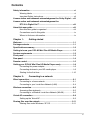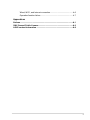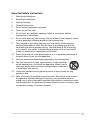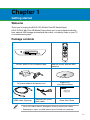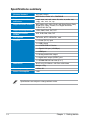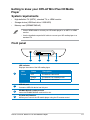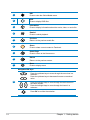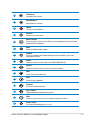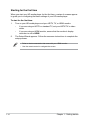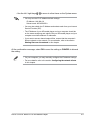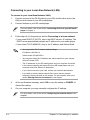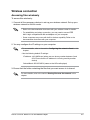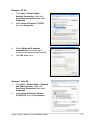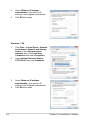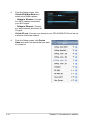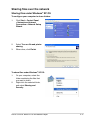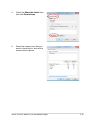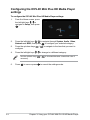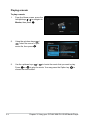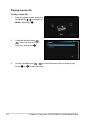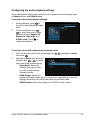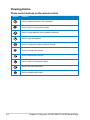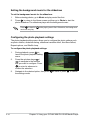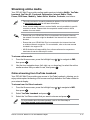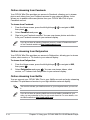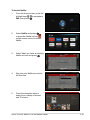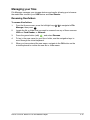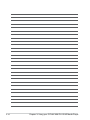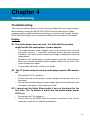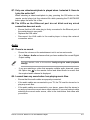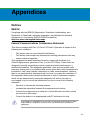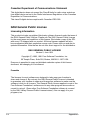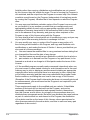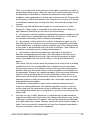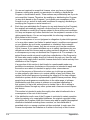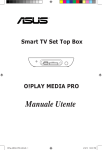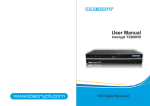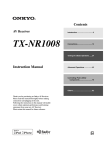Download Asus OPlay Mini Plus User manual
Transcript
HD Media Player O!PLAY MINI PLUS User Manual E8681 Sixth Edition September 2013 Copyright © 2013 ASUSTeK COMPUTER INC. All Rights Reserved. No part of this manual, including the products and software described in it, may be reproduced, transmitted, transcribed, stored in a retrieval system, or translated into any language in any form or by any means, except documentation kept by the purchaser for backup purposes, without the express written permission of ASUSTeK COMPUTER INC. (“ASUS”). Product warranty or service will not be extended if: (1) the product is repaired, modified or altered, unless such repair, modification of alteration is authorized in writing by ASUS; or (2) the serial number of the product is defaced or missing. ASUS PROVIDES THIS MANUAL “AS IS” WITHOUT WARRANTY OF ANY KIND, EITHER EXPRESS OR IMPLIED, INCLUDING BUT NOT LIMITED TO THE IMPLIED WARRANTIES OR CONDITIONS OF MERCHANTABILITY OR FITNESS FOR A PARTICULAR PURPOSE. IN NO EVENT SHALL ASUS, ITS DIRECTORS, OFFICERS, EMPLOYEES OR AGENTS BE LIABLE FOR ANY INDIRECT, SPECIAL, INCIDENTAL, OR CONSEQUENTIAL DAMAGES (INCLUDING DAMAGES FOR LOSS OF PROFITS, LOSS OF BUSINESS, LOSS OF USE OR DATA, INTERRUPTION OF BUSINESS AND THE LIKE), EVEN IF ASUS HAS BEEN ADVISED OF THE POSSIBILITY OF SUCH DAMAGES ARISING FROM ANY DEFECT OR ERROR IN THIS MANUAL OR PRODUCT. SPECIFICATIONS AND INFORMATION CONTAINED IN THIS MANUAL ARE FURNISHED FOR INFORMATIONAL USE ONLY, AND ARE SUBJECT TO CHANGE AT ANY TIME WITHOUT NOTICE, AND SHOULD NOT BE CONSTRUED AS A COMMITMENT BY ASUS. ASUS ASSUMES NO RESPONSIBILITY OR LIABILITY FOR ANY ERRORS OR INACCURACIES THAT MAY APPEAR IN THIS MANUAL, INCLUDING THE PRODUCTS AND SOFTWARE DESCRIBED IN IT. Products and corporate names appearing in this manual may or may not be registered trademarks or copyrights of their respective companies, and are used only for identification or explanation and to the owners’ benefit, without intent to infringe. ii Contents Safety information....................................................................................... vi Warning labels...................................................................................vi Important Safety Instructions............................................................ vii License notice and trademark acknowledgement for Dolby Digital..... viii License notice and trademark acknowledgement for DTS 2.0+ Digital Out™.................................................................. viii About this user guide................................................................................ viii How this user guide is organized..................................................... viii Conventions used in this guide..........................................................ix Where to find more information..........................................................ix Chapter 1: Getting started Welcome..................................................................................................... 1-1 Package contents...................................................................................... 1-1 Specifications summary........................................................................... 1-2 Getting to know your O!PLAY Mini Plus HD Media Player..................... 1-3 System requirements................................................................................ 1-3 Front panel................................................................................................. 1-3 Rear panel.................................................................................................. 1-4 Remote control.......................................................................................... 1-5 Getting your O!PLAY Mini Plus HD Media Player ready......................... 1-8 Connecting the power adapter........................................................ 1-8 Connecting devices to your HD media player................................. 1-8 Starting for the first time................................................................ 1-10 Chapter 2: Connecting to a network Wired connection....................................................................................... 2-1 Connecting to a home network....................................................... 2-1 Connecting to your Local Area Network (LAN)............................... 2-4 Wireless connection.................................................................................. 2-5 Accessing files wirelessly................................................................ 2-5 Connecting to a Wireless Local Area Network (WLAN).................. 2-6 Virtual AP connection................................................................................ 2-9 Setting up the Virtual AP................................................................. 2-9 Sharing files over the network............................................................... 2-11 Sharing files under Windows® XP OS............................................2-11 iii Sharing files under Windows® Vista OS........................................ 2-12 Sharing files under Windows® 7 OS.............................................. 2-14 Sharing files under Mac OS X 10.8............................................... 2-16 Sharing files under Ubuntu Linux OS............................................ 2-17 Chapter 3: Using your O!PLAY Mini Plus HD Media Player The Home screen....................................................................................... 3-1 Configuring the O!PLAY Mini Plus HD Media Player settings............... 3-2 Playing a movie.......................................................................................... 3-3 Movie control buttons on the remote control................................... 3-3 Playing a movie............................................................................... 3-4 Playing music............................................................................................. 3-5 Movie control buttons on the remote control................................... 3-5 Playing a music file......................................................................... 3-6 Configuring the audio playback settings......................................... 3-7 Viewing photos.......................................................................................... 3-8 Photo control buttons on the remote control................................... 3-8 Viewing photos................................................................................ 3-9 Viewing photos in slideshow mode................................................. 3-9 Setting the background music for the slideshow........................... 3-10 Configuring the photo playback settings....................................... 3-10 Streaming online media.......................................................................... 3-11 Online streaming from YouTube Leanback....................................3-11 Online streaming from Facebook.................................................. 3-12 Online streaming from Dailymotion............................................... 3-12 Online streaming from Netflix........................................................ 3-12 Managing your files................................................................................. 3-15 Renaming files/folders................................................................... 3-15 Chapter 4: Troubleshooting Troubleshooting......................................................................................... 4-1 Display ......................................................................................... 4-1 Audio ......................................................................................... 4-3 USB storage device........................................................................ 4-4 Remote Control............................................................................... 4-4 Firmware Updates........................................................................... 4-5 iv Wired, Wi-Fi, and Internet connection............................................. 4-6 Operation/function failure................................................................ 4-7 Appendices Notices........................................................................................................A-1 GNU General Public License....................................................................A-2 ASUS contact information........................................................................A-8 Safety information Use only a dry cloth to clean the device. DO NOT place on uneven or unstable work surfaces. Seek servicing if the casing has been damaged. Refer all servicing to qualified service personnel. DO NOT expose to or use near liquids, rain, or moisture. SAFE TEMP: This device should only be used in environments with ambient temperatures between 5oC (41oF) and 35oC (95oF). DO NOT install near any heat-producing devices or sources such as radiators, heat registers, stoves, or amplifiers. Ensure that you plugged the device into the correct power input rating (12Vdc, 2A). DO NOT throw the device in municipal waste. This device is designed to enable proper reuse and recycling. Check local regulations for disposal of electronic products. Warning labels The lightning flash with arrowhead symbol, within an equilateral triangle, is intended to alert the user to the presence of uninsulated dangerous voltage within the product’s enclosure that may be of sufficient magnitude to constitute a risk of electric shock to persons. To reduce the risk of electric shock, do not remove the back cover. No user serviceable parts inside. Refer servicing to qualified service personnel. The exclamation point within an equilateral triangle is intended to alert the user to the presence of important operating and maintenance (servicing) instructions in the literature accompanying the appliance. • Danger of explosion if battery is incorrectly replaced. Replace only with the same or recommended battery type. • Dispose of used batteries according to local regulations. vi Important Safety Instructions 1. Read these instructions. 3. Heed all warnings. 2. 4. 5. 6. Keep these instructions. Follow all instructions. Do not use this apparatus near water. Clean only with dry cloth. 7.Do not block any ventilation openings. Install in accordance with the manufacturer’s instructions. 8.Do not install near any heat sources such as radiators, heat registers, stoves, or other apparatus (including amplifiers) that produce heat. 9.The polarized or grounding-type plug is for user safety. A polarized plug has two blades with one wider than the other. A grounding type plug has two blades and a third grounding prong. The wide blade or the third prong is provided for your safety. If the provided plug does not fit into your outlet, consult an electrician for replacement of the outlet. 10.Protect the power cord from being stepped on or compressed particularly at the point where it exits from the apparatus. 11. Only use attachments/accessories approved by the manufacturer. 12.Use only with the cart, stand, tripod, bracket, or table specified by the manufacturer, or sold with the apparatus. When a cart is used, use caution when moving the cart/apparatus combination to avoid injury from tip-over. 13.Unplug this apparatus during lightning storms or when unused for long periods of time. 14.Refer all servicing to qualified service personnel. Servicing is required when the apparatus has been damaged in any way, such as when the powersupply cord or plug is damaged, liquid has been spilled or objects have fallen into the apparatus, the apparatus has been exposed to rain or moisture, does not operate normally, or has been dropped. vii License notice and trademark acknowledgement for Dolby Digital Manufactured under license from Dolby Laboratories. Dolby and the double-D symbol are trademarks of Dolby Laboratories. License notice and trademark acknowledgement for DTS 2.0+ Digital Out™ Manufactured under license under US Patent #s: 5,451,942; 5,956,674; 5,974,380; 5,978,762; 6,487,535 & other US and worldwide patents issued & pending. DTS and the Symbol are registered trademarks, & DTS 2.0+ Digital Out and the DTS logos are trademarks of DTS, Inc. Product includes software. © DTS, Inc. All Rights Reserved. About this user guide How this user guide is organized • • • • viii Chapter 1: Getting started Provides basic information about your ASUS O!PLAY Mini Plus HD Media Player. Chapter 2: Connecting to a network Provides information on connecting your ASUS O!PLAY Mini Plus HD Media Player to a network. Chapter 3: Using your O!PLAY Mini Plus HD Media Player Provides information on using your ASUS O!PLAY Mini Plus HD Media Player. Chapter 4: Troubleshooting Provides solutions to frequently asked questions about your ASUS O!PLAY Mini Plus HD Media Player. Conventions used in this guide To enure that you perform certain tasks properly, take note of the following symbols used throughout this user guide. DANGER/WARNING: Information to prevent injury to yourself when completing a task. CAUTION: Information to prevent damage to the components when completing a task. IMPORTANT: Instructions that you MUST follow to complete a task. NOTE: Tips and additional information to help you complete a task. Where to find more information Refer to the following sources for additional information and for product and software updates. 1. 2. 3. ASUS Support site Download the latest firmware , drivers, and utilities from the ASUS Support site at http://support.asus.com/. ASUS Forum Get the latest news and information about this product from the ASUS Forum site at http://vip.asus.com/forum/. Optional documentation Your product package may include optional documentation, such as warranty flyers, that may have been added by your dealer. These documents are not part of the standard package. ix Chapter 1 Getting started Welcome Thank you for buying the ASUS O!PLAY Mini Plus HD Media Player! ASUS O!PLAY Mini Plus HD Media Player allows you to enjoy digital media files from external USB storage devices/hard disk drives, or memory cards on your TV or entertainment system. Package contents O!PLAY MINI PLUS HD Media Player Remote control with two AAA batteries AC power adapter and power cord Support CD (User Manual/utilities) O!Play Mini Plus HD Media Player Quick Start Guide HDMI cable (Optional) Composite AV (audiovideo) cable Quick Start Guide • If any of the above items is damaged or missing, contact your retailer. • Depending on region, an HDMI cable may be included in the package. 1-1 Specifications summary Wireless Standard WiFi 802.11b/g/n Supported video formats MPEG1/2/4, H.264, VC-1, RM/RMVB Supported video file extensions .mp4, .mov, .avi, .asf, .wmv, .flv, .mkv, .ts, m2ts, .dat, .mpg, .vob, .mts, .iso, .trp Supported audio formats MP3, WAV, AAC, OGG, FLAC, aiff, Dolby Digital, Dolby Digital Plus, Dolby TrueHD, DTS Digital Surround, PCM/LPCM, ID3 Tag Supported image formats JPEG, BMP, PNG, GIF, TIFF Supported subtitle formats SRT, SUB, SMI, SSA, TXT File systems FAT16/32, NTFS, HFS/HFS+, ext3 I/O ports 1 x Power (DC-in) input 1 x USB 2.0 port 1 x e-SATA/USB 2.0 Combo 1 x Gigabit LAN port (1000Mbps) 1 x HDMI port 1 x Analog audio/video output 1 x digital audio output (S/PDIF) port 1 x SD/MMC/MS/xD card slot (4 in 1) Dimensions W x D x H: 151.85mm x 106.7mm x 29.03mm Weight: 175g Power input rating 12Vdc, 2A Power Consumption 10W Specifications are subject to change without notice. 1-2 Chapter 1: Getting started Getting to know your O!PLAY Mini Plus HD Media Player System requirements • High-definition TV (HDTV), standard TV, or HDMI monitor • Memory card (SD/MMC/MS/xD) • Storage device (USB flash drive / USB HDD) • Use an HDMI cable to connect your HD media player to an HDTV or HDMI monitor. • Use the bundled composite AV cable to connect your HD media player to a standard TV. Front panel 1 2 3 4 LED indicator Displays the status of the HD media player. 1 LED Power Status Description OFF The device is turned off. Orange The device is on standby mode. Blue The device is turned on. 2 USB 2.0 port Connect a USB 2.0 device into this port. 3 SD/MMC/MS/xD combo card slot Insert the SD/MMC/MS/xD card into this slot. 4 IR (Infra-red) Receiver Allows you to control the HD media player using the IR remote control. ASUS O!PLAY MINI PLUS HD Media Player 1-3 Rear panel 1 1 2 3 4 5 6 7 1-4 2 3 4 5 6 7 Power (DC-In) input Insert the power adapter into this port. LAN port Connect to a Local Area Network (LAN) through a network hub. eSATA/USB 2.0 combo port Connect an eSATA/USB 2.0 device such as an external hard drive into this port. Reset Button Use a pin or a paper clip to press this button to reset the device to its factory default settings. HDMI port Insert an HDMI cable into this port to connect to a high-definition multimedia interface (HDMI) device. Analog Audio/Video Output Insert a composite AV cable to connect to a television or other audio/video equipment. Digital audio output (S/PDIF) Insert an optical cable into this port to connect an external Hi-Fi audio system. Chapter 1: Getting started Remote control Use the remote control to power on/off the O!PLAY Mini Plus HD Media Player, browse through menus, and select the media file to play, view, or listen to. IMS 1 DVD 2 Information 3 Rewind 4 Previous 5 Share 6 Home Page 7 Return Menu 8 9 25 Power on/off 24 Eject 22 Forward 23 Play / Pause 21 Stop 20 Next 19 Option 18 Audio 17 Subtitle Navigation/ 10 OK keys Volume up 11 Volume down 12 16 Mute 15 Shuffle 14 Zoom in 13 Netflix ASUS O!PLAY MINI PLUS HD Media Player 1-5 1 IMS Press to view the Online Media menu. 2 DVD Press to display DVD files. 3 Information Press to display information about the movie, video, or music file. 4 Rewind Press to rewind playback. 5 Previous Returns to the previous media file. 6 Share Press to share current content to Facebook. 7 Home Page Press to return to the Home menu. 8 Return Returns to the previous screen. 9 Menu Press to display menu Navigation/OK keys Press the up/down keys to move through the menu bar in a submenu. Press the up/down keys to decrease/increase a numerical value. 10 Press the left/right keys to move through the main menus in the Home screen. Press the left/right keys to move through the items in a submenu. Press OK to confirm the selection. 1-6 Chapter 1: Getting started 11 Volume up Increases the volume. 12 Volume down Decreases the volume. 13 Netflix Press to access Netflix. 14 Zoom in Zooms in on the screen. 15 Music Shuffle Press to group all your music files in your storage device and then play the music files randomly. 16 Mute Press to disable audio output. 17 Subtitle Press to configure the subtitle settings such as location, size, time, language and color. 18 Audio Press to select an audio track on a HDD/USB/ODD file. 19 Option Press to select the movie, music, and photo effects. 20 Next Goes to the next media file. 21 Stop Press to stop playback. 22 Forward Press to forward playback. 23 Play / Pause Toggles between playback and pause. 24 Eject Press to eject the disc from the external optical disk drive. 25 Power on/off Turn the HD media player on or off. ASUS O!PLAY MINI PLUS HD Media Player 1-7 Getting your O!PLAY Mini Plus HD Media Player ready Connecting the power adapter To connect the power adapter: 1. 2. Connect the AC adapter to the DC-in port at the back of your HD media player. Connect the AC adapter to a power source. Connecting devices to your HD media player To connect devices to your HD media player: 1. Do any of the following to connect a display to your HD media player: • Use an HDMI cable to connect your HD media player to an HDTV or an HDMI monitor. Depending on your region, an HDMI cable may be included in your HD media player’s package. 1-8 Chapter 1: Getting started • 2. 3. Use the bundled composite AV cable to connect your HD media player to a standard TV. Do any of the following to connect a storage device or memory card to your HD media player: • Insert a USB storage device such as a portable hard disk drive or a USB flash disk to the USB port at the front panel of your HD media player. • Insert a memory card such as a SD/MMC/MS/xD card into the appropriate card slot at the front panel of your HD media player. Use the S/PDIF cable to connect your audio system to your HD media player. ASUS O!PLAY MINI PLUS HD Media Player 1-9 Starting for the first time When you start your HD media player for the first time, a series of screens appear to guide you in configuring the basic settings of your HD media player. To start for the first time: 1. Turn on your HD media player and your HDTV, TV, or HDMI monitor. • • 2. If you are using an HDTV or standard TV, set your HDTV/TV to video mode. If you are using an HDMI monitor, ensure that the monitor’s display resolution is set to HDMI. The Setup Wizard appears. Follow the onscreen instructions to complete the setup process. • Refer to the documentation that came with your HDMI monitor. • Use the remote control to navigate the screen. 1-10 Chapter 1: Getting started Chapter 2 Connecting to a network Wired connection Use a RJ-45 cable to connect your HD media player to a home network, or a local area netwok (LAN). Connecting to a home network Desktop PC or Notebook SPLENDID MENU LAN Router LAN To connect to your network: 1. Connect one end of the RJ-45 cable to the LAN port at the back of your HD media player and the other end to the LAN port of the router. 2. Connect your computer and other necessary devices to your router. Refer to the documentation that came with your router. 2-1 3. Connect all the necessary devices to your HD media player. For more details, refer to the section Connecting devices to your HD media player in Chapter 1. 4. From the Home screen, press the left/right keys / to navigate to Setup, then press . 5. Select Network > Wired Lan Setup and press . 6. Select Fix IP (Manual) as your setup type. Key in the IP Address and Subnet Mask using the navigation keys. / • Use the up / down keys to increase / decrease a numerical value. 2-2 Chapter 2: Connecting to a network • Use the left / right keys / to move to other items on the System menu. • You may use the Fix IP address default settings: IP Address: 192.168.0.2 Subnet mask: 255.255.255.0 • You may also obtain the IP Address and subnet mask from your Internet Service Provider (ISP). • The IP Address of your HD media player and your computer should be on the same workgroup and subnet. But your HD media player and your computer must have different IP addresses. • If you want to access shared network files, ensure that the computer’s files are shared on the network. For more details, refer to the section Sharing files over the network in this chapter. At the confirmation message, select OK to save the setting or CANCEL to discard the setting. • On your computer, you may manually configure the IP address settings. • For more details, refer to the section Configuring the network clients in this chapter. ASUS O!PLAY MINI PLUS HD Media Player 2-3 Connecting to your Local Area Network (LAN) To connect to your Local Area Network (LAN): 1. 2. Connect one end of the RJ-45 cable to your LAN and the other end to the LAN port at the back of your HD media player. Connect devices to your HD media player. For more details, refer to the section Connecting devices to your HD media player in Chapter 1. 3. Follow steps 4-5 in the previous section Connecting to a home network. • If you select DHCP IP (AUTO), key in the DHCP server’s IP address. The DHCP server automatically assigns an IP address for your media player. • If you select FIX IP (MANUAL), key in the IP address and Subnet Mask. • You may use the Fix IP address default settings: IP Address: 192.168.0.2 Subnet mask: 255.255.255.0 • You may also obtain the IP address and subnet mask from your Internet Service Provider (ISP). • The IP addresses of your HD media player and your computer should be in the same workgroup and subnet. But your HD media player and your computer must have different IP addresses. • If you cannot connect to your LAN, contact your network administrator. • If you want to access shared network files, ensure that the network computer’s files are shared on the network. For more details, refer to the section Sharing files over the network in this chapter. 4. At the confirmation message, select OK to save the setting or CANCEL to discard the setting. 5. On your computer, you may manually configure the IP settings. For more details, refer to the section Configuring the network clients in this chapter. 2-4 Chapter 2: Connecting to a network Wireless connection Accessing files wirelessly To access files wirelessly: 1. C onnect all the necessary devices to set up your wireless network. Set up your wireless network to Ad-Hoc mode. • Refer to the documentation that came with your wireless router for details. • For establishing a wireless connection, you may need to use an IEEE 802.11b/g/n compatible WLAN card/adapter on your computer. • Some computers may come with built-in wireless capability. Refer to the documentation that came with your computer. 2. You may configure the IP settings on your computer. • For more details, refer to the section Configuring the network clients in this chapter. • Use the following default IP settings: IP address: 192.168.59.xxx (where xxx can be any number between 2 and 254. Ensure that the IP address is not being used by another device) Subnet Mask: 255.255.255.0 (same as the HD media player) 3. Ensure that the folder containing the files that you want access to is shared. For more details, refer to the section Sharing files over the network in this chapter. ASUS O!PLAY MINI PLUS HD Media Player 2-5 Connecting to a Wireless Local Area Network (WLAN) To connect to a WLAN: 1. Follow steps 2- 5 in Connecting to your local area network (LAN). 2. Select Infrastructure (AP) as your connection mode and press media player searches for wireless access points. . Your HD 3. From the list, select the access point that you want to connect to. Press . 4. Wait until your HD media player connects to your selected access point. 5. W hen a wireless connection is successfully established, the IP address of the selected access point is shown on the Network menu. 6. You may now start to access files from a network computer’s shared folder. Configuring the network clients Setting an IP address for wired or wireless client 1. 2. To access the ASUS HD media player, you must have the correct TCP/IP settings on your wired or wireless clients or computers. Ensure that the clients’ IP addresses are within the same workgroup and subnet as the HD media player. Follow the instructions below that correspond to the operating system installed on your computer. Use the following default IP settings: • IP address: 192.168.0.xxx (for a wired computer) or 192.168.59.xxx (for a wireless computer) where xxx can be any number between 2 and 254. Ensure that the IP address is not being used by another device. • Subnet Mask: 255.255.255.0 (same as the HD media player) 2-6 Chapter 2: Connecting to a network Windows® XP OS 1. 2. 3. 4. Click Start > Control Panel > Network Connection. Right-click Local Area Connection then select Properties. Select Internet Protocol (TCP/IP), then click Properties. Select Obtain an IP address automatically if you want the IP settings to be assigned automatically. Click OK when done. Windows® Vista OS 1. 2. Click Start > Control Panel > Network and Sharing Center. Right-click Local Area Connection then select Properties. Select Internet Protocol Version 4(TCP/IPv4), then click Properties. ASUS O!PLAY MINI PLUS HD Media Player 2-7 3. 4. Select Obtain an IP address automatically if you want the IP settings to be assigned automatically. Click OK when done. Windows® 7 OS 1. 2. 3. 4. 2-8 Click Start > Control Panel > Network and Internet > Network and Sharing Center. In the View your active networks item, click Local Area Connection then select Properties. Select Internet Protocol Version 4(TCP/IPv4), then click Properties. Select Obtain an IP address automatically if you want the IP settings to be assigned automatically. Click OK when done. Chapter 2: Connecting to a network Virtual AP connection Setting up the Virtual AP To set up the Virtual AP: 1. Connect to a network via wired or wireless connection. For more details on connecting to a network, refer to the section Wired connection or Wireless connection. 2. From the Home screen, press the left/right keys / to navigate to Setup, then press . 3. From the Setup screen, click Virtual AP Setup. 4. Set up your network’s password and select your region. ASUS O!PLAY MINI PLUS HD Media Player 2-9 5. • 6. 2-10 From the Setup screen, click Virtual AP Bridge Mode and select any of these options: • Bridge to Wireless: Connect to a Wi-Fi network and extend your Wi-Fi signal. • Bridge to Ethernet: Connect to a wired network and share WiFi signal. Virtual AP only: Connect your device to your O!PLAY MINI PLUS and set up a wireless local area network. From the Setup screen, click Device Name and select the device that you want to connect to. Chapter 2: Connecting to a network Sharing files over the network Sharing files under Windows® XP OS To configure your computer to share folders: 1. Click Start > Control Panel > Network and Internet Connection > Network Setup Wizard. 2. Select Turn on file and printer sharing. 3. When done, click Finish. To share files under Windows® XP OS: 1. 2. On your computer, select the folder containing the files that you want to share. Right-click the selected folder, and select Sharing and Security. ASUS O!PLAY MINI PLUS HD Media Player 2-11 3. Tick Share this folder on the network. 4. appears on the folder A hand icon indicating that the folder’s contents are shared over the network. Sharing files under Windows® Vista OS In Windows® Vista OS, you can share files in any of these two ways: • Share files from a folder on your computer. • Share files from the Public folder. Sharing files from a folder on your computer To share files from a folder on your computer: 1. 2. 3. 4. On your computer, select the folder containing the files that you want to share. Right-click the selected folder, and select Share. In the File Sharing screen, select the network user that you want to share files with from the dropdown list, then click Add. To set permissions for the network user, select any of these permission levels from the dropdown list under Permission Level: • Reader: Select this option if you want the user to have read-only access rights to the shared files. S/he cannot add, change, or delete the shared files. • Contributor: Select this option to allow the user to view and add shared files. S/he can only change or delete the files s/he had shared. 5. 2-12 • Co-owner: Select this option to allow the user to view, add, change, or delete a shared file. When done, click Share. Chapter 2: Connecting to a network Sharing files from the Public folder The Public folder allows you to share your files with other people using your computer or with other users in the network. To share files from the Public folder: 1. 2. Click > Documents. From Favorite Links in the navigation pane, click Public. Put any files or folders that you want to share into any subfolder in the Public folder. To restrict access to the files and folders in the Public folder, refer to the succeeding sections. To restrict a user’s access to the Public folder: You can turn on the password-protected sharing function to restrict access to the Public folder only to people with user accounts and passwords on your computer. 1. 2. 3. > Control Panel > Network and Internet > Network and Sharing Click Center to launch the Network and Sharing Center. From the Password protected sharing dropdown list, select Turn on password protected sharing. When done, click Apply. To set the user’s access level to the Public folder: 1. 2. > Control Panel > Network and Internet > Network and Sharing Click Center to launch the Network and Sharing Center. From the Public folder sharing dropdown list, select any of these three options: • • • 3. Turn on sharing so anyone with network access can open files Turn on sharing so anyone with network access can open, change, and create files Turn off sharing (people logged on to this computer can still access this folder) When done, click Apply. ASUS O!PLAY MINI PLUS HD Media Player 2-13 Sharing files under Windows® 7 OS To configure your computer to allow folders to be shared: 1. Click Start > Control Panel > Network and Internet > Network and Sharing Center > Choose homegroup and sharing options > Change advanced sharing settings.... 2. Ensure that the following options are correctly selected: Turn on network discovery Turn on file and printer sharing Media streaming is off Allow Windows to manage homegroup connections (recommended) To share files under Windows® 7 OS: 1. 2. 3. 2-14 On your computer, select the folder containing the files that you want to share. Right-click the folder, and select Properties. Click Sharing tab > Advanced Sharing.... Chapter 2: Connecting to a network 4. Check the Share this folder item, then click Permissions. 5. Select the network user that you want to share files to, and set the access control options. ASUS O!PLAY MINI PLUS HD Media Player 2-15 Sharing files under Mac OS X 10.8 To share a folder under Mac OSX: 1. 2. On the Service column, tick File Sharing. 3. On the Shared Folders panel, add folders by clicking 4. 5. 6. 7. 2-16 Click Apple menu > System Preferences. Click Sharing. the and selecting folders. Select the user account Everyone. Repeat steps 2–3 to share other folders. When done, click Options.... Tick Share files and folders using SMB, and click Done. Chapter 2: Connecting to a network Sharing files under Ubuntu Linux OS To share files under Ubuntu Linux OS: 1. 2. 3. Using your file manager, rightclick on the folder you would like to share on the network. Click Sharing Options. Tick Share this folder. • Install the Sharing service package using your Software Package Manager before sharing folders on the network. • Ensure that the Linux machine is set up correctly on the network and allows file sharing and user access. ASUS O!PLAY MINI PLUS HD Media Player 2-17 2-18 Chapter 2: Connecting to a network Chapter 3 Using your O!PLAY Mini Plus HD Media Player The Home screen The Home screen includes these main options: Photos, Music, Movies, Setup, IMS and File Manager. File Manager allows you to view all your media files in your storage devices. 3-1 Configuring the O!PLAY Mini Plus HD Media Player settings To configure the O!PLAY Mini Plus HD Media Player settings: 1. From the Home screen, press the left/right keys / to navigate to Setup, then press . 2. Press the left/right keys / to navigate through System, Audio, Video, Network and MISC, then press to configure your selected category. 3. 4. Press the left/right keys Use the up/down keys necessary. 5. 3-2 / Press the up/down keys configure. Press to save or press / to navigate to the item that you want to to change to a different category. / to increase/decrease a numerical value if to cancel the settings mode. Chapter 3: Using your O!PLAY MINI PLUS HD Media Player Playing a movie Movie control buttons on the remote control Button Function Press to display the movie’s file information. Press to return to the previous screen. Press to toggle between playback and pause. Press to rewind the playback. Press repeatedly to change the rewinding speed to x1.5, x2, x4, x8, x16, x32, or normal speed (x1) Press to forward the playback. Press repeatedly to change the forward speed to x1.5, x2, x4, x8, x16, x32, or normal speed (x1) Press to stop the playback. Press to configure the video playback settings. Press to increase the volume. Press to decrease the volume. Press to return to the previous video file. Press to go to the next video file. Press to disable audio output. ASUS O!PLAY MINI PLUS HD Media Player 3-3 Playing a movie To play a movie: 3-4 1. From the Home screen, press the left/right keys / to navigate to Movies, then press . 2. Using the up/down keys / , select the source of your movie file, then press . 3. Use the up/down keys / to locate the movie that you want to play. Press or to play the movie. You may press the Option key choose the movie effect. to Chapter 3: Using your O!PLAY MINI PLUS HD Media Player Playing music Movie control buttons on the remote control Button Function Press to display the music’s file information. Press to return to the previous screen. Press to toggle between playback and pause. Press to rewind the playback. Press repeatedly to change the rewinding speed to x1.5, x2, x4, x8, x16, x32, or normal speed (x1) Press to forward the playback. Press repeatedly to change the forward speed to x1.5, x2, x4, x8, x16, x32, or normal speed (x1) Press to stop the playback. Press to configure the music playback settings. Press to increase the volume. Press to decrease the volume. Press to return to the previous music file. Press to go to the next music file. Press to disable audio output. ASUS O!PLAY MINI PLUS HD Media Player 3-5 Playing a music file To play a music file: 1. From the Home screen, press the left/right keys / to navigate to Music, then press . 2. Using the up/down keys / , select the source of your music file, then press 3. 3-6 . Use the up/down keys / to locate the music that you want to play. Press or to play the music. Chapter 3: Using your O!PLAY MINI PLUS HD Media Player Configuring the audio playback settings The audio playback setting menu allows you to configure the audio settings such as Repeat options and Shuffle Loop. To configure the audio playback settings: 1. 2. During playback, press to launch the audio playback setting menu. / Press the up/down keys to select from any of these playback options: Repeat Off, Repeat On, Repeat All, and Shuffle Loop. Press to confirm the selection. To configure the audio settings from the Setup mode: 1. 2. From the Home screen, press the left/right keys then press . / to navigate to Setup, Navigate to Audio, then press the up/down keys / to select from these audio mode/settings: • • • Night Mode: Select this setting if you want to listen to music at night without disturbing others. HDMI Output: Select this setting if the audio output will be coming from a high-definition external display connected to the HD media player via an HDMI cable. SPDIF Output: Select this setting for the S/PDIF audio receiver. ASUS O!PLAY MINI PLUS HD Media Player 3-7 Viewing photos Photo control buttons on the remote control Button Function Press to display the photo’s file information. Press to return to the previous screen. Press to toggle between photo playback and pause. Press to stop the playback. Press to configure the photo playback settings. Press to increase the volume. Press to decrease the volume. Press to return to the previous photo. Press to go to the next photo. Press to disable audio output. 3-8 Chapter 3: Using your O!PLAY MINI PLUS HD Media Player Viewing photos To view photos: 1. From the Home screen, press the left/right keys / to navigate to Photo, then press . 2. / Using the up/down keys , or left/right keys / , select the source of your photo, then press . Locate the photo that you want to view. 3. to browse the photos. Press Press to view the photos in slideshow mode. Viewing photos in slideshow mode To view photos in slideshow mode: 1. on the remote When the selected photo is displayed in full screen, press control to start the slideshow. Photos in the same source folder will be displayed in order. 2. Press to pause the slideshow. Press or to return to the source folder. ASUS O!PLAY MINI PLUS HD Media Player 3-9 Setting the background music for the slideshow To set the background music for the slideshow: 1. 2. Before viewing photos, go to Music and play music files first. to return to the Home screen and then go to Photo to start the Press photo slideshow. The slideshow plays with the background music. Press instead of music will not play. while playing music files. Otherwise, the background Configuring the photo playback settings The photo playback setting menu allows you to configure the photo settings such as photo rotation, slideshow timing, slideshow transition effect, Ken Burns effect, Repeat options, and Shuffle Loop. To configure the photo playback settings: 1. 2. 3. 3-10 to During playback, press launch the photo playback setting menu. / Press the up/down keys to navigate to the function that you want to configure. Press to enter its submenu to confirm the selection. Navigate to the desired option, then press the settings mode. to save or press to cancel Chapter 3: Using your O!PLAY MINI PLUS HD Media Player Streaming online media Your O!PLAY Mini Plus provides online media services including Netflix, YouTube Leanback, YouTube XL, Facebook, Dailymotion, Internet Radio, Flickr, Picasa, RSS News, Mediafly, Yahoo Stock, Weather, Podcasts, and others. • The online content is constantly added and updated. Visit the ASUS website at http://www.asus.com for the latest information. • Some Internet media services, such as Netflix, are only available in specific countries or areas. Please check the respective media service’s official website for more details. • Ensure that your O!PLAY Mini Plus is connected to the Internet. However, the network connection might be disabled if the Internet link is abnormal or blocked. • Ensure that your O!PLAY Mini Plus is connected to the Internet via wired or wireless network connection. For more details, refer to the user manual included in the support CD. • ASUS disclaims all responsibility if an online media service suspends or terminates its service without prior notice. To stream online media: 1. 2. From the Home screen, press the left/right keys then press . / to navigate to IMS, Use the four navigation keys (left, right, up, or down key) to select the online media services that you want to use, then press . Online streaming from YouTube Leanback Your O!PLAY Mini Plus provides you access to YouTube Leanback, allowing you to enjoy uninterrupted streaming of full-screen and high-definition YouTube content to your external display. To stream from YouTube Leanback: 1. 2. 3. From the Home screen, press the left/right keys then press . Select YouTube Leanback and press / to navigate to IMS, . Select the YouTube content that you want to stream and press . For more details about Youtube Leanback, refer to YouTube Help at http://www.google.com/support/youtube/ ASUS O!PLAY MINI PLUS HD Media Player 3-11 Online streaming from Facebook Your O!PLAY Mini Plus provides you access to Facebook, allowing you to stream photos and videos from your Facebook account to your external display. It also allows you to publish videos and photos from your O!PLAY Mini Plus to your Facebook account. To stream from Facebook: 1. 2. 3. From the Home screen, press the left/right keys then press . Select Facebook and press / to navigate to IMS, . Sign in to your Facebook account. You can now stream photos and videos from your Facebook account to your external display. If you do not have an existing Facebook account, create a Facebook account on the Facebook website at http://www.facebook.com Online streaming from Dailymotion Your O!PLAY Mini Plus provides you access to Dailymotion, allowing you to stream videos, short movies, or TV shows to your external display. To stream from Dailymotion: 1. 2. From the Home screen, press the left/right keys then press . / to navigate to IMS, . You can now stream videos, short Select Dailymotion and press movies, or TV shows from Dailymotion to your external display. Online streaming from Netflix You can connect your O!PLAY Mini Plus to your Netflix account and enjoy streaming unlimited TV episodes and movies to your high-definition external display. You need to activate your Netflix account on your computer before you can use it. If you do not have an existing Netflix account and Netflix is available in your area, you may subscribe to or try its one-month free trial. For more details, visit the Netflix website at http://www.netflix.com. 3-12 Chapter 3: Using your O!PLAY MINI PLUS HD Media Player To launch Netflix: 1. From the Home screen, press the left/right keys / to navigate to IMS, then press . 2. Select Netflix and press , or press the Netflix hot key on the remote control to launch Netflix. 3. Select Yes if you have an existing Netflix account and press . 4. Sign into your Netflix account for the first time. 5. Press the navigation keys to select from a variety of movies and TV shows. ASUS O!PLAY MINI PLUS HD Media Player 3-13 To exit Netflix: When you press the Return key on the remote control to exit Netflix, a message will pop up to confirm if you want to exit Netflix or not. If you choose Yes, the system will direct you to the channel list page of the IMS menu. If you choose No, the pop-up window will disappear and stay in the same screen. To deactivate the Netflix device: 3-14 1. Select Netflix Deactivate from the MISC page of the Setup menu and press . 2. A pop-up message appears showing the ESN code and confirming if you want to deactivate the Netflix device or not. Select Yes and press to deactivate the device. Chapter 3: Using your O!PLAY MINI PLUS HD Media Player Managing your files File Manager manages your storage devices and media, allowing you to browse the media files stored in your USB device and Card Reader. Renaming files/folders To rename files/folders: 1. 2. 3. 4. 5. From the Home screen, press the left/right keys Manager, then press . / to navigate to File Locate the file or folder that you want to rename from any of these sources: USB and Card Reader, or Network. Press the green button (edit) , and select Rename. To key in the new name for your file or folder, use the navigation keys to move through the virtual keyboard. When you have entered the new name, navigate to the OK button on the virtual keyboard to confirm the new file or folder name. ASUS O!PLAY MINI PLUS HD Media Player 3-15 3-16 Chapter 3: Using your O!PLAY MINI PLUS HD Media Player Chapter 4 Troubleshooting Troubleshooting This section provides answers to some common problems that you may encounter while installing or using the ASUS O!PLAY Mini Plus HD media player. These problems require simple troubleshooting that you can perform by yourself. Contact ASUS Technical Support if you encounter problems not mentioned in this section. Display Q1. The media player does not work. You think that the problem might be with the media player’s power adapter. • The media player’s power adapter may have performed the overload protection function — automatic shutdown during improper working conditions, such as too much current and voltage, or exposure to extreme temperatures. • Disconnect the media player’s power adapter and wait a few minutes before you reinsert the player’s power adapter directly into an outlet. Turn on the media player again. • If the problem still exists, contact your retailer. Q2. The TV screen is blank and the media player power LED remains off. • Ensure that the TV is turned on. • Ensure that the media player’s power adapter and power outlet are functional. • Ensure that the media player’s power adapter plug is firmly attached to the rear panel of the player and to the power outlet. Q3. I cannot see the Setup Wizard when I turn on the player for the first time. The TV screen is blank and the media player power LED is on. • Ensure that the TV is turned on. • Ensure that the AV/HDMI cable is properly connected to the correct terminals on both the TV and the media player. 4-1 •Ensure that your TV is switched to the appropriate video source (AV IN or HDMI). You may need to use your TV Remote control to change video sources. •Turn off your media player and wait for a few minutes before turning it on again or press the reset button at the back panel. •Ensure that the HDMI resolution of your TV supports 720p, 1080i, or 1080p. •When you turn off your media player, wait until it is completely turned off. DO NOT press the remote control repeatedly when the remote control is in the power-off process. Doing so will cause your media player to malfunction. If this occurs, disconnect and then connect the power adapter to the media player. Q4. The TV screen is blinking and fuzzy. •Ensure that the AV/HDMI cable is properly connected to the correct terminals on both the TV and the media player. • Ensure that the media player power LED is on. •Ensure that the TV system setting matches the system used in your country. • Ensure that the correct video resolution option is selected. Q5. I cannot find any of my music, movie, or photo files. •Ensure that your media server (such as a USB storage device) or your computer is switched on and that the device is not on standby mode. •If you are on a wired network, check that the Ethernet cable is properly attached to the media player and to a network router. Check that the router is switched on. •Check that the media server (your computer) has shared the media player as a client and that the files are also shared. •If you are using a static IP address, check that the IP address is in the same range as other addresses on your network. Verify that the address is not already used by another PC or device. •Ensure that the files are supported file formats and are not damaged. Q6. Certain files cannot be played on the media player. The media player may not support the video or audio format used in the file. For information on what media formats the media player supports, refer to Specifications summary in Chapter 1. 4-2 Chapter 4: Troubleshooting Q7. Only one video/music/photo is played when I selected it. How do I play the entire list? When selecting a video/music/photo to play, pressing the OK button on the remote control plays just the selected file while pressing the PLAY/PAUSE button plays the entire list of files. Q8. T he LEDs on the Ethernet port do not blink and my wired connection does not work. •Ensure that the LAN cable plug is firmly connected to the Ethernet port of the media player’s rear panel. • Replace the LAN cable. • Reconnect the LAN cable to the media player to keep the network connection active. Audio Q1. There is no sound. • • Ensure the volume on the entertainment unit is not on mute mode. Go to Setup > Audio and ensure that you have enabled the correct Digital Output setting. For more details, refer to the section Configuring the audio playback settings. • If you are watching a video that supports multiple audio channels, press the Option key on the remote control and select Audio to ensure that the required audio channel is displayed. Q2. I cannot hear any sound when I am playing music files. • Ensure that the audio cables are properly connected. •If the audio cables are connected to your TV, the TV must be turned on to play any music files. •If the audio cables are connected to your stereo, ensure that the stereo is on and you have the correct stereo input selected. If you are having trouble selecting the correct audio source, refer to the instructions that came with your stereo. ASUS O!PLAY MINI PLUS HD Media Player 4-3 Q3. A few of my Music files do not appear. The media player supports the most common music file formats. However, there are almost an infinite variety of bit rates and sample rates. If a file is not displayed on the screen, it most likely uses an unsupported bit rate or sample rate. Only use files with supported formats, bit rates, and sample rates. USB storage device Q1. I cannot find any of my music, movie, or photo files. •Ensure that your USB storage device (USB Flash/USB HDD ) is not on standby mode. •Ensure that the files are supported file formats. Q2. The media player does not recognize my USB storage device. Problems with USB storage devices are caused by the USB driver or USB cable. The media player may also need more time to detect the USB storage device. Disconnect and reconnect the USB storage device, use a new USB cable, or use another USB storage device. Remote Control Q1. The media player remote control is not working. • Ensure that the batteries are properly inserted. •The batteries may already be drained out. Replace the batteries with new ones. •Ensure that the path between the remote control and the media player is not blocked. •High-definition movies that are streamed via the network may not play smoothly. You may also encounter some problems with using your remote control such as lag and no response. 4-4 Chapter 4: Troubleshooting Firmware Updates Q1. W hat is my HD media player’s firmware version? How do I upgrade it? •Check the firmware version info before the upgrade process. If the firmware is the latest version, you will not need to update the firmware. •Go to Setup > MISC > Version Info to find the firmware version. Online upgrade • Go to Setup > MISC > Online upgrade to perform the firmware upgrade process via the Internet. Make sure that you have Internet connection before upgrading the firmware via the Internet. USB upgrade 1.Visit the ASUS support site (Drivers and Download) to download the latest firmware at http://support.asus.com/download/download. aspx?SLanguage=en-us 2.Use a USB flash drive loaded with latest firmware and follow the instructions on the included PDF to upgrade the firmware. • If you are still unable to update the firmware, reset the system and perform the upgrade process again. • The firmware update manual is available in PDF and is included in the firmware folder. • If the O!PLAY Mini Plus is shut down or powered off during the software installation, the update will fail. If the O!PLAY Mini Plus will not power on, you will need to reset the device. This will restore the device back to its default settings. The firmware update can be attempted again at this point. ASUS O!PLAY MINI PLUS HD Media Player 4-5 Wired, Wi-Fi, and Internet connection Q1. I cannot connect to the Wi-Fi network. •Ensure that you have properly configured your Wi-Fi settings. •Check the documentation that came with your router for the correct wireless settings. •The network you are trying to access may be protected, secured, or encrypted. If you are trying to connect to a wireless local area network (WLAN), contact your network administrator for the security and encryption settings. Q2. When I searched for a Wi-Fi network, I found several networks, some of which are encrypted. How do I connect to an encrypted network? Contact your network administrator for the correct SSID (network name) and encryption key or password for the wireless network you want to connect to. Q3. Movies streamed via the Wi-Fi network does not run smoothly. Possible causes may be: • Slow connection or high Internet traffic. •Interference from several sources such as other wireless network devices, Bluetooth devices, wireless phones, or even microwave ovens. Q4. I cannot connect to the wired network. • • You need to select either DHCP (AUTO IP) or Manual setting (Fixed IP) as your setup type. If you select DHCP IP (AUTO), the router’s DHCP server automatically assigns an IP address for your media player. If you select Manual setting (Fixed IP), key in the IP address, Subnet Mask, and DNS server’s IP address. For more details, refer to the section Wired connection on the User Manual. Q5. How do I share folders on the network? If you want to access shared network files, ensure that the network computer’s files are shared on the network. For more details, refer to the section Sharing files over the network on the User Manual. 4-6 Chapter 4: Troubleshooting Q6. There is too much lag while I am watching an online media website. • • Slow connection or high Internet traffic may cause this problem. Try watching the online media during off-peak hours. You may have limited bandwidth usage on your network. Contact your Internet Service Provider (ISP) to inquire about increasing your bandwidth for your network connection. Q7. Why do I encounter network lag when I use Internet media services such as Internet radio and TV stations? Depending on the streaming situation or network stability/traffic, you might need to wait for a few minutes before using an Internet media service. Q8. If I have a “Domain” network, can I use O!PLAY Mini Plus? O!PLAY MINI PLUS does not officially support streaming from a domain server or a computer attached to a domain. While it is certainly possible, our technical support will be unable to provide assistance regarding this configuration. Contact your domain administrator or Microsoft Support for assistance. Q9. Can I access other online media websites? No. You can only access the online media services offered on your ASUS O!PLAY Mini Plus HD Media Player. Please note that the content is constantly added and updated. Visit the ASUS website for the latest information. Q10. Can I connect to the network via both wired and wireless connections simultaneously? No, you cannot connect to the network using both wired and wireless connections simultaneously. Operation/function failure Q1. An operation/function failed on my media player. What can I do? • Disconnect the AC adapter from the power source, then plug it in again. • If you still encounter the same problem, contact ASUS Technical Support. • Using a pointed object, press the reset button located at the rear panel. ASUS O!PLAY MINI PLUS HD Media Player 4-7 4-8 Chapter 4: Troubleshooting Appendices Notices REACH Complying with the REACH (Registration, Evaluation, Authorisation, and Restriction of Chemicals) regulatory framework, we published the chemical substances in our products at ASUS REACH website at http://csr.asus.com/english/index.aspx. Federal Communications Commission Statement This device complies with Part 15 of the FCC Rules. Operation is subject to the following two conditions: • • This device may not cause harmful interference. This device must accept any interference including interference that may cause undesired operation. This equipment has been tested and found to comply with the limits for a Class B digital device, pursuant to Part 15 of the FCC Rules. These limits are designed to provide reasonable protection against harmful interference in a residential installation. This equipment generates, uses and can radiate radio frequency energy and, if not installed and used in accordance with manufacturer’s instructions, may cause harmful interference to radio communications. However, there is no guarantee that interference will not occur in a particular installation. If this equipment does cause harmful interference to radio or television reception, which can be determined by turning the equipment off and on, the user is encouraged to try to correct the interference by one or more of the following measures: • Reorient or relocate the receiving antenna. • Connect the equipment to an outlet on a circuit different from that to which the receiver is connected. • • Increase the separation between the equipment and receiver. Consult the dealer or an experienced radio/TV technician for help. Any changes or modifications to this unit not expressly approved by the party responsible for compliance could void the user’s authority to operate this equipment. A-1 Canadian Department of Communications Statement This digital device does not exceed the Class B limits for radio noise emissions from digital device set out in the Radio Interference Regulations of the Canadian Department of Communications. This class B digital device complies with Canadian ICES-003. GNU General Public License Licensing information This product includes copyrighted third-party software licensed under the terms of the GNU General Public License. Please see The GNU General Public License for the exact terms and conditions of this license. We include a copy of the GPL with every CD shipped with our product. All future firmware updates will also be accompanied with their respective source code. Please visit our web site for updated information. Note that we do not offer direct support for the distribution. GNU GENERAL PUBLIC LICENSE Version 2, June 1991 Copyright (C) 1989, 1991 Free Software Foundation, Inc. 59 Temple Place, Suite 330, Boston, MA 02111-1307 USA Everyone is permitted to copy and distribute verbatim copies of this license document, but changing it is not allowed. Preamble The licenses for most software are designed to take away your freedom to share and change it. By contrast, the GNU General Public License is intended to guarantee your freedom to share and change free software-to make sure the software is free for all its users. This General Public License applies to most of the Free Software Foundation’s software and to any other program whose authors commit to using it. (Some other Free Software Foundation software is covered by the GNU Library General Public License instead.) You can apply it to your programs, too. A-2 Appendices When we speak of free software, we are referring to freedom, not price. Our General Public Licenses are designed to make sure that you have the freedom to distribute copies of free software (and charge for this service if you wish), that you receive source code or can get it if you want it, that you can change the software or use pieces of it in new free programs; and that you know you can do these things. To protect your rights, we need to make restrictions that forbid anyone to deny you these rights or to ask you to surrender the rights. These restrictions translate to certain responsibilities for you if you distribute copies of the software, or if you modify it. For example, if you distribute copies of such a program, whether gratis or for a fee, you must give the recipients all the rights that you have. You must make sure that they, too, receive or can get the source code. And you must show them these terms so they know their rights. We protect your rights with two steps: (1) copyright the software, and (2) offer you this license which gives you legal permission to copy, distribute and/or modify the software. Also, for each author’s protection and ours, we want to make certain that everyone understands that there is no warranty for this free software. If the software is modified by someone else and passed on, we want its recipients to know that what they have is not the original, so that any problems introduced by others will not reflect on the original authors’ reputations. Finally, any free program is threatened constantly by software patents. We wish to avoid the danger that redistributors of a free program will individually obtain patent licenses, in effect making the program proprietary. To prevent this, we have made it clear that any patent must be licensed for everyone’s free use or not licensed at all. The precise terms and conditions for copying, distribution and modification follow. Terms & conditions for copying, distribution, & modification 0. This License applies to any program or other work which contains a notice placed by the copyright holder saying it may be distributed under the terms of this General Public License. The “Program”, below, refers to any such program or work, and a “work based on the Program” means either the Program or any derivative work under copyright law: that is to say, a work containing the Program or a portion of it, either verbatim or with modifications and/or translated into another language. (Hereinafter, translation is included without limitation in the term “modification”.) Each licensee is addressed as “you”. ASUS O!PLAY MINI PLUS HD Media Player A-3 Activities other than copying, distribution and modification are not covered by this License; they are outside its scope. The act of running the Program is not restricted, and the output from the Program is covered only if its contents constitute a work based on the Program (independent of having been made by running the Program). Whether that is true depends on what the Program does. 1. You may copy and distribute verbatim copies of the Program’s source code as you receive it, in any medium, provided that you conspicuously and appropriately publish on each copy an appropriate copyright notice and disclaimer of warranty; keep intact all the notices that refer to this License and to the absence of any warranty; and give any other recipients of the Program a copy of this License along with the Program. 2. A-4 You may charge a fee for the physical act of transferring a copy, and you may at your option offer warranty protection in exchange for a fee. You may modify your copy or copies of the Program or any portion of it, thus forming a work based on the Program, and copy and distribute such modifications or work under the terms of Section 1 above, provided that you also meet all of these conditions: a) You must cause the modified files to carry prominent notices stating that you changed the files and the date of any change. b) You must cause any work that you distribute or publish, that in whole or in part contains or is derived from the Program or any part thereof, to be licensed as a whole at no charge to all third parties under the terms of this License. c) If the modified program normally reads commands interactively when run, you must cause it, when started running for such interactive use in the most ordinary way, to print or display an announcement including an appropriate copyright notice and a notice that there is no warranty (or else, saying that you provide a warranty) and that users may redistribute the program under these conditions, and telling the user how to view a copy of this License. (Exception: if the Program itself is interactive but does not normally print such an announcement, your work based on the Program is not required to print an announcement.) These requirements apply to the modified work as a whole. If identifiable sections of that work are not derived from the Program, and can be reasonably considered independent and separate works in themselves, then this License, and its terms, do not apply to those sections when you distribute them as separate works. But when you distribute the same sections as part of a whole which is a work based on the Program, the distribution of the whole must be on the terms of this License, whose permissions for other licensees extend to the entire whole, and thus to each and every part regardless of who wrote it. Appendices 3. 4. Thus, it is not the intent of this section to claim rights or contest your rights to work written entirely by you; rather, the intent is to exercise the right to control the distribution of derivative or collective works based on the Program. In addition, mere aggregation of another work not based on the Program with the Program (or with a work based on the Program) on a volume of a storage or distribution medium does not bring the other work under the scope of this License. You may copy and distribute the Program (or a work based on it, under Section 2) in object code or executable form under the terms of Sections 1 and 2 above provided that you also do one of the following: a) Accompany it with the complete corresponding machine-readable source code, which must be distributed under the terms of Sections 1 and 2 above on a medium customarily used for software interchange; or, b) Accompany it with a written offer, valid for at least three years, to give any third party, for a charge no more than your cost of physically performing source distribution, a complete machine-readable copy of the corresponding source code, to be distributed under the terms of Sections 1 and 2 above on a medium customarily used for software interchange; or, c) Accompany it with the information you received as to the offer to distribute corresponding source code. (This alternative is allowed only for noncommercial distribution and only if you received the program in object code or executable form with such an offer, in accord with Subsection b above.) The source code for a work means the preferred form of the work for making modifications to it. For an executable work, complete source code means all the source code for all modules it contains, plus any associated interface definition files, plus the scripts used to control compilation and installation of the executable. However, as a special exception, the source code distributed need not include anything that is normally distributed (in either source or binary form) with the major components (compiler, kernel, and so on) of the operating system on which the executable runs, unless that component itself accompanies the executable. If distribution of executable or object code is made by offering access to copy from a designated place, then offering equivalent access to copy the source code from the same place counts as distribution of the source code, even though third parties are not compelled to copy the source along with the object code. You may not copy, modify, sublicense, or distribute the Program except as expressly provided under this License. Any attempt otherwise to copy, modify, sublicense or distribute the Program is void, and will automatically terminate your rights under this License. However, parties who have received copies, or rights, from you under this License will not have their licenses terminated so long as such parties remain in full compliance. ASUS O!PLAY MINI PLUS HD Media Player A-5 5. 6. 7. 8. A-6 You are not required to accept this License, since you have not signed it. However, nothing else grants you permission to modify or distribute the Program or its derivative works. These actions are prohibited by law if you do not accept this License. Therefore, by modifying or distributing the Program (or any work based on the Program), you indicate your acceptance of this License to do so, and all its terms and conditions for copying, distributing or modifying the Program or works based on it. Each time you redistribute the Program (or any work based on the Program), the recipient automatically receives a license from the original licensor to copy, distribute or modify the Program subject to these terms and conditions. You may not impose any further restrictions on the recipients’ exercise of the rights granted herein. You are not responsible for enforcing compliance by third parties to this License. If, as a consequence of a court judgment or allegation of patent infringement or for any other reason (not limited to patent issues), conditions are imposed on you (whether by court order, agreement or otherwise) that contradict the conditions of this License, they do not excuse you from the conditions of this License. If you cannot distribute so as to satisfy simultaneously your obligations under this License and any other pertinent obligations, then as a consequence you may not distribute the Program at all. For example, if a patent license would not permit royalty-free redistribution of the Program by all those who receive copies directly or indirectly through you, then the only way you could satisfy both it and this License would be to refrain entirely from distribution of the Program. If any portion of this section is held invalid or unenforceable under any particular circumstance, the balance of the section is intended to apply and the section as a whole is intended to apply in other circumstances. It is not the purpose of this section to induce you to infringe any patents or other property right claims or to contest validity of any such claims; this section has the sole purpose of protecting the integrity of the free software distribution system, which is implemented by public license practices. Many people have made generous contributions to the wide range of software distributed through that system in reliance on consistent application of that system; it is up to the author/donor to decide if he or she is willing to distribute software through any other system and a licensee cannot impose that choice. This section is intended to make thoroughly clear what is believed to be a consequence of the rest of this License. If the distribution and/or use of the Program is restricted in certain countries either by patents or by copyrighted interfaces, the original copyright holder who places the Program under this License may add an explicit geographical distribution limitation excluding those countries, so that distribution is permitted only in or among countries not thus excluded. In such case, this License incorporates the limitation as if written in the body of this License. Appendices 9. The Free Software Foundation may publish revised and/or new versions of the General Public License from time to time. Such new versions will be similar in spirit to the present version, but may differ in detail to address new problems or concerns. Each version is given a distinguishing version number. If the Program specifies a version number of this License which applies to it and “any later version”, you have the option of following the terms and conditions either of that version or of any later version published by the Free Software Foundation. If the Program does not specify a version number of this License, you may choose any version ever published by the Free Software Foundation. 10. If you wish to incorporate parts of the Program into other free programs whose distribution conditions are different, write to the author to ask for permission. For software which is copyrighted by the Free Software Foundation, write to the Free Software Foundation; we sometimes make exceptions for this. Our decision will be guided by the two goals of preserving the free status of all derivatives of our free software and of promoting the sharing and reuse of software generally. NO WARRANTY 11 BECAUSE THE PROGRAM IS LICENSED FREE OF CHARGE, THERE IS NO WARRANTY FOR THE PROGRAM, TO THE EXTENT PERMITTED BY APPLICABLE LAW. EXCEPT WHEN OTHERWISE STATED IN WRITING THE COPYRIGHT HOLDERS AND/OR OTHER PARTIES PROVIDE THE PROGRAM “AS IS” WITHOUT WARRANTY OF ANY KIND, EITHER EXPRESSED OR IMPLIED, INCLUDING, BUT NOT LIMITED TO, THE IMPLIED WARRANTIES OF MERCHANTABILITY AND FITNESS FOR A PARTICULAR PURPOSE. THE ENTIRE RISK AS TO THE QUALITY AND PERFORMANCE OF THE PROGRAM IS WITH YOU. SHOULD THE PROGRAM PROVE DEFECTIVE, YOU ASSUME THE COST OF ALL NECESSARY SERVICING, REPAIR OR CORRECTION. 12 IN NO EVENT UNLESS REQUIRED BY APPLICABLE LAW OR AGREED TO IN WRITING WILL ANY COPYRIGHT HOLDER, OR ANY OTHER PARTY WHO MAY MODIFY AND/OR REDISTRIBUTE THE PROGRAM AS PERMITTED ABOVE, BE LIABLE TO YOU FOR DAMAGES, INCLUDING ANY GENERAL, SPECIAL, INCIDENTAL OR CONSEQUENTIAL DAMAGES ARISING OUT OF THE USE OR INABILITY TO USE THE PROGRAM (INCLUDING BUT NOT LIMITED TO LOSS OF DATA OR DATA BEING RENDERED INACCURATE OR LOSSES SUSTAINED BY YOU OR THIRD PARTIES OR A FAILURE OF THE PROGRAM TO OPERATE WITH ANY OTHER PROGRAMS), EVEN IF SUCH HOLDER OR OTHER PARTY HAS BEEN ADVISED OF THE POSSIBILITY OF SUCH DAMAGES. END OF TERMS AND CONDITIONS ASUS O!PLAY MINI PLUS HD Media Player A-7 ASUS contact information ASUSTeK COMPUTER INC. Address Telephone Fax E-mail Web site 5 Li-Te Road, Peitou, Taipei, Taiwan 11259 +886-2-2894-3447 +886-2-2890-7798 [email protected] www.asus.com.tw Technical Support Telephone Online support +86-21-38429911 support.asus.com ASUS COMPUTER INTERNATIONAL (America) Address Telephone Fax Web site Technical Support Telephone Support fax Online support 800 Corporate Way, Fremont, CA 94539, USA +1-510-739-3777 +1-510-608-4555 usa.asus.com +1-812-282-2787 +1-812-284-0883 support.asus.com ASUS COMPUTER GmbH (Germany and Austria) Address Fax Web site Online contact Technical Support Harkort Str. 21-23, D-40880 Ratingen, Germany +49-2102-959911 www.asus.de www.asus.de/sales Component Telephone System/Notebook/Eee/LCD Telephone Support Fax Online support +49-1805-010923* +49-1805-010920* +49-2102-9599-11 support.asus.com * EUR 0.14/minute from a German fixed landline; EUR 0.42/minute from a mobile phone. A-8 Appendices