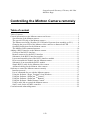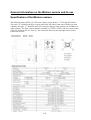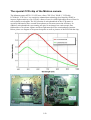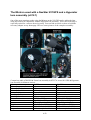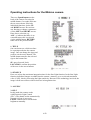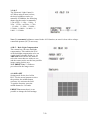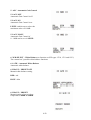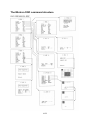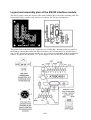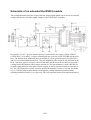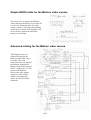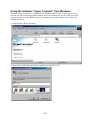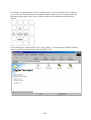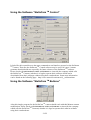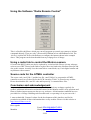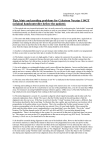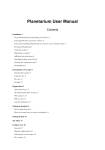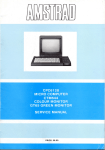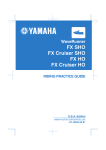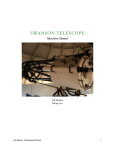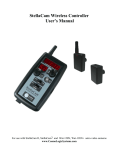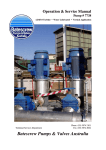Download Celestron 44200 Operating instructions
Transcript
Langenbrettach/Germany, February 8th 2004 Matthias Bopp Controlling the Mintron Camera remotely Table of content Table of content.......................................................................................................................... 1 General information on the Mintron camera and its use............................................................ 2 Specification of the Mintron camera ...................................................................................... 2 The special CCD chip of the Mintron camera........................................................................ 3 The Mintron used with a NexStar N11GPS and a Hyperstar lens assembly (at f/2.1) .......... 4 Changing the green LED of the Mintron video camera to a dimmed red LED ..................... 5 Operating instructions for the Mintron camera ...................................................................... 6 The Mintron OSD command structure................................................................................. 10 Adding a RS232 interface to the Mintron camera.................................................................... 11 Concept of the RS232 interface ........................................................................................... 11 Remote connector for the RS232 interface .......................................................................... 11 Schematic of the RS232 interface module ........................................................................... 11 Layout and assembly plan of the RS232 interface module .................................................. 12 How to assemble the module into the Mintron camera........................................................ 13 Schematic of an extended the RS232 module ...................................................................... 15 Simple RS232 cable for the Mintron video camera ............................................................. 16 Advanced cabling for the Mintron video camera................................................................. 16 Software to control the Mintron camera remotely ................................................................... 17 Interface protocol ................................................................................................................. 17 List of commands for use with the Mintron camera ............................................................ 17 Using the Software “Hyper Terminal” from Windows........................................................ 18 Using the Software “StellaCam TM Control”........................................................................ 21 Using the Software “StellaCam TM Buttons” ....................................................................... 21 Using the Software “Radio Remote Control” ...................................................................... 22 Using a radio link to control the Mintron camera ................................................................ 22 Source code for the ATMEL controller ............................................................................... 22 Conclusion and acknowledgement........................................................................................... 22 1/22 General information on the Mintron camera and its use Specification of the Mintron camera The Mintron camera MTV-12V1-EX uses a Sony exview HAD ½” CCD-chip ICX249AL. The letter “E” identifies the EIA version used in the US with a frame rate of 60Hz (see mid column), the letter “C” identifies the PAL version for Europe using a frame rate of 50Hz (see right column). The PAL version features a number of 752(H) x 582(V) effective pixels with a pixel size of 8.6um (H) x 8.3um (V). The connector shown on the top right can be used to control an Iris lens. 2/22 The special CCD chip of the Mintron camera The Mintron camera MTV-12V1-EX uses a Sony "EX-View" HAD ½” CCD-chip ICX249AL. "EX-View" is a sensitivity-enhancement technology developed by SONY to improve light sensitivity of its CCD by a factor of two for visible light and a factor of four for near-infrared wavelengths. The P/N junction of each photodiode in the CCD matrix is specially fabricated to have a much better photon-to-electron conversion efficiency. In addition, each photodiode (representing one pixel in an image) has a microscopic lens fabricated over it to better capture and focus light onto the active semiconductor junction. Below please see diagram of its spectral response as well as pictures of the PCB with the chip. 3/22 The Mintron used with a NexStar N11GPS and a Hyperstar lens assembly (at f/2.1) One of the most amazing results using the Mintron at the N11GPS can be achieved when using this camera in conjunction with the Hyperstar lens assembly. This wide-field setup is especially suited for a remote observing setup. You can find an article on how to build the necessary adapter on my homepage. Here are some pictures of the complete assembly: Comparison table of N8GPS & Fastar lens assembly & ST237A versus N11GPS & Hyperstar lens assembly & Mintron camera: Telescope N8GPS N11GPS Telescope aperture diameter 200mm 279mm Telescope focal ratio f/10 f/10 Telescope focal distance 2000mm 2790mm Lens assembly Fastar (Celestron) Hyperstar (Starizona) Resulting focal ratio f/1.9 f/1.8 Resulting focal distance 390mm 500mm Camera ST237A (SBIG) MTV-12V1-EX (Mintron) Pixel size 7.4 x 7.4 um (H,V) 8.6 x 8.3 um (H,V) Array size 657 x 495 pixels (H,V) 752 x 582 pixels (H,V) Chip size 4.9 x 3.7 mm (H,V) 6.47 x 4.83 mm (H,V) FOV 42.8 x 32.2 arcmin (H,V) 44.2 x 32.9 arcmin (H,V) Image scale 3.91 arcsec/pixel 3.45 arcsec/pixel 4/22 Changing the green LED of the Mintron video camera to a dimmed red LED I really like the Mintron video camera for deep-sky observations in conjunction with my N11GPS and the Hyperstar lens assembly very much. However I found the very bright green LED on the back, indicating that the camera is powered and thus active, very annoying. Thus I replaced it with a dimmed red LED and thus: a) the dark adoption of the eye will no longer be disturbed b) the likelihood, that the pictures are disturbed by stray light coming from the bright LED is reduced c) power consumption is reduced by approx. 150 mW. This corresponds to approximately 7% of the whole camera. Thus also the heat generated in the camera and creating warm pixels at the CCD is reduced. There are only two components to be replaced: 1) the green LED “D1” is replaced by a low current 3mm red LED. Don’t worry; if you mix up the two leads (Anode and Cathode) of the LED, nothing gets damaged. You just have to solder it in once more correctly. 2) the 820 Ohms resistor “R1” is replaced by a 100kOhm resistor Here is the small schematic change. On the left you see the old, on the right the new changed schematic. It may be a good idea to test the combination of your LED and resistor with respect to the achieved brightness before you solder them onto the board because some LEDs may not turn on with 100 uA of current. And here are two pictures to find the Resistor and the LED in the camera. On the left you see the resistor “R1” On the right you see the red LED “D1” 5/22 Operating instructions for the Mintron camera There are 5 push buttons on the back of the camera. Pressing the middle button (2 seconds) activates the on-screen menu. Select the individual functions via the UP and DOWN arrows. De-activate any function or change a parameter via the LEFT and RIGHT arrows. Dots after a selection (e.g. AGC…) indicate that there is an extended menu; this is activated via the middle button. RETURN takes one to the previous menu. 1. TITLE One can insert text, which can later be superimposed onto the camera image. One can change the signs and position via the arrow buttons. The middle button transfers the selected sign to the bottom line. SP: space forward / back LOCATION: confirm the position of the text via the arrow buttons 2. SENSE UP Here one selects the maximum integration time for the Star-Light function. In the Star-Light function individual images are added into the camera‘s memory, up to a selected maximum value (128X), thereby increasing the light sensitivity. Because of the technology involved, the image refresh rate reduces with an increase in integration time. 3. ALC/ELC 3.1 ELC In this mode the camera works with Electronic Light Control (ELC). The shutter works automatically. No auto iris lens is necessary. LEVEL enables one to set the basic brightness manually. 6/22 3.2 ALC The Electronic Light Control is off. When using an auto iris lens, the basic brightness can be set manually. In addition, the following shutter speeds can be set manually: 1/50s (OFF) – 1/120s – 1/180s – 1/ 250s – 1/350s – m1/500s – 1/750s – 1/1.000s – 1/1.500s – 1/2.000s – 1/3.000s –1/4.000s – 1/6.000s – 1/ 8.000 – 1/12.000s Note: For automatic brightness control in the ALC function, an auto iris lens with a voltagecontrolled aperture (DC) is necessary. 4. BLC - Back Light Compensation The camera has a 48-zone backlight compensation. This enables the level of the backlight compensation to be set via 48 freely-selectable fields; i.e. via AREA SET one can use the fields to select the zones that one wishes to see, and the camera works out the best possible image setting for this area. With PRESET On, 12 fields are pre-selected in the image centre. 4.1 AREA SET Setting mode for the level of the BLC. Use the arrow buttons to select the position; the middle button activates / de-activates the field. To quit the function, press the middle button for 2 seconds. PRESET On means that it is not possible to change the field settings. 7/22 5. AGC - Automatic Gain Control 5.1 AGC OFF Automatic Gain Control is off. 5.2 AGC ON Automatic Gain Control is on. LEVEL enables one to select the maximum value of 0-18dB. 5.3 AGC MANU Automatic Gain Control of 0 - 18dB can be set via LEVEL. 6. W/B SELECT – White Balance (no function on S/W types 13V0, 13V1 and 12V1) The camera has 3 possible white-balance functions. 6.1 ATW - Automatic White Balance Automatic white balance. 6.2 MANU... PRESET OFF Manual white-balance setting. RED : red BLUE : blue 6.3 MANU... PRESET Manual setting of preset colour temperatures 3200K or 5600K. 8/22 6.4 AWC Individually calibrated White Balance. Pressing the middle button calibrates the White Balance. At this point the camera should be aimed at a white surface, e.g. a wall. White Balance The camera has a single-frame White-Balance. This rapid White Balance in 6ms is effective in preventing color distortions during the setting. A range of 2200 – 15000oK ensures natural color reproduction, from candlelight to bright daylight. 7. SYNC Camera synchronization is internal. This menu item has no function. 8. OPTION Setting possibilities for various options. MASK see 8.1 POSI/NEGA : Inversion of the camera image MIRROR : mirror image PRIORITY : priority of the Automatic Gain Control setting or Sense Up 8.1 MASK A...D It is possible to position masks so that parts of the image can be covered. This function enables windows or doors from neighboring buildings to be screened out. This is a requirement in some countries. LOCATION: The position of the mask can be determined via the arrow buttons. SIZE: The size of the mask can be determined via the arrow buttons. 9. ZOOM A two-fold digital zoom is possible via the arrow keys. 10. SAVE Storing the settings and quitting the on-screen-display menu. The settings are restored to these stored values also after a power off, power on cycle. 9/22 The Mintron OSD command structure 10/22 Adding a RS232 interface to the Mintron camera Concept of the RS232 interface The basic concept of the RS232 control interface is to mimic the buttons remotely. Besides this there are 3 additional general purpose control outputs P1.0 to P1.2 available. Remote connector for the RS232 interface I replaced the connector on the rear of the Mintron, which is normally used as an S-Video output, by a 6 pin Mini.-DIN connector and use it also for the remote control operation. The S-Video output is not really necessary at a black/white camera because the same signal is available at the BNC connector. However I still use one of the pins as a video output because this allows me to connect all signals, including the power supply of the Mintron, with this single connector. This allows a quick and easy setup and is especially nice when using it with the Hyperstar lens assembly in front of the telescope (see also section “The Mintron used with a NexStar N11GPS and a Hyperstar lens assembly (at f/2.1)”). 1 = GND 2 = Composite Video Output 3 = TXD (RS232 input, +/- 12V levels) 4 = Switch output P1.0 (e.g. video switch) 5 = GND 6 = 12V DC input/output Schematic of the RS232 interface module 11/22 Layout and assembly plan of the RS232 interface module The first 2 pictures show the layout of the single sided PCB as well as the assembly plan. The layout data will be posted on my webpage as a binary file for easy reproduction. The picture below shows how the connectors are wired to the 5 buttons on the rear panel of the Mintron camera (K4) and to the RS232 interface (K3). Connector K5 is wired to Pins 1 and 6 of K3 and will be plugged into the free jack of the horizontal main PCB in the Mintron camera. It supplies the necessary 3.3V power supply to the new RS232 interface module. 12/22 How to assemble the module into the Mintron camera Rear view of the Mintron camera This shows the new remote control connector from the rear Here the S-Video connector is already replaced by the new 6 pin remote control connector Side view of the Mintron camera while open. No changes on the shown PCB More detailed view of the board Here on the very right the wires connecting the new PCB (shown later) to the buttons are shown 13/22 New PCB with ATMEL controller assembled The white circles identify the pins of the buttons which are tied to ground. The black circles identify the signal pins, which are pulled to ground while the respective button is pressed. The control outputs at Connector K4 of the new PCB with the ATMEL controller are connected by wires one of the black marked points of each button. Wires connecting the new PCB to the buttons (explanation see right) Detail view how PCB is fixed to the existing frame Detailed view of the new controller board with the ATMEL controller 14/22 Schematic of an extended the RS232 module This extended module provides a open collector output signal which can be tied to an external voltage which can exceed the supply voltage of the AT89C4051 controller. Port pins P1.2 to P1.7 provide internal pull-up resistors tied to the supply voltage of the IC (AT89C4051). P1.0 and P1.1 require external pull-ups (you can see the 2k7Ohm pull up resistors). The hand written additional parts are needed to use the general purpose I/O-ports P1.0 and P1.1 to control additional devices. They are additional parts which are not foreseen on the PCB. I use these ports to control a video switch and I intend to use the second one to switch a cooling fan for the Mintron video camera on and off. The npn-transistor (I used a BC548) inverts the signal and acts as an open collector output. It can for instance initiate an external relay. The 100 Ohm series resistor is used to protect the transistor from over current, the diode (e.g. a 1N4148) protects the transistor from negative voltage transients generated when switching inductive loads (e.g. a relay-coil). The 1nF capacitor blocks noise and interferences. 15/22 Simple RS232 cable for the Mintron video camera The easiest way to connect the Mintron video camera to the RS232 port of your PC is to use the following cable. You only need to connect 2 wires plus the shielding of the cable as shown in the diagram. You do not need to connect the other Pins unless you need them. Advanced cabling for the Mintron video camera This diagram shows an advanced wiring for the Mintron camera like I use it presently. The 6 pin connector at the rear panel of the Mintron connects the Mintron to the RS232 port of the PC, supplies the 12V DC power to the Mintron, delivers the video output signal to a video switch which is controlled by a signal also routed via this connector. 16/22 Software to control the Mintron camera remotely Interface protocol The RS232 parameters to be used are: 9600bd, 8 bit, no parity, 1 start-bit, 1 stop-bit, LSB first. The interface is only unidirectional (only commands are sent to the camera). No information is sent from the camera back to the PC. Therefore only the TXD-line is used (besides Ground) as was explained in the previous section on how to build the cable. List of commands for use with the Mintron camera Connect the camera to a free COM-port of your PC by using the serial adaptor cable as described before. The control protocol of the interface is very simple. If the interface receives a character from the PC as listed below, it will activate the button according to the received character. Due the simple protocol there is no special control software needed, and you may also use other devices like a PDA to control the camera. Furthermore you are not dependent to an operating system like Microsoft Windows because you just need any program which can send serial characters to the camera. Example: to activate the OSD send the command “E”. Then you can navigate through the menus by up-commands (send command “U” or “8” to move up one line) and downcommands (send command “D” or “2” to move down one line). ASCII Cmd. a D E g L p R U V v X x Y y z 2 4 5 6 8 ASCII Dec.# 97 68 69 103 76 112 82 85 86 118 88 120 89 121 122 50 52 53 54 56 Mintron 12V1C-EX Shortcut to submenu „ALC/ELC“ Down (also “2“) Menu/Enter (also “5“) Shortcut to submenu „Gain“ Left (also “4“) Preset ( = Reset to default values) Right (also ”6”) Up (also ”8”) P1.2 / PIN14 ON (0V) P1.2 / PIN14 OFF (3V) P1.1 / PIN13 ON (0V) -> I use it to switch cooling fan on P1.1 / PIN13 OFF (3V) -> I use it to switch cooling fan off P1.0 / PIN12 ON (0V) -> I use it to switch to video source 1 P1.0 / PIN12 OFF (3V) -> I use it to switch to video source 2 Shortcut to submenu „Zoom“ Down (also “D“) Left (also “L“) Menu/Enter (also “E“) Right (also ”R”) Up (also “U“) Please note: if you want to use the shortcut-commands OSD (on-screen-display) must be off. 17/22 Using the Software “Hyper Terminal” from Windows Windows Hyper Terminal is a standard tool of Windows 98/NT/2000. In principle you may also use any other terminal program which is able to send characters via the COM port to the camera. In order to setup Windows Hyper Terminal to control the camera, please follow the instructions below: 1. Start Windows Hyper Terminal. 2. Setup a new connection and choose a name for it like MTV-12V1. 18/22 3. Choose ‘connect using COM1’. If you are using another COM port please chose the number of the port where the camera is connected. 4. Setup the serial parameters as shown in the image. After Hyper Terminal starts up you may minimize the window. 19/22 If the Hyper Terminal window is active, and the camera is well connected to the COM port, you are able to control the camera by using the number block of your PC keyboard just like the buttons on the back of the camera. Please see the table of commands in the previous chapter. If you close Hyper Terminal click ‘YES - Save session’. To restart Hyper Terminal with this setup you will only need to click on the icon MTV-12V1. 20/22 Using the Software “StellaCam TM Control” It looks like this controller uses the same command set and interface protocol as the Stellacam Camera. Therefore the Stellacam TM Control software may be used. Of course I cannot guarantee that this holds true especially for future releases of the Stellacam TM software. Please check with ADIRONDACK VIDEO ASTRONOMY or Astrovid (the company which sells the StellaCam TM Cameras) whether it is legal to operate their software which can be downloaded from their webpage without using their own hardware. Some more information can be found on the following page: http://www.astrovid.com/astrovid__stellacam.htm TM Using the Software “StellaCam TM Buttons” Also this simpler program for the StellaCam TM camera should work with this Mintron camera modification. Please check with ADIRONDACK VIDEO ASTRONOMY or Astrovid (the company which sells the StellaCam TM Cameras) whether it is legal to operate their software without using their own hardware. 21/22 Using the Software “Radio Remote Control” This is a flexible shell from which you can call programs to control your camera or initiate commands directly. There are only 2 files needed: RaRemCtrl.exe and RaRemCtrl.ini. The .ini file is a plain ASCII file which allows to configure the buttons shown in the example above. This program can be downloaded from my webpage free of charge. Using a radio link to control the Mintron camera Of course the RS232 cable can also be replaced by a wireless link. Please visit my webpage on how to use DECT based radio links to replace the wires both to the NexStar telescope and also to this camera. Actually I use the same link to control both, my Casio digital camera and my Mintron video camera. Source code for the ATMEL controller The source code “mtv232b.c” and the hex-file “mtv232b.ihx” to program the ATMEL controller as well as a Gerber file for the PCB “interface.T3001“ is posted on my website. Please download the file “mtv232 code and layout.zip”. It contains these files. Conclusion and acknowledgement I hope you also have fun with this nice camera. Please check my webpage regularly for updates, additional information and modifications for the Mintron camera. Any questions and hints on further improvements are always very welcome. All information contained here are provided free of charge. Building such a module and / or operating it is at your own risk ! I want to thank Mr. Guenter Lechner for the development of this interface and for his permission to publish all these information here on my website. Please visit his website at http://www.lechner-cctv.de Best regards Matthias Email: [email protected] Homepage: www.dd1us.de 22/22