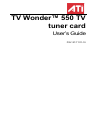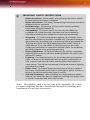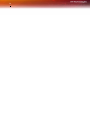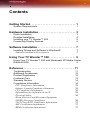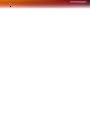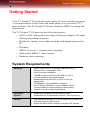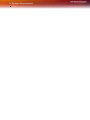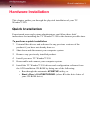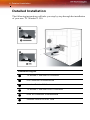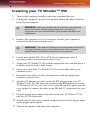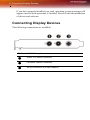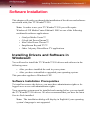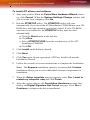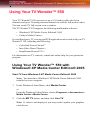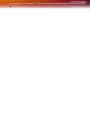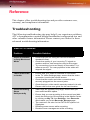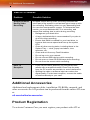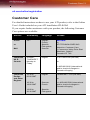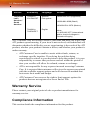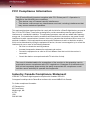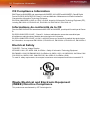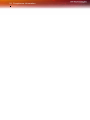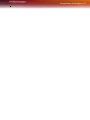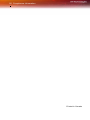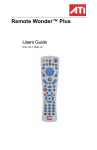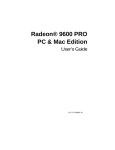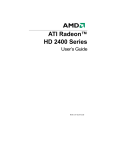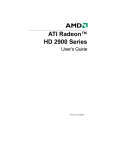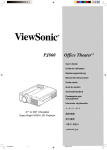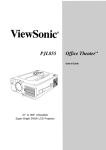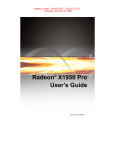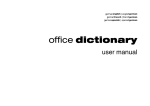Download ATI Technologies Theater 550 PRO User`s guide
Transcript
TV Wonder™ 550 TV tuner card User’s Guide P/N 137-71111-10 ii Copyright © 2006, ATI Technologies Inc. All rights reserved. ATI, the ATI logo, and ATI product and product-feature names are trademarks and/or registered trademarks of ATI Technologies Inc. All other company and/or product names are trademarks and/or registered trademarks of their respective owners. Features, performance and specifications are subject to change without notice. Product may not be exactly as shown in diagrams. Reproduction of this manual, or parts thereof, in any form, without the express written permission of ATI Technologies Inc. is strictly prohibited. Disclaimer While every precaution has been taken in the preparation of this document, ATI Technologies Inc. assumes no liability with respect to the operation or use of ATI hardware, software or other products and documentation described herein, for any act or omission of ATI concerning such products or this documentation, for any interruption of service, loss or interruption of business, loss of anticipatory profits, or for punitive, incidental or consequential damages in connection with the furnishing, performance, or use of the ATI hardware, software, or other products and documentation provided herein. ATI Technologies Inc. reserves the right to make changes without further notice to a product or system described herein to improve reliability, function or design. With respect to ATI products which this document relates, ATI disclaims all express or implied warranties regarding such products, including but not limited to, the implied warranties of merchantability, fitness for a particular purpose, and non-infringement. iii L IMPORTANT SAFETY INSTRUCTIONS • • • • • • • • • Read Instructions - All the safety and operating instructions should be read before the product is operated. Retain Instructions - The safety and operating instructions should be retained for future reference. Heed Warnings - All warnings on the product and the operating instructions should be adhered to. Compatibility - This option card is for use only with IBM AT or compatible UL Listed personal computers that have Installation Instructions detailing user installation of card cage accessories. Grounding - For continued protection against risk of electric shock and fire, this accessory should be installed only in products equipped with a three-wire grounding plug, a plug having a third (grounding) pin. This plug will only fit into a grounding-type power outlet. This is a safety feature. If you are unable to insert the plug into the outlet, contact your electrician to replace the obsolete outlet. Do not defeat the safety purpose of the grounding-type plug. Secure Attachment - All card securement pins shall be completely tightened as to provide continuous bonding between the option card and the PC chassis. Lightning - For added protection for this product during a lightning storm, or when it is left unattended and unused for long periods of time, unplug it from the wall outlet, and disconnect the antenna or cable system. This will prevent damage to the product due to lightning and power-line surges. Power Lines - An outside antenna system should not be located in the vicinity of overhead power lines or other light or power circuits, or where it can fall into such power lines or circuits. Antenna Installation - When installing an outside antenna system, extreme care should be taken to keep from touching such power lines or circuits, as contact with them may be fatal. Note: This graphics card is for use only with compatible UL Listed personal computers that have Installation Instructions detailing user installation of card cage accessories. iv v Contents Getting Started. . . . . . . . . . . . . . . . . . . . . . . . . . . . . 1 System Requirements 1 Hardware Installation . . . . . . . . . . . . . . . . . . . . . . . 3 Quick Installation Detailed Installation Installing your TV Wonder™ 550 Connecting Display Devices 3 4 5 6 Software Installation . . . . . . . . . . . . . . . . . . . . . . . . 7 Installing Drivers and Software in Windows® Software Installation Prerequisites 7 7 Using Your TV Wonder™ 550. . . . . . . . . . . . . . . . . 9 Using Your TV Wonder™ 550 with Windows® XP Media Center Edition® 2005 9 Reference . . . . . . . . . . . . . . . . . . . . . . . . . . . . . . . . 11 Troubleshooting Additional Accessories Product Registration Customer Care Warranty Service Compliance Information FCC Compliance Information Industry Canada Compliance Statement CE Compliance Information Informations de conformité de la CE Electrical Safety Waste Electrical and Electronic Equipment (WEEE) Directive Compliance VCCI Class B ITE Compliance Information MIC Certification Information BSMI Certification Information 11 12 12 13 14 14 15 15 16 16 16 16 17 17 17 vi System Requirements 1 Getting Started Your TV Wonder™ 550 is an advanced, analog TV tuner card that represents a vast improvement in both video and audio quality over previous PC TV tuner products. The TV Wonder™ 550 uses hardware MPEG encoding and digital audio. The TV Wonder™ 550 provides the following features: • NTSC or PAL analog video decoding with motion-adaptive 3D comb filtering (depending on region). • Worldwide, analog, stereo audio decoding with digital output to the PC. • FM radio. • MPEG-1 Layer II, 2-channel audio encoding. • High quality MPEG-2 video encoder. • Hardware noise reduction. System Requirements Hardware • • Intel® Pentium® 4 or Celeron®, AMD Athlon® or Sempron® (or compatible) CPU. Sound card and speakers. 128 MB of system memory; 256 MB or more is recommended for best performance. Motherboard with free PCI or PCIe X1 slot (as appropriate). CD-ROM drive (for installation software). An ATI Radeon® 9600 or newer graphics card is recommended for optimal display output quality. Cable TV signal or amplified antenna. Operating System • • Windows® XP Media Center Edition® 2005. Windows® XP (Professional or Home, Service Pack 2). Monitor • High-resolution MultiSync or multi-frequency monitors or any other type of VGA monitor. Digital flat-panel (DFP) displays or digital CRT display. • • • • • • 2 System Requirements Quick Installation 3 Hardware Installation This chapter guides you through the physical installation of your TV Wonder™ 550. Quick Installation Experienced users and system administrators can follow these brief instructions for installing the TV Wonder™ 550 in the shortest possible time. To perform a quick installation 1 Uninstall the drivers and software for any previous versions of the product if you have not already done so. 2 Shut down and disconnect your computer system. 3 Remove any previously installed product. 4 Install your new TV Wonder™ 550. 5 Reassemble and connect your computer system. 6 Install the TV Wonder™ 550 drivers and configuration software from the ATI Installation CD-ROM by doing one of the following: • Run through the automatic ATISETUP utility; or • Start > Run > X:\ATISETUP.EXE (where X is the drive letter of your CD-ROM drive). 4 Detailed Installation Detailed Installation The following instructions will take you step by step through the installation of your new TV Wonder™ 550. Installation Diagram X TV Wonder™ 550 with PCI Connector Y PCI Connection on Motherboard Z Insertion Point for PCI Card [ TV Wonder™ 550 with PCIe X1 Connector \ PCIe X1 Connection on Motherboard ] Insertion Point for PCIe X1 Card Installing your TV Wonder™ 550 5 Installing your TV Wonder™ 550 1 Turn off the computer, monitor, and other peripheral devices. 2 Unplug the computer’s power cord, and disconnect all cables from the back of your computer. L 3 WARNING - Wait approximately 20 seconds after unplugging the power cord before disconnecting a peripheral or removing a component from the motherboard to avoid possible damage to the motherboard. Remove the computer cover. If necessary, consult your computer’s manual for help in removing the cover. L WARNING - Remember to discharge your body’s static electricity by touching the power supply or the metal surface of the computer chassis before touching the motherboard or components. 4 Locate an available PCIe X1 or PCI slot (as appropriate) and, if necessary, remove the metal back-plate cover. 5 Align your TV Wonder™ 550 with the appropriate slot, and then press it in firmly until the card is fully seated. 6 Screw in or fasten the TV Wonder™ 550 securely and replace your computer cover. 7 Reconnect any cables you have disconnected, and then plug in the computer’s power cord. 8 Attach a TV antenna or cable cord to the TV connector on your TV Wonder™ 550. For FM attach an antenna to the FM connector on your TV Wonder™ 550. If your cable service provides an FM signal, you can use a splitter to connect the cable to the FM and TV connectors on your card. 9 Plug the purple input adapter that came with your TV Wonder™ 550 into the AV IN connection. 10 Attach your S-video source and/or composite source to the proper input on the purple input adapter. 11 Turn on the monitor, and then your computer. 6 Connecting Display Devices If you have properly installed your card, operating system messages will appear once the boot procedure is finished. Proceed with the installation of drivers and software. Connecting Display Devices The following connections are available: TV Wonder™ 550 Baseplate X Cable TV Coaxial Connection Y FM Radio Coaxial Connection Z AV IN Connection (to Purple Adapter) Installing Drivers and Software in Windows® 7 Software Installation This chapter will guide you through the installation of the drivers and software associated with your TV Wonder™ 550. Note: In order to use your TV Wonder™ 550 you will require Windows® XP Media Center Edition® 2005 or one of the following multimedia software applications: • • • • • Catalyst Media Center™ CyberLink PowerCinema™ InterVideo Home Theater™ SnapStream Beyond TV™ Other 3rd party DirectShow TV applications Installing Drivers and Software in Windows® You will need to install the TV Wonder™ 550 drivers and software in the following cases: • After you have installed the card in your system. • After you have reinstalled or upgraded your operating system. This procedure applies to Windows® XP. Software Installation Prerequisites To install or remove the drivers, you must have administrator rights or be logged on as a user with administrator rights. Your operating system must be installed and running before you can install the TV Wonder™ 550 drivers. We also recommend that you have the latest Service Pack installed. Note: The installation dialog will display in English if your operating system’s language is not supported. 8 Installing Drivers and Software in Windows® To install ATI drivers and software 1 Start your system. When the Found New Hardware Wizard comes up, click Cancel. When the System Settings Change window asks you to restart your computer, click No. 2 Run the ATISETUP utility. The ATISETUP utility will start automatically if you insert the ATI Installation CD-ROM into your CDROM drive after the operating system has started. If your CD-ROM auto-run is not enabled or the ATISETUP utility does not start automatically: a) Click the Start button in the task bar. b) Click Run. c) Select ATISETUP.EXE from the root directory of the ATI Installation CD-ROM. d) Click OK. 3 Click Install under Software Install. 4 Click Next. 5 Click Yes to the license agreement. ATI Easy Install will start the Installation Wizard. 6 Follow the wizard’s on-screen instructions to complete the installation. Note: The Express installation option is recommended. Custom installation allows you to select individual software components for installation. 7 When the Setup complete message appears, select Yes, I want to restart my computer now and click Finish. 8 After the system reboots, the Found New Hardware message may display the Digital Signature Not Found message. Click Yes or Continue to complete the driver installation. Using Your TV Wonder™ 550 with Windows® XP Media Center Edition® 2005 9 Using Your TV Wonder™ 550 Your TV Wonder™ 550 can receive up to 125 analog cable television channels and up to 70 analog antenna channels in smooth, full-motion video. You can watch TV full-screen or in a window. The TV Wonder™ 550 supports the following multimedia software: • Windows® XP Media Center Edition® 2005 • Catalyst Media CenterTM Several third-party TV viewing and PVR applications also work with your TV Wonder™ 550, including the following: • CyberLink PowerCinemaTM • InterVideo Home TheaterTM • SnapStream Beyond TVTM For information on TV controls, consult the online help for your particular program. Using Your TV Wonder™ 550 with Windows® XP Media Center Edition® 2005 Start TV from Windows® XP Media Center Edition® 2005 Note: You must have Windows® XP Media Center Edition® 2005 installed on your computer. 1 In the Windows® Start Menu, click Media Center. or From the Windows® Start Menu, choose Programs > Accessories > Media Center > Media Center. 2 Click the MY TV button, and then click Live TV. Note: If video is not displayed, you may need to update your graphics card drivers. 10 Using Your TV Wonder™ 550 with Windows® XP Media Center Edition® 2005 Troubleshooting 11 Reference This chapter offers troubleshooting tips and provides customer-care, warranty, and compliance information. Troubleshooting The following troubleshooting tips may help if you experience problems. ATI’s documentation contains helpful installation/configuration tips and other valuable feature information. Please contact your dealer for more advanced troubleshooting information. Video & TV Problems Problem Possible Solution Video is Unstable or Only Black and White • • • There is No Video or Audio • • • • Video Recording Stops Unexpectedly • • • • • Check that you are using the correct broadcast standard format. Check the quality of your incoming TV signal on another receiver; bad reception may be the cause. Try connecting your tuner directly to the cable TV or antenna source. Too many splitters in the cable will degrade the signal. Ensure that your cable or antenna is connected. In the TV Video Settings page, ensure that the video connector is set to the correct source. Check that the audio and video connectors are securely plugged into the correct jacks. Check that your video card is securely seated in its slot. Please refer to the user guide for the card location. Video files are typically very large; ensure that you have sufficient disk space. Ensure that you are recording to the correct hard disk check the Record on Drive setting in the Media Center by clicking on My TV, then Settings, then Recorder which takes you to the Recorder Storage page. The maximum file size for the FAT32 file system is 4 Gigabytes. Disable screen savers while recording. Disable Power management while recording. 12 Additional Accessories Video & TV Problems Problem Possible Solution Dropped Frames During Video Recording Dropped frames during video recording indicates that some part of the system is not fast enough to keep up with the recording. Recording video is a very demanding task for even the most powerful system. To achieve the best results, you must dedicate the PC to recording, and ensure that nothing else is active during recording. • Defragment your hard drive. • A large, dedicated disk is recommended if you plan to do much video recording. • Ensure that DMA is enabled for your hard drive, to improve disk access speed and free up the system CPU. • Close all other running tasks, including those in the System Tray — clock, popup reminders, virus scanners, etc. • Close and exit from any Task Scheduler. • Do not log on to your network. • Do not connect USB devices while recording. • Do not open or close CD-ROM trays while recording. • Do not move the mouse while recording. Poor TV Reception • • If you use an indoor antenna, you will get the best results with an amplified model. Place it as far away from the PC monitor as possible, to avoid interference. Splitting the cable or antenna input can reduce the signal quality. For the best reception, connect the cable or antenna directly to your card. Additional Accessories Additional and replacement cables, installation CD-ROMs, manuals, and other accessories for ATI products can be purchased from the online ATI store at: ati.com/online/accessories Product Registration To activate Customer Care you must register your product with ATI at: Customer Care 13 ati.com/online/registration Customer Care For detailed instructions on how to use your ATI product, refer to the Online User’s Guide included on your ATI installation CD-ROM. If you require further assistance with your product, the following Customer Care options are available: Service Availability Language Access Online 24/7 English, French, Spanish, Portuguese, German ati.com English 1-877-284-1566 (toll-free) or Mail Telephone US & Canada 9:00AM 7:00PM EST. Monday to Friday. or ATI TECHNOLOGIES INC. Attention: Customer Care 1 Commerce Valley Drive East Markham, Ontario Canada L3T 7X6 or 1-905-882-2626 (International and/or local toll charges to Canada will apply). Telephone Europe and Other Regions 10:30 to 00:00 GMT English +00800-6677-1111 (toll-free) or 10:30 to 19:00 GMT GermanFrench 12:00 to 20:30 GMT SpanishPortuguese +1-905-882-5549 (International and/or local toll charges to Canada will apply) 14 Warranty Service Service Availability Language Access Telephone Latin America / South America 7:00AM to 3:30 PM EST Spanish, Portuguese +0800-333-5277(Argentina) +0800-891-9068 (Brazil) +001800-514-3276 (Mexico) 7:00AM to 7:00PM EST English other: +1-905-882-3277 (International and/or local toll charges to Canada will apply) ATI Customer Care will work to resolve your issue and help you to get your ATI product up and running. If your issue is not resolved, our technicians will determine whether the difficulty you are experiencing is the result of the ATI product, whether your product contains a defect, and whether your product is under warranty. • ATI Customer Care is unable to assist with refunds, returns, or exchange specific inquiries. If resolving the problem being experienced is critical to your decision to keep the product, it is your responsibility to ensure that you know and are within the period of time your reseller will allow for refunds, returns or exchange. • ATI is not responsible for any expense incurred accessing Customer Care. It is expected that customers will review the expense associated with the available support options and will choose the method that best meets their needs and budget. • ATI Customer Care reserves the right to limit support options for products that are not registered or are at End of Life. Warranty Service Please contact your original point of sale or product manufacturer for warranty service. Compliance Information This section details the compliance information for this product. Compliance Information 15 FCC Compliance Information This [ProductFamily] product complies with FCC Rules part 15. Operation is subject to the following two conditions • This device may not cause harmful interference. • This device must accept any interference received, including interference that may cause undesired operation. This equipment has been tested and found to comply with the limits for a Class B digital device, pursuant to Part 15 of the FCC Rules. These limits are designed to provide reasonable protection against harmful interference in a residential installation. This equipment generates, uses and can radiate radio frequency energy and, if not installed and used in accordance with manufacturer's instructions, may cause harmful interference to radio communications. However, there is no guarantee that interference will not occur in a particular installation. If this equipment does cause harmful interference to radio or television reception, which can be determined by turning the equipment off and on, the user is encouraged to try to correct the interference by one or more of the following measures: • Re-orient or relocate the receiving antenna. • Increase the separation between the equipment and receiver. • Connect the equipment to an outlet on a circuit different from that to which the receiver is connected. • Consult the dealer or an experienced radio/TV technician for help. The use of shielded cables for connection of the monitor to the graphics card is required to ensure compliance with FCC regulations. Changes or modifications to this unit not expressly approved by the party responsible for compliance could void the user's authority to operate this equipment. Industry Canada Compliance Statement ICES-003 This Class B digital apparatus complies with Canadian ICES-003. Cet appareil numérique de la Classe B est conforme à la norme NMB-003 du Canada. For further compliance information: ATI Research Inc. 62 Forest Street. Marlborough, MA 01752 USA 508-303-3900 16 Compliance Information CE Compliance Information EMC Directive 89/336/EEC and amendments 91/263/EEC, 92/31/EEC and 93/68/EEC, Class B Digital Device EN 55022:2003/CISPR 22 Class B, Limits and Methods of Measurement of Radio Interference Characteristics Information Technology Equipment. EN 55024:1998/CISPR 24:1997 +A1:2001 +A2:2003, Immunity of Information Technology Equipment (ITE), including EN 61000-4-2, EN 61000-4-3, EN 61000-4-4, EN 61000-4-5, EN 61000-4-6 Informations de conformité de la CE Directive EMC 89/336/CEE et amendements 92/31/CEE et 93/68/CEE, pour dispositif numérique de Classe B. EN 55022:2003/CISPR 22:1997, - Classe B - Limites et méthodes de mesure des caractéristiques d'interférences radiophoniques, Matériel des technologies de l'information. EN 55024:1998/CISPR 24:1997 +A1:2001 +A2:2003, Norme sur l'immunité de matériel des technologies de l'information, et comprenant EN 61000-4-2, EN 61000-4-3, EN 61000-4-4, EN 61000-4-5, EN 61000-4-6 Electrical Safety 73/23/EEC - The Low Voltage Directive IEC 60950-1:2001, IEC 60950:1999, 3rd Edition - Safety of Information Technology Equipment BS EN60950-1:2002, BS EN60950:2000, 3rd Edition UL 60950-1:2003, UL 60950:2000, 3rd Edition CAN/ CSA C22.2 No. 60950-1:2002, CAN/CSA C22.2 No. 60950-00, 3rd Edition (2000) To meet UL safety requirements, the computer’s maximum room temperature should not exceed 40º C. Waste Electrical and Electronic Equipment (WEEE) Directive Compliance This product was manufactured by ATI Technologies Inc. Compliance Information 17 VCCI Class B ITE Compliance Information MIC Certification Information “Class B” Equipment (Household purpose info/telecommunications equipment) As this equipment has undergone EMC registration for household purpose, this product can be used in any area including residential area. BSMI Certification Information 18 Compliance Information Compliance Information 19 20 Compliance Information Printed in Canada