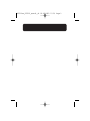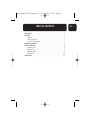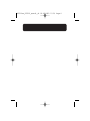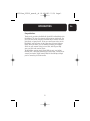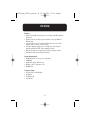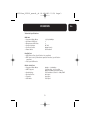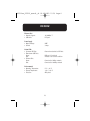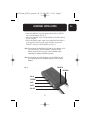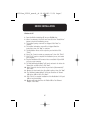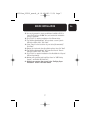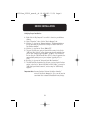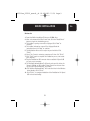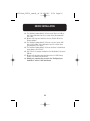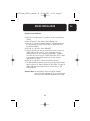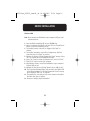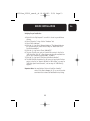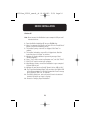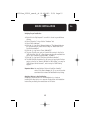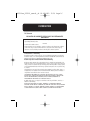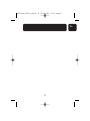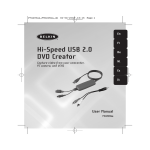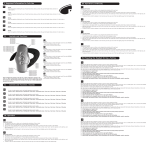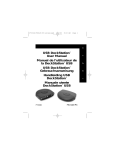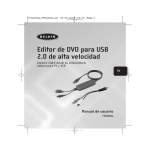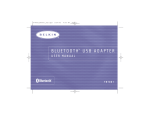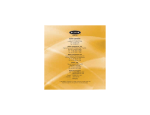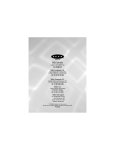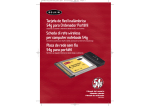Download Belkin DockStation F5U216 User manual
Transcript
P74321ea_F5U216_manual_uk 02-06-2003 15:59 Page 1 En Fr Hi-Speed USB 2.0 DockStation™ De Connect all your devices to your notebook, easily Nl Es It User Manual F5U216ea P74321ea_F5U216_manual_uk 02-06-2003 15:59 Page 2 P74321ea_F5U216_manual_uk 02-06-2003 15:59 Page 3 TABLE OF CONTENTS Introduction . . . . . . . . . . . . . . . . . . . . . . . . . . . . . . . . . . . . .1 Overview . . . . . . . . . . . . . . . . . . . . . . . . . . . . . . . . . . . . . . . .2 Features . . . . . . . . . . . . . . . . . . . . . . . . . . . . . . . . . . . . .2 Package Contents . . . . . . . . . . . . . . . . . . . . . . . . . . . . . . .2 Technical Specifications . . . . . . . . . . . . . . . . . . . . . . . . . . .2 Hardware installation . . . . . . . . . . . . . . . . . . . . . . . . . . . . . . .5 Driver installation . . . . . . . . . . . . . . . . . . . . . . . . . . . . . . . . .6 Windows 98 SE . . . . . . . . . . . . . . . . . . . . . . . . . . . . . . . . .6 Windows Me . . . . . . . . . . . . . . . . . . . . . . . . . . . . . . . . . . .9 Windows 2000 . . . . . . . . . . . . . . . . . . . . . . . . . . . . . . . . .12 Windows XP . . . . . . . . . . . . . . . . . . . . . . . . . . . . . . . . . .14 Information . . . . . . . . . . . . . . . . . . . . . . . . . . . . . . . . . . . . .16 En P74321ea_F5U216_manual_uk 02-06-2003 15:59 Page 4 P74321ea_F5U216_manual_uk 02-06-2003 15:59 Page 1 INTRODUCTION Congratulations Thank you for purchasing the Belkin Hi-Speed USB 2.0 DockStation (the DockStation). This low-cost universal docking station solution will give you, by far, the easiest and most convenient way to connect devices to your laptop, or legacy-free PC. It lets you connect your devices to the DockStation, and leave them in that setup when you travel with your laptop; when you return, you can instantly reconnect your multiple devices to your computer using just one cable, with Plug and Play ease—you don’t even need to reboot. The DockStation provides two Hi-Speed USB 2.0 ports, one 10/100 Ethernet port, a full-speed parallel port for your printer, a serial port to connect your modem, digital camera, PDA, and one VGA pass-through port for connecting a full-size monitor. 1 En P74321ea_F5U216_manual_uk 02-06-2003 15:59 Page 2 OVERVIEW Features • Dual Hi-Speed USB 2.0 hub ports for connecting any USB-compliant peripheral • Ethernet port for connecting your computer to any 10/100Base-T Ethernet port • Full-speed serial port for connecting RS232 devices such as mice, modems, PDAs, scanners, or GPS receivers • Full-speed parallel printer port for connecting a wide variety of standard parallel and IEEE 1284-compatible printers • VGA pass-through for connecting your full-size desktop monitor • Compliance with current USB specifications System Requirements • 266MHz Pentium® II processor or equivalent • 32MB RAM • Available Hi-Speed USB 2.0 port • Windows® 98 SE, 2000, Me, or XP • CD-ROM drive Package Contents • Hi-Speed USB 2.0 DockStation • AC adapter • Installation CD • User Manual 2 P74321ea_F5U216_manual_uk 02-06-2003 15:59 Page 3 OVERVIEW Technical Specifications USB Hub • Supported Data Rates: • Upstream USB Ports: • Downstream USB Ports: • Per-Port Voltage: • Per Port Current: • Power Mode: 1.5/12/480Mbps 1 2 DC +5V 500mA (max) Self-Powered Parallel Port • USB Printer Class Specification 1.0-compliant • IEEE-1284 1994 (bidirectional parallel interface) specificationcompliant • Full-speed USB mode RS232 Serial Port • Supported Data Rates: • UART Support: • • • • Handshaking: Receive Buffer: Transmit: USB Mode: 300bps ~ 230400bps 7/8 data bits, 1/2 stop bits Odd/Even/Mark/Space/No Parity Full hardware assisted or X-On/X-Off 384 bytes 128 bytes Full-Speed 3 En P74321ea_F5U216_manual_uk 02-06-2003 15:59 Page 4 OVERVIEW Ethernet Port • Network Support: • USB Mode: 10/100Base-T Hi-Speed Power Supply • Output Voltage: • Current: 5VDC 3 Amps Status LEDs • Upstream USB Port: • Downstream USB Ports: Green: Red: • Ethernet Port: Green: Red: Environmental • Operating Temperature: • Storage Temperature: • Enclosure: Green when attached to USB host USB port is functional Indicates over-current condition Connected to 10Mbps network Connected to 100Mbps network 5° C ~ 40° C -20° C ~ 60° C ABS plastic 4 P74321ea_F5U216_manual_uk 02-06-2003 15:59 Page 5 HARDWARE INSTALLATION En • Connect the VGA cable from your desktop monitor into the “VGA In” port on the DockStation (See fig. 1). • Connect the “VGA Out” cable on the DockStation to the VGA connector on your computer. • Plug the DockStation power supply into an available AC wall outlet or surge suppressor. Plug the power supply’s DC power plug into the “Power In” connector on the DockStation (See fig. 1). Note: Do not connect the DockStation’s USB cable to your computer at this time. Proceed to the “Driver Installation” section of this User Manual, and install drivers for your version of Windows before completing the hardware installation procedure. Note: Do not connect any peripheral devices into the DockStation until after completing the driver installation procedure, and restarting Windows. fig. 1 POWER IN UPSTREAM VGA IN ETHERNET USB I USB II VGA OUT 5 P74321ea_F5U216_manual_uk 02-06-2003 15:59 Page 6 DRIVER INSTALLATION Windows 98 SE 1. Insert the Belkin installation CD into your CD-ROM drive. 2. After a few moments, the CD will auto-start. Click the “Install Driver” button to begin the installation process. 3. The installer opening screen will be displayed. Click “Next” to continue. 4. The installer information screen will be displayed. Read the instructions, then click “Next” to continue. 5. The DockStation drivers will be copied to your hard drive. Click “Finish”. 6. Select “Yes, I want to restart my computer now”, then click “Finish”. 7. Click “Finish” again to complete the installation process, and restart your computer. 8. Plug the DockStation USB connector into an available Hi-Speed USB 2.0 port on your computer. 9. The “Add New Hardware Wizard” will launch and search for drivers for “Generic Hub on USB 2.0 Bus”. Click “Next”. 10. Select “Search for the best driver for your device (Recommended)”. Click “Next”. 11. Remove the check marks from all available options, then click “Next”. 12. The “Add New Hardware Wizard” will locate the driver for “Generic USB Hub on USB 2.0 Bus”. Click “Next”. 13. Click “Finish“ to complete installation of the DockStation’s Hi-Speed USB 2.0 hub functionality. 14. Windows will locate the driver for “Belkin USB to Fast Ethernet Adapter”. Click “Next”. 6 P74321ea_F5U216_manual_uk 02-06-2003 15:59 Page 7 DRIVER INSTALLATION 15. You may be prompted to insert your Windows installation CD. If so, insert the CD into your CD-ROM drive, and continue the installation process as prompted. 16. Click “Finish” to complete installation of the Ethernet driver. 17. The “Add New Hardware Wizard” will now locate a second “generic USB Hub on USB 2.0 Bus”. Click “Next”. 18. Select “Search for the best driver for your device (Recommended)”. Click “Next”. 19. Remove the check marks from all available options, then click “Next”. 20. The “Add New Hardware Wizard” will locate the driver for “Generic USB Hub on USB 2.0 Bus”. Click “Next”. 21. Click “Finish“ to complete installation of the DockStation’s full-speed USB hub functionality. 22. Windows will now detect and install the drivers for “USB Printing Support”, and “Belkin USB Serial Port”. 23. Restart your computer, then proceed to the “Verifying Proper Installation” section of this User Manual. 7 En P74321ea_F5U216_manual_uk 02-06-2003 15:59 Page 8 DRIVER INSTALLATION Verifying Proper Installation 1. Right-click the “My Computer” icon which is found on your Windows desktop. 2. Select “Properties”, then click the “Device Manager” tab. 3. Click the (+) sign next to “Network Adapters”. The Network Adapters list will open and you should find an entry for “Belkin USB 2.0 to Fast Ethernet Adapter”. 4. Click the (+) sign next to “Ports (COM &LPT)”. 5. The ports list will open, and you should find an entry in the list for “USB Serial Port (Com X)”, where X represents the next available Com port on your computer (typically COM 1, or COM 2). You should also find an entry for “USB to Parallel Port (LPT X)” where X represents the next available parallel port on your computer (typically LPT1, or LPT2). 6. Click the (+) sign next to “Universal Serial Bus Controllers”. 7. The USB Serial Bus Controllers list will open, and you should find two entries in the list for “Generic USB Hub on USB 2.0 Bus”, an entry for “USB High Speed Serial Converter”, and an entry for “USB Printing Support”. Important Note: You may find two “Universal Serial Bus Controller” entries in the Device Manager list. If so, you will need to search both lists to locate all DockStation entry listings. 8 P74321ea_F5U216_manual_uk 02-06-2003 15:59 Page 9 DRIVER INSTALLATION Windows Me 1. Insert the Belkin installation CD into your CD-ROM drive. 2. After a few moments the CD will auto-start. Click the “Install Driver” button to begin the installation process. 3. The installer’s opening screen will be displayed. Click “Next” to continue. 4. The installer information screen will be displayed. Read the instructions then click “Next” to continue. 5. The DockStation drivers will be copied to your hard drive. Click “Finish”. 6. Select “Yes, I want to restart my computer now” then click “Finish”. 7. Click “Finish” again to complete the installation process, and restart your computer. 8. Plug the DockStation USB connector into an available Hi-Speed USB 2.0 port on your computer. 9. The “Add New Hardware Wizard” will launch and search for drivers for “Generic USB Hub on USB 2.0 Bus”. Select “Search for the best driver for your device (Recommended)”. Click “Next”. 10. The “Add New Hardware Wizard” will locate the driver in the Windows driver database. Click “Finish”. 11. Click “Finish “ to complete installation of the DockStation’s Hi-Speed USB 2.0 hub functionality. 9 En P74321ea_F5U216_manual_uk 02-06-2003 15:59 Page 10 DRIVER INSTALLATION 12. The “Add New Hardware Wizard” will now locate “Device on USB 2.0 Hub”. Select “Automatic Search for a better driver (Recommended)”. Click “Next”. 13. Windows will locate and install the driver for “Belkin USB to Fast Ethernet Adapter”. 14. The “Add New Hardware Wizard” will locate a second “generic USB Hub on USB 2.0 Bus”. Select “Automatic search for a better driver (Recommended)”. Click “Next”. 15. The “Add New Hardware Wizard” will locate the driver in the Windows driver database. Click “Finish”. 16. Click “Finish“ to complete installation of the DockStation’s full-speed USB hub. 17. Windows will now detect and install the drivers for “USB Printing Support”, and “Belkin USB Serial Port”. 18. Restart your computer, then proceed to the “Verifying Proper Installation” section of this User Manual. 10 P74321ea_F5U216_manual_uk 02-06-2003 15:59 Page 11 DRIVER INSTALLATION Verifying Proper Installation 1. Right-click the “My Computer” icon which is found on your Windows desktop. 2. Select “Properties”, then click the “Device Manager” tab. 3. Click the (+) sign next to “Network Adapters”. The Network Adapters list will open and you should find an entry for “Belkin USB 2.0 to Fast Ethernet Adapter”. 4. Click the (+) sign next to “Ports (COM &LPT)”. 5. The ports list will open, and you should find an entry in the list for “Belkin USB Serial Port (Com X)”, where X represents the next available Com port on your computer (typically COM 1, or COM 2). You should also find an entry for “USB to Parallel Port (LPT X)” where X represents the next available parallel port on your computer (typically LPT1, or LPT2). 6. Click the (+) sign next to “Universal Serial Bus Controllers”. 7. The USB Serial Bus Controllers list will open, and you should find two entries in the list for “Generic USB Hub on USB 2.0 Bus”, an entry for “Belkin USB High Speed Serial Converter”, and an entry for “USB Printing Support”. Important Note: You may find two “Universal Serial Bus Controller” entries in the Device Manager list. If so, you will need to search both lists to locate all DockStation entry listings. 11 En P74321ea_F5U216_manual_uk 02-06-2003 15:59 Page 12 DRIVER INSTALLATION Windows 2000 Note: Do not connect the DockStation to your computer’s USB port until instructed to do so. 1. Insert the Belkin installation CD into your CD-ROM drive. 2. After a few moments the CD will auto-start. Click the “Install Driver” button to begin the installation process. 3. The installer opening screen will be displayed. Click “Next” to continue. 4. The installer information screen will be displayed next. Read the instructions then click “Next” to continue. 5. Windows will display a “Digital Signature Not Found” message. Select “Yes” to continue the driver installation procedure. 6. Select “Yes, I want to restart my Computer now”, and click “Finish”. 7. Click “Finish” again to restart your computer. 8. After Windows restarts, connect the DockStation to your computer’s Hi-Speed USB 2.0 port. 9. Windows will now detect and install “Generic Hub on USB 2.0 Bus”. 10. The “Found New Hardware Wizard” will now detect the “Belkin USB to Fast Ethernet Adapter”. A “Digital Signature Not Found” message will be displayed. Click “Yes” to continue. 11. The parallel port, and serial port will now be located and installed. No further user input is required. 12. Proceed to “Verifying Proper Installation”. 12 P74321ea_F5U216_manual_uk 02-06-2003 15:59 Page 13 DRIVER INSTALLATION Verifying Proper Installation 1. Right-click the “My Computer” icon which is found on your Windows desktop. 2. Select “Properties”, then click the “Hardware” tab. 3. Select “Device Manager”. 4. Click the (+) sign next to “Network Adapters”. The Network Adapters list will open and you should find an entry for “Belkin USB 2.0 to Fast Ethernet Adapter”. 5. Click the (+) sign next to “Ports (COM &LPT)”. 6. The ports list will open, and you should find an entry in the list for “USB Serial Port (Com X)”, where X represents the next available Com port on your computer (typically COM 1, or COM 2). 7. Click the (+) sign next to “Universal Serial Bus Controllers”. 8. The USB Serial Bus Controllers list will open, and you should find two entries in the list for “Generic USB Hub on USB 2.0 Bus”, an entry for “USB High Speed Serial Converter”, and an entry for “USB Printing Support”. Important Note: You may find two “Universal Serial Bus Controller” entries in the Device Manager list. If so, you will need to search both lists to locate all DockStation entry listings. 13 En P74321ea_F5U216_manual_uk 02-06-2003 15:59 Page 14 DRIVER INSTALLATION Windows XP Note: Do not connect the DockStation to your computer’s USB port until instructed to do so. 1. Insert the Belkin installation CD into your CD-ROM drive. 2. After a few moments the CD will auto-start. Click the “Install Driver” button to begin the installation process. 3. The installer opening screen will be displayed. Click “Next” to continue. 4. The installer information screen will be displayed next. Read the instructions then click “Next” to continue. 5. Windows will display a Windows Logo warning message. Select “Continue Anyway”. 6. Select “Yes, I want to restart my Computer now”, and click “Finish”. 7. Click “Finish” again to restart your computer. 8. After Windows restarts, connect the DockStation to your computer’s Hi-Speed USB 2.0 port. 9. Windows will now detect and install “Generic Hub on USB 2.0 Bus”. 10. The “Found New Hardware Wizard” will now detect the “Belkin USB to Fast Ethernet Adapter”. A “Digital Signature Not Found” message will be displayed. Click “Yes” to continue. 11. The USB to parallel port, and serial port will now be located and installed. No further user input is required. 12. Proceed to “Verifying Proper Installation”. 14 P74321ea_F5U216_manual_uk 02-06-2003 15:59 Page 15 DRIVER INSTALLATION Verifying Proper Installation 1. Right-click the “My Computer” icon which is found on your Windows desktop. 2. Select “Properties”, then click the “Hardware” tab. 3. Select “Device Manager”. 4. Click the (+) sign next to “Network Adapters”. The Network Adapters list will open and you should find an entry for “Belkin USB 2.0 to Fast Ethernet Adapter”. 5. Click the (+) sign next to “Ports (COM &LPT)”. 6. The ports list will open, and you should find an entry in the list for “USB Serial Port (Com X)”, where X represents the next available Com port on your computer (typically COM 1, or COM 2). 7. Click the (+) sign next to “Universal Serial Bus Controllers”. 8. The USB Serial Bus Controllers list will open, and you should find two entries in the list for “Generic USB Hub on USB 2.0 Bus”, an entry for “USB Hi-Speed Serial Converter”, and an entry for “USB Printing Support”. Important Note: You may find two “Universal Serial Bus Controller” entries in the Device Manager list. If so, you will need to search both lists to locate all DockStation entry listings. Attaching Devices to the DockStation Installing a peripheral device on the DockStation is as simple as installing the same device on a computer. Simply follow the installation instructions provided by the manufacturer of the device 15 En P74321ea_F5U216_manual_uk 02-06-2003 15:59 Page 16 INFORMATION FCC Statement DECLARATION OF CONFORMITY WITH FCC RULES FOR ELECTROMAGNETIC COMPATIBILITY We, Belkin Corporation, of 501 West Walnut Street, Compton, CA 90220, declare under our sole responsibility that the product: F5U216ea to which this declaration relates: Complies with Part 15 of the FCC Rules. Operation is subject to the following two conditions: (1) this device may not cause harmful interference, and (2) this device must accept any interference received, including interference that may cause undesired operation. CE Declaration of Conformity We, Belkin Corporation, declare under our sole responsibility that the F5U216, to which this declaration relates, is in conformity with Generic Emissions Standard EN 55022:1998 Class B, EN50081-1 and with Generic Immunity Standard EN50082-1 1992 Belkin Corporation Limited Lifetime Product Warranty Belkin Corporation warrants this product against defects in materials and workmanship for its lifetime. If a defect is discovered, Belkin will, at its option, repair or replace the product at no charge provided it is returned during the warranty period, with transportation charges prepaid, to the authorized Belkin dealer from whom you purchased the product. Proof of purchase may be required. This warranty does not apply if the product has been damaged by accident, abuse, misuse, or misapplication; if the product has been modified without the written permission of Belkin; or if any Belkin serial number has been removed or defaced. THE WARRANTY AND REMEDIES SET FORTH ABOVE ARE EXCLUSIVE IN LIEU OF ALL OTHERS, WHETHER ORAL OR WRITTEN, EXPRESSED OR IMPLIED. BELKIN SPECIFICALLY DISCLAIMS ANY AND ALL IMPLIED WARRANTIES, INCLUDING, WITHOUT LIMITATION, WARRANTIES OF MERCHANTABILITY AND FITNESS FOR A PARTICULAR PURPOSE. No Belkin dealer, agent, or employee is authorized to make any modification, extension, or addition to this warranty. BELKIN IS NOT RESPONSIBLE FOR SPECIAL, INCIDENTAL, OR CONSEQUENTIAL DAMAGES RESULTING FROM ANY BREACH OF WARRANTY, OR UNDER ANY OTHER LEGAL THEORY, INCLUDING BUT NOT LIMITED TO LOST PROFITS, DOWNTIME, GOODWILL, DAMAGE TO OR REPROGRAMMING OR REPRODUCING ANY PROGRAM OR DATA STORED IN OR USED WITH BELKIN PRODUCTS. 16 P74321ea_F5U216_manual_uk 02-06-2003 15:59 Page 17 En 17 P74321ea_F5U216_manual_uk 02-06-2003 15:59 Page 18 Belkin Corporation 501 West Walnut Street Compton • CA • 90220 • USA Tel: 310.898.1100 Fax: 310.898.1111 Belkin Components, Ltd. Express Business Park Shipton Way • Rushden • NN10 6GL United Kingdom Tel: +44 (0) 1933 35 2000 Fax: +44 (0) 1933 31 2000 Belkin Components B.V. Starparc Building • Boeing Avenue 333 1119 PH Schiphol-Rijk • The Netherlands Tel: +31 (0) 20 654 7300 Fax: +31 (0) 20 654 7349 Belkin GmbH Hanebergstrasse 2 80637 München • Germany Tel: +49 (0) 89 1434 05-0 Fax: +49 (0) 89 / 143405-100 Belkin Tech Support US: 310.898.1100 ext. 2263 800.223.5546 ext. 2263 Europe: 00 800 223 55 460 Australia: 1800 666 040 © 2003 Belkin Corporation. All rights reserved. All trade names are registered trademarks of respective manufacturers listed. P74321ea