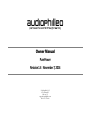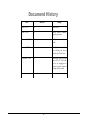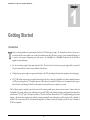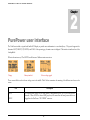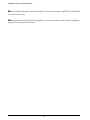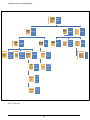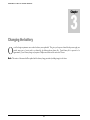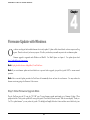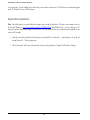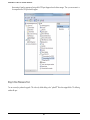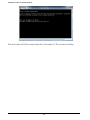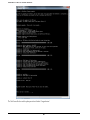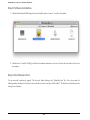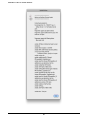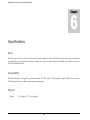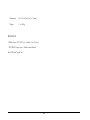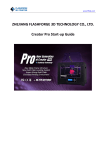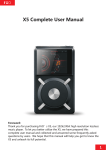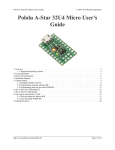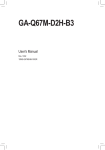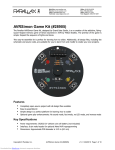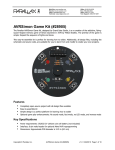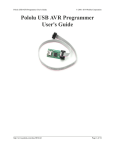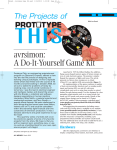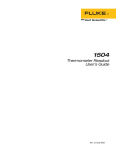Download Audiophilleo Audiophilleo2 Specifications
Transcript
audioPhilleo perceive the world through hearing Owner Manual PurePower Revision 1.4 November 7, 2014 Audiophilleo LLC 8476 Portland Pl McLean, VA [email protected] Phone 703-674-816 Table of Contents Document History ..................................................................... 2 Getting Started ......................................................................... 3 Introduction ......................................................................................3 Box Contents ...................................................................................4 Connections.....................................................................................4 PurePower user interface ......................................................... 9 Changing the battery .............................................................. 13 Firmware Update with Windows ............................................. 14 Step 1: Enter Firmware Upgrade Mode .........................................14 Step 2: Driver installation. ..............................................................15 Step 3: Run Firmware Tool ............................................................18 Firmware Update with MacOS ................................................ 21 Step 1: Enter Firmware Upgrade Mode .........................................21 Step 2: Software installation. .........................................................22 Step 3: Run Firmware Tool ............................................................22 Specifications ......................................................................... 24 Noise .............................................................................................24 Compatibility ..................................................................................24 Physical .........................................................................................24 Electrical ........................................................................................25 1 Document History Date Revision Change April 16, 2012 1.0 Initial release April 19, 2012 1.1 Added MacOS firmware upgrade procedure. November 30, 2012 1.2 Additional details. January 10, 2012 1.3 Added details on threading then pushing the power cable into the PurePower. November 7, 2014 1.4 Added note that all cables except PP->PC USB cable need to be unplugged for firmware upgrade, removed pushing of power cable. 2 connection A U D I O P H I L L E O 1 & 2 U S E R M A N U A L 1 Chapter Getting Started Introduction T hank you and congratulations for purchasing the PurePower VLN battery power supply. We designed these devices to be the easy to use and provide the lowest possible noise as well as best isolation from dirty USB power, giving you peace of mind and allowing you to focus on other aspects of improving your audio system. An Audiophilleo1 or Audiophilleo2 enhanced with the PurePower upgrade has many advantages: Very low noise battery supply of the output stage and clocks. The level of noise is lower than any power supply which is powered by AC power, and much lower noise than any commonly used wall wart. No high frequency power supply noise gets passed through to the DAC, providing the ultimate clarity, separation, and sound staging. AP1/2 USB and the output stage are completely isolated from each other, causing the Audiophilleo to be almost completely immune to USB power and signal noise. This makes expensive USB cables and customized USB ports even less important when trying to achieve the best sound, making the PurePower the smartest and most effective way to optimize your sound. The PurePower supply is designed to provide the user with the cleanest possible power without user intervention. It detects when the Audiophilleo1/2 is actively drawing power and always tries to provide PURE mode (running from battery and physically disconnected via relays from the “PC USB” port to avoid power pollution). When the PurePower detects that the AP1/2 stopped drawing power (which happens ~30 minutes after stopping music playback), charging automatically starts and continues until the battery is full or playback is resumed. This ensures that when you start a music listening session, the battery is always fully charged to provide 15 hours of continuous PURE music playback. 3 A U D I O P H I L L E O 1 & 2 U S E R M A N U A L Box Contents The PurePower ships with the following items: One PurePower power supply. One 12 inch USB A-B Cable (for optionally daisy chaining the Audiophilleo1/2 USB connection through the PurePower). One 12 inch custom threaded barrel connector cable for the most reliable power connection between the PurePower and Audiophilleo1/2 Connections Figure 1 shows how to connect the PurePower and Audiophilleo1/2 together. There is no need for any installations or configuration. Just make the following 3 cable connections: 1. Use the included 12 inch barrel connector cable to connect the AP1/2 barrel connector to the PurePower “AP POWER” connector. This connection is shown in green in Figure 1. The PurePower must be connected and providing power to the Audiophilleo1/2 or there will be no sound. For PurePower units from 2011 or before: After threading the power cable into the Audiophilleo1/2, it is necessary to fully push it in in order to make a solid electrical connection. Please see Figure 3 for details. For newer units, gently screw the connector on and you are done. 2. Just use a standard USB A-B cable to plug the PurePower “PC USB” connector into any available USB port on your computer and charging will begin automatically. This is also shown in red. Note that a Mac may ask you to configure a network device. You should do this so that it does not ask it again (While charging using Option 2 below, the PurePower has to configure itself as a USB device in order to legally draw 500mA from the USB port). 3. You have 2 options for connecting the AP1/2 USB port to the PC. If you are concerned about the sound, it is suggested to try both to see which one sounds better, but they should sound the same. Option (b) could in theory be marginally better. a. Option 1: Connect the AP1/2 USB port to the PurePower “AP USB” port using the included 12 inch USB A-B cable. This connection is shown in red in Figure 1. Option 1 makes connection of the two devices very convenient due to less cabling. Note that the “AP USB” port is directly connected to the “PC USB” port and therefore simply passes power and signal 4 A U D I O P H I L L E O 1 & 2 U S E R M A N U A L through to the AP1/2 like an extension cable. It is not a hub and therefore the total USB cable run from Audiophilleo to PurePower to PC cannot be more than 5 meters without a repeater cable. b. Option 2: You may alternatively plug the AP1/2 USB port directly into the PC as shown in Figure 2. In this case nothing is plugged into the PurePower “AP USB” port. You are finished. You can start to enjoy your music! 5 A U D I O P H I L L E O 1 & 2 U S E R M A N U A L Figure 1 Connections – Option1: Audiophilleo1/2 USB cable feeds through the PurePower 6 A U D I O P H I L L E O 1 & 2 U S E R M A N U A L Figure 2 Connections – Option 2: Audiophilleo1/2 USB cable connected directly to PC 7 A U D I O P H I L L E O 1 & 2 U S E R M A N U A L Figure 3 Insert the power cable into the Audiophilleo, then GENTLY screw it on, then push it fully in. Note that with newer units it is only necessary to gently thread the cable in. After that it is already fully pushed in. 8 A U D I O P H I L L E O 1 & 2 U S E R M A N U A L 2 Chapter PurePower user interface The PurePower includes a joystick and backlit LCD display to provide status information in a user-friendly way. The joystick supports five directions: LEFT, RIGHT, UP, DOWN, and CLICK. After powering up, the main screen is displayed. The interface is similar to that of the Audiophilleo2. When in the main screen, UP or DOWN scrolls between 3 different main screen views: Voltage Battery time left 15 hour voltage graph These screens differ in what is shown in large text in the middle. Table 1 below summarizes the meaning of the different text shown n the screen. Text APON APOFF Description The top left screen shows APON when power is being drawn by the AP1 or AP2 and APOFF otherwise. When APOFF is shown AND greyed out, this means that the barrel power cable is not plugged into the PurePower “AP POWER” connector. 9 A U D I O P H I L L E O 1 & 2 PURE CHARGE LOW U S E R M A N U A L The top right screen shows PURE when the PurePower is physically disconnected from the “PC USB” power input through the use of relays. In this case there is no electrical connection between then “PC USB” port and the PurePower (except for feeding through to the “AP USB” port, of course). In this mode, very low noise power is being fed to the AP since. CHARGE is displayed when the PurePower is charging the internal battery. In this mode the “PC USB” power input is used to charge the battery and feed the AP for continuous operation. LOW is displayed when the battery voltage is too low for normal operation (<3V). In this mode, the unit will also shut off the display to conserve power. PC The bottom left screen shows “PC” not greyed out when a good power source is plugged into the “PC USB” input. 14H This gives a rough estimate for the remaining number of hours of PURE playtime the battery can deliver. 3.24V This is the measured voltage of the battery. Note that a higher voltage does not make the AP perform better as the PurePower delivers the optimum voltage range. .21A The bottom right screen shows the number of Amps being drawn by the AP out of the “AP POWER” connector. “.21A” means 210mA. The AP automatically goes to sleep after 30 minutes without playing music and powers down the output stage. At this point, this will change to .00A since the AP no longer draws current. When in the main screen, RIGHT enters the main menu. This optionally allows for changing setting, firmware upgrades, and additional status information. When in the menu, LEFT goes back to the main screen (when in the top level menu) or to previous higher menu level. RIGHT or PUSH enters the currently highlighted sub-menu. UP and DOWN scroll through the menus or changes numeric values. Fiture 3 shows all the menu screens with a summary of what they do. Note that under normal conditions, the Charging->Advanced settings should not be changed. In addition to the screens shown in Figure 3, various messages can pop of for 1 second. For example, when a cable is plugged into or unplugged from the PurePower, a corresponding message appears on the screen. Also, when charging starts or stops a message is displayed. 10 A U D I O P H I L L E O 1 & 2 U S E R M A N U A L Note: If the PurePower malfunctions, it should restart automatically. If it ever becomes unresponsive, simply PUSH the joystick and hold for 8 seconds to reboot your unit. Note: After a period of non-use, the PurePower will automatically enter a low power state and the screen may be turned off. Simply plug or unplug a cable or use the joystick to restore the screen. 11 A U D I O P H I L L E O 1 & 2 U S E R M A N U A L main menu Settings Charging Start Now starts a charge cycle immediately. Stop Now stops charging. Display Sleep is the number of secinds the LCD backlight takes to turn off Advanced Playback. When TurnOff is checked, the LCD is powered off when the AP is playing music, minimizing noise. Auto Level is the mA above which the AP is considered on. Start Volt is the battery voltage below which charging is started. Stop Volt is the battery voltage above which charging is stopped when APON Figure 1 The menu tree 12 About Firmware Status Defaults. Sets all setting to default values. Update A U D I O P H I L L E O 1 & 2 U S E R M A N U A L 3 Chapter Changing the battery O ne of the design requirements was to make the battery user replaceable. This gives you the peace of mind that the power supply can provide many years of service and is not limited by the lithium polymer battery life. Typical battery life is expected to be approximately 3 years. Battery change only requires a Phillips screw driver and the removal of 2 screws. Note: This section of the manual will be updated with the battery change procedure (including images) in the future. 13 A U D I O P H I L L E O 1 & 2 U S E R M A N U A L 4 Chapter Firmware Update with Windows O ur devices are designed with modular firmware that is easily updated. Updates will be released based on feature requests and bug reports. Please let us know if you have any requests. We will try to include any reasonable requests in the next firmware update. Firmware upgrade is supported under Windows and MacOS. For MacOS please see chapter 5. For updates please check http://audiophilleo.com/support.aspx. Note: Unplug the cables between Audiophilleo1/2 and PurePower. Note: If you enter firmware update mode and decide not to proceed with an upgrade, just push the joystick LEFT to resume normal operation. Note: After a successful update procedure the PurePower will automatically reboot and start the new firmware. You may confirm the firmware version my going to the Firmware->About screen. Step 1: Enter Firmware Upgrade Mode Plug the PurePower into the PC using the “PC USB” port. To enter firmware upgrade mode simply go to Firmware->Update. When prompted with the “Push joystick up and hold” screen, push joystick UP and hold for several seconds. After the screen displays “Thank you. Use PC to update firmware.” you may release the joystick. The backlight will rapidly flash about 5 times and then start to flash slowly (once 14 A U D I O P H I L L E O 1 & 2 U S E R M A N U A L every few seconds). Once the backlight starts to flash slowly you may continue to the next step. The PurePower is now in firmware upgrade mode. The Windows PC sees it as a USB serial port. Step 2: Driver installation. Note: Under 64 bit windows, you need to disable driver signing in order to install the device driver. This video is a nice summary for how to do this under Windows 8: http://www.youtube.com/watch?v=NM1MN8QZhnk. Under Windows Vista/7, you may simply press “F8” during boot and select “disabled driver signing” in the boot screen. This only needs to be done once, and after the firmware upgrade you may reboot your PC normally. 1. Unzip the contents of this zip file into a folder anywhere on your hard disk. You can do this b selecting “Extract All…” from the popup menu. y right clicking on the zip file and 2. Click on the windows “Start” menu in the bottom left of the screen, then right click on “Computer” and left click on “Manage” 15 A U D I O P H I L L E O 1 & 2 U S E R M A N U A L If a security message pops up, select yes. The “Computer Management” console windows will open. Left click “Device Manager”, double click “Ports (COM & LPT)”. This gives you a list of installed ports. You want the PurePower to show up as one of these ports. 16 A U D I O P H I L L E O 1 & 2 U S E R M A N U A L 3. To determine which port is the PurePower, unplug the PurePower and check which port disappears. Then re-plug the PurePower to check that the port once again reappears. If instead of a COM port you get an “unknown device” (or something similar), then this means that the computer did not recognize the PurePower as a serial port. In that case, right click on the “unknown device” as shown in the image above and select “Update Driver Software…” in the popup menu. Then select “Browse my computer for driver software”. Then click the “Browse” button and browse to the directory where you unzipped this file. Click “Next” and finish the update procedure. If you receive any warnings about driver signing, please accept them and install the driver anyway. It should finally say “Windows has successfully updated your driver software”. 4. Note the COM port which is assigned to the PurePower. For example, in the figure below we are showing the PurePower as “COM18”. Since your computer may have several COM ports, you can determine which one belongs to the PurePower by 17 A U D I O P H I L L E O 1 & 2 U S E R M A N U A L disconnecting it from the computer and seeing which COM port disappears from the device manager. Then you can reconnect it to the computer and the COM port should re-appear. Step 3: Run Firmware Tool You are now ready to perform the upgrade. This is done by double clicking on the “updatePP” file in this unzipped folder. The following window will open: 18 A U D I O P H I L L E O 1 & 2 U S E R M A N U A L Please enter the number of the PurePower serial port and press Enter. In this example it is 18. Then you should see the following: 19 A U D I O P H I L L E O 1 & 2 U S E R M A N U A L The PurePower will reboot and the update procedure is finished. Congratulations! 20 A U D I O P H I L L E O 1 & 2 U S E R M A N U A L 5 Chapter Firmware Update with MacOS O ur devices are designed with modular firmware that is easily updated. Updates will be released based on feature requests and bug reports. Please let us know if you have any requests. We will try to include any reasonable requests in the next firmware update. Firmware upgrade is supported under Windows and MacOS. For Windows please see chapter 4. For updates please check http://audiophilleo.com/support.aspx. Note: If you enter firmware update mode and decide not to proceed with an upgrade, just push the joystick LEFT to resume normal operation. Note: After a successful update procedure the PurePower will automatically reboot and start the new firmware. You may confirm the firmware version my going to the Firmware->About screen. Step 1: Enter Firmware Upgrade Mode Plug the PurePower into the PC using the “PC USB” port. To enter firmware upgrade mode simply go to Firmware->Update. When prompted with the “Push joystick up and hold” screen, push joystick UP and hold for several seconds. After the screen displays “Thank you. Use PC to update firmware.” you may release the joystick. The backlight will rapidly flash about 5 times and then start to flash slowly (once every few seconds). Once the backlight starts to flash slowly you may continue to the next step. The PurePower is now in firmware upgrade mode. The Windows PC sees it as a USB serial port. 21 A U D I O P H I L L E O 1 & 2 U S E R M A N U A L Step 2: Software installation. 1. Double click the firmware DMG image file you downloaded in order to mount it. You will see this window: 2. Double click on “CrossPack-AVR.pkg” and follow the installation instructions to the end. Note that this only needs to be done once per computer. Step 3: Run Firmware Tool You are now ready to perform the upgrade. This is done by double clicking on the “UpdatePurePower” file. After a few seconds, the following window should open. Note that the bottom should say “avrdud: xxxx bytes of flash verified”. The PurePower should reboot and be running the new firmware. 22 A U D I O P H I L L E O 1 & 2 U S E R M A N U A L 23 A U D I O P H I L L E O 1 & 2 U S E R M A N U A L 6 Chapter Specifications Noise PurePower output noise levels are below the noise floor of our test equipment. Because the PurePower enters ultra-low power modes during music playback, its controller electronics effectively contribute zero noise to the output feeding the Audiophilleo1/2, making the output noise that of the internal battery itself. Compatibility The PurePower needs to be plugged into a power source via the “PC USB” connector. This is typically a computer USB port but can also be a USB wall wart. In both cases a 500mA current draw must be supported. Physical Display: 102 x 64 pixels, 1.38” (3.5 cm) diagonal 24 Dimensions: 3.5 x 2.8 x 0.85 in (89 x 75 x 21 mm) Weight: ~ 7 oz (200 g) Electrical USB Bus Power (“PC USB”): 0 to ~500mA, 4.3 to 5.5 volts. “AP POWER” output: up to ~500mA, current limited. Max USB Cable Length: 5m 25