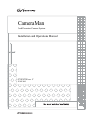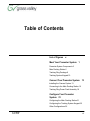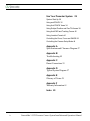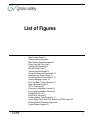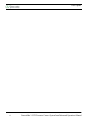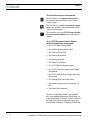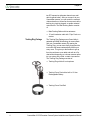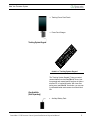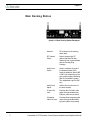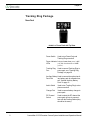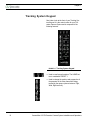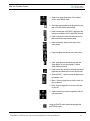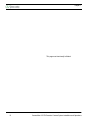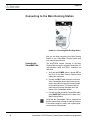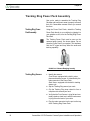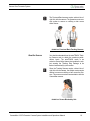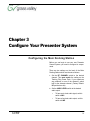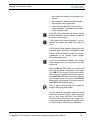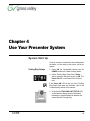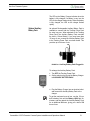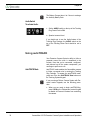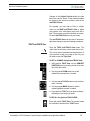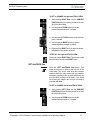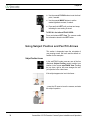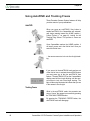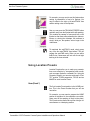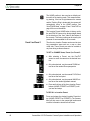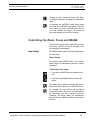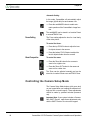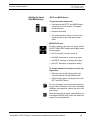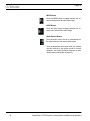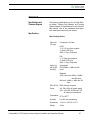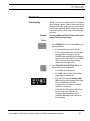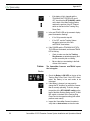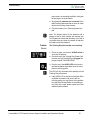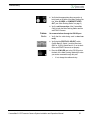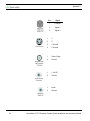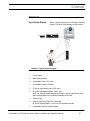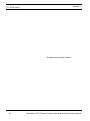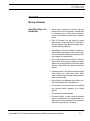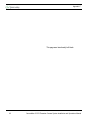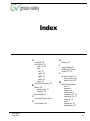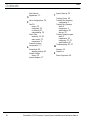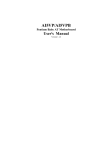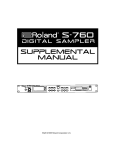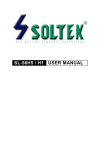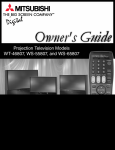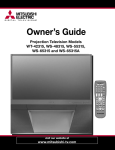Download CameraMan System II Presenter Specifications
Transcript
CameraMan 3ccd Presenter Camera System Installation and Operations Manual 071838700 rev. C JUNE 2005 Contacting Grass Valley Region Voice Fax Address Web Site North America (800) 547-8949 Support: 530-4784148 Sales: (530) 478-3347 Support: (530) 4783181 www.thomsongrassvalley.com Pacific Operations +852-2585-6688 Support: 852-25856579 +852-2802-2996 Grass Valley P.O. Box 599000 Nevada City, CA 95959-7900 USA U.K., Asia, Middle East +44 1753 218 777 France +33 1 45 29 73 00 Germany, Europe +49 6150 104 782 +44 1753 218 757 +49 6150 104 223 Copyright © Thomson Broadcast and Media Solutions All rights reserved. Grass Valley Web Site The www.thomsongrassvalley.com web site offers the following: Online User Documentation — Current versions of product cat- alogs, brochures, data sheets, ordering guides, planning guides, manuals, and release notes in .pdf format can be downloaded. FAQ Database — Solutions to problems and troubleshooting efforts can be found by searching our Frequently Asked Questions (FAQ) database. Software Downloads — Software updates, drivers, and patches can be downloaded. CameraMan 3ccd Presenter Camera System Installation and Operations Manual Table of Contents List of Figures x Meet Your Presenter System 1 Presenter System Components 3 Main Docking Station 6 Tracking Ring Package 8 Tracking System Keypad 10 Connect Your Presenter System 13 Installing the Camera System 13 Connecting to the Main Docking Station 16 Tracking Ring Power Pack Assembly 18 Configure Your Presenter System 21 Configuring the Main Docking Station 21 Configuring the Tracking System Keypad 22 Other Configurations 26 071838600 June 2005 viii Use Your Presenter System 29 System Start Up 29 Using autoTRACK 32 Using AutoTRACK Views 34 Using Subject Position and Pan/Tilt Arrows 38 Using AutoFIND and Tracking Freeze 40 Using Location Presets 41 Controlling the Zoom, Focus and IMAGE 43 Controlling the Camera Setup Mode 44 Appendix A Specifications and Clearance Diagram 47 Appendix B Troubleshooting 49 Appendix C Pinout Connections 55 Appendix D Typical System Diagram 57 Appendix E Glossary of Terms 59 Appendix F Warranty Information 61 Index 63 ix CameraMan 3-CCD Presenter Camera System Installation and Operations Manual List of Figures Main Docking Station 3 Tracking System Keypad 5 Main Docking Station Backpanel 6 Power Pack with Top View 8 Tracking Ring Assembly 9 Belt with Power Pack 9 Tracking System Keypad 10 Connector Block and CameraMan 13 Backpanel with Power Supply 14 Connecting Main Docking Station 16 Antenna Hanging Loosely 18 Front and Back Tracking Sensors 19 Sensor Blocked by Hair 19 360o of Coverage 20 Facing the CameraMan Camera 24 Facing with CameraMan Camera 25 Default PAN/TILT 26 AutoTRACK Window 27 Auxiliary Battery Pack Plugged In 31 (Left to Right) Tight, Wide, Left, Right AutoTRACK Views 34 Docking Station Clearance Diagram 48 Typical System Diagram 57 071838600 June 2005 x List of Figures xi CameraMan 3-CCD Presenter Camera System Installation and Operations Manual Chapter 1 Meet Your Presenter System Congratulations On Your Purchase Your new Grass Valley Camera System uses proven automatic tracking technology to help improve your distance learning, telemedicine and videoconferencing applications. You should use this manual in conjunction with the installation and operations manual that came with your CameraMan 3-CCD camera. This manual covers the connection, configuration, and usage of your new Presenter Camera System. Along with basic pan, tilt, zoom, focus and IMAGE control of your CameraMan camera, the Presenter Camera System boasts advanced features and functionality. The system comes with an input/output Main Docking Station, the Tracking Ring Package with built-in microphone, and the wireless RF (or hard-wired) Tracking System Keypad from which autoTRACK Views and other tracking functions are controlled. If you have questions regarding the installation or operation of your CameraMan 3-CCD General Pan/ Tilt camera, refer to the installation and operations manual included with the camera. 071838600 June 2005 1 Chapter 1 You’ll see three icons in this manual: This icon alerts you to important instructions in the operation and maintenance of your Camera Control Keypad. This icon alerts you to tips or noteworthy suggestions in the operation, use or maintenance of your Camera Control Keypad. This icon refers you to the 3-CCD Camera Installation and Operations Manual that came with your camera. Your 3-CCD Presenter Camera System should include these components: • One 3-CCD Main Docking Station • One 10’ Main Docking Station Cable • One Tracking Power Pack • One Tracking Ring Sensor • One Tracking Ring Belt • One Power Pack Charger • One 3-CCD Tracking System Keypad • One 3-CCD Presenter Camera System Operations Manual • One 3-CCD Tracking Ring Package Quick Reference Card • One Tracking Ring Power Pack Pouch • CameraMan Keypad Cable (6-pin phone) - 25 feet • Two Rubber Duck Antennas The terms Visibly Better, IMAGE, and Digital RF 900, are registered trademarks of Grass Valley, Inc. in the United States of America. The terms CameraMan and Grass Valley are registered logos in the United States of America. Federal law prohibits any 2 CameraMan 3-CCD Presenter Camera System Installation and Operations Manual Meet Your Presenter System commercial use of these registered trademarks and logos. The manufacturer reserves the right to change specifications and warranty at any time without notice or obligation. Refer all Warranty and Servicing to the Grass Valley Product Support listed in the back of the installation and operations manual that came with your CameraMan camera. No part of this manual may be copied or reproduced without express written consent of Grass Valley, Inc. © 1998 Grass Valley, Inc. DURACELLÆ is a registered trademark of Duracell, Inc. Presenter System Components The Presenter Camera System comes with various pieces that, using both infrared (IR) and radio-frequency (RF) autoTRACK technology, assist the CameraMan in automatically following you around the room. If you have purchased this as an upgrade, then your package will include all the necessary components except the camera. Main Docking Station FIGURE 1.1 Main Docking Station The Main Docking Station is the I/O center of your Presenter Camera System. It comes standard with CameraMan 3-CCD Presenter Camera System Installation and Operations Manual 3 Chapter 1 two RF frequencies (alternate channels are available for special order). After you connect it to your CameraMan camera, you can control the camera’s video and audio out, as well as its movement via the tracking ring, tracking keypad, or another external control device. The Main Docking Station consists of: • Main Docking Station with two antennas. • 10’ multi-conductor cable with 37-pin D-sub connectors. Tracking Ring Package The Tracking Ring Package uses Grass Valley’s patented autoTRACK technology to communicate with your CameraMan camera. By wearing the Tracking Ring, you can move freely throughout the room while the camera automatically follows your every move. This gives you the freedom to get up from the conference room table and walk to a flipchart without depending on a human camera operator or a system with a fixed- or static-view camera. The Tracking Ring Package consists of: • Tracking Ring with built-in microphone • Tracking Power Pack with a built-in 12 Hour Rechargeable Battery • Tracking Power Pack Belt 4 CameraMan 3-CCD Presenter Camera System Installation and Operations Manual Meet Your Presenter System • Tracking Power Pack Pouch • Power Pack Charger Tracking System Keypad FIGURE 1.2 Tracking System Keypad The Tracking System Keypad (7) lets you control camera features such as autoTRACK Views, location presets and manual pan/tilt functions in either a wireless RF, or hard-wired mode. With icons illustrating every autoTRACK View button, you can easily understand what each camera view should look like. Also Available (Sold Separately) • Auxiliary Battery Pack CameraMan 3-CCD Presenter Camera System Installation and Operations Manual 5 Chapter 1 Main Docking Station FIGURE 1.3 Main Docking Station Backpanel 6 Antenna RF receivers for the tracking power pack. RF Channel Select Used to select which RF channel the Main Docking Station will use to communicate with the Tracking Ring Package. Audio Level Switch Used to configure the level of the balanced audio (XLR) output, available for either LINE or MIC level, depending on the type of audio system interfacing with the CameraMan system. The unbalanced ouput is LINE only. Audio Level Adjust Used to fine tune the level of the audio outputs. S-Video Out Jack Provides direct S-Video video output through standard miniDIN jack (cable not provided). Composite Video Out Jack Provides direct composite video output through standard BNCtype jack (cable not provided). CameraMan 3-CCD Presenter Camera System Installation and Operations Manual Meet Your Presenter System RS-485 IN and OUT Jacks 4-position modular handset jacks used for RS-485 communications between the camera system and other CameraMan devices. PVI COM Jack 6-conductor RJ-11 jack used for communication with the Tracking System Keypad in hard-wired mode. RS-232 Port Standard DB-9 (female) connector provides RS-232 communications capability for devices like PCs or other vendor-control systems. Auxiliary Provides communications to Communications select CameraMan perpherals. Port A Do not use unless otherwise specified. Audio Balanced Jack Standard XLR-type connector provides balanced line or mic level audio output to connect to a standard mixer or similar audio equipment. Audio Unbalanced Jack Standard RCA-type connector provides unbalanced, line level only mono audio output to connect to a standard mixer or similar audio equipment. Base Unit Port 37-pin D-sub connector provides communication between the Main Docking Station and the Camera System via a 10’ multi-conductor cable. DC Power Power input for the Main Docking Station. CameraMan 3-CCD Presenter Camera System Installation and Operations Manual 7 Chapter 1 Tracking Ring Package Power Pack FIGURE 1.4 Power Pack with Top View Power Switch Used to turn Power Pack and Tracking Ring on and off. Power Indicator Lets you know when power is ON LEDs (red) and when batteries are LOW (yellow). Tracking Ring Port Used to connect Tracking Ring to power pack, see “Tracking Ring Package” on page 29. Auxiliary Battery Used to connect the optional auxilPack Port iary battery pack for extended use, see “Optional Auxiliary Battery Pack” on page 31. 8 Audio Switch Used to turn Tracking Ring’s microphone on and off. Charger Port Used to connect battery charger to power pack. RF Channel Switch Used to select the RF channel the power pack will use to communicate with the Docking Station (they should be the same). CameraMan 3-CCD Presenter Camera System Installation and Operations Manual Meet Your Presenter System Tracking Ring Assembly FIGURE 1.5 Tracking Ring Assembly • Back Sensor • Front Sensor • Tracking Ring Port Connector Belt Assembly FIGURE 1.6 Belt with Power Pack Using the pouch, clip power pack on belt as shown. CameraMan 3-CCD Presenter Camera System Installation and Operations Manual 9 Chapter 1 Tracking System Keypad Next, take a look at the front of your Tracking System Keypad. It is the control center for your Presenter Camera System and is composed of the following features. FIGURE 1.7 Tracking System Keypad • Used to recall preset locations. The HOME button is considered PRESET 1. • Used to change the position and perspective of the presenter in the video frame while being tracked by the camera (choose between Tight, Wide, Right and Left). 10 CameraMan 3-CCD Presenter Camera System Installation and Operations Meet Your Presenter System • Used to fine-tune the position of the subject while in autoTRACK mode. • Illuminates when batteries are placed in the keypad or function buttons are pressed. • Used to disengage autoTRACK, and freeze the camera’s movement while in autoTRACK mode. • Used in conjunction with other controls for keypad customization and camera setup. • Used to manually adjust visual clarity of the video picture. • Used to brighten and darken the video picture. • Used, when pressed simultaneously with the Setup Button, to turn the keypad’s Camera Setup Mode on and off. • Used to allow the camera to automatically adjust brightness and darkness for each video picture. • Zoom (IN/OUT) - Used to control the tightness of the camera view. • Menu - Used to toggle the on-screen menu display on and off. • Bars - Used to toggle the on-screen color bars on and off. • Used to control the camera’s up/down, and left/ right movement. Using the Pan/Tilt arrow buttons disengages the autoTRACK mode. CameraMan 3-CCD Presenter Camera System Installation and Operations Manual 11 Chapter 1 This page was intentionally left blank. 12 CameraMan 3-CCD Presenter Camera System Installation and Operations Chapter 2 Connect Your Presenter System Installing the Camera System Now that you’ve identified the components of your Presenter Camera System, as well as their individual buttons, ports and jacks, you can begin connecting them to your CameraMan camera. Removing the CameraMan Connector Block (Upgrade Only) FIGURE 2.1 Connector Block and CameraMan If you are performing an initial installation of a system package, as opposed to an upgrade, this is not necessary. 071838600 June 2005 13 Chapter 2 Use the following procedure to remove the CameraMan Connector Block: 1. Turn the POWER switch on the back of the Cam- era OFF. 2. Disconnect all cables from the back of the cam- era. 3. Remove the three screws that hold the connec- tor block in place. 4. Pull the connector block out, unplugging it from the DB-37 connector. The Main Docking Station cable plugs into this port. Mounting the Main Docking Station FIGURE 2.2 Backpanel with Power Supply You can mount the Main Docking Station with any orientation, but you must mount it within 10’ of the autoTRACK camera (use only the supplied CameraMan cable to connect the two units). Mount the Main Docking Station using the following guidelines: 1. Mount the Main Docking Station in the desired location. Be sure to leave enough space for access to the connections on the back panel. 2. Verify that the POWER switch is OFF on the front of the Main Docking Station. 3. Mount or place the CameraMan Power Supply in a convenient location near the autoTRACK Docking station. 4. Plug the 5.5mm female connector from the power supply cord into the DC POWER jack in 14 CameraMan 3-CCD Presenter Camera System Installation and Operations Connect Your Presenter System the back of the docking station. Do NOT plug it directly into the back of the camera. 5. Plug the other end of the power supply into a 120 VAC outlet. 6. Connect the antennas to the appropriate con- nectors and position them both to point vertically for optimum performance. For best performance, locate the antenna in free space, at least 6’ from the camera or any wires, metal surfaces, wall, etc. Make sure the Docking Station is at least 1 foot away from the camera unit. See “Docking Station Clearance Diagram” on page 48. Multi-Camera Applications In a multi-camera application, refer to the multi-camera section of the General Pan/Tilt Operations Manual. Follow the appropriate procedure, using the RS-485 connections on the back of the Main Docking Station instead of the connections on the back of the camera. CameraMan 3-CCD Presenter Camera System Installation and Operations Manual 15 Chapter 2 Connecting to the Main Docking Station FIGURE 2.3 Connecting Main Docking Station Now you can begin connecting your Main Docking Station to your CameraMan Camera System and your camera control devices. Connecting the CameraMan Cable The autoTRACK camera connects to the Main Docking Station using the supplied CameraMan 10’ multi-conductor cable with DB-37 connectors on both ends. 1. Verify that the POWER switch is turned OFF on the front of the Main Docking Station before making this connection. 2. Connect the DB-37 male connector to the back of the CameraMan camera and secure the connection using the two connector screws located on the cable connector. This ensures that the cable does not become dislodged due to the motion of the CameraMan camera. 3. Connect the other end of the CameraMan cable to the BASE UNIT connector on the back of the Main Docking Station. Verify that the CameraMan Cable is supported so that the camera does not drag the cable as it moves. If the camera drags the cable, then system performance may be compromised. 16 CameraMan 3-CCD Presenter Camera System Installation and Operations Connect Your Presenter System Connecting a Keypad/ Controller The Tracking System Keypad can be hard-wired to the Main Docking Station using a CameraMan Keypad Cable (provided separately). 1. Connect one end of the cable to the RJ-11 type jack located in the battery compartment of the keypad. (Remove batteries) 2. Connect the other end of the cable to the RJ-11 type jack to the back of the Main Docking Station, labeled PVI COM. 3. The LED on the keypad should illuminate momentarily, indicating that the keypad is ready. Using cable other than supplied cable for the PVI COM port may cause damage. The Tracking System Keypad can be hard-wired up to a maximum distance of 250’. Connecting to the RS232 Port The Presenter Camera System provides for RS-232 communications using the DB-9 jack on the back of the Main Docking Station, labeled RS-232. this RS232 port can be used to control the CameraMan camera from external devices, such as a PC or other vendor control system (i.e., AMX or Crestron). Connect to this port using a standard computer cable with DB-9 connector. This port operates at 9600 Baud (19,200 with CameraMan SHOT Director), No Parity, and software hand-shaking using CameraMan High Reliability or Basic protocols (only High Reliability with SHOT Director). The LED located above the RS-232 port indicates communication activity. Verify which protocol is being used by checking the PROTOCOL switch (switch bank B- switch 1) on the back of the CameraMan camera, and which Baud rate (9600 or 19,200) is needed by checking switch bank A-7. For more information on setting the PROTOCOL on your CameraMan camera, see the Installation and Operations Manual that came with the camera. CameraMan 3-CCD Presenter Camera System Installation and Operations Manual 17 Chapter 2 Tracking Ring Power Pack Assembly Now you’re ready to assemble the Tracking Ring Package and learn how to wear it properly to ensure that your CameraMan camera follows you around the room. Tracking Ring Power Pack Assembly Using the Power Pack Pouch, attach the Tracking Power Pack directly to your clothing by clipping it to your waistline or skirt, or to the Tracking Ring Power Pack Belt. The Tracking Power Pack must be worn so the antenna hangs loosely, like shown below. Do not place the Power Pack in your pocket. This interferes with the RF signal and may affect the audio and tracking capability. FIGURE 2.4 Antenna Hanging Loosely Tracking Ring Sensors 1. Identify the sensors: Front Sensor: equipped with a built-in microphone and tracking sensor. It is identified by the main connector to the Power Pack. Back Sensor: equipped with the built-in tracking sensor only. 2. Slip the Tracking Ring around your neck. 3. Clip the Tracking Ring strap closed to form a complete circle around your neck. 4. Verify that the Front Sensor is lying flat and cen- tered just above chest level, and the back sensor is lying flat on the back of your collar. 5. Plug the main connector into the port on the top of the Tracking Ring Power Pack. 18 CameraMan 3-CCD Presenter Camera System Installation and Operations Connect Your Presenter System The Front and Back sensors require a direct line-ofsight link with the camera. The presenter must exercise caution to ensure no clothing or hair covers either Sensor. FIGURE 2.5 Front and Back Tracking Sensors About the Sensors You should understand how the autoTRACK Tracking Sensors work to obtain the maximum performance levels. The autoTRACK mode is an exclusive Grass Valley feature that enables the subject wearing the Tracking Ring Package to be tracked automatically by the camera. Since the Tracking Sensors require a direct line-ofsight link with the camera, the subject must exercise caution to ensure no clothing or hair covers the Sensors. This ensures constant communication with the CameraMan camera. FIGURE 2.6 Sensor Blocked by Hair CameraMan 3-CCD Presenter Camera System Installation and Operations Manual 19 Chapter 2 The Front Sensor should be lying flat and centered on the body, just above the chest level. This Back Sensor should lie flat against the back of the collar or neck. When a presenter turns around to point to a flipchart, for example, the Back Sensor continues to receive the infrared tracking signal from the camera. FIGURE 2.7 360o of Coverage With the proper positioning of the sensors, the CameraMan camera provides 360o of coverage for the presenter wearing the Tracking Ring. 20 CameraMan 3-CCD Presenter Camera System Installation and Operations Chapter 3 Configure Your Presenter System Configuring the Main Docking Station Before you can begin to use your new Presenter Camera System, you need to configure its components. There are two settings on the back of the Main Docking Station which must be set as follows: 1. Set the RF CHANNEL switch to the desired channel. This must match the setting on the Tracking Ring Power Pack. If you experience any problems on one of the channels, switch both to the alternate channel. (Factory Default: UP position/one dot) 2. Set the AUDIO LEVEL switch to the desired audio output. 071838600 June 2005 • To have a mic-level audio signal, set this switch to MIC. • To have a line-level audio output, set this switch to LINE. 21 Chapter 3 • This switch setting will apply to the balanced audio output only. (Factory Default: MIC) 3. Set the AUDIO LEVEL ADJUST to the desired volume level. Refer to Appendix A for specifications on the audio outputs. Powering Up Before you can configure the rest of you Presenter Camera System, you need to turn the system power ON. Switch ON the POWER button on the front of the Main Docking Station. The CameraMan camera should automatically enter its position calibration mode and then stop at the 0o Pan/0o Tilt position. Verify that the base is now facing in the direction you pointed the FRONT label when mounting. For more information on mounting the CameraMan, see the Installation and Operations Manual that came with the camera. Configuring the Tracking System Keypad Tracking System Keypad Check the KEYPAD ADDRESS rotary switch (located in the battery compartment of the keypad) and verify that the selected setting corresponds to the setting of the BASE UNIT ADDRESS switch on the back of the autoTRACK camera. If the two are different, adjust them so that they correspond. For more information on configuring the BASE UNIT ADDRESS on the camera and keypad, refer to the CameraMan Camera Installation and Operations Manual that came with the camera. If the Tracking System Keypad is being used in the wireless RF mode: 1. Install the supplied AA batteries in the Tracking System Keypad by removing the battery door 22 CameraMan 3-CCD Presenter Camera System Installation and Operations Configure Your Presenter System and inserting the batteries into the battery compartment. 2. After installing the batteries, replace the battery door and press one of the pan keys. 3. Look to verify that the LED on the front of the keypad illuminates. This indicates that the batteries are installed properly. If the LED does not illuminate, the batteries may be installed backwards. Reverse the way the batteries are inserted, and try again. If the batteries are inserted improperly, it will not damage the keypad, the keypad will simply not work. If the Tracking System Keypad is being used in the hard-wired mode, connect the CameraMan Keypad Cable to the RJ-11 type jack located in the battery compartment of the Tracking System Keypad. Remove the batteries first. You do not need batteries installed in the Tracking System Keypad when it is being used in the hardwired mode. Press the PAN and TILT arrows one at a time and verify that the camera is responding to the keypad. The COM LED on the front of the camera should flash with every command received by the camera. If the autoTRACK LED on the front of the camera is not illuminated, press one of the four autoTRACK View buttons on the keypad. This should cause the autoTRACK LED to begin flashing. Refer to page 32 through page 43 for details on using the Tracking System Keypad. You can control the CameraMan camera’s panning motion with either the PAN/TILT arrows on the bottom, or, when using autoTRACK, the SUBJECT POSITION arrows on the top of your Tracking System Keypad. Understanding how the camera moves will help you stay in control of your presentations. CameraMan 3-CCD Presenter Camera System Installation and Operations Manual 23 Chapter 3 Modification of the following features is not required for system operation, but they are available if needed. For information on configuring your CameraMan camera, refer to the Installation and Operations Manual that came with the camera. Understanding the Panning Motion The PAN/TILT and SUBJECT POSITION arrows on your Tracking System Keypad are designed to help you maneuver the camera both in and out of autoTRACK mode. FIGURE 3.1 Facing the CameraMan Camera The default setting, shown above, is designed to operate as if you are facing the CameraMan camera. Some examples of applications that would benefit from the default settings are: • Distance Learning where you are the instructor. • Presentations where you are the presenter and the audience members are watching you on a monitor. • Videoconferences where you are an on-screen participant. • Any other application where you, the keypad controller, need to be on camera. 24 CameraMan 3-CCD Presenter Camera System Installation and Operations Configure Your Presenter System FIGURE 3.2 Facing with CameraMan Camera However, there are applications in which you do not need to face the camera, so the default setting will not work. In these cases, you can stand BEHIND the camera, as shown above. But when you want the camera to move right, the picture moves left. These applications require that you re-orient the PAN arrows. Some examples of applicaions that might benefit from this re-orientation are: • Presentations where you are not the presenter, but are controlling the camera’s movement. • Videoconferences where you are a moderator, but not an on-screen participant. • Applications where you are in a control room controlling the camera. • Any other application where the keypad controller does not need to be on camera. Re-Orienting the Pan Arrows To re-orient (reverse) the default setting of the PAN arrows on your Camera Control Keypad, use the following procedure: Press and hold the TRACKING FREEZE and SETUP buttons simultaneously. The keypad will beep after about two seconds. Release the buttons. This will also reverse the operation of the SUBJECT POSITION arrows. CameraMan 3-CCD Presenter Camera System Installation and Operations Manual 25 Chapter 3 Other Configurations The following configurations, like the panning orientation, would apply to your specific application need. Before changing the autoTRACK Window size, you will need to power up the tracking ring package. See “Tracking Ring Package” on page 29. FIGURE 3.3 Default PAN/TILT Maximum Pan/Tilt Travel Once the CameraMan camera is installed, you can configure the maximum PAN/TILT settings to the application. The camera has a maximum PAN range of 359o, but comes programmed with factory default settings of ± 90o of PAN and ± 25o of TILT, as shown above. If desired, use the following procedure to change the maximum position settings: 1. Press and hold SETUP. 2. Press and hold one of the PAN/TILT arrows until achieving the desired maximum position. 3. Release SETUP. 4. Listen for two beeps to indicate that the maxi- mum position for that direction has been set. 26 CameraMan 3-CCD Presenter Camera System Installation and Operations Configure Your Presenter System AutoTRACK Windows FIGURE 3.4 AutoTRACK Window Each autoTRACK View includes a pre-programmed window. This window is an invisible area around the presenter, as shown above, where the Tracking Ring’s movement does not cause CameraMan to PAN or TILT. Once the presenter moves in a direction outside of the invisible autoTRACK window, the CameraMan continues to autoTRACK. This eliminates unnecessary camera motion, provides better picture quality for videotaping, and minimizes the amount of updating necessary at lower CODEC update rates in videoconferencing applications. Each autoTRACK View has a preprogrammed window. Each window is set at a predetermined factory default, and in most applications does not need to be adjusted. Proper window sizes are factory-determined for best results. Grass Valley recommends that you do not alter or adjust the window size. If a change in Window size is absolutely necessary: 1. Press and release the desired autoTRACK View. 2. Press and release both SETUP and the desired SUBJECT POSITION arrow simultaneously as follows: Left Arrow CameraMan 3-CCD Presenter Camera System Installation and Operations Manual Decrease Pan Window 27 Chapter 3 Right Arrow Increase Pan Window Down Arrow Decrease Tilt Window Up Arrow Increase Tilt Window 3. Press and hold the selected autoTRACK View until you hear two beeps indicating that the new window size has been set. 28 CameraMan 3-CCD Presenter Camera System Installation and Operations Chapter 4 Use Your Presenter System System Start Up Once all necessary connections and configurations are made, you are ready to start up the rest of the system. Tracking Ring Package 1. Power ON the CameraMan camera with the POWER switch on the Main Docking Station. 2. Set the Tracking Ring Power Pack’s Power switch, located on the top of the unit, to ON. The Power ON LED on the Power Pack will illuminate. If the Power ON LED on the top of the Tracking Ring Power Pack does not illuminate, refer to the Troubleshooting section of this manual. 3. Verify that the TRACKING UNIT STATUS LED on the camera’s display panel is illuminated, indicating the communication link between the camera and the Tracking Ring. 071838600 June 2005 29 Chapter 4 4. Press one of the four autoTRACK View buttons on the keypad to activate the autoTRACK functionality of the Camera System (the camera will not track until one of the autoTRACK buttons is pressed). Once you are in autoTRACK mode, the autoTRACK LED on the camera’s display panel will illuminate. If the autoTRACK LED on the CameraMan’s display panel is blinking, CameraMan is in autoTRACK mode, but the link between CameraMan and the Tracking Ring is not active. To establish this link, move into the CameraMan’s field-of-view (see the autoTRACK MODE or Troubleshooting sections of this manual for further assistance). Rechargeable Battery The Tracking Ring Power Pack comes with a built-in 12-hour Rechargeable Battery. When the battery is running low, the Battery LOW LED on the top of the Tracking Ring Power Pack illuminates. At this time the Tracking Power Pack should be recharged or an Auxiliary Battery Pack should be attached to the Tracking Ring Power Pack. To recharge the battery: 1. Turn OFF the Tracking Ring Power Pack. 2. Set the switch on the front of the Battery Charger to TRACKING POWER PACK. 3. Plug the Battery Charger into an electrical outlet and connect it to the Power Pack. The Battery Charger takes two to three hours to recharge the Tracking Ring Power Pack. 30 CameraMan 3-CCD Presenter Camera System Installation and Operations Use Your Presenter System The LED on the Battery Charger indicates when the battery is fully charged. If a battery is very low, the LED on the charger flashes slowly. When the battery is fully charged, the LED on the charger flashes quickly. Optional Auxiliary Battery Pack An optional Rechargeable Auxiliary Battery Pack is available to connect with the Tracking Power Pack for extra long use. When attached to the Tracking Power Pack, the Auxiliary Battery Pack overrides the built-in 12-hour Battery. If you need more than 12 hours of use, connect the Auxiliary Battery Pack to the Tracking Power Pack, as shown below. This provides up to 24 hours of use. FIGURE 4.1 Auxiliary Battery Pack Plugged In To recharge the Auxiliary Battery Pack: 1. Turn OFF the Tracking Power Pack. 2. Set the switch on the front of the Battery Charger to AUXILIARY BATTERY PACK. 3. Plug the Battery Charger into an electrical outlet and connect the Auxiliary Battery Pack to the charger. To get the maximum hours of use, use the 12-hour built-in battery first until the Battery LOW light illuminates, and then attach the Auxiliary Battery Pack for an additional 24 hours, giving you a total of 36 hours of use. CameraMan 3-CCD Presenter Camera System Installation and Operations Manual 31 Chapter 4 The Battery Charger takes 4 to 6 hours to recharge the Auxiliary Battery Pack. Audio Switch To activate Audio: 1. Set the AUDIO switch on the top of the Tracking Ring Power Pack to ON. 2. Speak at a normal level. If you decide not to use the Audio feature of the Tracking Ring Package, the AUDIO switch on the top of the Tracking Power Pack should be set to OFF. Using autoTRACK Your Presenter Camera System’s ability to follow a presenter around the room is unmatched in the industry. Now that you’ve connected, configured, and powered up all the system components, you can begin to put them to use. AutoTRACK Mode AutoTRACK mode enables the CameraMan camera to follow a presenter who is wearing the Tracking Ring Package. To engage the autoTRACK mode, press one of the four autoTRACK View buttons on the Tracking System Keypad. If you are using a Deluxe Camera System with Personal Locator Keypads, use the following procedure: 1. When you are ready to begin autoTRACKing, press LOCK on the Chairperson Locator Keypad to disable all Personal Locators from controlling the camera. 32 CameraMan 3-CCD Presenter Camera System Installation and Operations Use Your Presenter System 2. Press one of the four autoTRACK View buttons on the Tracking System Keypad. 3. when you are finished autoTRACKing, press UNLOCK on the Chairperson Locator Keypad. For more information on the Personal Locator Keypads, see the CameraMan Personal Locator System Operations Manual. If the LOCK button is not used and a MY TURN button is pressed while autoTRACKing, then the system disengages the autoTRACK mode and goes to the MY TURN position. The autoTRACK mode’s operation requires the subject to be in the field-of-view of the autoTRACK camera. Once the subject enters the field-of-view, the camera moves to lock onto line-of-sight tracking. If the subject becomes obscured from its line-ofsight, then the camera stops tracking and returns to the HOME position ( “Home (Preset 1)” on page 41). However, momentary breaks (e.g., someone walking through the line-of-sight) has minimal effects to the tracking performance. CameraMan 3-CCD Presenter Camera System Installation and Operations Manual 33 Chapter 4 Using AutoTRACK Views One of the keys to your Presenter Camera System is its ability to not only track you around the room, but memorize various views and presets. These help you to make more effective and dynamic presentations. AutoTRACK Views Overview You can choose from four autoTRACK Views to engage the autoTRACK mode. These Views can be stored and recalled from the Tracking System Keypad by pressing one of the autoTRACK View buttons. For example, when you make a presentation, you can change from a close head shot with the TIGHT autoTRACK View button, to emphasize facial expressions, to a full body shot by pressing the WIDE autoTRACK View button. Presenters can also share the video screen with a flipchart or other key presentation areas with the LEFT or RIGHT autoTRACK View buttons. FIGURE 4.2 (Left to Right) Tight, Wide, Left, Right AutoTRACK Views Each autoTRACK View stores and recalls a ZOOM perspective with an IMAGE and focus setting. 34 CameraMan 3-CCD Presenter Camera System Installation and Operations Use Your Presenter System Changes in the Subject Position within the video frame also can be stored. These functions enable the subject to fine-tune their position in each of the autoTRACK Views. For example, you may want to Zoom in slightly closer on the WIDE autoTRACK View or adjust your position in the video frame more to the left or right. This provides you with the flexibility to customize each autoTRACK View to suit your needs. The autoTRACK Views can be reset to accommodate these changes using the following procedures. TIGHT AutoTRACK View Press the TIGHT autoTRACK View button. The video frame should show a close head shot of you. This view is used to emphasize facial expressions. If you would like to alter your image in this view, you will need to reset the Tight View. To SET or CHANGE the tight autoTRACK View: 1. After pressing TIGHT View, use the SUBJECT POSITION arrows to position yourself in the middle of the video frame. 2. Use the manual ZOOM buttons to set the needed Zoom perspective, if needed. 3. Use the manual FOCUS buttons to set the focal point, if needed. 4. Use the manual IMAGE buttons to set the needed light/dark contrast, if needed. 5. Press and hold TIGHT until you hear two beeps indicating the new setting is stored. To RECALL the tight autoTRACK VIEW: Press and release TIGHT View. The camera recalls the information stored with the TIGHT button. CameraMan 3-CCD Presenter Camera System Installation and Operations Manual 35 Chapter 4 WIDE AutoTRACK View Press the WIDE autoTRACK View button. The video frame should show a wide body shot of you. If you would like to alter your image in this view, you will need to reset the Wide View. To SET or CHANGE the wide autoTRACK VIEW: 1. After pressing WIDE View, use the SUBJECT POSITION arrows to position yourself in the middle of the video frame. 2. Use the manual ZOOM buttons to set the needed Zoom perspective, if needed. 3. Use the manual FOCUS buttons to set the focal point, if needed. 4. Use the manual IMAGE buttons to set the needed light/dark contrast, if needed. 5. Press and hold WIDE until you hear two beeps, indicating the new setting is stored. To RECALL the wide autoTRACK VIEW: Press and release WIDE View. The camera recalls the information stored in the WIDE button. RIGHT AutoTRACK View Press the RIGHT autoTRACK View button. Your image should now be offset to the right side of the video frame. This view is used when the presenter wants to share the video screen with key presentation areas (a left-handed presenter may use this view while pointing to a flipchart). If you would like to alter your image in this view, you will need to reset the Right View. 36 CameraMan 3-CCD Presenter Camera System Installation and Operations Use Your Presenter System To SET or CHANGE the right autoTRACK VIEW: 1. After pressing RIGHT View, use the SUBJECT POSITION arrows to position yourself in the middle of the video frame. 2. Use the manual ZOOM buttons to set the needed Zoom perspective, if needed. 3. Use the manual FOCUS buttons to set the focal point, if needed. 4. Use the manual IMAGE buttons to set the needed light/dark contrast, if needed. 5. Press and hold RIGHT until you hear two beeps, indicating the new setting is stored. To RECALL the right autoTRACK VIEW: Press and release RIGHT View. The camera recalls the information stored in the RIGHT button. LEFT AutoTRACK View Press the LEFT autoTRACK View button. Your image should now be offset to the left side of the video frame. This view is used when the presenter wants to share the video screen with key presentation areas (a presenter who is right-handed may use this view while pointing to a flip chart). If you would like to alter your image in this view you will need to reset the Left View. To SET or CHANGE the left autoTRACK VIEW: 1. After pressing LEFT View, use the SUBJECT POSITION arrows to position yourself in the middle of the video frame. 2. Use the manual ZOOM buttons to set the needed Zoom perspective, if needed. CameraMan 3-CCD Presenter Camera System Installation and Operations Manual 37 Chapter 4 3. Use the manual FOCUS buttons to set the focal point, if needed. 4. Use the manual IMAGE buttons to set the needed light/dark contrast, if needed. 5. Press and hold LEFT until you hear two beeps, indicating the new setting is stored. To RECALL the left autoTRACK VIEW: Press and release LEFT View. The camera recalls the information stored in the LEFT button. Using Subject Position and Pan/Tilt Arrows This section is dependent upon the orientation of your panning arrows. We have used the default orientation for the examples. Subject Position Arrows In the autoTRACK mode, press any one of the four directional Subject Position arrows to adjust your location in the current autoTRACK View. Pressing the up, down, right or left arrow changes the subject’s position in the video frame. If the subject appears too low in the frame... ...press the UP arrow to lower the camera, and raise the subject’s position. 38 CameraMan 3-CCD Presenter Camera System Installation and Operations Use Your Presenter System If the subject appears too far to the right in the frame... ...press the LEFT arrow to move the subject’s position. Manual Pan/Tilt Arrows Press the up, down, right, or left PAN/TILT arrows to pan or tilt the autoTRACK camera in that direction. By pressing any of the PAN/TILT arrows in the Camera Control section of the Tracking System Keypad, you will disengage the autoTRACK mode. To reactivate the autoTRACK mode, press any of the four autoTRACK View buttons. This will engage the autoFIND mode. When the presenter is in the field-of-view, CameraMan locks onto line-of-sight tracking in the view selected. CameraMan 3-CCD Presenter Camera System Installation and Operations Manual 39 Chapter 4 Using AutoFIND and Tracking Freeze These Presenter Camera System features will help you take control of your presentations. AutoFIND When you press an autoTRACK View button to enable autoTRACK, the CameraMan will automatically begin panning toward the HOME position ( “Home (Preset 1)” on page 41), looking for the Tracking Ring Sensor. This process is known as autoFIND. Once CameraMan reaches the HOME position, it will stop if you are not in the field-of-view. Once you enter the field-of-view... ... the camera moves to lock onto line-of-sight tracking. If you are not in the autoTRACK mode and are out of the field-of-view, to activate the autoFIND feature you must press any of the four autoTRACK View buttons. The autoTRACK LED on the CameraMan’s display panel will then begin blinking until the camera moves to lock onto line-of-sight tracking. The light will then stay illuminated to indicate that you are in the camera’s line-of-sight. Tracking Freeze While in the autoTRACK mode, the presenter can stop or “freeze” the camera’s movement by pressing the TRACKING FREEZE button. By pressing the TRACKING FREEZE button, the autoTRACK mode will disengage. 40 CameraMan 3-CCD Presenter Camera System Installation and Operations Use Your Presenter System For example, you may want to use this feature when making a presentation in front of a flipchart. You may be offset to the right or left autoTRACK View and be making notes on the flipchart. Now you can press the TRACKING FREEZE button and walk away from the flipchart while still speaking. This enables the camera to freeze and lock on the flipchart so that those either attending the videoconference, or viewing the videotape, can continure to study it while you, the speaker, are no longer in the video frame. To reactivate the autoTRACK mode, simply press any of the four autoTRACK View buttons. This will engage the autoFIND mode. When you are within field-of-view, Cameraman will lock onto line-of-sight tracking in the view selected. Using Location Presets Location Presets allow you to make your presentations more effective by incorporating other media, such as maps, flipcharts, overheads, etc. Using the Presenter Keypad, you can store and recall a Pan/ TILT position, ZOOM perspective, FOCUS and an IMAGE for each Location Preset. Home (Preset 1) The first Location Preset position is the HOME position. This is the Preset Location that you will use most often. For example, you may want to program the HOME position at a podium or the conference room table, where most of the speaking is likely to take place. This Preset can be recalled at any time during a videoconference or videotaping session. CameraMan 3-CCD Presenter Camera System Installation and Operations Manual 41 Chapter 4 The HOME position is also used as a default position while in the tracking mode. This means that during tracking, if the line-of-sight between the camera and the Tracking Ring is obstructed, the camera will automatically return to the HOME position. See “AutoTRACK Mode” on page 32 and “AutoFIND” on page 40 for more information. The Location Preset HOME button is factory set for the autoTRACK Camera to be facing straight ahead (in the direction of the “front” label on the bottom of the camera). This factory setting can be reset by the presenter to accommodate his or her needs. Preset 2 and Preset 3 The other two Location Presets can be used to store key presentation areas such as a map or other visual aids. These Presets can also be recalled at any time during a videoconference. To SET or CHANGE Home, Preset 2, or Preset 3: 1. After selecting a Preset, use the Pan/TILT arrows to move the camera to the desired location. 2. Only when desired, use the manual ZOOM but- tons to set the needed Zoom perspective. 3. Only when desired, use the manual FOCUS but- tons to set the focal point. 4. Only when desired, use the manual IMAGE but- tons to set the needed light/dark contrast. 5. Press and hold any of the three Location Preset buttons (HOME, PRESET2 or PRESET3) until you hear two beeps. To RECALL a Location Preset: Press and release the desired Location Preset button (HOME, PRESET2 or PRESET3). The CameraMan will then move to the memorized location and recall the information stored for that Preset. 42 CameraMan 3-CCD Presenter Camera System Installation and Operations Use Your Presenter System Pressing any of the Location Presets on the Tracking System Keypad will disengage the autoTRACK mode. To reactivate the autoTRACK mode, simply press any of the four autoTRACK View buttons. The camera will then go into the autoFIND mode until you are in the camera’s line-of-sight. The Camera will then begin tracking you in the view selected. Controlling the Zoom, Focus and IMAGE These control features help ensure that your video looks great... whether you control the image, or let the camera do it automatically. Image Settings The IMAGE setting adjusts the picture brightness in the video frame. Manual Setting By pressing either IMAGE button, the camera’s Image control will automatically become a manual adjustment. To Manually Control Image: • Press the top IMAGE button to brighten the picture. • Press the bottom IMAGE button to darken the picture. The Image can be adjusted manually and can be stored in a Location Preset or an autoTRACK View. For example, you may want to use the Manual Image setting when you are not fully satisfied that the video image is as dark or light as it should be. Otherwise, the Image setting will automatically adjust itself to the lighting conditions in all areas of the room. CameraMan 3-CCD Presenter Camera System Installation and Operations Manual 43 Chapter 4 Automatic Setting In this mode, CameraMan will automatically adjust the Image (light & dark) for each camera view. • Press the autoIMAGE button to enable automatic operation of the CameraMan’s Image function. The autoIMAGE can be stored in a Location Preset or an autoTRACK View. Focus Setting The Focus setting adjusts the lens for visual clarity of the video picture. To control the focus: • Press the top FOCUS button to adjust the lens for objects closer to the camera. • Press the bottom FOCUS button to adjust the lens for objects farther from the camera. Zoom Perspective To control the zoom: • Press the Zoom IN button for the camera to zoom in for a tighter view. • Press the Zoom OUT button for the camera to zoom out for a wider view. The Zoom can be adjusted manually and can be stored in a Location Preset or an autoTRACK View. Controlling the Camera Setup Mode The Camera Setup Mode buttons (with green text) on your keypad allow you to adjust the camera’s settings via four on-screen menus. These adjustments should be made by qualified technical personnel only. Important Note: If your system includes a CameraMan SHOT Director, make these adjustments only with the SHOT Director. Do not use the keypad. 44 CameraMan 3-CCD Presenter Camera System Installation and Operations Use Your Presenter System Adjusting the Camera Setup Mode Settings SETUP and MODE Buttons To enter the camera setup mode: • Press and hold the SETUP and MODE buttons simultaneously for 2.5 seconds. The keypad should beep once • Release both buttons. • The camera will flash, and an on-screen menu will appear when it enters the camera setup mode. MENU EDIT Arrows To select a setting, or the value of a setting, use the PAN/TILT MENU EDIT left/right and up/down arrows on your keypad. • tilt UP: moves the on-screen cursor up. • tilt DOWN: moves the on-screen cursor down. • pan RIGHT: increases, or changes the setting. • pan LEFT: decreases, or changes the setting. To change between the various on-screen settings menus: • Place the cursor on the first line of the menu using the medu edit UP and DOWN arrows. • Select the menu page (1-4) using the menu edit LEFT and RIGHT arrows. For more information on the on-screen camera settings and their functionality, refer to the CameraMan installation and operations manual that came with your camera. When accessing the on-screen camera settings, do not change the BAUD RATE as this may impact the camera’s communication links. CameraMan 3-CCD Presenter Camera System Installation and Operations Manual 45 Chapter 4 MENU Button Press the MENU button to toggle between the onscreen settings menu and the video image. BARS Button Press the Bars button to toggle between the onscreen color bars and the video image. White Balance Button Press the button next to the W to automatically set the white balance in the camera setup mode. Once all adjustments have been made, the camera must be returned to the system mode for normal operation. Just follow the same directions to enter camera setup mode (listed on page 45). 46 CameraMan 3-CCD Presenter Camera System Installation and Operations APPENDIX A Specifications and Clearance Diagram The following specifications are for the Main Docking Station, Tracking Ring Package, and Tracking System Keypad. For specifications on your CameraMan camera, refer to the installations and operations manual that came with your camera. Specifications Main Docking Station Video Out (75 ohm) Composite or S-Video NTSC Y: VS 1.0 Vp-p Sync negative C: Burst 0.286 Vp-p VBS: 1.0 Vp-p Composite PAL Y: 1.0 Vp-p Sync negative C: Burst 0.300 Vp-p VBS: 1.0 Vp-p Composite Audio Out (80 db SPL into MIC) Unbalanced (RCA) 0dBv +/- 6dBv into 40k ohms Balanced (XLR) Line Level: 0dBm +/- 6dBm into 600 ohms Mic Level: -46dBv +/- 6dBv into 150 ohms RS-232 Port DB-9 (female) connector Power US: 120V, 60Hz AC power supply INTL: 100-240V, 50-60Hz AC 100 W maximum consumption Temperature 32o to 100o F Humidity 0 to 95% non-condensing Dimensions 11.64” L x 6.65” W x 2.6” H Weight 10 lbs. CameraMan 3-CCD Presenter Camera System Installation and Operations Manual 47 Appendix A Tracking Ring Package Tracking Range Up to 60’ from autoTRACK Camera Wireless Audio 60’ from Main Docking RF Tracking Frequency Standard A/B: 209.3 MHz/212.5 MHz Special H/I: 213.0 MHz/207.6 MHz Special L/N: 212.0 MHz/207.1 MHz Dimensions 4.6” L x 2.8” W x 1.0” H Battery Life 12 hours per charge 24 hour auxiliary battery (optional) Tracking System Keypad RF Range 60’ from autoTRACK Camera (typical) Hard-wired Range 250’ from autoTRACK Camera (typical) Power (2) AA DURACELL batteries Dimensions 7.0” L x 2.20” W x 0.85” H Docking Station Clearance Diagram FIGURE A.1 Docking Station Clearance Diagram More space is needed for the antennas 48 CameraMan 3-CCD Presenter Camera System Installation and Operations Manual APPENDIX B Troubleshooting Should you have any problems with your CameraMan Presenter Camera System, please refer to the following guide. After referring to the guide, should you still have questions, please contact your authorized Grass Valley reseller, or call Grass Valley Support direct. Problem The CameraMan autoTRACK Camera will not follow the Tracking Ring Package. Solution 1. Is the POWER LED on the CameraMan’s front panel illuminated? • If it is illuminated, proceed to step #2. • If it is not illuminated, make sure the Main Docking Station is plugged in and its POWER switch located on the front panel is moved to the ON position. The POWER LED on the front of the Main Docking Station should be illuminated. 2. Is the TRACKING UNIT STATUS LED on the camera’s front panel illuminated? • If it is ON, proceed to step #3. • If it is OFF, make sure the Tracking Ring Power Pack is powered ON. • If it is still OFF, check the Battery LOW LED on the top of the Tracking Ring Power Pack. If the Battery LOW LED is illuminated, then the battery is low and needs to be recharged. • If both the ON LED and the LOW LED on the top of the Power Pack are not illuminated, then the battery may be completely discharged and needs to be fully recharged. CameraMan 3-CCD Presenter Camera System Installation and Operations Manual 49 Appendix B • If the battery is fully charged and the TRACKING UNIT STATUS LED is still OFF, check that the RF CHANNEL switch on the back of the Main Docking Station matches the position of the RF Channel switch on the back of the Tracking Ring Power Pack. 3. Is the autoTRACK LED on the camera’s display panel illuminated or flashing? • If it is ON, proceed to step #4. • If it is OFF, use the Tracking System Keypad to select one of the four autoTRACK View buttons. 4. If the POWER and the TRACKING UNIT STA- TUS LEDs are illuminated, and the autoTRACK LED is blinking: Problem • Check to make sure that the Tracking Ring Sensors are attached properly and are not covered by hair or clothing. • Be sure that you are standing in the fieldof-view of the camera. The CameraMan Camera’s autoTRACK operation is irregular. Solution 1. Check the Battery LOW LED on the top of the Tracking Ring Power Pack. If the LED is illuminated, the battery is low and needs to be recharged. 2. If the battery is charged, you may need to change the RF frequency on which the CameraMan is currently operating. To do this, change the position of the RF CHANNEL switch on the back of the Main Docking Station and RF CHANNEL switch on the back of the Tracking Ring Power Pack to the opposite setting (both switch positions must match). 3. Inspect the CameraMan Camera’s location to verify that no obstructions, such as the main 50 CameraMan 3-CCD Presenter Camera System Installation and Operations Manual Troubleshooting power cable, are impeding its ability to freely pan left and right or tilt up and down. 4. Verify that both antennas are connected to the Main Docking Station and that no wires or metal objects are touching either antenna. 5. Check the battery in the Tracking System Key- pad. Note: The Keypad takes (2) AA batteries with a lifespan of two to three months with average use. The Keypad will indicate that its battery is low with a long beep when any button is pressed. At that time, the battery should be replaced. Problem The Tracking Ring Unit’s audio is not working. Solution 1. Check to make sure that the AUDIO switch is set to the ON position. 2. Check the top of the Tracking Ring Power Pack to make sure the Tracking Ring is plugged into the port marked TRACKING RING. 3. Check to see if the AUDIO LED on the back of the Docking Station illuminates when the microphone is receiving audio. The LED will only illuminate while speaking into the Tracking Ring microphone. 4. If the AUDIO LED on the back of the Main Dock- ing Station illuminates and you are still not receiving audio, you may have a wiring problem from the Main Docking Station to the audio system. If this is the case, please contact your CameraMan System Installer. CameraMan 3-CCD Presenter Camera System Installation and Operations Manual 51 Appendix B Problem The Tracking System Keypad will not control the autoTRACK Camera when used in the wireless RF mode. Solution 1. Verify that the batteries are installed in the key- pad properly. 2. Verify that the BASE UNIT ADDRESS switch on the back of the autoTRACK Camera, and the BASE UNIT ADDRESS switch in the battery compartment of the keypad are set to the same setting. 3. Verify RF command switch on the back of the autoTRACK Camera is set to ENABLE (Switch Bank B-4). 4. Verify that the LED on the front of the Tracking System Keypad illuminates for a few seconds when the battery is first installed. Problem The Tracking System Keypad will not communicate with the autoTRACK Camera in a “hardwired” mode. Solution 1. Verify that the CameraMan Keypad Cable is connected from the PVI COM port on the back of the Main Docking Station to the RJ-11 jack in the battery compartment of the Tracking System Keypad. 2. Does the LED on the front of the keypad come on for a few seconds when the keypad is first plugged in? If not, replace cable with a Grass Valley supplied cable only. Problem The autoTRACK Camera’s Video is not working properly. Solution 1. Verify that the VIDEO SELECT switch on the back of the autoTRACK Camera is set properly. 52 CameraMan 3-CCD Presenter Camera System Installation and Operations Manual Troubleshooting 2. Verify that the appropriate video connection is being used on the back of the Main Docking Station, either S-VIDEO or COMPOSITE VIDEO OUT. (see “Main Docking Station” on page 3) 3. Verify a solid connection of the CameraMan Cable to both the Main Docking Station and the autoTRACK Camera. Problem Solution No communications through the RS-232 port. 1. Verify that the cable being used is wired cor- rectly. 2. Verify that the PROTOCOL SELECT switch (Switch Bank B- Switch 1) and the Baud rate (9600 or 19,200) (Switch bank A-7) on the back of the autoTRACK Camera is set properly. 3. Does the COM LED next to the RS-232 port on the back of the Main Docking Station blink when you send a command through this port? • If not, change the cable and retry. CameraMan 3-CCD Presenter Camera System Installation and Operations Manual 53 Appendix B This page was intentionally left blank. 54 CameraMan 3-CCD Presenter Camera System Installation and Operations Manual APPENDIX C Pinout Connections You’ll find the following pinout connections on the back of your Main Docking Station. These diagrams are for your reference. Pin Signal 1 12v 2 12v 3 Ground 4 Signal A 5 Signal B 6 Ground Pin Signal 1 Ground 2 Signal A 3 Signal B 4 Ground Pin Signal 2 Transmit 3 Receive 5 Ground 1,4,6-9 Not Used CameraMan 3-CCD Presenter Camera System Installation and Operations Manual 55 Appendix C 56 Pin Signal 1 Common 2 Signal 1 3 Signal 2 1 Y 2 C 3 Y Ground 4 C Ground 1 Video (1Vpp) 2 Ground 1 + 18v DC 2 Ground 1 Audio 2 Ground CameraMan 3-CCD Presenter Camera System Installation and Operations Manual APPENDIX D Typical System Diagram Below is a typical setup for your Presenter Camera System. The items in the diagram are not to scale. FIGURE D.1 Typical System Diagram 1 Power Supply 2 Main Docking Station 3 CameraMan Cable (10 ft. max.) 4 CameraMan System II Camera 5 IR, line-of-sight tracking (up to 60 ft. max.) 6 RF link to CameraMan System II (60 ft. max.) Note: The Tracking System Keypad, as an option, can be “hard-wired” to the Main Docking Station up to a maximum distance of 250 feet. 7 Tracking Ring 8 Tracking Ring Power Pack/ RF Transmitter RF link to Docking Station = 60 ft. max. for commands & audio 9 CameraMan Tracking System Keypad CameraMan 3-CCD Presenter Camera System Installation and Operations Manual 57 Appendix D This page was intentionally left blank. 58 CameraMan 3-CCD Presenter Camera System Installation and Operations Manual APPENDIX E Glossary of Terms The following are terms used throughout the Presenter Camera System Operations Manual that will assist you in understanding the use of the CameraMan system. autoFIND* A feature of the autoTRACK Camera which enables the camera to automatically search for a Tracking Device worn or held by a presenter that is not in the camera’s field-of-view. autoTRACK* An exclusive and patented technology of Grass Valley which allows a presenter to be automatically tracked by a robotic motion control camera. autoTRACK Mode* The exclusive mode of operation used by Grass Valley’s autoTRACK camera system which automatically tracks a presenter’s movements. autoTRACK Views* Any of four camera views selected by the presenter where the presenter appears in either a close camera view, a wide angle camera view, a left-of-center camera view or a right-of-center camera view, while being automatically tracked by the camera. CameraMan autoTRACK Camera A robotic, video tracking camera that uses a patented technology called autoTRACK to automatically track a presenter’s movements in videoconferencing or videotaping applications. Field-of-View The area in front of the autoTRACK Camera where it can communicate with and locate the Tracking Device worn or held by the presenter. Focus Adjusts the lens for visual clarity of the video frame. IMAGE Adjusts picture brightness in the video frame. Line-of-Sight An unobstructed line between the CameraMan autoTRACK Camera and the Tracking Device worn or held by the presenter. Location Preset A feature that allows a presenter to program a specific camera view and location that can be recalled at anytime at the touch of a button. CameraMan 3-CCD Presenter Camera System Installation and Operations Manual 59 Appendix E Tracking System Keypad A hand-held keypad used by a presenter to control camera functions and tracking features utilizing wireless radio frequency communications. RF An abbreviation for Radio Frequency that is a technology used in wireless or hard-wired communications. Subject Position* The position or location of a presenter wearing or holding the Tracking Device within the video frame while in the autoTRACK mode. Tracking Freeze A feature of the CameraMan autoTRACK Camera which enables a presenter to stop or freeze the camera’s automatic movements by pressing a button on the Tracking System Keypad. Tracking Ring Package* A ring or necklace worn by a presenter that receives a signal through its sensors enabling the CameraMan autoTRACK Camera to automatically track the presenter. Window* An invisible area within each autoTRACK view in which movement of the subject wearing a Tracking Ring will not cause the autoTRACK Camera to PAN or TILT, eliminating unnecessary movement. Zoom Controls the camera perspective for a wider or tighter view. * Features with patents granted or patents pending. 60 CameraMan 3-CCD Presenter Camera System Installation and Operations Manual APPENDIX F Warranty Information Grass Valley 90-day Limited Warranty • Grass Valley warrants the end-user that this product will be free from defects in material and/ or workmanship for a 90-day period commencing the date of delivery, except where expressly noted. • Proof of Purchase: You are required to retain Grass Valley’s authorized Dealer’s Dated Bill of Sale as evidence of the date of purchase and to establish warranty eligibility. • Grass Valley will correct all defects in material or workmanship, or any failure of the system to perform to specifications during the warranty period, at no charge for parts and labor. • In the event of a defect in material or workmanship or failure of the system to perform to specifications, the original purchaser must notify Grass Valley in writing before the warranty period has expired. • If damage occurs in the shipment from the Grass Valley factory, you must notify Grass Valley within 5 working days of receipt of the product in order to make a claim. • Grass Valley is not obligated at any time to provide the purchaser with a substitute unit. • The warranty is not extended due to purchasing new products and/or upgrading your original product. • The warranty is non-transferable. • Purchaser’s failure to make a claim as provided above or continued use of the product shall constitute an unqualified acceptance of such product and waiver by purchaser of all claims. CameraMan 3-CCD Presenter Camera System Installation and Operations Manual 61 Appendix F This page was intentionally left blank. 62 CameraMan 3-CCD Presenter Camera System Installation and Operations Manual Index A AutoFIND, 40 AutoTRACK, 32 mode, 32–33 view left, 37 right, 36 tight, 35 wide, 36 views, 34 B C F 071838600 June 2005 AutoTRACK Windows, 27 Battery, 30 auxiliary pack, 31 recharge, 30 Belt Assembly, 9 Contacting Grass Valley, vi Focus Setting, 44 G I L M Glossary, 59 Image Settings, 43 Installing the Camera System, 13–15 Location Presets, 41 home (preset 1), 41 preset 2 and 3, 42 Main Docking Station about, 3 clearance diagram, 48 components, 6 configuring, 21–22 connecting, 16–17 mounting, 14 pinout connections, 55 specifications, 47 63 Index O P S 64 Multi-Camera Applications, 15 T Other Configurations, 26 Pan/Tilt arrows, 39 configuring, 26 re-orienting, 25 understanding, 24 Power Pack assembly, 18–20 audio switch, 32 components, 8 Presenter System Components, 3–5 Setup Mode, 44 adjusting settings, 45 Subject Position arrows, 38 System Diagram, 57 W Z System Start Up, 29 Tracking Freeze, 40 Tracking Ring Assembly components, 9 Tracking Ring Package about, 4 components, 8 specifications, 48 start up, 29 Tracking System Keypad about, 5 components, 10 configuring, 22–25 specifications, 48 Troubleshooting, 49–53 Warranty, 61 Website, vi Zoom Perspective, 44 CameraMan 3-CCD Presenter Camera System Installation and Operations Manual