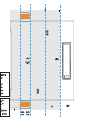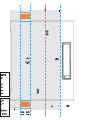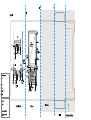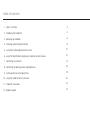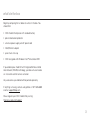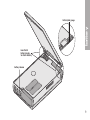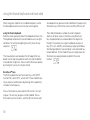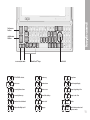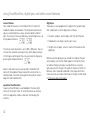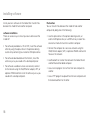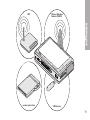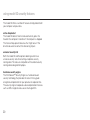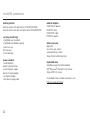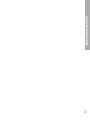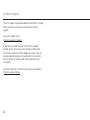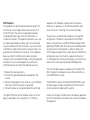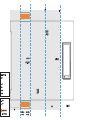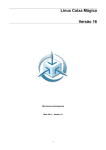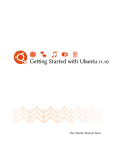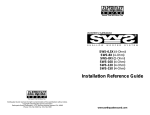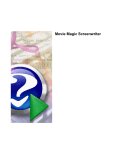Download Mobility Electronics Stowaway Stowaway Bluetooth Keyboard User guide
Transcript
table of contents 1. what’s in the box 3 2. introducing the model 02 4 3. powering up and down 6 4. removing and attaching the battery 8 5. using the thumb keyboard and track stick 10 6. using the TouchScrollers, digital pen, and other screen features 12 7. connecting to a network 14 8. connecting the docking station and peripherals 16 9. installing software and copying files 18 10. using the model 02 security features 20 11. model 02 accessories 22 12. product support 24 what’s in the box Begin by comparing the list below to what’s in the box. You should find: • OQO model 02 computer with standard battery • pre-installed screen protector • universal power supply and AC power cord • VGA/Ethernet adapter • spare track stick cap • OQO start guide with Windows Vista™ reinstallation DVD If you ordered your model 02 with integrated Wireless Wide Area Network (WWAN) technology, your box will also include an instruction card for service activation. Any accessories you ordered will be packed separately. If anything is missing, contact us by phone at 1-877-676-6688 or email [email protected]. Please register your OQO model 02 by visiting http://www.oqo.com/support. 3 introduction Welcome to the OQO model 02 computer. The model 02 is a full-featured Windows Vista computer that gives you the total productivity you need to fulfill your personal and professional requirements. mobility The model 02 is the world’s smallest Windows Vista computer. Its mobile form factor allows you to take it anywhere and its ergonomic design facilitates usability on the go. Because the model 02 uses the Windows Vista operating system, you have uncompromised access to software applications and seamless connectivity – anytime, anywhere – via WiFi, Ethernet, Bluetooth®, or Wireless Wide Area Network (WWAN) technology. flexibility While you’re on the go, the model 02 is your standalone, handheld computer with its own integrated keyboard, track stick, and capacitive TouchScrollers. The rugged, magnesium alloy chassis with shock mounted hard drive and active drop detect technology helps protect your data in the event your model 02 is dropped. At the office, the model 02 functions as your desktop computer connected to an external monitor, 4 keyboard, and mouse. Also available is an array of accessories and a docking station that provides additional usage modes. power The model 02 was designed to deliver the total computing performance necessary to achieve personal and professional productivity, anytime and anywhere. The model 02 – with its robust processing power, Windows Vista operating system, application compatibility, memory and storage capacity, and unparalleled connectivity options – is everything you need to meet your total productivity requirements. 5 powering up and down To turn on your model 02, press the power button located on the left side of the computer. When idle, conserve battery power by putting your computer in Sleep or Hibernate mode. hibernate mode Hibernate mode saves your current system state to the hard disk drive and then powers down your computer. When you power up again, your open files and applications are restored just as you left them. Hibernate mode draws no power and is best for conserving battery life and changing batteries. To charge the battery, connect the power supply to the model 02 as shown at right, and then plug into an outlet. The battery will charge whenever the computer is connected to an outlet. To put your computer into Hibernate mode, click on the Start menu and choose the ‘Hibernate’ option in the right arrow tab menu. Sleep mode Sleep mode reduces the power consumption of your computer by cutting power to non-critical hardware components. The system maintains power to your computer’s random access memory (RAM), which allows the system to quickly restore your active applications and files. It will also save your session to the hard drive, so you can access it even if the memory loses power. conserving battery power Additional ways to conserve battery power include: Your model 02 ships with a screen protector and battery attached. To put your computer into Sleep mode, press the power button. 6 • Turn off wireless radios when not in use. • Turn off the keyboard backlight. • Lower the internal display brightness. • Adjust power settings in the Power Options control panel. power power supply docking connector power button 7 removing and attaching the battery On the model 02, a fully charged battery typically provides 2 to 3 hours of operating time depending on usage. Double capacity batteries that provide up to 6 hours of charge are also available at http://www.oqo.com/store. charging the battery A battery fuel gauge is located on the right side of the battery. When pressed and released, the fuel gauge will illuminate to indicate remaining battery power. While the battery is charging, the fuel gauge lights flash in sequence. A standalone battery detached from the model 02 can be charged using a battery charging adapter (optional accessory) with your power supply. removing the battery Before replacing the battery, the computer should be plugged into an outlet, shut down, or placed in Hibernate mode. Removal of the battery while in Sleep mode may result in loss of user and system data. To remove the battery, press the battery release button located next to the power button and lift the battery away from the computer. 8 attaching the battery To attach the battery, rest the battery hooks in the slots alongside the back edge of the computer before lowering the battery onto the computer. Press the battery against the computer until the latch clicks. battery battery fuel gauge insert both battery hooks to attach battery battery release 9 using the thumb keyboard and track stick When using your model 02 as a handheld computer, use the thumb keyboard and track stick for input and navigation. All subsequent key presses will be modified until you press the SmartLock key a third time to unlock it and the LED turns off. using the thumb keyboard Slide the screen upward to reveal the keyboard and track stick. The keyboard can be backlit to accommodate use in low light conditions. To turn the backlighting on or off, press the key sequence: The model 02 provides a number of custom keyboard shortcuts for quick access to functions using SmartLock keys. Keyboard shortcuts are described in the diagram to the right. For example, on a regular keyboard, you press 3 keys (CTL, ALT, and DEL) simultaneously to pull up Windows Task Manager (default if your computer is not connected to a network domain). On the model 02 you can simply press the SmartLock key sequence below to perform the same function: The mouse buttons are located on the left edge of the keyboard. Use the top mouse button to left-click and the bottom mouse button to right-click. You can control the mouse pointer by moving the track stick with your thumb. SmartLock™ keys The OQO keyboard has four SmartLock keys: shift (SHIFT), function (FN), control (CTL), and alt (ALT). These modifier keys let you input key combinations by pressing them sequentially instead of simultaneously. Press a SmartLock key once and the LED next to it will start to pulse. The next key you press will be modified. Press a SmartLock key twice to lock it, and the LED will remain solid. 10 SHIFT FN zoom out/zoom in FN Z F X Y I H V N J M ' K ,< L 1 " 2 ; : 3 5 .> 7 /? = SmartLock™ keys + track stick FN L volume up print screen FN K volume down ; : rotate screen FN jump to beginning of line M show/hide desktop FN jump to end of line ,< mute on/off FN delete page up FN switch between insert and typeover mode FN N screen brightness up FN /? launch wireless dashboard FN ' " T CTL+ALT+DEL shortcut screen brightness down FN E S right mouse button FN W ! keyboard left mouse button keyboard backlight on/off FN FN FN FN page down FN FN .> switch output display 11 using TouchScrollers, digital pen, and other screen features screen features Your model 02 features a 5-inch Wide VGA LCD screen for readability indoors and outdoors. The computer automatically adjusts screen brightness using a sensor to detect ambient light. To manually increase and decrease screen brightness, use the keyboard shortcuts: The native screen resolution is set to 800 x 480 pixels. You can increase the resolution and adjust many other display settings in the Display control panel. You can also rotate the display by pressing the keyboard shortcut: Zoom in and zoom out keys are located in the bottom left corner of the keyboard. To pan around the screen while in a zoomed mode, move the mouse pointer towards the screen edge in the desired direction. capacitive TouchScrollers Capacitive TouchScrollers are embedded in the lower right corner of the screen frame. To scroll horizontally or vertically within an application window, slide your thumb along the scrollers. 12 digital pen The display is also equipped with a digitizer that accepts input from a digital pen. Use the digital pen as follows: • To select an object, tap the object with the tip of the pen. • To double-click an object, quickly tap it twice. • To right-click an object, select it and click the button on the digital pen. Before using the digital pen you should first calibrate the pen to the display. Use the Pen Tablet applet in the Control Panel to calibrate the pen and adjust user preferences. Use only light pressure with the pen. The angle of the pen will affect its behavior, and it should be calibrated at the angle which feels most natural to you. More information on the pen can be found at http://www.oqo.com/support. screen features digital pen (optional) ambient light sensor capacitive TouchScrollers™ 13 connecting to a network The model 02 offers a number of ways to connect your computer to a network: • Use the integrated WiFi for high-speed wireless connections in hot spots. • Use the integrated Wireless Wide Area Network* (WWAN) technology (optional) for mobile broadband connectivity. If you purchased your model 02 with integrated WWAN technology, you will need to activate your service following the separate instruction card in your box. For enhanced WWAN reception, your model 02 is also equipped with a retractable whip antenna. • Use the VGA/Ethernet adapter to attach an Ethernet cable and connect to a Local Area Network (LAN). To connect the computer to an Ethernet network, use the supplied VGA/Ethernet adapter. Plug the VGA/Ethernet adapter into the computer’s docking connector and connect the Ethernet cable to the adapter. • Use the integrated Bluetooth and a Bluetooth-enabled cellular phone to connect to a mobile broadband network (see http://www.oqo.com/support for more information). For detailed information about configuring WiFi or Ethernet network connections, visit Microsoft’s Vista website at http://www.microsoft.com/vista. The OQO wireless dashboard provides fast and convenient control of your wireless connections. You can turn radios on and off and view connection status information. Additionally, you can access device-specific configuration settings through the wireless dashboard. To access the wireless dashboard, use the keyboard shortcut: 14 *requires activation with third party service provider networking retractable whip antenna (WWAN models only) WiFi Wireless Wide Area Network (WWAN) connect VGA/Ethernet adapter to docking connector standard WiFi and optional WWAN antennas 15 connecting the docking station and peripherals The model 02 offers a number of ways to connect peripherals to your computer. • The optional OQO docking station also has VGA and HDMI ports for simultaneous output to two external displays. For USB devices, the model 02 has a USB 2.0 port for highspeed data transfer. For multiple USB devices, you can use a USB hub with the model 02. You can also connect peripherals to the computer using Bluetooth. The device and the computer must first be paired through the Toshiba Bluetooth manager. Once an external display is connected, the model 02 with DisplaySense™ technology should automatically detect and output to it. You can switch video output between the external display and internal only display by pressing the keyboard shortcut: connecting an external display There are several ways to connect an external display or projector to the model 02: • To attach a display using a VGA connection, plug the supplied VGA/Ethernet adapter into the computer’s docking connector, and connect the video cable from the display to the VGA port of the adapter. • To attach a display using an HDMI connection, simply plug the video cable from the display into the model 02’s HDMI port. • If the external display has a DVI connection, you’ll need to use an HDMI to DVI adapter. 16 Settings for external display resolution and mirrored and extended desktop mode can be found in the Display control panel. connecting a docking station OQO docking stations with port extension and optical drive are available for the model 02. The OQO docking station is uniquely designed with an adjustable arm that can be angled for optimal screen viewing and compact storage. OQO docking stations have HDMI, VGA, Ethernet, audio jack and power ports in addition to 3 high-speed USB ports. To use the optical drive, the docking station must be powered by your computer power supply connected to an AC outlet or by a car/airplane adapter (optional). adjustable arm peripherals docking station ports • 2 USB • Ethernet • audio jack • VGA • HDMI security slot optical drive USB port CD/DVD eject 17 installing software Install your own software on the model 02 or transfer files between the model 02 and another computer. software installation There are several ways to install your own software on the model 02: • For software provided on a CD or DVD, install the software either by using the optical drive in the optional docking station or by connecting to an external USB optical drive. • For software downloaded over the Internet, install the software just as you would with a desktop computer. • For software available on a local area network, connect to the network using the VGA/Ethernet adapter, WiFi, or optional WWAN and then install the software just as you would with a desktop computer. 18 file transfers You can transfer files between the model 02 and another computer by doing one of the following: • Use the optical drive in the optional docking station, an external USB optical drive, or a USB flash key to store files on external media for transfer to another computer. • Connect the computer to a local area network using the VGA/Ethernet adapter, WiFi, or optional WWAN and transfer files over the network. • Use Bluetooth to transfer files between the model 02 and another Bluetooth-enabled computer. • Use an e-mail program to mail files from one computer to another. • Use an FTP program to upload files from one computer and then download them to the other. Wireless Wide Area Network (WWAN) external optical drive USB flash key software WiFi 19 using model 02 security features The model 02 offers a number of features to help protect both your computer and your data. active drop detect The model 02 detects free-fall and automatically parks the head on the computer’s hard drive if the computer is dropped. This feature helps prevent data loss that might occur if the drive heads were to contact the disk during impact. universal security slot Both the model 02 and the optional docking station have universal security slots for attaching an optional security locking cable. The slots are compatible with standard security locking cables designed for laptops. hardware security engine The VIA PadLock™ Security Engine is a hardware based security technology that provides the latest military-grade encryption and protection for your personal or corporate files. The security engine incorporates advanced protection features such as AES encryption and a secure hash algorithm. 20 security shock mounted HDD with active drop detect universal security slot hardware security engine 21 model 02 accessories docking stations docking station with optical drive (CD±RW/DVD-ROM) docking station with dual layer optical drive (DVD±RW/RAM) carrying cases & bags stronghold case (standard) stronghold case (double capacity) executive case belt clip case mesh cable bag power solutions standard battery double capacity battery universal power supply battery charging adapter car/airplane adapter short power supply cable 22 cables & adapters VGA/Ethernet adapter HDMI-DVI cable HDMI-HDMI cable HDMI-DVI adapter other accessories digital pen track stick caps, 3-pack screen protectors, 3-pack Targus Defcon combination lock keyboard & mice iGo® Stowaway® Bluetooth keyboard iGo® Stowaway® Bluetooth travel mouse Targus USB mini mouse For updated info on available accessories, visit http://www.oqo.com/store. 23 accessories product support The OQO support site provides additional information, including FAQs and articles, and contact information for technical support. Access the support site at http://www.oqo.com/support. In the event you need to contact OQO technical support for help, be sure to have your serial number and Microsoft Certificate of Authenticity (COA) product key ready. They are located under the battery on the underside of the model 02. See the section on removing and attaching the battery for instructions. Warranty information and OQO’s return policy are available at http://www.oqo.com/legal. 24 25 support FCC Statement This equipment has been tested and found to comply with the limits for a Class B digital device, pursuant to Part 15 of the FCC Rules. These limits are designed to provide reasonable protection against harmful interference in a residential installation. This equipment generates, uses, and can radiate radio frequency energy and, if not installed and used in accordance with the instructions, may cause harmful interference to radio communications. However, there is no guarantee that interference will not occur. If this equipment does cause harmful interference to radio or television reception, which can be determined by turning the equipment off and on, the user is encouraged to try to correct the interference by one or more of the following measures: 1) Reorient the receiving antenna. 2) Increase the separation between the equipment and receiver. 3) Connect the equipment into an outlet on a circuit different from that to which the receiver is connected. 4) Consult the dealer or an experienced technician for help. The highest SAR value for the computer when next to the body, as described in this user guide, is 1.17 W/kg. No separation from the body is required when the wireless computer is in operation, as the SAR measurements were taken with the unit “touching” the surface of the body. This device was tested for SAR compliance in the lap held configuration. If the device is purchased with the WWAN option, a whip antenna is utilized for WWAN coverage. When operating in WWAN mode, the whip antenna should be pulled out and up to the vertical position. In order to comply with FCC RF exposure requirements, and to align with the SAR test configuration, users must maintain a separation distance of 1.5 cm between the antenna and all persons, and maintain the antenna in the vertical position during WWAN operation. This Class [B] digital apparatus complies with Canadian ICES003. Cet appareil numérique de la class [B] est conformé à la norme NMB-003 du Canada. The IEEE 802.11a device for the band 5150-5250 MHz is only for indoor usage, to reduce the potential for harmful interference to co-channel mobile satellite systems. Caution: Any changes or modifications not expressly approved by OQO for compliance will void the user’s authority to operate the equipment. FCC Radio Frequency Exposure and SAR The available scientific evidence does not show that any health problems are associated with using low power wireless devices. There is no proof, however, that low power wireless devices are absolutely safe. The exposure standard for low power wireless devices employs a unit of measurement known as the Specific Absorption Rate, or SAR. Tests for SAR are conducted using standard operating positions accepted by the FCC and by Industry Canada with the device transmitting at its highest certified power level in all tested frequency bands. Although the SAR is determined at the highest certified power level, the actual SAR level of the device while operating can be well below the maximum value. This is because the device is designed to operate at the minimum power level required to reach the network. Before a low power wireless device is available for sale to the public in the US and Canada it must be tested and certified to the FCC and the Industry Canada that it does not exceed the limit established by each government for safe exposure. The personal computer (OQO model 02) has been tested and found to comply with the Federal Communications Committee guidelines on radio frequency (RF) energy exposure. Industry Canada This Class [B] digital apparatus complies with Canadian ICES003. Cet appareil numérique de la classe [B] est conformé à la norme NMB-003 du Canada. The term IC before the radio certification number only signifies that Industry Canada technical specifications were met. FCC Declaration of Conformity We, OQO, Inc. 583 Shotwell Street, San Francisco, California, USA, 1-415-430-6200, declare under our sole responsibility that the product, OQO model 02, complies with Part 15 of FCC Rules. Operation is subject to the following two conditions: (1) This device may not cause harmful interference, and (2) This device must accept any interference received, including interference that may cause undesired operation. CE Declaration of Conformity We, OQO, Inc. 583 Shotwell Street, San Francisco, California, USA, 1-415-430-6200, declare under our sole responsibility that the product, OQO model 02, to which this declaration relates is in conformance with the provisions of the following directives: Directive 1999/5/EC governing Radio Equipment and Telecommunications Terminal Equipment and the Mutual Recognition of their Conformity Directive 73/23/EEC governing product safety Directive 89/336/EEC governing electromagnetic compatibility using the following standards: EN 60950-1: 2001 EN 300 328-2 v1.2.1 EN 301 489-17 v1.2.1/EN 301 489-1 v1.4.11 EN 55022: 1994 w/A1 and A2 EN 55024: 1998 For a list of countries where the model 02 can be used and the restrictions, see: http://www.oqo.com/support. Copyright © 2006 OQO, Inc. All rights reserved. This manual may not be copied, in whole or in part, without the written consent of OQO. OQO, Inc. 583 Shotwell Street San Francisco, CA 94110 1-415-430–6200 OQO Support 1-877-676-6688 http://www.oqo.com The information in this guide is subject to change without notice. OQO makes no warranty of any kind with regard to this manual, including, but not limited to, the implied warranties of merchantability and fitness for a particular purpose. OQO shall not be held liable for errors contained herein or direct, indirect, special, incidental, or consequential damages in connection with the furnishing, performance, or use of this material. Trademarks OQO, TouchScrollers, SmartLock, and DisplaySense are trademarks or registered trademark of OQO, Inc. Microsoft and Windows are registered trademarks of Microsoft Corporation in the U.S. and other countries. Bluetooth is a registered trademark of Bluetooth SIG, Inc. VIA Padlock is a trademark of VIA Technologies, Inc. iGo is a registered trademark of Mobility Electronics, Inc. Stowaway is a registered trademark of Mobility California, Inc. Targus is a registered trademark of Targus Group International, Inc.