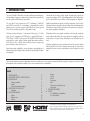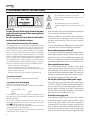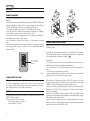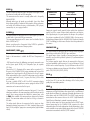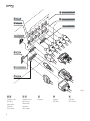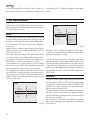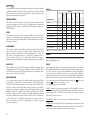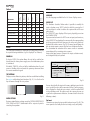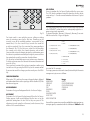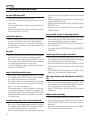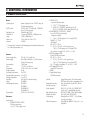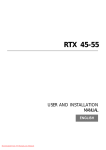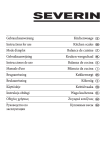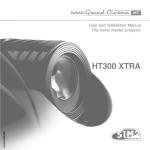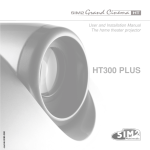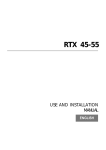Download Sim2 DOMINO 55M Installation manual
Transcript
DOMINO 55M cod. 46.0471.000 User and Installation Manual KEYPAD ▲, ▼, ◀, ▶ MENU Navigate through and make adjustments to the on screen menus. Activates the On Screen Display menus. Navigates menu pages. ▲, ▼ SOURCE switches on from stand-by and calls the Input Selection menu. ���� Switches the unit to stand-by. ▶ INFO (if pressed in the absence of the On Screen Display) calls the INFO information window. ◀ AUTO (if pressed in the absence of the On Screen Display) calls Auto Adjust (automatic optimisation of the image). REMOTE CONTROL STAND-BY Switches off to stand-by. 0-9 Keys SOURCE Displays the Source Selection menu. Not active in this model. MENU Activates the On Screen Display menus. Navigates menu pages. FREEZE Freezes a moving picture. Switch on from stand-by and allow direct source selection. ESCAPE Deactivates the On Screen Display. Up/Down/Left/Right Arrow keys Navigate through and make adjustments to the On Screen menus. Arrow Up/Down activate Quick menus. MENU + Activates the On Screen Display menus. Navigates menu pages. MEMORIES Activates Memories menu. MAGNIFICATION Select lens zoom adjustment. Not active in this model. AUTO Selects Auto Adjust (automatic optimisation of the displayed image). INFO Displays the selected source information and the projector status. VCR Improves the video recorder signals quality. ASPECT Selects image Aspect ratio. 2 1 INTRODUCTION The new DOMINO 55M offers an image without any compromise, with resolution, sharpness, colorimetry and contrast au par with the one of renowned SIM2 front projector line. Conversion of interlaced video signals to progressive signals by means of prestigious DCDi™ technology produces fluid, natural images free of artifacts such as flicker and stairstepping on diagonals. The very latest Texas Instruments DLP™ technology (1280x720 pixel DMD™ panel with 12° technology), a proprietary dust-sealed optical system, a new six-segment colour wheel and a new type of Fresnel lens combine to provide a top quality image. Faithful reproduction of signals at higher resolutions (such as high definition video and graphics) occurs without loss of information or reduction of image sharpness thanks to the processor’s high pixel rate signal acquisition capabilities. The large number of inputs (1 Composite Video input, 1 S-Video input, up to 2 Component or RGB inputs, 1 graphic RGB input, 1 DVI-D input, 1 HDMI™ input), ensures the DOMINO 55M supports and processes a wide range of video signals from various sources: DVD players, VCRs, satellite and terrestrial receivers, computers, game consoles, video cameras, etc. Adaptation of the input signal resolution to the Display resolution occurs without alterations of image quality, in accordance with an ample choice of aspect ratios, including several definable by the user. Signal processing capabilities ensure optimum reproduction of a broad range of input signals, from interlaced video to high definition and graphics. All image adjustments can be performed from the remote control with the aid of the On Screen Display; alternatively, the unit can be controlled by from a home automation system through the serial port. This manual contains important information on how to install and use this equipment correctly. Before using the equipment, read the safety prescriptions and instructions carefully. Keep the manual for future consultation. INDEX 1 PRESENTATION 2 IMPORTANT SAFETY INSTRUCTIONS 3 INSTALLATION Remote control Audio Connecting video sources 4 SWITCHING ON AND OFF Stand-by 5 ON SCREEN MENU Inputs Main menu Picture 3 4 5 6 6 6 9 9 10 10 10 11 Image Set up Menu Memories Info Direct-access adjustments Messages 7 TROUBLESHOOTING 8 GUIDE A - Additional specification B - Dimensions 12 14 14 15 17 17 17 18 19 19 20 DLP and DMD are registered trademarks of Texas Instruments. DCDi is a registered trademark of Faroudja, a division of Genesis Microchip, Inc.. HDMI, the HDMI logo and the expression High-Definition Multimedia Interface are trade marks or registered marks of HDMI licensing LLC 3 2 IMPORTANT SAFETY INSTRUCTIONS This symbol indicates the possible electric shock hazard associated with uninsulated live components in the interior of the unit. ATTENTION: To reduce the risk of electric shock, disconnect the power supply cable on the rear panel before removing front (or back) panel of the unit. No user-serviceable parts inside. Refer to trained, authorised personnel for technical assistance. • Federal Communication Commission (FCC Statement) This equipment has been tested and found to comply with the limits for a Class B digital device, pursuant to Part 15 of the FCC rules. These limits are designed to provide reasonable protection against harmful interference when the equipment is used in a residential environment. This equipment generates, uses and can radiate radio frequency energy and, if not installed and used in accordance with the instruction manual, may cause harmful interference to radio communications. However, there is no guarantee that interference will not occur in a particular installation. If this equipment does cause harmful interference to radio or television reception, which can be determinated by turning the equipment off and on, the user is encuraged to try to correct the interference by one or more of the following measures: - Reorient or relocate the receiving antenna - Increase the separation between the equipment and receiver. - Connect the equipment into an outlet on a circuit different from that to which the receiver is connected. - Consult the dealer or an experienced radio/TV technician for help. • For customers in Canada This Class B digital apparatus complies with Canadian ICES-003. • For customers in the United Kingdom ATTENTION: This apparatus must be earthed The wires in this mains lead are coloured in accordance with the following code: Green-and-Yellow: Earth Blue: Neutral Brown: Live As the colours of the wires in the mains lead of this apparatus may not correspond with the coloured markings identifying the terminals in your plug proceed as follows: The wire which is coloured green-and-yellow must be connected to the terminal in the plug which is marked by the letter E or by the safety earth symbol or coloured green or green-and-yellow. The wire which is coloured blue must be connected to the terminal which is marked with the letter N or coloured black. The wire which is coloured brown must be connected to the terminal which is marked with the letter L or coloured red. 4 This symbol indicates the presence of important instructions regarding use and maintenance of the product. • Read each chapter of this manual carefully before operating your unit. Keep this manual for future reference. • Preliminary adjustments and procedures that necessitate the removal of the front (or back) panel, must be carried out by authorised, trained technicians. There are no user serviceable parts inside. • To ensure safe and long term reliability please use power cables supplied with the unit. Observe all warnings and cautions. • Do not touch internal parts of the unit. The unit contain electrical parts carrying high voltages and operating at high temperatures. Do not remove the front (or back) panel from the unit and refer to qualified service personnel for all repair and maintenance requirements. The warranty will be automatically invalidated if the cover is removed from the unit. • Power supply disconnect device. The device for disconnecting the unit from the mains power supply is constituted by the power cable plug. Ensure that the power cable plugs and the electrical mains socket outlets are easily accessible during installation operations. To disconnect the unit from the electric power supply, pull the plug to remove it from the socket outlet. Do not pull the power cable. • Use only the specified type of mains power supply. Connect the unit to a power outlet with voltage rating between 100-240 VAC, 50/60 Hz and with a protective earth connection. If you are unsure of the type of mains power supply in your home, consult a qualified electrician. Ensure that the power draw of the unit is commensurate with the rating of the electrical socket outlets and any extension cables that are used. • Protect the power supply cord. Power supply cord should be routed so that it won’t constitute an obstruction. Position the power supply cord where it cannot be reached by children. Install the unit as close as possible to the power outlet. Do not tread on the power supply cords and make sure that they are not tangled or pulled; do not expose the power cords to heat sources; make sure that the power supply cords are not knotted or kinked. If the power supply cord or plug is damaged, unplug the unit from the wall outlet and request the assistance of an authorised technician. • Unplug the unit from the mains power supply during a lightning storm and when not in use. To avoid damage to the unit due to lightning and power-line surges, unplug the unit in the event of electrical storms or when the unit is left unused for long periods of time. • Avoid contact with liquids and exposure to humidity. Do not use the unit near water (sinks, tanks, etc.); do not place objects containing liquids on top of or near the unit and do not expose it to rain, humidity, dripping water or spray; do not use water or liquid detergents to clean the unit. • Prevent the unit from overheating. Do not block any of the ventilation openings. Do not place the unit near heat sources such as heaters, radiators or other devices that generate heat (including amplifiers). Do not position the unit in confined, poorly ventilated places (bookcase, shelves, etc.). • Do not expose the eyes to the intense light emitted by the lamp. Never look directly at the lamp through the ventilation opening when the unit is switched on. Risk of eyesight impairment. Ensure also that children do not look directly at the lamp. • Position the unit on a stable surface. To avoid serious injury to persons and damage to property, make sure the unit is placed on a level, flat and stable surface from which it cannot fall, tip over or slide. When a cart is used, use caution when moving the cart/apparatus combination to avoid injury from tip-over. • Do not insert objects through the unit openings. Make sure that no objects are inserted through the openings in the unit. If this should occur, disconnect the unit from the power supply immediately and call an authorised technician. 3 INSTALLATION The packing carton contains the following parts (Fig.1): • DOMINO 55M monitor • Remote Control • 4 1.5 V AAA-type batteries for the remote control • Three Power Supply Cords • Cable for internal speakers inputs (center channel configuration) • User and Installation manual �� ��� �� ��� �� ��� �� � �� �� �� ��� ��� ��� ��� ��� ��� ���� ��� � �� Fig.1 If any accessories are missing, contact your Dealer as soon as possible. The materials used within the packaging correspond with the current ecological regulations. If you do not have space restrictions we suggest to store the product’s packaging for at least the warranty period. The DOMINO 55M is designed to stand on the floor, so place it on a flat, level surface where it has sufficient space for ventilation; to prevent glare and reflections, avoid places exposed to direct sunlight or intense light sources. The mains power input socket and the power switch are both located on the rear panel. Connect the unit to a power outlet with voltage rating between 100-240 VAC, 50/60 Hz and with a protective earth connection. The unit do not require internal adjustments and do not contain any user-serviceable parts. Easy maintenance of the air vent - positioned in the lower end of the DOMINO 55M - may be necessary periodically. For replacement of the lamp or any other service requirements seek qualified technical assistance from your nearest Dealer. A soft cloth is normally sufficient for cleaning the unit. Use a slightly moistened cloth to remove more stubborn dirt. In this case, before proceeding switch off and disconnect the unit, and ensure that no liquid penetrates to the inside. NOTES: SIM2 carries out comprehensive functional testing in order to guarantee the maximum product quality. For this reason, when you start using the product lamp operating hours may already be at between 30 and 60. In addition to the regular tests, the Quality Control department performs additional statistical tests at the time of shipment. In this case the packing may show signs of having been opened, and the accumulated lamp operating hours may be slightly higher than the hours associated with the standard tests. 5 CONTROL NT CE 8� REMOTE CONTROL The remote control transmits commands to the system by infrared signals. The infrared sensor is on the front panel of the DOMINO 55M. Avoid placing obstructions between the remote control and the infrared sensor; this will impair the remote control performance. The remote control requires four 1.5V AAA alkalin e batteries. Insert the batteries, taking care to match the polarity, as indicated in the battery compartment in the handset (Fig. 2). Change the remote control batteries if you experience difficulty in transmitting commands to the system. Once discharged, discard the batteries in the proper recycling bins. Remove batteries from the remote control if it is to remain unused for a long period of time to avoid the risk of potentially harmful chemical leaks. - + + - + + - W 30 X MA - + AL RN RS TE IN AKE E P + S R W 15 4� X MA RA NT CE L� 4 MA W 15 8� X + R W 15 Fig.3A 4� X MA W 30 X MA L - AL RN RS TE IN AKE E P + S L� X 4 MA W 15 - Fig.3B CONNECTING VIDEO SOURCES Connect the cables from the video sources to the rear panel of the DOMINO 55M. To obtain the best performance from the DOMINO 55M, connect the various signal sources using good quality cables designed for video applications (impedance rating: 75 ). four 1.5V AAAtype alkaline batteries Fig.2 SERIAL PORT (RS-232C) The unit can be controlled via a personal computer or home automation systems by means of the serial port. On request, SIM2 will send you a document containing the serial port settings and the list of main commands. AUDIO It is possible to connect an external Hi Fi audio system to the DOMINO 55M’s speakers. These speakers can be used as: • left and right channel (Fig.3A) • center channel (Fig.3B) 6 L RA Ensure that: • the cables are routed in such a way that they do not present an obstruction to people moving around the room; • the connectors are inserted carefully to avoid damaging the pins; • the cables are not twisted or crushed; • when disconnecting the cables the connectors are not violently pulled out of the sockets on the various units. Video sources (television receivers, VCRs, DVD players, etc.) often feature several outputs. To obtain the best performance from your DOMINO 55M, carefully choose which output to use. Generally, the type of signal offering the best picture quality is HDMI, followed by DVI-D, RGB, Components, S-Video and Composite Video, in that order. However, the DOMINO 55M is equipped with an excellent Video Decoder and Deinterlacer and therefore even inferior quality signals will produce high quality results. Figure 4 shows the types of signals usually available for the most common types of video sources and the corresponding input connectors to use on the DOMINO 55M. VIDEO 1 Table 1 This input should be connected to a Composite Video signal (CVBS) by means of a cable with an RCA connector. The connector on the source is usually yellow and is frequently labelled VIDEO. Although other types of signals are preferable (since they allow better picture quality), Composite Video signal is still very common, and nearly all television receivers, video-recorders, DVD players, camcorders, etc., are equipped with it. S-VIDEO 2 This input should be connected to an S-Video signal by means of a cable with a 4-pin mini-DIN type connector. The corresponding output on the source can be identified by the labels S-VIDEO or Y/C. Almost as widespread as Composite Video, S-VIDEO is preferable because it offers a clearer and sharper picture. COMPONENT / RGBS 3 4 These inputs are composed of two sets of 5 RCA connectors. Each set of connectors is suitable for RGB and Component signals. ���������� ��������� ������������� ���������������� ��������� � � � �������� �� ��� � ��������� �� ��� � Progressive signals usually provide better quality than interlaced signals, but if the source features both progressive and deinterlaced signal outputs it is good practice to compare the quality of the pictures reproduced by the DOMINO 55M in the two cases: deinterlacing performed by the DOMINO 55M (thanks to Faroudja DCDi™ technology) is often more effective than that performed at the source. GRAPHICS RGB 5 This input should be connected to an RGB-type video or graphic signal using a cable with a DB15HD type connector. The signal source device (typically a personal computer or game console) must be able to provide separate H/V synchronisation or composite H+V. The video or graphic signals that can be connected to this input can have horizontal scan frequencies (H-sync) of between 32 and 80 kHz and a vertical frequency (V-sync) of between 48 and 100 Hz. Image resolution can vary between 640x480 and 1600x1200 pixels (VGA, SVGA, XGA, SXGA, UXGA). - RGB signals can have the following sync signals: composite sync on the green signal (RGsB), H+V Composite Sync, or separate H/V Sync. Connect the R, G, B outputs of the source to the respective R, G, B inputs of the DOMINO 55M (paying attention not to invert the positions) and synch signals to the HV input or the H and V inputs. When connecting the three sets of RCA connectors use the colours as a guide: connector R is red, G is green, B is blue, H/HV is white and V is black. By using a suitable SCART to RCA (or BNC) connector adapter cable, an RGB video signal from a source equipped with an SCART connector can be connected to this input. DVI-D 6 - Component signals should be connected to inputs Y, Cr and Cb, taking care to observe the correspondence with the outputs on the source. Since sources outputs are labelled in various ways, refer to Table 1 to establish the correspondence between the various signals. The connector colours can also be of help, as shown in the table. The video signals that can be connected to this input can have horizontal scanning frequencies of 15 kHz (standard video resolution), 32 kHz, or higher (progressive scanning video, high definition video). The HDMI™ (High Definition Multimedia Interface) integrates an uncompressed high definition video signal with a multichannel audio signal and allows the exchange of control data between the video source and the DOMINO 55M. The HDMI™ input provides connection to video sources that use the HDCP (High-Bandwidth Digital Content Protection) protocol to protect contents. Once the video source has been connected to the HDMI™ input, internal processing by the DOMINO 55M separates the video information from the audio information. Audio information is then made available via an optical digital output with a female TOSLINK connector in accordance with the S/PDIF standard. If your source is equipped with DVI-D output (increasingly present on the latest PCs) you can take advantage of the better picture quality this connection provides. HDMI 7 7 � � �������������� � �������������� 3 ����� V HV ������� B/ Cb ��������������� Y G/ 1 C R/ EO r 4 VID V ������������ HV Cb B/ O DI AU T OU Y G/ 2 DE VI S- 5 N CO O TR RS L( 2) 23 Cr R/ O � � B RG S IC PH RA G ���� 7 T PU IN D 6 IDV � ������������ � ����� Fig.4 1 2 Television receiver DVD Player Videorecorder Camcorder Game console 8 3 4 Television receiver HDTV receiver Videorecorder Camcorder Game console 5 Computer 6 Computer DVD Player 7 DVD Player HDTV receiver 4 SWITCHING ON AND OFF DOMINO 55M power switch is on the rear panel (Fig.5). STAND BY Switching On (Fig.6): ME NU O I Fig.5 Once the power switch is on the “I” position, the unit will initialise and execute a test routine. Soon after the unit will enter stand-by mode (Table 2). Front panel LEDs placed show the status of the unit. Table 2 ������ ��������� ������� ��� �������������� Fig. 6 • from the Remote Control (keys 0-7) • from the front panel Keypad (keys ▲ and ▼) Pressing a key from 1-7 on the remote control selects the corresponding input; pressing 0 (or one of the keys ▲ and ▼ on the front panel) selects the input that was active at the time the unit was last switched off. Typically, the picture will appear after 15-20 seconds. If the unit is switched on soon after it was last switched off, the lamp may fail to come on because it is too hot. In this case just wait a few minutes to allow the lamp to cool. Switching Off (Fig.7): ������� �� ������� ME NU ������� ����� ����� ���� ���������� ��������������� If the status is “Error” the unit cannot be operated; if the status is “Warning” the unit will operate but it may be unable to read certain input signals correctly. Fig. 7 • from the Remote Control (key ) • from the front panel Keypad (key ). 9 If you wish to power off the unit completely, wait at least one minute in stand-by to allow the unit to cool before setting the mains power switches to the “O” position or unplugging the power supply cables. 5 ON SCREEN MENU All the functions of the DOMINO 55M can be activated from the keypad or remote control with the aid of a practical and comprehensive system of on screen menus. Inputs 1 2 3 4 5 6 7 INPUTS The input selection menu (INPUTS) is called by pressing 0 on the remote control and, when no other menu is displayed, using the ▲ and ▼ keys on the keypad. To select an input, scroll through the list with the ▲ and ▼ keys until the required input is highlighted, then press ▶. Display of the input selection menu is terminated by pressing the ESC key, or when the On-Screen Menu display timeout (set in the MENU Menu) has elapsed. Inputs 3 and 4 can receive RGB and YCrCb signals, either at 15 kHz or at 32 kHz or higher. The association between the input and the type of signal is made from the pull-down menu that appears on the right of the < symbol after pressing the ◀ key (Fig. 8). In the pull-down menu it is also possible to select the AutoSync option; in this case the DOMINO 55M automatically recognises the input signal horizontal frequency (15KHz, 32KHz or higher). After selecting the source signal (by means of the ▲ and ▼ keys), press MENU+/MENU - to confirm and close the pull-down menu; the value you have just entered will be displayed on the right of the < symbol. As with the other inputs, you can now select the input just set by pressing the ▶ key. Inputs 1 2 3 4 5 6 7 VIDEO 1 S-VIDEO 2 COMP/RGB 3 COMP/RGB 4 GRAPH RGB 5 DVI-D 6 HDMI 7 1 2 3 4 5 6 7 YCrCb RGBS 15kHz YCrCb Fig. 8A 10 VIDEO 1 S-VIDEO 2 COMP/RGB 3 COMP/RGB 4 GRAPH RGB 5 DVI-D 6 HDMI 7 1 2 3 4 5 6 7 YCrCb RGBS AutoSync 15kHz YCrCb YCrCb 15KHz YCrCb YCrCb RGB AutoSync RGB 15KHz RGB Fig. 8B Also Input 6 (DVI-D) is capable of receiving YCrCb or RGB signals: as above, the selection should be made from the drop menu that appears on the right of the < symbol. Once the input has been selected, a brief phase starts during which the unit analyses the the applied signal. During this interval a box appears with an indication relative to the signal requested. As soon as the as the unit locks on to the signal and the picture is displayed, a box with additional information may be displayed or not, according to the value of “SOURCE INFORMATION” adjustment in “MENU” section. MAIN MENU To access the main On Screen Display menu, press the MENU key on the keypad or the MENU+ or MENU- key on the remote control. The main menu is divided into four windows, PICTURE, IMAGE, SETUP and MENU. Use ▲ and ▼ to select the line corresponding to the adjustment you wish to make (Fig. 9). The various menus offer only the relevant adjustments in accordance with the type of input signal displayed (e.g. adjustments that are typical of video signals do not appear on the menus when a signal from DVI input is selected). Some adjustments (e.g. BRIGHTNESS and CONTRAST) are associated with a numerical value that can be varied within the set limits using the ◀ and ▶ keys. PICTURE Picture Brightness 60 Contrast Color Tint Sharpness Filter Cinema Mode Video Type Noise Reduction 50 50 50 3 2 Off Normal Auto This menu features the adjustments related to picture quality. Adjustments that are not available for a specific input will not be displayed on the menu. Table 3 summarises the adjustments available for each input. Auto VCR1 VCR2 Fig. 9 For others (e.g. VIDEO TYPE) you can choose between two or three options presented on the same line (and selectable using the ◀ and ▶ keys). Other adjustments (identified by the < symbol) are associated with submenus, which appear as a superimposed window in which the selection is made with the ▲ and ▼ keys (Fig.10). ����� ������ ����������������� ���������������� �������� �������� ��������� � � Fig. 10A � CONTRAST Use this control to adjust the brighter areas of the image (white level), without significantly affecting dark areas. For correct adjustment it may prove useful to display a grey scale with at least twenty bands. Now try to increase the brightness of the white band as much as possible while ensuring that it can still be distinguished from the adjacent band with brightness slightly less than white. Alternatively use a scene composed of well-lit white objects surrounded by light coloured objects with lower level lighting, and try to ensure that all the objects remain separately identifiable. COLOUR This control (also called Saturation) increases or decreases the picture colour intensity. When set to zero, colour images will be shown in black and white. Increasing the value, try to find the point at which the colours look natural: suitable references include skin tones and grass in landscape shots. ����� ������ ����������������� ����������������� �������� �������� ��������� BRIGHTNESS Use this control to adjust the darker areas of the picture (black level), without significantly affecting bright areas. For correct adjustment it may prove useful to display a grey scale with at least twenty bands. Now try to reduce the brightness of the black band as much as possible while ensuring that it can still be distinguished from the adjacent band with brightness slightly higher than black. Alternatively use a scene composed of black objects alongside other dark coloured objects and try to keep all the objects separately identifiable. ������ ���������� ��������� ��������� �������������� ������ ������ ������ Fig. 10B These submenus are accessed by pressing the < key. To quit the submenu and return to the higher level press the MENU+/- keys. Press ESC on the remote control or keypad to abandon the menu display or wait for it to disappear automatically after the number of seconds set in the SETUP page. TINT Controls the purity of colours. Basically determines the red-green ratio of the picture. Reducing the value will boost the red contents of the picture, increasing it will boost the green tones. For this adjustment use skin tones or a test image with colour bars as a reference. SHARPNESS Use this adjustment to increase or decrease the level of picture detail. When the sharpness value is reduced the image details appear 11 CINEMA MODE This control selects the deinterlace algorithm applied to the input signal. Select AUTO mode to analyse signal characteristics and apply the correct deinterlace mode automatically. Use this option if the video signal source is a movie film (obtained from a Teleciné device with 3:2 or 2:2 pull-down). Select NO to apply a Motion compensated algorithm optimized for video camera signals. VIDEO TYPE This control inserts a filter that improves stability of images from videorecorders or DVD players. To toggle between NORMAL, VCR1 and VCR2 modes, press the VCR key on the remote control or select values on the On Screen Display. NOISE REDUCTION Use this adjustment to select the noise reduction filter value. When the option is selected in the menu the picture is divided into two. On the left hand side the picture is not affected by the filter while the filter is active on the right hand side; this makes it possible to compare the changes resulting from noise filtration with a clean unfiltered image. It is possible to deactivate the filter (NOT ACTIVE) using the automatic (AUTO) setting or manually (MANUAL) selecting the most suitable value for the picture with the VALUE adjustment. In this latter case it is sufficient to position the cursor under the values and make the required setting with the ▲ and ▼ keys on the remote control. 12 ����� ����� � � � ���� � � � ������ ����� ����������� ���� ������������ FILTER This allows you to select the mode in which the input signal is processed. Selecting the most appropriate value for a given input signal ensures the best horizontal and vertical definition and makes the picture sharper. ������ ���������� ����������� SHARPNESS MODE This allows you to select the type of processing associated with sharpness adjustment. In the case of a progressive or interlaced video signal VIDEO mode is advisable; with PC graphic signals use GRAPHIC mode. Table 3 ����� ��� ���� less pronounced, while increasing the value raises image definition, making the outline of objects sharper. Note that an excessively high value may result in a ‘noisy’ picture and the edges of objects may appear unnaturally clearly defined. ���������� �������� ��������� �������������� � � ������ � � � � ����������� � � � � ���������� � � � � ��������������� � � � � �������������������������������������� IMAGE This menu features adjustments relating to picture position, aspect ratio, magnification etc. ASPECT This adjustment allows you to change the dimensions and aspect ratio (relationship between width and height) of the displayed image. There are five preset aspects available and three personalised aspects (with user-settable parameters). You can select a different aspect for each source: the selected aspect ratio will be automatically called the next time the relative source is called. You can also select the required aspect ratio by repeatedly pressing the key, or by pressing and a numerical key (1...8). The following aspects are available. NORMAL: projects the image occupying the full height of the screen while maintaining the aspect ratio of the input signal. When the input signal aspect ratio is 4:3 black vertical bands are displayed on the right and left of the picture. ANAMORPHIC: allows a 16:9 picture to be displayed correctly. LETTERBOX: serves to display a 4:3 letterbox image (with source signal having black bands above and below the picture) so that it fills the 16:9 screen and maintains the correct aspect ratio. PANORAMIC: stretches the 4:3 image, slightly cropping the upper and lower parts. Panoramic is ideal for displaying a 4:3 image on the 16:9 screen of the Display. (no overscanning) and 32 (maximum overscanning). The resulting image always maintains the selected aspect irrespective of the selected overscan value. PIXEL TO PIXEL: displays the image as it is input without adapting it to the screen. The image is displayed in the centre of the screen and if its horizontal and/or vertical dimensions are smaller than the display, it is bounded by vertical and/or horizontal black bands. POSITION Use this adjustment to position the image vertically and horizontally. These parameters do not normally require adjustment because the unit examines the input signal and automatically sets the most suitable values. However, if the image is not perfectly centralised it may prove useful to repeat the input signal analysis and the consequent image positioning procedure. This automatic control procedure is activated by pressing AUTO key on the remote control (or the ◀ key on the front panel keypad when the OSD is not displayed). When this procedure is called it is helpful to have a white or light coloured background on the screen in the current picture. USER 1, 2, 3: when none of the preset formulas are suitable, three User controls are available, with the facility for continuous horizontal and vertical adjustment of picture size. COLOUR TEMPERATURE Changes the colour balance of the image and is referred to the colour temperature of white. Colours can be adjusted towards the red end of the spectrum (low colour temperature values - expressed in degrees Kelvin) or the blue end (high values). Colour temperature can be selected with three preset values: HIGH, MEDIUM and LOW. In addition, a USER setting is provided in which the user can set the white point by making separate adjustments for Red, Green and Blue. Generally, the HIGH value is more suitable for displaying graphic images, while MEDIUM and LOW values are preferable for video images. GAMMA CORRECTION Determines the response to the grey scale, emphasising or attenuating the different grades of brightness (blacks, dark, medium, light grey, whites) in the image. The GRAPHIC setting is more suitable for computer images, while the VIDEO and FILM settings are more suitable for video images. OVERSCAN Eliminates irregularities around the outer borders of the image. Certain relatively inaccurate sources can produce an image with more or less pronounced irregularities around the outer edges; thanks to the overscan function these imperfections can be moved to outside the displayed area. Overscan values can be between 0 FREQUENCY/PHASE These adjustments, available for progressive signals and for signals from a PC, ensure correspondence between the number of pixels making up the signal and the number of pixels that make up the image. These parameters do not normally require adjustment because the unit examines the input signal and automatically sets the most suitable values. However, if the image appears disturbed (loss of resolution within equidistant vertical bands or instability and lack of sharpness on narrow vertical lines) it may help to prompt the unit to repeat the input signal analysis and consequent determination of the frequency and phase parameters. This automatic control procedure is activated by pressing key AUTO on the remote control (or the ◀ key on the front panel keypad when the OSD is not displayed). If the automatic procedure fails to have the required effect, enter the frequency and phase values manually and move sufficiently near to the screen to observe the effects of the adjustments. Y/C DELAY In the case of Video and S-Video signals, it may be necessary to correct horizontal colour misalignment within the image. For a given video standard (e.g. PAL or NTSC) the stored value does not normally require further fine-tuning, unless the source or connection cable is changed. 13 Table 4 MENU �������� ����� ����� ������������� ������ ����� ���������� ����������� ����������� ����� ������� ����� � ������ ��������� � � � ����� � � � ����������������� ����������������� �������� ��������� � � � � SETUP The setup menu contains less frequently used adjustments that may be required during installation (e.g. the display of Test Patterns). POWER ON If selected (AUTO), this option allows the unit to be switched on directly from the mains power supply once the initialisation phase is terminated. If disabled (STAND BY), at the end of the initialisation phase the unit assumes Standby status and awaits the power-up command from the remote control or keypad. TEST PATTERNS Displays a series of four test patterns, which are useful when installing the system and checking basic functions (Fig. 11). Use the ▼ and ▲ keys to browse through the test patterns LANGUAGE Lists the languages available for the On Screen Display menus. SOURCE LIST The functions described below make it possible to modify the inputs selection menu (INPUTS, which is called by pressing the 0 key) and adapt it so that it matches the requirements of the user more closely. The SOURCE LIST page displays all the inputs physically present on the DOMINO 55M. If you want not to show in the INPUT menu an input you do not use, select SOURCE LIST and position the cursor on the line corresponding to the input you wish to hide. Now press the ◀ key and select deactivation of the relative source (Fig.12). Of course you will always be able to activate again a source that has been deactivated before. The deactivation or activation of the source results in automatic renumbering of the remaining active sources. Active video signal sources (shown in the inputs selection menu) are distinguished by tick symbols. Source list 1 2 3 4 5 6 7 VIDEO 1 S-VIDEO 2 COMPONENT / RGBS 3 COMPONENT / RGBS 4 GRAPHICS RGB 5 DVI-D 6 HDMI 7 VIDEO 1 3 Yes S-VIDEO 4 ACTIVE COMP RGB 5 NAME COMP RGB 4 GRAPH RGB 5 DVI-D 6 HDMI 7 No Fig.12 Fig.11 You can also identify the input with a more significant name for the user (e.g. with the name of the connected device). For this purpose, after selecting the display of a given input, select the option NAME in the pull-down menu. To assign a name to a source you can use up to twelve alphanumeric characters (for more details refer to the following section). Restores original factory settings except for POSITION, ORIENTATION,Y/C DELAY, ZOOM and FOCUS. Confirmation will be requested prior to executing the operation. Text insert Characters are entered using a specific text input menu (Fig.13). This menu provides the facility to store text strings easily and quickly. INITIAL SETTINGS 14 ���������������� ��������������������� ������ ������� � � ����� � ���� � ���� � ��� � ���� � ��� � ���� � ���� � ���� � OSD POSITION Serves to position the On Screen Display within the screen area. The OSD can be positioned using the arrow keys for fine adjustments or keys 1...9 on the remote control to select one of 9 preset positions. MEMORIES � � Fig.13 Text input mode is same whether you are editing an existing name or entering a name for the first time. Characters can be inserted in any of the available positions (represented by horizontal lines). Use the ◀ and ▶ keys to move the cursor left or right respectively. Press the numerical key corresponding to the character (Fig. 13); the first press selects the first character, the second press selects the second character, and so forth. Once you have entered a character, to enter the next character move the cursor to a position immediately to the right by means of the ▶ key control and repeat the procedure described above. Use the ▲ key to switch from upper case to lower case characters. To delete any errors move the cursor to the incorrect character and press the ▼ key. Once you have terminated the text input procedure confirm your text and save it by pressing the MENU+ key on the remote control. If you want to cancel the changes you have made press the MENUkey. SOURCE INFORMATION When active (YES), each time the source is changed a box is displayed with information relative to the signal type. When disabled (NO) this box does not appear. OSD BACKGROUND Determines the type of background for the On Screen Display. OSD TIMEOUT Determines the On Screen Display timeout. When the On Screen Display appears it will remain displayed for the time set in this parameter starting from the time the last key was pressed. The adjustment is made using the ◀ (decrease) and ▶ (increase) keys within a 5-60 second timeframe. The main picture parameters can be saved in discrete sets of values called “MEMORIES” so that they can be subsequently applied as a group using a single command. 3 separate Memories (Memory 1, Memory 2, Memory 3) are available for each of the 14 types of signals: ���������� ������������ �� ������������������������� ����������������������� ������������������� ����������������� ������������������������� ����������������������� ������������������� ����������������� ����� ������������� ��������������������� ���� �������������� � ��� ���� ����� ��� for a total of 42 memories. The image parameters that can be stored/retrieved by the Memories management system are as follows: Picture BRIGHTNESS CONTRAST COLOR TINT SHARPNESS FILTER SHARPNESS MODE VIDEO TYPE NOISE REDUCTION Image ASPECT COLOR TEMPERATURE COLOR TEMP. (R/G/B) OVERSCAN GAMMA Some of these parameters may not be available for certain inputs or certain input signals, in accordance with the definitions in Tables 3 and 4. 15 key on the remote control (Fig.14) serves to activate Pressing the the menus management menu page. memory is associated with the specific source and signal type and called automatically whenever that specific combination of source and signal type is selected. SAVE INITIAL SETTINGS IN MEMORIES 20 To restore the original values of a previously modified Memory, select the line relative to the Memory in question and open the corresponding drop-down menu ( ◀ key). Select the line SAVE INITIAL SETTINGS. To confirm the operation, the message ‘INITIAL SETTINGS SAVED IN MEMORY 1’ is shown at the bottom of the display and the letter “I” appears to the left of the memory name. 05 F1 E Fig.14 The available operations for each selected memory are described below. SAVE MEMORIES To save the parameter current values in Memory 1, move the cursor to line ‘1’ with the ▲ and ▼ keys, and open the pull-down menu by pressing the ◀ key (Fig.15). Select the line SAVE CURRENT SETTINGS. To confirm the operation, the message ‘CURRENT SETTINGS SAVED IN MEMORY 1’ is displayed at the bottom of the screen and the letter ‘S’ appears to the left of the memory name. Memories 2 and 3 can be saved using the same procedure. �������� �������� ���� �������� ���������������������� ���� ��������� ���������������������� ���� ����������������� ������ Fig.15 RECALL MEMORIES To retrieve memories select the required line and press the ▶ key. The parameters stored in the selected memory will be applied to the displayed image, while a confirmation message (‘MEMORY 1 RECALLED’) will be displayed to confirm the operation. The retrieved 16 RENAME MEMORIES All Memories can be named. To enter a name (maximum length of 12 alphanumeric characters) select the option RENAME in the relative drop-down menu. The text is input in accordance with the method described in the heading “TEXT INSERT”. RESTORE CURRENT VALUES When you open the MEMORIES menu a copy of the current settings is saved in a temporary memory (designated by 0 - AUTO). After having retrieved one or more memories you can restore the settings existing at the time you opened MEMORIES menu by selecting Memory ‘0’ (0 - AUTO). Note that this operation must be executed before the MEMORIES menu page disappears (30 seconds after the final operation with the remote control or keypad). The next time it appears, in fact, the temporary memory will contain new information that takes account of any Memories that were selected in the penultimate access to the MEMORIES page. Memory 0 can be used also when you do not wish to enable Memories management for the signal in use. In effect, once Memory ‘0’ is selected, when a source is chosen the unit will automatically reload the settings that were active the last time the source was displayed. INFO Displays information concerning the displayed video/graphic signal and the operating status of the unit. This function is displayed on pressing the key on the remote control (or, in the absence of the On Screen Display, the ▶ key on the keypad). DIRECT-ACCESS ADJUSTMENTS MESSAGES FREEZE Allows you to freeze the displayed image (press remote control key). Press the key once again to restore normal viewing . The following messages may appear during operation of the unit: MAGNIFICATION Allows you magnify a selected area of the image. The degree of enlargement is selected in Zoom mode (identified by the symbol in the centre of the image) using the ◀ and ▶ keys. The area of the picture to be enlarged is selected in Pan mode ( symbol in the centre of the picture) using the ◀, ▶, ▲ and ▼ keys. You can toggle between Zoom and Pan mode by pressing the key on the remote control. QUICK MENUS Quick menus provide access to the main adjustments that affect image quality without calling the main menu. BRIGHTNESS, CONTRAST, COLOUR, TINT, SHARPNESS and FILTER adjustments appear at the bottom of the screen one after the other when the ▲ and ▼ keys are pressed. No Signal The DOMINO 55M does not recognise any signal applied to the selected input. In this case: • Make sure the selected input is connected to a video or graphic signal and that that source is functioning correctly. • Check the condition of the cables used to connect the unit to the various sources. • Make sure the video or graphic signals supplied by the source are compatible with the unit’s technical specifications and, in particular, with those of the selected input. Out of Range This message appears when either the resolution or the vertical/ horizontal frequency of the input signal exceeds DOMINO 55M specifications (e.g. a QXGA graphic signal) or when an input is supplied with an incompatible signal (e.g. after setting the components input to YCrCb 15kHz a progressive signal is connected). 17 7 TROUBLESHOOTING GUIDE No power (LEDs always OFF) • • • • Check that the units’ power switches are set to ‘I’. Check that the power cables are correctly connected to the unit power sockets. Check the condition of the fuse located on the power socket on the rear of the unit. Replace the fuse located on the unit power socket with an equivalent and identically rated fuse (T3.15A H). Lamp fails to switch on • • Allow a few minute pause between switching off and switching on again. This will allow the lamp to cool down sufficiently. If the lamp doesn’t come on - even though the projector has had sufficient time to cool down - seek technical assistance from your nearest dealer. • • • Image too dark, too pale or unnaturally coloured • • • No picture • • • Make sure the selected input is connected to a video or graphic signal and that the relevant source is functioning correctly. Make sure the video or graphic signals supplied by the source are compatible with the DOMINO 55M technical specifications and, in particular, with those of the selected input. Check the condition of the cables used to connect the various sources to the DOMINO 55M. Image is disturbed, unstable or noisy • • • • Make sure the video or graphic signals supplied by the source are compatible with the DOMINO 55M technical specifications and, in particular, with those of the selected input. If the problem occurs on a terrestrial broadcast source signal, check that the receiver has been correctly tuned in and that the aerial system is in good working order. If the problem occurs in a video signal from a videorecorder, ensure that the videotape is an original “first generation” copy and that VCR1 or VCR2 modes are active in the PICTURE menu. Adjust the SHARPNESS parameter in the PICTURE menu to optimise the displayed image Incomplete image along borders (vertical and horizontal) • • 18 Make sure the video or graphic signals supplied by the source are compatible with the DOMINO 55M technical specifications and, in particular, with those of the selected input. Recall the automatic image adjustment function by pressing the AUTO key on the remote control or the ◀ key on the screen keypad. Adjust the horizontal or vertical position of the displayed image using the IMAGE/POSITION menu. Adjust the width and height of the image, selecting ASPECT in the IMAGE/ASPECT menu. Adjust the overscan value applied to the image on the IMAGE/ OVERSCAN parameter. Make sure the video or graphic signals supplied by the source are compatible with the DOMINO 55M technical specifications and, in particular, with those of the selected input. Adjust the CONTRAST, BRIGHTNESS, COLOUR and TINT parameters in the PICTURE menu. If necessary, adjust COLOR TEMPERATURE and GAMMA CORRECTION (IMAGE MENU). Graphic image with poor quality vertical detail • • • Make sure the video or graphic signals supplied by the source are compatible with the DOMINO 55M technical specifications and, in particular, with those of the selected input. Recall the automatic image adjustment function by pressing the AUTO key on the remote control or the ◀ key on the screen keypad. Adjust FREQUENCY and PHASE parameters in the IMAGE menu to optimise the vertical detail of the displayed image. Video Image showing colour misalignment on vertical details • • Make sure the video or graphic signals supplied by the source are compatible with the DOMINO 55M technical specifications and, in particular, with those of the selected input. Adjust Y/C DELAY settings in the IMAGE menu to reduce colour misalignment. Remote control not working • • • Check remote control battery power and correct polarity.. Ensure the area between the infrared sensor (on the front panel of the DOMINO 55M) and the remote control is free from obstructions. Make sure the infrared sensor on the front panel of the DOMINO 55M is not exposed to intense light sources. 8 ADDITIONAL INFORMATION A TECHNICAL SPECIFICATIONS OPTICS Optical system: DMD™ panel: Projection Lens: Color Wheel: Lamp: Picture size: Contrast: optical engine based on 1 DMD™ chip; sea led dust-proof housing TI HD2+ 0,8” 12° Dark Metal - 1280x720 pixel (16:9 aspect ratio) UltraWide angle F/2.4 6 segments RGBRGB) - 9000 rpm max 120 W - 6000 hours * 1218 x 685 mm (48 x 27 in) >1800:1 * (average value measured in the laboratory under optimal conditions; can be reduced by improper use) GENERAL Power supply cable: Power supply: (EU, UK e US); length 2m from 100 to 240 Vac, +/- 10% tolerance, 48 to 62 Hz frequency Consumption: 170 W max Fuse: T 3.15A H. 5 x 20 mm Dimensions: 1495 x 1218 x 421 mm (LxAxP) Weight (approx.): 85 kg Operating temperature: 10 a 35°C Transportation temperature: -15 a 55°C Storage temperature: -15 a 55°C Humidity: 20% to 95% non-condensing Safety: EN 60065 Electromagnetic comp.: EN 55013 EN 55020 EN 61000-3-2 EN 61000-3-3 Trasportation: IEC 68-2-31, IEC 68-2-32 ELECTRICAL Input signals: • 1 COMPOSITE VIDEO (CVBS) RCA type connectors 1,0 Vpp / 75 Ω, negative sync • 1 S-VIDEO (Y/C) 4 pin mini-DIN connectors Y: 1,0 Vpp / 75 Ω, negative sync C: 0,286 Vpp / 75 Ω [NTSC nominal burst level] 0,3 Vpp / 75 Ω [PAL, SECAM nominal burst level] • 2 COMPONENTS (Y/Cr/Cb/H/V) - RGBHV 2 sets of 5 RCA type connectors - Components signal Y: 1,0 Vpp / 75 Ω, negative or 3 level sync [HDTV] Cr,Cb:0,7 Vpp / 75 Ω - RGB signal R,B: 0,7 Vpp / 75 Ω G: 0,7 Vpp / 75 Ω, H, V o HV separate sync 1,0 Vpp / 75 Ω, negative or 3 level sync [HDTV] H,V: positive or negative TTL , 0,3-5 Vpp / 1 kΩ • 1 RGBHV (analogue RGB) female DB15HD connectors R,B: 0,7 Vpp / 75 Ω G: 0,7 Vpp / 75 Ω, H, V o HV separate sync 1,0 Vpp / 75 Ω, negative or 3 level sync [HDTV] H,V: TTL positive or negative TTL, 0.3-5 Vpp / 1 kΩ • 1 DVI (digital RGB/YCrCb) female DVI-D connector • 1 HDMI™ • 1 Optical Audio Output TOSLINK connector Control: Horizontal frequency: Vertical frequency: Video Standards: High definition video: Graphic Standards: Deinterlacing: Colour Temperature: Keypad (front panel), IR remote control, RS232 from PCs or home automation devices from 15 to 80 kHz (up to UXGA, 60 Hz) 48 -100 Hz PAL (B, G, H, I, M, N, 60), SECAM, NTSC (3.58 e 4.43), automatically selected ATSC HDTV (480p, 720p, 1080i, 1080p) VGA, SVGA, XGA, SXGA, UXGA Faroudja chip set, DCDi™ , 3:2 pull down sequence convertion from 6000 to 10000 °K (3 presets, 1 user adjustable) 19 B DIMENSIONS ��� ��� ���� �� ��� �� ��� ��� � �� ��� ���� 20 ���� Unit of measure: mm Screen size: inch SIM2 Multimedia S.p.a. • Viale Lino Zanussi, 11 • 33170 Pordenone - ITALY Phone +39.434.383.253-256 • Fax +39.434.383260-261 www.sim2.com • e-mail: [email protected] SIM2 USA Inc. • 10108 USA Today Way • 33025 Miramar FL - USA Phone +1.954.4422999 • Fax +1.954.4422998 www.sim2usa.com • e-mail: [email protected] SIM2 Deutschland GmbH • Gewerbepark, 17 D-35606 Solms Phone 0800.800.7462 • Fax 0800.900.7462 www.sim2.com • e-mail: [email protected] SIM2 UK LTD • Steinway House Worth Farm, Little Horsted Nr. Uckfield, East Sussex TN22 5TT Phone +44.01825.750850 • Fax +44.01825.750851 www.sim2.co.uk • e-mail: [email protected] SIM2 Multimedia is certified • Due to the constant product development, specifications and design might be subject to change without notice.