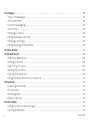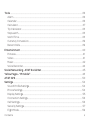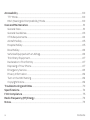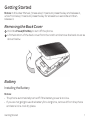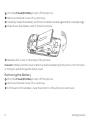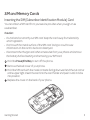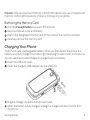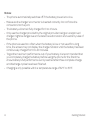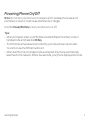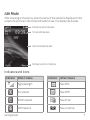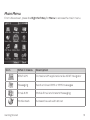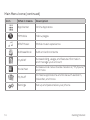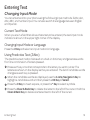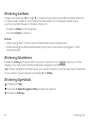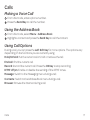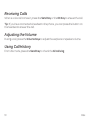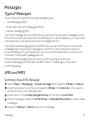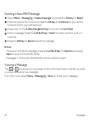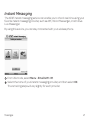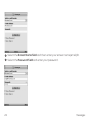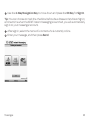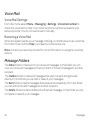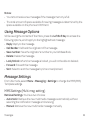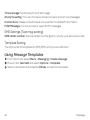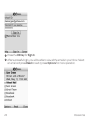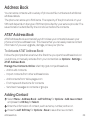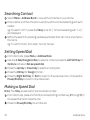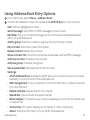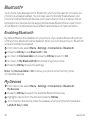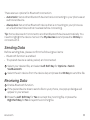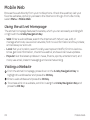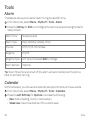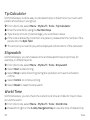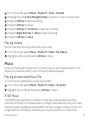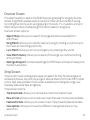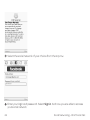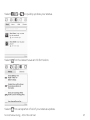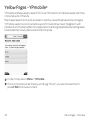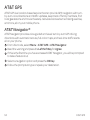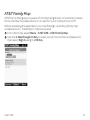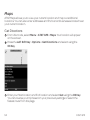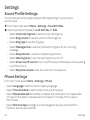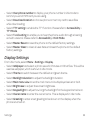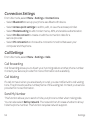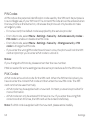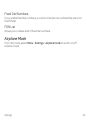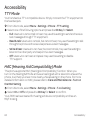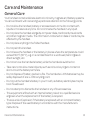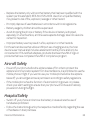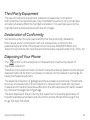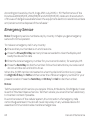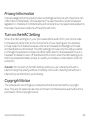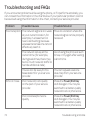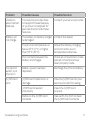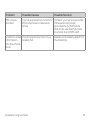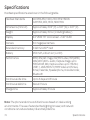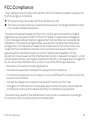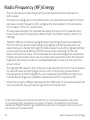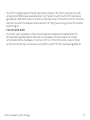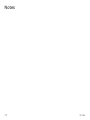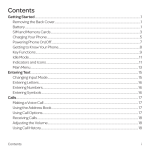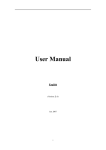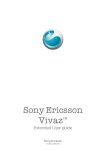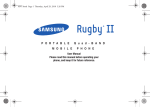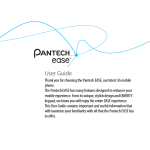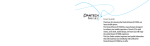Download AT&T Multimedia Cell Phone User guide
Transcript
User Guide Z331 Some of the contents in this manual may differ from your phone depending on the software of the phone. Actual color may vary. Your phone is designed to make it easy for you to access a wide variety of content. For your protection, we want you to be aware that some applications that you enable may involve the location of your phone being shared. For applications available through AT&T, we offer privacy controls that let you decide how an application may use the location of your phone and other phones on your account. However, the AT&T privacy tools do not apply to applications available outside of AT&T. Please review the terms and conditions and the associated privacy policy for each location-based service to learn how location information will be used and protected. In addition, your AT&T phone may be used to access the internet and to download, and/or purchase goods, applications, and services from AT&T or elsewhere from third parties. AT&T provides tools for you to control access to the Internet and certain Internet content. These controls may not be available for certain devices which bypass AT&T controls. Service provided by AT&T Mobility. Portions © 2011 AT&T Intellectual Property. All rights reserved. AT&T, the AT&T logo and all other AT&T marks contained herein are trademarks of AT&T Intellectual Property and/or AT&T affiliated companies. All other marks contained herein are the property of their respective owners. Copyright © 2011 ZTE CORPORATION. All rights reserved. No part of this publication may be excerpted, reproduced, translated or utilized in any form or by any means, electronic or mechanical, including photocopying and microfilm, without the prior written permission of ZTE Corporation. The manual is published by ZTE Corporation. We reserve the right to make modifications on print errors or update specifications without prior notice. Version No. : V1.0 Edition Time: July, 2011 Manual No. : 079584502967 Contents Getting Started.............................................................................................................................................1 Removing the Back Cover...................................................................................................................1 Battery..........................................................................................................................................................1 SIM and Memory Cards.......................................................................................................................3 Charging Your Phone............................................................................................................................5 Powering Phone On/Off......................................................................................................................7 Getting to Know Your Phone.............................................................................................................8 Key Functions...........................................................................................................................................9 Idle Mode...................................................................................................................................................11 Indicators and Icons............................................................................................................................11 Main Menu................................................................................................................................................13 Entering Text...............................................................................................................................................15 Changing Input Mode.........................................................................................................................15 Entering Letters.....................................................................................................................................16 Entering Numbers...............................................................................................................................16 Entering Symbols.................................................................................................................................16 Calls.................................................................................................................................................................. 17 Making a Voice Call.............................................................................................................................. 17 Using the Address Book.................................................................................................................... 17 Using Call Options................................................................................................................................ 17 Receiving Calls.......................................................................................................................................18 Adjusting the Volume.........................................................................................................................18 Using Call History..................................................................................................................................18 Contents i Messages.......................................................................................................................................................19 Type of Messages.................................................................................................................................19 SMS and MMS.........................................................................................................................................19 Instant Messaging................................................................................................................................. 21 Voice Mail................................................................................................................................................24 Message Folders..................................................................................................................................24 Using Message Options.................................................................................................................... 25 Message Settings................................................................................................................................. 25 Using Message Templates..............................................................................................................26 Mobile Email................................................................................................................................................ 27 Address Book.............................................................................................................................................29 AT&T Address Book...........................................................................................................................29 Adding Contact....................................................................................................................................29 Searching Contact..............................................................................................................................30 Setting Speed Dial...............................................................................................................................30 Making a Speed Dial...........................................................................................................................30 Using Address Book Entry Options.............................................................................................31 Bluetooth...................................................................................................................................................... 32 Enabling Bluetooth............................................................................................................................. 32 My Devices.............................................................................................................................................. 32 Sending Data......................................................................................................................................... 33 Receiving Data...................................................................................................................................... 33 Mobile Web..................................................................................................................................................34 Using the att.net Homepage.........................................................................................................34 Visiting a Website................................................................................................................................34 ii Contents Tools................................................................................................................................................................36 Alarm.........................................................................................................................................................36 Calendar..................................................................................................................................................36 Calculator................................................................................................................................................ 37 Tip Calculator........................................................................................................................................38 Stopwatch..............................................................................................................................................38 World Time.............................................................................................................................................38 Currency Conversion........................................................................................................................39 Recent Calls...........................................................................................................................................39 Entertainment.......................................................................................................................................... 40 Pictures.....................................................................................................................................................41 Video..........................................................................................................................................................41 Music.........................................................................................................................................................42 Voice Recorder.....................................................................................................................................44 Social Networking - AT&T Social Net............................................................................................45 Yellow Pages - YPmobile®. ..................................................................................................................48 AT&T GPS.....................................................................................................................................................50 Settings..........................................................................................................................................................54 Sound Profile Settings......................................................................................................................54 Phone Settings.....................................................................................................................................54 Display Settings.................................................................................................................................... 55 Connection Settings..........................................................................................................................56 Call Settings...........................................................................................................................................56 Security Settings.................................................................................................................................. 57 Flight Mode.............................................................................................................................................59 Contents iii Accessibility............................................................................................................................................... 60 TTY Mode............................................................................................................................................... 60 HAC (Hearing Aid Compatibility) Mode.................................................................................. 60 Care and Maintenance..........................................................................................................................61 General Care..........................................................................................................................................61 General Guidelines.............................................................................................................................63 CTIA Requirements...........................................................................................................................64 Aircraft Safety.......................................................................................................................................65 Hospital Safety.....................................................................................................................................65 Road Safety............................................................................................................................................66 Vehicles Equipped with an Airbag..............................................................................................66 Third Party Equipment.....................................................................................................................67 Declaration of Conformity.............................................................................................................67 Disposing of Your Phone.................................................................................................................67 Emergency Service............................................................................................................................68 Privacy Information............................................................................................................................69 Turn on the HAC Setting..................................................................................................................69 Copyright Notice.................................................................................................................................69 Troubleshooting and FAQs................................................................................................................70 Specifications............................................................................................................................................ 74 FCC Compliance...................................................................................................................................... 75 Radio Frequency (RF) Energy...........................................................................................................76 Notes...............................................................................................................................................................78 iv Contents Getting Started Notes: In this User Manual, “press a key” means to press the key and release it, while “hold a key” means to press the key for at least two seconds and then . release it. Removing the Back Cover Hold the Power/End Key to turn off the phone. Lift the bottom of the back cover from the notch and remove the back cover as shown below. Battery Installing the Battery Notes: • The phone automatically turns off if the battery power is too low. • If you are not going to use the battery for a long time, remove it from the phone and store it in a cool dry place. Getting Started 1 Hold the Power/End Key to turn off the phone. Remove the back cover of your phone. Carefully insert the battery with the contacts located against the metal springs. Push down the battery until it clicks into place. Replace the cover on the back of the phone. Caution: Make sure the cover is lined up before pressing it into place. Do not force it. Doing so will damage the back cover. Removing the Battery Hold the Power/End Key to turn off the phone. Remove the back cover of your phone. Lift the end of the battery near the bottom of the phone to remove it. 2 Getting Started SIM and Memory Cards Inserting the SIM (Subscriber Identification Module) Card You can obtain a SIM card from your service provider when you sign on as . a subscriber. Caution: • Do not bend or scratch your SIM card. Keep the card away from electricity and magnetism. • Don’t touch the metal surface of the SIM card. Doing so could cause information on the card to be lost or destroyed. • Disconnect the charger and other accessories from your phone and remove the battery before inserting and removing your SIM card. Hold the Power/End Key to turn off the phone. Remove the back cover of your phone. Hold the SIM card with the metal contacts facing downward and the cut corner at the upper right. Insert the card into the card holder and push it until it clicks into position. Replace the cover on the back of your phone. Getting Started 3 Removing the SIM Card Hold the Power/End Key to turn off the phone. Remove the back cover of your phone. Gently remove the SIM card from the card holder. Inserting the Memory Card The memory card gives your phone a very large memory capacity. This allows you to save multimedia data, including images, photos, MP3 audio files, and ringtones. You can also use this memory card to store other files. Tip: Your phone can support a memory card with the capacity up to 8 GB. Hold the Power/End Key to power off the phone. Remove the back cover and battery. Push the cover of the memory card slot in designated direction and lift it up. Carefully place the memory card into the memory card slot and lock the cover as shown below. Reinsert the battery, replace the back cover, and turn the phone on. 4 Getting Started Caution: Only use approved memory cards for this device. Any use of unapproved memory cards might cause loss of data or damage to your phone. Removing the Memory Card Hold the Power/End Key to power off the phone. Remove the back cover and battery. Push in the designated direction and lift the cover of the memory card slot. Carefully remove the memory card. Charging Your Phone Your phone uses a rechargeable battery. When you first unpack the phone, the battery is not fully charged, but there might be enough power to turn on the phone. You can use the provided charger to charge the phone battery. Open the USB port cover. Insert the charger’s USB adapter into the USB port. Plug the charger into a standard AC wall outlet. When the battery is fully charged, unplug the charger and disconnect it from the phone. Getting Started 5 Notes: • The phone automatically switches off if the battery power is too low. • Make sure the charger’s connector is inserted correctly. Do not force the connector into the port. • The battery will remain fully charged for 3 to 4 hours. • Only use the charger provided by the original provider. Using an unapproved charger might be dangerous and violate the authorization and warranty rules of the phone. • If the phone is used too often when the battery is low or not used for a long time, the screen may not display the charge indicator until the battery has been continuously charged for 10 to 40 minutes. • To get the maximum performance out of your battery, it is recommended that you completely charge the battery before using the phone for the first time. . A new battery’s full performance is only reached after three complete charge and discharge cycles have been finished. • Charging is only possible within a temperature range of 32°F to 113°F. 6 Getting Started Powering Phone On/Off Note: Do not turn your phone on in areas in which wireless phone use is not permitted, or when it could cause interference or danger. Hold the Power/End Key to turn your phone on or off. Tips: • When prompted, enter your PIN (Personal Identification Number) code or handset code and press the OK Key. • The PIN code is the password provided by your network service provider. . You cannot use the SIM card without it. • When the PIN code or handset code is accepted, the phone automatically searches for the network. After a few seconds, your phone displays idle mode. Getting Started 7 Getting to Know Your Phone Earpiece Internal Display Back Cover Left Soft Key Speaker 4-Way Navigation Key * OK Key Right Soft Key Send Key Power/End Key Microphone Note: For more information on . your device, visit. att.com/Z331 Clear & Back/ Calendar Key Speakerphone Key Task Key Voicemail Key *Customizable 8 Vibrate Mode Key Getting Started Camera Lens Micro USB . Charging Port Volume Up/ Down Keys External . Display Camera Key Key Functions Key Description OK Key From idle mode: Press to open att.net. In lists and menus: Press to start an application/function. 4-Way Navigation Key From idle mode: Used to activate preset functions. In lists, messages, and menus: Used to scroll up, down, left, . and right. Left Soft Key/ The bottom line of the display shows the options that can Right Soft Key be selected using the Left and Right Soft Keys. The options change depending on the application/function being used. Getting Started 9 Key Description Send Key Press to dial or answer calls. From idle mode: Press to show a list of all calls. Power/End Key Hold to turn the phone on/off. Press to end a call. Press to . reject an incoming call. Press to cancel dialing. Press to return to idle mode. Volume Key Adjust the volume of the phone. Camera Key Press to activate the camera. Task Key Shortcut to start Task Manager application in all scenarios. Speaker Key Press to activate the speakerphone while on a call. Clear & Back Key/Calendar Key Press to delete the character on the left of the cursor when entering text or numbers. Hold to delete all characters during text entry. Press to return to the previous page when navigating menus or browsing the internet. From idle mode: Press to view the calendar. Number Keys Press the number keys to enter a phone number. * Key Press to enter *. From idle mode: Hold to lock the keypad. In an editing screen: Press to enter punctuation and symbols. # Key Press to enter #. In an editing screen: Press to change the input method. From idle mode: Hold to activate meeting mode with vibration. 10 Getting Started Idle Mode After powering on the phone, when the name of the network is displayed on the screen, the phone is in idle mode and ready for use. The display has 4 areas: Indicators and Icons area Time and Date area Text and Graphics area Soft key function indicators Indicators and Icons Indicator What it means Indicator What it means Signal strength New SMS 3G network New MMS EDGE network New Email GSM network New voicemail Getting Started 11 Indicators and Icons (continued) Indicator 12 What it means Indicator What it means Mute and vibrate Roaming Headset mode HSDPA mode GPRS attach The message memory is full Bluetooth on Vibrate and ringing All calls divert Headset and vibrate mode Battery status GPRS in use Missed call Alarm Getting Started Main Menu From idle screen, press the Right Soft Key for Menu to access the main menu. Icon What it means Description AT&T GPS Contains GPS applications like AT&T Navigator Messaging Send and read SMS or MMS messages Email & IM Mobile Email and Instant Messaging Mobile Web Access the web with att.net Getting Started 13 Main Menu Icons (continued) Icon 14 What it means Description AppCenter Online App store YPMobile Yellow pages AT&T Music Mobile music experience Address Book Add and edit contacts myAT&T Access billing, usage, and feature information and manage your account Social Net Access social networks like Facebook,® MySpace™ , and more My Stuff Contains applications and tools such as Alarm, Calendar, and more Settings Set up and personalize your phone Getting Started Entering Text Changing Input Mode You can enter text into your phone using the following input methods: ZiAbc, abc, Abc, ABC, and number input. You can also switch the language between English and Spanish. Current Text Mode When you are in a field that allows characters to be entered, the text input mode indicator is shown in the upper right corner of the display. Changing Input Mode or Language Press the # Key and select an input method or language. Using Predictive Text (ZiAbc) The predictive text method is based on a built-in dictionary and generates words from the combination of letters pressed. Press each key once that corresponds to the letter you want to enter. The letters are shown on the display as they are entered. The list of candidate words changes as each key is pressed. When the candidate words are displayed, use the 4-Way Navigation Key to highlight a candidate word and then press the OK Key to Select. Press the 0 Key to insert a space, or press the * Key to select symbols. Press the Clear & Back Key to delete the letter to the left of the cursor. Hold the Clear & Back Key to delete all entered text to the left of the cursor. Entering Text 15 Entering Letters Press a number key (2 through 9) multiple times until the preferred letter is shown on the screen. Press once to enter the first letter on the keypad, press twice quickly to enter the second letter, and so on. • Press the 0 Key to add a space. • Hold the 0 Key to enter 0. Notes: • When using “Abc” mode, only the first letter will be capitalized. • After entering the first capital letter, the input mode will be changed to “abc” automatically. Entering Numbers Press the # Key and select 123. The input method icon ( ) is shown on the display. You can enter numbers directly using the number keys. Tip: When using the number input, you need to switch to other text input methods if you want to input a space by pressing the 0 Key. Entering Symbols Press the * Key. Use the 4-Way Navigation Key to select a symbol. Press the OK Key. 16 Entering Text Calls Making a Voice Call From idle mode, enter a phone number. Press the Send Key to call the number. Using the Address Book From idle mode, select Menu > Address Book. Highlight a contact and press the Send Key to call the contact. Using Call Options During a call, you can press the Left Soft Key for more options. The options vary depending on the functions you are currently using. Hold/Unhold: Put the current call on hold or retrieve the call. End call: End the current call. Record: Record the current call. Press the OK Key to stop recording. DTMF off/on: Enable or disable the sending of the DTMF tones. Message: Switch to the Messaging menu during a call. Contacts: Switch to the Address Book menu during a call. Browser: Browse the Internet during a call. Calls 17 Receiving Calls When a voice call comes in, press the Send Key or the OK Key to answer the call. Tip: If you have connected a headset to the phone, you can press the button on the headset to answer the call. Adjusting the Volume During a call, press the Volume Keys to adjust the earpiece or speaker volume. Using Call History From idle mode, press the Send Key to check the All calls log. 18 Calls Messages Type of Messages Your phone provides the following message types: • Text Messages (SMS) • Multimedia (Picture) Messages (MMS) • Instant Messaging (IMs) The Short Message Service (SMS) lets you send and receive text messages to and from other mobile phones and email addresses. To use this feature, you may need to subscribe to your service provider’s message service. The Multimedia Messaging Service (MMS) lets you send and receive multimedia messages (such as picture messages) to and from other mobile phones and email addresses. To use this feature, you may need to subscribe to your service provider’s multimedia message service. AT&T Instant Messaging lets you chat in real time using your favorite . instant messaging provider, such as AIM®, Yahoo!® Messenger, or Windows Live™ Messenger. SMS and MMS Sending a New SMS Message Select Menu > Messaging > Create message, and press the OK Key for Select. Enter the recipient’s number or press the OK Key for Contacts to choose the recipient’s from your address book. Press down on the 4-Way Navigation Key to move to the text field. Enter a message. Press the Left Soft Key > Template/My words to insert preset messages. Press the OK Key for Send to send the message. Messages 19 Sending a New MMS Message Select Menu > Messaging > Create message, and press the OK Key for Select. Enter the recipient’s number or press the OK Key for Contacts to choose the recipient’s from your address book. Press down on the 4-Way Navigation Key to move to the text field. Enter a message. Press the Left Soft Key > Insert to insert a picture, audio, or video file. Press the OK Key for Send to send the message. Notes: • To save an unfinished message, press the Left Soft Key for Options and select Save to save it to the Drafts folder. • Messages in Outbox and Drafts folder can be edited and sent. Viewing a Message The or envelope icon will appear on the information bar to identify you that you have received a new message. From idle mode, select Menu > Messaging > Inbox to check your messages. 20 Messages Instant Messaging The AT&T instant messaging service can enable you to chat in real time using your favorite instant messaging provider, such as AIM, Yahoo! Messenger, or Windows Live Messenger. By using this service, you can stay connected with your wireless phone. From idle mode, select Menu > Email & IM > IM. Select the name of your instant messaging provider, and then select OK. The remaining steps will vary slightly for each provider. Messages 21 Select the Screen Name field and then enter your screen name/email/ID. Select the Password field and enter your password. 22 Messages Use the 4-Way Navigation Key to move down and press the OK Key for Sign In. Tip: You can choose to mark the checkbox before Save Password and Auto Sign in; and next time when the AT&T instant messaging is launched, you will automatically sign in to your messenger account. After sign in, select the name of a contact who is currently online. Enter your message, and then press Send. Messages 23 Voice Mail Voice Mail Settings From idle mode, select Menu > Messaging > Settings > Voicemail number to check the voicemail number. Your voicemail phone number is preset by your service provider. You do not need to set it manually. Receiving a Voice Mail When the system sends you a message notifying you that there is a new voicemail, from idle mode, hold the 1 Key to access the voicemail service. Note: Contact your service provider for more information on using the voicemail service. Message Folders The Inbox folder contains all of your received messages. In this folder you can view your received messages and reply to them or forward messages to another recipient. The Outbox folder contains all messages that were not sent during the last attempt. In this folder you can edit or resend your messages. The Sent folder contains messages that were sent successfully. From this folder you can edit or forward messages to another recipient. The Drafts folder contains drafts and unfinished messages. In this folder you can complete or resend your messages. 24 Messages Notes: • You cannot receive new messages if the message memory is full. • The total amount of space available for saving messages is determined by the space available on the phone and SIM card. Using Message Options While viewing the contents of the Inbox, press the Left Soft Key to access the following options, which apply to the highlighted text message: • Reply: Reply to the message. • Call Sender: Call back the originator of the message. • Save number: Save the originator’s number to your Address Book. • Delete: Delete this message. • Lock/Unlock: When the message is locked, you will not be able to delete it. • Forward: Forward this message. • Sort: Select to sort the messages by time or read/unread. Message Settings From idle mode, select Menu > Messaging > Settings to change the MMS/SMS/ Template settings. MMS Settings (Multi. msg. setting) Retrieval Settings: You have two choices: • Automatic: Retrieve the new multimedia message automatically without selecting the notification message and receiving. • Manual: Retrieve the new multimedia message manually. Messages 25 Time per page: Set the play time of each page. Anonymous Msg.: You can choose to accept or reject anonymous messages. Connections: Please consult the service operator for detailed information. PUSH Message: You can accept or reject PUSH messages. SMS Settings (Text msg. setting) SMS center number: Service center number given to you by your service provider. Template Setting The phone has 10 templates for SMS/MMS, and you can edit them. Using Message Templates From idle mode, select Menu > Messaging > Create message. Move to the Text field and select Options > Template. Select a template and press the OK Key to insert the template. 26 Messages Mobile Email Carry your email inbox in your pocket! With Mobile Email 3.0, you can . access numerous providers, including AT&T,® AOL,® Yahoo!, Gmail™ , AIM, Windows Live, and others. In idle mode, select Menu > Email & IM > Mobile Email. Select the name of your email provider. The steps that follow will vary depending on your provider. When you select Other Providers, you may be asked to accept terms of service and/or to select your email domain. Follow the on-screen instructions. Enter your email address and password. Mobile Email 27 Press the OK Key for Sign In. After successful login, you will be able to view all the emails in your inbox. Select an email and press Read to read it; press Options for more operation. 28 Mobile Email Address Book You can store contacts with a variety of phone and fax numbers and additional address details. The phone can store up to 500 items. The capacity of the phone book on your SIM card depends on the type of SIM card provided by your service provider. The saved location is identified by the icon shown before the contacts. AT&T Address Book AT&T Address Book automatically synchronizes your contacts between your phone and online address book. This means that you can easily restore contact information if you ever upgrade, damage, or lose your phone. To Activate AT&T Address Book: Follow the prompts that are shown the first time you open the address book on your phone, or manually activate from your contact list via Options > Settings > AT&T Address Book. Manage Your Contacts Online: Visit http://att.com/addressbook. • Add or edit contacts • Import contacts from other address books • Add contacts from Yellowpages.com • Find maps and directions for contacts • Send text messages to contacts or groups Adding Contact Select Menu > Address Book > Left Soft Key for Options > Add new contact and press the OK Key for Select. Enter the information of contact, such as name, number, and so on. Press the Left Soft Key for Options > Save to save the new contact. Address Book 29 Searching Contact Select Menu > Address Book to view all the contacts on your phone. Enter a letter, and then the phone will show all the contacts starting with such a letter. eg: To search “John”, press the 5 Key once for ‘j’. All names starting with ‘J’ or ‘j’ are displayed. Refine the search by entering a subsequent letter that can occur anywhere in the name. eg: ‘Jn’ will find ‘John’ and ‘Julian’, but not ‘James’. Setting Speed Dial From idle mode, press Menu > Address Book. Use the 4-Way Navigation Key to select a contact, press the Left Soft Key for Options and select Set as speed dial. Press the Up Key or Down Key to select an empty slot. Press the OK Key for Assign to finish. Press the Right Soft Key for Exit to return to the previous menu. Or press the Power/End Key to return to the idle screen. Making a Speed Dial Note: The 1 Key is reserved for the Voicemail number. From idle mode, press and hold the corresponding number key (2 through 9) in the speed dial list to make the call. Press the Power/End Key to end the call. 30 Address Book Using Address Book Entry Options From idle mode, select Menu > Address Book. Scroll to the desired contact and press the Left Soft Key for more options: Call: Call the highlighted contact. Send message: Send SMS or MMS messages to this contact. Edit Map: Map your contacts through phone numbers and addresses listed within your address book. Add to group: Add this contact to a group: Family, Friends, or Work. Edit contact: Edit this contact information. Delete contact: Delete this contact. Share contact info: Send this contact as a business card via MMS message. Add new contact: Create a new contact. Add new group: Create a new group. Set as speed dial: Set speed dial for this contact. Settings: • AT&T Address Book: Access the AT&T service to synchronize your contacts between your phone and online address book. • SIM management: Copy contacts to or from the SIM card, or delete contacts from the SIM card. • Delete multiple: Delete a batch of contacts. • Speed dial: View and edit the speed dial list. • Name display: Choose the way a name is displayed, which can be First & Last or Last & First. • Contact list: Choose to Display all, Contacts, or Yellow Cards only. • About: View the information of your AT&T Address Book. Address Book 31 Bluetooth® Your phone includes support for Bluetooth, which can be used to connect your phone to a wireless headset. You can also use it to transfer files between your phone and other Bluetooth devices, such as another phone or a laptop. Not all applications or devices can be supported because Bluetooth is an open forum and different manufacturers have different standards and implementation. Enabling Bluetooth By default Bluetooth is disabled on your phone. If you enable Bluetooth and turn off the phone, Bluetooth will be disabled. When you turn the phone on, Bluetooth will automatically be enabled. From idle mode, select Menu > Settings > Connections > Bluetooth. Press the OK Key to set Bluetooth to On. Go down to Discoverable and press the OK Key to set it to On. Go down to My Bluetooth Info and enter the phone name. Press the OK Key to save the settings. Note: Set Discoverable to On to allow your phone to be found by other compatible devices. My Devices From idle mode, select Menu > Settings > Connections > Bluetooth > My devices. Press the OK Key to search for available Bluetooth devices. Highlight a device from the list and press the OK Key. To connect to the device, enter the passkey when prompted and press the Left Soft Key for Pair. 32 Bluetooth There are two options for Bluetooth connection: • Automatic: Set another Bluetooth device that is connecting to your phone as an authorized device. • Always Ask: Set another Bluetooth device that is connecting to your phone as an unauthorized device that must ask before connecting. Tip: Some devices don’t connect to another Bluetooth device automatically. You need to highlight the device name in the My devices list and press the OK Key to connect with it. Sending Data Before sending data, please confirm the following two items: • Bluetooth function is enabled. • The paired device is visible, paired, and connected. Select your desired file, and select Left Soft Key for Options > Send > Via Bluetooth. Select the aim device from the device list, and press the OK Key to send the file. Receiving Data Enable Bluetooth function. If the paired device tries to send a file to your phone, one popup dialogue will appear in your screen. Press the Left Soft Key for Yes to accept the incoming file, or press the Right Soft Key for No to reject the incoming file. Bluetooth 33 Mobile Web Browse the web directly from your mobile phone. Check the weather, visit your favorite websites, and enjoy access to the Internet on the go. From idle mode, select Menu > Mobile Web. Using the att.net Homepage The att.net homepage features three tabs, which you can access by scrolling left or right with the 4-Way Navigation Key: • Web: Enter a web address; search the Internet with Yahoo!; use, add, or manage shortcuts; view social networks; find movie information and buy tickets; and access your account. • Local: Set your location, search locally, see maps and traffic, find movie show times, get local information, check the weather, and see local news updates. • Popular: Get the latest updates on news, finance, sports, entertainment, and more; use email, instant messaging, and social networking. Visiting a Website From the att.net homepage, press down on the 4-Way Navigation Key to highlight the address bar and press the OK Key. Enter a web address and press the OK Key. To access a link on a website, scroll to it using the 4-Way Navigation Key and press the OK Key. 34 Mobile Web Mobile Web options: • Home: Return to the att.net homepage. • Go to URL: Enter a new web address. • Go to Search: Enter search terms. • History: View your web browsing history. • Go to Bookmarks: Access your list of favorite sites. • Add to Bookmarks: Add a site to your list of favorites. • Reload: Reload the current page. • Find in Page: Search the page for a term. • Settings: Adjust browser settings. • Help: Find help and answers to frequently asked questions. • Exit: Exit the web browser. Mobile Web 35 Tools Alarm This feature allows you to set an alarm to ring at a specific time. From idle mode, select Menu > My Stuff > Tools > Alarm. Press the OK Key for Edit and configure the alarm as required using the Alarm Setup Screen: Alarm Time Set as required Alarm Type Daily, Workday, Weekly, Once Snooze Off, 5, 10, 15, 30 minutes Ringtone On/Off Ringtone Type ATT tone.mid, select Edit to change Alarm Remark Optional Tip: Even if the phone is turned off, the alarm will automatically turn the phone back on so that it can ring. Calendar With this feature, you can use the calendar, set appointments, and view events. From idle mode, select Menu > My Stuff > Tools > Calendar. Press the Left Soft Key for Options to access the following: • New: Add a meeting, memo, or anniversary. • Week view: View the schedule of the current week. 36 Tools • G o to date: Enter a date and view the scheduled events of that day. • Delete entry: You can choose to delete entries On this day, Before date, or All entries. • Settings: You can set the Calendar alarm tone, Default view, and Week starts on. • Memory Info: Shows the current memory usage. Calculator With this feature, you can use the phone as a calculator. The calculator provides the basic arithmetic functions; addition, subtraction, multiplication, and division. From idle mode, select Menu > My Stuff > Tools > Calculator. Enter the first number using the Number Keys. Enter the operation for your calculation by pressing up, down, left, or right on the 4-Way Navigation Key. Enter the second number. Press the OK Key for Equal to view the result. Tips: Press the Clear & Back Key to clear digits and results. Press the * Key to toggle the number between positive and negative. Press the # Key to enter a decimal point. Tools 37 Tip Calculator With this feature, it will be easy to calculate the tip or determine how much each person should pay in your group. From idle mode, select Menu > My Stuff > Tools > Tip Calculator. Enter the total bill by using the Number Keys. Type the tip amount (in percentage) you would like to leave. If the cost is shared by more than one person, please enter the number of the people into the Split field. The amount you need to pay will be displayed at the bottom of the calculator. Stopwatch With this feature, you can measure time and take split times or lap times, for example, in different sports. From idle mode, select Menu > My Stuff > Tools > Stopwatch. Select Start to start timing. Select Stop to stop the timing during the operation and view the duration of time. Select Contin. to continue timing. Select Reset to reset the stopwatch. World Time With this feature, you can check the current local time and date for major cities around the world. From idle mode, select Menu > My Stuff > Tools > World time. Press left or right on the 4-Way Navigation Key to view the time of desired city. 38 Tools Press the Left Soft Key to save the selected city time as the time setting on your phone. Press the Right Soft Key to exit. Currency Conversion This feature allows you to convert foreign currency to domestic currency. From idle mode, select Menu > My Stuff > Tools > Currency conversion. • Exchange rate: Enter a currency exchange rate. • Foreign amount: Enter the amount of foreign currency to be converted. • Local amount: The conversion result displays. Tip: Press the Left Soft Key to enter a decimal. Recent Calls With this feature, you can check the call log and call duration. From idle mode, select Menu > My Stuff > Tools > Recent Calls. • Recent Calls: You can check All calls, Missed calls, Received calls, and Dialed calls logs. • Options > Call duration: You can check the Last call duration and All calls duration. You can also clear all the call duration timers by pressing the OK Key for Clear. To reset the timers you will need to enter the phone’s lock code. The default lock code is 0000. Note: All calls information can also be accessed by pressing the Send Key while in idle mode. Tools 39 Entertainment Your phone allows you to use a camera, video camera, and voice recorder to take photos, shoot video clips, record voice memos, and more. Pictures Your phone includes a photo management function. Photos in the phone’s memory or on the external memory card can be browsed, transmitted, set as wallpaper, moved, renamed, copied, and deleted. Caution: The preloaded photos on the phone cannot be transmitted or deleted. Taking a Photo Your phone has an integrated digital camera, which allows you to capture images. From idle mode, select Menu > My Stuff > Tools > Camera. Or from idle mode, hold the Camera Key to start the camera. Aim the camera lens at a subject. Press the OK Key to take the photo; press it again to save. Viewing Pictures You can use the following method to view the photos: From idle mode, select Menu > My Stuff > Pictures > My pictures. Highlight a photo and press the OK Key for Open. Video Your phone allows you to record, store, and play video files. Recording a Video You can use the video camera to record video clips. 40 Entertainment From idle mode, select Menu > My Stuff > Tools > Camera. Press right on the 4-Way Navigation Key to switch to video camera mode. Press the OK Key to start recording. Press the OK Key to pause. Press the OK Key for Continue to resume recording. Press the Right Soft Key for Stop to stop recording. Press the OK Key for Save. Playing Videos You can use the following method to play a video. From idle mode, select Menu > My Stuff > Video > My Videos. Highlight a video and press the OK Key to play it. Music When you have audio files stored in your phone, you can create a playlist. This allows you to set the order in which the audio files are played. Playing an Individual Music File You can use the steps below to play a sound file. From idle mode, select Menu > My Stuff > Audio > My Audio. Highlight a sound file and press the OK Key to play it. AT&T Music The AT&T Music application centers on three key music experiences: Play, Discover, and Shop. It includes a free-of-charge music player to play your music files and create playlists, as well as additional radio, song purchase, and lyric and song match functionality to enhance your music experience on the phone. Entertainment 41 Starting AT&T Music From idle mode, select Menu > AT&T Music. Accept the terms and conditions of service. The screen then displays a warning that this feature uses large amounts of data and recommends subscribing to an unlimited data plan. Select Continue. Select Let’s Go! to take a quick tour of AT&T Music. Select Next as each screen displays. Notes: The first time you launch AT&T Music, the device plays an introductory tutorial. Some activities within AT&T Music require a monthly subscription for access. A free 3-day trial of all AT&T Music services is included upon first use. After the trial, you may subscribe or continue accessing the free local music player and Shop features. Play Screen Allows you to play the music you own via the My Library feature and to listen to streaming music from Genre and Personal radio stations. Play screen options: • My Favorites: Allows you to access shortcuts to favorite artists, albums, songs, and radio stations. • My Library: Allows you to access all the music on your phone. Create or manage playlists and find music by artist, album, song, or genre. • Genre Radio: Allows you to access pre-programmed stations ranging from today’s hits to deep cuts for the music enthusiast. • Personal Radio: An easy-to-use personal listening experience started by entering an artist, song, or genre that customized to your tastes by song ratings. • Settings & Support: Contextual settings for AT&T Music and help and support in the Play section. 42 Entertainment Discover Screen Provides the ability to search the AT&T Music song catalog for songs by favorite artists. Song Match enables users to quickly find the name and artist of a song by holding their phone up to a song playing on the radio, TV, or jukebox, and Lyric Match allows lookup of artist/song information based on song lyrics. Discover screen options: • Search Shop: Allows you to search for songs and albums available from AT&T Music. • Song Match: Allows you to identify nearly any song by holding your phone up to the music and recording a short clip. • Lyric Match: Allows you to look up songs by only entering a few words. • View Match History: Allows you to see all of the songs you matched via Song and Lyric Match. • Settings & Support: Contextual settings for AT&T Music and help and support in the Discover section. Shop Screen Shop is a full music catalog where users can search for their favorite songs and artists and preview, buy, and play songs or albums directly from their AT&T mobile phone. Fast, easy access to music is also available by browsing top songs, new releases, featured artists, and genres. Shop screen options: • Top Downloads: Allows you to access the most downloaded music. • New Arrivals: Allows you to access new music that was not previously available. • Featured Artists: Allows you to access music of the presently featured artists. • View Genres: Allows you to view the different music genres that you may select from. Entertainment 43 • P urchase History: Allows you to see a history of all of your purchases. • Settings & Support: Contextual settings for AT&T Music and help and support in the Shop section. Voice Recorder This function allows you to record a voice memo. You can also set the voice memo as a ringtone. From idle mode, select Menu > My Stuff > Tools > Voice recorder. Select Start to start recording your voice memo. Select Pause to pause the recording. Select Contin. to resume recording. Select Stop to stop recording. Press the OK Key for Save. 44 Entertainment Social Networking – AT&T Social Net Keep on top of your world with AT&T Social Net, which allows you to access the latest news as well as popular social networks—including Facebook, Twitter™ , and MySpace— all in one place. From the idle screen, select Menu > Social Net. To accept data charges if asked, select Continue. To accept the End User License Agreement, select Accept. Social Networking – AT&T Social Net 45 Select the social network of your choice from the top row. Enter your login and password. Select Sign in. And now you are able to access your social network. 46 Social Networking – AT&T Social Net Select , , or to quickly update your status. Select for the latest news and information. Select for a snapshot of all of your status update. Social Networking – AT&T Social Net 47 Yellow Pages - YPmobile® YPmobile enables users to search for local information and share results with their online network of friends. Map based search and quick access to recently viewed business and events give YPmobile users more convenient ways to find what they need. Integration with Facebook and Twitter adds to the application’s sharing capabilities by letting users broadcast their newly discovered local hot spots. In idle mode, select Menu > YPmobile. Once connected, enter the key words (eg. “Pizza”) you want to search and press FIND to browse content. 48 Yellow Pages - YPmobile Select an item from the search result to view details, where you can choose to make a phone call, or directly move to that place. Yellow Pages - YPmobile 49 AT&T GPS AT&T GPS is a location-based service that can provide GPS navigation with turnby-turn voice directions and traffic updates, keep track of family members, find local gas stations and movie theaters, calculate calories burned during exercise, and more, all on your mobile phone. AT&T Navigator® AT&T Navigator provides voice-guided and visual turn-by-turn GPS driving directions with automatic reroute, full-color maps, and real-time traffic alerts . all on your phone. From idle mode, select Menu > AT&T GPS > AT&T Navigator. Read the warning and press the Left Soft Key for Agree. If this is the first time you have accessed AT&T Navigator, you will be prompted to take a feature tour. Select a navigation option and press the OK Key. Follow the prompts to type or speak your destination. 50 AT&T GPS AT&T Family Map AT&T Family Map gives you peace of mind by being able to conveniently locate a family member’s wireless phone on a map from your mobile phone or PC. Before accessing this application you must first sign-up at http://familymap. wireless.att.com. Subscription may be required. From idle mode, select Menu > AT&T GPS > AT&T Family Map. Use the 4-Way Navigation Key to enter your phone number and password, then select Sign In using the OK Key. AT&T GPS 51 Maps AT&T Maps allows you to view your current location and map out additional locations. You can also enter addresses and find current businesses located near your current location. Get Directions From idle mode, select Menu > AT&T GPS > Maps. Your location will appear on the screen. Press the Left Soft Key > Options > Get Directions and select using the OK Key. Enter your Start location and End location and select Get using the OK Key. You can reverse your trip based on your previously settings or select the . fastest route from this page. 52 AT&T GPS WHERE® WHERE offers you weather, news, gas prices, and the ability to search for other local information based on your current location. From idle mode, select Menu > AT&T GPS > WHERE. The phone will store the previous location entered. Confirm this location or enter a new location. Use the 4-Way Navigation Key to scroll to the icon of your choice, or simply enter a key word into the search field and press the OK Key. AllSport GPS™ AllSport GPS turns your phone into a full-featured GPS trainer for biking, running, walking and other sports activities. When accessing this application for the first time you must register and login to your account. From idle mode, select Menu > AT&T GPS > AllSport GPS. From the landing page, select the activity you want to record or select More Options to view your Weekly log or change your settings. AT&T GPS 53 Settings Sound Profile Settings You can set and edit an appropriate profile depending on your current environment. From idle mode, select Menu > Settings > Sound Profiles. Select a profile and press the Left Soft Key for Edit. • Select Voice call ringtone to set the voice call ringtone. • Select Ring volume to set the volume of the ringtone. • Select Ring type to set the ring type. • Select Message tone to set the notification ringtone for an incoming message. • Select Keypad tone to enable or disable keypad tone. • Select Warning tone to turn the warning tone on or off. • Select Power on/off sound to turn on/off the sound that plays while powering on/off the phone. • Select Earpiece volume to set the volume in the earpiece. Phone Settings From idle mode, select Menu > Settings > Phone. • Select Language to set the current display language. • Select Time and date to set the date, time, and time style. • Select Missed calls alert to enable or disable the notification for missed calls. Choose for the alert to repeat every 5 minutes, 10 minutes, 15 minutes, or . 30 minutes. • Select Shortcut keys to assign a 4-Way Navigation Key as a shortcut for a function, such as the calendar. 54 Settings • Select Own phone number to display your phone number in idle mode to remind you which SIM card you are using. • Select Download location to choose phone or memory card to save files while downloading. • Select TTY setting to enable the TTY function. Please refer to Accessibility > TTY Mode. • Select T-coil setting to enable you to hear the phone audio through a hearing aid with a telecoil. Please refer to Accessibility > HAC Mode. • Select Master Reset to reset the phone to the default factory settings. • Select Master Clear to clear all user data and reset the phone to the default factory settings. Display Settings From idle mode, select Menu > Settings > Display. • Select Wallpaper and select a photo saved in Pictures or Other files. This will be used as wallpaper, which is shown in idle mode. • Select Theme to switch between the default and green theme. • Select Backlight duration to adjust the backlight duration. • Select Main menu view to set the main menu to be displayed as List or Grid. • Select Brightness to adjust the screen brightness. • Select Keypad light to adjust how long the backlight for the keypad remains on. • Select Owner name to enter the owner name. This is displayed in idle mode. • Select Greeting to enter a text greeting to be shown on the display when the phone is turned on. Settings 55 Connection Settings From idle mode, select Menu > Settings > Connections. • Select Bluetooth to set up your phone as a Bluetooth device. • Select Access point settings to add to, edit, or view the access point list. • Select Modem setting to edit modem name, APN, and enable authentication. • Select Profile connect to create or edit the connection data for a service provider. • Select PC connection to choose the connection method between your computer and the phone. Call Settings From idle mode, select Menu > Settings > Calls. Call forwarding Call forwarding allows you to divert your incoming calls to another phone number. Contact your service provider for more information and availability. Call Waiting If a call comes in when you are already on a call, you are notified with a call waiting tone. The phone shows the number/name of the waiting call. Contact your service provider for more information. Send My Number This function allows you to send or hide your phone number when making calls. You can also select Set by network. The network then chooses whether to show/ hide the phone number. This function requires network support. 56 Settings Answer mode • Flip open: This function allows you to answer an incoming call by directly opening the flip, but without pressing the Send Key or OK Key. • Any key: This function allows you to answer an incoming call by pressing any key on the keypad, without limitation to the Send Key or OK Key. Security Settings Phone Password A password can protect your phone and help avoid illegal use. If your phone is password protected, you will have to enter the correct password when the phone is turned on. • For a new phone, the protection function is not activated by default, and the default password is 0000. • From idle mode, select Menu > Settings > Security > Activate security codes > Phone lock code to start or stop password protection. • From idle mode, select Menu > Settings > Security > Change security > Phone lock code to change the phone’s password. It is suggested that you change the password to something you will easily remember. Notes: Please remember the password you set. Without it your phone cannot be used normally and you will need to contact your service provider to unlock it. Contact your service provider for more information. Settings 57 PIN Codes A PIN code is the personal identification code used by the SIM card. Its purpose is to avoid illegal use of your SIM card. The correct PIN code should be entered when the new phone is first turned on, otherwise the phone will only be able to make emergency calls. • For a new card, the default code is supplied by the service provider. • From idle mode, select Menu > Settings > Security > Activate security codes > PIN code to enable or disable the PIN code. • From idle mode, select Menu > Settings > Security > Change security > PIN code to change the PIN code. • If you enter the wrong PIN code three times in a row, the phone will lock the SIM card and prompt you to enter a PUK code to unlock it. Notes: If you change the PIN code, please remember the new number. PIN2 is needed for some settings. Use the same procedure as for the PIN code. PUK Codes A PUK code is the unlock code for the SIM card. When the SIM card is locked, you have to enter the correct PUK code and then enter the new PIN code. The SIM card can then be used normally. • A PUK code may be supplied with a new card. Contact your service provider for more information. • A PUK code can only be entered 10 times in a row. If you enter the wrong PUK code more than 10 times, the SIM card will be locked indefinitely. Note: If a PUK code is supplied with the new card, please store it safely. 58 Settings Fixed Dial Numbers If you enable fixed dial numbers, you cannot dial phone numbers that are not in the FDN list. FDN List Allows you to create a list of fixed dial numbers. Airplane Mode From idle mode, select Menu > Settings > Airplane mode to switch on/off airplane mode. Settings 59 Accessibility TTY Mode Your handset is a TTY-compatible device. Simply connect the TTY equipment to the headset jack. From idle mode, select Menu > Settings > Phone > TTY setting. Select one of the following options and press the OK Key for Select. • Full: Users who cannot talk or hear may use this setting to send and receive text messages through TTY equipment. • Read & talk: Users who can talk, but cannot hear, may use this setting to talk through the phone and receive responses via text messages. • Write & hear: Users who can hear, but cannot talk, may use this setting to listen to the other party and respond via text messages. • Off: Users who can hear and speak may use this setting to disable TTY support. HAC (Hearing Aid Compatibility) Mode This phone supports HAC (Hearing Aid Compatibility) function. When you . turn on the Hearing Aid Mode and use a hearing aid with a telecoil to answer the phone, it will help you hear more clearly while speaking on the phone. For more detailed information on HAC, please refer to Care and Maintenance > Turn on the HAC Setting. From idle mode, select Menu > Settings > Phone > T-coil setting. Select On or Off and press the OK Key for Select to confirm. Your Z331 has been tested for hearing aid device compatibility and has an . M3/T4 rating. 60 Accessibility Care and Maintenance General Care Your handset contains delicate electronic circuitry, magnets and battery systems. You should treat it with care and give particular attention to the following points: • Do not allow the handset, battery or accessories to come into contact with liquids or moisture at any time. Do not immerse the handset in any liquid. • Do not place the handset alongside computer disks, credit cards, travel cards and other magnetic media. The information contained on disks or cards may be affected by the handset. • Do not place anything in the folded handset. • Do not paint the handset. • Do not leave the handset or the battery in places where the temperature could exceed 140°F (60°C), e.g. on a car dashboard or a windowsill, behind glass in direct sunlight, etc. • Do not remove the handset’s battery while the handset is switched on. • Take care not to allow metal objects, such as coins or key rings to contact or short-circuit the battery terminals. • Do not dispose of battery packs in a fire. The handset’s Li-ION batteries may be safely disposed of at a Li-ION recycling point. • Do not put the handset’s battery in your mouth, as battery electrolytes may be toxic if swallowed. • Do not attempt to dismantle the handset or any of its accessories. • This equipment is fitted with an internal battery; take it to a qualified service engineer when the replacement of the battery is required. • There is a risk of explosion if the battery is replaced with an incorrect battery type. Dispose of the used battery in accordance with the manufacturer’s instructions. Care and Maintenance 61 • Do not put a battery into a microwave oven, dryer, or high-pressure container. • Do not contact battery directly to an electric outlet or cigarette lighter charger. Use only approved charger units. • Do not pierce battery with a sharp object such as a needle. • When the battery is thrown away, be sure it is non-conducting by applying vinyl tape to the (+) and (-) terminals. • Do not disassemble or modify the battery. • Do not drop, throw, or subject the handset to rough treatment. • Stop using the battery if abnormal heat, odor, discoloration, deformation, or abnormal condition is detected during use, charge, or storage. • In the unlikely event of a battery leak, keep the battery discharge away from your eyes or skin. If the leakage does come into contact with the eyes or skin, please flush thoroughly in clean water and consult with a doctor. • Do not use a damaged or deformed battery. • Do not solder a battery directly. • Remove the battery whose life cycle has expired from equipment immediately. • The earpiece may become warm during normal use. Also, the handset itself may become warm while the battery is being charged. • When a handset is in vibration mode, the vibration can sometimes cause the handset to move. • Be careful not to place the handset near heat sources (such as a heater) or too close to the edge of the table. • Use a damp or anti-static cloth to clean the handset. Do not use an ordinary dry cloth or electrostatic cloth. Do not use chemical or abrasive cleaners as these could damage the casing. 62 Care and Maintenance • Third party equipment: The use of third party equipment, cables or accessories, not made or authorized by manufacturer, may invalidate the warranty of your handset and also adversely affect the phone’s safety/operation. • Remember to make backup copies of all important data on your handset. • Remember to recycle: the cardboard packing supplied with this handset is ideal for recycling. Caution: Explosion may occur if battery is replaced by an incorrect type. Dispose of used batteries according to the instructions. General Guidelines • In some countries national law unapproved private copying of copyrighted material. Please check the national legislation of the applicable country concerning the use of such material. • Many jurisdictions have laws and regulations about taking pictures in public or private areas and regarding the processing and further use of such pictures. The manufacturer encourages its customers to obey all laws and to respect the personal rights of others. • Please check roaming agreement availability with your service provider. • The use of mobile phones is not allowed in some radiation sensitive areas, such as hospitals, research centers and airplanes. The user is responsible to poweroff the device. If there is any uncertainty, you should remove the battery from the handset. • Observe any signs that indicate powering off your handsets, such as those near gas stations, or explosives and power off the handset/device immediately. • If you have a heart condition, be careful with the settings of call vibration or . tone volume. • Do not allow children to play with the handset, charger or batteries. Care and Maintenance 63 • Do not use the handset where blasting is in progress. • Do not try to make a call or conversation while the temperature of charging battery is above 122°F (50°C). • Take care not to put your handset in the back pocket of your trousers or skirt and then sit on it. Also, do not put your phone at the bottom of bag where it may subject to excessive weight or pressure. Doing so may damage the LCD and camera lens and cause them to malfunction. • The operation of some medical electronic devices, such as hearing aids and pacemakers, may be affected if a handset is used next to them. Observe any caution signs and the manufacturer’s recommendations. • Do not leave the handset discharged or without a battery for a long time, otherwise some data may be erased. • Your phone contains metal, which may cause you an itch, a rash or eczema depending on your physical condition. CTIA Requirements • Do not disassemble or open crush, bend or deform, puncture or shred. • Do not modify or remanufacture, attempt to insert foreign objects into the battery, immerse or expose to water or other liquids, expose to fire, explosion or other hazard. • Only use the battery for the system for which it is specified. • Only use the battery with a charging system that has been qualified with the system per this standard. Use of an unqualified battery or charger may present a risk of fire, explosion, leakage, or other hazard. • Do not short circuit a battery or allow metallic conductive objects to contact battery terminals. 64 Care and Maintenance • Replace the battery only with another battery that has been qualified with the system per this standard, IEEE-Std-1725-2006. Use of an unqualified battery may present a risk of fire, explosion, leakage or other hazard. • Promptly dispose of used batteries in accordance with local regulations. • Battery usage by children should be supervised. • Avoid dropping the phone or battery. If the device or battery is dropped, especially on a hard surface, and the user suspects damage, take it to a service center for inspection. • Improper battery use may result in a fire, explosion or other hazards. For those host devices that utilize a USB port as a charging source, the host device’s user manual shall include a statement that the phone shall only be connected to CTIA certified adapters, products that bear the USB-IF logo or products that have completed the USB-IF compliance program. Aircraft Safety • Power off your phone before the airplane takes off. In order to protect the airplane’s communication system from the interference, it is prohibited to use the mobile phone in flight. If you want to use your mobile phone before the airplane takes off, you should get aircrew’s permission according to safety regulations. • If the mobile phone has the function of automatic timing power-on, please check your alarm setting to ensure that your phone will not be automatically powered on during the flight. Hospital Safety • Switch off your phone and remove the battery in areas where the use of handsets is prohibited. • Follow the instructions given by the respective medical facility regarding the use of handsets on their premises. Care and Maintenance 65 Road Safety • You must exercise proper control of your vehicle at all times. Give your full attention to driving. • Observe all of the recommendations contained in your local traffic safety documentation. • Pull off the road and park before making or answering a call, if driving conditions require so. • Check if local laws and/or regulations restrict the use of handsets while driving. • You MUST NOT stop on the hard shoulder of a motorway to answer or make a call, except in an emergency. • Switch off your handset at a refueling point, such as a gas station, even if you are not refueling your own car. • Do not store or carry flammable or explosive materials in the same compartment as the handset. • Electronic vehicle systems, such as anti-lock brakes, speed control and fuel injection systems are not normally affected by radio transmissions. The manufacturer of such equipment can advise if it is adequately shielded from radio transmissions. If you suspect vehicle problems caused by radio transmissions, consult your dealer and do not switch on the handset until it has been checked by qualified approved installers. Vehicles Equipped with an Airbag(s) An airbag inflates with great force. Do not place objects, including either installed or portable wireless equipment, in the area over the airbag or in the airbag deployment area. If in-vehicle wireless equipment is improperly installed and the airbag inflates, serious injury could result. 66 Care and Maintenance Third Party Equipment The use of third party equipment, cables or accessories, not made or authorized by the manufacturer, may invalidate the warranty of your handset and also adversely affect the handset’s operation. For example, use only the manufacturer’s cable supplied with the AC charger. Declaration of Conformity We declare under our sole responsibility that the product(s) detailed in this manual, and in combination with our accessories, conform to the essential requirements of European Union Directive 1999/5/EC Radio and Telecommunications Terminal Equipment Directive requirements 3.1(a), 3.1(b), 3.2. Disposing of Your Phone The symbol on the equipment indicates that it must be the object of “separate collection”. Therefore, the customer has to contact local authorities to determine the proper disposal methods for that municipality or deliver it to the retailer in exchange for newly purchased equipment. The separate collection of garbage and the successive operations of treatment, recovery and waste help in the production of equipment made with recycled material and limits the hazardous effects on the atmosphere and health caused by improper management of garbage. The illicit disposal of the product by the customer involves the application of . the administrative endorsements of which to article 254 and following of the . D.Lgs. 152, April 3rd 2006. Care and Maintenance 67 According to the article, the 13, D.Lgs. 25th July 2005, n. 151 “Performance of the Directives 2002/95/CE, 2002/96/CE and 2003/108/CE, relative to the reduction of the use of dangerous substances in the equipment electronic electrical workers and, let alone to the disposal of the refusals.” Emergency Service Note: Emergency service numbers vary by country. It helps you get emergency service from the operator. To make an emergency call in any country: Ensure that your handset is on and in service. Press the Power/End Key as many times as needed to clear the display and ready the device for calls. Enter the local emergency number for your current location, for example, 911. Press the Send Key to dial the number. Follow the instructions you receive and do not end the call until told to do so. When the (U)SIM card is not inserted or when the dial lock function is on, press the Right Soft Key for SOS and then enter the official emergency number for your present location. Press the Send Key or OK Key for Call to dial the number. Notes: Tell the operator which service you require: Police, Ambulance, Fire Brigade, Coast Guard or Mountain Rescue Service. Tell them where you are and remain stationary to maintain contact if possible. Due to the nature of the cellular system, the connection of emergency calls cannot be guaranteed. You should never rely solely on any wireless device for essential communications like medical emergencies. 68 Care and Maintenance Privacy Information Camera usage and photo/audio/video recordings carried out with the phone can offend the confidentiality of the subjects. The user therefore is held to respect legislation in matters of confidentiality and remains the only responsible subject in the case of eventual violations of the enforced norm. Turn on the HAC Setting When the HAC setting is on, your phone sends the audio from your phone calls to the telecoil rather than to the microphone of your hearing aid. You are likely to hear calls much better because volume is increased and background noise and feedback are diminished. The HAC setting improves only the calls you listen to through the earpiece. It does not affect calls heard on the speakerphone or a headset. It’s better to turn off the Bluetooth function when the HAC setting is on. HAC requires extra battery power, so watch your battery consumption when it’s turned on. Caution: Do not turn on the HAC setting unless you use a hearing aid with a telecoil. Using this setting without a hearing aid or with a hearing aid without a telecoil may be harmful to your hearing. Copyright Notice The video/audio recordings you make/download are protected by copyright laws. They are for personal use only and must not otherwise be used without the permission of the copyright owner. Care and Maintenance 69 Troubleshooting and FAQs If you encounter problems while using the phone, or if it performs erratically, you can consult the information in the chart below. If your particular problem cannot be resolved using the information in the chart, contact your service provider. Problem Possible Causes Poor reception The network signal is too weak at your current location, for example, in a basement or near a tall building, because wireless transmissions cannot effectively reach it. Possible Solution Move to a location where the network signal can be properly received. The network is busy at the Avoid using the phone at such current time (for example, times, or try again after waiting during peak times, there may a short time. be too much network traffic to handle additional calls). Echo or noise 70 You are too far away from a base station for your service provider. You can request a service area map from your service provider. Poor network trunk quality on the part of your service provider. Press the Power/End Key and dial again. You may be switched to a better-quality network trunk or phone line. Poor local telephone line quality. Press the Power/End Key and dial again. You may be switched to a better-quality network trunk or phone line. Troubleshooting and FAQs Problem Possible Causes Possible Solution Unable to select certain features Your service provider does not support these features, or you have not applied for services that provide these features. Contact your service provider. Battery will . not charge The battery or battery charger is damaged. Contact the dealer. The phone’s temperature is below 32°F (0°C) or higher than 113°F (45°C). Adjust the battery charging environment to avoid temperature extremes. Poor contact between the battery and charger. Check all connectors to make sure all connections have been properly made. You cannot switch your phone on Battery power has been depleted. Recharge the phone’s battery. (U)SIM card error (U)SIM card malfunction or damage. Take the (U)SIM card to your service provider for testing. (U)SIM card inserted improperly. Insert the (U)SIM card properly. Debris on the (U)SIM card contacts. Use a soft, dry cloth to clean the (U)SIM card contacts. Troubleshooting and FAQs 71 Problem Possible Causes Possible Solution Shortened standby time The standby time is related to your service provider system configuration. The same phone used with different service providers’ systems will not provide exactly the same length of standby time. If you are located in an area where signaling is weak, temporarily switch off the phone. The battery is depleted. In high-temperature environments, battery life will be shortened. Use a new battery. If you are not able to connect to the network, the phone will continue to send out signals as it attempts to locate a base station. Doing so consumes battery power and will consequently shorten standby time. Change your location to one where the network is accessible, or temporarily . turn off your phone. (U)SIM card invalid. Contact your service provider. You are not within the network’s service area. Check the service area with your service provider. Poor signal. Move to an open space, or if you are inside a building, move closer to a window. Unable to connect to the network 72 Troubleshooting and FAQs Problem Possible Causes Possible Solution PIN code is blocked You have entered an incorrect PIN code three consecutive times. Contact your service provider. If the service provider provides the (U)SIM card’s PUK code, use the PUK code to unlock the (U)SIM card. Unable to enter The phone book’s memory is information already full. into the phone book Troubleshooting and FAQs Delete unnecessary data from the Directory. 73 Specifications Handset specifications are shown in the following table. Handset Standards WCDMA 850, 1900, 2100 MHz HSDPA. GSM 850, 900, 1800, 1900 MHz Dimensions (H×W×D) Approximately 3.86" (H) × 2.03" (W) × 0.67" (D) Weight Approximately 3.9 oz. (including battery) Display 2.4" 262K TFT color screen + 1.46" OLED Camera 3.0 megapixel camera Extended memory 8 GB microSD™ card Battery 950 mAh, Lithium ion (Li-ION) Performance BMP/JPG/GIF image; 3GP/MP4 video; MP3/AMR/ WAV/ACC/ACC+ audio; Capture image: up to 1536x2048, 24b; Capture video: up to 176x144; . USB 1.1; JAVA MIDP 2.0; MMS Video and Picture, Email, Calendar, Speakerphone, Voice Recorder, Bluetooth Continuous idle time Up to 8 days and 8 hours Continuous talk time About 3 hours Charge time Approximately 3 hours Note: The phone’s talk time and idle time are based on ideal working environments. The use of extended backlighting, browser, and network . conditions can reduce battery life and talk/idle time. 74 Specifications FCC Compliance This mobile phone complies with part 15 of the FCC Rules. Operation is subject to the following two conditions: This device may not cause harmful interference, and This device must accept any interference received, including interference that may cause undesired operation. This device has been tested and found to comply with the limits for a Class B digital device, pursuant to Part 15 of the FCC Rules. These limits are designed to provide reasonable protection against harmful interference in a residential installation. This equipment generates, uses and can radiate radio frequency energy and, if not installed and used in accordance with the instructions, may cause harmful interference to radio communications. However, there is no guarantee that interference will not occur in a particular installation. If this equipment does cause harmful interference to radio or television reception, which can be determined by turning the equipment off and on, the user is encouraged to try to correct the interference by one or more of the following measures: • Reorient or relocate the receiving antenna. • Increase the separation between the equipment and receiver. • Connect the equipment to an outlet on a circuit different from that to which the receiver is connected. • Consult the dealer or an experienced radio/TV technician for help. • Changes or modifications not expressly approved by the party responsible for compliance could void the user’s authority to operate the equipment. The antenna(s) used for this transmitter must not be co-located or operating in conjunction with any other antenna or transmitter. FCC Compliance 75 Radio Frequency (RF) Energy • This model device meets the government’s requirements for exposure to . radio waves. • This device is designed and manufactured not to exceed the emission limits for exposure to radio frequency (RF) energy set by the Federal Communications Commission of the U.S. Government. • The exposure standard for wireless devices employs a unit of measurement known as the Specific Absorption Rate or SAR. The SAR limit set by the FCC is 1.6W/kg.* • Tests for SAR are conducted using standard operating positions accepted by the FCC with the device transmitting at its highest certified power level in all tested frequency bands. Although the SAR is determined at the highest certified power level, the actual SAR level of the device while operating can be well below the maximum value. This is because the device is designed to operate at multiple power levels so as to use only the power required to reach the network. In general, the closer you are to a wireless base station antenna, the lower the power output. • The highest SAR value for the model phone as reported to the FCC when tested for use at the ear is 0.622 W/kg and when worn on the body, as described in this user guide, is 0.667 W/kg (Body-worn measurements differ among phone models, depending upon available accessories and FCC requirements.) • While there may be differences between the SAR levels of various devices and at various positions, they all meet the government requirement. *In the United States and Canada, the SAR limit for mobile phones used by the public is 1.6 watts/kg (W/kg) averaged over one gram of tissue. The standard incorporates a substantial margin of safety to give additional protection for the public and to account for any variations in measurements. 76 Radio Frequency (RF) Energy • The FCC has granted an Equipment Authorization for this model device with all reported SAR levels evaluated as in compliance with the FCC RF exposure guidelines. SAR information on this model device is on file with the FCC and can be found under the Display Grant section of http://www.fcc.gov/oet/fccid after searching on: • FCC ID: Q78-Z331. • For body worn operation, this phone has been tested and meets the FCC RF exposure guidelines for use with an accessory that contains no metal and positions the handset a minimum of 1.5 cm from the body. Use of other enhancements may not ensure compliance with FCC RF exposure guideline. Radio Frequency (RF) Energy 77 Notes 78 Notes