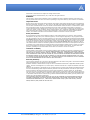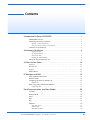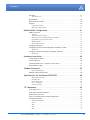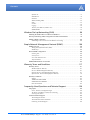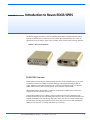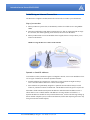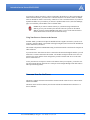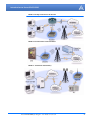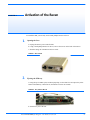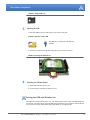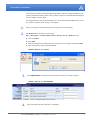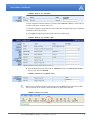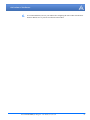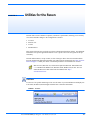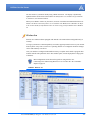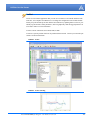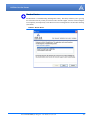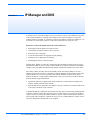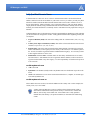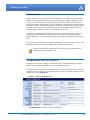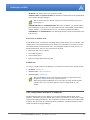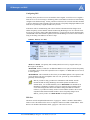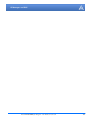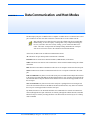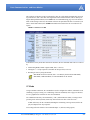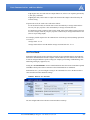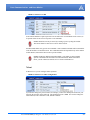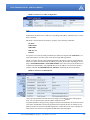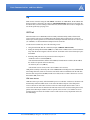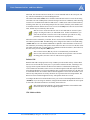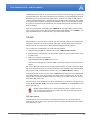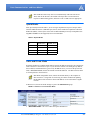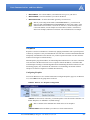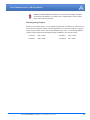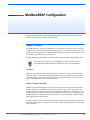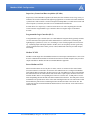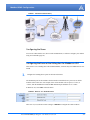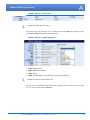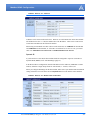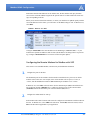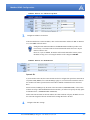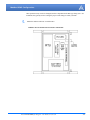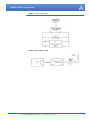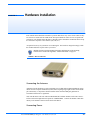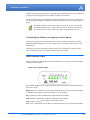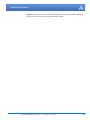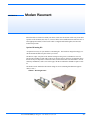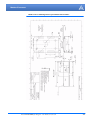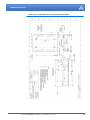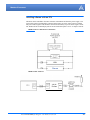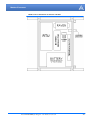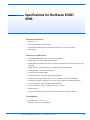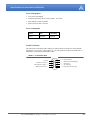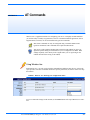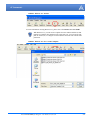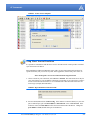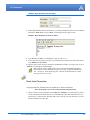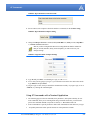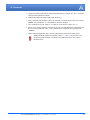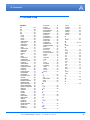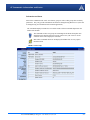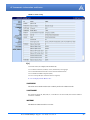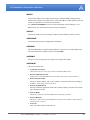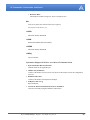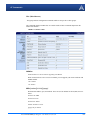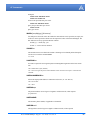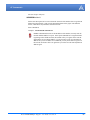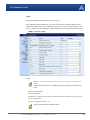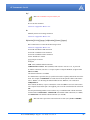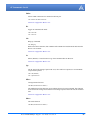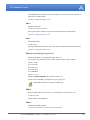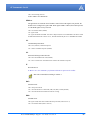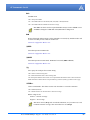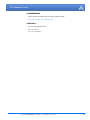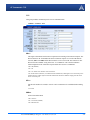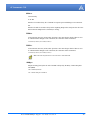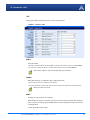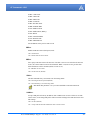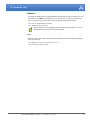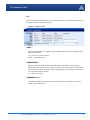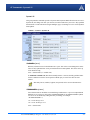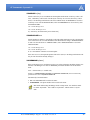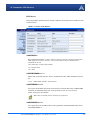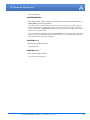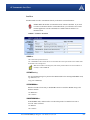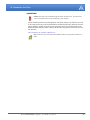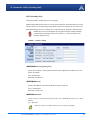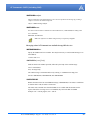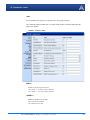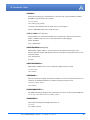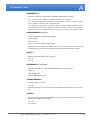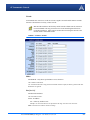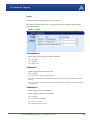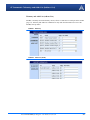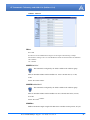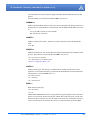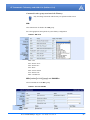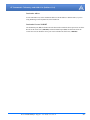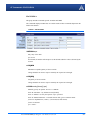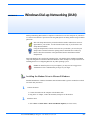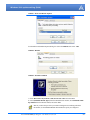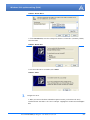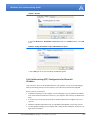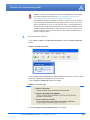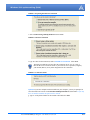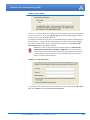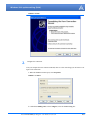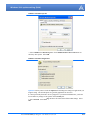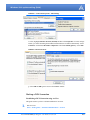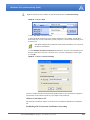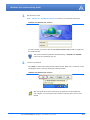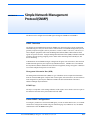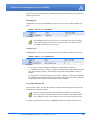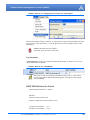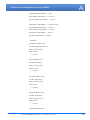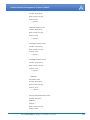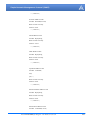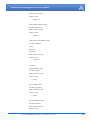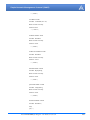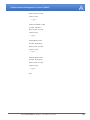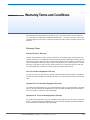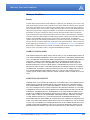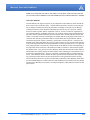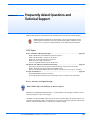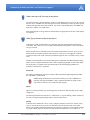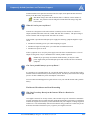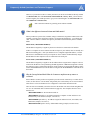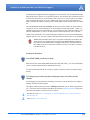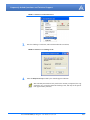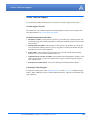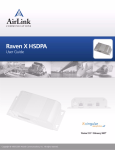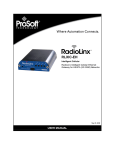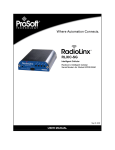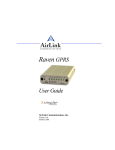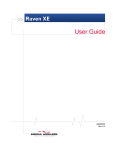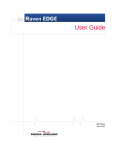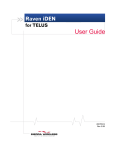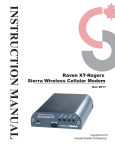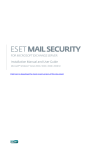Download Campbell RavenXTG GPRS/EDGE User guide
Transcript
Raven EDGE/GPRS
User Guide
Version 2.31 - February 2007
Copyright © 1993-2007 AirLink Communications, Inc. All rights reserved.
Information in this document is subject to change without notice.
©Copyright AirLink Communications, Inc., 1993-2007. All rights reserved.
WARNING
The antenna(s) used for this transmitter must be installed to provide a separation distance of at least 20 cm
from all persons and must not be co-located or operating in conjunction with any other antenna or transmitter.
Important Notice
Because of the nature of wireless communications, transmission and reception of data can never be guaranteed.
Data may be delayed, corrupted (i.e., have errors) or be totally lost. Although significant delays or losses of data
are rare when wireless devices such as the AirLink Communications modem are used in a normal manner with a
well-constructed network, the AirLink modem should not be used in situations where failure to transmit or
receive data could result in damage of any kind to the user or any other party, including but not limited to personal injury, death, or loss of property. AirLink Communications, Inc., accepts no responsibility for damages of
any kind resulting from delays or errors in data transmitted or received using the AirLink Communications
modem, or for failure of the AirLink Communications modem to transmit or receive such data.
Safety and Hazards
Do not operate the AirLink Communications modem in areas where blasting is in progress, where explosive
atmospheres may be present, near medical equipment, near life support equipment, or any equipment which
may be susceptible to any form of radio interference. In such areas, the AirLink Communications modem MUST
BE POWERED OFF. The AirLink Communications modem can transmit signals that could interfere with this equipment. Do not operate the AirLink Communications modem in any aircraft, whether the aircraft is on the ground
or in flight. In aircraft, the AirLink Communications modem MUST BE POWERED OFF. When operating, the AirLink Communications modem can transmit signals that could interfere with various on board systems. The driver
or operator of any vehicle should not operate the AirLink Communications modem while in control of a vehicle.
Doing so will detract from the driver or operator's control and operation of that vehicle. In some states and
provinces, operating such communications devices while in control of a vehicle is an offence.
Limitation of Liability
The information in this manual is subject to change without notice and does not represent a commitment on the
part of AirLink Communications, Inc. AIRLINK COMMUNICATIONS, INC. SPECIFICALLY DISCLAIMS LIABILITY
FOR ANY AND ALL DIRECT, INDIRECT, SPECIAL, GENERAL, INCIDENTAL, CONSEQUENTIAL, PUNITIVE OR EXEMPLARY DAMAGES INCLUDING, BUT NOT LIMITED TO, LOSS OF PROFITS OR REVENUE OR ANTICIPATED PROFITS
OR REVENUE ARISING OUT OF THE USE OR INABILITY TO USE ANY AIRLINK COMMUNICATIONS, INC. PRODUCT, EVEN IF AIRLINK COMMUNICATIONS, INC. HAS BEEN ADVISED OF THE POSSIBILITY OF SUCH DAMAGES
OR THEY ARE FORESEEABLE OR FOR CLAIMS BY ANY THIRD PARTY.
Warranty Summary
For the full and complete text, refer to the warranty appendix in the modem user guide or to the AirLink website
(http://www.airlink.com) for the full text of the warranty.
Software: Software is warrantied for 90 days to work in substantial conformance to applicable software specifications. AirLink’s sole obligation is to, at their option, refund the liscense fee or replace the software with other
software.
Hardware: All equipment is warrantied for one year after delivery to conform with AirLink’s specifications and be
free from manufacturing defect. Optional warranty extensions can be purchased for two and four years which
would increase the warranty period to three and five years respectively. If under normal use, the hardware
proves to have any such defect and the Customer notifies AirLink of such defect within the warranty period, AirLink, at its option, will either repair or replace the same without charge but only upon written authorization and
in accordance with instructions of AirLink using a Return Material Authorization ("RMA") process (details of the
process are in the full warranty statement).
THIS WARRANTY DOES NOT COVER PRODUCTS THAT DO NOT CONFORM TO SPECIFICATIONS BECAUSE OF
ACCIDENT, ALTERATIONS, FAILURE TO FOLLOW INSTRUCTIONS, USE OUTSIDE THE SCOPE OF ANY OTHER
PROVIDED DOCUMENTATION (E.G., USER GUIDE, INSTALLATION GUIDE, QUICK START GUIDE), MISUSE,
ABUSE, NEGLECT, FIRE, FLOOD OR ACTS OF GOD.
Raven EDGE/GPRS for Cingular - User Guide, version 2.31
ii
Contents
Introduction to Raven EDGE/GPRS . . . . . . . . . . . . . . . . . . . . . . . . . . . . . .1
EDGE/GPRS Overview. . . . . . . . . . . . . . . . . . . . . . . . . . . . . . . . . . . . . . . . . . . . . . . . . . . .1
Establishing an Internet Connection . . . . . . . . . . . . . . . . . . . . . . . . . . . . . . . . . . . . . . . . . .2
Dynamic vs. Static IP Addresses . . . . . . . . . . . . . . . . . . . . . . . . . . . . . . . . . . . . . . . . . . . . . . . . 2
Using Your Raven to Connect to the Internet . . . . . . . . . . . . . . . . . . . . . . . . . . . . . . . . . . . . . . . 3
Common Uses for the Raven. . . . . . . . . . . . . . . . . . . . . . . . . . . . . . . . . . . . . . . . . . . . . . . .3
Activation of the Raven . . . . . . . . . . . . . . . . . . . . . . . . . . . . . . . . . . . . . .5
Opening the Case . . . . . . . . . . . . . . . . . . . . . . . . . . . . . . . . . . . . . . . . . . . . . . . . . . . . . . . . . . . .
Ejecting the SIM tray . . . . . . . . . . . . . . . . . . . . . . . . . . . . . . . . . . . . . . . . . . . . . . . . . . . . . . . . .
Inserting the SIM . . . . . . . . . . . . . . . . . . . . . . . . . . . . . . . . . . . . . . . . . . . . . . . . . . . . . . . . . . . .
Finishing the SIM installation . . . . . . . . . . . . . . . . . . . . . . . . . . . . . . . . . . . . . . . . . . . . . . . . . .
5
5
6
6
Setting the APN with Wireless Ace. . . . . . . . . . . . . . . . . . . . . . . . . . . . . . . . . . . . . . . . . . .6
Utilities for the Raven . . . . . . . . . . . . . . . . . . . . . . . . . . . . . . . . . . . . . . . 10
AceView . . . . . . . . . . . . . . . . . . . . . . . . . . . . . . . . . . . . . . . . . . . . . . . . . . . . . . . . . . . . . .10
Wireless Ace . . . . . . . . . . . . . . . . . . . . . . . . . . . . . . . . . . . . . . . . . . . . . . . . . . . . . . . . . . . 11
AceNet . . . . . . . . . . . . . . . . . . . . . . . . . . . . . . . . . . . . . . . . . . . . . . . . . . . . . . . . . . . . . . . .12
Modem Doctor. . . . . . . . . . . . . . . . . . . . . . . . . . . . . . . . . . . . . . . . . . . . . . . . . . . . . . . . . .13
IP Manager and DNS . . . . . . . . . . . . . . . . . . . . . . . . . . . . . . . . . . . . . . . . 14
Fully Qualified Domain Name . . . . . . . . . . . . . . . . . . . . . . . . . . . . . . . . . . . . . . . . . . . . .15
Dynamic Names . . . . . . . . . . . . . . . . . . . . . . . . . . . . . . . . . . . . . . . . . . . . . . . . . . . . . . . .16
Configuring the Raven for Dynamic IP . . . . . . . . . . . . . . . . . . . . . . . . . . . . . . . . . . . . . .16
Eairlink.com . . . . . . . . . . . . . . . . . . . . . . . . . . . . . . . . . . . . . . . . . . . . . . . . . . . . . . . . . . . . . . . 17
DNS: Using Names Instead of IP addresses . . . . . . . . . . . . . . . . . . . . . . . . . . . . . . . . . . .17
Configuring DNS . . . . . . . . . . . . . . . . . . . . . . . . . . . . . . . . . . . . . . . . . . . . . . . . . . . . . . . . . . . 18
Data Communication and Host Modes . . . . . . . . . . . . . . . . . . . . . . . . . 20
AT Mode . . . . . . . . . . . . . . . . . . . . . . . . . . . . . . . . . . . . . . . . . . . . . . . . . . . . . . . . . . . . . .21
PassThru Mode . . . . . . . . . . . . . . . . . . . . . . . . . . . . . . . . . . . . . . . . . . . . . . . . . . . . . . . . .22
Telnet . . . . . . . . . . . . . . . . . . . . . . . . . . . . . . . . . . . . . . . . . . . . . . . . . . . . . . . . . . . . . . . . .23
PPP. . . . . . . . . . . . . . . . . . . . . . . . . . . . . . . . . . . . . . . . . . . . . . . . . . . . . . . . . . . . . . . . . . .24
Slip. . . . . . . . . . . . . . . . . . . . . . . . . . . . . . . . . . . . . . . . . . . . . . . . . . . . . . . . . . . . . . . . . . .25
UDP Pad . . . . . . . . . . . . . . . . . . . . . . . . . . . . . . . . . . . . . . . . . . . . . . . . . . . . . . . . . . . . . .25
UDP Auto Answer. . . . . . . . . . . . . . . . . . . . . . . . . . . . . . . . . . . . . . . . . . . . . . . . . . . . . . . . . . . 25
Reliable UDP . . . . . . . . . . . . . . . . . . . . . . . . . . . . . . . . . . . . . . . . . . . . . . . . . . . . . . . . . . . . . . 26
UDP Multicast Mode . . . . . . . . . . . . . . . . . . . . . . . . . . . . . . . . . . . . . . . . . . . . . . . . . . . . . . . . 26
Raven EDGE/GPRS for Cingular - User Guide, version 2.31
iii
Contents
TCP PAD . . . . . . . . . . . . . . . . . . . . . . . . . . . . . . . . . . . . . . . . . . . . . . . . . . . . . . . . . . . . . .27
TCP Auto Answer . . . . . . . . . . . . . . . . . . . . . . . . . . . . . . . . . . . . . . . . . . . . . . . . . . . . . . . . . . . 27
Hybrid Modes . . . . . . . . . . . . . . . . . . . . . . . . . . . . . . . . . . . . . . . . . . . . . . . . . . . . . . . . . .28
Public and Private Mode . . . . . . . . . . . . . . . . . . . . . . . . . . . . . . . . . . . . . . . . . . . . . . . . . .28
Keepalive . . . . . . . . . . . . . . . . . . . . . . . . . . . . . . . . . . . . . . . . . . . . . . . . . . . . . . . . . . . . . .29
Configuring Keepalive . . . . . . . . . . . . . . . . . . . . . . . . . . . . . . . . . . . . . . . . . . . . . . . . . . . . . . . 29
Data usage using Keepalive . . . . . . . . . . . . . . . . . . . . . . . . . . . . . . . . . . . . . . . . . . . . . . . . . . . 30
Modbus/BSAP Configuration . . . . . . . . . . . . . . . . . . . . . . . . . . . . . . . . . 31
Modbus Overview . . . . . . . . . . . . . . . . . . . . . . . . . . . . . . . . . . . . . . . . . . . . . . . . . . . . . . .31
Telemetry . . . . . . . . . . . . . . . . . . . . . . . . . . . . . . . . . . . . . . . . . . . . . . . . . . . . . . . . . . . . . . . . .
Remote Terminal Unit (RTU) . . . . . . . . . . . . . . . . . . . . . . . . . . . . . . . . . . . . . . . . . . . . . . . . . .
Supervisory Control and Data Acquisition (SCADA) . . . . . . . . . . . . . . . . . . . . . . . . . . . . . . .
Programmable Logic Controller (PLC) . . . . . . . . . . . . . . . . . . . . . . . . . . . . . . . . . . . . . . . . .
Modbus TCP/IP . . . . . . . . . . . . . . . . . . . . . . . . . . . . . . . . . . . . . . . . . . . . . . . . . . . . . . . . . . . .
Raven Modbus on UDP . . . . . . . . . . . . . . . . . . . . . . . . . . . . . . . . . . . . . . . . . . . . . . . . . . . . . .
31
31
32
32
32
32
Configuring the Raven . . . . . . . . . . . . . . . . . . . . . . . . . . . . . . . . . . . . . . . . . . . . . . . . . . .33
Configuring the Raven at the Polling Host for Modbus on UDP . . . . . . . . . . . . . . . . . . .33
Dynamic IP . . . . . . . . . . . . . . . . . . . . . . . . . . . . . . . . . . . . . . . . . . . . . . . . . . . . . . . . . . . . . . . 35
Configuring the Remote Modems for Modbus with UDP . . . . . . . . . . . . . . . . . . . . . . . .36
Dynamic IPs . . . . . . . . . . . . . . . . . . . . . . . . . . . . . . . . . . . . . . . . . . . . . . . . . . . . . . . . . . . . . . . 37
Hardware Installation . . . . . . . . . . . . . . . . . . . . . . . . . . . . . . . . . . . . . . . 40
Connecting the Antenna . . . . . . . . . . . . . . . . . . . . . . . . . . . . . . . . . . . . . . . . . . . . . . . . . .40
Connecting Power . . . . . . . . . . . . . . . . . . . . . . . . . . . . . . . . . . . . . . . . . . . . . . . . . . . . . . .40
Connecting the Raven to a computer or other device . . . . . . . . . . . . . . . . . . . . . . . . . . . .41
Raven Indicator Lights . . . . . . . . . . . . . . . . . . . . . . . . . . . . . . . . . . . . . . . . . . . . . . . . . . .41
Modem Placement . . . . . . . . . . . . . . . . . . . . . . . . . . . . . . . . . . . . . . . . . 43
Optional Mounting Kit . . . . . . . . . . . . . . . . . . . . . . . . . . . . . . . . . . . . . . . . . . . . . . . . . . . . . . . 43
Installing a Raven with an RTU. . . . . . . . . . . . . . . . . . . . . . . . . . . . . . . . . . . . . . . . . . . . .46
Specifications for the Raven EDGE/GPRS. . . . . . . . . . . . . . . . . . . . . . . . 48
Physical Characteristics: . . . . . . . . . . . . . . . . . . . . . . . . . . . . . . . . . . . . . . . . . . . . . . . . . . . . .
Environmental: . . . . . . . . . . . . . . . . . . . . . . . . . . . . . . . . . . . . . . . . . . . . . . . . . . . . . . . . . . . .
Power Management: . . . . . . . . . . . . . . . . . . . . . . . . . . . . . . . . . . . . . . . . . . . . . . . . . . . . . . . .
Power consumption . . . . . . . . . . . . . . . . . . . . . . . . . . . . . . . . . . . . . . . . . . . . . . . . . . . . . . . . .
Serial Port Pinouts . . . . . . . . . . . . . . . . . . . . . . . . . . . . . . . . . . . . . . . . . . . . . . . . . . . . . . . . . .
48
48
49
49
49
AT Commands . . . . . . . . . . . . . . . . . . . . . . . . . . . . . . . . . . . . . . . . . . . . . 50
Using Wireless Ace . . . . . . . . . . . . . . . . . . . . . . . . . . . . . . . . . . . . . . . . . . . . . . . . . . . . . .50
Using Telnet Terminal Emulation . . . . . . . . . . . . . . . . . . . . . . . . . . . . . . . . . . . . . . . . . . .52
Direct Serial Connection . . . . . . . . . . . . . . . . . . . . . . . . . . . . . . . . . . . . . . . . . . . . . . . . . .53
Using AT Commands with a Terminal Application . . . . . . . . . . . . . . . . . . . . . . . . . . . . .54
AT Command Listing . . . . . . . . . . . . . . . . . . . . . . . . . . . . . . . . . . . . . . . . . . . . . . . . . . . .56
Information and Status . . . . . . . . . . . . . . . . . . . . . . . . . . . . . . . . . . . . . . . . . . . . . . . . . . . . . . .
Serial. . . . . . . . . . . . . . . . . . . . . . . . . . . . . . . . . . . . . . . . . . . . . . . . . . . . . . . . . . . . . . . . . . . . .
TCP . . . . . . . . . . . . . . . . . . . . . . . . . . . . . . . . . . . . . . . . . . . . . . . . . . . . . . . . . . . . . . . . . . . . . .
UDP . . . . . . . . . . . . . . . . . . . . . . . . . . . . . . . . . . . . . . . . . . . . . . . . . . . . . . . . . . . . . . . . . . . . .
DNS. . . . . . . . . . . . . . . . . . . . . . . . . . . . . . . . . . . . . . . . . . . . . . . . . . . . . . . . . . . . . . . . . . . . . .
Raven EDGE/GPRS for Cingular - User Guide, version 2.31
57
64
71
73
76
iv
Contents
Dynamic IP . . . . . . . . . . . . . . . . . . . . . . . . . . . . . . . . . . . . . . . . . . . . . . . . . . . . . . . . . . . . . . . .
PPP/Ethernet . . . . . . . . . . . . . . . . . . . . . . . . . . . . . . . . . . . . . . . . . . . . . . . . . . . . . . . . . . . . . .
PassThru . . . . . . . . . . . . . . . . . . . . . . . . . . . . . . . . . . . . . . . . . . . . . . . . . . . . . . . . . . . . . . . . . .
SMTP (including SMS) . . . . . . . . . . . . . . . . . . . . . . . . . . . . . . . . . . . . . . . . . . . . . . . . . . . . . . .
Other . . . . . . . . . . . . . . . . . . . . . . . . . . . . . . . . . . . . . . . . . . . . . . . . . . . . . . . . . . . . . . . . . . . . .
Friends . . . . . . . . . . . . . . . . . . . . . . . . . . . . . . . . . . . . . . . . . . . . . . . . . . . . . . . . . . . . . . . . . . .
Logging . . . . . . . . . . . . . . . . . . . . . . . . . . . . . . . . . . . . . . . . . . . . . . . . . . . . . . . . . . . . . . . . . . .
Telemetry and Addr List (Address List) . . . . . . . . . . . . . . . . . . . . . . . . . . . . . . . . . . . . . . . . . .
EDGE/HSDPA . . . . . . . . . . . . . . . . . . . . . . . . . . . . . . . . . . . . . . . . . . . . . . . . . . . . . . . . . . . . .
77
79
81
83
85
88
89
90
95
Windows Dial-up Networking (DUN) . . . . . . . . . . . . . . . . . . . . . . . . . . 96
Installing the Modem Driver in Microsoft Windows . . . . . . . . . . . . . . . . . . . . . . . . . . . .96
Dial-Up Networking (PPP) Configuration for Microsoft Windows . . . . . . . . . . . . . . . . .99
Making a DUN Connection . . . . . . . . . . . . . . . . . . . . . . . . . . . . . . . . . . . . . . . . . . . . . .105
Establishing a DUN Connection with Windows Networking . . . . . . . . . . . . . . . . . . . . . . . . 106
Simple Network Management Protocol (SNMP) . . . . . . . . . . . . . . . . 108
SNMP Overview . . . . . . . . . . . . . . . . . . . . . . . . . . . . . . . . . . . . . . . . . . . . . . . . . . . . . . .108
Management Information Base (MIB) . . . . . . . . . . . . . . . . . . . . . . . . . . . . . . . . . . . . . . . . . . 108
SNMP Traps . . . . . . . . . . . . . . . . . . . . . . . . . . . . . . . . . . . . . . . . . . . . . . . . . . . . . . . . . . . . . . 108
Raven SNMP Configuration . . . . . . . . . . . . . . . . . . . . . . . . . . . . . . . . . . . . . . . . . . . . . .108
Listening Port . . . . . . . . . . . . . . . . . . . . . . . . . . . . . . . . . . . . . . . . . . . . . . . . . . . . . . . . . . . . .
Security Level . . . . . . . . . . . . . . . . . . . . . . . . . . . . . . . . . . . . . . . . . . . . . . . . . . . . . . . . . . . . .
User Name and Password . . . . . . . . . . . . . . . . . . . . . . . . . . . . . . . . . . . . . . . . . . . . . . . . . . .
Trap Destination . . . . . . . . . . . . . . . . . . . . . . . . . . . . . . . . . . . . . . . . . . . . . . . . . . . . . . . . . .
109
109
109
110
SNMP MIB Definition for AirLink . . . . . . . . . . . . . . . . . . . . . . . . . . . . . . . . . . . . . . . . 110
Warranty Terms and Conditions . . . . . . . . . . . . . . . . . . . . . . . . . . . . . 117
Warranty Terms . . . . . . . . . . . . . . . . . . . . . . . . . . . . . . . . . . . . . . . . . . . . . . . . . . . . . . . . 117
Standard Software Warranty . . . . . . . . . . . . . . . . . . . . . . . . . . . . . . . . . . . . . . . . . . . . . . . . .
One Year Standard Equipment Warranty . . . . . . . . . . . . . . . . . . . . . . . . . . . . . . . . . . . . . . . .
Optional Two Year Extended Equipment Warranty . . . . . . . . . . . . . . . . . . . . . . . . . . . . . . . .
Optional Four Year Extended Equipment Warranty . . . . . . . . . . . . . . . . . . . . . . . . . . . . . . .
117
117
117
117
Warranty Conditions . . . . . . . . . . . . . . . . . . . . . . . . . . . . . . . . . . . . . . . . . . . . . . . . . . . . 118
Remedy . . . . . . . . . . . . . . . . . . . . . . . . . . . . . . . . . . . . . . . . . . . . . . . . . . . . . . . . . . . . . . . . . .
WARRANTY DISCLAIMER . . . . . . . . . . . . . . . . . . . . . . . . . . . . . . . . . . . . . . . . . . . . . . . . .
LIMITATION OF LIABILITY . . . . . . . . . . . . . . . . . . . . . . . . . . . . . . . . . . . . . . . . . . . . . . . . .
General Conditions . . . . . . . . . . . . . . . . . . . . . . . . . . . . . . . . . . . . . . . . . . . . . . . . . . . . . . . .
118
118
118
119
Frequently Asked Questions and Technical Support . . . . . . . . . . . . . 120
FAQ Topics . . . . . . . . . . . . . . . . . . . . . . . . . . . . . . . . . . . . . . . . . . . . . . . . . . . . . . . . . . .120
Power, Antennas, and Signal Strength . . . . . . . . . . . . . . . . . . . . . . . . . . . . . . . . . . . . . . . . . 120
The Raven’s IP Addresses and Local Networking . . . . . . . . . . . . . . . . . . . . . . . . . . . . . . . . 122
Security for the Raven . . . . . . . . . . . . . . . . . . . . . . . . . . . . . . . . . . . . . . . . . . . . . . . . . . . . . . 124
AirLink Technical Support . . . . . . . . . . . . . . . . . . . . . . . . . . . . . . . . . . . . . . . . . . . . . . .126
AirLink Support Web Site . . . . . . . . . . . . . . . . . . . . . . . . . . . . . . . . . . . . . . . . . . . . . . . . . . . . 126
AirLink Documentation and Guides . . . . . . . . . . . . . . . . . . . . . . . . . . . . . . . . . . . . . . . . . . . 126
Contacting Technical Support . . . . . . . . . . . . . . . . . . . . . . . . . . . . . . . . . . . . . . . . . . . . . . . . 126
Raven EDGE/GPRS for Cingular - User Guide, version 2.31
v
CHAPTER 1
Introduction to Raven EDGE/GPRS
The Raven's rugged form factor is ideal for industrial and commercial applications that require
real-time communications. The Raven provides cellular data communications for a variety of
applications, such as telemetry, public safety, SCADA, traffic control, traffic metering, and more.
FIGURE 1.
Raven front and back
EDGE/GPRS Overview
EDGE (Enhanced Data rates for GSM Evolution) provides end-to-end packet data services with
an enhanced connectivity building on GPRS technology and using the established GSM networks. EDGE provides higher transmission rates and better transmission quality for data than
GPRS. EDGE can carry data at speeds typically up to 384 kbit/s in packet mode.
When EDGE/GPRS is not available, your Raven will fall-back to GPRS for the connection to
Cingular to provide continued connectivity.
General Packet Radio Service (GPRS) is packet-switched with many users sharing the same
transmission channel, but only transmitting when they have data to send. This means that the total
available bandwidth can be immediately dedicated to those users who are actually sending at any
given moment, providing higher utilization where users only send or receive data intermittently.
GPRS provides speeds of 30–70 kbps with bursts up to 170 kbps.
Raven EDGE/GPRS for Cingular - User Guide, version 2.31
1
Introduction to Raven EDGE/GPRS
Establishing an Internet Connection
The Raven uses Cingular as an ISP (Internet Service Provider) to connect you to the Internet.
Steps of a connection:
1.
When your Raven is powered on, it automatically searches for cellular service using EDGE/
GPRS.
2.
Your Raven establishes a PPP (Point to Point Protocol or “dial” up connection) link to Cingular’s network, also called registering on the network, and receives an IP address.
3.
When your Raven has received its IP address from Cingular, then it is ready to allow you to
connect to the Internet.
FIGURE 2.
Using the Raven to connect to the Internet
Internet
Dynamic vs. Static IP Addresses
As stated above, when your Raven registers on Cingular’s network, it receives an IP address. There
are two types of addresses on networks: dynamic and static.
• Dynamic addresses are assigned on a “need to have” basis. Your Raven might not always
receive the same address each time it connects with Cingular.
• Static addresses are permanently assigned to a particular account and will always be used
whenever your Raven connects to the Internet. The IP address will not be given to anyone else.
Most ISPs (cellular included) use dynamic IP addresses rather than static IP addresses since it
allows them to reuse a smaller number of IP addresses for a large number of customers. A
dynamic IP address is suitable for many common Internet uses, such as web browsing, looking up
data on another computer system, or other client functions (such as data only being sent out or only
being received after an initial request).
Raven EDGE/GPRS for Cingular - User Guide, version 2.31
2
Introduction to Raven EDGE/GPRS
If you need to contact your Raven, a device connected to the modem, or a host system using the
modem from the Internet, you need to have a known IP (such as one which is static) or domain
name (an IP address which is converted by a DNS server into a word based name). If you have a
dynamic IP address for your modem, you can use a Dynamic DNS service (such as IP Manager,
page 14) to translate your IP address into to a domain name.
Caution: If you want to connect remotely to your Raven using TCP/IP, the IP
address given to your modem by the network cannot be a private or internal IP
address (such as a custom APNData Link) unless you are on the same network or
inside that network’s firewall (such as with frame relay).
Using Your Raven to Connect to the Internet
In Public Mode, your Raven will pass the IP address from Cingular’s network to your device or
computer. In Private Mode, your modem will assign configured, static local network IP addresses
for the modem and your device.
The modem will perform a one-to-one routing for all internet traffic to and from the computer or
other end device.
If you need to have more than one device connected to the Internet through the modem, you will
need to have a router connected to the modem. The modem would provide the one-to-one connection to the router with the router configured to provide a broader NAT service to the other
devices connected to it.
To use your Raven’s serial port to connect to the Internet from your computer, you need to connect the computer directly to the Raven’s serial port with a straight-through serial cable and use
Dial-Up Networking (DUN).
Common Uses for the Raven
The Raven’s rugged construction and cellular connection make it ideal for use in remote and/or
industrial locations.
The Raven can be used for telemetry and for more advanced communication to the device or
devices behind it.
Raven EDGE/GPRS for Cingular - User Guide, version 2.31
3
Introduction to Raven EDGE/GPRS
FIGURE 3.
Backup connection to the Internet
FIGURE 4.
Financial Point of Sale and Kiosk
FIGURE 5.
Automation and Telemetry
Raven EDGE/GPRS for Cingular - User Guide, version 2.31
4
CHAPTER 2
Activation of the Raven
To install the SIM, you will only need a small phillips head screw driver.
1.
Opening the Case
a. Unplug the Raven’s power and all cables.
b. Using a small phillips head screw driver, remove the screws on the back of the Raven.
c. Slide the casing off of the Raven and set it aside.
FIGURE 1.
2.
Raven back
Ejecting the SIM tray
a. Using the tip of a PDA stylus, an unbent paperclip, or other slim blunt item press the yellow
button of the SIM tray. On the Raven, the button is between two boards.
FIGURE 2.
Tray button: Raven
b. Slide the tray out of the slot.
Raven EDGE/GPRS for Cingular - User Guide, version 2.31
5
Activation of the Raven
FIGURE 3.
3.
Empty SIM Tray
Inserting the SIM
a. Place the SIM into the tray and gently press to click it into place.
FIGURE 4.
SIM Tray with a SIM
The SIM may be a different color than this
example.
b. Slide the tray back into the modem and gently press to click it into place.
FIGURE 5.
4.
Inserting the SIM: Raven
Finishing the SIM installation
a. Slide the Raven back into the case.
b. Secure the back of the Raven with the screws.
Setting the APN with Wireless Ace
The APN (Access Point Name) is the way your modem knows how it will be communicating with
the network. The APN allows custom IP addressing and tailoring your company's wireless IP solution to meet the security and IP addressing requirements of your applications.
Raven EDGE/GPRS for Cingular - User Guide, version 2.31
6
Activation of the Raven
Most Cingular accounts use the default addressing solution of Private or Public IP addresses supplied by the Internet and Proxy APNs. Only if you have a Static or Custom IP address should you
need to configure a custom APNs.
To configure the APN, you need to use Wireless Ace. If you haven't installed Wireless Ace refer to
the "software required" section on page 1 of this guide.
1.
Powere on your Raven and connect directly to the serial port on your computer.
2.
Start Wireless Ace and connect to your modem.
Start > All Programs > AirLink Communications > Wireless Ace 3G > Wireless Ace 3G
A.
Click on Connect.
B.
Select PPP.
C.
Select the COM port to which the modem is connected on your computer (commonly COM1).
D.
Type in the modem’s password (default 12345).
FIGURE 6.
3.
Select EDGE/HSDPA from the menu on the left side of Wireless Ace (under “Groups”).
FIGURE 7.
4.
Wireless Ace: Connect
Wireless Ace: EDGE/HSDPA
Type in the APN in the new value field of *NETAPN.
Raven EDGE/GPRS for Cingular - User Guide, version 2.31
7
Activation of the Raven
FIGURE 8.
Wireless Ace: *NETAPN
Internet
For most Cingular accounts the APN for your modem will be Internet or Proxy. Consult with your
account representative on which APN to use.
If you need to configure your modem for a custom APN, after entering the APN, there is additional
information you will need to enter.
A.
Select Misc from the menu on the left side under the Common group.
FIGURE 9.
B.
Wireless Ace: Common - Misc
Enter the NAI into the new value field for *NETUID and enter your network password into
the new value field for *NETPW.
FIGURE 10.
Wireless Ace: Common - Misc
[ NAI ]
[ Password ]
5.
When you have finished entering the APN settings, click the Write button on the tool bar of Wireless Ace and wait for the message “Write Successful” to appear in the status bar.
FIGURE 11.
Wireless Ace: Write
Raven EDGE/GPRS for Cingular - User Guide, version 2.31
8
Activation of the Raven
6.
It is recommended that you reset your modem after configuring the APN. Either click the Reset
button in Wireless Ace or press the reset button on the modem.
Raven EDGE/GPRS for Cingular - User Guide, version 2.31
9
CHAPTER 3
Utilities for the Raven
AirLink offers a suite of utilities to optimize your Raven’s performance, allowing you to remotely
view status and make changes to the configuration as needed.
•
•
•
•
AceView
Wireless Ace
AceNet
Modem Doctor
This section of the Raven User Guide covers basic information about these utilities. For additional
information on a specific application and how to use it, please refer to the user guide for the specific utility.
AirLink modem utilities, except AceNet, are free of charge to those who own AirLink modems.
You can download the applications and their user guides from the AirLink web site: http://www.airlink.com/support. Contact your dealer or AirLink representative for information on AceNet.
Note: AceView, Wireless Ace, and AceNet require the Microsoft .NET Framework
v. 1.1 and Microsoft Windows 98, Windows 2000, Windows XP, or later. You can
obtain the Microsoft .NET Framework from Microsoft at: http://
www.microsoft.com/.
AceView
AceView is a low-profile monitoring tool to view the status of your AirLink Raven and display network status, IP address, RSSI strength, and other basic connection information.
FIGURE 1.
AceView
Raven EDGE/GPRS for Cingular - User Guide, version 2.31
10
Utilities for the Raven
You can connect to your Raven locally using a DUN connection . The display is dynamically
updated with the current status of the modem. The GPS features are available only for PinPoint
X, PinPoint-E, and PinPoint modems.
When you use DUN to connect to your Raven, AceView can monitor and maintain the DUN connection. The DUN connection features are not available with Windows NT or Windows 98. Refer
to the AceView Guide for information on how to connect using serial for Windows NT or Windows
98.
Wireless Ace
Wireless Ace enables modems equipped with ALEOS to be monitored and configured locally or
remotely.
As long as your Raven is online and publicly accessible, support personnel can access your modem
from anywhere at any time to see how it is operating and how it is configured. Parameter changes
can be made instantly over-the-air.
Once your modem is configured and installed correctly, a template can be made to program other
modems with the same parameter values. This enables quick, accurate deployment of large pools
of modems.
Most configuration screen shots in this guide are using Wireless Ace.
Connecting to the modem using Wireless Ace is covered in the “AT Commands”
chapter on page 50.
FIGURE 2.
Wireless Ace
Raven EDGE/GPRS for Cingular - User Guide, version 2.31
11
Utilities for the Raven
AceNet
AceNet is a full featured application that you can use to monitor several AirLink modems at the
same time, use a template from Wireless Ace to change the configuration in all of them simultaneously, keep the modems up-to-date with the latest firmware by updating them over the air, periodically log the modems’ Status parameters, and even graphically chart the logged parameters to
see trends or other over time information.
AceNet’s remote connections use TCP/IP, UDP, or SMS.
AceNet is a separate product which can be purchased from AirLink. Contact your AirLink representative for more information.
FIGURE 3.
AceNet
FIGURE 4.
AceNet Charting
Raven EDGE/GPRS for Cingular - User Guide, version 2.31
12
Utilities for the Raven
Modem Doctor
Modem Doctor is a troubleshooting and diagnostics utility. This utility will allow you to get a log
file of the Raven activity which you can then send to AirLink support, erase the current configuration completely, and temporarily set the Raven to a known configuration to aid in trouble shooting
(SOS mode).
FIGURE 5.
Modem Doctor
Raven EDGE/GPRS for Cingular - User Guide, version 2.31
13
CHAPTER 4
IP Manager and DNS
If you have a fleet of AirLink modems or even if you only have one, it can be difficult to keep track
of the current IP addresses, especially if the addresses aren’t static but change every time the
modem connects to Cingular. If you need to connect to the modem, or the device behind it, it is so
much easier to connect when you have a name (car54.mydomain.com, where are you?).
Reasons to contact the modem and/or the connected device:
•
•
•
•
•
•
Requesting a location update from a delivery truck.
Contacting a surveillance camera to survey the area.
Remote access to a computer.
An oil derek that needs to be triggered to begin pumping.
Sending text to be displayed by a road sign.
Monitoring the status of a remote modem.
Domain names, though, are often only connected to static IP addresses because of the way most
domain name (DNS) servers are set-up. Dynamic DNS servers require notification of IP Address
changes so they can update their DNS records and link a dynamic IP address to the correct name.
Since many cellular providers, like wire-based ISPs, do not offer static IP addresses or static
address accounts cost a premium vs. dynamic accounts, IP Manager was developed to work with a
Dynamic DNS server to receive notification from AirLink modems to translate the modem’s
dynamic IP address to a fully qualified domain name. Thus, you can contact your Raven directly
from the Internet using a domain name.
• Dynamic IP addresses are granted only when your Raven is connected and can change each
time the modem reconnects to the network.
• Static IP addresses are granted the same address every time your Raven is connected and are not
in use when your Raven is not connected.
A dynamic IP address is suitable for many Internet activities such as web browsing, looking up data
on another computer system, data only being sent out, or data only being received after an initial
request. However, if you need to contact your Raven directly, a device connected to the modem, or
a host system using your Raven, a dynamic IP won’t give you a reliable address to contact (since it
may have changed since the last time it was assigned).
Raven EDGE/GPRS for Cingular - User Guide, version 2.31
14
IP Manager and DNS
Fully Qualified Domain Name
A domain name is a name of a server or device on the Internet which is associated with an IP
address. Similar to how the street address of your house is one way to contact you and your phone
number is another, both the IP address and the domain name can be used to contact a server or
device on the Internet. While contacting you at your house address or with your phone number
employ different methods, using a domain name instead of the IP address actually uses the same
method, just a word based name is commonly easier to remember for most people than a string of
numbers.
Understanding the parts of a domain name can help to understand how IP Manager works and what
you need to be able to configure the modem. A fully qualified domain name (FQDN) generally has
several parts.
• Top Level Domain (TLD): The TLD is the ending suffix for a domain name (.com, .net, .org,
etc.)
• Country Code Top Level Domain (ccTLD): This suffix is often used after the TLD for most
countries except the US (.ca, .uk, .au, etc.)
• Domain name: This is the name registered with ICANN (Internet Corporation for Assigned
Names and Numbers) or the registry for a the country of the ccTLD (i.e. if a domain is part of
the .ca TLD, it would be registered with the Canadian domain registry). It is necessary to have
a name registered before it can be used.
• Sub-domain or server name: A domain name can have many sub-domain or server names
associated with it. Sub-domains need to be registered with the domain, but do not need to be
registered with ICANN or any other registry. It is the responsibility of a domain to keep track
of its own subs.
car54.mydomain.com
• .com is the TLD
• mydomain is the domain (usually noted as mydomain.com since the domain is specific to the
TLD)
• car54 is the subdomain or server name associated with the device, computer, or modem registered with mydomain.com
car54.mydomain.com.ca
This would be the same as above, but with the addition of the country code. In this example, the
country code (.ca) is for Canada.
A URL (Universal Resource Locator) is different from a domain name in that it
also indicates information on the protocol used by a web browser to contact that
address, such as http://www.airlink.com. www.airlink.com is a fully qualified
domain name, but the http://, the protocol identifier, is what makes the whole thing
a URL.
Raven EDGE/GPRS for Cingular - User Guide, version 2.31
15
IP Manager and DNS
Dynamic Names
When an IP address is not expected to change, the DNS server can indicate to all queries that the
address can be cached and not looked up for a long period of time. Dynamic DNS servers, conversely, have a short caching period for the domain information to prevent other Internet sites or
queries from using the old information. Since the IP address of a modem with a dynamic account
can change frequently, if the old information was used (such as with a DNS server which indicates
the address can be cached for a long period of time) when the IP address changed, the domain
would no longer point to the new and correct IP address of the modem.
If your Raven is configured for Dynamic IP, when it first connects to the Internet, it sends a IP
change notification to IP Manager. IP Manger will acknowledge the change and update the
Dynamic DNS server. The new IP address will then be the address for your Raven’s configured
name.
Once your Raven’s IP address has been updated in IP Manager, it can be contacted via name. If the
IP address is needed, you can use the domain name to determine the IP address.
Note: The fully qualified domain name of your Raven will be a subdomain of the
domain used by the IP Manager server.
Configuring the Raven for Dynamic IP
To configure the Dynamic IP settings in your Raven so that it will use IP Manager, you can use
Wireless Ace or a terminal application to enter the commands (page 50).
To configure your AirLink modem to be addressed by name, the modem needs to have 4 elements
configured. You can configure a second dynamic server as a backup, secondary, or alternate server.
In Wireless Ace, select Dynamic IP.
FIGURE 1.
Wireless Ace: Dynamic IP
car54-2007
eairlink.com
edns2.eairlink.com
eairlink.com
*MODEMNAME: The name you want for the modem.
Raven EDGE/GPRS for Cingular - User Guide, version 2.31
16
IP Manager and DNS
*DOMAIN: The domain name to be used by the modem.
*IPMANAGER1 and *IPMANAGER2: The IP address or domain name of the dynamic DNS
server which is running IP Manager.
Note: To use the name here instead of the IP, you need to have DNS set up in your
Raven (page 17).
*IPMGRUPDATE1 and *IPMGRUPDATE2: How often, in minutes, you want the address
sent to IP Manager. If this is set to zero, the modem will only send an update if the IP address
changes (example, if your Raven modem is reset or is assigned a different IP address).
*IPMGRKEY1 and *IPMGRKEY2: User defined password key which is used instead of AirLink secret key.
Restrictions for Modem Name
For the Modem Name, you should use something which is unique but also easy to remember. Your
company name or the intended function of the modem are recommended. If you have more than
one modem and want to name them the same, you can append a number for each. Since it is an
Internet domain name, there are some restrictions for the name.
•
•
•
•
Must begin with a letter or number
Can include a hyphen (-)
Cannot contain spaces
Must be no longer than 20 characters total
Eairlink.com
As a service, Airlink maintains a IP Manager servers which can be used for any AirLink modem.
• *DOMAIN: eairlink.com
• *IPMANAGER1 : edns2.eairlink.com
• *IPMANAGER2 : eairlink.com
Note: The IP Manager service from AirLink is currently not a guaranteed service
though every effort is made to keep it operational 24/7.
When using AirLink’s IP Manager servers, since there are many AirLink modems
using the service, it is even more imperative to have a unique name for your
modem.
DNS: Using Names Instead of IP addresses
The Raven has the ability to query DNS servers in order to translate domain names into IP
addresses. This allows you to use domain names in place of IP addresses for most of the configuration options requiring IP addresses. This is important if your Raven will need to contact another
modem or other device that has a domain name but an unknown or dynamic IP address (such as
another remote Raven using IP Manager).
Raven EDGE/GPRS for Cingular - User Guide, version 2.31
17
IP Manager and DNS
Configuring DNS
Generally, when your Raven receives its IP address from Cingular, it will also receive Cingular’s
DNS servers to use for resolving (or translating) names to IP addresses which it will automatically
configure in the modem settings. Unless your Raven will be used on a network with other modems
or devices which have names internal to the local network or frequently changing IP addresses, the
DNS servers provided by Cingular should be all you need.
If the Raven will be communicating with a device that has a domain name but changes its IP
address frequently (such as another AirLink modem using IP Manager) or is on a network where
devices are accessed by names rather than IP addresses, you will want to put in an alternate DNS
(*DNSUSER) where that domain is updated, such as the IP Manager server the remote modem is
using or the listing of IP addresses to names is kept.
FIGURE 2.
Wireless Ace: DNS
*DNS1 and *DNS2 - The primary and secondary DNS servers set by Cingular when your
Raven gets its IP address.
*DNSUSER - Set this, if desired, to an additional DNS server to query first before the primary
or secondary (just as a hosts file is queried first on a computer). If *DNSUSER is set to 0.0.0.0,
it will be ignored.
*DNSUPDATE - This command sets how often you want DNS Updates to be requested. Otherwise the Raven will only send updates when it is reset, powered up, or the IP address is
granted by network changes.
Note: If you will be using your Raven to communicate with another AirLink
modem and both are using IP Manager to translate dynamic IP addresses to
domain names, it is recommended that you set *DNSUSER to the IP address for
IP Manager. IP Manager’s updates occur more frequently than Cingular’s DNS
servers decreasing the time between IP address change and address resolution.
Likewise, if your Raven routinely needs to contact another modem or device with
a Dynamic DNS domain and that modem or device frequently changes its IP
address, you may need to set *DNSUPDATE for frequent updates.
PPP-Peer
The Raven uses the unqualified domain name of “ppp-peer” when it is in PPP or SLIP address
mode to resolve the address of the device or computer connected via PPP or SLIP address. If the
Raven is not in PPP or SLIP address mode, “ppp-peer” will resolve to 0.0.0.0.
Raven EDGE/GPRS for Cingular - User Guide, version 2.31
18
IP Manager and DNS
Raven EDGE/GPRS for Cingular - User Guide, version 2.31
19
CHAPTER 5
Data Communication and Host Modes
The Raven plays the part of a HOST when a computer or another device is connected to its serial
port. The Raven can also route data to/from the connected device to the cellular network.
Note: The Raven moves data from one port to the cellular network in a simple one-
to-one routing. It does not employ a routing table or any complicated routing protocol. If you need to have one-to-many routing, you can connect the Raven to a
router. The router would provide the multiple routing and the Raven would provide one-to-one for the router to the cellular network and the Internet.
As the host, the Raven can use different communication modes.
AT: The Raven accepts and responds to standard AT commands.
PassThru: Direct connection to internal hardware (OEM Module) of the Raven.
Telnet: The Raven auto-answers TCP connections to allow terminal emulation using the cellular
connection.
PPP: The Raven uses PPP to communicate with a device or computer connected to the serial port.
SLIP: The Raven uses SLIP to communicate with a device or computer connected to the serial
port.
UDP and UDP PAD: Any data received on the serial port is assembled into UDP packets and sent
to the session’s associated IP address and Port (described later). Any responses received from the
associated IP address and port destined for the modem's Device Port are unwrapped and sent out
the serial port.
TCP and TCP PAD: Any data received on the serial port is packaged into TCP messages and
sent to the associated connection’s IP address and Port (described later). Any data received from
the TCP peer is unwrapped and sent out the serial port.
By default, the Raven is in AT Mode and allows AT Commands to be entered via terminal connection (through the local port connection) or remotely (through the cellular network). PassThru
Mode can only be exited by resetting the Raven. All other modes are entered by use of a startup
mode command.
Raven EDGE/GPRS for Cingular - User Guide, version 2.31
20
Data Communication and Host Modes
The serial port of the Raven can be configured to enter any of the modes automatically on power
up (in most cases, this is also after it has registered on the cellular network). This is done by setting the Startup Mode Default (refer to MD in the AT Command listing, page 87) to the desired
mode. If this setting is non-zero, the modem will enter the specified mode after 5 seconds. If you
want to cancel this behavior, the ATMD0 command can be used before the 5-second time-out
expires.
FIGURE 1.
Wireless Ace: MD
If the Raven is in any mode other than AT or PassThru, the AT command mode can be re-entered
by:
• Deactivating DTR (if &D2 or Ignore DTR, S211, is not set).
• Issuing the +++ escape sequence (if Disable AT Escape, DAE, is not set).
• Resetting or Power cycling the modem.
Note: DTR needs to be asserted (S211=1 or &D0) by the host before PPP Mode,
SLIP Mode, UDP PAD Mode, or TCP PAD Mode can be entered.
AT Mode
Using a terminal connection, AT commands are used to configure the modem, command it to do
something, or query a setting. For a full listing of the AT commands, refer to page 50. Wireless
Ace is a graphical user interface for most AT Commands.
AT commands must always be terminated by <CR> (ASCII character 0x0D), a carriage return
(pressing enter on the keyboard). Some may also include a new line or line feed <LF>.
If E=1 (Echo On), the AT command (including the terminating <carriage return) will be displayed (output) before any responses.
Two settings affect the format of AT command output: V (Verbose) and Q (Quiet).
Raven EDGE/GPRS for Cingular - User Guide, version 2.31
21
Data Communication and Host Modes
If Q=1 (Quiet On), no result codes are output whatsoever, so there is no response generated by
a (non query) command.
If Q=0 (Quiet Off), result codes are output. The format of this output is then affected by the
Verbose setting.
If Quiet mode is off, the result code is affected as follows:
For V=1 (Verbose mode), the textual result code is surrounded by a carriage return and new
line. Any AT query response is also surrounded by a carriage return and new line.
For V=0 (Terse mode), a numeric result code is output with a single trailing carriage return (no
new line is output), while any AT query response is followed by a carriage return and new line
(there is no preceding output).
For example, possible output to the AT command "AT" with carriage return (assuming quiet mode
is not on) is:
carriage return - if V=0
carriage return and new line OK another carriage return and new line - if V=1
PassThru Mode
In PassThru mode, the Raven does not behave normally, all port communication is passed directly
between the internal hardware and the computer connected directly to the modem. This mode can
be used to configure hardware-specific settings (for example, provisioning, troubleshooting, communicating with legacy equipment, etc.).
Issuing the "AT\APASSTHRU" from a terminal emulation enters this mode. The modem responds
with OK, at which point a direct connection to the internal hardware is established.
With Wireless Ace, you can configure a string of AT commands to be sent to the Raven when it
enters PassThru and other PassThru settings.
FIGURE 2.
Wireless Ace: PassThru
You can configure MD to have the Raven enter PassThru on start up.
Raven EDGE/GPRS for Cingular - User Guide, version 2.31
22
Data Communication and Host Modes
FIGURE 3.
Wireless Ace: MD
Some internal hardware requires upwards of 20 seconds before AT commands can be entered, so
be patient if there seems to be no response to AT commands.
Caution: PassThru can only be exited by resetting or power-cycling the modem.
This mode cannot be entered via a remote Telnet session.
PassThru Mode allows only specific AT commands. Some ALEOS commands will be unavailable
when the modem is in PassThru mode. The commands usable also depend heavily on the modem
model number (found on the label on the top of the modem).
Caution: ALEOS is disabled in PassThru Mode. You cannot use most ALEOS
specific commands while the modem is in PassThru Mode. While in PassThru
mode, you also cannot use Wireless Ace to connect with the Raven.
Telnet
In Wireless Ace you can configure Telnet operation.
FIGURE 4.
Wireless Ace: Telnet Configuration
If you need to change the port for Telnet (for example, you have the default port blocked on your
firewall), the option is on the Other tab. The default telnet port is 2332. You can also change the
Telnet timeout, if the connection is idle, default 2 minutes.
Raven EDGE/GPRS for Cingular - User Guide, version 2.31
23
Data Communication and Host Modes
FIGURE 5.
Wireless Ace: Telnet Configuration
PPP
In PPP mode, the Raven acts as a PPP server, providing an IP address, and DNS servers (if available) to the Host.
PPP mode is entered from the AT mode by using any of the following commands:
AT\APPP
ATDT10.0.0.1
ATDT10001
ATD*99***1#
CLIENT
In response to any of the preceding commands, the modem will respond with CONNECT a carriage return and new line and is ready for the host to begin PPP negotiations.
The IP received by the host in the resulting negotiation will either be a private (non-routable) IP
address or a public (network-routable) IP address provided by the network, depending on the settings of *HOSTPRIVMODE. If *HOSTPRIVMODE=1, the value of the private IP address can
be determined beforehand by querying S110. The private IP address to be used can be defined
with the command AT*HOSTPRIVIP=192.168.100.33 substituting the desired IP address.
FIGURE 6.
Wireless Ace: PPP/Ethernet
Using a private IP insulates the PPP client from changes in IP addresses of the underlying network. The will perform basic NAT-like address translation on all packets.
If a public IP address is being used, any changes in the IP (as determined by the wireless network)
will result in the PPP link to the host being disconnected, requiring the host to reinitiate it. The
public IP is passed to the host in the PPP negotiations, so when the network forces a change, the
modem has to force the host to renegotiate the PPP link to make this happen.
Raven EDGE/GPRS for Cingular - User Guide, version 2.31
24
Data Communication and Host Modes
Slip
SLIP mode is entered be using the "AT\ASLIP" command. As in PPP Mode, the IP address that
the host assumes is affected by the setting of *HOSTPRIVMODE. SLIP does not negotiate the
IP with the host, so before making a SLIP connection, the host SLIP driver must be configured to
use the IP specified by querying S110.
UDP Pad
When the modem is in UDP PAD (Packet Assembly and Disassembly) Mode, all characters
received on the seial port are assembled into UDP packets and sent to the Raven’s remote IP
address/port, and any packets received from the same IP/port-destined for the Raven’s device port
(see *DPORT)--are disassembled and dumped onto the serial line.
A UDP session is initiated by one of the following events:
• Using the Dial UDP (DP) AT command (example, ATDP192.168.3.23/3456).
• Setting the Startup Mode Default (MD) to 3 (UDP) so that a UDP session is entered automatically when the modem registers onto the network. Serial data will be sent to the IP/port specified in S53.
• Incoming UDP packets will be processed out the serial port if
• UDP auto answer is enabled (S82=2);
• The destination IP address matches that in S53 (if Friends Mode is enabled, the IP address
also needs to be present on the Friends List);
• Or allow any IP is set (AIP=1);
• The modem is in AT mode (not in a current UDP or TCP session).
UDP packet assembly is affected by the values of S50 (PAD Forwarding Time-out) and S51 (PAD
Forwarding Character). Data received in the serial buffer will be transmitted when the idle intercharacter time-out specified in S50 (in tenths of seconds) occurs or when a character is received
that matches S51 (if non-zero).
UDP Auto Answer
UDP auto answer (previously called UDP half-open) is set with S82=2. When set, the Raven will
automatically establish a UDP session to the source IP address and port of the UDP packet
received. The Raven will remain "locked" to this one remote IP/port until no data is sent or
received for the time interval defined in the UDP auto answer time-out (S83). During this session,
packets from other IP/port addresses will be rejected, unless *UALL is set. Whether or not an
incoming packet will cause the modem to enter a UDP session is always dependent on the S53
and AIP settings.
Raven EDGE/GPRS for Cingular - User Guide, version 2.31
25
Data Communication and Host Modes
When idle, after the time-out has occurred, the is in AT command mode on the serial port, and
any valid AT command may be entered during this time.
The Normal UDP Mode (MD3) can be combined with UDP auto answer to cause the incoming
serial data to be sent in UDP packets (instead of being treated as AT commands), while allowing
sessions to be established from different UDP sources. A UDP session will be initiated either by
incoming serial data or by an incoming UDP packet. The session, started by either method, will
be terminated when no data has been sent or received for the S82 period. Once the session terminates, another may be initiated by either means.
Note: It is best to ensure the idle time-outs for TCP and UDP are never 0 if you're
going to be using auto-answer, or either PAD mode. In those circumstances, you
will want the modem to close the socket if the connection goes idle for too long,
particularly if the other side doesn’t normally close the connection.
When the session is initiated by serial data, the new session will be established using the destination address specified in S53. The S53 setting can be changed if the connect to last UDP setting
(*UDPLAST=1) is set. The address in S53 will be updated to reflect the address of the last session initiated by an incoming UDP packet. So that when new data is received over the host serial
port while in the idle state, a session will be re-established with the last address. (This behavior is
the same as the previous Hybrid2 (MD6) mode).
Note: TCP auto answer (S0) may also be set simultaneously with UDP auto
answer. Then, when in the idle state, the modem will accept either a TCP or UDP
incoming packet, and enter a TCP or UDP session as appropriate.
Reliable UDP
Reliable UDP adds a simple protocol on top of UDP to provide reliable delivery of data. When
data is received from the host serial port, a 2 byte header is added to the data, containing a message type and a sequence number. The Raven will continue to send this data (buffering any
received data in the meantime) until it receives an acknowledgement with this sequence number.
If an acknowledgement is not received within the time-out period (specified in S7), the data will
be retransmitted. This will continue until an acknowledgement is received or the modem is reset.
Likewise any UDP packets received by the Raven are expected to have this simple header. The
Raven will issue an acknowledgement for any valid packets which are received.
To configure the Raven for a normal UDP session, you need to set the Startup Mode Default to 73
(ATMD73). If you are using two modems, configure the Destination IP and Port in each to point
to each other. Serial data will then be sent reliably between the two.
Note: Although it adds reliability, the simple implementation of the Reliable UDP
mode in the does not check for duplicate packets.
UDP Multicast Mode
Raven EDGE/GPRS for Cingular - User Guide, version 2.31
26
Data Communication and Host Modes
UDP Multicast mode results in any data received from the host serial port being sent to all the clients in the address list. The remote port number is taken from S53. To avoid flooding the network,
the packets are sent to each client with a 20ms pause in between. The receipt of UDP packets
works as in normal UDP mode (i.e. bound by the value S53 and/or AIP). Since it may take a while
to transmit the data to all hosts (especially if all 20 Modbus entries are used and name resolutions
are required), new data received from the host port is buffered until current transmissions to all
hosts are finished.
Enter the list of target IPs in the address list (ADDR LIST). The index numbers in the list aren't
used. Configure for a normal UDP session. Set the Startup Mode Default to 83 (ATMD83). Configure the Destination port to match the device port of the remote modems.
TCP PAD
When the Raven is in a TCP session, all characters received on the serial port are assembled into
TCP packets and sent to the mode's remote IP address/port, and any packets received from the
remote end of the TCP connection are disassembled and dumped onto the serial line.
A TCP connection is established by one of the following methods:
• Using the Dial TCP (DT) AT command (for example, ATDT192.168.3.23/3456)
• TCP auto answer is enabled (S1), a TCP connection request is received, and the modem is not
in a data session.
• Data is received on the serial port and
• The Startup Mode Default (MD) is 4 (auto TCP)
• The remote TCP destination, as defined in S53, successfully responds to the TCP connection
request.
The value of S7 (TCP Connection Time-out) specifies the number of seconds to wait, after initiating a TCP connection attempt, for a successful connection to be established. If the connection has
not been successfully established before the time-out occurs, ERROR/BUSY is returned.
TCP packet assembly is affected by the values of S50 (PAD Forwarding Time-out) and S51 (PAD
Forwarding Character). Data received in the serial buffer will be transmitted when the idle intercharacter time-out specified in S50 (in tenths of seconds) occurs or when a character is received
that matches S51 (if non-zero).
The TCP session will be terminated if no data is transmitted or received for the time interval specified in TCPT and TCPS. TCPT is the number of minutes (TCPS=0) or seconds (TCPS=1) used
for this idle time-out.
Caution: TCPT should never be 0 when using the TCP mode. A broken TCP ses-
sion can result in the modem being left with a TCP half-open connection that can
only be terminated with a reset.
TCP Auto Answer
TCP auto answer (S0=1|2) also allows a TCP connection request to be "answered" when the
modem is idle, not in a data session. The TCP connection request's destination port has to match
the modem's device port.
Raven EDGE/GPRS for Cingular - User Guide, version 2.31
27
Data Communication and Host Modes
Note: UDP auto answer may also be set simultaneously with TCP auto answer.
Then, when in the idle state, the modem will accept either a TCP connection
request or UDP incoming packet, and enter a TCP or UDP session as appropriate.
Hybrid Modes
Some previous hybrid modes (MD=5, 6) are no longer implemented as special, unique modes.
Now that UDP auto answer (UDP Half-open, S82=2) can be enabled in conjunction with UDP
PAD mode (MD3), effectively this is the same as MD5 and MD6 previously accomplished. Setting MD5 and MD6 are still supported, but not recommended.
TABLE 1. Hybrid
Modes
AT
Hybrid (MD5)
Hybrid2 (MD6)
MD
3
3
S82
2
2
S0
1
1
*UDPLAST
0
1
Public and Private Mode
By default, the Raven is in Public Mode and will pass the IP address assigned by the Cingular network to the device connected to its port. If you need more control over which gateway address,
device address, and netmask that is given out by the DHCP server, you can use the private host
mode, *HOSTPRIVMODE, and set the internal network IP addresses. The Raven will use NAT
to forward packets to the end device.
Note: When using Public mode, connect the modem directly to the computer or
other end device. Using a hub or switch may prevent the modem from updating
the IP address of the end device when an IP address is received from the Cingular
network.
In Wireless Ace, the Private mode settings are part of the PPP/Ethernet group.
FIGURE 7.
Wireless Ace: Private Host Mode
1 - Use Private IP
192.168.0.2
192.168.0.1
255.255.255.0
• *HOSTPRIVMODE - Set to 1 to enable the explicit IP addresses.
Raven EDGE/GPRS for Cingular - User Guide, version 2.31
28
Data Communication and Host Modes
• *HOSTPRIVIP - Set to the IP address you want the Raven to give to your device.
• *HOSTPEERIP - Set to the IP address you want for the Raven.
• *HOSTNETMASK - Set to the subnetmask (generally, 255.255.255.0).
Note: If you are using Private Mode (*HOSTPRIVMODE=1), you will need to
make sure that *HOSTPRIVIP and *HOSTPEERIP are on the same subnet. If the
subnet mask is 255.255.255.0, it is safe to use 192.168.x.y for each as long as the x
is the same number (0 in the example screen shot above) and the y is different (1
and 2 in the example) and between 0 and 254. The screenshot shows an example.
Keepalive
Keepalive is used to test the Raven’s connection by pinging an IP address after a specified period
of inactivity. Keepalive is only recommended for users who have a remote terminated modem that
infrequently communicates to the network or if you have experienced issues over time where the
modem can no longer be reached remotely.
When Keepalive pings the IP address, an acknowledgement indicates there is an active connection
to the network. If the Raven does not receive a response from the IP address, it will make additional attempts according to a backoff algorithm before determining the Internet connection is not
functioning properly. If it determines the connection is not fucntioning, the modem will then
attempt to reconnect to Cingular to reestablish IP connectivity.
Configuring Keepalive
You can use Wireless Ace or a terminal connection to configure Keepalive (page 50). In Wireless
Ace, select Other from the groups menu on the left.
FIGURE 8.
Wireless Ace: Keepalive Configuration
*IPPING sets the interval, in minutes, you want Keepalive to test the network connection. To
disable Keepalive, set *IPPING to 0 (default setting).
Note: 15 minutes is the minimum time which can be set for Keepalive.
*IPPINGADDR sets the IP address you want to use for the connection test.
Raven EDGE/GPRS for Cingular - User Guide, version 2.31
29
Data Communication and Host Modes
Caution: If *IPPINGADDR is left blank or is set to an invalid IP address (example,
an IP which is unreachable or one which is not a valid IP address), modem performance will be adversely affected.
Data usage using Keepalive
Keepalive is an optional feature. If you frequently pass data with your modem, you most likely do
not need to have Keepalive enabled. When using Keepalive, be aware that a ping moves approximately 66 bytes of data over the network and is billable by the carrier. The following *IPPING
settings will incur approximate monthly data usage in addition to any other data usage:
15 minutes
400k / month
60 minutes
100k / month
30 minutes
200k / month
120 minutes
50k / month
Raven EDGE/GPRS for Cingular - User Guide, version 2.31
30
CHAPTER 6
Modbus/BSAP Configuration
The Raven supports Modbus ASCII, Modbus RTU, BSAP, and can also emulate other protocols
like DF1 or others using its Modbus Variable feature.
Modbus Overview
The Modbus Protocol, developed by Modicon in 1979, provides for client-server (also referred to
as master-slave) communications between intelligent devices. As a de facto standard, it is the most
widely used network protocol in the industrial manufacturing environment to transfer discrete/analog I/O and register data between control devices.
Modbus, BSAP, and other Modbus variations are often used in conjunction with telemetry devices.
This section is just a brief overview of Modbus. For more information, refer to
your Modbus equipment distributor or manufacturer or http://www.modbus.org.
Telemetry
Telemetry is an automated communications process by which data is collected from instruments
located at remote or inaccessible points and transmitted to receiving equipment for measurement,
monitoring, display, and recording. Transmission of the information may be over physical pairs of
wires, telecommunication circuits, radios or satellite.
Remote Terminal Unit (RTU)
Modbus was originally designed to be used in a radio environment where packets are broadcast
from a central station (also called master or host) to a group of remote units. Each remote unit,
Remote Terminal Unit (RTU), has a hexidecimal identification number (ID). The first part of the
broadcast packet contains an RTU ID which corresponds to the ID of one of the remote units. The
Modbus host looks for the ID and sends to only the unit with the matching ID. The RTU would
then reply back to the central station.
The RTU connects to physical equipment such as switches, pumps, and other devices and monitors
and controls these devices. The RTU can be part of a network set up for Supervisory Control and
Data Acquisition.
Raven EDGE/GPRS for Cingular - User Guide, version 2.31
31
Modbus/BSAP Configuration
Supervisory Control and Data Acquisition (SCADA)
Supervisory Control and Data Acquisition (SCADA) describes solutions across a large variety of
industries and is used in industrial and engineering applications to monitor and control distributed
systems from a master location. SCADA encompasses multiple RTUs, a central control room with
a host computer (or network), and some sort of communication infrastructure.
SCADA allows for “supervisory” control of remote devices as well as acquiring data from the
remote locations. Programmable Logic Controllers allow for a higher degree of automated
SCADA.
Programmable Logic Controller (PLC)
A Programmable Logic Controller (PLC) is a small industrial computer which generally monitors
several connected sensor inputs and controls attached devices (motor starters, solenoids, pilot
lights/displays, speed drives, valves, etc.) according to a user-created program stored in its memory. Containing inputs and outputs similar to an RTU, PLCs are frequently used for typical relay
control, sophisticated motion control, process control, Distributed Control System and complex
networking.
Modbus TCP/IP
Modbus TCP/IP simply takes the Modbus instruction set and wraps TCP/IP around it. Since TCP/
IP is the communications standard for the Internet and most networked computers, this provides a
simpler installation. Modbus TCP/IP uses standard Ethernet equipment.
Raven Modbus on UDP
When AirLink modems are used in place of radios, a Raven is connected to the central station
(host) and a Raven is connected to each remote unit. When the Raven is configured for Modbus
with UDP, the Raven connected to the host can store a list of IP addresses or names with matching
IDs. When the host at the central station sends serial data as a poll request, the Raven at the host
matches the RTU ID to a corresponding IP of a Raven at a remote unit. A UDP packet is assembled encapsulating the RTU ID and serial data transmitted from the host. The UDP packet is then
transmitted to the specific Raven at the remote unit matching the RTU ID. The remote Raven then
disassembles the packet before transmitting the RTU ID and serial data to the remote unit. The
remote units operate in normal UDP mode and their data is sent to the host via the remote Raven
and host modem.
Raven EDGE/GPRS for Cingular - User Guide, version 2.31
32
Modbus/BSAP Configuration
FIGURE 1.
Automation and Telemetry
Configuring the Raven
You can use either Wireless Ace, direct serial communication, or Telnet to configure your modem
using AT commands (page 50).
Configuring the Raven at the Polling Host for Modbus on UDP
This section covers a Polling Host with standard Modbus, variations may need additional AT commands.
1.
Configure the listening/device ports for the host and remotes.
The destination port for the modem at the host needs to match the device port in use on all the
modems at the remote sites. For example, if the remote modem’s device port (see below) is
“12345”, then the Modbus host modem's S53 destination port should be set to “12345”.
In Wireless Ace, select Misc in the side menu.
FIGURE 2.
Wireless Ace: Destination Port
Take note of (or set) the Device Port setting in *DPORT to configure the remote modems.
Raven EDGE/GPRS for Cingular - User Guide, version 2.31
33
Modbus/BSAP Configuration
FIGURE 3.
2.
Wireless Ace: Device Port
Configure the default mode for start-up.
The default start-up mode will need to be set. In Wireless Ace, select UDP in the side menu. Select
the appropriate MD mode from the drop down menu.
FIGURE 4.
•
•
•
•
3.
Wireless Ace: MD Configuration
MD13: Modbus ASCII
MD23: Modbus RTU (Binary)
MD33: BSAP
MD63: Variable Modbus (individual parameters are set up manually)
Configure IP addresses for the Modbus IDs.
The last step of configuring the modem at the host is setting the IDs to their specific IPs. In Wireless Ace, select the menu option Addr List.
Raven EDGE/GPRS for Cingular - User Guide, version 2.31
34
Modbus/BSAP Configuration
FIGURE 5.
Wireless Ace: Addr List
Addresses can be entered in decimal or hex. Wireless Ace will translate hex entries into decimal.
The number before the “=” is ID, the number after is the IP address. There can be a total of 100
remote ID/Local addresses entered into the modem.
When using AT commands via telnet or direct serial connection, use ATMLIST for decimal IDs
and ATMLISTX for hexidecimal, ex. if the ID is 27 and the IP is 123.123.123.124, you would
enter it as ATMLIST27=123.123.123.124 or ATMLISTX1B=123.123.123.124.
Dynamic IP
If you do not have a static IP, the host modem should be configured to report its current IP to a
Dynamic DNS (DDNS) server with IP Manager (page 14).
In the Host modem’s configuration, instead of IP address for the Addr List (ATMLIST or ATMLISTX), substitute a single unique name for each modem, i.e. remote1, remote2, etc.
When you configure IP Manager for the host modem, make note of your modem name and domain
setting in Wireless Ace in the menu selection Dynamic IP to be used with the remote modems.
FIGURE 6.
Wireless Ace: Modem Name and Domain
Raven EDGE/GPRS for Cingular - User Guide, version 2.31
35
Modbus/BSAP Configuration
With names instead of IP addresses for the Address List, the host modem will query the DNS
server for the current IP address assigned to the specific name of a remote modem to send a message corresponding to the ID.
When you use names instead of IP adrresses, to ensure your modems are updated quickly with the
correct IP addresses for the names, you will want to set the DNS settings as well. In Wireless Ace,
select DNS.
FIGURE 7.
Wireless Ace: DNS
Configure *DNSUSER to the same IP address as the IP Manager (*IPMANAGER1). If your
modems have dynamic IP addresses and not static (the IP address can change when it is powered
up), configure *DNSUPDATE to a low interval to allow frequent updates.
Configuring the Remote Modems for Modbus with UDP
This section covers standard Modbus, variations may need additional commands.
1.
Configure the ports for the host.
The destination port for the modem at the host needs to match the device port in use on all the
modems at the remote sites. For example, if the remote modem’s device port (see below) is
“12345”, then the Modbus host modem’s S53 destination port should be set to “12345”.
In Wireless Ace, select Misc in the side menu. Set the destination port (S53) to match the device
port of the host modem (*DPORT, above). Make sure the device port of the remote modem
(*DPORT) matches the destination port of the host modem (S53, above).
2.
Configure the default mode for start-up.
Each modem at the remote locations will need to be configured to communicate with the modem at
the host. In Wireless Ace, select UDP in the side menu. Enable S82, UDP auto answer, and set
S83 to the idle timeout applicable to your application.
Raven EDGE/GPRS for Cingular - User Guide, version 2.31
36
Modbus/BSAP Configuration
FIGURE 8.
Wireless Ace: UDP Power-up Mode
2 - Enable
20
3.
Configure IP addresses for the host.
If the Host modem has a static IP address, enter it in the Destination Address for S53. In Wireless
Ace, select Misc in the side menu.
Setting the Host modem IP address as the S53 Destination Address provides a low
level security. The modem will not forward UDP traffic unless the source IP/port
matches what is in S53.
However, if you set *AIP=1, the modem will forward UDP traffic from any source
IP address as long as it is accessing the modem on the configured *DPORT.
FIGURE 9.
Wireless Ace: Destination IP
Dynamic IPs
If you do not have static IPs, the remote modems need to be configured to report their current IPs to
a Dynamic DNS (DDNS) server with IP Manager (page 14). You will need to match the name of
the modem to the names specified in the host modem’s MLIST or MLISTX for the connected
RTU.
Instead of an IP, for S53, specify the name of the host modem (*MODEMNAME). If the remote
modems are using a different DDNS than the host modem, you will need to specify the fully qualified domain name (*MODEMNAME+*DOMAIN).
With a name instead of IPs for the host modem, the remote modems will query the DNS server for
the current IP assigned to the host modem before sending data back to the host.
4.
Configure other RTU settings.
Raven EDGE/GPRS for Cingular - User Guide, version 2.31
37
Modbus/BSAP Configuration
Other parameters may need to be changed, but this is dependent on the RTU type being used. As a
minimum, this typically involves setting the proper serial settings to match your RTU.
5.
Mount the modem at the host or with the RTU.
FIGURE 10.
Raven mounted in an enclosure with an RTU
Raven EDGE/GPRS for Cingular - User Guide, version 2.31
38
Modbus/BSAP Configuration
FIGURE 11.
Power Connections
FIGURE 12.
RTU to Raven setup
Raven EDGE/GPRS for Cingular - User Guide, version 2.31
39
CHAPTER 7
Hardware Installation
Your AirLink Raven should be mounted in a position that allows easy access for the cables so they
are not bent or constricted. The LEDs on the front panel should be visible for ease of operational
verification. You should ensure that there is adequate airflow around the modem but that it is kept
free from direct exposure to the elements (sun, rain, etc.)
An optional accessory for your Raven is a mounting kit. The bracket is designed to snugly cradle
the modem and hold it in place where you need it.
Modem placement with grounding information and diagrams of the mounting
bracket can be found in the Appendix, “Modem Placement” on page 43.
FIGURE 1.
Raven connecters
Connecting the Antenna
Antennas selected should not exceed a maximum gain of 5 dBi under standard installation configuration. In more complex installations (such as those requiring long lengths of cable and/or multiple connections), it’s imperative that the installer follow maximum dBi gain guidelines in
accordance with the FFC’s regulations.
Your AirLink Raven will work with most Dual-Band PCS cellular antennas with a TNC connector that works in the high and low frequencies of EDGE/GPRS . Connect the antenna or RF cable
directly to the antenna connector on the back of the Raven.
Connecting Power
Raven EDGE/GPRS for Cingular - User Guide, version 2.31
40
Hardware Installation
Your Raven can be used with either DC (available in most automobiles) or 110 AC (standard US
wall power) with the appropriate power adapter (available from AirLink).
The power cable positive lead should be connected to the battery or power source positive terminal. The power cable negative lead should be connected to the battery or power source negative terminal.
Note: When using a DC power source (such as a car battery or solar cell), AirLink
recommends placing a fuse (1-2 Amp) on the line close to the power source to protect your power source from possible surges due to shorts or other line issues.
Connecting the Raven to a computer or other device
Your Raven’s serial port can be connected directly to most computers or other devices using a
standard straight through cable. If you have a DCE device, you will need a null modem or null
modem cable.
Your Raven can also be connected to a USB to serial device connected to a computer or other
device which does not have an available serial port but does have USB.
Raven Indicator Lights
When your Raven is connected to power and an antenna, there is a specific pattern to the lights to
indicate its operation mode.
FIGURE 2.
Raven indicator lights
Tx (transmit) and Rx (receive) - Lights will flash as data is transferred to and from the Raven on
the remote network.
RSSI(signal level) - Light shows the strength of the signal and may be nearly solid (strong signal)
or flashing (weaker signal). A slow flash indicates a very weak signal.
Reg (registation) - Indicates the Raven has acquired an IP from Cingular.
Chan (channel) - Indicates the modem has acquired a network channel.
Link - Indicates a successful connection to the cellular network.
Pwr (power) - Indicates the power adapter is connected and there is power getting to the modem.
Raven EDGE/GPRS for Cingular - User Guide, version 2.31
41
Hardware Installation
The Reset button performs the same function as unplugging power from the modem and plugging
it back in. Reset will not alter any saved configuration settings.
Raven EDGE/GPRS for Cingular - User Guide, version 2.31
42
APPENDIX 8
Modem Placement
When decided on a location to install your Raven, make sure the modem will be away from direct
exposure to the elements (sun, rain, etc.). Excess cables can be bundled and tied with twist-ties or
other appropriate binders, but the less the cable is wrapped and bound together, the better the
modem will perform.
Optional Mounting Kit
An optional accessory for your modem is a mounting kit. The bracket is designed to snugly cradle the modem and hold it in place where you need it.
The Raven “snaps” into place in the bracket locking into the grooves on the Raven case. The
bracket can be further secured with a twist-tie set into the grooves on the top for situations where
the Raven may be subjected to violent movement, such as in the back of an automobile. In most
stationary installations, such as in a field or pipe, the Raven and bracket shouldn’t require a twisttie.
The bracket can be attached to the location using #6 screws (mounting hole diameter approximately 0.150").
FIGURE 1.
Mounting Bracket
Raven EDGE/GPRS for Cingular - User Guide, version 2.31
43
Modem Placement
FIGURE 2.
Raven Mounting Bracket, part number 100-170-1009 A
Raven EDGE/GPRS for Cingular - User Guide, version 2.31
44
Modem Placement
FIGURE 3.
Raven Mounting Bracket, part number 100-170-1006 A
Raven EDGE/GPRS for Cingular - User Guide, version 2.31
45
Modem Placement
Installing a Raven with an RTU
The Raven can be installed in the same enclosure with an RTU and share the power supply. The
power cable positive lead should be connected to the battery or power source positive terminal.
The power cable negative lead should be connected to the battery or power source negative terminal. The Raven has an internal polysilicon circuit breaker that opens at 0.5 to 1.0 amps of current.
FIGURE 4.
Raven / RTU Power Connections
FIGURE 5.
RTU to Raven
Raven EDGE/GPRS for Cingular - User Guide, version 2.31
46
Modem Placement
FIGURE 6.
Raven mounted in an enclosure with RTU
Raven EDGE/GPRS for Cingular - User Guide, version 2.31
47
APPENDIX 1
Specifications for the Raven EDGE/
GPRS
Physical Characteristics:
• Weight: < 1 lb
• RF Antenna Connector: 50 Ohm TNC
• Serial Interface: RS232 DB-9F with 1200-115200 bps (see below for diagram)
• Status LEDs
Data Services & RF Features
• Quad Band GPRS/EDGE (850, 900, 1800 and 1900 MHz)
• EDGE (MS Class 10) w/ GPRS (MS-12) Fallback
• EDGE data rates 236 Kbps maximum, 70-90 typical downlink and 118 maximum, 50-60 typical uplink
• GPRS data rates 7.6 Kbps maximum, 30-50 Kbps typical downlink /uplink
• Coding Schemes 1-9, Full PBCCH Support
• Network: 1900/850 MHz GPRS
• Transmit frequency: 1850-1910 MHz and 824-849 MHz
• Transmit power range at antenna port: 1.0 W for 1900 MHz and 0.8W for 850 MHz
• Transmitter can reduce output power when near a base station as per GSM specifications
• Receiver frequency: 1930-1990 MHz and 869-894 MHz
• Receiver sensitivity: typical -107 dBm (2.439% bit error rate)
• Multislot Class 8
• Circuit Switched Data Capable (14,400 Transparent and Non-Transparent Modes)
Environmental:
• Operating ranges: -30°C to +°C
• Humidity: 5%-95% Non-condensing
Raven EDGE/GPRS for Cingular - User Guide, version 2.31
48
Specifications for the Raven EDGE/GPRS
Power Management:
•
•
•
•
Low power consumption
Dormant connection (idle for 10-20 seconds): at 12 VDC
Input Voltage: 9 VDC to 28 VDC
Input Current: 20 mA to 350 mA
Power consumption
Modem
Idle
Transmitting
Raven
60 mAh
310 mAh
Serial Port Pinouts
The cable between the Raven and a computer or other serial device needs to be wired straightthrough (pin 1 goes to pin 1, pin 2 to pin 2, etc.). If your end device connected to the Raven is a
DCE device, you will need a null-modem cable.
FIGURE 1.
: Female DB-9 DCE
Unused
CTS (Clear to Send) < RTS (Request to Send) - >
DSR (Data to Send) < -
9
5
4
8
3
7
2
6
1
Raven EDGE/GPRS for Cingular - User Guide, version 2.31
< - > GND (Ground)
< - DTR Data Terminal Ready)
< - Rx (Receive)
- > Tx (Transmit)
- > DCD (Data Carrier Detect)
49
APPENDIX 2
AT Commands
Wireless Ace is a graphical interface for configuring your Raven. It is highly recommended that
you use this utility to modify any parameters, however a terminal emulation application, such as
HyperTerminal, see below, can be used instead with typed AT commands.
Note: Some commands can only be configured using a terminal emulation and
typed AT commands. Some commands also require PassThru mode.
You can use a fully qualified domain name instead of an IP address for most configuration options calling for an IP address if your is configured to use DNS. DNS
settings frequently come directly from Cingular while your is registering on the
cellular network and receiving it’s IP address.
Using Wireless Ace
With Wireless Ace, you only need to find the command listed and then enter the new value in the
space provided. For those commands which have specific parameters, the choices will be in a drop
down menu.
FIGURE 1.
Wireless Ace: Entering new configuration values
To set or commit the changes in the modem, use the Write button at the top of Wireless Ace interface.
Raven EDGE/GPRS for Cingular - User Guide, version 2.31
50
AT Commands
FIGURE 2.
Wireless Ace: Tool bar
For more information on using Wireless Ace, please refer to the Wireless Ace User Guide.
With Wireless Ace, you can create a template from one modem and then use that
template to configure other modems in the exact same way. You can use the template in AceNet, too, to configure several modems at the same time with the same
parameters.
FIGURE 3.
Wireless Ace: Save / Load a Template
Raven EDGE/GPRS for Cingular - User Guide, version 2.31
51
AT Commands
FIGURE 4.
AceNet: Load a Template
Using Telnet Terminal Emulation
It is possible to communicate with the Raven across a TCP/IP network. Telnet provides a terminal
style connection to the Raven.
Most installations of Microsoft Windows come with a version of HyperTerminal (used here for
specific directions), but you can use any other Telnet application, such as Putty, Terra Term, etc.
Start>All Programs>Accessories>Communications>HyperTerminal
1.
Choose a name for your connection, such as Raven or AirLink. The name and icon are only for
your own reference so you can find the connection at a later date (if you want to have a connection saved for both local and remote, it is recommended the connection name reflect the connection type (example, Raven Remote).
FIGURE 5.
2.
HyperTerminal: Connection Name
Select TCP/IP (Winsock) for Connect Using. If the modem is connected directly to your computer’s Ethernet port, put in the host address of 192.168.13.31 or the *HOSTPEERIP. If the
modem is remote, the host address will be the current Internet IP of the Raven. Change the
port number to 2332 (default telnet port for the Raven).
Raven EDGE/GPRS for Cingular - User Guide, version 2.31
52
AT Commands
FIGURE 6.
3.
When HyperTerminal connects to the Raven, you will be prompted for a password. The default
password is 12345. When you press Enter, you should get back a reply of “OK”.
FIGURE 7.
4.
HyperTerminal: TCP/IP Settings
HyperTerminal: AT mode via Telnet
Type AT and press Enter. You should get a reply of “OK” or “0”.
To see what you are typing as you type it, you will need to turn on the echo and verbose mode.
Type ATE1V1 and press Enter.
If you get a reply of “OK”, then you entered the command successfully. If you get a reply of “0” or
“ERROR”, try entering the command again.
Note: You may need to enable Telnet Echo in your terminal emmulation application in order to see the commands you type as you type. In HyperTerminal, select
File > Properties. Select the Settings tab. Click the ACSII Setup button. Check
Echo typed characters locally.
5.
Direct Serial Connection
Using HyperTerminal, included with most installations of Microsoft Windows:
Start>All Programs>Accessories>Communications>HyperTerminal
1.
Choose a name for your connection, such as Raven or AirLink (if you want to have a connection saved for both local and remote, it is recommended the connection name reflect the connection type, i.e. Raven local). The name and icon are only for your own reference so you can
find the connection at a later date.
Raven EDGE/GPRS for Cingular - User Guide, version 2.31
53
AT Commands
FIGURE 8.
2.
Select COM1 (or the comport to which the modem is connected) for the Connect Using.
FIGURE 9.
3.
HyperTerminal: Connection Name
HyperTerminal: Comport Setting
Change the Bits per Second to 115200 (default), Data Bits to 8, Parity to None, Stop Bits to
1, and Flow Control to Hardware.
Note: If you have configured the Raven for settings different than the defaults for
Bits per Second, Data Bits, Parity, and/or Stop Bits, you will need to use your
changed settings.
FIGURE 10.
4.
HyperTerminal: Comport Settings
Type AT and press Enter. You should get a reply of “OK” or “0”. .
To see what you are typing as you type it, you will need to turn on the echo and verbose mode.
Type ATE1V1 and press Enter.
If you get a reply of “OK”, then you entered the command successfully. If you get a reply of “0” or
“ERROR”, try entering the command again.
5.
Using AT Commands with a Terminal Application
• The following pages list the AT commands, their parameters, and explain what they do. For
most commands, when you are entering them using a terminal connection, you will need to
preface the command with AT (exceptions are noted), i.e. ATA which listed as A
• Some commands have specific parameters while other commands will take whatever you type.
• Acceptable parameters and/or specific formats are in the parameters column.
Raven EDGE/GPRS for Cingular - User Guide, version 2.31
54
AT Commands
• Required variable parameters are denoted with italicized text, example, Dn. The n is variable
and noted in the parameters column.
• Optional parameters are denoted with square brackets [ ].
• Most commands with parameters can be entered with ? to read the current value (for example,
AT&D? will respond with “2” if the default has not been changed).
• AT Commands are not case sensitive. A capital “E” is the same as a lower-case “e”.
• When you are using a terminal connection, if you enter a command which is recognized by the
Raven, it will respond with “OK”. If the command is not recognized, the response will be
“ERROR”.
• Those commands applicable only to certain model numbers of the Raven will be noted.
Caution: Symbols listed with commands, such as *, /, &, or ?, are part of the command and must be included. Commands with symbols other than * may require
PassThru mode.
Raven EDGE/GPRS for Cingular - User Guide, version 2.31
55
AT Commands
AT Command Listing
Symbols
&C . . . . . . . . . . .
&D . . . . . . . . . . .
&S . . . . . . . . . . .
&V . . . . . . . . . . .
&W . . . . . . . . . . .
*CSX1 . . . . . . . . .
*CTSE . . . . . . . . .
*DATE . . . . . . . . .
*DATZ . . . . . . . . .
*DBGCOMLVL . . .
*DBGIPLVL . . . . .
*DBGPPPLVL . . . .
*DEVICEID . . . . .
*DNS . . . . . . . . .
*DNSUPDATE . . . .
*DNSUSER . . . . .
*DOMAIN . . . . . .
*DPORT . . . . . . . .
*DU . . . . . . . . . .
*ENQ . . . . . . . . .
*HOSTAUTH . . . . .
*HOSTMODE . . . .
*HOSTNETMASK . .
*HOSTPAP . . . . . .
*HOSTPEERIP . . .
*HOSTPRIVIP . . . .
*HOSTPRIVMODE .
*HOSTPW . . . . . .
*HOSTUID . . . . . .
*IDENUDPFWD . . .
*IPMANAGER . . . .
*IPMGRKEY . . . . .
*IPMGRUPDATE . .
*IPPING . . . . . . .
*IPPINGADDR . . .
*MODEMHISPEED .
*MODEMNAME . . .
*MSCIUPDADDR . .
*MSCIUPDPERIOD
*NETALLOWZEROIP
*NETAPN . . . . . . .
*NETERR . . . . . . .
*NETIP . . . . . . . .
*NETOK . . . . . . .
*NETOP . . . . . . . .
*NETPHONE . . . . .
*NETPHONE? . . . .
*NETPW . . . . . . .
*NETRSSI . . . . . .
*NETSERV . . . . . .
*NETSMS2EMAIL .
*NETSTATE . . . . .
*NETUID . . . . . . .
*NETWDOG . . . . .
.
.
.
.
.
.
.
.
.
.
.
.
.
.
.
.
.
.
.
.
.
.
.
.
.
.
.
.
.
.
.
.
.
.
.
.
.
.
.
.
.
.
.
.
.
.
.
.
.
.
.
.
.
. 68
. 68
. 69
. 60
. 69
. 81
. 69
. 62
. 85
. 89
. 89
. 89
. 58
. 76
. 76
. 76
. 77
. 62
. 74
. 72
. 79
. 58
. 79
. 62
. 79
. 79
. 80
. 80
. 80
. 74
. 77
. 78
. 78
. 86
. 86
. 70
. 78
. 86
. 86
. 62
. 95
. 58
. 59
. 59
. 59
. 59
. 62
. 62
. 59
. 59
. 84
. 59
. 62
. 86
*NUMTOIP . . . . .
*PTINIT . . . . . . .
*PTREFRESH . . .
*RESETPERIOD . .
*SMTPADDR . . . .
*SMTPFROM . . . .
*SMTPPW . . . . .
*SMTPSEND . . . .
*SMTPSTATUS . .
*SMTPSUBJ . . . .
*SMTPUSER . . . .
*SNMPPORT . . . .
*SNMPSECLVL . .
*SNMPTRAPDEST
*SNTP . . . . . . . .
*SNTPADDR . . . .
*STATICIP . . . . .
*STATUSCHK . . .
*TELNETTIMEOUT
*TPORT . . . . . . .
*UALL . . . . . . . .
*UDPLAST . . . . .
*USD . . . . . . . .
+++ . . . . . . . . .
+CCID . . . . . . . .
+CGQMIN . . . . .
+CGQREQ . . . . .
+CIMI . . . . . . . .
+COPS . . . . . . .
+ICCID . . . . . . .
+RCIQ . . . . . . . .
.
.
.
.
.
.
.
.
.
.
.
.
.
.
.
.
.
.
.
.
.
.
.
.
.
.
.
.
.
.
.
.
.
.
.
.
.
.
.
.
.
.
.
.
.
.
.
.
.
.
.
.
.
.
.
.
.
.
.
.
.
.
70
81
81
81
83
83
83
84
84
84
84
86
87
87
87
87
63
63
87
87
74
75
75
64
60
95
95
60
95
60
60
A .......
A/ . . . . . . .
AIP . . . . . .
APASSTHRU
APPP . . . . .
ASLIP . . . .
.
.
.
.
.
.
.
.
.
.
.
.
65
65
73
82
69
69
A
D
.
.
.
.
.
.
.
.
.
.
.
.
.
.
.
.
.
.
.
.
.
.
.
.
MLIST
MLISTX
MVLEN
MVMSK
MVOFF
MVOPT
MVTYP
O
..
.
..
..
..
..
..
.
.
.
.
.
.
.
.
.
.
.
.
.
.
.
.
.
.
.
.
.
.
.
.
.
.
.
.
.
.
.
.
.
.
.
.
.
.
.
.
.
.
.
.
.
.
.
.
.
.
.
.
.
.
.
.
91
91
91
92
92
92
92
O . . . . . . . . . . . . . . 66
OPRG . . . . . . . . . . . 61
Q
Q . . . . . . . . . . . 66, 69
R
RKEY
S
S0 .
S211
S221
S23
S3 .
S4 .
S50
S51
S53
S6 .
S60
S7 .
S82
S83
T
TCPS
TCPT
V
. . . . . . . . . . . 92
..
.
.
..
..
..
..
..
..
..
..
..
..
..
.
.
.
.
.
.
.
.
.
.
.
.
.
.
.
.
.
.
.
.
.
.
.
.
.
.
.
.
.
.
.
.
.
.
.
.
.
.
.
.
.
.
.
.
.
.
.
.
.
.
.
.
.
.
.
.
.
.
.
.
.
.
.
.
.
.
.
.
.
.
.
.
.
.
.
.
.
.
.
.
.
.
.
.
.
.
.
.
.
.
.
.
.
.
.
.
.
.
.
.
.
.
.
.
.
.
.
.
.
.
.
.
.
.
.
.
.
.
.
.
.
.
.
.
.
.
.
.
.
.
.
.
.
.
.
.
.
.
.
.
71
68
72
67
66
66
67
67
61
67
71
71
74
74
. . . . . . . . . . . 72
. . . . . . . . . . . 72
V . . . . . . . . . . . . . . 68
X
X . . . . . . . . . . . . . . 68
Z
Z . . . . . . . . . . . . . . 68
D . . . . . . . . . . . . . 65
DAE . . . . . . . . . . . . 85
DS . . . . . . . . . . . . 66
E
E . . . . . . . . . . . . . . 66
F
FM . . . . . . . . . . . . 88
Fn . . . . . . . . . . . . . 88
H
H . . . . . . . . . . . . . 66
HOR . . . . . . . . . . . 73
I
I . . . . . . . . . . . . . . 58
IPL . . . . . . . . . . . . 91
M
MDhh
. . . . . . . . . . 73
Raven EDGE/GPRS for Cingular - User Guide, version 2.31
56
AT Commands: Information and Status
Information and Status
Most of the commands in the “Info” and “Status” groups as well as other groups have read-only
parameters. They only provide information and cannot be changed using Wireless Ace (some can
be changed using AT Commands with a terminal application).
The commands displayed in Wireless Ace and the results of those commands depends on the
model of the modem.
The commands of these two groups are intermingled. The Status Group has more
fields that can be displayed on most screens, either resize your screen or use the
scroll bar on the side to display the remainder.
Note: Those commands which are not displayed with Wireless Ace may require
PassThru mode.
FIGURE 1.
Info Group
Raven EDGE/GPRS for Cingular - User Guide, version 2.31
57
AT Commands: Information and Status
FIGURE 2.
Status Group
I[n]
n=0 Product name (for example, Raven Raven-E).
n=1 The Raven’s firmware (ALEOS) version, hardware ID, and copyright.
n=2 The internal hardware's firmware version and relevant hardware ID.
n=3 The hardware module's unique ID (ESN).
n=5 View active profile (the contents of the active registers).
N=5 is not displayed with Wireless Ace.
*DEVICEID?
The 64-bit device ID the modem uses to identify itself to the cellular network.
*HOSTMODE?
The current host mode (AT, PPP, UDP, etc.). If the Raven is not in AT mode, telnet into the modem to
execute this command.
*NETERR?
The EDGE or GPRS network bit error rate.
Raven EDGE/GPRS for Cingular - User Guide, version 2.31
58
AT Commands: Information and Status
*NETIP?
The current IP address of the modem reported by the embedded OEM module (generally
obtained from Cingular your cellular carrier). This is the address to which packets can be sent
in order to contact the Raven modem from the Internet.
Use *NETALLOWZEROIP if you need to allow the display of an IP ending in a zero .
Note: If there is no current network IP, 0.0.0.0 may be displayed.
*NETOP?
The current cellular carrier (for example, Cingular) from the modem's firmware version.
*NETPHONE?
The modem's phone number (if applicable or obtainable).
*NETRSSI?
The current RSSI (Receive Signal Strength Indicator) of the Raven as a negative dBm value.
The same information is displayed with the command S202?.
*NETSERV?
The type of service being used by the modem (for example EDGE/GPRS).
*NETSTATE?
The current network state:
• Connecting To Network
The Raven is in the process of trying to connect to the EDGE/GPRS network.
• Network Authentication Fail
Authentication to the EDGE/GPRS network has failed. Verify settings to activate the Raven.
• Data Connection Failed
The Raven failed to connect, and it is now waiting a set time interval before it attempts to
reconnect. Verify settings to activate the Raven.
• Network Negotiation Fail
Network connection negotiation failed. This is usually temporary and often clears up during a subsequent attempt.
• Network Ready
The Raven is connected to the EDGE/GPRS network and ready to send data.
• Network Dormant
The Raven is connected to the EDGE/GPRS network, but the link is dormant. It will be woken up
when data is sent or received.
• No Service
There is no EDGE/GPRS network detected.
Raven EDGE/GPRS for Cingular - User Guide, version 2.31
59
AT Commands: Information and Status
• Hardware Reset
The hardware module is being reset. This is a temporary state.
&V
View active profile (the contents of the active registers).
Not displayed with Wireless Ace.
+CCID
Subscriber Identity Module ID
+CIMI
International Mobile Subscriber Identity
+ICCID
Subscriber Identity Module ID
+RCIQ
Current Cell Info
Information Displayed in Wireless Ace without AT Commands Listed
• Bytes and Packets Received and Sent
Network traffic for the applicable port.
• Number of System Resets
Counter of the number of system resets over the life of the modem or since the configuration
was reset.
• Bad Password Count
Counter of the number of bad password attempts.
• IP Reject Count or Log
Rejected IP Data.
• Versions of ALEOS, internal hardware, boot, and MSCI
Versions of internally configured hardware and software.
Raven EDGE/GPRS for Cingular - User Guide, version 2.31
60
AT Commands:
Misc (Miscellaneous)
This group includes configuration commands which are not specific to other groups.
The commands displayed in Wireless Ace and the results of those commands depends on the
model of the modem.
FIGURE 1.
Common : Misc
OPRG=n
Enables/disables over-the-air firmware upgrading of the Raven.
When AirLink releases a new verison of ALEOS, you can upgrade your remote modems with
OPRG enabled.
n=0 : Disables
n=1: Enables
S53=[method][d.d.d.d][/ppppp]
Destination IP address, port, and method. These are used as defaults for the D (Dial) AT command.
method= P : UDP
method=T : TCP
method=N : Telnet
d.d.d.d=IP address or name
ppppp=the port address
Raven EDGE/GPRS for Cingular - User Guide, version 2.31
61
AT Commands:
Examples:
ATS53=T192.168.100.23/12345
ATS53=foo.earlink.com
Telnet to the specified IP at port 12345.
ATS53=192.168.100.23/12345
Query the specified IP at port 12345.
ATS53=/12345
Query port 12345.
*DATE=[mm/dd/yyyy],[hh:mm:ss]
Sets and queries the clock in the unit. Either the date and time can be specified, or simply one
of the two can be specified in which case the unspecified value will remain unchanged. The
date and time are always specified 24-hour notation.
mm/dd/yyyy = month, day, year
hh:mm:ss = time in 24-hour notation
*DPORT=n
The modem's Device Port which the modem is listening on for inbound packets/data/polls..
Can also be set with the command S110.
n=1-65535
*HOSTPAP=n
Use PAP to request the user login and password during PPP negotiation on the host connection.
n=0 : Disable PAP request (Default).
n=1 : Takes user login and password from Windows DUN connection and copies to *NETUID and
*NETPW.
*NETALLOWZEROIP=n
Allows the displayed IP address in *NETIP to end in zero (ex. 192.168.1.0).
n=0 : Do not allow
n=1 : Allow
*NETPW=pw
The password that is used to login to Cingular’s cellular network, when required.
pw=password
*NETPHONE?
The modem’s phone number, if applicable or obtainable.
*NETUID=uid
The login that is used to login to Cingular’s cellular network, when required.
Raven EDGE/GPRS for Cingular - User Guide, version 2.31
62
AT Commands:
uid=user id (up to 64 bytes)
*STATICIP=d.d.d.d
Set the static IP required to be received from the network. If the modem does not get this IP
address from the network, it will reset the internal hardware and try again. The default is
0.0.0.0, which allows any IP address from the network.
d.d.d.d=IP address
Example: AT*STATICIP=192.168.1.23
Caution: *STATICIP does not set the IP address of the modem, it merely tells the
modem which IP address to expect. If the expected IP address is not granted while
registering on the cellular network, the modem will try to register on the network
again until it receives that IP address. If your account is set up for a dynamic IP
address and you set an address for *STATICIP, you may not be able to register on
the network at all since there is no guarentee you will receive the same dynamic IP
address again.
Raven EDGE/GPRS for Cingular - User Guide, version 2.31
63
AT Commands: Serial
Serial
This group includes commands specific to the serial port.
The commands displayed in Wireless Ace and the results of those commands depends on the
model of the modem. Some of the commands in this section, as noted, are not available in Wireless Ace. Many of the commands not available with Wireless Ace require PassThru mode to use.
FIGURE 1.
Common : Serial
+++
Note: This command is not proceeded by AT nor does it require a carriage return
(enter).
There must be an idle time (set by S50) on the serial port before and after this command.
The “+” is ASCII 0x2B.
AT Escape sequence.
If the Raven is in a data mode (any mode other than PassThru), this command causes the modem to reenter AT command mode.
Cannot be configured in Wireless Ace.
Note: This command does nothing if DAE=1.
Raven EDGE/GPRS for Cingular - User Guide, version 2.31
64
AT Commands: Serial
A/
Note: This command is not proceeded by AT.
Re-execute last command.
Cannot be configured in Wireless Ace.
A
Manually answer an incoming connection.
Cannot be configured in Wireless Ace.
D[method][d.d.d.d][/ppppp] or D[method][@name][/ppppp]
Dial a connection to a remote IP and Port using method.
Cannot be configured in Wireless Ace.
method=P : Establish a UDP connection
method=T : Establish a TCP connection
method=N : Establish a Telnet connection
d.d.d.d=IP address to contact
ppppp=IP port to contact
Examples:
ATD - Dial (establish) default connection.
ATDP192.168.13.31/2332 - Dial (establish) UDP session to 192.168.13.31, at port 2332.
To end the connection, issue the +++ escape sequence or drop the DTR line (if Ignore DTR
S211=0 or &D2).
The defualt connetion is set in S53.
If a domain name is specified, the '@' symbol can be used to explicitly indicate the start of the
name. For example, if ATDPHONY is issued, this will be interpreted as dial a UDP connection to “HONY”. To dial using the default method to host “PHONY”, one would issue
ATD@PHONY. .
If the method, IP address, or port is omitted, the values from S53 are used. If a telnet connection is requested (N) and the port is not supplied, port 23 will be used instead of the value from
S53.
Several special dialing numbers exist to make it easy to establish a PPP or SLIP connection
with the modem. ATD#19788 or ATDT#19788 will establish a PPP connection (see \APPP)
and ATDT#7547 will establish a SLIP connection (see \ASLIP).
Note: The source port of the session is the Device Port (set by S110 or *DPORT).
Raven EDGE/GPRS for Cingular - User Guide, version 2.31
65
AT Commands: Serial
DS=n
Allows a PPP connection to be initiated on the host port.
n=2 : Initiates the PPP connection.
Cannot be configured in Wireless Ace.
En
Toggle AT command echo mode.
n=0 : Echo Off
n=1 : Echo On
Hn
Hang-Up Command.
n=1: Hang-up
With an AT telnet connection, this command will terminate the host data mode and return the
Raven to an AT mode.
Cannot be configured in Wireless Ace.
O
Online (Remote): Causes the Raven to go from Command State to data state.
Cannot be configured in Wireless Ace.
Qn
The AT quiet-mode setting. If quiet mode is set, there will be no responses to AT commands
except for data queried.
n=0 : Off (Default)
n=1 : Quiet-mode on
S3=n
Carriage Return Character
n=0-127 (ASCII character number )
The standard end of line character used to indicate the end of an AT command. This character
is also used as the carriage return character for framing responses and result codes in command
state.
Cannot be configured in Wireless Ace.
S4=n
Line Feed Character
n=0-127 (ASCII character number )
Raven EDGE/GPRS for Cingular - User Guide, version 2.31
66
AT Commands: Serial
The standard line feed character sent by the modem to the host at the end of a response or
return code in command state.
Cannot be configured in Wireless Ace.
S5=n
Backspace Character
n=0-127 (ASCII character number )
This register sets the character recognized as a backspace during command entry.
Cannot be configured in Wireless Ace.
S6=n
Wait for Blind Dial
n=2-10 seconds
This register denotes the wait time, in seconds, before a blind dial (no dial tone detection).
Cannot be configured in Wireless Ace.
S23=[speed],[databits][parity][stop bits]
Serial line parameters. The settings take affect after reset.
speed=300 | 1200 | 2400 | 4800 | 9600 | 19200 | 38400 | 57600 | 115200 | 230400
databits=7 or 8
parity=O : Odd
parity=E : Even
parity=N : None
parity=M: Mark
stopbits=1 | 1.5 | 2
Example: ATS23=19200,8N1 (sets modem to 19200, etc.)
Can also be set using &L=[speed],[databits] [parity][stop bits]
Note: Databits MUST be 8 data bits for PPP mode.
S50=n
Data forwarding idle time-out. If set to 0, a forwarding time-out of 10ms is used.
n=tenths of seconds
Used in UDP or TCP PAD mode.
S51=n
PAD data forwarding character.
n=ASCII code of character that will cause data to be forwarded.
Raven EDGE/GPRS for Cingular - User Guide, version 2.31
67
AT Commands: Serial
n=0 : No forwarding character.
Used in UDP or TCP PAD mode.
S211=n
For applications or situations where hardware control of the DTR signal is not possible, the
modem can be configured to ignore DTR. When Ignore DTR is enabled, the modem operates
as if the DTR signal is always asserted.
n=0 : Use hardware DTR. (default).
n=1 : Ignore DTR.
n=3 : Ignore DTR and assert DSR. This value is deprecated, and it is recommended to use &S to control
the DSR instead. When this value is set to 3, &S will automatically be set to 0. See also: &D and &S.
Vn
Command Response Mode.
n=0 : Terse (numeric) command responses
n=1 : Verbose command responses (Default).
Xn
Extended Call Progress Result mode.
n=0 : Turn off extended result codes (Default).
n=1 : Turn on result codes. This adds the text 19200 to the CONNECT response.
Z
Reset the Raven.
In Wireless Ace, this command is performed with the Reset option on the toolbar.
Note: This command does nothing if *DATZ=1.
&Cn
Set DCD mode.
n=0 : Always assert DCD.
n=1 : Assert DCD when in a data mode (UDP, TCP, PPP, or SLIP) (Default).
n=2 : Assert DCD when the modem has network coverage.
&Dn
Set DTR mode.
n=0 : Ignore DTR, same effect as HW DTR always asserted (same as S211=1).
n=2 : Use hardware DTR (same as S211=0).
Raven EDGE/GPRS for Cingular - User Guide, version 2.31
68
AT Commands: Serial
&Sn
Set DSR mode.
n=0 : Always assert DSR.
n=1 : Assert DSR when in a data mode (UDP, TCP, PPP, or SLIP) (Default).
n=2 : Assert DSR when the modem has network coverage.
Note: S211 can also be used to request that DSR is always asserted. If S211 is set to
3 and &S is changed to a non-zero value, S211 will be changed to 1.
&W
Writes all changed modem settings. If this command is not issued, any modified values will
revert back to their previous values at modem reset.
Cannot be configured in Wireless Ace.
\APPP
Set modem operation to PPP mode.
Cannot be configured in Wireless Ace.
\ASLIP
Set modem operation to SLIP mode. DTR must be asserted (&D0 or S211=1).
Cannot be configured in Wireless Ace.
\Q
Set or query the serial port flow control setting.
n=0 : No flow control is being used.
n=1 : RTS/CTS hardware flow control is being used.
n=4: Transparent software flow control. Uses escaped XON and XOFF for flow control. XON and
XOFF characters in data stream are escaped with the @ character (0x40). @ in data is sent as @@.
*CTSE=n
Clear To Send Enable: This feature asserts CTS when there is a network connection.
n=0 : Disabled (Default).
n=1 : Enable assertion of CTS when there is network coverage.
RS232 voltage levels:
Positive = Network coverage.
Negative = No coverage.
Note: Flow control (AT\Q) will override this indication, so if you want to use CTS
to indicate network coverage, flow control has to be off (AT\Q0).
Raven EDGE/GPRS for Cingular - User Guide, version 2.31
69
AT Commands: Serial
*MODEMHISPEED
Set the internal serial link speed to the radio (modem) module.
May not be available for all modem models.
*NUMTOIP=n
Convert 12 digit number to IP.
n=0 : Use as name.
n=1 : Use as IP address.
Raven EDGE/GPRS for Cingular - User Guide, version 2.31
70
AT Commands: TCP
TCP
This group includes commands specific to TCP communications.
FIGURE 1.
Common : TCP
S0=n
This register determines how the Raven responds to an incoming TCP connection request. The
Raven remains in AT Command mode until a connection request is received. DTR must be
asserted (S211=1 or &D0) and the Raven must be set for a successful TCP connection. The
Raven will send a “RING” string to the host. A “CONNECT” sent to the host indicates
acknowledgement of the connection request and the TCP session is established.
n=0 : Off (Default)
n=1 : On
n=2 : Use Telnet server mode on TCP connections.
n=3 : With a Telnet connection, overrides the client's default echo, allowing the server on the host port to
perform the echo. CRLF sequences from the telnet client will also be edited to simply pass CRs to the
server on the host port.
S7=n
Specifies the number of seconds to wait for a TCP connection to be established when dialing
out.
n=seconds
S60=n
Telnet Client Echo Mode.
n=0 : No Echo
n=1 : Local Echo (Default)
n=2 : Remote Echo
Raven EDGE/GPRS for Cingular - User Guide, version 2.31
71
AT Commands: TCP
S221=n
Connect Delay:
n= 0 - 255
Number of seconds to delay the “CONNECT' response upon establishing a TCP connection.
OR
Number of tenths of seconds to delay before outputting ENQ on the serial port after the CONNECT when the ENQ feature is enabled (see *ENQ).
TCPS=n
TCP connection time-out (TCPS) units. Specifies a time interval upon which if there is no in
or outbound traffic through a TCP connection, the connection will be terminated.
n=minutes (TCPS=0) or seconds (TCPS=1)
TCPT=n
TCP connection time-out (TCPT) units. Specifies a time interval upon which if there is no in
or outbound traffic through a TCP connection, the connection will be terminated.
n=minutes (TCPT=0) or seconds (TCPT=1)
Note: This value only affects the TCP connection in TCP PAD mode.
*ENQ=n
Outputs an ENQ [0x05] after the TCP CONNECT delayed by the Delay Connect Response
time (S221).
n=0 : Disabled (Default).
n=1 : Enables ENQ on CONNECT.
Raven EDGE/GPRS for Cingular - User Guide, version 2.31
72
AT Commands: UDP
UDP
This group includes commands specific to UDP communications.
FIGURE 1.
Common : UDP
AIP=n
Allow IP address.
n=0 Allow only the IP address specified in S53 to connect when UDP auto answer is enabled (S82=2).
n=1 Allow any incoming IP address to connect when UDP auto answer is enabled (S82=2).
Note: Always subject to any Friends filters that may be defined.
HOR=n
Half-Open Response - In UDP auto answer (half-open) mode:
n=0 No response codes when UDP session is initiated.
n=1 RING CONNECT response codes sent out serial link before the data from the first UDP packet.
Note: Quiet Mode must be Off.
MDhh
Default power-up mode for the serial port.
When the Raven is power-cycled, the serial port enters the mode specified by this command
after 5 seconds. On startup, typing ATMD0 within 5 seconds changes the mode to normal (AT
command) mode.
hh (hex byte)=00 : normal mode
Raven EDGE/GPRS for Cingular - User Guide, version 2.31
73
AT Commands: UDP
hh=01 : SLIP mode
hh=02 : PPP mode
hh=03 : UDP mode
hh=04 : TCP mode
hh=07 : PassThru mode
hh=0F : PinPoint MDT
hh=13 : Modbus ASCII
hh=23 : Modbus RTU (Binary)
hh=33 : BSAP
hh=63 : Variable Modbus
hh=73 : Reliable UDP
hh=83 : UDP Multicast
See also S53 to set the port for UDP or TCP.
S82=n
Enables UDP auto answer (half-open) mode.
n=0 : Normal mode
n=2 : Enable UDP auto answer mode.
S83=n
Set or query UDP auto answer idle time-out. If no data is sent or received before the time-out
occurs, the current UDP session will be terminated. While a session is active, packets from
other IP addresses will be discarded (unless *UALL is set).
n=1 - 255 Time-out in seconds.
n=0 : No idle time-out (Default).
*DU=n
The dial command always uses UDP, even when using ATDT.
n=0 : Dial using the means specified (default).
n=1 : Dial UDP always, even when using ATDT.
Note: When this parameter is set you cannot establish a TCP PAD connection.
*UALL=n
Accepts UDP packets from any IP address when a UDP session is active. If there is no UDP
session active, an incoming UDP packet will be treated according to the UDP auto answer and
AIP settings.
n=0 : No effect (Default).
n=1 : Accept UDP data from all IP addresses when in a UDP session.
Raven EDGE/GPRS for Cingular - User Guide, version 2.31
74
AT Commands: UDP
*UDPLAST=n
If enabled, sets S53 to the last accepted IP address through UDP auto answer. This can be used
in conjunction with MD3 so that when there is no UDP session, new ethernet host data will
cause a connection to be restored to the last IP accepted through UDP auto answer. .
n=0 : Does not change S53 setting. (Default).
n=1 : Set S53 to the last accepted IP.
Note: This does not change the S53 setting in NVRAM. If the modem is reset, the
original S53 setting will be restored from NVRAM.
*USD=n
Waits the specified delay before sending the first UDP packet and the subsequent UDP packets
out to the serial port.
n=1 - 255 Delay in 100ms units, from 100 ms to 25.5 sec.
n=0 : No UDP packet delay (Default).
Raven EDGE/GPRS for Cingular - User Guide, version 2.31
75
AT Commands: DNS
DNS
This group includes commands specific to the modem being able to use domain names instead of
IP addresses for other configuration options.
FIGURE 1.
Common : DNS
*DNSn
Queries the DNS addresses. Cingular provides the DNS addresses while your modem is registring on their network.
n=1 or 2 First and second DNS address.
d.d.d.d = IP of domain server
*DNSUPDATE=n
Indicates whether the modem should send DNS updates to the DNS server specified by
*DNSUSER. These updates are as per RFC2136. They are not secure and are recommended
only for a private network. In a public network, the IP Logger services should be used instead.
n=0 : DNS updates disabled (Default).
n=1 : DNS updates enabled.
*DNSUSER=d.d.d.d
Sets a user-provided DNS to query first when performing name resolutions in the modem.
d.d.d.d = IP of domain server
Raven EDGE/GPRS for Cingular - User Guide, version 2.31
76
AT Commands: Dynamic IP
Dynamic IP
This group includes commands specific to dynamic DNS. Dynamic DNS allows the Raven to use a
dynamic IP (can change each time you connect) account but still allow you to use a fully qualified
domain name to contact the Raven using IP Manager (page 14) running on a server with a dynamic
DNS updater.
FIGURE 1.
Common : Dynamic IP
*DOMAIN=[name]
Domain (or domain zone) of which the Raven is a part. This value is used during name resolutions if a fully qualified name is not provided and also for DNS updates. This value can be up
to 20 characters long.
name = domain name (i.e. eairlink.com)
If *DOMAIN=eairlink.com, then when ATDT@remote1 is entered, the fully qualified name
remote1.eairlink.com will be used to perform a DNS query to resolve the name to an IP
address.
Note: Only letters, numbers, hyphens, and periods can be used in a domain name.
*IPMANAGERn=[name]
Sets a domain name or IP address to send IP change notifications to. Up to two independent IP
Manager servers can be set, using either AT*IPMANAGER1 or AT*IPMANAGER2. Updates
to a server can be disabled by setting that entry to nothing (for example,
“AT*IPMANAGER1=”).
n=1 : First IP Manager server.
n=2 : Second IP Manager server.
name = domain name
Raven EDGE/GPRS for Cingular - User Guide, version 2.31
77
AT Commands: Dynamic IP
*IPMGRKEYn=[key]
Sets the 128-bit key to use to authenticate the IP update notifications. If the key's value is all
zeros, a default key will be used. If all the bytes in the key are set to FF, then no key will be
used (i.e. the IP change notifications will not be authenticated). AT*IPMGRKEY1 is used to
set the key to use with AT*IPMANAGER1, while AT*IPMGRKEY2 is used to the key with
AT*IPMANAGER2.
n=1 : First IP Manager server.
n=2 : Second IP Manager server.
key=128-bit key in hexadecimal [32 hex characters]
*IPMGRUPDATEn=m
Sets the number of minutes to periodically send an IP update notification to the corresponding
server. This will occur even if the IP address of the Raven doesn't change. *IPMGRUPDATE1
is used to set the refresh rate to *IPMANAGER1, while *IPMGRUPDATE2 is used with
*IPMANAGER2.
n=1 : First IP Manager server.
n=2 : Second IP Manager server.
m=0, 5-255 Number of minutes to send an update.
If the value is set to 0, then periodic updates will not be issued (i.e. IP change notifications will
only be sent when the IP actually changes).
*MODEMNAME=[name]
Name of the Raven (up to 20 characters long) to use when performing IP address change notifications to IP Manager. The value in *DOMAIN provides the domain zone to add to this
name.
name = domain name (i.e. eairlink.com)
Example: if *MODEMNAME=mymodem and *DOMAIN=eairlink.com, then the modem's fully
qualified domain name is mymodem.eairlink.com.
Automatically Generated Names:
• #I3 - The ESN/IMEI will be used as the name.
• #NETPHONE - The phone number will be used as the name.
Note: Each modem using IP Manager needs a unique name. Two modems cannot
be called “mymodem”. One could be “mymodem1” with the other as “mymodem”.
Raven EDGE/GPRS for Cingular - User Guide, version 2.31
78
AT Commands: PPP/Ethernet
PPP/Ethernet
This group includes commands specific to PPP or Ethernet connections between the Raven and a
connected device.
FIGURE 1.
Common : PPP/Ethernet
*HOSTAUTH=n
Host Authentication Mode: Use PAP or CHAP to request the user login and password during PPP or
CHAP negotiation on the host connection. The username and password set in *HOSTUID and
*HOSTPW will be used.
n=0 : Disable PAP or CHAP request (Default).
n=1 : PAP and CHAP.
n=2 : CHAP
*HOSTNETMASK=n.n.n.n
Subnet mask for the host interface. Allows communication with a subnet behind the host interface.
n.n.n.n = subnet mask, example 255.255.255.0
*HOSTPEERIP=d.d.d.d
Set or query the IP address that can be used to directly contact the Raven once a EDGE/GPRS
connection is established. If this value is not specified, 192.168.13.31 will be used.
d.d.d.d=local or peer IP of modem
Note: This is not normally used nor needed by user applications.
*HOSTPRIVIP=d.d.d.d
Set or query the private IP address that is to be negotiated by the EDGE/GPRS connection if
*HOSTPRIVMODE =1.
Raven EDGE/GPRS for Cingular - User Guide, version 2.31
79
AT Commands: PPP/Ethernet
d.d.d.d=IP Address
*HOSTPRIVMODE=n
Set or query whether a private or public (network) IP is to be used when the Host initiates a
EDGE/GPRS connection to the modem.
n=0 : Public (network) IP Mode: When the Host initiates a PPP connection, the host will be given the
network IP address that was obtained from Cingular while registering on the network. If the network
issues a new IP address, the EDGE/GPRS connection will be closed (since the IP address has changed)
and has to be re-initiated. (default).
n=1 : Private IP Mode: When the Host initiates a EDGE/GPRS connection, the host will be given the IP
address specified in *HOSTPRIVIP. The modem will then perform 1 to 1 NAT-like address translation,
which shields the Host from network IP changes.
*HOSTPW=string
Host Password forPAP or CHAP.
string=password
*HOSTUID=string
Host User ID forPAP or CHAP.
string=user id (up to 64 bytes)
Raven EDGE/GPRS for Cingular - User Guide, version 2.31
80
AT Commands: PassThru
PassThru
PassThru Mode is used to communicate directly to the Raven’s internal hardware.
Caution: While the modem is in PassThru mode, ALEOS is disabled. If you need
to connect to the Raven while it is in PassThru mode, you will need to do so with a
terminal application. Not all commands are available while the modem is in
PassThru mode.
FIGURE 1.
Common : PassThru
*CSX1=n
n=0 : Data will be passed to the host.
n=1 : PASSTHRU mode will echo all host received data and will not pass the data to the modem while
the modem is not asserting DCD.
Note: If the modem is asserting DCD, data will be passed from the host to the modem as it
normally is when *CSX1=0.
*PTINIT=string
Any AT Command string to be passed to the OEM module before entering PASSTHRU mode,
e.g. AT&S1V1, etc.
string=AT command(s)
*PTREFRESH=n
Number of minutes of inactivity in PASSTHRU mode to resend the *PTINIT string to the
hardware module.
n=1-255 minutes
n=0 : Disabled
*RESETPERIOD=n
In PASSTHRU mode, modem will be reset after this period if no data has been sent or
received. Value is in hours.
n=1-255 hours
n=0 : Disabled
Raven EDGE/GPRS for Cingular - User Guide, version 2.31
81
AT Commands: PassThru
\APASSTHRU
Caution: This mode is not available through the remote AT telnet server. You will need to
connect to the Raven with it connected directly to your computer.
Sets the modem operation to pass through mode. This mode will pass any characters received
on the serial port directly to the internal hardware module and output any characters from the
internal hardware module out the serial port. This allows direct access/configuration of the
hardware module. Once this mode is entered, the unit must be physically reset to return to normal operation.
This command is not available in Wireless Ace.
Note: It may take up to 30 seconds for the hardware module to respond after CONNECT is
output.
Raven EDGE/GPRS for Cingular - User Guide, version 2.31
82
AT Commands: SMTP (including SMS)
SMTP (including SMS)
This group includes commands specific to messaging.
SMTP (Simple Mail Transfer Protocol) is the de facto standard for email transmission across the
Internet. The Raven can send messages using SMTP if it has been configured to use a mail server.
SMS (Short Message Service) is another way to send messages via Cingular’s cellular network.
Caution: Your account with Cingular may not support message sending with SMS.
For most SMS commands (those not proceeded by *), you will need to have the
modem in PassThru mode.
FIGURE 1.
Common : SMTP
*SMTPADDR=[d.d.d.d][name][nom]
Specify the IP address or Fully Qualified Domain Name (FQDN) of the SMTP server to use.
d.d.d.d=IP Address
name=domain name
Maximum: 40 characters.
*SMTPFROM=email
Sets the email address from which the SMTP message is being sent.
email= email address
Maximum: 30 characters.
*SMTPPW=password
Sets the password to use when authenticating the email account (*SMTPFROM) with the server (*SMTPADDR).
pass= password
Note: Not required to use SMTP settings but may be required by Cingular.
Raven EDGE/GPRS for Cingular - User Guide, version 2.31
83
AT Commands: SMTP (including SMS)
*SMTPSUBJ=subject
Allows configuration of the default Subject to use if one isn't specified in the message by providing a
“Subject: xxx” line as the initial message line.
subject= SMTP message subject
*SMTPUSER=user
The email account username to authenticate with the SMTP server (*SMTPADDR) for sending email.
user= username
Maximum: 40 characters.
Note: Not required to use SMTP settings but may be required by Cingular.
Messaging related AT Commands not Available through Wireless Ace
*NETSMS2EMAIL=n
Specify the SMS/E-mail server number. This maybe necessary to send an SMS message to an
email address .
n=SMS/E-mail server
*SMTPSEND=[email][body]
Sends an email to the address specified, followed by the body of the email message.
email= email address
body= message body
The email message is terminated and sent by entering a . or Ctrl-Z on an empty line.
See also *SMTPSUBJ, *SMYPFROM, and *SMTPADDR.
*SMTPSTATUS?
Returns the status of the last issued SMTP message (*SMTPSEND). If no status is available 0
is returned. Once read, the status is cleared out.
The status codes returned come from the SMTP server to which that the modem sent the
request. Unless the receiving server is not standard, they follow the RFC for SMTP.
Example: 354 = send in progress, 250 = sent ok.
Raven EDGE/GPRS for Cingular - User Guide, version 2.31
84
AT Commands: Other
Other
The commands in this group are not specific to the other group categories.
The commands displayed in Wireless Ace and the results of those commands depends on the
model of the modem.
FIGURE 1.
Common : Other
DAE=n
Disable AT Escape Sequence detection.
n=0 : Enable +++ AT escape sequence detection.
n=1 : Disable +++ AT escape sequence detection.
*DATZ=n
Enables or disables reset on ATZ.
n=0 : Normal Reset (Default)
n=1 : Disable Reset on ATZ
Raven EDGE/GPRS for Cingular - User Guide, version 2.31
85
AT Commands: Other
*IPPING=n
Set the period to ping (if no valid packets have been received) a specified address (*IPPINGADDR) to keep the modem alive (online).
n=15-255 minutes
n=0 : Disable pinging (default)
15 minutes is the minimum interval which can be set for Keepalive.
See also *MINXMIT which can override this value.
*IPPINGADDR=[d.d.d.d][name]
Set the IP address or valid internet domain name for the Raven to ping to keep itself alive
(online). *IPPING must to be set to a value other than 0 to enable pinging.
d.d.d.d=IP address
name= domain name
*MSCIUPDADDR=name[/port]
Modem Status Update Address - where Name/Port is the domain name and port of the
machine where the modem status updates will be sent. The Raven's status parameters are sent
in an XML format.
name=domain name
port=port
*MSCIUPDPERIOD=n
Modem Status Update Period - where n defines the update period in seconds.
n=1-255 seconds
n=0 : Disabled.
*NETWDOG=n
Network connection watchdog: The number of minutes to wait for a network connection. If no
connection is established within the set number of minutes, the Raven resets.
n=minutes Default = 20 min.
n=0 : Disabled.
*SNMPCOMMUNITY=n
The SNMP Community String acts like a password to limit access to the modem’s SNMP data.
n=a string of no more than 20 characters (default = public).
*SNMPPORT=n
This controls which port the SNMP Agent listens on.
n=1-65535
n=0 : SNMP is disabled.
Raven EDGE/GPRS for Cingular - User Guide, version 2.31
86
AT Commands: Other
*SNMPSECLVL=n
Selects the security level requirements for SNMP communications as follows:
n=0 : No security required. SNMPv2c and SNMPv3 communications are allowed.
n=1 : Authentication equivalent to “authNoPriv” setting in SNMPv3. SNMPv3 is required to do authentication, SNMPv2c transmissions will be silently discarded.
n=2 : Authentication and encryption, equivalent to “authPriv”' setting in SNMPv3. SNMPv3 is required
to do authentication and encryption, SNMPv2c and SNMPv3 authNoPriv transmissions will be silently
discarded. Messages are both authenticated and encrypted to prevent a hacker from viewing its contents.
*SNMPTRAPDEST=host/[port]
Controls destination for SNMP Trap messages.
host=IP address
port=TCP port
If port is 0 or host is empty, traps are disabled.
Traps are sent out according to the SNMP security level (i.e. if the security level is 2, traps will
be authenticated and encrypted). Currently, the only trap that can be generated is linkup.
*SNTP=n
Enables daily SNTP update of the system time.
n=0 : Off
n=1 : On
*SNTPADDR=[d.d.d.d][name]
SNTP Server IP address, or fully-qualified domain name, to use if *SNTP=1.
d.d.d.d=IP
name=domain name
If blank, time.nist.gov is used.
*TELNETTIMEOUT=n
Telnet port inactivity time out.
n=minutes
By default, this value is set to close the AT telnet connection if no data is received for 2 minutes.
*TPORT=n
Sets or queries the port used for the AT Telnet server. If 0 is specified, the AT Telnet server will
be disabled. The default value is 2332. .
n=1-65535
n=0 : Disabled.
Raven EDGE/GPRS for Cingular - User Guide, version 2.31
87
AT Commands: Friends
Friends
Friends Mode can limit access to the Raven from Cingular’s network and the Internet. Friends
Mode is a limited form of security, a basic firewall.
Note: Friends mode does not block any traffic from the cellular network, wanted or
not. Friends Mode will only prevent the Raven from forwarding data from those
not on the Friends List. It does not prevent data from traversing the network to the
modem which is still billable traffic.
FIGURE 1.
Common : Friends
FM=n
Friends Mode - Only allow specified IPs to access the Raven.
n=0 : Disable Friends mode
n=1 : Enable Friends mode - Only packets from friends will be accepted (see below); packets from other
IP addresses are ignored.
Fn=[d.d.d.d]
Friends mode IP address.
n=0 - 9 Friends list index .
d.d.d.d =IP address
255 = allow any number 0-255
Example: 166.129.2.255 allows access by all IPs in the range 166.129.2.0-166.129.2.255.
ATF? will return a list of all the current Fn settings.
Raven EDGE/GPRS for Cingular - User Guide, version 2.31
88
AT Commands: Logging
Logging
This group includes commands specific to the internal log.
The commands displayed in Wireless Ace and the results of those commands depends on the
model of the modem.
FIGURE 1.
Logging
*DBGCOMMLVL=n
Set the logging level for the host or module COM port.
n=0 : No logging
n=1 : Host COM
n=2 : Module COM
*DBGIPLVL=n
Sets the logging level for the IP subsystem.
n=0 : No logging
n=1 : Log errors (i.e. invalid/corrupt packets, etc.).
n=2 : Log the header of all received packets. Note that this can quickly exhaust available space for the
event log.
n=3 : Log the header of all received and sent packets. Note that this can quickly exhaust available space
for the event log.
*DBGPPPLVL=n
Sets the logging level for the PPP stack.
Enables logging at different levels of detail.
n=0 : No logging
n=1 : Log client events (default)
n=2 : Log server events
n=3 : Log client and Server events
Raven EDGE/GPRS for Cingular - User Guide, version 2.31
89
AT Commands: Telemetry and Addr List (Address List)
Telemetry and Addr List (Address List)
Modbus, commonly used with telemetry devices, allows a connection via serial port to the modem
(page 31). Telemetry and Addr List commands are only used when the modem is in one of the
Modbus start-up modes.
FIGURE 1.
Telemetry
FIGURE 2.
Addr List (detail)
Raven EDGE/GPRS for Cingular - User Guide, version 2.31
90
AT Commands: Telemetry and Addr List (Address List)
FIGURE 3.
Addr List
IPL=n
IP List Dial
This allows access the Modbus IP list using the first two digits of the dial string. Example:
ATDT1234567 would go to ID "12" on the Modbus list and use the associated IP as the destination.
n=0 : Disabled
n=1 : Enabled
MLISTid=d.d.d.d
This command is configured by the fields avaialble in the Addr List group.
Enters an ID and IP address into the Modbus List. ID is a decimal value (1 to 100).
id=ID
d.d.d.d=IP or name adresse
MLISTXhexid=d.d.d.d
This command is configured by the fields avaialble in the Addr List group.
Enters an ID and IP address into the Modbus List. ID is a hexadecimal value (0 to 64).
hexid=ID
d.d.d.d=IP or name adresse
MVLEN=n
Modbus Variant ID Length: Length of the RTU ID in a modbus-variant protocol, in bytes.
Raven EDGE/GPRS for Cingular - User Guide, version 2.31
91
AT Commands: Telemetry and Addr List (Address List)
n=1 This parameter is used to define the length of the RTU ID in Modbus-like protocol data
packets.
n=2 This parameter is used when the when the MD is set to hex 63.
MVMSK=hh
Modbus Variant ID Mask: Byte hex mask to use when extracting the ID. Specify which bits in
the ID field to use. This parameter is used when the when the Mode Default (MD) is set to hex
63.
hh=hex value 00 - no mask, all 8 bits (default)
0F - only the low order 4 bits
MVOFF=n
Modbus (variable mode) Offset : Indicates the offset in the data of where the Modbus ID
starts.
n= 0 - 255
MVOPT=n
Modbus Variant Option: Sets various behavioral options when dealing with a Modbus-variant
protocol. This parameter is used when the when MD is set to hex 63.
n=0 : No special action (Default).
n=1 : Skip leading zeroes in Modbus packets.
Cannot be configured in Wireless Ace.
MVTYP=n
Modbus Variant Type: The data-type of the RTU ID in a modbus-variant protocol. This
parameter is used to define the data-type of the RTU ID in Modbus-like protocol data packets.
This parameter is used when MD is set to 63.
n=0 : Binary (Default)
n=1 : ASCII Hex
n=2 : ASCII Decimal
RKEY=n
Radio Transceiver Keying.
n=0 : Off (Default)
n=1 : On
Enable/disable MDS Radio transceiver keying. Radio keying is designed to assert CTS when a
packet is received, delay the time as specified, send the data out the serial port, wait the same
amount time, drop CTS. This way, the CTS signal can be used to key a transmitter on and give
it time to reach its power level before data is sent to it. Delay interval is specified in S221.
Raven EDGE/GPRS for Cingular - User Guide, version 2.31
92
AT Commands: Telemetry and Addr List (Address List)
Commands in other groups associtated with Telemetry
Only the settings associated with telemetry are explained in this section.
MDn
This command can be found in the UDP group.
Set to the appropriate start up mode for your telemetry configuration.
FIGURE 4.
MD menu
n=03 : UDP
n=13 : Modbus ASCII
n=23 : Modbus RTU
n=33 : BSAP
n=63 : Variable Modbus
n=73 : Reliable UDP
n=83 : UDP Multicast
S53=[method][d.d.d.d][/ppppp] and *DPORT=n
These commands are in the Misc group.
FIGURE 5.
S53 and *DPORT
Raven EDGE/GPRS for Cingular - User Guide, version 2.31
93
AT Commands: Telemetry and Addr List (Address List)
Destination Address
For the remote Ravens, set the destination address to the IP address or domain name (if you are
using IP Manager with a dynamic IP) of the host Raven.
Destination Port and *DPORT
The destination port (S53) for the Raven at the host needs to match the device port in use on all the
Ravens at the remote sites (*DPORT), and the destination port (S53) for all the Ravens at the
remote sites need to match the device port in use on the Ravens at the host (*DPORT).
Raven EDGE/GPRS for Cingular - User Guide, version 2.31
94
AT Commands: EDGE/HSDPA
EDGE/HSDPA
This group includes commands specific to EDGE and GPRS.
The commands displayed in Wireless Ace and the results of those commands depends on the
model of the modem.
FIGURE 1.
EDGE/HSDPA
*NETAPN=apn
Easy entry of the APN.
apn=access
If left blank, the modem will attempt to use the default subscriber value as defined by the
account.
+CGQMIN
Minimum Acceptable Quality of Service Profile.
Change should be at carrier's request. Normally not required to be changed.
+CGQREQ
Set Quality of Service Profile.
Change should be at carrier's request. Normally not required to be changed.
+COPS=mode,[format][,oper]
Manually specify an operator. Refer also to *NETOP.
mode=0 : Automatic - any affiliated carrier [default].
mode=1 : Manual - use only the operator <oper> specified.
mode=4 : Manual/Automatic - if manual selection fails, goes to automatic mode.
format=0 : Alphanumeric ("name") (G3210 must use this format).
format=2 : Numeric
oper=”name”
Raven EDGE/GPRS for Cingular - User Guide, version 2.31
95
APPENDIX 3
Windows Dial-up Networking (DUN)
Dial-up Networking (DUN) allows a computer or other device to use the serial port on your Raven
to connect to the Internet or private network using PPP just like an analog modem using a standard
phone line.
Note: The Setup Wizard is the preferred method to install a modem driver and con-
figure PPP for your modem. Use the instructions here only if you do not have the
Setup Wizard available.
Using the Setup Wizard, if do not need to activate your modem, you can select just
Setup a DUN Connection from the opening menu to install the driver and set up
DUN. Follow the instructions in the Quick Start Guide to install DUN with the
Setup Wizard.
Microsoft Windows XP is used in the examples below. The modem driver installation and DUN
setup and configuration is similar in Microsoft Windows 2000. Examples are not provided here for
installing the driver or configuring DUN for any other operating system.
Caution: To install any driver on your computer, you may need to be logged in as
Administrator or have Administrator privileges for your login.
Installing the Modem Driver in Microsoft Windows
Standard installations of Microsoft Windows XP and 2000 include a generic modem driver which
will work with your Raven.
1.
Connect the Raven.
a. Connect the modem to the computer with the DB-9 cable.
b. Plug in the AC adapter, connect the antenna(s) and power on the modem.
2.
Install the driver.
a. Select Start > Control Panel > Phone and Modem Options (in Classic View).
Raven EDGE/GPRS for Cingular - User Guide, version 2.31
96
Windows Dial-up Networking (DUN)
FIGURE 1.
Phone and Modem Options
b.In the Phone And Modem Options dialog box. Select the Modems tab. Select Add.
FIGURE 2.
Modems
FIGURE 3.
Install New Modem
c. Check Don’t detect my modem; I will select it from a list and select Next.
d. Select (Standard Modem Types) from the Manufacturers column, select Standard 33600
bps Modem from the Models column, and select Next.
Note: If you have the speed for your modem configured as something other than
the default, use the Standard Modem that matches the speed you configured.
Raven EDGE/GPRS for Cingular - User Guide, version 2.31
97
Windows Dial-up Networking (DUN)
FIGURE 4.
Modem Driver
e. Check Selected Ports, select the COM port the modem is connected to (commonly COM1),
and select Next.
FIGURE 5.
Modem Port
f. Once the modem driver is installed, select Finish.
FIGURE 6.
3.
Finish
Configure the driver.
a. When you return to the Phone and Modem Options window, you should see the newly
installed modem “attached to” the correct COM port. Highlight the modem and select Properties.
Raven EDGE/GPRS for Cingular - User Guide, version 2.31
98
Windows Dial-up Networking (DUN)
FIGURE 7.
Modems
b. Select the Modem tab. Maximum Port Speed should be set to 115200 (default). Select OK
to exit.
FIGURE 8.
Setting Maximum Port Speed Maximum Port Speed
c. Select OK again to exit out of the Phone and Modem Options.
Dial-Up Networking (PPP) Configuration for Microsoft
Windows
Once you have a driver for the modem installed on your computer, you can set up and configure
Dial Up Networking (DUN) to use the modem as your connection to the Internet using PPP.
Before you start, you will need:
• Administrator privileges to the computer you are configuring or access granted by an administrator on the network to add/remove devices to your computer. (Not necessary on Windows 98/
ME.)
• A wireless user account, password, and access number (obtained from Cingular). May not be
required.
• Windows COM Port and modem set up for a Standard 33600 Modem (see previous section).
• No other program running on your computer that is using the same COM port (serial port) configured for your modem.
Raven EDGE/GPRS for Cingular - User Guide, version 2.31
99
Windows Dial-up Networking (DUN)
Caution: If you have an existing LAN connection, installing DUN for the modem
may interfere with the LAN connection. It's recommended to disconnect your
LAN connection before using a PPP connection with your Raven.
Once the DUN connection is initiated, by default, it will take over as the “default
route” for network communication and specifically for Internet access. If you want
the two connections to co-exist, you will need to de-select “Use default gateway on
remote network” (described later) and use the route command in Windows to setup
routing through the modem properly. This guide does not provide information on
the route command. You may need to consult with your network administrator to
properly configure routing.
1.
Create a new network connection.
a. Select Start > Connect > To Show All Connections to open the Network Connections
window.
FIGURE 9.
Network Connections
b. Select Create a New Connection under Network Tasks in the menu area on the left. Select
Next to start installing and configuring the DUN connection.
c. Select Connect to the Internet and then select Next.
FIGURE 10.
Connection Type
d. Select Set up my connection manually and then select Next.
Raven EDGE/GPRS for Cingular - User Guide, version 2.31
100
Windows Dial-up Networking (DUN)
FIGURE 11.
Preparing the Internet Connection
e. Select Connect using a dial-up modem and select Next.
FIGURE 12.
Internet Connection
f. Type in a name for the connection, such as AirLink 3G Connection. Select Next.
The name provided here will not effect the connection in any way. It is only a
label for the icon. It can be the name of your wireless service provider (Cingular),
your modem (Raven), or any other designation for the connection.
FIGURE 13.
Connection Name
AirLink 3G Connection
Optional: If you have multiple modems installed on your computer, you may be prompted to
select the modem to be used. Check Standard 33600 bps Modem and select Next. If you only
have one modem installed, this option will be omitted.
g. Type in as the phone number for the modem to dial and select Next.
Raven EDGE/GPRS for Cingular - User Guide, version 2.31
101
Windows Dial-up Networking (DUN)
FIGURE 14.
Phone Number
10001
Optional: If you have multiple users configured for your computer, you may be prompted for
Connection Availability. If you select My use only, the account currently logged on will be
the only one able to use this DUN connection.
h. Generally the modem takes care of the Account Information (User name and Password) for
the connection, so you can leave these fields blank (unless otherwise instructed by Support).
If you want to allow others to use the same login for the modem, select Use this account
name and password... Select Next to continue.
Caution: If you have a LAN connection to the Internet and select Make this the
default Internet Connection for the DUN configuration, you will not be able to
use the LAN to connect to the Internet and may also affect the network connection
on your computer to the rest of the LAN. Select this option ONLY if the Raven
will be your sole network connection.
FIGURE 15.
Account Information
i. If you want to add a shortcut for this DUN connection to your desktop, check Add a shortcut... Select Finish to exit the Network Connection Wizard.
Raven EDGE/GPRS for Cingular - User Guide, version 2.31
102
Windows Dial-up Networking (DUN)
FIGURE 16.
2.
Finish
Configure the connection.
After you complete the New Connection Wizard, there are a few more things you will want to configure in the connection.
a. When the Connect window opens, select Properties.
FIGURE 17.
Connect
b. Uncheck Use dialing rules. Select Configure, below the Connect using line.
Raven EDGE/GPRS for Cingular - User Guide, version 2.31
103
Windows Dial-up Networking (DUN)
FIGURE 18.
Modem Properties
c. Select 115200 as the Maximum speed. Check Enable hardware flow control. Do not
check any other option. Select OK.
FIGURE 19.
Modem Configuration
Optional: You may want to check the Options tab and change the settings for applications you
might be using. The default options are generally applicable for most uses.
d. Unless specifically directed to do so by Support or your network administrator, you do not
need to make any changes to the options on the Security tab.
e. Select Network. Select Settings. Remove the checks from all three PPP settings. Select
OK.
Raven EDGE/GPRS for Cingular - User Guide, version 2.31
104
Windows Dial-up Networking (DUN)
FIGURE 20.
Connection Properties - PPP Settings
f. Select (highlight) Internet Protocol (TCP/IP) and then select Properties. For most configurations, you will be obtaining the IP address and the DNS server address automatically. Select
Advanced. Uncheck Use IP header compression. Check Use default gateway... Select OK.
FIGURE 21.
Internet Protocol
g. Select OK and OK again to return to the Connect window.
Making a DUN Connection
Establishing a DUN Connection using AceView
This guide assumes you have a default installation of AceView.
1.
Start AceView.
Start > All Programs > AirLink Communications > AceView
Raven EDGE/GPRS for Cingular - User Guide, version 2.31
105
Windows Dial-up Networking (DUN)
2.
Right-click on the AceView window to open the menu and select Connection Settings.
FIGURE 22.
AceView: Menu
a. Select Auto Start in the DUN section.
b. Select the DUN connection you have already installed on your computer from the drop
down menu once you select Auto Start (you may only have 1 selection which would be preselected for you).
Note: When using the DUN connection, make sure the IP Address is set to the local
IP address of the modem.
c. Select Maintain Persistent Connection: When checked, AceView will continually check
the DUN connection to ensure it is not down. If so, AceView will attempt to connect again.
d. Click OK.
FIGURE 23.
AceView: Connection Settings
AceView’s window will show the dynamically updated status of your connection to Cingular as
well the status of the connection between your computer and your Raven. .
Windows 98 and Windows NT
The direct DUN connection features of AceView are not available in Windows 98 or Windows
NT.
Establishing a DUN Connection with Windows Networking
Raven EDGE/GPRS for Cingular - User Guide, version 2.31
106
Windows Dial-up Networking (DUN)
1.
Start the DUN session.
Start > Connect To > AirLink 3G Connection (or whatever you named the connection).
FIGURE 24.
MS Windows XP: Connect
For some accounts, you need to enter the User name and Password provided by Cingular for
the cellular account.
You can also enter these parameters beforehand using *NETUID and *NETPW
(refer to the AT Commands, page 50).
2.
Connect to the network.
Select Dial to connect to the modem and the cellular network. When you’re connected, an icon
should appear in the system tray showing the connection status.
FIGURE 25.
MS Windows XP: Connect
Note: The speed shown in the connection is the speed between the modem and
your computer, it is not the speed of the modem’s connection to the Carrier or the
Internet.
Raven EDGE/GPRS for Cingular - User Guide, version 2.31
107
APPENDIX 4
Simple Network Management
Protocol (SNMP)
The Raven can be configured as an SNMP agent and supports SNMPv2c and SNMPv3.
SNMP Overview
The Simple Network Management Protocol (SNMP) was designed to allow remote management
and monitoring of a variety of devices from a central location. The SNMP management system is
generally composed of agents (such as your Raven, a router, a UPS, a web server, a file server, or
other computer equipment) and a Network Management Station (NMS) which monitors all the
agents on a specific network. Using the management information base (MIB), an NMS can include
reporting, network topology mapping, tools to allow traffic monitoring and trend analysis, and
device monitoring.
Authentication ensures SNMP messages coming from the agent, such as the Raven, have not been
modified and the agent may not be queried by unauthorized users. SNMPv3 uses a User-Based
Security Model (USM) to authenticate and, if desired or supported, message encryption. USM uses
a user name and password specific to each device.
Management Information Base (MIB)
The management information base (MIB) is a type of database used to compile the information
from the various SNMP agents. Reports from various agents, such as the Raven, are sent as data in
form designed to be parsed by the NMS into its MIB. The data is hierarchical with entries
addressed through object identifiers.
SNMP Traps
The trap is a “snap-shot” of the settings and status of the Agent’s device which is sent as a report to
the NMS in a form that can be parsed and stored in the MIB.
Raven SNMP Configuration
To configure your Raven to work as an SNMP agent, you can use either Wireless Ace, or a terminal
connection to configure the modem using AT commands (page 50). In Wireless Ace, the SNMP
commands are all on the Other menu option.
Raven EDGE/GPRS for Cingular - User Guide, version 2.31
108
Simple Network Management Protocol (SNMP)
There are only three commands to set for SNMP in the Raven: the listening port, the security level,
and the trap destination.
Listening Port
*SNMPPORT sets the port for the SNMP agent to listen on. If set to zero, default, SNMP is dis-
abled.
FIGURE 1.
Wireless Ace: *SNMPPORT
Note: SNMP generally uses port 161, however most Internet providers (including
cellular) block all ports below 1024 as a security measure. You should be able to
use a higher numbered port such as 10161.
Security Level
*SNMPSECLVL sets the security level and which version of SNMP communications are used.
FIGURE 2.
Wireless Ace: *SNMPSECLVL
0 - No security required. SNMPv2c and SMNPv3 communications are allowed.
1 - Authentication required. SNMPv3 is required to do authentication and SNMPv2c transmissions will be silently discarded. Authentication is equivalent to the authNoPriv setting in
SNMPv3.
2 - Authentication required and messages are encrypted. SNMPv3 is required to do authentication. SNMPv2c and SNMPv3 authNoPriv transmissions will be silently discarded. Authentication and encryption is equivalent to the authPriv setting in SNMPv3.
User Name and Password
The user name is 'user'. The user name cannot be changed. The Raven's password is used as the
SNMP password (default is '12345').
Note: The eight-character password requirement for SMNPv3 is not enforced by
the Raven's Agent to allow the default password to function. Your SNMP administrator or MIS may require you to change to a more secure and/or longer password.
To change the password in the Raven, select Modem from the top menu line in Wireless Ace.
Raven EDGE/GPRS for Cingular - User Guide, version 2.31
109
Simple Network Management Protocol (SNMP)
FIGURE 3.
Wireless Ace: Changing the Raven Password - Menu Option
The current password will be pre-entered. As you type the new password and confirm it, the characters you type will be obscured by “x”. For the password, you can use numbers, letters, and/or
punctuation.
Caution: The password is case sensitive.
“drowssaP” is not the same as “drowssap”.
Trap Destination
*SNMPTRAPDEST needs to be set with the destination IP and port. If either are set to zero or
empty, SNMP traps are disabled.
FIGURE 4.
Wireless Ace: *SNMPPORT
Note: Traps are sent out according to the SNMP security level (i.e. if the security
level is 2, traps will be authenticated and encrypted). Currently, the only trap supported is LinkUp.
SNMP MIB Definition for AirLink
AIRLINK-MIB DEFINITIONS ::= BEGIN
IMPORTS
ObjectName FROM SNMPv2-SMI
MODULE-COMPLIANCE FROM SNMPv2-CONF;
org OBJECT IDENTIFIER ::= { iso 3 }
dod OBJECT IDENTIFIER ::= { org 6 }
Raven EDGE/GPRS for Cingular - User Guide, version 2.31
110
Simple Network Management Protocol (SNMP)
internet OBJECT IDENTIFIER ::= { dod 1 }
private OBJECT IDENTIFIER ::= { internet 4 }
enterprises OBJECT IDENTIFIER ::= { private 1 }
airlink OBJECT IDENTIFIER ::= { enterprises 20542 }
general OBJECT IDENTIFIER ::= { airlink 1 }
common OBJECT IDENTIFIER ::= { airlink 2 }
status OBJECT IDENTIFIER ::= { airlink 3 }
gps OBJECT IDENTIFIER ::= { airlink 4 }
-- GENERAL -phoneNumber OBJECT-TYPE
SYNTAX DisplayString (SIZE (10))
MAX-ACCESS read-only
STATUS current
::= { general 1 }
deviceID OBJECT-TYPE
SYNTAX DisplayString
MAX-ACCESS read-only
STATUS current
::= { general 2 }
electronicID OBJECT-TYPE
SYNTAX DisplayString
MAX-ACCESS read-only
STATUS current
::= { general 3 }
modemType OBJECT-TYPE
SYNTAX DisplayString
MAX-ACCESS read-only
STATUS current
::= { general 4 }
aleosSWVer OBJECT-TYPE
Raven EDGE/GPRS for Cingular - User Guide, version 2.31
111
Simple Network Management Protocol (SNMP)
SYNTAX DisplayString
MAX-ACCESS read-only
STATUS current
::= { general 5 }
aleosHWVer OBJECT-TYPE
SYNTAX DisplayString
MAX-ACCESS read-only
STATUS current
::= { general 6 }
modemSWVer OBJECT-TYPE
SYNTAX DisplayString
MAX-ACCESS read-only
STATUS current
::= { general 7 }
modemHWVer OBJECT-TYPE
SYNTAX DisplayString
MAX-ACCESS read-only
STATUS current
::= { general 8 }
-- COMMON -date OBJECT-TYPE
SYNTAX DisplayString
MAX-ACCESS read-only
STATUS current
::= { common 1 }
otaProgrammingEnable OBJECT-TYPE
SYNTAX INTEGER {
disabled(0),
enabled(1) }
MAX-ACCESS read-only
STATUS current
Raven EDGE/GPRS for Cingular - User Guide, version 2.31
112
Simple Network Management Protocol (SNMP)
::= { common 2 }
devicePort OBJECT-TYPE
SYNTAX INTEGER(0..65535)
MAX-ACCESS read-only
STATUS current
::= { common 3 }
netUID OBJECT-TYPE
SYNTAX DisplayString
MAX-ACCESS read-only
STATUS current
::= { common 4 }
netPW OBJECT-TYPE
SYNTAX DisplayString
MAX-ACCESS read-only
STATUS current
::= { common 5 }
requestPAP OBJECT-TYPE
SYNTAX INTEGER {
no(0),
yes(1) }
MAX-ACCESS read-only
STATUS current
::= { common 6 }
destinationAddress OBJECT-TYPE
SYNTAX DisplayString
MAX-ACCESS read-only
STATUS current
::= { common 7 }
destinationPort OBJECT-TYPE
SYNTAX INTEGER(0..65535)
Raven EDGE/GPRS for Cingular - User Guide, version 2.31
113
Simple Network Management Protocol (SNMP)
MAX-ACCESS read-only
STATUS current
::= { common 8 }
serialPortSettings OBJECT-TYPE
SYNTAX DisplayString
MAX-ACCESS read-only
STATUS current
::= { common 9 }
serialPortFlowControl OBJECT-TYPE
SYNTAX INTEGER {
none(0),
hardware(2),
software(4) }
MAX-ACCESS read-only
STATUS current
::= { common 10 }
-- STATUS -ipAddress OBJECT-TYPE
SYNTAX IpAddress
MAX-ACCESS read-only
STATUS current
::= { status 1 }
netState OBJECT-TYPE
SYNTAX DisplayString
MAX-ACCESS read-only
STATUS current
::= { status 2 }
netChannel OBJECT-TYPE
SYNTAX INTEGER
MAX-ACCESS read-only
STATUS current
Raven EDGE/GPRS for Cingular - User Guide, version 2.31
114
Simple Network Management Protocol (SNMP)
::= { status 3 }
rssi OBJECT-TYPE
SYNTAX INTEGER(-125..-50)
MAX-ACCESS read-only
STATUS current
::= { status 4 }
serialSent OBJECT-TYPE
SYNTAX INTEGER
MAX-ACCESS read-only
STATUS current
::= { status 5 }
serialReceived OBJECT-TYPE
SYNTAX INTEGER
MAX-ACCESS read-only
STATUS current
::= { status 6 }
hostMode OBJECT-TYPE
SYNTAX DisplayString
MAX-ACCESS read-only
STATUS current
::= { status 7 }
powerMode OBJECT-TYPE
SYNTAX DisplayString
MAX-ACCESS read-only
STATUS current
::= { status 8 }
fixObtained OBJECT-TYPE
SYNTAX INTEGER {
no(0),
yes(1) }
Raven EDGE/GPRS for Cingular - User Guide, version 2.31
115
Simple Network Management Protocol (SNMP)
MAX-ACCESS read-only
STATUS current
::= { gps 1 }
satelliteCount OBJECT-TYPE
SYNTAX INTEGER
MAX-ACCESS read-only
STATUS current
::= { gps 2 }
latitude OBJECT-TYPE
SYNTAX DisplayString
MAX-ACCESS read-only
STATUS current
::= { gps 3 }
longitude OBJECT-TYPE
SYNTAX DisplayString
MAX-ACCESS read-only
STATUS current
::= { gps 4 }
END
Raven EDGE/GPRS for Cingular - User Guide, version 2.31
116
APPENDIX 5
Warranty Terms and Conditions
The following terms and conditions ("Warranty Terms") govern the warranty services offered to
you ("Customer") by AIRLINK COMMUNICATIONS, INC. ("AirLink"), located at 3159 Corporate Place, Hayward, CA 94545, in connection with the sale and licensing of AirLink software and
hardware.
Warranty Terms
Standard Software Warranty
AirLink warrants that the AirLink software ("Software") licensed hereunder will perform in substantial conformance to the applicable AirLink software specifications during the warranty period.
The warranty period is ninety (90) days from the date of delivery of the Software to Customer. AirLink's sole obligation with respect to this express warranty shall be, at AirLink's option, to refund
the license fee paid by Customer for any defective Software or to replace the Software with Software that substantially conforms to AirLink's applicable software specifications.
One Year Standard Equipment Warranty
For a period of one year from delivery, AirLink warrants that the hardware products ("Hardware")
will meet AirLink's standard specifications and will be free from defects in materials and workmanship.
Optional Two Year Extended Equipment Warranty
If Customer has purchased this two-year extended warranty option, for a period of three years from
delivery, AirLink warrants that the Hardware will meet AirLink's standard specifications and will
be free from defects in materials and workmanship.
Optional Four Year Extended Equipment Warranty
If Customer has purchased this four-year extended warranty option, for a period of five years from
delivery, AirLink warrants that the Hardware will meet AirLink's standard specifications and will
be free from defects in materials and workmanship.
Raven EDGE/GPRS for Cingular - User Guide, version 2.31
117
Warranty Terms and Conditions
Warranty Conditions
Remedy
If under normal use the Software and/or Hardware (collectively, the "Products") prove to have any
such defect and the Customer notifies AirLink of such defect within the warranty period, AirLink,
at its option, will either repair or replace the same without charge. The warranty does not apply if
the serial number label or any warranty voiding label has been removed or if the Product has been
subjected to physical abuse, improper installation, or modification not authorized by AirLink, or if
the Product was used in a manner for which it was not intended. Products will be accepted for
repair or replacement upon written authorization and in accordance with instructions of AirLink.
Customer will obtain a Return Material Authorization ("RMA") number from AirLink's Customer
Support, fill out an RMA submission form, and enclose it with the product. Transportation
expenses associated with returning such Products to AirLink will be borne by Customer. AirLink
will pay the costs of return transportation of the repaired or replaced Products. Please contact AirLink's support group via email at [email protected] or telephone at 510-781-9760 to obtain an
RMA number. Products deemed by AirLink to be DOA (dead on arrival) may be returned to AirLink for repair, at AirLink's expense, using the standard RMA procedures.
WARRANTY DISCLAIMER
THE WARRANTIES SET FORTH ABOVE ARE IN LIEU OF ALL OTHER WARRANTIES OF
ANY KIND, EXPRESS OR IMPLIED, INCLUDING WITHOUT LIMITATION WARRANTIES
AS TO CONDITION, DESCRIPTION, MERCHANTABILITY, NONINFRINGEMENT OR FITNESS FOR A PARTICULAR PURPOSE. AIRLINK AUTHORIZED DEALER'S OR CUSTOMER'S SOLE AND EXCLUSIVE REMEDY WILL BE AIRLINK'S OBLIGATION TO
REPAIR OR REPLACE AS SET FORTH ABOVE. THIS WARRANTY DOES NOT COVER
PRODUCTS THAT DO NOT CONFORM TO SPECIFICATIONS BECAUSE OF ACCIDENT,
ALTERATIONS, FAILURE TO FOLLOW INSTRUCTIONS, USE OUTSIDE THE SCOPE OF
ANY OTHER PROVIDED DOCUMENTATION (E.G., USER GUIDE, INSTALLATION
GUIDE, QUICK START GUIDE), MISUSE, ABUSE, NEGLECT, FIRE, FLOOD OR ACTS OF
GOD.
LIMITATION OF LIABILITY
AIRLINK WILL IN NO EVENT BE LIABLE TO CUSTOMER OR TO ANY OTHER ENTITY
WHICH PURCHASES FROM AIRLINK OR USES ANY PRODUCTS SUPPLIED UNDER
THIS AGREEMENT FOR ANY CLAIM FOR INDIRECT, SPECIAL, RELIANCE, INCIDENTAL OR CONSEQUENTIAL LOSSES, DAMAGES OR EXPENSES ARISING OUT OF THIS
AGREEMENT OR ANY OBLIGATION RESULTING THEREFROM FOR THE USE OR PERFORMANCE OF THE PRODUCTS, WHETHER IN AN ACTION BASED ON BREACH OF
WARRANTY (EXPRESS OR IMPLIED), BREACH OF CONTRACT, DELAY NEGLIGENCE,
STRICT TORT LIABILITY OR OTHERWISE. AIRLINK'S ENTIRE LIABILITY FOR ANY
CLAIM ARISING FROM ANY CAUSE WHATSOEVER, WHETHER FOR PRODUCTS
DELIVERED OR NOT DELIVERED, INCLUDING BUT NOT LIMITED TO THE MANUFACTURE, SALE, DELIVERY, RESALE, REPAIR IN OR OUT OF WARRANTY, USE OR INABILITY TO USE ANY PRODUCTS, EITHER SEPARATELY OR IN COMBINATION WITH ANY
OTHER GOODS OR EQUIPMENT, WILL IN NO EVENT EXCEED THE LOWER OF THE
REPAIR OR REPLACEMENT COST OR PURCHASE PRICE OF THE PRODUCT WHICH
Raven EDGE/GPRS for Cingular - User Guide, version 2.31
118
Warranty Terms and Conditions
DIRECTLY GIVES RISE TO THE CLAIM. THIS CLAUSE WILL SURVIVE THE FAILURE
OF ANY EXCLUSIVE REMEDY AND THE EXPIRATION OF THESE WARRANTY TERMS.
General Conditions
AirLink shall have the right to assign any or all components of these Warranty Terms without the
prior written consent of the other party. AirLink shall not be liable to Customer for any alleged
loss or damages resulting from delays in performance (including for AirLink, loss or damages
resulting from delivery of the Products being delayed) caused by any act of God, fire, casualty,
flood, war, failure of public utilities, injunction or any act, exercise, assertion or requirement of
governmental authority, earthquake, labor strike, riot, accident, shortage, delay in transportation or
any other cause beyond the reasonable control of AirLink, and if AirLink shall have used its best
efforts to avoid such occurrence and minimize its duration and has given prompt written notice to
Customer, then AirLink's performance shall be excused and the time for performance shall be
extended for the period of delay or inability to perform due to such occurrence. All notices and
demands of any kind which either party may be required or desire to serve upon the other under the
terms of this Agreement shall be in writing and shall be served by personal service or by registered
mail, postage prepaid, to AirLink (Att: VP/Operations) at the address set forth at the beginning of
this Agreement, and to Customer, at the address provided by Customer to AirLink on the applicable purchase order. If any provision of these Warranty Terms shall be held to be invalid, illegal or
unenforceable, the validity, legality and enforceability of the remaining provisions shall in no way
be affected or impaired thereby. The laws of the State of California shall govern these Warranty
Terms. These Warranty Terms constitute the entire agreement between the parties hereto pertaining to the subject matter hereof, and any and all written or oral agreements heretofore existing
between the parties hereto are expressly canceled and/or superseded. These Warranty Terms shall
prevail notwithstanding any variance with terms and conditions of any purchase order. Any modifications of these Warranty Terms must be in writing and signed by a duly authorized officer of both
parties hereto.
Raven EDGE/GPRS for Cingular - User Guide, version 2.31
119
APPENDIX 6
Frequently Asked Questions and
Technical Support
Many of these questions and solutions in the following sections come from AirLink Support.
Caution: Solutions should only be performed if you are experiencing the specific
problem indicated and have the specific modem model number indicated. Some
solutions are very specific to model numbers due to differing internal hardware.
FAQ Topics
Power, Antennas, and Signal Strength . . . . . . . . . . . . . . . . . . . . . . . . . . . . . . . . . . . . . . . page 120
What is RSSI? Why is the RSSI for my Raven negative?
What is the Proper RF Coverage for my Raven?
What Type of Antenna is Best for my Raven?
What do I need to power my Raven ?
Can I use a portable battery to power my Raven ?
The Raven’s IP Addresses and Local Networking . . . . . . . . . . . . . . . . . . . . . . . . . . . . . page 122
Why Can’t I reach my Raven from the Internet? What is a Restricted or Private IP?
What is the difference between Private and Public mode?
How do I set up Private Mode? How do I connect to my Raven to my router or to Linux?
Security for the Raven . . . . . . . . . . . . . . . . . . . . . . . . . . . . . . . . . . . . . . . . . . . . . . . . . . . . page 124
Does EDGE/GPRS provide any security?
If I change the password in my Raven and forget it later, can I still access the modem?
Power, Antennas, and Signal Strength
What is RSSI? Why is the RSSI for my Raven negative?
RSSI (Received Signal Strength Indication) is a measurement of the strength or intensity, not necessarily the quality, of the received signal.
The RSSI is measured in dBm which is the power ratio in decibel (dB) of the measured power referenced to one milliwatt (mW). One milliwatt is zero, therefore less than a milliwatt, common and
ideal for cellular communication, is expressed as a negative interger.
Raven EDGE/GPRS for Cingular - User Guide, version 2.31
120
Frequently Asked Questions and Technical Support
What is the Proper RF Coverage for my Raven?
The optimal range for AirLink modems is an RF Coverage (RSSI value) of -60 to -95. RF coverage
between -95 to -105 DBm will often still register, however functionality at this range can be greatly
reduced and registration can become difficult. Any devices with an RSSI below -105 DBm will
likely fail to register on a regular basis.
When addressing RF coverage ensure the antenna choice is appropriate for the device and frequencies required.
What Type of Antenna is Best for my Raven?
Antennas for cellular communication are commonly omni-directional and either dual-band or
multi-band. They come in a variety of shapes and mounting confirgurations to suit several different types of needs.
While AirLink does sell a limited selection of antennas and antenna accessories, these are by no
means all that are available or usable with your Raven. There are several suppliers of cellular
accessories with a much wider selection of antennas designed to cater to a broader variety of situations.
Antennas selected should not exceed a maximum gain of 5 dBi under standard installation configuration. In more complex installations (such as those requiring long lengths of cable and/or multiple connections), it’s imperative that the installer follow maximum dBi gain guidelines in
accordance with the FFC’s, regulations.
Dual-band
For cellular communication, the Raven requires a dual band antenna supporting both 800 MHz
and 1900 MHz (1.9 Ghz) bands.
Caution: Single band antennas, such as those formerly used with a CDPD device,
generally only support 800 MHz. Using a single band antenna can greatly reduce
your ability to activate or use your Raven with Cingular.
Dipole
Dipole is a common antenna type connecting directly to the Raven and extending out in a single
straight wire.
The short dipole antenna (also known as a “rubber duck”) is a good desktop, portable antenna for
use in areas with good signal strength and low electrical interference.
Mounts
Antennas can be mounted in a variety of ways (magnet, permanent, suction to a window, sticky
tape, etc) which can allow you to move the antenna away from the Raven with a coax cable
between the modem and the antenna allowing the antenna to be placed in a more suitable location
for proper cellular reception: outside of a metal cabinet, the trunk lid of a car, a window, etc. A
Raven EDGE/GPRS for Cingular - User Guide, version 2.31
121
Frequently Asked Questions and Technical Support
mounted antenna can be placed in locations where the simple, short dipole antenna connected
directly to the Raven may not perform at all.
Note: When using a cable with an antenna, there is a dB loss over the distance of
the cable. It is possible to lose the full gain of an antenna while using a long cable
to the modem.
What do I need to power my Raven ?
Your Raven is designed to work either with DC (commonly used in vehicles) or with an AC
adapter (standard wall outlet in the US, Canada, and most other countries). The input voltage is
9VDC to 28VDC with an input current from 90mA to 350 mA.
If the modem is provided an inadequate power supply the following symptoms might be experienced:
• Modem will constantly power cycle while attempting to register
• Modem will register but will power cycle when data is transmitted/received
• Modem won’t power on at all.
If these symptoms occur, verify the power supply meets the above mentioned criteria. If an AC
adapter is being used; verify it is intended for the AirLink product in question.
Caution: If you previously used AirLink CPDP modems, you may have older
power supplies that provide inadequate power and will cause the above mentioned
symptoms.
Can I use a portable battery to power my Raven ?
It is possible to use a portable battery for your AirLink modem, however, you most likely need to
make the connector from the battery to the modem yourself. The battery also needs to have enough
power to be able to handle the power consumption of the modem.
You can contact AirLink Support for a guide on how to use your AirLink modem with a portable
battery.
The Raven’s IP Addresses and Local Networking
Why Can’t I reach my Raven from the Internet? What is a Restricted or
Private IP?
On Cingular’s network, for security reasons, some accounts set up to be restricted to communication only from other devices on their network, called a Restricted IP or a Private IP. If you had two
modems on Cingular’s network, they could communicate, but your computer, not using Cingular as
an ISP can’t. You could normally still access the Internet using your Raven’s restricted or private
IP because the modem would use a proxy or gateway on Cingular’s network.
Raven EDGE/GPRS for Cingular - User Guide, version 2.31
122
Frequently Asked Questions and Technical Support
However, if you need to be able to contact your Raven (or the devices behind it) directly, instead
of a Restricted IP (also called Private IP, Non-Routable IP, or Proxy APN), you will need to
contact Cingular your cellular provider to get your account changed to an Unrestricted IP (also
called Public IP or Internet APN).
Note: Customized APNs are generally private and non-routable.
What is the difference between Private and Public mode?
When your Raven is powered on, ALEOS, acting as a PPP client, negotiates a PPP session with
Cingular’s network at the conclusion of which it is assigned an IP address by your cellular provider. How this address is further acted upon by the modem is determined by Private or Public
Mode.
Public Mode (*HOSTPRIVMODE=0):
The IP address assigned by Cingular is passed on to the devices connected to the modem.
If there is a computer or device connected to the serial port of your modem, there are actually two
PPP sessions taking place. After your modem receives Cingular assigned IP address, a second
PPP session is established between your computer or device and the modem ultimately assigns
that IP address to that computer or device connected to the serial port.
Private Mode (*HOSTPRIVMODE=1):
The IP address assigned by Cingular is not the address that is assigned to the computer or device
connected to the Raven’s serial port during the PPP negotiation or DHCP IP assignment. Instead,
the computer or device connected to the Raven on the serial port is assigned the IP address configured in *HOSTPRIVIP and uses the IP address configured in *HOSTPEERIP to communicate to
the modem.
How do I set up Private Mode? How do I connect to my Raven to my router or
to Linux?
Private Mode is at times preferred or required to provide network connectivity to a Linux device,
routers, or other devices. Private mode will generally also work with any PC in an environment
where there is a need for the Raven to be configured to work with an internal network.
There are four AT commands you will need to set in the modem. You can set them using Wireless
Ace or a AT commands with a terminal connection (page 50). The examples shown are from
Wireless Ace.
*HOSTPRIVMODE=1 - Private Mode turned on.
*HOSTPRIVIP=[IP address] - IP address assigned to computer or other end device connected directly to the modem (example, 192.168.1.8).
*HOSTPEERIP=[IP address] - IP address assigned to modem for local, not cellular, communication (example, 192.168.1.9).
*HOSTNETMASK=[subnet mask] - Subnet Mask setting (example, 255.255.255.0).
Raven EDGE/GPRS for Cingular - User Guide, version 2.31
123
Frequently Asked Questions and Technical Support
The IP addresses configured need to be appropriate for your network. For most internal networks,
using the IP range of 192.168.x.x is generally preferred. The first three parts (called octets) need
to be the same for all devices on the network (such as 192.168.1.x), but you can use any number
from 0 to 254 for the last part if you use a subnet mask of 255.255.255.0 (fewer numbers are
usable with different subnets). The last part for each IP address on the network needs to be different.
The *HOSTPRIVIP and the *HOSTPEERIP need to exist on same subnet, the easiest subnet to
configure is 255.255.255.0 which allows for 255 IP addresses on the same subnet. Unless you
understand the complexities of subnetting or you are instructed to use a different subnet by your
Network Administrator, it is safe to use 255.255.255.0 with an internal 192.168.x.x network.
Unless you are instructed to use a different IP range and subnet by your Network Administrator,
using the 192.168.1.x or 192.168.0.x range with a subnet mask of 255.255.255.0 is recommended.
Caution: If the IP address of the device or computer connected to the modem is different from the one configured in the modem as the *HOSTPEERIP, communications will fail. If the Subnet Mask is configured differently in the modem than on
the computer or device to which it is connected, you may not be able to communicate between them.
Security for the Raven
Does EDGE/GPRS provide any security?
While the structure of the EDGE/GPRS network provides data security, it is still recommended
you use a VPN for additional data communication security.
For specific information about the security of Cingular’s network, contact your cellular dealer
directly.
If I change the password in my Raven and forget it later, can I still access the
modem?
If you changed your password from the default, you can have your password reset by calling or
emailing AirLink’s technical support.
The support technician will ask you for a Challenge Code which you can obtain using Wireless
Ace. You will be asked to send this information in an email to [email protected] along with
your name and company. Password resets are tracked.
1.
2.
Start Wireless ACE: Start > All Programs > AirLink Communications > Wirelss ACE 3G >
Wireless ACE 3G
Select Modem > Reset Password.
Raven EDGE/GPRS for Cingular - User Guide, version 2.31
124
Frequently Asked Questions and Technical Support
FIGURE 1.
3.
Note the Challenge Code shown (will be different than this screenshot).
FIGURE 2.
4.
Wireless Ace: Reset Password
Wireless Ace: Challenge Code
Enter the Daily Password provided by the AirLink support technician.
Note: The Daily Password will only work for the modem you requested, the copy
of Wireless Ace you used to obtain the Challenge Code, and only for the specific
time (approximately 24 hours).
Raven EDGE/GPRS for Cingular - User Guide, version 2.31
125
AirLink Technical Support
AirLink Technical Support
If you encounter problems with operation of your Raven, AirLink’s support staff can help.
AirLink Support Web Site
The AirLink web site is updated frequently with Setup Wizards, Utilities, How-To Guides, and
other documentation: http://www.airlink.com/support.
AirLink Documentation and Guides
• Modem User Guides - These guides are specific to your modem type, cellular provider, and
cellular technology and contain comprehensive information about the operation of the modem
and its features.
• Modem Quick Start guides - These guides are also specific to the modem type, cellular provider, and cellular technology and are a step by step guide to activating the modem using the
Setup Wizard or other steps as applicable.
• Utility Guides - These guides focus on the features of one of the AirLink modem utilities:
Wireless Ace, AceView, AceNet, Modem Doctor, etc.
• Application Notes and How-To Guides - These guides detail configuring the modem to work
with a specific feature set or how the modem can be set up to work with a specific 3rd party
(non-AirLink) device.
• Data Sheets and White Papers - These are technology based information documents.
Contacting Technical Support
For support assistance please email [email protected] or call 510-781-9760 Monday through
Friday 5 AM to 5 PM Pacific Time (8 AM to 8 PM Eastern Time). Support is not available weekends or holidays.
Raven EDGE/GPRS for Cingular - User Guide, version 2.31
126