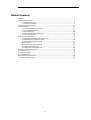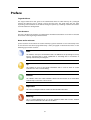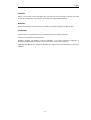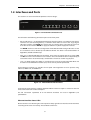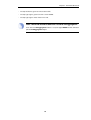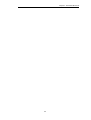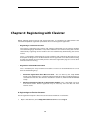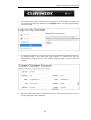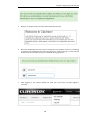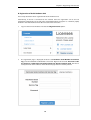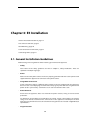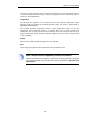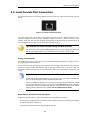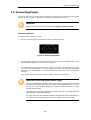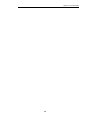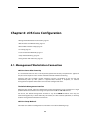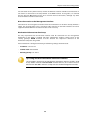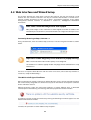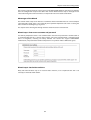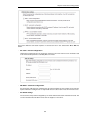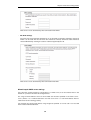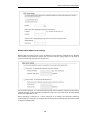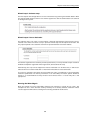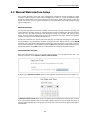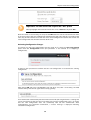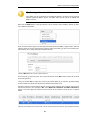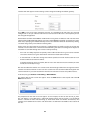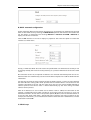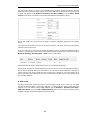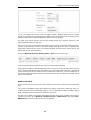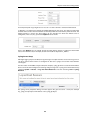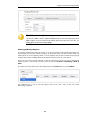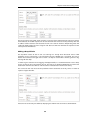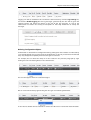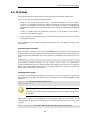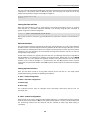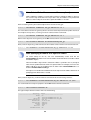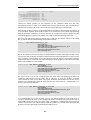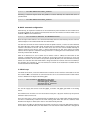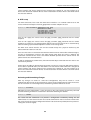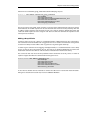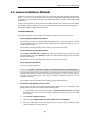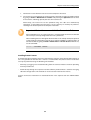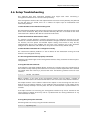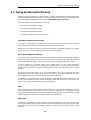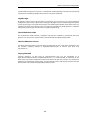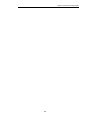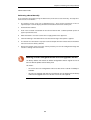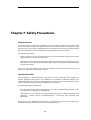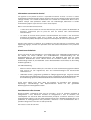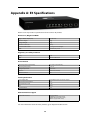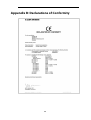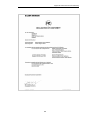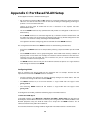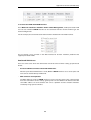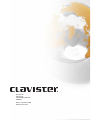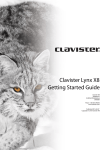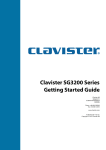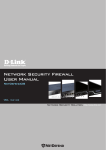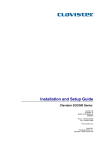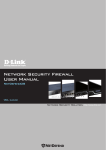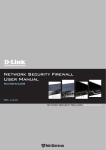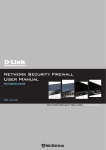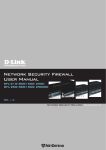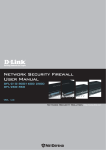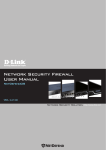Download Clavister Eagle E5 Specifications
Transcript
Clavister Eagle E5 Getting Started Guide Clavister AB Sjögatan 6J SE-89160 Örnsköldsvik SWEDEN Phone: +46-660-299200 www.clavister.com Published 2015-04-07 Copyright © 2015 Clavister AB Clavister Eagle E5 Getting Started Guide Published 2015-04-07 Copyright © 2015 Clavister AB Copyright Notice This publication, including all photographs, illustrations and software, is protected under international copyright laws, with all rights reserved. Neither this manual, nor any of the material contained herein, may be reproduced without the written consent of Clavister. Disclaimer The information in this document is subject to change without notice. Clavister makes no representations or warranties with respect to the contents hereof and specifically disclaims any implied warranties of merchantability or fitness for a particular purpose. Clavister reserves the right to revise this publication and to make changes from time to time in the content hereof without any obligation to notify any person or parties of such revision or changes. Limitations of Liability UNDER NO CIRCUMSTANCES SHALL CLAVISTER OR ITS SUPPLIERS BE LIABLE FOR DAMAGES OF ANY CHARACTER (E.G. DAMAGES FOR LOSS OF PROFIT, SOFTWARE RESTORATION, WORK STOPPAGE, LOSS OF SAVED DATA OR ANY OTHER COMMERCIAL DAMAGES OR LOSSES) RESULTING FROM THE APPLICATION OR IMPROPER USE OF THE CLAVISTER PRODUCT OR FAILURE OF THE PRODUCT, EVEN IF CLAVISTER IS INFORMED OF THE POSSIBILITY OF SUCH DAMAGES. FURTHERMORE, CLAVISTER WILL NOT BE LIABLE FOR THIRD-PARTY CLAIMS AGAINST CUSTOMER FOR LOSSES OR DAMAGES. CLAVISTER WILL IN NO EVENT BE LIABLE FOR ANY DAMAGES IN EXCESS OF THE AMOUNT CLAVISTER RECEIVED FROM THE END-USER FOR THE PRODUCT. 2 Table of Contents Preface ................................................................................................................ 5 1. E5 Product Overview .......................................................................................... 7 1.1. Unpacking the E5 .................................................................................... 7 1.2. Interfaces and Ports ................................................................................. 9 2. Registering with Clavister .................................................................................. 12 3. E5 Installation .................................................................................................. 17 3.1. General Installation Guidelines ................................................................. 17 3.2. Flat Surface Installation ........................................................................... 19 3.3. Rack Mounting ...................................................................................... 20 3.4. Local Console Port Connection ................................................................. 22 3.5. Connecting Power .................................................................................. 24 4. cOS Core Configuration ..................................................................................... 26 4.1. Management Workstation Connection ...................................................... 26 4.2. Web Interface and Wizard Setup ............................................................... 29 4.3. Manual Web Interface Setup .................................................................... 37 4.4. CLI Setup .............................................................................................. 53 4.5. License Installation Methods .................................................................... 61 4.6. Setup Troubleshooting ........................................................................... 63 4.7. Going Further with cOS Core .................................................................... 65 5. Resetting to Factory Defaults .............................................................................. 68 6. Warranty Service .............................................................................................. 70 7. Safety Precautions ............................................................................................ 72 A. E5 Specifications .............................................................................................. 75 B. Declarations of Conformity ................................................................................ 76 C. Port Based VLAN Setup ..................................................................................... 78 3 List of Figures 1.1. An Unpacked Clavister E5 Appliance .................................................................. 7 1.2. Clavister E5 Connection Ports ............................................................................ 9 1.3. The E5 Ethernet Interface Ports .......................................................................... 9 3.1. The E5 Local Console Port ................................................................................ 22 3.2. E5 Power Inlet Socket ..................................................................................... 24 4 Preface Target Audience The target audience for this guide is the administrator who has taken delivery of a packaged Clavister E5 appliance and is setting it up for the first time. The guide takes the user from unpacking and installation of the device through to power-up, including network connections and initial cOS Core configuration. Text Structure The text is divided into chapters and subsections. Numbered subsections are shown in the table of contents at the beginning of the document. Notes to the main text Special sections of text which the reader should pay special attention to are indicated by icons on the left hand side of the page followed by a short paragraph in italicized text. There are the following types of such sections: Note This indicates some piece of information that is an addition to the preceding text. It may concern something that is being emphasized or something that is not obvious or explicitly stated in the preceding text. Tip This indicates a piece of non-critical information that is useful to know in certain situations but is not essential reading. Caution This indicates where the reader should be careful with their actions as an undesirable situation may result if care is not exercised. Important This is an essential point that the reader should read and understand. Warning This is essential reading for the user as they should be aware that a serious situation may result if certain actions are taken or not taken. 5 Preface Text links Where a "See section" link is provided in the main text, this can be clicked on to take the reader directly to that reference. For example, see Section 4.6, “Setup Troubleshooting ”. Web links Web links included in the document are clickable. For example, http://www.clavister.com. Trademarks Certain names in this publication are the trademarks of their respective owners. cOS Core is the trademark of Clavister AB. Windows, Windows XP, Windows Vista and Windows 7 are either registered trademarks or trademarks of Microsoft Corporation in the United States and/or other countries. Apple, Mac and Mac OS are trademarks of Apple Inc. registered in the United States and/or other countries. 6 Chapter 1: E5 Product Overview • Unpacking the E5, page 7 • Interfaces and Ports, page 9 1.1. Unpacking the E5 Figure 1.1. An Unpacked Clavister E5 Appliance This section details the unpacking of the E5 appliance. Open the packaging box used for shipping and carefully unpack the contents. The delivered product packaging should contain the following: • The Clavister E5 appliance. • RJ45 Ethernet cable. • Power cable. • A pack of 4 adhesive rubber feet for flat surface mounting. • A rack mount kit consisting of screws and 2 brackets suitable for a 19-inch rack. The E5 has an internal 100-240V AC, 50-60Hz, 0.4A power adaptor. 7 Chapter 1: E5 Product Overview Note: If any items are missing If any items are missing from the E5 package, please contact the reseller or distributor. All relevant documentation in PDF format can be downloaded from the Clavister website and is included in the ZIP file distributions of new cOS Core versions. Downloadable E5 Documentation All documentation and other resources for the E5, including this guide, can be downloaded from the E5 product page which can be found at http://www.clavister.com/start. End of Life Treatment The E5 appliance is marked with the European Waste Electrical and Electronic Equipment (WEEE) directive symbol which is shown below. The product, and any of its parts, should not be discarded of by means of regular refuse disposal. At end-of-life, the product and parts should be given to an appropriate service that deals with the removal of such specialist materials. 8 Chapter 1: E5 Product Overview 1.2. Interfaces and Ports This section is an overview of the E5 product's external design. Figure 1.2. Clavister E5 Connection Ports The E5 features the following connection ports on the front panel: • On the left there is a set of RJ45 Gigabit Ethernet interfaces which are numbered 1 to 5. All 5 interfaces are connected together by a common switch fabric and share the single logical cOS Core interface name GESW. This means that any security policy in the cOS Core rule sets that refers to the interface GESW can apply to traffic on any of the 5 physical interfaces. The GESW interfaces allow the configuration of Port Based VLANs through cOS Core so that the 5 interfaces can be divided up into different VLANs. This feature is described further in Appendix C, Port Based VLAN Setup. • Next, are 2 x RJ45 Gigabit Ethernet interfaces. These have the logical cOS Core names of G1 and G2. The names are marked on each interface. These interfaces function independently of each other and are not connected by a switch fabric and can be used for any purpose. • Last, is an RJ45 console port which is used for direct access to the cOS Core Boot Menu and the cOS Core Command Line Interface (CLI). Access can be password protected. All E5 Ethernet interfaces are capable of link speed auto-negotiation and can operate using 10Base-T, 100Base-Tx, or 1000Base-T. Figure 1.3. The E5 Ethernet Interface Ports All the E5 Ethernet interfaces support Automatic MDI-X and do not require a crossover cable for direct connection from another computer. The full connection capabilities of all E5 Ethernet interfaces are listed in Appendix A, E5 Specifications. Ethernet Interface Status LEDs On the E5 there are indicator lights at the top left and top right of each interface which illuminate according to link status and activity. The conditions shown are: 9 Chapter 1: E5 Product Overview • The top-left flashes green to indicate data traffic. • The top-right light is green if the link is 10 or 100 Mb. • The top-right light is amber if the link is 1 Gb. Note: The GESW interface cannot be used with link aggregation If the cOS Core link aggregation feature is used, the logical GESW interface cannot be part of a LinkAggregation object. 10 Chapter 1: E5 Product Overview 11 Chapter 2: Registering with Clavister Before applying power to the E5 and starting cOS Core, it is important to understand the the customer and product registration procedures. There are two types of registration: • Registering as a Clavister Customer This involves registering basic contact and company information on the Clavister website and establishing login credentials. Later, these credentials can also be used by cOS Core for automatically registering the E5 hardware unit and automatically downloading the correct license. This is is a mandatory requirement for all new customers and needs to be done only once. A description of doing this can be found below. Even if registration is not done before starting the cOS Core wizard, the wizard will provide a link to the registration page so it can be done while the wizard is running. • Registration of the E5 Hardware Unit This is mandatory for every hardware unit before a license can be downloaded. It can be done in the following ways: i. Automatic registration after cOS Core starts - This can done by the Setup Wizard which starts automatically in a browser popup window when cOS Core Web Interface is started for the first time. The wizard is described in Section 4.2, “Web Interface and Wizard Setup”. ii. Manual registration of the E5 on the Clavister website - This is described in the last half of this section. Manual registration may be necessary if the E5 does not have Internet access. A. Registering as a Clavister Customer The E5 registration steps for a first time user of Clavister hardware are as follows: 1. Open a web browser, surf to http://www.clavister.com and select Log in. 12 Chapter 2: Registering with Clavister 2. The customer login page is presented. It is assumed that a new customer is accessing the site for the first time so they should press the Register button. If already registered, log in and skip to step 8. 3. The registration webpage is now presented. The required information should be filled in. In the example below, a user called John Smith registers. It is important to enter the administrator's company details as well. Without company details, a license cannot be created. 4. When the registration details are accepted, an email is sent to the email address given so that the registration can be confirmed. 13 Chapter 2: Registering with Clavister 5. Below is an example of the email that John Smith would receive. 6. When the confirmation link in the email is clicked, the new customer is taken to a webpage to indicate that confirmation has been successful. They should now log in to the Clavister website with the credentials they have submitted during registration. 7. After logging in, the website toolbar will show the name of the currently logged in customer. 14 Chapter 2: Registering with Clavister B. Registration of the E5 Hardware Unit These steps describe manual registration of the E5 hardware unit. Alternatively, if the E5 is connected to the Internet then this registration can be also be performed automatically by the cOS Core Setup Wizard which will appear as a browser popup window in the Web Interface when cOS Core starts for the first time. 1. Log in to the Clavister website and select the Register License option. 2. The registration page is displayed. Under the tab Hardware Serial Number and Service Tag, enter the Hardware Serial Number and Service Tag must be entered. These two codes are found on a label which should be attached to the E5 hardware itself. The label is usually found on the hardware's underside but may by found in another position. 15 Chapter 2: Registering with Clavister The image above shows an example label which illustrates the typical layout of identification labels found on Clavister hardware products. After Successful Hardware Registration Once the E5 hardware unit is registered, a cOS Core license for the unit becomes available for download and installation from Clavister servers. This installation can be done automatically through the cOS Core Setup Wizard which is described in Section 4.2, “Web Interface and Wizard Setup”. If the E5 is not connected to the Internet, the license must be manually downloaded from the cOS Core website and then manually uploaded. All license installation options are listed and discussed in Section 4.5, “License Installation Methods”. 16 Chapter 3: E5 Installation • General Installation Guidelines, page 17 • Flat Surface Installation, page 19 • Rack Mounting, page 20 • Local Console Port Connection, page 22 • Connecting Power, page 24 3.1. General Installation Guidelines Follow these geneneral guidelines when installing your Clavister E5 appliance: • Safety Take notice of the safety guidelines laid out in Chapter 7, Safety Precautions. These are specified in multiple languages. • Power Make sure that the power source circuits are properly grounded and then use the power cord supplied with the appliance to connect it to the power source. • Using Other Power Cords If your installation requires a different power cord than the one supplied with the appliance, be sure to use a cord displaying the mark of the safety agency that defines the regulations for power cords in your country. Such marks are an assurance that the cord is safe. • Power Overload Ensure that the appliance does not overload the power circuits, wiring and over-current protection. To determine the possibility of overloading the supply circuits, add together the ampere ratings of all devices installed on the same circuit as the appliance and compare the total with the rating limit for the circuit. The maximum ratings for the E5 are listed in Appendix A, E5 Specifications. • Surge Protection 17 Chapter 3: E5 Installation A third party surge protection device should be considered and is strongly recommended as a means to prevent electrical surges reaching the appliance. This is mentioned again in Section 3.5, “Connecting Power”. • Temperature Do not install the appliance in an environment where the ambient temperature during operation might fall outside the specified operating range. This range is documented in Appendix A, E5 Specifications. The intended operating temperature range is "room temperature". That is to say, the temperature most commonly found in a modern office and in which humans feel comfortable. This is usually considered to be between 20 and 25 degrees Celsius (68 to 77 degrees Fahrenheit). Special rooms for computer equipment may use a lower range and this is also acceptable. • Airflow Make sure that airflow around the appliance is not restricted. • Dust Do not expose the appliance to environments with elevated dust levels. Note: The specifications appendix provides more details Detailed information concerning power supply range, operating temperature range and other operating details can be found at the end of this publication in Appendix A, E5 Specifications. 18 Chapter 3: E5 Installation 3.2. Flat Surface Installation The E5 can be mounted on any appropriate stable, flat, level surface that can safely support the weight of the appliance and its attached cables. Included with the E5 is a bag of 4 rubber feet that can be attached to the underside of the unit for operation on a flat surface. This protects both the surface and the appliance from external damage as well as allowing air to circulate underneath the hardware during operation. The rubber feet have a strip which is peeled off to reveal adhesive for attachment. There are four depressions in the E5 casing underside corners where the feet should be located. Caution: Always leave space around the appliance Always ensure there is adequate space around the appliance for ventilation and access to operating switches and cable connectors. No objects should be placed on top of the casing. The E5 can also be rack mounted in a 19-inch rack using the kit which is included with the product and this is described next in Section 3.3, “Rack Mounting”. 19 Chapter 3: E5 Installation 3.3. Rack Mounting A Rack Mount Kit is supplied with the E5 for mounting the product in a 19-inch rack. Included with the kit is the following: • • 2 x side brackets. 8 x bracket screws. 4 for securing one bracket to one side of the E5. The kit is attached to the sides of the E5 unit prior to mounting in the rack. There are pre-drilled holes in each bracket and in the side of the E5 as shown below. Align the bracket screw holes with the pre-drilled holes on the side of the E5. Then, fit and tighten the supplied screws into the holes with a suitable screwdriver as shown below. 20 Chapter 3: E5 Installation Repeat this for each side of the E5 so the brackets are mounted as shown below. The E5 is now ready to be rack mounted. No rear support is required. 21 Chapter 3: E5 Installation 3.4. Local Console Port Connection The local console port is the physical RJ45 RS-232 port on the far right-hand side front panel of the E5. Figure 3.1. The E5 Local Console Port This local console port allows direct management connection to the appliance, either from a separate computer running console emulation software or from a console terminal. Local console access can then be used for both management of cOS Core with CLI commands or to enter the boot menu in order to access E5 firmware loader options. Tip: Skip the rest of this section if using the Web Interface This rest of this section can be initially skipped if cOS Core setup is going to be done with the cOS Core Web Interface since neither boot menu or CLI access will be needed. Issuing CLI Commands CLI commands can be issued via the local console port for both initial cOS Core setup as well as for ongoing system administration. The local console port need not be used if setup is done through a web browser as described in Section 4.2, “Web Interface and Wizard Setup”. If the local console port is used for setup, no password is initially needed and the CLI commands required are described in Section 4.4, “CLI Setup”. Note: Setting a local console password is recommended A local console password need not be set. However, if it is not, anyone with physical access to the local console will have full administrator rights. Unless the hardware is placed in a secure area, it is therefore recommended to set a local console password. This is done by entering the console boot menu at system startup by pressing any console key before cOS Core has fully started. The boot menu and its options is discussed further in the separate cOS Core Administrators Guide. Requirements for Local Console Connection To get management access via the local console port, the following is needed: • A terminal or a computer with a serial port and the ability to emulate a terminal (for example, the open source puTTY software). • The terminal console should have the following settings: 22 Chapter 3: E5 Installation • i. 9600 bps. ii. No parity. iii. 8 bits. iv. 1 stop bit. v. No flow control. An RS-232 cable with appropriate terminating connectors. Connection Steps To connect a terminal to the local console port, perform the following steps: 1. Check that the console connection settings are configured as described above. 2. Connect one of the connectors on the cable directly to the local console port on the E5. 3. Connect the other end of the cable to a console terminal or to the serial connector of a computer running console emulation software. Connection Using SSH An alternative to using the local console port for CLI access is to connect via a physical Ethernet interface and using a Secure Shell (SSH) client on the management workstation to issue CLI commands. This is discussed further in Section 4.1, “Management Workstation Connection”. 23 Chapter 3: E5 Installation 3.5. Connecting Power This section describes connecting power. The E5 has a single internal 12V/2.5A AC to DC power adaptor. As soon as power is applied, the E5 will boot-up and cOS Core will start. Important Please review the electrical safety information in Chapter 7, Safety Precautions. Connecting AC Power To connect power, follow these steps: 1. Plug the end of the power cord into the power inlet socket on the E5. Figure 3.2. E5 Power Inlet Socket 2. Plug the power adapter into a suitable AC power outlet. There is no On/Off switch and the unit will begin to boot up as soon as power is applied. 3. The E5 will boot up and cOS Core will start. After a brief period of time, cOS Core will be initialized and the E5 appliance is ready for configuration from a management workstation using either the Web Interface or the Command Line Interface (CLI) as the management interface. Initial configuration is discussed in detail in Chapter 4, cOS Core Configuration. Important: Protecting Against Power Surges It is recommended that the purchase and use of a separate surge protection unit from a third party is considered for the power connection to the E5 hardware. This is to ensure that the E5 is protected from damage by sudden external electrical power surges through the power cable. Surge protection is particularly important in locations where there is a heightened risk of lightning strikes and/or power grid spikes. Any surge protection unit should be installed exactly according to the manufacturer's instructions since correct installation of such units is vital for them to be effective. 24 Chapter 3: E5 Installation 25 Chapter 4: cOS Core Configuration • Management Workstation Connection, page 26 • Web Interface and Wizard Setup, page 29 • Manual Web Interface Setup, page 37 • CLI Setup, page 53 • License Installation Methods, page 61 • Setup Troubleshooting , page 63 • Going Further with cOS Core, page 65 4.1. Management Workstation Connection cOS Core Starts After Power Up It is assumed that the E5 unit is now unpacked, positioned correctly and powered is applied. If not, the earlier chapters in this manual should be referred to before continuing. Clavister's cOS Core network security operating system is preloaded on the E5 and will automatically boot up after power is applied. After boot-up is complete, an external management computer workstation can be used to configure cOS Core. The Default Management Interface After first time startup, cOS Core automatically makes management access available on a single predefined Ethernet interface and assigns the private IPv4 address 192.168.1.1 to it. For the E5, the default management interface is any of the GESW interfaces since they are connected together by a switch fabric. By convention, the first interface (labeled 1) is normally used for management workstation connection. cOS Core Setup Methods Initial cOS Core software configuration can be done in one of the following ways: 26 Chapter 4: cOS Core Configuration • Through a web browser. A standard web browser running on a standalone computer (also referred to as the management workstation) can be used to access the cOS Core Web Interface. This provides an intuitive graphical interface for cOS Core management. When this interface is accessed for the first time, a setup wizard runs automatically to guide a new user through key setup steps. The wizard can be closed if the administrator wishes to go directly to the Web Interface to perform setup manually. The wizard is recommended for its simplification of initial setup and is described in detail in Section 4.2, “Web Interface and Wizard Setup”. The wizard assumes that connection to the public Internet is one of the tasks to be performed and has a step for this. • Through a terminal console using CLI commands. Alternatively, the setup process can be performed using console CLI commands and this is described in Section 4.4, “CLI Setup”. The CLI allows step by step control of setup and should be used by administrators who fully understand both the CLI and setup process. CLI access is possible in one of two ways: i. CLI access can be remote, across a network to a physical Ethernet interface. This is a similar to the connection used with the Web Interface and is also done using the default management interface after powering up for the first time. ii. Alternatively, CLI access can be through console emulation software running on a separate management computer connected directly to the RJ45 local console port on the E5 hardware. Direct console connection is described in Section 3.4, “Local Console Port Connection”. Network Connection Setup For setup using the Web Interface via a web browser or the CLI via SSH, it is necessary to connect an Ethernet interface on an external workstation computer to the default management Ethernet interface on the E5. The default management Ethernet interface for the E5 is any of the GESW interfaces (as a convention, the first is normally used) and this is assigned the default IPv4 address of 192.168.1.1 by cOS Core. This interface should be connected to the same network as the management workstation (or a network accessible from the workstation via one or more switches). Typically, the connection between the management workstation and the default management interface is made via a switch using standard Ethernet cables, as shown in the illustration below. 27 Chapter 4: cOS Core Configuration For connection to the public Internet, another E5 Ethernet interface should be connected to an ISP and this is referred to in the setup wizard as the WAN interface. In this guide, it is assumed that the physical G2 interface of the E5 is used for Internet connection, although any other unused interface could be used instead. Direct Connection to the Management Interface Connection to the management interface from the workstation can be done directly without a switch. This could be done using a crossover cable. However, all the RJ45 interfaces on the E5 support Automatic MDI-X and a crossover cable is not necessary. Workstation Ethernet Interface Setup The only requirement for the Ethernet interface used for connection on the management workstation is that DHCP is enabled. cOS Core automatically enables a DHCP server on the security gateway's GESW interfaces and this allocates the required IP addresses to the workstation computer using DHCP. If the workstation is configured manually, the following settings should be used: • IP address: 192.168.1.30 • Subnet mask: 255.255.255.0 • Default gateway: 192.168.1.1 Tip: Using another workstation interface IP address The IPv4 address assigned to the management workstation's Ethernet interface, could be any address from the 192.168.1.0/24 network. However, the IP chosen must be different from 192.168.1.1 which is used by cOS Core's default management interface. 28 Chapter 4: cOS Core Configuration 4.2. Web Interface and Wizard Setup This chapter describes the setup when accessing cOS Core for the first time through a web browser. The user interface accessed in this way is called the Web Interface. It assumes that a physical network connection has been set up from a management computer to the default management Ethernet interface as described in Section 4.1, “Management Workstation Connection”. Note: Some screenshot images have been clipped Many of the images in this section are cut from original screenshots to condense the information presented. However, all relevant details in the images have been preserved. Connect By Browsing to https://192.168.1.1 Using a web browser, enter the address https://192.168.1.1 into the navigation window as shown below. Important: Disable any proxy server and turn off popup blocking Make sure the web browser doesn't have a proxy server configured. The wizard runs in a browser popup window. The popup must be allowed for the setup wizard to run. If there is no response from cOS Core and the reason is not clear, refer to the help checklist in Section 4.6, “Setup Troubleshooting ”. The cOS Core Self-signed Certificate When responding to an https:// request, by default cOS Core sends a self-signed certificate which will not be initially recognized so it will be necessary to tell the browser to accept the certificate for this and future sessions. Different browsers handle this self-signed certificate in slightly different ways. In Microsoft Internet Explorer the following error message will be displayed in the browser window. To continue, tell IE to accept the certificate by clicking the following link which appears near the bottom of the browser window. In Firefox, this procedure is called "Add a security exception". 29 Chapter 4: cOS Core Configuration It is possible to configure cOS Core to use a CA signed certificate instead of self-signed certificate for the management login and doing this is described in the cOS Core Administration Guide. The Login Dialog cOS Core will next respond like a web server with the initial login dialog page as shown below. The available Web Interface language options are selectable at the bottom of this dialog. This defaults to the language set for the browser if cOS Core supports that language. Enter the administrator username admin and default password admin. The Setup Wizard After login, the Web Interface will appear and the cOS Core setup wizard should begin automatically. The first wizard dialog is the wizard welcome screen which should appear as shown below. Cancelling the Wizard The setup wizard can be cancelled at any point before the final Activate screen and run again by choosing the Setup Wizard option from the Web Interface toolbar. Once any configuration changes have been made and activated, either through the wizard, Web Interface or CLI, then the wizard cannot be run since the wizard requires that cOS Core has the factory defaults. The Wizard Assumes Internet Access will be Configured The wizard assumes that Internet access will be configured. If this is not the case, for example if 30 Chapter 4: cOS Core Configuration the Clavister Security Gateway is being used in Transparent Mode between two internal networks, then the configuration setup is best done with manual Web Interface steps or through the CLI instead of through the wizard and these are explained in the two sections that follow. Advantages of the Wizard The wizard makes setup easier because it automates what would otherwise be a more complex set of individual setup steps. It also reminds you to perform important tasks such as setting the date and time and configuring a log server. The steps that the wizard goes through after the welcome screen are listed next. Wizard step 1: Enter a new username and password You will be prompted to enter a new administration username and password as shown below. It is recommended that this is always done and the new username/password is remembered (if these are forgotten, restoring to factory defaults will restore the original admin/admin combination). The password should be composed in a way which makes it difficult to guess. Wizard step 2: Set the date and time Many cOS Core functions rely on an accurate date and time, so it is important that this is set correctly in the fields shown below. 31 Chapter 4: cOS Core Configuration Wizard step 3: Select the WAN interface Next, you will be asked for the WAN interface that will be used to connect to an ISP for Internet access. Wizard step 4: Select the WAN interface settings This step selects how the WAN connection to the Internet will function. It can be one of Manual configuration, DHCP, PPPoE or PPTP as shown below. 32 Chapter 4: cOS Core Configuration These four different connection options are discussed next in the subsections 4A to 4D that follow. • 4A. Static - manual configuration Information supplied by the ISP should be entered in the next wizard screen. All fields need to be entered except for the Secondary DNS server field. • 4B. DHCP - automatic configuration All required IP addresses will automatically be retrieved from the ISP's DHCP server with this option. No further configuration is required for this so it does not have its own wizard screen. • 4C. PPPoE settings The username and password supplied by an ISP for PPPoE connection should be entered. The Service field should be left blank unless the ISP supplies a value for it. 33 Chapter 4: cOS Core Configuration DNS servers are set automatically after connection with PPPoE. • 4D. PPTP settings The username and password supplied by an ISP for PPTP connection should be entered. If DHCP is to be used with the ISP then this should be selected, otherwise Static should be selected followed by entering the static IP address supplied by the ISP. DNS servers are set automatically after connection with PPTP. Wizard step 5: DHCP server settings If the Clavister Security Gateway is to function as a DHCP server, it can be enabled here in the wizard on a particular interface or configured later. The range of IPv4 addresses that can be handed out must be specified in the form n.n.n.n n.n.n.n, where n is a number between 0 and 255 and n.n.n.n is a valid IPv4 address within a subnet local to the security gateway. For example, the private IPv4 address range might be specified as 192.168.1.50 - 192.168.1.150 with a netmask of 255.255.255.0. 34 Chapter 4: cOS Core Configuration Wizard step 6: Helper server settings Optional NTP and Syslog servers can be enabled here in the wizard or configured later. Network Time Protocol servers keep the system date and time accurate. Syslog servers can be used to receive and store log messages sent by cOS Core. For the default gateway, it is recommended to specify the IPv4 address assigned to the internal network interface. In this setup, this corresponds to 192.168.1.1. The DNS server specified should be the DNS supplied by an ISP. When specifying a hostname as a server instead of an IP address, the hostname should be prefixed with the string dns:. For example, the hostname host1.company.com should be entered as dns:host1.company.com. 35 Chapter 4: cOS Core Configuration Wizard step 7: Activate setup The final step for the configuration is to save and activate it by pressing the Activate button. After this step the Web Interface returns to its normal appearance and the administrator can continue to configure the system. Wizard step 8: License Activation This optional step is to install a license which is fetched automatically from Clavister servers. Internet access must have been set up in previous wizard steps for this option to function. The only input required is the customer username and password for the Clavister website. If customer registration has not been previously been done, a link is provided to open a browser window to complete registration. After registration, come back to this step. Alternatively, this step can be skipped and license installation can be done later, in which case cOS Core will run in demo mode with a 2 hour time limit before it ceases to function. If a license is installed at this point, the wizard will then ask if a reconfigure or restart operation should be performed. If all license parameters are to take effect, the restart option should be chosen. It is recommended to always choose restart unless there is a reason why this is not appropriate. Running the Wizard Again Once the wizard has been successfully finished and activated, it cannot be run again. The exception to this is if the Clavister Security Gateway has its factory defaults restored in which case the appliance will behave as though it were being started for the first time. 36 Chapter 4: cOS Core Configuration 4.3. Manual Web Interface Setup This section describes initial cOS Core configuration performed directly through the Web Interface, without using the setup wizard. Configuration is done as a series of individual steps, giving the administrator more direct control over the process. Even if the wizard is used, this section can also be read as a good introduction to using the Web Interface for configuring key aspects of cOS Core. Ethernet Interfaces The physical connection of external networks to the Clavister Security Gateway is through the various Ethernet interfaces which are provided by the hardware platform. On first-time startup, cOS Core scans for these interfaces and determines which are available and allocates their names. The first interface detected in the scan always becomes the initial default management interface and this cannot be changed beforehand. All cOS Core interfaces are logically equal for cOS Core and although their physical capabilities may be different, any interface can perform any logical function. With the E5, any of the GESW interfaces acts as the default management interface. The other interfaces can be used as desired. For the sake of example, it is assumed here that the G1 interface will be used for connection to a protected network and the G2 interface will be used for connection to the public Internet. Setting the Date and Time Many cOS Core functions rely on an accurate date and time, so it is important that this is set correctly. To do this, select System > Device > Date and Time. By pressing the Set Date and Time button, a dialog appears that allows the exact time to be set. A Network Time Protocol (NTP) servers can optionally be configured to maintain the accuracy of the system date and time and this will require public Internet access. Enabling this option is strongly recommended since it ensures the accuracy of the date and time. A typical NTP setup is shown below. 37 Chapter 4: cOS Core Configuration Important: The time server URL requires the "dns:" prefix When specifying a URL in cOS Core for the time server, it must have the prefix "dns:". Once the values are set correctly, we can press the OK button to save the values while we move on to more steps in cOS Core configuration. Although changed values like this are saved by cOS Core, they do not become active until the entire saved configuration becomes the current and active configuration. We will look at how to do this next. Activating Configuration Changes To activate any cOS Core configuration changes made so far, select the Save and Activate option from the Configuration menu (this procedure is also referred to as deploying a configuration). A dialog is then presented to confirm that the new configuration is to become the running configuration. After clicking OK, cOS Core reconfiguration will take place and, after a short delay, the Web Interface will try and connect again to the security gateway. If no reconnection is detected by cOS Core within 30 seconds (this length of time is a setting that can be changed) then cOS Core will revert back to the original configuration. This is to ensure that the new configuration does not accidentally lock out the administrator. After reconfiguration and successful reconnection, a success message is displayed indicating successful reconfiguration. 38 Chapter 4: cOS Core Configuration Reconfiguration is a process that the cOS Core administrator may initiate often. Normally, reconfiguration takes a brief amount of time and causes only a slight delay in traffic throughput. Active user connections through the Clavister Security Gateway should rarely be lost. Tip: How frequently to commit configuration changes It is up to the administrator to decide how many changes to make before activating a new configuration. Sometimes, activating configuration changes in small batches can be appropriate in order to check that a small set of changes work as planned. However, it is not advisable to leave changes uncommitted for long periods of time, such as overnight, since any system outage will result in these edits being lost. Automatic Logout If there is no activity through the Web Interface for a period of time (the default is 15 minutes), cOS Core will automatically log the user out. If they log back in through the same web browser session then they will return to the point they were at before the logout occurred and no saved (but not yet activated) changes are lost. Setting Up Internet Access Next, we shall look at how to set up public Internet access. The setup wizard described in the previous chapter, provides the following four options: A. Static - manual configuration. B. DHCP - automatic configuration. C. PPPoE setup D. PPTP setup The individual manual steps to configure these connection alternatives with the Web Interface are discussed next. A. Static - manual configuration Manual configuration means that there will be a direct connection to the ISP and all the relevant IP addresses for the connecting interface are fixed values provided by the ISP which are entered into cOS Core manually. Note: The interface DHCP option should be disabled For static configuration of the Internet connection, the DHCP option must be disabled (the default) in the properties of the interface that will connect to the ISP. 39 Chapter 4: cOS Core Configuration The initial step is to set up a number of IPv4 address objects in the cOS Core Address Book. Let us assume for this section that the interface used for Internet connection is G2 and that the static IPv4 address for this interface is to be 10.5.4.35, the ISP's gateway IPv4 address is 10.5.4.1, and the network to which they both belong is 10.5.4.0/24. Note: Private IPv4 addresses are used for example only Each installation's IP addresses will be different from the IP addresses used here in the examples. Also, the addresses used in the examples are private IPv4 addresses and in reality an ISP would issue public IPv4 addresses for Internet access. Now, add the gateway IP4 Address object using the address book name wan_gw and assign it the IPv4 address 10.5.4.1. The ISP's gateway is the first router hop towards the public Internet from the Clavister Security Gateway. Go to Objects > Address Book in the Web Interface. The current contents of the address book will be listed and will contain a number of predefined objects created by cOS Core after it scans the interfaces for the first time. The screenshot below shows the initial address book for the E5. Note: The all-nets address The IPv4 address object all-nets is a wildcard address that should never be changed and can be used in many types of cOS Core rules to refer to any IPv4 address or network range. For the E5, all the Ethernet interface related address objects are gathered together in an address book folder called InterfaceAddresses. By clicking on this folder, it will be opened and the individual address objects it contains can be viewed. The first few default addresses in the folder are shown below. On initial startup, two IPv4 address objects are created automatically for each interface detected by cOS Core. One IPv4 address object is named by combining the physical interface name with the suffix "_ip" and this is used for the IPv4 address assigned to that interface. The other address object is named by combining the interface name with the suffix "_net" and this is the network to which the interface belongs. 40 Chapter 4: cOS Core Configuration Tip: Creating address book folders New folders can be created when needed and provide a convenient way to group together related IP address objects. The folder name can be chosen to indicate the folder's contents. Now click the Add button at the top left of the list and choose the IP4 Address option to add a new address to the folder. Enter the details of the object into the properties fields for the IP4 Address object. Below, the IPv4 address 10.5.4.1 has been entered for the address object called wan_gw. This is the IP of the ISP's router which acts as the gateway to the public Internet. Click the OK button to save the values entered. Then set up G2_ip to be 10.5.4.35. This is the IPv4 address of the G2 interface which will connect to the ISP's gateway. Lastly, set the IP4 Address object G2_net to be 10.5.4.0/24. Both G2_ip and wan_gw must belong to this network in order for the interface to communicate with the ISP. Together, these three IPv4 address objects will be used to configure the interface connected to the Internet which in this example is G2. Select Network > Interfaces and VPN > Ethernet to display a list of the physical interfaces. The first lines of the interface list for the E5 are shown below. Click on the interface in the list which is to be connected to the Internet. The properties for this 41 Chapter 4: cOS Core Configuration interface will now appear and the settings can be changed including the default gateway. Press OK to save the changes. Although changes are remembered by cOS Core, the changed configuration is not yet activated and won't be activated until cOS Core is told explicitly to use the changed configuration. Remember that DHCP should not be enabled when using static IP addresses and also that the IP address of the Default Gateway (which is the ISP's router) must be specified. As explained in more detail later, specifying the Default Gateway also has the additional effect of automatically adding a route for the gateway in the cOS Core routing table. At this point, the connection to the Internet is configured but no traffic can flow to or from the Internet since all traffic needs a minimum of the following two cOS Core configuration objects to exist before it can flow through the Clavister Security Gateway: • An IP rule or IP Policy object that explicitly allows traffic to flow from a given source network and source interface to a given destination network and destination interface. • A route defined in a cOS Core routing table which specifies on which interface cOS Core can find the traffic's destination IP address. If multiple matching routes are found, cOS Core uses the route that has the smallest (in other words, the narrowest) IP range. We must therefore first define an IP rule that will allow through traffic from a designated source interface and source network. In this case let us assume we want to allow web browsing from the internal network G1_net connected to the interface G1 to be able to access the public Internet. To do this, first go to Policies > Firewalling > Main IP Rules. The empty main IP rule set will now appear. Press the Add button at the top left and select IP Rule from the menu. The properties for the new IP rule will appear. In this example, we will call the rule lan_to_wan. The rule Action is set to NAT (this is explained further below) and the Service is set to http-all which is suitable for most web browsing (it allows both HTTP and HTTPS connections). The interface and network for the source and destinations are defined in the Address Filter section of the rule. 42 Chapter 4: cOS Core Configuration The destination network in the IP rule is specified as the predefined IP4 Address object all-nets. This is used since it cannot be known in advance to which IP address web browsing will be directed and all-nets allows browsing to any IP address. IP rules are processed in a top down fashion, with the search ending at first matching rule. An all-nets rule like this should be placed towards the bottom or at the end of the rule set since other rules with narrower destination addresses should trigger before it does. Only one rule is needed since any traffic controlled by a NAT rule will be controlled by the cOS Core state engine. This means that the rule will allow connections that originate from the source network/destination and also implicitly allow any returning traffic that results from those connections. In the above, the predefined service called http-all is the best service to use for web browsing (this service includes HTTP and HTTPS but not DNS). It is advisable to always make the service in an IP rule or IP policy as restrictive as possible to provide the best security possible. Custom service objects can be created for specific protocols and existing service objects can also be combined into a new, single service object. The IP rule Action could have been specified as Allow, but only if all the hosts on the protected local network have public IPv4 addresses. By using NAT, cOS Core will use the destination interface's IP address as the source IP. This means that external hosts will send their responses back to the interface IP and cOS Core will automatically forward the traffic back to the originating local host. Only the outgoing interface therefore needs to have a public IPv4 address and the internal network topology is hidden. To allow web browsing, DNS lookup also needs to be allowed in order to resolve URLs into IP addresses. The service http-all does not include the DNS protocol so a similar IP rule that allows this is needed. This could be done with a single IP rule or IP policy that uses a custom service which combines the HTTP and DNS protocols but the recommended method is to create an entirely new IP rule that mirrors the above rule but specifies the service as dns-all. This method provides the most clarity when the configuration is examined for any problems. The screenshot below shows a new IP rule called lan_to_wan_dns being created to allow DNS. 43 Chapter 4: cOS Core Configuration Like the IP rule for HTTP, this rule also specifies that the action for DNS requests is NAT so all DNS request traffic is sent out by cOS Core with the outgoing interface's IP address as the source IP. For the Internet connection to work, a route also needs to be defined so that cOS Core knows on which interface the web browsing traffic should leave the Clavister Security Gateway. This route will define the interface where the network all-nets (in other words, any network) will be found. If the default main routing table is opened by going to Network > Routing > Routing Tables > main, the route needed should appear as shown below. This required all-nets route is, in fact, added automatically after specifying the Default Gateway for a particular Ethernet interface and this was done earlier when setting up the required IP4 Address objects. Note: Disabling automatic route generation Automatic route generation is enabled and disabled with the setting "Automatically add a default route for this interface using the given default gateway" which can be found in the properties of the interface. As part of the setup, it is also recommended that at least one DNS server is also defined in cOS Core. This DSN server or servers (a maximum of three can be configured) will be used when cOS Core itself needs to resolve URLs which is the case when a URL is specified in a configuration object instead of an IP address. It is also important for certificate handling Let's assume an IPv4 address object called wan_dns1 has already been defined in the address book and this is the address for the first DNS server. By choosing System > Device > DNS, the DNS server dialog will open and this object from the address book can be assigned as the first server. 44 Chapter 4: cOS Core Configuration B. DHCP - automatic configuration All the required IP addresses for Internet connection can, alternatively, be automatically retrieved from an ISP's DHCP server by enabling the DHCP Client option for the interface connected to the ISP. This option is enabled by first selecting Network > Interfaces and VPN > Ethernet to display a list of all the interfaces. Click the G2 interface in the list to display its properties and select the option to enable the interface as a DHCP client. Usually, a DHCP Host Name does not need to be specified but can sometimes be used by an ISP to uniquely identify this Clavister Security Gateway as a particular DHCP client to the ISP's DHCP server. On connection to the ISP, all required IP addresses are retrieved automatically from the ISP via DHCP and cOS Core automatically sets the relevant address objects in the address book with this information. For cOS Core to know on which interface to find the public Internet, a route has to be added to the main cOS Core routing table which specifies that the network all-nets can be found on the interface connected to the ISP and this route must also have the correct Default Gateway IP address specified. This all-nets route is added automatically by cOS Core during the DHCP address retrieval process. After all IP addresses are set via DHCP and an all-nets route is added, the connection to the Internet is configured but no traffic can flow to or from the Internet since there is no IP rule defined that allows it. As was done in the previous option (A) above, we must therefore define an IP rule that will allow traffic from a designated source interface and source network. (in this example, the network G1_net and interface G1 to flow to the destination network all-nets and the destination interface G2. C. PPPoE setup 45 Chapter 4: cOS Core Configuration For PPPoE connection, we must create a PPPoE tunnel interface associated with the physical Ethernet interface. Assume that the physical interface is G2 and the PPPoE tunnel object created is called wan_pppoe. Go to Network > Interfaces and VPN > PPPoE and select Add > PPPoE Tunnel. These values can now be entered into the PPPoE Tunnel properties dialog. An ISP will supply the correct values for pppoe_username and pppoe_password in the dialog above. The PPPoE tunnel interface can now be treated exactly like a physical interface by the policies defined in cOS Core rule sets. There also has to be a route associated with the PPPoE tunnel to allow traffic to flow through it, and this is automatically created in the main routing table when the tunnel is defined. If we go to Network > Routing > Routing Tables > main we can see this route. If the PPPoE tunnel object is deleted, this route is also automatically deleted. At this point, no traffic can flow through the tunnel since there is no IP rule defined that allows it. As was done in option A above, we must define an IP rule that will allow traffic from a designated source interface and source network (in this example, the network G1_net and interface G1 to flow to the destination network all-nets and the destination interface which is the PPPoE tunnel that has been defined. D. PPTP setup For PPTP connections, a PPTP client tunnel interface object needs to be created. Let us assume that the PPTP tunnel will be called wan_pptp with a remote endpoint 10.5.4.1 which has been defined as the IP4 Address object pptp_endpoint. Go to Network > Interfaces and VPN > PPTP/L2TP Clients and select Add > PPTP/L2TP Client. The values can now be entered into the properties dialog and the PPTP option should be selected. 46 Chapter 4: cOS Core Configuration An ISP will supply the correct values for pptp_username, pptp_password and the remote endpoint. An interface is not specified when defining the tunnel because this is determined by cOS Core looking up the Remote Endpoint IP address in its routing tables. The PPTP client tunnel interface can now be treated exactly like a physical interface by the policies defined in cOS Core rule sets. There also has to be an associated route with the PPTP tunnel to allow traffic to flow through it, and this is automatically created in the main routing table when the tunnel is defined. The destination network for this route is the Remote Network specified for the tunnel and for the public Internet this should be all-nets. If we go to Network > Routing > Routing Tables > main we can see this route. If the PPTP tunnel object is deleted, this route is also automatically deleted. At this point, no traffic can flow through the tunnel since there is no IP rule defined that allows it. As was done in option A above, we must define an IP rule that will allow traffic from a designated source network and source interface (in this example, the network G1_net and interface G1 to flow to the destination network all-nets and the destination interface which is the PPTP tunnel that has been defined. DHCP Server Setup If the Clavister Security Gateway is to act as a DHCP server then this can be set up in the following way: First, create an IP4 Address object which defines the address range to be handed out. Here, it is assumed that this has the name dhcp_range. It is also assumed that another IP4 Address object dhcp_netmask has been created which specifies the netmask. We now create a DHCP server object called dhcp_lan which will only be available only on the G1 interface. To do this, go to Network > Network Services > DHCP Servers and select Add > DHCP Server. The server properties can now be specified. 47 Chapter 4: cOS Core Configuration An example IP pool range might be 196.168.1.10 - 192.168.1.20 with a netmask of 255.255.0.0. In addition, it is important to specify the Default gateway for the server. This will be handed out to DHCP clients on the internal networks so that they know where to find the public Internet. The default gateway is always the IPv4 address of the interface on which the DHCP server is configured, in this case, G1_ip Select the Options tab to set this. Also in the Options tab, we should specify the DNS address which is handed out with DHCP leases. This could be set, for example, to be the IPv4 address object dns1_address. Syslog Server Setup Although logging may be enabled, no log messages are captured unless at least one log server is set up to receive them and this is configured in cOS Core. Syslog is one of the most common server types. First we create an IP4 Address object called, for example, syslog_ip which is set to the IPv4 address of the server. We then configure the sending of log messages to a Syslog server from cOS Core by selecting System > Device > Log and Event Receivers and then choosing Add > Syslog Receiver. The syslog server properties dialog will now appear. We give the server a name, for example my_syslog, and specify its IPv4 address as the syslog_ip object. 48 Chapter 4: cOS Core Configuration Tip: Address book object naming The cOS Core address book is organized alphabetically so when choosing names for IP address objects it is best to have the descriptive part of the name first. In this case, use syslog_ip as the name and not ip_syslog. Allowing ICMP Ping Requests As a further example of setting up IP rules, it can be very useful to allow ICMP Ping requests to flow through the Clavister Security Gateway. As discussed earlier, the cOS Core will drop any traffic unless an IP rule explicitly allows it. Let us suppose that we wish to allow the pinging of external hosts with the ICMP protocol by computers on the internal G1_net network. There can be several rule sets defined in cOS Core but there is only one rule set defined by default and this is called main. To add a rule to it, first select Policies > Firewalling > Main IP Rules. The main rule set list contents are now displayed. Press the Add button and select IP Rule. The properties for a new IP rule will appear and we can add a rule, in this case called allow_ping_outbound. 49 Chapter 4: cOS Core Configuration The IP rule again has the NAT action and this is necessary if the protected local hosts have private IPv4 addresses. The ICMP requests will be sent out from the Clavister Security Gateway with the IP address of the interface connected to the ISP as the source interface. Responding hosts will send back ICMP responses to this single IP and cOS Core will then forward the response to the correct private IPv4 address. Adding a Drop All Rule The top-down nature of the IP rule set scanning has already been discussed earlier. If no matching IP rule is found for a new connection then the default rule is triggered. This rule is hidden and cannot be changed and its action is to drop all such traffic as well as generate a log message for the drop. In order to gain control over the logging of dropped traffic, it is recommended to create a drop all rule as the last rule in the main IP rule set. This rule has an Action of Drop with the source and destination network set to all-nets and the source and destination interface set to any. The service for this rule must also be specified and this should be set to all_services in order to capture all types of traffic. If the this rule us the only one defined, displaying the main IP rule set will be as shown below. 50 Chapter 4: cOS Core Configuration Logging can now be enabled on this rule with the desired severity. Click the Log Settings tab, and click the Enable logging box. All log messages generated by this rule will be given the selected severity and which will appear in the text of the log messages. It is up to the administrator to choose the severity and depends on how they would like to classify the messages. Deleting Configuration Objects If information is deleted from a configuration during editing then these deletes are indicated by a line scored through the list entry while the configuration is still not yet activated. The deleted entry only disappears completely when the changes are activated. For example, we can delete the drop all IP rule created in the previous paragraph by right clicking the rule and selecting Delete in the context menu. The rule now appears with a line scored through it. We can reverse the delete by right clicking the rule again and choosing Undo Delete. A valid license should now be installed to remove the cOS Core 2 hour demo mode limitation. 51 Chapter 4: cOS Core Configuration Doing this is described in Section 4.5, “License Installation Methods”. 52 Chapter 4: cOS Core Configuration 4.4. CLI Setup This chapter describes the setup steps using CLI commands instead of the setup wizard. The CLI is accessible using either one of two methods: • Using an SSH (Secure Shell) client, across a network connection to the IPv4 address 192.168.1.1 on the default management Ethernet interface. The physical network connection setup to the computer running the client is described in Section 4.1, “Management Workstation Connection” and is the same as that used in Section 4.2, “Web Interface and Wizard Setup”. If there is a problem with the workstation connection, a help checklist can be found in Section 4.6, “Setup Troubleshooting ”. • Using a terminal or computer running a console emulator connected directly to the local console port on the E5. The CLI commands listed below are grouped so that they mirror the options available in the setup wizard. Confirming the Connection Once connection is made to the CLI, pressing the Enter key will cause cOS Core to respond. The response will be a normal CLI prompt if connecting directly through the local console port and a username/password combination will not be required (a password for this console can be set later). Device:/> If connecting remotely through an SSH (Secure Shell) client, an administration username/password must first be entered and the initial default values for these are username admin and password admin. When these are accepted by cOS Core, a normal CLI prompt will appear and CLI commands can be entered. Changing the Password To change the administration username or password, use the set command to change the current CLI object category (also referred to as the context) to be the LocalUserDatabase called AdminUsers. Device:/> cc LocalUserDatabase AdminUsers Device:/AdminUsers> Tip: Using tab completion with the CLI The tab key can be pressed at any time so that cOS Core gives a list of possible options in a command. Now set the username and password for the administrator. Both are case sensitive. In the example below, the username is set to the value new_name and the password is set to the value new_pass. Device:/AdminUsers> set User Admin Name=new_name Password=new_pass 53 Chapter 4: cOS Core Configuration The new username/password combination should be remembered and the password should be composed in a way which makes it difficult to guess. The next step is to return the CLI to the default context which is the top level of object categories. Device:/AdminUsers> cc Device:/> Setting the Date and Time Many cOS Core functions, such as event logging and certificate handling, rely on an accurate date and time. It is therefore important that this is set correctly using the time command. A typical usage of this command might be: Device:/> time -set 2008-06-24 14:43:00 Notice that the date is entered in yyyy-mm-dd format and the time is stated in 24 hour hh:mm:ss format. Ethernet Interfaces The connection of external networks to the Clavister Security Gateway is via the various Ethernet interfaces which are provided by the hardware platform. On first-time startup, cOS Core scans for these interfaces and determines which are available and allocates their names. The first interface detected in the scan becomes the initial default management interface and this can only be changed after initial startup. All cOS Core interfaces are logically equal for cOS Core and although their physical capabilities may be different, any interface can perform any logical function. With the E5, any of the GESW interfaces can act as the default management interface. The other interfaces can be used as desired. For the sake of example, it is assumed here that the G1 interface will be used for connection to a protected network and the G2 interface will be used for connection to the public Internet. Setting Up Internet Access Next, we shall look at how to set up public Internet access with the CLI. The setup wizard described previously, provides the following four options: A. Static - manual configuration. B. DHCP - automatic configuration. C. PPPoE setup. D. PPTP setup. The individual manual steps to configure these connection alternatives with the CLI are discussed next. A. Static - manual configuration We first must set or create a number of IPv4 address objects. It is assumed here that the interface used for Internet connection is G2, the ISP gateway IPv4 address is 10.5.4.1, the IPv4 address for the connecting interface will be 10.5.4.35 and the network to which they both belong is 10.5.4.0/24. 54 Chapter 4: cOS Core Configuration Note: Private IPv4 addresses are used for example only Each installation's IP addresses will be different from the example IP addresses but they are used here only to illustrate how setup is done. Also, these addresses are private IPv4 addresses and in reality an ISP would use public IPv4 addresses instead. We first add the gateway IPv4 address object which we will call wan_gw: Device:/> add Address IP4Address wan_gw Address=10.5.4.1 This is the address of the ISP's gateway which is the first router hop towards the public Internet. If this IP object already exists, it can be given the IP address with the command: Device:/> set Address IP4Address wan_gw Address=10.5.4.1 Now use this object to set the gateway on the G2 interface which is connected to the ISP: Device:/> set Interface Ethernet G2 DefaultGateway=wan_gw Next, set the IP object G2_ip which will be the IPv4 address of the interface connected to the ISP: Device:/> set IP4Address InterfaceAddresses/G2_ip Address=10.5.4.35 Note: Qualifying the names of IP objects in folders On initial startup of the E5, cOS Core automatically creates and fills the InterfaceAddresses folder in the cOS Core address book with Ethernet interface related IPv4 address objects. When an IP address object which is located in a folder is specified in the CLI, the object name must be qualified with the name of its parent folder. For example, to reference the address G2_ip, it must be qualified with the folder name InterfaceAddresses so it becomes InterfaceAddresses/G2_ip. If an object is not contained in a folder and is at the top level of the address book then no qualifying parent folder name is needed. Now, set the IP object G2_net which will be the IP network of the connecting interface: Device:/> set IP4Address InterfaceAddresses/G2_net Address=10.5.4.0/24 It is recommended to verify the properties of the G2 interface with the command: Device:/> show Interface Ethernet G2 The typical output from this will be similar to the following: Property Value -------------------------- -------------------------Name: G2 IP: InterfaceAddresses/G2_ip Network: InterfaceAddresses/G2_net DefaultGateway: wan_gw Broadcast: 10.5.4.255 PrivateIP: <empty> NOCHB: <empty> MTU: 1500 Metric: 100 DHCPEnabled: No 55 Chapter 4: cOS Core Configuration EthernetDevice: AutoSwitchRoute: AutoInterfaceNetworkRoute: AutoDefaultGatewayRoute: ReceiveMulticastTraffic: MemberOfRoutingTable: Comments: 0:G2 1:<empty> No Yes Yes Auto All <empty> Setting the default gateway on the interface has the additional effect that cOS Core automatically creates a route in the default main routing table that has the network all-nets routed on the interface. This means that we do not need to explicitly create this route. Even though an all-nets route is automatically added, no traffic can flow without the addition of an IP rule which explicitly allows traffic to flow. Let us assume we want to allow web browsing from the protected network G1_net on the interface G1 A simple rule to do this would have the rule's Action property set to the value Allow and is defined with the following command: The IP rule set main always exists by default and is a top level CLI context. Add an IP rule called lan_to_wan to allow the traffic through to the public Internet: Device:/> add IPRule name=lan_to_wan Action=Allow SourceInterface=G1 SourceNetwork=InterfaceAddresses/G1_net DestinationInterface=G2 DestinationNetwork=all-nets Service=http-all This IP rule would be correct if the internal network hosts have public IPv4 addresses but in most scenarios this will not be true and internal hosts will have private IPv4 addresses. In that case, we must use NAT to send out traffic so that the apparent source IP address is the IP of the interface connected to the ISP. To do this we simply change the Action property in the above command from a value of Allow to a value of NAT: Device:/main> add IPRule name=lan_to_wan Action=NAT SourceInterface=G1 SourceNetwork=InterfaceAddresses/G1_net DestinationInterface=G2 DestinationNetwork=all-nets Service=http-all The service used in the IP rule is http-all which will allow most web browsing but does not include the DNS protocol to resolve URLs into IP addresses. To solve this problem, a custom service could be used in the above rule which combines http-all with the dns-all service. However, the recommended method which provides the most clarity to a configuration is to create a separate IP rule for DNS: Device:/main> add IPRule name=lan_to_wan_dns Action=NAT SourceInterface=G1 SourceNetwork=InterfaceAddresses/G1_net DestinationInterface=G2 DestinationNetwork=all-nets Service=dns-all It is recommended that at least one DNS server is also defined in cOS Core. This DSN server or servers (a maximum of three can be configured) will be used when cOS Core itself needs to resolve URLs which will be the case when a URL is specified in a configuration instead of an IP address. If we assume an IP address object called dns1_address has already been defined for the first DNS server, the command to specify the first DNS server is: 56 Chapter 4: cOS Core Configuration Device:/> set DNS DNSServer1=dns1_address Assuming a second IP object called dns2_address has been defined, the second DNS server is specified with: Device:/> set DNS DNSServer2=dns2_address B. DHCP - automatic configuration Alternatively, all required IP addresses can be automatically retrieved from the ISP's DHCP server by enabling DHCP on the interface connected to the ISP. If the interface on which DHCP is to be enabled is G2, then the command is: Device:/> set Interface Ethernet G2 DHCPEnabled=Yes Once the required IP addresses are retrieved with DHCP, cOS Core automatically sets the relevant address objects in the address book with this information. For cOS Core to know on which interface to find the public Internet, a route has to be added to the main cOS Core routing table which specifies that the network all-nets can be found on the interface connected to the ISP and this route must also have the correct Default Gateway IP address specified. This all-nets route is added automatically by cOS Core during the DHCP address retrieval process. Automatic route generation is a setting for each interface that can be manually enabled and disabled. After all IP addresses are set via DHCP and an all-nets route is added, the connection to the Internet is configured but no traffic can flow to or from the Internet since there is no IP rule defined that allows it. As was done in the previous option (A) above, we must therefore manually define an IP rule that will allow traffic from a designated source interface and source network (in this example, the network G1_net and interface G1 to flow to the destination network all-nets and the destination interface G2. C. PPPoE setup For PPPoE connection, create the PPPoE tunnel interface on the interface connected to the ISP. The interface G2 is assumed to be connected to the ISP in the command shown below which creates a PPPoE tunnel object called wan_ppoe: Device:/> add Interface PPPoETunnel wan_ppoe EthernetInterface=G2 username=pppoe_username Password=pppoe_password Network=all-nets The ISP will supply the correct values for pppoe_username and pppoe_password in the dialog above. The PPPoE tunnel interface can now be treated exactly like a physical interface by the policies defined in cOS Core rule sets. There also has to be a route associated with the PPPoE tunnel to allow traffic to flow through it and this is automatically created in the main routing table when the tunnel is defined. If the PPPoE tunnel object is deleted, this route is also automatically deleted. At this point, no traffic can flow through the tunnel since there is no IP rule defined that allows it. As was done in option A above, we must define an IP rule that will allow traffic from a designated 57 Chapter 4: cOS Core Configuration source interface and source network (in this example, the network G1_net and interface G1 to flow to the destination network all-nets and the destination interface which is the PPPoE tunnel that has been defined. D. PPTP setup For PPTP connection, first create the PPTP tunnel interface. It is assumed below that we will create a PPTP tunnel object called wan_pptp with the remote endpoint 10.5.4.1: Device:/> add Interface L2TPClient wan_pptp Network=all-nets username=pptp_username Password=pptp_password RemoteEndpoint=10.5.4.1 TunnelProtocol=PPTP Your ISP will supply the correct values for pptp_username, pptp_password and the remote endpoint. Your ISP will supply the correct values for pptp_username, pptp_password and the remote endpoint. An interface is not specified when defining the tunnel because this is determined by cOS Core looking up the Remote Endpoint IP address in its routing tables. The PPTP client tunnel interface can now be treated exactly like a physical interface by the policies defined in cOS Core rule sets. There also has to be an associated route with the PPTP tunnel to allow traffic to flow through it, and this is automatically created in the main routing table when the tunnel is defined. The destination network for this route is the Remote Network specified for the tunnel and for the public Internet this should be all-nets. As with all automatically added routes, if the PPTP tunnel object is deleted then this route is also automatically deleted. At this point, no traffic can flow through the tunnel since there is no IP rule defined that allows it. As was done in option A above, we must define an IP rule that will allow traffic from a designated source interface and source network (in this example, the network G1_net and interface G1 to flow to the destination network all-nets and the destination interface which is the PPTP tunnel that has been defined. Activating and Committing Changes After any changes are made to a cOS Core configuration, they will be saved as a new configuration but will not yet be activated. To activate all the configuration changes made since the last activation of a new configuration, the following command must be issued: Device:/> activate Although the new configuration is now activated, it does not become permanently activated until the following command is issued within 30 seconds following the activate: Device:/> commit The reason for two commands is to prevent a configuration accidentally locking out the administrator. If a lock-out occurs then the second command will not be received and cOS Core will revert back to the original configuration after the 30 second time period (this time period is a setting that can be changed). 58 Chapter 4: cOS Core Configuration DHCP Server Setup If the Clavister Security Gateway is to act as a DHCP server then this can be set up in the following way: First define an IPv4 address object which has the address range that can be handed out. Here, we will use the IPv4 range 192.168.1.10 - 192.168.1.20 as an example and this will be available on the G1 interface which is connected to the protected internal network G1_net Device:/> add Address IP4Address dhcp_range Address=192.168.1.10-192.168.1.20 The DHCP server is then configured with this IP address object on the appropriate interface. In this case we will call the created DHCP server object dhcp_lan and assume the DHCP server will be available on the G1 interface: Device:/> add DHCPServer dhcp_lan IPAddressPool=dhcp_range Interface=G1 Netmask=255.255.255.0 DefaultGateway=InterfaceAddresses/G1_ip DNS1=dns1_address It is important to specify the Default gateway for the DHCP server since this will be handed out to DHCP clients on the internal network so that they know where to find the public Internet. The default gateway is always the IP address of the interface on which the DHCP server is configured. In this case, G1_ip. NTP Server Setup Network Time Protocol (NTP) servers can optionally be configured to maintain the accuracy of the system date and time. The command below sets up synchronization with the two NTP servers at hostname pool.ntp.org and IPv4 address 10.5.4.76: Device:/> set DateTime TimeSyncEnable=Yes TimeSyncServer1=dns:pool.ntp.org TimeSyncServer2=10.5.4.76 The prefix dns: is added to the hostname to identify that it must resolved to an IP address by a DNS server (this is a convention used in the CLI with some commands). Syslog Server Setup Although logging may be enabled, no log messages are captured unless a server is set up to receive them and Syslog is the most common server type. If the Syslog server's address is 195.11.22.55 then the command to create a log receiver object called my_syslog which enables logging is: Device:/> add LogReceiverSyslog my_syslog IPAddress=195.11.22.55 Allowing ICMP Ping Requests As a further example of setting up IP rules, it can be useful to allow ICMP Ping requests to flow through the Clavister Security Gateway. As discussed earlier, cOS Core will drop any traffic unless an IP rule explicitly allows it. Let us suppose that we wish to allow the pinging of external hosts with the ICMP protocol by computers on the internal G1_net network. The commands to allow this are as follows. 59 Chapter 4: cOS Core Configuration Add an IP rule called allow_ping_outbound to allow ICMP pings to pass: Device:/> add IPRule name=allow_ping_outbound Action=NAT SourceInterface=G1 SourceNetwork=InterfaceAddresses/G1_net DestinationInterface=G2 DestinationNetwork=all-nets Service=ping-outbound The IP rule again has the NAT action and this is necessary if the protected local hosts have private IPv4 addresses. The ICMP requests will be sent out from the Clavister Security Gateway with the IP address of the interface connected to the ISP as the source interface. Responding hosts will send back ICMP responses to this single IP and cOS Core will then forward the response to the correct private IP address. Adding a Drop All Rule Scanning of the IP rule set is done in a top-down fashion. If no matching IP rule is found for a new connection then the default rule is triggered. This rule is hidden and cannot be changed and its action is to drop all such traffic as well as generate a log message for the drop. In order to gain control over the logging of dropped traffic, it is recommended to create a drop all rule as the last rule in the main IP rule set. This rule has an Action of Drop with the source and destination network set to all-nets and the source and destination interface set to any. The service for this rule must also be specified and this should be set to all_services in order to capture all types of traffic. The command for creating this rule is: Device:/main> add IPRule name=drop_all Action=Drop SourceInterface=any SourceNetwork=any DestinationInterface=any DestinationNetwork=all-nets Service=all_services A valid license should now be installed to remove the cOS Core 2 hour demo mode limitation. Doing this is described in Section 4.5, “License Installation Methods”. 60 Chapter 4: cOS Core Configuration 4.5. License Installation Methods Without a valid license installed, cOS Core will run in demo mode (demonstration mode) which means that it will cease to function after two hours of operation. Restarting cOS Core will re-enable cOS Core for another two hours. To remove this 2 hour restriction, a valid license must be installed. Licenses are files which are made available for download from the Clavister servers but before they become available, the user must have registered themselves with Clavister and doing this is described in Chapter 2, Registering with Clavister. Installation Methods The following methods can be used for installing the first cOS Core license in the E5 unit: • Automatically through the Setup Wizard As described in Section 4.2, “Web Interface and Wizard Setup”, when the wizard is used for initially configuring Clavister hardware, the administrator can choose to install a license as one of the wizard steps. This method is also only available when installing a license for the first time. • Automatically through the Web Interface Go to Status > Maintenance > License and enter the customer's login credentials for the Clavister website, then press Activate. The license is fetched automatically across the public Internet and installed. This method is also only available when installing a license for the first time. • Automatically through the CLI In the CLI, enter the command: Device:/> license -activate -request -username=myname -password=mypass The customer username and password login are included in the command and the license is fetched automatically across the Internet. The login credentials are the same ones that are used for Clavister website login. The reconf or shutdown command should be used to complete installation. This method is also only available when installing a license for the first time. • Manually through the Web Interface or SCP This method is the only choice when the E5 hardware does not have a connection to the public Internet. The procedure consists of the following steps: i. In a web browser, go to the Clavister website at https://www.clavister.com, select Log in and then log in to the site. This will require registration on the site if this has not been done already. ii. Go to Licenses > Register License. iii. Select the option Register by Service Tag and Hardware Serial Number. iv. Enter the Serial Number and Service Tag codes. For Clavister hardware products, these codes are found on a label on the unit. 61 Chapter 4: cOS Core Configuration v. Download a license from the license list to the computer's local disk. vi. The license file is uploaded to the security gateway through the cOS Core Web Interface by going to Status > Maintenance > License and pressing the Upload button to select the license file. Following upload, cOS Core will install the file. Alternatively, the license file can be uploaded using SCP. cOS Core automatically recognizes an uploaded license file but it is then necessary to manually to perform a reconfigure or reboot operation to complete installation. Important: Restart is recommended after license installation After installing a license, a restart of cOS Core is recommended. This will ensure that cOS Core memory is correctly configured for the license parameters. When installing a license through the Web Interface or the startup wizard, the option to restart will be presented. When using the CLI or SCP for installation, restarting is done. in the Web Interface by going to Status > Maintenance > Reset & Restore. With the CLI, use the command: Device:/> shutdown -reboot Installing Future Licenses As mentioned above, fetching the license automatically using the setup wizard, Web Interface or CLI is only possible for the first time a license is installed. After that, future license installations can only be performed using the following two methods: • Manually, by logging into and downloading from the Clavister website and then uploading manually to cOS Core. • Automatically through the separate InControl software product which is used for managing cOS Core configurations. This method can also be used to install the first license. Licenses and license installation are described further in the separate cOS Core Administrators Guide. 62 Chapter 4: cOS Core Configuration 4.6. Setup Troubleshooting This appendix deals with connection problems that might occur when connecting a management workstation to a Clavister Security Gateway. If the management interface does not respond after the Clavister Security Gateway has powered up and cOS Core has started, there are a number of simple steps to troubleshoot basic connection problems: 1. Check that the correct interface is being used. The most obvious problem is that the wrong Clavister Security Gateway interface has been used for the initial connection. Only the first interface found by cOS Core is activated for the initial connection from a browser after cOS Core starts for the first time. 2. Check that interface characteristics match. If a Clavister Security Gateway's interface characteristics are configured manually then the interface on a switch to which it is connected should be configured with the same characteristics. For instance, the link speeds and half/full duplex settings must match. If they do not, communication will fail. This problem will not occur if the interfaces are set for automatic configuration on both sides and automatic is always the Clavister factory default setting. 3. Check that the workstation IP is configured correctly. The second most obvious problem is if the IP address of the workstation running the web browser is not configured correctly. 4. Is the management interface properly connected? Check the link indicator lights on the management interface. If they are dark then there may be a cable problem. 5. Using the ifstat CLI command. To investigate a connection problem further, connect the a console to the local console port on the Clavister Security Gateway. Once cOS Core has started, it should respond with the a standard CLI prompt when the enter key is pressed. Now enter the following command once for each interface: Device:/> ifstat <if-name> Where <if-name> is the name of the management interface. This will display a number of counters for that interface. The ifstat command on its own can list the names of all the interfaces. If the Input counters in the hardware section of the output are not increasing then the error is likely to be in the cabling. However, it may simply be that the packets are not getting to the Clavister Security Gateway in the first place. This can be confirmed with a packet sniffer if it is available. If the Input counters are increasing, the management interface may not be attached to the correct physical network. There may also be a problem with the routing information in any connected hosts or routers. 6. Using the arpsnoop CLI command. A final diagnostic test is to try using the console command: Device:/> arpsnoop all 63 Chapter 4: cOS Core Configuration This will display console messages that show all the ARP packets being received on the different interfaces and confirm that the correct cables are connected to the correct interfaces. To look at the ARP activity only a particular interface, follow the command with the interface name: Device:/> arpsnoop <interface> To switch snooping off, use the command: Device:/> arpsnoop none 64 Chapter 4: cOS Core Configuration 4.7. Going Further with cOS Core After initial setup is complete, the administrator is ready to go further with configuring cOS Core to suit the requirements of a particular networking scenario. All E5 resources can be downloaded from the E5 product page which can be found at http://www.clavister.com/start. The primary reference documentation consists of: • The cOS Core Administrators Guide • The cOS Core CLI Reference Guide • The cOS Core Log Reference Guide • The cOS Core Application Control Signatures The cOS Core Administrators Guide This guide is a comprehensive description of all cOS Core features and includes a detailed table of contents with a comprehensive index to quickly locate particular topics. Examples of the setup for various scenarios are included but screenshots are kept to a minimum since the user has a variety of management interfaces to choose from. Basic cOS Core Objects and Rules As a minimum, the new administrator should become familiar with the cOS Core Address Book for defining IP address objects and with the cOS Core IP rule set for defining IP Rule objects which allow or block different traffic and which can also be used to set up NAT address translation. IP rules identify the targeted traffic using combinations of the source/destination interface/network combined with protocol type. By default, no IP rules are defined so all traffic is dropped. At least one IP rule needs to be defined before traffic can traverse the Clavister Security Gateway. An alternative to IP Rule objects is to use IP Policy objects. These have essentially the same function but simplify the setting up of address translation and the use of important functions such as application control, virus scanning and web content filtering. In addition to rules, Route objects need to be defined in a Routing Table so that traffic can be sent on the correct interface to reach its final destination. Traffic will need both a relevant rule and route to exist in order for it to traverse the security gateway. ALGs Once the address book and IP rules are understood, the various ALGs will probably be relevant for managing higher level protocols such as HTTP. For example, for management of web browsing, the HTTP ALG provides a number of important features such as content filtering. Using IP Policy objects can remove the need to use ALGs as separate objects. VPN Setup A common requirement is to quickly setup VPN networks based on Clavister Security Gateways. The cOS Core Administrators Guide includes an extensive VPN section and as part of this, a VPN Quick Start section which goes through a checklist of setup steps for nearly all types of VPN scenarios. 65 Chapter 4: cOS Core Configuration Included with the quick start section is a checklist for troubleshooting and advice on how best to deal with the networking complications that can arise with certificates. Log Messages By default, certain events will generate log messages and at least one log server should be configured in cOS Core to capture these messages, although a feature called memlog will capture recent log messages in local cOS Core memory. The administrator should review what events are important to them and at what severity. The cOS Core Log Reference Guide provides a complete listing of the log messages that cOS Core is capable of generating. The CLI Reference Guide The CLI Reference Guide provides a complete listing of the available CLI commands with their options. A CLI overview is also provided as part of the cOS Core Administrators Guide. cOS Core Education Courses For details about classroom and online cOS Core education as well as cOS Core certification, visit the Clavister company website at http://www.clavister.com or contact your local sales representative. Staying Informed Clavister maintains an RSS feed of announcements that can be subscribed to at https://forums.clavister.com/rss-feeds/announcements/. It is recommended to subscribe to this feed so that you receive notifications when new releases of cOS Core versions are available for download and installation. Alternatively, announcements can be read directly from the Clavister forums which can be found at https://forums.clavister.com/. 66 Chapter 4: cOS Core Configuration 67 Chapter 5: Resetting to Factory Defaults In some circumstances, it may be necessary to reset the E5 hardware to the state it was in when it left the factory. This is known as a reset to factory defaults. With the E5, a reset can be done in one of the following ways: • By selecting an option in the boot menu. This menu can be accessed on the local CLI console by pressing any console key as cOS Core starts. • Manually, by pressing a recessed button on the front of the E5 unit. The recessed button is next to the indicator LEDs on the left of the E5 front panel. Note: Any console password will be reset to no password If a console password was set this will also be reset to the factory default of no password. If required, the console password should be set later by choosing the boot menu option Enable Console Password. Performing a Boot Menu Reset A boot menu reset is done with the following steps: 1. Make sure a separate management computer running as a console is attached to the local console port of the E5. 2. Power up the E5 unit. This may require a restart if the hardware is already powered up. 3. As the first console output appears, press any console key before cOS Core has fully started. 4. The boot menu will now be displayed on the console. 5. Choose the menu item Reset Options. 6. Various reset options are now displayed on the console. For a full reset, select the menu option Reset to Factory Defaults. A complete description of the boot menu and its options can be found in the separate cOS Core 68 Chapter 5: Resetting to Factory Defaults Administrators Guide. Performing a Reset Manually As an alternative to resetting using the boot menu, the E5 can be reset manually.. The steps for a manual reset are as follows: 1. The progress of the reset can be followed using a local console connection. If that is required, open a console display window connected to the E5 local console port. 2. Power off the hardware. 3. Push in the recessed reset button on the front of the E5 with a suitable pointed tip tool. A paper-clip could be used. 4. Hold the button in and at the same time re-apply power to the appliance. 5. Continue holding in the button for at least 30 seconds longer after power is applied. 6. If a console was connected in step 1, the console output will now indicate that the hardware has been reset to its factory defaults. 7. Release the button and the Clavister Security Gateway can now be configured through the console as though it was brand new. Warning: Current configuration and cOS Core upgrades are lost The factory defaults will include the default configuration and the original version of cOS Core that the product left the factory with. This means: • The current cOS Core configuration will be lost but can be restored if a backup is available. • Any cOS Core upgrades that have been performed since the product left the factory will be lost. An upgrade to a newer cOS Core version must be repeated. 69 Chapter 6: Warranty Service Limitation of Warranty Clavister warrants to the customer of the E5 Appliance that the Hardware components will be free from defects in material and workmanship under normal use for a period of two (2) years from the Start Date (as defined below). The warranty will only apply to failure of the product if Clavister is informed of the failure not later than two (2) years from the Start Date or thirty (30) days after that the failure was or ought to have been noticed by the customer. The warranty will not apply to products from which serial numbers have been removed or to defects resulting from unauthorized modification, operation or storage outside the environmental specifications for the product, in-transit damage, improper maintenance, defects resulting from use of third-party software, accessories, media, supplies, consumables or such items not designed for use with the product, or any other misuse. Any replacement Hardware will be warranted for the remainder of the original warranty period or thirty days, whichever is longer. Note that the term "Start Date" means the earlier of the product registration date OR ninety (90) days following the day of shipment by Clavister. Obtaining Warranty Service with an RMA Warranty service can be obtained within the warranty period with the following steps: 1. Obtain a Return Material Authorization (RMA) Number from Clavister. This number must be obtained before the product is sent back. The Clavister RMA request form can be found online at (clickable link): http://www.clavister.com/support/support-center/ If the Purchaser's circumstances require special handling of warranty correction, then at the time of requesting the RMA number, the Purchaser may also propose suitable special procedures. 2. The defective product MUST be packaged securely in the original packaging or other suitable shipping packaging to ensure that it will not be damaged in transit. 3. The RMA number must be clearly marked on the outside of the package. 4. The package is then shipped to Clavister with all the costs of mailing/shipping/insurance paid by the Purchaser. The address for shipping is: 70 Chapter 6: Warranty Service Clavister AB Sjögatan 6J 891 60 Örnsköldsvik SWEDEN If the product has not yet been registered with the Clavister through its client web, a proof of purchase (such as a copy of the dated purchase invoice) must be provided with the shipped product. Important: An RMA Number must be obtained before shipping! Any package returned to Clavister without an RMA number will be rejected and shipped back to the Purchaser at the Purchaser's expense. Clavister reserves the right in such a case to levy a reasonable handling charge in addition to mailing and/or shipping costs. Data on the Hardware Note that Clavister is not responsible for any of the purchaser's software, firmware, information, or memory data contained in, stored on, or integrated with any product returned to Clavister pursuant to this warranty. Contacting Clavister Should there be a problem with the online form then Clavister support can be contacted by email at: [email protected]. Customer Remedies Clavister's entire liability according to this warranty shall be, at Clavister's option, either return of the price paid, or repair or replacement of the Hardware that does not meet Clavister's limited warranty and which is returned to Clavister with a copy of your receipt. Limitations of Liability Refer to the legal statement at the beginning of the guide for a statement of liability limitations. 71 Chapter 7: Safety Precautions Safety Precautions Clavister E5 devices are Safety Class I products and have protective ground terminals. There must be an uninterrupted safety earth ground from the main power source to the product’s input wiring terminals, power cord, or supplied power cord set. Whenever it is likely that the protection has been impaired, disconnect the power cord until the ground has been restored. For LAN cable grounding: • If your LAN covers an area served by more than one power distribution system, be sure their safety grounds are securely interconnected. • LAN cables may occasionally be subject to hazardous transient voltage (such as lightning or disturbances in the electrical utilities power grid). Handle exposed metal components of the network with caution. There are no user-serviceable parts inside these products. Only service-trained personnel can perform any adjustment, maintenance or repair. Säkerhetsföreskrifter Dessa produkter är säkerhetsklassade enligt klass I och har anslutningar för skyddsjord. En obruten skyddsjord måste finnas från strömkällan till produktens nätkabelsanslutning eller nätkabel. Om det finns skäl att tro att skyddsjorden har blivit skadad, måste produkten stängas av och nätkabeln avlägnas till dess att skyddsjorden har återställts. För LAN-kablage gäller dessutom att: • om LAN:et täcker ett område som betjänas av mer än ett strömförsörjningssystem måste deras respektive skyddsjord vara ihopkopplade. • LAN kablage kan vara föremål för farliga spänningstransienter (såsom blixtnedslag eller störningar i elnätet). Hantera metallkomponenter i förbindelse med nätverket med försiktighet. Det finns inga delar i produkten som kan lagas av användaren. All service samt alla justeringar, underhåll eller reparationer får endast utföras av behörig personal. 72 Chapter 7: Safety Precautions Informations concernant la sécurité Cet appareil est un produit de classe I et possède une borne de mise à la terre. La source d’alimentation principale doit être munie d’une prise de terre de sécurité installée aux bornes du câblage d’entree, sur le cordon d’alimentation ou le cordon de raccordement fourni avec le produit. Lorsque cette protection semble avoir été endommagée, débrancher le cordon d’alimentation jusqu’à ce que la mise à la terre ait été réparée. Mise à la terre du câble de réseau local: • si votre réseau local s’étend sur une zone desservie par plus d’un système de distribution de puissance, assurez-vous que les prises de terre de sécurité soint convenablement interconnectées. • Les câbles de réseaux locaux peuvent occasionnellement être soumis à des surtensions transitoires dangereuses (telles que la foudre ou des perturbations dans le réseau d’alimentation public). Manipulez les composants métalliques du réseau avec précautions. Aucune pièce contenue à l’intérieur de ce produit ne peut être réparée par l’utilisateur. Tout dépannage, réglage, entretien ou réparation devra être confié exclusivement à un personnel qualifié. Hinweise zur Sicherheit Dies ist ein Gerät der Sicherheitsklasse I und verfügt über einen schützenden Erdungsterminal. Der Betrieb des Geräts erfordert eine ununterbrochene Sicherheitserdung von der Hauptstromquelle zu den Geräteingabeterminals, den Netzkabeln oder dem mit Strom belieferten Netzkabelsatz voraus. Sobald Grund zur Annahme besteht, dass der Schutz beeinträchtigt worden ist, das Netzkabel aus der Wandsteckdose herausziehen, bis die Erdung wiederhergestellt ist. Für LAN-Kabelerdung: • Wenn Ihr LAN ein Gebiet umfasst, das von mehr als einem Stromverteilungssystem beliefert wird, müssen Sie sich vergewissern, dass die Sicherheitserdungen fest untereinander verbunden sind. • LAN-Kabel können gelegentlich gefährlichen Übergangsspannungen ausgesetz werden (beispielsweise durch Blitz oder Störungen in dem Starkstromnetz des Elektrizitätswerks). Bei der Handhabung exponierter Metallbestandteile des Netzwerkes Vorsicht walten lassen. Dieses Gerät enthält innen keine durch den Benutzer zu wartenden Teile. Wartungs-, Anpassungs-, Instandhaltungs- oder Reparaturarbeiten dürfen nur von geschultem Bedieningspersonal durchgeführt werden. Considerazioni sulla sicurezza Questo prodotte è omologato nella classe di sicurezza I ed ha un terminale protettivo di collegamento a terra. Dev’essere installato un collegamento a terra di sicurezza, non interrompibile che vada dalla fonte d’alimentazione principale ai terminali d’entrata, al cavo d’alimentazione oppure al set cavo d’alimentazione fornito con il prodotto. Ogniqualvolta vi sia probabilità di danneggiamento della protezione, disinserite il cavo d’alimentazione fino a quando il collegaento a terra non sia stato ripristinato. Per la messa a terra dei cavi LAN: 73 Chapter 7: Safety Precautions • se la vostra LAN copre un’area servita da più di un sistema di distribuzione elettrica, accertatevi che i collegamenti a terra di sicurezza siano ben collegati fra loro; • i cavi LAN possono occasionalmente andare soggetti a pericolose tensioni transitorie (ad esempio, provocate da lampi o disturbi nella griglia d’alimentazione della società elettrica); siate cauti nel toccare parti esposte in metallo della rete. Nessun componente di questo prodotto può essere riparato dall’utente. Qualsiasi lavoro di riparazione, messa a punto, manutenzione o assistenza va effettuato esclusivamente da personale specializzato. Consideraciones sobre seguridad Este aparato se enmarca dentro de la clase I de seguridad y se encuentra protegido por una borna de puesta a tierra. Es preciso que exista una puesta a tierra continua desde la toma de alimentacíon eléctrica hasta las bornas de los cables de entrada del aparato, el cable de alimentación hasta haberse subsanado el problema. Puesta a tierra del cable de la red local (LAN): • Si la LAN abarca un área cuyo suministro eléctrico proviene de más de una red de distribución de electricidad, cerciorarse de que las puestas a tierra estén conectadas entre sí de modo seguro. • Es posible que los cables de la LAN se vean sometidos de vez en cuando a voltajes momentáneos que entrañen peligro (rayos o alteraciones en la red de energía eléctrica). Manejar con precaución los componentes de metal de la LAN que estén al descubierto. Este aparato no contiene pieza alguna susceptible de reparación por parte del usuario. Todas las reparaciones, ajustes o servicio de mantenimiento debe realizarlos solamente el técnico. 74 Appendix A: E5 Specifications Below are the key hardware specifications for the Clavister E5 product. Dimensions, Weight and MTBF Height x Width x Depth (mm) 44 x 280 x 180 Hardware Weight 1.6 kg Packaged Weight 2.5 kg Hardware Form Factor Desktop 19-inch Rack Mountable Yes, using rack mounting kit MTBF 498,410 hours @ 40° C Regulatory and Safety Standards Safety UL, CE EMC FCC class A, CE class A Environmental Operating and Storage Humidity 5% to 95% noncondensing Operating Temperature 0 to 40° C Storage Temperature -20° to 70° C Vibration 0.41 Grms2 (3-500 Hz) Mechanical Shock 30 G Power Specifications Power Supply (AC) 90-264 VAC, 50-60 Hz to internal adapter Typical Power Consumption 14 W Typical Current @ 230V 61 mA BTU 48 BTU PSU Rated Power 30 W Ethernet Interface Support Gigabit RJ45 interfaces Automatic MDI-X 1000BASE-T (copper RJ45 100m) 100BASE-TX (copper RJ45 100m) 10BASE-T (copper RJ45 100m) For more information about Clavister products, go to: http://www.clavister.com. 75 Appendix B: Declarations of Conformity 76 Appendix B: Declarations of Conformity 77 Appendix C: Port Based VLAN Setup VLAN support on the E5 is divided into two types: • On the Ethernet interfaces G1 and G2, VLANs are created by configuring them normally in cOS Core. It is cOS Core that then takes on the task of adding and recognizing VLAN tags in packets. It is not a hardware function. Setting up these types of VLAN with the E5 is discussed in the separate cOS Core Administration Guide. • For the E5 GESW interfaces only (numbered 1 to 5), VLANs are configured in cOS Core in a different way. All the GESW interfaces are connected together by a common hardware switch fabric and this fabric also takes care of managing the packet tagging for any VLANs configured on the interfaces. This allows the ability to configure Port Based VLANs. This appendix describes configuring port based VLANs for of the GESW interfaces. The arrangement of VLANs on the GESW interfaces has the following characteristics: • Each of the E5 GESW interfaces has the possibility of being a separate VLAN or part of a VLAN group. • The E5 GESW interfaces can be grouped together onto VLANs with arbitrary numbers of physical ports in each VLAN. For example, the interfaces could be divided so that the first 2 interfaces are part of one VLAN, the next 2 interfaces are part of a second VLAN and the remainder are left in normal operation. • The GESW interfaces that are not part of a VLAN will continue to operate as a single interface with the logical interface name GESW. Configuring VLANs How to configure port based VLANs will be illustrated with an example. Assume that the requirement is to divide the GESW interfaces as follows: • The first interface will continue to operate normally through the switch fabric. This will therefore be the logical cOS Core interface GESW. • The GESW interfaces 2, 3 and 4 will become a single VLAN with the logical name gesw_port2-4. • The remaining GESW interface 5 will become a single VLAN with the logical name gesw_port5. To configure these VLANs, perform the following steps in the Web Interface: 1. Define the VLAN objects In the Web Interface, go to Network > Interfaces and VPN > VLAN > Add and add two new VLAN objects. Each VLAN should have an arbitrary value assigned for the VLAN ID, IP Address and Network properties. Only the VLAN ID needs to be unique for the GESW interface. The IP addresses should not be public IPv4 addresses. A screenshot of how the resulting VLAN list might look in the Web Interface is shown below. 78 Appendix C: Port Based VLAN Setup 2. Associate the VLANs with GESW interfaces Go to Network > Interfaces and VPN > VLAN > Switch Management, enable port based VLAN and set each numbered GESW interface to be associated with the relevant VLAN to get the desired configuration. For this example, the screenshot below shows how this would look in the Web Interface. This last dialog is only available in the Web Interface for Clavister hardware platforms that support port based VLANs. Port Based VLAN Issues There are some issues which the adminstrator should be aware of when setting up port based VLANs: • Port based VLANs cannot be mixed with VLAN trunks. When the port based VLAN feature is used, all of the GESW interfaces act as access ports and none can be used for 802.1q VLAN trunks. • MAC addresses are duplicated. The MAC addresses of all the GESW interfaces are the same. This means that a switch might have two connections to the security gateway that have two different IP addresses but the same MAC address. For some switches this can be a problem and the situation should be avoided by using separate switches. 79 Clavister AB Sjögatan 6J SE-89160 Örnsköldsvik SWEDEN Phone: +46-660-299200 www.clavister.com