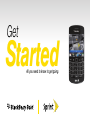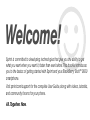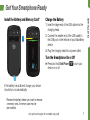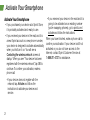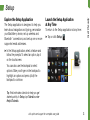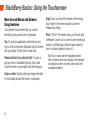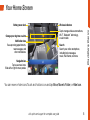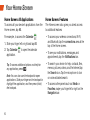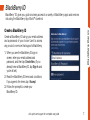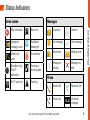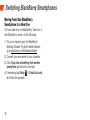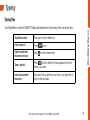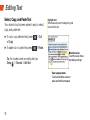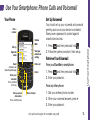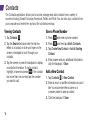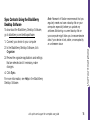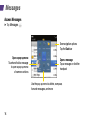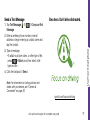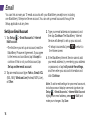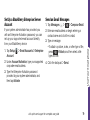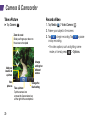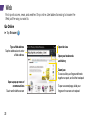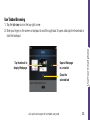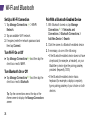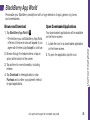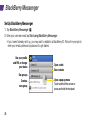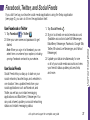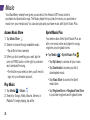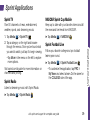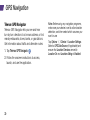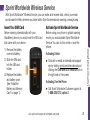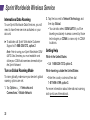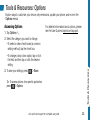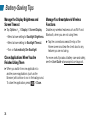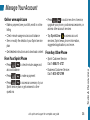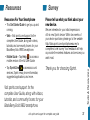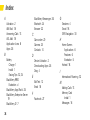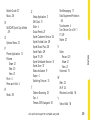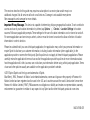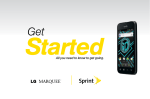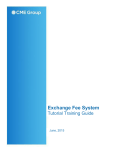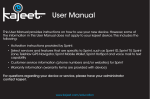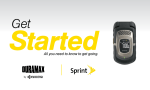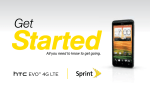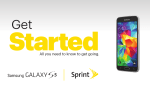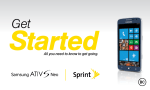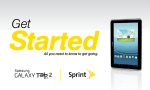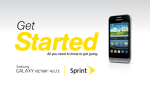Download Blackberry WINDOWS LIVE MESSENGER - LEARN MORE User guide
Transcript
Get Started All you need to know to get going. Welcome! Sprint is committed to developing technologies that give you the ability to get what you want when you want it, faster than ever before. This booklet introduces you to the basics of getting started with Sprint and your BlackBerry Bold™ 9930 smartphone. ® Visit sprint.com/support for the complete User Guide, along with videos, tutorials, and community forums for your phone. All. Together. Now. Using This Guide This Get Started guide is designed to help you set up and use your new BlackBerry Bold™ 9930 smartphone. It’s divided into four sections to help you find the information you need quickly and easily. Get Ready − page 1 − Find out what you need to do before you use your device the first time, including inserting a battery and activating Sprint service on your device. BlackBerry Basics − page 4 − Learn some basics about how to move around on your device, use the home screen, and enter text. If you’re familiar with BlackBerry smartphones, you can probably skip these pages (although a refresher course never hurt anyone). Use Your Smartphone − page 13 − Take advantage of your device’s features and Sprint services, from the basics (Making Calls) to the more advanced (using Facebook, Twitter, and more). Tools & Resources − page 33 − Find useful tips for your device and discover resources and other helfpul Sprint information. For additional information including the full User Guide, videos, tutorials, and community forums, visit sprint.com/support. Using This Guide ® Your BlackBerry Bold 9930 Lock the screen Notification LED Headset jack Volume up USB port Trackpad Move around the screen Select an item Menu key Open a menu Send key Make/answer a call Touchscreen Escape key Move back a screen Mute Volume down End/Power key Hold to turn on/off End a call Return to Home screen Backspace/Delete Type the other character on a key Capitalize letters Microphone (do not cover) Enter Convenience key Speakerphone Take a picture You can customize Symbols this key Install the Battery and Memory Card* Charge the Battery 1. Insert the larger end of the USB cable into the charging head. 2. Connect the smaller end of the USB cable to the USB port on the left side of your BlackBerry device. 3. Plug the charging head into a power outlet. Turn the Smartphone On or Off ► Press and hold End/Power device on or off. to turn your If the battery has sufficient charge, your device should turn on automatically. * Remove the battery before you insert or remove a memory card. A memory card may be pre-installed. visit sprint.com/support for complete user guide 1 Get Ready Get Your Smartphone Ready Activate Your Smartphone Activate Your Smartphone • If you purchased your device at a Sprint Store, it is probably activated and ready to use. • If you received your device in the mail, and it is a new Sprint account or a new phone number, your device is designed to activate automatically when you first turn it on. You will see a Contactingthewirelessnetwork screen at startup. When you see “Your device has been registered with the wireless network,” tap OK to continue. To confirm your activation, make a phone call. • If your device does not register with the network, tap Activate and follow the instructions to activate your device and service. 2 • If you received your device in the mail and it is going to be activated on an existing number (you’re swapping phones), go to sprint.com/ activateand follow the instructions. When you have finished, make a phone call to confirm your activation. If your device is still not activated or you do not have access to the Internet, contact Sprint Customer Service at 1-888-211-4727 for assistance. Setup The Setup application is designed to help you learn about navigation and typing, personalize your BlackBerry device, set up wireless and Bluetooth connections, and set up one or more supported email addresses. ® Launch the Setup Application at Any Time Get Ready Explore the Setup Application To return to the Setup application at any time: ► Tap or click Setup . ► In the Setup application, select a feature and follow the prompts. To select an option, tap it on the touchscreen. You can also use the trackpad to select options: Slide your finger on the trackpad to highlight an option and press (click) the trackpad to continue. Tip: Find brief video tutorials to help you get started quickly. In Setup, tap Tutorials under Help & Tutorials. visit sprint.com/support for complete user guide 3 BlackBerry Basics: Using the Touchscreen Move Around Menus and Screens Using Gestures Your device’s touchscreen lets you control everything using various touch gestures. Tap: To open an application, select items, and type on the touchscreen keyboard, tap the screen with your finger. A light touch works best. Pressandhold(ortouchandhold): To open a pop-up menu of available options, touch and hold the screen or press and hold the trackpad. Swipeorslide: Quickly slide your finger vertically or horizontally across the screen or trackpad. 4 Drag: Touch and hold the screen while moving your finger to the desired position and then release your finger. Pinch: “Pinch” the screen using your thumb and forefinger to zoom out or zoom in when viewing a picture or a Web page. (Move fingers inward to zoom out and outward to zoom in.) Tip: You can also use the trackpad to select items. Swipe or slide your finger on the trackpad to highlight an item, and then press (click) the trackpad to select it. Your Home Screen Wireless indicators Battery power level Change your ring tone or alerts Notification view See upcoming appointments, new messages, and other notifications BlackBerry Basics Tap to manage wireless connections, ® ® Wi-Fi , Bluetooth technology, or alarm clock Search Search your entire smartphone, including help, messages, music, the Internet, and more Navigation bar Tap to see more icons Slide left or right for more panels You can move or hide icons. Touch and hold an icon and tap Move, MovetoFolder, or HideIcon. visit sprint.com/support for complete user guide 5 Your Home Screen Home Screen: All Applications Home Screen: Features To access all your device’s applications from the Home screen, tap All. The Home screen also gives you direct access to additional features. For example, to access the Calendar : 1. Slide your finger left or right and tap All. 2. Tap Calendar to open the calendar application. Tip: To access additional options and help for any application, press . Note: You can also use the trackpad to open applications. Slide your finger on the trackpad to highlight the application, and then press (click) the trackpad. 6 • To access your wireless connections, Wi-Fi, and Bluetooth, tap the connections area at the top of the Home screen. • To see your notifications, messages, and appointments, tap the Notifications bar. • To search your device for help, contacts, files, memos, pictures, videos, and the Internet, tap the Search icon. Tap the microphone to turn on voice-activated search. • To access other panels such as Media or Favorites, swipe your finger left or right on the Navigation bar. BlackBerry ID BlackBerry ID gives you guick and easy access to a variety of BlackBerry apps and services including the BlackBerry App World™ storefront. ® BlackBerry Basics Create a BlackBerry ID Create a BlackBerry ID using your email address and a password of your choice. Use it to access any product or service that supports BlackBerry. 1. When you see the BlackBerry ID sign-in screen, enter your email address and password, and then tap CreateNew. (If you already have a BlackBerry ID, tap SignIn and you’re all set.) 2. Read the BlackBerry ID terms and conditions. If you agree to the terms, tap IAccept. 3. Follow the prompts to create your BlackBerry ID. visit sprint.com/support for complete user guide 7 Application Icons Messages Send emails and other messages. TextMessages Send text messages. Contacts Access and manage your contacts. Browser Browse websites. Camera Take pictures. VideoCamera Record videos. Media See saved pictures, play music, and more. 8 SocialFeeds Stay up-to-date with all your social networks in one place. Calendar Manage appointments. Options Set options. You can find more options in each application menu. ManageConnections Set up wireless connections, such as a Bluetooth connection. ® Help Find the user guide here or tap Help in a menu. • For a full icon guide, go to blackberry.com/ docs/smartphones. Click your device model, and then click the icon guide. Status Indicators Messages New notification Alarm set Unopened message count BlackBerry Messenger Missed call count Social feeds BlackBerry App World™ notification Sending or receiving data Wi-Fi turned on Roaming ® ® Unopened Opened Text message Sent message Attachment Meeting invite Message is sending Message not sent BlackBerry Basics Home screen Phone Missed Call Received Call Placed call Voicemail message visit sprint.com/support for complete user guide 9 Switching BlackBerry Smartphones Moving From One BlackBerry Smartphone to a New One To move data from one BlackBerry device to a new BlackBerry device, do the following: ® 1. On your computer, open the BlackBerry Desktop Software. To get the latest software, go to blackberry.com/desktopsoftware. 2. Connect your new device to your computer. 3. Click Copydata andsettingsfromanother smartphone and follow the prompts. 4. If necessary, tap Setup > EmailAccounts and follow the prompts. ® 10 Typing Typing Tips Capitalizealetter Press and hold the letter key. Insertaperiod Press Typethealternate characteronakey Press Typeasymbol Press and the letter key that appears below the symbol you want. Insertanaccented character Press and hold a letter key and slide your finger left or right on the trackpad. BlackBerry Basics Your BlackBerry device’s QWERTY keyboard makes text entry easy. Here are a few tips: twice. and the desired key. visit sprint.com/support for complete user guide 11 Editing Text Select, Copy, and Paste Text Your device’s touchscreen makes it easy to select, copy, and paste text. ► To cut or copy selected text, press > Cut ► To paste cut or copied text, press > Paste. or Copy. Tip: For a video tutorial on editing text, tap Setup > Tutorials > Edit Text. Highlight text Simultaneously touch the beginning and the end of the text Move the cursor Touch the cursor frame and slide your finger Open a pop-up menu Touch and hold the screen or press and hold the trackpad 12 Use Your Smartphone: Phone Calls and Voicemail Set Up Voicemail Dial a number Call log Open the menu Send Answer a call Open the phone app Check your voicemail Press and hold the 1 key Set up a speed dial number Press and hold a key Volume Mute View your contacts or call log You should set up your voicemail and personal greeting as soon as your device is activated. Always use a password to protect against unauthorized access. 1. Press and then press and hold . 2. Follow the system prompts to finish setup. Use Your Smartphone Your Phone Retrieve Your Voicemail End a call FromyourBlackBerrysmartphone: Delete 1. Press and then press and hold 2. Enter your password. . Fromanyotherphone: Phone dial pad 1. Dial your wireless phone number. 2. When your voicemail answers, press . 3. Enter your password. * visit sprint.com/support for complete user guide 13 Contacts The Contacts application allows you to access, manage and add contacts from a variety of sources including Gmail, Exchange, Facebook, Twitter, and Flickr. You can also sync contacts from your computer and enter them by hand the old-fashioned way. Viewing Contacts Save a Phone Number 1. Tap Contacts . 2. Tap the Search field and enter the first few letters of a contact, or slide your finger on the screen or trackpad to scroll through your contacts. 3. Tap the screen or press the trackpad to display a contact’s information. To call a contact, highlight a name and press . If the contact has more than one number, tap the number you want to call. 1. Press and enter a phone number. 2. Press and then tap AddtoContacts. 3. Tap CreateNewContact or AddtoExisting Contact. 4. Enter a name and any additional information, click the trackpad > Save. 14 Add a New Contact 1. Tap Contacts > NewContact. 2. Enter as much or as little information as you’d like. You must enter either a name or a company name to save a contact. 3. Click the trackpad > Save. To download the BlackBerry Desktop Software, go to blackberry.com/desktopsoftware. 1. Connect your device to your computer 2. In the BlackBerry Desktop Software, click Organizer. 3. Review the organizer applications and settings that are selected and if necessary, make changes. 4. Click Sync. For more information, see Help in the BlackBerry Desktop Software. Note: Research In Motion recommends that you regularly create and save a backup file on your computer, especially before you update any software. Maintaining a current backup file on your computer might allow you to recover device data if your device is lost, stolen, or corrupted by an unforeseen issue. visit sprint.com/support for complete user guide Use Your Smartphone Sync Contacts Using the BlackBerry Desktop Software 15 Messages Access Messages ► Tap Messages . See navigation options Tap the Date bar Open a pop-up menu Touch and hold a message to open a pop-up menu of common actions Open a message Tap a message or click the trackpad Use the pop-up menu to delete, compose, forward messages, and more 16 Send a Text Message Be a hero. Don’t drive distracted. Use Your Smartphone 1. Tap TextMessage > >ComposeText Message. 2. Enter a wireless phone number or email address or begin entering a contact name and tap the contact. 3. Type a message. • To attach a picture, video, or other type of file, press >Attach, and then select a file type and file. 4. Click the trackpad > Send. Note: For information on taking pictures and videos with your device, see “Camera & Camcorder” on page 20. sprint.com/focusondriving visit sprint.com/support for complete user guide 17 Email You can link as many as 10 email accounts with your BlackBerry smartphone, including one BlackBerry Enterprise Server account. You can set up email accounts through the Setup application at any time. ® Set Up an Email Account 1. Tap Setup > EmailAccounts > Internet MailAccount. • The first time you set up an account, read the BlackBerry Prosumer Agreement. If you agree to the terms and conditions, tap IAccept to continue. If this is not your first account, tap Setupanotheremailaccount. 2. Tap an email account type: Yahoo, Gmail, AOL (AOL, AIM), WindowsLive (Hotmail, MSN, Live), or Other. 18 3. Type your email address and password, and then tap Continue. The BlackBerry Internet Service will attempt to set up your account. • If setup is successful, press to return to the Home screen. ® 4. If the BlackBerry Internet Service cannot add your email address, try re-entering your address or password, or tap Iwillprovidethesettings, and then enter your account information and click Continue. Note: To add or edit settings for your email accounts, including account display name and signature, tap Setup > Email Accounts > Internet Mail Account. Highlight an email address, press > Edit, and make your changes. Tap Save. If your system administrator has provided you with an Enterprise Activation password, you can set up your supported email account directly from your BlackBerry device. 1. Tap Setup > EmailAccounts > Enterprise Account. 2. Under AccountActivation, type your supported corporate email address. 3. Type the Enterprise Activation password provided by your system administrator, and then tap Activate. Send an Email Messages 1. Tap Messages > >ComposeEmail. 2. Enter an email address or begin entering a contact name and click the contact. 3. Type a message. • To attach a picture, video, or other type of file, press >Attach, and then select a file type and file. 4. Click the trackpad > Send. visit sprint.com/support for complete user guide 19 Use Your Smartphone Set Up a BlackBerry Enterprise Server Account Camera & Camcorder Take a Picture ► Tap Camera Record a Video . 1. Tap Media > VideoCamera . 2. Frame your subject in the screen. 3. Tap to begin recording. Tap to pause or stop recording. • For video options, such as lighting, scene mode, or format, press > Options. Zoom in or out Slide your finger up or down on the screen or trackpad Add your location to a picture View pictures 20 Change settings for different scenes Change the flash setting Take a picture Tap the camera icon or press the Convenience key on the right of the smartphone ► To see your pictures, tap Media > ► To see your videos, tap Media > . Pictures Videos . Zoom/pan To zoom, slide your finger and thumb together or apart, or click the trackpad. To pan a zoomed picture, slide your finger on the screen or trackpad. Share 1. Tap Media > Pictures or Videos . 2. Tap the album with the pictures or videos you want to share. 3. Tap a thumbnail to display the picture you want to share. 4. Press > Send and select a sending method. 5. Compose your message and then click the trackpad > Send. Open a pop-up menu Touch and hold the screen Scroll through pictures When zoomed out, slide your finger left or right quickly on the screen or trackpad Send Rotate Play Previous/next picture picture picture slideshow visit sprint.com/support for complete user guide 21 Use Your Smartphone Pictures and Videos Web Find sports scores, news, and weather. Shop online. Use tabbed browsing to browse the Web just the way you want to. Go Online ► Tap Browser . Type a Web address Tap the address bar to enter a Web address Open a pop-up menu of common actions Touch and hold the screen 22 Open tab view Open your bookmarks and history Zoom/pan To zoom, slide your finger and thumb together or apart, or click the trackpad To pan a zoomed page, slide your finger on the screen or trackpad Use Tabbed Browsing Tap thumbnail to display Web page Use Your Smartphone 1. Tap the tabview icon in the top right corner. 2. Slide your finger on the screen or trackpad to scroll through tabs. To open a tab, tap the thumbnail or click the trackpad. Open a Web page in a new tab Close the selected tab visit sprint.com/support for complete user guide 23 Wi-Fi and Bluetooth Set Up a Wi-Fi Connection Pair With a Bluetooth-Enabled Device 1. Tap ManageConnections > Wi-Fi Network. 2. Tap an available Wi-Fi network. 3. If required, enter the network password and then tap Connect. 1. With Bluetooth turned on, tap Manage Connections > Networksand Connections > BluetoothConnections > AddNewDevice > Search. 2. Click the name of a Bluetooth-enabled device. 3. If necessary, do one of the following: • If the Bluetooth-enabled device does not have a keyboard (for example, a headset), on your BlackBerry device type the pairing passkey provided (frequently 0000). Turn Wi-Fi On or Off ► Tap ManageConnections check box next to Wi-Fi. and then tap the Turn Bluetooth On or Off ► Tap ManageConnections check box next to Bluetooth. and then tap the Tip: Tap the connections area at the top of the Home screen to display the Manage Connections screen. 24 • If the Bluetooth-enabled device has a keyboard (for example, a laptop computer), type a pairing passkey of your choice on both devices. BlackBerry App World Browse and Download Open Downloaded Applications 1. Tap BlackBerryAppWorld . • The first time you visit BlackBerry App World, a Terms of Service window will appear. If you agree with the terms, tap Accept to continue. Your downloaded applications will be available on the Home screen. 2. Browse through the featured items or tap an option at the bottom of the screen. 3. Tap an item for more information, including reviews. 4. Tap Download for free applications or tap Purchase and confirm your payment method for paid applications. 1. Locate the icon for a downloaded application on the Home screen. 2. To open the application, tap the icon. visit sprint.com/support for complete user guide 25 Use Your Smartphone Personalize your BlackBerry smartphone with a huge selection of apps, games, ring tones, and screensavers. BlackBerry Messenger Set Up BlackBerry Messenger 1. Tap BlackBerryMessenger . 2. Enter your username and tap StartusingBlackBerryMessenger. • If you haven’t already set it up, you may want to establish a BlackBerry ID. Follow the prompts to enter your email address and password to get started. See your profile and PIN, or change your status Open a chat See contacts See groups Create a new group 26 Open a pop-up menu Touch and hold the screen or press and hold the trackpad Facebook, Twitter, and Social Feeds Use Facebook or Twitter 1. Tap Facebook or Twitter . 2. Enter your user name and password to get started. Note: When you sign in to Facebook, you can select from a number of sync options, including syncing Facebook contacts to your device. Use Social Feeds Social Feeds lets you stay up to date on your social networks, favorite blogs, and websites in one location. View updated feeds from your social applications such as Facebook, and Twitter, as well as your instant messaging applications and BlackBerry Messenger. You can post a tweet, update your social networking status and instant messaging status. 1. Tap SocialFeeds . 2. Sign in to at least one social media account. (Available accounts include AIM Messenger, BlackBerry Messenger, Facebook, Google Talk, Twitter, Windows Live Messenger, and Yahoo! Messenger.) 3. Update your status simultaneously for one or all of your social media accounts and view your friends’ status updates, pictures, links, and more. ® visit sprint.com/support for complete user guide 27 Use Your Smartphone If you didn’t set up your favorite social media applications using the Setup application (see page 3), you can do it from the application itself. Music Your BlackBerry smartphone gives you access to the Amazon MP3 music store to purchase and download songs. The Music player lets you play the music you purchase or music from your media card. You can also play and purchase music with Sprint Music Plus. Access Music Store Sprint Music Plus 1. Tap MusicStore . 2. Search or browse through available music. • Tap a title to hear a sample. Your device also offers Sprint Music Plus, an all-in-one music store and player for songs, ringtones, and ringback tones. 3. When you find something you want, tap the price (or FREE) button on the right to purchase and download the song. • The first time you select an item, you’ll need to sign in to your Amazon account. Play Music 1. Tap Media > Music . 2. Search by Songs, Artists, Albums, Genres, or Playlists. To begin playing, tap a title. 28 ► Tap Media > Sprint MusicPlus . • Tap MyLibrary to access all your music. • Tap Downloads to access your list of downloaded music. • Tap MusicStore to access the Sprint music store. • Tap RingtoneStore or RingbackToneStore to purchase ringtones and ringback tones. Sprint Applications Sprint TV NASCAR Sprint Cup Mobile Over 50 channels of news, entertainment, weather, sports, and streaming music. Keep up to date with your favorite drivers and all the news and live feeds from NASCAR. 1. Tap Media > SprintTV . 2. Tap a category on the right and browse through the menus. Once you’ve found what you want to watch, just tap it to begin viewing. • Tap More in the menu on the left to explore more options. ► Tap Media Sprint Radio . Sprint Football Live Follow your favorite college and pro football teams year-round. ► Tap Media > SprintFootballLive . • To customize the application, tap PRO > MyTeam and select a team. Do the same for the COLLEGE side of the app. Listen to streaming music with Sprint Radio. ► Tap Media > SprintRadio . visit sprint.com/support for complete user guide 29 Use Your Smartphone Visit sprint.com/tvguide for more information on channels and pricing. > NASCAR GPS Navigation Telenav GPS Navigator Telenav GPS Navigator lets you see and hear turn-by-turn directions to a known address, or find nearby restaurants, stores, banks, or gas stations. Get information about traffic and alternate routes. 1. Tap TelenavGPSNavigator . 2. Follow the onscreen instructions to access, launch, and use the application. 30 Note: Before using any navigation programs, make sure your device is set to allow location detection, and then select which sources you want to use. Tap Options > Device > Location Settings. Select a GPS Data Source (if applicable) and ensure that Location Services are set to Location On and Location Aiding is Enabled. Sprint Worldwide Wireless Service With Sprint Worldwide Wireless Service, you can make and receive calls, check your email and browse the Web wherever you travel within Sprint’s international roaming coverage area. Insert Your SIM Card Activate Sprint Worldwide Service Before roaming internationally with your BlackBerry device, you must insert the SIM card that came with your device. Before using your phone in global roaming mode, you must activate Sprint Worldwide Service. You can do this online or over the phone. 1. Remove the battery cover and battery. 2. Slide the SIM card into the SIM card holder. 3. Replace the battery and battery cover. (See “Install the Battery and Memory Card” on page 1.) Use Your Smartphone SM ActivatingOnline: ► Chat with or email an international support rep by visiting sprint.com/international and clicking the Chatwithus or Emailus link on the right side of the screen. ActivatingOverthePhone ► Call Sprint Worldwide Customer support at 1-888-226-7212,option2. visit sprint.com/support for complete user guide 31 Sprint Worldwide Wireless Service International Data Roaming To use Sprint Worldwide Data Services, you will need to have these services activated on your account. ► To activate, call Sprint Worldwide Customer Support at 1-888-226-7212,option2. Note: Prior to using your Sprint Worldwide GSM/ UMTS Data Services, you must establish and utilize your CDMA data services domestically on the Sprint Network. Turn on Global Roaming Mode To roam globally, make sure your device’s global roaming options are set. 1. Tap Options > Networksand Connections > MobileNetwork. 32 2. Tap the box next to NetworkTechnology, and then tap Global. • You can also select GSM/UMTS if you’ll be traveling exclusively in areas covered by those technologies, or CDMA to roam only in CDMA locations. Getting Help WhileintheUnitedStates: • Call 1-888-226-7212,option2. WhiletravelingoutsidetheUnitedStates: • Enter the country code and then dial 1-817-698-4199,option3. For more information about international roaming, visit sprint.com/international. Tools & Resources: Options Explore ways to customize your device, set permissions, update your phone, and more in the Options menus. Accessing Options 1. Tap Options . 2. Select the category you want to change. • To select or clear check boxes (a common setting method), tap the check box. For detailed information about options, please see the User Guide at sprint.com/support. • To change a drop-down option, tap or click the field, and then tap or click the desired setting. > Save. Tools & Resources 3. To save your settings, press Tip: To access options for a specific application, press > Options. visit sprint.com/support for complete user guide 33 Battery-Saving Tips Manage the Display Brightness and Screen Timeout Manage Your Smartphone’s Wireless Functions ► Tap Options Disable any wireless features such as Wi-Fi and Bluetooth, when you are not using them. > Display > ScreenDisplay. • Select a lower setting for BacklightBrightness. • Select a lower setting for BacklightTimeout. • Turn on AutomaticallyDimBacklight. Close Applications When You Are Finished Using Them ► When you switch from one application to another, some applications (such as the Browser) will continue to run in the background. To close the application, press > Close. 34 ► Tap the connections area at the top of the Home screen and clear the check box for any features you are not using. For more useful tips about battery care and safety, see the User Guide at www.sprint.com/support. Manage Your Account • Make a payment, see your bills, enroll in online billing • Check minute usage and account balance • See or modify the details of your Sprint service plan • Get detailed instructions and download content From Your Sprint Phone • Press to check minute usage and account balance • Press to make a payment • Press to add a new line of service, upgrade your phone, purchase accessories, or access other account services • Tap SprintZone to access account services, Sprint news, phone information, suggested applications, and more. From Any Other Phone • Sprint Customer Service: Dial 1-888-211-4727 • Business Customer Service: Dial 1-800-927-2199 Tools & Resources Online: www.sprint.com • Press to access a summary of your Sprint service plan or get answers to other questions visit sprint.com/support for complete user guide 35 Helpful Sprint Information Total Equipment Protection The protection you need so you can be worry free Should anything happen to your device, you’ll have a worry-free way to ensure that you get connected again soon. • Coverageincludes: Loss, theft, routine maintenance, physical or liquid damage, mechanical or electrical problems, failure from normal wear and tear. • Formoreinformation: See the Total Equipment Protection brochure available at any participating retail location or go to sprint.com/tep for more details. To enroll within 30 days of activation, call 1-800-584-3666. Total Equipment Protection is a service provided by Asurion Protection Services, LLC, Continental Casualty Company’s (a CNA company) licensed agent for the customers of Sprint. 36 Sprint 411 Dial 411 for nationwide listings, movie show times, restaurant reservations, driving directions and more. Spanish-speaking operators are available. See sprint.com for pricing and details. Survey Resources For Your Smartphone • This Get Started Guide to get you up and running. • Web–Visit sprint.com/support for the complete User Guide, along with videos, tutorials, and community forums for your BlackBerry Bold 9930 smartphone. • MobileGuide–Tap Help to access a mobile version of the full User Guide. • Tap SprintZone to access account services, Sprint news, phone information, suggested applications, and more. Please tell us what you think about your new device. We are interested in your initial impressions of this new Sprint device. Within two weeks of your device purchase, please go to the website http://labs.sprint.com/sprintphonesurvey to complete a brief survey. Your feedback will help us provide the wireless features and services you want most. Thank you for choosing Sprint. Tools & Resources Resources Visit sprint.com/support for the complete User Guide, along with videos, tutorials, and community forums for your BlackBerry Bold 9930 smartphone. visit sprint.com/support for complete user guide 37 Index A Activation 2 AIM Mail 18 Answering Calls 13 AOL Mail 18 Application Icons 8 Apps 25 B Battery Charge 1 Install 1 Saving Tips 32, 34 BlackBerry 9930 Illustration d BlackBerry App World 25 BlackBerry Enterprise Server 19 BlackBerry ID 7 38 BlackBerry Messenger 26 Bluetooth 24 Browser 22 G Camcorder 20 Camera 20 Contacts 14 H Gestures 4 Gmail 18 GPS Navigation 30 C Home Screen Applications 6 Features 6 Illustration 5 Hotmail 18 D Device Activation 2 Downloading Apps 25 Drag 4 I International Roaming 32 E Edit Text 12 Email 18 F Facebook 27 M Making Calls 13 Memory Card Install 1 Messages 16 S Setup Application 3 SIM Card 31 Slide 4 Social Feeds 27 Sprint Customer Service 35 Sprint Football Live 29 Sprint Music Plus 28 Sprint Radio 29 Sprint TV 29 Sprint Worldwide Service 31 Sprint Zone 37 Status Indicators 9 Swipe 4 Switching Devices 10 N NASCAR Sprint Cup Mobile 29 O Options Menu 33 P Phone Application 13 Pictures Share 21 Take 20 View 21 Pinch 4 Press and Hold 4 R Radio 29 Text Messaging 17 Total Equipment Protection 36 Touchscreen 4 Turn Device On or Off 1 TV 29 Twitter 27 V Video Record 20 Share 21 View 21 Voicemail 13 W Web 22 Wi-Fi 24 Windows Live Mail 18 T Tabbed Browsing 23 Tap 4 Telenav GPS Navigator 30 Index Mobile Guide 37 Music 28 Y visit sprint.com/support for complete user guide Yahoo! Mail 18 39 The services described in this guide may require a subscription to a service plan and/or may incur additional charges. Not all services will work on all devices. Coverage is not available everywhere. See www.sprint.com/coverage for more details. Important Privacy Message. This device is capable of determining its/your geographical location. To set controls for access and use of your location information by others, tap Options > Device > LocationSettings for location sources. Follow any applicable prompts. These settings for the use of location information can be turned on and off. For some applications and services you select, a device must be turned on and set to allow collection of location information in order to function. Please be advised that if you use a third-party application, the application may collect your personal information or require Sprint to disclose your customer information, including location information (when applicable), to the application provider or some other third party. Sprint’s policies do not apply to these third-party applications. Please carefully review the application’s terms of use and/or the application provider’s policies for more information about how the application will collect, access, use or disclose your information before using a third-party application. Terms of use and other policies usually are available on the application provider’s website. ©2011 Sprint. Sprint and the logo are trademarks of Sprint. BlackBerry , RIM , Research In Motion and related trademarks, names and logos are the property of Research In Motion Limited and are registered and/or used in the U.S. and countries around the world. Used under license from Research In Motion Limited (“RIM”). RIM assumes no obligations or liability and makes no representation, warranty, endorsement or guarantee in relation to any aspect of any Sprint and/or other third-party products or services. ® ® ® MAT-41180-001