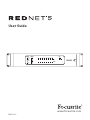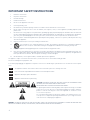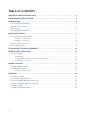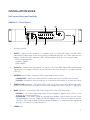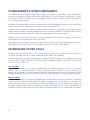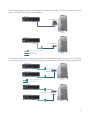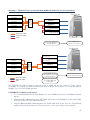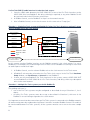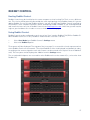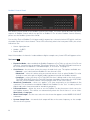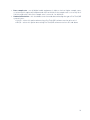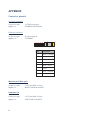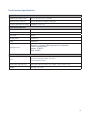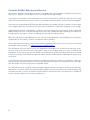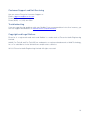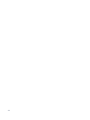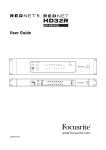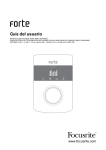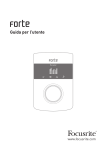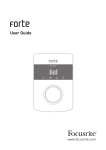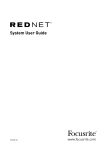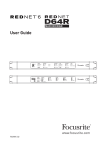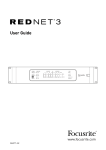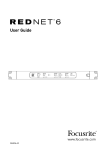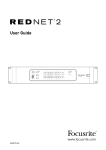Download Avid Technology HDX Card User guide
Transcript
User Guide www.focusrite.com FA0773-01 IMPORTANT SAFETY INSTRUCTIONS 1. Read these instructions. 2. Keep these instructions. 3. Heed all warnings. 4. Follow all instructions. 5. Do not use this apparatus near water. 6. Clean only with dry cloth. 7. Do not block any ventilation openings. Install in accordance with the manufacturer’s instructions. 8. Do not install near any heat sources such as radiators, heat registers, stoves, or other apparatus (including amplifiers) that produce heat. 9. Do not defeat the safety purpose of the polarized or grounding-type plug. A polarized plug has two blades with one wider than the other. A grounding type plug has two blades and a third grounding prong. The wide blade or the third prong are provided for your safety. If the provided plug does not fit into your outlet, consult an electrician for replacement of the obsolete outlet. 10. Protect the power cord from being walked on or pinched particularly at plugs, convenience receptacles, and the point where they exit from the apparatus. 11. Only use attachments/accessories specified by the manufacturer. 12. Use only with the cart, stand, tripod, bracket, or table specified by the manufacturer, or sold with the apparatus. When a cart is used, use caution when moving the cart/apparatus combination to avoid injury from tip-over. 13. Unplug this apparatus during lightning storms or when unused for long periods of time. 14. Refer all servicing to qualified service personnel. Servicing is required when the apparatus has been damaged in any way, such as power-supply cord or plug is damaged, liquid has been spilled or objects have fallen into the apparatus, the apparatus has been exposed to rain or moisture, does not operate normally, or has been dropped. 15. No naked flames, such as lighted candles, should be placed on the apparatus. The appliance coupler is used as the disconnect device, the disconnect device shall remain readily operable. Do not use a damaged or frayed power cord. If the mains plug supplying the apparatus incorporates a fuse then it should only be replaced with a fuse of identical or lower rupture value. GB The apparatus shall be connected to a mains socket outlet with a protective earthing connection. FIN Laite on liitettävä suojamaadoituskoskettimilla va rustettuumpistorasiaan NOR Apparatet må tikoples jordet stikkontakt SWE Apparaten skall anslutas till jordat uttag CAUTION: TO REDUCE THE RISK OF ELECTRIC SHOCK, DO NOT REMOVE COVER (OR BACK). NO USER-SERVICEABLE PARTS INSIDE. REFER SERVICING TO QUALIFIED SERVICE PERSONNEL. The lightning flash with arrowhead symbol, within equilateral triangle, is intended to alert the user to the presence of uninsulated “dangerous voltage” within the product’s enclosure that may be of sufficient magnitude to constitute a risk of electric shock to persons. The exclamation point within an equilateral triangle is intended to alert the user to the presence of important operating and maintenance (servicing) instructions in the literature accompanying the appliance. WARNING: TO REDUCE THE RISK OF FIRE OR ELECTRIC SHOCK, DO NOT EXPOSE THIS APPARATUS TO RAIN OR MOISTURE AND OBJECTS FILLED WITH LIQUIDS, SUCH AS VASES, SHOULD NOT BE PLACED ON THIS APPARATUS. 2 ENVIRONMENTAL DECLARATION Compliance Information Statement: Declaration of Compliance procedure Product Identification: Focusrite RedNet Responsible party: American Music and Sound Address: 4325 Executive Drive Suite 300 Southhaven, MS 38672 Telephone: (800) 431-2609 This device complies with part 15 of the FCC Rules. Operation is subject to the following two conditions: (1) This device may not cause harmful interference, and (2) this device must accept any interference received, including interference that may cause undesired operation. For USA To the User: 1. Do not modify this unit! This product, when installed as indicated in the instructions contained in this manual, meets FCC requirements. Modifications not expressly approved by Focusrite may void your authority, granted by the FCC, to use this product. 2. Important: This product satisfies FCC regulations when high quality shielded cables are used to connect with other equipment. Failure to use high quality shielded cables or to follow the installation instructions within this manual may cause magnetic interference with appliances such as radios and televisions and void your FCC authorization to use this product in the USA. 3. Note: This equipment has been tested and found to comply with the limits for a Class B digital device, pursuant to part 15 of the FCC Rules. These limits are designed to provide reasonable protection against harmful interference in a residential installation. This equipment generates, uses and can radiate radio frequency energy and, if not installed and used in accordance with the instructions, may cause harmful interference to radio communications. However, there is no guarantee that interference will not occur in a particular installation. If this equipment does cause harmful interference to radio or television reception, which can be determined by turning the equipment off and on, the user is encouraged to try to correct the interference by one or more of the following measures: • Reorient or relocate the receiving antenna. • Increase the separation between the equipment and receiver. • Connect the equipment into an outlet on a circuit different from that to which the receiver is connected. • Consult the dealer or an experienced radio/TV technician for help. For Canada To the User: This Class B digital apparatus complies with Canadian ICES-003. Cet appareil numérique de la classe B est conforme à la norme NMB-003 du Canada. RoHS Notice Focusrite Audio Engineering Limited has conformed and its product conforms to the European Union’s Directive 2002/95/EC on Restrictions of Hazardous Substances (RoHS) as well as the following sections of California law which refer to RoHS, namely sections 25214.10, 25214.10.2, and 58012, Health and Safety Code; Section 42475.2, Public Resources Code. 3 TABLE OF CONTENTS IMPORTANT SAFETY INSTRUCTIONS . . . . . . . . . . . . . . . . . . . . . . . . . . . . . . . . . . . . . . . . . . . . . . . 2 ENVIRONMENTAL DECLARATION . . . . . . . . . . . . . . . . . . . . . . . . . . . . . . . . . . . . . . . . . . . . . . . . . . 3 INTRODUCTION . . . . . . . . . . . . . . . . . . . . . . . . . . . . . . . . . . . . . . . . . . . . . . . . . . . . . . . . . . . . . . . . . 5 Pro Tools|HD compatibility . . . . . . . . . . . . . . . . . . . . . . . . . . . . . . . . . . . . . . . . . . . . . . . . . . . . 5 About this User Guide . . . . . . . . . . . . . . . . . . . . . . . . . . . . . . . . . . . . . . . . . . . . . . . . . . . . . . . . 6 Box Contents . . . . . . . . . . . . . . . . . . . . . . . . . . . . . . . . . . . . . . . . . . . . . . . . . . . . . . . . . . . . . . . . 6 Registering your product . . . . . . . . . . . . . . . . . . . . . . . . . . . . . . . . . . . . . . . . . . . . . . . . . . . . . . 6 INSTALLATION GUIDE . . . . . . . . . . . . . . . . . . . . . . . . . . . . . . . . . . . . . . . . . . . . . . . . . . . . . . . . . . . 7 Unit connections and features . . . . . . . . . . . . . . . . . . . . . . . . . . . . . . . . . . . . . . . . . . . . . . . . . . 7 RedNet 5 - Front Panel . . . . . . . . . . . . . . . . . . . . . . . . . . . . . . . . . . . . . . . . . . . . . . . . . . . . . . . . . . 7 RedNet 5 - Rear Panel . . . . . . . . . . . . . . . . . . . . . . . . . . . . . . . . . . . . . . . . . . . . . . . . . . . . . . . . . . 8 Physical Characteristics . . . . . . . . . . . . . . . . . . . . . . . . . . . . . . . . . . . . . . . . . . . . . . . . . . . . . . 9 Power requirements . . . . . . . . . . . . . . . . . . . . . . . . . . . . . . . . . . . . . . . . . . . . . . . . . . . . . . . . . . 9 OTHER REDNET SYSTEM COMPONENTS . . . . . . . . . . . . . . . . . . . . . . . . . . . . . . . . . . . . . . . . . . . 10 INTERFACING TO PRO TOOLS . . . . . . . . . . . . . . . . . . . . . . . . . . . . . . . . . . . . . . . . . . . . . . . . . . . . 10 Pro Tools Setup . . . . . . . . . . . . . . . . . . . . . . . . . . . . . . . . . . . . . . . . . . . . . . . . . . . . . . . . . . . . . 13 Sample Rate . . . . . . . . . . . . . . . . . . . . . . . . . . . . . . . . . . . . . . . . . . . . . . . . . . . . . . . . . . . . . . . . . 13 Using RedNet 5 with other Pro Tools|HD interfaces . . . . . . . . . . . . . . . . . . . . . . . . . . . . . . . . . 13 Setting the clock source . . . . . . . . . . . . . . . . . . . . . . . . . . . . . . . . . . . . . . . . . . . . . . . . . . . . . . . . 14 REDNET CONTROL . . . . . . . . . . . . . . . . . . . . . . . . . . . . . . . . . . . . . . . . . . . . . . . . . . . . . . . . . . . . . 17 Hosting RedNet Control . . . . . . . . . . . . . . . . . . . . . . . . . . . . . . . . . . . . . . . . . . . . . . . . . . . . . . 17 Using RedNet Control . . . . . . . . . . . . . . . . . . . . . . . . . . . . . . . . . . . . . . . . . . . . . . . . . . . . . . . 17 RedNet 5 Control Panel . . . . . . . . . . . . . . . . . . . . . . . . . . . . . . . . . . . . . . . . . . . . . . . . . . . . . . . . 18 APPENDIX . . . . . . . . . . . . . . . . . . . . . . . . . . . . . . . . . . . . . . . . . . . . . . . . . . . . . . . . . . . . . . . . . . . . 20 Connector pinouts . . . . . . . . . . . . . . . . . . . . . . . . . . . . . . . . . . . . . . . . . . . . . . . . . . . . . . . . . . 20 Performance Specifications . . . . . . . . . . . . . . . . . . . . . . . . . . . . . . . . . . . . . . . . . . . . . . . . . . . 21 Focusrite RedNet Warranty and Service . . . . . . . . . . . . . . . . . . . . . . . . . . . . . . . . . . . . . . . . . 22 Customer Support and Unit Servicing . . . . . . . . . . . . . . . . . . . . . . . . . . . . . . . . . . . . . . . . . . 23 Troubleshooting . . . . . . . . . . . . . . . . . . . . . . . . . . . . . . . . . . . . . . . . . . . . . . . . . . . . . . . . . . . . 23 Copyright and Legal Notices . . . . . . . . . . . . . . . . . . . . . . . . . . . . . . . . . . . . . . . . . . . . . . . . . . 23 4 INTRODUCTION Thank you for purchasing this Focusrite RedNet 5. RedNet 5 is a multichannel, bi-directional digital audio interface, which allows an Avid® Pro Tools|HD system to be connected to a RedNet digital audio networking system. RedNet is a powerful, low latency, digital audio networking system designed specifically for music and recording studio applications. It is based on Audinate’s Dante™, a well-established audio networking technology known for its extreme robustness. Dante - and the RedNet system - is capable of transporting up to 512 channels of bidirectional audio (at 48 kHz sample rate) over standard Cat6 Ethernet cable. RedNet 5 allows any 96 channels of these to be routed in and out of a Pro Tools|HD system, or 192 channels with a Pro Tools|HDX system (at 48 kHz or 96 kHz sample rates; channel counts are halved at 192 kHz). A single RedNet 5 unit acts as a 64 channel (32 inputs plus 32 outputs) digital break-in/break-out box between a Pro Tools system and a RedNet network. Connectivity between RedNet 5 and Pro Tools is via Pro Tool’s standard DigiLink connectors; an adaptor cable is included to allow compatibility with Pro Tools|HD systems that use the Mini DigiLink connectors. Connectivity between RedNet 5 and other RedNet units is via Ethernet, over Cat6 cable. Several other RedNet system interfaces are available which provide physical analogue or digital audio I/O; thus by including one or more RedNet 5 units in a RedNet network, audio sources of any format, at any location in the system can provide inputs to the Pro Tools system, and similarly, Pro Tools outputs can be distributed over the RedNet network to wherever they are required. Up to six RedNet 5 units may be used with a Pro Tools|HDX system (three with Pro Tools|HD). This permits ProTool HDX’s maximum channel count of 192 inputs and 192 outputs (96 with Pro Tools|HD) to be achieved, with all audio being conveyed to/from the RedNet 5 units via the RedNet network. RedNet 5 is also provided with word clock input and output connectors which permit the unit to be either a master or slave to other digital audio devices outside the RedNet network. The various clocking options are explained in detail in this User Guide. The front panel has LEDs confirming the unit’s network status, sample rate and operating mode, together with signal level LEDs for each group of four digital inputs and outputs. Pro Tools|HD compatibility RedNet 5 is only compatible with Pro Tools|HD and Pro Tools|HDX systems. The following Pro Tools cards are supported: • Pro Tools|HD PCI • Pro Tools|HD PCIe • Pro Tools|HD Accel PCIe • Pro Tools|HDX • Pro Tools|HD Native • Pro Tools|HD Native Thunderbolt 5 About this User Guide This User Guide applies only to the RedNet 5 Pro Tools|HD/HDX interface. It provides information about installing a RedNet 5 and how to connect it into your studio system. We recommend that you also download a copy of the RedNet System User Guide, using the product registration card provided. This Guide provides a detailed explanation of the RedNet system concept, to help you achieve a thorough understanding of its capabilities. We recommend that all users, including those already experienced in digital audio networking, take the time to read through the System User Guide so that you are fully aware of all the possibilities that RedNet and its software has to offer. If either User Guide does not provide the information you need, be sure to consult www.focusrite.com/rednet, which contains a comprehensive collection of common technical support queries. Box Contents • • • • • • RedNet 5 unit RedNet 5 System Guide 2 m Cat6 Ethernet cable DigiLink (M) to Mini DigiLink (F) adaptor cable IEC AC mains cable Product registration card with Bundle Code. Registration gives access to: •RedNet Control •RedNet drivers (installed with RedNet Control) •Audinate Dante Controller (installed with RedNet Control) •Dante Virtual Soundcard token and download instructions •RedNet 5 User Guide (this document) in PDF format •RedNet System User Guide in PDF format Registering your product For technical support, and access to various downloadable resources, please register your product at: www.focusrite.com/register. You will need the Bundle Code on the Product registration card to do this. 6 INSTALLATION GUIDE Unit connections and features RedNet 5 - Front Panel 4 2 8 5 6 3 1 1. AC Power switch 2. INPUTS – inputs to the network (i.e., outputs from Pro Tools|HD). Eight tricolour LEDs indicating the signal level in four consecutively-numbered channels; the colour indicates the highest signal in the four. Individual LEDs indicating signal level at each analogue input: •Green: signal present •Amber: -6 dBFS •Red: 0 dBFS 3. OUTPUTS – outputs from the network (i.e., inputs to Pro Tools|HD). Eight LEDs indicating the signal level in the output channels; these function in the same manner as the input channel LEDs [2] 4. NETWORK status flags – two green LEDs confirming network status: •CONNECTED – illuminates when the unit is connected to an active Ethernet network •LOCKED – illuminates when a valid sync is received via the network or an external source 5. SAMPLE RATE indication – five yellow LEDs; only one of these (44.1 kHz, 48 kHz, 88.2 kHz, 96 kHz, 192 kHz) will be lit at a time, to confirm the sample rate that the system is running at. 6. MODE indicators – two yellow LEDs confirming the Pro Tools interface mode: •PRIMARY – the normal operating mode, in which RedNet 5 appears to Pro Tools as two external 16 channel interfaces. •EXPANSION – this mode should be selected from RedNet Control when the rear Panel EXPANSION port is in use. RedNet 5 will now appear to Pro Tools as a single 16 channel interface. This mode should also be used when RedNet 5 is connected to the expansion port of a 16 channel Pro Tools|HD device. 7. POWER LED 7 RedNet 5 - Rear Panel 14 13 11 10 12 9 8 8. PRIMARY – DigiLink connector; use a standard Pro Tools I/O cable to link this to a port on the Pro Tools|HD/HDX PCIe card, using the supplied DigiLink-to-Mini DigiLink adaptor cable if necessary. 9. EXPANSION – this can be used when RedNet 5 is operated in Expansion Mode to connect to another Pro Tools|HD I/O interface. In this mode, the RedNet 5 provides only 16 channels of I/O (16 in, 16 out) instead of 32. 10. WORD CLOCK IN – a BNC socket for the connection of a dedicated wordclock sync signal, typically derived from a studio master clock source used to sync all the interconnected digital audio units in the system. 11. WORD CLOCK OUT – a BNC socket from which a wordclock signal may be obtained for connection to other digital audio devices outside the RedNet network. The clock signal available here will be derived from the source selected in software, and may be at the sample rate in use, or at the ‘base’ sample rate of 44.1 kHz or 48 kHz. 12. LOOP SYNC IN and OUT– two BNC sockets which should be used for sync interconnection when standard Pro Tools I/O units also form part of the system. Connect the LOOP SYNC OUT of one RedNet 5 unit to the LOOP SYNC IN of a Pro Tools|HD I/O interface, in a standard daisychain manner. See page 15 for further LOOP SYNC connection details. 13. ETHERNET – RJ45 network socket. Use a Cat5e or Cat6 network cable to connect this socket to a local Ethernet switch to connect the RedNet 5 to the RedNet network. The socket has integral LEDs which illuminate to indicate connection to an active network port, and network activity. See page 20 for connector details. 14. AC mains inlet –standard IEC receptacle for connection of AC mains. RedNet 5 has a ‘Universal’ PSU, enabling it to operate from any supply voltages between 100 V and 240 V. 8 Physical Characteristics RedNet 5’s dimensions are shown in the diagram below: RedNet 5 requires 2U of vertical rackspace and at least 350 mm of rack depth, to allow for cables. RedNet 5 weighs 4.6 kg, and for installations in a fixed environment (e.g., a studio), the front panel mounting screws will provide adequate support. If the units are to be used in a mobile situation (e.g., flight-cased for touring, etc.), consideration should be given to using side support rails within the rack. RedNet 5 generates no significant heat, and is cooled by natural convection. Ventilation is via slots in the enclosure at both sides. Do not mount RedNet 5 immediately above any other equipment which generates significant heat, for example, a power amplifier. Also, ensure that when mounted in a rack, the side vents are not obstructed. Power requirements RedNet 5 is mains-powered. It incorporates a ‘Universal’ power supply, which can operate on any AC mains voltage from 100 V to 240 V. The AC connection is made via a standard 3-pin IEC connector on the rear panel. A mating IEC cable is supplied with the unit, which should be terminated with a mains plug of the correct type for your country. The AC power consumption of RedNet 5 is 45 VA. Please note that there are no fuses in RedNet 5, or other user-replaceable components of any type. Please refer all servicing issues to the Customer Support Team (see page 23). 9 OTHER REDNET SYSTEM COMPONENTS The RedNet hardware range includes several types of I/O interface, providing various combinations of physical, analogue or digital audio inputs and outputs. The units may be considered as “BreakOut” (and/or “Break-In”) boxes to/from the RedNet network, and all are built in mains-powered, 2U 19” rackmounting housings. A RedNet PCIe digital audio interface card and Dante Virtual Soundcard (software) are also available, however these are not required for Pro Tools systems using RedNet 5. Audinate Dante Controller is another software option; using this it is possible, for example, to route audio between RedNet 5 and other RedNet interfaces (such as a RedNet PCIe digital audio interface card or a Dante Virtual Soundcard), if they are used elsewhere in a larger system. RedNet Control and Dante Controller are both available on the Focusrite website, and may be downloaded once the product has been registered. All RedNet system hardware components interconnect via Ethernet, using standard Gigabit switches and Cat5e or Cat6 cable. Please see the RedNet System User Guide for full details. INTERFACING TO PRO TOOLS RedNet 5 units are connected to a Pro Tools|HD/HDX system in the same manner as Avid® Pro Tools|HD I/O audio interfaces, using standard DigiLink cables (not supplied). A Rednet 5 provides 32 inputs and 32 outputs, compared to the 16 inputs and 16 outputs provided by Pro Tools|HD I/O audio interfaces. This means that each RedNet 5 appears to the Pro Tools system as two 16 channel I/O units. Pro Tools|HD: Connect each RedNet 5’s rear panel PRIMARY port to a DigiLink connector on the Pro Tools|HD system. Each Pro Tools|HD PCI/PCIe card has one DigiLink port (giving the card a capacity of 32 inputs and 32 outputs), thus one RedNet 5 may be connected to each card. A maximum of three RedNet 5s may be connected, giving a total input and output capability of 96 inputs and 96 outputs. Pro Tools|HDX: Connect each RedNet 5’s rear panel PRIMARY port to a Mini DigiLink connector on the Pro Tools|HDX system. Use the DigiLink-to-Mini DigiLink adaptor supplied with each RedNet 5 to complete the interconnection. Each Pro Tools|HDX card has two Mini DigiLink ports (giving the card a capacity of 64 inputs and 64 outputs), thus two RedNet 5s may be connected to each card. A maximum of six RedNet 5s may be connected, giving a total input and output capability of 192 inputs and 192 outputs. 10 The following diagrams show a single RedNet 5 connected to a single Pro Tools card; an HDX system requires the DigiLink-to-Mini DigiLink adaptor: RedNet 5 Pro Tools|HD card PRIMARY DigiLink cable Mac/PC RedNet 5 PRIMARY Pro Tools|HDX card DigiLink to Mini DigiLink Adaptor DigiLink cable Mac/PC Mini DigiLink cable The diagrams below show two different methods of connecting two RedNet 5 units to a Pro Tools|HDX system; the only difference for a Pro Tools|HD system would be that the adaptor cable may be omitted: RedNet 5 #1 PRIMARY Pro Tools|HDX card RedNet 5 #2 PRIMARY DigiLink to Mini DigiLink Adaptor Mac/PC Mini DigiLink cable RedNet 5 #1 PRIMARY Pro Tools|HDX cards RedNet 5 #2 PRIMARY Mac/PC 11 If multiple RedNet 5s are in use, each is linked to a separate port on the Pro Tools cards. HDX System shown for simplicity: RedNet 5 #1 RedNet 5 #2 RedNet 5 #3 RedNet 5 #4 RedNet 5 #5 RedNet 5 #6 Pro Tools|HDX cards PRIMARY PRIMARY PRIMARY PRIMARY PRIMARY PRIMARY DigiLink to Mini DigiLink Adaptor Mini DigiLink cable 12 Mac/PC Pro Tools Setup On the Pro Tools Hardware Setup page (click Setup > Hardware), select each RedNet 5 unit in turn and click the Set to Default button. This will ensure that the RedNet 5 is correctly configured for use with Pro Tools. Note that this action is not required when using RedNet 5 for the first time, as the unit was correctly pre-configured at time of manufacture. Sample Rate RedNet 5 units will use the same sample rate that the Pro Tools session is running at. It is important that any devices routed to or from RedNet 5 are also set to the same sample rate. In simple systems, where the entire network is running at the same sample rate, RedNet Control can be used to globally change the sample rate of all units. If a more complex system is in use, where different units are running at different sample rates, please ensure that the units’ sample rates are correctly set using Dante Controller. Using RedNet 5 with other Pro Tools|HD interfaces RedNet 5 interfaces may be freely intermixed with other Pro Tools|HD I/O audio interfaces. However, it is important to remember that each Pro Tools|HD I/O audio interface allows for 16 channels bidirectionally, whereas a RedNet 5 allows for 32 channels. In most situations, RedNet 5 will be connected directly to a DigiLink port on the Pro Tools|HD or HDX card and will be used in Primary Mode (full 32 channel operation). However, if a free port is not available, then RedNet 5 can be used in Expansion Mode. This mode reduces the available channels in RedNet 5 to 16 and permits the connection of an existing 16 channel Pro Tools|HD interface to its EXPANSION port; therefore providing a combined total of 32 channels at the HD or HDX card’s port. This is achieved by selecting Expansion Mode in RedNet Control. See page 18 for more details. When connecting devices in Expansion Mode, the Pro Tools|HD card should be connected to the PRIMARY port of the first interface. Its Expansion port should then connect to the PRIMARY port of the second interface. See below: RedNet 5 Other Pro Tools HD I/O EXPANSION DigiLink to Mini DigiLink Adaptor Mini DigiLink cable To PRIMARY connector PRIMARY Pro Tools|HDX card Mac/PC 13 Setting the clock source IMPORTANT - The diagrams in the preceding section only illustrate the DigiLink interconnections between system elements. However, consideration must also be given to word clock source and routing. It is very important to arrange word clock routing correctly when using multiple I/O units. The rules for setting clock source depend on the complexity of the system being implemented. They are explained by the following four examples, which collectively cover almost every likely interconnection situation. Situation 1 - Single Pro Tools system with RedNet 5s only: Pro Tools|HDX card Other RedNet Interface Other RedNet Interface Gigabit Switch Other RedNet Interface RedNet 5 RedNet 5 Other RedNet Interface Ethernet cable DigiLink cable Set one RedNet 5 as Network Master Set same RedNet 5 as Pro Tools clock source In this situation, one or more RedNet 5 units are the only audio interfaces on the Pro Tools system. 1. Any of the RedNet units may be selected in RedNet Control as the network master, but it is recommended that one of the RedNet 5 units is chosen. 2. In Pro Tools, any of the RedNet 5s may be selected to be the clock source, but it is recommended that the unit set as the RedNet network master in Step 1 should also be the Pro Tools clock source. 14 Situation 2 – Single Pro Tools system with both RedNet 5s and other Pro Tools interfaces Pro Tools HD Other RedNet Interface Other RedNet Interface Gigabit Switch Other RedNet Interface RedNet 5 RedNet 5 LOOP SYNC OUT Other RedNet Interface LOOP SYNC IN Pro Tools HD I/O LOOP SYNC OUT LOOP SYNC IN Pro Tools HD I/O Ethernet cable DigiLink cable Sync Set the same RedNet 5 as Network Master Set a RedNet 5 as Pro Tools clock source Pro Tools HD Pro Tools HD I/O LOOP SYNC OUT Other RedNet Interface LOOP SYNC IN Other RedNet Interface LOOP SYNC IN Other RedNet Interface Ethernet cable DigiLink cable Sync Gigabit Switch Other RedNet Interface Pro Tools HD I/O LOOP SYNC OUT RedNet 5 RedNet 5 Set the RedNet 5 with LOOP SYNC IN connected, as Network Master Set a Pro Tools interface as a Pro Tools clock source Set the clock source for the same RedNet 5 to “LOOP SYNC” Pro Tools|HD I/O audio interfaces may be used as audio I/O on the same Pro Tools system as RedNet 5s. Choose the audio interface you wish to be the clock source. This may be either a RedNet 5 or a Pro Tools audio interface. If a RedNet 5 is to be the clock source: 1. It is recommended that the same Rednet 5 is set in RedNet Control as the RedNet network master . 2. Connect a BNC cable between the LOOP SYNC OUT of any of the RedNet 5s to the LOOP SYNC IN of one of the Pro Tools audio interfaces. 3. Connect additional BNC cables between the LOOP SYNC OUT of the ‘first’ Pro Tools|HD I/O audio interface and the other Pro Tools interfaces, in the usual ‘daisy-chain’ manner. 15 If a Pro Tools|HD I/O audio interface is to be the clock source: 1. Connect a BNC cable between the LOOP SYNC OUT of one of the Pro Tools interfaces to the LOOP SYNC IN of one RedNet 5. No daisy-chaining is required, as any other RedNet 5s will be synchronised via their Ethernet connections. 2. In RedNet Control, set the RedNet 5 in Step 1 as the network master. 3. Also in RedNet Control, set the clock source for this same unit to “Loop Sync”. Situation 3 – Single Pro Tools system with RedNet 5s (other Pro Tools interfaces optional), where another RedNet unit is the clock master Pro Tools HD Other RedNet Interface Other RedNet Interface Other RedNet Interface RedNet 5 Gigabit Switch Other RedNet Interface RedNet 5 LOOP SYNC OUT LOOP SYNC IN Pro Tools HD I/O LOOP SYNC OUT Ethernet cable DigiLink cable Sync LOOP SYNC IN Pro Tools HD I/O Optional Set the other RedNet unit as Network Master Set a RedNet 5 as Pro Tools clock source In this system, another RedNet interface on the RedNet network is the clock master (i.e., not a RedNet 5). For example, this situation might arise if there is also a RedNet 3 resolving its clock from an audio input or word clock input. 1. In RedNet Control, set the relevant RedNet unit as the clock master in the Tools menu. 2. A RedNet 5 unit must be selected as the Pro Tools clock source. In the Pro Tools Hardware Setup window, set Clock Source to Internal for one RedNet 5. 3. If there are also non RedNet 5 Pro Tools interfaces in the system, connect LOOP SYNC OUT on one RedNet 5 to LOOP SYNC IN of a Pro Tools interface, and daisy-chain any subsequent units in the usual manner. Situation 4 – Multiple Pro Tools systems, each with RedNet 5s The guiding rule here is: • one of the Pro Tools systems may be configured as described for any of Situations 1, 2 or 3 above; • all other Pro Tools systems must be set up as described in Situation 2, with one of the RedNet 5s on each being assigned as the clock master. It is important to note that when more than one Pro Tools system is connected to the RedNet network, all audio routing must be conducted using Dante Controller instead of RedNet Control. For audio to be transferred between Pro Tools systems, all the systems must be set to run at the same sample rate. 16 REDNET CONTROL Hosting RedNet Control RedNet Control may be installed on the same computer as that hosting Pro Tools, or on a different one. This choice will be generally dictated by the scale and topology of the RedNet network. If you are adding RedNet 5 to an existing RedNet network, you will already have RedNet Control installed on the network’s host computer. However, before attempting to add a RedNet 5, you should download and install the latest version of RedNet Control from www.focusrite.com. Note that you will need to register your hardware first in order to access the download. See page 6. Using RedNet Control RedNet Control can be configured to run in one of two ‘host’ modes: RedNet PCIe/DVS or RedNet 5*. When RedNet 5 units are in use, RedNet 5 mode must be selected. To do this: • • Select Host Mode from RedNet Control’s Settings menu Select the RedNet 5 option Three panes will be displayed. The top pane (the host pane) is reserved for virtual representations of the RedNet 5 units on the network. The virtual RedNet 5 units are displayed in alphabetical order, according to the name assigned to each unit (names can be entered at the top left of each RedNet 5 unit). The host pane can be displayed or hidden from the Settings menu. The second and third panes are reserved for other RedNet units on the network (i.e., units other than RedNet 5s). 17 RedNet 5 Control Panel Full details can be found in the RedNet System User Guide. The notes below describe only those aspects of RedNet Control which are specific to RedNet 5. For all other RedNet Control features, please see the RedNet System User Guide. Port activity: Each of RedNet 5’s 32 inputs and 32 outputs has a virtual tricolour LED which confirms the audio signal level in that channel. These LEDs effectively mimic the front panel LEDs; the colour indications are: • Green: signal present • Amber: -6 dBFS • Red: 0 dBFS Note if the number of channels is reduced due to higher sample rates, fewer LEDs will appear active. Tools menu : • Expansion Mode – when enabled, the RedNet 5 appears to Pro Tools as only one 16-in/16-out interface, instead of the normal two. This allows another Pro Tools|HD I/O audio interface to be connected to the RedNet 5’s EXPANSION port, or vice versa. See page 13. • Clock Source – lets the user select the source of word clock sync. The options available are: •Internal – sync is derived from RedNet 5’s own internal clock •Wordclock – select this when using an external master clock or when RedNet 5 is to be locked to some other piece of digital audio equipment outside the RedNet network. •Loop Sync – select this when a Pro Tools|HD interface is being used as the clock source. The LOOP SYNC OUT of the Pro Tools|HD interface should be connected to the LOOP SYNC IN of the chosen RedNet 5 before selecting LOOP SYNC as the clock source. • Wordclock Termination – when set, applies a 75 ohm termination to the Wordclock Out connector. This termination should be enabled if the RedNet 5 is the “last” in a daisy-chain of digital audio units interconnected for wordclock purposes. • Preferred Master - allows the user to set the RedNet 5 to be the master clock source for the RedNet network. This will be set automatically when the Clock Source is set to either Word Clock or Loop Sync. • Word Clock Output – lets the user select the clock rate that appears at the WORD CLOCK OUT connector: • System Sample Rate – the word clock output will be at the same frequency as the sample rate set for the system. 18 • Base sample rate – not all digital audio equipment is able to clock to higher sample rates, so selecting this option will output word clock at 48 kHz if the sample rate is set to 48, 96 or 192 kHz, and to 44.1 kHz if the sample rate is set to 44.1 or 88.2 kHz. • Hardware Emulation – this should be set to the mode determined by the type of Pro Tools|HD system in use: •192 I/O – select this option when using a Pro Tools|HD software version prior to 8.1 •HD I/O – select this option when using Pro Tools|HD software versions 8.1 and above 19 APPENDIX Connector pinouts Pro Tools interfaces Connector type: Applies to: 2 x DigiLink female PRIMARY, EXPANSION Ethernet connector Connector type: Applies to: RJ-45 receptacle ETHERNET Pin Cat6 Core 1 White + Orange 2 Orange 3 White + Green 4 Blue 5 White + Blue 6 Green 7 White + Brown 8 Brown Word Clock I/O (Ext sync) Connector type: Applies to: 2 x 75 ohm BNC sockets WORD CLOCK IN and OUT Loop Sync I/O Connector type: 2 x 75 ohm BNC sockets Applies to: LOOP SYNC IN and OUT 20 1 8 8 1 Performance Specifications Digital Performance Supported sample rates 44.1 / 48 / 88.2 / 96 / 192 kHz Internal clock sources Local, Word clock input, Loop Sync External word clock range Sample rate ±7.5% Front Panel Indicators Power Green Network connected Green Sync lock Green Sample Rate Yellow x 5 Mode Yellow x 2 Signal present Tricolour x 16 (each LED represents four channels) Green: signal present Amber: -6 dBFS, Red: 0 dBFS General PSU Internal, Universal type: 90–260 V Consumption 45 VA Dimensions (W x H x D) 482 mm x 88 mm (2U) x 247.5 mm; 19in x 3.5in x 9.7in Weight 4.61 kg; 10.17 lbs 21 Focusrite RedNet Warranty and Service All Focusrite products are built to the highest standards and should provide reliable performance for many years, subject to reasonable care, use, transportation and storage. Very many of the products returned under warranty are found not to exhibit any fault at all. To avoid unnecessary inconvenience to you in terms of returning the product please contact Focusrite support. In the event of a Manufacturing Defect becoming evident in a product within 12 months from the date of the original purchase Focusrite will ensure that the product is repaired or replaced free of charge. A Manufacturing Defect is defined as a defect in the performance of the product as described and published by Focusrite. A Manufacturing Defect does not include damage caused by post-purchase transportation, storage or careless handling, nor damage caused by misuse. While this warranty is provided by Focusrite, the warranty obligations are fulfilled by the distributor responsible for the country in which you purchased the product. In the event that you need to contact the distributor regarding a warranty issue, or an out-of-warranty chargeable repair, please visit: www.focusrite.com/distributors The distributor will then advise you of the appropriate procedure for resolving the warranty issue. In every case it will be necessary to provide a copy of the original invoice or store receipt to the distributor. In the event that you are unable to provide proof of purchase directly then you should contact the reseller from whom you purchased the product and attempt to obtain proof of purchase from them. Please do note that if you purchase a Focusrite product outside your country of residence or business you will not be entitled to ask your local Focusrite distributor to honour this limited warranty, although you may request an out-of-warranty chargeable repair. This limited warranty is offered solely to products purchased from an Authorised Focusrite Reseller (defined as a reseller which has purchased the product directly from Focusrite Audio Engineering Limited in the UK, or one of its Authorised Distributors outside the UK). This Warranty is in addition to your statutory rights in the country of purchase. 22 Customer Support and Unit Servicing You can contact Focusrite Customer Support at: Email: [email protected] Phone (UK): +44 (0)1494 462246 Phone (USA): +1 (310) 322-5500 Troubleshooting If you are experiencing problems with your RedNet 5, we recommend that in the first instance, you visit our Support Answerbase at: www.focusrite.com/answerbase Copyright and Legal Notices Focusrite is a registered trade mark and RedNet is a trade mark of Focusrite Audio Engineering Limited. Avid®, Pro Tools® and Pro Tools|HD are trademarks or registered trademarks of Avid Technology, Inc. or its subsidiaries in the United States and/or other countries. 2013 © Focusrite Audio Engineering Limited. All rights reserved. 23 24