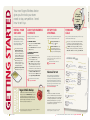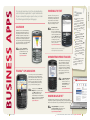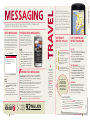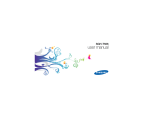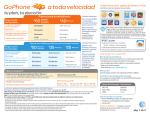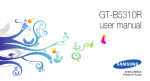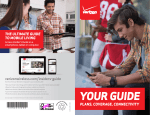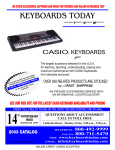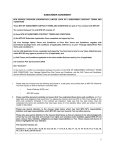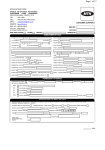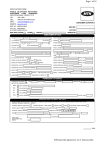Download Blackberry ENHANCED GOOGLE MAIL PLUG IN - LEARN MORE User manual
Transcript
For Business rogers.com/smallbiz Out of the Box 02 04 06 07 08 10 11 12 Getting Started BlackBerry ® iPhone™ Android Other Smartphones Rugged Phones Rocket™ stick Biz Apps The Basics 14 15 16 17 18 19 Messaging Travel Roaming Long Distance Data 101 Entertainment Jay Marks, Owner, Furniture Design Company Staying connected with my team means getting the most out of my devices. Your guide to the latest WIRELESS TOOLS and how to use them FOR BUSINESS STARTING UP GUIDE Before you do anything, charge your phone! Install your SIM card Add your business contacts Set up your voicemail Forward calls A SIM card, or Subscriber Identity Module card, is a small microchip that houses info on all your important business contacts – names, phone numbers, emails and other important data. Build up your phone’s address book by adding new contacts. Make sure your voicemail is working so you never miss an important business call. Have your wireless calls redirected to your office or any other alternate number easily! 1 Most SIM cards are installed behind or beside the battery (confirm by checking the phone’s user manual). Be sure the phone is off before removing the back cover and battery. 2 Insert the SIM card into its slot. Check that you don’t mistake the SIM card slot for the memory card slot – they are shaped slightly differently. 3 Replace the battery and back cover and turn the phone on. TO ADD NEW CONTACTS 1 F ind your phone’s Contacts or Address Book icon on the menu screen. 2 Select Add Contact and fill in the details. 3 Save your entry. TO TRANSFER CONTACTS FROM ANOTHER PHONE Copy existing contacts via your SIM card. 1 Open your Address Book on your old phone and highlight a contact. 2 Select Options and you’ll see Copy to SIM. You’ll likely be asked if you’d like to copy all (or multiple) contacts. You may see a small icon beside a contact name to confirm the info is stored on the SIM card. 3 Install your SIM in your new phone and go to Contacts or Address Book from the main menu. Select the Option button and select Copy (or Import) SIM Contacts. your data View a How-To video online at rogers.com/smallbiz Protect Getting Started getting started 2 Your new Rogers Wireless device gives you the tools your team needs to stay competitive – here’s how to set it up. Starting up guide Rogers Mobile Backup Your mobile device is filled with valuable data. Now you can keep it protected with Mobile Backup.* If you ever lose or replace your device you can easily restore your valuable data. Mobile Backup is included in Value Packs and performs regular, secure backups of all the contact information in your phone’s address book. *Backs up contacts saved on phone (not SIM card). Must be downloaded to compatible phone. Visit rogers.com/mobilebackup for details and conditions. 1 2 To access your voicemail, hold down the button. Follow the instructions to set up a personal password and record your name and appropriate business greeting or use the default greeting. Tip: Checking your voicemail uses airtime minutes just as calls do. Accessing your voicemail from outside your calling area can also result in long-distance charges. View a How-To video online at rogers.com/smallbiz Voicemail to text Need to check your voicemail while in a business meeting? Voicemail to Text* converts your voicemail messages into text messages and sends them to your wireless device for easy and discreet on-screen reading. Plus, enjoy one-click call back, or reply directly as a text message or email. rogers.com/voicemailtotext how to Voicemail to Text is available on most wireless phones for a minimal monthly fee and is included in some Value Packs. All you need is voicemail and a text message–capable phone. To activate, call *611 from your wireless phone or go to rogers. com and sign into your My Rogers account to add Voicemail to Text to your account. 1 First, check to see if your plan includes Call Forwarding. If it doesn’t, go to rogers.com and sign into your My Rogers account to add Call Forwarding to your account. 2 To activate Call Forwarding, press *21*, then call the number you want your calls rerouted to, followed by # and Send. To cancel Call Forwarding, press #21# Send. Voicemail shortcuts Regular Voicemail (press and hold) Accesses voicemail Enhanced Voicemail Dials caller’s phone number Rewinds to beginning of message (during message) Rewinds 10 seconds Turns on password skip Jumps to end of message Fast-forwards 10 seconds Goes back one message *By subscribing to the Voicemail to Text service, user accepts that the message will be processed outside of Canada. For more information, visit the How-To Centre at rogers.com/smallbiz 3 At a Glance Email Setup BlackBerry Messenger Standby button Prev ent accidental calls and preserve battery life. Press and hold for a second, and the screen will dim and the keyboard will lock. Touch it again to return to normal mode. Send and receive business correspondence directly from your BlackBerry®. Start a live conversation with your business associates! Here’s how you can chat with other BlackBerry® users. BES, or BlackBerry® Enterprise Server, allows BlackBerry® users to access their corporate email, intranet and applications. Your company’s IT department controls all aspects of the BES server and you will need to contact them to have your BlackBerry® set up on the BES server. 3 Add a contact by pressing the Menu button and selecting Add a Contact. Type an email address or PIN (find your PIN at Options > Status > PIN) and you’re ready. If you’re switching your email from one BlackBerry® to another, visit rogers.com/smallbiz for instructions. Get going Be sure to subscribe to a data plan to do this and more on your BlackBerry®. For more information on data plans, and to find the one that’s best for you, visit rogers.com/dataguide Charge the battery. Before you start, plug in for a full charge. Make a call. Type in a phone number and press the green Send button. Send a text. From the main screen, select the Messages icon, then click the Menu button and choose Compose SMS. Choose a name from your address book, or choose Use Once and enter the wireless number. Type your message and press Send. Relax in the BlackBerry® Lounge Check email. Click the Messages icon (small envelope) on the main screen. BlackBerry ® Sync your calendar GPS Navigation 1 Install the BlackBerry® Desktop Manager (Windows users only) from the CD that came with your BlackBerry®, connect your BlackBerry® to your PC via the USB cable and run the program. Mac users can download the latest software from blackberry.com/desktopsoftware Find your way to all your meetings – BlackBerry® smartphones with built-in GPS work with BlackBerry® Maps (included). Plus, with TeleNav™ GPS Navigator you can: 2 Click the Synchronize tab and ensure that the Synchronize Automatically option is selected. Click Synchronization and then Synchronize. Get spoken, turn-by-turn driving directions to anywhere in Canada or the US. 3 Choose Calendar, then select your calendar program, such as Microsoft Outlook. Find local businesses, geographical points of interest, or the nearest gas station, based on your location. 4 Click Two Way Sync, then Next. Select your calendar program options, then click Next. Pick up tips and tricks in the BlackBerry® Owners Lounge (blackberry. com/lounge). Along with mastering shortcuts and other innovative tools for your business, loungers can also access exclusive news, promotions and discounted applications from the BlackBerry® App World, and share stories with other members. 5 Now, whenever your BlackBerry® is connected to your PC, your calendar appointments will be automatically synched in both. Shortcuts Time-Saving Tips Master your BlackBerry® smartphone’s email with these shortcuts: Fly through your BlackBerry® smartphone’s features with these tips. Jumps to the next message 4 Starting up guide Jumps to the previous message Jumps back to the top of the message Replies to the sender of the email message Forwards the email to someone else Speed-dial it Assign quick keys for people you call often. Example: hold down the J button and it can be assigned to one of your contacts, say, your colleague John. Now, each time you hold the J key, you will dial John. BlackBerry® Messenger should already be installed on your smartphone. If not, it’s a free download at blackberry.com/messenger Bulk delete You’ve got an inbox full of read messages. Clean some out by selecting a date, pressing the Menu button and choosing Delete Prior. All messages prior to that date will be deleted. Turn off Voice Dialing Sure it can be handy, but if you prefer to disable Voice Dialing, go to Options > Voice Dialing and under Choice Lists choose Always Off or Always On. Press the Menu button and click Save. For more information, visit the How-To Centre at rogers.com/smallbiz 5 blackberry® To start a conversation, select Instant Messaging > BlackBerry® Messenger (on your Curve™ 8900 or Bold™) or the BlackBerry® Messenger icon on the main screen. Select a contact to chat with. BES EMAIL SETUP voice dialing Pres s this button and say the name of a con tact in your address book to dial the number. 4 1 2 From your Blackberry® Simply go to the Email Settings icon (or the Setup folder for the BlackBerry® Bold™, BlackBerry® Curve™ 8900, 8500 and 8220) and follow the setup instructions. Trackball/ trackpad Use this multidirectional trackball/trackpad to navigate through your smartphone’s functions. 1 2 3 ® Sleep/Wake button When you’re not using iPhone but you still want to receive call s and text messages, you can lock it. Volume Buttons These buttons adjust the audio volume. Otherwise, the buttons control the volume for the ringer, alerts, and other sound effects. Unlock iPhone Press the Home button or the Sleep/Wake button , then drag the slider. For more info about your iPhone 3G, iPhone 3GS and iPhone 4, visit the How-To Centre at rogers.com/smallbiz The Basics 1 2 3 To get the most out of every feature of iPhone, visit apple.com/ca/iphone/ how-to/#basics.introduction 6 Starting up guide 4 Revolutionary mobile phone iPhone redefines what you can do on a mobile phone. Tap a number to make a call. Scroll through your contacts with the flick of a finger. Great widescreen iPod iPhone is an equally brilliant iPod. Enjoy music, movies, and more on the 3.5-inch widescreen display and browse by album artwork with Cover Flow. Breakthrough internet device iPhone uses fast 3G and Wi-Fi wireless connections to deliver rich HTML email, Maps with GPS, and Safari – the world’s most advanced mobile web browser. App Store Once you discover the App Store, you’ll see how applications can make your iPhone do just about anything. Choose from tens of thousands of apps, then download your favourites with a tap. Android At a Glance menu button Press this button to call up menu options for nearly every function of the Android. Email Picking up Gmail messages on your Android-powered phone is a breeze, as you’re already logged into your account. Alternatively, you can access other email services on your Android phone. Setup 1 From the home screen, go to the Applications tab and select Mail. Trackball Use it for almost anything, such as scrolling through web pages, menus and icons. Push in to select. 2 Tap Other (POP3/IMAP) if you’d like to set up a Windows Live Hotmail, Yahoo! or other similar account. 3 Enter your email address and password and tap Next. Search button Search contacts, mail, Google and more, anytime, by pressing the Search button. Setup will find the rest of your email settings, but if not, you may need specific settings from your ISP. 4 Enter an account name for this email and your name. Click Finish setup. Send 1 From the main screen or Applications menu, tap the Mail icon or the dedicated Gmail icon (if yours is a Gmail account). 2 Press Menu, then choose Compose. Enter a recipient The Basics 1 2 3 in the To field, a Subject, and then type your message. 3 Press Send and you’re finished! Web browsing Browsing the internet is easy using either Android’s touch screen (HTC Magic) or the trackball – and it’s fast, too, with download speeds up to 7.2 Mbps. Google apps Nothing integrates Google apps like Android. Google Maps, Latitude, Search, Talk, Calendar and more are at your fingertips. Android Market Whether it’s for work or play, download thousands of applications to personalize your phone. Look for the Android Market icon to start. Be sure to subscribe to a data plan to do all this and more on your smartphone. For more information on data plans and to find the one that’s best for you, visit rogers.com/dataguide Devices Include: LG Eve Sony Ericsson Xperia X10 HTC Magic Plus For more information, visit the How-To Centre at rogers.com/smallbiz 7 iPhone 3g & 3GS / Android iPhone At a Glance Other Smartphones Windows Mobile–powered smartphones are like pocket-size computers, full of familiar tools you need to succeed. 1 2 3 Editing View and edit Microsoft Office documents such as Microsoft Word, Excel and PowerPoint files. Media Windows Media Player Mobile gives you immediate access to your media. Web browsing Internet Explorer Mobile lets you surf like you’re on your computer. Easily access your email wherever you are with Microsoft Outlook Mobile. Sync your work email, calendar updates, voicemail, contact information and more. Setup 1 From the main menu, choose Messaging. Select New Email Account and type in your email address. Windows Mobile will get the settings for you automatically from the internet. 2 Click Next and type in your full name, followed by username and password. Check off if you want your password remembered. 3 Select the frequency of the automatic Send/Receive function (such as every 5 minutes or every 2 hours). 4 Click Finish. Devices Include: HTC Touch Diamond HP iPAQ 910c Samsung JACK Samsung Messenger Symbian Symbian is a powerful operating system. It’s easy to use and can handle all your business needs. 1 2 Media Nokia’s media player gives you access to your music, as well as a photo viewer and video player. Setup 1 From the main menu, select Set up email. 2 Select Start email setup. To begin, enter your account info, such as name and password. Starting up guide (such as Gmail and Hotmail), the setup wizard will find the rest of your email settings for you, so there’s nothing more to configure. Less common email services might require additional information. Devices Include: Nokia E71 Nokia N95 8GB N97 Mini is set up, you’re ready to send a message. 2 From the main menu, Jumps to the top (most recent) message 3 Type in the recipient’s Jumps to the bottom (oldest) message select Messaging, then choose New Message (or Create Message on some phones) and then select Email. email address (or to grab it from your address book, select Add Recipient). Enter a subject line and type your message. 4 Select Send. Returns you to your home page Symbian-based phones offer several email preferences including support for popular web (IMAP) and desktop (POP) services, push mail options and Microsoft Exchange, so you can get down to business. 3 For common email services Be sure to subscribe to a data plan to do all this and more on your smartphone. For more information on data plans and to find the one that’s best for you, visit rogers.com/dataguide 1 Once an email account Email Editing Quickoffice lets you view and edit documents, presentations and spreadsheets. 3 Send Goes to the next unread message shortcuts The Basics Web browsing Nokia’s Mini Map Browser is all you’ll ever need in a mobile browser. shortcuts Send 1 From the main menu, select Messaging, then choose New Message (or Create Message on some phones) and then select Email. 2 Type in the recipient’s email address (or to grab it from your address book, select Add Recipient). Enter a subject line and type your message. 3 Select Send. Displays your bookmarks To search text on the current page Takes you back to the previous page Lists all open browser windows To enter a new website address (URL) Zooms in/out on a web page For more information, visit the How-To Centre at rogers.com/smallbiz 9 other smartphones 8 Windows Mobile Email The Basics Phones built to withstand dust, dirt, humidity, moisture, extreme temperatures and the impact of being thrown, tossed around and dropped on the job Access to the mobile internet Support for text, instant and multimedia messaging, and MobileMail email World-ready phones for voice and text roaming in more than 210 countries and areas, and email and internet access in over 180 countries SMS dispatch through SMS plug-in and email-to-text tools Bluetooth for stereo music streaming to compatible wireless headphones Downloadable graphics, games, ringtones, videos and music Video streaming and playback support Devices Include: Motorola Extreme Samsung Rugby ZTE Rock 10 Starting up guide Rocket stick The Rugged Basics Setup 1 With an activated Rocket™ stick and data plan, getting online is easy. Follow these simple steps: 2 Confirm coverage. The Rocket™ stick works in Rogers mobile internet coverage areas across Canada, with optimal speed when accessing the HSPA/HSPA+ network. For Rogers Wireless coverage areas, visit rogers.com/reliable Get a plan. Make sure your SIM card is activated on a Rogers mobile internet data plan before you start the Setup process (right). Using the SIM card from your wireless phone may result in high data usage charges. ™ Whether you’re in construction, landscaping or interior design, rugged phones are built to take any punishment your business can dish out. Get Going Travelling with your Rocket™ stick Your data plan covers you for use in Canada. However, when travelling in the US and overseas, you’ll be charged data roaming rates. Visit rogers.com/roaming for worldwide coverage and roaming rates. New Coverage Map Search Tool Ever wanted to check whether the address you’ll be travelling to will be covered by the Rogers network? Now it’s easy with this helpful, Google Maps–integrated coverage search tool. Canadian voice and mobile internet coverage is clearly displayed by type (GSM, EDGE, HSPA), and you can search by city, province, address or postal code. Visit rogers.com/reliable Data overage protection To help you manage your data usage, Rogers offers the following “worry-free” features: The Rocket™ stick Connection Manager software allows you to monitor your approximate data usage during your session, along with connection speed and signal strength. 1 Insert your activated SIM card into your Rocket™ stick, as outlined in your device’s user manual, before connecting to your computer. 2 Plug your Rocket™ stick into the USB port on your computer to automatically start the fast and simple installation. 3 Once the installation is complete, a Connection Manager window will appear. Click Connect and you’re ready to get online. Attention mac users Special setup may be required for Mac users. Please refer to your User Manual for instructions. ™ *The Rocket mobile internet stick is an HSPAenabled device. HSPA network not available in all areas. See rogers.com/reliable for coverage details. **For full details and instructions, consult the device’s User Manual. Setup may vary based on device type. Flex Rate data plan Your data usage habits aren’t set in stone, so why should your data plan be? With a Flex Rate data plan, your fee is automatically adjusted month to month, based on your unique usage. Each month you’ll start at Tier 1 with 500 MB to work with, and if you find yourself using more, the plan will automatically roll you up to the next best tier available – guaranteeing you the best rate for your monthly usage. If you do not have a Flex Plan, you’ll automatically receive text message alerts sent to the Rocket™ stick Connection Manager to notify you when you’re reaching the maximum data allotment in your monthly plan. For more information, visit the How-To Centre at rogers.com/smallbiz 11 rugged phones / rocket™ stick Rugged Phones Simply plug in to your laptop and you’ll be scheduling meetings and coordinating with your team from virtually anywhere on the Rogers Wireless network.* BUSINESS Apps SalesNOW SMS Outlook Plug-in Voicemail to Text converts your voicemail messages into text messages and sends them to your wireless device for easy and discreet on-screen reading. Plus, enjoy one-click call back, or reply directly as a text message or email. * get going SalesNOW is a clever Customer Relationship Management (CRM) solution designed for onthe-go salespersons who don’t want to waste time filling out paperwork, collating reports or struggling to use complicated software. Instead, they can track sales activity by keeping tabs on calls, visits, emails, signed deals and by keeping an eye on the sales pipeline – all on their BlackBerry® smartphones or internet-connected PCs. get going Voicemail to Text Not only is this a fast, affo rdable and reliable way to com municate with colleagues or custom ers, but SMSing from your deskto p has added benefits including messa ge tracking, universal support (as it wo rks on all phones) and the ability to send up to 100 messages at a time. Voicemail to Text is available on most wireless phones for a minimal monthly fee. All you need is voicemail and a text message–capable phone. To activate, call *611 from your wireless phone or go to rogers. com and sign into your My Rogers account to add Voicemail to Text to your account. rogers.com/voicemailtotext Subscribe to SalesNOW for $25 per user per month, and your first month is free. To get started, text APPS to 555. *By subscribing to the Voicemail to Text service, user accepts that the message will be processed outside of Canada. rogers.com/salesnow Momentem Expense Tracker Track billable hours and expenses right from your smartphone. Momentem™ enables you to allocate calls, emails, meetings and expenses to your clients and projects right from your BlackBerry® smartphone – as the activity occurs. The built-in tools also let you access upto-date information, generate activity reports and more. TeleNav™ GPS Navigator Get to where you need to be, faster. TeleNav GPS Navigator provides on-screen 3D moving maps, spoken turn-by-turn directions and more on your GPS-capable wireless device. Simply enter your destination, or select it right from your address book or calendar appointment, and let it direct you to your next client meeting or job site. get going To sign up, look for a TeleNav GPS Navigator icon on your home screen or text APPS to 555. TeleNav GPS Navigator works with most GPSenabled smartphones. Add TeleNav GPS Navigator to your phone for just $10 per month (and your first month is free). rogers.com/telenav get going 1 Download and install the SMS Outlook Plug-In by visiting rogers.com and typing in SMS plug-in into the search field. 2 Once downloaded, open Microsoft Outlook, click on New User in the plug-in win dow and sign up for an account. 3 You’ll receive the use rname and password on your phone. Enter the info into the log-in panel and now you can start sendin g SMS messages from Outlook/O utlook Express. Sending text messages costs as little as 1¢ when you subscri be to a text messaging plan. Withou t a text messaging plan, it costs just 15¢ per message. Add Momentem Expense Tracker to your Rogers Wireless account for only $10 per month and your first month is free. Text APPS to 555. rogers.com/momentem rogers navigator™ Rogers Navigator turns your iPhone into a real-time navigation device. Unlike Google Maps on your iPhone, Rogers Navigator gives you voice guided turn-by-turn directions on the road and re-routes you automatically if you make a wrong turn. get going Add Rogers Navigator to your account for just $4.99 per month. Rogers Navigator can be downloaded from the Apple App Store. rogers.com/navigatorforiphone 12 Starting up guide For more information, visit the How-To Centre at rogers.com/smallbiz 13 business apps You can get more done in less time by downloading useful and proven applications to your mobile device. To gain a competitive edge in your business, consider the following productivity-enriching apps. Text Messaging Picture/Video Messaging Also known as SMS, a great tool for communicating from phone to phone with your team, text messages can be sent anywhere in Canada or around the world.* Adding a Text Messaging Plan can lower your sent message costs to as low as 1¢/message, plus all received text messages will be free when you have a text messaging plan. Also known as MMS (multimedia messaging service), a picture/video message allows you to use your phone’s photo or video capabilities to send media to another wireless phone user. You can even send an audio file (such as a voice note). how to 1 Take a photo or shoot a video and then select the Create Message option from the messaging menu. Steve O (Mobile) January 25, 2010 2 Type a message to accompany the photo or video and then choose the option to Attach (or Add) an item to the note. Hi Steve – are you free for lunch this week to go over the media kits? W 3 Enter the recipient’s phone number or email address and then press Send. NE *Pricing varies. Check rogers.com/internationaltxt for current prices. how to 1 Go to your phone’s messaging menu and select Create Message or Compose SMS/Text. 2 Type a message and enter the recipient’s mobile phone number, or choose it from your phone book. 3 Press OK or Send to deliver the message. extreme text Messaging From copying and auto-replying to blocking unwanted texts, Extreme Text Messaging offers welcome change. Plus, these enhancements are available to every Rogers customer with a text messaging–capable phone, regardless of your plan. Features include: Blocker – Whether it’s text from an unwanted source or a spam message, block any contact so that they are unable to send you a text message. Contacts can be reinstated if you change your mind. Auto Reply – On vacation? Set up an auto-reply message that will automatically be sent to anyone who texts you. Forward – Similar to call forwarding, you can now forward text messages to another wireless phone number. Perfect if you carry a business and a personal phone and only want to carry one with you. For more information on Extreme Text Messaging features and setup instructions visit rogers.com/extremetextmessaging know ? Did you 14 Starting up guide Travel Businesses like yours need to stay connected to clients, colleagues and suppliers with words, pictures, video and more. Canadians send an average of 92 million text messages per day! Learn how to save money while roaming by visiting the How-To Centre at rogers.com/ smallbiz and clicking Savings Tips for info on the best plan for your business needs. messaging / travel Messaging Your business knows no bounds. Stay connected with your team and clients in more than 210 destinations for voice and text messages and more than 180 countries for email, instant messaging and mobile internet access. Get ready before you go Use your phone while travelling You can help your company save money while you’re out of town. Here’s how: Learn how to call, text or check voicemail while outside Canada. 1 2 3 Go to rogers.com/roaming and check to ensure Rogers has voice and/or data coverage in the country you’re travelling to. Check the rates for calling, data usage and text messaging by selecting the country from the drop-down menu. L earn about Rogers US and International Roaming add-ons and Travel Packs to save you money. Shortly after you turn on your phone in the country you are visiting, you will be prompted with a text message informing you of options which can save you money while roaming. Calling When calling Canada from the US, dial: 1 (North America’s country code), the area code and then the seven-digit number. When calling Canada from outside Canada and the US, dial: + (plus symbol), 1 (North America’s country code), the area code and then the seven-digit number. Text Messaging To text message while roaming in the US, enter your recipient’s Canadian or US area code and seven-digit wireless phone number. When sending a text message from outside Canada and the US, make sure to enter +, along with the country code and the area code and then your recipient’s seven-digit number. Voicemail In case you need to check voicemail while you’re away, picking up your messages is the same as doing it back home: simply hold down the 1 button to log in and listen to the prompts. Checking voicemail is charged at the roaming rate of the country you are travelling in. Data Roaming Respond to emails or send files to your clients from abroad – but first, check the cost. Visit rogers.com/ro aming to learn the estimated costs for wireless services based on your device and your roaming destinatio n. Frequently travel to the US? Get a One Rate Data Plan for Canada and the US, and enjoy worry-free data roaming! Visit rogers.com/ oneratedata for details. For more information, visit the How-To Centre at rogers.com/smallbiz 15 What is roaming, anyway? Quite simply, “roaming” means you’re outside of Canada, off the Rogers network, and using your phone while connected to a partner wireless carrier. Therefore, if you’re in, say, the US or Europe on business, and want to call back to the home office in Canada – or call someone inside the country you’re in – you’ll be using a foreign network that has a roaming agreement with Rogers, and will be charged posted voice roaming rates per minute specific to that country/region. There are different roaming rates that apply to text messages (SMS), picture/video messaging and data usage (email, Instant Messages [IM] and mobile browsing). Visit rogers.com/roaming for details. How do I know when I’m roaming? 1 As soon as you arrive in another country, you will be prompted with a text message informing you of options, which can save you money while roaming. 2 Look at the top of your phone’s display. It will say the name of the carrier you’re using (like this example for Sweden) and show your signal strength, just as it would if you were at home connected to Rogers. 3 Doing any of the following while outside of Canada will result in roaming charges: Calling Text messaging Picture/video messaging Data usage (such as email, IM or mobile browsing) If you answer a call or pick up your voicemail, you’ll also be charged roaming rates. know ? Did you 16 Starting up guide You can talk and text for less while roaming with a Travel Pack. For a low one-time fee you can take care of business where and when you want, without guessing what it’ll cost you later – and it’s good for a month! Long Distance Your business can be only as big as the backyard you play in. So make the world your playground by staying connected with your mobile business device, wherever in the world your company may roam. Now then, what is long distance? If roaming means that you’re outside of the Rogers network, then long distance is simply what happens when you’re in Canada, connected to the Rogers Wireless network, and you make a call to a number outside your local calling area. Here are a few scenarios to help demonstrate. Meet David... His business is in Toronto and his local calling area (the geographical area asso ciated with a phone number) is within the 416 area code. David’s clients and colleagues are in Toronto and across Canada. Check out his long -distance life: 1 2 3 4 5 David’s at his office in Toronto. He calls his business partner, locally, in Toronto. David’s at his office in Toronto. He calls a client in Vancouver. David’s visiting Vancouver. He calls his client in Vancouver. This is considered a local call. David’s still in Vancouver and his busin ess partner calls from Toronto. David answ ers and long-distance minutes are charged only to his bill because his partner has dialle d a local number and Dave is in Vancouver. Still in Vancouver, David’s client calls him this time. Both are charged for long dista nce. Since David’s number is in the 416 area code, his client is making a long-distance call. As the call is received by David’s phon e in Vancouver (just like when his partn er called), David also incurs long-distance charg es. Long Distance? No Yes No Yes Yes For more info on long-distance calling areas, visit rogers.com/callingareas THIS IS A RECORDING If you try to place a call that would result in a long-distance charge, a recorded announcement will ask you to redial it as a long-distance call (using 1 + area code). For more information, visit the How-To Centre at rogers.com/smallbiz 17 roaming / long distance Roaming Your company’s vision is limitless, so why should your ability to communicate with customers and employees be anything less? There’s a difference between roaming and long-distance calling. Read on and get the essentials. Wireless data keeps you moving With wireless data you and your team can use your wireless devices to send and receive emails and instant messages, view and edit attachments en route to a meeting, browse the internet, upload pictures, use mobile applications such as Google Maps and much more. How is wireless data usage calculated? While voice plans are measured by the amount of minutes you are connected (such as an allowance of 500 minutes per month), data plans are billed according to the volume of data sent/received, and is measured and presented in kilobytes on your invoice. You will also see data allocations in data plans stated in kilobytes, megabytes and gigabytes. 1,024KB =1MB 1,024MB =1GB Tip: Data usage on your invoice is stated in KB. Move the decimal 3 spaces to the left to convert into MB and then another 3 spaces to the left to convert into GB (e.g., 3,500,000 KB is approximately equal to 3,500 MB or 3.5 GB). How much data do you need? Use the data usage charts below as a quick guide to what size of data plan your business may need. 500MB 1GB 3GB 5GB 10,000 8,000 600 150 10,000 30,000 1,000 400 20,000 50,000 1,500 600 Text emails + web pages + Photo uploads/ downloads + minutes on youtube 20,000 20,000 1,000 800 Text emails + web pages + Photo uploads/ downloads + minutes on youtube BlackBerry® Data Usage* 5,000 4,000 300 50 iPhone Data Usage* 2,500 2,000 100 50 3,000 4,500 200 100 5,000 12,000 500 500 Rocket™ Stick Data Usage* 2,500 800 100 20 5,000 1,500 200 50 10,000 5,000 600 150 15,000 10,000 750 240 Text emails + web pages + Photo uploads/ downloads + minutes on youtube For more information, such as mobile phone data usage, visit rogers.com/datacalculator rarely leave the office? A Data Day Pass is perfect for you or members of your team who rarely leave the office, but need mobile internet access from time to time. A Day Pass provides access to data services such as email, IM, browsing and web-based apps for a 24hour period. If your business doesn’t have a monthly data plan, you’ll be asked to purchase a Day Pass any time you attempt to use a data service before you can continue. Which data plan works for you? Smartphone and Rocket™ mobile internet stick customers can choose from a variety of monthly data plans including plans with set amounts of data, a Flex Rate monthly data plan that automatically adjusts, month to month, based on your actual usage, multiple user plans with shared data and plans that allow customers to share data between their smartphone and Rocket™ stick. Customers with a regular mobile phone can subscribe to the monthly Unlimited Mobile Browsing add-on to access data services. 95% of Rogers smartphone customers use less than 500 MB of data per month. Entertainment Wireless data gives you on-the-go access to the tools you need. Rogers Mobile Internet Portal The Rogers Mobile Internet Portal is your gateway to the mobile internet, your source for downloadable content and your destination for on-the-go management of your Rogers Wireless account. The conveniently arranged home screen grants you access to all kinds of info. Yahoo! oneSearch Just type it and get relevant answers fast with the handy Yahoo! oneSearch – whether it’s the closest sushi joint or flight arrival info. News Get the latest on news, sports, finance, music, tech and so on. Remember that access to news headlines is free. To get the full story, you’ll need a data plan or mobile browsing add-on. Quick Links Get one-click access to websites such as Facebook and Google, plus quick links to popular messaging, info and entertainment sites including Yahoo!, Windows Live and more. how to Simply select Internet from your phone’s main menu or text HOME to 4836. iPhone and Android customers can access the portal by going to rogers.mobi Be sure to subscribe to a data plan or get a mobile browsing add-on for the full mobile browsing experience. For more information visit rogers.com/dataguide * The above examples are estimated based on smartphone and Rocket™ mobile internet stick browsing. Data usage varies per device. 18 Starting up guide For more information, visit the How-To Centre at rogers.com/smallbiz 19 data 101 / entertainment Data 101 Work hard. Play harder. Your phone is also your gateway to loads of wireless apps, mobile internet sites and downloadable content to personalize your phone. How-To Centre how-to centre rogers.com/smallbiz Now you’ve got all the basics – but to be an effective manager of business information, it’s important to take the next step to mastering your wireless device. So check out the ROGERS WIRELESS BUSINESS HOW-TO CENTRE. You’ll discover essential information, such as step-by-step instructions to help you with all your business communication needs, helpful how-to videos about your wireless device, and so much more!