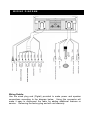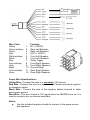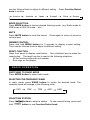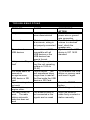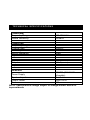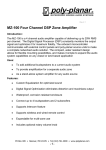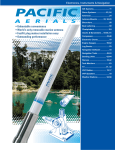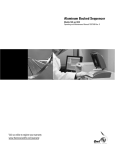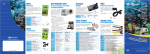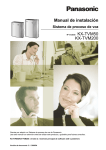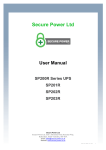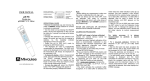Download poly-planar MA-9020 Owner`s manual
Transcript
MRD85i OWNER’S MANUAL BUILT-IN BLUETOOTH WIRELESS AUDIO SIRIUS READY DMD READY (Digital Music Device like iPod®, MP3, Smartphone devices) USB READY FLIP DOWN FRONT PANEL SD MEMORY CARD READY AM/FM MARINE STEREO RDS READY I N S T A L L AT I O N IMPORTANT! Before mounting be sure there is sufficient room to accommodate the unit and that there is sufficient ventilation. Before installing the unit, connect the wiring temporarily making sure the system works properly. Only use the parts included with the unit to ensure proper installation. Receiver should be mounted within 30º (+ or— 15º) from Horizontal. If installation angle exceeds 30° from horizontal, the unit might not give its optimum performance. Avoid installing the unit where it would be subject to high temperatures such as direct sunlight or hot air from heaters or the engine or where it would be subject to dust, dirt or excessive vibration. Use the template provided to make the cutout. With the front panel down insert the 4 provided screws. Use the 5mm nut and bracket provided to stabilize the rear of the radio. Be sure to mount the unit to a strong, solid surface which will not give way under the stress of waves pounding the hull. Optional Mounting Techniques Optional gimbal mount bracket installation Model # GM-MRD80 Optional Overhead / Under Dash mount installation Model # RM-10 WIRING DIAGRAM Wiring Details: Use the wired plug end (Pigtail) provided to make power and speaker connections according to the diagram below. Using this connector will make it easy to disconnect the radio for adding additional features or service. Removing the factory plug end will void warranty. Wire Color Yellow Green w/stripe Green Red White w/stripe White Blue Gray w/stripe Gray Black Violet w/stripe Violet 1 2 3 4 5 6 7 8 9 10 11 12 Function B+ (+12VDC) Rear Left SpeakerRear Left Speaker+ ACC (+12VDC) Front Left SpeakerFront Left Speaker+ Relay Trigger Front Right SpeakerFront Right Speaker+ Ground (Neg) Rear Right SpeakerRear Right Speaker+ Power Wire Specifications: Yellow Wire - Connect this wire to a constant +12V source. Red Wire - Connect this wire to a switched +12V source such as an ignition or accessory switch. Black Wire - Connect this wire to the negative battery terminal or other good power ground. Blue Wire - This wire outputs a 12V signal when the MRD80 turns on. It is used to remotely turn on external amplifiers. Notes: Use the included plug/wire bundle to connect to the power source and speakers. The Yellow, Red and Black power wires should be 14AWG or larger depending on the length to the battery. NEVER operate the unit without the proper power and ground wire. NEVER ground the speaker leads and NEVER allow the speaker leads to come in contact with each other. The speaker wire should be at least 16 gauge or larger. Be sure to observe the correct polarity on the speaker connections Use quality crimp connectors to connect wires together. Seal the connection well with electrical tape. NEVER operate the unit without proper fusing. Fuse holder must be located within 2 feet from the battery. This fuse is to protect the vessel, not the electronics. In case of a short, the fuse will blow instead of the wire burning up. Using other than the recommended fuse ratings at the battery and at the unit may cause damage to the unit and will void your warranty. Whenever possible, use cable ties, mounting clamps and similar wiring aids. Adding stress relief loop to wiring is also advisable to prevent straining or breakage. If after reading the directions you feel uncomfortable about installing the unit, or not equipped or competent to do so, you should have this installed by a professional installer BUTTON DESCRIPTION 1. 2. 3. 4. 5. 6. 7. 8. 9. 10. 11. 12. 13. 14. 15. 16. 17. 18. 19. 20. 21. 23. - Power Button IR Receiver Volume UP/DOWN Knob MUTE – Mute Button MENU/DISP – Menu/Display Button 1/INTRO - Preset 1/Scan Button 2/RANDOM - Preset 2/Random Button 3/REPEAT - Preset 3/Repeat Button 4/ - Preset 4/(Play/Pause) Button 5/ - Preset 5/Folder down (optional) 6/ - Preset 6/Directory up (optional) LCD Display Front Panel Latch Button Function/Select Knob BAND - Band Button AS/PS - Auto Store and Preset Scan Button – Control Button / MODE - Mode Button SCAN – Scan Button SD Card Slot DMD Drawer RESET B A S I C O P E R AT I O N SWITCHING ON/OFF THE UNIT Press button to turn on the unit. to turn off the unit Press and hold button for 4 sec OPENING THE FRONT PANEL Place thumb on the front panel latch button. Firmly depress the button while pulling the front panel open. Keep door firmly closed except when changing discs. ADJUSTING THE AUDIO LEVELS Press Volume knob to enter audio level menu (Bass/Treble/Balance/Fader/Sub/EQ/ID3(for MP3 music file only)) then use the Volume Knob to adjust to your desired setting. Press Volume knob again to select different functions. Unit will return to normal previous display if left untouched for 5 seconds. Bass Treble Balance Fader Subwoofer EQ Volume ID3 EQ AND SUBWOOFER SETTING Press Volume knob repeatedly until EQ menu appears then rotate the volume knob to change EQ setting selection. EQ: 1 – Optimized for Poly-Planar SP200R or SFS101 spa speakers or small diameter (3‖) flush mount speakers. MS55 subwoofer is recommended (back channels). Adjust subwoofer setting by pressing Volume Knob repeatedly until Subwoofer menu appears on the display then use Volume Knob to adjust to your desired setting. EQ: 2 - Optimized for Poly-Planar MA7020 spa speaker. MS55 subwoofer is recommended (back channels). Adjust subwoofer setting by pressing Volume Knob repeatedly until Subwoofer menu appears on the display then use Volume Knob to adjust to your desired setting. EQ: 3 - Optimized for Poly-Planar MA7500 box speaker. MS55 subwoofer is recommended (back channels). Adjust subwoofer setting by pressing Volume Knob repeatedly until Subwoofer menu appears on the display then use Volume Knob to adjust to your desired setting. EQ: 4 – Optimized for Poly-Planar MA7500 and/or MA9020 box speaker or any medium sized box style speakers. Using a subwoofer is optional. EQ: 5 - Optimized for Poly-Planar Platinum Series MA6500, MA6600 MA6800, MA6900 or other similar speakers. Using a subwoofer is optional. EQ: 6 - Optimized for Poly-Planar MA3013 and/or MA3030 small box speaker or any small sized flush mount or box style speakers. Using a subwoofer is optional. EQ: OFF – Full range output (front and back channels) – Optimized for any type of speakers on both front and back channels Please Note: Make sure the EQ setting are set for the speakers you are using. When using other brands, use the settings based on similar sized applications. TUNER FREQUENCY Press and hold Volume knob for 5 seconds to enter current zone. Then use the Volume Knob to adjust to different setting. knob to confirm. America Australia Japan Press Function/Select Europe2 China Europe MODE SELECTION Press MODE button to choose desired listening mode. (e.g. Radio mode to USB mode to AUX IN mode… etc.) MUTE Press MUTE button to mute the sound. volume level. Press again to return to previous DIMMER CONTROL Press and hold MENU button for 3 seconds to display current setting. Then use the Volume Knob to adjust to different setting. RESET FUNCTION Open front panel to display reset button. Use a ballpoint pen to press the reset button. The reset function is used in the following situations: - All the function buttons do not operate. - Error sign on the display. R A D I O O P E R AT I O N SWITCHING TO RADIO MODE Press MODE button to select radio mode. SELECTING THE FREQUENCY BAND In radio mode, press BAND button to locate the desired band. The reception band will change in the following order: FM1 FM2 FM3 AM1 AM2 SELECTING STATION Press / button to select a station. To use manual tuning, press and hold / button or use Function/Select knob. AUTOMATIC MEMORY STORING & PRESET SCAN (AS/PS) The PRESET buttons can be used to store 6 stations in each band (FM 1, FM 2, FM 3 and AM1, AM2) for convenient access to your favorite stations. Automatic Storing Press AS/PS button, the radio searches and checks the signal strength until one cycle search is finished then the strongest stations are stored into the corresponding preset number button automatically. Manual Storing 1. Select the desired band. 2. Select the station you want to store in memory, then press and hold one of the preset buttons for 3 seconds until the corresponding preset button number appears. 3. Repeat steps 1 and 2 to program additional stations. SCAN FUNCTION Press SCAN button to scan a station. The unit will keep on scanning every 7 seconds until you press the SCAN button again to stop scan function. RDS FUNCTION (if available in your area) RDS (Radio Data System) - automatically switches to the strongest signal for the station you are listening so you don't have to retune your radio manually as you drive around. If one of the three setting (AF、TA、PTY) is turned on you can check RDS station information by pressing MENU button then rotate Function/Select knob to view channel name, frequency or PTY information. If AF/TA/PTY settings are not turned on, you cannot see this information. Below are some of the acronyms you will see on the display and what they stand for: AF (Alternative Frequency) - shows that RDS is tuning to the strongest signal for the station you have selected. It retunes to a different frequency when you move into another area. AF operations: press MENU button until the AF settings is on display. Rotate Function/Select knob to turn on/off AF function. The ―AF‖ characters will be displayed on LCD if AF is on. When there is RDS signal currently playing and the signal is below a certain level, the radio will switch to the alternative stations which can receive good signal. TA or TP (Traffic Announcement or Traffic Program) - automatically detects travel announcements on the nearest local radio station. This facility will raise the volume of the radio or interrupt a CD or cassette to alert you to a travel announcement. You can turn the facility on or off, as required. TA operations: press MENU button until the TA settings is on display. Rotate Function/Select knob to turn on/off TA function. The ―TA‖ characters will be displayed on LCD if TA is on. Pressing / button will search stations with TP information. When the station with TP info is found, the TP will be displayed on LCD and the radio will switch to Radio mode when there is traffic alarm and will display ―TRAFFIC‖ on LCD. PTY (Program Type) - shows the type of program, e.g. sport, news, classical music. PTY operations: press MENU button until the PTY settings is on display. Rotate Function/Select knob to turn On(Group 1/Group 2) or Off PTY function. If PTY and TA is on, PTY information will be displayed on LCD and the radio will also search all the stations with the same PTY. Use Preset buttons (1~6) for switching between different PTY’s then press / button to search the stations with the same PTY info. Group 1 Preset 1 - "NEWS" Preset 2 - "INFO" Preset 3 - "EDUCATE" Preset 4 - "CULTURE" Preset 5 - "VARIES" Preset 6 - "ROCK M" Group 1 Preset 1 - "LIGHT M" Preset 2 - "WEATHER" Preset 3 - "SOCIAL" Preset 4 - "TRAVEL" Preset 5 - "COUNTRY" Preset 6 - "FOLK M" If there is no corresponding PTY, it will display ―PTY none‖ and exit PTY mode. If a SIRIUS TUNER is already connected: Press MODE button to change to SIRIUS mode. If there is no SIRIUS TUNER connected this mode will be skipped. Please connect your SIRIUS Tuner to the SIRIUS port located at the back of the unit. Then press MODE button to change to SIRIUS mode. SELECTING A CHANNEL Press / button to select a channel. button to go faster. Press and Hold or SEARCHING CHANNEL NUMBER MANNUALLY Press AS/PS button ―Select: - - - ‖ will show on the display. Use the PRESET 1, 2 and 3 buttons to select the desired channel number. When finished, press Function/Select knob to confirm and play. Explain as follows: - If you want to search channel number 151, you have to press 1 button one time to get 1, then press 2 button five times to get 5, then press 3 button one time to get 1. - Press Function/Select knob to confirm and play. SELECT A CHANNEL BY CATEGORY Press MENU button twice to enter category setting then rotate FUNCTION/SELECT knob to turn on the category. Use the FUNCTION/SELECT knob again to navigate to all the categories available then when done selecting a category press FUNCTION/SELECT knob once or twice to confirm. The unit will only play the selected category. SELECTING THE FREQUENCY BAND In SIRIUS mode, press BAND button to locate the desired band. The reception band will change in the following order: S1 S2 S3 AUTOMATIC MEMORY STORING The PRESET buttons can be used to store 6 channels in each band (S1, S2 and S3) for convenient access to your favorite channels. 1. Select the desired band. 2. Select the channel you want to store in memory, then press and hold one of the preset buttons for 3 seconds until the corresponding preset button number appears. 3. Repeat steps 1 and 2 to program additional channels. PARENTAL CONTROL You can lock any Sirius channels you do not want others to have access without your permission. The default code is "5220". In case you forget your code please disconnect the unit completely from the power. - GUIDE ON HOW TO ENTER THE CODE USING THE PRESET BUTTONS Press preset 1 button five times to enter 5, press preset 2 button two times to enter 2 and press preset 3 button twice to enter 2. Since the last number is zero you do not need to press preset 4 button. When done, press FUNCTION/SELECT knob to confirm. - TO LOCK A CHANNEL Select a channel that you wish to lock then press SCAN button ―Lock Channel‖ will show on the display. Enter the code then press FUNCTION/SELECT knob to confirm ―Channel Locked‖ will show on the display - TO UNLOCK A CHANNEL Press AS/PS button to manually enter the channel you wish to unlock then press FUNCTION/SELECT knob then press SCAN button ―Unlock Channel‖ will show on the display. Enter the code then press FUNCTION/SELECT knob to confirm ―Channel Unlocked‖ will show on the display - TO CHANGE THE CODE Press and hold SCAN Button ―Old Code‖ will show on the display. Enter the old code then press FUNCTION/SELECT knob to confirm ―New Code‖ will show on the display. Enter your new code then press FUNCTION/SELECT knob again to confirm ―SetCode ok‖ will show on the display. DISPLAY INFORMATION Press MENU button to access current display setting. If you want to change the display setting use the FUNCTION/SELECT knob to change the display setting to Artist, Song, Composer, Number, Name or Category information. i P o d ® O P E R AT I O N SWITCHING TO iPod® MODE If a device is already connected: Press MODE button to change to iPod® mode. If there is no device connected the display will show ―NO iPod®‖ please follow instructions below on how to connect your devices Turn on your DMD device then open the front panel to connect the accessory cable to the connector on the right side of the device drawer then insert your music device in the drawer. Use one of the 2 adapters available to connect your device then push the drawer back in place. If operating an iPod® device please choose the flat 30 pin connector then press MODE button to change to iPod® mode. If you chose the 3.5mm plug adapter press MODE button to change to AUX Input 2 mode then refer AUX Operation on page 16 for further instructions. For iPod® mode, refer operation instructions below: SELECTING SONGS Press or button or rotate Function/Select knob to select a song. Press and Hold or button to fast forward or rewind a song. SELECT A SONG BY CATEGORY Press MENU button to enter current category then rotate FUNCTION/SELECT knob to select a new category: PLAYLIST/ARTIST/ALBUM/GENRE/SONG. Press FUNCTION/SELECT knob to enter the selected category. Press FUNCTION/SELECT knob again to navigate to all the songs or album then when done selecting a song or album press FUNCTION/SELECT knob once or twice to confirm and play. Press MENU button to return to the previous menu screen PAUSING/PLAYING Press 4 button to pause the playing. playing. Press 4 button again to resume REPEAT PLAYING Press 3 button and select ―Repeat: ONE‖ to repeat same song or press 3 button again to select ―Repeat: All‖ to repeat same album. Press 3 button again and select ―Repeat: OFF‖ to stop repeat function. PLAYING ALL SONGS/ALBUM IN RANDOM ORDER Press 2 button to play all songs/album in random order. ―Random: Track‖ – to play all tracks in random ―Random: Album‖ – to play all album in random ―Random: OFF – to cancel the random function. B L U E T O O T H O P E R AT I O N SWITCHING TO BLUETOOTH MODE If a device is already paired: Press MODE button to change to Bluetooth (BT) mode. If there is no device paired the display will show ―No BT Connect‖ please follow instructions below on how to pair your device 1) Make sure you are close enough to MRD85i 2) Open Bluetooth setting on your device 3) Choose ―Poly-Planar‖ from the list of available Bluetooth link 4) Enter ―0000‖ as the Bluetooth password (if required) 5) Once connected, you can now start playing your favorite music from your music device. 6) Operating Range is up to 30’ (will vary, dependent on installation) 7) To disconnect, please press ―AS/PS‖ button for 3 seconds. 8) To clear the pairing, press ―BAND‖ button for 3 seconds IMPORTANT NOTE: Some Bluetooth-enabled devices may take more than 45 seconds to initiate after pairing or does not pair at all. If this happen, try to turn off the stereo and the device and pair it again. SELECTING SONGS Press or button or rotate Function/Select knob to select a song. A U X O P E R AT I O N This unit can be connected to any portable music devices such as MP3 Player, TV and DVD through the AUX IN located at the back of the unit. Press MODE button to change the mode to ―AUX Input 1‖ (back) or ―AUX Input 2‖ (DMD drawer) mode. Please note: In this mode, all controls and functions must be controlled from your music device. U S B O P E R AT I O N SWITCHING TO USB MODE If there is no USB inserted in the driver: Insert a USB through the USB port located at the back of the unit then press MODE button to change to USB mode. If a USB is already inserted in the driver: Press MODE button to change to USB mode. SELECTING SONGS Press or button or rotate Function/Select knob to select a song. or button to fast forward or rewind a song. Press and Hold SELECTING SONGS BY FOLDER Note: Make sure RPT MODE is off before using this function Press 5 button or 6 button to select folder downward or upward. If a folder does not exist or does not have music files, it will be skipped. SEARCHING TRACK NUMBER DIRECTLY Press the AS/PS button ―Select:0000‖ will show on the display. The 0’s indicates the track numbers. Use the PRESET buttons to select the desired track number. When finished, press Function/Select knob to confirm and play. Explain as follows: - If you want to search track number 1176, you have to press 1 button one time to get 1, then press 2 button one time to get 1, then press 3 button seven times to get 7, then press 4 button six times to get 6 - Press Function/Select knob to confirm and play. DISPLAY INFORMATION (music files only) Press MENU button to display information (i.e. folder name, song title, album name, artist, etc.) of the song that is currently playing (if available). PREVIEWING ALL TRACKS Press 1 button to play all songs in intro mode. The unit will play the first 10 seconds of each song continuously until you press 1 button again to stop intro function. PLAYING ALL TRACKS IN RANDOM ORDER Press 2 button and select ―Random: Track‖ to play all tracks in random. Press 2 button and select ―Random: Off‖ to cancel random function. REPEAT FUNCTION Press 3 button and select ―Repeat: ONE‖ to repeat same song. Press 3 button and select ―Repeat: ALL‖ to repeat all tracks or to stop repeat function. PAUSE FUNCTION Press 4 button to pause player. Press 4 button again to resume play. IMPORTANT NOTE: Some USB devices may not be compatible with the unit. Some USB devices may take more than 45 seconds to initiate after plugging in. If this happen, try to remove the USB memory stick and insert it again. CAUTION If there are important files in the USB device, do not connect it to the main unit to play. Any wrong operation may cause file loss. Our company assumes no responsibility for lost files or directories. Media type USB (can support USB2.0 but the speed is USB1.1.) Capacity up to 2000 songs S D C A R D O P E R AT I O N SWITCHING TO SD MODE If SD card is already inserted in the driver: Press MODE button to change to SD Card mode. If there is no SD card inserted in the driver: Insert SD card through the SD card port located in front of the unit. MODE button to change to SD Card mode. Press Warning!: Do not over-insert the card as this can damage the contact pins. Refer USB operation for further instructions. REMOVING THE SD CARD Firmly press the card into the slot and release it. partially out of the slot. The card should pop IMPORTANT NOTE: Some Memory Card devices may not be compatible with the unit. Some Memory Card devices may take more than 45 seconds to initiate after plugging in. If this happen, try to remove the memory card and insert it again. CAUTION Be sure to use only recommended SD cards (<32GB). Using nonrecommended SD cards could cause data loss and damage your device. If there are important files in the memory card, do not connect it to the main unit to play. Any wrong operation may cause file loss. Our company assumes no responsibility for lost files or directories. Media type Memory Card Capacity Standard SD: up to 2000 songs SDHC: up to 2000 songs Dimensions 32 × 24 × 2.1 mm C O M P AT I B L E A C C E S S O R I E S ( s o l d s e p a r a t e l y ) MR45R Wired Remote Control – connect to the back of the unit labeled ―TO MR45R‖. You can add up to 2 MR45R in conjunction with CMR-Y7. MRR21 IR Wireless Remote Control - the IR eye is located next to the volume button and must be in line of site for the remote to operate. MRRF18 RF Wireless Remote Control with Receiver – simply connect the receiver to the IR port located at the back of the unit. This will give you the ability to control your stereo through walls and doors. ACX-10 USB/AUX accessory extension cable - provides easy access to your USB input and Aux input IC-3.5PM MP3 /iPod/ Satellite Radio Panel Mount Adapter - allows you to connect your MP3 player, iPod® or satellite radio to any audio device with RCA inputs IR-4050 IR Sensor with 9'cable - connect this IR sensor to the IR port located at the back of the unit. This is an IR sensor, another way to point your MRR21 without going to the front of the stereo. SCC1B1 - Sirius Tuner-without antenna SRA-40 - Sirius Satellite Antenna with pedestal mount TROUBLESHOOTING PROBLEM CAUSE No power Blown fuse, power wires disconnected No sound Mute is on, Volume set at minimum, wiring is not properly connected Cannot read some USB devices This unit is not 100% compatible with all USB devices or the USB devices has special format. The battery may be too low (the unit operating voltage is 10.8v to 15.6v). This is normal. The unit sometimes takes longer time to read all the files inside the USB device or SD Card. Unit powers off by itself Unit takes about 45 seconds to recognize some USB device or SD card Operations keys do not work The unit picks up engine noise. The radio does not work. The radio station automatic selection does not work CORRECTIVE ACTION Check the fuse and power wire or ground wire connection Turn Mute to off, adjust volume to a desired level, check the speaker wire Try to format the USB device in FAT 16/32 standard Try to remove the USB device or memory card and insert it again. Press the RESET button Check the ground wire. The antenna cable is not connected or the signals are too weak Insert the antenna cable firmly or select a station manually T E C H N I C A L S P E C I F I C AT I O N S TUNER(AM) Frequency Range Usable Sensitivity 530-1710 KHz 32 dBuV TUNER(FM) Frequency Range Channel Step Sensitivity Stereo Separation Signal to Noise Ratio 87.5-107.9 MHz 200KHz 2.8 uV 30dB 50dB LINE-OUT Output Impedance 5 Volt ( max ) 33 Ohm GENERAL 12V DC (10.8-15.6V allowable) Speaker Impedance 4 or 8 ohm Output Power 45W x 4CH Fuse 15A NOTE: Specification & design subject to change without notice for improvements. Power Supply