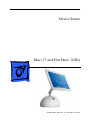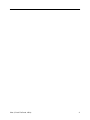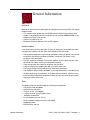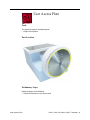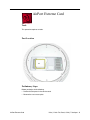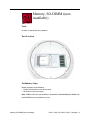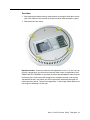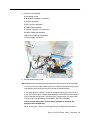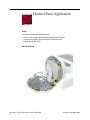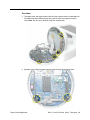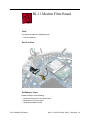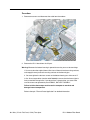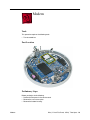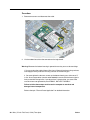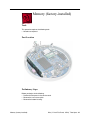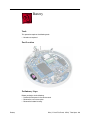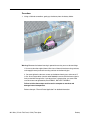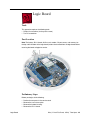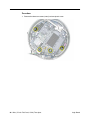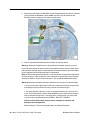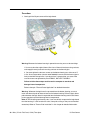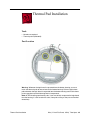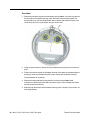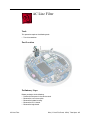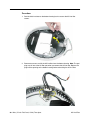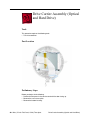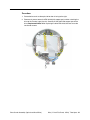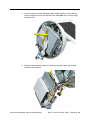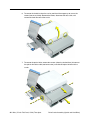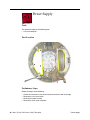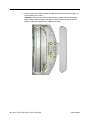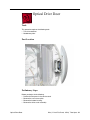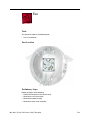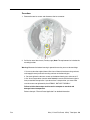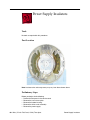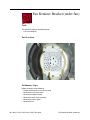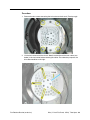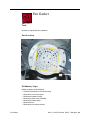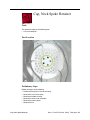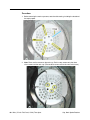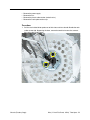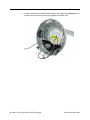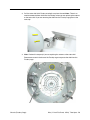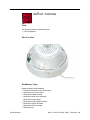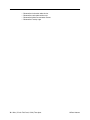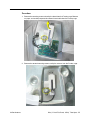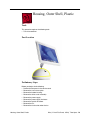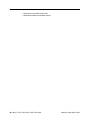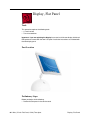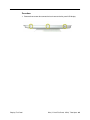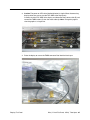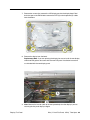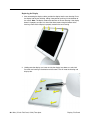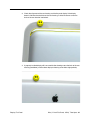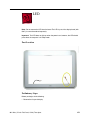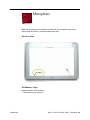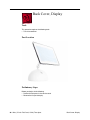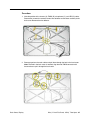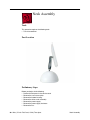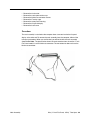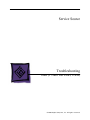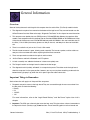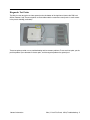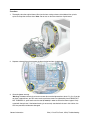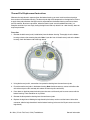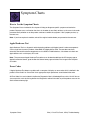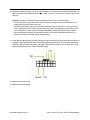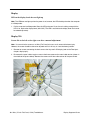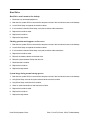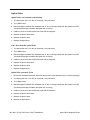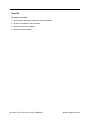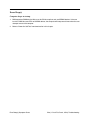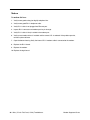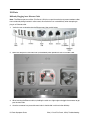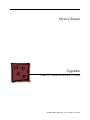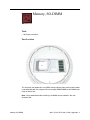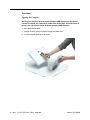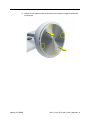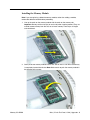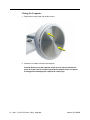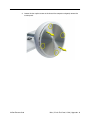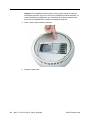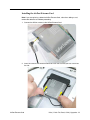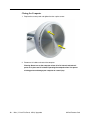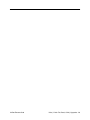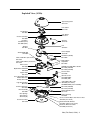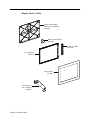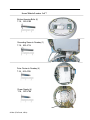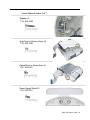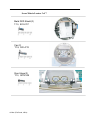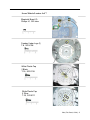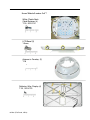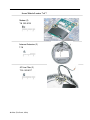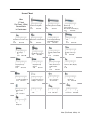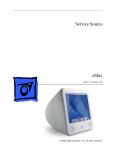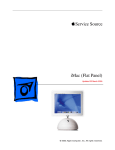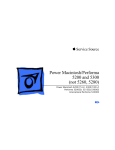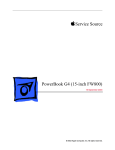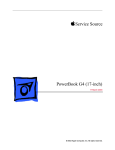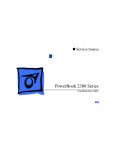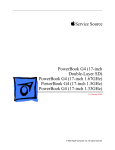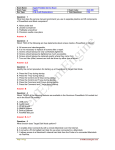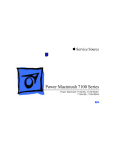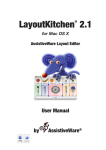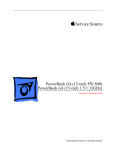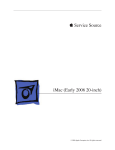Download Apple iMac (Flat Panel Specifications
Transcript
Service Source iMac (17-inch Flat Panel, 1GHz) © 2003 Apple Computer, Inc. All rights reserved. iMac (17-inch Flat Panel, 1GHz) -1 Service Source Take Apart iMac (17-inch Flat Panel, 1GHz) © 2003 Apple Computer, Inc. All rights reserved. General Information Overview Some of the key features that distinguish this computer from the earlier iMac (Flat Panel) models include: • This computer uses double-data rate (DDR) memory. Memory from previous iMac models is not compatible with this computer. Do not use older SDRAM DIMMs or SODIMMs even if they fit into the slot. • There is an audio line in jack. • Bluetooth and AirPort Extreme Card are CTO options. New Procedures If you are familiar with taking apart iMac (Flat Panel) computers, the procedures haven’t changed much; however, you will notice some difference with this model: • The diagnostic test points have moved on the bottom of the logic board. They are now located near the AirPort card. Refer to the topic, “Diagnostic Test Points” in this chapter for more information. • The neck extension is different. The inverter, speaker, and fan cables are part of the neck extension cables, replacing the blind mate connector. • There are separate data cables for the optical and hard drive. • A clutch assembly was added to the door so it closes slower now. • The Pangea heatsink on the logic board is about two inches longer. • The diagnostic tool kit (cables), 076-0897, is not required anymore. The cables reach the logic board when the computer is in the open position; however, you may want to place something underneath the bottom housing (to prop it up) when the unit is open to give the cables some slack. Tools The following tools are recommended for the take apart procedures. • The service stand (076-0898) • Thermal paste (922-4757) • Torque driver (076-0899) • 1.5 mm hex driver (for LCD bezel screws) • #0 Phillips screwdriver) • Torx screwdriver set (6, 8, 10, 15) • Plastic flatblade screwdriver or stylus (922-5065) • Needlenose pliers • ESD wriststrap and mat General Information iMac (17-inch Flat Panel, 1GHz) Take Apart - 1 Service Stand 1. Support the computer by neck and the base (A). Gently position the computer in the service stand with the flat panel facing up (B). 2. Note: The base of the computer can be rotated when servicing internal parts. 2 - iMac (17-inch Flat Panel, 1GHz) Take Apart General Information User Access Plate Tools This procedure requires the following tools: • Phillips #0 screwdriver Part Location Preliminary Steps Before you begin, do the following: • Position the computer in the service stand. User Access Plate iMac (17-inch Flat Panel, 1GHz) Take Apart - 3 Procedure 1. Loosen the four captive screws on the access panel. 2. Remove the panel by grabbing onto two captive screws and lift the panel off the base. 4 - iMac (17-inch Flat Panel, 1GHz) Take Apart User Access Plate AirPort Extreme Card Tools This procedure requires no tools. Part Location Preliminary Steps Before you begin, do the following: • Position the computer in the service stand. • Remove the user access plate. AirPort Extreme Card iMac (17-inch Flat Panel, 1GHz) Take Apart - 5 Procedure 1. Unplug all cables from the computer except the power cord. 2. Important: To avoid electrostatic discharge, always ground yourself by touching metal before you touch any parts or install any components inside the computer. To avoid static electricity building back up in your body, do not walk around the room until you have completed the installation and closed the computer. 3. Touch a metal surface inside the computer to ground yourself. 4. Unplug the power cord. 5. Pull the plastic tab on the AirPort Extreme card to remove it from the slot. Disconnect the AirPort antenna from the card. 6 - iMac (17-inch Flat Panel, 1GHz) Take Apart AirPort Extreme Card Memory, SO-DIMM (userinstallable) Tools No tools are required for this procedure. Part Location Preliminary Steps Before you begin, do the following: • Position the computer in the service stand. • Remove the user access plate. Note: DIMMs used in this slot should be a low-profile PC2100 (DDR266) SO-DIMM. Only the SO-DIMM slot is accessible by the user. Memory, SO-DIMM (user-installable) iMac (17-inch Flat Panel, 1GHz) Take Apart - 7 Procedure 1. Unplug all cables from the computer except the power cord. 2. Important: To avoid electrostatic discharge, always ground yourself by touching metal before you touch any parts or install any components inside the computer. To avoid static electricity building back up in your body, do not walk around the room until you have completed the installation and closed the computer. 3. Touch a metal surface inside the computer to ground yourself. 4. Unplug the power cord. 5. Release the memory by spreading apart the tabs in the expansion slot from the notches in the card. 8 - iMac (17-inch Flat Panel, 1GHz) Take Apart Memory, SO-DIMM (user-installable) 6. Allow the memory to pop up slightly, and pull it out of the memory slot. Memory, SO-DIMM (user-installable) iMac (17-inch Flat Panel, 1GHz) Take Apart - 9 Bottom Housing Tools This procedure requires the following tools: • Torx-15 screwdriver Part Location Preliminary Steps Before you begin, do the following: • Position the computer in the service stand. • Remove the user access plate. 10 - iMac (17-inch Flat Panel, 1GHz) Take Apart Bottom Housing Procedure 1. When opening the bottom housing, rotate the base so the optical drive door is on the right. (This position is less stressful on the internal cables when the bottom is open). 2. Remove the four torx screws. Replacement Note: These torx screws must be tightened to at least 17 in.-lbs. If you do not have a torque driver, you will have to make sure these screws are tightened by hand FIRMLY, BUT NOT FORCIBLY. Or, purchase the service tool (076-0899) in order to ensure the thermal pipe is firmly mated with the top base. If the bottom housing is not securely attached to the base in this fashion, the CPU may overheat and become damaged. For more information, refer to “Thermal Paste Application’” in this chapter. Rotate the base so that the optical drive door is on the right. iMac (17-inch Flat Panel, 1GHz) Take Apart - 11 3. Gently open the bottom housing in the direction of the arrow. Disconnect the cables. 12 - iMac (17-inch Flat Panel, 1GHz) Take Apart 4. Disconnect the following: A Grounding screw B Bluetooth connector (if present) C AirPort connector D AC line filter connector E TMDS video connector F Inverter, speaker, fan connector G Optical cable and connector H Hard drive cable and connector I Power Supply connector 5. Set the bottom housing aside. Warning: Whenever the bottom housing is opened for service, you must do two things: 1.You must clean the original thermal film from all thermal interface mating surfaces, and reapply thermal paste to the mating surfaces on the thermal pipe. 2. You must tighten the four torx screws on the bottom housing to a minimum of 17 in.-lbs. Use a torque driver (service tool 076-0899) to ensure that the thermal pipe is firmly mated with the top base. If you do not have a torque driver, you must make sure the screws are tightened by hand FIRMLY, BUT NOT FORCIBLY. Failure to follow these steps could cause the computer to overheat and damage internal components. Refer to the topic “Thermal Paste Application” for detailed information. iMac (17-inch Flat Panel, 1GHz) Take Apart - 13 Thermal Paste Application Tools This procedure requires the following tools: • Plastic stylus or plastic spatula to remove the old thermal paste • Plastic stylus or plastic spatula to spread the thermal paste • Thermal paste (922-4757) Part Location 14 - iMac (17-inch Flat Panel, 1GHz) Take Apart Thermal Paste Application Procedure 1. Thoroughly clean the original thermal film from the mating surfaces (circled below) of the bottom housing and thermal pipe. Use a plastic stylus to scrape the surfaces clean. Note: Do not use an abrasive material or liquid cleaner. 2. Squeeze a ball of thermal paste onto the mating surfaces of the thermal pipe. Thermal Paste Application iMac (17-inch Flat Panel, 1GHz) Take Apart - 15 3. Replace the bottom housing. Warning: The bottom housing has four torx screws that must be tightened to at least 17 in.-lbs. Use a torque driver (service tool 076-0899) to ensure that the thermal pipe is firmly mated with the top base. If you do not have a torque driver, you must make sure the screws are tightened by hand FIRMLY, BUT NOT FORCIBLY. Failure to apply the thermal paste as described in this procedure, and failure to tighten the torx screws as directed, could cause the computer to overheat and damage internal components. Refer to the topic “Thermal Paste Application” for detailed information. 16 - iMac (17-inch Flat Panel, 1GHz) Take Apart Thermal Paste Application RJ-11 Modem Filter Board Tools This procedure requires the following tools: • Torx-6 screwdriver Part Location Preliminary Steps Before you begin, do the following: • Position the computer in the service stand. • Remove the user access plate. • Remove the bottom housing. RJ-11 Modem Filter Board iMac (17-inch Flat Panel, 1GHz) Take Apart - 17 Procedure 1. Remove two screws and disconnect the cable from the modem. 2. Remove the RJ-11 board from the I/O port. Warning: Whenever the bottom housing is opened for service, you must do two things: 1.You must clean the original thermal film from all thermal interface mating surfaces, and reapply thermal paste to the mating surfaces on the thermal pipe. 2. You must tighten the four torx screws on the bottom housing to a minimum of 17 in.-lbs. Use a torque driver (service tool 076-0899) to ensure that the thermal pipe is firmly mated with the top base. If you do not have a torque driver, you must make sure the screws are tightened by hand FIRMLY, BUT NOT FORCIBLY. Failure to follow these steps could cause the computer to overheat and damage internal components. Refer to the topic “Thermal Paste Application” for detailed information. 18 - iMac (17-inch Flat Panel, 1GHz) Take Apart RJ-11 Modem Filter Board Modem Tools This procedure requires the following tools: • Torx-8 screwdriver Part Location Preliminary Steps Before you begin, do the following: • Position the computer in the service stand. • Remove the user access plate. • Remove the bottom housing. Modem iMac (17-inch Flat Panel, 1GHz) Take Apart - 19 Procedure 1. Remove two screws and disconnect the cable. 2. Lift the modem board from the connector on the logic board. Warning: Whenever the bottom housing is opened for service, you must do two things: 1.You must clean the original thermal film from all thermal interface mating surfaces, and reapply thermal paste to the mating surfaces on the thermal pipe. 2. You must tighten the four torx screws on the bottom housing to a minimum of 17 in.-lbs. Use a torque driver (service tool 076-0899) to ensure that the thermal pipe is firmly mated with the top base. If you do not have a torque driver, you must make sure the screws are tightened by hand FIRMLY, BUT NOT FORCIBLY. Failure to follow these steps could cause the computer to overheat and damage internal components. Refer to the topic “Thermal Paste Application” for detailed information. 20 - iMac (17-inch Flat Panel, 1GHz) Take Apart Modem Memory (factory-installed) Tools This procedure requires the following tools: • No tools are required Part Location Preliminary Steps Before you begin, do the following: • Position the computer in the service stand. • Remove the user access plate. • Remove the bottom housing. Memory (factory-installed) iMac (17-inch Flat Panel, 1GHz) Take Apart - 21 Procedure 1. Push down on the ejector tabs to release the memory module. 2. Pull the memory up and out of the slot. Important: Make sure that the memory installed on the logic board is compatible with the system. The computer accepts double-data rate (DDR) SDRAM DIMMs. DIMMs used in this slot must fit the following specification: PC2100 SDRAM DDR266 DIMMs for 133 MHz systems. Warning: Whenever the bottom housing is opened for service, you must do two things: 1.You must clean the original thermal film from all thermal interface mating surfaces, and reapply thermal paste to the mating surfaces on the thermal pipe. 2. You must tighten the four torx screws on the bottom housing to a minimum of 17 in.-lbs. Use a torque driver (service tool 076-0899) to ensure that the thermal pipe is firmly mated with the top base. If you do not have a torque driver, you must make sure the screws are tightened by hand FIRMLY, BUT NOT FORCIBLY. Failure to follow these steps could cause the computer to overheat and damage internal components. Refer to the topic “Thermal Paste Application” for detailed information. 22 - iMac (17-inch Flat Panel, 1GHz) Take Apart Memory (factory-installed) Battery Tools This procedure requires the following tools: • No tools are required Part Location Preliminary Steps Before you begin, do the following: • Position the computer in the service stand. • Remove the user access plate. • Remove the bottom housing. Battery iMac (17-inch Flat Panel, 1GHz) Take Apart - 23 Procedure 1. Using a flatblade screwdriver, gently pry the battery from the battery holder. Warning: Whenever the bottom housing is opened for service, you must do two things: 1.You must clean the original thermal film from all thermal interface mating surfaces, and reapply thermal paste to the mating surfaces on the thermal pipe. 2. You must tighten the four torx screws on the bottom housing to a minimum of 17 in.-lbs. Use a torque driver (service tool 076-0899) to ensure that the thermal pipe is firmly mated with the top base. If you do not have a torque driver, you must make sure the screws are tightened by hand FIRMLY, BUT NOT FORCIBLY. Failure to follow these steps could cause the computer to overheat and damage internal components. Refer to the topic “Thermal Paste Application” for detailed information. 24 - iMac (17-inch Flat Panel, 1GHz) Take Apart Battery Logic Board Tools This procedure requires the following tools: • Phillips #2 screwdriver (for the plastic screw) • Torx-15 screwdriver Part Location Note: The battery, RJ-11 board, AirPort card, modem, I/O port covers, and memory (on the top and the bottom of the logic board) need to be removed from the logic board before returning the board to Apple for service. Preliminary Steps Before you begin, do the following: • Position the computer in the service stand. • Remove the user access plate. • Remove the bottom housing. • Remove the RJ-11 board. Logic Board iMac (17-inch Flat Panel, 1GHz) Take Apart - 25 Procedure 1. Remove the three torx screws (metal) and one plastic screw. 26 - iMac (17-inch Flat Panel, 1GHz) Take Apart Logic Board 2. Grab the logic board by the battery retainer and the hard drive connector. Lift the board slightly and pull back to release the board from the bottom housing and I/O ports. Note: The I/O port covers may come out with the logic board when it’s removed. 3. Remove the I/O port covers from the logic board. Warning: Whenever the logic board is separated from the bottom housing, you must install new thermal pads to three surfaces on the bottom housing. Failure to apply these pads whenever the logic board is separated from the bottom housing could cause these parts to overheat and could damage internal components. Note: AFTER installing new thermal pads, if you must briefly re-separate the logic board from the housing, it is OK to retain the same, new pads as long as they are not handled excessively. Refer to “Thermal Pad Installation” in this chapter for detailed information. Warning: Whenever the bottom housing is opened for service, you must do two things: 1.You must clean the original thermal film from all thermal interface mating surfaces, and reapply thermal paste to the mating surfaces on the thermal pipe. 2. You must tighten the four torx screws on the bottom housing to a minimum of 17 in.-lbs. Use a torque driver (service tool 076-0899) to ensure that the thermal pipe is firmly mated with the top base. If you do not have a torque driver, you must make sure the screws are tightened by hand FIRMLY, BUT NOT FORCIBLY. Failure to follow these steps could cause the computer to overheat and damage internal components. Refer to the topic “Thermal Paste Application” for detailed information. Logic Board iMac (17-inch Flat Panel, 1GHz) Take Apart - 27 Bluetooth Board, Wireless Tools This procedure requires the following tools: • Phillips #2 jeweler’s screwdriver Part Location Preliminary Steps Before you begin, do the following: • Position the computer in the service stand. • Remove the user access plate. • Remove the bottom housing. • Remove the RJ-11 board. • Remove the logic board. 28 - iMac (17-inch Flat Panel, 1GHz) Take Apart Bluetooth Board, Wireless Procedure 1. Ground yourself. Remove the AirPort card and SO-DiMM memory (if present). 2. Remove the logic board protective cover to access the Bluetooth board Bluetooth Board, Wireless iMac (17-inch Flat Panel, 1GHz) Take Apart - 29 3. Remove the two screws (circled below) on the Bluetooth board. Peel back the Kapton tape to release the Bluetooth antenna. Note: You don’t have to disconnect the Bluetooth antenna (shown by the arrow) from the board. 4. Next, lift the Bluetooth board from the connector on the logic board. Warning: Whenever the logic board is separated from the bottom housing, you must install new thermal pads to three surfaces on the bottom housing. Failure to apply these pads whenever the logic board is separated from the bottom housing could cause these parts to overheat and could damage internal components. Note: AFTER installing new thermal pads, if you must briefly re-separate the logic board from the housing, it is OK to retain the same, new pads as long as they are not handled excessively. Refer to “Thermal Pad Installation” in this chapter for detailed information. Warning: Whenever the bottom housing is opened for service, you must do two things: 1.You must clean the original thermal film from all thermal interface mating surfaces, and reapply thermal paste to the mating surfaces on the thermal pipe. 2. You must tighten the four torx screws on the bottom housing to a minimum of 17 in.-lbs. Use a torque driver (service tool 076-0899) to ensure that the thermal pipe is firmly mated with the top base. If you do not have a torque driver, you must make sure the screws are tightened by hand FIRMLY, BUT NOT FORCIBLY. Failure to follow these steps could cause the computer to overheat and damage internal components. Refer to the topic “Thermal Paste Application” for detailed information. 30 - iMac (17-inch Flat Panel, 1GHz) Take Apart Bluetooth Board, Wireless I/O Port Covers Tools This procedure requires the following tools: • No tools are required Part Location Preliminary Steps Before you begin, do the following: • Position the computer in the service stand. • Remove the user access plate. • Remove the bottom housing. • Remove the RJ-11 board • Remove the logic board. I/O Port Covers iMac (17-inch Flat Panel, 1GHz) Take Apart - 31 Procedure 1. Gently pull the I/O port covers off the logic board. Warning: Whenever the bottom housing is opened for service, you must do two things: 1.You must clean the original thermal film from all thermal interface mating surfaces, and reapply thermal paste to the mating surfaces on the thermal pipe. 2. You must tighten the four torx screws on the bottom housing to a minimum of 17 in.-lbs. Use a torque driver (service tool 076-0899) to ensure that the thermal pipe is firmly mated with the top base. If you do not have a torque driver, you must make sure the screws are tightened by hand FIRMLY, BUT NOT FORCIBLY. Failure to follow these steps could cause the computer to overheat and damage internal components. Refer to the topic “Thermal Paste Application” for detailed information. Warning: Whenever the logic board is separated from the bottom housing, you must install new thermal pads to three surfaces on the bottom housing. Failure to apply these pads whenever the logic board is separated from the bottom housing could cause these parts to overheat and could damage internal components. Note: AFTER installing new thermal pads, if you must briefly re-separate the logic board from the housing, it is OK to retain the same, new pads as long as they are not handled excessively. Refer to “Thermal Pad Installation” in this chapter for detailed information. 32 - iMac (17-inch Flat Panel, 1GHz) Take Apart I/O Port Covers AirPort Antenna Extension Cable Tools This procedure requires the following tools: • No tools are required Part Location Preliminary Steps Before you begin, do the following: • Position the computer in the service stand. • Remove the user access plate. • Remove the bottom housing. • Remove the RJ-11 board • Remove the logic board. AirPort Antenna Extension Cable iMac (17-inch Flat Panel, 1GHz) Take Apart - 33 Procedure 1. Release the extension cable from the plastic cable clips to remove the cable from the bottom housing. Replacement Note: Be careful not to pinch the antenna extension cable when replacing it. Warning: Whenever the bottom housing is opened for service, you must do two things: 1.You must clean the original thermal film from all thermal interface mating surfaces, and reapply thermal paste to the mating surfaces on the thermal pipe. 2. You must tighten the four torx screws on the bottom housing to a minimum of 17 in.-lbs. Use a torque driver (service tool 076-0899) to ensure that the thermal pipe is firmly mated with the top base. If you do not have a torque driver, you must make sure the screws are tightened by hand FIRMLY, BUT NOT FORCIBLY. Failure to follow these steps could cause the computer to overheat and damage internal components. Refer to the topic “Thermal Paste Application” for detailed information. Warning: Whenever the logic board is separated from the bottom housing, you must install new thermal pads to three surfaces on the bottom housing. Failure to apply these pads whenever the logic board is separated from the bottom housing could cause these parts to overheat and could damage internal components. Note: AFTER installing new thermal pads, if you must briefly re-separate the logic board from the housing, it is OK to retain the same, new pads as long as they are not handled excessively. Refer to “Thermal Pad Installation” in this chapter for detailed information. 34 - iMac (17-inch Flat Panel, 1GHz) Take Apart AirPort Antenna Extension Cable Thermal Pad Installation Tools • No tools are required. • Thermal pad kit (076-0925) Part Location Warning: Whenever the logic board is separated from the bottom housing, you must install new thermal pads to two surfaces on the bottom housing. Failure to apply these pads whenever the logic board is separated from the bottom housing could cause these parts to overheat and could damage internal components. Note: AFTER installing new thermal pads, if you must briefly re-separate the logic board from the housing, it is OK to retain the same, new pads as long as they are not handled excessively. Thermal Pad Installation iMac (17-inch Flat Panel, 1GHz) Take Apart - 35 Procedure 1. Remove the old thermal pads from the bottom housing. Note: If you don’t see the two thermal pads on the bottom housing, check the under side of the logic board. The thermal pads may stick to the logic board. Always remove the old thermal pads, and install new pads if you are taking the unit apart to this level. 2. Using the thermal pad kit, remove the clear protective backing from the new thermal pads. 3. Place the new thermal pads on the bottom housing. Press down on the blue protective backing to make sure the thermal pad has even contact with the bottom housing. There should be no air pockets. 4. Remove the blue protective backing from the new thermal pad. Note: Avoid unnecessary contact with either side of the thermal pad as dirt and body oils reduce the thermal pad's conductivity. 5. Slide the logic board back into the bottom housing (make sure the I/O port covers are on the logic board). 36 - iMac (17-inch Flat Panel, 1GHz) Take Apart Thermal Pad Installation AC Line Filter Tools This procedure requires the following tools: • Torx-10 screwdriver Part Location Preliminary Steps Before you begin, do the following: • Position the computer in the service stand. • Remove the user access plate. • Remove the bottom housing. • Remove the RJ-11 board. • Remove the logic board. AC Line Filter iMac (17-inch Flat Panel, 1GHz) Take Apart - 37 Procedure 1. Peel the black insulator on the bottom housing back to access the AC line filter screws. 2. Remove two screws and lift the AC line filter from the bottom housing. Note: The port plug may fall out of the AC filter port when you remove the AC line filter. Replace the plug into the opening on the bottom housing before reinstalling the AC line filter. 38 - iMac (17-inch Flat Panel, 1GHz) Take Apart AC Line Filter Warning: Whenever the bottom housing is opened for service, you must do two things: 1.You must clean the original thermal film from all thermal interface mating surfaces, and reapply thermal paste to the mating surfaces on the thermal pipe. 2. You must tighten the four torx screws on the bottom housing to a minimum of 17 in.-lbs. Use a torque driver (service tool 076-0899) to ensure that the thermal pipe is firmly mated with the top base. If you do not have a torque driver, you must make sure the screws are tightened by hand FIRMLY, BUT NOT FORCIBLY. Failure to follow these steps could cause the computer to overheat and damage internal components. Refer to the topic “Thermal Paste Application” for detailed information. Warning: Whenever the logic board is separated from the bottom housing, you must install new thermal pads to three surfaces on the bottom housing. Failure to apply these pads whenever the logic board is separated from the bottom housing could cause these parts to overheat and could damage internal components. Note: AFTER installing new thermal pads, if you must briefly re-separate the logic board from the housing, it is OK to retain the same, new pads as long as they are not handled excessively. Refer to “Thermal Pad Installation” in this chapter for detailed information. AC Line Filter iMac (17-inch Flat Panel, 1GHz) Take Apart - 39 Drive Carrier Assembly (Optical and Hard Drive) Tools This procedure requires the following tools: • Torx-10 screwdriver Part Location Preliminary Steps Before you begin, do the following: • Position the computer in the service stand with the door facing up. • Remove the user access plate. • Remove the bottom housing. 40 - iMac (17-inch Flat Panel, 1GHz) Take Apart Drive Carrier Assembly (Optical and Hard Drive) Procedure 1. Rotate the base unit so the optical drive door is facing to the right. 2. Remove six screws; two on the EMI shield (with copper tape) and four attaching the drive to the Faraday cage (chassis). Carefully lift the shield and copper tape off the drive. Replacement Note: When replacing the drive EMI shield, be sure to use the two shorter screws. Drive Carrier Assembly (Optical and Hard Drive) iMac (17-inch Flat Panel, 1GHz) Take Apart - 41 3. Remove the Airport and Bluetooth antennas from the plastic clip on the side of the hard drive. 42 - iMac (17-inch Flat Panel, 1GHz) Take Apart Drive Carrier Assembly (Optical and Hard Drive) 4. Grasp the carrier by the top and bottom edges. Wiggle the drive carrier out of the chassis pulling the carrier in the direction of the arrow. Note: The carrier fits snugly into the chassis. 5. Disconnect the two power cables; one attaches to the optical drive and the other attaches to the hard drive. Drive Carrier Assembly (Optical and Hard Drive) iMac (17-inch Flat Panel, 1GHz) Take Apart - 43 6. To remove the hard drive from the carrier, peel the white wrapper up to access the screws (two on each side). Remove the screws, disconnect the data cable, and remove the hard drive out of the carrier. 7. To remove the optical drive, remove four screws (shown by dashed lines), disconnect the optical drive data cable (see lower arrow), and slide the optical drive out of the carrier. 44 - iMac (17-inch Flat Panel, 1GHz) Take Apart Drive Carrier Assembly (Optical and Hard Drive) Warning: Whenever the bottom housing is opened for service, you must do two things: 1.You must clean the original thermal film from all thermal interface mating surfaces, and reapply thermal paste to the mating surfaces on the thermal pipe. 2. You must tighten the four torx screws on the bottom housing to a minimum of 17 in.-lbs. Use a torque driver (service tool 076-0899) to ensure that the thermal pipe is firmly mated with the top base. If you do not have a torque driver, you must make sure the screws are tightened by hand FIRMLY, BUT NOT FORCIBLY. Failure to follow these steps could cause the computer to overheat and damage internal components. Refer to the topic “Thermal Paste Application” for detailed information. iMac (17-inch Flat Panel, 1GHz) Take Apart - 45 Power Supply Tools This procedure requires the following tools: • Torx-10 screwdriver Part Location Preliminary Steps Before you begin, do the following: • Position the computer in the service stand and rotate the door to the right. • Remove the user access plate. • Remove the bottom housing. • Remove the drive carrier assembly. 46 - iMac (17-inch Flat Panel, 1GHz) Take Apart Power Supply Procedure 1. Remove the two power supply screws circled below. Power Supply iMac (17-inch Flat Panel, 1GHz) Take Apart - 47 2. Open the optical drive door as shown. Support the metal plate and power supply as you remove the four screws. Important: The two screws near the door hinge are shorter than the other power supply screws. Failure to replace the shorter screws into their correct location will scratch the top housing. See step 4, Replacement Note. 48 - iMac (17-inch Flat Panel, 1GHz) Take Apart Power Supply 3. Lift the power supply and metal shield out of the chassis (Faraday cage). 4. Replacement Note: When replacing the metal shield (see picture above) that sits on top of the power supply, install the two shorter screws near the optical door. If the longer screws are installed by mistake, the screws will scratch the inside of the housing (circled below). Power Supply iMac (17-inch Flat Panel, 1GHz) Take Apart - 49 Warning: Whenever the bottom housing is opened for service, you must do two things: 1.You must clean the original thermal film from all thermal interface mating surfaces, and reapply thermal paste to the mating surfaces on the thermal pipe. 2. You must tighten the four torx screws on the bottom housing to a minimum of 17 in.-lbs. Use a torque driver (service tool 076-0899) to ensure that the thermal pipe is firmly mated with the top base. If you do not have a torque driver, you must make sure the screws are tightened by hand FIRMLY, BUT NOT FORCIBLY. Failure to follow these steps could cause the computer to overheat and damage internal components. Refer to the topic “Thermal Paste Application” for detailed information. 50 - iMac (17-inch Flat Panel, 1GHz) Take Apart Power Supply Optical Drive Door Tools This procedure requires the following tools: • Torx-10 screwdriver • Needlenose pliers Part Location Preliminary Steps Before you begin, do the following: • Position the computer in the service stand. • Remove the user access plate. • Remove the bottom housing. • Remove the drive carrier assembly. Optical Drive Door iMac (17-inch Flat Panel, 1GHz) Take Apart - 51 Procedure 1. Remove four screws on the power supply shield. Set the shield aside. Important: The two screws near the door hinge are shorter than the other power supply screws. Failure to replace the shorter screws to their correct location will scratch the top housing. See the Power Supply topic, step 4, Replacement Note, for a picture of what happens when the wrong screws are inserted in the wrong location. 52 - iMac (17-inch Flat Panel, 1GHz) Take Apart Optical Drive Door 2. Slide the optical door guide off the chassis and the door hinge tabs (circled). 3. Carefully remove the two door springs with a needlenose pliers. Optical Drive Door iMac (17-inch Flat Panel, 1GHz) Take Apart - 53 4. Remove the door hinge screws. 5. Open the door. 54 - iMac (17-inch Flat Panel, 1GHz) Take Apart Optical Drive Door 6. Slide the door and hinge off the chassis. Warning: Whenever the bottom housing is opened for service, you must do two things: 1.You must clean the original thermal film from all thermal interface mating surfaces, and reapply thermal paste to the mating surfaces on the thermal pipe. 2. You must tighten the four torx screws on the bottom housing to a minimum of 17 in.-lbs. Use a torque driver (service tool 076-0899) to ensure that the thermal pipe is firmly mated with the top base. If you do not have a torque driver, you must make sure the screws are tightened by hand FIRMLY, BUT NOT FORCIBLY. Failure to follow these steps could cause the computer to overheat and damage internal components. Refer to the topic “Thermal Paste Application” for detailed information. Optical Drive Door iMac (17-inch Flat Panel, 1GHz) Take Apart - 55 Speaker, Internal Tools This procedure requires the following tools: • Torx-10 screwdriver Part Location Preliminary Steps Before you begin, do the following: • Position the computer in the service stand. • Remove the user access plate. • Remove the bottom housing. • Remove the drive carrier assembly. 56 - iMac (17-inch Flat Panel, 1GHz) Take Apart Speaker, Internal Procedure 1. Loosen the two screws enough to slide the speaker off the metal posts. Disconnect the speaker cable. Warning: Whenever the bottom housing is opened for service, you must do two things: 1.You must clean the original thermal film from all thermal interface mating surfaces, and reapply thermal paste to the mating surfaces on the thermal pipe. 2. You must tighten the four torx screws on the bottom housing to a minimum of 17 in.-lbs. Use a torque driver (service tool 076-0899) to ensure that the thermal pipe is firmly mated with the top base. If you do not have a torque driver, you must make sure the screws are tightened by hand FIRMLY, BUT NOT FORCIBLY. Failure to follow these steps could cause the computer to overheat and damage internal components. Refer to the topic “Thermal Paste Application” for detailed information. Speaker, Internal iMac (17-inch Flat Panel, 1GHz) Take Apart - 57 Fan Tools This procedure requires the following tools: • Torx-15 screwdriver Part Location Preliminary Steps Before you begin, do the following: • Position the computer in the service stand. • Remove the user access plate. • Remove the bottom housing. • Remove the drive carrier assembly. 58 - iMac (17-inch Flat Panel, 1GHz) Take Apart Fan Procedure 1. Remove the two fan screws and disconnect the fan connector. 2. Pull the fan out of the chassis (Faraday cage). Note: The replacement fan includes the mounting bracket. Warning: Whenever the bottom housing is opened for service, you must do two things: 1.You must clean the original thermal film from all thermal interface mating surfaces, and reapply thermal paste to the mating surfaces on the thermal pipe. 2. You must tighten the four torx screws on the bottom housing to a minimum of 17 in.-lbs. Use a torque driver (service tool 076-0899) to ensure that the thermal pipe is firmly mated with the top base. If you do not have a torque driver, you must make sure the screws are tightened by hand FIRMLY, BUT NOT FORCIBLY. Failure to follow these steps could cause the computer to overheat and damage internal components. Refer to the topic “Thermal Paste Application” for detailed information. Fan iMac (17-inch Flat Panel, 1GHz) Take Apart - 59 Power Supply Insulators Tools No tools are required for this procedure. Part Location Note: Insulator color and transparency may vary from those shown above. Preliminary Steps Before you begin, do the following: • Position the computer in the service stand. • Remove the user access plate. • Remove the bottom housing. • Remove the drive carrier assembly. • Remove the power supply. 60 - iMac (17-inch Flat Panel, 1GHz) Take Apart Power Supply Insulators Procedure 1. Carefully pull the insulators from the chassis (Faraday cage). These are attached to the chassis with double-sided tape. Warning: Whenever the bottom housing is opened for service, you must do two things: 1.You must clean the original thermal film from all thermal interface mating surfaces, and reapply thermal paste to the mating surfaces on the thermal pipe. 2. You must tighten the four torx screws on the bottom housing to a minimum of 17 in.-lbs. Use a torque driver (service tool 076-0899) to ensure that the thermal pipe is firmly mated with the top base. If you do not have a torque driver, you must make sure the screws are tightened by hand FIRMLY, BUT NOT FORCIBLY. Failure to follow these steps could cause the computer to overheat and damage internal components. Refer to the topic “Thermal Paste Application” for detailed information. Power Supply Insulators iMac (17-inch Flat Panel, 1GHz) Take Apart - 61 Fan Retainer Bracket (under fan) Tools This procedure requires the following tools: • Torx-10 screwdriver Part Location Preliminary Steps Before you begin, do the following: • Position the computer in the service stand. • Remove the user access plate. • Remove the bottom housing. • Remove the drive carrier assembly. • Remove the power supply. • Remove the fan. 62 - iMac (17-inch Flat Panel, 1GHz) Take Apart Fan Retainer Bracket (under fan) Procedure 1. Remove the four screws connecting the fan bracket to the chassis (Faraday cage). 2. Lift the fan bracket out of the chassis. Note the orientation of the neck cables (see below) in the fan bracket before removing the cables. For orientation purposes, the drive door would be on the right. Fan Retainer Bracket (under fan) iMac (17-inch Flat Panel, 1GHz) Take Apart - 63 Warning: Whenever the bottom housing is opened for service, you must do two things: 1.You must clean the original thermal film from all thermal interface mating surfaces, and reapply thermal paste to the mating surfaces on the thermal pipe. 2. You must tighten the four torx screws on the bottom housing to a minimum of 17 in.-lbs. Use a torque driver (service tool 076-0899) to ensure that the thermal pipe is firmly mated with the top base. If you do not have a torque driver, you must make sure the screws are tightened by hand FIRMLY, BUT NOT FORCIBLY. Failure to follow these steps could cause the computer to overheat and damage internal components. Refer to the topic “Thermal Paste Application” for detailed information. 64 - iMac (17-inch Flat Panel, 1GHz) Take Apart Fan Retainer Bracket (under fan) Fan Gasket Tools No tools are required for this procedure. Part Location Preliminary Steps Before you begin, do the following: • Position the computer in the service stand. • Remove the user access plate. • Remove the bottom housing. • Remove the drive carrier assembly. • Remove the power supply. • Remove the fan. • Remove the fan retainer bracket. Fan Gasket iMac (17-inch Flat Panel, 1GHz) Take Apart - 65 Procedure 1. Remove the fan retainer bracket and turn it over. Gently peel the fan gasket off the back of the fan bracket. Warning: Whenever the bottom housing is opened for service, you must do two things: 1.You must clean the original thermal film from all thermal interface mating surfaces, and reapply thermal paste to the mating surfaces on the thermal pipe. 2. You must tighten the four torx screws on the bottom housing to a minimum of 17 in.-lbs. Use a torque driver (service tool 076-0899) to ensure that the thermal pipe is firmly mated with the top base. If you do not have a torque driver, you must make sure the screws are tightened by hand FIRMLY, BUT NOT FORCIBLY. Failure to follow these steps could cause the computer to overheat and damage internal components. Refer to the topic “Thermal Paste Application” for detailed information. 66 - iMac (17-inch Flat Panel, 1GHz) Take Apart Fan Gasket Cap, Neck Spoke Retainer Tools This procedure requires the following tools: • Torx-10 screwdriver Part Location Preliminary Steps Before you begin, do the following: • Position the computer in the service stand. • Remove the user access plate. • Remove the bottom housing. • Remove the drive carrier assembly. • Remove the power supply. • Remove the fan. Cap, Neck Spoke Retainer iMac (17-inch Flat Panel, 1GHz) Take Apart - 67 Procedure 1. Before removing the neck cap screws, note the cable routing, including the location of the empty spoke. 2. Note: There are five screws on the neck cap. For this step, remove only the three silver screws and the neck cap. (The two black screws secure the neck to the base.) 68 - iMac (17-inch Flat Panel, 1GHz) Take Apart Cap, Neck Spoke Retainer Warning: Whenever the bottom housing is opened for service, you must do two things: 1.You must clean the original thermal film from all thermal interface mating surfaces, and reapply thermal paste to the mating surfaces on the thermal pipe. 2. You must tighten the four torx screws on the bottom housing to a minimum of 17 in.-lbs. Use a torque driver (service tool 076-0899) to ensure that the thermal pipe is firmly mated with the top base. If you do not have a torque driver, you must make sure the screws are tightened by hand FIRMLY, BUT NOT FORCIBLY. Failure to follow these steps could cause the computer to overheat and damage internal components. Refer to the topic “Thermal Paste Application” for detailed information. Cap, Neck Spoke Retainer iMac (17-inch Flat Panel, 1GHz) Take Apart - 69 Chassis (Faraday Cage) Tools This procedure requires the following tools: • Torx-10 screwdriver • Torx-8 screwdriver for the logo screw Part Location Preliminary Steps Before you begin, do the following: • Position the computer in the service stand. • Remove the user access plate. • Remove the bottom housing. • Remove the drive carrier assembly. 70 - iMac (17-inch Flat Panel, 1GHz) Take Apart Chassis (Faraday Cage) • • • • Remove the power supply. Remove the fan. Remove the plastic cable retainer (under the fan). Remove the neck spoke retainer cap. Procedure 1. Pull the neck cables/white spokes out of their slots and into a bundle. Bundle the neck cables to one side. Supporting the base, remove the two black screws that connect the neck to the Faraday base. Chassis (Faraday Cage) iMac (17-inch Flat Panel, 1GHz) Take Apart - 71 2. Carefully feed the neck cables through the hole in the Faraday cage. Important: The Faraday cage is very heavy and has sharp edges; handle with care. 72 - iMac (17-inch Flat Panel, 1GHz) Take Apart Chassis (Faraday Cage) 3. Pull the outer shell (with Faraday attached) away from the neck.Note: There is no need to remove the outer shell from the Faraday unless you are replacing the antenna or the outer shell. If you are removing the shell from the Faraday cage, go on to the next step. 4. Note: Perform this step only if you are replacing the antenna or the outer shell. Remove one screw in the base of the Faraday cage to separate the shell from the Faraday cage. Chassis (Faraday Cage) iMac (17-inch Flat Panel, 1GHz) Take Apart - 73 Replacement Notes: Faraday cage: Look at the exploded view diagram during reassembly. First, attach the Faraday top cover to the top (OUTSIDE) of the Faraday cage as shown below; the Faraday top cover is keyed. Next, thread the neck cables through the hole in the Faraday cage and install the Faraday cage into the top plastic housing. Replace the screw that holds the plastic housing to the chassis. Attach the black neck cap screws to connect the neck to the chassis. Route the neck cables correctly in the base and replace the fan bracket retainer and three remaining neck cap screws. Warning: Whenever the bottom housing is opened for service, you must do two things: 1.You must clean the original thermal film from all thermal interface mating surfaces, and reapply thermal paste to the mating surfaces on the thermal pipe. 2. You must tighten the four torx screws on the bottom housing to a minimum of 17 in.-lbs. Use a torque driver (service tool 076-0899) to ensure that the thermal pipe is firmly mated with the top base. If you do not have a torque driver, you must make sure the screws are tightened by hand FIRMLY, BUT NOT FORCIBLY. Failure to follow these steps could cause the computer to overheat and damage internal components. Refer to the topic “Thermal Paste Application” for detailed information. 74 - iMac (17-inch Flat Panel, 1GHz) Take Apart Chassis (Faraday Cage) AirPort Antenna Tools This procedure requires the following tools: • Torx-8 screwdriver Part Location Preliminary Steps Before you begin, do the following: • Position the computer in the service stand. • Remove the user access plate. • Remove the bottom housing. • Remove the drive carrier assembly. • Remove the power supply. • Remove the power supply insulators. • Remove the optical drive door. • Remove the internal speaker. • Remove the fan. AirPort Antenna iMac (17-inch Flat Panel, 1GHz) Take Apart - 75 • • • • Remove the fan bracket under the fan. Remove the neck spoke retainer cap. Remove the blind mate connector screws. Remove the Faraday cage. 76 - iMac (17-inch Flat Panel, 1GHz) Take Apart AirPort Antenna Procedure 1. Remove the mounting screw and unclip the board from the Faraday cage. Remove any tape, and carefully separate the antenna board cable from the Faraday cage. 2. Remove the second mounting screw to unclip the antenna from the Faraday cage. AirPort Antenna iMac (17-inch Flat Panel, 1GHz) Take Apart - 77 Warning: Whenever the bottom housing is opened for service, you must do two things: 1.You must clean the original thermal film from all thermal interface mating surfaces, and reapply thermal paste to the mating surfaces on the thermal pipe. 2. You must tighten the four torx screws on the bottom housing to a minimum of 17 in.-lbs. Use a torque driver (service tool 076-0899) to ensure that the thermal pipe is firmly mated with the top base. If you do not have a torque driver, you must make sure the screws are tightened by hand FIRMLY, BUT NOT FORCIBLY. Failure to follow these steps could cause the computer to overheat and damage internal components. Refer to the topic “Thermal Paste Application” for detailed information. 78 - iMac (17-inch Flat Panel, 1GHz) Take Apart AirPort Antenna Housing, Outer Shell, Plastic Tools This procedure requires the following tools: • Torx-10 screwdriver Part Location Preliminary Steps Before you begin, do the following: • Position the computer in the service stand. • Remove the user access plate. • Remove the bottom housing. • Remove the drive carrier assembly. • Remove the power supply. • Remove the power supply insulators. • Remove the optical drive door. • Remove the fan. • Remove the fan bracket under the fan. Housing, Outer Shell, Plastic iMac (17-inch Flat Panel, 1GHz) Take Apart - 79 • Remove the neck spoke retainer cap. • Remove the blind mate connector screws. 80 - iMac (17-inch Flat Panel, 1GHz) Take Apart Housing, Outer Shell, Plastic Procedure 1. Remove the two black screws that connect the neck to the base. 2. Carefully feed the neck cables through the hole on the vent cap shown below. Housing, Outer Shell, Plastic iMac (17-inch Flat Panel, 1GHz) Take Apart - 81 3. Next, carefully separate the outer plastic housing from the neck. 4. Remove one screw in the base of the Faraday cage to separate the white outer shell from the Faraday cage. 82 - iMac (17-inch Flat Panel, 1GHz) Take Apart Housing, Outer Shell, Plastic Warning: Whenever the bottom housing is opened for service, you must do two things: 1.You must clean the original thermal film from all thermal interface mating surfaces, and reapply thermal paste to the mating surfaces on the thermal pipe. 2. You must tighten the four torx screws on the bottom housing to a minimum of 17 in.-lbs. Use a torque driver (service tool 076-0899) to ensure that the thermal pipe is firmly mated with the top base. If you do not have a torque driver, you must make sure the screws are tightened by hand FIRMLY, BUT NOT FORCIBLY. Failure to follow these steps could cause the computer to overheat and damage internal components. Refer to the topic “Thermal Paste Application” for detailed information. Housing, Outer Shell, Plastic iMac (17-inch Flat Panel, 1GHz) Take Apart - 83 Display, Flat Panel Tools This procedure requires the following tools: • 1.5 mm hex tool • Torx-10 screwdriver Important: If you are replacing the display, be sure to install the new display shield and EMI gaskets that come with the new LCD panel. Installation instructions are included with the new display panel Part Location Preliminary Steps Before you begin, do the following: • Position the computer in the service stand. 84 - iMac (17-inch Flat Panel, 1GHz) Take Apart Display, Flat Panel Procedure 1. Remove three screws that connect the back cover to the flat panel LCD display. Display, Flat Panel iMac (17-inch Flat Panel, 1GHz) Take Apart - 85 2. Support the back cover and pull back the display (as shown) to separate it from the base. 86 - iMac (17-inch Flat Panel, 1GHz) Take Apart Display, Flat Panel 3. Caution: The power on LED cable (labelled A below) is fragile. When disconnecting display cables, be sure to raise the TOP SIDE of the display only. Carefully raise the TOP SIDE of the display and disconnect the inverter cable (B) and remove the TMDS cables (C) from the metal cable clip. Note: Enlarge the page to view the graphic at a larger size. 4. Raise the display to access the TMDS connector. Peel back the black tape. Display, Flat Panel iMac (17-inch Flat Panel, 1GHz) Take Apart - 87 5. Disconnect the TMDS connector by squeezing the clip (1) on each side of the connector. Gently pull the cable (2) out of the slot. 6. Caution: The power on LED cable (labelled A below) is fragile. Raise the top of the display to access the power on LED (A below) and microphone (B below) cables. Peel back the tape and disconnect the cables. 88 - iMac (17-inch Flat Panel, 1GHz) Take Apart Display, Flat Panel 7. Remove four screws that connect the LCD display panel to the display bezel. Peel back the tape on the EMI shield to remove the LED (A) and microphone (B) cables from the display. 8. Remove the display from the bezel. Replacement Note: If you are replacing the display, be sure to install the new display shield and EMI gaskets that come with the new LCD panel. Installation instructions are included with the new display panel. 9. Note: Remove the inverter (refer to the next procedure) from the display if you are returning the flat panel display to Apple. Display, Flat Panel iMac (17-inch Flat Panel, 1GHz) Take Apart - 89 Replacing the Display 1. After connecting the display cables, position the display into the rear housing. Place the display into the rear housing, sliding it into position, pushing it in the direction of the arrows. Note: The display mates with tabs/slots in the rear housing. If the display doesn’t fit properly and you can’t install the three screws along the bottom of the housing, check that the display is properly seated in the rear housing. 2. Holding onto the display, turn it over and lay the display face down on a soft cloth. Push the rear housing in the direction of the arrows. This will mate the housing and display tabs. 90 - iMac (17-inch Flat Panel, 1GHz) Take Apart Display, Flat Panel 3. Check the alignment of the rear housing and the flat panel display. If the display doesn’t slide into the tabs/slots on the rear housing, a white line shows across the back of the rear housing (see below). 4. A properly installed display will have no white line showing across the back of the rear housing (see below), and the three display-to-housing screw holes align perfectly. Display, Flat Panel iMac (17-inch Flat Panel, 1GHz) Take Apart - 91 Inverter Tools This procedure requires no tools. Part Location Preliminary Steps Before you begin, do the following: • Position the computer in the service stand. • Remove the flat panel display. 92 - iMac (17-inch Flat Panel, 1GHz) Take Apart Inverter Procedure 1. Remove the tape (circled below) and disconnect the cables. Peel back the edge of the EMI shield to access the foil on the inverter. 2. Peel the foil off the inverter (A). Pull the inverter off the edge of the display panel (B). Inverter iMac (17-inch Flat Panel, 1GHz) Take Apart - 93 LED Note: Do not remove the LED from the bezel. The LED is part of the display bezel (9225297); it cannot be ordered separately. Important: The LED does not light up when the power is on; however, the LED should pulse when the computer is in Sleep mode. Part Location Preliminary Steps Before you begin, do the following: • Remove the flat panel display. 94 - iMac (17-inch Flat Panel, 1GHz) Take Apart LED Microphone Note: Do not remove the microphone from the bezel. The microphone is part of the display bezel (922-5297); it cannot be ordered separately. Part Location Preliminary Steps Before you begin, do the following: • Remove the flat panel display. Microphone iMac (17-inch Flat Panel, 1GHz) Take Apart - 95 Back Cover, Display Tools This procedure requires the following tools: • Torx-10 screwdriver Part Location Preliminary Steps Before you begin, do the following: • Position the computer in the service stand. • Remove the flat panel display. 96 - iMac (17-inch Flat Panel, 1GHz) Take Apart Back Cover, Display Procedure 1. Note the position of the inverter (A), TMDS (B), microphone (C), and LED (D) cables. Remove four screws that secure the metal wire deflector and the base assembly to the back cover. Remove the wire deflector. 2. Remove tape from the neck cables and pull them through the hole in the back cover. Note: The hole in the back cover is notched; align the wide TMDS connector with these notices to pull it through the back cover. Back Cover, Display iMac (17-inch Flat Panel, 1GHz) Take Apart - 97 Neck Assembly Tools This procedure requires the following tools: • Torx-10 screwdriver Part Location Preliminary Steps Before you begin, do the following: • Position the computer in the service stand. • Remove the user access plate. • Remove the bottom housing. • Remove the drive carrier assembly. • Remove the power supply. • Remove the power supply insulators. • Remove the fan. 98 - iMac (17-inch Flat Panel, 1GHz) Take Apart Neck Assembly • • • • • • • Remove the fan bracket. Remove the neck spoke retainer cap. Remove the blind mate connector screws. Remove the Faraday cage. Remove the outer plastic housing. Remove the flat panel display. Remove the back cover Procedure The neck assembly is attached to the computer base at one end and to the flat panel display at the other end. To remove the neck assembly from the computer, follow all the take-apart procedures. When you are finished, you will be left with the neck assembly shown below Note: The picture below shows the neck extension from the earlier 17-inch Flat Panel model; it has the blind mate connector. The new extension does not have the blind mate connector. . Neck Assembly iMac (17-inch Flat Panel, 1GHz) Take Apart - 99 Service Source Troubleshooting iMac (17-inch Flat Panel, 1GHz) © 2003 Apple Computer, Inc. All rights reserved. General Information Overview: Some of the key features that distinguish this computer from the earlier iMac (Flat Panel) models include: 1. The diagnostic test points have moved on the bottom of the logic board. They are now located near the AirPort Extreme Card slot. Refer to the topic, “Diagnostic Test Points” in this chapter for more information. 2. This computer uses double-data rate (DDR) memory; PC2100 DDR 266. Memory from previous iMac models is not compatible with this computer. Do not use older SDRAM DIMMs or SO-DIMMs even if they fit into the slot. Make sure to use PC2100 DDR 266 low profile SO-DIMMs in the user-installable slot. On the iMac (17-inch 1GHz) the memory pinouts are 184-pin internal, and 200-pin on the user-installable slot. 3. There is an audio line in jack on the 17-inch, 1GHz model. 4. The blind mate connector is gone, allowing easier assembly. The inverter, speaker, and fan cables are now part of the neck extension cables, replacing the blind mate connector. 5. There are separate data cables for the optical and hard drive. 6. AirPort Extreme and built-in Bluetooth are CTO options. 7. A clutch assembly was added to the door so it closes more quietly now. 8. The Pangea heatsink on the logic board is about two inches longer. 9. The diagnostic tool kit (cables), 076-0897, is not required anymore. The cables reach the logic board when the computer is in the open position, however; you may want to place something underneath the bottom housing (to prop it up) when the unit is open to give the cables some slack. Important Things to Remember: Service items that still apply to all flat-panel iMac computers: 1. Diagnostic test points are on to the logic board. They are accessed through the user access door. Use the test points to check the following: • Battery • 5V • 12VSLP • 12V For more information, refer to the “Logic Board Battery” and “No Power” topics later in this chapter. 2. Important: The CPU uses a thermal pipe to transfer heat away. This pipe makes a thermal connection to the top metal chassis (Faraday cage) at two locations. These connecting points must be cleaned and General Information iMac (17-inch Flat Panel, 1GHz) Troubleshooting - 1 have new thermal paste applied each time the bottom housing is removed. If the mating surfaces are not cleaned and thermal paste is not used, the CPU may overheat and become damaged. There is no exception to this. Note: Most service procedures require that the bottom housing is removed. Refer to “Thermal Paste Application” mentioned later in this chapter or in the Take Apart chapter. 3. Whenever the LCD display (661-2715) is replaced, a display shield/gasket kit (076-0958) must be installed on the new panel. Instructions for installing the shield/gasket kit are included with the new LCD panel. 4. The LED and microphone are part of the display bezel (922-5297); they cannot be ordered separately. 5. The LED functions differently on the iMac (17-inch Flat Panel). The LED does not light up when the power is on; however, the LED should pulse when the computer is in Sleep mode.Important: If you are replacing the display, be sure to install the new display shield and EMI gaskets that come with the new LCD panel. Installation instructions are included with the new display panel. Additional display shields/ gasket kits are also available separately as a kit, part #076-0958. 6. Important: Whenever the logic board is separated from the bottom housing, you must install new thermal pads to two surfaces on the bottom housing. The thermal pads help cool components on the logic board. Failure to apply these pads whenever the logic board is separated from the bottom housing could cause these parts to overheat. Short term separation, where the thermal pads are not handled excessively ( an exception would be if you are simply testing the logic board and only detach it for a few minutes), does not require replacement. Refer to “Thermal Pad Installation” in this chapter for detailed information. Refer to the Take Apart chapter, “Thermal Pad Installation.” 7. Whenever the bottom housing is opened for service, you must do two things: 1.You must clean the original thermal film from the surfaces joining the thermal interface layer and reapply thermal paste to the thermal pipe. 2. You must tighten the four torx screws on the bottom housing to a minimum of 17 in.-lbs. If you do not have a torque driver, you will have to make sure these screws are tightened by hand FIRMLY, BUT NOT FORCIBLY. Or, purchase the service tool (076-0899) in order to ensure the thermal pipe is firmly mated with the top base. If the bottom housing is not securely attached to the base in this fashion, the CPU may overheat and become damaged. Failure to follow either of these steps could cause the computer to overheat and damage internal components. Refer to the topic, “Thermal Paste Application” for detailed information. 8. A service stand, 076-0898, is available from Apple Service to hold the unit while you service the computer. 2 - iMac (17-inch Flat Panel, 1GHz) Troubleshooting General Information Logic Board, Top General Information iMac (17-inch Flat Panel, 1GHz) Troubleshooting - 3 Logic Board, Bottom 4 - iMac (17-inch Flat Panel, 1GHz) Troubleshooting General Information I/O Ports The PMU Chip The PMU (Power Management Unit) is a microcontroller chip that controls all power functions for the computer. The PMU (location shown below) is a computer within a computer. It has memory, software, firmware, I/O, two crystals, and a CPU. Its function is to: • Tell the computer to turn on, turn off, sleep, wake, idle, etc. • Manage system resets from various commands. • Maintain parameter RAM (PRAM). • Manage the real-time clock. Important: The PMU is very sensitive and touching the circuitry on the logic board can cause the PMU to crash. If the PMU crashes, the battery life goes from about five years to about two days if the PMU is not reset. Refer to the next topic, “Resetting the PMU on the Logic Board” for the procedure. Many system problems can be resolved by resetting the PMU chip. Location of the PMU Button General Information iMac (17-inch Flat Panel, 1GHz) Troubleshooting - 5 Resetting the PMU on the Logic Board Resetting the PMU (Power Management Unit) on the logic board can resolve many system problems. Whenever you have a unit that fails to power up, you should follow this procedure before replacing any modules. 1. Disconnect the power cord. 2. Remove the user access panel from the bottom of the computer. 3. Press the PMU reset switch (located under the protective cover, next to the test points) once on the bottom side of the logic board and then proceed to step 3. Do NOT press the PMU reset switch a second time because it could crash the PMU chip. 4 WAIT ten seconds before connecting the power cord and powering the computer on. If the computer powers on, go to the next step. If the computer does not power on, there is something else wrong with the computer, refer to the symptom/cure, “No Power” in this chapter. 5. Run MacTest Pro and return the computer to the customer. Note: This entire procedure resets the computer’s PRAM. Be sure to reset the computer’s time, date and other system parameter settings before returning the computer to the customer. 6 - iMac (17-inch Flat Panel, 1GHz) Troubleshooting General Information Diagnostic Test Points The iMac has four test points and one ground pad on the bottom of the logic board (next to the PMU and AirPort Extreme Card). These test points are accessible under the customer access panel via small cutouts in the plastic shielding (see below). These test points provide an easy troubleshooting tool for common problems. To use each test point, put the positive probe of your voltmeter on the test point, and the negative probe on the ground pad. General Information iMac (17-inch Flat Panel, 1GHz) Troubleshooting - 7 Logic Board Battery Important: Apple highly recommends removing the battery when handling the logic board. Make sure to use proper ESD protection when handling modules. The battery on the logic board controls the stored system settings, such as date and time. It is only necessary to test the battery when you can’t power on the computer, or the date and time are reset every time the AC power is removed. The battery is also used to power the PMU chip (because the PMU chip keeps time and must always be running) when the computer is unplugged from the wall (AC power). The PMU is very sensitive and touching any circuitry that is connected to the PMU can cause it to crash. If the PMU crashes, the battery life goes from about five years to about two days if the PMU is not reset. Once the battery goes dead, the PMU will reset the time and date every time the AC power is removed. To fix this situation, replace the battery and reset the PMU (refer to “Resetting the PMU on the Logic Board” mentioned earlier in this chapter). If the computer has a “No Power” situation, check the battery before replacing modules. Testing the Battery 1. Remove the user access door on the bottom of the computer. 2. Locate the battery test point. 3. With the computer powered off, measure the battery voltage. Does the battery measure at least +3.5v? If no, replace the battery and reset the PMU. If the battery measures +3.5v or higher, reinstall the battery and reset the PMU as above. 8 - iMac (17-inch Flat Panel, 1GHz) Troubleshooting General Information 4. Connect the power cord and power up the system again. Warning: Whenever the bottom housing is opened for service, you must do two things: 1. You must clean and reapply thermal paste to the thermal pipe surface. 2. You must tighten the four torx bolts on the base unit to a minimum of 17 in.– lbs. Failure to follow either of these steps could cause the computer to overheat nd damage internal components. Refer to the next topic, “Thermal Paste Application” for detailed information. General Information iMac (17-inch Flat Panel, 1GHz) Troubleshooting - 9 Thermal Paste Application The following instructions explain how to apply thermal paste to the thermal pipe in the iMac (17-inch Flat Panel, 1GHz) computer. Failure to follow these instructions could cause the computer to overheat and damage internal components. Tools This procedure requires the following tools: • Plastic stylus or plastic spatula to remove the old thermal paste • Plastic stylus or plastic spatula to spread the thermal paste • Thermal paste (922-4757) Paste Location 10 - iMac (17-inch Flat Panel, 1GHz) Troubleshoot- General Information Procedure 1. Thoroughly clean the original thermal film from the four mating surfaces circled below. Use a plastic stylus to scrape the surfaces clean. Note: Do not use an abrasive material or liquid cleaner. 2. Squeeze a drop of thermal paste onto the thermal pipe locations circled below. 3. Close the bottom housing. Warning: The bottom housing has four torx screws that must be tightened to at least 17 in.-lbs. If you do not have a torque driver, you will have to make sure these screws are tightened by hand FIRMLY, BUT NOT FORCIBLY. Or, purchase the service tool (076-0899) in order to ensure the thermal pipe is firmly mated with the top base. If the bottom housing is not securely attached to the base in this fashion, the CPU may overheat and become damaged. General Information iMac (17-inch Flat Panel, 1GHz) Troubleshooting - Thermal Pad Replacement Instructions Whenever the logic board is separated from the bottom housing, you must install new thermal pads to three surfaces on the bottom housing. The thermal pads help cool components on the logic board. Failure to apply these pads whenever the logic board is separated from the bottom housing could cause these parts to overheat. Short term separation, where the thermal pads are not handled excessively ( an exception would be if you are simply testing the logic board and only detach it for a few minutes), does not require replacement. Procedure 1. Remove the old thermal pads (circled below) from the bottom housing. Thoroughly clean the bottom housing surfaces after removing the pads. Note: If you don’t see all three thermal pads on the bottom housing, check the bottom side of the logic board. 2. Using the thermal pad kit, remove the clear protective backing from the new thermal pads. 3. Place the new thermal pads in the bottom housing. Note: Avoid unnecessary contact with either side of the thermal pad as dirt and body oils reduce the thermal pad's conductivity. 4. Press down on the blue protective backing to make sure each thermal pad has even contact with the bottom housing. There should be no air pockets. 5. Remove the blue protective backing from the new thermal pads. 6. Replace the logic board. Holding the logic board by the battery retainer and the internal drive cable connector, slide the logic board back into the bottom housing (make sure the I/O port covers are on the logic board). 12 - iMac (17-inch Flat Panel, 1GHz) Troubleshoot- General Information Symptom Charts How to Use the Symptom Charts The Symptom Charts included in this chapter will help you diagnose specific symptoms related to the product. Because cures are listed on the charts in the order of most likely solution, try the cures in the order presented. Verify whether or not the product continues to exhibit the symptom. If the symptom persists, try the next cure. Note: If you have replaced a module, reinstall the original module before you proceed to the next cure. Apple Hardware Test Apple Hardware Test is a diagnostic tool for detecting problems with Apple internal hardware components such as logic board, memory, modem, video RAM, and Apple AirPort Card. The test does not check externally connected hardware components such as USB or FireWire devices; it also does not check nonApple devices such as third-party PCI cards. Note: The most recent Apple Hardware Test software can be downloaded from the CD Images page on AppleCare Service Source; go to the Service Source home page and select ‘Disc Images’ from the quickclick table. Error Codes If Apple Hardware Test detects a problem with a computer, it displays an error code, which is defined in the product's Error Code List. Consult the list for appropriate repair procedures associated with the code. All Error Code Lists are included in the Service Diagnostics Matrix, Knowledge Base article 112125. You can also access this matrix by clicking the Service Diagnostics rollover link under any of the product areas on the Service Source home page. Symptom Charts iMac (17-inch Flat Panel, 1GHz) Troubleshooting - No Power No fan, no hard drive noise, and the screen is black. 1. Verify the power outlet is good. Plug a different device into the socket to ensure there is power, or plug computer into another outlet. 2. Check the power cord. Use a known good power cord. 3. Check connection of the power cord on both ends. Verify that the plug is securely plugged into both the A/C outlet and back of the computer. 4. Remove keyboard, mouse, and other peripherals such as speakers. 5. Disconnect the power cord, place the computer in the service stand, and remove the user access plate. 6. Reset PMU. Refer to “Resetting the PMU on the Logic Board” mentioned earlier in this chapter. 7. Using a voltmeter, check the voltage on the battery test point (see graphic below). If the reading is over 3.5 volts, go to the next step. If the reading is under 3.5 volts, replace the battery and test again. 8. Plug the unit in, but do NOT press the power button. Using a voltmeter, check the voltage from the test point marked “12VSLP” (see graphic above). You should get a reading of approximately 12 volts. If the reading is 12 volts, go to the next step. If you don’t get a 12 volt reading, go to step 11. 9. Press the power switch on the computer. Using a voltmeter, check the voltage on the test point marked “12V” (see graphic above). You should get a reading of approximately 12 volts. If the reading is 12 volts, go to the next step. If you do not get a 12 volt reading, replace the main logic board. 10. Using a voltmeter, check the voltage on the test point marked “5V” (see graphic above). You should get a reading of approximately 5 volts. If the reading is 5 volts, go to the next step. If you do not get a 5 volt reading, replace the main logic board. 14 - iMac (17-inch Flat Panel, 1GHz) Troubleshoot- No Power Symptom Charts 11. Remove the bottom housing. Check that all the cables on the logic board are securely connected. Pay special attention to the video connector. Power on the unit again. If you still have no power, go on to the next step. Warning: Whenever the bottom housing is opened for service, you must do two things: • You must clean the original thermal film from the surfaces joining the thermal interface layer and reapply thermal paste to the thermal pipe. • The bottom housing has four torx screws that must be tightened to at least 17 in.-lbs. If you do not have a torque driver, you will have to make sure these screws are tightened by hand FIRMLY, BUT NOT FORCIBLY. Or, purchase the service tool (076-0899) in order to ensure the thermal pipe is firmly mated with the top base. If the bottom housing is not securely attached to the base in this fashion, the CPU may overheat and become damaged. 12. Check power supply output. Disconnect the power supply cable from the logic board. Measure power at the power supply connector by touching the black probe to the ground pin, and using the red probe to measure power at the pins indicated in the graphic below. Did you measure +12v at each point? If yes, replace the logic board. If no, replace the power supply. 13. Replace the inverter board. 14. Replace the neck assembly. No Power Symptom Charts iMac (17-inch Flat Panel, 1GHz) Troubleshooting - No Video Screen is dark, fan is running and the hard drive is spinning. You may hear the startup chime as well. 1. Reset parameter RAM. Press Command-Option-P-R during startup before “Welcome to Macintosh” appears. 2. The system software could be damaged. Start up from the system CD that came with the computer. 3. Remove the user access panel on the bottom of the computer. With the unit powered on, check if a red LED is visible in the access door. If the red LED is on, power is on. If you don’t see the LED glowing red, follow the steps under the symptom “No Power”. 4. Disconnect the A/C power cord. Place the unit in the service stand and remove the user access plate. Press the PMU reset button on the logic board. Refer to “Resetting the PMU on the Logic Board” mentioned earlier in this chapter. 5. Check for external video. Connect an external monitor to the mini-VGA port. If you don’t have external video, replace the main logic board. If you do have external video, go on to the next step. 6. Open the bottom housing and verify that all the cables are securely attached. Pay special attention to the video cable (located near the modem). If the cables are securely attached, go on to the next step. Warning: Whenever the bottom housing is opened for service, you must do two things: • You must clean the original thermal film from the surfaces joining the thermal interface layer and reapply thermal paste to the thermal pipe. • The bottom housing has four torx screws that must be tightened to at least 17 in.-lbs. If you do not have a torque driver, you will have to make sure these screws are tightened by hand FIRMLY, BUT NOT FORCIBLY. Or, purchase the service tool (076-0899) in order to ensure the thermal pipe is firmly mated with the top base. If the bottom housing is not securely attached to the base in this fashion, the CPU may overheat and become damaged. 7. Check the connection of the video cable to the LCD flat panel display (under black tape). 8. Replace the inverter board. 9. Replace the LCD display. Important: If you are replacing the display, be sure to install the new display shield and EMI gaskets that come with the new LCD panel. Installation instructions are included with the new display panel. Additional display shields/gasket kits are also available separately as a kit, part #076-0958. 10. Replace the neck assembly 11. Replace the logic board. 12. Replace the power supply board. 16 - iMac (17-inch Flat Panel, 1GHz) Troubleshoot- No Video Symptom Charts No LED LED on the display bezel does not light up Note: The LED does not light up when the power is on; however, the LED should pulse when the computer is in Sleep mode. 1. Put the computer into Sleep mode. Allow the machine to remain in sleep mode for one minute and then wake the computer to ensure the computer is waking from sleep mode. Does the LED pulse now? If yes, there is nothing wrong with the LED. If no, replace the display bezel (922-5297) shown below. The LED is attached to the display bezel and cannot be ordered separately. No LED Symptom Charts iMac (17-inch Flat Panel, 1GHz) Troubleshooting - Display LED on the display bezel does not light up Note: The LED does not light up when the power is on; however, the LED should pulse when the computer is in Sleep mode. 1. Put the computer into Sleep mode. Does the LED pulse now? If yes, there is nothing wrong with the LED. If no, replace the display bezel (922-5297). The LED is attached to the display bezel and cannot be ordered separately. Display Tilt Screen tilts to the left or the right even after a manual adjustment. Note: It is normal for the screen on an iMac (Flat Panel) to have a small amount of horizontal play. However, the screen should be able to be adjusted so that it will stay in a level horizontal position. 1. Remove ten screws connecting the back cover to the flat panel LCD display (refer to the Take Apart chapter, display topic). 2. Disconnect the panel cables to gain access to the three screws on the metal cable retainer (shown in the middle of the picture below). Remove the screws and lift the cable retainer off the panel shield. 18 - iMac (17-inch Flat Panel, 1GHz) Troubleshoot- Display Symptom Charts 3. Loosen the four screws (shown below) that hold the panel shield to the neck assembly, and tilt the screen the opposite direction of the tilt. 4. While holding the display bezel in this position, tighten the same four screws that hold the panel shield to the neck assembly. 5. Replace the panel and check that the display is now horizontally level. Important: If you are replacing the display, be sure to install the new display shield and EMI gaskets that come with the new LCD panel. Installation instructions are included with the new display panel. Additional display shields/gasket kits are also available separately as a kit, part #076-0958. Display Symptom Charts iMac (17-inch Flat Panel, 1GHz) Troubleshooting - When displaying a single color over the screen area, the LCD panel shows one or more pixels that are not properly lit Active-matrix LCD technology uses rows and columns of addressable locations (pixels) that render text and images on screen. Each pixel location has three separate subpixels (red, green, and blue) that allow the image to be rendered in full color. Each subpixel has a corresponding transistor responsible for turning the subpixel on or off. There are typically millions of these subpixels on an LCD display. For example, the LCD panel used in the Apple Cinema HD display is made up of 2.3 million pixels and 6.9 million red, green, and blue subpixels. Occasionally, a transistor does not work perfectly, which may result in the affected subpixel being turned on (bright) or turned off (dark). With the millions of subpixels on a display, it is quite possible to have a low number of faulty transistors on an LCD. Therefore, a certain number of subpixel anomalies is considered acceptable. Rejecting all but perfect LCD panels would significantly increase the retail price for products using LCD displays. These factors apply to all manufacturers using LCD technology—not just Apple products. To determine whether or not the display has an acceptable number of pixel anomalies, follow the steps below: 1. Set the display image to one of the following colors: all-white display, all-red display, all-green display, or all-blue display. 2. Using a jeweler’s loupe, pocket microscope, or other magnifying device, identify and count each subpixel anomaly: • Bright subpixel anomaly = subpixel that is always on • Dark subpixel anomaly = subpixel that is always off 3. Important: Check the number of subpixel anomalies with the following chart: LCD Size (inches) 17 Acceptable Number of Subpixel Anomalies Replace the Display Bright Dark Combination Bright Dark Combination up to 4 up to 6 up to 8 5 or more 7 or more 9 or more 4. If the number of subpixel anomalies exceeds the acceptable number listed in the chart, replace the LCD panel. 5. If the number of subpixel anomalies is acceptable, explain to the customer that the pixel anomalies are within specifications, and no repair is necessary. Important: Do not release the specifications to customers. Instead, inform them that a certain number of subpixel anomalies is considered acceptable, and these factors apply to all manufacturers using LCD technology—not just Apple products. 20 - iMac (17-inch Flat Panel, 1GHz) Troubleshoot- Display Symptom Charts Hard Drive Hard Drive won’t mount to the desktop 1. Disconnect any connected peripherals. 2. Boot from the system CD that came with the computer and see if the hard drive mounts on the desktop. 3. Launch Drive Setup and update the hard drive driver. 4. If no hard drive is found in Drive Setup, verify the hard drive cable connections. 5. Replace the hard drive cable. 6. Replace the hard drive. 7. Replace the logic board. Flashing question mark appears on the screen 1. Boot from the system CD that came with the computer and see if the hard drive mounts on the desktop. 2. Launch Drive Setup and update the hard drive driver. 3. If no hard drive is found in Drive Setup, verify the hard drive cable connections. 4. Replace the hard drive cable. 5. Reinstall the software drivers for the hard drive. 6. Reinstall system software. Backup the data first. 7. Reinitiation the hard drive. 8. Replace the hard drive. 9. Replace the logic board. System hangs during normal startup process 1. Boot from the system CD that came with the computer and see if the hard drive mounts on the desktop. 2. Using Drive Setup, reinstall the system software drivers for the hard drive. 3. Using Drive Setup, reinitiation the hard drive. 4. Check all cable connections to and from the hard drive. 5. Replace the hard drive cable. 6. Replace the hard drive. 7. Replace the logic board. Hard Drive Symptom Charts iMac (17-inch Flat Panel, 1GHz) Troubleshooting - Optical Drive Optical drive won’t mount to the desktop 1. Try cleaning the disc. If it is dirty or scratched, it may not mount. 2. Try a different disc. 3. Boot from Apple Hardware Test (hold down the “C” key at startup) or boot from the system install CD (use Startup Manager, hold down the Option key at startup). 4. Perform a clean install with the CD that came with the computer. 5. Replace the optical drive cable. 6. Replace the optical drive. 7. Replace the logic board. Can’t boot from the optical drive 1. Try cleaning the disc. If it is dirty or scratched, it may not mount. 2. Try a different disc. 3. Boot from Apple Hardware Test (hold down the “C” key at startup) or boot from the system install CD (use Startup Manager, hold down the Option key at startup). 4. Perform a clean install with the CD that came with the computer. 5. Replace the optical drive cable. 6. Replace the optical drive. 7. Replace the logic board. Optical disc constantly ejects 1. Disconnect all peripheral devices, especially the mouse in cases where the disc is constantly ejecting. 2. Try cleaning the disc. If it is dirty or scratched, it may not mount. 3. Try a different disc. 4. Boot from Apple Hardware Test (hold down the “C” key at startup) or boot from the system install CD (use Startup Manager, hold down the Option key at startup). 5. Perform a clean install with the CD that came with the computer. 6. Replace the optical drive cable. 7. Replace the optical drive. 8. Replace the logic board. 22 - iMac (17-inch Flat Panel, 1GHz) Troubleshoot- Optical Drive Symptom Charts Sound Out No sound from either internal or external speakers 1. Verify volume setting is correct in system preferences. 2. Replace the external speakers or headphone in question with a known-good device. 3. Reset parameter RAM. Press Command-Option-P-R during startup before “Welcome to Macintosh” appears. 4. Verify internal speaker cable is connected. 5. Replace the internal speaker. 6. Replace the logic board. Sound Out Symptom Charts iMac (17-inch Flat Panel, 1GHz) Troubleshooting - Sound In No sound is recorded 1. Check setup of the system preferences for the microphone. 2. Check the microphone cable connection. 3. Replace the internal microphone. 4. Replace the neck assembly. 24 - iMac (17-inch Flat Panel, 1GHz) Troubleshoot- Sound In Symptom Charts Error Beep(s) Computer beeps at startup. 1. RAM expansion DIMMs for the iMac must be PC133 compliant and use SDRAM devices. If the user installs a DIMM that uses EDO or SGRAM devices, the computer will beep several times when the user attempts to restart the computer. 2. Refer to “Power-On Self Test” mentioned earlier in this chapter. Error Beep(s) Symptom Charts iMac (17-inch Flat Panel, 1GHz) Troubleshooting - Modem No modem dial tone 1. Verify known-good analog (not digital) telephone line. 2. Verify known-good RJ-11 telephone cable. 3. Verify RJ-11 cable is not plugged into Ethernet port. 4. Inspect RJ-11 connector and modem port for pin damage. 5. Verify RJ-11 cable is firmly installed in the modem port. 6. Verify correct modem driver is installed and the correct CCL is selected. If the problem persists, reinstall system software. 7. Open the bottom housing. Verify the internal RJ-11 modem cable is connected to the modem. 8. Replace the RJ-11 board. 9. Replace the modem. 10. Replace the logic board. 26 - iMac (17-inch Flat Panel, 1GHz) Troubleshoot- Modem Symptom Charts I/O Ports Difficulty Plugging in an Ethernet Cable Note: The Ethernet port on an iMac (Flat Panel, 1GHz) has a special mechanism to prevent modem cables from accidentally being inserted. In some cases, this mechanism can cause difficulty when attempting to plug in an Ethernet cable. 1. Verify that you are plugging into the Ethernet port. See graphic below. 2. Notice that the port has two metal tabs (circled below) which prohibit the use of a modem cable. 3. When inserting the Ethernet cable, try holding the cable at a slight angle and wiggle the connector to get past the metal tabs. 4. Once the connector has passed the metal tabs it should slide in with no further difficulty. I/O Ports Symptom Charts iMac (17-inch Flat Panel, 1GHz) Troubleshooting - Service Source Upgrades iMac (17-inch Flat Panel, 1 GHz) © 2003 Apple Computer, Inc. All rights reserved. Memory, SO-DIMM Tools • #0 Phillips screwdriver. Part Location This computer uses double-data rate (DDR) memory. Memory from previous iMac models is not compatible with this computer. Do not use older SDRAM DIMMs or SO-DIMMs even if they fit into the slot. Note: This procedure describes installing a SO-DIMM memory module in the useraccessible slot. Memory, SO-DIMM iMac (17-inch Flat Panel, 1GHz) Upgrades - 1 Procedure Opening the Computer Warning: The computer must be turned off before RAM modules are removed or inserted. To remind you, a red LED is visible in the access door. If the red LED is on, power is on, and must be turned off before changing RAM modules. 1. Shut down the computer. 2. Unplug all cables from the computer except the power cord. 3. Lay the computer down on a soft cloth. 2 - iMac (17-inch Flat Panel, 1GHz) Upgrades Memory, SO-DIMM 4. Loosen the four captive screws at the base of the computer and gently remove the access panel. Memory, SO-DIMM iMac (17-inch Flat Panel, 1GHz) Upgrades - 3 Important: To avoid electrostatic discharge, always ground yourself by touching metal before you touch any parts or install any components inside the computer. To avoid static electricity building back up in your body, do not walk around the room until you have completed the installation and closed the computer. 5. Touch a metal surface inside the computer. 6. Unplug the power cord. 4 - iMac (17-inch Flat Panel, 1GHz) Upgrades Memory, SO-DIMM Installing the Memory Module Note: If you are replacing a defective memory module, rather than adding a module, remove the defective module before proceeding. 1. Line up the notch on the memory module with the notch on the memory slot. Important: Do not push the slot clips (on each side) when inserting memory. They are used to remove memory from the slot, not to insert memory. These clips are fragile and could break. 2. Gently insert the memory module into the slot. You will hear a click when the memory is completely inserted into the slot. Note: Make certain to push the memory module in the direction of the arrows. Memory, SO-DIMM iMac (17-inch Flat Panel, 1GHz) Upgrades - 5 Closing the Computer 1. Replace the access panel and the four screws. 2. Reconnect all cables and restart the computer. Warning: Never turn on the computer unless all of its internal and external parts are in place and it is closed. Operating the computer when it is open or missing parts can damage your computer or cause injury. 6 - iMac (17-inch Flat Panel, 1GHz) Upgrades Memory, SO-DIMM AirPort Extreme Card Tools • #0 Phillips screwdriver to remove the user access panel. Part Location AirPort Extreme Card iMac (17-inch Flat Panel, 1GHz) Upgrades - 7 Opening the Computer Warning: Always shut down your computer before opening it to avoid damaging its internal components or causing injury. Shut down the computer and wait five minutes before continuing. 1. Unplug all cables from the computer except the power cord. 2. Lay the computer down on a soft cloth. 8 - iMac (17-inch Flat Panel, 1GHz) Upgrades AirPort Extreme Card 3. Loosen the four captive screws at the base of the computer and gently remove the access panel. AirPort Extreme Card iMac (17-inch Flat Panel, 1GHz) Upgrades - 9 Important: To avoid electrostatic discharge, always ground yourself by touching metal before you touch any parts or install any components inside the computer. To avoid static electricity building back up in your body, do not walk around the room until you have completed the installation and closed the computer. 4. Touch a metal surface inside the computer. 5. Unplug the power cord. 10 - iMac (17-inch Flat Panel, 1GHz) Upgrades AirPort Extreme Card Installing the AirPort Extreme Card Note: If you are replacing a defective AirPort Extreme Card, rather than adding a card, remove the defective card before proceeding. 1. Connect the AirPort antenna to the AirPort Extreme Card. 2. Insert the card into the AirPort Extreme slot. Push the card until you hear it click into the slot. AirPort Extreme Card iMac (17-inch Flat Panel, 1GHz) Upgrades - 11 Closing the Computer 1. Replace the access panel and tighten the four captive screws. 2. Reconnect all cables and restart the computer. Warning: Never turn on the computer unless all of its internal and external parts are in place and it is closed. Operating the computer when it is open or missing parts can damage your computer or cause injury. 12 - iMac (17-inch Flat Panel, 1GHz) Upgrades AirPort Extreme Card AirPort Extreme Card iMac (17-inch Flat Panel, 1GHz) Upgrades - 13 Service Source Views iMac (Flat Panel, 1GHz) © 2003 Apple Computer, Inc. All rights reserved. Exploded View, (1GHz) Top Housing, Base 922-5797 Fan Gasket 922-4762 Fan Bracket 922-5092 Chassis (Faraday) 922-5803 Cap, Spoke 922-5314 Insulators 922-4691(Front) 922-4690 (Rear) Antenna 922-5795 Speaker 922-4678 Fan 922-4677 Shield, DVD, EMI 922-4692 Cable, Hard Drive (not shown) 922-5793 Cable , Optical Drive (not shown) 922-5794 Drive Carrier 922-5802 Optical Drive Shield Kit 076-0930 Copper Tape 922-4722 RJ-11 Board 922-4701 Modem 661-2587 Battery 922-4760 Logic Board 1GHz 661-2795 Antenna Extension 922-4698 Door Assembly 922-5807 Door Springs 922-4758 (L) 922-4759 (R) User Access Door 922-5798 Power Supply 922-5796 Hard Drive (80 GB) 661-2804 Optical Drive Superdrive 661-2807 SDRAM, PC2100, DDR, 168-Pin 661-2658 (256 MB) 661-2659 (512 MB) AC Line Filter 922-4696 I/O Port Covers 922-5800 (USB) 922-5801 (FW) Clip, TMDS cable, Logic 922-5805 (not shown) SO-DIMM, DDR (user installable) 661-2818 (256 MB) 661-2819 (512 MB) AirPort Extreme Card 661-2755 Bottom Housing 922-5804 Cover, Protective Mylar, User Access Area 922-5824 (not shown) Bluetooth Board, Wireless 922-5661 (optional, not shown) Bluetooth, Extension Cable 922-5808 (not shown) iMac (Flat Panel, 1GHz) - 1 Display Panel, (1GHz) Housing, Rear Display (Back Cover and Shield) 922-5299 Deflector, Wire, Display 922-5300 Inverter Assembly 922-5298 17" LCD Display 661-2715 Bezel, Display 922-5297 Neck Extension (for 17" Display) 661-2825 2 iMac (Flat Panel, 1GHz) I/O Ports iMac (Flat Panel, 1GHz) - 3 Screw Matrix Locator 1 of 7 Bottom Housing Bolts (4) T-15, 922-5104 Grounding Screw to Faraday (1) T-15, 922-4714 Drive Carrier to Faraday (4) T-10, 922-4709 Power Supply (4) T-10, 922-4709 4 iMac (Flat Panel, 1GHz) Screw Matrix Locator 2 of 7 Speaker (2) T-10, 922-4709 Hard Drive to Carrier to Assy (4) T-10, 922-5105 Optical Drive to Carrier Assy (4) T-10, 922-5107 Power Supply Shield (2) T-10, 922-4707 iMac (Flat Panel, 1GHz) - 5 Screw Matrix Locator 3 of 7 Metal DVD Shield (2) T-10, 922-4707 Fan (2) T-15, 922-4710 Door Hinge (2) T-10, 922-5108 6 iMac (Flat Panel, 1GHz) Screw Matrix Locator 4 of 7 Bluetooth Board (2) Phillips #1, 922-xxxx Faraday Under Logo (1) T-8, 922-4706 White Plastic Cap 2 Black T-10, 922-5110 White Plastic Cap 3 Silver T-10, 922-5111 iMac (Flat Panel, 1GHz) - 7 Screw Matrix Locator 5 of 7 White, Plastic Neck Cable Retainer (4) T-10, 922-5112 LCD Bezel (3) 1.5mm, Antenna to Faraday (2) T-10 Deflector, Wire, Display (4) T-10, 922-4723 8 iMac (Flat Panel, 1GHz) Screw Matrix Locator 6 of 7 Logic Board, Metal (3) Plastic (1) T-15 RJ-11 Board (2) T-6 922-5115 iMac (Flat Panel, 1GHz) - 9 Screw Matrix Locator 7 of 7 Modem (2) T-8 922-5116 Antenna Extension (2) T-10 AC Line Filter (2) T-10 922-5117 10 iMac (Flat Panel, 1GHz) Screw Chart iMac (17-inch Flat Panel, 1GHz) Screw Matrix In Centimeters Hard Drive to Carrier to Assy (4) T-10 922-5105 Door Hinge (2) T-10 922-5108 Cap, Spoke Cap 2 Black T-10 922-5110 Logic Board, Metal (3) T-15 922-4715 AC Line Filter (2) T-10 922-5117 Bottom Housing Bolts (4) T-15 922-5104 Optical Drive to Carrier Assy (4) T-10 922-5107 Fan Bracket to Fan (2) T-25 922-4708 Cap Spoke Cap 2 Black T-10 922-5111 Logic Board, Plastic (1) Phillips 0 922-5113 Antenna (2) T-10 Grounding Screw to Faraday (1) T-15 922-4714 Power Supply Shield (2) Metal DVD Shield (2) T-10 922-4707 Faraday to Outer Shell (1) T-10 922-5106 White, Plastic Neck Cable Retainer (4) T-10 922-5112 RJ-11 Board (2) T-6 922-5115 Panel to Frame (4) T-10 922-5331 Speaker (2) Power Supply (4) Drive Carrier to Faraday (4) T-10 922-4709 Fan (2) T-15 922-4710 Faraday Under Logo (1) T-8 922-4706 Deflector, Wire, Display (4) T-10 Modem (2) T-8 922-5116 Display to Rear Housing 1.5 mm hex 922-5336 Bluetooth Board (2) Phillips #1 iMac (Flat Panel, 1GHz) - 11