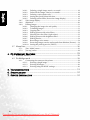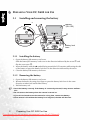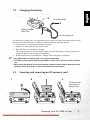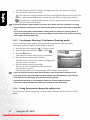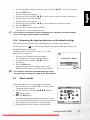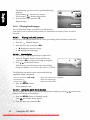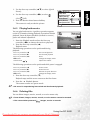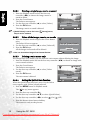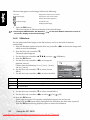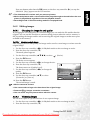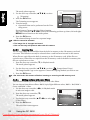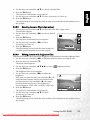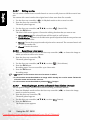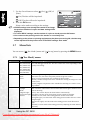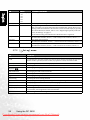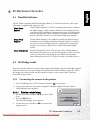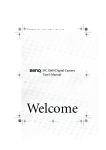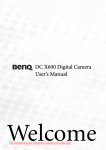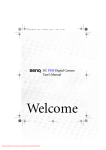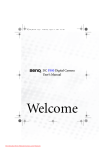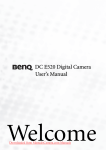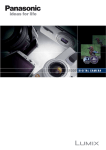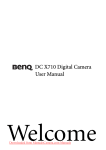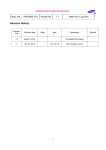Download BenQ DC X600 User`s manual
Transcript
DC X600 Digital Camera User’s Manual Welcome Downloaded From camera-usermanual.com BenQ Manuals Copyright Copyright 2005 by BenQ Corporation. All rights reserved. No part of this publication may be reproduced, transmitted, transcribed, stored in a retrieval system or translated into any language or computer language, in any form or by any means, electronic, mechanical, magnetic, optical, chemical, manual or otherwise, without the prior written permission of this company. Disclaimer BenQ Corporation makes no representations or warranties, either expressed or implied, with respect to the contents hereof and specifically disclaims any warranties, merchantability or fitness for any particular purpose. Further, BenQ Corporation reserves the right to revise this publication and to make changes from time to time in the contents hereof without obligation of this company to notify any person of such revision or changes. Taking care of your camera • Do not use your camera in the following environmental range: temperature below 0°C or above 40°C. • Do not use or store your camera in the environments listed below: – Direct sunlight – High and dusty places – Next to an air conditioner, electric heater or other heat sources – In a closed car that is in direct sunlight – Unstable locations • If your camera becomes wet, wipe it with a dry cloth as soon as possible. • Salt or seawater may cause severe camera damage. • Do not use solvents, such as alcohol, to clean your camera. • If the lens is dirty, use a lens brush or soft cloth to clean the lens. Do not touch the lens with your fingers. • To prevent electric shock, do not attempt to disassemble or repair your camera by yourself. • Water may cause a fire or electric shock. Therefore, store your camera in a dry place. • Do not use your camera outdoors when it is raining or snowing. • Do not use your camera in or near water. • If a foreign substance or water gets in your camera, please turn the power off immediately and disconnect the batteries and the power adapter. Remove the foreign substance or water, and send it to the maintenance center. • Transfer the data to the computer as soon as possible to avoid losing your images and/or video clips. Disposal of Waste Electrical and Electronic Equipment by users in private households in the European Union. This symbol on the product or on the packaging indicates that this can not be disposed of as household waste. You must dispose of your waste equipment by handing it over to the applicable take-back scheme for the recycling of electrical and electronic equipment. For more information about recycling of this equipment, please contact your city office, the shop where you purchased the equipment or your household waste disposal service. The recycling of materials will help to conserve natural resources and ensure that it is recycled in a manner that protects human health and environment. Downloaded From camera-usermanual.com BenQ Manuals BenQ DC 5530 User’s Manual 1. TOURING YOUR DC X600 ........................................................................... 1 1.1 Checking the package contents....................................................................... 1 1.2 Front view ........................................................................................................ 1 1.3 Rear view.......................................................................................................... 1 2. PREPARING YOUR DC X600 FOR USE ......................................................... 2 2.1 Installing and removing the battery ............................................................... 2 2.1.1 2.1.2 Installing the battery.....................................................................................2 Removing the battery ...................................................................................2 2.2 Charging the battery........................................................................................ 3 2.3 Inserting and removing an SD memory card ................................................ 3 2.4 Setting the date and time ................................................................................ 4 3. USING THE DC X600................................................................................... 5 3.1 Turning the camera on and off....................................................................... 5 3.2 Operating the mode palette ............................................................................ 5 3.2.1 3.2.2 How to operate the mode palette ................................................................5 Mode palette list ...........................................................................................6 3.2.2.1 Capture mode palette ........................................................................6 3.2.2.2 Playback mode palette .......................................................................8 3.3 Changing the mode ......................................................................................... 8 3.3.1 Switching between Capture mode and Playback mode .............................9 3.4 Capture mode.................................................................................................. 9 3.4.1 3.4.2 3.4.3 3.4.4 3.4.5 Capture mode LCD monitor information..................................................9 Using the self-timer......................................................................................9 Continuous Shooting (Continuous Shooting mode) ..............................10 Using the zoom to change the subject size................................................10 Setting the shooting functions...................................................................11 3.4.5.1 Selecting the focus mode .................................................................11 3.4.5.2 Selecting the flash mode ..................................................................11 3.4.6 Setting the Green Button ...........................................................................12 3.4.6.1 Registering a function......................................................................12 3.4.7 Registering frequently used functions (Fn Setting)..................................12 3.4.8 Returning the shooting functions to the default settings.........................13 3.5 Movie mode................................................................................................... 13 3.5.1 Movie mode LCD monitor information...................................................14 3.6 Playback mode............................................................................................... 14 3.6.1 3.6.2 3.6.3 3.6.4 Playback mode LCD monitor information...............................................14 Playing back sound.....................................................................................15 Playing back a voice memo........................................................................15 Playing back images....................................................................................16 3.6.4.1 Playing back still pictures ................................................................16 3.6.5 Playing back movies ...................................................................................17 3.6.6 Deleting files ...............................................................................................17 iii Downloaded From camera-usermanual.com BenQ Manuals English Table of Contents BenQ DC 5530 User’s Manual English 3.6.6.1 Deleting a single image, movie, or sound .......................................18 3.6.6.2 Delete all the images, movies, or sounds ........................................18 3.6.6.3 Deleting a voice memo only ............................................................18 3.6.6.4 Setting the Quick Delete function...................................................18 3.6.6.5 Deleting selected files (from nine-image display) ..........................19 3.6.7 Nine-image display.....................................................................................19 3.6.8 Slideshow ....................................................................................................20 3.6.9 Editing images ............................................................................................21 3.6.9.1 Changing the image size and quality ..............................................21 3.6.9.2 Trimming images.............................................................................21 3.6.9.3 Copying files.....................................................................................22 3.6.9.4 Editing pictures with color filters....................................................22 3.6.9.5 Selecting the color filter (eight colors)............................................23 3.6.9.6 Editing pictures with brightness filter.............................................23 3.6.9.7 Editing movies..................................................................................24 3.6.9.8 Recording a voice memo .................................................................24 3.6.9.9 Protecting images, movies and sounds from deletion (Protect) ...24 3.6.9.10 Setting the printing service (DPOF) ...............................................25 3.7 Menu lists....................................................................................................... 26 3.7.1 3.7.2 [Rec. Mode] menu .....................................................................................26 [Set-up] menu ............................................................................................28 4. PC DEPENDENT FEATURES ........................................................................ 29 4.1 Bundled software........................................................................................... 29 4.2 PictBridge mode ............................................................................................ 29 4.2.1 Connecting the camera to the printer .......................................................29 4.2.1.1 Printing a single image.....................................................................29 4.2.1.2 Printing all images............................................................................30 4.2.1.3 Printing using the DPOF settings....................................................30 5. TROUBLESHOOTING ................................................................................... 31 6. SPECIFICATIONS ......................................................................................... 32 7. SERVICE INFORMATION ............................................................................. 32 iv Downloaded From camera-usermanual.com BenQ Manuals BenQ DC 5530 User’s Manual 1.1 English TOURING YOUR DC X600 Checking the package contents Carefully unpack your kit box and ensure that you have the following items. 1. 2. 3. 4. 5. 6. 7. 8. User’s Manual DC X600 digital camera USB cable Lithium-ion battery DLI-102 Hand strap DC X600 software CD-ROM Battery charger DLC-03 AV cable If any of the items are missing or appear to be damaged, contact your dealer. Save the packaging in case you need to ship your camera for service. 1.2 1.3 Front view 1. 2. 3. 4. 5. 6. 7. 8. 9. Shutter button Power LED indicator Power button Built-in flash Self-timer LED indicator Speaker Lens/Lens cover Tripod mount Microphone 1. 2. 3. 4. 5. 6. 7. LCD monitor Zoom out key Zoom in key Strap eyelet Status LED indicator Playback button Four-way and OK buttons Rear view : Up/Self-timer : Right/Focus MODE: Down/Mode palette 8. 9. : Left/Flash Delete button/Green button MENU button Touring your DC X600 Downloaded From camera-usermanual.com BenQ Manuals 1 BenQ DC 5530 User’s Manual English PREPARING YOUR DC X600 FOR USE 2.1 Installing and removing the battery 1 3 2 Battery (DLI-102) 1 2 Battery lock lever 2.1.1 Installing the battery 1. Open the battery/SD memory card cover. Slide the battery/SD memory card cover in the direction indicated by the arrow 1 and flip the cover open 2. 2. Insert the battery with the S symbol facing toward the LCD monitor while using the side of the battery to press the battery lock lever in the direction indicated by the arrow. 3. Close the battery/SD memory card cover. 2.1.2 Removing the battery 1. Open the battery/SD memory card cover. 2. Release the battery by using your finger to press the battery lock lever in the same direction as when you inserted the battery. 3. Pull the battery out. • Insert the battery correctly. If the battery is incorrectly oriented, it may cause a malfunction. • Do not remove the battery when the camera is turned on. • If you do not intend to use the camera for a long time, remove the battery. • If the camera is left without the battery for a long time, the date will be reset. 2 Preparing Your DC X600 for Use Downloaded From camera-usermanual.com BenQ Manuals BenQ DC 5530 User’s Manual Charging the battery Charging indicator English 2.2 Battery (DLI-102) 3 To power outlet 2 Battery charger (DLC-03) 1 AC plug cord Use the battery charger DLC-03 supplied with the camera to charge the battery before using the camera for the first time or when the [Battery depleted] message appears. 1. Connect the AC plug cord to the battery charger. 2. Plug the AC plug cord into the power outlet. 3. Place the battery in the battery charger. The charging indicator on the charger lights red while the battery is being charged and changes to green when charging is completed. 4. Remove the battery from the battery charger when charging is completed. • Using BenQ DLI-102 battery pack is strongly recommended. • The battery may be warm after being charged or used. This is normal and not a malfunction. • When using the camera in cold environments, keep the camera and its battery warm by holding it inside your jacket or other warm protective environment. 2.3 Inserting and removing an SD memory card SD memory card 1 2 3 To remove the card, push in and pull out 2 1 Preparing Your DC X600 for Use Downloaded From camera-usermanual.com BenQ Manuals 3 BenQ DC 5530 User’s Manual English An SD memory card can be used with this camera. Captured images are recorded on the SD memory card if a card is inserted or in the built-in memory if no card is inserted. • Make sure that the camera is turned off before inserting or removing the SD memory card. • Be sure to format unused cards or cards that have been used on another camera. 1. Open the battery/SD memory card cover. Slide the battery/SD memory card cover in the direction indicated by the arrow 1 and flip the cover open 2. 2. Insert an SD memory card so the label (the side with the S symbol) is facing toward the LCD monitor and push the card in until it clicks. 3. Close the battery/SD memory card cover. To remove the card, eject the card by pressing it in the direction indicated by the arrow and pull it out. • The number of recordable images varies depending on the capacity of the SD memory card or built-in memory and the selected image size and quality. • Be sure to format the SD memory card with this camera before the initial use. • To prevent valuable data from being accidentally erased from an SD memory card, you can slide the write-protect tab (on the side of the SD memory card) to “LOCK”. • To save, edit, or erase data on an SD memory card, you must unlock the card. • While formatting the internal memory, do not insert a • • memory card into the camera. Otherwise, the memory card is formatted instead of the camera’s internal memory. Formatting is an irreversible action and data cannot be recovered at a later time. Back up your data before formatting. An SD memory card having read or write problems may not be properly formatted. 2.4 Setting the date and time Before using your camera for the first time, please set the date and time. 4 Preparing Your DC X600 for Use Downloaded From camera-usermanual.com BenQ Manuals BenQ DC 5530 User’s Manual 3.1 English USING THE DC X600 Turning the camera on and off 1. Press the power switch. The power indicator is illuminated by a green light. The lens extends and the camera turns on in the Capture mode. The camera is ready to take pictures by pressing the shutter release button. • Press the Playback button to switch to the Playback mode and view pictures while the lens is extended. • Hold down the Playback button for two seconds to activate the Playback mode with the lens retracted. • Hold down the Playback button for more than four seconds to display the contents of the pictures stored in the built-in memory with the SD memory card inserted. • When capturing an image, press the shutter release button halfway. The focus frame on the LCD monitor will light green when the camera is in focus. Then, press the shutter release button fully. The picture is taken. 2. Press the power switch again. The camera turns off. 3.2 Operating the mode palette Once you press the four-way controller (T), the mode palette appears on the LCD monitor. You can edit an image or change the settings of the camera. 3.2.1 How to operate the mode palette The guide display is indicated while using the mode palette. 1. Press the four-way controller (T). In Capture mode, the Capture mode palette appears. In Playback mode, the Playback mode palette appears. 2. Use the four-way controller (S T W X) to choose an item. 3. Press the OK button. The screen for each mode appears. Using the DC X600 Downloaded From camera-usermanual.com BenQ Manuals 5 BenQ DC 5530 User’s Manual 3.2.2 Mode palette list English 3.2.2.1 Capture mode palette Program MENU Icon Item Program mode Night Scene mode Movie mode Voice Recording mode Frame Composite mode OK OK Description The camera automatically sets the shutter speed and aperture for taking still pictures. You can also set other functions you want to use. For more information about how to set the functions, refer to 3.4.5 “Setting the shooting functions” on page 11. Lets you take dark scenes such as night views. The shutter speed is slower when taking pictures of dark scenes. To prevent camera shake, secure the camera on a tripod or other surface. Lets you take movies and sounds. Records audio, such as voices. The recordable time appears on the LCD monitor according to how much space is available on the SD memory card. 1. When you have selected Voice Recording mode, press the shutter release button. 2. Recording starts. The access lamp lights during recording. 3. When the shutter release button is pressed for more than one second, recording continues for as long as the button is held down and stops when the button is released. 4. Press the shutter release button. Recording stops. The remaining recordable time appears. 5. To exit Voice Recording mode, turn the camera off. Lets you take pictures with a decorative frame. You can take pictures with a decorative frame added using the Frame Composite function. There are three frames already stored in the camera. 1. Press the four-way controller (T) in Capture mode. The mode appears. 2. Use the four-way controller (S T W X) to select (Frame Composite). 3. Press the OK button. The frame selection screen appears. 4. Use the four-way controller (W X) to choose a frame. 5. Press the OK button. The subject appears in the selected frame. 6. Press the shutter release button halfway. The focus frame on the LCD monitor will light green when the camera is in focus. 7. Press the shutter release button fully. The picture is taken. The Recorded Pixels is fixed to 3M, and cannot be changed to any other size. Also, Continuous Shooting is not possible in Frame Composite mode. 6 Using the DC X600 Downloaded From camera-usermanual.com BenQ Manuals BenQ DC 5530 User’s Manual Shooting mode Item Landscape mode Flower mode Description Lets you capture the natural colors of landscape views. English Icon Lets you take brightly colored flower pictures. Portrait mode Lets you take portraits with spatial effect, by emphasizing the person. Candlelight mode Surf & Snow mode Sport mode Pet mode Ideal for capturing a candlelit atmosphere. Lets you take photos against dazzling backgrounds like beaches or snow-covered mountains. Lets you take clear pictures of moving subjects with a high shutter speed to prevent motion blur. You can take pictures that shows natural hair color of your pet. Choose the appropriate icon depending on what color your pet is (closer to black or white or in between). When you have selected Pet mode, use the four-way controller (S T) to select , , , , or . There are two icons of a cat and a dog. (Choosing either the cat or dog icon does not affect the resulting picture. Choose whichever you prefer.) Text mode When the (Pet) mode is selected, the automatic tracking AF function operates and the camera continues to adjust the focus on the moving subject even after the shutter release button is pressed halfway. This mode allows you to take clear pictures of written text. This is convenient for capturing a digital copy of an important document or enhancing legibility of small print. When you have selected Text mode, use the four-way controller (S T) to select , Food mode , , . – Color: Maintains original colored text. – Neg. Color: Reverses colored text. – B&W: Turns colored text black/white. – Neg. B&W: Reverses black/white text. Press the four-way controller (W X) to adjust the contrast, and the press the OK button. The text mode is selected and the camera is ready to take the picture. Lets you take appetizing pictures of prepared food. Using the DC X600 Downloaded From camera-usermanual.com BenQ Manuals 7 BenQ DC 5530 User’s Manual 3.2.2.2 Playback mode palette English Slideshow MENU Icon OK OK Item Slideshow Description For playing recorded images successively Resize For changing the size and quality level of images Trimming For trimming images and saving them as separate images Image/Sound Copy For copying files from the built-in memory to the SD memory card and vice versa Image Rotation For displaying rotated still pictures Color Filter For processing images using the color filter Digital Filter For applying special effects such as the illustration effect or the slim effect to still pictures according to your taste Brightness Filter For adjusting the brightness of images using a filter Movie Edit For editing movies Start-up screen For setting the Start-up screen Voice Memo For adding a voice memo to an image Protect For protecting images and sounds to avoid accidental erasure DPOF For printing images from a DPOF compatible printer or at a printing service 3.3 Changing the mode Capture mode is for taking pictures and Playback mode is for playing back or deleting images. 8 Using the DC X600 Downloaded From camera-usermanual.com BenQ Manuals BenQ DC 5530 User’s Manual • • 3.4 To change from Capture mode to Playback mode, press the Playback button. To change from Playback mode to Capture mode, press the press the shutter release button halfway. Playback button or Capture mode In Capture Mode, you may select the desired Shooting mode from the Capture mode palette. For details, refer to “Capture mode palette” on page 6. 3.4.1 Capture mode LCD monitor information You can display shooting information on the LCD monitor when taking pictures. The display mode can be changed by pressing the OK/Display button. Normal Display Shooting information is displayed when the power is turned on. (1) Capture mode 1 2 3 (2) Flash mode (3) Drive mode (4) Focus mode (5) Focus frame (6) Zoom (7) Card/Built-in memory (8) Battery indicator (9) Remaining number of recordable images 1/160 (10) Date and time F2.6 (11) World Time setting (12) Anti-shake warning (13) Aperture 14 13 12 (14) Shutter speed 4567 89 36 09/24/2005 12:00 11 10 3.4.2 Using the self-timer In self-timer mode, the picture is taken ten seconds or two seconds after the shutter release button is pressed. 1. Press the four-way controller (S) in Capture mode. 2. Press the four-way controller (W X) to select or Drive Mode Self-timer . 3. Press the OK button. The camera is ready to take pictures using the Selftimer. 4. Press the shutter release button halfway. OK Using the DC X600 Downloaded From camera-usermanual.com BenQ Manuals OK 9 English 3.3.1 Switching between Capture mode and Playback mode BenQ DC 5530 User’s Manual English The focus frame on the LCD monitor will light green when the camera is in focus. 5. Press the shutter release button fully. : The self-timer is engaged and the self-timer lamp lights for about seven seconds. The picture is taken approximately three seconds after the self-timer lamp starts to blink. : The self-timer is engaged and the picture is taken approximately two seconds after the self-timer lamp starts to blink. • Focusing may be compromised if you move the camera while the self-timer is running. • The countdown is displayed on the LCD monitor when you press the shutter release button. • If you press the shutter release button halfway while the camera is counting down, it stops counting down. And if you press the shutter release button fully, it starts counting down again from the beginning. 3.4.3 Continuous Shooting (Continuous Shooting mode) You can switch the Drive mode to Continuous Shooting mode. Pictures are taken continuously while the shutter release button is pressed. 1. Press the four-way controller (S) in Capture mode. 2. Press the four-way controller (W X) to select . 3. Press the OK button. The camera is ready to take pictures continuously. Drive Mode Continuous Shooting 4. Press the shutter release button halfway. The focus frame on the LCD monitor will light green when the camera is in focus. 5. Press the shutter release button fully. OK OK Pictures are taken continuously while the shutter release button is pressed. Shooting stops when you take your finger off the shutter release button. • You can continue shooting until the SD memory card or the built-in memory is full. • The interval will vary according to the [Recorded Pixels] and [Quality Level] settings. • The flash will not discharge in Continuous Shooting mode. • Continuous Shooting is not available for Movie or Frame Composite mode. • The focus, exposure and white balance are locked with the first image. 3.4.4 Using the zoom to change the subject size You can use the zoom to change the size of the subject and take pictures in Tele or Wide mode. 10 Using the DC X600 Downloaded From camera-usermanual.com BenQ Manuals BenQ DC 5530 User’s Manual 1. Press the zoom button in Capture mode. Tele: makes the subject bigger. Wide: makes the subject smaller. When the digital zoom function is disabled, you can take pictures at up to three times magnification using the optical zoom. When the digital zoom function is enabled, you can further enlarge the subject to a maximum magnification equivalent to 12 times. English 198 • You cannot use the optical zoom when taking movies. Zoom bar Digital zoom range 3.4.5 Setting the shooting functions 3.4.5.1 Selecting the focus mode Focus modes Autofocus mode Infinity-Landscape mode The camera focuses on the object in the autofocus area when the shutter release button is pressed halfway. Use this mode when the distance to the subject is more than 40 cm. This mode is used when the distance to the subject is approx. 15 cm – 50 cm. The camera focuses on the object in the autofocus area when the shutter release button is pressed halfway. This mode is used when the distance to the subject is approx. more than 0.15 m at wide angle and approx. more than 0.4 m at tele angle. The focus is set from close to infinite range. This mode is used when shooting close and distant subjects together or the subject is hard to focus on. This mode is used for taking distant objects. Manual Focus mode Adjust the focus manually with the four-way controller. Macro mode Pan Focus mode 3.4.5.2 Selecting the flash mode Flash modes Auto Flash Off Flash On Auto + Red-eye Flash On + red-eye Soft Flash The flash discharges automatically depending on the light conditions. The flash will not discharge, regardless of the brightness. Use this mode to take pictures at dusk or in museums etc. where flash photography is prohibited. The flash discharges regardless of the brightness. This mode reduces the phenomenon of red eyes caused by the light from the flash being reflected in the subject’s eyes. The flash discharges automatically. This mode reduces the phenomenon of red eyes caused by the light from the flash being reflected in the subject’s eyes. The flash will discharge regardless of lighting conditions. This mode reduces the intensity of the flash so that the flash is not too bright even when fired at close range. The flash will discharge regardless of the light conditions. • The flash is off when the Capture mode is set to • (Movie mode), Continuous Shooting, or Infinity-Landscape. The flash discharges a total of three times, two pre-flashes (It may look like one flash to your eye) and the third time to take the pictures. (In the red-eye reduction modes, the interval between the pre-flashes and the last flash is longer.) Using the DC X600 Downloaded From camera-usermanual.com BenQ Manuals 11 BenQ DC 5530 User’s Manual English 1. Press the four-way controller (W) in Capture mode. 2. Use the four-way controller (S T) to select the flash mode. 3. Press the OK button. The camera is ready to take pictures in the selected flash mode. Flash Mode Auto • Using the flash in Macro mode may cause the image to be overexposed. OK • The shutter speed is slower when taking pictures of OK dark scenes using a flash in Night Scene mode. To prevent camera shake, secure the camera on a tripod or other surface. 3.4.6 Setting the Green Button You can register one of the three functions: Initialize Rec. Mode, Movie or Fn Setting on the Green Button. The function can be activated simply by pressing the Green Button. 3.4.6.1 Registering a function 1. Press the MENU button in Capture mode. The [ Rec. Mode] menu appears. 2. Press the four-way controller (S T) to select [Green Button]. 3. Press the four-way controller (X). The Green Button setting screen appears. 4. Press the four-way controller (T). The pull-down menu appears. 5. Use the four-way controller (S T) to select the function you want to register. 6. Press the shutter release button halfway. The camera is ready to take the picture. Rec. Mode EV Compensation ±0.0 Movie Digital Zoom Instant Review 1sec Memory Green Button MENU Exit Green Button Initialize Rec. Mode Movie Fn Setting MENU Cancel OK OK • As the initial setting, the Initialize Rec. Mode function is registered. 3.4.7 Registering frequently used functions (Fn Setting) You can register frequently used functions on the four-way controller. Using this function, you can directly set the functions by pressing the four-way controller without displaying the menu in Capture or Playback mode. Green Button + + + + MENU 12 Green Button Initialize Rec. Mode Movie Recorded Pixels Fn Setting EV Compensation WB White Balance Quality Level Cancel OK OK Green Button Fn Setting + + + + MENU Recorded Pixels EV Compensation WB White Balance Quality Level + + + + MENU Using the DC X600 Downloaded From camera-usermanual.com BenQ Manuals Recorded Pixels Quality Level Recorded Pixels WB White Balance EV Compensation AF Focusing Area White Balance WB Focus Limiter FL ISO Sensitivity AE AE Metering Cancel OK OK BenQ DC 5530 User’s Manual English 1. In [Green Button] menu, use the four-way controller (S T) to select [Fn Setting]. 2. Press the OK button. The Fn Setting screen appears. 3. Use the four-way controller (S T) to select a key you want to assign a function to. 4. Press the four-way controller (X). The pull-down menu appears. 5. Use the four-way controller (S T) to select a function you want to assign. 6. Press the OK button. 7. Press the shutter release button halfway. The camera is ready to take the picture. • This function is activated only when assigning the Fn Setting to the Green Button. • You can assign only one function to each key. 3.4.8 Returning the shooting functions to the default settings This function lets you return all the shooting function settings to the defaults. All the items on the [ Rec. Mode] menu and the settings for flash, drive, focus, and displayed information are reset. For details on Rec. Mode menu, refer to 3.7.1 “[Rec. Mode] menu” on page 26. 1. Press the Green Button in Capture mode. The [Initialize Rec. Mode?] message appears. Initialize Rec. Mode? 2. Use the four-way controller (S T) to select [Initialize]. Initialize Cancel 3. Press the OK button. All the shooting function settings return to the OK OK defaults and the camera returns to Capture mode. • This function cannot be used when assigning a func- tion other than Initialize Rec. Mode to the Green Button. 3.5 Movie mode This mode enables you to record movies and sound. 1. Press the four-way controller (T) in Capture mode. The mode palette appears. 2. Use the four-way controller (S T W X) to select (Movie mode). 3. Press the OK button. The following shooting information appears on the LCD monitor and the camera is ready to take movies. 4. Press the shutter release button. Shooting starts. 5. Press the shutter release button. Shooting ends. Movie MENU Using the DC X600 Downloaded From camera-usermanual.com BenQ Manuals OK OK 13 BenQ DC 5530 User’s Manual • Keeping the shutter release button pressed English If you keep the shutter release button pressed for more than one second, the movie will be taken for as long as you keep the button pressed. Shooting stops when you take your finger off the shutter release button. 3.5.1 Movie mode LCD monitor information (1) Movie mode icon (2) Flash Off icon (3) Card/Built-in memory (4) Recordable time 3.6 1 2 3 4 00:00:23 00:23 Playback mode 09/24/2005 12:00 3.6.1 Playback mode LCD monitor information Shooting information can be displayed on the LCD monitor in Playback mode. Pressing the OK button changes the display mode.The Histogram is not displayed while playing back movies. Normal Display 12 3 4 5 Shooting information is displayed. 100-0010 (1) Voice Memo icon (2) Card/Built-in memory icon (3) Folder name (4) File name 09/24/2005 /09/24/2005 12:00 (5) Protect icon (6) Battery indicator 8 7 6 (7) Shooting date and time (8) Four-way controller operation guide Histogram Display The brightness distribution of the image is displayed. The horizontal axis shows the brightness (darkest at the left end and brightest at the right end) and the vertical axis shows the number of pixels. 14 Using the DC X600 Downloaded From camera-usermanual.com BenQ Manuals BenQ DC 5530 User’s Manual (1) Recorded pixels (2) Quality level (3) White balance (4) AE metering (5) Sensitivity (6) Histogram (7) Aperture (8) Shutter speed No icons No shooting information is displayed. English 12345 100-0010 6M AWB ISO 100 1/160 F2.6 09/24/2005 12:00 6 8 7 3.6.2 Playing back sound You can play back the recording you made in Voice Recording mode. 100-0012 1. Press the Playback button in the Voice Recording mode. 2. Use the four-way controller (W X) to choose the recording to play back. 3. Press the four-way controller (S). Playback starts. The following operations can be performed during playback. Four-way controller (S): If there are no recorded indexes: Four-way controller (W): Four-way controller (X): If there are recorded indexes: Four-way controller (W): Four-way controller (X): Zoom button ( ): Zoom button ( ): 00:00:11 00:00:14 09/24/2005 12:00 Length of recording Pauses playback Press again to resume playback Rewinds about five seconds Advances about five seconds Plays back starting from the previous index Plays back starting from the next index Increases the volume Reduces the volume 4. Press the four-way controller (T). Playback stops. 3.6.3 Playing back a voice memo 1. Enter the Playback mode and use the four-way controller (W X) to choose the still picture with the voice memo that you want to play back. If appears on the displayed image, a voice memo has been recorded. 2. Press the four-way controller (S). Playback starts. Using the DC X600 Downloaded From camera-usermanual.com BenQ Manuals 15 BenQ DC 5530 User’s Manual English The following operations can be performed during playback. Zoom button ( ): Increases the volume Zoom button ( ): Reduces the volume 3. Press the four-way controller (T). Playback stops. 100-0010 09/24/2005 12:00 3.6.4 Playing back images You can play back images recorded on the SD memory card when a card is inserted in the camera, or in the built-in memory when no card is inserted. 3.6.4.1 Playing back still pictures Still pictures can be played back one at a time, proceeding either forward or backward. 1. Press the Playback button. 2. Press the four-way controller (W X). • • W: displays the previous image. X: displays the next image. 3.6.4.1.1 Zoom display You can display images magnified up to eight times. 1. Enter the Playback mode and use the four-way controller (W X) to choose the image to magnify. 2. Press / on the zoom button. Each time you press the button, the zoom scaling changes as follows: 1.3X, 2.0X, 2.6X, 4.0X, 5.3X, 8.0X. 2.0x The following operations can be performed while the magnified image is displayed. Four-way controller (S T W X): Zoom button ( ): Zoom button ( ): Moves the position to be magnified Makes the image bigger Makes the image smaller 3. Press the MENU button. Zoom playback ends. 3.6.4.1.2 Setting the Quick Zoom function You can display the image at maximum magnification simply by pressing / button once during zoom playback. 1. Press the MENU button in Playback mode. The [ Rec. Mode] menu appears. 2. Press the four-way controller (X). 16 Using the DC X600 Downloaded From camera-usermanual.com BenQ Manuals on the zoom BenQ DC 5530 User’s Manual 3. Use the four-way controller (S T) to select [Quick Zoom]. (Off). 5. Press the shutter release button halfway. The camera is ready to take the picture. MENU English (On)/ Set-up Video Out NTSC Brightness Level Power Saving 5sec Quick Zoom Quick Delete Auto Power Off 3min 4. Use the four-way controller (W X) to select Exit 3.6.5 Playing back movies You can play back movies. A guide to operation appears on the LCD monitor during playback. Operations include playback, frame by frame playback (forward or reverse), pause and volume adjustment. 1. Enter the Playback mode and use the four-way controller (W X) to choose the movie to play back. 2. Press the four-way controller (S). Playback starts. The following operations can be performed during playback. Four-way controller (W) Four-way controller (X) Four-way controller (S) OK button Zoom button / 100-0010 00:00:00 09/24/2005 12:00 Fast-rewind playback Fast-forward playback Pause Changes the display mode Adjusts the volume The following operations can be performed while pause is engaged. Four-way controller (W) Four-way controller (X) Four-way controller (S) OK button Frame reverse Frame forward Releases the pause function Changes the display mode 3. Press the four-way controller (T). Playback stops and the screen returns to the first frame. 4. Press the Playback button. The camera returns to Capture mode. • No sound is output during fast-rewind and fast-forward playback. 3.6.6 Deleting files You can delete images, movies, sounds, or a voice memo only. • Once deleted, images, movies, sounds, or voice memos cannot be restored. • You cannot delete protected ( ) images, movies or sounds. Using the DC X600 Downloaded From camera-usermanual.com BenQ Manuals 17 BenQ DC 5530 User’s Manual 3.6.6.1 Deleting a single image, movie, or sound English 1. Enter the Playback mode and use the four-way controller (W X) to choose the image, movie or sound to delete. 2. Press the Green Button. The Delete screen appears. 3. Use the four-way controller (S) to select [Delete]. 4. Press the OK button. The image, movie or sound is deleted. • [Quick Delete] is set to On in the [ 100-0010 Delete Cancel All OK OK Set-up] menu, Step 3 can be omitted. 3.6.6.2 Delete all the images, movies, or sounds 1. Enter the Playback mode and press the Green Button twice. The Delete All screen appears. 2. Use the four-way controller (S) to select [Delete all]. 3. Press the OK button. All the images and sounds will be deleted. • You can also delete images from Instant Review. 3.6.6.3 Delete all images/sounds Delete All Cancel MENU OK OK Deleting a voice memo only If an image has a voice memo, you can delete the voice memo without deleting the image. 1. Enter the Playback mode and use the four-way controller (W X) to choose an image with a voice memo to delete. 2. Press the Green Button. 100-0010 The Delete screen appears. 3. Use the four-way controller (S) to select [Delete sound]. 4. Press the OK button. Delete sound Delete The voice memo is deleted. Cancel 3.6.6.4 Setting the Quick Delete function All When the Quick Delete function is set to On, the Delete screen appears with [Delete] already selected. 1. Press the MENU button in Playback mode. The [ Set-up] menu appears. 2. Press the four-way controller (X). 3. Use the four-way controller (S T) to select [Quick Delete]. 4. Use the four-way controller (W X) to select (On)/ (Off). 5. Press the shutter release button halfway. The camera is ready to take pictures. 18 Using the DC X600 Downloaded From camera-usermanual.com BenQ Manuals OK OK BenQ DC 5530 User’s Manual 3.6.6.5 Deleting selected files (from nine-image display) 1. Enter the Playback mode and press Zoom button. Nine thumbnail images appear. 2. Press the Green Button. / English You can delete several images/sound files selected from the nine-image display at once. on the appears on the images and sound files. ? Select & Delete 100-0010 3. Use the four-way controller (S T W X) to choose the images and sound files that you want to delete and press the OK button. appears on the selected images and sound files. If you select an image and press / on the Zoom button, the selected image appears in single-image ? display for as long as the button is pressed, enabling MENU Cancel Delete OK you to check whether you really want to delete it or not. (The display returns to the nine-image display when you release the button.) However, protected images cannot be displayed in singleimage display. 4. Press the Green Button. A confirmation dialog appears. 5. Use the four-way controller (S T) to select [Select & Delete]. 6. Press the OK button. The selected images and sound files are deleted. • Protected ( ) images and sound files cannot be deleted. 3.6.7 Nine-image display You can display nine images at the same time. 1. Enter the Playback mode and use the four-way controller (W X) to choose an image. 2. Press / on the zoom button. A page consisting of nine thumbnail images appears. The displayed images change nine at a time page by page. Use the four-way controller (S T W X) to move the frame. When ten or more images have been saved, if you choose an upper-left image and press the fourway controller (W), the previous page appears. Similarly, if you choose a lower-right image and press the four-way controller (X), the next page appears. ? 100-0010 Selected image Using the DC X600 Downloaded From camera-usermanual.com BenQ Manuals 19 BenQ DC 5530 User’s Manual The icons that appear on the images indicate the following: English No icon: (with image): Still picture without voice memo Still picture with voice memo : Movie (first frame appears) (without image): Sound file only Undisplayable image 3. Press the OK button. The screen returns to full screen display of the selected image. • Pressing the MENU button, OK button or / on the zoom button returns the screen to full screen display of the selected image. 3.6.8 Slideshow You can play back all the images on the SD memory card or in the built-in memory continuously. 1. Enter the Playback mode and use the four-way controller (W X) to choose the image with which to start the slideshow. 2. Press the four-way controller (T). The mode palette appears. 3. Use the four-way controller (S T W X) to select (Slideshow). 4. Press the OK button. 5. Use the four-way controller (W X) to change the playback interval. Choose from the following: [3 sec], [5 sec], [10 sec], [20 sec], [30 sec]. 6. Use the four-way controller (T) to select [Screen Interval Screen Effect Effect]. Sound Effect 7. Use the four-way controller (W X) to select the effect. MENU Wipe 3sec Wipe OK Start The effect is like a slide show that slides the displayed images one by one to the left. Fade The effect ensures that the current image gradually disappears and the next image appears under it. Shrink The effect ensures that the current image shrinks towards the center. Off No screen effect. 8. Use the four-way controller (T) to select [Sound Effect]. 9. Use the four-way controller (W X) to select (On)/ (Off). 10. Press the OK button. [Start] appears on the LCD monitor and playback starts at the set interval. If you press the OK button while playing back the slideshow, the slide show is paused. Press the OK button during playback pause to resume the slideshow. 20 Using the DC X600 Downloaded From camera-usermanual.com BenQ Manuals BenQ DC 5530 User’s Manual • The slideshow will continue until you press any button. • Movies and pictures with a voice memo will be played through to the end before the next picture is played back, regardless of the set playback interval. • Recordings made in Voice Recording mode are not played back. 3.6.9 Editing images 3.6.9.1 Changing the image size and quality By changing the size and quality of a selected image, you can make the file smaller than the original. You can use this function to continue taking pictures when the card or memory is full, by making the images smaller and overwriting the original images to make more space available in the memory. 3.6.9.1.1 Resizing a single image After changing the size and quality, the image can be saved as a new image or written over the original image. 1. Use the four-way controller (W X) in Playback mode to select an image to resize. 2. Press the four-way controller (T). The mode palette appears. 3. Use the four-way controller (S T W X) to select (Resize). 4. Press the OK button. The Resize screen appears. 5. Use the four-way controller (W X) to change the size. 6. Press the four-way controller (T). The frame moves to [Quality Level]. 7. Use the four-way controller (W X) to change the quality. Recorded Pixels 8. Press the OK button. Quality Level 9. Use the four-way controller (S T) to select MENU [Overwrite] or [Save as]. 10. Press the OK button. The resized image is saved. 100-0010 6M OK OK • Movies cannot be resized. • You cannot select a larger size than that of the original image. • Protected ( ) images cannot be overwritten. • You can resize only still pictures taken with this camera. 3.6.9.2 Trimming images You can trim a part of a picture and save it as a separate image. 1. Use the four-way controller (W X) in Playback mode to select an image to trim. 2. Press the four-way controller (T). Using the DC X600 Downloaded From camera-usermanual.com BenQ Manuals 21 English Press any button other than the OK button or the four-way controller (X), to stop the slideshow. [Stop] appears on the LCD monitor. BenQ DC 5530 User’s Manual English The mode palette appears. 3. Use the four-way controller (S T W X) to select (Trimming). 4. Press the OK button. The Trimming screen appears. 5. Trim the image. OK MENU OK • Operations that can be performed on the Trimming screen Zoom button: Changes the size of the trimming. Four-way controller (S T W X): Moves the trimming position up, down, left and right. MENU button: Returns to the mode palette. 6. Press the OK button. The trimmed image is saved as a separate image. • Movies cannot be trimmed. • The image size is changed and saved. • You can trim only still pictures taken with this camera. 3.6.9.3 Copying files You can copy image and sound files from the built-in memory to the SD memory card and vice versa. This function can only be selected when a card has been inserted in the camera. When files are copied from the built-in memory to the SD memory card, all the files are copied at once. When files are copied from the SD memory card to the built-in memory, the files are copied one at a time. 1. Press the four-way controller (T) in Playback mode. The mode palette appears. 2. Use the four-way controller (S T W X) to select (Image/Sound Copy). The Image/Sound Copy screen appears. Choose the copying method you want to use. 3. Press the OK button. • Be sure to turn the camera off before inserting or removing the SD memory card. 3.6.9.4 Editing pictures with color filters This function enables you to edit still pictures with color filters. You can choose from thirteen filters: B&W, Sepia, Eight different colors, B&W + Red, B&W + Green, and B&W + Blue. 1. Use the four-way controller (W X) in Playback mode to select an image to edit. 2. Press the four-way controller (T). The mode palette appears. 3. Use the four-way controller (S T W X) to select (Color Filter). 4. Press the OK button. The color filter screen appears. 22 MENU Using the DC X600 Downloaded From camera-usermanual.com BenQ Manuals Cancel OK OK 5. Use the four-way controller (S T) to choose a desired filter. 6. Press the OK button. The overwrite confirmation screen appears. 7. Use the four-way controller (S T) to select [Overwrite] or [Save as]. 8. Press the OK button. The edited image is saved with the same number of recorded pixels and quality level as the original. 3.6.9.5 Selecting the color filter (eight colors) 1. Use the four-way controller (S T) to select the color filter (eight colors). The color bar appears. 2. Use the four-way controller (W X) to select a desired color. 3. Press the OK button. The Overwrite confirmation screen appears. 4. Use the four-way controller (W X) to select [Overwrite] or [Save as]. 5. Press the OK button. MENU Cancel The edited image is saved with the same number of recorded pixels and quality level as the original. 3.6.9.6 OK OK Editing pictures with brightness filter This function enables you to adjust the brightness of still pictures with the brightness filter. 1. Use the four-way controller (W X) in Playback mode to choose an image to edit. 2. Press the four-way controller (T). The mode palette appears. 3. Use the four-way controller (S T W X) to select (Brightness Filter). 4. Press the OK button. The brightness filter screen appears. 5. Use the four-way controller (W X) to adjust the brightness. Each time you press the four-way controller (X), the image becomes brighter step by step and each time you press the four-way controller (W), the image becomes darker step by step. The brightness is selected between -2.0EV and +2.0EV by 1/3EV step. 6. Press the OK button. OK OK MENU Cancel The overwrite confirmation screen appears. 7. Use the four-way controller (S T) to select [Overwrite] or [Save as]. 8. Press the OK button. The edited image is saved with the same number of recorded pixels and quality level as the original. Using the DC X600 Downloaded From camera-usermanual.com BenQ Manuals 23 English BenQ DC 5530 User’s Manual BenQ DC 5530 User’s Manual 3.6.9.7 Editing movies English You can select a frame from a recorded movie to save as a still picture or divide a movie into two. You cannot edit a movie unless the original movie lasts more than five seconds. 1. Use the four-way controller (W X) in Playback mode to select a movie to edit. 2. Press the four-way controller (T). The mode palette appears. 3. Use the four-way controller (S T W X) to select (Movie Edit). 4. Press the OK button. The Movie Edit screen appears. Choose the editing function that you want to use. • Save as Still Image: The selected frame will be saved as a still picture. • Divide Movies: The movie is divided at the specified position and the two portions are saved as separate files. • Extract: Choose the start point and end point to be extracted. The extracted movie wil be saved as another file. • Cancel: Cancels the action. 3.6.9.8 Recording a voice memo 1. Enter the Playback mode and use the four-way controller (W X) to choose the image to which you want to add a voice memo. 2. Press the four-way controller (T). The mode palette appears. 3. Use the four-way controller (S T W X) to select (Voice Memo). 4. Press the OK button. Recording starts. You can record for up to 30 seconds. 5. Press the OK button. Recording stops. • appears on the screen when a voice memo is added. • A voice memo cannot be added to an image which already has a voice memo. Delete the old voice memo and record a new one. • A voice memo cannot be added to protected ( 3.6.9.9 ) images. Protecting images, movies and sounds from deletion (Protect) You can protect images, movies and sounds from being accidentally deleted. 1. Enter the Playback mode and use the four-way controller (W X) to choose the image, movie or sound to protect. 2. Press the four-way controller (T). The mode palette appears. 3. Use the four-way controller (S T W X) to select 4. Press the OK button. The Protect screen appears. 24 (Protect). Using the DC X600 Downloaded From camera-usermanual.com BenQ Manuals BenQ DC 5530 User’s Manual English To protect images, movies and sounds: 1. Use the four-way controller (S T) to select [Select image/sound]. 2. Press the OK button. 3. Use the four-way controller (S T) to select [Protect]. 4. Press the OK button. • Select [Unprotect] in Step 7 to cancel the Protect setting. • If the image is protected, the icon appears when the image, movie or sound is played back. To protect all images, movies and sounds: 1. Use the four-way controller (S T) to select [All images/Sounds]. 2. Press the OK button. The [Protect all images/sounds] message appears. 3. Use the four-way controller (S T) to select [Protect]. 4. Press the OK button. • Select [Unprotect] in Step 7 to cancel the Protect setting on all the images, movies and sounds. • Even protected images, movies and sounds will be deleted by formatting the SD memory card or built-in memory. 3.6.9.10 Setting the printing service (DPOF) You can print the images on the SD memory card using a DPOF (Digital Print Order Format) compatible printer or at a printing service. 3.6.9.10.1 Printing a single image Set the following items for each image. Copies: Choose the number of copies up to a maximum of 99. Date: Specify whether you want the date imprinted on the print or not. 1. Enter the Playback mode and use the four-way controller (W X) to choose the image to print. 2. Press the four-way controller (T). The mode palette appears. 3. Use the four-way controller (S T W X) to select (DPOF). 4. Press the OK button. The DPOF screen appears. 5. Press the OK button. 6. Use the four-way controller (S T) to choose the number of copies. 100-0010 DPOF setting for this image 1 Copies Date Date Cancel MENU Using the DC X600 Downloaded From camera-usermanual.com BenQ Manuals OK OK 25 BenQ DC 5530 User’s Manual English 7. Use the Green Button to select [Date]. (On)/ (Off) of 100-0010 DPOF setting for this image 1 Copies Date (On):The date will be imprinted. (Off):The date will not be imprinted. 8. Press the OK button. Prints can be made according to the settings. • If DPOF settings have already been made for an image, Date Cancel MENU OK OK the previous number of copies and date setting will be displayed. To cancel DPOF settings, set the number of copies to 0 and press the OK button. • • You cannot set the printing service for movies or sound-only files. • Depending on the printer or printing equipment at the photo processing lab., the date may not be imprinted on the pictures even if the DPOF settings were made. 3.7 Menu lists You can access [ 3.7.1 [ Item Recorded Pixels Quality Level White Balance 26 Rec. Mode] menu and [ Set-up] menu by pressing the MENU button. Rec. Mode] menu Option 6M (2816x2112) 5M (2592x1944) 4M (2304x1728) 3M (2048x1536) 2M (1600x1200) 1024 (1024x768) 640 (640x480) Best Better Good Functional Description For selecting the number of pixels. The more pixels there are, the larger the picture and the bigger the file size. The data volume also varies depending on the quality level setting. For selecting the image compression ratio. The more stars, the clearer the quality and the larger the volume. [Best]: Lowest compression ratio. Suitable for photo prints. [Better]: Standard compression ratio. Suitable for viewing the image on a computer screen. [Good]: Highest compression ratio. Suitable for attaching to e-mails or creating websites. Auto For adjusting the color balance according to lighting. Daylight You can select a white balance function best suited to the light conditions at the Shade time of shooting. Tungsten Light [Auto]: The camera adjusts the white balance automatically. Fluorescent Light [Daylight]: Use this mode when taking pictures outside in sunlight. Manual [Shade]: Use this mode when taking pictures outside in the shade. [Tungsten Light]: Use this mode when taking pictures under electric or other tungsten light. [Fluorescent Light]: Use this mode when taking pictures under fluorescent light. [Manual]: Use this mode when taking pictures by adjusting the white balance manually. Using the DC X600 Downloaded From camera-usermanual.com BenQ Manuals Focus Limiter Aux. AF light AE Metering On Off On Off Multi-segment Center-weighted Spot Sensitivity Auto 64 100 200 400 AF Setting Option Multiple Spot Continuous EV Compensation Movie Recorded Pixels 640 (640x480) 320 (320x240) Quality Level Best Better Good Off X2 X5 X10 X15 X30 Time-lapse Movie Movie antishake Digital Zoom On Off Functional Description For changing the area of the autofocus. [Multiple]: The camera measures a wide range in the center of the monitor (within the focusing area) and focuses on the nearest subject. [Spot]: The camera measures a narrow range in the center of the monitor (the spot focusing area) making easier for you to focus on a specific subject. [Continuous]: The camera always continues to focus on a specified subject while the LCD monitor is on. For limiting the moving range of the lens in accordance with the shooting conditions. For focusing with auxiliary AF light when the subject is dim and the autofocus is hard to function properly. For setting the metering method to determine the exposure. [Multi-segment]: The exposure is determined by the entire screen. [Center-weighted]: The exposure is determined mainly by the center of the screen. [Spot]: The exposure is determined by the small area in the center of the screen only. For setting the sensitivity. When the option is set to [Auto], the sensitivity is automatically set in the range from 50 to 200. The lower the sensitivity (the lower values), the sharper the image and the less noise. The shutter speed will be slower in low light conditions. The higher the sensitivity (the higher values), the faster the shutter speed in low light conditions to reduce camera shake, but the image may be affected by noise. You can select 800 for Sensitivity in Candlelight mode. For adjusting the exposure between –2.0 and +2.0. To brighten, set a positive (+) value. To darken, set a negative (–) value. You can choose the EV setting in the range of –2.0 EV to +2.0 EV in 1/3 EV steps. For selecting the recorded pixels of the movie. [640 (640x480)]: You can view high-quality movies at VGA size. The recordable time is shorter. [320 (320x240)]: The file size is small and the recordable time is longer. For selecting the quality level of the movie. For setting the time-lapse setting of the movie. This mode lets you take movies at a delayed frame rate so that when you play the movie back, the action appears speeded up. Off (X1) is the normal setting for movies (approximately 30 frames per second). Each time X2 or X5 is selected, the number of frames taken per second is reduced to 1/2 or 1/5. As movies are normally played back at the rate of approximately 30 frames per second, movies taken at X2 appear to be played back at twice the normal speed and movies taken at X5 appear to be played back at five times the normal speed. Sound cannot be recorded. For compensating for camera shake of the movie automatically. For taking digital zoom pictures Using the DC X600 Downloaded From camera-usermanual.com BenQ Manuals 27 English BenQ DC 5530 User’s Manual Item Focusing Area BenQ DC 5530 User’s Manual English Item Instant Review Option Off (no display) 1 sec. 2 sec. 3 sec. 4 sec. 5 sec. Memory Green Button Sharpness Saturation Contrast 3.7.2 [ Item Functional Description For setting the Instant Review time. For saving the shooting function settings when the camera is turned off. For registering a function on the Green Button. You can register one of the three functions: Initialize Rec. Mode, Movie or Fn Setting on the Green Button. The function can be activated simply by pressing the Green Button. For details, refer to 3.4.7 “Registering frequently used functions (Fn Setting)” on page 12. As the initial setting, the Initialize Rec. Mode function is registered. For setting the sharpness. To soften the contours, choose (–) and to sharpen the contours, choose (+). For setting the saturation. To reduce the saturation, choose (–) and to increase the saturation, choose (+). For setting the contrast. To reduce the contrast, choose (–) and to increase the contrast, choose (+). Set-up] menu Description Format For formatting the SD memory card or built-in memory Sound For adjusting the operation volume and the playback volume and setting the type and volume of start-up sound, shutter sound, key operation sound, self-timer sound. Date Adjust For adjusting the date, time, and display style World Time For setting the world time Language/ For changing the language in which menus and messages appear USB Connection For changing the USB connection mode Video Out For setting the video output format Brightness Level For changing the brightness of the LCD monitor Power Saving For setting the Power Saving function Quick Zoom For displaying the image at specified magnification by pressing the zoom button once Quick Delete For displaying the Delete screen with [Delete] highlighted when On is selected Auto Power Off For turning off the power automatically Guide Display For showing the mode selected on the screen in Capture mode, the status of the fourway controller, and assignment of the Green Button. Reset For returning the camera settings to defaults 28 Using the DC X600 Downloaded From camera-usermanual.com BenQ Manuals BenQ DC 5530 User’s Manual 4.1 Bundled software The DC X600 is supplied with the following software. To install the software, refer to the information supplied with respective CDs. Ulead Photo Express Ulead® Photo Express™ 5.0 SE is a complete photo project software for digital images. Acquire photos effortlessly from digital cameras or scanners. Edit and enhance images using easy-to-use editing tools and cool photographic filters and effects. Assemble creative photo projects and share results via e-mail and multiple print options. Ulead Photo Explorer Ulead® Photo Explorer™ 8.0 SE Basic provides an efficient way to transfer, browse, modify and distribute digital media. It is an all-inone tool for owners of digital cameras, webcams, DV camcorders, scanners, or for anyone who strives to effectively handle digital media. Ulead VideoStudio Ulead® VideoStudio™ 8 SE VCD is home video editing software that makes editing movies as fun as shooting them. Users can make a movie in three easy steps using the new Movie Wizard mode. Share finished projects on VCD, tape, the web, and mobile devices. 4.2 PictBridge mode By connecting the camera to a printer that supports PictBridge using the USB cable supplied with the camera, you can print images directly from the camera without using a PC. Select the images you want to print and the number of copies on the camera after it has been connected to the printer. 4.2.1 Connecting the camera to the printer 1. Select [PictBridge] for [USB Connection] on the [ Set-up] menu. 2. Connect the camera to the printer using the USB cable supplied with the camera. The PictBridge menu appears. 4.2.1.1 Printing a single image 1. Use the four-way controller (S T) to select [Print One]. 2. Press the OK button. The [Print this image] screen appears. 3. Use the four-way controller (W X) to choose the image to print. Select printing mode Print All Print One DPOF setting PC Dependent Features Downloaded From camera-usermanual.com BenQ Manuals OK OK 29 English PC DEPENDENT FEATURES BenQ DC 5530 User’s Manual English 4. Use the four-way controller (S T) to choose the number of copies. You can print up to 99 copies. 5. Use the Green Button to choose whether to insert the date or not. (On): The date will be imprinted. (Off): The date will not be imprinted. 6. Press the OK button. The print settings confirmation screen appears. To print the image according to the print settings, press the OK button. To change the print settings, go to Step 7. 7. Press the Green Button. The Change setting screen appears. 8. Select [Paper Size] and press the four-way controller (X). 9. Use the four-way controller (S T W X) to choose the paper size. You can select only the print sizes available with the printer you are using. 10. Press the OK button. 11. Repeat Step 8 to 10 to set [Paper Type], [Quality] and [Border Status]. When the Paper Size is set to [ settings. Paper Type with more Setting], images are printed according to the printer support higher quality paper. Quality with more indicate higher print quality. 12. Press the OK button twice. The image is printed according to the settings. Press the MENU button to cancel printing. 4.2.1.2 Printing all images 1. Use the four-way controller (S T) to select [Print All]. 2. Press the OK button. The Print All screen appears. Use the four-way controller (W X) to check the images and make sure you want to print them all. 3. Set the number of copies, the setting of the date imprint, and confirm the print setting. To set these items, refer to Steps 4 to 11 on 4.2.1.1 “Printing a single image” on page 29. 4.2.1.3 100-0010 Print all images Copies Total Date Cancel MENU 1 20 Date OK Print Printing using the DPOF settings 1. Use the four-way controller (S T) to select [DPOF setting]. 2. Press the OK button. The DPOF setting screen appears. Use the four-way controller (W X) to check the images and the print settings. 3. Set the number of copies, the setting of the date imprint, and confirm the print setting. To set these items, refer to Steps 4 to 11 on 4.2.1.1 “Printing a single image” on page 29. 30 PC Dependent Features Downloaded From camera-usermanual.com BenQ Manuals BenQ DC 5530 User’s Manual Camera will not turn on. Cause The MPEG4 video compression method is in Xvid format. If the Xvid codec has not been installed, it might not be able to play back the video clips on your computer. Battery is not installed. Battery is installed incorrectly. Battery power is low. No image on the LCD LCD monitor is set to Off. monitor. Image is displayed but hard to see. The USB Connection The USB Connection setting of with a personal com- the camera is set to PictBridge. puter does not function properly. The USB Connection The USB Connection setting of with a printer does the camera is set to PC. not function properly. Shutter will not Flash is charging. release. Picture is dark. Subject is not in focus. Remedy Make sure you are using Windows Media Player 9.0 (or above). Be sure to install the free MPEG4 codec driver in advance, available from bundle software or Xvid web site: http://www.xvidmovies.com. Check battery is installed. If not, install battery. Check orientation of battery. Reinsert battery, making sure that the battery matches the label inside the battery compartment. Insert a charged battery or use the AC adapter. Press OK/Display button to turn LCD monitor on. Image on LCD monitor may be hard to see when taking pictures outside in sunlight. Set the USB Connection setting to PC. Set the USB Connection setting to PictBridge. When flash icon blinks red on the LCD monitor, flash is charging and no pictures can be taken. Flash icon lights red when charging is completed. Insert SD memory card with available space or delete unwanted images. Wait until recording is finished. Change SD memory cards or delete unwanted files. No available space on SD memory card or in built-in memory. Recording The number of image, movie, and voice files recorded on the SD memory card has reached 5000. Subject is too far away in a dark Picture becomes dark if subject is too far away. Take picenvironment. ture within range of flash. Background is dark. Set to mode to ensure both person and background are clear. Subject difficult to focus on. Lock focus on another object located at same distance (press shutter release button halfway), then aim at target and press shutter release button fully, or use Manual Focus mode. Subject is not in focusing area. If the subject is outside the focusing area, aim the camera at the subject and lock the focus (press shutter release button halfway), then compose picture and press the shutter release button fully. Subject is too close. Set focus mode on (Macro). Normal pictures will be out of focus if taken with focus Focus mode is set on (Macro). mode set on (Macro). Troubleshooting Downloaded From camera-usermanual.com BenQ Manuals 31 English TROUBLESHOOTING Symptom/Problem I cannot play back video clips by using Windows Media Player. BenQ DC 5530 User’s Manual English SPECIFICATIONS Image Sensor LCD Display Lens Focusing Shutter Speed Flash Self-timer Exposure ISO White Balance File Format Storage Interface Power Source Dimensions (W x H x D) Weight 6.36 Mega pixels effective CCD 2.5-inch Low-Reflective type LCD, 232k pixels Focus Length: F=6.2~18.6mm (37.5mm-112.5mm; 35mm Equivalent) Aperture: F2.7/F5.2 Macro: 15cm - 50cm Normal: 40cm - infinity 4 sec - 1/2000 sec Auto/Flash off/Flash on/Auto + Red-eye reduction /Soft Flash Range: 0.15 - 2.7m 10 sec/2 sec -2~+2 EV (0.3EV/step) Auto/64/100/200/400/800* *: for Candlelight mode Auto/Daylight/Shade/Tungsten/Fluorescent/Manual Still: JPEG (EXIF2.2), DCF, DPOF, PictBridge Movie: AVI (MPEG4:Xvid) Built-in 23MB; SD card compatible Digital out: USB2.0 (high speed compatible) Audio/Video output (NTSC/PAL) DLI-102 Rechargeable Lithium-ion Battery (710mAh) 85.5 x 53.5 x 19 mm 100 g (without battery) System Requirements (For Windows) * Pentium 166 Mhz or higher CPU * Windows XP/ME/2000 * 64 MB RAM * 128 MB free hard disk space * CD-ROM drive * Available USB port SERVICE INFORMATION Technical Support If you have any problem or question regarding the DC X600, you can visit the following web site for further assistance: http://support.BenQ.com For free driver updates, product information and news releases, visit the following web site: http://www.BenQ.com 32 Specifications Downloaded From camera-usermanual.com BenQ Manuals