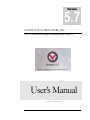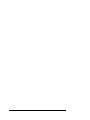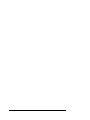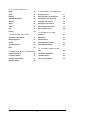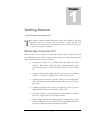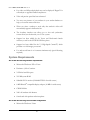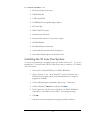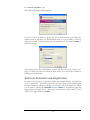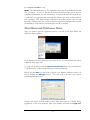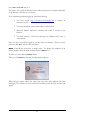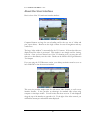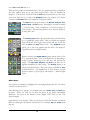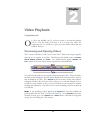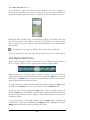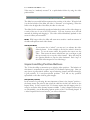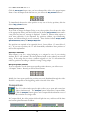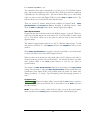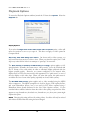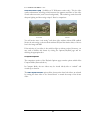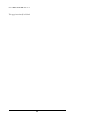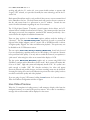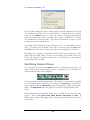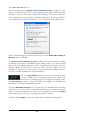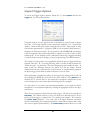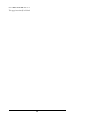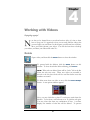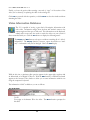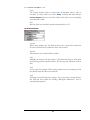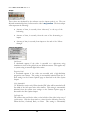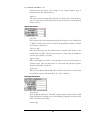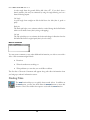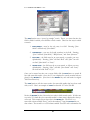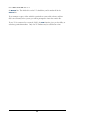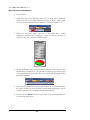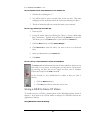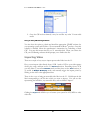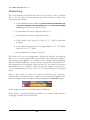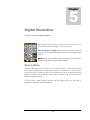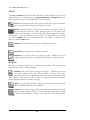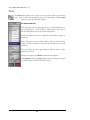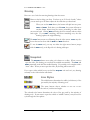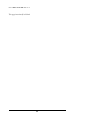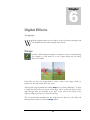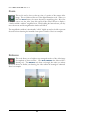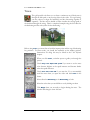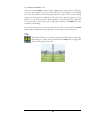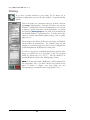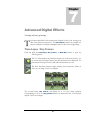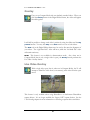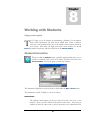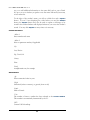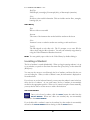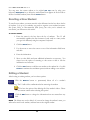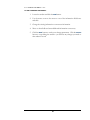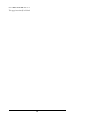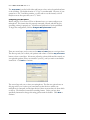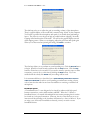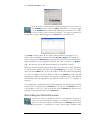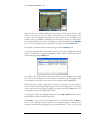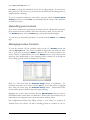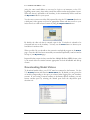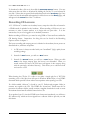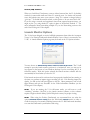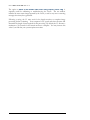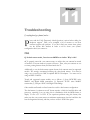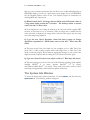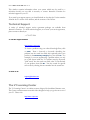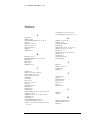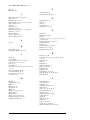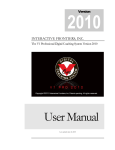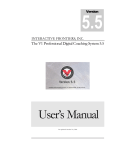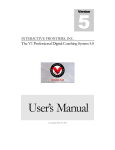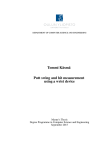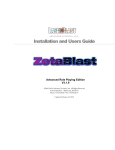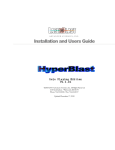Download Basler A620f User`s manual
Transcript
Version 5.7 INTERACTIVE FRONTIERS, INC. The V1 Professional Digital Coaching System Version 5.7 User’s Manual Last updated: November 8, 2007 THE V1 PROFESSIONAL DIGITAL COACHING SYSTEM 5.7 User’s Manual 2007 Interactive Frontiers Inc. 6134 Gotfredson Road Plymouth, MI 48170 Phone +1.734.357.2214 • Fax +1.734.357.2961 Web: http://www.v1pro.com Table of Contents 1 G E T T I N G S T A R T E D 4 W O R K I N G W I T H V I D E O S What’s New in Version 5.7? 1 Delete 31 System Requirements 2 Move 32 Installing the V1 onto Your System 3 Trim 33 Launching the V1 4 Video Information Database 34 Software Activation and Registration 5 Finding Tabs 38 Start Menu and Clubhouse News 7 Sorting Tabs 41 About the User Interface 9 Removable Media 41 Using a CD-R to Store V1 Video 43 Importing Video 45 Networking 46 Teaching with the V1 – An Overview 2 V I D E O 12 P L A Y B A C K Previewing and Opening Videos 13 The Digital VCR Tools 14 Impact and Key Position Buttons 15 Comparison 16 Playback Options 18 3 V I D E O 5 R E C O R D I N G D I G I T A L I L L U S T R A T I O N How to Draw 47 Lines 48 Angles 48 Boxes 49 Circles 49 Live Video Options 21 Live Video Preview 22 Text 50 Switching Camera Views 23 Erasing 51 Using Two IEEE-1394 Cameras 24 Snapshot 51 Using the V1 High Speed Camera 24 Line Styles 51 Recording Options 25 Impact Trigger Options 27 Recording Audio 28 The HYTEK USB Force Plate 28 i 6 D I G I T A L E F F E C T S Wedge 53 9 Zoom 54 Academy Options 71 Enhance 54 Receiving Videos to be Analyzed 74 Ball Flight Animations 55 Recording an Internet Lesson 75 Measure 56 Uploading your Lessons 78 Tempo 56 Managing Locker Content 78 Trace 57 Downloading Model Videos 79 Flip 59 Recording CD Lessons 80 Printing 60 I N T E R N E T 1 0 7 A D V A N C E D E F F E C T S M O R E A C A D E M I E S O P T I O N S Software 81 Time-Lapse / Key Frames 61 Bin Options 83 Multiple Exposure 62 Camera Options 84 Overlay 63 System Resources Options 84 Live Video Overlay 63 Launch Monitor Options 87 Slide 64 1 1 8 W O R K I N G W I T H S T U D E N T S T R O U B L E S H O O T I N G FAQ 89 Student Information 65 The System Info Window 91 Locating a Student 67 Technical Support 92 Enrolling a New Student 68 The V1 Learning Center 92 Editing a Student 68 ii Chapter 1 Getting Started A Quick-Start guide to this powerful new release T his chapter contains valuable information about the installation and basic operation of the V1. It begins with an overview of what’s new since 5.5. There’s also an overview of the user interface, and an overview of how the V1 is used in a coaching environment. What’s New in Version 5.7? Much of what’s new in version 5.7 deals with making Academy lessons easier and more flexible than ever. However, there are also numerous new and enhanced analysis and productivity features. Here’s a run down: A wide-screen version of 5.7 is available with a 16:9 aspect ratio video window. This version works best with a high-performance widescreen laptop and one or more 16:9 cameras such as the Canon Elura 80. An all-new video-position slider tool that’s both easier to use and more attractive. Tic marks on the slider show a video’s key positions. Academy lessons may now be “paused” while you are recording them. Take a moment to consider what you’d like to discuss next or to take a phone call. Academy-style lessons may now be saved directly to CD on systems equipped with CD burners and Windows XP or Vista. Add stock footage or personalized pre-recorded drills to students’ lessons by using the new Lesson Wrap-up feature. When making microphone impact-triggered recordings with a dualcamera configuration, the two video files are automatically opened in split-screen compare mode for simultaneous playback. 1 V 1 P R O F E S S I O N A L 5 . 7 Live video and full-speed playback may now be displayed “flipped” for self-analysis or opposite-handed comparisons. Video tab preview speed has been enhanced. You may save pictures of your students in your student database to help you associate names with faces. When you select a student to work with, that student’s videos will automatically appear in the Results bin. The Academy interface now allows you to view and synchronize content from your locker with your V1 Pro system. Support has been added for the Vector and PureLaunch launch monitors, as well as the HYTEK USB force plates. Support has been added for the V1 High-Speed Camera™, which provides over 160 images per second. Use and record from 4 or 8 cameras simultaneously (special licensing required). System Requirements The V1 has the following minimum requirements: Microsoft® Windows® XP or Vista® Pentium® 4, M or Centrino® 5 GB free hard disk space 512 MB system RAM 800x600 SVGA monitor (1280x800 WXGA for wide-screen) 8 MB DirectX®-compatible display adaptor (16 MB for wide-screen) CD-ROM drive 56K v.90 modem with Internet Sound card with speakers and microphone The V1 has the following recommended configuration: Microsoft® Windows® Vista® 2 V 1 P R O F E S S I O N A L 5 . 7 Dual-core Pentium® processor UDMA hard disk 1 GB system RAM 16 MB DirectX®-compatible display adaptor DV camcorder IEEE-1394 DV interface Optical mouse with wheel External video monitor to view tool-less output DVD-ROM drive Broadband Internet connection Sound card with speakers and PC microphone Secondary USB microphone for Internet lessons Installing the V1 onto Your System You may have purchased a computer system pre-loaded with the V1. If you are installing the V1 yourself from a DVD, follow these steps to install the V1 software onto your system: 1. Insert the V1 software DVD into your DVD -ROM drive. 2. Wait a moment or two. Most Windows® systems will detect that a DVD has been inserted, and then automatically launch the “setup.exe” program on the DVD. 3. If the installation begins automatically, skip to step 7. Otherwise… 4. Click the Windows® Start button and then click Run… 5. In the Open box, type the letter assigned to your DVD -ROM drive followed by a colon and the word “setup.” (For example, d:setup). 6. Click OK. 7. Follow the on-screen instructions to properly install the software. 3 V 1 P R O F E S S I O N A L 5 . 7 8. You must accept the end-user software license agreement by clicking Yes to continue the installation. 9. We recommend that you accept the default destination location (c:\v1_57) and the default program menu folder (Interactive Frontiers). 10. We recommend that you install all software components. Choosing to install the “empty database files” will overwrite any information contained in your V1 database from a previous installation (at the chosen destination location). 11. The V1 will automatically create icons for itself on your desktop and on your Start menu. 12. The installer will detect a V1 version 5.5 or version 5.0 installation and offer to import those database files. 13. Now, double-click the V1 software icon and you are ready to begin using the V1. When you first connect your camera to the computer and turn it on, you will see a window like the one below. You need to select Take no action and then check the Always perform the selected action option. This will ensure that your camcorder will work properly with the computer and the V1 software. Otherwise, Windows will try to capture your camera for use with Microsoft’s Movie Maker program. If this happens, you will not see your camcorder in the V1 software. Launching the V1 To open the V1 software, double-click the V1 Professional software icon found on your desktop. You may instead click your computer’s Start button, then Programs, then Interactive Frontiers, and then finally V1 Professional Version 5.7. 4 V 1 P R O F E S S I O N A L 5 . 7 The following Welcome window appears: You have 45 days in which to operate the V1 in demonstration mode before the software must be activated. In demonstration mode, it is not possible to view live video (or to record). If this is the first time you opened the V1, you must click Next on the Welcome page. After entering your name, email address, country, and Zip code on the “About You” page, you either may select to continue in demo mode, or to activate the software by entering your serial number. Software Activation and Registration In order for all V1 features to become available, the software must be “activated” for use on a specific PC. Activation requires that you first obtain a serial number from Interactive Frontiers, and then exchange a set of codes with your salesperson. When you are ready to activate, click Activate instead of Demo on the Welcome page that appears when you launch the V1. Then select “I already have a serial number” on the “About You” page and then click Next. 5 V 1 P R O F E S S I O N A L 5 . 7 After entering your serial number, there are three ways to complete first-time activation: 1. If your V1 PC is connected to the Internet, click Next, then the button labeled Click to retrieve your key via the Internet. 2. If you have another PC connected to the Internet, browse to http://activate.v1pro.com and enter your serial number and PC activation code (the 12 digit number displayed below your serial number). 3. Otherwise, call Interactive Frontiers at +1-800-777-7721. The next registration page prompts you to enter your registration key: Your registration key consists of 25 characters broken into 5 groups of 5 characters each. If your V1 PC is connected to the Internet, check the “automatically retrieve new keys” option before the Click to retrieve your key via the Internet button to further streamline the process for future key renewals. Once a valid key has been entered, click Next one more time. 6 V 1 P R O F E S S I O N A L 5 . 7 NOTE: All unlimited-license V1 Pro registration keys must be periodically renewed (free of charge). If your V1 Pro has an Internet connection, this process may be completed automatically for your convenience. If a phone-in renewal is required, the V1 will notify you each time that you launch the software once there are fewer than 15 days remaining. This simple license confirmation procedure ensures both you and Interactive Frontiers that your V1 Pro investment is protected, and provides you with the flexibility to easily transfer your license from one PC to another. Start Menu and Clubhouse News Once you make it past the registration process, you will see the Start Menu and Clubhouse News window: If you’d prefer not to see news and notes about the V1, you may uncheck the “Show Clubhouse News page” box. You will only be able to click the Open the tutorial menu button if you installed the V1 Professional 5.7 video tutorials during the software installation. Before you click Start, you may wish to login to your Internet academy account—do this by clicking the Edit/Login button. You only need to do this if you will be performing Internet lessons. Change your name or email address if they differ from what you entered during registration. Enter your password, select your academy, and then click Login now. 7 V 1 P R O F E S S I O N A L 5 . 7 This allows you to perform Internet lessons without having to be connected physically to the Internet at the time of your lesson. If you experience problems logging in, check the following: 1. You have visited http://v1home.com/facultyapp.asp to request an instructor account. 2. You have entered the correct email address and password. 3. Microsoft Internet Explorer is installed and is able to connect to the Internet. 4. You have allowed V1 Pro access through your Windows XP, Vista, or other firewall. Once you have successfully logged in, you may select an academy. When you have done this, click Ok to return to the start menu. NOTE: Each identity must have a unique name. To change the attributes of an existing identity, select the name and then click the Edit button. To remove a name, click the Delete button. When you click Start the following Loading window appears: When progress reaches 100% (the white areas have been fully replaced with blue rectangles), the software has been loaded and initialized, and the main window will appear: 8 V 1 P R O F E S S I O N A L 5 . 7 About the User Interface Here’s a shot of the V1’s main user interface window: Command buttons are large for ease-of-reading and for the easy use of “tablet and pen” input devices. Buttons are also high contrast for ease-of-recognition and easy outdoor use. The large “video window” is surrounded by the V1’s buttons. It’s here that videos are displayed and live video is previewed. This window is not simply used for viewing, however. Once you have selected one of the V1’s drawing tools, you may then use that tool to draw directly onto the video. Details can be found in the Digital Illustration Tools chapter. If you are using the V1 Widescreen version, your desktop resolution must be set to at least 1280x768 to view the new user interface: This new size provides ample room for wide-screen video formats, as well as new interface features. It also provides an advantage for standard video when using compare or time-lapse modes. You will notice that there are now 15 tabs displayed along the top of the interface as opposed to 10. To the right of the video controls, you will find the current pro and student names displayed. 9 V 1 P R O F E S S I O N A L 5 . 7 There are five groups of command buttons. The two groups found above and below the video window allow you to open and navigate videos. They are described in chapter 2, Video Playback. You’ll also find the Exit button located here (use this when you’re done with the V1), as well as the Academy button (see chapter 9, The Internet Academies) and Student button (see chapter 8, Working with Students). The Video button group is home to the Record, Compare, Trim, and Info buttons. Recording is covered in chapter 3, Video Recording. Video comparison is covered in chapter 2, Video Playback. The remaining buttons are covered in chapter 4, Working with Videos. Delete, Move The Drawing Tools button group contains the tools which allow you to graphically analyze video. Here you’ll find the essentials such as freehand, lines, angles, circles, boxes, and text. You’ll also find the Clear and Undo buttons here. The Snapshot button allows you to save your graphics with the video. See chapter 5, Digital Illustration, for complete details. Buttons found in the Digital Effects group activate many of the V1’s signature features. Here you’ll find tools for illustrating a wedge or plane, illustrating curves and arcs, and showing the tempo. The Flip, Slide, Enhance, and Zoom tools allow you to digitally manipulate the video image. The Overlay feature is an advanced comparison tool. This is also where you’ll find the Print command button. Full descriptions of these features are split between chapter 6, Digital Effects, and chapter 7, Advanced Digital Effects Button States Active buttons are drawn in a highlighted or contrasting background color. To activate a function or button, click it. Some functions act in “groups.” For example, only one of Pause, Play, and Slow may be active. When you click one of these, the others in the group automatically deactivate. For more on the function of the “Digital VCR” tools, see the Video Playback chapter. Other buttons act as switches. When you click one of these, the function is activated. When you click again, the function is deactivated. For example, Flip and Tempo work this way. 10 V 1 P R O F E S S I O N A L 5 . 7 Some buttons act simply as momentary buttons—pressing one of these causes an action, but the button does not remain activated, and requires no deactivation. Examples of these are Clear and Undo. Still other buttons act as menus. When you click them, menus with more buttons and function choices appear. Examples of these are the Print, Text, Record and Animations buttons. Virtual Keyboard The V1’s virtual keyboard automatically appears whenever the PC’s keyboard would normally be required. You may use your PC’s keyboard and the virtual keyboard interchangeably. There are numerous user interface options, some of which may be helpful to someone just learning to use the V1. These are described in the chapter More Options. 11 V 1 P R O F E S S I O N A L 5 . 7 Teaching with the V1 – An Overview If you’re like most people, you’ll soon be asking yourself how you ever taught without the V1. When you begin work with a student, click the Student button. If this is a new student, click Enroll and enter the student’s information. If this is a returning student, locate and highlight the student’s name on the alphabetical list and select him as the Current Student by clicking Select. A list of the student’s videos is presented. You may double-click a line on the list to open the corresponding video in order to review a previous lesson. See the Student Database chapter for details on working with student records. If you double-click a student’s name in the alphabetical student list, the V1 will automatically Select that student and close the student window for you. In addition, the Results bin will show the student’s swings from previous lessons. By adding a VCR and a wireless microphone, you can provide your students with a record of their lesson for later review and reference. If you are using a VCR, insert a new tape, and begin recording. Verify that your wireless microphone signal is being received if there are audio signal meters on the VCR. Use the V1’s Live button to begin live video preview. Adjust position and camera angles to best frame the student’s motion to be analyzed. Use the Record button to capture the student’s motion. See the Video Recording chapter for details. Open the video that you just recorded. Click Compare. Open a model video, or one of the student’s previous videos in order to make a comparison. See the Video Playback chapter for details. Use basic digital illustration tools such as lines, angles, and circles to demonstrate differences in motion in the videos being compared. Also, highlight and discuss areas in the student’s motion which require attention. See the Basic Digital Illustration Tools chapter for details. Don’t forget to take advantage of the V1’s most powerful tools, the Advanced Digital Effects. Consult that chapter for information on using those features. Finally, if the student has supplied his email address, and you’ve logged into the V1 Golf or Sports Academy as an instructor, you may send the video to the student’s locker by clicking Move, or you may create an on-site digital lesson by clicking Record then Academy. 12 Chapter 2 Video Playback Getting immediate results O k, you’ve just installed your V1, and you’re ready so see what this package can do. The first thing you’ll want to do is to learn how videos are organized in the V1, and how to open one of the model videos that was installed. Read on… Previewing and Opening Videos The V1 stores video files as “tabs” in one of five “bins.” Bins act as storage categories and help you to organize your videos. The bins have the default names of Current, Stored, Models, Lessons, and Titles. Two additional bins appear—Results and Live—which do not store videos, but have special uses as described later. You will notice that tabs are color-coded to match parent bin colors. When you click a bin button, tabs belonging to that bin will be displayed below the bin names. Only 10 tabs are displayed at a time. If the Current bin has more than 10 tabs, arrow buttons will appear on either side of the list of tabs to allow you to scroll left and right. If your system has a large number of tabs, you may hold down an arrow button to continue scrolling with acceleration. Oh, and in case you were wondering, each bin can hold up to 9,999 tabs. A new recording is always placed in the Current bin at the next available tab position (either the first “hole” or at the end of the list). As the Current bin becomes cluttered, it’s then up to you to Delete tabs or Move them to other bins for long-term storage. See the Working with Videos chapter. NOTE: 13 V 1 P R O F E S S I O N A L 5 . 7 It is unnecessary to open each video in order to preview its contents. Instead, you merely need to pass the mouse cursor over the tab, and a video preview window is opened in the upper-right corner of the V1’s window. It will look similar to this one: Beneath the video preview image, you will find the “Tab ID,” the student’s name, the date, and the duration of the video (in seconds). The Tab ID is an 8 character label that you can give to any tab. If present, the Tab ID is displayed on the tab beneath the tab’s number. A “loudspeaker” icon, if present, indicates that the video has an audio track. To open a video, click its tab. The video will open full-size into the V1’s main window. The Digital VCR Tools Video controls that appear similar to those found on a VCR appear at the bottom of the V1’s window. When a video is opened, these controls become available. When the video is not moving, the video is said to be “paused.” To move the video by a single frame either forward or backward, click the appropriate Step button found on either side of the Pause button. Each of these buttons may be held down to advance frame-by-frame until you release the button. To begin slow motion, either forward or backward, click the appropriate Slow button found next to the Step buttons. To stop slow motion, click the Pause button. To play the video at full speed, click the Play button. There are specific situations in which the Play button is unavailable. These include Compare Mode when both videos are selected, and when the video is “flipped.” Each of these features is discussed in subsequent sections. To stop slow motion or full speed playback, click the Pause button. Playback will “wrap around” and continue indefinitely if the Replay button is highlighted. Click the Replay button to alternately enable and disable this feature. 14 V 1 P R O F E S S I O N A L 5 . 7 Video may be “randomly accessed” in a quick-shuttle fashion by using the video position slider. The slider has a movable ball that represents the position of the video. When the ball is at the far-left side of the slider, the video is “rewound” to its beginning. When the ball is at the far-right side of the slider, the video is at the end. The slider’s ball is automatically repositioned when the position of the video changes as a result of the use of one of the VCR controls. You may, however, move the ball manually by clicking and dragging it. The video will be immediately updated on the screen to reflect your movement. NOTE: With longer videos, the slider will seem more sensitive—small movements of the slider will represent more video frames. The Mouse Wheel If your mouse has a “wheel,” you may use it to advance the video frame-by-frame. In the example to the left, the wheel is shown in green. To use the mouse wheel, first position the cursor over the video. Then rotate the mouse wheel down (use your finger to pull the top toward you) to step the video forward. Move the wheel in the opposite direction to step the video backward. Each “step” of the wheel will correspond to one video image. Impact and Key Position Buttons The V1 has the ability to memorize up to eight key video positions. The behavior of this feature is controlled by an option on the V1’s Software Options page. Here you may choose 4 golf positions (address, top-of-backswing, impact, and follow-through), 8 golf positions, or 8 non-sport-specific positions. You will see key positions represented on the video slider as green triangles. Golf-specific positions In the context of a golf swing, the most important of these is the “impact” position— the frame nearest the point in time when the club hits the ball (also known as the Impact Point). In fact, several of the V1’s features require that the impact point of a swing be set before those features become available. A video’s Impact Point may be set automatically—see the Recording Options section of the Video Recording chapter. If a video’s Impact Point has not been set, you will see this button: 15 V 1 P R O F E S S I O N A L 5 . 7 Click the Set Impact button once you have advanced the video to the proper impact frame. Once the Impact Point has been set, you will see the Key Position buttons: To immediately advance the video position to any one of the key positions, click the desired Key position button. Setting a new position If you wish to change the Impact Point, or any other position, first advance the video to the appropriate frame, and then hold down the desired Key position button until a “new point has been set” message is displayed. Certain V1 features either require or work more effectively if the important key positions (address, top-of-backswing, impact, and follow-through) are set accurately. These features include Tempo, Video Synchronization, Trace, and Multiple Exposure. Key positions are required to be sequential (that is, 2 must follow 1, 3 must follow 2, etc.). If you reset a position, the V1 will automatically redistribute other positions to enforce this requirement. Golf tempo estimation When impact is set for a swing belonging to or assigned to one of your existing students, the V1 will “estimate” the other positions based on the student’s most recent swing. If the swing does not have a student assigned to it, the V1 will estimate the other key positions according to a default “average” swing tempo. Non-sport-specific positions If you’ve selected to see the 8 non-sport-specific position buttons, you will not see a “set impact” button. Instead, you will see these buttons: Initially, the 8 non-sport-specific key positions are evenly distributed through the video. Position 1 corresponds to the beginning, and 8 to the end of the video. Comparison The V1’s video window may be split to allow you to open and control two videos simultaneously. The Compare button will activate Compare Mode. Click the Compare button again to exit Compare Mode and return to use of the entire video window for a single video. In Compare Mode, the video position slider will split into two, and there will be three new buttons placed between the sliders. 16 V 1 P R O F E S S I O N A L 5 . 7 The orientation of the split is determined by a setting on the V1’s Playback Options page. Side-by-side comparison is best for golf video, while top-to-bottom comparison is probably best for swimming video. The arrow buttons allow you to select which video you wish to control with Digital VCR tools such as Step and Slow motion. The + button allows you to control both videos simultaneously. There are several V1 features which become available in Compare Mode. Video Synchronization and Compare to Live are described in following sections. Read about the Slide and Overlay features in the Advanced Digital Effects chapter. Video Synchronization People perform various athletic motions with different tempos, or speeds. When two videos are compared and put into slow motion, the V1 has the ability to either “speed up” or “slow down” either one of the videos in order for them to share the same apparent tempo. This feature is engaged with a check box on the V1’s Playback Options page. To find this window, launch the V1, click Options and then click Playback at the top of the window. When Video Synchronization is engaged, it will only be possible to use the + button to select both videos if each video has its Impact Point set. When you first use the + button to select both videos, the V1 will move each video to the most recent key position of the left-hand video. You will then be able to use either video position slider or the Slow motion buttons to view the two videos in synchronization. The accuracy of Video Synchronization depends on the accuracy of the Key position settings for each motion. Although Video Synchronization will be possible after only specification of the Impact Point, you’ll probably prefer the results you achieve after setting the address, “3 o’clock,” top-of-backswing, and follow-through positions as well. Compare to Live When in Compare Mode, you may click the Live button to open live video on the selected side. It is possible to use the Slide tool on the live video window. NOTE: If you wish to overlay a video with live video, you must first exit Compare Mode, and then use the Overlay feature as described under Advanced Digital Effects. 17 V 1 P R O F E S S I O N A L 5 . 7 Playback Options To access the Playback Options window, launch the V1 then select Options. Select the Playback tab: Display Options: If you select the Begin slow motion when a new video is opened option, a video will enter slow motion as soon as you open it. This does not apply to video opened in Compare Mode. Skip every other field during slow motion. On slower and/or older systems, you may notice that slow motion is a bit too slow. When you select this option, the V1 will skip every other field of video in an attempt to “speed up” slow motion. The Draw directly to desktop in RGB format (no overlay) option applies to fullspeed playback. Normally, the system uses a “video overlay” (not to be confused with the V1 feature of the same name) in order to efficiently display playback with the highest possible quality. However, on systems configured to use external video displays and/or VCR’s, this may result in the appearance of a “pink screen” on one of the two displays or the video tape. When you select this option, this pink screen is avoided at the cost of some video quality (especially on slower/older systems). The No MJPG field reverse option applies only to video recorded using the MJPG video compressor. The MJPG compressor is used for Legacy VfW capture devices, and some DirectShow drivers, but is not used for DV videos captured using a DirectShow driver (details discussed in the Live Video Options section). If your recorded videos exhibit a behavior where the video is fine quality, except that the video appears to step forward two, then back one, forward two, etc., then your system might require this option. Changing this setting will not fix existing videos. Its effect will only be noticed with videos recorded after the setting has been changed. NOTE: 18 V 1 P R O F E S S I O N A L 5 . 7 (Available on V1 Widescreen version only). This is a video quality enhancement technology which increases the apparent resolution of the video in areas without motion (such as most backgrounds). This technology works best with adequate lighting and when using a tripod. Here’s a comparison: Smart De-interlace (SDI) Without SDI With SDI You will notice more “stair casing” and other video artifacts without SDI enabled. Notice the stair casing on the mountain without SDI; and the relative clarity of the tee box in the image with SDI. If the majority of your video is shot with low-light or without a tripod, however, you may want to disable this feature by visiting the Options/Playback page and unchecking the appropriate box. Comparison Options: The comparison section of the Playback Options page contains options which affect Compare Mode (discussed above). In Compare Mode, the two videos may be viewed side-by-side or “stacked” and viewed top-to-bottom. The Video Synchronization option affects slow motion when both videos are selected by causing the faster video to be “slowed down” to match the tempo of the slower video. 19 V 1 P R O F E S S I O N A L 5 . 7 This page intentionally left blank. 20 Chapter 3 Video Recording Bringing new video into your system T he V1 supports several different technologies for recording video (this is sometimes referred to as “video capture”). Please read this chapter to discover and understand the technology choices that you have with your particular system. Live Video Options To access the Live Video options page, launch the V1 then select following window will appear: Options. The There are four “device” choices. For single-camera setups, the ideal configuration is DirectShow® using the “Microsoft DV Camera and VCR” driver. This will provide optimal video quality. If Windows® is unable to detect a camera, the DirectShow list box will be empty. In this case, you may wish to close the Options box, turn your camera off, check its connections, turn it back on, and then click Options again. Certain older system configurations including older capture devices and operating systems may be unable to use DirectShow for video capture. In this case, your only option may be to use the “Legacy VfW (Video for Windows)” mode. If you find that your system is unable to use the DirectShow mode and you had a system that was 21 V 1 P R O F E S S I O N A L 5 . 7 working well with the V1 version 4.0, your system should continue to operate with “Legacy VfW” selected, as it provides essentially the same technology used in the V1 version 4.0. Dual-camera DirectShow mode is only possible if there are two or more cameras listed in the DirectShow list box. The dual-camera mode will open the first two cameras on that list, and present them in a split-screen in your V1 window. Consult the next section for more information regarding the use of two cameras. The V1 High Speed Camera ™ requires a special camera, device drivers, and a V1 software license available from Interactive Frontiers. This camera provides more than 160 images per second (for comparison, standard NTSC cameras provide 60). See a section later in this chapter for installation instructions. There are three options on the Live Video options window under the heading of “advanced.” The first, Use VMR mixing mode, should only be used on systems with high-end video display adapters, such as a newer ATI or NVIDIA models—it allows for higher-quality “flipped” live video and full-motion playback. This option may not be disabled on the V1 Widescreen version. The next option, Draw video directly to desktop (RGB format), should only be used if you are experiencing a problem with your live video display, as it results in a decrease in the previewed video quality. You may wish to enable this feature if you experience a “pink screen” when using live video on an external video display or VCR. The last option, DV Decoder Resolution, applies only to systems using IEEE-1394 (FireWire®) cameras and the DirectShow device mode. Most systems will require this to be set at “Half.” High-end systems will adequately handle “Full.” If a system is not quick enough to handle “Full” DV decoder resolution, live video will appear excessively delayed and possibly choppy, and some recording errors may be observed. Lowering this setting does cause some reduction in previewed live video quality, but does not affect recorded video quality and video playback. If you are using a Legacy VfW camera, holding the Live button for 3 seconds causes a Video for Windows configuration window to appear. Live Video Preview When the V1 completes its loading process, it will attempt to display video from the configured camera(s) as covered in the previous sections. If live video is unavailable, a message with an error number will be displayed on the screen. 22 V 1 P R O F E S S I O N A L 5 . 7 If the “Unable to display live video” window appears, either the camera was not found, or it could not be initialized. The “Live video options…” button allows you to quickly access the V1’s Options window to verify your settings. If simply reconnecting the camera does bring up live video, you might want to try the “Troubleshoot…” button. The troubleshooter wizard contains a great deal of information to assist you with resolving any camera connection issue. Connecting and disconnecting cameras will cause the V1 to automatically reset live video. To manually reset the display of live video at any time, press the Live button. The Live button is also used to return to live video after viewing your saved videos. Depending on your system’s configuration and Live Video options settings, live video preview may be of high quality, or it may leave something to be desired. In any case, the V1 will attempt to record the actual video to your hard drive at the maximum quality and resolution available. Switching Camera Views It is unnecessary to return to the Options window to switch between cameras, or to switch between single and dual-camera modes. By default, the V1 will display the following tabs when live video is displayed: Use these buttons to quickly change cameras. The number of camera buttons available here is determined by the “Camera Views” settings on the Options page. See the More Options chapter for details. Split Screen options only appear if you have a dual-camera license. The High Speed option only appears if you have a V1 High Speed Camera license. Several illustration tools and digital effects are not available for use with live video preview. These include Zoom, Print, Plane, Enhance, Time-Lapse, and Flip. In addition, with a Legacy VfW capture device, it will not be possible to draw at all on the video window. 23 V 1 P R O F E S S I O N A L 5 . 7 Using Two IEEE-1394 Cameras Use of two digital cameras simultaneously offers many benefits. First, there is no longer a need for an expensive external hardware “video mixer” device—this is done internally using software. Second, the center of each video frame is previewed, as opposed to the left and right sides exclusively, which forced odd camera angles to achieve the desired affect. Finally, two full-frame videos are produced when recording with this mode. Initial-release limitations of this feature have been resolved. It is now possible to use the advanced live option draw directly to desktop in RGB format, meaning that your dual-camera live video will appear on your external video monitor display. It is also now possible to use the “continual” recording option with dual-cameras. This ability is, however, dependent upon the ability of your PC to “keep up” with the demand of writing to two movie files simultaneously—slower PCs, especially slower laptops, may be unable to meet this challenge. If you experience problems with bringing your system up in dual-camera mode, try turning both cameras off. Then, turn your cameras on one at a time, pausing several seconds between cameras. Click the Live bin button to reset the video window. Additional help may be found in the Troubleshooting section at the end of this manual. Using the V1 High Speed Camera The appropriate device driver should have been automatically installed for you when you installed the V1. When you now attach the camera, Windows should display the “found new hardware” window: The driver was not installed correctly if you do not see “A602f” as the title of the device (“PGR” and “Basler A620f” are both wrong). You may disconnect the camera and perform a manual installation of the file “C:\V1_57\bcam.inf” by right-clicking on it and selecting “install.” When you see “A602f” as the device, you may then allow Windows to complete the automatic installation process. When installed and connected correctly, your computer’s Device Manager will have the camera listed under “Basler 1394 Digital Cameras” (and not “Imaging Devices”). 24 V 1 P R O F E S S I O N A L 5 . 7 Recording Options When you click the V1’s choices appears. Record button, a menu with several recording The first is Record continuous video with manual stop. This recording mode allows you to record videos as large as you’d like (that is, up to a Windows® limitation of 1 gigabyte, which is about 5 minutes, or until your hard drive space runs out). When recording begins, the Record button icon will alternate with a Stop icon. Press either icon to end recording. A new video will be created in the Current bin, at the next available position (either the first “hole” if there is one, or the end of the list). To view your new video, click its tab. Next is an option to Use a microphone or mouse click to This recording mode creates videos with a specific duration. The V1 can use a microphone to automatically determine impact, or you can “tap” the mouse button at the appropriate moment. The size of the recording buffer (amount of total time recorded) and the position of the impact within the resultant video (how much time is recorded both before and after impact) are determined by Impact Trigger Options as covered in the following section. trigger recording. When using the Use a microphone or mouse click to trigger recording mode, you have two options. The first is to Replay video after recording. If you select this option, the V1 will automatically play your video in slow motion after writing the file to disk. The second option is to Keep recording tabs until I click Stop. When this option is selected, the V1 will automatically begin recording again after writing the file to disk. It is possible to select both options so that your videos are replayed between recordings. The next option is to Record an Internet Academy lesson. When recording a lesson, the V1 records both your voice and the images shown in the V1 video window. There are a number of setup requirements for recording an Internet lesson, such as microphone configuration (notice the Mic setup… button included here for your convenience) and instructor account authentication. You must also have selected a current student and a video with which to begin analysis. Please consult the Internet Academies chapter for more information. 25 V 1 P R O F E S S I O N A L 5 . 7 The last recording option is Record a lesson then burn it to CD. In order to use this option, you must be using the XP or Vista operating system with a CD-R (recordable CD) drive. You must also enable “desktop CD recording.” Do this by opening the “My Computer” icon on your desktop or Windows Start menu. Locate your CD drive icon, right-click on it, and select “Properties.” You should see a window like this one: Click on the Recording tab, and then check the box for the Enable CD recording on Click Ok. this drive option. The Record a lesson then burn it to CD recording mode works much like recording an Internet lesson using the broadband (higher quality) settings. You must perform most of the same setup requirements, such as configuring your microphone and the Windows Media Encoder (please consult the Internet Academies chapter for more information). However, it is not necessary to be an authenticated Academy instructor or to have a student selected with a valid email address. The V1’s Time Indicator reflects the amount of hard drive space you have available for new recordings (expressed in minutes and seconds). The time decreases as recording progresses. In triggered recording modes, the Time Indicator is used as a “time out” counter. If a trigger is not detected in the allotted time, recording is automatically cancelled. Check the Remember selection box if you want the V1 to remember which recording method you use so that it will be automatically selected when you next use the record button. It is recommended that you leave the box unchecked if you often click Begin without being aware of the type of recording that actually is selected. Instead of clicking Begin, you may also double-click the desired recording method. 26 V 1 P R O F E S S I O N A L 5 . 7 Impact Trigger Options To access the Trigger Options window, launch the V1, select Trigger tab. You will see this window: Options and then the Using this window, you may specify the size of the buffer (in seconds) used to capture the video. Golf swings typically can be represented adequately in a 3 second time window. Other motions may require varying amounts of time. Each second of video will consume approximately 3½ megabytes (MB) of your computer’s RAM memory (7 megabytes for dual-camera mode). If your system has only 128MB RAM, for example, it may be impractical (more likely impossible) to capture 15 seconds of video in dualcamera mode. If your hard drive runs continuously while doing a triggered recording or video becomes excessively choppy, you may be experiencing a low-RAM situation. The “impact at” setting allows you to graphically specify the point of impact within the captured video files. In a 3 second golf swing, about 1 second should be allocated to “follow through”—so that leaves 2 seconds as the impact position within the video. In other words, the difference between the buffer size and the Impact Position determines the amount of time that the V1 will continue to record following receipt of the impact trigger (either from an audio hit detector or a mouse click). When performing a triggered recording, you may specify the impact position (and end the recording) by clicking the mouse on the live video window. If the Enable box is checked, the V1 will also listen to the camcorder or computer’s microphone for the sound of impact (the sound of the club or bat hitting a ball, for example). You may choose to use either your camcorder microphone, your computer’s built-in microphone or an external microphone by selecting the appropriate device in the dropdown boxes. There are two parameters which affect the audio trigger. The first is the microphone The default sensitivity is 50%, but this may be adjusted lower if you are picking up false triggers, or higher if the V1 is missing some impacts. The second is the Frame offset parameter. Very often, due to computer hardware and driver latencies and buffering, the computer microphone’s audio and the capture card’s video may not be in perfect synchronization. The Frame offset parameter allows you to add Sensitivity. 27 V 1 P R O F E S S I O N A L 5 . 7 or subtract a small number of frames from the impact frame number that the V1 computes based on audio received. With “full” and even “half” preview-resolution DV video, it is not unusual that this value be as great as +/- 10 or more. Under situations of varying computer load (other software running, or use of laptop battery), an accurate setting of the adjustment may also drift. Experience will determine the optimal setting for your particular system configuration. Testing the audio trigger The boxes that you see to the right of the Enable check box are used to test the audio trigger. As the microphone you’ve selected picks up sound, you will see this graphically represented in the form of a blue “meter.” When the V1 interprets the sound as an impact, a red square is illuminated. Adjust the sensitivity setting until the desired results are achieved. Note that this testing feature does not apply to the camcorder microphone setting. If you are unable to achieve enough sensitivity, you may need to enable the “microphone boost” setting on your Windows control panel. To find this check box, click the Windows Start button then open the Control Panel. Open the “Sounds and Audio Devices” icon. Click on “volume” under sound recording, then Advanced under the microphone column. Recording Audio Audio may be recorded and played back if a tab is recorded using the recording mode. Audio is never recorded when using the triggered recording modes. Continual Audio is always recorded from the camera’s built-in microphone when using a DirectShow video driver to capture DV video (as from an IEEE-1394 or FireWire® camera). To record audio when using a Legacy VfW video capture driver, you must select the Audio button before recording begins. When in “Legacy VfW” mode, depending on the driver, audio may be recorded from either the camera’s microphone or the PC’s microphone. NOTE: When a video is recorded with audio, a small “loudspeaker” icon will appear in the preview window when you move the cursor over a video’s tab. To hear this audio, you must select the Audio button before video playback begins. The HYTEK USB Force Plate The V1 can interface with your HYTEK USB force plate in order to display and record a person’s relative weight distribution during a golf swing or other athletic motion. With this information, you are able to visualize the way in which weight is shifted from side to side, front to rear, etc., during the motion. NOTE: This is a feature which may require special licensing; your V1 license must have the force plate feature enabled. 28 V 1 P R O F E S S I O N A L 5 . 7 Once you have installed the HYTEK USB force plate driver, and have connected the device, verify that everything is properly connected by running the WeightRight software that is included in the force plate package. Exit the WeightRight software before running the V1. The V1 should be able to “see” the force plate if the files “HYTEKFPlate.dll” and “mpusbapi.dll” are found in the “C:\V1_57” folder (they should have been installed automatically by the V1 installer). You will know that the V1 sees the force plate if you see a cross-hair graph at the lower center of the video window: When you step onto the force place, you will see that the V1 displays a number at each end of each axis. These numbers correspond to the percentage of weight that is distributed on each side of the axis. Also, you will see a red square representing the center of mass, or point of “average” weight distribution. As you move or shift your weight, the red square will follow, and leave a yellow tail representing the last 10 centerof-mass data points: When you record video with the HYTEK force plate connected, the V1 will record the force plate’s weight distribution information along with the video. When the video is then re-opened in the V1, the weight distribution graph will be displayed over the video. When you first run the V1 with the HYTEK force plate connected, the force plate is automatically zeroed, which resets the zero point to the center of the graph. You may re-center the display while a user is standing on the plates by clicking on the graph when in live video mode. To export a video’s force plate data as a CSV file suitable for use in Excel or other analytical package, use the V1’s Edit and then Display buttons. An Export button will appear below the video position slider. 29 V 1 P R O F E S S I O N A L 5 . 7 This page intentionally left blank. 30 Chapter 4 Working with Videos Keeping things organized N ow that you’ve learned how to record and retrieve video, it’s time to learn how to keep your V1 organized so that you can easily find the videos that you need when you need them. In this chapter you will learn how to Delete, Move, and Trim (shorten) your videos. You will also learn how to backup your videos, and share your videos with other V1s. Delete Open a video, and then click the Delete button to show this window: To proceed with the deletion, click the Delete button on this window. To close the window without deleting, click Cancel. When tabs are deleted, there will be “holes” left in the bin where the tabs once were. When new videos are recorded or moved to the bin, these holes will be used first before new tabs numbers are created. NOTE: To delete more than one video at once, click the Select Multiple button. A new options window appears: Now, you may click tabs to place X’s on them to mark them for deletion. To un-select a tab and remove its X, click the tab again. You may select tabs from any combination of bins. A counter displays the number of tabs that will be deleted. To prevent 31 V 1 P R O F E S S I O N A L 5 . 7 inadvertent deletion of valuable model tabs, use of the tabs in a bin is limited to use on the Current bin only. Select All button to select all Click the Reset button to instantly un-select all tabs and return to the single-tab deletion mode. Click the Review button the display a slideshow of all selected tabs. As with a single tab, to proceed with the deletion of multiple tabs, click the Delete button on this window. To close the window without deleting, click Cancel. Once a video has been deleted, it can not be restored. Please take the time to review the videos you select before deleting them. Move Open a video, and then click the Move button to show this window: Click the name of the bin where you would like to move the current video. If you are an Academy instructor, and your current student has a valid email address, you may choose to “move” videos to his Academy locker by selecting the Academy bin icon. Click Move to continue, or Cancel to close the window without moving. Videos uploaded to a skiing and swimming academy may be 30 seconds in length; all others are limited to 10 seconds. NOTE: When tabs are moved, there will be “holes” left in the bin where the tabs once were. When new videos are recorded or moved to the bin, these holes will be used first before new tabs numbers are created. An exception occurs when tabs are moved to the same bin they are already in. When this happens, any holes in the bin are filled beginning from the lowest numbers first. NOTE: To move more than one video at once, click the button. A new options window appears: Select Multiple Now, you may click tabs to place X’s on them to mark them for moving. To un-select a tab and remove its X, click the tab again. You may select tabs from any combination of bins. A counter displays the number of tabs that will be moved. Unlike the case with the Delete button, the Select All button may be used in any bin. 32 V 1 P R O F E S S I O N A L 5 . 7 Click the Reset button to instantly un-select all tabs and return to the single-tab move mode. Click the Review button the display a slideshow of all selected tabs. As with a single tab, to proceed with the move of multiple tabs, click the Move button on this window. To close the window without moving, click Cancel. When tabs are moved to or from your system’s hard drive and a removable disk (such as a re-writable CD or floppy disk), the original tab is not removed. Instead, a copy is made. In the case of a multiple tab move where the destination bin runs out of space, an error message will be displayed, and the yet un-moved tabs will remain selected. This allows you the opportunity to insert an additional removable disk to continue the move operation on the remaining tabs. Trim The Trim function allows you to shorten a video to conserve hard drive space, or to make a full or partial copy of a video into a new tab on your system’s hard drive. Open a video, and then click the Trim button to show this window: The Trim Tab window shows the original and the new file duration (in seconds). You will notice that on the video position slider there are vertical blue and red lines. These represent the new beginning and the new ending video positions respectively. To reset either the beginning or the ending position, first move the video position using the slider or any of the other Digital VCR controls. Then click either the New Start or the New End button as appropriate. You are free to reset either of these positions as many times as is required. In the sample shown above, video before the address and after the follow-through positions is ready to be trimmed off, reducing the size of the video from 2.93 seconds to 1.97 seconds. 33 V 1 P R O F E S S I O N A L 5 . 7 Finally, you have the option either creating a new tab (a “copy” of the section of the video you’ve selected), or replacing the video in the existing tab. Click Trim to proceed with the operation, or click Cancel to close the window without trimming the video. Video Information Database The V1 is capable of storing a great deal of descriptive information with each video. Information ranges from the date and student’s name to the camera angles and the type of club used. This information can be displayed, edited, and in some cases also used to search for videos on your system or those networked with you. Click the Info button to display the following menu: The Display and Edit buttons each open a window containing all of a video’s information. The Display function, however, opens the window as “readonly”—information may not be changed. Here’s the Edit display: While in this view, a miniature video preview appears in the upper right, together with an abbreviated set of Digital VCR tools. With the Edit function, a miniature keyboard appears at the bottom of the window to allow you to enter information without ever using the computer’s keyboard. The information “fields” available to you are as follows: Top of the Form Tab ID You assign an 8 character ID to the video. The this field. 34 Move function prompts for V 1 P R O F E S S I O N A L 5 . 7 Name The current student’s name is entered here automatically when a video is recorded. In other words, you need to Enroll a student and make him the Current Student before you record in order for the name to be automatically associated with a video. Date Date the video was recorded, entered automatically by the V1. General Information Location When using multiple sites, this field can be used to contain the location that the lesson occurred and/or where the video was recorded. Instructor The instructor who worked with the student Club Identifies the club used by the student. Click the down-arrow to select from the following pull-down options: Driver, Wood, Long Iron, Mid Iron, or Short Iron Focus Lesson topic, for example, “What motion element were you working on with the student when this video was recorded?” Speed Estimated or actual ball speed at impact. If you are using a launch monitor, this field and those under the heading “Ball flight information” may be automatically populated. 35 V 1 P R O F E S S I O N A L 5 . 7 Tempo These values are calculated by the software once the impact point is set. They are adjusted automatically when you fine-tune the video’s Key positions. The three tempo values represent the following: Amount of time, in seconds, from “take-away” to the top of the backswing Amount of time, in seconds, from the start of the downswing to impact Amount of time, in seconds, from impact to the end of the “followthrough” Camera Information Split Screen? A checkmark appears if the video is recorded as a split-screen using simultaneous views of the golfer from two different cameras. This applies only to systems using an external digital video mixer. Progressive Scan? A checkmark appears if the video was recorded with a high-definition progressive-scan camera. This setting is automatically inherited from the PScan settings on the Camera Options page as discussed in the More Options chapter. 16:9 Anamorphic? (V1 Widescreen version only) When checked, DV video will be stretched to fill the width of the 16:9 aspect ratio video window. This setting is automatically inherited from the camera view settings on the Camera Options page as discussed in the More Options chapter. Left/single view The camera view used for the video, or the left side of the video in the case of a split-screen. Click the down-arrow to select from the following: Face-On, Down-the-Line, Overhead, Back, or Other. This setting is automatically 36 V 1 P R O F E S S I O N A L 5 . 7 inherited from the camera view settings on the Camera Options page as discussed in the More Options chapter. Right view The camera view that captured the right side of a split-screen. Click the downarrow to select from the following: Face-On, Down-the-Line, Overhead, Back, Other, or None. Impact Information Club Path What path was the club traveling through the ball relative to the intended line of flight? Click the down-arrow to select from the pull-down options: Outside In, On Line, or Inside Out. Club Face Angle What horizontal angle was the clubface when it struck the ball, relative to the intended line of flight? Click the down-arrow to select from the pull-down options: Open, Square, or Closed. Approach Angle What vertical direction (relative to the ground) was the club traveling when it struck the ball? Click the down-arrow to select from the pull-down options: Downward, Parallel, or Upward. Contact Spot Where on the clubface did the ball strike? Click the down-arrow to select from the pull-down options: Centered, Heel, Toe, Top, or Bottom. Ball Flight Information Total Distance How far did the ball travel? This field, together with the other under the Ball Flight Information heading may be automatically populated with data taken from a launch monitor system. Launch Angle 37 V 1 P R O F E S S I O N A L 5 . 7 At what angle from the ground did the ball “take off?” If you don’t have a launch monitor, this may be estimated by using the angle drawing tool on a frame following impact. Side Angle At what angle from straight-on did the ball leave the club (that is, push or pull)? Back spin The back spin helps you to estimate what the vertical change the ball will make relative to its initial course (that is, rising or dropping). Side spin The side spin helps you to estimate the horizontal change in direction that the ball will make from its original path (that is, hook or slice). Notes & Comments You may enter comments or any other additional information you wish to store with a video. Such comments might include: Reactions What the student was working on What problems you saw that you would like to address The first line of Notes & Comments will appear along with video information when you bring up a student’s information screen. Finding Tabs The Find function helps you to quickly locate stored videos. In addition to the Find button, you may also hold down the Current button to access this function. Here’s the window that opens to assist with the Find function. 38 V 1 P R O F E S S I O N A L 5 . 7 The Find function uses a “query by example” search. That is, you enter data into the field or fields for which you would like to find a match. There are four ways in which to match: 1. Exact Match – must be the only entry in a field. Entering “John Smith” will find only “John Smith.” 2. Contained in 3. Less than – the field must be an exact match, or precede your text alphabetically. Entering “John” will find “Bob” and “John” but will not find “John Smith” or “Larry.” 4. Greater than – text may be found anywhere in the field. Entering “John” will find “John Smith,” “Bill Johnston,” and “Sam Ajohneau.” – the field must be an exact match, or follow your text alphabetically. Entering “John” will find “John Smith” and “Larry” but it will not find “Bob” or “Jo.” Once you’ve entered text into one or more fields, click the Find button to search all bins and removable media. Once the V1 has completed its search, matched tabs are placed in the Results bin. (Note that in the Results bin, each tab retains its original Tab ID and bin color). The Find function will also return results for removable media that have been used with your V1. Here’s an example of a Find for tabs with “G” in the Tab ID: Notice the Results bin has a binoculars icon when it holds search results. If videos are not on the V1’s hard drive, the removable media’s volume name is displayed at the top of the tab. This example shows three tabs in the Results bin. The first is on a removable volume entitled “Peer1,” and is tab number 57 from the Lessons bin on that volume. The second is on a CD volume entitled “TestCD” and is tab number 9 in 39 V 1 P R O F E S S I O N A L 5 . 7 the Models bin. The third tab is on the V1’s hard drive, and is number 20 in the Current bin. If you attempt to open a video which is contained on a removable volume, and that disc is not currently in the system, you will be prompted to insert the correct disc. If your V1 is connected to a network (LAN), the Find function gives you the ability to search any particular machine. Only one V1 database may be searched at a time. 40 V 1 P R O F E S S I O N A L 5 . 7 Sorting Tabs The Sort function arranges tabs in one or more bins according to your choice of index. When you click the Sort button, a window appears: Click the checkmark box next to the bin or bins you wish to sort. Click the radio button next to the field you wish to use as an index. Available indexes are the following: Student name Instructor name Date Tab ID Location Focus Click the Sort button. The tabs in the bins you selected will be displayed in ascending order based on the index you selected. If you change your mind, change parameters and click the Sort button again. Use of the Clear button is optional. When you are satisfied with the sort, click the Done button. Click the Cancel button to close the window and revert to the previous sorting method (if any). When you close the V1 software and restart, tabs may or may not be sorted as you left them, according to a software option. See the More Options chapter for details. Removable Media The V1 supports the use of CD’s; removable discs such as Iomega Zip® and Jaz®; and removable hard drives such as the Peerless®. Each of these discs may have its own Stored, Models, Lessons, and Titles bin. 41 V 1 P R O F E S S I O N A L 5 . 7 How to access a removable disc: 1. Insert the disc. 2. Hold down one of the bin labels until a list of media tabs is displayed. Media tabs have icons which designate the type of media. Discs which have not yet been initialized for use with the V1 will have names of “?.” 3. When you move the cursor over one of the media tabs, a media information window will be displayed. Here you will see the type of media, the disc size, used space, and free space. 4. Click a media tab to open the selected bin on the disc. If the disc has been initialized for use with the V1, the bin will now have an icon showing that it now represents the removable disc’s bin, and the tabs belonging to that bin will be displayed. 5. Open and use these videos as you would the ones on your local hard drive. Be aware, however, that the majority of removable media drives will be unable to play the videos at full speed with optimal quality. 6. You may use the Move function to copy videos to your local hard drive or to other removable drives. 42 V 1 P R O F E S S I O N A L 5 . 7 How to initialize a new removable disc for use with the V1: 1. Click the tab containing the “?.” 2. You will be asked to enter a volume name for the new disc. This name will appear on the media tab, and will be used when searching for videos. 3. The list of media tabs will now contain the name you just selected. How to copy videos from a models CD: 1. Insert the CD. 2. Locate the model videos by following the “How to Access a Removable Disc” instructions. Typically, they are found in the Stored bin on the CD. This allows you to easily Move them to your hard drive’s Models bin. 3. Click the Move button, and click Select Multiple. 4. Click Select basis. All or select the videos you want to move on a tab-by-tab 5. Select your destination as your Models bin. 6. Click Move. How to remove a removable disc from the V1’s database: The Find command will match tabs from all removable discs that have ever been used on your system. At some point, you may wish to “clean house” by removing the discs that you no longer use from your V1 database. Follow these steps:Use the Find command. In the “Found on” box, double-click the volume or disc you want to remove. 1. Click the Remove button. 2. Click OK when asked to verify that you are sure. Using a CD-R to Store V1 Video To record a lesson to a CD for a student, please see the Recording Options section of chapter 3. If you want to use a CD to archive or transport V1 video files, there are two approaches as follows: Using Windows® built-in CD burning 43 V 1 P R O F E S S I O N A L 5 . 7 1. If you are using XP® or Vista®, please follow the instructions found in the Recording Options section of chapter 3 to enable the built-in CD writing capabilities of your operating system. 2. Insert a blank CD-R or CD-RW disc. 3. Hold-down the Stored, volumes appears: Lessons, Models, or Titles bin label until the list of 4. The V1 will show a tab with a CD-R icon and a ? label. Click this tab to label the CD and create the associated V1 database files. The ? will be replaced with the label that you enter. Now click on this tab to “mount” the CD for use on the chosen bin. You will see the CD-R icon in the bin button: 5. As soon as the V1 creates its database files in the temporary CD burning folder, Windows will prompt you a message to inform you of this. You may ignore these messages until you are ready to create the CD: 6. Use the Move button to copy one or more videos to your new CD. You should limit the video that you move to the CD to 650 or 700 megabytes (depending on the CD capacity). 7. When you are done and ready to burn the CD, you should first un-mount it from the bin you previously mounted it to. This will insure that the V1 database on the CD is properly closed. To do this, hold down the bin label once again and wait for the list of volume tabs to appear. Select HARDDISK. 8. To trigger the Windows CD burning wizard, one easy way is to eject the CD and then re-insert it. Instead, you may also visit the My Computer icon on your desktop and open your CD drive folder. You should see the V1 Video folder. Click Write these files to CD. 44 V 1 P R O F E S S I O N A L 5 . 7 9. Once the CD has been burned, it may be used like any other V1 removable media. Using 3rd Party CD Burning Software You also have the option to obtain and install the appropriate CD-RW software for your operating system and CD drive. We recommend the Roxio® product. Once this software is installed, follow the manufacturer’s instructions for “initializing a blank CD.” You may then mount the CD as a V1 removable disk. When you remove the CD, your CD burning software should prompt you to finalize the disc. Importing Video There are a couple of easy ways to import pre-recorded video into the V1. First, you can import video directly from a VCR. Attach a VCR to your video capture device, play a tape, and then use the V1’s Record functions. Recording from a VCR, you may either (1) record in Continual mode and then later use the Trim function, or (2) record in Multiple No-Replay mode, and manually trigger the impact points by clicking on the video at the appropriate times. There is also a way to bring pre-recorded video files into the V1. Hold down the bin label corresponding to the bin into which you want to import. You will see tabs representing the hard drive, any removable discs, and one labeled “Import.” Clicking the Import tab will allow you to browse your system for AVI, MPG or other video files. 45 V 1 P R O F E S S I O N A L 5 . 7 Networking The V1 has the ability to share video with other V1s via a network. Any V1 should be able to “see” the other V1s on the Intranet (Local Area Network or LAN) if the system meets these criteria: • Each machine must have installed the Client for Microsoft Networks, File and Printer Sharing for Microsoft Networks, and the Microsoft® NetBUI protocol (pre-XP versions of Windows only). • Each machine must have a workgroup name of “V1”. • Each machine must have a unique machine name. • Each machine must share the C drive as “C” with full read/write privileges. • Each machine must share the V1’s program folder as “V1”. By default, this is the “C:\V1_57” folder. • Each machine must be using V1 version 5.7. The easiest way to test your configuration is through the Windows “My Network Places” icon. If you’re using Windows XP, click the “View workgroup computers” task, and then use the Up icon. You should now have a window that’s browsing the “Microsoft Windows Network.” In this window you should see an icon labeled “V1” which represents the V1 workgroup. When you open V1, you should see an icon for each machine in your V1 network. When you open each machine, you should see a “C” icon (representing the C drive) and a “V1” icon (representing your V1 program folder). Now, to access video on another V1, follow the instructions for “accessing a removable disc” in a preceding section. Other V1s on the network will appear as tabs. Here’s an example of what you might see when holding down the Stored bin button: In this example, the remote V1’s machine name is “CD-Burner.” Please contact a networking professional directly if you require further assistance configuring your Intranet for use with the V1. 46 Chapter 5 Digital Illustration Using the V1’s suite of analytical drawing tools The Drawing Tools section contains buttons that allow you to draw reference lines and shapes on top of the video. Line, Box, Circle and Angle each have several variations that will “pop out” if you click and hold them down or use the right mouse button. Menus may be made to pop-up instantly if you enable the feature as described in the More Options chapter. NOTE: How to Draw Select the drawing tool that you wish to use. Move the cursor to the video window. Click the left mouse button, and drag the mouse in any direction. Once you have moved the mouse so that the object is the desired size and at the desired location, release the button. The temporary object will be redrawn in the color and the line thickness currently selected. If you’re using a tablet and pen, pressing the pen firmly down onto the tablet is equivalent to using the mouse’s left button. 47 V 1 P R O F E S S I O N A L 5 . 7 Lines The Free and Spline line tools have their own buttons. The other line tools, however, share one button. To change among the Vertical, Horizontal, and Diagonal line tools, hold down the button that’s currently displayed to reveal a menu. Free: draws freehand, just like using a pencil. Each time you press the mouse button (or push down on the pen), you begin a new line. Spline: automatically draws a smooth curve between the points you click, in the order that you click them. When drawing a spline, you may click on the video to add new points, or click and drag the white rectangles that designate existing points. Only one spline may exist per video. If a spline already exists when you click the Spline button, it is “brought forward” to be edited. To remove it and start over, click the Undo button. Vertical: constrains the line you draw to be straight up and down. Horizontal: constrains the line you draw to be level. Diagonal: lets you draw a line at any angle you want. Whether or not the angle measurement persists on the screen is determined by a software option. Angles The angle tools share a single button. To switch between these tools, hold down the angle tool button that is currently displayed. Variable: allows you to draw an angle of any degree. Position the cursor at one of the endpoints of the angle. Click and draw the first leg of the angle toward the apex (corner). Release the button and reposition the cursor at the other endpoint. Now when you click and draw, an angle measurement will appear. Release the mouse button to complete the angle. Right: only right angles are drawn. Begin at the apex (corner), then click and draw in the direction of one of the endpoints. Posture: draws posture angles, which are comprised of three lines with angle measurements at the hip and knees. To draw a posture angle, click and draw a line from the shoulders to the hips. Then, click the knees and then finally the ankles. 48 V 1 P R O F E S S I O N A L 5 . 7 Boxes The box tools share a single button. To switch between these tools, hold down the box tool button that is currently displayed. Rectangle: draws a shape with four sides and four right angles. Click at one corner, and then draw to the opposite corner. Box: draws a perfect square. Click at the center of the square, and then draw “outward” in any direction. Grid: draws a grid—a series of overlapping horizontal and vertical lines. The default size of the grid squares will vary with the current line width setting. The thicker the lines, the bigger the grid squares. Once a grid has been drawn, you will see that it has three handles, or white squares, that you can click and drag with the mouse. The handle at the top-left of the grid allows you to move the entire grid. The handle at the bottom-right of the grid allows you to resize it. The handle in the interior of the grid, near the bottom of the first square, allows you to adjust the grid spacing. The V1 will remember your grid spacing for subsequent grids. Circles The circle tools share a single button. To switch between these tools, hold down the circle tool button that is currently displayed. Circle: draws a perfect circle. Click at the center of the circle, and then draw “outward” in any direction. Oval: draws an ellipse. Click at one corner, and then draw to the opposite corner of the rectangle that surrounds the oval. Clock: draws a clock circle with “hour” ticks. Click at the center of the clock, and then draw “outward” in any direction. 49 V 1 P R O F E S S I O N A L 5 . 7 Text The Text button allows you to write text on top of the video in the current color. The V1 will memorize phrases that you use frequently. Click the Text button to open the following window: To use the Text tool: Click then type into any empty phrase box, or click and edit any of the existing phrases. Click a phrase’s “radio button” (the circle to the left of the phrase) to use any memorized phrase. Check and adjust the text size, alignment and shadow options as necessary. Move the cursor over the video window, and use the left mouse button. When you lift up or release the mouse button, the text will be drawn. You may repeat the above procedures in order to draw as many phrases as you wish. When you are done, click Done to memorize the phrases. Click Cancel to close the Text window without saving any changes you made to the “memorized phrases” boxes. 50 V 1 P R O F E S S I O N A L 5 . 7 Erasing Here are a set of tools for removing drawings from the screen. Removes the last thing you drew. You have up to 99 “levels of undo,” where you can undo up to 99 drawn objects in the order that you drew them. When you use the Undo button, the button will split into two parts: Undo and Redo. Each time you click Undo, the system will remove another drawn object from the screen, proceeding in order from most recent back. Clicking Redo will bring the most recently undone object back again. If you Undo something, then draw something new, the new drawing replaces the original drawing. The Clear button removes all drawing from the video screen. be un-done and re-done with the Undo and Redo functions. Clear may also To use the Erase tool, you may use either the right mouse button (except with the Slide tool), or the flip-side of a drawing tablet pen. Snapshot The Snapshot button saves what you’ve drawn on a video. When you next open the video, the drawing you saved will be recalled automatically. The Undo and Redo commands work with the recalled drawing. It’s possible to use snapshot with a “clear” video. When you next open the video, any drawing will be removed. If you open a video which has not yet had the Snapshot tool used on it, any drawing currently on the video window will remain. Line Styles The width buttons determines the width (or thickness) of the pen used by the majority of drawing tools. The arrow buttons choose whether or not one or two arrowheads are added to the ends of your lines and angles. The selected color button determines the color of the pen used by the majority of drawing tools. If your mouse or pen has a third or “middle” button, it may be used to cycle through the color palette. 51 V 1 P R O F E S S I O N A L 5 . 7 This page intentionally left blank. 52 Chapter 6 Digital Effects The magic begins… W ith this chapter and the next you will see some of the many advantages and the flexibility that the realm of digital video affords. Wedge Overlays a half-transparent triangle on a student to assist you in determining (for example) if a club moves in or out of plane during the golf swing. Here’s an example: Each video may have one wedge drawn at a time—when a new wedge is drawn, it replaces one that may already be on the screen. Although the wedge resembles the variable Angle tool, it is drawn differently. To draw a wedge, click first at the apex (corner) of the angle. Move to draw the first leg of the angle through either the shoulders or the hips. Next, click in the vicinity of the opposite endpoint, and move to draw the other leg. The V1 automatically remembers the last wedge that was drawn for each video, and instantly recalls it when you click the Wedge button. 53 V 1 P R O F E S S I O N A L 5 . 7 Zoom This tool is used to show a close-up view of a section of the current video image. This tool behaves like one of the digital illustration tools. When you click the Zoom button, the cursor becomes a magnifying glass. Move the cursor over the video, then click and hold the mouse button to display a “window within a window” magnified view. While holding the button down, you may move the mouse and the magnification window will follow. The magnification window is intentionally “offset” slightly up and to the left to prevent the cursor from obscuring the intended center point of interest. Here’s an example: Enhance This tools allows you to brighten any rectangular section of the video image for emphasis or better contrast. Like Zoom, Enhance also behaves like a drawing tool. The Enhance tool draws a rectangle, but when you release the mouse button to finalize your drawing, the video within the rectangle is enhanced. Here’s an example: 54 V 1 P R O F E S S I O N A L 5 . 7 Ball Flight Animations The V1 ships with 23 animated videos which depict various aspects of golf ball flight based on several parameters, including club path, impact angle, launch angle, club loft, and sweet spot. When you click the Animations button, a menu appears which allows you to select one of three categories of ball flight animations. Choose the parameter or combination of parameters corresponding to the animation that you wish to view, and then click the Display button. The animation is opened in the V1’s video window just like one of your recorded videos, and you can perform the same analysis and comparison using these animations as you would with your own videos. The Animations button only appears if the ball flight animation videos were installed. If these videos were not installed, a Measure button appears in its place. NOTE: 55 V 1 P R O F E S S I O N A L 5 . 7 Measure When you draw a line with the Measure button turned on, the V1 will place a digital measurement along the line. By default, the units of this measurement are 100 “pixels” on the display (the V1’s video window is 640 pixels wide and 466 pixels high, so a horizontal line drawn from the leftmost point to the rightmost point on the window will measure 6.40). You may “calibrate” these measurements by holding down the Measure button. The Calibrate window instructs you to “draw a line of known length” and then set a control to match this value. As soon as you make a change, you will see all on-screen measurements immediately updated. The Measure button only appears in place of the golf ball flight animation videos were not installed. NOTE: Animations button if the Tempo When the Tempo button is turned on, a digital readout will appear in the upper-right corner of the video. The number displayed here represents the time (in minutes, seconds, and hundredths of a second) elapsed since the first key position (“address” in golf). Therefore, in order for the tempo feature to operate effectively, you should accurately set the first key position for your videos. You will see negative numbers here if your video includes motion before the first key position. 56 V 1 P R O F E S S I O N A L 5 . 7 Trace This golf-specific tool allows you to draw a continuous arc (a Bezier curve) through the club path, or any moving object in the video. For a golf swing, you may choose to target the backswing and the downswing together or separately. The line may be shaded to better visualize the varying speed of the club head through the swing. Here’s a completed example using the color blue for the backswing and the color yellow for the downswing: Before using Trace, you must first set both the impact point and the top-of-backswing key positions. For best results, you should also manually set the address position. Instructions for doing this may be found in the Video Playback chapter. When you click process. Trace, a window opens to guide you through the Check Vary color depth with speed if you want to see the trace color become brighter as the speed increases and become darker when the speed decreases. Check Save trace with tab if you want the V1 to automatically recall the trace when you open the video and click Trace in the future. Select either the Backswing or the Downswing, or both. Select the colors that you would like to use by clicking on them. Click Begin when you are ready to begin drawing the trace. The window will change to show this text: 57 V 1 P R O F E S S I O N A L 5 . 7 You should first experiment with drawing a trace without checking the auto-advance feature. In this way, you actually have more control over the placement of the trace points. It will only take about 8 points to represent a backswing, and 15 to represent a downswing. To draw a backswing trace: 1. Move the video to the address position if it’s not already there. 2. Click on the club head. A small green square will appear where you click. 3. Advance the video until the club is at about the “7 o’clock” position and again click on the club head. This time a line will be drawn connecting the squares. 4. Repeat the process of advancing and clicking. The V1 automatically curves the line to draw a smooth line through your points, so it’s not necessary to click on every frame. You will actually get the best results by leaving some distance between squares. 5. If you’re tracing the downswing path as well, continue advancing and clicking to the follow-through position. 6. It is possible also to “reverse” the video in order to add points that you missed or to move squares that you’ve already drawn. 7. Click the Done button when you’re finished adding points. Here’s an example showing the green squares after using about 25 clicks: 58 V 1 P R O F E S S I O N A L 5 . 7 Once you’ve clicked Done, you have another opportunity to edit your trace. This time, you may click anywhere on the trace line, and the V1 will attempt to automatically move the video position to the nearest point, and add a square. If you click an existing square, the video position is adjusted, and you then may “drag” the square to a new position. If you want to remove a square (perhaps to smooth-out the line), right-click it, or use the pen’s “eraser” end if you’re using a pen and tablet. Click Done once more to finalize your drawing. If you chose the option to save the trace with the video, you may click the Trace button again to edit the trace that’s already on your screen, or to draw a new one. Flip This feature allows you to better compare left-handed players with righthanded players. Open a video and then click the Flip button to engage this feature. Click again to turn it off. 59 V 1 P R O F E S S I O N A L 5 . 7 Printing If you have a printer attached to your system, the V1 allows you to reproduce on paper what you see in the video window. An options window appears: Choose the paper size, orientation, and logo position, and then click Print to begin printing. Note that if you have not used the Windows® control panel to choose a default printer, or if you wish to print to a printer other than your default printer, you should also check the Advanced Opts box in order to be presented with the standard Windows® “print dialog” box. You may also use this option to override other default printer settings, such as quality, paper tray, etc. The four paper size choices are Photo, Letter, Poster, and Default. The first three are standard sizes. The “default” paper size will attempt to use whatever paper size that you have configured for your default printer in the Windows® control panel. If you have a logo that you would like printed along with the video image, you should save it as “logo.bmp” in the V1’s program folder (by default, this is C:\V1_57). This file should be in standard Windows® 24-bit color “bitmap image” format. The pure color black ( RGB(0,0,0) ) will be interpreted as the “transparent” color. You have a choice of 6 positions on the paper at which to display your logo—check the box corresponding to your selection in the “logo position” box. NOTE: 60 Chapter 7 Advanced Digital Effects Now things really start to get interesting… T he features described in this chapter were designed to aid you in viewing your video from alternate perspectives. The Time-Lapse features, for example, use various techniques to compress multiple frames of video into a single image. Time-Lapse / Key Frames Click and hold the Time-Lapse, following menu: Key Frames, or Multi Exp button to open the The V1 will remember the time-lapse feature you used most recently. To re-use the same time-lapse feature, just click the button that’s displayed. To pick another time-lapse feature, click and hold the button you see. The basic time-lapse function simply displays four consecutive frames of video on one image. Here’s an example: The second button, Key Frames, will display the 4 or 8 key frame positions corresponding to the 4 or 8 Key position buttons as discussed in the Video Playback chapter. Here’s an example: 61 V 1 P R O F E S S I O N A L 5 . 7 Notice that the Tempo feature is supported with Time-Lapse. Multiple Exposure This advanced digital effect simulates the photographic effect of exposing one frame of film to multiple images. In the V1, this effect is performed on sequential frames of video, providing a powerful way to compress an entire athletic movement into a single image. If not already visible, the Multiple Exposure button can be found by holding down the Time-Lapse or Key Frames button until a menu appears. Here’s an example image: This feature can operate in one of two ways depending on the setting of the “open helper window for multiple exposure” setting on the V1’s Software Options page. If you’ve selected to use the helper window, before a multiple-exposure image can be generated, you must specify the Impact Point for your video. Then, you may select a starting and an ending Key Position for the effect. The V1 will remember these positions and make them the defaults for the next time that you use this feature. If you’ve chosen not to use the helper window, the Multiple Exposure button toggles multiple exposure mode. When enabled, you may move the video slider; use Key Position buttons, as well as Step and Slow motion to manually “expose” the frame. You will find that this effect works best when the camera is stationary, as with a tripod. Otherwise, the entire frame will appear as movement to the computer rather than the subject alone. NOTE: 62 V 1 P R O F E S S I O N A L 5 . 7 Overlay First, set up Compare Mode with two similarly recorded videos. When you click the Overlay button in the Digital Effects frame, the videos will appear blended together. It will still be possible to change each video’s position by using the sliders and the Key position buttons. You may also Step or use Slow motion on one or both videos. The Slide tool in the Digital Effects frame may be used to fine-tune the alignment of your videos. The “right-hand side” video will move, while the “left-hand side” video will remain stationary. This feature is not available in demonstration mode. Also, when not in Compare Mode (that is, only a single video is open), the Overlay button performs the Live Video Overlay feature. NOTE: Live Video Overlay With a single video open (that is, when not in Compare Mode), the V1 will attempt to blend live video from your camera(s) with video from the open movie. This feature is only available when using DirectShow or dual-camera DirectShow capture drivers. It is no longer available for “Legacy VfW” capture devices. See the Video Recording chapter for more information on choosing a capture device and driver. 63 V 1 P R O F E S S I O N A L 5 . 7 All Digial VCR controls are available with the exception of Play. Other tools not available in conjunction with Live Video Overlay include Time-Lapse and Zoom. Slide When using Compare Mode, only half of the normal space on your screen is available for each movie, and one subject may appear larger than the other. The Slide tool allows you to “pan and zoom” a movie in order to position it for better viewing. After selecting the Slide tool, use the mouse to “grab” the video you wish to move. When you depress the left mouse button (or push down with a pen), you will grab the video, and the mouse cursor will change from an open hand to a closed hand. Once you “grab” the video, moving the mouse will move the video in the same direction. When the video is positioned as you like, release the mouse button. If you reach the video’s border while moving the video, it may be necessary to reposition the mouse and then repeat use of the Slide tool. Use the right mouse button instead of the left to “zoom” the video. When you hold the right mouse button, the cursor will become a double-headed arrow. Move the mouse toward you (or down) to zoom in. Move the mouse away from you (or up) to zoom out. Slide may be used both in Compare Mode and with a single video. 64 Chapter 8 Working with Students Keeping your business organized T he V1 helps you to do business by maintaining a database of your students, their contact information and other lesson related data. From a student’s record, you can instantly jump to any of the student’s videos that are stored on your system. Each time you begin work with a new student, you should Enroll the student if necessary, and then select him as the Current Student. Student Information When you click the Student button, a window appears which allows you to search for a student, view of a list of his videos, and then select him as the Current Student. It’s also the place to enroll new students. The information displayed is read-only until you click either the Edit or Enroll button. The information “fields” available to you are as follows: Student Name The student’s name appears on the top of the form, and is the “key” to the database. That is, no two students may share the same name. If two of your students do have the same name, it may be necessary to use abbreviations for 65 V 1 P R O F E S S I O N A L 5 . 7 one, or to add additional information to the name field, such as year of birth. It’s up to you as to whether you prefer to use first name followed by last name, or last-name-first. To the right of the student’s name, you will see a black box and a Capture button. If your V1 was displaying live video before you used the Student button, the Capture button may now be used to capture a still image to be stored in the student database and displayed whenever you access the student’s record. You may click Capture as many times as is necessary. Contact Information Address 1 Street number and name Address 2 Suite or apartment number, if applicable City State/Province Zip /Postal Code Country Phone Email [email protected], for example Vital Statistics Age Enter a numerical value in years Height Numerical (inches or meters), or general (short or tall) Gender Male or Female Visits The number of times a student has been selected as the This number is automatically incremented by the V1. HCP Current USGA handicap 66 Current Student. V 1 P R O F E S S I O N A L 5 . 7 Body Type Endomorph (overweight), Ectomorph (thin), or Mesomorph (muscular) Notes Holds any other useful information. This can include motion flaws, strengths, learning style, etc. Video History Date When a video was recorded Instructor The name of the instructor that worked with the student at this lesson Notes Instructor’s notes on what the student was working on with each lesson Tab ID The ID assigned to each video tab. The V1 prompts you to enter ID’s for videos when using the Move function. You may also manually assign them by using the Video Information Database functions. NOTE: You may quickly open a video in the Video History by double-clicking it. Locating a Student The list of students is stored alphabetically. When you begin entering students, it is up to you whether you prefer to store them last-name-first (Jones, Bob), or first-name-first (Bob Jones). You may use the mouse to scroll through the list of students, and then click the one you are looking for. When you click a student’s name, his information is displayed on the student form. If you choose to use the keyboard instead, you may enter the student’s name in the box above the list of students. As you enter letters, the list of students is automatically scrolled to the appropriate position. When you’ve entered a couple of letters manually, you may then be able to use the mouse to make a final selection. The Current Student Once you’ve found a student, click the Select button the make him the Current Student. When new videos are recorded, they are automatically attributed to the Current Student. If you double-click a student’s name in the student list, that student is automatically selected as the Current Student without having to click the Select button. 67 V 1 P R O F E S S I O N A L 5 . 7 You may reset the current student to its original (not set) state by using your keyboard’s Backspace key to delete the student name that appears in the box above the list of available students; then click the Select button. Enrolling a New Student To enroll a new student, you must enter his or her full name into the box above the list of students. It is up to you whether you prefer to organize your students last-namefirst (Jones, Bob), or first-name-first (Bob Jones), but once you’ve selected one convention, you will want to stick with it. To enroll a student: 1. Enter the name in the box above the list of students. The V1 will automatically capitalize the first character of each word in a name, unless you type it in differently using the computer’s keyboard. 2. Click the Enroll button. 3. Use the mouse to move the cursor to one of the information field boxes and click. 4. Enter the information. 5. Move to other fields and enter additional information as necessary. You always have the option of returning to this screen to add or edit the information at a later time. 6. Click the Save button to add the new student to the student list. Or, click Cancel to terminate the enrollment process without adding a new student. Editing a Student After locating an existing student, you have these options: Click the Remove button to permanently delete all of a student’s information. The V1 will ask for confirmation before removing the student. You have the option of also deleting all of the student’s videos. Please use extreme caution when selecting this option! Click the field. Edit button to change the information that was entered into any The Name may not be edited—if you need to change the student’s name, you will need to enroll a new student, and then remove the original student. NOTE: 68 V 1 P R O F E S S I O N A L 5 . 7 To edit a student’s information: 1. Locate the student and click the Edit button. 2. Use the mouse to move the cursor to one of the information field boxes and click. 3. Change the existing information or enter new information. 4. Move to other fields and enter additional information as necessary. 5. Click the Done button to make your changes permanent. Click the Cancel button to stop editing the student—you will lose any changes you made to that student’s record. 69 V 1 P R O F E S S I O N A L 5 . 7 This page intentionally left blank. 70 Chapter 9 The Internet Academies Distance leaning here and now T he V1 Golf Academy (and the Internet Sports Academy) connect golf and other sports professionals like yourself with their students anywhere in the world. Students use their personal computers, cameras, and the V1 Golf, Leadbetter Interactive, or V1 Home 2.0 software to capture their motion. You receive an email notification when a student uploads his video and is requesting an analysis. You download the video and analyze it using all of the V1’s tools. Your video lesson including voice is then returned to the student. Academy Options This page also allows you to control the way in which V1 Golf or Sports Academy lessons are created and how they are sent to the Academy. To access the Academy Options window, launch the V1, select Options, and then select the Academy tab. The following window will appear: FTP options The Passive FTP transfers option should be checked by default. This feature aids in file transfer through systems with gateways and firewalls. If this does not apply to your system, and you experience problems with file transfers to or from an Academy website, you might try disabling the passive FTP feature. 71 V 1 P R O F E S S I O N A L 5 . 7 The Temp folder is used to hold videos and lessons as they wait to be packed and sent to the Academy. The default location of “C:\iga” is recommended. However, if your system has a “D:\” hard drive partition, you may wish to use this instead, as it will likely have more free space than your “C:\” drive. Configuring your Microphone Before using the V1 to create a CD or an Internet lesson, you must configure your microphone. This insures that it is properly connected, selected, and that the gain (recording volume) is properly set. A quick record/playback test is also performed. To begin the configuration, click the Configure Microphone Now button. There are several steps, and you may use the Back and Next buttons to navigate them. The first step asks you to check your speakers and volume. Click the Play test sound button to hear a sound byte. If necessary, adjust the volume slider and the controls on your physical speakers (if they are external to your PC), until you attain a comfortable sound level. Click Next to continue. The second step asks you to select your microphone. The first two option boxes on this page ask for you to select your sound card or other device to which your microphone is connected, and the input device if there are more than one from which to choose. The third box controls the recording format. Unless you have been specifically instructed to change this setting, please retain the default. Click Next to continue. 72 V 1 P R O F E S S I O N A L 5 . 7 The third step asks you to adjust the gain (or recording volume) of the microphone. There’s a graphic display of the sound that’s currently being “heard” by the computer. You’ll want to position the microphone and speak as you would when performing a lesson. The object is to set the gain as high as possible without “clipping” the audio. Clipping will create distortion in the audio. You will see the graphic display turn red when clipping occurs. When you see clipping, adjust the gain lower and speak again. When you’ve discovered an optimal gain setting, click Next to continue. The final step allows you to perform an actual recording test. Click the Record button to begin. Speak for several seconds, and then click the Stop button. Click the Play button to hear what you’ve recorded. If you need to return to previous steps to make corrections, you may do so as this time by clicking the Back button. If you are satisfied with the sound, click Finish and your settings will be saved. It is recommended that you check the box to Automatically terminate a lesson if audio is not detected in order to avoid spending several minutes creating a lesson only to learn that the audio has not been recorded due to a missing or switched-off microphone. Broadband options A “broadband lesson” is one designed to be viewed by students with high-speed Internet connections, such as cable modems and DSL. When the V1 creates a broadband lesson, it is created with multiple-bit-rate streams, meaning that is can also be viewed on a low-speed connection. However, the size of the files that you as an instructor will be uploading to the Academy will increase by a factor of about 4. If you are using a very slow and/or unreliable connected, you may not wish to create broadband lessons. 73 V 1 P R O F E S S I O N A L 5 . 7 You may choose to create broadband lessons “Always, never, or by student preference.” When you select “student preference,” a check box appears on the V1’s Record Lesson window allowing you to select broadband at that time. This setting is then remembered on a per-student basis. This allows you to create broadband lessons only for those students who will benefit from them. Note that the broadband encoding profile is always used for CD lessons. Select the Multiple Bit Rate (MBR) option for broadband lessons only when using a high-end CPU (2GHz or more) with plenty of RAM (512 MB or more). MBR lessons actually contain both a standard dial-up quality lesson and a broadband lesson. When your students view their lessons, the Academy server automatically serves the appropriate version based on the student’s connection speed. Encoder profiles This configuration page should only be used by advanced users or under the supervision of Interactive Frontiers support. Encoding of real-time playback may be achieved for broadband lessons by setting the frames/sec to 30 and the output size to 352x256. High-quality encoding of non-voice audio (lead-in music for example) may be achieved by using the non-voice Windows Media Audio codec. How to become an Academy instructor Fill-out a Faculty Application online at www.v1home.com, or contact Interactive Frontiers directly in order to have an Academy instructor account created for you on either the V1 Golf Academy or Internet Sports Academy website. Receiving Videos to be Analyzed Before you can receive a video, a student must first have a video in his locker, and assign it to you. Either the V1 Pro, V1 Golf, Leadbetter Interactive, or the V1 Home 2.0 software may be used to upload videos to student lockers. Videos may either be automatically assigned when they are uploaded, or the student may use the website to assign videos manually. Here’s what a student might see when he uses V1 Golf, Leadbetter Interactive, or the V1 Home 2.0 to send a video: 74 V 1 P R O F E S S I O N A L 5 . 7 Once the video is on the Academy website and assigned to you, you can use the Academy button to view your Inbox and retrieve it. If you are logged on, the Academy button will actually flash when you start the V1 in order to alert you that you have new lesson requests. You must be connected to the Internet in order to make changes to your Inbox and to send and receive. Your Inbox contains a list of the new videos which students have assigned to you. Click a video to highlight it, and then click either Accept or Reject. If accepted, the video is moved to your Accepted page, and transfer of the file from the Academy will begin immediately if you’re logged in. If rejected, this video is moved to your History page. In either case, the student will be informed of your decision via email. When you are done accepting and rejecting videos, you may now use the Login button to connect to the Academy, and then visit the Accepted page to “watch” your videos arrive, or click the Hide button to close the window. When the transfer and unpacking of a video is completed, it will be added as a tab in your Current bin with a Tab ID reflecting the Academy serial number. The process of importing these videos will also automatically create the appropriate new student records in your V1’s database as necessary. As an added video organization feature, videos assigned to the current instructor which require lessons are also listed in the Results bin. In this way, the Results bin acts as your Academy “to do” list. Tabs are removed from the Results bin when they are analyzed (or manually moved out of the Current bin). Recording an Internet Lesson Lessons may either be performed “on-site” or performed in response to videos sent to you through the Academy. To respond to a received video, open the video to be analyzed, and then select the Academy button from the Record pop-up menu. To perform an “on-site” lesson, open a student’s video 75 V 1 P R O F E S S I O N A L 5 . 7 (not received through the Academy) or a model video, select your student as the Current Student, and then select the Academy option from the Record pop-up menu. The student must have a valid email address in his student record. Begin your lesson immediately. Your lesson cannot exceed 10 minutes in duration. A 10 minute countdown timer will begin on the V1 window. To the right of the countdown timer is a graphical display of recorded audio activity. The audio meter is not real-time, but if you see little or no movement of the display, you may not have your microphone configured correctly—please consult the previous section. As a safeguard, the V1 will automatically terminate the lesson if audio is not detected within 10 seconds of starting the lesson. While performing the lesson, speak naturally into the microphone, and use the V1 as you normally would to analyze and compare the student’s video. It is not possible to use live video while recording your lesson. When you are done, click the Stop record button. At this point, the lesson is actually “paused.” You may use this time to take a break, collect your thoughts, or pause for any other reason. To continue the lesson where you left off, click Resume. Check the Remain paused until I click record again box to close the “recording paused” window in order to have access to the drawing tools and compare button while your lesson remains paused. When using this feature, you must click the Record button once again to actually resume the lesson. You may Stop the lesson and then Resume it any number of times. If you are unhappy with the lesson, you may choose to Discard it. When you are actually finished with the lesson, click Done to display the Lesson Wrap-up window. 76 V 1 P R O F E S S I O N A L 5 . 7 The lesson that you recorded will be open for “preview” at this time in the V1’s video window. You may use any of the video control buttons to see and hear what you’ve recorded. You may change the description so that it appears as you would like in the student’s locker. In addition to description for the lesson as a whole, you may assign a title to each individual clip. Do this by clicking on a clip, then typing into the Clip Title box. To view or change the lesson description once again, click on the End marker. If you want to discard this lesson without saving it, click the Cancel button. To add a pre-recorded drill or other video content to your lesson, highlight the location where you would like it to appear (highlight the “End” marker to put it at the end of the list) and then click the Add button. You will see a list of video lessons currently found in your own Academy locker which have also been downloaded to your computer’s hard drive (see Managing Locker Content below). Now click on the video to insert, and then click the Ok button. When your lesson consists of more than one video, you may open any one of them in the V1’s window by double-clicking its image on the Lesson Wrap-up list. To remove a video from the Lesson Wrap-up, highlight its image then click the Del button. It’s not possible to remove the original lesson video. To rearrange the clip order, highlight a clip, then use the Up or Down button to move the clip higher or lower in the list, respectively. Click Save to store your lesson for transmission to the Academy website or Burn to save it to CD. Sending the lesson proceeds “as a background process” when you are connected to the Internet and logged into an Academy website. That is, as soon as you 77 V 1 P R O F E S S I O N A L 5 . 7 click Save, you then may immediately use the V1 for other purposes. If your lesson is being written to CD, however, you must wait for the Windows CD writing process to complete before continuing. If you are constantly inserting the same videos each time, check the Set as default wrap-up box before you click Save to automatically add the current videos each time you perform a lesson. Uploading your Lessons If you are not continuously connected to the Internet, the V1 will upload lessons when the connection becomes available. When the connection is made, you may click the V1’s Academy button, select the Outbox page, and verify that transfer begins. As each lesson is successfully uploaded, it is moved from the page. Outbox to the History Managing Locker Content To view the contents off your Academy locker, use the V1’s Academy button and select the My Locker tab. Only lessons and drills are displayed in this view; raw video sent to your locker by using the MOVE command or the V1 Home software is not shown. This list is updated when you use the Refresh button. Only locker content which has been downloaded to your computer will be available for use during the Lesson Wrap-up at the end of an Academy or CD lesson. Click on a video then click the Download video(s) button to download it. To download more than one at a time, hold the Ctrl key as you click videos to highlight more than one before using the Download video(s) button. Downloaded locker content will be shown in black (as opposed to gray) lettering. Highlight one or more videos and then click the Unload video(s) button to remove downloaded locker content from your hard drive. When videos are unloaded, they are deleted from your computer, but not from your online Academy locker. One straightforward method for adding content to your locker is to perform an Academy lesson for yourself. Do this by enrolling yourself as a student on your V1 78 V 1 P R O F E S S I O N A L 5 . 7 (using the same email address as was used to login as an instructor on the V1’s beginning menu screen), then make yourself the current student and perform a lesson. When this lesson is uploaded to the Academy, it also automatically will be saved into the My Locker folder on your system. You also may convert a raw video file (captured by using the V1’s RECORD function or a third-party video capture tool) into an appropriate format and then send it to your locker for use as a drill or lesson content by using the Import content button. By default, the video tab that is currently open in the V1 window is selected to be converted and sent to the Academy. You may use the Select button to browse your hard drive for another video. When you click Ok, you should see the conversion and upload progress on the Outbox page. Once the video has been successfully converted and uploaded, it can be found at the top of your My Locker page. Imported locker content is always encoded into Multiple-Bit-Rate (MBR) format—that is, the actual video file contains streams appropriate for both broadband and dial-up viewers. Downloading Model Videos To download model videos, your V1 PC must be connected to the Internet. Use the V1’s Academy button and select the Model Videos tab. By default, you are given a list of models corresponding to the sport you selected when logging into your Academy account. If you’re using a custom academy or the Internet Sports Academy, you may browse another sport by selecting the desired sport from the drop-down sport selection tool. 79 V 1 P R O F E S S I O N A L 5 . 7 To download a video, click on it, then click the Download Video(s) button. You may select more than one video to download by holding the Ctrl key on your keyboard as you click. Videos that are queued for download are listed on the Accepted page. Once a video has been downloaded and unpacked, it will be shown on the History page, and will appear in the Current bin of the V1 software. Recording CD Lessons A V1 “CD lesson” is similar to an Academy lesson, except the video files are burned to a CD-R instead of uploaded to the Academy. When recording a CD lesson, it is not necessary to select a current student, or to begin with an open video. It is also unnecessary for you to be logged in as an Academy instructor. Before recording a CD lesson, you must be using XP® or Vista® and have enabled its CD burning feature. Instructions for doing this can be found in the Recording Options section of chapter 3. The lesson recording and wrap-up process is identical to the academy lesson process as described above, with these exceptions: 1. A CD lesson is always recorded with your “broadband” (high) quality lesson recording settings. 2. Instead of a Save button, you will see a Burn button. 3. Instead of a Discard button, you will see a Later button. When you click Later at the lesson wrap-up page, the lesson is not discarded. When you record another CD lesson, the new lesson will appear in the wrap-up along with the previously un-burned lesson(s). This allows you to add more than one lesson to a CD. When burning the CD, the V1 is able to use either a simple play list (a WVX file containing a list of the clips) that will open in Windows Media Player, or an HTML document which provides a more robust user experience when opening your CD. If a folder entitled “cdlesson” is found in your V1 Professional program folder, its contents are copied to the CD. The HTML file “lesson.htm,” which must also be present in the cdlesson folder, actually contains a template format that is used to create the resultant lesson.htm file which is burned to the CD. If you updated your V1 since the HTML lesson format was introduced, you will have a file “cdlesson.zip” which can be un-zipped into a cdlesson folder to provide you with this feature. 80 Chapter 10 More Options Further customize your V1 experience… H ow do I turn off the pop-up help windows? How can I change the name of my bins? How can I tell the V1 that I would like videos recorded by my second camera to be labeled as “Face-on” shots? These and other questions are answered in this chapter. From the V1’s opening menu, click Options. V1 options are separated into a number of options pages. The Live Video, Trigger, Playback, and Academy pages have already been discussed in previous chapters. Software The Software Options page contains a number of general user interface options: If you select Confirm Exit, you will be asked “Are you sure?” when you click the V1’s Exit button. If not selected, the V1 will exit immediately upon depressing the Exit button. You should exercise caution when disabling the Confirm Exit feature and simultaneously selecting the Shutdown System on Exit option. 81 V 1 P R O F E S S I O N A L 5 . 7 If you select Shutdown System on Exit, the V1 will close all open applications on your system and attempt a power-down when you exit the V1 software. This option is handy if you are using the V1 as a dedicated Kiosk system. The Popup Help Windows option will cause pop-up help windows to appear alongside the cursor as you move the cursor over the V1’s buttons. Like the pop-up menus option, you may wish to try this option if you are new to the V1, but once you have acquired some experience with the system, you will likely wish to unselect this option. Pop-up menus contain additional tools and features. They appear when you click and hold down certain V1 buttons, or use the right mouse button instead of the left one. The Record, Time-lapse, ball flight Animations, and other illustration tool buttons have this behavior. If you select for these menus to Appear instantly, the V1 will display them as soon as you move the mouse cursor over the associated main V1 button. You might wish to try this feature if you are new to the V1 in order to expose “hidden” features. Once you become more acquainted with the V1, however, you will likely wish to disable this feature. The Show Degree Measurements with Lines option will cause angle degree measurements (relative to the horizon) to be drawn alongside the lines that you draw. Without this option selected, the degree measurement is still displayed alongside the line until you release the mouse cursor while drawing a line and the line is finalized. The Open helper window for multiple exposure tool option helps to simplify use of the Multiple Exposure feature. When enabled, a series of Key Position frames may be selected for use in the multiple exposure frame. When not enabled, you must manually “expose” the frame by using video playback buttons and the slider. Internet Updates If your system is connected to the Internet as your V1 software loads, the software will automatically check the Interactive Frontiers website for available V1 updates. If an update is available, a message will appear on your screen asking whether you’d like to download it. If you answer Yes the V1 software will fully download the update before closing and launching the installer. Following installation, the V1 will automatically restart. In addition, a browser window will open the page www.v1home.com/Updates/V1/Updates.htm. This page contains details of what’s new in the update. In certain circumstances, and especially where the Internet connection is problematic, the automatic update check may cause the V1 to become unresponsive at startup. To 82 V 1 P R O F E S S I O N A L 5 . 7 override this behavior, remove the check from the automatically use the Internet to check for software updates box. Key Position Buttons You may choose to display either 4 or 8 Key position buttons as discussed in the Video Playback chapter. If you select to have only 4 of these displayed, they will correspond to the Address, Top-of-Backswing, Impact, and Follow Through positions. This setting also affects the behavior of the Time-Lapse “key-frames” feature—a number of key frames are displayed corresponding to the number of Key position buttons that you have selected to display. Bin Options The “Video Bin Labels” section allows you to customize the names of your video bins. By default, these are Current, Stored, may be changed as you would like. Models, Lessons and Titles. However, these The Titles Bin The V1 recognizes a name of “Titles” for the 5th bin as having special significance. If labeled as “Titles,” clicking this bin label will cause a Title Record dialog to be displayed. If you wish to disable this behavior, simply re-label the bin. The Persistent Tab Sorting option, when selected, will cause the V1 to remember how you last sorted your videos as described in the Working with Videos chapter. 83 V 1 P R O F E S S I O N A L 5 . 7 Camera Options This page allows you to specify your camera configuration so that captured video is appropriately labeled and handled. The camera “view” settings are inherited by new videos as they are recorded. You will see this information in the Video Information Database, and you may be able to search and sort using this criteria. For systems using two DirectShow cameras, Camera 1 corresponds to the image on the left side of your Live Video Preview window, and Camera 2 corresponds to image on the right side of your Live Video Preview window. If you are using S-Video connections between your cameras and your digital mixer, you will want to check the appropriate boxes in the “S-Video” column. If you are using “progressive scan” cameras, you will want to check the appropriate boxes in the “P-Scan” column. Progressive scan cameras provide 30 pictures per second at a higher resolution as opposed to the normal 60 pictures per second at a standard resolution. If you are using the V1 Widescreen version and a 16:9 anamorphic camera, check the 16:9 box to the right of the camera. When you record, this attribute will be inherited by the new video. When you use the Canon Elura 80, for example, with its “widescreen” (16:9) function enabled, the camera packs the wider view into the same video frame (720x480) that’s used for standard 4:3 video. If you then watch this video on a standard 4:3 monitor, objects will appear “squished.” In order for the video to look correct, you must use a 16:9 widescreen monitor, and select its anamorphic stretch feature. If you are using a digital switcher, specify the COM port used for its interface. A value of “(none)” is used to indicate that the device is not present. System Resources Options Display, hard drive, and LAN options appear on this page. 84 V 1 P R O F E S S I O N A L 5 . 7 Full-screen mode By default, this option is enabled, and forces your desktop resolution to 800x600 (1280x768 for the Widescreen version). In this mode, the V1 occupies your entire display. Use this mode on “dedicated” analysis machines. You may not want to use this mode on laptop PCs which are unable to properly switch to this display mode (you may see a large black border around the V1 window). The V1 will not operate in Full-screen mode if your system is set to use anything but the Normal (also called “small”) font size on your Windows® Display Properties control panel. Measured in dots per inch (DPI), the normal font size is 96 DPI. At 120 DPI (125% of normal size), the font size setting is sometimes referred to as “large fonts.” International versions of Windows® may have default font sizes other than 96 DPI. In this case, Full-screen mode will be overridden. The V1’s normal window size is 800x600 or 1280x768 pixels, but changes with your system’s font size setting. For example, the V1’s window size increases proportionally to 1000x750 when using large fonts (125% of normal font size). In this case, therefore, a desktop resolution of at least 1024x768 pixels is required in order to view the entire V1 window. In certain circumstances and locales, the V1 may incorrectly compensate for the system font size, causing windows to be sized incorrectly. To override this behavior, and force an 800x600 or 1280x768 size window, remove the check from the adjust display sizes according to system font height box. When using the V1 Widescreen version, the full-screen resolution is 1280x768. Second-Monitor Tool-less Display Check Use second monitor for tool-less video display if you have a system with two monitors and you’d like to have the V1’s video window displayed on your second monitor without the tools (the V1’s buttons). This feature has several requirements as follows: 1. Your operating system (OS) must be Windows XP or Vista®. 85 V 1 P R O F E S S I O N A L 5 . 7 2. Your PC must have sufficient “horsepower” for smooth operation of two displays. 3. You must configure the second monitor to be used as part of an “extended desktop.” To do this, right-click on your Windows desktop and select Properties. Click on the Settings tab. You’ll see a page like this one: Click on the monitor number “2” icon and then insure that there’s a check in the box “Extend my Windows desktop onto this monitor.” Click OK. If your second monitor wasn’t connected to the PC and turned on when you started Windows, you may need to connect it and turn it on and then restart Windows before it will be recognized here. NOTE: 4. Visit the Playback tab of the Options window. Select the Draw directly to desktop in RGB format (no overlay) option in order to avoid a pink screen on the second monitor during full-motion playback. 5. Visit the Live Video tab of the Options window. Select the draw video directly to desktop option in order to avoid a pink screen on the second monitor during live video preview and recording. To retain optimal system performance, the RGB options should only be used when absolutely necessary. For most configurations, steps 4 and 5 will be unnecessary when using the V1 Widescreen version. Hard Drive Utilization This section has two boxes: Do NOT Use and Treat as Removable. In these boxes, you may enter drive letters. Spaces and/or commas are optional. If a drive letter appears in the Do Not Use box, that drive will not be used to store new video. If a drive letter appears in the Treat as Removable box, that drive will also not be used to store new video, and will in addition be handled as a temporary drive that you may “eject” or otherwise remove from the system. 86 V 1 P R O F E S S I O N A L 5 . 7 Intranet (LAN) utilization When you “hold down” bin buttons, or move videos between bins, the V1 (by default) searches for removable media and other V1 network peers. In certain non-network cases, this behavior may cause your system to “hang” for a minute or longer before it “gives up.” To disable the network search, set this option to “do not access the LAN.” If you are using a network, and experience slower than expected response times, you might try the “yes, using method 2” option in place of the default “method 1.” For more information about networking multiple V1s, see the Networking section at the end of the Working with Videos chapter. Launch Monitor Options The V1 has been designed to receive ball flight parameters from either the Accusport Vector 2.2 or Zelocity PureLaunch launch monitor if one of these is connected to the V1 PC. A Launch Monitor Options page may be found on the V1 Options window: You may choose to Automatically launch software when the V1 starts. The V1 will attempt to open the launch monitor software in a “minimized” state (you may see its icon appear on the bottom of your Windows desktop if you’re not running the V1 in full-screen mode). With this option selected, the launch monitor software will also automatically be closed when you close the V1. If the launch monitor and its software have been properly installed and are running at the time you perform an impact trigger recording (see the Video Recording chapter for details), you will see the ball speed appear on the tab. Other parameters, such as ball flight distance and spin are accessible via the Video Information Database (see the Working with Videos chapter). NOTE: If you are running the V1 in full-screen mode, you will want to avoid “switching” windows (Alt+Tab) to the launch monitor software, as this software requires a high-resolution desktop (1024x768 pixels or more) for proper viewing. When using the Zelocity PureLaunch, we recommend that you select the option Automatic device arming from the PureLaunch Options menu in order to avoid the necessity of constantly switching between the V1 and PureLaunch interfaces to re-arm the PureLaunch system before each swing. NOTE: 87 V 1 P R O F E S S I O N A L 5 . 7 The option to Show a stat window after each swing capture (vector only) is especially useful for calibrating or troubleshooting the Vector. The stat window includes the most recent image captured by the Vector, as well as any error or warning messages that it may have generated. Following a swing, the V1 must wait for the launch monitor to complete image processing before continuing. Your computer’s CPU speed and other resources will determine the length of time required for this processing. By default, the V1 allocates a maximum of 10 seconds for the launch monitor to complete. You may increase this value if you find that your system requires more time. 88 Chapter 11 Troubleshooting If everything doesn’t go as planned, read on… P lease read the FAQ (Frequently Asked Questions) telephone support. Here, we’ve compiled a list common support call questions. If you don’t find use the System Info window in order to tell configuration when you contact us. section before calling for of answers to our most your answer there, please us about your system’s FAQ Q: In dual-camera mode, I receive error 800705aa or similar. Why is this? A: To properly start with a two-camera setup, we advise that your cameras be turned off until the V1 menu window is present on screen. Then, turn your cameras on one at a time, pausing between them, and then launch the V1. Additionally, to use the dual-camera capture feature, both cameras must be supported models. We strongly recommend selecting the same brand camera. You must be using a two (or more) port OHCI compliant IEEE 1394 adaptor. You must not be using an IEEE-1394 hub. Tested and supported camera models are as follows: (1) Sony DCR-TRV series MiniDV and Digital 8MM camcorders; (2) Panasonic PV-DV series MiniDV camcorders; (3) Canopus ADVC-100 Digital Video Bridge. Other models and brands not listed cannot be used in a dual-camera configuration. The dual-camera “continuous record” feature requires a fairly fast hard disk drive and processor, especially if you are using this in combination with the RGB feature to display V1 onto a TV or VCR. If you experience problems using this feature, first make sure that your system meets our minimum requirements, that the hard drive has been de-fragmented recently, and that you have at least 1.5GB of free space. 89 V 1 P R O F E S S I O N A L 5 . 7 Q: Why do my FireWire® cameras stop working intermittently or cause my system to crash? A: If using cameras with batteries, insure they are charged, and power-saving (autoshutoff) modes are disabled. Also, be advised that the FireWire spec calls for a maximum cable length of only 15 feet. Try turning your cameras off, then turning them back on one at a time, pausing several seconds between each camera. Q: After a few minutes my DV Camcorder shuts itself off, and it must be turned on again. This may result in a warning message from V1 that reads "Could not start video capture. Please check cables and try again." Why is this? A: Most DV Camcorders include a safety feature that will power the camera off if it is left idle for a set length of time with a cassette loaded. This may cause V1 to display a warning message, such as “Could not start video capture. Please check cables and try again.” This is done to prevent damage to the DV cassette from the rotating tape head. Removing the cassette should prevent the camera from powering off when left idle. Q: How can I remove the V1 user interface (tools) from my videotapes? A: This can be done with Windows XP or Vista® and most laptops or video cards with a TV-out connection. Startup your system with the TV connected; right-click on your PC desktop; select Properties; select the Settings page; select the 2nd display; check the box “extend my Windows desktop onto this monitor”; select Ok. In the V1’s Options “Resources” page, select the option to “use 2nd monitor for tool-less video display.” On both the “Playback” and “Live Video” pages, you will also have to select the option to “Draw directly to the desktop in RGB format” to avoid “pink screens” in this mode. Q: Does the V1 Laptop Portable unit supply power to my laptop? A: No it does not. If your laptop’s battery becomes depleted, you must connect the laptop to an external power source by using the laptop’s own power adaptor. Q: How do I move the video with the Slide tool? A: Click the movie itself and move the mouse in any direction. In version 3.0, the video position sliders were used instead to move the video left and right. Q: How do I center the subject in 8-key-frame time-lapse? A: Enter Compare Mode. Use the Slide tool to center the image. This same position is used for time-lapse. Q: In a dual-display or TV-out configuration, why does one of my displays show a pink screen during live video preview and full-speed playback, while the other appears fine? 90 V 1 P R O F E S S I O N A L 5 . 7 A: If you own a computer system that does not allow you to enable multiple displays as PRIMARY displays, you will see a pink screen on any display that is not PRIMARY. See the Playback Options section in the Video Playback chapter for instructions on enabling RGB-only output mode. Q: When I launch the V1, the image does not fill the entire LCD panel—there is a large black border around the V1 window. The desktop returns to normal when I exit the V1. Why is this? A: Your video driver is not scaling the software to fit your panel. Unlike a regular CRT monitor, LCD panels have a set resolution. When an image that is smaller than the native resolution is displayed, the image will not take the entire panel, only the actual size of the image being displayed. Q: I get the error “Sorry! Procedure <timer/init timer> reports no foreign application responded to a DDE initiate error on line 109.” What does this mean? A: This error occurs if the color depth on your computer is set to 24bit True Color mode. The V1 video window requires either 16bit High Color or 32bit True Color mode to function properly. Please make the appropriate changes to your system color depth, restart the computer and try starting the V1 Professional software again. Q: I get error “ActiveX cannot create object on line xx.” What does this mean? A: This error appears if you do not have one of the following operating system updates installed: DirectX® 8 or newer, Internet Explorer® 5.5 (or newer), and Windows Media Player® 7 (or newer). Please verify your current version of these three important applications, and if install any updates if necessary The System Info Window To access the System Info window, launch the V1, select Options, and then select the System Info tab. The following window will appear: 91 V 1 P R O F E S S I O N A L 5 . 7 This window contains information about your system which may be useful to a technician should you ever find it necessary to contact Interactive Frontiers for technical support for your V1. If you email your support request, you should include no less than the Version number found in the V1 section of the window, and the contents of the OS box. Technical Support A variety of technical support service agreement packages are available from Interactive Frontiers. To obtain technical support, or to renew your service agreement, please contact us directly at: +1-734-357-2214 or visit the support website: http://support.v1pro.com/ To locate a problem using our online Knowledge Base, click on FAQ. Enter a keyword or keywords describing the problem into the search text field, then optionally select your product in the Browse by Category box, then click Go. For example, if you were experiencing a problem where you only see a pink screen inside the V1 software enter the keywords "pink screen" into the search text field, select V1 Professional as your product, then click Go. You may search for specific error codes by entering the error number into the search box. or email us at: [email protected] The V1 Learning Center The V1 Learning Center is an online resource designed for broadband Internet users. The Center contains numerous tutorial videos designed to help you get the most out of your V1. Please visit: http://learn.v1pro.com 92 V 1 P R O F E S S I O N A L 5 . 7 Index Current Bin, 13, 25, 32, 40, 75, 83 Current Student, 12, 35, 65, 66, 67, 75 A Activation, 5 Address, 66, 83 Advanced Digital Effects, 10, 12, 17, 61 Age, 66 Anamorphic, 36, 84 Angle, 37, 38, 47, 53 Approach Angle, 37 Audio, 28 Authenticate, 7 D Database, 12, 34, 67, 84 Delete, 8, 31, 32 Demonstration Mode, 5 Diagonal, 48 Digital Effects, 10, 12, 17, 53, 61, 63 Digital VCR, 10, 14, 17, 33, 34 DirectDraw, 2, 3 DirectShow, 18, 21, 22, 28, 63, 84 Distance, 37, 71 Downswing, 57 Dual Camera, 22, 27 DV Decoder, 22 B Backswing, 57, 83 Ball Flight Animations, 11, 55, 56, 82 Bin Labels, 83 Body Type, 67 Box, 47, 49 Broadband, 3, 73 E Email, 66 Enhance, 10, 23, 54 Enrolling, 68 Erasing, 51 C Calibrate, 56 Camera, 21, 23, 36, 37, 84, 90 Camera Options, 36, 37, 84 Camera Views, 23, 83, 84 CD-ROM, 2, 3 CD-RW, 45 Circle, 47, 49 Clear, 10, 11, 41, 51 Clock, 49 Club Face Angle, 37 Club Path, 37 Club Speed, 35 Comments, 38 Compare Mode, 12, 16, 17, 18, 19, 63, 64, 90 Compare to Live, 17 Comparison, 14, 16, 17, 18, 19, 63, 64, 90 Confirm Exit, 81 Contact Spot, 37 Continual Recording, 25, 28, 45 Continuous Recording, 25, 28, 45 Current, 12, 13, 25, 32, 35, 38, 40, 65, 66, 67, 75, 79, 83 F Face-On, 36, 37 FAQ, 89 Finding Tabs, 38 Flip, 10, 23, 59 Focus, 35, 41 Free, 48 Full-screen, 85 G Gender, 66 Grid, 49 H Hard Drive Utilization, 86 Hardware Options, 21, 23 Height, 66 93 V 1 P R O F E S S I O N A L 5 . 7 Help, 82 Horizontal, 48 Network, 40, 46, 87 Networking, 40, 46, 84, 87 I IEEE-1394, 3, 22, 24, 28, 89, 90 IGA Lesson, 75 Illustration, 9, 10, 12, 47 Impact Point, 15, 16, 17, 25, 27, 37, 62, 83 Impact Trigger, 25, 27 Inbox, 75 Installation, 3, 8 Instructor, 35, 41, 67 Interactive Frontiers, 4, 5, 6, 7, 74, 82, 92 Internet, 2, 3, 75, 82 Internet Lesson, 75 Internet Options, 8, 71 Internet Updates, 82, 83 O Opening Videos, 13 Outbox, 77 Oval, 49 Overhead, 36, 37 Overlay, 10, 17, 63, 64 P Peerless, 41 Persistent Sorting, 83 Plane, 23 Playback, 10, 12, 13, 14, 17, 18, 19, 57, 61, 81, 83, 86, 90, 91 Playback Options, 17, 18, 19, 91 Pop-up menus, 82 Posture, 48 Preview Window, 13, 22, 84 Printing, 10, 11, 23, 60 Progressive Scan, 36, 84 J Jaz, 41 K Key Frames, 61, 62 Key Position Buttons, 15, 61, 62 R L RAM, 2, 3, 27, 74 Recording, 10, 12, 15, 21, 25, 26, 28, 45, 63, 75, 87 Rectangles, 49 Redo, 51 Registration, 5 Removable Media, 41 Replay, 14, 25, 45 Requirements, 2 Resolution, 22 Results Bin, 2, 13, 39, 75 RGB, 18, 22, 24, 60, 86, 89, 90, 91 Right Angle, 48 Laptop, 90 Launch Angle, 37 Legacy VfW, 18, 21, 22, 23, 28, 63 Lessons, 13, 39, 41, 75, 77, 83 Line, 37, 47 Line Styles, 51 Live Video, 18, 21, 22, 23, 63, 64, 76, 81, 84, 86, 90 Live Video Options, 18, 21 Live Video Overlay, 63, 64 Live Video Preview, 22, 84 Location, 35, 41 S M Second Monitor, 85 Select All, 32, 43 Set Impact, 16 Shutdown system, 81, 82 Skip Field, 18 Slide, 10, 17, 51, 63, 64, 90 Smart de-interlace, 19 Snapshot, 10, 51 Software Options, 15, 62, 81 Sorting Tabs, 41 Spline, 48 Split-Screen, 36 Startup, 90 Step, 14, 17, 62, 63 Stored, 13, 41, 43, 46, 83 Student Enrollment, 12, 35, 65, 68 Magnify, 23 Magnify Tool, 54, 64 MBR, 74 Measure, 55, 56 Microphone, 72 MJPG, 18 Models, 13, 40, 41, 43, 83 Monitor, 85, 87 Mouse Wheel, 15 Move, 32, 33, 34, 42, 43, 67 Multiple Exposure, 16, 62, 82 Multiple No Replay, 45 94 V 1 P R O F E S S I O N A L 5 . 7 Students, 10, 65, 71 S-Video, 84 Swing History, 67 Swing Position Buttons, 15, 16, 61 Swing Synchronization, 16, 17, 19 SwingID, 67 System Info, 89, 91 System Resources, 84 User Interface, 9 V V1 Home, 71, 74 V1 Golf Academy, 25, 71, 74, 75, 77 Variable, 48 VCR, 10, 12, 14, 15, 17, 18, 21, 22, 33, 34, 45, 64, 89 Vector, 87 Vector launch monitor, 87 Vertical, 48 Video Capture, 66 Video History, 67 Video Information Database, 34, 67, 84, 87 Virtual Keyboard, 11 T Tab ID, 14, 34, 39, 41, 67, 75 Teaching, 12 Technical Support, 92 Tempo, 10, 16, 36, 56, 62 Text, 50 Time Indicator, 26 Time-lapse, 23, 61, 82 Titles, 13, 41, 83 Tool-less display, 85 Trace, 16, 57, 59 Trigger Options, 25, 27 Trim, 10, 31, 33, 34, 45 Troubleshooting, 24, 89 W Wedge, 53 Widescreen, 9, 19, 22, 84 Windows, 1, 2, 3, 4, 21, 22, 25, 26, 28, 46, 60, 77, 82, 85, 86, 87, 90, 91 Wrap-up, 76, 77, 78 U Z Undo, 10, 11, 48, 51 Updates, 82, 83 Uploading, 77 Zip drive, 5, 41, 66 Zoom, 10, 23, 54, 64 95