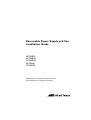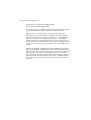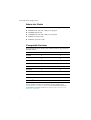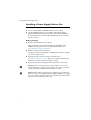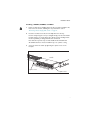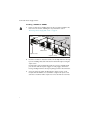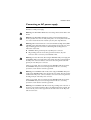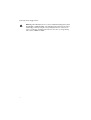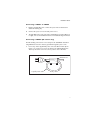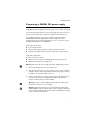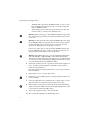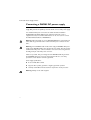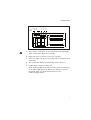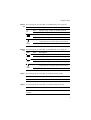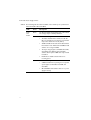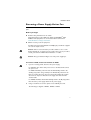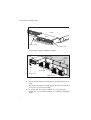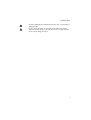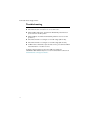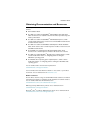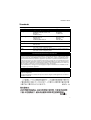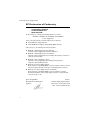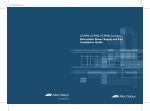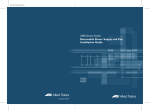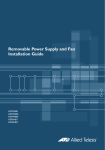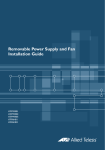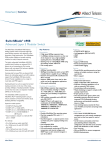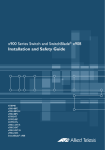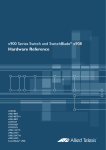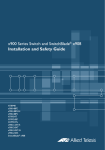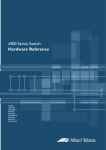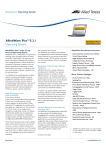Download Allied Telesis AT-PWR02 Installation guide
Transcript
Removable Power Supply and Fan Installation Guide AT-PWR01 AT-PWR02 AT-PWR05 AT-FAN01 AT-FAN03 Removable Power Supply and Fan Installation Guide AT-PWR01 AT-PWR02 AT-PWR05 AT-FAN01 AT-FAN03 Download the complete document set from www.alliedtelesis.com/support/software Removable Power Supply and Fan Removable Power Supply and Fan Installation Guide Document Number C613-04057-00 REV P © 2008 Allied Telesis, Inc. All rights reserved. No part of this publication may be reproduced without prior written permission from Allied Telesis, Inc. Allied Telesis, Inc. reserves the right to change specifications and other information in this document without prior written notice. The information provided herein is subject to change without notice. In no event shall Allied Telesis, Inc. be liable for any incidental, special, indirect, or consequential damages whatsoever, including but not limited to lost profits, arising out of or related to this manual or the information contained herein, even if Allied Telesis, Inc. has been advised of, known, or should have known, the possibility of such damages. Allied Telesis, AlliedWare, AlliedWare Plus, and SwitchBlade are trademarks or registered trademarks in the United States and elsewhere of Allied Telesis, Inc. Adobe, Acrobat, and Reader are either registered trademarks or trademarks of Adobe Systems Incorporated in the United States and/or other countries. Microsoft and Visio are either registered trademarks or trademarks of Microsoft Corporation in the United States and/or other countries. Additional brands, names and products mentioned herein may be trademarks of their respective companies. 2 Installation Guide Contents About this Guide .............................................................................................................. 4 Compatible Switches ....................................................................................................... 4 Package Contents ............................................................................................................. 5 Installing a Power Supply Unit or Fan .......................................................................... 6 Connecting an AC power supply .................................................................................. 9 Connecting a PWR01 DC power supply .................................................................. 13 Connecting a PWR05 DC power supply .................................................................. 16 Checking LEDs ................................................................................................................ 18 Removing a Power Supply Unit or Fan ...................................................................... 21 Troubleshooting .............................................................................................................. 24 Obtaining Documentation and Resources ............................................................... 25 Standards .......................................................................................................................... 27 EC Declaration of Conformity .................................................................................... 28 3 Removable Power Supply and Fan About this Guide This Installation Guide describes how to install the following PSUs and fans: ■ AT-PWR01 PSU, either AC or DC power supply unit ■ AT-PWR02 PSU, AC only ■ AT-PWR05 PSU, either AC or DC power supply unit ■ AT-FAN01, fan-only module ■ AT-FAN03, chassis fan module Compatible Switches The following table shows which models of PSUs and fans are appropriate for individual switches. Switch PWR01 PWR02 PWR05 AT-8948 9 9 x900-48FE 9 9 9 x900-48FS FAN01 9 AT-9924T 9 9 AT-9924SP 9 9 AT-9924Ts 9 9 x900-24XT 9 9 x900-24XT-N 9 9 x900-24XS 9 9 SwitchBlade® x908 FAN03 9 9 You can download complete documentation for these switches from www.alliedtelesis.com/support/software. For more information about the documentation and other resources, see “Obtaining Documentation and Resources” on page 25. 4 Installation Guide Package Contents Depending on the model, switches are shipped with a single supply unit (PSU), either AC or DC. Some models also have fan-only modules (FOM), chassis fan modules, or blanking plates. ■ The AT-8948, AT-9924Ts, x900-24XT, x900-24XT-N, and x900-24XS switches have a PSU and a FOM installed. ■ The x900-48FE, x900-48FS, AT-9924T, and AT-9924SP switches have a PSU and a blanking plate installed. ■ The SwitchBlade® x908 is shipped with dual chassis fan modules and blanking plates, but no PSUs. The following items are included with each factory-installed PSU. Contact your authorised Allied Telesis distributor or reseller if any are damaged or missing. ■ one AC power cord (AC models) ■ one power cord retaining clip (AC models) ■ one warranty card The following items are included with PSUs when purchased separately: ■ one AC power cord (AC models) ■ one power cord retaining clip (PWR01 and PWR02 AC models only) ■ one clip-on ferrite core (PWR05 only) ■ this Installation Guide ■ one warranty card The following items are included with fans when purchased separately: ■ this Installation Guide ■ one warranty card 5 Removable Power Supply and Fan Installing a Power Supply Unit or Fan Use these instructions to install PSUs, chassis fan modules and FOMs. ■ Do not combine PWR01 and PWR02 PSUs in the same switch. ■ For the SwithBlade x908 or the x900-24XT and x900-24XS running AlliedWare Plus Operating System you may combine AC and DC PSUs in the same switch. Do not combine AC and DC PSUs in the same switch for any other models. Before you begin ■ Read the safety information for the switch. Safety information is in the x900 Series Switch and SwitchBlade® x908 Installation and Safety Guide. You can download this document from www.alliedtelesis.com/support/software. ■ Gather necessary tools and equipment. You will need an appropriate flat-bladed or Phillips (#1) screwdriver to tighten or loosen the captive screws. ■ Verify the package contents if you have not already done so. See “Package Contents” on page 5. Contact your authorised Allied Telesis distributor or reseller if items are damaged or missing. ■ Remove the unit from its packing material in an anti-static environment. Caution Follow correct anti-static procedures. Failure to do so could damage the PSU, fan, or switch. If you are unsure about correct procedures, contact your authorised Allied Telesis distributor or reseller. Caution When adding or replacing power supplies, keep your hands and fingers out of the power supply bays. After installing a PWR05 power supply, use a screwdriver to tighten the captive screw such that a screwdriver will be required to remove the PSU at a later date. 6 Installation Guide Installing a PWR01, PWR02, or FAN01 1. If there is a PSU, fan or blanking plate in the bay you wish to install the unit, first remove the old unit, following the steps described in section “Removing a Power Supply Unit or Fan” on page 21. 2. Insert the new PSU or fan unit, and carefully slide it into the bay. Insert it slowly, being sure to keep it straight. Firmly press the unit until the faceplate engages, or nearly engages, the chassis. Forcing a misaligned unit into the bay is likely to damage both the unit and chassis. Note that when you have only one PSU installed in the AT-9924T and AT-9924SP switches, it must be installed in bay 2 to optimise cooling. 3. Secure the unit in the switch by tightening the captive screws on the faceplate. Switch PSU Captive screw Captive screw 7 Removable Power Supply and Fan Installing a PWR05 or FAN03 1. If there is a PSU, fan or blanking plate in the bay you wish to install the unit, first remove the old unit, following the steps described in section “Removing a Power Supply Unit or Fan” on page 21. PSU bays PSU Service access panels Chassis fan Captive screw Captive screw 2. Insert the new PSU or chassis fan module, and carefully slide it into the bay. If you are installing a PSU, unlock the latch on the PSU first by loosening the captive screw. Insert the PSU or fan module slowly, being sure to keep it straight. Firmly press the unit until the faceplate engages, or nearly engages, the chassis. Forcing a misaligned unit into the bay may damage both the unit and chassis. 3. 8 Secure the unit in the switch by tightening the captive screw(s) on the faceplate. On the PWR05, use a screwdriver to tighten the captive screw such that a screwdriver will be required to remove the PSU at a later date. Installation Guide Connecting an AC power supply Follow these instructions to connect an AT-PWR01, AT-PWR02, or AT-PWR05 AC PSU to an AC power supply: Warning The AT-PWR01 AC PSU has a fuse rating of 250V, 5A for FH101 and FH102. Warning The AT-PWR01 AC PSU has double pole/neutral fusing. Electric shock is possible since there are dual primary fuses, one on the phase circuit and one on the neutral circuit. If the neutral opens, the phase may still be live. Warning When x900-24 units are connected with VCS stacking cables (XEMSTK-CBL) ensure that all the PSUs are appropriately grounded. This is to avoid large circulating ground currents that could damage the stacking cables. To achieve this ensure that: ■ ■ AT-PWR01 AC is grounded by the 3-pin AC power connector All grounding points are at the same ground level. That is, all power connectors share a common power distribution unit. Warning For x900-24 models, when using an AT-PWR01 AC power supply and an AT-PWR01 DC power supply in the same switch, then the ground-terminal of the DC power connector must be connected to the same ground as the AC ground pin of the AC power connector. If this is not possible, then you must ground the AT-PWR01 AC only, and leave the AT-PWR01 DC power connector ungrounded. In this case, as a safety precaution, ensure that the rack is also grounded. Warning For SwitchBlade x908 models, when using an AT-PWR05 AC power supply and an AT-PWR05 DC power supply in the same switch, then the groundterminal of the DC power connector must be connected to the same ground as the AC ground pin of the AC power connector. If this is not possible, then you must ground the AT-PWR05 AC only, and leave the AT-PWR05 DC power connector ungrounded. In this case, as a safety precaution, ensure that the rack is also grounded. Warning For SwitchBlade x908 AC models, the grounding stud on the rear of the device is provided for situations where an additional ground is required. The device must be powered from a grounded 3 wire AC source via the AC power cable and connector. 9 Removable Power Supply and Fan Warning When SBx908 devices are connected with VCS stacking cables (either HS-STK-CBL or XEM-STK-CBL), each individual stack member chassis must be additionally grounded by using the rear grounding-terminal on each device. In order to avoid large circulating ground currents, the wires of each grounding cable must be 18AWG or thicker. 10 Installation Guide Connecting a PWR01 or PWR02 1. Plug the supplied AC power cord into the power inlet on the PSU and attach the retaining clip. 2. Connect the power cord to the main power source. 3. The PSU LED on the front panel of the switch lights green. If the LED does not light, refer to the Hardware Reference for troubleshooting information. Connecting a PWR05 (AC version only) The DC earthing connection is not necessary for the SwitchBlade x908 when using AC PSUs because the chassis is grounded through the power cords. 1. Form a loop in the supplied AC power cord at the PSU end and clip the ferrite core over the looped cord, as shown in the following illustration. This keeps the ferrite core in its correct position, close to the PSU. Ferrite core Looped power cord 11 Removable Power Supply and Fan 2. Plug the AC power cord into the power inlet on the PSU. 3. Connect the power cord to the main power source. 4. Check that the Run/Standby switch is set to the Run position (1). Both the AC and DC LEDs should be lit. CAPTIVE SCREW RUN/STANDBY SWITCH AC IN LED DC OUT FAULT LED LED Note that when the Run/Standby switch is set to the Standby position (O), the AC LED lights and the fan spins, but the DC LED does not light and the PSU does not deliver power to the device. 5. 12 The PSU LED on the front panel of the switch lights green. If the LED does not light green, check the Run/Standby switch. See the Hardware Reference for more troubleshooting information. Installation Guide Connecting a PWR01 DC power supply Follow these instructions to connect an AT-PWR01 DC PSU to a DC power supply. Only trained and qualified personnel should connect a DC power supply. You need an appropriate DC power source, DC supply cable, ring connectors, a crimp tool and an appropriate screwdriver to tighten the terminal screws. For centralised DC power connection, the switch should be installed in restricted access areas only (such as dedicated equipment rooms or equipment closets) in accordance with Articles 110-16, 110-17, and 110-18 of the National Electrical Code, ANSI/NFPA 70. Power supply specifications: ■ 40 to 60V, 48V nominal ■ supports either positive grounded or negative grounded operation ■ a 15Amp certified/listed circuit breaker is required for circuit protection Supply cable specifications: ■ three-core cable is required ■ minimum core size: 3.3mm2 (12 AWG) high strand count copper wire ■ minimum cable rating: 600V, 90 degrees C Warning Disconnect the power supply cable before starting this procedure. 1. Remove the transparent protective terminal cover. 2. Strip the supply cable wires to expose 7.5mm (0.31 in.) of bare conductor. Terminate the wire with a nylon insulated solderless ring tongue terminal, JST FN5.5-5 or equivalent, using a crimp tool. 3. Connect the ground wire to the ground terminal. Use the diagram on the rear panel of the switch to identify terminals. Tighten the terminal to between 2.4 and 4.0 Nm (21.3 and 35.4 lbf in). Warning In order to avoid damaging the PSU, make sure that the PSU terminals are wired to the correct polarity. Warning When x900-24 units are connected with VCS stacking cables (XEM-STK-CBL) ensure that all the PSUs are appropriately grounded. This is to avoid large circulating ground currents that could damage the stacking cables. To achieve this ensure that: 13 Removable Power Supply and Fan • AT-PWR01 DC is grounded at the GND terminal. In order to avoid large circulating ground currents, the wires of each grounding cable must be 18AWG or thicker. • All grounding points are at the same ground level. That is, all power connectors share a common power distribution unit. Warning When mounting one or two AT-PWR01 DC PSUs to a grounded rack, ensure that the ground level of the rack and the DC power connector are the same. Warning For x900-24 models, when using an AT-PWR01 AC power supply and an AT-PWR01 DC power supply in the same switch, then the groundterminal of the DC power connector must be connected to the same ground as the AC ground pin of the AC power connector. If this is not possible, then you must ground the AT-PWR01 AC only, and leave the AT-PWR01 DC power connector ungrounded. In this case, as a safety precaution, ensure that the rack is also grounded. Warning When SBx908 devices are connected with VCS stacking cables (either HS-STK-CBL or XEM-STK-CBL), each individual stack member chassis must be additionally grounded by using the rear grounding-terminal on each device. In order to avoid large circulating ground currents, the wires of each grounding cable must be 18AWG or thicker. 4. Connect the positive feed to the + (positive) terminal and the negative feed to the - (negative) terminal. Tighten the terminals to between 2.4 and 4.0Nm (21.3 and 35.4 lbf in). Note that the DC return input terminal must be connected as an Isolated DC return (DC-I). 5. Ensure that there are no exposed cable strands. 6. Replace the cover. You must replace the transparent plastic terminal cover before continuing. 7. Secure the supply cable to the rack framework or a similar object to ensure that connections are isolated from any force applied to the cable. 8. Ensure that the circuit breaker for the supply circuit and the Run/Standby switch on the PSU are off. Press and release the Run/Standby switch so that it is not pushed in (which is the Off position). 9. Connect the supply cable wires to the circuit breaker. 10. Turn on the PSU by pushing in the Run/Standby switch. 14 Installation Guide 11. Confirm that the switch is receiving power. Check that at least one of the PSU LEDs on the front panel of the switch is lit green. If no LEDs light, refer to the Hardware Reference for troubleshooting information. 15 Removable Power Supply and Fan Connecting a PWR05 DC power supply Follow these instructions to connect an AT-PWR05 DC PSU to a DC power supply. Only trained and qualified personnel should connect a DC power supply. For centralised DC power connection, the switch should be installed in restricted access areas only (such as dedicated equipment rooms or equipment closets) in accordance with Articles 110-16, 110-17, and 110-18 of the National Electrical Code, ANSI/NFPA 70. Warning When mounting one or two AT-PWR05 DC PSUs to a grounded rack, ensure that the ground level of the rack and the DC power connector are the same . Warning For SwitchBlade x908 models, when using an AT-PWR05 AC power supply and an AT-PWR05 DC power supply in the same switch, then the groundterminal of the DC power connector must be connected to the same ground as the AC ground pin of the AC power connector. If this is not possible, then you must ground the AT-PWR05 AC only, and leave the AT-PWR05 DC power connector ungrounded. In this case, as a safety precaution, ensure that the rack is also grounded. Power supply specifications: ■ 40 to 60V DC, 48V nominal ■ supports either positive grounded or negative grounded operation ■ a 30Amp certified/listed circuit breaker is required for circuit protection Warning Always use the cable supplied. 16 Installation Guide RUN/STANDBY SWITCH CAPTIVE SCREW DC IN LED DC OUT FAULT LED LED 1. Ensure that the circuit breaker for the supply circuit and the Run/Standby switch on the PSU are off (slide to position O). 2. Plug the DC power cord into the power inlet on the PSU. 3. Connect the supply cable wires to the circuit breaker and switch the circuit breaker ON. 4. Turn on the PSU by sliding in the Run/Standby switch to position 1. 5. Confirm that the switch is receiving power. Check that the PSU LED on the front panel of the switch corresponding to the the PSU bay lights green. If the LED does not light green, check the Run/Standby switch. See the Hardware Reference for more troubleshooting information. 17 Removable Power Supply and Fan Checking LEDs LEDs on PSUs, fans, and the front panels of switches indicate the operational status of the devices. After you have installed a PSU or fan and have powered on the switch, check the LEDs to verify operation by using the following tables. PWR01 The following table describes LEDs on the PWR01 and PWR02 power supply PWR02 units. LED State Description FAULT Red The temperature on the PSU has exceeded the limit of 75º C (167º F), or the fan failed. PWR GOOD Green A PSU is installed in the switch and is delivering power. PWR05 The following is a diagram of the LEDs in the PWR05 power supply units: IN OUT FAULT LED LED LED POWER CONNECTOR 18 Installation Guide PWR05 The following table describes LEDs on the PWR05 AC power supply unit. AC LED ~ IN OUT FAULT State Description Green AC input voltage is within 90-264VAC, 47-63Hz. Off AC input voltage is outside the acceptable range. Green AC output voltage is within 12V +/- 10%. Off AC output voltage is outside the acceptable range. Red A fault has occurred. There is either a fan failure, or the temperature has exceeded its limit of 70ºC (158ºF). Off No fault conditions detected. PWR05 The following table describes LEDs on the PWR05 DC power supply unit. DC LED IN OUT FAULT State Description Green DC input voltage is within -40 VDC to -60VDC. Off DC input voltage is outside the acceptable range. Green DC output voltage is within 12V +/- 10%. Off DC output voltage is outside the acceptable range. Red A fault has occurred. There is either a fan failure, or the temperature has exceeded its limit of 70ºC (158ºF). Off No fault conditions detected. FAN01 The following table describes LEDs on the FAN01 fan-only module. LED State Description FAULT Red The fan has failed. FAN03 The following table describes LEDs on the FAN03 chassis fan module. LED State Description FAN STATUS Red The fan has failed. 19 Removable Power Supply and Fan Switch The following table describes how LEDs on the switch report operations and faults with installed PSUs and FOMs. LED State Description PSU 1 and PSU 2 Green The PSU is installed and supplying power to the switch. The voltage output is within specification. Red One of the following: Off 20 • The PSU is installed in the switch, and a fan has failed or the PSU has exceeded its recommended temperature threshold of 70ºC (158º F). • A FOM is installed in the switch and a fan has failed. Note that the x900-12XT/S and SwitchBlade x908 switches do not support FOMs. • The bay is empty. Applies to AT-8948, AT-9924Ts, x900-24XT, x900-24XT-N, and x900-24XS switches which require a FOM when only one PSU is installed. • Dual PSUs are installed, but the PSU is not receiving power. One of the following: • A FOM is installed and operating at an acceptable speed. Applies to AT-9924T, x900-48FE, and x900-48FS. • On SwitchBlade x908 switches there is no power supply in this bay. Installation Guide Removing a Power Supply Unit or Fan Follow these instructions to remove a PSU, chassis fan module, FOM or blanking plate. Before you begin ■ Read the safety information for the switch. Safety information is in the x900 Series Switch and SwitchBlade® x908 Installation and Safety Guide. You can download this document from www.alliedtelesis.com/support/software. ■ Gather necessary tools and equipment. You will need an appropriate flat-bladed or Phillips (#1) screwdriver to tighten or loosen the captive screws. Caution Follow correct anti-static procedures. Failure to do so could damage the PSU, fan, or switch. If you are unsure about correct procedures, contact your authorised Allied Telesis distributor or reseller. Caution Keep your hands and fingers out of the power supply bays. To remove a PSU, chassis fan module or FOM 1. If you are removing a PSU, disconnect the power supply. For AC PSUs, turn off the main power source to the PSU and disconnect the power cord. For PWR01 DC PSUs, push and release the Run/Standby switch to the Standby (off) position using a small pin. The Run/Standby switch is in the Run (on) position when it is depressed, and in the Standby (off) position when it is not depressed. Disconnect the supply cable wires from the circuit breaker. For PWR05 DC PSUs, slide the Run/Standby switch to the O (off) position. Disconnect the power supply cable from the power supply. 2. Using a screwdriver, loosen the captive screws until fully loosened. The following is a diagram of PWR01, PWR02 or FAN01 21 Removable Power Supply and Fan Switch PSU Captive screw Captive screw The following is a diagram of PWR05 and FAN03 PSU bays PSU Service access panels Chassis fan Captive screw Captive screw 3. Remove the PSU, chassis fan module, FOM or the blanking plate from the switch. Slide the unit out slowly and carefully. Support the unit from underneath as you remove it, to prevent it from falling. 4. 22 For all units, with the exception of FAN03, cover empty bays with a blanking plate, to prevent dust and debris from overheating or damaging the switch. Installation Guide Avoid the spinning blades on FAN03. Contact may cause personal injury or damage the unit. Do not operate the switch for extended periods without functioning chassis fan modules. Doing so will cause the switch to overheat and shut down, and may damage the switch. 23 Removable Power Supply and Fan Troubleshooting If the PSU does not function as expected: ■ Check that all cable connections are correct and secure. ■ On the PWR01 DC model, check that the Run/Standby switch has been pressed and is in the On position. ■ On the PWR05, check that the Run/Standby switch has been set to Run (position 1). ■ Check that the PSU is receiving the correct AC voltage (AC models). ■ Check that the PSU is receiving the correct DC voltage (DC models). ■ If LEDs indicate a PSU fault, replace the PSU or have your authorised Allied Telesis distributor or reseller service it. Troubleshooting information is also in the x900 Series Switch and SwitchBlade® x908 Hardware Reference. You can download this document from www.alliedtelesis.com/support/software. 24 Installation Guide Obtaining Documentation and Resources The complete document set for x900 Series switches and SwitchBlade x908 includes: ■ this Installation Guide ■ the x900 Series Switch and SwitchBlade® x908 Installation and Safety Guide, which describes how to install the switch and includes important safety and statutory information ■ the x900 Series Switch and SwitchBlade® x908 Hardware Reference, which contains detailed information on x900 Series and SwitchBlade x908 switches and their hardware features ■ the x900 Series Switch and SwitchBlade® x908 Expansion Module Installation Guide, which describes how to install expansion modules in x900 Series and SwitchBlade x908 switches ■ the AT-9900s Series Switch Expansion Module Installation Guide, which describes how to install expansion modules in AT-9900s Series switches ■ the x900 Series Switch AlliedWare® Operating System Software Reference, which contains detailed information on configuring switches running the AlliedWare operating system ■ the AlliedWare Plus™ Operating System Software Reference, which contains detailed information on configuring switches running the AlliedWare Plus operating system You can download these documents and updates from www.alliedtelesis.com/support/software. You need Adobe® Acrobat® Reader® software to view, search, or print these documents. You can download it from www.adobe.com. Other resources How-To Notes describe a range of standard Allied Telesis solutions, and include technical tips and guides to configuring specific hardware and software features. You can download the latest How-To Notes from www.alliedtelesis.com/resources/literature/howto.aspx. MIBs supported by Allied Telesis products can be downloaded from www.alliedtelesis.com/support/software. Microsoft® Visio® stencils for Allied Telesis products can be downloaded from www.alliedtelesis.com/resources/images/visio.aspx. 25 Removable Power Supply and Fan AT-TFTP Server for Windows is a TFTP (Trivial File Transfer Protocol) server for transferring software versions, configuration scripts and other files between a PC and the switch. You download AT-TFTP Server from www.alliedtelesis.com/support/software. CD-ROM Some products also ship with a CD-ROM containing documentation and resources. Contacting us With locations covering all of the established markets in North America, Latin America, Europe, Asia, and the Pacific, Allied Telesis provides localized sales and technical support worldwide. To find the representative nearest you, visit us on the Web at www.alliedtelesis.com. 26 Installation Guide Standards Where applicable, the products in this document meet the following standards: Category Approval Agency and Requirement Safety UL60950-1 CAN/CSA-C22.2 No. 60950-1-03 EN60950-1 AS/NZS 60950.1 EN 60825-1 EN 60825-2 21 CFR 1040 Electromagnetic FCC CFR47 Part 15 Class A EN55022 Class A VCCI Class A AS/NZS CISPR22 Class A CNS 13438 Class A EN61000-3-2/3 EN55024 ETSI 300 386 Immunity EN55024 ETSI ETSI 300 019 ETSI 300 132 WEEE Meets requirements of Directive 2002/96/EC of the European Parliament and of the council of 27 January 2003 RoHS Meets requirement of Directive 2002/95/EC of the European Parliament and of the council of 27 January 2003 U.S. Federal Communications Commission RADIATED ENERGY Note: This equipment has been tested and found to comply with the limits for a Class A digital device pursuant to Part 15 of the FCC Rules. These limits are designed to provide reasonable protection against harmful interference when the equipment is operated in a commercial environment. This equipment generates, uses, and can radiate radio frequency energy and, if not installed and used in accordance with this instruction manual, may cause harmful interference to radio communications. Operation of this equipment in a residential area is likely to cause harmful interference in which case the user will be required to correct the interference at his own expense. Note: Modifications or changes not expressly approved by the manufacturer or the FCC can void your right to operate this equipment. Canadian Department of Communications This Class A digital apparatus meets all requirements of the Canadian Interference-Causing Equipment Regulations. Cet appareil numérique de la classe A respecte toutes les exigences du Règlement sur le matériel brouilleur du Canada. 27 Removable Power Supply and Fan EC Declaration of Conformity We: ALLIED TELESIS LABS LIMITED 27 NAZARETH AVENUE CHRISTCHURCH 8024 NEW ZEALAND Declare under our sole legal responsibility that these products: AT-PWR01, AT-PWR01-80, AT-PWR02, and AT-PWR05 Power Supply Units Are in conformity with the essential requirements of directives: ■ 2006/95/EC Low Voltage Directive ■ 2004/108/EC Electromagnetic Compatibility (EMC) Directive with reference to the following harmonised standards: 28 ■ EN55022: 1998 including A1:2000 and A2:2003 Information Technology Equipment-Radio disturbance ■ EN55024: 1998 including A1:2001 and A2:2003 Information Technology Equipment—Immunity characteristics—Limits and methods of measurement ■ EN60950-1: 2001 including A11:2004 Information Technology Equipment including electrical business equipment—General Requirements ■ EN61000-3-2: 2000 including A2:2005 Electromagnetic compatibility (EMC)—part 3-2: Limits for harmonic current emissions (equipment input current up to and including 16A per phase) ■ EN61000-3-3: 1995 including A1:2001 and A2:2005 Electromagnetic compatibility (EMC)—part 3-3: Limitation of voltage fluctuations and flicker in low-voltage supply systems for equipment with rated current up to 16A Name: Dougal Oliver On behalf of the Manufacturer Position: Manager Engineering Programme Signature: Date of issue: 15 December 2008 Place of issue: 27 Nazareth Ave