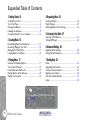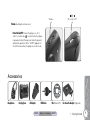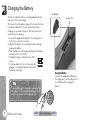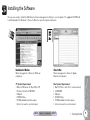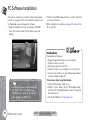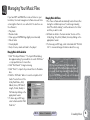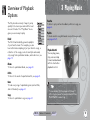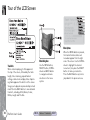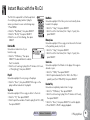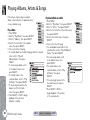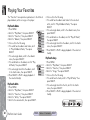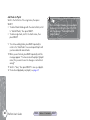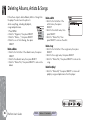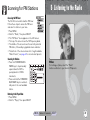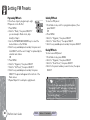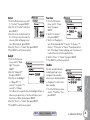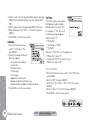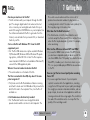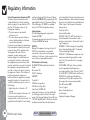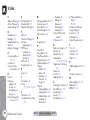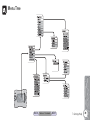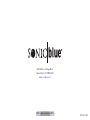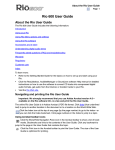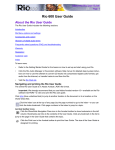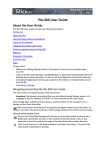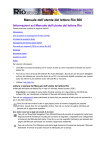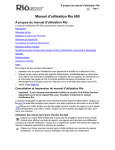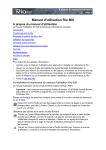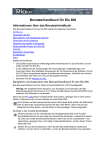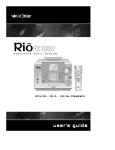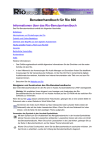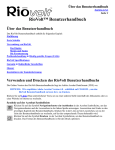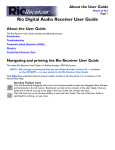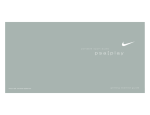Download Blue Sonic Multimedia PC User`s guide
Transcript
t h e p e r fe c t p l a y e r fo r NEXT your entire music collection Table of Contents User's guide Important Safety Information Warning Caution • RISK OF ELECTRIC SHOCK—DO NOT DISASSEMBLE. To avoid potential electric shock, do not disassemble or modify your Rio. No user-serviceable parts are inside. Refer servicing to qualified personnel. • Do not remove the rechargeable battery from the unit. • To reduce the chance of shock or injury, do not use or operate your Rio in or near water or wet locations. Do not spill liquid on your Rio. • Do not use in places exposed to strong magnetic or electrostatic fields (close to TV or speakers). Do not use in places where the humidity is excessively low. • Never plug the charger/AC adapter into the headphone/ USB port. Only plug the charger/AC adapter into the charger port on the bottom of the Rio. • Use of headphones while operating a vehicle is not recommended and is illegal in some areas. Be careful and attentive while driving, biking or walking near traffic. Stop listening to your Rio if you find it disruptive or distracting while operating any type of vehicle. To listen to your Rio in the car, use the optional car cassette adapter accessory (not included). • Listening to music at full power over extended periods of time can damage your hearing. If you experience ringing in your ears, discontinue use. Copyright © 2001-2002 SONICblue Incorporated. All Rights Reserved. SONICblue Incorporated does not assume any responsibility for errors or omissions in this document or make any commitment to update the information contained herein. Rio is a registered trademark of RioPort, Inc. in the USA and/or other countries and is used under license. RealPlayer and RealJukebox are registered trademarks of RealNetworks, Inc. This product is iTunes ready. iTunes is provided by Apple Computer, Inc. Copyright © 2001 Apple Computer, Inc. All rights reserved. iTunes is a trademark of Apple Computer, Inc. Mac and the Mac logo are trademarks of Apple Computer, Inc. registered in the United States and other countries. Microsoft, Windows Media, and the Windows Logo are trademarks or registered trademarks of Microsoft Corporation in the United States and/or other countries. All other product names may be trademarks of the companies with which they are associated. First Edition, December 2001. Part Number 75550191-001. 2 Rio Riot User’s Guide BACK NEXT Table of Contents BACK NEXT 3 Expanded Table of Contents 1 Getting Started 5 4 Organizing Music 23 So, What Does it Do? ................................................... 5 Tour of the Player ......................................................... 6 Charging the Battery .................................................... 8 Installing the Software .................................................. 9 Connecting the Rio to your Computer ...................... 12 Creating a Playlist ....................................................... 23 Playlist Options ........................................................... 25 Deleting Albums, Artists & Songs .............................. 26 5 Listening to the Radio 27 Scanning for FM Stations ........................................... 27 Setting FM Presets ..................................................... 28 2 Loading Music 13 Downloading Music from the Internet ......................... 13 Encoding (“Ripping”) Your CDs ................................. 14 Managing Your Music Files ......................................... 15 Loading Music to the Player ....................................... 16 6 Advanced Settings 29 Equalizer/Audio Settings ............................................ 29 Setting Player Preferences ......................................... 30 3 Playing Music 17 7 Getting Help 33 Overview of Playback Options ................................... 17 Tour of the LCD Screen .............................................. 18 Instant Music with the Rio DJ ..................................... 19 Playing Albums, Artists & Songs ................................ 20 Playing Your Favorites ................................................ 22 FAQs ........................................................................... 33 Upgrading the Firmware ............................................ 34 Customer Care Information ....................................... 35 Regulatory Information .............................................. 36 One Year Limited Warranty ........................................ 37 Index ........................................................................... 38 For an overview of the Rio Riot menu system, see page 39. 4 Rio Riot User’s Guide BACK NEXT 1 Getting Started So, What Does it Do? WELL, FIRST OF ALL try to imagine what you could do with 20GB of storage space... That’s right, 20 gigabytes of your favorite music. 400 albums.* The Rio supports popular audio formats, including WMA (up to 192 kbps) and MP3 (up to 320 kbps). Plus you can view and sort your music using ID3 and WMA tags. 5,000 songs.* The CD-ROM includes USB drivers for Windows (98, ME, 2000 or XP) and Mac OS (9.0.4 or higher), along with RealJukebox and iTunes to help you manage your music. All in the palm of your hand. So, what are you waiting for? Let’s get started... Just connect the Rio to your computer’s USB port, download your music to the player and you’re on your way. The Rio features a large, backlit graphic LCD display so you can easily navigate your way through your massive song list by artist, album or song title. You can even use the built in Rio DJ to hear a 60-minute sampling of your favorite songs, a playlist of just the newest songs on the player, the most/least played songs, only songs from your favorite decade, and much more. Rather listen to the radio? No problem. An FM tuner is built in, with up to eight presets. Need long battery life? Again, not to worry. The lithiumion rechargeable battery lasts at least 10 hours per charge at 50% volume. BACK * How Much Music? The example given is for 128 kbps sampling; see page 14 for player capacity at various sampling rates. Table of Contents NEXT 5 Tour of the Player Menu Displays and exits the menu system. LCD Liquid Crystal Display; see overview on page 18. Select Makes selections in menus. Scroll Scrolls up/down through menu choices. Back Returns to previous menu. Also press to display track info when a song is playing. Stop Stops playback. Forward Skips to next song. Press and hold to scan forward. Backward Skips to previous song. Press and hold to scan backward. Play/Pause Starts/pauses playback. To save battery life, the player will “sleep” if left in pause or stop for several minutes. Press Play/Pause to wake it up. Reset Reset Insert a pointed object, such as a paperclip, into this opening to reset the Rio player. Do not use unless the player freezes; e.g., the display is active but the Rio player does not respond for several minutes. 6 Rio Riot User’s Guide BACK Table of Contents NEXT Volume On - Lock - Off Volume +/– Adjusts volume level. Power On/Lock/Off Powers the player on, off or sets it to Lock mode ( ). In Lock mode, the player is powered on but the keys are locked to prevent accidental operation. Note: “LOCK” appears on the LCD screen when the player is in Lock mode. Accessories Headphones Carrying Case AC Adapter BACK USB Cable Table of Contents CDs (Mac & PC) NEXT Car Cassette Adapter (Optional) 1 Getting Started 7 Charging the Battery The Rio has a built-in lithium-ion rechargeable battery that lasts up to 10 hours per charge. When you first use the player, charge it for at least five hours for maximum battery life. You can use the Rio while it is charging, so go ahead and rip your CDs and load all your music while you’re waiting! 1 Connect the supplied AC adapter to the charger port on the bottom of your Rio, as shown. 2 Plug the AC adapter into an electrical outlet and begin charging the battery. 3 When the battery is fully charged, unplug the AC adapter and disconnect it from the Rio. • The battery charge is indicated on the LCD screen. • To increase battery life, do not leave your Rio plugged in for extended periods of time after the battery is charged. To prevent damage to the player, never plug the AC adapter into the headphone/USB port! Only plug the AC adapter into the charger port. 8 Rio Riot User’s Guide BACK Table of Contents AC Adapter Charger Port Charging the Battery Connect the supplied AC Adapter to the charger port, and then plug it into an electrical outlet to charge the battery. NEXT Installing the Software Now you are ready to install the USB driver and music management software to your computer. The supplied CD-ROM will load RealJukebox for Windows or iTunes for Mac. See system requirements below. RealJukebox for Windows iTunes for Mac Music management software for Windows computers. Music management software for Apple Macintosh computers. PC System Requirements • Microsoft Windows 98, Me, 2000 or XP • Pentium 166 with 32 MB RAM • USB port • CD-ROM drive • 35 MB available hard drive space • Internet connection recommended Mac System Requirements • Mac OS 9.0.4 or later (9.2.1 recommended) • 32 MB RAM • USB port • CD-ROM drive • 35 MB available hard drive space • Internet connection recommended BACK Table of Contents NEXT 1 Getting Started 9 PC Software Installation Follow these instructions to load the software that enables your PC to recognize the Rio. The installation will also load the RealJukebox music management software. 1 Place the installation CD in your computer’s CD-ROM drive. After a few seconds, the Rio splash screen will display: 2 Click the “Install RealJukebox” button, and then follow the on-screen instructions. 3 When installation is complete, see page 12 to connect the Rio to your PC. About RealJukebox RealJukebox will help you: • Organize digital audio tracks on your computer. • Organize tracks on your Rio. • Record (encode) your audio CDs. • Search for tracks on your computer or on the Internet. • Create a custom CD—if you have CD burning hardware and your computer supports it. If installation installation does does not not start start automatically, automatically, If click click “Start “Start > > Run...>”, Run...>”, and and then then type type “d:\setup32.exe,” “d:\setup32.exe,” where where “d” “d” is is the the letter letter of of your computer’s computer’s CD-ROM CD-ROM drive. drive. your 10 Rio Riot User’s Guide BACK To learn more about using RealJukebox • Click the RealJukebox “Help” menu • Click the “Home” button, scroll to “RealJukebox Help” and then click “Using RealJukebox” and/or “Frequently Asked Questions” • Visit the Real Web site at “www.real.com” Table of Contents NEXT Mac OS Software Installation Follow these instructions to load the software that enables your Macintosh computer to recognize the Rio. The installation will also load the iTunes music management software. 1 Place the installation CD in your computer’s CD-ROM drive. 2 The CD contents display automatically. To manually display the CD contents, double-click the Rio icon on your computer’s desktop. 3 Double-click the “Install” icon. 4 After a few seconds, the Rio splash screen will display: 5 Click the “Install iTunes” button, and then follow the onscreen instructions. 6 Reboot your computer when the installation is complete. 7 When installation is complete, see page 12 to connect the Rio to your Mac. About iTunes iTunes music software takes the confusion out of managing your personal music collection. iTunes turns your Mac into a powerful digital jukebox, complete with easy-to-use tools for recording music from audio CDs (simply insert a CD to import music to MP3s), searching and browsing your entire collection, managing playlists, downloading songs to your Rio, and listening to Internet radio stations. To learn more about using iTunes • From within the software, click the “Help” menu and choose “iTunes Help” • Visit the iTunes Web site at “www.apple.com/itunes” BACK Table of Contents NEXT 1 Getting Started 11 Connecting the Rio to your Computer Once the software is installed, you are ready to connect the Rio to your PC or Mac. ...and connect the other end to any available USB port on your PC or Mac. When finished, continue with Chapter 2, “Loading Music.” USB/Headphone Port Connect one end of the supplied USB cable to the USB/Headphone Port on the Rio... The Rio Riot USB connection only fits one way. Do not try to force the connection. 12 Rio Riot User’s Guide BACK Table of Contents NEXT 2 Loading Music Downloading Music from the Internet You can acquire digital music in MP3 or WMA format in two ways: 1 Downloading from the Internet 2 Encoding/ripping songs from your personal CD collection. Note: If you already have digital music files stored on your hard drive, feel free to skip to pages 15-16, which demonstrate how to manage your music files and download them to the player. Downloading Music from the Internet There are thousands of Web sites that provide digital audio content. Here are a few to get you started: • www.riohome.com • www.windowsmedia.com • www.mp3.com Simply point your favorite web browser to one of these sites, follow the instructions on the site, and download the music to your computer. BACK Visit Riohome.com Go to “www.riohome.com” and click on “Music” to download FREE music, or try the pay per track service to purchase tracks from your favorite artists. Table of Contents NEXT 13 Encoding (“Ripping”) Your CDs Encoding a CD with RealJukebox 1 Insert an audio CD in your PC’s CD-ROM drive. • If Auto-Record is enabled (under “Tools > Preferences > General”), you will see a dialog box asking if you wish to record the CD. If you select “Yes,” the RealJukebox software will automatically begin encoding each song on the CD. • If Auto-Record is not enabled, continue with step 2. 2 In a few moments, the CD automatically opens in RealJukebox showing the names of each track on the disc. 3 Click the check box next to each track you wish to encode, or click “Check All” to encode the entire disc. 4 Press the red “Record” button to start encoding. • Songs will automatically play while they are encoding. Encoding a CD with iTunes 1 Insert an audio CD in your Mac’s CD-ROM drive. 2 In a few moments, the CD automatically opens in iTunes showing the names of each track. 3 Select the check box next to each track you wish to encode (by default, all tracks are checked). 4 Click the “Import” button at the top left of the iTunes window. The checked tracks will be converted to MP3 format. 14 Rio Riot User’s Guide BACK Mega Storage The Rio Riot can hold over 150 complete albums at the highest possible sample rate! Setting the Sample Rate The default sample rate for RealJukebox is 128 kbps, which is the minimum file size for “Near CD” quality, but you can change it based on the size of your music collection and desired sound quality. For example... • If you have 300 or more CDs to rip, make sure you sample at 160 kbps or lower to allow room on the player and still retain “Near CD” quality. • If you have 150 or fewer CDs, go ahead and encode at a higher sample rate (256-320 kbps)—you’ve got the space, you might as well use it! • For WMA fans, you can get nearly twice the compression for each sample rate at virtually the same sound quality. Table of Contents NEXT Managing Your Music Files If you have MP3 and WMA files in various folders on your hard drive, the music management software can seek them out and gather them into one unified list. You can then use the software to: • Play tracks • Rename tracks • Clean up your ID3/WMA tags (highly recommended) • Delete tracks • Create playlists • And, of course, download tracks to the player! Managing Music with iTunes 1 The iTunes software will automatically locate all music files during the installation process. To add songs manually, click “File>Add to Library”, and then browse to the folder and files you wish to add. 2 All tracks are listed in the main window. You can sort the list by Song, Time, Artist, Album, Genre by clicking on the appropriate header. 3 To clean up your ID3 tags, select a track and click “File/Get Info” to view and change information about the song. Managing Music with RealJukebox 1 Click “File>Import Wizard...” The Import Wizard dialog box appears asking if you would like to search “All Drives” or only specific drives for music files. 2 Click “Start Search” to begin scanning. 3 Click “Finish” to import all your music files into RealJukebox. 4 Click the “All Tracks” button to view the complete list of tracks. You can then sort the list by Track Name, Artist, Album, Genre, CD Track #, Length, Format, Quality or File Name by clicking on the appropriate header. 5 To clean up your ID3 tags, select a track and click “Edit Track Info.” BACK ID3 tags are automatically filled in when you encode your CDs with RealJukebox or iTunes. If you need to edit tags manually, the best time to do so is BEFORE you load songs onto the player. Table of Contents NEXT 2 Loading Music 15 Loading Music to the Player 16 Loading Tracks with RealJukebox Loading Tracks with iTunes Follow these steps to load music from your PC to the Rio. 1 Launch the RealJukebox software. 2 Connect the Rio to your PC using the supplied USB cable and power on the player. 3 Click the “All Tracks” button in the RealJukebox main screen to view a list of all music saved on your PC. 4 Shift-click the desired track(s) or press “Ctrl-A” to select all tracks. 5 Click “Copy to > Device” in the right column, or right-click on the selected track(s) and select “Copy to Device.” 6 Select the “Rio Riot Digital Audio Player” in the list of devices, then click OK. • The view changes to the “Devices” window, and the song(s) you selected appear at the bottom of the list. The “Transfer Status” column shows that the files are “Ready to Transfer.” 7 Click “Copy Files” in the right column to download the files to the player. • Progress bars display while the music copies. Follow these steps to load music from your Mac to the Rio. 1 Launch the iTunes software. 2 Connect the Rio to your Mac using the supplied USB cable and power on the player. • The Rio shows up in the iTunes window. 3 Click and drag music files from the desktop to the iTunes window. • Progress bars display while the music copies. Rio Riot User’s Guide BACK Table of Contents NEXT 3 Playing Music Overview of Playback Options Favorites The Rio provides a variety of ways to jump quickly to the music you want with the least amount of hassle. The “Play Music” menu gives you seven ways to play: To listen to just your favorite albums, artists or songs, see page 22. Playlists Rio DJ The Rio DJ automatically generates playlists of your favorite music. For example, you can hear a 60-minute sampling of just your favorite songs, a collection of the songs you most recently downloaded, only songs from a particular decade, and much more; see page 19. Albums To listen to a particular album, see page 20. To create custom song lists based on any criteria you wish, see pages 23-25. Playback Control You can play, pause, stop, scan and skip forward and backward with the four button playback control. Artists To listen to the works of a particular artist, see page 20. Genre To load every song of a particular genre (such as Rock, Jazz or Classical), see page 21. Songs To listen to a particular song, see page 21. BACK To save battery life, the player will “sleep” if left in stop or pause for several minutes. Press PLAY/PAUSE to wake it up. Table of Contents NEXT 17 Tour of the LCD Screen Menu System Menu Navigation Track Info When a track is playing, its title appears at the top of the screen, followed by the track length, time remaining, repeat/random setting, volume level and play status. Upcoming tracks appear at the bottom of the screen. Songs you’ve played are preceded by a check mark. Press the BACK button to view detailed track info, including Artist, Album, Codec, Bitrate, Length and File Size. 18 Rio Riot User’s Guide BACK Use the MENU button, SELECT button, SCROLL wheel and BACK button to navigate and make selections in the menu system. Table of Contents NEXT When the MENU button is pressed, the track information dims and menu bars appear from the right side of the screen. Use the SCROLL wheel to highlight the desired menu item, then press the SELECT button to make your selection. Press the BACK button any time to jump back to the previous menu. Instant Music with the Rio DJ The Rio DJ is a powerful tool that keeps track of everything you play (and don’t play) to access your music in seven entertaining ways. 1 Press MENU. 2 Scroll to “Play Music,” then press SELECT. 3 Scroll to “Rio DJ,” then press SELECT. 4 Scroll to one of the following, then press SELECT: New Music Generates a playlist of the files you’ve most recently downloaded to the player. • Scroll to “1 day,” then press SELECT. • Scroll to set the time frame (from 1 day to 1 year), then press SELECT. Memory Lane Entertain Me! Generates a random mix of your favorite songs. • Scroll to “15 Minutes,” then press SELECT. The box will blink to indicate that it is selected. • Scroll to set how long to play (from 15 minutes to 8 hours, or “Everything”), then press SELECT. Play All Generates a playlist of every song on the player. • Scroll to “Done”, then press SELECT. All songs on the player will be loaded into the playlist. Top Tunes Generates a playlist of the songs you listen to the most. • Scroll to “10,” then press SELECT. • Scroll to pick the number of tracks to play (from 10 to 250), then press SELECT. BACK Generates a playlist of the songs you’ve listened to the least in the past day, week, month, etc. • Scroll to “1 day,” then press SELECT. • Scroll to set the time frame (from 1 day to 1 year), then press SELECT. Sounds of... Generates a playlist of all tracks on the player from a given decade or year. • Scroll to “1940’s,” then press SELECT. • Scroll to pick a decade (from the ‘40s to the ‘00s) or specific year (from 1950-2010), then press SELECT. Random Play Generates a completely random mix of songs. • Scroll to “15 Minutes,” then press SELECT. • Scroll to set how long to play (from 15 minutes to 8 hours), then press SELECT. 5 Scroll to “Done,” then press SELECT to load the playlist. 6 Press SELECT or PLAY to begin playback. Table of Contents NEXT 3 Playing Music 19 Playing Albums, Artists & Songs Follow these steps to play a complete album, selected works of a particular artist, or any individual song. Play Selected Works of an Artist Play an Album 1 2 3 4 5 • • • • 6 20 Press MENU. Scroll to “Play Music,” then press SELECT. Scroll to “Albums,” then press SELECT. Scroll to the first letter of the album’s name, then press SELECT. Choose from the following: To load all albums and tracks that begin with the selected letter, scroll to “Play All Albums/Tracks,” then press SELECT. To load a single album, scroll to the album’s name, then press SELECT. To load all tracks on the selected album, scroll to “Play All Tracks,” then press SELECT. To load a single track from the album, scroll to the track’s name, then press SELECT. Press SELECT or PLAY to begin playback of the selected album(s) or track(s). Rio Riot User’s Guide BACK 1 2 3 4 Press MENU. Scroll to “Play Music,” then press SELECT. Scroll to “Artists,” then press SELECT. Scroll to the first letter of the artist’s name, then press SELECT. 5 Scroll to the artist’s name, then press SELECT. 6 Choose from the following: • To load all albums and tracks for the selected artist, scroll to “Play All Albums/ Tracks,” then press SELECT. • To load a single album, scroll to the album’s name, then press SELECT. • To load all tracks on the selected album, scroll to “Play All Tracks,” then press SELECT. • To load a single track, scroll to the track’s name, then press SELECT. 7 Press SELECT or PLAY to begin playback of the work(s) of the selected artist. Table of Contents NEXT Play an Individual Song 1 2 3 4 5 • • 6 Play by Genre Press MENU. Scroll to “Play Music,” then press SELECT. Scroll to “Songs,” then press SELECT. Scroll to the first letter of the song’s name, then press SELECT. Choose from the following: To load all tracks that begin with the selected letter, scroll to “Play All Tracks,” then press SELECT. To load a single track, scroll to the track’s name, then press SELECT. Press SELECT or PLAY to begin playback of the selected song(s). You can choose to play all songs of a particular genre, such as Rock, Jazz or Classical. 1 Press MENU. 2 Scroll to “Play Music,” then press SELECT. 3 Scroll to “Genre,” then press SELECT. A list of all genres loaded on the player displays. 4 Scroll to choose a genre from the list, then press SELECT. 5 Scroll to “Done”, then press SELECT. All songs on the player whose ID3 tags match the selected Genre will be loaded into the playlist. 6 Press SELECT or PLAY to begin playback. BACK Table of Contents NEXT 3 Playing Music 21 Playing Your Favorites The “Favorites” menu provides quick access to the 40 most played albums, artists or songs on the player. Play Favorite Albums 1 2 3 4 5 • • • • 6 Press MENU. Scroll to “Play Music,” then press SELECT. Scroll to “Favorites,” then press SELECT. Scroll to “Albums,” then press SELECT. Choose from the following: To load all favorite albums and tracks, scroll to “Play All Albums/Tracks,” then press SELECT. To load a single album, scroll to the album’s name, then press SELECT. To load all tracks on the album, scroll to “Play All Tracks,” then press SELECT. To load a single track from the album, scroll to the track’s name, then press SELECT. Press SELECT or PLAY to begin playback of the selected track(s). Play Favorite Artists 1 2 3 4 5 22 Press MENU. Scroll to “Play Music,” then press SELECT. Scroll to “Favorites,” then press SELECT. Scroll to “Artists,” then press SELECT. Scroll to the desired artist, then press SELECT. Rio Riot User’s Guide BACK 6 Choose from the following: • To load all favorite albums and tracks for the selected artist, scroll to “Play All Albums/Tracks,” then press SELECT. • To load a single album, scroll to the album’s name, then press SELECT. • To load all tracks on the album, scroll to “Play All Tracks,” then press SELECT. • To load a single track from the album, scroll to the track’s name, then press SELECT. 7 Press SELECT or PLAY to begin playback of the selected track(s). Play Favorite Songs 1 2 3 4 5 • Press MENU. Scroll to “Play Music,” then press SELECT. Scroll to “Favorites,” then press SELECT. Scroll to “Songs,” then press SELECT. Choose from the following: To load all favorite tracks, scroll to “Play All Tracks,” then press SELECT. • To load a single track from the list, scroll to the track’s name, then press SELECT. 6 Press SELECT or PLAY to begin playback of the selected track(s). Table of Contents NEXT 4 Organizing Music Creating a Playlist A Playlist is a personalized list of songs you can save and playback whenever you want. In this chapter you will learn how to: • Create a Playlist • Edit a Playlist • Delete a Playlist • Rename a Playlist • Select a Playlist for playback Creating a Playlist 1 2 3 4 5 6 • • • 7 8 Press MENU. Scroll to “Organize,” then press SELECT. Scroll to “My Playlists,” then press SELECT. Scroll to “Create,” then press SELECT. Think of a name for your playlist. Scroll through the alphabetical matrix and find the first character of your playlist name, then press SELECT. Continue in this manner with each character until you have spelled out the complete playlist name. To change case, scroll to the “Uppercase” button, then press SELECT. Turn the Scroll wheel to toggle between “Uppercase” and “Lowercase.” The “Uppercase” matrix includes numbers, and the “Lowercase” matrix includes symbols. To add a space to your playlist name, scroll to the word “space,” then press SELECT. When finished, scroll to “Done,” then press SELECT. Scroll to “Albums,” “Artists,” or “Tracks,” then press SELECT: BACK Add Albums to Playlist Scroll to the first letter of the album’s name, then press SELECT. • To add all albums and tracks that begin with the selected letter, scroll to “Add All Albums/Tracks,” then press SELECT. • To add a single album, scroll to the album’s name, then press SELECT. • To add all tracks on the album, scroll to “Add All Tracks,” then press SELECT. • To add a single track from the album, scroll to the track’s name, then press SELECT. Add Artists to Playlist Scroll to the first letter of the artist’s name, press SELECT, then scroll to the artist’s name, and press SELECT again. • To add all albums and tracks for the selected artist, scroll to “Add All Albums/Tracks,” then press SELECT. • To add a single album, scroll to the album’s name, then press SELECT. • To add all tracks on the album, scroll to “Add All Tracks,” then press SELECT. • To add a single track, scroll to the track’s name, then press SELECT. Table of Contents continued... NEXT 23 Add Tracks to Playlist Scroll to the first letter of the song’s name, then press SELECT. • To add all tracks that begin with the selected letter, scroll to “Add All Tracks,” then press SELECT. • To add a single track, scroll to the track’s name, then press SELECT. The total number of tracks you have added is displayed in the top right corner of the LCD, with the message: “There are # tracks in [playlist name].” 9 To continue adding tracks, press BACK repeatedly to return to the “Add Tracks” menu and repeat Step 8 until you have added all desired tracks. 10 When you are finished, press BACK repeatedly until the message appears: “You have created the playlist: [playlist name]. Do you want to save the changes or exit without saving?” 11 Scroll to “Save,” then press SELECT to save your playlist. 12 To select and playback your playlist, see page 25. 24 Rio Riot User’s Guide BACK Table of Contents NEXT Playlist Options Editing a Playlist Renaming a Playlist 1 2 3 4 5 1 2 3 4 5 Press MENU. Scroll to “Organize,” then press SELECT. Scroll to “My Playlists,” then press SELECT. Scroll to “Edit,” then press SELECT. Choose from the following: Add Tracks to Playlist • Scroll to “Add Tracks,” then press SELECT. • Scroll to the playlist you wish to edit, then press SELECT. • Follow Steps 8-11 on pages 23-24 to add tracks to your playlist. Delete Tracks from Playlist • Scroll to “Delete Tracks,” then press SELECT. • Scroll to the desired playlist, then press SELECT. • Scroll to the track you wish to delete, then press SELECT. • Scroll to “Delete,” then press SELECT to delete the song. Deleting a Playlist 1 2 3 4 5 6 Press MENU. Scroll to “Organize,” then press SELECT. Scroll to “My Playlists,” then press SELECT. Scroll to “Rename,” then press SELECT. Scroll to the playlist you wish to rename, then press SELECT. 6 Follow Steps 5-7 on page 23 to rename the playlist. 7 Scroll to “Save,” then press SELECT. Selecting a Playlist for Playback 1 2 3 4 Press MENU. Scroll to “Play Music,” then press SELECT. Scroll to “Playlists,” then press SELECT. Scroll to the desired playlist, then press SELECT. 5 Press SELECT or PLAY to begin playback of the selected playlist. Press MENU. Scroll to “Organize,” then press SELECT. Scroll to “My Playlists,” then press SELECT. Scroll to “Delete,” then press SELECT. Scroll to the playlist you wish to delete, then press SELECT. Scroll to “Delete,” then press SELECT to delete the playlist. BACK Table of Contents NEXT 4 Organizing Music 25 Deleting Albums, Artists & Songs Follow these steps to delete Albums, Artists or Songs from the player. You also have the option to delete everything, including all playlists, songs and preferences. 1 Press MENU. 2 Scroll to “Organize,” then press SELECT. 3 Scroll to “Delete...,” then press SELECT. 4 Scroll to one of the following, then press SELECT: Delete an Artist Delete an Album • Scroll to the first letter of the song’s name, then press SELECT. • Scroll to the song’s name, then press SELECT. • Scroll to “Delete File,” then press SELECT to remove the song. • Scroll to the first letter of the album’s name, then press SELECT. • Scroll to the album’s name, then press SELECT. • Scroll to “Delete File,” then press SELECT to remove the album. • Scroll to the first letter of the artist’s name, then press SELECT. • Scroll to the artist’s name, then press SELECT. • Scroll to “Delete File,” then press SELECT to remove the artist. Delete a Song Delete Everything! • Scroll to “Delete All,” then press SELECT to remove all playlists, songs and preferences from the player. 26 Rio Riot User’s Guide BACK Table of Contents NEXT 5 Listening to the Radio Scanning for FM Stations Accessing the FM Tuner The Rio Riot comes with a built-in FM tuner. Follow these steps to access the FM tuner and scan for stations in your area. 1 Press MENU. 2 Scroll to “Radio,” then press SELECT. 3 The “FM Tuner” menu appears on the LCD screen: • The top of the screen shows the FM frequency band. • The middle of the screen shows the currently selected FM station, followed by a graphical volume indicator. • The bottom of the screen shows a list of eight available “Radio Presets”; see page 28 to set and select presets. Scanning for Stations FM Tuner • Press the FORWARD/BACKWARD keys to step manually up and down the FM frequency band in 0.1 MHz increments. • Press and hold the FORWARD/ BACKWARD keys to automatically scan to the next available station. For a change of pace, select the “Radio” function and listen to your favorite FM presets. Returning to the Player Menu 1 Press MENU. 2 Scroll to “Player,” then press SELECT. BACK Table of Contents NEXT 27 Setting FM Presets Programming FM Presets Selecting FM Presets Follow these steps to program up to eight FM presets on the Rio Riot: 1 Press MENU. 2 Scroll to “Radio,” then press SELECT. If you are already in Radio mode, skip directly to Step 3. 3 Use the FORWARD/BACKWARD keys to select the desired station on the FM dial. 4 Scroll to any available preset number, then press and hold SELECT until the word “empty” is replaced by the selected radio station. OR 5 Press MENU. 6 Scroll to “Organize,” then press SELECT. 7 Scroll to “Set Preset,” then press SELECT. 8 Scroll to any available preset number, then press SELECT. The preset will appear at the bottom of the Radio screen. 9 Repeat Steps 3-8 to add up to eight presets. To select an FM preset: 1 From Radio mode, scroll to a programmed preset, then press SELECT. OR 2 Press MENU. 3 Scroll to “Organize,” then press SELECT. 4 Scroll to “Select Preset,” then press SELECT. 5 Scroll to any available preset number, then press SELECT. Clearing FM Presets To clear a saved FM preset: 1 From Radio mode, press MENU. 2 Scroll to “Organize,” then press SELECT. 3 Scroll to “Clear Preset,” then press SELECT. 4 Scroll to the preset number you wish to clear, then press SELECT. If you try to save over an existing FM preset, “Overwrite Preset?” will appear on the screen. Select “Save” and press SELECT to overwrite the existing preset. 28 Rio Riot User’s Guide BACK Table of Contents NEXT 6 Advanced Settings Equalizer/Audio Settings The Equalizer menu allows you to fine tune the audio settings for your Rio with a 12 step Bass/Treble setting. 1 Press MENU. 2 Scroll to “Equalizer,” then press SELECT. 3 Scroll to “Bass/Treble,” then press SELECT: Bass / Treble • Scroll to the “Bass” or “Treble” slider, then press SELECT. • Scroll to set the bass or treble level from -6 to +6, then press SELECT. Bass & Treble 4 Scroll to “Done” or “Cancel” then press SELECT. You can adjust the bass & treble in a 12 dB range. To adjust slider controls, such as the Bass/Treble setting, scroll to the desired slider, press SELECT, then use the scroll wheel to move the slider up and down. When finished, press SELECT. BACK Table of Contents NEXT 29 Setting Player Preferences The Preferences menu allows you to customize your Rio experience, including: Play Options Sets Repeat and Random playback settings. Power Saver Sets the player to sleep after a specified time of total inactivity. Time/Date Manually sets the time and date. 1 Press MENU. 2 Scroll to “Preferences,” then press SELECT. 3 Select from the following Preference settings: Play Options 1 Scroll to “Play Options,” then press SELECT. 2 Scroll to “Repeat” or “Random,” then press SELECT: Contrast Sets the contrast of the LCD screen for different lighting conditions. Backlight Turns backlighting on, off, or on for 2-5 seconds. Displaying the Preferences Menu Information Displays the current status of the player, including firmware version, total storage space, available storage space and more. “The” Filter Allows you to alphabetize lists without the word “The.” Repeat Scroll to one of the following Repeat options, then press SELECT: • All - All tracks repeat. • Track - Current track repeats. • Off - Turns off repeat function. Random Scroll to one of the following Random options, then press SELECT: • On - All tracks play in random order. • Off - Turns off random function. 3 Scroll to “Done” or “Cancel” then press SELECT. 4 Press BACK to exit the menu system. 30 Rio Riot User’s Guide BACK Table of Contents NEXT Contrast Power Saver 1 From the Preferences menu, scroll to “Contrast,” then press SELECT. 2 Scroll to the “Contrast” slider, then press SELECT. 3 Scroll to set the Contrast level from 0 to 14. As you move the slider, the screen contrast will change in real time. When finished, press SELECT. 4 Scroll to “Done” or “Cancel” then press SELECT. 5 Press BACK to exit the menu system. 1 From the Preferences menu, scroll to “Power Saver,” then press SELECT. 2 Scroll to “2 minutes,” then press SELECT. 3 Scroll to set the player to turn off automatically after “1 minute,” “2 minutes,” “5 minutes,” “15 minutes” or “Never.” Power Saver will not turn off the player if music is playing, even if you have not touched the controls for the specified time. 4 Scroll to “Done” or “Cancel” then press SELECT. 5 Press BACK to exit the menu system. Backlight 1 From the Preferences menu, scroll to “Backlight,” then press SELECT. 2 Scroll to “Always Off,” then press SELECT. 3 Scroll to set the Backlight to “Always Off,” “1 second,” “2 seconds,” “5 seconds” or “Always On.” When set to a specific time, the backlight will turn on whenever you press a key or turn the scroll wheel, and then time out. When finished, press SELECT. 4 Scroll to “Done” or “Cancel” then press SELECT. 5 Press BACK to exit the menu system. BACK Time/Date The time and date will automatically synch up to your computer’s time and date whenever you download tracks to the player. To set the time/ date manually: 1 From the Preferences menu, scroll to “Time/Date,” then press SELECT. Table of Contents NEXT 6 Advanced Settings 31 2 Scroll to each of the following Time/Date options, pressing SELECT after each: Month, Day, Year, Hour, Minutes, AM/ PM 3 Scroll to adjust each setting, pressing SELECT after each. 4 When finished, scroll to “Done” or “Cancel” then press SELECT. 5 Press BACK to exit the menu system. Information 1 From the Preferences menu, scroll to “Information,” then press SELECT. 2 View the following information about your player: - Rio model name/number - Current time - Firmware version - Total storage - Free storage - Supported music formats - Number of albums and tracks in use - Estimated space available for additional tracks 3 Press BACK to exit the menu system. 32 Rio Riot User’s Guide BACK “The” Filter “The” Filter gives you the option of displaying songs lists alphabetically without the word “The.” For example, if “The” filter is off, the following songs all appear under the letter “T”: • “The Reflux” • “The Summer of 1968” • “The Walls” Whereas, if “The” filter is on, they appear as: • “Reflux, The” under “R” • “Summer of 1968, The” under “S”; and • “Walls, The” under “W” To set “The” Filter: 1 From the Preferences menu, scroll to “The” Filter, then press SELECT. 2 Scroll to “Off,” then press SELECT. 3 Scroll to set “The” Filter to “Off” or “On,” then press SELECT. 4 Scroll to “Done” or “Cancel” then press SELECT. 5 Press BACK to exit the menu system. Table of Contents NEXT 7 Getting Help FAQs How do you load music to the Rio? • The Rio interfaces with your computer through the USB port. You can get digital audio from numerous Internet sites or encode your own digital audio tracks from your audio CDs using the CD-ROM drive on your computer. Use the software included with the Rio to get audio from the Internet, encode tracks from your audio CDs, or download tracks to your Rio. Can I use the Rio with Windows 95? I have the USB supplement pack. • No. The Rio USB devices can only be used with Windows 98, Windows ME, Windows 2000 or Windows XP operating systems, or Mac OS 9.0.4 or later. The Rio requires a newer standard of USB that is not available in Windows 95, even with the USB supplement pack. Where is the serial number located on the Rio? • The serial number is on the back of the Rio. The Rio is connected to the USB, why doesn’t the computer recognize it? • First, make sure the Rio RealJukebox software is running and check to make sure the USB cable is fully connected to both the Rio and to the computer. Then, turn the Rio off and back on. Is the Random menu function truly random? • No. The Random function uses an algorithm called pseudo-random which is common to all computers. The BACK Rio selects a seed number and then enters a list of predetermined random numbers to play music in a seemingly random order. If the same seed is picked, the Rio may play songs in the same order. What does the Rio Hold feature do? • The Hold feature on the Rio locks all buttons and controls except the Power switch. This is useful at times when the Rio may be bumped or jostled. For example, when exercising. What are the differences between MP3 and WMA? • If you use the WMA format instead of the MP3 format, you can have comparable quality at about one half the size. Since WMA offers “CD quality” at a smaller file size than MP3, it enables you to store more music on your PC or on your portable player. WMA files are exclusive to the PC. How can I get the best sound quality when encoding from a CD? • If you use a significant amount of your computer system’s resources with other applications, encoding songs from a CD may result in poor quality recordings. If the song(s) you encode contain abnormalities, such as pops or skips, close down other applications which are running and encode those songs again. The condition of the audio CD—scratches and so on—may effect the quality of the recording as well. Table of Contents NEXT 33 Upgrading the Firmware How to upgrade the Rio firmware The Rio features upgradeable firmware. First determine the version of the firmware installed on your Rio, so you do not accidentally “downgrade” your Rio firmware by installing an older version. 1 Press MENU. 2 Scroll to “Preferences,” then press SELECT. 3 Scroll to “Information,” then press SELECT. • The firmware version is the first item listed. Downloading the Firmware Upgrade 1 Go to the Rio Web site at “www.riohome.com” 2 Click the “Support>Product Support” link. 3 Navigate to the Rio Riot PC or Rio Riot Mac links. 4 Select and download the latest firmware upgrade file to your computer. Upgrading the Rio firmware (PC) Quit all other applications before running the firmware upgrade. While running the firmware upgrade, do not close the program, turn off the Rio or unplug the USB cable. 1 Connect the Rio to the computer with the USB cable. 2 Slide the Rio power switch to On. 3 Double-click the Rio Riot firmware upgrade file. 34 Rio Riot User’s Guide BACK 4 Click the “Upgrade Now” button on the RioFlasher window. 5 Click Yes. 6 When the upgrade is complete, a check of the firmware version displays the new number. Upgrading the Rio firmware (Mac) Do not close the program, turn off the Rio or unplug the USB cable during the upgrade. 1 Connect the Rio to the computer with the USB cable. 2 Slide the Rio power switch to On. 3 Double-click the “iTunes” icon. 4 Select the Rio icon. 5 Click the “Options” button on the iTunes window. The “Rio Settings” window displays. 6 Click the “Upgrade Firmware” button on the “Rio Settings” window. 7 Choose the Rio Riot firmware upgrade file. 8 Click the “Open” button. 9 When the upgrade is complete, a check of the firmware version displays the new number. Table of Contents NEXT Customer Care Information • If moving from a cold environment to a warm environment, let the Rio’s temperature stabilize before operation. • Keep dirt, sand, dust, and moisture from entering your Rio. Do not use in areas of excessive dust. Do not use in places where the humidity is excessively high. • Do not drop or subject your Rio to shock. • If interference occurs close to radios or TVs, move your Rio away from them. • Do not clean your Rio with solvents, chemicals or abrasive cleaners. If necessary, use a soft cloth to clean your Rio. Customer Support Contact Information E-mail [email protected] Phone New product support: (541) 967-2450 Customer service: (541) 967-2450 Customer service toll-free: 800-468-5846 Fax New product support: (541) 967-2401 Customer service: (541) 967-2485 Web www.riohome.com Care of your Rio • Exposure to extreme hot or cold temperatures may cause damage to your Rio or cause it to malfunction. Do not expose your Rio to direct sunlight continuously or leave it in a vehicle with the doors and windows closed. The case may become deformed, discolored or malfunction. Do not use your Rio near open flame. BACK Rio Product Support With every Rio product you receive the following support services: • Unlimited access to the Rio web-based technical information resources, available 24 hours a day every day at www.riohome.com. Here you will find FAQ files, a knowledgebase search engine, product updates, and other useful tools. • Unlimited e-mail support for the duration of your Rio product hardware warranty period. • Access to the latest software updates and enhancements for Rio product via our Web site. Table of Contents NEXT 7 Getting Help 35 Regulatory Information Federal Communications Commission (FCC) The device has been tested and found to comply with limits for a Class B computing device according to the specifications in FCC rules Part 15. Operation is subject to the following two conditions: 1 This device may not cause harmful interference, and 2 This device must accept any interference received, including interference that may cause undesired operation. If your device needs repairs, you must arrange for the manufacturer to make them if you are to keep the device’s FCC registration valid. This equipment, like other electronic equipment, generates and uses radio frequency energy. If not installed and used according to the instructions in this manual, this equipment may cause interference with your radio and television reception. If you think this equipment is causing interference with your radio or television reception, try turning the equipment off and on. If the interference problems stop when the equipment is switched off, then the equipment is probably causing the interference. You may be able to correct the problem by doing one or more of the following: • Adjust the position of the radio or TV antenna. • Move the device away from the radio or TV. If necessary, consult your dealer or an experienced radio or television technician. You may find this booklet helpful: “How to Identify 36 Rio Riot User’s Guide and Resolve Radio and TV Interference Problems” (Stock No. 004-000-00345-4), prepared by the FCC and available from the U.S. Government Printing Office, Washington, DC 20402. See individual devices for FCC ID and registration numbers. Industry Canada This Class B digital apparatus complies with Canadian ICES-003. Cet appareil numérique de la classe B est conforme ‡ la norme NMB-003 du Canada. CISPR 22 Warning: This equipment is belongs to class A of CISPR 22 recommendation. In a residential environment, it can produce electromagnetic interference. In that case, it can be requested to the user to take some appropriated measures. EU Declaration of Conformity We DIAMOND Multimedia Systems Vertriebs GmbH Moosstrasse 18b D-82319, Starnberg GERMANY On behalf of SONICblue Incorporated 2841 Mission College Blvd. Santa Clara, CA 95054 USA Hereby declare under our sole responsibility that the following product(s) conform to the requirements of the European Parliament Council Directive 1999/5/EC dated 9th March 1999. And to which this declaration is related the product(s) listed are in BACK Table of Contents NEXT conformity with the following relevant harmonized European Standards or other normative documents, the references of which have been published in the Official Journal of the European Communities / European Union. Product (s): Rio Riot Harmonized Standards: EN 55022: 1994, A1’95, A2’97 Specification for limits and methods of measurement of radio interference characteristics of Information Technology (IT) equipment. EN 50082-1: 1998 Electromagnetic Compatibility, Generic Immunity Standard, Part 1. Residential, Commercial and Light Industry. EN 50332-1: 1999 Maximum sound pressure level measurement methodology and limit considerations. Part 1 General method for “one package equipment.” CEI/IEC 60065: 1998 Audio, Video, and similar electronic apparatus Safety Requirements. In accordance with the terms of Directive 1999/5/ EC, 89/336/EEC, 73/23/EEC and Council Decision 98/482/EC the original signed Declaration is retained by us in the product compliance folder. Upon request photocopies may be available. Date: 02 November 2000 Place: St. Ingbert Name of Authorizing Person Scott Naccarato Regulatory Compliance Manager One Year Limited Warranty Our warranty to you SONICblue Incorporated warrants that your product will be free from defects in materials and workmanship for a period of one year from the date of original retail purchase. If you discover a defect covered by this warranty, we will repair or replace the product at our option using new or remanufactured components. SONICblue Incorporated’s liability is limited solely to the repair or replacement of the defective product. This warranty is extended to the original end user purchaser only and is not assignable or transferable to any other party. Any parts or boards removed in the replacement or remanufacture process shall become the property of SONICblue Incorporated. Out of warranty service may also be available for a fee. How to obtain service under this warranty To obtain service under this warranty, please contact the dealer from whom you purchased this product or contact SONICblue Customer Care. Contact information for Customer Care is available in this manual or at www.sonicblue.com. You must deliver the product and the original sale receipt to either the dealer from who you purchased this product or to SONICblue Incorporated in order to obtain service under this warranty. If you return the product to us, you must pay for shipping to SONICblue Incorporated. Product failures not covered by this warranty This warranty covers defects in manufacture that arise from correct use of the device. It does not cover damage caused by abuse, misuse, improper modification or repair, moisture, extreme heat or cold, corrosive environments, shipping, or high voltage surges from external sources such as power line, telephone line, or connected equipment. This warranty does not cover wear and tear on covers, housing or wiring. This warranty does not apply to any product with an altered or defaced serial number. Opening or removing the player case will void this warranty. How to obtain out of warranty service To obtain out of warranty service, please contact SONICblue Customer Care. Contact information for Customer Care is available in this manual or at www.sonicblue.com. Out of warranty service is provided for owners of Rio Personal Digital Music Players who: • Are unable to provide valid proof of purchase for their Rio Personal Digital Music Player. • Require repair service after the expiration of the original warranty. • Require service for product failures not covered under the SONICblue Incorporated warranty on this product. Out of warranty service is limited to the Personal Digital Music Player only and is not available for headphones, memory cards or other accessories. The fee for out of warranty repairs is payable by credit card at the time the service agreement is created and Return Authorization provided. This fee includes all labor, parts needing replacement, and return shipping. You must deliver the product to SONICblue Incorporated in order to obtain out of warranty service. You must pay for shipping to SONICblue Incorporated. It is recommended that you use a BACK Table of Contents NEXT shipping service providing you with tracking capability, because we will not be responsible for items lost in the mail. A Return Authorization number is required for all shipments to SONICblue Incorporated. Please contact our Customer Care Center for more information or to arrange for out of warranty service. Limits of liability We are only responsible for the repair of this product. We will not be liable to you or anyone else for any damages that result from the failure of this product or from the breach of any express or implied warranties. These include damage to other equipment, lost data, lost profits, or any consequential, incidental, or punitive damages. In no event will SONICblue Incorporated be liable for any amount greater than the currently suggested retail price of this product. This written warranty represents the entire warranty agreement between SONICblue Incorporated and you. This warranty is given in lieu of all other warranties, express or implied, including without limitation implied warranties of merchantability and fitness for a particular purpose. This warranty is limited to the term specified above. No warranties, either express or implied, will apply after this period. This warranty may not be altered in any way other than in writing by an officer of SONICblue Incorporated. This warranty gives you specific legal rights and you may also have other rights, which vary, from state to state. Some states limit what warranties may be excluded as well as how long an implied warranty lasts, so the above limitation may not apply to you. 7 Getting Help 37 Index A E Albums, Playing 20 Artists, Playing 20 Audio Settings 29 Encoding CDs 14 Entertain Me! 19 Equalizer Settings 29 B F Back button 6 Backlight 31 Backward button 6 Bass 29 Battery, Charging 8 FAQs 33 Favorites, Playing 22 Firmware Upgrading 34 FM Presets Clearing 28 Selecting 28 Setting 28 FM Tuner 27 Forward button 6 C Connecting Rio to PC 12 Contrast 31 Customer Care Information 35 38 Deleting 25 Editing 25 Managing Music Files 15 Naming 23 Memory Lane 19 Renaming 25 Menu button 6, 7 Selecting 25 Menu Navigation 18 Power Off/On/Hold Menu System 18 switch 7 N Preferences 30 New Music 19 M P G D Genre 21 Date 31 Deleting Albums 26 Artists 26 Everything 26 Songs 26 Downloading from Internet 13 I Information 32 iTunes 9, 11, 14, 15, 16 L LCD Screen 18 Loading Music to Player 16 Rio Riot User’s Guide Play All 19 Play Options 30 Play/Pause button 6 Playback Control 17 Playback Options 17 Playing Albums 20 Artists 20 by Genre 21 Favorites 22 Songs 21 Playlists Adding Albums 23 Adding Artists 23 Adding Tracks 24 Creating 23 Defined 23 BACK Table of Contents Software Installation Mac 11 PC 10 Software, Installing 9 Song, Playing 21 Sounds of... 19 Stop button 6 System Requirements 9 R T Radio, Listening to 27 Random 30 Random Play 19 RealJukebox 9, 10, 14, 15, 16 Regulatory Information 36 Repeat 30 Rio DJ 19 Ripping CDs 14 Time 31 Top Tunes 19 Track Info 18 Treble 29 S Wake up Player 6, 17 Warranty 37 WMA 14, 33 Scanning for Stations 27 Scroll Wheel 6, 18 Select button 6 Sleep 6, 17 Sleep Mode 6, 17 NEXT U USB/Headphone Port 12 V Volume +/- buttons 7 W Menu Tree BACK Table of Contents NEXT 7 Getting Help 39 2481 Mission College Blvd. Santa Clara, CA 95054-1838 www.sonicblue.com BACK Table of Contents NEXT PN75510191-001