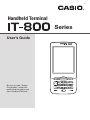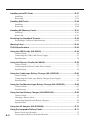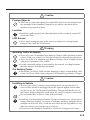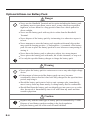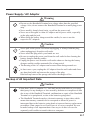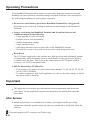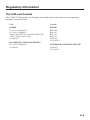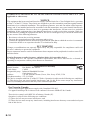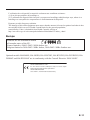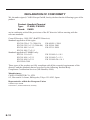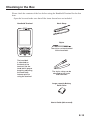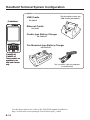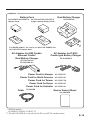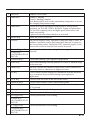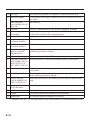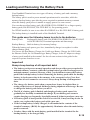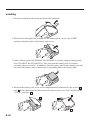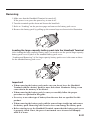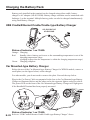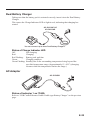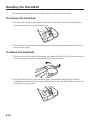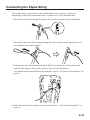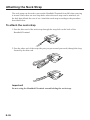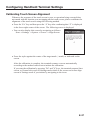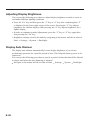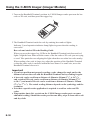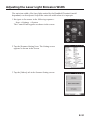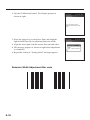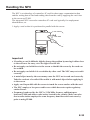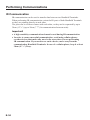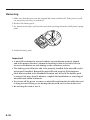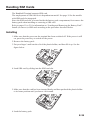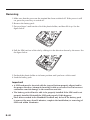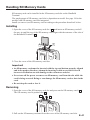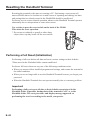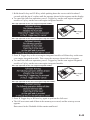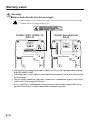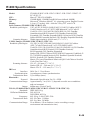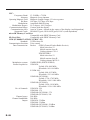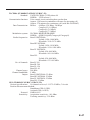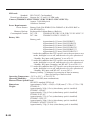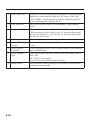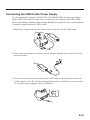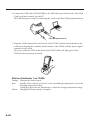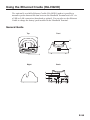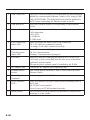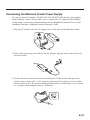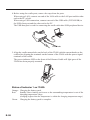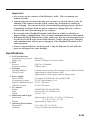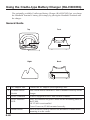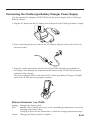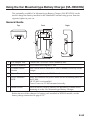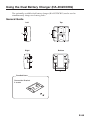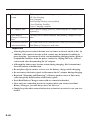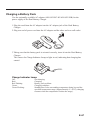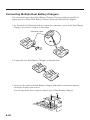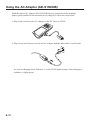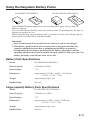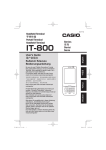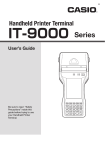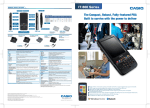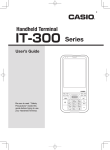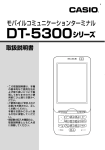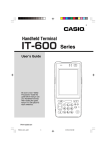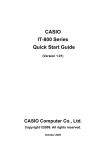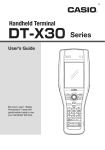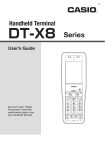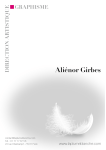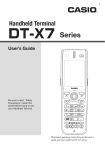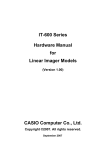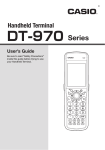Download Casio C Series User`s guide
Transcript
E Handheld Terminal Series User’s Guide Be sure to read “Safety Precautions” inside this guide before trying to use your Handheld Terminal. Contents Safety Precautions ........................................................................................E-3 Operating Precautions ..................................................................................E-8 Important ........................................................................................................E-8 After Service ........................................................................................................ E-8 Regulatory Information .................................................................................E-9 Checking in the Box ....................................................................................E-13 Handheld Terminal System Configuration ................................................E-14 General Guide ...............................................................................................E-16 Loading and Removing the Battery Pack ..................................................E-19 Loading .............................................................................................................. E-20 Removing ........................................................................................................... E-21 Charging the Battery Pack .........................................................................E-22 USB Cradle/Ethernet Cradle/Cradle-type Battery Charger ............................... E-22 Car Mounted-type Battery Charger.................................................................... E-22 Dual Battery Charger ......................................................................................... E-23 AC Adaptor ........................................................................................................ E-23 Handling the Hand Belt ...............................................................................E-24 To remove the hand belt ..................................................................................... E-24 To attach the hand belt ...................................................................................... E-24 Connecting the Stylus String.......................................................................E-25 Attaching the Neck Strap ............................................................................E-26 To attach the neck strap ...................................................................................... E-26 Configuring Handheld Terminal Settings ..................................................E-27 Calibrating Touch Screen Alignment ................................................................. E-27 Adjusting Display Brightness ............................................................................ E-28 Display Auto Dimmer ........................................................................................ E-28 Using the Laser Scanner (Laser Models) ..................................................E-29 Using the C-MOS Imager (Imager Models) ................................................E-30 Adjusting the Laser Light Emission Width ................................................E-31 Handling the NFC ........................................................................................E-33 Performing Communications .....................................................................E-34 IR Communication ............................................................................................. E-34 Bluetooth® Communication ............................................................................... E-35 GSM/W-CDMA Communication ...................................................................... E-36 GPS .................................................................................................................... E-36 E-1 Handling microSD Cards ............................................................................E-37 Installing............................................................................................................. E-37 Removing ........................................................................................................... E-38 Handling SIM Cards .....................................................................................E-39 Installing............................................................................................................. E-39 Removing ........................................................................................................... E-40 Handling SD Memory Cards .......................................................................E-41 Installing............................................................................................................. E-41 Removing ........................................................................................................... E-41 Resetting the Handheld Terminal ...............................................................E-42 Performing a Full Reset (Initialization) ............................................................. E-42 Warning Label ..............................................................................................E-44 IT-800 Specifications ...................................................................................E-45 Using the USB Cradle (HA-H60IO) ..............................................................E-49 General Guide ........................................................................................................49 Connecting the USB Cradle Power Supply ...........................................................51 Specifications .........................................................................................................54 Using the Ethernet Cradle (HA-H62IO) .......................................................E-55 General Guide ........................................................................................................55 Connecting the Ethernet Cradle Power Supply......................................................57 Specifications .........................................................................................................59 Using the Cradle-type Battery Charger (HA-H30CHG) .............................E-60 General Guide ........................................................................................................60 Connecting the Cradle-type Battery Charger Power Supply .................................61 Specifications .........................................................................................................62 Using the Car Mounted-type Battery Charger (HA-H35CHG) ..................E-63 General Guide ........................................................................................................63 Specifications .........................................................................................................64 Using the Dual Battery Charger (HA-D32DCHG) .......................................E-65 General Guide ........................................................................................................65 Charging a Battery Pack.........................................................................................67 Connecting Multiple Dual Battery Chargers..........................................................68 Specifications .........................................................................................................69 Using the AC Adaptor (AD-S15050B) ..........................................................E-70 E-2 Using Rechargeable Battery Packs ............................................................E-71 Battery Pack Specifications....................................................................................71 Large-capacity Battery Pack Specifications ...........................................................71 Safety Precautions Congratulations upon your selection of this CASIO product. Be sure to read the following Safety Precautions before trying to use it for the first time. Your neglect or avoidance of the warning and caution statements in the subsequent pages causes the danger of fire, electric shock, malfunction and damage on the goods as well as personal injury. Markings and Symbols The following are the meanings of the markings and symbols used in these Safety Precautions. Danger This symbol indicates information that, if ignored or applied incorrectly, creates the danger of death or serious personal injury. Warning This symbol indicates information that, if ignored or applied incorrectly, creates the possibility of death or serious personal injury. Caution This symbol indicates information that, if ignored or applied incorrectly, creates the possibility of personal injury or property damage. • A diagonal line indicates something you should not do. The symbol shown here indicates you should not try to take the unit apart. • A black circle indicates something you should do. The symbol shown here indicates you should unplug the unit from the wall outlet. Warning Disassembly and Modification • Never try to disassemble or modify the Handheld Terminal and its options including battery pack and battery in any way. Abnormal Conditions • Should the Handheld Terminal and/or its options including battery pack and battery become hot or start to emit smoke or a strange odor, immediately turn off the power and contact your dealer or distributor whom you purchased the product from, or an authorized CASIO service provider. E-3 Warning Dust and Moisture • Though the Handheld Terminal is dust and water splash resistant, its options including the battery pack are not. Keep loose metal objects and containers filled with liquid away from your Handheld Terminal and the options. Also, never handle the Handheld Terminal and the options while your hands are wet. Laser Light • The laser scanner models (model dependant) with the integrated laser scanning module scan bar codes using laser light. Never look directly into the laser light or shine the laser light into the eyes. Warning Interference with the Operation of Other Equipment (Using Wireless Data Communication) 11 • Keep your Handheld Terminal at least 22 centimeters (8 /16") away from anyone wearing a pacemaker. Radio waves emitted by the Handheld Terminal can affect the operation of a pacemaker. • Before the use in aircraft, be sure to consult with cabin crew for interference the Handheld Terminal emits. • Before the use in medical facility, be sure to consult with the facility management or the manufacture of a specific medical equipment that the Handheld Terminal may interfere with. • Do not use the Handheld Terminal nearby gas pump or chemical tank or any other places flammable or explosive. • To comply with the relevant European RF exposure compliance requirements, a separation distance of at least 3.8cm in wireless operation must be maintained between the terminal and all persons around. This terminal must not be co-located or operating in conjunction with other transmitter. E-4 Caution Foreign Objects • Take care to ensure that metals or combustible objects are not inserted into the openings of the Handheld Terminal or its options, and not to allow moisture to get inside of them. Location • Install the cradle properly on a flat and stable surface so that it cannot fall down onto floor. LCD Screen • Never apply strong pressure to the screen or subject it to strong impact. Doing so can crack the LCD Screen. Warning Avoiding Traffic Accidents • Never use your Car Mounted-type Battery Charger while operating a motor vehicle. Park your vehicle in a safe place before performing any operation. • Never locate the Car Mounted-type Battery Charger where it might interfere with proper operation of the vehicle. • Locate connecting cables as instructed by the manual, avoiding locations that can interfere with driving operations. Car Battery Power • Should the Car Power Cable become damaged, replace it immediately with a new Car Power Cable when using the Car Mounted-type Battery Charger. Caution Installing in Vehicle • To save your vehicle’s battery from running down, be sure that the Car Power Cable should be unplugged from the cigarette lighter socket when you do not use the Car Mounted-type Battery Charger and that the use of the battery charger should be avoid while the vehicle’s engine is turned off. • Do not handle the Car Power Cable with wet hands. • Install the Car Mounted-type Battery Charger at location in a vehicle where strong vibration, unstable, excessive of humidity and dust, and under direct sunlight can be avoid. Also, avoid the area where the air bag inflates or any other area where your safe driving is blocked. • Do not leave the Handheld Terminal in vehicle for a long period of time. E-5 Optional Lithium-ion Battery Pack Danger • Never use the Handheld Terminal and its option including the battery pack and battery next to open flame, near a stove, or any other area exposed to high heat, or leave them for a long period of time in a vehicle parked in direct sunlight. • Never use the battery pack with any device other than the Handheld Terminal. • Never dispose of the battery pack by incinerating it or otherwise expose it to heat. • Never transport or store the battery pack together with metal objects that may result in shorting positive (+) and negative (–) terminals of the battery pack. Be sure to place the battery pack in its case whenever transporting or storing it. • Never throw the battery pack or otherwise subject it to strong impact. • Never pierce the battery pack with nails, hit it with a hammer, or step on it. • Use only the specified battery charger to charge the battery pack. Warning • Never place the battery pack in a microwave oven or any other high-voltage device. • If the amount of time period the battery pack can serve becomes considerably short even after it has been fully charged for the specified time period, stop using it. • Should the battery pack start to leak or emit a strange odor, immediately move it away from any flame nearby. Leaking battery fluid is combustible. • Should fluid from the battery pack accidentally get into your eyes or on the skin, do not rub it. Immediately rinse it off with clean tap water and then consult a physician. Caution • Replace only with the same type of battery pack recommended by CASIO. Dispose of used battery packs according to the local regulation. • Keep the battery pack out of the reach of small children. E-6 Power Supply / AC Adaptor Warning • Do not use the Handheld Terminal at a voltage other than the specified voltage. Also, do not connect the Handheld Terminal to a multi-plug power strip. • Never modify, sharply bend, twist, or pull on the power cord. • Never use a detergent to clean AC adaptor and its power cable, especially on the plug and the jack. • When using the battery chargers and the cradles, be sure to use the respective AC adaptors. Caution • Never pull on the power cord when unplugging it. Always hold the plug when unplugging it from the wall outlet. • Never touch the plug while your hands are wet. • Be sure to unplug the power cord from the wall outlet before cleaning the battery chargers and the cradles. • Unplug the power cord from the wall outlet whenever leaving the battery chargers and the cradles unattended for a long period. The housing of the AC adaptor can become warm during normal use. • • At least once a year, unplug the AC adaptor from the wall outlet and clean any dust that builds up between the prongs of the plug. Dust built up between the prongs can lead to the danger of fire. Backup of All Important Data Caution • Note that CASIO Computer Co., Ltd. shall not be held liable to you or any third party for any damages or loss caused by deletion or corruption of data due to use of the Handheld Terminal, malfunction or repair of the Handheld Terminal or its peripherals, or due to the batteries going dead. • The Handheld Terminal employs electronic memory to store data, which means that memory contents can be corrupted or deleted if power is interrupted due to the batteries going dead or incorrect battery replacement procedures. Data cannot be recovered once it is lost or corrupted. Be sure to make backup of all important data. One way to do this is to use the separately sold cradles to transfer data to a computer. E-7 Operating Precautions Your Handheld Terminal and its options are precision. Improper operation or rough handling can cause problems with data storage and other problems. Note and observe the following precautions to ensure proper operation. • Do not leave dead battery pack in the Handheld Terminal for a long period. Dead battery pack can leak, leading to malfunction and damage to the Handheld Terminal. • Stop or avoid using the Handheld Terminal and its options in areas and conditions subject to the following. — Large amounts of static electricity — Extreme heat or cold or humidity — Sudden temperature change — Large amount of dust — After large amount of rain or water falls on the Handheld Terminal — Pressing the screen or keys with excessive force when using in the rain • Dead Pixels The LCD panel employed in this product uses high precision and substantial number of components which commonly cause a small number of the pixels not to light or to remain lit all the time. This is due to the characteristics of LCD panel yield in accuracy over 99.99% and permissible. • 802.11a Restrictions (IT-800A-35): — This product is for indoor use only when using channels 36, 40, 44, 48, 52, 56, 60, or 64 (5150-5350 MHz). — To ensure compliance with local regulations, be sure to select the country in which the access point is installed. Important • This guide does not include any information about programming and download procedures. See the applicable separate documentation for information about the procedures. After Service • Should this product ever malfunction, contact your original retailer providing information about the product name, the date you purchased it, and details about the problem. This mark applies to EU countries and Turkey only. E-8 Regulatory Information The USA and Canada The CASIO IT-800 models are designed, tested and found to meet the relevant regulatory standards described below. USA Canada IT-800E IT-800E FCC Part 15 Subpart B FCC Part 15 Subpart C SAR ET DOCKET 93-62 and OET BULLETIN CFR 21 Subpart 1000 (FDA) UL 60950-1 RSS-GEN RSS-210 RSS-102 RSS-310 ICES-003 cUL 60950-1 HA-H60IO/HA-H62IO/HA-H30CHG FCC Part 15 Subpart B UL 60950-1 HA-H60IO/HA-H62IO/HA-H30CHG ICES-003 cUL 60950-1 E-9 GUIDELINES LAID DOWN BY FCC RULES FOR USE OF THIS UNIT IN THE U.S.A. (not applicable to other areas). NOTICE This equipment has been tested and found to comply with the limits for a Class B digital device, pursuant to Part 15 of the FCC Rules. These limits are designed to provide reasonable protection against harmful interference in a residential installation. This equipment generates, uses and can radiate radio frequency energy and, if not installed and used in accordance with the instructions, may cause harmful interference to radio communications. However, there is no guarantee that interference will not occur in a particular installation. If this equipment does cause harmful interference to radio or television reception, which can be determined by turning the equipment off and on, the user is encouraged to try to correct the interference by one or more of the following measures: • Reorient or relocate the receiving antenna. • Increase the separation between the equipment and receiver. • Connect the equipment into an outlet on a circuit different from that to which the receiver is connected. • Consult the dealer or an experienced radio/TV technician for help. FCC WARNING Changes or modifications not expressly approved by the party responsible for compliance could void the user’s authority to operate the equipment. Proper connectors must be used for connection to host computer and/or peripherals in order to meet FCC emission limits. Caution Exposure to radio frequency radiation (below is for portable device) To comply with FCC RF exposure compliance requirements, this device must not be co-located or operating in conjunction with any other antenna or transmitter. Declaration of Conformity Model Number: HA-H60IO, HA-H62IO Trade Name: CASIO Responsible party: Industrial Handheld Division Casio America, Inc. Address: 570 Mt. Pleasant Avenue, Dover, New Jersey 07801, USA Telephone number: 973-361-5400 This device complies with Part 15 of the FCC Rules. Operation is subject to the following two conditions: (1) This device may not cause harmful interference, and (2) this device must accept any interference received, including interference that may cause undesired operation. For Users in Canada These Class B digital apparatuses comply with Canadian ICES-003. Cet appareil numériqué de la classes B est conformé à la norme NMB-003 du Canada. These devices comply with RSS 210 of Industry Canada (IC). Operation is subject to the following two conditions: (1) These devices may not cause interference, and (2) These devices must accept any interference, including interference that may cause undesired operation of this device. E-10 L’ utilisation de ce dispositif est autorisée seulement aux conditions suivantes : (1) il ne doit pas produire de brouillage et (2) I’ utilisateur du dispositif doit étre prêt à accepter tout brouillage radioélectrique reçu, même si ce brouillage est susceptible de compromettre le fonctionnement du dispositif. Exposure to radio frequency radiation The installer of this radio equipment must ensure that the antenna is located or pointed such that it does not emit RF field in excess of Health Canada limits for the general population; consult Safety Code 6, obtainable from Health Canada's website at http://www.hc-sc.gc.ca/ewh-semt/pubs/radiation/99ehd-dhm237/index_e.html Europe 0984 Products are for distribution within all member states of the EU. France limited to 2446.5-2483.5 MHz Indoor use. Belgium limited to 2400-2483.5 MHz Indoor, 2460-2483.5 MHz Outdoor use. Optional models HA-H60IO, HA-H62IO, HA-H30CHG, HA-H35CHG, HA-D32DCHG, HAD20BAT and HA-D21LBAT are in conformity with the Council Directive 2004/108/EC. Manufacturer: CASIO COMPUTER CO., LTD. 6-2, Hon-machi 1-chome, Shibuya-ku, Tokyo 151-8543, Japan Representative within the European Union: CASIO EUROPE GmbH Casio-Platz 1, 22848 Norderstedt, Germany E-11 DECLARATION OF CONFORMITY We, the under signed, CASIO Europe GmbH, hereby declare that the following types of the product: Product: Handheld Terminal Type: IT-800R, IT-800RG Brand: CASIO are in conformity with all the provisions of the EC directive bellow meeting with the relevant standards: Council Directive: 1999/5/EC (R&TTE Directive): Standards applied to all the types: EN 300 328 v1.7.1 (2006-10) EN 60950-1: 2006 EN 300 330-2 v1.3.1 (2006-04) EN 50364: 2001 EN 301 489-3 v1.4.1 EN 62311: 2008 EN 301 489-17 v2.1.1 Standards applied to IT-800RG only: EN 301 511 v9.0.2 EN 301 489-1 v1.8.1 EN 301 908-1 v3.2.1 EN 301 489-7 v1.3.1 EN 301 908-2 v3.2.1 EN 301 489-24 v1.4.1 EN 50360: 2001 These types of the product are fully compliant with all the essential requirements of the directive and the standards that are assessed by the following Notified Body. Compliance Certification Services (NB Number; 0984). Manufacturer: CASIO COMPUTER CO., LTD. 6-2, Hon-machi 1-chome, Shibuya-ku, Tokyo 151-8543, Japan Representative within the European Union: CASIO Europe GmbH Casio-Platz 1, 22848 Norderstedt, Germany E-12 Checking in the Box Please check the contents of the box before using the Handheld Terminal for the first time. Open the box and make sure that all the items shown here are included. Handheld Terminal Neck Strap Stylus The stylus can be attached to the hand belt. The hand belt is attached on the back of the terminal. Set the hand belt in proper length by adjusting the hook-loop fastener prior to using the terminal. The stylus string can be attached to the stylus and hand belt. Large-capacity Battery Pack Cover User's Guide (this manual) E-13 Handheld Terminal System Configuration Options The illustration shows the USB Cradle (HA-H60IO). USB Cradle HA-H60IO IT-800 Series Ethernet Cradle HA-H62IO Cradle-type Battery Charger HA-H30CHG Car Mounted-type Battery Charger HA-H35CHG IT-800EC-05 IT-800EC-35 These models are available in the USA and Canada only. The car power cable accompanies to HA-H35CHG. For the latest options list, refer to the ON-LINE manual available at http://world.casio.com/system/pa/UsersGuide/sup85_e.html E-14 Options Battery Pack HA-D20BAT/HA-D20BAT-A (Battery Pack) Dual Battery Charger HA-D32DCHG HA-D21LBAT/HA-D21LBAT-A (Large-capacity Battery Pack) For WWAN models*, be sure to use either HA-D20BAT-A or HA-D21LBAT-A battery pack. AC Adaptor for USB Cradle/ Ethernet Cradle/ Dual Battery Charger AC Adaptor for IT-800/ Cradle-type Battery Charger AD-S15050B-N AD-S42120C-N5 AD-S42120B-N** Power Cord for Europe Power Cord for North America Power Cord for Taiwan Power Cord for Korea Power Cord for Australia Cable DT-380USB AC-CORD-EU AC-CORD-US AC-CORD-TW AC-CORD-KR AC-CORD-AU Screen Protect Sheet HA-C90PS5B * WWAN models: IT-800RGC-05/RGC-15/RGC-35 ** The AD-S42120B-N is not sold in the EU or in EFTA member states. E-15 General Guide Top 19 19 IT-800R-15 IT-800RC-15 19 IT-800RGC-15 IT-800R-35 IT-800A-35 IT-800EC-35 IT-800RC-35 19 IT-800R-05 IT-800EC-05 IT-800RGC-35 IT-800RGC-05 Left 25 25 17 17 18 18 20 19 19 Front 1 23 4 Right 5 6 20 7 7 8 13 9 10 11 15 12 14 Back Bottom 33 34 21 23 24 26 32 31 30 29 E-16 27 28 22 25 25 16 16 1 2 Receiver Indicator 1 3 Indicator 2 4 5 Power Key Screen* 6 Center Trigger Key Center Key (for IT-800R-05/EC-05/ RGC-05) Function Keys Used when starting a pre-registered application. Enter Key Press when finishing entering numerical values or when moving to the next step. Mode Key The key switches the character input mode, either characters in lowercase letter or characters in uppercase letter. Fn Key Used to make various settings in combination with the function keys or numeric keys or when starting a pre-registered application. CLR Key Used to clear one letter to the left of the cursor. Numeric Keys Used to enter numeric values and decimal points. Cursor Key Perform the same functions as the up and down arrow keys on a PC keyboard. Microphone Used for audio input (including voice). Speaker Generates audio and buzzer tones. R Trigger Key Used to perform bar code reading. R Enter Key (for IT-800R-05/EC-05/ RGC-05) L Trigger Key Used to perform bar code reading. Up/Down Key (for IT-800R-05/EC-05/ RGC-05) 7 8 9 10 11 12 13 14 15 16 17 Outputs voice sound. Orange: Charging Green: Charging complete Red: Battery pack error or the surrounding temperature is out of the charging temperature range. Flashes blue when operating via Bluetooth or orange when operating via W-LAN, GPS or W-WAN. Lights red when there is a bar code scanning error and lights green when a bar code scans successfully. Lights red when the alarm function is activated. Turns the power on and off. The screen displays texts, operations, indicators and so forth. In addition, operations can be performed and data can be input on the screen using stylus. During the NFC operation, apply a card close to the screen so that the card can be accessed. Used to perform bar code reading. Can be assigned an arbitrary function. E-17 18 DC Jack 19 Barcode Reader SD Card Slot (for IT-800R-05/EC-05/ RGC-05) IR Port Power/Signal Terminals Strap Holes Camera Lens (Camera models) LED (Camera models) Car Mounted-type Battery Charger Mount Holes Reset Switch microSD Card Slot (for IT-800R-15/RC-15/ RGC-15/R-35/A-35/ RC-35/RGC-35/EC-05) Battery Pack Cover 20 21 22 23 24 25 26 27 28 29 Cradle Mount Holes 30 SIM Card Slot (for IT-800RGC-05/ RGC-15/RGC-35) 31 Battery Pack Cover Lock Switches 32 Extension Port 33 Stylus 34 Hand Belt The dedicated optional AC adaptor is connected to this jack. Laser light or LED light is emitted from this window that reads bar codes. SD card slot. Used for communication with another Handheld Terminal. Used to receive power provided by the USB Cradle or Ethernet Cradle. Also used for data communication. Used to attach neck strap and hand belt. Takes photos. Used for taking photos. These holes hold the terminal seating in the optional car mounted-type battery charger. Used to reset the Handheld Terminal. microSD card slot. (Remove the battery pack to load a card.) Used to cover the battery compartment that holds the battery pack inside. These holes hold the terminal seating in the optional cradle or in the cradle-type battery charger. SIM card slot. Remove the battery pack to load and unlaod SIM card. Used to lock the battery cover and to release. Provided for future extension. It is used to operate the terminal or to input data. It is used to hold the terminal or to carry it. *Antenna of the NFC is laid underneath of the screen frame for communication with card. E-18 Loading and Removing the Battery Pack Your Handheld Terminal uses two types of battery: a battery pack and a memory backup battery. The battery pack is used to power normal operations and to store data, while the memory backup battery provides the power required to maintain memory contents when the battery pack power is unable to supply power for some reason. You can choose either battery pack (HA-D20BAT, HA-D20BAT-A) or large-capacity battery pack (HA-D21LBAT, HA-D21LBAT-A) for operating power. For WWAN models, be sure to use either HA-D20BAT-A or HA-D21LBAT-A battery pack. The backup battery is installed inside of the Handheld Terminal. This guide uses the following terms to refer to the batteries. Battery Pack: Rechargeable battery pack (HA-D20BAT, HA-D20BAT-A, HA-D21LBAT or HA-D21LBAT-A) for normal operations and data storage Backup Battery: Built-in battery for memory backup When the battery pack power goes low, immediately charge it or replace it with a charged battery pack. You can use the Dual Battery Charger, the Cradle-type Battery Charger, the USB Cradle, the Ethernet Cradle, the Car Mounted-type Battery Charger, or the AC adaptor to charge a battery pack installed in the terminal. See the relevant sections in this guide for the respective options about how to use. Important! Always keep backup of all important data! • The battery pack powers normal operation and also provides power required to maintain memory contents, while the backup battery provides backup power to maintain memory contents. Because of this, you should not remove the battery pack if the backup battery is dead. Removing the battery pack while the backup battery is dead causes data in the memory to be corrupted or lost. Note that once data is lost it cannot be recovered. Always keep backup of all important data. • The charge of a battery pack when you purchase it may be depleted due to testing at the factory or natural discharge during shipment and storage. Be sure to charge the battery pack before you use it. • The life of a battery pack is limited, and charging a battery pack causes it to gradually lose its ability to maintain the charge. If your battery pack seems to require charging very frequently, it probably means it is time to purchase a new one. • If a battery pack is used past the end of its service life, it may swell up in size. In such a case, replace the battery pack with a new one. • If the backup battery is fully charged, it will maintain the contents of the terminal's memory (RAM) for approximately 10 minutes when the main battery pack is removed. • It takes 4 days with the main battery pack installed in the terminal for the backup battery to be charged fully. E-19 Loading .1 %- (4 '' 1. Turn the terminal upside down and loosen the hand belt. .1 %- (4 '' (4 '' .1 %- 2. Slide the left and right lock switches for the battery pack cover to the “FREE” position, and then remove the battery pack cover. .1 %- (4 '' (4 '' .1 %- 3. Load a battery pack (HA-D20BAT, HA-D20BAT-A) or large-capacity battery pack (HA-D21LBAT, HA-D21LBAT-A). Take care that the battery pack is oriented correctly when you load it. In addition, load the battery pack while making sure that the end of the battery pack removal tape is protruding above the battery pack. 4. Put back the battery pack cover in the compartment as instructed by the arrows, and in the illustration and then return the battery pack cover lock switches to the “LOCK” position ( ). E-20 Removing 1. Make sure that the Handheld Terminal is turned off. If the power is on, press the power key to turn it off. 2. Turn the terminal upside down and loosen the hand belt. 3. Refer to “Loading” on the previous page and remove the battery pack cover. 4. Remove the battery pack by pulling up the removal tape as shown in the illustration. Loading the large-capacity battery pack into the Handheld Terminal After loading the large-capacity battery pack, you need to use the special large-capacity battery pack cover in place of the standard battery pack cover. “Loading and Removing” of the large-capacity battery pack cover is the same as those for the standard battery pack cover. Important! • When removing the battery pack, make sure you do not leave the Handheld Terminal without a battery pack for more than about 10 minutes. Doing so can cause data in the memory to be deleted. • When removing the battery pack, be sure you carefully follow the proper procedure as explained in this guide. • Never try to use other type of battery than the ones that are specified for this product. • When removing the battery pack, pull the removal tape straight up and remove the battery pack. Removing with excessive force can damage the battery pack. • Before starting to use the Handheld Terminal, ensure that the battery pack cover is properly closed. If not, the power is not turned on or is turned off abruptly while it is in use. E-21 Charging the Battery Pack Battery pack installed in the terminal can be charged using either cradle, battery charger or AC adaptor (AD-S15050B). Battery charge condition can be monitored with Indicator 1 on the terminal. Multiple battery packs can also be charged simultaneously using Dual Battery Charger. USB Cradle/Ethernet Cradle/Cradle-type Battery Charger AD-S42120C-N5 AD-S42120B Status of Indicator 1 on IT-800: Orange: Charging Red: Standby due to battery pack error or the surrounding temperature is out of the charging temperature range (charging begins when the temperature is within the charging temperature range) Green: Charging complete Car Mounted-type Battery Charger Before the use of the Car Mounted-type Battery Charger for WWAN models, remove a small plate (see the figure below) on the charger. For other models, you do not need to remove the plate. Proceed the step below. Plug in the Car Power Cable accompanied in the box to the Car Mounted-type Battery Charger as illustrated below and the other end to the cigarette lighter socket in vehicle. The power LED on the front of the Car Mounted-type Battery Charger will light green if the Handheld Terminal has been properly mounted. Status of Indicator 1 on IT-800: E-22 Refer to “USB Cradle/Ethernet Cradle/Cradle-type Battery Charger” above. Dual Battery Charger Taking care that the battery pack is oriented correctly, insert it into the Dual Battery Charger. This causes the Charge Indicator LED to light in red, indicating that charging has started. AD-S42120C-N5 AD-S42120B You can connect up to three Dual Battery Chargers. Status of Charge Indicator LED Off: Red: Red Flashing: Green: Green Flashing: Not charging Charging Battery pack problem Charging complete Standby due to the surrounding temperature being beyond the specified temperature range (Approximately 0°- 40°C) (charging resumes when the temperature reaches the range.) AC Adaptor AD-S15050B Status of Indicator 1 on IT-800: Refer to “USB Cradle/Ethernet Cradle/Cradle-type Battery Charger” on the previous page. E-23 Handling the Hand Belt The hand belt is attached to the terminal. Remove it if it is not necessary. To remove the hand belt 1. As shown in the figure, pull out the metal part of the hook while pressing down the protrude part that has a small dimple on it. 2. Loose the hook-loop fastener and then pull out the belt through the hand belt hook as shown in the figure. To attach the hand belt 1. Thread one end of the hand belt through the hand belt hook. Then fold it back and set the belt in proper length by adjusting the hook-loop fastener. 2. As shown in the figure, align the metal part of the hand belt hook in line with the installation position on the terminal and then snap it into the ditch. Make sure that the metal part is firmly seated. E-24 Connecting the Stylus String The string can be connected to stylus and hand belt to prevent loss of stylus or misplacing. Follow the instruction below to connect it to stylus and hand belt. 1. Thread one end of the string through the slit on stylus as shown in the illustration. 2. Thread the other end of the string through the loop as shown in the illustration, and then pull the other end to tighten. 3. Unhook one end of the hand belt from IT-800 if it is attached, and then thread the hand belt through the loop of the string as shown in the illustration. For unhooking the hand belt from the terminal, refer to “To remove the hand belt” on page 24. 4. Hook the end of the hand belt to the terminal. Refer to “To attach the hand belt” on page 24. E-25 Attaching the Neck Strap The neck strap can be used to prevent the Handheld Terminal from fall when carrying it around. Since there are two strap holes where the neck strap can be attached, use the hole that affords the ease of use. Attach the neck strap according to the procedure described below. To attach the neck strap 1. Pass the thin cord of the neck strap through the strap hole on the back of the Handheld Terminal. 2. Pass the other end of the strap (the part you put around your neck) through the loop formed by the thin cord. Important! Do not swing the Handheld Terminal around holding the neck strap. E-26 Configuring Handheld Terminal Settings Calibrating Touch Screen Alignment Whenever the response of the touch screen is poor, or operation being executed does not match with the location you are tapping on the touch screen, please recalibrate the alignment of the touch screen using the following method. • Press the “Fn” key and then press the “4” key after confirming that “F” is displayed in the lower right corner of the screen. The following screen is displayed. ∗ You can also display this screen by navigating as follows: Start Settings System Screen Align Screen • Press the stylus against the center of the target mark (+ mark) as indicated on the screen. After the calibration is complete, the terminal resumes a screen automatically according to the method carried out to initiate the calibration. If you start the calibration by pressing "Fn" and "4" keys, the terminal resumes Start screen, or General tab screen of Settings mode which is the screen one before align screen of Settings mode if you initiate by navigating to the icons. E-27 Adjusting Display Brightness You can use the following procedures to adjust display brightness to make it easier to read under different lighting conditions. • Press the “Fn” key and then press the “5” key or “6” key after confirming that “F” is displayed in the lower right corner of the screen. Pressing the “5” key adjusts brightness for a darker display, while pressing the “6” key adjusts brightness for a lighter display. ∗ In order to continue to make adjustments, press the “5” key or “6” key again after first pressing the “Fn” key. ∗ Brightness settings can also be made by navigating to the menus and tab in order of Start ➝ Settings ➝ System ➝ Backlight. Display Auto Dimmer The display auto dimmer automatically lowers display brightness if you do not perform any operation for a specific period of time. This helps the battery power to be conserved. You can use the following procedure to specify a period of time that should be allowed to elapse until when the auto dimming is initiated. • Navigate to the menus and tab in order of Start ➝ Settings ➝ System ➝ Backlight. E-28 Using the Laser Scanner (Laser Models) 1. After turning on the power, position the laser scanner close to a bar code and then press the trigger key. 2. The laser emits light and scans the bar code. If scanning is completed normally, Indicator 2 displays a green light. Important! • If you are unable to scan a bar code, try changing the angle at which the scanner is held or distance from the scanner to the bar code, and then try scanning again. • This Handheld Terminal is capable of scanning bar codes at a distance of about 40-400 mm (19/16"-153/4"). Furthermore, the distance at which scanning is possible may vary according to the bar code symbology. E-29 Using the C-MOS Imager (Imager Models) 1. Turn on the Handheld Terminal, position its C-MOS Imager reader port near the bar code or 2D code, and then press the trigger key. 2. The Handheld Terminal reads the code by emitting laser and red lights. Indicator 2 (read operation indicator lamp) lights in green when the reading is successful. Bar code and stacked 2D code Reading Guide When you press the trigger key, LEDs in the Handheld Terminal emit laser and red lights. Align the laser frame with the center of the bar code or 2D code you are trying to read. Take particular care aligning the light when there are other bar codes nearby. When reading a bar code in large size, adjust the position of the Handheld Terminal so that the entire code is enclosed within the laser frame. For small size, move the Handheld Terminal closer to it. Important! • If you have problem not properly reading a code, change the angle and/or the distance between the code and the Handheld Terminal and try reading it again. • A bar code can be read from a distance of 45mm to 410mm (13/4" to 161/8"), and a stacked 2D code can be read from a distance of 65mm to 260mm (29/16" to 101/4") and matrix 2D code can be read from a distance of 55mm to 195mm (23/16" to 711/16"). The actual reading distance depends on the symbology and the resolution. • Note that a special reader application is required to read bar codes and 2D codes. • Fingerprints, dust, dirt, or stain on the C-MOS Imager reader port can cause abnormal reading. Should the reader port become dirty, wipe it clean with a soft and dry cloth. E-30 Adjusting the Laser Light Emission Width The emission width of the laser light emitted by the Handheld Terminal (model dependant) can be adjusted. Adjust the emission width when it is improper. 1. Navigate to the menus in the following sequence: Start Settings System The Control Panel appears as shown in the screen. 2. Tap the [Scanner Setting] icon. The Setting screen appears as shown in the screen. 3. Tap the [Others] tab in the Scanner Setting screen. E-31 4. Tap the [Calibration] button. The display appears as shown at right. 5. Press the trigger key to emit laser light, and align the light with the barcode for adjusting emission width. • Align the laser light with the narrow bars on both sides. • The message appears as shown at right when adjustment is completed. • Repeat the setting if “Setting failed” message appears. Emission Width Adjustment Bar code E-32 Handling the NFC The NFC is a technology of contactless IC card for short range communication that enables writing data to card and reading data from the card by applying the card close to the screen on IT-800. The integrated NFC can read a contactless IC card used typically for employment identification, etc. 1. Apply a card so that it is positioned in parallel with the screen. Important! • If reading a card is difficult, slightly change the position by moving it either close to the screen or far away, or to the right or to the left. • Do not apply card with force to the screen so that hit the screen by the card can be avoided. • Do not apply card while it is overridden by other card. The NFC may not read it correctly. • A metal object near by the screen may cause the NFC not to read card correctly. Take the card out of a wallet if the wallet is with metal object before applying it to the screen. • Apply card in parallel with the screen to touch the screen surface with the card. • The NFC employs a low power radio wave which does not require regulatory station license. • Frequency band used by the NFC is 13.56 MHz. Secure a sufficient space between IT-800 and other reader/writer located in the vicinity. Make sure also that a radio station employs the same frequency band does not locate near by prior to using IT-800. E-33 Performing Communications IR Communication IR communication can be used to transfer data between two Handheld Terminals. When performing IR communication, orient the IR ports of both Handheld Terminals so they are pointing directly at each other. The ports can be in direct contact with each other, or they can be separated by up to 30cm (1113⁄16") (up to 20cm (7 7⁄8") for communication between units). Important! • A high sensitivity communication element is used during IR communication. • In order to ensure successful communication, avoid using cellular phones or other devices that emit radio wave in the area where you are performing IR communication. If you need to use such a device, move away from the communicating Handheld Terminals. In case of a cellular phone, keep it at least 30cm (1113⁄16") away. E-34 Bluetooth® Communication Bluetooth® interface can also be used to transfer data between two Handheld Terminals. With Bluetooth® the two Handheld Terminals should be located within about three meters (9'103⁄8") from each other, as long as there is nothing blocking the path between them. Important! Observe the following precautions to help ensure that Bluetooth communication is successful. • Make sure two Handheld Terminals face each other within three meters (9'103⁄8"). Surroundings (obstacles) between the Handheld Terminals may cause a shorter distance. • Make sure there is at least two meters (6'7") between the Handheld Terminal and other equipment (electrical appliances, audio-visual equipment, OA equipment, and digital cordless telephones, facsimile machines, etc.). Take special care with microwave ovens. Allow at least three meters (9'103⁄8) between the Handheld Terminals in wireless operation and a microwave oven. When operating the terminal in Bluetooth nearby these devices and electrical appliances with their powers being turned on, communication may be interrupted or TV and radio receptions may be interfered (images on the screen produced by certain channels of UHF and broadcast satellite may become blurry). • Normal communication may not be possible in an area near a broadcast transmitter or wireless transmitter. If this happens, move the Handheld Terminal to a different location. Normal communication may not be possible in areas exposed to strong radio waves. • Interference by WLAN Because Bluetooth® and WLAN use the same frequency band (2.4GHz), radio interference can occur if there is a WLAN device nearby. This can result in lower communication speed, or even make it impossible to establish a connection. If this happens, try the following countermeasures. • Move at least 10 meters (32'103⁄4") away from the WLAN device. • If you cannot keep the distance at least 10 meters (32'103⁄4") or more between the Handheld Terminal and a WLAN device, turn off the power of either the Handheld Terminal or the WLAN device. ® • Although the Handheld Terminal enables WLAN and Bluetooth communication to be used simultaneously as a result of being equipped with Bluetooth® Ver.2.0, communication may not be possible depending on the surrounding radio wave environment. E-35 GSM/W-CDMA Communication To use the GSM/W-CDMA functions, you must receive service from a wireless service provider. Available GSM/W-CDMA functions may be dependent on the service provider to which you connect. Please consult your service provider for details about network service. If you use GSM/W-CDMA and WLAN at the same time, the communication speed of WLAN may be reduced, or the reception of WLAN signals may be disconnected, due to the operational state of GSM/W-CDMA. GPS When you use the Handheld Terminal for the first time or after an extended period of no use, it may take a long time before the Handheld Terminal determines its positioning. In such a case, operate the GPS mode where there are no obstacles in the surroundings and wait for at least 15 minutes or longer. The GPS module integrated in the Handheld Terminal uses signals emitted by the satellites operated by the government of the United Sates. The accuracy of positioning information you obtain on the Handheld Terminal may be affected by the condition of these satellites. The GPS module may not be able to receive the signals in locations such as inside a building or in a tunnel. If you are installing the device in your car, determine the installation location after making sure that it can receive the signals. E-36 Handling microSD Cards The Handheld Terminal supports microSD card. The employment of microSD card slot is dependent on model. See page 18 for the models with microSD card slot integrated. Since the microSD card slot is located inside the battery pack compartment, first remove the battery pack when installing or removing a microSD card. Refer to pages 19 to 21 for information on “Loading and Removing the Battery Pack”. Install (or remove) a microSD card according to the procedure described below. Installing 1. Make sure that the power on the terminal has been switched off. If the power is still on, press the power key to switch off. 2. Remove the battery pack. 3. Insert microSD card with the description side face up. • Make sure that the card is pushed into the slot until the small plastic spring plate is rebounded so that the plate can firmly lock the card in the slot. • Avoid inserting the card diagonally. 4. Load the battery pack. E-37 Removing 1. Make sure that the power on the terminal has been switched off. If the power is still on, press the power key to switch off. 2. Remove the battery pack. 3. As shown in the figure, pull out the card while pressing down the small plastic spring plate. 4. Load the battery pack. Important! • A microSD card must be inserted with the top and bottom properly aligned and in the proper direction. Attempt in inserting it with an excessive force in incorrect orientation can risk damage to the connectors and slot. • The battery pack will not be able to be properly installed if the microSD card is not properly installed. Reinstall the microSD card properly if this happens. • Since data recorded in the Handheld Terminal may be lost if the battery pack is removed for more than 10 minutes, complete the installation (or removing) of microSD card within 10 minutes. • Never turn off the power or remove a microSD card from the slot while the card is being accessed. Doing so can damage the microSD card or data in the card. • Do not drop the card or lose it. E-38 Handling SIM Cards The Handheld Terminal supports SIM card. The employment of SIM card slot is dependent on model. See page 18 for the models with SIM card slot integrated. Since the SIM card slot is located inside the battery pack compartment, first remove the battery pack when installing or removing a SIM card. Refer to pages 19 to 21 for information on “Loading and Removing the Battery Pack”. Install (or remove) a SIM card according to the procedure described below. Installing 1. Make sure that the power on the terminal has been switched off. If the power is still on, press the power key to switch off the power. 2. Remove the battery pack. 3. Put your finger’s nail into the slit of the plastic holder, and then lift it up. See the figure below. 4. Load SIM card by sliding into the SIM card slot. 5. Make sure that the card has been inserted firmly and then put back the plastic holder to its home position until you hear a click sound. 6. Load the battery pack. E-39 Removing 1. Make sure that the power on the terminal has been switched off. If the power is still on, press the power key to switch off. 2. Remove the battery pack. 3. Put your finger’s nail into the slit of the plastic holder, and then lift it up. See the figure below. 4. Pull the SIM card out of the slot by sliding it to the direction shown by the arrow. See the figure below. 5. Put back the plastic holder to its home position until you hear a click sound. 6. Load the battery pack. Important! • A SIM card must be inserted with the top and bottom properly aligned and in the proper direction. Attempt in inserting it with an excessive force in incorrect orientation can risk damage to the connectors and slot. • The battery pack will not be able to be properly installed if the SIM card is not properly installed. Reinstall the SIM card properly if this happens. • Since data recorded in the Handheld Terminal may be lost if the battery pack is removed for more than 10 minutes, complete the installation (or removing) of SIM card within 10 minutes. E-40 Handling SD Memory Cards SD memory card can be installed in the SD memory card slot on the Handheld Terminal. The employment of SD memory card slot is dependent on model. See page 18 for the models with SD memory card slot integrated. Install (or remove) an SD memory card according to the procedure described below. Installing 1. Open the cover of the SD memory card slot ( ) and insert an SD memory card all the way in until the top of the SD memory card aligns with the entrance of the slot of the Handheld Terminal ( ). 1 2 2. Close the cover of the SD memory card slot. Important! • An SD memory card must be inserted with the top and bottom properly aligned and in the proper direction. Attempt in inserting it with an excessive force in incorrect orientation can risk damage to the connectors and slot. • Never turn off the power or remove an SD memory card from the slot while the card is being accessed. Doing so can damage the SD memory card or data in the card. • Do not drop the card or lose it. Removing 1. Open the cover of the SD memory card slot and press on the SD memory card ( The SD memory card is pushed out ( ). 1 ). 2 2. Pull out the SD memory card and close the cover of the SD memory card slot. E-41 Resetting the Handheld Terminal Resetting the terminal is the same as resetting a PC. Performing a reset causes all unsaved RAM data to be lost that are in mid-course of inputting and editing, but data and settings that are already stored in the FlashROM should be unaffected. Perform a reset to restore normal operation whenever the Handheld Terminal operates abnormally due to misoperation or some other reason. Use a stylus to press the reset switch on the back of the IT-800. This starts the reset operation. * Do not use a toothpick or pencil or other sharp object whose tip may break off the reset switch. Performing a Full Reset (Initialization) Performing a full reset deletes all data and resets various settings to their defaults. *Data stored in the Flashdisk folder remain unaffected. Perform a full reset whenever any one of the following conditions exists. • When you want to delete installed programs and settings, and resume the terminal to the initial condition. • When you are no longer able to use the Handheld Terminal because you forgot your password. • When the Handheld Terminal does not operate normally due to a memory problem. Important! Performing a full reset resets all data to their defaults except stored in the Flashdisk folder. If possible, backup data of the terminal to a PC or to the Flashdisk folder. The reset procedure and display message appeared on performing the reset is according to the model you operate. E-42 1. Hold down Fn key and CLR key while pushing down the reset switch for about 3 seconds with the tip of a stylus until the message shown below appears on the display. • To cancel the full reset operation, press L Trigger key on the scan engine integrated models or Up key on the non-scan engine integrated models. Message appeared on the scan engine integrated models. R Trigger key Message appeared on the non-scan engine integrated models. 2. Press R Trigger key on the scan engine integrated models or R Enter key on the nonscan engine integrated models. This causes the message shown below to appear. • To cancel the full reset operation, press L Trigger key on the scan engine integrated models or Up key on the non-scan engine integrated models. Message appeared on the scan engine integrated models. R Trigger key Message appeared on the non-scan engine integrated models. 3. Press R Trigger key or R Enter key again to perform the full reset. • The full reset starts and all data in the memory are erased, and the start-up screen appears. Data stored in the Flashdisk folder remain unaffected. E-43 Warning Label Warning! ■ Never look directly into the laser light. • These products scan using laser light. Never look directly into the laser light or shine the laser light into the eyes. IT-800R-15/RC-15/RGC-15/ RGC-35 IT-800R-35/A-35/RC-35/ EC-35 • This label is a warning and caution label for Class 2 laser products that comply with IEC60825-1:2007. • Although Class 2 laser light is only emitted momentarily, never look directly into the beam light. • The laser light emitted by this laser scanner has a maximum output of less than 1 mW and a wavelength of 650 nm. • Use of controls or adjustments or performance of procedures other than those specified herein may result in hazardous radiation exposure. E-44 IT-800 Specifications Model: IT-800R-05/RGC-05/R-15/RC-15/RGC-15/R-35/RC-35/RGC-35/ EC-05/EC-35 CPU: Marvell® PXA320 624MHz Memory: 128MB RAM, 128MB Flash ROM (user defined: 80MB) OS: Microsoft® Windows Mobile® 6.1 operating system, English Version Display: 9.4 cm (3.7 inches), 480 × 640-dot 2-Way TFT color LCD Laser Scanner (IT-800R-15/RC-15/RGC-15): Readable symbologies: UPC-A/UPC-E/EAN8 (JAN8)/EAN13 (JAN13)/Codabar (NW-7)/ Code39/Interleaved 2 of 5 (ITF)/MSI/Industrial 2 of 5/Code93/ Code128 (GS1-128 (EAN128))/IATA/RSS-14 (GS1 DataBar Omnidirectional)/RSS Limited (GS1 DataBar Limited)/RSS Expanded (GS1 DataBar Expanded)/RSS-14 Stacked (GS1 DataBar Stacked)/RSS Expanded Stacked (GS1 DataBar Expanded Stacked) Scanning distance: Within approximately 40-400 mm (19/16"-153/4") C-MOS Imager (IT-800R-35/RC-35/RGC-35/EC-35): Readable symbologies: 1D: UPC-A/UPC-E/EAN8 (JAN8)/EAN13 (JAN13)/Codabar (NW-7)/Code39/Interleaved 2 of 5 (ITF)/MSI/Code93/ Code128 (GS1-128 (EAN128))/Code11/IATA/RSS-14 (GS1 DataBar Omnidirectional)/RSS Limited (GS1 DataBar Limited)/ RSS Expanded (GS1 DataBar Expanded) Stacked 2D: PDF417/Micro PDF/CODE49/Composite/Codablock F/ TLC39/RSS Expanded Stacked (GS1 DataBar Expanded Stacked)/ RSS-14 Stacked (GS1 DataBar Stacked) Matrix 2D: Aztec/DataMatrix/Maxicode/QR Code/Chinese Sensible Code (Han Xin Code) Scanning distance: 1D: 45 – 410 mm (13/4"-161/8") Stacked 2D: 65 – 260 mm (29/16"-101/4") Matrix 2D: 55 – 195 mm (23/16"-711/16") IR Port: Interface: IrDA Ver. 1.3 LowPower Synchronization: Asynchronous, frame synchronization Transmission Rate: Up to 4Mbps (max.) Bluetooth®: Protocol: Bluetooth® Specification Ver.2.0 + EDR Communication Range: Approximately 3 m (9'103/8") (depends on radio wave conditions and environment) Output: 4dBm max. (PowerClass2) WLAN (IT-800R-05/RGC-05/R-15/RC-15/RGC-15/RGC-35/R-35/RC-35): Standards: IEEE 802.11b/g Diffusion Modulation: DS: 802.11b DS/OFDM: 802.11g Frequency: 802.11b/g: 2.400-2.4835 GHz Transmission Rate: 802.11b: Max. 11 Mbps 802.11g: Max. 54 Mbps Communication Range: 50 m indoors, 150 m outdoors (varies according to usage environment and transmission rate) E-45 NFC: Frequency Band: 13.56 MHz ± 7 KHz Antenna: Magnetic Loop Antenna Operating Magnetic Field: Magnetic Length Output 1.5A/m or greater Bit Rate: 106 kbps, 212 kbps, 424 kbps Modulation: Amplitude Shift Keying Modulation Degree: 10 % degree, 100 % degree Communication Range: Contact with the display Communication Area: Area in 30 mm × 60 mm in the center of the display (card dependent) Supported Cards: ISO14443TypeA, ISO14443TypeB, FeliCa (card dependent) microSD Memory Card Slot: Compatible with SDHC Memory Card SD Card Slot: Compatible with SDHC Memory Card GSM (IT-800RGC-05/RGC-15/RGC-35): Standard: 3GPP release 99 Communication functions: Voice sound Data Transmission: Packet: GPRS (General Packet Radio Service) Multi-slot class 12 Mobile station class B Coding scheme CS1-4 EDGE/EGPRS Multi-slot class 12 Mobile station class B Coding scheme MCS1-9 Modulation system: GMSK/8PSK (EDGE/EGPRS) Radio frequencies: GSM 850: Uplink: 824~849 MHz Downlink: 869~894 MHz E-GSM 900: Uplink: 880~915 MHz Downlink: 925~960 MHz GSM1800 (DCS1800): Uplink: 1710~1785 MHz Downlink: 1805~1880 MHz GSM1900 (PCS1900): Uplink: 1850~1910 MHz Downlink: 1930~1990 MHz No. of channels: GSM 850: 124 GSM 900: 174 GSM1800 (DCS1800): 374 GSM1900 (PCS1900): 299 Channel space: 200 KHz Channel bandwidth: 200 KHz Output: GSM 850: 32 dBm GSM 900: 32 dBm GSM1800 (DCS1800): 29 dBm GSM1900 (PCS1900): 29 dBm E-46 W-CDMA (IT-800RGC-05/RGC-15/RGC-35): Standard: UMTS/W-CDMA: 3GPP release 99 HSDPA: 3GPP release 5 Communication functions: Voice sound, circuit switching data, packet data Approx. 150 hours in continuous wait state for incoming call. Approx. 270 minutes for continuous call (with HA-D21LBAT) Data Transmission: Packet: 64 Kbps, 128 Kbps, 384 Kbps Category12 (1.8 Mbps) Category6 (3.6 Mbps) Category8 (7.2 Mbps) Modulation system: W-CDMA: BPSK/HPSK/QPSK HSDPA: QPSK/16QAM (Category6/Category8) Radio frequencies: Band I UMTS2000: Uplink: 1920~1980 MHz Downlink: 2110~2170 MHz Band II UMTS900: Uplink: 1850~1910 MHz Downlink: 1930~1990 MHz Band V UMTS850: Uplink: 824~849 MHz Downlink: 869~894 MHz Band VI: Uplink: 830~840 MHz Downlink: 875~885 MHz No. of channels: Band I: 299 Band II: 299 Band V: 124 Band VI: 49 Channel space: 200 KHz Channel bandwidth: 5 MHz Output: Band I UMTS2000: 23 dBm Band II UMTS900: 23 dBm Band V UMTS850: 23 dBm Band VI: 23 dBm GPS (IT-800RGC-05/RGC-15/RGC-35): General specifications: 16-channel receiver, L1 1575.42 MHz, C/A code Position Measurement Method: Standalone-GPS (S-GPS) Assisted-GPS (A-GPS) Protocol: NMEA-0183 Sensitivity: Acquisition sensitivity: -141 dBm Tracking sensitivity: -158 dBm E-47 SIM card: Standard: ISO 7816 IC Card standard General specifications: Support for 3 V and 1.8 V SIM cards Camera (IT-800RGC-05/RC-15/RGC-15/RC-35/RGC-35/EC-05/EC-35): Approx. 2,000,000 pixels Autofocus function Power Requirements: Power Source: Battery Pack (HA-D20BAT, HA-D20BAT-A, HA-D21LBAT or HA-D21LBAT-A) Memory Backup: Rechargeable Lithium Battery (Built-in) Consumption Current: DC 2.3A : IT-800R-05/R-15/RC-15/R-35/RC-35/EC-05/EC-35 DC 3.0A: IT-800RGC-05/RGC-15/RGC-35 Battery Life: Battery pack: Approximately 11 hours (HA-D20BAT)* Approximately 22 hours (HA-D21LBAT)* Approximately 10 hours (HA-D20BAT)** Approximately 20 hours (HA-D21LBAT)** Approximately 11 hours (HA-D20BAT)*** Approximately 22 hours (HA-D21LBAT)*** * under the conditions that CPU speed is set to the auto power save mode, backlight is set to off, and the ratio of cyclic operation of “Standby, Key input, and Scanning” is set at 20:1:1. ** under the conditions that CPU speed is set to the auto power save mode, backlight is set to off, and the ratio of cyclic operation of “Standby, Key input, Scanning, and WLAN” is set at 20:1:1:1. *** under the conditions that CPU speed is set to the auto power save mode, backlight is set to off, and the ratio of cyclic operation of “Standby, Key input, and WLAN” is set to 20:1:1. Memory backup: 10 minutes for protection of data in memory 3 days for backup of built-in clock Operating Temperature: –20°C to 50°C (– 4°F to 122°F) Operating Humidity: 10% to 90% RH (non-condensation) Dust and Water Splash Proof: IEC60529 standard, IP54 level Dimensions: Approximately 78(W) × 159(D) × 25(H) mm (31/16"W × 61/4"D × 1"H) Weight: IT-800R-15: Approximately 265g (9.3oz) (when battery pack is installed) IT-800RC-15/R-05: Approximotely 270g (9.5oz) (when battery pack is installed) IT-800R-35/EC-05: Approximotely 275g (9.7oz) (when battery pack is installed) IT-800RC-35/EC-35: Approximately 280g (9.9oz) (when battery pack is installed) IT-800RGC-05/RGC-15/RGC-35: Approximately 335g (11.8oz) (when battery pack is installed) E-48 Using the USB Cradle (HA-H60IO) The optionally available USB Cradle (HA-H60IO) makes it possible to transmit system data and file data between the Handheld Terminal and a PC via a USB connection (download or upload). You can also use the USB Cradle to charge the battery pack installed in the Handheld Terminal. General Guide Top Front 8 5 7 6 Right Back 4 3 2 1 E-49 1 USB Client Port This port is used to transmit system data and file data (download, upload) by connecting the Cradle to a PC using a USB cable (DT-380USB). A dedicated driver must be installed in the PC before connecting the Cradle to the PC. 2 USB Host Port This port is used to connect a corresponding USB peripheral device. 3 Selector Switch This switch is used to switch between the USB host port and USB client port. Set the switch to the “A” position when using the unit as a USB host, or set it to the “B” position when using the unit as a USB client. 4 AC Adaptor Jack Connect the AC adaptor (sold separately) here. 5 Terminal Detect Switch This switch detects when the IT-800 is seated correctly on the Cradle. 6 Power/Signal Terminals Power is supplied to the IT-800 via these contacts. Also used for data communication. 7 Power Indicator LED This LED indicates the power status and the mounting status of the IT-800. Off: IT-800 is not installed. Green: Power on, IT-800 mounted correctly. 8 Mount Hooks These hooks are used to stabilize the Handheld Terminal when mounting it on the cradle. E-50 Connecting the USB Cradle Power Supply Use the optional AC adaptor (AD-S42120C-N5/AD-S42120B) for the power supply of the USB Cradle. Always make sure to connect the AC adaptor to the USB Cradle before performing communication with the Handheld Terminal. Power to the Handheld Terminal is supplied from the USB Cradle. 1. Plug the AC adaptor into the AC adaptor jack on the back of the USB Cradle. 2. After connecting the power cable to the AC adaptor, plug the other end of it into an electrical outlet. 3. Use the selector switch on the back of the USB Cradle to select the port to be used. Set the switch to the “B” position when using the unit as a USB client, or set it to the “A” position when using the unit as a USB host. E-51 4. Connect the USB cable (DT-380USB) to the USB client port on the back of the USB Cradle, and then connect it to the PC. The USB host port is used for connecting the cradle with other USB peripheral device. PC USB peripheral device 5. Align the cradle mount holes on the back of the IT-800 with the mount hooks on the cradle after aligning the terminals on the bottom of the IT-800 with the power/signal terminals of the cradle. The power indicator LED on the front of the USB Cradle will light green if the IT-800 has been properly mounted. Status of Indicator 1 on IT-800: Orange: Charging the battery pack. Red: Standby due to battery pack error or the surrounding temperature is out of the charging temperature range. (charging begins when the temperature is within the charging temperature range) Green: Charging the battery pack is complete. E-52 Important! • Always make sure to first remove the Handheld Terminal from the USB Cradle when switching the selector switch. • Allowing the power contacts become wet can cause an electric shock or fire. In addition, if the contacts become soiled, contact may be impaired resulting in poor charging. For reasons of safety and maintaining charging battery pack(s) in optimum condition, clean the power contacts by wiping with a dry cloth or cotton swab after disconnecting the AC adaptor. • Never short out the power contacts of the USB Cradle. This can damage the USB Cradle. • Do not subject the Handheld Terminal and USB Cradle to vibration or impact during communication. This can cause communication to be interrupted. • When placing the IT-800 into the cradle, make sure that it is seated properly and that the power LED at the front of the USB Cradle is lit in green. Charging and communication will not proceed properly if the Handheld Terminal is not seated properly. • Always cap ports that are not being used. Using the USB Cradle while the ports are uncapped can cause damage. E-53 Specifications 1. USB Protocol: Transfer Rate: 2. Charging Charging Method: Charge Period: 3. Power Supply Power Source: Consumption Current: Output to Handheld Terminal: USB Host Output: 4. AC Adaptor Model: Input: Output: 5. Dimensions and Weight Dimensions: Weight: 6. Operating Environment Temperature: Humidity: E-54 USB Ver1.1 Standard 12Mbps (max.) Constant current/voltage Approximately 4 hours (battery pack) Approximately 7 hours (large-capacity battery pack) AC adaptor (AD-S42120C-N5/AD-S42120B) 12V DC approximately 3.0A 5V DC 3.0A (max.) 5V DC 0.5A (max.) AD-S42120C-N5/AD-S42120B 100V to 240V AC 50/60Hz 1.2A 12V DC 3.5A Approximately 116(W) × 111.5(D) × 83.5(H) mm (49⁄16"W × 43⁄8"D × 35⁄16"H) Approximately 270g (9.5oz) 0°C to 40°C (32°F to 104°F) 10% to 90% RH (non-condensation) Using the Ethernet Cradle (HA-H62IO) The optionally available Ethernet Cradle (HA-H62IO) makes it possible to transmit system data and file data between the Handheld Terminal and a PC via a USB or LAN connection (download or upload). You can also use the Ethernet Cradle to charge the battery pack installed in the Handheld Terminal. General Guide Top Front 11 8 10 9 Right Back 4 5 7 3 6 2 1 E-55 1 USB Client Port This port is used to transmit system data and file data (download, upload) by connecting the Ethernet Cradle to a PC using a USB cable (DT-380USB). The dedicated driver must be installed in the PC before connecting the Ethernet Cradle to the PC. 2 USB Host Port This port is used to connect a corresponding USB peripheral device. 3 Selector Switch This switch is used to switch between a USB connection and a LAN connection. LAN: LAN A: USB host B: USB client 4 LAN Connection Status LED This LED shows the status of the LAN connection. Off: LAN cable not connected correctly. Lit orange: LAN cable connected correctly. 5 LAN Communication Status LED This LED shows the LAN operation status. Off: No communication. Blinking: Communication in progress. 6 LAN Port This port is used for connecting the cradle to a PC or hub via a LAN cable so that system data and file data can be transmitted (uploaded or downloaded). The special driver software must be installed in the IT-800. 7 AC Adaptor Jack Connect the AC adaptor (sold separately) here. 8 Terminal Detect Switch This switch detects when the IT-800 is seated correctly on the Ethernet Cradle. 9 Power/Signal Terminals Power is supplied to the IT-800 via these contacts. 10 Power Indicator LED This LED indicates the power status and the mounting status of the IT-800. Off: IT-800 is not installed. Green: Power on, IT-800 mounted correctly. 11 These hooks are used to stabilize the Handheld Terminal when mounting it on the cradle. E-56 Mount Hooks Connecting the Ethernet Cradle Power Supply Use the optional AC adaptor (AD-S42120C-N5/AD-S42120B) for the power supply of the Ethernet Cradle. Always make sure to connect the AC adaptor to the Ethernet Cradle before performing communication with the Handheld Terminal. Power to the Handheld Terminal is supplied from the Ethernet Cradle. 1. Plug the AC adaptor into the AC adaptor jack on the back of the Ethernet Cradle. 2. After connecting the power cable to the AC adaptor, plug the other end of it into an electrical outlet. 3. Use the selector switch on the back of the Ethernet Cradle to select the port to be used. Set the switch to the “LAN” position when using the LAN port on the cradle. Set the switch to the “B” position when using the unit as a USB client, or set it to the “A” position when using the unit as a USB host. E-57 4. Before using the cradle ports, remove the caps from the ports. When using a LAN, connect one end of the LAN cable to the LAN port and the other end to the PC or hub. When using a USB connection, connect one end of the USB cable (DT-380USB) to the USB client port and the other end to the PC. The USB host port is used for connecting the cradle with other USB peripheral device. PC PC or hub 5. Align the cradle mount holes on the back of the IT-800 with the mount hooks on the cradle after aligning the terminals on the bottom of the IT-800 with the power/signal terminals of the cradle. The power indicator LED on the front of the Ethernet Cradle will light green if the IT-800 has been properly mounted. Status of Indicator 1 on IT-800: Orange: Charging the battery pack. Red: Standby due to battery pack error or the surrounding temperature is out of the charging temperature range. (charging begins when the temperature is within the charging temperature range) Green: Charging the battery pack is complete. E-58 Important ! • Never short out the contacts of the Ethernet Cradle. This can damage the Ethernet Cradle. • Allowing the power contacts become wet can cause an electric shock or fire. In addition, if the contacts become soiled, contact may be impaired resulting in poor charging. For reasons of safety and maintaining charging battery pack(s) in optimum condition, clean the power contacts by wiping with a dry cloth or cotton swab after disconnecting the AC adaptor. • Do not subject the Handheld Terminal and Ethernet Cradle to vibration or impact during communication. This can cause communication to be interrupted. • When placing the IT-800 into the cradle, make sure that it is seated properly and that the power LED at the front of the Ethernet Cradle is lit in green. Charging and communication will not proceed properly if the Handheld Terminal is not seated properly. • Always cap ports that are not being used. Using the Ethernet Cradle while the ports are uncapped can cause damage. Specifications 1. LAN Specifications Communications protocol: Media type: 2. USB Protocol: Transmission Rate: 3. Charging Charging Method: Charge Period: 4. Power Supply Power Source: Consumption Current: Output to Handheld Terminal: USB Host Output: 5. AC Adaptor Model: Input: Output: 6. Dimensions and Weight Dimensions: Weight: 7. Operating Environment Temperature: Humidity: IEEE 802.3 10base-T/100base-TX auto-switched USB Ver1.1 Standard 12Mbps (max.) Constant current/voltage (the charging circuit is built in IT-800) Approximately 4 hours (battery pack) Approximately 7 hours (large-capacity battery pack) AC adaptor (AD-S42120C-N5/AD-S42120B) 12V DC approximately 3.0A 5V DC 3.0A (max.) 5V DC 0.5A (max.) AD-S42120C-N5/AD-S42120B 100V to 240V AC 50/60Hz 1.2A 12V DC 3.5A Approximately 116(W) × 111.5(D) × 83.5(H) mm (49⁄16"W × 43⁄8"D × 35⁄16"H) Approximately 280g (9.9oz) 0°C to 40°C (32°F to 104°F) 10% to 90% RH (non-condensation) E-59 Using the Cradle-type Battery Charger (HA-H30CHG) The optionally available Cradle-type Battery Charger (HA-H30CHG) lets you charge the Handheld Terminal’s battery pack simply by placing the Handheld Terminal onto the charger. General Guide Top Front 5 2 4 3 Right Back 1 1 AC Adaptor Jack Connect the AC adaptor (sold separately) here. 2 Terminal Detect Switch This switch detects when the IT-800 is mounted correctly on the charger. 3 Power Terminals Power is supplied to the IT-800 via these contacts. 4 Power Indicator LED This LED indicates the power status and the mountting status of the IT-800. Off: IT-800 is not installed Green: Power on, IT-800 mounted correctly 5 Mount Hooks These hooks are used to stabilize the Handheld Terminal when mounting it on the cradle. E-60 Connecting the Cradle-type Battery Charger Power Supply Use the optional AC adaptor (AD-S15050B) for the power supply of the Cradle-type Battery Charger. 1. Plug the AC adaptor into the AC adaptor jack on the back of the Cradle-type Battery Charger. 2. After connecting the power cable to the AC adaptor, plug the other end of it into an electrical outlet. 3. Align the cradle mount holes on the back of the IT-800 with the mount hooks on the charger after aligning the terminals on the bottom of the IT-800 with the power terminals of the charger. The power indicator LED on the front of the Cradle-type Battery Charger will light green if the IT-800 has been properly mounted. Status of Indicator 1 on IT-800: Orange: Charging the battery pack. Red: Standby due to battery pack error or the surrounding temperature is out of the charging temperature range. (charging begins when the temperature is within the charging temperature range) Green: Charging the battery pack is complete. E-61 Important ! • Never short out the power contacts of the Cradle-type Battery Charger. This can damage the Cradle-type Battery Charger. • Allowing the power contacts become wet can cause an electric shock or fire. In addition, if the contacts become soiled, contact may be impaired resulting in poor charging. For reasons of safety and maintaining charging battery pack(s) in optimum condition, clean the power contacts by wiping with a dry cloth or cotton swab after disconnecting the AC adaptor. • When placing the IT-800 into the cradle, make sure that it is seated properly and that the power LED at the front of the Cradle-type Battery Charger is lit in green. Charging and communication will not proceed properly if the Handheld Terminal is not seated properly. Specifications 1. Charging Specifications Charging Method: Charge Period: 2. Power Supply Power Source: Consumption Current: Output to Handheld Terminal: 3. AC Adaptor Model: Input: Output: 4. Dimensions and Weight Dimensions: Weight: 5. Operating Environment Temperature: Humidity: E-62 Constant current/voltage (the charging circuit is built in IT-800) Approximately 4 hours (battery pack) Approximately 7 hours (large-capacity battery pack) AC adaptor (AD-S15050B) 12V DC 2.6A 9.5V DC 2.7A (max.) AD-S15050B 100V to 240V AC 50/60Hz 0.4A 5V DC 3.0A Approximately 116(W) × 111.5(D) × 83.5(H) mm (49⁄16"W × 43⁄8"D × 35⁄16"H) Approximately 260g (9.2oz) 0°C to 40°C (32°F to 104°F) 10% to 90% RH (non-condensation) Using the Car Mounted-type Battery Charger (HA-H35CHG) The optionally available Car Mounted-type Battery Charger (HA-H35CHG) can be used to charge the battery installed in the Handheld Terminal using power from the cigarette lighter in your car. General Guide Top Front Right 3 6 4 2 2 2 1 5 1 Car Adaptor Jack Connect the Car Power Cable (bundled) here. 2 Removal Buttons Press when removing the IT-800. 3 Terminal Detect Switch This switch detects when the IT-800 is mounted correctly on the charger. 4 Power Terminals Power is supplied to the IT-800 via these contacts. 5 Power Indicator LED This LED indicates the power status and the mountting status of the IT-800. Off: IT-800 is not installed Green: Power on, IT-800 mounted correctly 6 Mount Hooks These hooks are used to stabilize the Handheld Terminal when mounting it on the Car Mounted-type Battery Charger. Before the use of this charger for battery pack installed in WWAN models, see the battery charge instruction on page E-22. E-63 Important! • Take care to avoid allowing the power contacts to become connected to each other, which creates a short. • Regarding the installation of HA-H35CHG in your car, no technical advice is available from CASIO. Consult with automotive parts store or specialized store regarding the installation method and mounting strength of the products installed in your car. • Before installing the charger in vehicle, first find a particular spot in the vehicle where the Handheld Terminal can receive GPS signal in good condition while charging the battery pack using the charger. Precaution • The Car Power Cable cigarette lighter plug may not fit the cigarette lighter sockets of certain 12/24V DC vehicles. Specifications 1. Charging Charging System: Charge time: 2. Dimensions and Weight Dimensions: Weight: 3. Operating Environment Temperature: Humidity: E-64 Constant current/voltage (the charging circuit is built in IT-800) Approximately 4 hours (battery pack) Approximately 7 hours (large-capacity battery pack) Approximately 121(W) × 71.5(D) × 195(H) mm (43⁄4"W × 213⁄16"D × 711⁄16"H) Approximately 340g (12oz) (not including brackets) 0°C to 40°C (32°F to 104°F) 10% to 90% RH (non-condensation) Using the Dual Battery Charger (HA-D32DCHG) The optionally available dual battery charger (HA-D32DCHG) can be used to simultaneously charge two battery packs. General Guide Left Top 1 3 Right Bottom 2 3 4 Bundled Items Connection Bracket 2 screws E-65 1 Charge Indicator Lamp This lamp indicates the charge status of the battery pack(s). Off: Not charging Red: Charging Red Flashing: Battery pack problem Green Flashing: Standby Green: Charging complete 2 AC Adaptor Jack This is used to supply power by connecting the AC adaptor (sold separately). 3 Use this port to connect multiple Dual Battery Chargers to each Dual Battery Charger Connection other. Port 4 Connection Bracket The connection bracket attaches here when you connect multiple Attachment Holes Dual Battery Chargers to each other. Important! • Allowing the power contacts become wet can cause an electric shock or fire. In addition, if the contacts become soiled, contact may be impaired resulting in poor charging. For reasons of safety and maintaining charging battery pack(s) in optimum condition, clean the power contacts by wiping with a dry cloth or cotton swab after disconnecting the AC adaptor. • Although the battery may become warm during charging, this is normal and does not indicate a malfunction. • Do not place objects such as a cover over the battery charger while charging. • Do not remove the battery pack or disconnect the AC adaptor during charging. • Repeated “Mounting and Removing” of battery pack in excess of times may cause the quality deterioration of the battery pack. • Each Dual Battery Charger comes with one connection bracket. • Since only one connection bracket is required when you connect two Dual Battery Chargers, you will always have one left over. • Simply keep the other connection bracket on hand as an extra, in case you ever need it. E-66 Charging a Battery Pack Use the optionally available AC adaptor (AD-S42120C-N5/AD-S42120B) for the power supply of the Dual Battery Charger. 1. Plug the cord from the AC adaptor into the AC adaptor jack of the Dual Battery Charger. 2. Plug one end of power cord into the AC adaptor and the other end to a wall outlet. 3.Taking care that the battery pack is oriented correctly, insert it into the Dual Battery Charger. This causes the Charge Indicator Lamp to light in red, indicating that charging has started. Charge Indicator Lamp Off: Red: Red Flashing: Green: Green Flashing: Not charging Charging Battery pack problem Charging complete Standby due to the surrounding temperature being beyond the specified temperature range (Approximately 0°- 40°C) (charging resumes when the temperature reaches the range.) E-67 Connecting Multiple Dual Battery Chargers You can connect up to three Dual Battery Chargers. Doing so makes it possible to supply power to all the Dual Battery Chargers using one dedicated AC adaptor. 1. As shown in the illustrations below, remove the connector covers of the Dual Battery Chargers you want to connect to each other. Connector cover 2. Connect the two Dual Battery Chargers as shown below. 3. Turn over the connected Dual Battery Chargers and attach a connection bracket, securing it in place with screws. You can repeat the above steps to connect up to 3 Dual Battery Chargers. E-68 Specifications 1. Model: HA-D32DCHG 2. Charging: Charging Method: Charge Period: 3. Power Supply: Power Source: Consumption Current: 4. AC Adaptor: Model: Input: Output: Consumption Current: 5. Operating Environment: Temperature: Humidity: 6. Dimensions and Weight: Dimensions: Weight: Constant voltage (with current limiter) (when one Handheld Terminal has been mounted) Approx. 2 hours (1 standard battery pack, normal temperature) Approx. 4 hours (1 large-capacity battery pack, normal temperature) When charging two battery packs: Approx. 3.5 hours (2 standard battery packs, normal temperature) Approx. 7 hours (2 large-capacity battery packs, normal temperature) AD-S42120C-N5/AD-S42120B Approximately 450mA AD-S42120C-N5/AD-S42120B 100V to 240V AC 50/60Hz 1.2A 12V DC 3.5A Approximately 450mA Approximately 0°C to 40°C (32°F to 104°F) 30% to 80% RH (non-condensation) Approximately 110(W) × 104(D) × 46(H) mm (45⁄16"W × 41⁄8"D × 113⁄16"H) Approximately 195g (6.9oz) E-69 Using the AC Adaptor (AD-S15050B) With the option AC adaptor (AD-S15050B) directly connected to the terminal, battery pack installed in the terminal can be charged. Follow the steps below. 1. Plug in the cord from the AC adaptor to the DC Jack on IT-800. 2. Plug in one end of power cord to the AC adaptor and the other end to a wall outlet. As soon as charging starts, Indicator 1 on the IT-800 lights orange. After charging is complete, it lights green. E-70 Using Rechargeable Battery Packs HA-D20BAT/HA-D20BAT-A HA-D21LBAT/HA-D21LBAT-A Your Handheld Terminal supports use of two battery pack types, one at a time, of different capacity. You can select the one that best suits your needs in terms of operating time, the type of options you need to use, etc. When using the large-capacity battery pack, you need to use the special large-capacity battery pack cover that comes with the terminal. Important! • Store a battery pack in its special soft case whenever you are not using it. • If the battery pack has been left over unused for a long period of time, the capacity remained decreases due to spontaneous discharge or chemical decomposition by the battery pack itself. If the battery pack fails to hold its operating duration after it has been fully charged, replace it with a new one. The battery pack may reach the end of its service life. Battery Pack Specifications Model: HA-D20BAT, HA-D20BAT-A Rated Capacity: 1850mAh (6.84 Wh) Rated Voltage: 3.7V Dimensions: Approximately 52.5(W) × 40(D) × 13.5(H) mm (21⁄16"W × 19⁄16"D × 9⁄16"H) Weight: Approximately 46g (1.6oz) Bundled Item: Soft case Large-capacity Battery Pack Specifications Model: HA-D21LBAT, HA-D21LBAT-A Rated Capacity: 3700mAh (13.69 Wh) Rated Voltage: 3.7V Dimensions: Approximately 52.5(W) × 40(D) × 25(H) mm (21⁄16"W × 19⁄16"D × 1"H) Weight: Approximately 86g (3.0oz) Bundled Item: Soft case E-71 CASIO COMPUTER CO., LTD. 6-2, Hon-machi 1-chome Shibuya-ku, Tokyo 151-8543, Japan