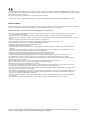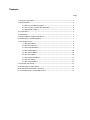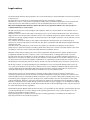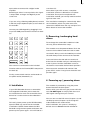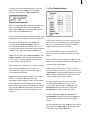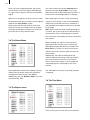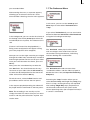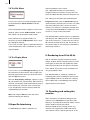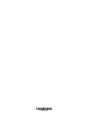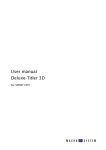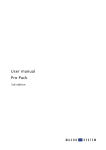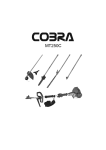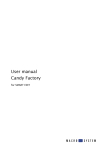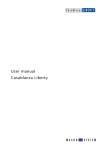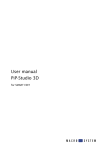Download MacroSystem Digital Video HDV-Recorder User manual
Transcript
��������������� User manual ��������������� The following product named "HDV-Recorder" carries the CE seal of conformity on the basis of the guidelines 89/336/EWG of the Commission of the European Community from 29. April 1991 for the alignment of legal regulations in the signatory states concerning communications devices, including mutual recognition of their conformity. This recorder is meant for use with hard-drives carrying the CE seal of conformity. This statement is given in responsibility for the manufacturer: MacroSystem Digital Video AG, Schöllinger Feld 28, 58300 Wetter, Germany Remarks on Safety This device conforms to the relevant safety regulations for computer equipment, including electrical office machines. In case you are in doubt as to permission regarding setup in the intended surroundings, please contact your dealer or our service department. Note: Do not remove cover or rear panel of the unit: Danger of electric shock! • Make sure to allow for sufficient air circulation to prevent internal over-heating. Do not cover the unit. If the unit is mounted in a rack, take care to proivide sufficient air supply. • Do not place the unit on carpets, blankets or similar, or nearby curtains, hangings, etc. as this may obstruct the ventilation openings. • Do not place the unit nearby heaters, radiators or similar, nor in areas exposed to direct sunlight, strong dust formation, mechanical vibrations or blows. • The unit is designed for a horizontal operation. Do not position in on a slanted base. • Keep the unit away from other equipment subject to strong magnetic fields (microwaves, large speakers, etc..) • The equipment was evaluated for use in a maximum ambient temperature of 35°C. • Position the unit only on dry stand. Air humidity should not exceed a maximum of 80% and should not condensate. • Transport the device only in the original packing or in other appropriate packing that guarantees protection against sudden movements or impacts. • Condensation may result if the device is set up for operation after having been in colder surroundings. You should wait about 2 hours to let the device become dry and attain the temperature of the operating location. • Read the notes below "Location Environment" when setting up and before operating the device. • Check that the operating voltage indicated on the type label is the same as the power outlet. • This device is equipped with a safety-approved power cable and may only be connected to a grounded shockproof socket. • The equipment is intended for connection to TN power system and IT power system for Norway only (phase to phase 230V). • The ON/OFF switch does not electrically separate the device from power. For complete separation from power the power cable must be pulled from the power outlet socket. • Make sure that the power connector on the machine and the room shockproof socket are easily accessible. • Place the power cables so that they are not a danger (tripping) and will not be damaged. • Data lines must not remain connected during electrical storms. • In emergencies (e.g. damaged casing, operating elements, or power line, liquid poured on the device, or foreign substances) you must turn off the device immediately, pull the power plug, and contact your dealer or our service department. • Only qualified and authorized personnel may repair the device. Unauthorized opening and improper repairs can mean real danger for the user. In such cases the guarantee is no longer valid. • The unit contains a Lithium battery. It may only be removed or exchanged by authorized personnel. Incorrectly replacing the battery may lead to the battery exploding. Replace the battery only with the same or equivalent type recommended by the manufacturer. Dispose of used battery according to the manufacture‘s instructions. • Take care not to place any objects such as jewellery, paper clips etc. on the unit. Do not allow for fluids to pour inside the unit (danger of electric shock). • This equipment is not water resistant. Never place the unit in water and keep it safe from water splashes (rain, sea water). Since it is possible that changes have been made to the software after the manual was printed, the functions shown and described in this manual might differ from the software. Contents Page 1. General information.......................................................................................... 5 2. HDV-Recorder .................................................................................................... 5 2.1 What is the HDV-Recorder? .................................................................. 5 2.2 The functions of the HDV-Recorder ..................................................... 6 2.3 Supported modes ................................................................................. 6 3. Connections ....................................................................................................... 6 4. Installation ......................................................................................................... 7 5. Removing/exchanging hard-drives.................................................................. 7 6. Powering up / powering down......................................................................... 7 7. The single menus .............................................................................................. 8 7.1 The Main Menu ..................................................................................... 8 7.2 The Record menu.................................................................................. 8 7.3 The Playback Menu............................................................................... 9 7.4 The Delete Menu ................................................................................... 10 7.5 The Export Menu................................................................................... 10 7.6 The Trim Menu ...................................................................................... 10 7.7 The Preference Menu............................................................................ 11 7.8 The PAL Menu ....................................................................................... 11 7.9 The Display Menu ................................................................................. 12 8. Super-De-Interlacing ......................................................................................... 12 9. Rendering from 50 to 60 Hz.............................................................................. 12 10. Resetting and setting the monitor................................................................... 12 11. Live-Feed using a connected camera ............................................................. 13 Legal notices To avoid making mistakes during operation, we recommend that you carefully follow the instructions provided in this manual. We have taken a great deal of care whilst programming and checking this software. Nevertheless, since it is not possible to guarantee totally error-free software applications in all environments and at any time, we unfortunately cannot rule out the possibility that some errors may have crept in. MacroSystem Digital Video AG and its dealers therefore do not guarantee fault-free use of the product or complete flawlessness of the product. We will remedy any errors in the program and supply the affected customers with the new software free of charge, if possible. Warranty claims for defects shall expire in 24 months in the case of newly manufactured items. This shall not apply insofar as the law prescribes otherwise and in cases involving injury to life, limb or health, in the case of intentional or grossly negligent violation of duty on the part of the supplier and in the case of malicious silence with regard to a defect. The customer shall report defects to the supplier immediately in writing. Claims for reimbursement of expenses for error tracing shall be honoured only after prior consultation with MacroSystem Digital Video AG management staff. Any other claims asserted by the customer for any expense(s) required for the purpose of subsequent performance, in particular transport, travelling, work and material costs shall be excluded. However, this shall not apply to claims for reasons other than newly determined software defects. Warranty claims shall not apply in the case of only insignificant deviation from the agreed quality, for only insignificant impairment of the usefulness, in the case of natural wear or damage which may occur after passage of the risk due to improper or careless handling, excessive use, unsuitable operating materials or which have occurred due to other special external influences not provided for in accordance with the terms of the agreement. In the event that improper modifications or repair work is performed by the customer or any third party, then any warranty claims for defects shall also be null and void for these and other consequences. We do not, however, accept any liability for loss of data/time or any consequential damages that may occur as a result, particularly because we have no influence over correct software installation and operation by the customer. MacroSystem Digital Video AG and its dealers therefore cannot be held liable for any defects or unintentional damage in connection with the installation or use of the HDV-Recorder. Claims by the customer to compensation in damages and/or reimbursement of expenses shall thus be excluded, in particular because of violation of contractual obligations and due to unlawful acts. However, this shall not apply insofar as peremptory liability is involved, e.g. in accordance with product liability law, in cases of intention, gross negligence, because of injury to life, limb or health or because of violation of substantial contract obligations. However, any claims to damages for violation of substantial contract obligations shall be limited to conventional foreseeable damage insofar as intention or gross negligence is not involved or liability due to injury to life, limb or health. A shift of the burden of proof to the disadvantage of the customer shall not be connected with the above regulations. Neither MacroSystem Digital Video AG nor its dealers are responsible for any damages resulting either directly or indirectly through the use of the software or the operating instructions. This is particularly the cause for profit loss and reimbursement of expense. Any implied guarantee is totally out of the question, including guarantee of suitability of the software or operating instructions for a particular purpose. 5 1. General information Congratulation on purchasing the HDVRecorder! We would like to thank you for putting trust in our company and hope that this product shall meet your expectations. Phone Support If you have special technical questions, you can call our technical support hotline: (Germany) Monday -Thursday from 10.00 to 17.00 hours Friday 10.00 to 16.00 hours +49 (0)2335/960-112 This manual explains how to use the HDVRecorder, its on screen menus and the single functions. (North America) Monday - Friday 9a.m. - 5p.m. (Mountain Standard Time) 303-801-1010 For further questions and suggestions you can of course contact us directly at the following addresses: Outside of these times you can email or fax us. Messages received in this way are handled during business hours. in Europe: MacroSystem Digital Video AG Postfach 020240 58290 Wetter Germany E-Mail Support [email protected] (Germany) [email protected] (North America) [email protected] (N.A.) [email protected] (N .A.) in USA: MacroSystem US 5485 Conestoga Court Boulder, Colorado USA 80301 Fax Support +49 (0)2335/960-110 303-801-1058 (Germany) (North America) Phone 0 +49 (0)2335/960-0 303-440-5311 (Germany) (North America) Please note: In order to help you as efficiently as possible, make sure to have your unit’s serial number at hand or your customer number, should they be known to you. E-Mail [email protected] [email protected] (Germany) (North America) 2. HDV-Recorder Fax 0 +49 (0)2335/960-100 303-440-5322 (Germany) (North America) The most up-to-date information on MacroSystem products and product dealers can be found on the internet. Please visit our Website: http://www.macrosystem.de (Germany) http://www.macrosystem.us (North America) 2.1 What is the HDV-Recorder? The HDV-Recorder serves as a storage (recorder) and playback device for video material recorder with an HDV camera. With the aid of the HDV-Recorder, it is possible to display and play HDV footage on smaller and more cost-effective TFT monitors in HDV quality, create backups of HDV material on the removable hard-drive and to copy HDV video (camera -> recorder -> camera). The footage is fed to the recorder via Firewire/ 6 IEEE 1394. The recorder stores this material if you wish. After that, the video can be output digitally to DVD or analogue via VGA to a hi-res TFT monitor with a resolution of up to 1920 x 1600 pixels and up to 60 Hz frame rate. 3. Connections 2.2 The functions of the HDV-Recorder • Real-time (RT) playback of videos directly from an HDV camera • Recording a video from an HDV camera directly to the exchangeable hard-drive • Trimming the recorded HDV footage • Playback of a single video from the hard-drive • Playback of all videos in sequence • Recording selected videos to an HDV camera • 24 hours recording/storage capacity 2.3 Supported modes The following HDV modes of the camera are supported: • 1080i (1440x1080 50 Hz / 60 Hz interlaced, displayed as 1920x1080 progressive), for example Sony HDR-FX1 • 720p (1280x720 50 Hz / 60 Hz progressive) • 480p (720x480 50 Hz / 60 Hz progressive) The following monitor modes are supported: • 920x1200 60/50 Hz (PC monitor) • 920x1080 60/50 Hz (high definition HDTV set) • 1600x1200 60/50 Hz • 1360x1024 60/50 Hz • 1280x1024 60/50 Hz • 1280x768 60/50 Hz • 1024x768 60/50 Hz • 800x600 60/50 Hz Set up the recorder nearby the monitor and connect it with the screen. To do this, there are three options: • Connect with the DVI cable with the DVI port located at the back (1). • If your monitor only supports an HDMI input, please use an adapter for converting DVI to HDMI and then connect the cable with the DVI port located at the back (1). • Connect the TV using a regular VGA cable connected to the VGA port at the back of the recorder (2). In order to connect external active speakers or the built-in speakers of your monitor with the HDV recorder, use the stereo jack cable and connect it to the green port at the back of the recorder (4). If your unit sports a digital audio output, you can use the S/PDIF port at the back of the HDVRecorder by either using a coaxial or a fibre 7 optic cable to connect with a digital audio amplifier. Switching to either is not required as the signal is output both analogue and digitally at the same time. If you are using a PS2 keypad/keyboard, connect it with the purple keyboard port (3) at the back of the recorder. Connect your USB keypad by plugging it into any of the USB ports found on the front or back (5). start from CD. Now select if you wish to start a complete installation (all data is deleted!) or an update installation. Once you have opted for the installation method, you merely need to confirm again to make sure. The installation now begins automatically. After the installation, which may take some time, remove the CD/DVD from the tray and press the Menu button to restart the recorder. 5. Removing /exchanging harddrives To exchange the removable hard-drive inside the unit, please follow these steps: The recorder must be powered down! Push the lever on the hard-drive sled to the left in order to unlock it. Next, use the included key to unlock the sled. Now pull the sled out of the recorder. Your camera is connected via the included Firewire cable to the Firewire/IEEE 1394 port on the back (6). Insert and shove the sled with the new harddrive into the recorder until you noticeably hear it lock in place. Lock the sled. Make sure that the lock has returned to the horizontal position! Now restart the recorder and monitor if the green LED is active. If not, please check the lock position again. Finally, connect both monitor and recorder to the power outlet (220-240 V). (7) 6. Powering up / powering down 4. Installation If your HDV-Recorder features a removable/ exchangeable hard-drive, please note that the installation for each new removable harddrive that is to be used must be undertaken separately. To install, please power up the HDV-Recorder, open the DVD tray and insert the included installation CD/DVD. Power down the HDVRecorder using the front power on button and power up the system again – this will lead to a The recorder is powered up using the power button found on the front panel. After a while, you will see a grey screen with the note `No HDV-Signal´ or simply with the actual HDV signal coming from your camera. You can now use the PAL menu (chapter 7.8) and the Display menu (chapter 7.9) to change the video mode for the used monitor. After installation, the system is initially by default set to a 800x600 monitor with 60 Hz. 8 To power down the HDV-Recorder, select the `Power Off´ item in the main menu with the keypad/keyboard. You can read how to select a menu item in the next chapter. Interlacing: This activates and deactivates the De-Interlacing mode. 7. The single menus Display: This sub-menu allows you to set the monitor resolution. PAL: In this sub-menu, you can select whether PAL videos are played back in a 50 or 60 Hz mode. 7.1 The Main Menu Power Off: This switches off the recorder. Exit: In selecting this item, you can exit the main menu. 7.2 The Record Menu The main menu is opened/activated using the Menu/Ok key on your keypad and can be closed again using the Exit key or by selecting the Exit item in the menu. To select an item/function in the menu or to change a setting, navigate using the arrow up/ arrow down keys. Then, activate the item using the Menu/Ok key. The main menu contains the following items: Record: With this sub-menu, you can record material to the hard-drive. Playback: This sub-menu allows you to playback footage stored on the hard-drive. Delete: This function deletes recordings made from the hard-drive. Export: In this sub-menu, you can record footage from the hard-drive back to the camera. Trim: This sub-menu gives you the possibility of trimming the recorded material from the front and at the end. This menu can be reached either via the main menu or – as long as no menu has been activated – by pressing the Record key on the keypad. Here, you can record your video footage from the camera to your HDV-Recorder. To do this, first make sure that the camera has been connected with the recorder using the Firewire cable. The Record Menu shows all thirty, available memory banks. Already used memory banks are shown in black, unused banks are shown in grey. Once you have marked an entry, it is displayed in red. After selecting a storage bank for your video 9 with the arrow up/arrow down keys, and once you have pressed the Ok key, the recorder software shall ask you: `Start recording?´ 7.3 The Playback Menu Make sure to select `Yes´ and press the Ok key to begin recording the video to the hard-drive. (Pressing the Exit key or selecting `No´ would return you to the Record Menu.) If you have accidentally selected an already used storage bank, the system will warn you about it. To end the recording, press the `Stop´ key so that the note `Stop recording?´ appears. The recording is only stopped once you have actually confirmed this question by pressing the `Ok´ key or by again pressing the `Stop´ key. Note: The two messages `Start recording?´ and ´Stop recording?´ have another meaning than just security – namely to determine the exact start and end of the recording. Alternatively, the recording can also be stopped by pressing the Play key. After answering the screen message, the recorded footage is immediately played back. Note: Please note that due to technical reasons, there is a significant delay between the recording (processing) the video stream and the actual playback of the footage on the screen. When starting or ending a recording, you should pay attention NOT to the monitor screen of the HDV-recorder but to the control picture of the camera. In this menu, which can be accessed also (if no other menu is activated) by pressing the Play key, you can playback the already recorded video material from the hard-drive. The Playback Menu shows all thirty storage banks. You can only select those that are used (black). To play, select a bank and press the Ok key. The video is now played. At the end of the video, it is automatically started again. Alternatively, you can play all films in one go, after each other. To do this, press the menu item `Play all films´ and start playback be pressing the Ok key. At the end of the last video, the system starts playing the first video again. During playback, you can pause the video by pressing the Pause key. You can also slow it down by pressing the Slow key. Use FastForward to fast forward the video and FastRewind to quickly rewind the video. Pressing the Pause, Slow, FastForward or FastRewind key again or pressing the Play key again continues to play the video at regular speed. To quit playback, press the Stop key and confirm the screen text `Stop replay?´ by selecting `Yes´ or by again pressing the Stop key. 10 Once you have stopped playback, the system returns to the normal live signal video display or a grey screen appears with the text `No HDV Signal´. This menu works just like the Playback Menu. However, the item `Play all films´ is missing. Requirement for sending and copying a film is a camera with a recording mode or a recorder. With the `cut and paste´ function, you can move the position of the films in order to rearrange the order for the `Play all films´ mode. Simply mark the film you wish to move and press the F2 key to cut. Now, select an (empty) available storage bank and press the F1 key to paste the film in that particular bank. After selecting a film from a bank and having started it, the material is sent via Firewire/IEEE 1394 to the connected camera or recorder. It is now possible to record the material to a DV tape for example. Note: Please note that when sending footage to a camera, the system plays the material about a second earlier and a second longer at the end. This is the time required by the camera to record the material. 7.4 The Delete Menu When sending, the video is simultaneously displayed on the monitor. This is technicallydependant delayed (like during a record in the Record Menu), so that it is necessary that you monitor the camera picture rather than that of the recorder. Additionally, the video is displayed on the monitor without interlacing, irrelevant of what you have selected in the menu. As the data stream sent to the camera is not changed, the monitored picture is displayed in this same fashion. The Delete Menu allows you to delete existing videos from the banks. Select the respective storage bank and then press the Ok key. Additionally, the text `Remove Video?´ must be confirmed with `Yes´. The video does not restart at the end; playback is stopped. 7.6 The Trim Menu 7.5 The Export menu In this menu, you can trim the start and end of 11 your recorded video. 7.7 The Preference Menu After entering the menu, a requester appears, allowing you to select the film that is to be trimmed. After selecting, the trim menu appears: In this menu, you can use the arrow up and down keys to select either `De-Interlaced´ or `Loop´. In the background, you can see the first frame of the footage. Use the key arrow up to select the function In (for the In-point). The selection turns red. (If there is still material to be played back, a fitting screen text/question will appear asking you if the playback is to be stopped.) Now you can use the right arrow key to navigate through the video in 0,5 second steps in order to find the right position for the start of your video. Once you have found the first frame, press the Ok key. Next, press the arrow down key to select the item Out-Point. You should now see the very last frame of your video. Use the left arrow key to select the desired position for the end of the video and confirm with the Ok key. To exit the menu, select the Exit function and press Ok to confirm and use the trim points. In the sequent playback/sending, the video will be played with the confirmed In and Out points. Note: The recording is not actually cut, but simply trimmed. This means that you can return to the In and Out point selections anytime and set the anew. If you select ´De-Interlaced´, you can now further determine between Interlaced and De-Interlaced using the left and right arrow keys. The `Interlaced´ mode plays back the video with no changes at 25 or 30 frames (Hz) on the monitor. During movements, interlacing artefacts looking like a comb-effect. The `De-Interlaced´ mode removes these `combed line effects´ and the video is played at double the frame rate (see Super De-interlacing Chapter 8). Activating the `Loop´ function allows you to select between Loop and Single-Play. Loop plays films in a loop, meaning that they are repeated after ending. Single-Play stops playback once the film ends and returns the system to the normal operating status (for example live feed, if a camera is connected). 12 7.8 The PAL Menu In this menu, you can use the left/right arrows to switch between `60 Hz monitor´ and `50 monitor´. If the connected monitor supports a frame rate of 50 Hz, please select `50 Hz monitor´ so that PAL videos can be played in 50 Hz mode. If the monitor only supports 60 Hz, it is necessary to select `60 Hz monitor´ (this is also the setting by default). In this case, the PAL signal is displayed with the aid of interpolation and is rendered `up´ to the required 60 Hz. interlaced video in the camera. The supported monitors are consistently Progressive Scan monitors, as they stem not from the video field but from the computer use. The video must therefore be rendered into a Progressive video from its Interlaced origin to avoid artefacts. Normally, this results in a video with 25 or 30 frames (Hz), similar to cinema movies. This picture is somewhat sharper than a normal (interlaced 50/60 Hz) video but it also results in a much more jerky video. The HDV-Recorder creates pictures `in-between´ and displays the 1080i pictures in full resolution and at the same time – at the full frame rate of 50 or 60 Hz (instead of 25 or 30). The result is a very fluent video in full resolution and without interlacing artefacts. 9. Rendering from 50 to 60 Hz 7.9 The Display Menu In this menu, use the left/right arrow keys to set the resolution of the monitor. The change only becomes operational once you leave the menu with the Exit menu item. The text `Keep display settings?´ appears. If you do not confirm this question with `Yes´ within 15 seconds, the display mode automatically returns to the previously used one. This is necessary if you accidentally select a display mode not supported by your monitor. Note: Pressing the Exit key exits the menu without affecting the display. 8 Super-De-Interlacing In 1080i Mode, the video is stored as an Not all monitors support the display of PAL videos at 50 Hz. Some monitors process a DVI/ VGA signal at 50 Hz but still render the video internally from 50 Hz to the refresh rate of the LCDs’ 60 Hz. This occurs easily and leads to a very jerky video in PAL. The HDV-Recorder is, however, capable of rendering the frames in-between online to the required 60 Hz and thus to allow for a display of the video with a considerably more fluent appearance on the monitor. 10. Resetting and setting the monitor After installation, the default setting for the monitor is the 800x600 pixel resolution. PAL display is set to 60 Hz so that PAL videos can be shown at 60 Hz rather than 50 Hz. We have opted for this setting so that any monitor can support this mode and so that any monitor can be used to operate on. If, for 13 example, we had chosen 1920x1200, most projector beamers would show no picture and the user would hence not be in a position to set t the required resolution. This default setting can be brought back any time by pressing the `Reset monitor´ key for a longer time (app. 10 seconds). If, for example, the recorder has been used with a 1920x1200 monitor and then is to be used in combination with a 1024x768 projector in the mean time, the projector will initially display no picture. Press the `Reset monitor´ key as explained above to reset to the default setting of 800x600 pixels. The projector is now capable of displaying the recorder’s menu again. Now you can enter the Display Menu and select the correct monitor mode. Possibly, you may need to select the right mode in the PAL Menu too. 11. Live Feed using a connected camera If you connect an HDV camera via the Firewire cable and use the camera in record mode (or plays a tape), the video will automatically be displayed live on the monitor, unless the recorder is currently playing a hard-drive recorded video itself. (The recorder cannot play a DV signal, only HDV.) 260-04/06