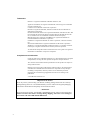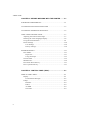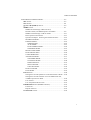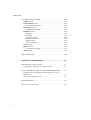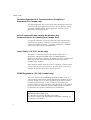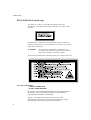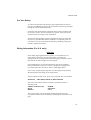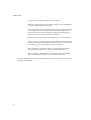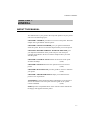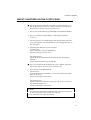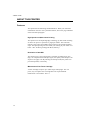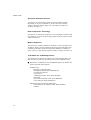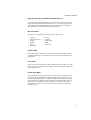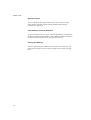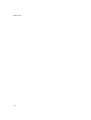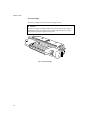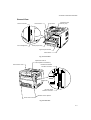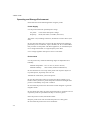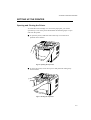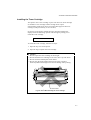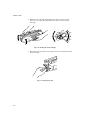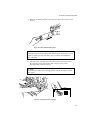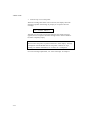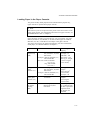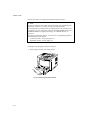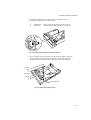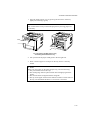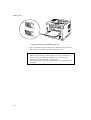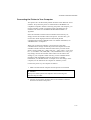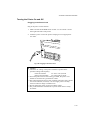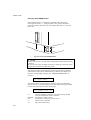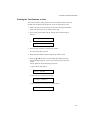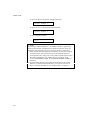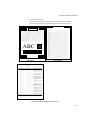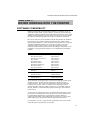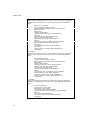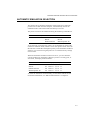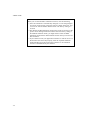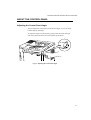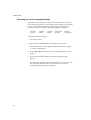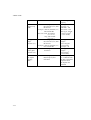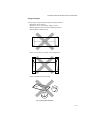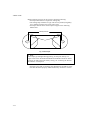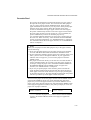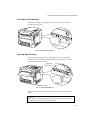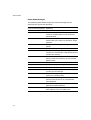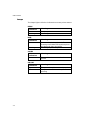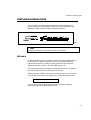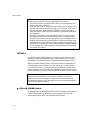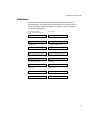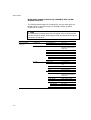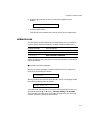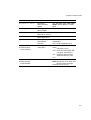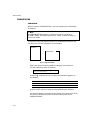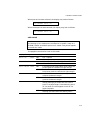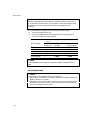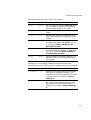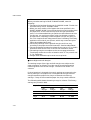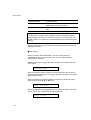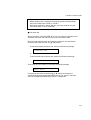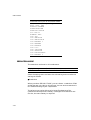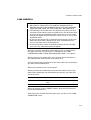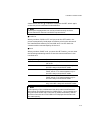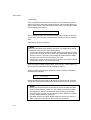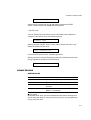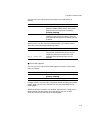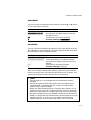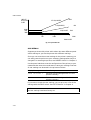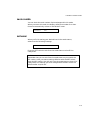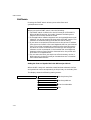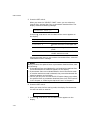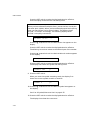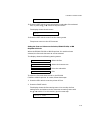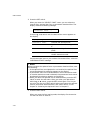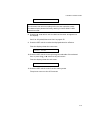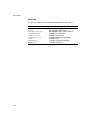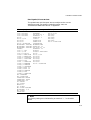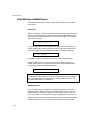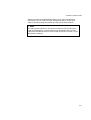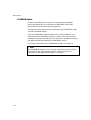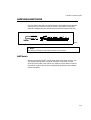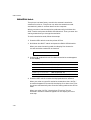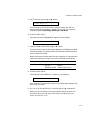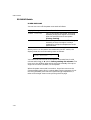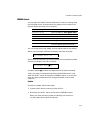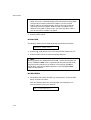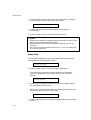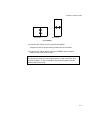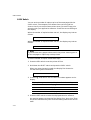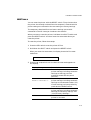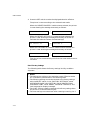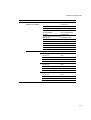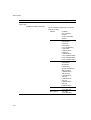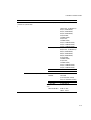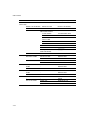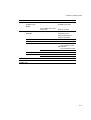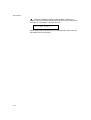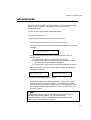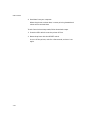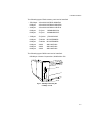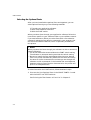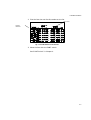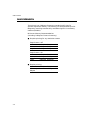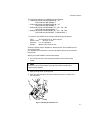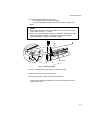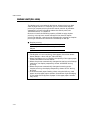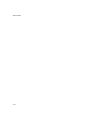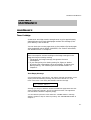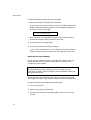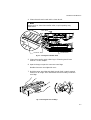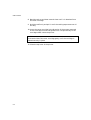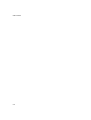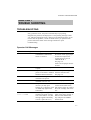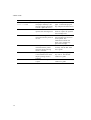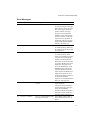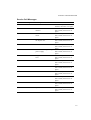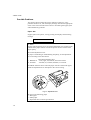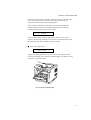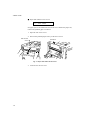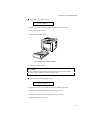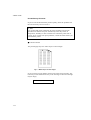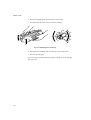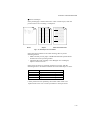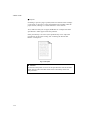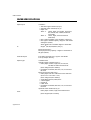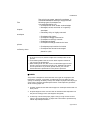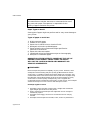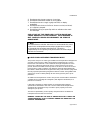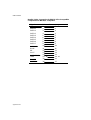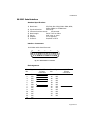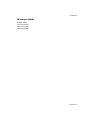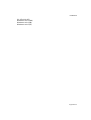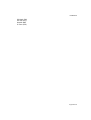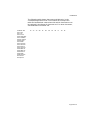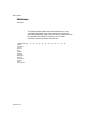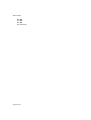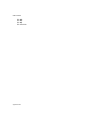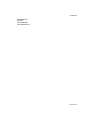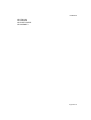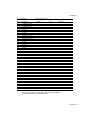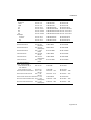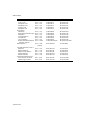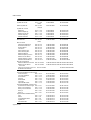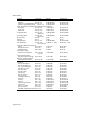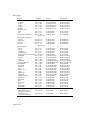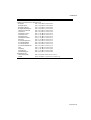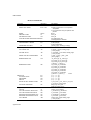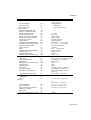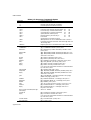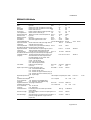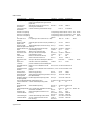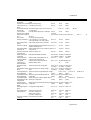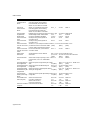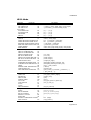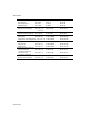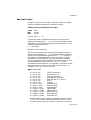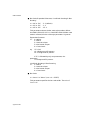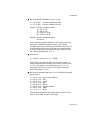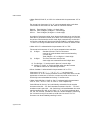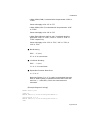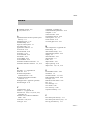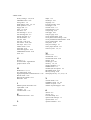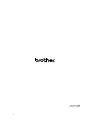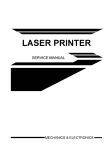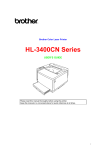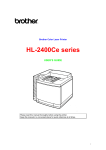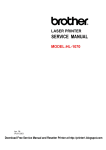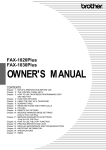Download Brother HL-960 User`s guide
Transcript
Brother Laser Printer
HL-960 Series
USER’S GUIDE
I
Trademarks
Brother is a registered trademark of Brother Industries, Ltd.
Apple and LaserWriter are registered trademarks, and TrueType is a trademark
of Apple Computer, Inc.
Centronics is a trademark of Genicom Corporation.
EPSON is a registered trademark, and FX-850 and FX-80 are trademarks of
Seiko Epson Corporation.
Hewlett-Packard, HP and PCL are registered trademarks, and HP LaserJet 4, HP
LaserJet Plus, HP LaserJet II, HP LaserJet IID, HP LaserJet IIID, HP-GL, HPGL/2, and Bi-Tronics are trademarks of Hewlett-Packard Company.
IBM, Proprinter XL, Proprinter, and IBM/PC are registered trademarks of
International Business Machines Corporation.
Intellifont is a registered trademark of AGFA Corporation, a division of Miles,
Inc.
Microsoft and MS-DOS are registered trademarks of Microsoft Corporation.
Windows is a registered trademark of Microsoft in the U.S. and other countries.
PostScript is a registered trademark of Adobe Systems Incorporated.
All other brand and product names mentioned in this user’s guide are registered
trademarks or trademarks of respective companies.
Compilation and Publication
Under the supervision of Brother Industries Ltd., this manual has been compiled
and published, covering the latest product descriptions and specifications.
The contents of this manual and the specifications of this product are subject to
change without notice.
Brother reserves the right to make changes without notice in the specifications
and materials contained herein and shall not be responsible for any damages
(including consequential) caused by reliance on the materials presented,
including but not limited to typographical and other errors relating to the
publication.
©1994 Brother Industries Ltd.
Shipment of the Printer
If for any reason you must ship your Printer, carefully package the Printer to avoid any
damage during transit. It is recommended that you save and use the original packaging.
The Printer should also be adequately insured with the carrier.
✓WARNING
When shipping the Printer, the TONER CARTRIDGE must be removed from the Printer.
Failure to remove the Toner Cartridge during shipping, will cause severe damage to
the Printer and will VOID THE WARRANTY.
II
Laser Printer
HL-960 Series
USER’S GUIDE
(For USA & CANADA Only)
For technical and operational assistance, please call:
In USA
In Canada
1-800-276-7746 (outside California)
714-859-9700 (within California)
1-800-361-6466
If you have comments or suggestions, please write us at:
In USA
In Canada
Printer Customer Support
Brother International Corporation
15 Musick
Irvine, CA 92718
Brother International Corporation, Ltd.
1, Rue Hôtel De Ville
Dollard-des-Ormeaux P.Q.
Canada H9B3H6
BBS
For downloading drivers from our Bulletin Board Service, call 1714-859-2610. Please logon to our BBS with your first name, last
name and a four digit number for your password. Our BBS
supports modem speeds up to 14,400, 8 bits no parity, 1 stop bit.
DEALERS/SERVICE CENTERS
For the name of an authorized dealer or service center, call 1800-284-4357.
i
Definitions of Warnings, Cautions, and Notes
The following conventions are used in this User’s Guide:
Warning
Indicates warnings that must be observed to prevent possible
personal injury.
☛ Caution
Indicates cautions that must be observed to use the printer properly or
prevent damage to the printer.
✒ Note
Indicates notes and useful tips to remember when using the printer.
To Use the Printer Safely
Warning
The fixing roller is extremely hot during operation. Remove the
paper carefully.
ii
TABLE OF CONTENTS
TABLE OF CONTENTS
IMPORTANT INFORMATION: REGULATIONS........................ix
CHAPTER 1 GENERAL ...........................................................1-1
ABOUT THIS MANUAL...................................................................1-1
ABOUT CHAPTERS ON THE FLOPPY DISK..................................1-3
ABOUT THIS PRINTER ...................................................................1-4
Features ........................................................................................1-4
Options .........................................................................................1-9
CHAPTER 2 GETTING STARTED ...........................................2-1
BEFORE USING THE PRINTER ......................................................2-1
Checking the Components.............................................................2-1
Printer Carton ..........................................................................2-1
Toner Cartridge........................................................................2-2
General View ................................................................................2-3
Operating and Storage Environment .............................................2-4
Power Supply ..........................................................................2-4
Environment............................................................................2-4
SETTING UP THE PRINTER............................................................2-5
Opening and Closing the Printer....................................................2-5
Removing the Protective Parts ......................................................2-6
Installing the Toner Cartridge........................................................2-7
Loading Paper in the Paper Cassette..............................................2-11
Connecting the Printer to Your Computer......................................2-17
Turning the Printer On and Off...................................................... 2-19
Plugging in the Power Cord ....................................................2-19
Pressing the POWER Switch ...................................................2-20
Printing the Test Patterns or Lists ..................................................2-21
Checking the Printed Test Pattern..................................................2-24
iii
USER’S GUIDE
CHAPTER 3 BEFORE WORKING WITH THE PRINTER.........3-1
SOFTWARE COMPATIBILITY.........................................................3-1
AUTOMATIC EMULATION SELECTION .......................................3-3
AUTOMATIC INTERFACE SELECTION.........................................3-5
ABOUT THE CONTROL PANEL......................................................3-7
Adjusting the Control Panel Angle ................................................3-7
Selecting the Local Language Display ..........................................3-8
Using the Panel Switches ..............................................................3-9
Printer Settings..............................................................................3-10
User Settings ...........................................................................3-10
Factory Settings.......................................................................3-10
PAPER HANDLING ..........................................................................3-11
Print Media ...................................................................................3-11
Paper Size................................................................................3-11
Using Envelopes......................................................................3-13
Cassette Feed ................................................................................3-15
Manual Feed .................................................................................3-16
Face Down Print Delivery............................................................. 3-17
Face Up Print Delivery..................................................................3-17
CHAPTER 4 CONTROL PANEL (DISK)...................................4-1
DISPLAY AND LAMPS.....................................................................4-1
Display .........................................................................................4-1
Printer Status Messages ...........................................................4-2
Lamps...........................................................................................4-4
READY...................................................................................4-4
DATA ......................................................................................4-4
ALARM ..................................................................................4-4
ON LINE.................................................................................4-4
iv
TABLE OF CONTENTS
SWITCHES IN NORMAL MODE .....................................................4-5
SEL Switch...................................................................................4-5
SET Switch ..................................................................................4-6
▲ (UP) or ▼ (DOWN) Switch .....................................................4-6
MODE Switch..............................................................................4-7
MODE Switch Settings in HP LaserJet 4,
EPSON FX-850, and IBM Proprinter XL Modes......................4-8
MODE Switch Settings in HP-GL Mode..................................4-11
Basic Operation Procedures .....................................................4-13
Operation Example: Selecting the Parallel Interface ...............4-14
INTERFACE MODE ...............................................................4-15
FORMAT MODE.....................................................................4-18
ORIENTATION ..................................................................4-18
AUTO MODE.....................................................................4-19
PAGE FORMAT MODE .....................................................4-20
GRAPHICS MODE ............................................................4-23
RESOLUTION MODE............................................................4-26
PAGE PROTECTION..............................................................4-28
CARD OPERATION ...............................................................4-29
ADVANCED MODE ...............................................................4-37
NETWORK MODE............................................................ 4-37
CONTINUE MODE ........................................................... 4-40
PRINT DENSITY...............................................................4-41
INPUT BUFFER.................................................................4-41
SAVE SETTINGS...............................................................4-42
PAGE COUNTER ...................................................................4-43
EXIT MODE ...........................................................................4-43
FONT Switch ............................................................................... 4-44
Setting the Font and Symbol Set in the HP LaserJet 4 Mode ....4-44
Setting the Font and Character Set in the EPSON FX-850,
or IBM Proprinter XL Mode ................................................... 4-49
List of Fonts ............................................................................4-54
List of Symbol/Character Sets .................................................4-55
FORM FEED Switch (REPRINT Switch)....................................4-56
Form Feed ...............................................................................4-56
Reprint Function......................................................................4-56
CONTINUE Switch....................................................................4-58
v
USER’S GUIDE
SWITCHES IN SHIFT MODE ...........................................................4-59
SHIFT Switch ............................................................................. 4-59
EMULATION Switch ..................................................................4-60
About Emulation Modes ..........................................................4-62
ECONOMY Switch .....................................................................4-64
POWER SAVE MODE ............................................................4-64
FEEDER Switch .......................................................................... 4-65
FEEDER..................................................................................4-65
MP FIRST ...............................................................................4-67
MANUAL FEED .....................................................................4-68
MP TRAY SETTING ...............................................................4-68
MEDIA TYPE .........................................................................4-69
DUPLEX MODE.....................................................................4-70
COPY Switch............................................................................... 4-72
RESET Switch ............................................................................. 4-73
List of Factory Settings............................................................4-74
TEST Switch ................................................................................ 4-80
HEX DUMP MODE ...........................................................................4-83
CHAPTER 5 OPTIONS (DISK).................................................5-1
LOWER TRAY UNIT (LT-1200)........................................................5-1
Loading Paper from the Lower Paper Cassette ..............................5-1
FONT CARTRIDGE/CARD, FLASH MEMORY/HDD CARD ..........5-2
Installing a Font Cartridge/Card, Flash Memory Card and
HDD Card.....................................................................................5-2
Selecting the Optional Fonts .........................................................5-4
RAM EXPANSION ............................................................................5-6
DUPLEX UNIT (DX-1200)................................................................5-10
vi
TABLE OF CONTENTS
CHAPTER 6 MAINTENANCE (DISK).......................................6-1
MAINTENANCE...............................................................................6-1
Toner Cartridge.............................................................................6-1
Toner Empty Message .............................................................6-1
Replacing the Toner Cartridge .................................................6-2
Cleaning .......................................................................................6-5
Cleaning the Printer Exterior ...................................................6-5
Cleaning the Printer Interior ....................................................6-6
CHAPTER 7 TROUBLESHOOTING ............................................7-1
TROUBLESHOOTING......................................................................7-1
Operator Call Messages ................................................................7-1
Error Messages .............................................................................7-3
Service Call Messages...................................................................7-5
Possible Troubles ..........................................................................7-6
Paper Jam ................................................................................7-6
Unsatisfactory Printouts...........................................................7-12
APPENDICES (DISK) ............................................................ Appendix-1
PRINTER SPECIFICATIONS ............................................................Appendix-1
Printing .........................................................................................Appendix-1
Functions ......................................................................................Appendix-2
Electrical and Mechanical............................................................. Appendix-3
PAPER SPECIFICATIONS.................................................................Appendix-4
INTERFACE SPECIFICATIONS .......................................................Appendix-8
Bi-directional Parallel Interface ....................................................Appendix-8
Pin Assignment........................................................................Appendix-8
Signal Description ...................................................................Appendix-9
Parallel Cable Connection for IBM-PC/AT or
Compatible Computers and IBM-PS/2 Computers .................Appendix-10
vii
USER’S GUIDE
RS-232C Serial Interface ............................................................Appendix-11
Standard Specifications..........................................................Appendix-11
Interface Connectors..............................................................Appendix-11
Pin Assignment......................................................................Appendix-11
Signal Description .................................................................Appendix-12
Serial Cable Connection for IBM-PC/AT or
Compatible Computers and IBM-PS/2 Computers .................Appendix-13
SYMBOL/CHARACTER SETS.......................................................Appendix-14
OCR Symbol Sets .......................................................................Appendix-14
HP LaserJet 4 Mode ....................................................................Appendix-15
EPSON Mode .............................................................................Appendix-22
IBM Mode ..................................................................................Appendix-25
HP-GL Mode ..............................................................................Appendix-27
Symbol Sets Supported by the Printer’s Intellifont Compatible
Typefaces....................................................................................Appendix-32
QUICK REFERENCE OF COMMANDS.........................................Appendix-34
HP LaserJet 4 Mode ....................................................................Appendix-34
PCL Command Sets...............................................................Appendix-34
CCIT G3/G4 and TIFF...........................................................Appendix-46
HP-GL/2 Command Sets .......................................................Appendix-48
Printer Job Language Commands Syntax ...............................Appendix-50
EPSON FX-850 Mode.................................................................Appendix-51
IBM Proprinter XL Mode............................................................ Appendix-54
HP-GL Mode ..............................................................................Appendix-57
Bar Code Control ........................................................................Appendix-59
Print Bar Codes or Expanded Characters ...............................Appendix-59
INDEX .......................................................................................Index-1
viii
REGULATIONS
IMPORTANT INFORMATION: REGULATIONS
Federal Communications Commission Compliance Notice
(For U.S.A. only)
This equipment has been tested and found to comply with the limits for
a Class B digital device, pursuant to Part 15 of the FCC Rules. These
limits are designed to provide reasonable protection against harmful
interference in a residential installation. This equipment generates, uses,
and can radiate radio frequency energy and, if not installed and used in
accordance with the instructions, may cause harmful interference to
radio communications. However, there is no guarantee that interference
will not occur in a particular installation. If this equipment does cause
harmful interference to radio or television reception, which can be
determined by turning the equipment off and on, the user is encouraged
to try to correct the interference by one or more of the following
measures:
– Reorient or relocate the receiving antenna.
– Increase the separation between the equipment and receiver.
– Connect the equipment into an outlet on a circuit different from that
to which the receiver is connected.
– Consult the dealer or an experienced radio/TV technician for help.
Important – About the Interface Cable
This printer has been certified to comply with FCC standards, which are
applied to the U.S.A. only. A shielded interface cable should be used
according to FCC 15.27(C). In addition, a grounded plug should be
plugged into a grounded AC outlet after checking the rating of the local
power supply for the printer to operate properly and safely.
☛ Caution
Changes or modifications not expressly approved by Brother Industries,
Ltd. could void the user’s authority to operate the equipment.
ix
USER’S GUIDE
Canadian Department of Communications Compliance
Statement (For Canada only)
This digital apparatus does not exceed the Class B limits for radio noise
emissions from digital apparatus as set out in the interference- causing
equipment standard entitled “Digital Apparatus”, ICES-003 of the
Department of Communications.
Avis de conformité aux normes du ministère des
Communications du Canada (Pour Canada Seul)
Cet appareil numérique respecte les limites de bruits radioélectriques
applicables aux appareils numériques de Classe B prescrites dans la
norme sur le matériel brouilleur : “Appareils Numériques”, NMB-003
édictée par le ministère des Communications.
Laser Safety (110-120 V model only)
This printer is certified as a Class I laser product under the U.S.
Department of Health and Human Services (DHHS) Radiation
Performance Standard according to the Radiation Control for Health and
Safety Act of 1968. This means that the printer does not produce
hazardous laser radiation.
Since radiation emitted inside the printer is completely confined within
protective housings and external covers, the laser beam cannot escape
from the machine during any phase of user operation.
CDRH Regulations (110-120 V model only)
The Center for Devices and Radiological Health (CDRH) of the U.S.
Food and Drug Administration (FDA) implemented regulations for laser
products on August 2, 1976. These regulations apply to laser products
manufactured from August 1, 1976. Compliance is mandatory for
products marketed in the United States. The label shown on the back of
the printer indicates compliance with the CDRH regulations and must
be attached to laser products marketed in the United States.
MANUFACTURED:
BROTHER INDUSTRIES, LTD.
15-1 Naeshiro-cho Mizuho-ku Nagoya, 467 Japan
This product complies with FDA radiation performance standards, 21
CFR chapter 1 subchapter J.
x
REGULATIONS
☛ Caution:
Use of controls, adjustments or performance of
procedures other than those specified in this manual
may result in hazardous radiation exposure.
DECLARATION OF CONFORMITY (EUROPE)
We,
Brother International Europe Ltd.,
Brother House 1 tame Street, Guide Bridge,
Audenshaw, Manchester M34 5JE, UK.
declare that this product is in conformity with the following normative
documents:
Safety:
EMC:
EN 60950,
EN 60825
EN 55022 Class B, EN 50082-1
following the provisions of the Low Voltage Directive 73/23/EEC and
the Electromagnetic Compatibility Directive 89/336/EEC (as amended
by 91/263/EEC and 92/31/EEC).
Manufacture at the following facilities is carried out under a Quality
System which is registered by BSI Quality Assurance and JQA Quality
Assurance.
Brother Industries, Ltd., Kariya Plant
1-5, Kitajizoyama, Noda-cho, Kariya-shi,
Aichi-ken 448, Japan.
BSI Certificate of Registration No. FM27391
JQA Certificate of Registration No. 0340
Issued by:
Brother International Europe Ltd.
European Development and Technical Services Division
xi
USER’S GUIDE
IEC 825 (220-240 V model only)
This printer is a Class 1 laser product as defined in IEC 825
specifications. The label shown below is attached in countries where
required.
This printer has a Class 3B Laser Diode which emits invisible laser
radiation in the Scanner Unit. The Scanner Unit should not be opened
under any circumstances.
☛ Caution:
Use of controls, adjustments or performance of
procedures other than those specified in this manual
may result in hazardous radiation exposure.
The following caution label is attached on the cover of the scanner unit.
For Finland and Sweden
LUOKAN 1 LASERLAITE
KLASS 1 LASER APPARAT
☛ Varoitus! Laitteen käyttäminen muulla kuin tässä käyttöohjeessa
mainitulla tavalla saattaa altistaa käyttäjän turvallisuusluokan 1
ylittävälle näkymättömälle lasersäteilylle.
Varning – Om apparaten används på annat sätt än i denna
Bruksanvisning specificerats, kan användaren utsättas för osynlig
laserstrålning, som överskrider gränsen för laserklass 1.
xii
REGULATIONS
For Your Safety
To ensure safe operation the three-pin plug supplied must be inserted
only into a standard three-pin power point which is effectively grounded
through the normal household wiring.
Extension cords used with the equipment must be three-conductor and
be correctly wired to provide connection to ground. Incorrectly wired
extension cords are a major cause of fatalities.
The fact that the equipment operates satisfactorily does not imply that
the power is grounded and that the installation is completely safe. For
your safety, if in any doubt about the effective grounding of the power,
consult a qualified electrician.
Wiring Information (For U.K. only)
Important
If the mains plug supplied with this printer is not suitable for your
socket outlet, remove the plug from the mains cord and fit an
appropriate three pin plug. If the replacement plug is intended to take a
fuse then fit the same rating fuse as the original.
If a moulded plug is severed from the mains cord then it should be
destroyed because a plug with cut wires is dangerous if engaged in a
live socket outlet. Do not leave it where a child might find it!
In the event of replacing the plug fuse, fit a fuse approved by ASTA to
BS1362 with the same rating as the original fuse.
Always replace the fuse cover. Never use a plug with the cover omitted.
WARNING - THIS PRINTER MUST BE EARTHED
The wires in the mains cord are coloured in accordance with the
following code :
GREEN AND YELLOW
: EARTH
BLUE
: NEUTRAL
BROWN
: LIVE
The colours of the wires in the mains lead of this printer may not
correspond with the coloured markings identifying the terminals in your
plug.
xiii
USER’S GUIDE
If you need to fit a different plug, proceed as follows.
Remove a length of the cord outer sheath, taking care not to damage the
coloured insulation of the wires inside.
Cut each of the three wires to the appropriate length. If the construction
of the plug permits, leave the green and yellow wire longer than the
others so that, in the event that the cord is pulled out of the plug, the
green and yellow wire will be the last to disconnect.
Remove a short section of the coloured insulation to expose the wires.
The wire which is coloured green and yellow must be connected to the
terminal in the plug which is marked with the letter “E” or by the safety
earth symbol , or coloured green or green and yellow.
The wire which is coloured blue must be connected to the terminal
which is marked with the letter “N” or coloured black or blue.
The wire which is coloured brown must be connected to the terminal
which is marked with the letter “L” or coloured red or brown.
The outer sheath of the cord must be secured inside the plug. The coloured wires should
not hang out of the plug.
xiv
CHAPTER 1 GENERAL
CHAPTER 1
GENERAL
ABOUT THIS MANUAL
This manual acts as your guide to the setup and operation of your printer
and covers the following topics:
CHAPTER 1 GENERAL provides an overview of the printer. Read this
chapter first to get familiar with the printer.
CHAPTER 2 GETTING STARTED gives you general information
about this printer. Be sure to read this chapter before you use the printer.
CHAPTER 3 BEFORE WORKING WITH THE PRINTER gives
you important information on the printer setup to work with your
computer and software. Be sure to read this chapter before you work
with the printer.
CHAPTER 4 CONTROL PANEL details the functions of the panel
switches and lamps.
(Disk)
CHAPTER 5 OPTIONS describes the optional accessories for this
printer.
(Disk)
CHAPTER 6 MAINTENANCE provides guidance on how to maintain
your printer
(Disk)
CHAPTER 7 TROUBLESHOOTING helps you troubleshoot the
printer in case of problems.
APPENDICES contain detailed technical information on the printer as
well as the character sets and a quick reference guide to the printer
control commands.
(Disk)
INDEX provides an alphabetical list of the contents of this manual and
the floppy disk supplied with the printer.
1–1
USER’S GUIDE
✒ Notes
When you read this user’s guide, note the following:
• Chapters 4, 5, 6 and the Appendices of this User’s Guide are on the
floppy disk provided with this printer. Read ABOUT CHAPTERS
ON THE FLOPPY DISK (See page 1-3) carefully before you print
out the additional chapters included on the floppy disk.
• This user’s guide contains instructions or steps to teach you various
operations of the printer. Remember that the instructions start with
the factory settings, particularly in Chapter 2 and Chapter 3. If you
change the settings, particularly the emulation mode, the display
messages change accordingly.
• The paper size has been factory set to letter or A4, depending upon
the final destination of the printer. Some display messages appear
differently in accordance with this setting.
1–2
CHAPTER 1 GENERAL
ABOUT CHAPTERS ON THE FLOPPY DISK
■ The floppy disk provided with this printer contains Chapters 4, 5, 6,
and the Appendices of this User’s Guide. Follow the steps below to
install and print out the sections you need to see.
1. Set up your printer referring to CHAPTER 2 GETTING STARTED.
2. Start your computer and MS-DOS® or Microsoft®-Windows®
version 3.1.
3. Insert the printer User’s Guide floppy disk into the floppy disk drive
A of your computer. It is assumed that A: is your floppy disk drive in
this description.
4. Install the Disk Manual into your computer.
(for DOS user)
Type A:\INSTALL and press ENTER key.
Follow the messages on the screen.
(for Windows user)
Choose the RUN command from the FILE menu in the Program
Manager.
Type A:\SETUP and press the ENTER key.
■ Once you installed the Disk Manual into your computer, follow the
steps below to print out the sections you need to see.
Print chapters on the Disk Manual.
(for DOS user)
Type HL960 and press ENTER key. You do not need to choose disk
drive nor directory.
Follow the messages on the screen.
(for Windows user)
Double-click the HL960 Series group icon (sign on the screen) and
then the Disk Manual icon.
Follow the messages on the screen.
✒ Notes
• You will need a minimum of 6 MB free area on your hard disk drive
in order to print any sections of the User's Guide.
• Use A4 or letter size paper for printing.
1–3
USER’S GUIDE
ABOUT THIS PRINTER
Features
This printer has the following standard features. When you need more
information on how to use a particular feature, turn to the page indicated
at the end of the paragraph.
High Speed and Quiet Laser Printing
This printer uses electrophotography technology by laser beam scanning
so that it can print at a speed of 12 pages per minute. The controller
utilizes a high speed 32-bit RISC microprocessor and special hardware
chips. The quiet printing will not bother you working in your office or at
home: max. 49 dB A (printing)/40 dB A (stand-by).
Resolution of 600 DPI
This printer uses a print engine with a resolution of 600 dots per inch
(dpi). As compared with a 300-dpi engine, the quality of the output is far
superior. See page 4-26. By utilizing the 300-dpi mode, the printer can
print 300-dpi data, if necessary.
Maintenance-Free Toner Cartridge
A toner cartridge can print up to 6,000 single-sided pages. The one
piece, easy-to-replace toner cartridge does not require difficult
maintenance. Just install it. See 2-7.
1–4
CHAPTER 1 GENERAL
Universal Paper Cassette and Manual Loading
This printer loads paper automatically from the paper cassette. Since the
paper cassette is a universal type, a number of different sizes of paper
can be used. Even envelopes can be loaded from the multi-purpose tray
and the upper paper cassette. In addition, the multi-purpose tray allows
you to load paper sheet by sheet. See 3-15 for auto loading and 3-16 for
manual loading.
Two Interfaces
This printer has a high speed bi-directional parallel interface and an RS232C serial interface.
If your application software supports the bi-directional parallel interface,
you can monitor the printer status. It is fully compatible with the
industry-standard bi-directional parallel interface. See page 2-17.
The RS-232C serial interface is an industry standard so that you can
connect it to any computer using a standard serial cable. See page 2-17.
Automatic Interface Selection
This printer can automatically select the bi-directional parallel or RS232C serial, interface depending on the interface port through which it
receives data. With this feature, the printer can be connected to more
than one computer. See page 3-5.
Four Emulation Modes
This printer can emulate the Hewlett-Packard® laser printer-LaserJet 4
(PCL® 5e) printer, the industry-standard HP-GL™ plotter as well as
EPSON® FX-850™, and IBM® Proprinter XL® printers. You can print
with all application programs that support one of these printers. See page
3-1.
1–5
USER’S GUIDE
Automatic Emulation Selection
This printer can automatically select the printer emulation mode
depending on the print commands it receives from the computer
software. With this feature, many users can share the printer on a
network. See page 3-3.
Data Compression Technology
This printer can internally compress the received graphics and font data
in its memory so that it can print larger graphics and more fonts without
additional memory.
Memory Expansion
This printer has 2-Mbyte of RAM as standard. It can be expanded up to
26 Mbytes. When you select duplex mode with an optional duplex unit
installed, the memory should be expanded by 8Mbytes (10Mbytes in
total) or more to enjoy 600-dpi duplex printing. See pages 4-26 and 5-6.
19 Scalable and 10 Bitmapped Fonts
This printer has the following scalable fonts and bitmapped fonts. The
fonts that can be used vary according to the current emulation mode.
■ HP LaserJet 4, EPSON FX-850, and IBM Proprinter XL Modes See
printed Appendix after Chapter 7.
Scalable Fonts:
Intellifont Compatible Fonts:
• Brougham, Oblique, Bold, BoldOblique
• Cleveland Condensed
• Connecticut
• Guatemala Antique, Italic, Bold, BoldItalic
• Maryland
• PC Tennessee Roman, Italic, Bold, BoldItalic
• Utah, Oblique, Bold, BoldOblique
Bitmapped Fonts (Portrait and Landscape):
• LetterGothic16.66 Medium, Italic, Bold, BoldItalic
• OCR-B
1–6
CHAPTER 1 GENERAL
High Speed Printing with Microsoft Windows 3.1
Since TrueType compatible fonts are resident in this printer, the printer
can print them with Microsoft Windows version 3.1 and higher at a high
speed without downloading them. Because the printer has a TrueType
Font rasterizer, it can rasterize fonts at a high speed.
Bar Code Print
This printer can print the following 11 types of bar codes:
•
•
•
•
•
•
Code 39
Interleaved 2 of 5
EAN-8
EAN-13
UPC-A
EAN-128
•
•
•
•
•
UPC-E
Codabar
US-PostNet
ISBN
Code 128
CCITT G3/G4
Since this printer supports the CCITT G3/G4 format in addition to HPcompatible formats, it can quickly receive and print data compressed in
this format.
Lock Panel
If the panel switch settings have been changed, the printer may not work
as you expect. You can lock your settings to prevent changes from being
made. See page 4-37.
Power Save Mode
This printer has a power saving mode. As laser printers consume power
to keep the fixing assembly at a high temperature, this feature can save
electricity when the printer is on but not being used. The factory setting
of the Power Save mode is ON that complies with EPA Energy Star new
specification. Compared with conventional laser printers, this printer
consumes less power even when the power saving mode is turned off.
See page 4-64.
1–7
USER’S GUIDE
Reprint Function
You can reprint the last page printed with a touch of a panel switch
which allows reprinting without sending the data again from the
computer. See page 4-56.
Flash Memory Card and HDD Card
You can store fonts, macros, logos, and other print data in a commercial
PCMCIA-compatible flash memory card or HDD card that is installed in
the upper card slot of this printer. See pages 4-29 and 5-2.
Saving User Settings
You can operate the printer differently from other users with your own
panel switch settings. Two sets of user settings can be stored. See page
4-42.
1–8
CHAPTER 1 GENERAL
Options
The following options are available for this printer:
Lower Tray Unit
A lower tray unit expands the paper source capacity. You can load extra
paper and switch between the upper and lower paper sources
automatically. See page 5-1.
Duplex Unit
A duplex unit enables you to print on both sides of the paper. See page
5-10.
Technical Reference Manual
The technical reference manual contains detailed information about the
printer control commands. For programming with the printer, see this
manual which is available from your Brother dealer.
The following commercial products can be installed into this printer:
Font Cartridges
Commercial font cartridges containing additional scalable fonts or
bitmapped fonts. See page 5-2.
Flash Memory Card and HDD Card
A commercial flash memory card or a HDD card can be installed. You
can store fonts, macros, logos, and other print data in a commercial
PCMCIA-compatible flash memory card or HDD card. See pages 4-29
and 5-2.
RAM Expansion
Installing commercial memory modules expands the memory capacity
up to 26 Mbytes. See pages 5-6.
1–9
USER’S GUIDE
1–10
CHAPTER 2 GETTING STARTED
CHAPTER 2
GETTING STARTED
BEFORE USING THE PRINTER
Checking the Components
Printer Carton
When you unpack the printer, check to see that you have all of the
following parts.
Power Cord
Printer
Upper Paper Cassette
(installed inside the printer)
User’s Guide Disk
Windows Driver/TrueType
Compatible Font Disk #1
Windows Driver/TrueType
Compatible Font Disk #2
User’s Guide
(this book)
Fig. 2-1 Components in the Printer Carton
✒ Note
An interface cable is not a standard accessory. Please purchase an
appropriate cable according to the interface you intend to use. The
power cord may differ slightly from this figure depending on the country
where you purchased the printer.
2–1
USER’S GUIDE
Toner Cartridge
The toner cartridge is inside the toner cartridge carton.
☛ Caution
The toner cartridge is packed inside a bag. Do not open it now. Open it
immediately before you install the toner cartridge. The toner cartridge
must not be exposed to light for a long time.
Fig. 2-2 Toner Cartridge
2–2
CHAPTER 2 GETTING STARTED
General View
Control Panel
Font/IC Card Slot
Top Cover
Face Down Print
Delivery Tray
A
B
Font Cartridge Slot
Multi-purpose Tray
Upper Paper Cassette
Power Switch
Fig. 2-3 Front View
Adjustment Knob for
Face Up/Down Print Delivery
Rear Access Cover
Bi-directional Parallel
Interface Connector
RS-232C Serial
Interface Connector
Modular Jack for Options
Power Cord Connector
Fig. 2-4 Rear View
2–3
USER’S GUIDE
Operating and Storage Environment
Please take note of the following before using the printer.
Power Supply
Use the printer within the specified power range.
AC power:
Frequency:
±10% of the rated power voltage
50 Hz (220-240 V) or 60 Hz (110-120 V)
The power cord, including extensions, should not exceed 5 meters (16.5
feet).
Do not share the same power circuit with other high-power appliances,
particularly an air conditioner, copier, shredder, etc. If it is unavoidable
that you must use the printer with these appliances, we recommend you
use a voltage transformer or a high-frequency noise filter.
Use a voltage regulator if the power source is not stable.
Environment
Use the printer only within the following ranges of temperature and
humidity.
Ambient temperature: 10°C to 32.5°C (50°F to 90.5°F)
Ambient humidity:
20% to 80% (without condensation)
Do not block the air exit on top of the printer. Do not place objects on
top of the printer, especially on the air exit.
Ventilate the room where you use the printer.
Do not place the printer where it is exposed to direct sunlight. Use a
blind or a heavy curtain to protect the printer from direct sunlight if the
printer is unavoidably set up near a window.
Do not install the printer near devices that contain magnets or generate
magnetic fields.
Do not subject the printer to strong physical shocks or vibrations. Do not
expose the printer to open flames or salty or corrosive gasses.
Place the printer on a flat, horizontal surface.
Keep the printer clean. Do not install the printer in a dusty place.
Do not install the printer near an air conditioner.
2–4
CHAPTER 2 GETTING STARTED
SETTING UP THE PRINTER
Opening and Closing the Printer
To install the toner cartridge or to access the paper path, you need to
open the top cover of the printer. Remember the following steps to open
and close the printer.
■ To open the printer, hold both sides of the top cover and raise it
upwards until it latches.
Fig. 2-5 Opening the Top Cover
■ To close the printer, lower the top cover and push both sides gently
until it latches.
Fig. 2-6 Closing the Top Cover
2–5
USER’S GUIDE
Removing the Protective Parts
After checking that you have all of the correct parts, temporarily place
the printer where you can easily reach all sides. Remove the protective
parts that secure the printer against damage during transportation, as
shown below:
✒ Note
Keep all packing materials for transporting or storing the printer later.
1. Open the top cover and the upper paper cassette.
2. Remove the protective parts from inside the printer and the cassette.
3. Remove both spacers from the fixing roller.
Protective Parts
Fig. 2-7 Removing the Protective Parts
Spacers
Fig. 2-7 Removing the Protective Parts
2–6
Fig. 2-8 Removing the Spacers
CHAPTER 2 GETTING STARTED
Installing the Toner Cartridge
This printer uses a toner cartridge to print. You have one toner cartridge
as standard. A new cartridge contains enough toner to print
approximately 6,000 A4 or letter-size single-sided pages at about 5%
coverage (if the print density is set at level 8).
If you turn on the printer without the toner cartridge installed, the
display shows the following operator call message to prompt you to
install the toner cartridge.
14 NO CARTRIDGE
To install the toner cartridge, follow these steps:
1. Open the top cover of the printer.
2. Open the bag to unpack the toner cartridge.
☛ Caution
• Do not expose the toner cartridge to direct light.
• Do not stand the toner cartridge on its end or turn it up-side down.
• Do not touch the shaded parts shown below.
• Do not open the drum shutter otherwise the toner or drum is
adversely affected and might cause serious damage when printing.
Drum Shutter
Fig. 2-9 Don’ts When Handling the Toner Cartridge
2–7
USER’S GUIDE
3. Hold the toner cartridge with both hands. Rock it gently several
times at a 45° angle. This distributes the toner evenly inside the
cartridge.
45°
45°
Fig. 2-10 Rocking the Toner Cartridge
4. Bend the tab up and down several times until it is detached from the
toner cartridge.
Fig. 2-11 Detaching the Tab
2–8
CHAPTER 2 GETTING STARTED
5. Hold the tab firmly and pull it out until the sealing tape comes out all
the way.
Fig. 2-12 Pulling Out the Sealing Tape
☛ Caution
If the tab breaks from the sealing tape, hold and pull out the tape. If your
hands or clothes get dirty with toner, wipe or wash it off immediately
with cold water.
6. Insert the toner cartridge in the direction of the arrows engraved on
the cartridge into the side guides until it stops securely in the
cartridge holder inside the printer.
✒ Note
Push both sides of the toner cartridge gently until the cartridge is seated
in its place.
Fig. 2-13 Inserting the Toner Cartridge
2–9
USER’S GUIDE
7. Close the top cover of the printer.
When the cartridge has almost run out of toner, the display shows the
following operator call message to prompt you to replace the toner
cartridge.
16 TONER EMPTY
Although you can print several pages after the toner empty message
appears, be sure to replace the toner cartridge with a new one before it
becomes completely empty.
✒ Note
You can select the printer’s operation when the “Toner Empty” message
is displayed with the MODE switch. The printer continues or stops
printing. For further information, see “Toner Low” in Chapter 4.
For toner cartridge replacement, see “Toner Cartridge” in Chapter 6.
2–10
CHAPTER 2 GETTING STARTED
Loading Paper in the Paper Cassette
The printer usually loads paper from the installed multi-purpose tray,
upper cassette or optional lower paper cassette.
✒ Note
The lower tray unit is an option for this printer. This section refers to the
upper paper cassette. For information about the lower paper cassette, see
“LOWER TRAY UNIT” in Chapter 5.
Since the paper cassette is a universal type, you can set letter, A4, legal,
ISO B5, executive, A5, ISO B6, or A6 size cut sheet paper or COM10,
Monarch, C5, DL, or ISO B5 size envelopes in the paper cassette.
The paper sources have the following limitation. For more information
about paper, see “PRINT MEDIA” in Chapter 3.
paper source
available size
the multipurpose tray
(MP)
cut sheet : letter, legal, A4, ISO
B5, Executive, A5, ISO
B6 and A6
envelope: COM 10, Monarch, C5,
DL and ISO B5
other size: wide 90-216mm
(3.5”-8.5”)
long 148-356mm
(5.8”-14”)
cut sheet : letter, legal, A4, ISO
B5, Executive, A5, ISO
B6 and A6
envelope :COM 10, Monarch, C5,
DL and ISO B5
cut sheet : letter, legal, A4,
Executive
the upper
paper
cassette (T1)
the optional
lower paper
cassette (T2)
all sources
for duplex
printing
(DX)
cut sheet : letter, legal, A4, ISO
B5(except T2) and
Executive
available type and
capacity
plain paper : 150
envelope : 15
OHP film : 100
label stock : 100
other type : weight
= 60 to 135 g/m2
(16 to 36 lbs)
plain paper : 500
weight =
60 to 105 g/m2
(16 to 28 lbs)
envelope : 40
plain paper : 500
weight =
60 to 90 g/m2
(16 to 24 lbs)
* The capacity of
T1 is reduced from
the above specified
capacities with
the duplex unit
installed.
2–11
USER’S GUIDE
Follow these steps to set paper and install the paper cassette:
✒ Note
Be sure to select the same paper size as the paper to be used from your
application software, or correct printing cannot be obtained.
If your application software does not support paper size selection on its
print menu, you can change the paper size with the MODE switch in the
FORMAT MODE. For paper size change, see “MODE Switch” in
Chapter 4.
The paper size has been factory set to letter or A4, depending upon the
final destination of the printer.
•110/120V model: Letter size paper set.
•220/240V model: A4 size paper set.
Load paper into the paper cassette as follows:
1. Pull the paper cassette out of the printer.
Fig. 2-14 Removing the Paper Cassette
2–12
CHAPTER 2 GETTING STARTED
2. Switch the adjustment lever on the back of the paper cassette
according to the paper size shown below.
I.
II.
Backwards
Forwards
: letter, legal, A4, ISO B5, Executive and A5
: ISO B6, A6, COM10, Monarch, C5 and DL
Fig. 2-15 Switching the Adjustment lever by Paper Size
3. Set a side paper stop at right front corner inside the paper cassette by
the paper size to be used so that 2 projectors of the side paper stop
are inserted into the guide holes on the base of the paper cassette.
Letter and
Legal
A4
Executive
ISO B5
A5
Side Paper Stop
Fig. 2-16 Setting the Side Paper Stop
2–13
USER’S GUIDE
4. Slightly lift the edge of the sliding guides and move them separately
so as to match the size of paper to be used. Match the paper length
first and then the paper width when setting for larger size paper.
Match the paper width first and then the paper length when setting
for smaller size paper.
Fig. 2-17 Adjusting the Paper Cassette Sizes
5. Load paper into the paper cassette as shown below.
☛ Caution
Do not load more than 500 sheets of paper (80 g/m2or 20 lbs.) in the
cassette, or paper jams may occur. Paper (80 g/m2 or 20 lbs.) should be
loaded up to the arrow head marked on the sliding guide.
Fig. 2-18 Loading Paper into the Cassette
6. Install the paper cassette into the printer.
✒ Note
You can check the remaining paper with the paper indicator located on
the front right of the paper cassette.
2–14
CHAPTER 2 GETTING STARTED
1. Open the multi-purpose tray by pressing the front door of the tray
lightly and lowering it gently.
✒ Note
Pull out the extension tray of the multi-purpose tray for long paper if it
is necessary.
Fig. 2-19 Opening the Multi-purpose Tray
and Pulling Out the Extension Tray
2. Lift up and slide the paper width guide to the far right side.
3. Place a stack of paper or envelopes on the tray until it is securely
seated.
✒ Notes
When you place paper on the multi-purpose tray, note the following:
• The print surface must be face up.
• The leading edge must be placed inside first and lightly against the
printer.
• The left side must be aligned with the left guide.
• The top of the paper stack must be under the holders on both sides of
the tray. The maximum thickness is 16.5 mm or 0.65 inches.
2–15
USER’S GUIDE
Fig. 2-20 Placing Paper on the Multi-purpose Tray
4. Lift up and slide the paper width guide to match the paper width, so
that it lightly touches the right side of the paper stack.
☛ Caution
• Make sure that the neatly stacked paper is correctly seated on the
multi-purpose tray, otherwise paper may not be fed correctly,
resulting in a skewed printout or a paper jam.
• When printing, the inside tray automatically rises to feed paper into
the printer.
2–16
CHAPTER 2 GETTING STARTED
Connecting the Printer to Your Computer
This printer has a bi-directional parallel interface and an RS-232C serial
interface. They allow the printer to communicate with IBM/PC® or
compatible computers. Before connecting the printer and computer, you
need to purchase or make a connecting cable specifically for the
interface to be used. See “INTERFACE SPECIFICATIONS” in
Appendix.
Since the automatic interface selection mode has been factory set,
simply connect the interface cable to the printer. In some cases, you
need to turn off the high-speed and bi-directional parallel
communications with the MODE switch. For further information, see
“MODE Switch” in Chapter 4.
When you use the serial interface, you need to have the same
communications settings on both the printer and computer. Since the
automatic interface selection mode has been factory set with certain
factory settings (baud rate = 9600, code type = 8 bits, parity = none, stop
bit = 1, Xon/Xoff = ON, DTR (ER) = ON, and Robust Xon = ON), you
may simply connect the interface cable if these are the same as the
settings on your computer. When necessary, set the communications
parameters with the MODE switch on the printer. For further
information, see “MODE Switch” in Chapter 4. For the settings on the
computer, see the manual of the computer or software you use.
Connect the printer to your computer as follows:
1. Make sure that both the computer and the printer are turned off.
☛ Caution
Always turn off the printer and computer when connecting and
disconnecting the cable.
2. Connect one end of the interface cable to the interface connector
located on the back of the printer.
2–17
USER’S GUIDE
3. Secure the connection with wire clips or screws on the printer.
Parallel Interface Port
Secure connection with wire clips.
Computer
Printer
Serial Interface Port
Secure connection with screws.
Fig. 2-21 Connecting the Printer and Computer
4. Connect the other end of the interface cable to the interface
connector on your computer. Be sure to secure the connection on the
computer, also.
2–18
CHAPTER 2 GETTING STARTED
Turning the Printer On and Off
Plugging in the Power Cord
Plug in the power cord as follows:
1. Make sure that the POWER switch is OFF “O”: the switch is on the
front right hand side of the printer.
2. Attach the power cord to the printer and plug it into an appropriate
AC outlet.
Fig. 2-22 Plugging in the Power Cord
☛ Caution
• Check the AC voltage. This printer should be operated at the
specified voltage and frequency.
• USA and Canada:
AC 110 to 120 V, 60 Hz
• Europe and Australia:
AC 220 to 240 V, 50 Hz
• Since this printer must be electrically grounded, the power cord
should be connected to a grounded AC outlet.
• The total length of the power cord, including extension cords, should
not exceed 5 meters (16.4 feet). Use of a longer power cord may
result in reduced voltage or malfunctions.
• Do not unplug the power cord to turn off the printer.
• The printer should be installed near a power outlet which is easily
accessible.
2–19
USER’S GUIDE
Pressing the POWER Switch
The POWER switch is on the front right hand side of the printer.
Pressing the ON side “ | ” supplies power to the printer, which then
performs a self test and warm up. Pressing the OFF side “O” turns the
power off.
ON
OFF
Fig. 2-23 Pressing the POWER Switch
☛ Caution
Always wait at least 2 seconds after turning off the power before turning
it back on.
Do not turn the power off while the printer is printing, as this may cause
a paper jam and adversely affect the printer.
The printer performs a self-diagnosis at start-up to check its hardware
and software. If the printer should find any problems, the display will
show the corresponding message. See “TROUBLESHOOTING” in
Chapter 7.
04 SELF TEST
The display shows several messages quickly at start-up. If the printer
detects no errors, it automatically goes on-line and the message changes
to show the current printer status and settings.
LJ READY 001P T1
LJ :
The auto emulation selection is set and currently the HP
LaserJet 4 emulation mode is selected.
READY : The printer is ready to print.
001 :
The number of copies to print is set to 1.
P:
Portrait print is selected.
T1 :
Paper is fed from Tray1.
2–20
CHAPTER 2 GETTING STARTED
Printing the Test Patterns or Lists
You can check print quality and print a list of available fonts before you
actually start working with the printer. To do so, follow these steps:
1. Make sure that you have already set the toner cartridge and loaded
paper into the cassette or the multi-purpose tray.
2 Turn on the printer. Wait until the display shows the message as
follows.
LJ READY 001P T1
or
LJ READY 001P MP
3. Press the SEL switch to set the printer off-line.
The ON LINE lamp goes off.
4. Hold down the SHIFT switch and press the TEST switch.
5. Press the ▲ or ▼ switch to scroll through the display until the
desired message appears. To print your selection, press the SET
switch.
Choose from one of the following selections :
To print out the test pattern,
TEST PRINT
To print out the list of printer settings,
PRINT CONFIG
To print out the list of internal or resident fonts,
PRINT FONTS I
2–21
USER’S GUIDE
To print out the list of optional cartridge/card fonts,
PRINT FONTS C
To print out the list of permanent download fonts,
PRINT FONTS P
To exit from the test mode,
exit
✒ Notes
The messages “PRINT FONTS C” or “PRINT FONTS P” appear only
when an optional font cartridge/card is installed in the font slot or the
permanent download fonts are stored in printer memory respectively.
• If the optional font cartridge/card is installed, you can print out a list
of optional fonts. Since the list shows the ID numbers specific to
each optional font, it helps you to select them with the FONT switch.
For further information, see “FONT Switch” in Chapter 4 and
“FONT CARTRIDGE/CARD, FLASH MEMORY/HDD CARD” in
Chapter 5.
• If user-defined characters are already downloaded into the printer
memory as permanent download fonts, you can print out a list of
them. For further information, see “FONT Switch” in Chapter 4.
2–22
CHAPTER 2 GETTING STARTED
6. Press the SET switch.
The printer starts printing the selected test pattern or list. When the
printer finishes printing, it automatically exits to the off-line state.
PRINT CONFIGURAITION(1/2)
(LJ):HP LaserJet 4
(FX):EPSON FX-850
TEST PRINT
(BS):BR-Script 2
(GL):HP-GL
(PR):IBMProprinterXL
PAGE COUNTER
RAM SIZE
!"#$%&'()*+,-./1234567890:;@ABCDEFGHIJKLMNOPQRSTUVWXYZ[\]^_`abcdefghijklmnopqrstuvwxyz[|
"#$%&'()*+,-./1234567890:;@ABCDEFGHIJKLMNOPQRSTUVWXYZ[\]^_`abcdefghijklmnopqrstuvwxyz{\}
#$%&'()*+,-./1234567890:;@ABCDEFGHIJKLMNOPQRSTUVWXYZ[\]^_`abcdefghijklmnopqrstuvwxyz{\}~
$%&'()*+,-./1234567890:;@ABCDEFGHIJKLMNOPQRSTUVWXYZ[\]^_`abcdefghijklmnopqrstuvwxyz{\}~!
%&'()*+,-./1234567890:;@ABCDEFGHIJKLMNOPQRSTUVWXYZ[\]^_`abcdefghijklmnopqrstuvwxyz{\}~!"
&'()*+,-./1234567890:;@ABCDEFGHIJKLMNOPQRSTUVWXYZ[\]^_`abcdefghijklmnopqrstuvwxyz{\}~!"#
'()*+,-./1234567890:;@ABCDEFGHIJKLMNOPQRSTUVWXYZ[\]^_`abcdefghijklmnopqrstuvwxyz{\}~!"#$
()*+,-./1234567890:;@ABCDEFGHIJKLMNOPQRSTUVWXYZ[\]^_`abcdefghijklmnopqrstuvwxyz{\}~!"#$%
)*+,-./1234567890:;@ABCDEFGHIJKLMNOPQRSTUVWXYZ[\]^_`abcdefghijklmnopqrstuvwxyz{\}~!"#$%&
*+,-./1234567890:;@ABCDEFGHIJKLMNOPQRSTUVWXYZ[\]^_`abcdefghijklmnopqrstuvwxyz{\}~!"#$%&'
+,-./1234567890:;@ABCDEFGHIJKLMNOPQRSTUVWXYZ[\]^_`abcdefghijklmnopqrstuvwxyz{\}~!"#$%&'(
,-./1234567890:;@ABCDEFGHIJKLMNOPQRSTUVWXYZ[\]^_`abcdefghijklmnopqrstuvwxyz{\}~!"#$%&'()
-./1234567890:;@ABCDEFGHIJKLMNOPQRSTUVWXYZ[\]^_`abcdefghijklmnopqrstuvwxyz{\}~!"#$%&'()*
./1234567890:;@ABCDEFGHIJKLMNOPQRSTUVWXYZ[\]^_`abcdefghijklmnopqrstuvwxyz{\}~!"#$%&'()*+
/1234567890:;@ABCDEFGHIJKLMNOPQRSTUVWXYZ[\]^_`abcdefghijklmnopqrstuvwxyz{\}~!"#$%&'()*+,
1234567890:;@ABCDEFGHIJKLMNOPQRSTUVWXYZ[\]^_`abcdefghijklmnopqrstuvwxyz{\}~!"#$%&'()*+,234567890:;@ABCDEFGHIJKLMNOPQRSTUVWXYZ[\]^_`abcdefghijklmnopqrstuvwxyz{\}~!"#$%&'()*+,-.
34567890:;@ABCDEFGHIJKLMNOPQRSTUVWXYZ[\]^_`abcdefghijklmnopqrstuvwxyz{\}~!"#$%&'()*+,-./
4567890:;@ABCDEFGHIJKLMNOPQRSTUVWXYZ[\]^_`abcdefghijklmnopqrstuvwxyz{\}~!"#$%&'()*+,-./1
567890:;@ABCDEFGHIJKLMNOPQRSTUVWXYZ[\]^_`abcdefghijklmnopqrstuvwxyz{\}~!"#$%&'()*+,-./12
67890:;@ABCDEFGHIJKLMNOPQRSTUVWXYZ[\]^_`abcdefghijklmnopqrstuvwxyz{\}~!"#$%&'()*+,-./123
7890:;@ABCDEFGHIJKLMNOPQRSTUVWXYZ[\]^_`abcdefghijklmnopqrstuvwxyz{\}~!"#$%&'()*+,-./1234
890:;@ABCDEFGHIJKLMNOPQRSTUVWXYZ[\]^_`abcdefghijklmnopqrstuvwxyz{\}~!"#$%&'()*+,-./12345
90:;@ABCDEFGHIJKLMNOPQRSTUVWXYZ[\]^_`abcdefghijklmnopqrstuvwxyz{\}~!"#$%&'()*+,-./123456
ABC
< EMULATION >
EMULATION
AUTO TIME OUT
EPSON/IBM
KEEP PCL
< MODE >
- INTERFACE MODE I/F
AUTO TIME OUT
PRL SETTING
HIGH SPEED
BI-DIR
RS-232C SETTING
BaundRate
CodeType
Parity
Stop Bit
Xon/Xoff
DTR(ER)
Robust Xon
- FORMAT MODE ORIENTATION
AUTO MODE
(LJ)
AUTO LF
AUTO CR
AUTO WRAP
AUTO SKIP
(FX)
AUTO LF
AUTO MASK
(PR)
AUTO LF
AUTO CR
AUTO MASK
PAGE FORMAT MODE
X OFFSET
Y OFFSET
PAPER
(LJ)
LEFT M
RIGHT M
TOP M
BOTTOM M
LINES
(FX)
LEFT M
RIGHT M
TOP M
BOTTOM M
LINES
(PR)
LEFT M
RIGHT M
TOP M
BOTTOM M
LINES
- RESOLUTION MODE RESOLUTION
HRC
TEST PRINT
= 682
= 10Mbyte
USER SETTINGS
SETTING1
SETTING2
AUTO LaserJet4
5
EPSON
OFF
AUTO LaserJet4
5
EPSON
OFF
AUTO LaserJet4
5
EPSON
OFF
PARALLEL
5
<<-
<<-
ON
ON
<<-
<<-
9600
8
NONE
1
ON
ON
OFF
<<<<<<<-
<<<<<<<-
PORTRAIT
<-
<-
OFF
OFF
OFF
ON
OFF
OFF
OFF
ON
OFF
OFF
OFF
ON
OFF
OFF
OFF
OFF
OFF
OFF
OFF
OFF
OFF
OFF
OFF
OFF
OFF
OFF
OFF
(dots)
(dots)
0
0
A4
<<A4
<<A4
(C)
(C)
(")
(")
(L)
0
78
0.5
0.5
64
0
78
0.5
0.5
64
0
78
0.5
0.5
64
(C)
(C)
(")
(")
(L)
0
80
.33
.33
66
0
80
.33
.33
66
0
80
.33
.33
66
(C)
(C)
(")
(")
(L)
0
80
.33
.33
66
0
80
.33
.33
66
0
80
.33
.33
66
600
MEDIUM
<<-
<<-
(S)
(S)
(BAUD)
(bits)
(bits)
(DPI)
PRINT CONFIG
PORTRAIT LIST
INTERNAL FONT
NUMBER SYMBOL SET
(ID) PITCH SIZE
I000
I001
I002
I003
I004
I005
I006
I007
I008
I009
I010
I011
I012
I013
I014
I015
I016
I017
STYLE
8U:ROMAN 8...
P: Scalable
Upright(0)
ESC(IDESC(s1p#v0s0b4101T
8U:ROMAN 8...
P: Scalable
Upright(0)
ESC(IDESC(s1p#v0s3b4101T
8U:ROMAN 8...
P: Scalable
Italic(1)
ESC(IDESC(s1p#v1s0b4101T
8U:ROMAN 8...
P: Scalable
Italic(1)
ESC(IDESC(s1p#v1s3b4101T
8U:ROMAN 8...
P: Scalable
Upright(0)
ESC(IDESC(s1p#v0s0b4113T
8U:ROMAN 8...
P: Scalable
Upright(0)
ESC(IDESC(s1p#v0s3b4113T
8U:ROMAN 8...
P: Scalable
Italic(1)
ESC(IDESC(s1p#v1s0b4113T
8U:ROMAN 8...
P: Scalable
Italic(1)
ESC(IDESC(s1p#v1s3b4113T
8U:ROMAN 8...
P: Scalable
Italic(1)
ESC(IDESC(s1p#v1s0b4116T
8U:ROMAN 8...
P: Scalable
Upright(4)
ESC(IDESC(s1p#v4s3b4140T
8U:ROMAN 8...
P: Scalable
Upright(0)
ESC(IDESC(s1p#v0s-3b4143T
8U:ROMAN 8...
P: Scalable
Upright(0)
ESC(IDESC(s1p#v0s2b4143T
8U:ROMAN 8...
P: Scalable
Italic(1)
ESC(IDESC(s1p#v1s-3b4143T
8U:ROMAN 8...
P: Scalable
Italic(1)
ESC(IDESC(s1p#v1s2b4143T
8U:ROMAN 8...
P: Scalable
Upright(0)
ESC(IDESC(s1p#v0s0b4148T
8U:ROMAN 8...
P: Scalable
Upright(0)
ESC(IDESC(s1p#v0s3b4148T
8U:ROMAN 8...
P: Scalable
Italic(1)
ESC(IDESC(s1p#v1s0b4148T
8U:ROMAN 8...
P: Scalable
Italic(1)
ESC(IDESC(s1p#v1s3b4148T
WEIGHT
TYPEFACE
F
O
N
T
S
A
M
P
L
E(600dpi)
Medium(0)
ABCDefgh123?!"#$%&'()<>/012
Bold(3)
ABCDefgh123?!"#$%&'()<>/01
PcTENNES Reg (4101)
(#:point size 0.25 - 999.75)
PcTENNES Bd
(4101)
(#:point size 0.25 - 999.75)
Midium(0)
ABCDefgh123?!"#$%&'()<>/012
Bold(3)
ABCDefgh123?!"#$%&'()<>/012
PcTENNES It
(4101)
(#:point size 0.25 - 999.75)
PcTENNES BdIt (4101)
(#:point size 0.25 - 999.75)
Medium(0)
ABCDefgh123?!"#$%&'()<>/0
Bold(3)
ABCDefgh123?!"#$%&'()<>/0
OKLAHOMA Reg (4113)
(#:point size 0.25 - 999.75)
OKLAHOMA Bd
(4113)
(#:point size 0.25 - 999.75)
Medium(0)
ABCDefgh123?!"#$%&'()<>/0
Bold(3)
ABCDefgh123?!"#$%&'()<>/0
OKLAHOMA It
(4113)
(#:point size 0.25 - 999.75)
OKLAHOMA BdIt (4113)
(#:point size 0.25 - 999.75)
Medium(0)
CONNECTICUT
(4116)
(#:point size 0.25 - 999.75)
Bold(3)
Light(-3)
CLEVELAND Cd (4140)
(#:point size 0.25 - 999.75)
Bold(2)
PcBRUSSEL Lt (4143)
(#:point size 0.25 - 999.75)
Light(-3)
PcBRUSSEL Bd (4143)
(#:point size 0.25 - 999.75)
Bold(2)
PcBRUSSEL LtIt(4143)
(#:point size 0.25 - 999.75)
PcBRUSSEL BdIt(4143)
(#:point size 0.25 - 999.75)
ABCDefgh123?!"#$%&'()<>/0123456
ABCDefgh123?!"#$%&'()<>/
ABCDefgh123?!"#$%&'()<>/
ABCDefgh123?!"#$%&'()<>
ABCDefgh123?!"#$%&'()<>/
ABCDefgh123?!"#$%&'()<>
Medium(0)
ABCDefgh123?!"#$%&'()<>/01
Bold(3)
ABCDefgh123?!"#$%&'()<>/0
UTAH Reg
(4148)
(#:point size 0.25 - 999.75)
UTAH Bd
(4148)
(#:point size 0.25 - 999.75)
Medium(0)
ABCDefgh123?!"#$%&'()<>/01
Bold(3)
ABCDefgh123?!"#$%&'()<>/0
UTAH It
(4148)
(#:point size 0.25 - 999.75)
UTAH BdIt
(4148)
(#:point size 0.25 - 999.75)
ID:Symbol Set ID
PRINT FONTS I
Fig. 2-24 Test Pattern, Setting List, and Font List
2–23
USER’S GUIDE
Checking the Printed Test Pattern
After you print out the test pattern as described in the previous section,
take a look at the printed sheet to check print quality.
The printer has been shipped with the print density properly adjusted
with the control panel switches. If you are not satisfied with the printout
(too light or dark for example), adjust the print density as follows:
1. Turn on the printer.
2. Press the SEL switch to set the printer off-line state.
3. Press the MODE switch.
4. Press the ▲ or ▼ switch to scroll through the display until the
“ADVANCED MODE” appears.
5. Press the SET switch.
6. Press the ▲ or ▼ switch to scroll through the display until the
“PRINT DENSITY” appears.
7. Press the SET switch.
8. Press the ▲ or ▼ switch until the desired print density value appears.
The value can change from 1 (light) to 15 (dark).
9. Press the SET switch.
10. Press the SEL switch to exit from the mode menus and set the printer
on-line state.
For more information, see “MODE Switch” in Chapter 4.
2–24
CHAPTER 3 BEFORE WORKING WITH THE PRINTER
CHAPTER 3
BEFORE WORKING WITH THE PRINTER
SOFTWARE COMPATIBILITY
Before working with your application software, you need to set up or
install the printer driver in your software. Locate the printers that your
application software supports and install the desired printer driver. Each
software package differs in the way the printer driver is selected. Read
the software manual and follow the setup or installation procedures.
Be sure to select the printer emulation mode that matches the installed
printer driver. This printer emulates particular printer models of the
following manufacturers. Since this printer has been factory set with the
automatic emulation selection on, you may not need to select the
emulation mode. When necessary, select the appropriate printer
emulation mode with the panel switches according to the printer driver
installed in your application software. See “CHAPTER 4 CONTROL
PANEL.”
Printer Driver
* HL-1260/960 (See Note 1)
HL-10h (See Note 2)
HP LaserJet 4 (See Note 3)
HL-10V/DV
HP LaserJet III™
HP LaserJet IIID™
HP LaserJet Series II™
HP LaserJet IID™
HP LaserJet Plus™
* HP 7475A™
HP-GL™
* EPSON FX-850
EPSON FX-80™
* IBM Proprinter XL
IBM Proprinter ®
Emulation Mode
HP LaserJet 4
HP LaserJet 4
HP LaserJet 4
HP LaserJet 4
HP LaserJet 4
HP LaserJet 4
HP LaserJet 4
HP LaserJet 4
HP LaserJet 4
HP-GL
HP-GL
EPSON FX-850
EPSON FX-850
IBM Proprinter XL
IBM Proprinter XL
To get the most out of this printer, you need to install the printer driver
for this printer or the HP LaserJet 4 and select the HP LaserJet 4
emulation mode: this is the best combination. When any other HP
LaserJet series printer driver is installed, select the HP LaserJet 4
emulation mode. When any other printer driver is installed, select the
HP-GL, EPSON, or IBM emulation mode according to the installed
printer driver.
An asterisk (*) indicates the best or recommended combination of the
printer driver and emulation mode. Be sure to use any of these best or
recommended combinations if circumstances permit. When an
emulation mode other than the HP mode is selected, the printout may
differ slightly from the printout that the target printer produces.
For Windows 3.1 users, to get the best performance from your printer,
install the driver supplied with your printer.
3–1
USER’S GUIDE
✒ Note 1:
When the HL-1260 printer driver has been chosen (using the application
software), the following fonts will be replaced printed using different
fonts.
Albertville, Extrabold
Antique Oakland, Oblique, Bold
Atlanta Book, BookOblique, Demi, DemiOblique
Bermuda Script
BR Symbol
Calgary MediumItalic
Copenhagen Roman, Italic, Bold, BoldItalic
Germany
Helsinki, Oblique, Bold, BoldOblique
Letter Gothic, Oblique, Bold
Oklahoma, Oblique, Bold, BoldOblique
OCR-A
PC Brussele Light, LightItalic, Demi, DemiItalic
Portugal Roman, Italic, Bold, BoldItalic
San Diego
Tennessee Roman, Italic, Bold, BoldItalic
US Roman
Utah Condensed, Oblique, Bold, BoldOblique
W Dingbats
✒ Note 2:
When the HL-10h printer driver has been chosen (using the application
software), the following fonts will be replaced printed using different
fonts.
Albertville, Extrabold
Antique Oakland, Oblique, Bold
Atlanta Book, BookOblique, Demi, DemiOblique
BR Symbol
Calgary MediumItalic
Copenhagen Roman, Italic, Bold, BoldItalic
Helsinki, Oblique, Bold, BoldOblique
Letter Gothic, Oblique, Bold
Oklahoma, Oblique, Bold, BoldOblique
OCR-A
PC Brussele Light, LightItalic, Demi, DemiItalic
Portugal Roman, Italic, Bold, BoldItalic
Tennessee Roman, Italic, Bold, BoldItalic
Utah Condensed, Oblique, Bold, BoldOblique
W Dingbats
✒ Note 3:
When the LaserJet4 printer driver has been chosen (using the application
software), the following fonts will be replaced and printed using different
fonts.
Albertus, Extrabold
Antique Olive, Italic, Bold
LetterGothic, Italic, Bold
CG Omega, Italic, Bold, BoldItalic
Univers Medium Condensed, Italic, Bold, BoldItalic
Symbol
Arial, Italic, Bold, BoldItalic
Times New Roman, Italic, Bold, BoldItalic
Wingdings
3–2
CHAPTER 3 BEFORE WORKING WITH THE PRINTER
AUTOMATIC EMULATION SELECTION
This printer has an automatic emulation selection function. When the
printer receives data from the computer, it automatically selects the
emulation mode. This function has been factory set to ON.
The printer can select the emulation among the following combinations:
EPSON/IBM Priority
Auto Selection Mode
EPSON (default)
HP LaserJet 4
HP-GL
EPSON FX-850
IBM
HP LaserJet 4
HP-GL
IBM Proprinter XL
To get the most out of this laser printer, we recommend you use the HP
LaserJet 4 emulation mode, which is a true laser printer mode. Since the
HP LaserJet 4 mode takes the highest priority in the automatic emulation
selection, you can start using the printer as it is with the factory settings
in most cases.
When the automatic emulation selection is active, you can check the
current emulation on the display. When the printer is in ready, print, or
wait states, the display reads as follows:
Emulation
HP LaserJet 4
HP-GL
EPSON FX-850
IBM Proprinter XL
Status Display in Ready State
LJ
GL
FX
PR
READY
READY
READY
READY
001P
001P
001P
001P
T1
T1
T1
T1
To select the emulation mode manually, use the EMULATION switch.
For further information, see “EMULATION Switch” in Chapter 4.
3–3
USER’S GUIDE
✒ Notes
When you use the automatic emulation selection, note the following:
• Once the emulation is automatically changed, it is not changed again
for a short period of time. This time period is called “Time Out” and
it can be set with the EMULATION switch. The factory setting is 5
seconds.
• The EPSON or IBM emulation mode priority must be selected, as the
printer cannot distinguish between them. Since the factory setting is
the EPSON emulation mode, you might need to select the IBM
emulation mode with the EMULATION switch when you need to use
this emulation..
• Try this function with your application software or network server. If
the function does not work properly, select the required emulation
mode manually using the printer panel switches or use emulation
selection commands from your software.
3–4
CHAPTER 3 BEFORE WORKING WITH THE PRINTER
AUTOMATIC INTERFACE SELECTION
This printer has an automatic interface selection function. When the
printer receives data from the computer, it automatically selects the bidirectional parallel or RS-232C serial interface as appropriate.
When you use the parallel interface, you can turn the high-speed and bidirectional parallel communications on or off with the MODE switch.
For further information, see “MODE Switch” in Chapter 4. Since the
automatic interface selection mode has been factory set to ON, simply
connect the interface cable to the printer.
When you use the serial interface, you need to have the same
communications settings on both the printer and computer. Since the
automatic interface selection mode has been factory set with certain
settings, you may be able to simply connect the interface cable to the
printer if your computer has the settings listed below.
Communications Parameters
Baud rate (data transfer speed)
Code type (data length)
Parity (data error check)
Stop bit (data separator)
Xon/Xoff (handshake protocol)
DTR (ER)
Robust Xon
Factory Settings
9600
8 bits
None
1 stop bit
ON
ON
OFF
When necessary, select the interface or the serial communications
parameters manually with the MODE switch (INTERFACE MODE) on
the printer. For further information, see “MODE Switch” in Chapter 4.
For the settings on the computer, see the manual of the computer or
software you are using.
3–5
USER’S GUIDE
✒ Notes
When you use the automatic interface selection, note the following:
• Once the interface is automatically changed, it is not changed again
for a short period of time. This time period is called “Time Out” and
it can be set with the MODE switch. The factory setting is 5 seconds.
• The communications parameters [ baud rate, code type, parity, stop
bit, Xon/Xoff, DTR(ER), and Robust Xon] must be set for the serial
interface. Although they have been factory set as shown in the above
table, you may need to change them with the MODE switch.
• This function takes a few seconds to work. If you want to speed up
printing, select the required interface manually with the MODE
switch.
If you constantly use only one interface, we recommend that you select
that interface in the interface mode. The printer allocates all of the input
buffer to that interface if only one interface is selected.
3–6
CHAPTER 3 BEFORE WORKING WITH THE PRINTER
ABOUT THE CONTROL PANEL
Adjusting the Control Panel Angle
You can adjust the control panel to the desired angle, so you can easily
read the display messages.
To adjust the angle of control panel, gently pinch the tab on the right
side of the panel and move the control panel up and down.
Fig. 3-1 Adjusting the Control Panel Angle
3–7
USER’S GUIDE
Selecting the Local Language Display
The display usually shows the current printer status. When you operate
the control panel switches, it shows functions and settings. If any trouble
occurs, it shows the corresponding error message. You can see these
messages in several languages. The default language is English.
• English
• French
• German
• Dutch
• Spanish
• Italian
• Norwegian
• Finnish
• Danish
• Portuguese
To change to another language:
1. Turn off the printer.
2. Hold down the FORM FEED switch and turn on the printer.
The message “SELF TEST” appears and then the message changes
to “LANG.=ENGLISH * ”.
3. Press the ▲ or ▼ switch until your desired language appears on the
display.
4. Press the SET switch to make the selected language message
effective.
An asterisk (*) appears at the end of the display for a short time, and
then the printer automatically returns to on-line state with the
selected language message on the display.
3–8
CHAPTER 3 BEFORE WORKING WITH THE PRINTER
Using the Panel Switches
The printer has a versatile control panel. It has two operation modes:
When you press the switches, they work in the NORMAL mode as
indicated above the switches. When you press the switches with the
SHIFT switch held down, they work in the SHIFT mode as indicated
below the switches. You can control the basic printer operations and
make various printer settings in the NORMAL and SHIFT modes.
For further information, see “SWITCHES IN NORMAL MODE” and
“SWITCHES IN SHIFT MODE” in Chapter 4.
▲ (UP) – Forward scroll through modes and settings.
▼ (DOWN) – Reverse scroll through modes and settings.
CONTINUE – Ignores the error and resumes operation.
SET – Sets selected mode and functions.
FORM FEED – Prints out remaining data or reprints the same page.
FONT – Selects font and character set.
MODE – Sets functions in various modes.
SEL – Selects on-line or off-line state.
ON LINE – Lights when printer is in
the on-line state.
READY – Lights when printer is ready to print.
DATA – Blinks when data is being
received and lights when unprinted
data remains in printer memory.
ALARM – Lights if any errors occur.
Display – Shows various messages.
HL-96O
EMULATION – Selects printer emulation.
ECONOMY – Select power save mode.
FEEDER – Selects paper source and media type to be used and
duplex printing.
COPY – Sets the number of copies to print.
SHIFT – Shifts switch operation.
RESET – Resets printer or restores to factory settings.
TEST – Prints self-test pattern or fonts.
Fig. 3-2 Switch Operation in NORMAL and SHIFT Modes
3–9
USER’S GUIDE
Printer Settings
You may operate the printer with the panel switch settings unchanged.
They have been factory set. When necessary, change and store them in
the printer memory as user settings.
There are two types of printer settings available on this printer:
1. User Settings
2. Factory Settings
Remember that the user settings override the factory settings. The user
settings are effective until other settings are made or they are restored to
the factory settings.
User Settings
Although the printer settings have been factory set, you can change them
with the control panel switches. Since this printer has a memory, you can
store the panel switch settings in the memory as “User Settings.” They
are recalled every time you turn on the printer.
In addition to the current settings, you can save two more sets of user
settings with the MODE switch and restore to them with the RESET
switch. The current settings are cleared after restoring one of the saved
user settings.
Factory Settings
The printer settings have been set at the factory before shipment. They
are called “Factory Settings.” Although you can operate the printer with
these factory settings unchanged, you can tailor the printer by making
user settings.
✒ Note
Changing the user settings does not affect factory settings. You cannot
modify the preset factory settings.
The changed user settings can be restored to the factory default settings
with the RESET switch. For further information, see “RESET Switch” in
Chapter 4.
3–10
CHAPTER 3 BEFORE WORKING WITH THE PRINTER
PAPER HANDLING
Print Media
Paper Size
1. The upper paper cassette
Since the paper cassette is a universal type, you can use any of the sizes
of paper in the list. The cassette can hold up to 500 sheets of paper (80
g/m2 or 20 lbs.) or up to 40 envelopes. (Paper should only be loaded up
to the arrow head marked on the sliding guide.)
2. The multi-purpose tray
The multi-purpose tray is the most useful feeder for you to handle many
types of paper. The multi-purpose tray can hold up to 150 sheets of paper
(80 g/m2 or 20 lbs.) or up to 15 envelopes.
The paper types and sizes that can be fed from the multi-purpose tray are
as follows:
• Plain paper from 90 mm x 148 mm (3.5” x 5.8”) to 216 mm x 356
mm (8.5” x 14”) [Weight = 60 to 135 g/m2 (16 to 36 lbs)]
• Overhead projector (OHP) films
• Colored paper
• Postcards
• Label stock
• Envelopes of COM10, Monarch, C5, DL, or ISO B5 size
3. The optional lower paper cassette
The cassette can hold up to 500 sheets of paper (80 g/m2 or 20 lbs.). It
has a limitation on the paper sizes that can be used as shown in the list.
4. The duplex unit
The duplex unit can handle letter, legal, A4, Executive and ISO B5
(except Tray 2) size papers from the feeders.
3–11
USER’S GUIDE
paper source
available size
the multipurpose tray
(MP)
cut sheet : letter, legal, A4, ISO
B5, Executive, A5, ISO
B6 and A6
envelope: COM 10, Monarch, C5,
DL and ISO B5
other size: wide 90-216mm
(3.5”-8.5”)
long 148-356mm
(5.8”-14”)
cut sheet : letter, legal, A4, ISO
B5, Executive, A5, ISO
B6 and A6
envelope :COM 10, Monarch, C5,
DL and ISO B5
cut sheet : letter, legal, A4,
Executive
the upper
paper
cassette (T1)
the optional
lower paper
cassette (T2)
all sources
for duplex
printing
(DX)
3–12
cut sheet : letter, legal, A4, ISO
B5(except T2) and
Executive
available type and
capacity
plain paper : 150
envelope : 15
OHP film : 100
label stock : 100
other type : weight
= 60 to 135 g/m2
(16 to 36 lbs)
plain paper : 500
weight =
60 to 105 g/m2
(16 to 28 lbs)
envelope : 40
plain paper : 500
weight =
60 to 90 g/m2
(16 to 24 lbs)
* The capacity of
T1 is reduced from
the above specified
capacities with
the duplex unit
installed.
CHAPTER 3 BEFORE WORKING WITH THE PRINTER
Using Envelopes
Avoid using envelopes with the following characteristics:
• Smooth or shiny surfaces
• Protection cover at envelopes’ adhesive parts
• Sealing flaps that have not been folded at purchase
• Sealing flaps as shown below
• Three or more layers of paper in the marked area
• Each side folded as shown below
Fig. 3-3 Envelope Information
3–13
USER’S GUIDE
Before loading envelopes in the cassette, check the following:
• Envelopes should have a lengthwise sealing flap.
• The sealing flaps should be crisply and correctly folded (irregularly
cut or folded envelopes may cause paper jams).
• Envelopes should consist of two layers of paper in the following
marked area.
Feeding Direction
Fig. 3-4 Envelopes
✒ Note
If envelopes get smudged during printing, set the print density to a
higher value in the ADVANCED MODE with MODE switch for darker
printouts. To adjust the print density setting, see “Checking the Printed
Test Pattern” in Chapter 2.
• Envelope joints that are sealed by the manufacturer should be secure.
• All sides should be properly folded without any wrinkles or creases.
3–14
CHAPTER 3 BEFORE WORKING WITH THE PRINTER
Cassette Feed
The printer can feed paper from the multi-purpose tray, the upper or
the optional lower paper cassette. You can select the multi-purpose
tray as a paper cassette with the FEEDER switch. Since the auto
paper feed mode has been factory set, the printer usually feeds paper
from the upper paper cassette. When the optional lower paper
cassette is installed and the upper paper cassette runs out of paper,
the printer automatically switches to the lower paper cassette. When
the lower paper cassette runs out of paper or it is not installed, the
printer automatically switches to the multi-purpose tray
(T1>T2>MP) and feeds from there as long as they contain paper of
the same size. When necessary, select the feeder with the FEEDER
switch. For further information, see “FEEDER Switch” in Chapter 4.
For information about the lower paper cassette, see “LOWER TRAY
UNIT” in Chapter 5.
✒ Notes
When you load paper into the multi-purpose tray or the paper cassette,
note the following:
• If you use the multi-purpose tray, the paper size has to be manually
set in the MP TRAY SETTING mode with the FEEDER switch.
• If your application software supports paper size selection on the print
menu, you can select it through the software. If your application
software does not support it, you can set the paper size with the
MODE switch.
• The paper size has been factory set to letter for 110/120V models or
A4 for 220/240V models. If you want to use other sizes of paper or
envelopes, change the paper size in the PAGE FORMAT MODE of
the FORMAT MODE with the MODE switch. For paper size
selection, see “MODE Switch” in Chapter 4.
• If you use pre-printed paper in the cassettes, please note that the
paper should be loaded with the printed side face down and the top
of the paper to the front of the cassette. If you use pre-printed paper
in the multi-purpose tray, the paper should be loaded with the printed
side face up and the top of the paper towards the printer.
You can set the paper size for the paper cassette with the MODE switch
in the PAGE FORMAT mode. The printer automatically detects the
paper size you set in the paper cassette. If you load a different size of
paper in the paper cassette from the size selected with the MODE switch
or through your application software, the printer prompts you to set the
proper size of paper as follows:
LOAD PAPER
↔ **** SIZE
( **** indicates the paper size you have selected with the MODE
switch in the PAGE FORMAT mode or through your application
software.)
3–15
USER’S GUIDE
Multi-purpose
Tray (MP)
Upper Paper
Cassette (Tray 1)
Lower Paper
Cassette (Tray 2)
Fig. 3-5 Cassette Feed
Manual Feed
When you set paper in the multi-purpose tray with the setting
MANUAL FEED = ON selected with the FEEDER switch, the printer
loads paper only from the multi-purpose tray regardless of the previous
feeder selection. When you select the setting PAPER IN = CONT in the
MP TRAY SETTING mode, the printer loads paper automatically from
the multi-purpose tray. When you select the setting PAPER IN = STOP,
the printer waits for you to press the SEL key to start printing. You can
set the paper feed mode and the paper size with the FEEDER switch. For
further information, see “FEEDER Switch” in Chapter 4.
✒ Notes
When you feed paper manually, note the following:
• If your application software supports a manual feed selection in the
print menu, you can select it through the software. Since the software
or command setting overrides the switch setting, you do not need to
set the manual feed mode and the paper size with the FEEDER
switch.
• If you use pre-printed paper in the multipurpose tray, please note that
it is inserted with the pre-printed side face up. Insert the top of the
page towards the printer in the multi-purpose tray.
3–16
CHAPTER 3 BEFORE WORKING WITH THE PRINTER
Face Down Print Delivery
The printer normally ejects paper onto the top of the printer with the
printed page face down.
Fig. 3-6 Face Down Print Delivery
Face Up Print Delivery
You can change the print delivery path from the top to the rear of the
printer. Push down the knob located inside the rear paper slit on the left
of the paper path selector guide.
Paper Path
Selector Guide
Knob
Rear Paper Slit
Fig. 3-7 Face Up Print Delivery
The printer ejects paper through the rear paper slit with the printed page
face up.
✒ Note
After you have finished face up print delivery, be sure to reset the knob
to switch back to the face down print delivery.
3–17
USER’S GUIDE
3–18
CHAPTER 4 CONTROL PANEL
CHAPTER 4
CONTROL PANEL
DISPLAY AND LAMPS
This printer has one liquid crystal display (LCD) and four lamps on
the control panel. The display can show various messages with up to
16 characters. The lamps light to indicate the current printer status.
HL-96O
Fig. 4-1 Display and Lamps
Display
The display usually shows the current printer status. When you
operate the control panel, you can change settings interactively on the
display.
When you turn the printer off-line, the display changes to show the
currently selected emulation and informs you that you can make the
settings in the current emulation.
If any problems occur, the display shows the corresponding operator
call, error, or service call message to prompt you to take an action. For
more information on these messages, see “TROUBLESHOOTING” in
Chapter 7.
4–1
USER’S GUIDE
Printer Status Messages
The following table shows the printer status messages that are
displayed during normal operation:
Printer Status Message
Meaning
00 READY 001P T1 The printer is ready to print.
AUTO LaserJet 4 The printer is off-line and currently in HP
LaserJet 4 mode under AUTO emulation
mode selected.
HP LaserJet 4
The printer is off-line and in HP LaserJet 4
mode under HP LaserJet 4 emulation mode
selected.
00 SLEEP 001P T1 The printer is in sleep status (power save
mode).
01 PRINT 001P T1 The printer is printing.
01 PR300 001P T1 The printer is printing decreasing the
resolution from 600 dpi to 300 dpi because of
insufficient memory.
01 SX
001P T1 The printer is printing in the simplex mode
due to insufficient memory for the selected
duplex mode.
02
04
05
06
WAIT 001P T1
SELF TEST
TEST PRINT
PRINT CONFIG
The printer is warming up.
The printer is performing self-diagnosis.
The printer is printing the test pattern.
The printer is printing the list of the
current printer settings.
06 PRINT FONTS I The printer is printing the list of the
internal or resident fonts.
06 PRINT FONTS C The printer is printing the list of the
optional fonts stored in an installed font
cartridge/card.
06 PRINT FONTS P The printer is printing the list of the
permanent download fonts.
06 CARD PRINT
4–2
The printer is printing the contents of a
flash memory card or a HDD card.
CHAPTER 4 CONTROL PANEL
Printer Status Message
Meaning
(Continued)
07 FF PAUSE
The printer has suspended feeding forms.
Pressing the SEL switch resumes form feed.
08 RESET TO
USER SETTINGS
The printer is restoring itself to the
user settings you made with the panel
switches. (The message appears only
momentarily.)
09 RESET TO
The printer is restoring itself to the
FACTORY SETTINGS factory settings. (The message appears only
momentarily.)
01 PRINT 002 L ■ T1
Paper Source
“MP”... Multi-Purpose Tray
“MN”... Manual Feed
“T1”... Tray 1
“T2”... Tray 2
Duplex
“■”... Duplex
“ ”... Simplex
Orientation
“P”... Portrait
“L”... Landscape
Copy Pages
Status
Emulation
“##”... Fixed emulation expressed with double figures
“LJ”... AUTO HP LaserJet 4 emulation
“GL”... AUTO HP-GL emulation
“FX”... AUTO EPSON FX-LaserJet 4 emulation
“PR”... AUTO IBM Proprinter XL emulation
Fig. 4-2 Display
4–3
USER’S GUIDE
Lamps
The lamps light or blink to indicate the current printer status.
READY
LED
indication
On
Blinking
DATA
LED
indication
On
Blinking
ALARM
LED
indication
On
ON LINE
LED
indication
On
Off
4–4
Meaning
Ready to print
Warming up
Meaning
Data remains in the printer buffer.
Pressing the FORM FEED switch prints
the data and clears the buffer.
Receiving or processing data
Meaning
Some problem has occurred in the
printer.
Meaning
The printer is on-line and ready to print
The printer is off-line and stops
printing.
CHAPTER 4 CONTROL PANEL
SWITCHES IN NORMAL MODE
You can control the basic printer operations and change various
printer settings in the NORMAL mode. Functions available in the
NORMAL mode are shown above the panel switches.
HL-96O
Fig. 4-3
Switches in NORMAL Mode
✒ Note
The factory settings are printed in bold in this section.
SEL Switch
Pressing the SEL switch changes the state of the printer between online and off-line. When the printer is on-line, the ON LINE lamp
lights and the printer is ready to receive data from the computer.
When the printer is off-line, the ON LINE lamp is off.
To receive data from the computer, set the printer on-line. To operate
the control panel switches, set the printer off-line.
When you press the SEL switch when the printer is the on-line state,
it turns off-line and the LCD displays the current emulation mode.
AUTO LaserJet 4
You can enter other emulations in the auto emulation mode by
pressing the ▲ (UP) or ▼ (DOWN) switch.
4–5
USER’S GUIDE
✒ Notes
When you press the SEL switch, remember the following:
• All other switches—except the SEL switch—are operational only
when the printer is off-line.
• If the printer is not in auto emulation mode, the LCD displays the
current emulation by pressing the SEL key to take it off-line, but
you can not enter other emulation modes. To make settings in
other emulation modes, press the EMULATION switch and select
the emulation.
• The SEL switch works as a “quick exit” switch. If you are lost in
the display menus or you want to quickly exit the display menu,
press the SEL switch. You can exit quickly from any depth of the
display menu to the on-line ready state. If you have already made
a setting effective by pressing the SET switch and then press the
SEL switch to quickly exit, your setting (whether made by accident
or on purpose) will remain effective. Pressing the SEL switch will
not cancel any setting.
SET Switch
Pressing the SET switch allows you to select certain items on the
display or make the displayed menu or setting effective. The switch
also works as an execute switch to perform the displayed function.
When you press the SET switch, the printer stores the settings you
have selected into the memory as “User Settings.” Every time you
turn on the printer, it is reset according to these user settings. They
remain effective until you make new settings or restore them to the
factory settings. For factory reset, see “RESET Switch” in this chapter.
✒ Note
When you press the SET switch to select a setting, an asterisk
appears at the end of display for a short time. Since the asterisk
indicates the selection, you can easily find the current setting when
you scroll through the display.
▲ (UP) or ▼ (DOWN) Switch
Pressing ▲ (UP) or ▼ (DOWN) switch scrolls the menus and settings
forward or backward respectively on the display. Press or keep
pressing the switch until you access the desired item.
4–6
CHAPTER 4 CONTROL PANEL
MODE Switch
Pressing the MODE switch allows you to enter modes where you
change settings. The mode menus and settings vary according to the
current emulation mode and options. For details, refer to the pages
indicated in parentheses.
HP LaserJet 4, EPSON
FX-850, and IBM Proprinter XL
Modes
HP-GL Mode
INTERFACE MODE
INTERFACE MODE
Set interface, parameters. (4-15)
Set interface, parameters. (4-15)
FORMAT MODE
FORMAT MODE
Set orientation, paper size, margins,
& others. (4-18)
Set orientation, paper size, margins,
pen setting & others. (4-18)
RESOLUTION MODE
RESOLUTION MODE
Set resolution. (4-26)
Set resolution. (4-26)
PAGE PROTECTION
PAGE PROTECTION
Protect data on a page. (4-28)
Protect data on a page. (4-28)
CARD OPERATION
CARD OPERATION
Set a flash memory card or a HDD
card in HP mode. (4-29)
Set a flash memory card or a HDD
card. (4-29)
ADVANCED MODE
ADVANCED MODE
Set network mode, print density, &
others. (4-37)
Set network mode, print density, &
others. (4-37)
PAGE COUNTER
PAGE COUNTER
Show # of printed pages. (4-43)
Show # of printed pages. (4-43)
exit MODE
exit MODE
Exit to off-line ready state. (4-43)
Exit to off-line ready state. (4-43)
4–7
USER’S GUIDE
MODE Switch Settings in HP LaserJet 4, EPSON FX-850, and IBM
Proprinter XL Modes
The following table shows all the selections you can make with the
MODE switch in the HP LaserJet 4, EPSON FX-850, and IBM
Proprinter XL modes.
✒ Note
The mode menus and settings that can appear vary according to the
current emulation mode, printer status, and any options that may be
installed in the printer.
Mode Menu
Setting Menu
Sub-Setting Menu
Setting
INTERFACE MODE
I/F=PARALLEL
HIGH SPEED=ON
ON or OFF
BI-DIR=ON
ON or OFF
BaudRate= 9600
150, 300, 600, 1200, 2400,
4800, 9600, 19200, 38400, or
57600 baud
CodeType=8 bits
7 or 8 bits
Parity =NONE
NONE, EVEN, or ODD
Stop Bit=1 bits
1 or 2 stop bits
Xon/Xoff=ON
ON or OFF
(See 4-15.)
I/F=RS-232C
I/F=AUTO
DTR (ER)=ON
ON or OFF
Robust Xon=OFF
ON or OFF
exit
Exit to INTERFACE MODE
TIME OUT= 5s
1 to 99 seconds
PRL Setting
Bi-directional settings for
AUTO
HIGH SPEED=ON
ON or OFF
BI-DIR=ON
ON or OFF
exit
Exit to PRL Setting
RS-232C Setting
150, 300, 600, 1200, 2400,
4800, 9600, 19200, 38400, or
57600 baud
CodeType=8 bits
7 or 8 bits
Parity =NONE
NONE, EVEN, or ODD
Stop Bit=1 bits
1 or 2 stop bits
Xon/Xoff=ON
ON or OFF
exit
4–8
Parameters for AUTO mode
BaudRate= 9600
DTR (ER)=ON
ON or OFF
Robust Xon=OFF
ON or OFF
Exit to RS-232C Setting
CHAPTER 4 CONTROL PANEL
Mode Menu (Continued) Setting Menu
FORMAT MODE
(See 4-18.)
Sub-Setting Menu
Setting
ORIENTATION
ORI=PORTRAIT
PORTRAIT or LANDSCAPE
AUTO MODE
AUTO LF=OFF
ON … LF + CR
OFF … CR only
AUTO CR=OFF
ON … LF, FF, or VT + CR
OFF … LF, FF, or VT only
AUTO WRAP=OFF
ON … Auto wrap on
OFF … Auto wrap off
AUTO SKIP=ON
ON … Auto FF at bottom
margin
OFF … No FF at bottom
(HP mode)
margin
AUTO MASK=OFF
ON … Auto mask on
(EPSON & IBM modes)
PAGE FORMAT MODE
OFF … Auto mask off
exit
Exit to AUTO MODE
PAPER =LETTER
LETTER, LEGAL, A4, A5,
(For 110/120V model)
A6, B5, B6, EXECUTIVE,
PAPER =A4
COM10, MONARCH, C5
and
(For 220/240V model)
DL
LEFT M = 0C
0 to 126 columns
RIGHT M = 80C
10 to 136 columns
(Letter, Portrait)
RIGHT M = 78C
10 to 136 columns
(A4, Portrait)
TOP M =0.5” (HP mode)
0, 0.33, 0.5, 1.0, 1.5, or
2.0”
BOTTOM M=0.5”
0, 0.33, 0.5, 1.0, 1.5, or
(HP mode)
2.0”
LINES = 60L
5 to 128 lines/page
(HP, Letter, Portrait)
LINES = 64L
5 to 128 lines/page
(HP, A4, Portrait)
X OFFSET= 0
-500 (left) to +500 (right)
dots
Y OFFSET= 0
-500 (down) to +500 (up)
dots
exit
exit
RESOLUTION MODE
RESOLUTION
(See 4-26.)
exit
PAGE PROTECTION
PROTECT=AUTO
(See 4-28.)
CARD OPERATION
(HP mode only)
Exit to PAGE FORMAT
MODE
Exit to FORMAT MODE
RESOLUTION
300 or 600 dpi
Exit to RESOLUTION MODE
AUTO, OFF, LETTER, A4, or
LEGAL
When the commercial flash memory card or the HDD card has not been
formatted:
FORMAT CARD
Format the flash memory
card or the HDD card.
exit
Exit to CARD OPERATION
(See 4-28.)
4–9
USER’S GUIDE
Mode Menu (Continued) Setting Menu
CARD OPERATION
(HP mode only)
Sub-Setting Menu
EXECUTE DATA
(See 4-28.)
Execute the data on the
card.
DATA ID=#####
Execute the selected data.
exit
Exit to EXECUTE DATA
CARD LIST
SAVE
Print the contents of the card.
SAVE DATA
End saving the data.
DATA ID=#####
Set data ID for saved data.
MACRO ID=#####
PRIMARY FONT
FONT ID=#####
SECONDARY FONT
FONT ID=#####
DOWNLOAD FONT
FONT ID=#####
DELETE
(See 4-37.)
Save a macro.
Set macro ID for saved
macro.
Save primary font.
Set primary font ID for saved
font.
Save secondary font.
Set secondary font ID for
saved font.
Save download font.
Set download font ID for
saved font.
exit
Exit to CARD OPERATION
MACRO ID=#####
Delete the selected macro.
DATA ID=####
Delete the selected data.
FONT ID=#####
Delete the selected font.
FORMAT CARD
Format the flash card.
SET –> DELETE ALL
Execute formatting the card.
exit
Exit to FORMAT CARD
exit
NETWORK MODE
Send data to be saved.
SET KEY--> END
SAVE MACRO
ADVANCED MODE
Setting
When the commercial flash memory card or the HDD card has been formatted:
Exit to CARD OPERATION
LOCK PANEL=OFF
PASS NO=###
AUTO FF=OFF
WAIT TIME= 5s
ON or OFF
Enter pass number.
ON or OFF
1 to 99 seconds for AUTO ON
FF SUPPRESS=OFF
ON or OFF
TONER LOW=CONT
CONT or STOP
exit
exit to NETWORK MODE
CONTINUE MODE
CONTINUE=MANUAL
AUTO or MANUAL
PRINT DENSITY
■■■■■
Increase or decrease the
print density. (15 levels)
INPUT BUFFER
❏❏❏❏❏
Increase or decrease the
input
SAVE SETTINGS
SAVE SETTING 1
Save the current setting as #1
SAVE SETTING 2
Save the current settings as
#2
buffer capacity. (15 levels)
PAGE COUNTER
(See 4-43.)
exit MODE
(See 4-43.)
4–10
exit
exit to ADVANCED MODE
COUNT= 0
Shows the number of printed
pages.
Exit MODE.
CHAPTER 4 CONTROL PANEL
MODE Switch Settings in HP-GL Mode
The following table shows all the selections you can make with the
MODE switch in the HP-GL mode.
✒ Note
The mode menus and settings that can appear vary according to the
current emulation mode, printer status, and any options that may be
installed in the printer.
Mode Menu
Setting Menu
Sub-Setting Menu
Setting
INTERFACE MODE
Same as LaserJet 4 Mode
(See 4-15.)
FORMAT MODE
PAGE FORMAT MODE
(See 4-18.)
PAPER=LETTER
(For 110/120V mode)
LETTER, LEGAL, A4, A5,
A6, B5, B6, EXECUTIVE,
COM10, MONARCH, C5,
and DL
X OFFSET= 0
-500 (left) to +500 (right)
dots
Y OFFSET= 0
-500 (up) to +500 (down)
dots
exit
Exit to PAGE FORMAT
MODE
GRAPHICS MODE
PEN SETTING
SETTING=PEN1
PEN1 to 6
(Set size and gray
percentage for the
selected pen. )
SIZE #=3 dots
1 to 10 dots (pen size in
dots)
(# is the selected pen
number. )
GRAY #=100%
15, 30, 45, 75, 90, or
100%
(# is the selected pen
number. )
exit
Exit to SETTING=PEN1–
6
exit
Exit to GRAPHICS MODE
CHARACTER SET
STANDARD SET
ANSI ASCII
ALTERNATE SET
ANSI ASCII
exit
exit
RESOLUTION MODE
RESOLUTION
(See 4-26.)
exit
Standard character set
See character sets on
page 4-26.
Alternate character set
See character sets on
page 4-26.
Exit to GRAPHICS MODE
Exit to FORMAT MODE
RESOLUTION=600
300 or 600 dpi
Exit to RESOLUTION MODE
4–11
USER’S GUIDE
Mode Menu (Continued) Setting Menu
PAGE PROTECTION
(See 4-28.)
CARD OPERATION
(See 4-28.)
CARD OPERATION
(See 4-28.)
Sub-Setting Menu
PROTECT=AUTO
Setting
AUTO, OFF, LETTER, A4, or
LEGAL
exit
Exit to CARD OPERATION
When the commercial flash memory card or the HDD card has not been formatted:
FORMAT CARD
Format the flash memory card or
the HDD card.
exit
Exit to CARD OPERATION
When the commercial flash memory card or the HDD card has been formatted:
Execute the data on the card.
EXECUTE DATA
DATA ID=#####
Execute the selected data.
exit
Exit to EXECUTE DATA
CARD LIST
SAVE
DELETE
exit
Print the contents of the card.
SAVE DATA
Send data to be saved.
SET KEY--> END
End saving the data.
DATA ID=#####
Set data ID for saved data.
exit
Exit to CARD OPERATION
MACRO ID=#####
Delete the selected macro.
DATA ID=####
Delete the selected data.
FONT ID=#####
Delete the selected font.
FORMAT CARD
Format the card.
SET –> DELETE ALL
Execute formatting the card.
exit
Exit to FORMAT CARD
OPERATION
Exit to CARD OPERATION
ADVANCED MODE
Same as HP LaserJet 4 mode
(See 4-37.)
PAGE COUNTER
(See 4-43.)
exit MODE
(See 4-43.)
4–12
COUNT= 0
Shows the number of printed
pages.
Exit MODE
CHAPTER 4 CONTROL PANEL
Basic Operation Procedures
When you operate the MODE switch, remember the following basic
steps:
1. Press the SEL switch to set the printer off-line.
2. Press the MODE switch to enter the MODE menus.
The first mode menu appears on the display.
INTERFACE MODE
• Press the ▲ or ▼ switch to scroll through the menus forward or
backward. (Pressing the MODE switch allows forward scroll.)
INTERFACE MODE ←▼ or ▲→ FORMAT MODE
←▼ or ▲→ RESOLUTION MODE ←▼ or ▲→ …
• Press the SET switch to enter the next lower menu level of the
selected menu.
Mode Menu SET→ Setting Menu SET→ Sub-Setting Menu
• Press the ▲ or ▼ switch to select the setting on the display.
I/F=PARALLEL ←▼ or ▲→ I/F=RS-232C ←▼ or ▲→…
• Press the SET switch to make the selected setting effective.
Then
you move to the next selection or exit to the upper menu level.
When you see “exit” and press the SET switch, you can exit
from the current level of menu to the next higher level of the
menu.
3. Advance to “exit MODE” and press the SET switch to exit from the
mode menus to the off-line ready state.
Pressing the SEL switch any time in any level of the menus allows
you to exit from the mode menus to the on-line state. The settings
you have made with the SET switch before exit are effective.
4–13
USER’S GUIDE
Operation Example: Selecting the Parallel Interface
For this session, select the parallel interface manually as follows:
1. Press the SEL switch to set the printer off-line.
2. Press the MODE switch.
The display shows the first menu.
INTERFACE MODE
3. Press the SET switch.
When you enter the interface mode, the display first shows the
current interface with the asterisk.
I/F=AUTO
*
4. Press the ▲ or ▼ switch until the desired interface appears on the
display.
I/F=PARALLEL
Display Message
Interface Mode
I/F=PARALLEL
I/F=RS-232C
I/F=AUTO
Parallel interface
Serial interface
Auto interface selection
5. Press the SET switch to make the displayed selection effective.
An asterisk appears at the end of the display for a short time. Then
the printer automatically exits from the setting menu to the
interface menu.
INTERFACE MODE
4–14
CHAPTER 4 CONTROL PANEL
6. Press the ▲ or ▼ switch until the exit menu appears on the
display.
exit MODE
7. Press the SET switch.
Then the printer automatically returns to the off-line ready state.
INTERFACE MODE
The automatic interface selection has been factory set. If you want to
select a specific interface manually, use the interface mode to set it.
Display Message
Interface Mode
I/F=PARALLEL
I/F=RS-232C
I/F=AUTO
Parallel interface
Serial interface
Auto interface selection
Select the setting menu and enter the sub-setting menu to change the
setting as follows:
■ Automatic Interface Selection
When you use the automatic interface selection function, select the
function on the display as follows:
I/F=AUTO
When you select this function with the SET switch, the display shows
the next sub-setting menu as follows:
TIME OUT= 5s
*
You need to set the time out for the auto interface selection from 1 to
99 seconds with the ▲ or ▼ switch: factory setting = 5 seconds.
This time out is the duration during which the printer will not allow
another automatic change to the interface.
4–15
USER’S GUIDE
Even if you choose the automatic interface selection, you need to set
the communications parameters for the serial interface, high speed/bidirectional communications for the parallel interface. See the tables
below.
For further information about automatic interface selection, see
“AUTOMATIC INTERFACE SELECTION” in Chapter 3.
■ Parallel Interface
When you intend to use the bi-directional parallel interface, select the
interface on the display as follows:
I/F=PARALLEL
When you use the parallel interface, you need to set the
communications mode in the following sub-setting menu.
Display Message
High Speed and Bi-directional Parallel
Communications
HIGH SPEED=ON
Turns on or off the high speed parallel
communications.
BI-DIR=ON
Turns on or off the bi-directional parallel
communications.
The above high-speed and bi-directional settings are used for the
bi-directional parallel interface of this printer. The bi-directional
parallel interface is compatible with the standard bi-directional
parallel interface. Although it uses the same cable, hardware, and
software as the bi-directional parallel interface, to use its enhanced
capabilities—such as bi-directional communication between the
computer and printer and faster transmission of data—you need
printer driver or software that supports these features. Check with
your software vendor to see if your software supports bi-directional
parallel features.
■ Serial Interface
When you intend to use the serial interface, be sure to select the same
communications parameters on both the printer and computer. You
must set them for the automatic interface selection, too.
4–16
CHAPTER 4 CONTROL PANEL
Display Message
BaudRate= 9600
CodeType=8 bits
Parity
=NONE
Stop Bit=1 bits
Xon/Xoff=ON
DTR(ER) =ON
(Effective when
Xon/Xoff=ON)
Robust Xon =OFF
(Effective when
Xon/Xoff=ON)
Parameters
Baud rate
(Data transfer
speed)
Code type
(Data length)
Parity
(Data error check)
Stop bits
(Data separator)
Xon/Xoff
(Handshake
protocol)
Data terminal
ready (ER)
Robust Xon
Settings
150, 300, 600, 1200, 2400, 4800,
9600, 19200, 38400, or 57600
baud
7 bits or 8 bits
None, even, or odd
1 or 2
ON: DTR & Xon/Xoff
handshake
OFF: DTR handshake only
ON: Makes DTR (ER) low
when
the buffer is full.
OFF: Does not make DTR (ER)
low when the buffer is
full. DTR(ER) goes low only
when the printer is offline.
ON: Sends Xon while waiting.
OFF: Sends Xon once, when the
printer status changes
from off-line to on-line.
4–17
USER’S GUIDE
FORMAT MODE
ORIENTATION
When you select “ORIENTATION”, you can set portrait or landscape
orientation.
✒ Note
The ORIENTATION selection is effective in the HP LaserJet 4,
EPSON FX-850, and IBM Proprinter XL modes. It does not work in
the HP-GL mode.
This printer can print pages in portrait or landscape orientation. You
can check the current orientation on the display.
PORTRAIT
LANDSCAPE
Fig. 4-4 Page Orientation
When you enter the setting mode, the display first shows the
current orientation with an asterisk.
ORI=PORTRAIT
*
Press the ▲ or ▼ switch until the desired orientation appears on
the display.
Display Message
Orientation
ORI=PORTRAIT
ORI=LANDSCAPE
Portrait
Landscape
Press the SET switch to make the displayed selection effective.
An asterisk appears at the end of the display for a short time. Then
the printer automatically exits from the setting mode to the
FORMAT MODE.
4–18
CHAPTER 4 CONTROL PANEL
When portrait has been selected, the display may look as follows:
00 READY 001P T1
When landscape has been selected, the display may look as follows:
00 READY 001L T1
AUTO MODE
✒ Note
The settings in this mode menu are effective in the HP LaserJet 4,
EPSON FX-850, and IBM Proprinter XL modes. They do not appear
in the HP-GL mode.
The page/line termination is set in this mode.
Display Message
AUTO LF
AUTO CR
=OFF
=OFF
AUTO WRAP =OFF
Setting Auto Mode
ON
CR → CR+LF
OFF
CR → CR
ON
LF → LF+CR, FF → FF+CR, VT → VT+CR
OFF
LF → LF, FF → FF, VT → VT
ON
Line feed and carriage return occur when the
printer position reaches the right margin.
No line feed and carriage return occur when
the printer position reaches the right margin.
Form feed occurs when the printer position
reaches the bottom margin.
No form feed occurs when the printer position
reaches the bottom margin.
The printer ignores the top and bottom
margin settings you make with the control
panel. The page length is automatically set to
11” for letter or A4-size paper and to 14” for
legal-size paper.
The printer operates according to the margin
settings you make with the control panel.
OFF
AUTO SKIP =ON
ON
OFF
AUTO MASK =OFF
ON
OFF
4–19
USER’S GUIDE
✒ Note on “AUTO MASK”
When you use application software in non-HP modes, be sure to set
“AUTO MASK” to ON. When you use letter- or A4-size paper, the top
and bottom 2 lines are masked and they do not appear on the
printout.
The auto modes are subject to the current emulation mode.
O : The auto modes can be set.
X : The auto modes cannot be changed and no setting appears.
— : The auto modes are not available.
AUTO Mode
AUTO LF
AUTO CR
AUTO WRAP
AUTO SKIP
AUTO MASK
Printer Emulation (Factory settings in bold
print)
HP
EPSON
IBM
LaserJet 4
FX-850
Proprinter XL
O OFF
O OFF
O OFF
O OFF
X ON
O OFF (Note)
O OFF
X ON
X ON
O ON
—
—
O OFF
—
O OFF
✒ Note
In the IBM emulation mode, FF codes are always followed by a CR
code.
PAGE FORMAT MODE
✒ Notes
The settings in this mode menu vary as follows:
• All settings are effective in the HP LaserJet4, EPSON FX-850, and
IBM Proprinter XL modes.
• The paper size and the X and Y (vertical and horizontal) offsets are
effective in the HP-GL mode. Other settings are not effective and
they do not appear in this mode.
4–20
CHAPTER 4 CONTROL PANEL
The following settings can be made in this mode:
Display Message
Page Format Mode
PAPER
=LETTER
Set cut sheet paper size to letter, A4, legal,
B5, A5, B6, A6, or executive, or envelope
size to COM10, Monarch, C5, or DL.
LEFT M
=
Set the left margin at column 0-126 at
10cpi.
0C P
RIGHT M = 80C P
Set the right margin at column 10-136 at
10cpi. See “List of Factory Settings” in this
chapter.
TOP M
Set the top margin at a distance from the
top edge of the paper: 0, 0.33, 0.5, 1.0, 1.5,
or 2.0 inches. factory setting = 0.33
(Non-HP), 0.5 (HP)
=0.5" P
BOTTOM M=0.5" P
Set the bottom margin at a distance from
the bottom edge of the paper: 0, 0.33, 0.5,
1.0, 1.5, or 2.0 inches. factory setting =
0.33 (Non-HP), 0.5 (HP)
LINES
Set the number of lines per page from 5 to
128 lines. See “List of Factory Settings” in
this chapter.
= 60L P
The letter “P” in the display messages indicates that the page
orientation is portrait. The letter “L” is displayed when it is landscape.
Display Message
Page Format Mode (Continued)
X OFFSET=
0
Move the print start position (at the upper
left corner on pages) horizontally up to
-500 dots to the left or +500 dots to the right
in 300dpi dot unit increments: factory
setting = 0.
Y OFFSET=
0
Move the print start position (at the upper
left corner on pages) vertically up to -500
dots downward or +500 dots upward in
300dpi dot increments: factory setting =
0.
4–21
USER’S GUIDE
✒ Notes
When you make settings in PAGE FORMAT MODE, note the
following:
• The letter size has been factory set for 110/120V model. The A4 size
has been factory set for 220/240V model.
• When you use a smaller size of paper than that specified in the
PAGE FORMAT MODE, be sure that the print area is smaller than
the paper size, or the inside of the printer will get stained with
toner. It is recommended that you perform a test before actual use:
for this test, you could use a letter or A4 size of paper to see the
printed area is completely inside the paper size you are going to
use. This simple test will help prevent toner from being incorrectly
applied to the inside of your printer, which may cause later print
jobs to be smudged with toner.
• The factory settings of the right/left margins and lines vary
according to the paper size and orientation. See the tables below.
• The top and bottom margins have been factory set to 0.5” in the HP
emulation mode and to 0.33” in the non-HP emulation modes.
• The setting margins are subject to the current page orientation.
The display shows the current orientation with “P” for portrait and
“L” for landscape.
• Images offset outside the print area are not printed.
■ About Right and Left Margins
The settings range of the right and left margins are subject to the
page orientation as follows. The right margin should be placed 10
columns greater than the left margin: minimum text width = 10
columns.
If the orientation is changed, the margin settings are restored to the
factory settings. If the paper size is changed and the right and left
margins exceed the paper size, they are restored to the factory
settings: if they do not exceed the paper size, they remain effective.
The following table shows the settings range in columns. The factory
settings are printed in bold.
Paper Size Portrait
Left
Margin
Letter
0-70
A4
0-70
Legal
0-70
4–22
Right
Margin
10-80
10-78-80
10-80
Landscape
Left
Margin
0-96
0-103
0-126
Right
Margin
10-106
10-113
10-136
CHAPTER 4 CONTROL PANEL
■ About Line Settings
Setting the number of lines/page automatically sets the line spacing or
line feed pitch. If the paper size is changed, the number of lines/page
changes accordingly. The new setting is calculated with the following
expression and the remainder, if any, is ignored. However, the line
feed pitch and the top and bottom margins remain effective.
# of Lines/Page =
Page Length – (Top Margin + Bottom Margin)
Line Feed Pitch [Vertical Motion Index (VMI)]
The setting of lines/page is subject to the current paper size and
orientation. For example, when letter-sized paper is used, the printer
can print 60 lines per page in portrait orientation. If the orientation is
changed, the line settings are restored to the factory settings in that
orientation.
The following tables show the factory settings in each emulation
mode.
In HP Mode
Orientatio
n
Size
Portrait
Letter 60 lines
64 lines
A4
78 lines
Legal
Landscape
45 lines
43 lines
45 lines
In Non-HP Modes
Orientatio
n
Size
Portrait
Letter 62 lines
66 lines
A4
80 lines
Legal
Landscape
47 lines
45 lines
47 lines
✒ Note
When you use application software in the non-HP modes, the
recommended settings are as follows:
• Left margin = column 0
• Right margin = Max. value
• Auto MASK ON
GRAPHICS MODE
✒ Note
The settings in this mode menu are effective only in the HP-GL mode.
They do not appear in any other emulation modes.
Since the HP-GL emulation mode is for a plotter, you can select the
plotter pens, the pen size and percentage of gray in this mode menu.
4–23
USER’S GUIDE
Display Message
Graphics Mode
PEN SETTING
Set the size and percentage of gray
separately for six plotter pens.
CHARACTER SET
Set the standard and alternate character
sets.
✒ Note
In most cases, the application software controls the above graphics
mode settings, so you do not need to set them in this menu with the
MODE switch. The software or command setting overrides the switch
setting.
Select the setting menu and enter the sub-setting menu to make the
settings as follows:
■ Pen Setting
When you select “PEN SETTING,” you can set the size and
percentage of gray for each plotter pen. You can make settings
separately for six pens.
Select the pen with the ▲ or ▼ switch and enter the menu with the
SET switch.
SETTING=PEN1
After you select the pen, advance to the sub-setting menu for size or
gray-percentage selection with the ▲ or ▼ switch and enter the menu
with the SET switch.
When the following message appears, the pen size can be set from 1
dot to 10 dots with the ▲ or ▼ switch:
SIZE 1=3 dots
*
When the following message appears, the shades of gray can be set in
15, 30, 45, 75, 90, or 100% with the ▲ or ▼ switch.
GRAY 1=100%
4–24
*
CHAPTER 4 CONTROL PANEL
✒ Notes
• When another pen is selected, the display shows the selected pen
with the number after “SIZE’ or “GRAY.”
• Whichever resolution, 300 or 600 dpi, you have selected, the pen
size takes effect in units of 300 dpi.
■ Character Set
When you select “CHARACTER SET,” you can select the standard and
alternate character sets used in the HP-GL emulation mode.
Enter the sub-setting menu and select the menu for the standard or
alternate character set with the ▲ or ▼ switch:
To set the standard character set, select the following message:
STANDARD SET
or
To set the alternate character set, select the following message:
ALTERNATE SET
Then press the SET switch to show the following message:
ANSI ASCII
*
Change the character set with the ▲ or ▼ switch and make the
selection effective by pressing the SET switch. For specific character
sets, see “SYMBOL/CHARACTER SETS” in Appendix.
4–25
USER’S GUIDE
Character Sets in HP-GL Emulation Mode
ANSI ASCII (Factory setting)
9825 CHR. SET
FRENCH/GERMAN
SCANDINAVIAN
SPANISH/LATIN
JIS ASCII
ROMAN8 EXT.
ISO IRV
ISO SWEDISH
ISO SWEDISH:N
ISO NORWAY 1
ISO GERMAN
ISO FRENCH
ISO U.K.
ISO ITALIAN
ISO SPANISH
ISO PORTUGUESE
ISO NORWAY 2
RESOLUTION MODE
The resolution can be set in this mode menu.
Display Message
Resolution Mode
RESOLUTION
Set the resolution of the printer.
Select the setting menu and enter the sub-setting menu to make the
settings as follows:
■ Resolution
When you select “RESOLUTION,” you can choose a resolution of 300
or 600 dots per inch (dpi) on this printer. You can set the resolution in
this mode according to your requirement.
The printer may not be able to print large files because of the
resolution and the printer’s memory. The higher the resolution and
file size, the more memory is required.
4–26
CHAPTER 4 CONTROL PANEL
Display Message
Resolution
RESOLUTION=600
Set the resolution to 600 dpi. (Factory
setting)
RESOLUTION=300
Set the resolution to 300 dpi.
Select the print resolution in this mode according to the resolution
required for your print jobs as shown below:
Resolution Setting in Resolution Mode
Print Jobs 300 dpi
600 dpi
300 dpi
For optimum print
For mixing 300 dpi
quality
bitmaps with 600 dpi
600 dpi
Not recommended
For optimum print quality
✒ Note
Even if you set the resolution to 600 dpi in this mode, the printer may
not be able to print large files at 600 dpi because of insufficient
memory. However, it automatically decreases the resolution to 300 dpi
to print them. While the printer is printing, the display prompts “01
PR300 … .”
If the printer cannot print files even at 300 dpi, the “MEMORY
FULL” error occurs. See “TROUBLESHOOTING” in Chapter 7.
This automatic resolution decrease function works in any emulation
modes with the page protection on. See also “PAGE PROTECTION” in
this chapter.
When you want to print without decreasing the resolution, you must
expand the memory capacity of the printer to 6-Mbytes or more. Do
this by adding 4-Mbytes or more to the standard 2-Mbyte memory.
Expand the memory capacity referring to the table below.
Paper Size
300 dpi
Letter or A4
Legal
2 Mbytes 6 Mbytes
3 Mbytes 6 Mbytes
(Duplex printing) 4 Mbytes
600 dpi
10 Mbytes
For memory expansion, see “RAM EXPANSION” in Chapter 5 or
consult the dealer where you purchased the printer.
4–27
USER’S GUIDE
PAGE PROTECTION
If print images are too complex to print, the printer may print them
out in parts or only on part of the page. If this occurs, the printer loses
print data and shows the following message:
31 PRINT OVERRUN
The page protection function reserves additional memory so that the
printer can create the entire page image in memory before physically
printing it out. This function can be set for letter, A4, or legal size
paper. Select the paper size for page protection.
Display Message
Page Protection
PROTECT=AUTO
Page protection on only when it is
necessary. (Factory setting)
PROTECT=LETTER
PROTECT=A4
PROTECT=LEGAL
PROTECT=OFF
Page protection on for letter size paper.
Page protection on for A4 size paper.
Page protection on for legal size paper.
Page protection off
To protect pages, you need the memory capacity as shown in the
following table:
Protection
300 dpi
600 dpi
Off
Letter or A4
Legal
(Duplex)
2 Mbytes
2 Mbytes
3 Mbytes
4 Mbytes
2 Mbytes
6 Mbytes
6 Mbytes
10 Mbytes
✒ Notes
When you use the page protection function, note the following:
• When you want to print at 600 dpi with the page protection
function on, be sure to expand the memory capacity to a minimum
of 6 Mbytes; or the resolution is automatically reduced to 300 dpi
for printouts.
• If the function setting is changed, all download fonts and macros—
including permanent ones—are cleared. If the memory is too low to
protect pages, page protection does not take effect.
4–28
CHAPTER 4 CONTROL PANEL
CARD OPERATION
✒ Notes
• BE SURE TO TURN OFF THE PRINTER POWER SWITCH
BEFORE INSTALLING OR REMOVING THE FLASH MEMORY
CARD OR HDD CARD, OR THE CARD WILL BE DAMAGED.
• The settings in this mode menu are effective only when you have
installed a flash memory card or a HDD card in the card slot of the
printer and you have selected the HP LaserJet 4 or HP-GL mode.
They do not appear when the printer has no card or is in any other
emulation mode.
• If you turn the printer off or remove the flash memory card or the
HDD card while data is being written onto or deleted from the
card, all the data on the card may be lost.
• If the write protect switch of the flash memory card or the HDD
card is on, this mode menu does not appear.
Be sure to install a commercial flash memory card or a HDD card in
the upper card slot of the printer. For installation, see “FONT
CARTRIDGE/CARD, FLASH MEMORY/HDD CARD” in Chapter 5.
When you are in this mode menu, you can save macros and fonts in
the installed flash memory card or the HDD card.
The sub-setting menus displayed in this mode menu vary according to
the state of the installed card.
When the installed card is not formatted:
When you enter this mode menu with the flash memory card or the
HDD card installed but not formatted by this printer, you must first
format the card.
Display Message
Card Operation
FORMAT CARD
Format a new flash memory card or HDD
card.
exit
Exit to CARD OPERATION
When the display shows “FORMAT CARD,” press the SET switch to
format the installed card.
After the printer finishes formatting the card, you exit to the “CARD
OPERATION” menu.
4–29
USER’S GUIDE
✒ Notes
• If the card is formatted, data that has been previously written is
erased.
• It takes ten or more seconds to format a 2-Mbyte flash memory
card or a HDD card. The more the capacity of the card, the longer
time it takes to format the card.
When the installed flash memory card or HDD card is formatted:
When you enter this mode menu with the formatted flash memory
card or HDD card installed, the display shows the following menus:
Display Message
Flash Operation
EXECUTE DATA
Select the data ID and execute the selected
data. This menu appears only when any
data has been saved on the card.
CARD LIST
Print out the contents of the flash memory
card or the HDD card. This menu appears
only when anything has been saved in the
card.
SAVE
DELETE
Save received data, macros, and fonts.
Delete items from the card.
✒ Note
A common use of the flash memory is with FORMS software packages.
With these commercially available software packages you have an
option to send a form to the printer without any data. After you send
the form to the printer, you may save the form in the flash memory as
a Macro. Then the next time you want to print this form, you would
setup your FORMS software package to SEND DATA ONLY - USE
FORM IN PRINTER. This process would save you anything from 1 to
4 minutes per print job.
Select the setting menu and enter the sub-setting menu to change the
settings as follows:
■ Execute Data
✒ Note
This menu appears only when data has been saved on the card.
When you select “EXECUTE DATA,” you can execute any of the data
saved in the SAVE DATA mode.
When you enter this sub-setting menu with the SET switch, the
printer prompts you to select the ID of the data.
4–30
CHAPTER 4 CONTROL PANEL
DATA ID=#####
Select the ID with the ▲ or ▼ switch and press the SET switch again,
so that the printer executes the selected data.
✒ Note
PostScript® language data can not be printed correctly with this
printer because it does not have BR-Script emulation.
■ Card List
When you select “CARD LIST” and you press the SET switch, the
printer automatically loads paper and starts printing the contents of
the installed flash memory card or HDD card. You can check the
contents and the unused capacity of the card.
■ Save
When you select “SAVE” and you press the SET switch, you can enter
the following sub-setting menus to save the macros and fonts in the
installed card:
Display Message
Save Menu
SAVE DATA
Save data that the printer will receive and
set its ID.
SAVE MACRO
Save a macro. This menu appears only in
the HP LaserJet 4 emulation mode.
PRIMARY FONT
Save the primary font selected with the
FONT switch. This menu appears only in
the HP LaserJet 4 emulation mode.
SECONDARY FONT
Save the secondary font selected with the
FONT switch. This menu appears only in
the HP LaserJet 4 emulation mode.
DOWNLOAD FONT
Save a download font. This menu appears
only in the HP LaserJet 4 emulation mode.
✒ Note
If the capacity of the card becomes low while macros and fonts are
being saved, the display shows the “CARD FULL” error message and
they cannot be saved. Use a new card or delete unnecessary macros
and fonts from the card. The CARD LIST displays the contents and
the used capacity.
4–31
USER’S GUIDE
• Save Data
You can send data and save it on the card. In this mode, any kind of
data such as PCL data and command strings can be saved. When you
select “SAVE DATA” and you press the SET switch, the display shows
the following guide menus.
SET KEY --> END
This message prompts you to press the SET switch again so that the
printer exits from the data reception status when you finish sending
data.
Send data from your computer.
✒ Notes
When you send data to be saved on the card, it is temporarily stored
in the RAM of the printer. Note the following:
• If the received data exceeds the RAM capacity, a memory full error
occurs. You can clear this error with the CONTINUE switch. When
this error occurs, only part of the image has been stored in RAM,
therefore, you cannot save the data to the card.
• The printer is reset to ensure as much capacity as possible in RAM.
If any data remains, it is printed out first.
After you have finished sending data, press the SET switch again, so
that the printer exits from the data reception status.
When you exit from the data reception status, you see the following
message on the display:
DATA ID=#####
Select the data ID with the ▲ or ▼ switch and press the SET switch.
The printer will then save the received data with the ID on the card.
✒ Notes
• When you see an asterisk on the display, the ID number has been
used for other data or a macro. If you select the used ID number,
the old data or macro is erased and replaced with the new data.
• Once the data is saved, you can execute it with “EXECUTE DATA”
or with a data execution command.
• The data saved in the SAVE DATA mode can not be run with the
macro execution command in HP LaserJet 4 emulation.
4–32
CHAPTER 4 CONTROL PANEL
• Save Macro
✒ Note
The “SAVE MACRO” menu appears only in the HP LaserJet 4
emulation mode.
If you have downloaded a macro in the printer’s memory, you can save
the macro on the installed flash memory card or HDD card.
If a macro has been downloaded in the printer’s memory and you
press the SET switch at “SAVE MACRO,” the printer prompts you to
select the ID of the macro.
MACRO ID=#####
Select the ID with the ▲ or ▼ switch and press the SET switch again,
so that the printer saves the macro with the selected ID.
✒ Note
When you see an asterisk on the display, the ID number has been
used for another macro or data. If you select the used ID number, the
old macro or data is erased and replaced with the new macro.
You can execute a macro with the macro execution command.
• Primary Font or Secondary Font
✒ Note
The “PRIMARY FONT” and “SECONDARY FONT” menus appear
only in the HP LaserJet 4 emulation mode.
If you have selected the primary or secondary font with the FONT
switch, you can save the font on the installed flash memory card or
HDD card.
When you press the SET switch at “PRIMARY FONT” or
“SECONDARY FONT,” the printer prompts you to select the ID of the
font.
FONT ID=#####
4–33
USER’S GUIDE
Select the ID with the ▲ or ▼ switch and press the SET switch again,
so that the printer saves the font with the selected ID.
✒ Note
When you see an asterisk on the display, the ID number has been
used for another font. If you select the used ID number, the old font is
erased and replaced with the new one.
Whatever font you have selected with the FONT switch, the printer
saves the font as a bitmapped font as long as the print size is no more
than 24 points, so that the printer can print it faster than when they
are not saved. It is recommended that you save the scalable font you
frequently use for faster printing.
Since the flash memory card or the HDD card is in the upper card slot
A of the printer and fonts stored in the card behave in the same way
as they would if they were in a dedicated Font Card, you can select
the saved fonts as “SLOTFONT A” with the FONT switch or the font
selection command from your software. For font selection, see “FONT
Switch” in Chapter 4.
You can check the saved fonts by printing the list of fonts with the
TEST switch. See “TEST Switch” in Chapter 4.
✒ Notes
When you save the primary or secondary font, note the following:
• The font is temporarily stored in the RAM of the printer before it is
saved on the card. If the font data exceeds the RAM capacity, a
memory full error occurs. You can clear this error with the
CONTINUE switch. As not all the font data has been stored in
RAM, you cannot save the font to the card. When the font data is
saved, the printer is reset to ensure as much capacity as possible in
RAM. If any data remains, it is printed out.
• If you have saved the font at 600-dpi resolution and change the
printer resolution to 300 dpi, the printer cannot print the saved
font.
4–34
CHAPTER 4 CONTROL PANEL
• Download Font
✒ Notes
• The “DOWNLOAD FONT” menu appears only in the HP LaserJet
4 emulation mode.
• Be sure to print out the list of download fonts with the TEST
switch and check the download font ID on the list before you enter
this menu. You need to select the font in this menu with the same
number you see on the list.
If you have downloaded a font into the printer memory, you can save
it on the flash memory card or the HDD card.
The printer prompts you to select the download font ID that you can
find from the font list. Press the SET switch to move the cursor to the
ID and select it with the ▲ or ▼ switch.
FONT ID=#####
✒ Note
The download font IDs do not appear when fonts have not been
downloaded.
After you select the download font ID, press the SET switch, so that
the printer saves the selected download font. Vector or bitmapped
fonts are saved in the format of the original font.
Once you save the download font in the card, you do not need to
download the font every time you need it.
Since the flash memory card or the HDD card is in the upper card slot
A of the printer, you can select the saved fonts as “SLOTFONT A” with
the FONT switch or the font selection command from your software.
For font selection, see “FONT Switch” in Chapter 4.
You can check the fonts saved on the card by printing the list of fonts
with the TEST switch. See “TEST Switch” in Chapter 4.
✒ Note
When the fonts on the HDD card are selected in a print job, they are
copied into the printer RAM. It may tend to cause the printer memory
full error because those fonts occupy some RAM space. It is
recommended to install optional SIMM to use the downloaded fonts on
the HDD card.
4–35
USER’S GUIDE
■ Delete
When you select “DELETE” and press the SET switch, you can enter
the following sub-setting menus to delete macros and fonts or format
the installed flash memory card or HDD card:
Display Message
Save Menu
MACRO ID=#####
DATA ID=#####
FONT ID=#####
FORMAT CARD
Delete the selected ID macro.
Delete the selected ID data.
Delete the selected ID font.
Format the flash memory card or the HDD
card.
• Macro
When you press the SET switch at “MACRO ID=#####,” the cursor
moves to the ID number. The printer prompts you to select the ID
number of the macro to be deleted.
MACRO ID=#####
Select the ID number with the ▲ or ▼ switch and press the SET
switch, so that the printer deletes the selected macro.
• Data
When you press the SET switch at “DATA ID=#####,” the cursor
moves to the ID number. The printer prompts you to select the ID
number of the data to be deleted.
DATA ID=#####
Select the ID number with the ▲ or ▼ switch and press the SET
switch, so that the printer deletes the selected data.
• Font
When you press the SET switch at “FONT ID=#####,” the cursor
moves to the ID number. The printer prompts you to select the ID
number of the font to be deleted.
4–36
CHAPTER 4 CONTROL PANEL
FONT ID=#####
Select the ID number with the ▲ or ▼ switch and press the SET
switch, so that the printer deletes the selected font.
• Format Card
You can format the flash memory card or the HDD card to delete its
contents. Instructions are in the following menu:
FORMAT CARD
When you press the SET switch in this menu, the printer asks if you
delete all contents of the card:
SET-->DELETE ALL
Press the SET switch to start formatting the card.
When you want to cancel formatting, move to the following menu with
the ▲ or ▼ switch and press the SET switch.
exit
ADVANCED MODE
NETWORK MODE
Display Message
Network Mode
LOCK PANEL=OFF
AUTO FF=ON
FF SUPPRESS=OFF
Turns on or off lock panel function.
TONER LOW=CONT
Select the printer’s action when “TONER
EMPTY” is detected
Turns on or off auto form feed.
Turns on or off the form feed suppress
function.
■ Lock panel
If someone other than you has changed the panel switch settings and
you do not know about it, the printer may not print as you expected or
it may not print at all.
4–37
USER’S GUIDE
To cope with this problem, you can lock or unlock the panel switches
with your pass number as follows:
Display Message
Lock Panel
LOCK=OFF
Unlock the panel switches of the printer.
(Factory setting)
LOCK=ON
Lock the panel switches of the printer.
Even if you lock the panel switches, you can use the SEL, FORM
FEED, COPY, CONTINUE, RESET and TEST switches. You can only
check the settings of the other switches, but you cannot change them.
To change them, unlock the panel switches.
When you lock or unlock the panel switches as above, you need to
enter a 3-digit pass number.
PASS NO=***
Change the number with the ▲ or ▼ switch and move to the next
digit with the SET switch. After you finish entering your 3-digit pass
number, the panel switches are locked or unlocked.
✒ Note
Do not forget your pass number that you have used to lock the panel
switches. If you enter a wrong number, you cannot unlock them. The
display shows the following message:
INCORRECT!!
■ Auto Form Feed
If unprinted data remains in the printer’s memory, the DATA lamp
stays on. You need to print out the remaining data with the FORM
FEED switch. See “FORM FEED Switch” in Chapter 4.
The auto form feed you can set in this mode menu allows you to print
out the remaining data without pressing the FORM FEED switch.
4–38
CHAPTER 4 CONTROL PANEL
You can turn on or off the auto form feed in this mode menu as
follows:
Display Message
Auto Form Feed
AUTO FF=OFF
Turn off the auto form feed. You need to
press the FORM FEED switch every time
data remains in the printer’s memory.
(Factory setting)
AUTO FF=ON
Turn on the auto form feed. Every time data
remains in the printer’s memory, the auto
form feed takes place after the wait time set
as below.
When you turn on the auto form feed as above, you need to set the
wait time in the following sub-setting menu:
Display Message
WAIT TIME= 1s
.
.
WAIT TIME=99s
Wait Time
Set the wait time for the auto form feed.
The printer automatically prints out the
remaining data after the set wait time.
The wait time can be set from 1 to 99
seconds.
■ Form Feed Suppress
You can turn on or off the form feed suppress function in this mode
menu as follows:
Display Message
Form Feed Suppress
FF SUPPRESS=OFF
Turn off the form feed suppress function.
(Factory setting)
FF SUPPRESS=ON
Turn on the form feed suppress function.
If pages contain no print data, the printer would normally print blank
pages. When you turn this function on, you can suppress printing
blank pages.
When the printer is used in the network environment, it may print a
blank page at the end of each print job. When you turn on this
function, the printer does not print blank pages.
4–39
USER’S GUIDE
■ Toner Low
You can select the printer’s action when “TONER EMPTY” is
detected.
Display Message
Network Mode
TONER LOW=CONT
Continue printing if the “TONER EMPTY”
error occurs. (Factory setting)
TONER LOW=STOP
Stop printing if the “TONER EMPTY” error
occurs.
CONTINUE MODE
If any recoverable error occurs including “Toner Empty,” it can be
cleared with the CONTINUE switch. The CONTINUE switch function
is selected with this mode setting.
4–40
Display Message
Continue Mode
CONTINUE=MANUAL
Select the manual or auto error recovery
mode. Press the CONTINUE switch to clear
errors. (Factory setting)
CONTINUE=AUTO
Select the auto error recovery mode. The
printer automatically clears recoverable
errors. You need not press the CONTINUE
switch.
CHAPTER 4 CONTROL PANEL
PRINT DENSITY
You can increase or decrease the print density with the ▲ or ▼ switch
in this mode menu as follows:
Display Message
■■■■■■■■■■■■■■■
■■■■■■■■■■■■■■
:
■■
■
Print Density
The more black squares, the darker the
print density. The black squares indicate
the density level.
The density can be set to 15 levels.
(Factory setting = ■■■■■■■■)
INPUT BUFFER
You can increase or decrease the capacity of the input buffer with the
▲ or ▼ switch in this mode menu. A larger capacity allows the printer
to receive data from the computer faster.
Display Message
❏❏❏❏❏❏❏❏❏❏❏❏❏❏❏
❏❏❏❏❏❏❏❏❏❏❏❏❏❏
:
:
❏❏
❏
Input Buffer
The more squares, the larger the capacity
of the input buffer. The squares indicate
the level of the capacity but not the size in
Mbytes.
The capacity can be set 15 levels.
(Factory setting =❏❏❏❏❏)
After you change the input buffer capacity (make sure you press SET
switch), be sure to turn off the printer and then turn it on again. The
setting takes effect the next time you turn on the printer.
✒ Notes
• The set capacity is not changed even if the emulation mode is
changed.
• The actual capacity of the input buffer varies according to the
installed RAM. If the RAM capacity is small, the input buffer
capacity may not be increased.
• When you select duplex printing, it requires more memory to run
duplex printing. If you set a large input buffer and the remaining
memory is not enough to run duplex printing, the print speed may
decrease in duplex printing, the 600dpi resolution may decrease to
300dpi, or the printer may automatically change duplex printing to
simplex printing. In such a case, you need to install optional
SIMM memory or set a smaller input buffer size in this mode.
4–41
USER’S GUIDE
INPUT
BUFFER
SIZE
14M
15 SQUARES
5 SQUARES
100K
51K
30K
1 SQUARE
7M
4M
30K
14M
26M
RAM SIZE
Fig. 4-5 Input buffer size
SAVE SETTINGS
Suppose you share this printer with others who want different panel
switch settings or you use the printer with different settings.
Since you can save the current settings in the printer’s memory, you
can easily reset the printer to your necessary settings after they are
changed. For resetting the printer, see “RESET Switch” in Chapter 4.
Use the panel switches to set the configuration of the printer to your
needs and then enter this mode menu to save your settings. Two sets
of user settings can be saved in the printer as follows:
Display Message
User Setting
SAVE SETTING 1
Save the current settings as No. 1 in the
printer’s memory.
SAVE SETTING 2
Save the current settings as No. 2 in the
printer’s memory.
If you want to check the user settings, you can print out a list of the
settings with the TEST switch. See “TEST Switch” in Chapter 4.
✒ Note
No user settings have been factory set.
4–42
CHAPTER 4 CONTROL PANEL
PAGE COUNTER
You can check the total number of printed pages with this mode.
When you enter this mode, the display shows the number for a short
time and automatically moves to “exit MODE” menu.
COUNT=
861
EXIT MODE
When you finish setting your desired item in the mode menus,
advance to the following message:
exit MODE
Press the SET switch to exit from the mode menus to the off-line
ready state.
✒ Note
Remember that you can exit from the mode menu any time with the
SEL switch. After you make a setting effective with the SET switch,
press the SEL switch. You will exit from the mode menu to the on-line
ready state. The settings you have changed with the SET switch are
effective after a quick exit.
4–43
USER’S GUIDE
FONT Switch
Pressing the FONT switch allows you to select fonts and
symbol/character sets.
✒ Notes
When you use the FONT switch, note the following:
• The FONT switch is effective in the HP LaserJet 4, EPSON FX850, and IBM Proprinter XL modes. However the settings are
subject to the current emulation mode.
• If the application software supports font and symbol/character set
selection, you do not need to set them with the FONT switch. The
software or command setting overrides the switch setting.
• If you want to use optional fonts other than the printer’s resident
fonts, be sure to install a font cartridge/card that has your desired
fonts. The printer automatically selects the font that has exactly
the same or similar characteristics as those you set through the
software or with a command. If the installed font cartridge/card
happens to have a font of similar characteristics, the printer will
print with an unexpected font.
• You can store the fonts you require on a flash memory card or a
HDD card only in the HP LaserJet 4 mode when one is installed.
See “CARD OPERATION.”
Setting the Font and Symbol Set in the HP LaserJet 4 Mode
When the HP LaserJet 4 emulation mode has been selected, the font
and symbol set can be set separately as the primary or secondary font.
The display shows the following setting menus:
PRIMARY FONT
SELECT FONT
p
Set the primary font.
SYMBOL SET
p
Set the symbol set.
TABLE PRINT
p
Print the code table.
exit
4–44
Exit
CHAPTER 4 CONTROL PANEL
SECONDARY FONT
SELECT FONT
s
Set the secondary font.
SYMBOL SET
s
Set the symbol set.
TABLE PRINT
s
Print the code table.
exit
Exit
To select the font and symbol set in the HP LaserJet 4 mode, follow
these steps:
1. Press the SEL switch to set the printer off-line.
2. Press the FONT switch.
The display shows the following menu.
PRIMARY FONT
3. Press the ▲ or ▼ switch to select the primary or secondary font
setting menu.
PRIMARY FONT
SECONDARY FONT
For this session, select the primary font setting menu.
4. Press the SET switch.
The display shows the font setting menu. You can skip the font
setting menu and advance to the symbol set setting menu with the
▲ or ▼ switch. For this session, go to the next step.
SELECT FONT
p
✒ Note
The last lowercase letter “p” or “s” indicates the primary or secondary
font setting mode. If you select the secondary font setting mode, the
display shows “s” in the following messages.
4–45
USER’S GUIDE
5. Press the SET switch.
When you enter the “SELECT FONT” menu, you can select the
internal font, optional slot font, or permanent download font. The
display shows the following message.
INTERNAL FONT p*
Press the ▲ or ▼ switch until the desired font source appears on
the display.
Display Message
Font Source
INTERNAL FONT
SLOTFONT A
Internal font of the printer
SLOTFONT B
Optional cartridge font in the lower
slot B
PERMANENT FONT
Permanent download font defined in
the HP emulation mode
Optional card font in the upper slot
A
Since these steps instruct you to select the standard font, select the
“INTERNAL FONT” message.
✒ Notes
When you select the optional fonts or permanent download fonts, note
the following:
• If the optional font cartridge/card is not installed, the optional font
cannot be selected. No selection appears on the display.
• If permanent fonts are not downloaded in the HP emulation mode
or another emulation mode is selected, they cannot be selected. No
selection appears on the display.
• The list you can print out with the TEST switch helps you to select
the optional fonts or permanent download fonts. See “TEST switch”
in this chapter or “Selecting the Optional Fonts” in Chapter 5.
6. Press the SET switch.
When you enter the font setting mode, the display first shows the
current font with an asterisk.
BROUGHAM
p*
7. Press the ▲ or ▼ switch until the desired font appears on the
display.
4–46
CHAPTER 4 CONTROL PANEL
See “List of Fonts” on page 4-54.
8. Press the SET switch to make the displayed selection effective.
The steps you follow vary according to the font type, scalable or
bitmapped.
■ If you select a resident bitmapped font (Letter Gothic 16.66) or
optional bitmapped fonts, the display shows the symbol set setting
menu.
SYMBOL SET
p
Go to step 9.
■ If you select resident scalable fonts or optional scalable fonts, the
display shows the font style setting menu.
BROUGHAM
p
⇓ The display changes to the font style menu.
BROUGHAM Reg
p*
Press the ▲ or ▼ switch until the desired style appears on the
display.
Display Message
Font Style
........ Lt
........ Reg
Light
........ Bd
........ Xb
........ It
Bold or Demi
Regular, Roman, Book, or
Antique
Extrabold
Italic or Oblique
✒ Note
The style indication appears after the font name and the style name
differs according to the font name. The italic or oblique indication can
appear after other style indication: “BdIt” indicates a bold italic font,
“LtIt” indicates a light italic font, etc.
4–47
USER’S GUIDE
Press the SET switch to make the displayed selection effective,
then the display shows the font size setting menu.
✒ Note
When you have selected fixed-pitch fonts, you set the font size by the
character pitch (width). When you have selected proportional spacing
fonts, you set the font size in points (height). The display shows
“PITCH” or “POINT” accordingly. The following displays show
“PITCH” to simplify instructions.
PITCH= 10.00
*
Press the ▲ or ▼ switch until the desired font size appears on the
display.
Press the SET switch to make the displayed selection effective.
The blinking cursor then moves to the decimal part of the number.
Press the ▲ or ▼ switch until the desired decimal number appears
on the display.
PITCH= 16.66
Press the SET switch to make the displayed selection effective.
The display then shows the symbol set setting menu.
SYMBOL SET
p
9. Press the SET switch.
When you enter the symbol set setting mode, the display first
shows the current symbol set with an asterisk.
ROMAN 8
p*
10.Press the ▲ or ▼ switch until the desired symbol set appears on
the display.
See “List of Symbol/Character Sets” on page 4-55.
11. Press the SET switch to make the displayed selection effective.
The display then shows the next menu.
4–48
CHAPTER 4 CONTROL PANEL
TABLE PRINT
p
12.Press the SET switch to start printing the code table of the selected
font, or press the ▲ or ▼ switch to skip this menu.
The display shows the exit menu.
exit
13.Press the SET switch to exit from the setting mode.
The printer returns to the off-line state.
Setting the Font and Character Set in the, EPSON FX-850, or IBM
Proprinter XL Mode
When the EPSON FX-850 or IBM Proprinter XL mode has been
selected, the font and character set can be selected.
The display shows the following setting menus.
SELECT FONT
Select the font.
CHARACTER SET
Select the character set.
TABLE PRINT
Print the code table.
exit
Exit
To select the font and character set in the EPSON
FX-850 or IBM Proprinter XL mode, follow these steps:
1. Press the SEL switch to set the printer off-line.
2. Press the FONT switch.
The display shows the font setting menu. You can skip the font
setting menu and advance to the character set setting menu with
the ▲ or ▼ switch. For this session, go to the next step.
SELECT FONT
4–49
USER’S GUIDE
3. Press the SET switch.
When you enter the “SELECT FONT” menu, you can select the
internal font, optional slot font, or permanent download font. The
display shows the following message.
INTERNAL FONT
*
Press the ▲ or ▼ switch until the desired font source appears on
the display.
Display Message
Font Source
INTERNAL FONT
SLOTFONT A
Internal font of the printer
SLOTFONT B
Optional cartridge font in the lower
slot B
PERMANENT FONT
Permanent download font defined in
the HP emulation mode
Optional card font in the upper slot
A
Since these steps instruct you to select the standard font, select the
“INTERNAL FONT” message.
✒ Notes
When you select the optional fonts or permanent download fonts, note
the following:
• If the optional font cartridge/card is not installed, the optional font
cannot be selected. No selection appears on the display.
• If permanent fonts are not downloaded in the HP emulation mode
or another emulation mode is selected, the permanent fonts cannot
be selected. No selection appears on the display.
• When you select the optional font or download font, press the SET
switch to enter the sub-menu. After you select your desired one
with the ▲ or ▼ switch, press the SET switch again. The list you
can print out with the TEST switch helps you to select the optional
fonts or permanent download fonts. See “TEST switch” in this
chapter or “Selecting the Optional Fonts” in Chapter 5.
4. Press the SET switch.
When you enter the font setting mode, the display first shows the
current font with an asterisk.
4–50
CHAPTER 4 CONTROL PANEL
BROUGHAM
*
5. Press the ▲ or ▼ switch until the desired font appears on the
display.
See “List of Fonts” on page 4-54.
6. Press the SET switch to make the displayed selection effective.
The steps you follow vary according to the font type, scalable or
bitmapped.
■ If you select a resident bitmapped font (Letter Gothic 16.66) or
optional bitmapped fonts, the display shows the character set
setting menu.
CHARACTER SET
Go to step 7.
■ If you select the resident scalable fonts or optional scalable fonts,
the display shows the font style setting menu.
BROUGHAM
⇓ The display changes to the font style menu.
BROUGHAM Reg
*
Press the ▲ or ▼ switch until the desired style appears on the
display.
Display Message
Font Style
........ Lt
........ Reg
Light
........ Bd
........ Xb
........ It
Bold or Demi
Regular, Roman, Book, or
Antique
Extrabold
Italic or Oblique
4–51
USER’S GUIDE
✒ Note
The style indication appears after the font name and the style name
differs according to the font name. The italic or oblique indication can
appear after any style indication: “BdIt” indicates a bold italic font,
“LtIt” indicates a light italic font, etc.
Press the SET switch to make the displayed selection effective,
then the display shows the font size setting menu.
✒ Note
When you have selected fixed-pitch fonts, you set the font size by the
character pitch (width). When you have selected proportional spacing
fonts, you set the font size in points (height). The display shows
“PITCH” or “POINT” accordingly. The following displays show
“PITCH” to simplify instructions.
PITCH= 10.00
*
Press the ▲ or ▼ switch until the desired font size appears on the
display.
Press the SET switch to make the displayed selection effective.
Then the blinking cursor moves to the decimal part of the number.
Press the ▲ or ▼ switch until the desired decimal number appears
on the display.
PITCH= 16.66
Press the SET switch to make the displayed selection effective.
The display then shows the character set setting menu.
CHARACTER SET
7. Press the SET switch.
When you enter the character set setting mode, the display first
shows the current character set with an asterisk.
4–52
CHAPTER 4 CONTROL PANEL
US ASCII
*
✒ Note
The character set varies according to the current emulation mode.
The above display shows the factory setting in the EPSON FX-850
emulation mode.
8. Press the ▲ or ▼ switch until the desired character set appears on
the display.
See “List of Symbol/Character Sets” on page 4-55.
9. Press the SET switch to make the displayed selection effective.
Then the display shows the next menu.
TABLE PRINT
10.Press the SET switch to start printing the code table of the selected
font, or press the ▲ or ▼ switch to skip this menu.
Then the display shows the exit menu.
exit
11. Press the SET switch to exit from the setting mode.
The printer returns to the off-line state.
4–53
USER’S GUIDE
List of Fonts
For specific characters in resident bitmapped and scalable fonts.
Display Message
BROUGHAM
OCR-B
LETTERGOTH16.6
PcTENNESSEE
CONNECTICUT
CLEVELAND Cd
UTAH
GUATEMALA
MARYLAND
4–54
Font
Scalable Brougham
Bitmapped OCR-B 12 cpi
Bitmapped Letter Gothic 16.66 cpi
Scalable PC Tennessee
Scalable Connecticut
Scalable Cleveland Condensed
Scalable Utah
Scalable Guatemala Antique
Scalable Maryland
CHAPTER 4 CONTROL PANEL
List of Symbol/Character Sets
The symbol sets and character sets are subject to the current
emulation mode. For specific symbol/character sets, see
“SYMBOL/CHARACTER SETS” in Appendix.
HP LaserJet 4
EPSON
IBM
ROMAN 8 *
ISO LATIN1
ISO LATIN2
ISO LATIN5
PC-8
PC-8 D/N
PC-850
PC-852
PC-8 TURKISH
WINDOWS LATIN1
WINDOWS LATIN2
WINDOWS LATIN5
LEGAL
ISO 2 IRV
ISO 4 UK
ISO 6 ASCII
ISO10 SWE/FIN
ISO11 SWEDISH
ISO14 JISASCII
ISO15 ITALIAN
ISO16 POR
ISO17 SPANISH
ISO21 GERMAN
ISO25 FRENCH
ISO57 CHINESE
ISO60 NOR v1
ISO61 NOR v2
ISO69 FRENCH
ISO84 POR
ISO85 SPANISH
HP GERMAN
HP SPANISH
VENTURA MATH
VENTURA INTL
VENTURA US
PS MATH
PS TEXT
MATH-8
PI FONT
MS PUBLISHING
WINDOWS 3.0
MC TEXT
DESKTOP
US ASCII *
GERMAN
UK ASCII I
FRENCH I
DANISH I
ITALY
SPANISH
SWEDISH
JAPANESE
NORWEGIAN
DANISH II
UK ASCII II
FRENCH II
DUTCH
SOUTH AFRICAN
PC-8
PC-8 D/N
PC-850
PC-852
PC-860
PC-863
PC-865
PC-8 TURKISH
PC-8 *
PC-8 D/N
PC-850
PC-852
PC-860
PC-863
PC-865
PC-8 TURKISH
✒ Note
The factory settings are indicated by an asterisk “ * ” in the table
above.
4–55
USER’S GUIDE
FORM FEED Switch (REPRINT Switch)
The FORM FEED switch works in two ways according to the DATA
lamp status.
Form Feed
When the printer is off-line and there is data remaining in the printer
memory, the DATA lamp comes on. Pressing the FORM FEED switch
executes a form feed and prints out the remaining data. The display
may look as follows:
01 PRINT 001P T1
If you set the number of copies with the COPY switch and press the
FORM FEED switch during copy printing, the printer suspends the
form feed operation and the display shows the following message:
07 FF PAUSE
Pressing the SEL switch again resumes the form feed operation.
When no data remains in the printer memory and you press the
FORM FEED switch, the printer ignores this switch operation and
the display shows the following message:
No Data !!!
✒ Note
If you want the printer to print out the remaining data automatically,
you can set the auto form feed function with the MODE switch. See
“AUTO FORMFEED” in Chapter 4.
Reprint Function
You can reprint the same page of data without sending it from the
computer again. When you press the FORM FEED switch with the
DATA lamp off, the printer reprints the same page. You can use this
function in order to recover printing when a paper jam has occurred.
After printing is finished, set the printer off-line and press the FORM
FEED switch once, so that the printer prints the last page of data.
4–56
CHAPTER 4 CONTROL PANEL
When you press the FORM FEED switch one or more times during
reprinting, you can set the number of pages to reprint. The printer
reprints the same page the number of times you press the switch.
✒ Note
The reprint data remains in the printer’s memory until the printer is
reset or the emulation, or some settings are changed. After you have
reprinted confidential data, be sure to reset the printer to clear it from
the printer’s memory.
4–57
USER’S GUIDE
CONTINUE Switch
If there is a problem with the printer, it automatically suspends
printing and goes off-line. Pressing the CONTINUE switch may
ignore the error and resume printer operation.
The function of this switch varies according to the CONTINUE mode
set with the MODE switch.
Since the CONTINUE mode has been factory set to MANUAL, you
need to press the CONTINUE switch to recover from a printer error
message. If you set the mode to AUTO, the printer attempts to resume
the operation without pressing the CONTINUE switch.
For further information, see “CONTINUE MODE” in Chapter 4.
✒ Note
The CONTINUE switch is not a cure-all. The printer cannot recover
from some errors. Take corrective action, referring to the error
message. See “TROUBLESHOOTING” in Chapter 7.
4–58
CHAPTER 4 CONTROL PANEL
SWITCHES IN SHIFT MODE
You can control the basic printer operations and make various printer
settings also in the SHIFT mode. Functions available in the SHIFT
mode are labeled with the indications just below the panel switches.
HL-96O
Fig. 4-6
Switches in SHIFT Mode
✒ Note
The factory settings are printed in bold in this section.
SHIFT Switch
When you hold the SHIFT switch down with the printer off-line, you
can change settings with the panel switches in the SHIFT mode.
Since the shift state is not locked, you need to hold it down and press
the switch to get access to the corresponding shifted function labeled
under the switch.
4–59
USER’S GUIDE
EMULATION Switch
This printer has been factory set with the automatic emulation
selection function on. The printer can select the emulation mode
automatically when it receives data from the computer.
When you want to set the emulation mode manually, hold down the
SHIFT switch and press the EMULATION switch. Then you enter the
setting mode where you change the emulation.
To set the emulation mode, follow these steps:
1. Press the SEL switch to set the printer off-line.
2. Hold down the SHIFT switch and press the EMULATION switch.
When you enter the setting mode, the display first shows the
current emulation mode with an asterisk.
AUTO
*
3. Press the ▲ or ▼ switch until the desired emulation mode appears
on the display.
Display Message
Emulation Mode
HP LaserJet 4
HP-GL
EPSON FX-850
IBMProprinterXL
AUTO
HP LaserJet 4
HP-GL Plotter Mode
EPSON FX-850
IBM Proprinter XL
Auto Emulation Selection
4. Press the SET switch to make the displayed selection effective.
When you select any specific emulation mode other than “AUTO,”
an asterisk appears at the end of the display for a short time. Then
the printer automatically exits from the setting mode to the off-line
state.
When you select “AUTO,” the sub-item “Time Out” for the
automatic emulation selection appears on the display. Go to the
next step.
4–60
CHAPTER 4 CONTROL PANEL
5. Set “Time Out” with the ▲ or ▼ switch.
TIME OUT= 5s
*
This time out is the duration during which the printer will not
allow an automatic emulation change. You can set it to 1 second
from 99 seconds: the factory setting is 5 seconds.
6. Press the SET switch.
The next sub-item “EPSON/IBM” appears on the display.
EPSON/IBM=EPSON*
7. Select EPSON or IBM with the ▲ or ▼ switch.
Since the printer cannot distinguish between the EPSON and IBM
emulation modes, you need to select the EPSON or IBM emulation
even in the AUTO mode.
When the printer receives data from the computer, it automatically
selects the emulation mode in any of the following combinations:
EPSON/IBM Priority
Auto Selection Mode HP LaserJet 4
HP-GL
EPSON FX-850
EPSON IBM
HP LaserJet 4
HP-GL
IBM Proprinter XL
8. Press the SET switch.
The next sub-item “KEEP PCL” appears on the display.
KEEP PCL=OFF
This function is for permanent macros and fonts downloaded in the
HP LaserJet 4 mode.
9. Turn on or off the “KEEP PCL” function with the ▲ or ▼ switch.
When you do not need to use the permanent macros and fonts in
the HP LaserJet 4 mode, turn this function off. When you use
them, you can turn it on.
4–61
USER’S GUIDE
If the function is turned on, the downloaded macros and fonts are
kept in the printer’s memory until the printer is turned off, so that
they are not cleared by switching to the other emulations.
✒ Note
The “KEEP PCL” function reserves free space in the printer’s memory
and may cause a memory full error. If a memory full error occurs,
expand the memory capacity or turn off this function.
10.Press the SET switch.
The “exit” message appears on the display.
11. Press the SET switch again.
The printer exits from the setting mode to the off-line state.
✒ Note
When you use the automatic emulation selection, try it with your
application software or network server. If the function does not work
properly, select a particular emulation mode manually. You can use
the following commands to select the emulation on the network.
Commands Hex
Emulation
ESC CR H 1B 0D 48 HP LaserJet 4
ESC CR GL 1B 0D 47 4C
HP-GL
ESC CR E 1B 0D 45 EPSON FX-850
ESC CR I 1B 0D 49 IBM Proprinter XL
About Emulation Modes
This printer has the following emulation modes:
■ HP LaserJet 4 Mode
The HP LaserJet 4 mode (or HP mode) is the emulation mode where
this printer emulates the Hewlett-Packard LaserJet 4 laser printer.
Since a large number of application software packages support this
type of laser printer, your printer will operate at its optimum
performance in this mode.
4–62
CHAPTER 4 CONTROL PANEL
■ HP-GL Mode
The HP-GL mode is the emulation mode where this printer emulates
the Hewlett-Packard plotter model HP-7475A. Since many graphics
and CAD applications support this type of plotter, you can get more
out of this printer working with your application software.
■ EPSON FX-850 and IBM Proprinter XL Mode
The EPSON FX-850 and IBM Proprinter XL modes are the emulation
modes where this printer emulates the industry-standard dot matrix
printers of respective manufacturers. Since most applications support
these printers, you do not have to be concerned about compatibility.
4–63
USER’S GUIDE
ECONOMY Switch
POWER SAVE MODE
You can turn on or off the power save mode as follows:
Display Message
Power Save Mode
POWER SAVE=ON
Turn on the power save mode. The fixing
assembly of the print engine is turned off
after the specified time to save power.
(Factory setting)
POWER SAVE=OFF
Turn off the power save mode. The fixing
assembly of the print engine is always
powered on to keep its temperature at the
specified level.
When you turn on the power save mode with the SET switch, the
display shows the next sub-setting menu as follows:
TIME OUT=30m
*
You need to set the time out for the power save mode from 1 to 99
minutes with the ▲ or ▼ switch: factory setting =30 minutes. The
time out is the duration after which the fixing assembly of the print
engine is turned off (“SLEEP”) to save power.
When the power save mode is turned on, the printer turns on the
fixing assembly again after it receives data from the computer. Since
the fixing assembly must reach the specified high temperature, it
takes a little longer time to start printing the first page.
4–64
CHAPTER 4 CONTROL PANEL
FEEDER Switch
You can select the feeder, manual feed mode, or MP tray settings with
the FEEDER switch, and also select the duplex printing mode if the
optional duplex printing unit is installed.
Display Message
Feeder
FEEDER=AUTO
MP FIRST=OFF
MANUAL FEED=OFF
MP TRAY SETTING
MEDIA TYPE
DUPLEX MODE
Select a feeder or auto paper feed.
Turns MP first on or off.
Turns manual feed on or off.
MP tray settings
Select print media
Selects duplex printing mode (only
with the duplex option installed.)
You can check the current feeder and the duplex mode on the display.
When tray 1 has been selected, the display may look as follows:
00 READY 001P T1
When the multi-purpose tray and the duplex printing mode have been
selected, the display may look as follows:
00 READY 001P■MP
The black square ■ indicates that duplex printing mode is selected.
When you want to change settings with the FEEDER switch, hold
down the SHIFT switch and press the FEEDER switch. You will then
enter the setting mode where you change the feeder, manual feed
mode, etc.
FEEDER
To select the feeder, follow these steps:
1. Press the SEL switch to set the printer off-line.
2. Hold down the SHIFT switch and press the FEEDER switch.
When you enter the setting mode, the display first shows the
current feeder setting with the asterisk.
4–65
USER’S GUIDE
FEEDER=AUTO
*
3. Press the ▲ or ▼ switch until the desired feeder appears on the
display.
Display Message
Paper Feed Method/Paper Source
FEEDER=AUTO
FEEDER=MP TRAY
Auto paper feed
FEEDER=TRAY1
FEEDER=TRAY2
Upper paper cassette (Tray 1)
Cassette feed from multi-purpose
tray (MP tray)
Lower paper cassette (Tray 2)
✒ Notes
When you select a feeder, note the following:
• The “FEEDER=TRAY2” message appears only when the optional
lower tray unit has been installed.
• The FEEDER=AUTO setting allows you to optimize your printing
environment. This setting allows a print job to continue
uninterrupted when a paper out condition occurs. The default
setting is AUTO. This setting allows a common printing situation:
Loading the same size and type of paper in all paper trays. This
allows your print job to continue without error if one of the paper
trays becomes empty. The printer will automatically select another
tray if one tray becomes empty.
• When you select the FEEDER=AUTO, the printer automatically
searches for the paper size you set with the MODE switch in the
PAGE FORMAT mode and loads the paper from the paper source
that contains the selected size of paper. If all of the upper and
lower paper cassettes and the multi-purpose tray contain the
different size of paper and one paper cassette runs out of paper, the
printer stops printing without automatically changing to the other
paper source to feed paper. It prevents different size of paper from
being printed by mistake.
• If you have the same size of paper loaded but of different type (i.e.:
FORM “A” in Tray 1, FORM “B” in Multi-purpose Tray) it is
recommended to change the feeder setting from AUTO to Tray 1.
This setting will allow the printer to pause when a paper empty
condition occurs, allowing you to load the correct type of paper,
then press SEL to finish to print job.
4. Press the SET switch to make the displayed selection effective.
4–66
CHAPTER 4 CONTROL PANEL
When you select “MP TRAY”, “TRAY1,” or “TRAY2,” an asterisk
appears at the end of the display for a short time. Then the “exit”
message appears on the display. Press the SET switch again, so
that the printer exits from the setting mode to the off-line state.
When you select “AUTO”, the tray selection menu for the auto
paper feed appears on the display. Go to the next step.
5. Change the tray combination and priority with the ▲ or ▼ switch.
For example:
AUTO=T1>MP
*
When “AUTO=T1>MP” is set, both the tray 1 and the multipurpose tray are selected but first tray 1 will be selected if the
paper size in tray 1 and the page size for the printing job match
each other.
6. Press the SET switch.
MP FIRST
The display shows the current setting for the MP FIRST mode for the
multi-purpose tray with an asterisk.
MP FIRST=OFF
*
1. Press the ▲ or ▼ switch to select on or off for the MP FIRST mode
in the multi-purpose tray.
✒ Notes
• When you want to print the first page on paper such as letterhead
in the multi-purpose tray, and the following pages on the paper
such as plain paper in another tray, place a sheet for the first page
on the multi-purpose tray and select the “MP FIRST=ON” in this
menu. Then the printer first selects the multi-purpose tray
regardless of the “FEEDER=####” setting and then automatically
switches to the feeder selected in the “FEEDER=####” menu after
the multi-purpose tray becomes empty.
• You can use the MP tray as a convenient temporary feeder by
setting MP FIRST=ON. When MP FIRST=ON is set, if you place
paper on MP tray, this paper will be printed, and if you do not
place paper on MP tray, another tray will be selected according to
the command or the “FEEDER=####” setting.
4–67
USER’S GUIDE
•
You can set “MP FIRST=ON” so that you can use the MP tray
paper first until it becomes empty and then switch to other paper
sources which hold the same size of paper. You can set “MP
FIRST=ON” for this purpose only when all the trays hold the
same type and size of paper. When the MP tray paper size is
different from paper in other trays, you must not select “ON” if
you do not want to use MP tray paper.
2. Press the SET switch.
MANUAL FEED
The display shows manual feed mode with an asterisk as follows:
MANUAL FEED=OFF*
1. Press the ▲ or ▼ switch to turn the manual feed mode on or off.
2. Press the SET switch to make the setting effective.
✒ Note
When you select the “MANUAL FEED=ON”, note that the feeder set
in the “FEEDER=####” menu is ignored and the manual feed mode
from the multi-purpose tray is selected. You must set “MANUAL
FEED=OFF” so that the feeder selection in the “FEEDER=####”
menu can be effective.
MP TRAY SETTING
1. The display then shows the MP tray setting menu. Press the SET
switch to enter this menu.
Then the display shows the current paper size setting for the
multi-purpose tray with an asterisk.
MP SIZE=LETTER *
4–68
CHAPTER 4 CONTROL PANEL
2. Press the ▲ or ▼ switch to select the paper size in the multipurpose tray.
✒ Note
When you select the multi-purpose tray as a paper source, you must
set the “MP SIZE” manually since the tray can not sense the size
automatically.
3. Press the SET switch to make the displayed setting effective.
Then the display shows the current “PAPER IN” setting with the
asterisk as follows:
PAPER IN=CONT
*
4. Press the ▲ or ▼ switch to select the printer action to continue or
stop against the manual feed.
✒ Note
You can select the printer action either to continue or to stop printing
when you select the manual feed with this switch or by a command.
When you set “PAPER IN=CONTINUE”, the printer feeds paper from
the multi-purpose tray. When you set “PAPER IN=STOP”, the printer
stops feeding paper until the SEL key is pressed. If you want to place
the paper on the multi-purpose tray after you make a print request
from the PC, select the “PAPER IN=STOP” so that the printer waits
for the paper.
5. Press the SET switch to make the setting effective.
MEDIA TYPE
When you use any paper other than ordinary plain paper, such as
thick bond paper, envelope, or transparency, the appropriate media
type must be selected in the media type mode in order to get the best
print quality.
To select a media type, follow these steps:
1. The display shows the following message:
MEDIA TYPE
4–69
USER’S GUIDE
2. Press the SET switch to enter the media type mode. The display
then shows the current setting with an asterisk:
REGULAR
*
3. Press the ▲ or ▼ switch to select regular, thick paper, or
transparency.
4. Press the SET switch to make the setting effective.
✒ Notes
• Please do not forget to change the setting back after you print your
special media with the setting changed.
• Envelopes can not be fed from the Tray 2 although you can set
them in it.
• You must not load transparencies into tray 1 or tray 2. Please use
the multi-purpose tray.
DUPLEX MODE
If the optional duplex printing unit has been installed, the duplex
mode appears on the display as follows:
DUPLEX MODE
1. Press the SET switch to enter the duplex mode menu.
Then the display shows the current selection for the duplex
printing or simplex printing (duplex off) with an asterisk as
follows:
DUPLEX=OFF
*
2. Press the ▲ or ▼ switch to select the duplex or simplex (duplex
off), and press the SET switch.
When you set the “DUPLEX=ON”, the display shows the current
bind setting with an asterisk as follows:
BIND=LONG
*
3. Press the ▲ or ▼ switch to select long edge binding or short edge
binding.
4–70
CHAPTER 4 CONTROL PANEL
BIND=LONG
BIND=SHORT
Fig. 4-7 Binding
4. Press the SET switch to exit the DUPLEX MODE.
The printer exits from the setting mode to the off-line state.
5. Press the SET switch again to exit the FEEDER switch setting
mode to the printer off-line state.
✒ Note
The duplex printing unit can handle letter, A4, legal, executive, and
B5 sizes of paper. It can not handle a shorter size of paper than B5
(250mm-9.8 inches long).
4–71
USER’S GUIDE
COPY Switch
You can set the number of copies to print of the same page with the
COPY switch. The computer will release from a printing job in a
shorter time if you use this feature than when you set the copy print
quantity with your application software. Check the current setting on
the display.
When the number of copies has been set at 1, the display may look as
follows:
00 READY 001P T1
When the number of copies has been set at 3, the display may look as
follows:
00 READY 003P T1
✒ Note
If you send too many pages to be stored in the printer memory, part or
all the set pages or copies may not be printed.
To set the number of copies, follow these steps:
1. Press the SEL switch to set the printer off-line.
2. Hold down the SHIFT switch and press the COPY switch.
When you enter the setting mode, the display first shows the
current setting with the asterisk.
COPY PAGES=
1 *
3. Press the ▲ or ▼ switch until the desired number appears on the
display.
Display Message
# of Copies to Print Same Pages
COPY PAGES= 1
COPY PAGES= 2
...
COPY PAGES=999
1 page
2 pages
...
999 pages (max.)
4. Press the SET switch to make the displayed selection effective.
An asterisk appears at the end of the display for a short time. Then
the printer automatically exits from the setting mode to the off-line
state.
4–72
CHAPTER 4 CONTROL PANEL
RESET Switch
You can reset the printer with the RESET switch. The print data that
the printer has already received from the computer is cleared and the
printer settings are restored to the user settings or factory settings.
The temporary download fonts and macro settings you set with
commands in the HP LaserJet 4 mode are also cleared.
When you want to reset the printer, hold down the SHIFT switch and
press the RESET switch. You then enter the reset mode where you
reset the printer.
To reset the printer, follow these steps:
1. Press the SEL switch to set the printer off-line.
2. Hold down the SHIFT switch and press the RESET switch.
When you enter the reset mode, the display shows the first reset
mode item.
RESET PRINTER
3. Press the ▲ or ▼ switch until the desired reset mode appears on
the display.
Display Message
Reset Mode
RESET PRINTER
Resets the printer and restores all
printer settings–including command
settings–to settings you have
previously made with the panel
switches.
RESET SETTING 1
RESET SETTING 2
Resets the printer and restores all
printer settings–including command
settings–to the selected number (1-2)
of user settings you have previously
made with the MODE switch.
FACTORY SETTINGS
Resets the printer and restores all
printer settings–including command
settings–to the factory settings. See
“List of Factory Settings.”
exit
Exits from the reset mode. The
printer is not reset.
4–73
USER’S GUIDE
4. Press the SET switch to make the displayed selection effective.
The printer is reset according to the selected reset mode.
When the “RESET PRINTER” mode has been selected, the printer
is reset showing the message alternately as follows:
08 RESET TO
→
USER SETTINGS
When the “RESET SETTING 1-2” mode has been selected, the
printer is reset showing the message alternately as follows (#
indicates the selected number of saved settings):
08 RESET TO
→
SETTING #
When the “FACTORY SETTINGS” mode has been selected, the
printer is reset showing the message alternately as follows:
09 RESET TO
→
FACTORY SETTINGS
Then the printer automatically exits from the reset mode to the online state.
List of Factory Settings
The following table shows the factory settings initially set before
shipment.
✒ Notes
• The settings are subject to the emulation mode. Effective modes
are indicated in parentheses in the following table.
• The following settings cannot be restored to the factory settings
with the RESET switch in the “FACTORY SETTINGS” mode:
INTERFACE MODE, HRC SETTING, PAGE PROTECTION,
SCALABLE FONT, LOCK PANEL, and PAGE COUNTER, and
local language for display messages.
• The COPY setting is always restored to the factory setting when
the printer is turned off and on again.
• The user settings are overwritten after resetting to setting 1 or 2.
4–74
CHAPTER 4 CONTROL PANEL
Switch
Item
Sub-Item
Factory Setting
MODE
INTERFACE MODE
–
I/F=AUTO
For AUTO mode
TIME OUT
TIME OUT= 5s
For bi-directional PARALLEL interface
HIGH SPEED
HIGH SPEED=ON
BI-DIR
BI-DIR=ON
For RS-232C serial interface
Baud Rate
BaudRate= 9600
FORMAT MODE
Code Type
CodeType=8 bits
Parity
Stop Bit
Parity =NONE
Stop Bit= 1 bits
Xon/Xoff
DTR (ER)
Robust Xon
ORIENTATION
AUTO MODE (HP LaserJet4)
AUTO LF
AUTO CR
AUTO WRAP
AUTO SKIP
AUTO MODE (EPSON)
AUTO LF
AUTO CR
AUTO WRAP
AUTO MASK
AUTO MODE (IBM)
AUTO LF
Xon/Xoff=ON
DTR (ER)=ON
Robust Xon=OFF
ORI=PORTRAIT
OFF
OFF
OFF
ON
OFF
ON (No indication)
ON (No indication)
OFF
AUTO CR
AUTO WRAP
OFF
OFF
ON (No indication)
AUTO MASK
OFF
4–75
USER’S GUIDE
Switch
Item
Sub-Item
Factory Setting
MODE
(continued)
FORMAT MODE (continued)
PAGE FORMAT MODE (HP LaserJet4,
EPSON, & IBM)
PAPER
LETTER
(For 110/120V
model)
A4 (For 220/240V
model)
LEFT M
0 (LETTER,
PORTRAIT)
0 (LEGAL,
PORTRAIT)
0 (A4, PORTRAIT)
0 (LETTER,
LANDSCAPE)
0 (LEGAL,
LANDSCAPE)
0 (A4, LANDSCAPE)
0 (A5, LANDSCAPE)
0 (A6, LANDSCAPE)
RIGHT M
80 (LETTER,
PORTRAIT)
80 (LEGAL,
PORTRAIT)
78 (A4, PORTRAIT)
106 (LETTER,
LANDSCAPE)
136 (LEGAL,
LANDSCAPE)
113 (A4,
LANDSCAPE)
113 (A5,
LANDSCAPE)
113 (A6,
LANDSCAPE)
TOP M
0.5” (HP)
0.33” (Non-HP)
BOTTOM M
0.5” (HP)
0.33” (Non-HP)
4–76
CHAPTER 4 CONTROL PANEL
Switch Item
MODE
PAGE FORMAT
(continued (continued)
)
FORMAT MODE (HP-GL)
Sub-Item
LINES (HP)
Factory Setting
60 (LETTER, PORTRAIT)
78 (LEGAL, PORTRAIT)
64 (A4, PORTRAIT)
64 (A5, PORTRAIT)
64 (A6, PORTRAIT)
45 (LETTER,
LANDSCAPE)
45 (LEGAL,
LANDSCAPE)
43 (A4, LANDSCAPE)
43 (A5, LANDSCAPE)
43 (A6, LANDSCAPE)
LINES (Non-HP) 62 (LETTER, PORTRAIT)
80 (LEGAL, PORTRAIT)
66 (A4, PORTRAIT)
66 (A5, PORTRAIT)
66 (A6, PORTRAIT)
47 (LETTER,
LANDSCAPE)
47 (LEGAL,
LANDSCAPE)
45 (A4, LANDSCAPE)
45 (A5, LANDSCAPE)
45 (A6, LANDSCAPE)
X OFFSET
X OFFSET=0
Y OFFSET
Y OFFSET=0
PAGE FORMAT MODE
PAPER
LETTER
(For 110/120V model)
A4 (For 220/240V model)
X OFFSET
X OFFSET=0
Y OFFSET
Y OFFSET=0
GRAPHICS MODE (HPGL)
PEN SETTING SIZE: 3 dots
GRAY: 100%
4–77
USER’S GUIDE
Switch Item
Sub-Item
MODE
(continued)
RESOLUTION MODE RESOLUTION
PAGE PROTECTION
–
Factory Setting
RESOLUTION=600
PROTECT=AUTO
ADVANCED MODE
NETWORK MODE
LOCK PANEL
AUTO FF=OFF
WAIT TIME= 5s
FF SUPPRESS
FF SUPPRESS=OFF
TONER LOW
CONTINUE MODE
PRINT DENSITY
For any interfaces
INPUT BUFFER
TONER LOW=CONT
CONTINUE=MANUAL
–
0
SELECT FONT
BROUGHAM
SYMBOL SET
SECONDARY FONT SELECT FONT
SYMBOL SET
FONT (EPSON)
FONT
–
ROMAN8
BROUGHAM
ROMAN8
PAGE COUNTER
FONT (HP)
PRIMARY FONT
CHARACTER SET
FONT (IBM)
FONT
CHARACTER SET
EMULATION
–
For AUTO mode
4–78
LOCK PANEL=OFF
AUTO FF
For AUTO FF=ON
WAIT TIME
■■■■■■■■
❏❏❏❏❏
–
BROUGHAM
US ASCII
–
BROUGHAM
–
PC-8
–
TIME OUT
AUTO
TIME OUT= 5s
EPSON/IBM
KEEP PCL
EPSON/IBM=EPSON
KEEP PCL=OFF
CHAPTER 4 CONTROL PANEL
Switch Item
ECONOMY
POWER SAVE
MODE
Sub-Item
Factory Setting
–
POWER SAVE=ON
For POWER SAVE=ON
TIME OUT
TIME OUT=30m
FEEDER
FEEDER
–
MP FIRST
–
FEEDER=AUTO
For FEEDER=AUTO
AUTO=T1>T2>MP
MP FIRST=OFF
MANUAL FEED
–
MANUAL FEED=OFF
MP TRAY SETTING MP SIZE
MEDIA TYPE
DUPLEX MODE
PAPER IN
–
DUPLEX
BIND
COPY –
–
LANGUAGE (FORM FEED + –
POWER ON)
MP SIZE=LETTER
(For 110/120V model)
MP SIZE=A4
(For 220V/240V model)
PAPER IN=CONT
REGULAR
DUPLEX=OFF
BIND=LONG
COPY PAGES=1
LANG=ENGLISH
4–79
USER’S GUIDE
TEST Switch
You can test the printer or print out the list of fonts with the TEST
switch. To do so, hold down the SHIFT switch and press the TEST
switch. You will then enter the test mode where you may test the
printer or print out the list of fonts.
To test the printer, follow these steps:
1. Press the SEL switch to set the printer off-line.
2. Hold down the SHIFT switch and press the TEST switch.
When you enter the test mode, the display shows the first test
mode item.
TEST PRINT
3. Press the ▲ or ▼ switch until the desired test mode appears on the
display.
4–80
Display Message
Test Mode
TEST PRINT
Performs the printer test and prints
out the test pattern.
PRINT CONFIG
Prints out the list of panel switch
settings you have configured for the
printer as user settings.
PRINT FONTS I
Prints out the list of internal or
resident fonts.
PRINT FONTS C
Prints out the list of optional fonts
stored in the font cartridge/card.
PRINT FONTS P
Prints out the list of permanent
download fonts.
exit
Exits from the test mode. The
printer does not perform the test.
CHAPTER 4 CONTROL PANEL
✒ Notes
The message “PRINT FONTS C” or “PRINT FONTS P” appears only
when the optional font cartridge/card is installed in the font slot or
permanent download fonts are stored in printer memory.
• If the optional font cartridge/card is installed, you can print out the
list of optional fonts. Since the list shows the ID numbers specific
to each optional font, it helps you to select them with the FONT
switch. For further information, see “FONT Switch” in Chapter 4
and “FONT CARTRIDGE/CARD, FLASH MEMORY/HDD CARD”
in Chapter 5.
• If user-defined characters are already downloaded into the printer
memory as permanent download fonts, you can print out the list of
them. For further information, see “FONT Switch” in Chapter 4
and Technical Reference Manual that is optionally available.
4. Press the SET switch to make the displayed selection effective.
The printer prints out the test patterns or lists according to the
selected test mode.
■ When the “TEST PRINT” mode has been selected, the display
shows the following message and the printer starts printing out
the test pattern.
05 TEST PRINT
■When the “PRINT CONFIG” mode has been selected, the display
shows the following message and the printer starts printing out
the list of printer settings.
06 PRINT CONFIG
✒ Note
The printed list shows the panel switch settings you have made as
user settings with the MODE switch. See “SAVE SETTINGS” in
Chapter 4.
4–81
USER’S GUIDE
■ When the “PRINT FONTS” mode has been selected, the
display shows the selected mode and the printer starts printing out
the font list. The display may look like this:
06 PRINT FONTS I
When the printer finishes printing, it automatically exits from the
test mode to the off-line state.
4–82
CHAPTER 4 CONTROL PANEL
HEX DUMP MODE
This printer has a useful hex dump mode for checking the print data
sent from your computer. The printer lists the print data in
hexadecimal form.
To enter the hex dump mode, follow these steps:
1. Check the power state.
2. Operate the switches according to the power state.
• If the printer has been turned off, turn on the printer.
The printer starts the self-test and the display shows the following
message.
04 SELF TEST
• If the printer has been turned on, reset the printer with the
RESET switch.
1) Press the SEL switch to set the printer off-line.
2) Hold down the SHIFT switch and press the RESET switch.
The display will show “RESET PRINTER”.
3) Press the SET switch with the “RESET PRINTER” selected.
The printer begins its reset and the display shows the following
message alternately.
08 RESET TO
→
USER SETTINGS
3. Press the CONTINUE/SHIFT switch.
The printer checks the CONTINUE/SHIFT switch at the end of
self-test or printer reset. If the switch is held down, the printer
enters the hex dump mode and goes on-line. The display will show
the message “HEX DUMP MODE” and the printer will return to
the on-line state.
✒ Note
If the printer returns to the on-line state without displaying the
message “HEX DUMP MODE”, you did not press the
CONTINUE/SHIFT switch immediately after pressing the SET
switch. Try the above steps once again.
4–83
USER’S GUIDE
4. Send data from your computer.
When the printer receives data, it starts printing hexadecimal
values of the received data.
To exit from the hex dump mode, follow these basic steps:
1. Press the SEL switch to set the printer off-line.
2. Reset the printer with the RESET switch.
Or turn off the printer, wait for a few seconds, and turn it on
again.
4–84
CHAPTER 5 OPTIONS
CHAPTER 5
OPTIONS
LOWER TRAY UNIT (LT-1200)
Loading Paper from the Lower Paper Cassette
The lower tray unit is a device that functions as a third paper source
which can contain a maximum of 500 sheets of paper (80 g/m2 or 20
lbs). For the optional lower tray unit, consult the dealer where you
purchased the printer.
Lower Tray Unit
Fig. 5-1 Loading Paper in the Lower Tray Unit
With the lower tray unit installed, load paper into the lower paper
cassette in the same way as you do the upper paper cassette.
See “Installing the Paper Cassette” in Chapter 2.
The paper sizes available for the lower paper cassette are not the
same for the upper paper cassette as shown below.
paper source
the optional lower paper
cassette (T2)
the multi-purpose tray
(MP) and the upper
paper cassette (T1)
all sources for duplex
printing (DX)
available size
cut sheet : letter, legal, A4 and Executive
cut sheet : letter, legal, A4, ISO B5,
Executive, A5, ISO B6 and A6
envelope : COM 10 , Monarch, C5, DL and
ISO B5
cut sheet : letter, legal, A4, ISO B5(except
T2) and Executive
5–1
USER’S GUIDE
FONT CARTRIDGE/CARD, FLASH MEMORY/HDD CARD
Installing a Font Cartridge/Card, Flash Memory Card and HDD Card
This printer has one slot for an optional font cartridge and one slot
for an optional font card, flash memory card or HDD card.
If you install the optional font cartridge/card, you can use the fonts
stored in them as well as resident fonts. For optional font
cartridges/cards, consult the dealer where you purchased the printer.
If you install the optional flash memory card or HDD card, you can
save macros and fonts on it. For flash memory card and HDD card
operation and information, see “CARD OPERATION” in Chapter 4.
✒ Notes
• Do not install or remove cards with the printer power on, or you
may lose all data from the card, or may seriously damage the card
if you do this.
• For more information about the cards, consult the dealer where
you purchased the printer.
Follow these steps to install or remove a cartridge/card:
1. Make sure that the printer is turned off.
If the printer is turned on, be sure to press the SEL switch to set
the printer off-line. If data remains in the printer memory, the
DATA lamp stays on. Press the FORM FEED switch to print out
the remaining data, then the DATA lamp goes off. Turn off the
printer.
2. Insert the font card, flash memory card or HDD card into the
upper slot A and the font cartridge into the lower slot B with the
cartridge/card label facing to the left. Make sure they fit securely.
To remove the cartridge/card, pull them out of the slot with the
printer turned off.
5–2
CHAPTER 5 OPTIONS
The following type of flash memory card can be installed:
• 512 Kbyte
• 1 Mbyte
• 2 Mbyte
• 4 Mbyte
: Mitsubishi MF8513-GBDAT01
: Mitsubishi MF81M1-GBDAT01
: Mitsubishi MF82M1-GBDAT01
: Mitsubishi MF84M1-G1EAT01
• 2 Mbyte
• 2 Mbyte
: Fujitsu
: Fujitsu
MB98A81113-20
MB98A81123-25
• 1 Mbyte
: Fujisoku
JF1024A3-R03
• 1 Mbyte
• 2 Mbyte
: Toshiba
: Toshiba
MCM33708DFB
MCM33709DFB
• 1 Mbyte
• 2 Mbyte
• 4 Mbyte
: AMD
: AMD
: AMD
AMC001FLKA
AMC002FLKA
AMC004FLKA
The following type of HDD card can be installed:
• 131 Mbyte : Maxtor Corporation / Mobile Max 131
A
Slot A
B
Slot B
Fig. 5-2 Installing or Removing the
Cartridge or Card
5–3
USER’S GUIDE
Selecting the Optional Fonts
After you have installed the optional font cartridge/card, you can
select optional fonts by any of the following methods:
1. Through your application software
2. With a font selection command
3. With the FONT switch
When you select fonts through your application software, follow the
instructions specific to your software. Refer to your software manual
if you need assistance. When you select fonts with a font selection
command, embed the font selection command in your program. See
the Technical Reference Manual, which is optionally available for
this printer.
✒ Notes
When you select the fonts through your software or with a command,
note the following:
• You do not need to be concerned about the FONT switch setting.
The software or command setting overrides the switch setting.
• Be sure to install the font cartridge/card that has your desired
fonts. The printer automatically selects the font that has exactly
the same or similar characteristics as those you set through the
software or with a command. If the installed font cartridge/card
happens to have a font of similar characteristics, the printer will
print in an unexpected font.
To select fonts with the FONT switch, follow these basic steps:
1. Print out the list of optional fonts in the PRINT FONTS C mode
with the SHIFT and TEST switches.
See “Printing the Test Pattern or Font List” in Chapter 2.
5–4
CHAPTER 5 OPTIONS
2. Find the font slot and font ID number on the list.
Slot A or B
Font ID
Number
Fig. 5-3 Font ID Numbers on the Font List
3. Select the font with the FONT switch.
See “FONT Switch” in Chapter 4.
5–5
USER’S GUIDE
RAM EXPANSION
This printer has 2 Mbytes of memory standard and 3 slots for
optional expansion memory. The memory can be expanded up to 26
Mbytes by installing commercially available single in-line memory
modules (SIMMs).
Minimum Memory Recommendation
(Including 2 Mbytes of internal memory)
■ Simplex printing for any emulation modes
Page Protect = Off
300 dpi
Letter/A4
2 Mbytes 2 Mbytes
Legal
2 Mbytes 2 Mbytes
Page Protect = On
300 dpi
600 dpi
Letter/A4
2 Mbytes 6 Mbytes
Legal
3 Mbytes 6 Mbytes
■ Duplex printing
300 dpi
HP LaserJet 4
Mbytes
5–6
600 dpi
600 dpi
4 Mbytes 10
CHAPTER 5 OPTIONS
The following capacity of a SIMM can be installed:
• 1 Mbyte HITACHI HB56D25632B-6A, -7A,
MITSUBISHI MH25632BJ-7
• 2 Mbyte HITACHI HB56D51232B-6A, -7A
MITSUBISHI MH51232BJ-7
• 4 Mbyte HITACHI HB56A132BV-7A, -7AL, -7B, -7BL
MITSUBISHI MH1M32ADJ-7
• 8 Mbyte HITACHI HB56A232BT-7A, -7AL, -7B, -7BL
MITSUBISHI MH2M32EJ-7, MH2M32DJ-7
In general, the SIMM must have the following specifications:
Type:
72 pin and 32 bit or 36 bit output
Access Time:
80 nsec. or less
Capacity: 1, 2, 4 or 8 Mbyte
Height:
46mm (1.8 inches) or less
There are 40 bit output SIMMs for workstations. Such SIMMs do not
fit to this printer.
For SIMMs and installation, consult the dealer where you purchased
the printer.
When you install SIMMs, follow these steps:
1. Turn off the printer and unplug the power cord from the wall
socket.
✒ Note
Be sure to turn off the power to the printer before installing or
removing the SIMMs.
2. Open the top cover of the printer.
3. Push the tab located on the left inside the printer to unlock the
left side cover.
Fig. 5-4 Unlocking the Left Side Cover
5–7
USER’S GUIDE
4. Remove the left side cover by sliding it to the rear of the printer.
Fig. 5-5 Removing the Left Side Cover
5. Loosen the screws and then slide and remove the metal cover.
Screw(Yellow)
Fig. 5-6 Removing the Metal Cover
6. Unpack a SIMM and hold it on its edge.
✒ Note
Do not touch the memory chips or the board surface. If static
electricity collects, it damages the memory.
5–8
CHAPTER 5 OPTIONS
7. Install as many SIMMs as you need.
•
Set a SIMM into the slot at an angle.
•
Push the tip gently towards the vertical until it clicks into
place.
✒ Notes
• When you install less than three SIMMs, be sure to install them
in the order of slots 1, 2, and 3.
• When you install different capacities of SIMMs, be sure to install
the larger capacity SIMMs in the lower socket and smaller
capacity SIMMs in order in the upper sockets.
Slot 3
SIMM
Slot 2
Slot 1
Fig. 5-7 Installing the SIMMs
8. Refit the metal plate and secure it with the screws.
9. Refit the left side cover to the printer.
10.Plug in the power cord and turn on the printer.
If you have installed the SIMMs incorrectly, the printer prints a
report to alert you.
5–9
USER’S GUIDE
DUPLEX UNIT (DX-1200)
The duplex unit is an optional device that allows printing on both
sides of pages. When it is installed, you can select either duplex
printing or simplex printing from the control panel or by software
command. For more information about the control panel, see
“FEEDER switch” in Chapter 4.
Be sure to install the following capacity of RAM to enjoy duplex
printing, or the printer cannot manage all the data for duplex
printing at 600 dpi resolution and automatically switches to simplex
printing or decrease the resolution from 600 dpi to 300 dpi.
■ Duplex printing
300 dpi
HP LaserJet 4
Mbytes
600 dpi
4 Mbytes
10
✒ Notes
• The Duplex unit can handle cut sheet paper of the sizes shown
below [Weight = 60 to 105 g/m2 (16 to 28 lbs)].
• When the duplex unit is installed, the capacity of the upper paper
cassette decreases as shown below.
• When the printer automatically changes the setting to the 300 dpi
resolution, the display temporarily shows “02 PR300” during
printing.
• When the printer automatically changes the setting to the
simplex printing, the display temporarily shows “02 SX” during
printing.
• To ensure smooth paper feeding, when using the MP tray, load
paper into the upper paper cassette. (Sometimes slight smudging
on the edge of the top piece of paper in the upper paper cassette
may occur.)
5–10
CHAPTER 5 OPTIONS
When the duplex unit is installed, paper handling and capacity of the
upper paper cassette changes as follows:
For Duplex
paper source
all sources for duplex
printing (DX)
available size
cut sheet : letter, legal, A4, ISO
B5(except T2) and
Executive
The upper paper cassette with duplex installed
paper source
the upper
paper
cassette (T1)
available size
cut sheet : letter, legal, A4,
ISO
B5,Executive
A5
ISO B6
A6
envelope : COM 10
Monarch
C5
DL
ISO B5
capacity
:250 sheets/27.5mm
:250 sheets/27.5mm
:200 sheets/24.5mm
:140 sheets/17.5mm
: 80 sheets/10.0mm
: 15 sheets/20.5mm
: 15 sheets/20.5mm
: 15 sheets/20.5mm
: 15 sheets/20.5mm
: 15 sheets/20.5mm
5–11
USER’S GUIDE
5–12
CHAPTER 6 MAINTENANCE
CHAPTER 6
MAINTENANCE
MAINTENANCE
Toner Cartridge
A new toner cartridge contains enough toner to print approximately
6,000 A4/Letter-size single-sided pages at about 5% coverage (if the
print density is set at level 8).
You can check the current page count or the number of printed pages
with the MODE switch (PAGE COUNTER). For further information,
see “MODE Switch” in Chapter 4.
✒ Notes
Toner consumption varies according to the image coverage on the
page and the print density setting.
• The greater the image coverage, the greater the toner
consumption.
• If you change the print density setting for lighter or darker
printing, toner consumption varies accordingly. To adjust print
density setting, see “Checking the Printed Test Pattern” in
Chapter 2.
Toner Empty Message
Check printed pages, page counter, and display messages periodically. If the
display shows the following message, the printer has almost run out of
toner or the toner is not evenly distributed inside the cartridge.
16 TONER EMPTY
Although you can print between 30 and 100 additional pages after the toner
empty message first appears, be sure to replace the toner cartridge with a
new one before it becomes completely empty.
You can select the printer’s action when the “TONER EMPTY” message
appears, whether to stop or continue printing. See “ADVANCED MODE” in
Chapter 4.
6–1
USER’S GUIDE
Follow these steps to check the toner cartridge:
1. Remove the toner cartridge from the printer.
If you turn on the printer without a toner cartridge installed, the
display shows the following operator call message to prompt you
to install the toner cartridge.
14 NO CARTRIDGE
2. Rock the toner cartridge gently several times at a 45° angle to
distribute the toner evenly inside the cartridge.
3. Install the toner cartridge again.
4. Try printing and check the printed page.
If you are not satisfied with it or the display still shows the toner
empty message, replace the old toner cartridge with a new one.
Replacing the Toner Cartridge
Every time you replace the toner cartridge, you need to clean the
inside of the printer. For further information on cleaning, see
“Cleaning” in this chapter.
✒ Note
To ensure optimum print quality, be sure to use quality toner
cartridges. To obtain toner cartridges, consult the dealer where you
purchased the printer.
Before you begin the following steps, refer to “Installing the Toner
Cartridge” in Chapter 2. Be sure to review the instructive diagrams.
To replace the toner cartridge, follow these steps:
1. Turn off the printer.
2 Open the top cover of the printer.
3. Lift the top of the toner cartridge slightly and pull it out of the
printer.
6–2
CHAPTER 6 MAINTENANCE
4. Clean the anti-static teeth with a clean brush.
✒ Note
Never touch or clean the transfer roller, or print quality may
deteriorate.
Clean Brush
Anti-Static Teeth
Transfer Roller
Fig. 6-1 Cleaning the Anti-Static Teeth
5. Clean the transfer guide, referring to “Cleaning the Printer
Interior” in this chapter.
6. Open the bag to unpack a new toner cartridge.
Handle the toner cartridge with care.
7. Hold the toner cartridge with both hands. Rock it gently several
times at a 45° angle. This distributes the toner evenly inside the
cartridge.
45°
45°
Fig. 6-2 Rocking the Toner Cartridge
6–3
USER’S GUIDE
8. Bend the tab up and down several times until it is detached from
the toner cartridge.
9. Hold the tab firmly and pull it until the sealing tape comes out all
the way.
10.Insert the toner cartridge in the direction of the arrows engraved
on the cartridge into the side guides until it stops securely in the
cartridge holder inside the printer.
✒ Note
Push both sides of the toner cartridge gently until the cartridge is
seated correctly in place.
11. Close the top cover of the printer.
6–4
CHAPTER 6 MAINTENANCE
Cleaning
Clean the printer exterior and interior periodically with a dry soft
cloth. When you replace the toner cartridge, be sure to clean the
printer interior with a dry soft cloth. If the printed page gets stained
with toner, clean the printer interior with a dry soft cloth.
Cleaning the Printer Exterior
Clean the printer exterior as follows:
1. Turn off the printer and unplug the power cord.
2. Remove the paper cassette and optional font cartridge/card.
3. Open the multi-purpose tray.
4. Wipe the printer body with a soft cloth to remove dust from it.
Dip the cloth in water and wring it out thoroughly for cleaning.
✒ Note
Use water or neutral detergents for cleaning. Cleaning with volatile
liquids such as thinner or benzine damages the surface of the printer.
Do not use cleaning materials that contain ammonia. It might
damage the printer, particularly the toner cartridge.
Fig. 6-3 Cleaning the Printer Exterior
6–5
USER’S GUIDE
5. If paper or foreign objects are stuck in the paper cassettes, remove them.
Fig. 6-4 Cleaning the Paper Cassette
6. Replace the paper cassette and the optional font cartridge/card.
Cleaning the Printer Interior
Dip a soft cloth in water and wring it out thoroughly for cleaning the printer
interior.
✔ Warning & ☛ Caution
When you clean the printer interior, pay attention to the following:
• Never touch the hot fuser.
• Be careful not to inhale the toner.
• If your clothes are smeared with toner, wipe off toner with a dry cloth and wash
clothes in cold water. If you wash them in hot water, toner gets dissolved inside the
material and it will not come out.
• Never touch or clean the transfer roller, or print quality may be adversely affected.
Fuser
Transfer Roller
Fig. 6-5 Fuser and Transfer Roller
6–6
CHAPTER 6 MAINTENANCE
Clean the printer interior as follows:
1. Turn off the printer and unplug the power cord.
2. Open the top cover of the printer and remove the toner cartridge.
3. Clean both sides of the paper access cover and transfer guide by wiping
off toner and paper particles with a dry, soft cloth. The paper access
cover can be lifted up to allow easier access for cleaning.
Transfer Guide
Paper Access Cover
Fig. 6-6 Cleaning the Paper Access Cover
and Transfer Guide
4. Wipe off toner and paper particles from the top surface of the black
plastic paper guide with a dry, soft cloth.
Paper Guide
Fig. 6-7 Cleaning the Paper Guide
5. Detach the cleaning brush from the top cover and clean the anti-static
teeth by sliding the brush several times. After cleaning, replace the
brush in its slot.
6. Refit the toner cartridge as described in REPLACING THE TONER
CARTRIDGE.
7. Close the top cover of the printer and plug in the power cord.
6–7
USER’S GUIDE
6–8
CHAPTER 7 TROUBLESHOOTING
CHAPTER 7
TROUBLE SHOOTING
TROUBLESHOOTING
If any problems occur, the printer automatically stops printing,
diagnoses the problem, and displays the corresponding message to alert
you. Take the appropriate action, referring to the following tables. If you
cannot clear the problem, consult the dealer where you purchased the
printer. Inform the dealer of the message number for quick
troubleshooting.
Operator Call Messages
Operator Call Message
CHECK XXXXXXX
12 COVER OPEN
13 JAM XXXXXX
14 NO CARTRIDGE
XX NO CASSETTE
16 TONER EMPTY
XX LOAD PAPER
***** SIZE
Meaning
Check the paper tray.
XXXXXXX is MP TRAY/
TRAY 1/ TRAY 2.
Action
Check the adjustment lever at
the bottom of the upper paper
cassette and adjust to the
correct setting in case of
CHECK TRAY 1.
See page 7-6.
Load a stack of paper into the
cassette.
The upper cover of the printer Close the cover.
is open.
Remove the jammed paper
Paper is jammed in the
printer. XXXXXX is TRAYS/ from the indicated area.
INSIDE/ REAR/ DUPLEX. See page 7-6.
The toner cartridge is not
Install a toner cartridge.
installed in the printer.
The paper cassette is not
Install the paper cassette.
installed. XX is T1/ T2.
The printer has almost run out Remove the toner cartridge,
rock it several times at 45°,
of toner: you may print
another 30 to 100 pages. (The and install it again. Or replace
the toner cartridge with a new
ALARM lamp lights at the
one.
same time.)
The wrong size of paper was Load the requested size of
paper in the paper cassette, or
loaded in the paper cassette
XX. XX is MP/ T1/ T2.(The load it on the manual feed
message appears alternately tray and press the FORM
FEED switch.
to show a particular size.)
7–1
USER’S GUIDE
Operator Call Message
18 MANUAL FEED
***** SIZE
19 CHECK FONT
20 FONT REMOVAL
The font cartridge/card was
removed while the printer is
on-line.
27 NO DX UNIT
The duplex unit is not
installed with the printer
when the duplex printing
mode is selected.
The duplex paper guide tray
is not installed in T1 when
duplex printing mode is
selected.
The cover of the duplex unit
is open.
27 NO DX TRAY
27 DX OPEN
7–2
Meaning
The printer requests you to
load paper manually. (The
message appears alternately
to show a particular size.)
An error occurred in the
optional font cartridge/card.
Action
Load the requested size of
paper on the multi-purpose
tray and press the SEL switch.
Turn off the printer, and reinstall or replace the optional
font cartridge/card.
Turn off the printer, install the
font cartridge/card, and turn
on the printer. The
CONTINUE switch will
allow you to temporarily
ignore this message.
Install the duplex unit
correctly. See the DX-1200
user’s guide.
Install the duplex paper guide
tray into T1. See the DX1200 user’s guide.
Close the cover. See the DX1200 user’s guide.
CHAPTER 7 TROUBLESHOOTING
Error Messages
Error Message
Meaning
31 PRINT OVERRUN Print overrun
32 BUFFER ERROR
34 MEMORY FULL
40 LINE ERROR
41 PRINT CHECK
Action
Press the CONTINUE switch
to start printing the next page.
Data which overran the print
area on the page cannot be
printed. Check your page
protection setting with the
MODE switch. Setting page
protection to the correct size
could solve this problem. If
printing at 600 dpi, you may
need to add optional SIMM
memory. See page 5-6.
Input buffer overflow
Press the CONTINUE switch
to resume printing. Data lost
in overflow cannot be printed.
See page 4-41.
Work memory overflow
Press the CONTINUE switch
to resume printing. If the
same error should occur after
you press the CONTINUE
switch, turn off the printer.
Wait a few seconds, then turn
it on again. Reduce the input
buffer size. See page 4-41.
Turn off “KEEP PCL.” Add
SIMM memory with power
off. Download font and the
fonts saved in the HDD card
might cause the error, for it
occupies the same work area
as the RAM. Memory
expansion is recommended in
that case. See page 5-6.
Error in the communications When the serial interface is
circuit
used, check the
communications parameters
such as baud rate, code type,
parity, and handshake
protocols. When the parallel
interface is used, check the
interface cable connection.
Error in communication with Turn off the printer. Wait a
the engine controller
few seconds, then turn it on
again.
7–3
USER’S GUIDE
Error Message
42 CARD FULL
Meaning
Card overflow
43 CARD W ERROR
Card write error
44 SIMM ERROR
Incorrect installation of
SIMMs
46 OPT IO ERROR
Connection error with
optional feeders and duplex
unit.
Card read error
47 CARD R ERROR
XX SIZE ERROR
7–4
Paper of incorrect size is
loaded into XX. XX is T2/
DX.
Action
Delete unnecessary macros or
fonts, or use a new card. See
page 4-29.
Set the write protect switch of
the card to OFF if it has been
set to ON. Use a new card. If
the same error occurs, consult
your dealer or service
personnel.
Install SIMMs correctly,
referring to the printed error
message. See page 5-6.
Check the interface cable
connection between the
printer and the fitted option.
Use a new card. If the same
error occurs, consult your
dealer or service personnel.
Set the correct size of paper
in T2 or for duplex printing.
See “Paper Handling” in
Chapter 3.
CHAPTER 7 TROUBLESHOOTING
Service Call Messages
Service Call Message
50 FUSER MALF
Meaning
Malfunction of fuser
51 LASER BD MALF Malfunction of laser beam
detector
52 SCANNER MALF
Malfunction of laser scanner
motor
53 DX FAN MALF
Malfunction of fan motor in
the duplex unit.
54 MOTOR MALF
Malfunction of main motor
55 HIGH VOL MALF Malfunction of high voltage
power supply
61 PROG ERROR
Program ROM checksum
error
62 FONT ERROR
Font ROM checksum error
63 D-RAM ERROR
D-RAM error
66 NV-W ERROR
NV-RAM error
67 NV-R ERROR
NV-RAM error
68 NV-B ERROR
NV-RAM error
60 SYSTEM ERROR
System error
Action
Turn off the printer. Wait 15
minutes, then turn it on again.
Turn off the printer. Wait a
few seconds, then turn it on
again.
Turn off the printer. Wait a
few seconds, then turn it on
again.
Turn off the printer. Wait a
few seconds, then turn it on
again.
Turn off the printer. Wait a
few seconds, then turn it on
again.
Turn off the printer. Wait a
few seconds, then turn it on
again.
Turn off the printer. Wait a
few seconds, then turn it on
again.
Turn off the printer. Wait a
few seconds, then turn it on
again.
Turn off the printer. Wait a
few seconds, then turn it on
again.
Turn off the printer. Wait a
few seconds, then turn it on
again.
Turn off the printer. Wait a
few seconds, then turn it on
again.
Turn off the printer. Wait a
few seconds, then turn it on
again.
Turn off the printer. Wait a
few seconds, then turn it on
again.
7–5
USER’S GUIDE
Possible Problems
This printer has been designed to be trouble free. However, if any
problem should occur, note the display message and take the appropriate
action. This section describes the actions to be taken against paper jams
and unsatisfactory printouts.
Paper Jam
If paper jams in the printer, it stops printing and displays the following
message.
13 JAM XXXXXX
✒ Notes
If paper jams frequently occur, check the adjustment lever located in the
bottom of the paper cassette or clean the printer interior and check the
paper quality.
About the Adjustment Lever
If paper is misfeeding or doublefeeding frequently, set the adjustment
lever according to the table below.
I. Backwards
II. Forwards
Recommended Paper Size
: letter, legal, A4, ISO B5, Executive and A5
: ISO B6, A6, COM10, Monarch, C5 and DL
If CHECK TRAY is shown when the paper cassette is filled with paper,
check the adjustment lever and adjust to the correct setting.
Fig. 7-1 Adjustment Lever
Do not use the following paper:
• Bent paper
• Moist paper
• Paper that does not meet specifications
7–6
CHAPTER 7 TROUBLESHOOTING
Paper may jam in the paper cassette, inside the printer, at the rear access
cover or at the paper exit. Check the jam location and follow the
instructions below to remove the jammed paper.
After you have followed the instructions, the printer automatically
resumes printing. However, the DATA lamp may come on and the
following message may appear on the display.
07 FF PAUSE
After a paper jam has occurred, data usually remains in the printer
memory. The message prompts you to execute a form feed and print out
the remaining data. Press the SEL switch to continue.
■ Paper Jam at Paper Exit
13 JAM REAR
If paper has passed behind the rear access cover and a paper jam has
occurred at the paper exit, remove the jammed paper by pulling it slowly
from the exit as shown below:
Fig. 7-2 Paper Jam at Paper Exit
7–7
USER’S GUIDE
■ Paper Jam at Rear Access Cover
13 JAM REAR
If a paper jam occurs behind the rear access cover before the paper exit,
remove the jammed paper as follows:
1. Open the rear access cover.
2. Pull out the jammed paper slowly in direction A or B.
Rear Access
Cover
Direction A
Direction B
Fig. 7-3 Paper Jam at Rear Access Cover
3. Close the rear access cover.
7–8
CHAPTER 7 TROUBLESHOOTING
■ Paper Jam at Fixing Roller inside the printer
13 JAM INSIDE
If a paper jam occurs at the fixing roller, follow these steps to remove
the jammed paper:
1. Open the top cover and remove the toner cartridge.
2. Remove the jammed paper by holding it with both hands and pulling
it slowly towards you.
Warning
The fixing roller is extremely hot during operation. Remove the
paper carefully.
☛ Caution
• After having removed the jammed paper, if the printed paper has a
stain, print several pages before restarting your printing.
• Remove the jammed paper carefully so as not to spread toner.
• Take care not to stain your hands and clothes with toner. Wash out
toner stains immediately with cold water.
• Never touch the transfer roller.
Fixing Roller
Fig. 7-4 Paper Jam at Fixing Roller
3. Install the toner cartridge and close the top cover.
7–9
USER’S GUIDE
■ Paper Jam at the Paper Access Cover Inside the Printer
13 JAM INSIDE
If a paper jam occurs at the paper access cover, follow these steps to
remove the jammed paper:
1. Pull the upper paper cassette out of the printer to release the edge of
the paper from the paper feed roller, or the paper might be torn and
difficult to remove.
2. Open the top cover and remove the toner cartridge.
3. Raise the paper access cover.
4. Remove the jammed paper using the following methods:
If paper has passed through the paper access cover and toner is on
the paper, pull it with making paper edge round in direction A
(toward the upper side of the printer).
☛ Caution
Take care not to stain your hands and clothes with toner. Wash out toner
stains immediately with cold water.
Direction A
Paper Access
Cover
Fig. 7-5 Paper Jam at Paper Access Cover
5. Close the paper access cover.
6. Install the toner cartridge and close the top cover.
7–10
CHAPTER 7 TROUBLESHOOTING
■ Paper Jam in the Paper Cassette
13 JAM TRAYS
If a paper jam occurs inside the paper cassette, follow these steps:
1. Pull out the paper cassette.
2. Remove the jammed paper.
Fig. 7-6 Paper Jam at Paper Cassette
3. Install the paper cassette.
☛ Caution
Do not pull out the upper paper cassette while paper is being fed from
the lower paper cassette, or it causes a paper jam.
■ Paper Jam in the Multi-purpose Tray
13 JAM TRAYS
If a paper jam occurs in the multi-purpose tray, follow these steps:
1. Remove the jammed paper in the multi-purpose tray.
2. Reset all the paper on the multi-purpose tray correctly.
3. Open and close the top cover.
7–11
USER’S GUIDE
Unsatisfactory Printouts
If you are not satisfied with the printout quality, check the problem and
take the necessary action to clear it.
✒ Note
It is possible that paper could meet all of the guidelines listed in the
specifications and still not print satisfactorily. This may be due to
temperature, humidity or other variables over which the printer has no
control. If you cannot clear print problems, consult the dealer where you
purchased the printer.
■ Unclear Printouts
The printed page may have white stripes or faint images.
Here come Flat-top ,he come. One thing I can tell you is you go to be free. Come together right now, over
me. Here come Flat-top ,he come. One thing I can tell you is you go to be free. Come together right now,
over me. Here come Flat-top ,he come. One thing I can tell you is you go to be free. Come together rightA
now, over me. Here come Flat-top ,he come. One thing I can tell you is you go to be free. Come togetherA
right now, over me. Here come Flat-top ,he come. One thing I can tell you is you go to be free. Come AAA
together right now, over me. Here come Flat-top ,he come. One thing I can tell you is you go to be free. A
Come together right now, over me. Here come Flat-top ,he come. One thing I can tell you is you go to beA
free. Come together right now, over me. Here come Flat-top ,he come. Lucy in the sky with Diamonde. AA
One thing I can tell you is you go to be free. Come together right now, over me. Here come Flat-top ,heAA
come. One thing I can tell you is you go to be free. Come together right now, over me. Here come Flat-top
,he come. One thing I can tell you is you go to be free. Come together right now, over me. Here come Flattop ,he come. One thing I can tell you is you go to be free. Come together right now, over me. Lucy in the
sky with Diamonde. Here come Flat-top ,he come. One thing I can tell you is you go to be free. Come AAA
together right now, over me. Here come Flat-top ,he come. One thing I can tell you is you go to be free. A
Come together right now, over me. Here come Flat-top ,he come. One thing I can tell you is you go to be
free. Come together right now, over me. Here come Flat-top ,he come. One thing I can tell you is you goA
to be free. Come together right now, over me. Here come Flat-top ,he come. Lucy in the sky with AAAAA
Diamonde. One thing I can tell you is you go to be free. Come together right now, over me. Here come A
Flat-top ,he come. One thing I can tell you is you go to be free. Come together right now, over me. HereA
come Flat-top ,he come. One thing I can tell you is you go to be free. Come together right now, over me. A
Here come Flat-top ,he come. One thing I can tell you is you go to be free. Come together right now, over
me. Here come Flat-top ,he come. One thing I can tell you is you go to be free. Come together right now,
over me. Here come Flat-top ,he come. Lucy in the sky with Diamonde. One thing I can tell you is you go
to be free. Come together right now, over me. Here come Flat-top ,he come. One thing I can tell you is you
go to be free. Come together right now, over me. Here come Flat-top ,he come. One thing I can tell you is
you go to be free. Come together right now, over me. Here come Flat-top ,he come. One thing I can tell A
you is you go to be free. Come together right now, over me. Here come Flat-top ,he come. One thing I can
tell you is you go to be free. Come together right now, over me. Here come Flat-top ,he come. One thing I
can tell you is you go to be free. Come together right now, over me. Here come Flat-top ,he come. One A
thing I can tell you is you go to be free. Come together right now, over me. Here come Flat-top ,he come.
One thing I can tell you is you go to be free. Come together right now, over me. Here come Flat-top ,he A
come. One thing I can tell you is you go to be free. Come together right now, over me. Here come Flat-top
,he come. One thing I can tell you is you go to be free. Come together right now, over me. Here come Flattop ,he come. One thing I can tell you is you go to be free. Come together right now, over me. Here come
Flat-top ,he come. Lucy in the sky with Diamonde. One thing I can tell you is you go to be free. Come AAA
Fig. 7-7 White Stripes or Faint Images
If you see these print problems, check for the toner empty message. The
toner may not be distributed evenly in the cartridge or the toner cartridge
may be empty.
16 TONER EMPTY
7–12
CHAPTER 7 TROUBLESHOOTING
Follow these steps to clear the problem:
1. Open the top cover of the printer.
Fig. 7-8 Opening the Top Cover
2. Remove the toner cartridge from the printer.
Fig. 7-9 Removing the Toner Cartridge
7–13
USER’S GUIDE
3. Rock the cartridge gently several times at a 45° angle.
This distributes the toner evenly inside the cartridge.
45°
45°
Fig. 7-10 Distributing the Toner Evenly
4. Install the toner cartridge and close the top cover of the printer.
5. Print out several pages.
If you are still not satisfied with the printout, replace the toner cartridge
with a new one.
7–14
CHAPTER 7 TROUBLESHOOTING
■ Stains and Stripes
If the printed page is stained with toner or has vertical stripes, clean the
printer interior. See “Cleaning” in Chapter 6.
Here come Pat-top ,he come. One thing I can tell you is you go to be free. Come together right now, over
me. Here come Pat-top ,he come. One thing I can tell you is you go to be free. Come together right now,
Here come Pat-top ,he come. One thing I can tell you is you go to be free. Come together right now, over
me. Here come Pat-top ,he come. One thing I can tell you is you go to be free. Come together right now,
Here come Pat-top ,he come. One thing I can tell you is you go to be free. Come together right now, over
me. Here come Pat-top ,he come. One thing I can tell you is you go to be free. Come together right now,
over me. Here come Pat-top ,he come. One thing I can tell you is you go to be free. Come together rightA
now, over me. Here come Pat-top ,he come. One thing I can tell you is you go to be free. Come togetherA
over me. Here come Pat-top ,he come. One thing I can tell you is you go to be free. Come together rightA
now, over me. Here come Pat-top ,he come. One thing I can tell you is you go to be free. Come togetherA
over me. Here come Pat-top ,he come. One thing I can tell you is you go to be free. Come together rightA
now, over me. Here come Pat-top ,he come. One thing I can tell you is you go to be free. Come togetherA
right now, over me. Here come Pat-top ,he come. One thing I can tell you is you go to be free. Come AAA
together right now, over me. Here come Pat-top ,he come. One thing I can tell you is you go to be free. A
Come together right now, over me. Here come Pat-top ,he come. One thing I can tell you is you go to beA
right now, over me. Here come Pat-top ,he come. One thing I can tell you is you go to be free. Come AAA
together right now, over me. Here come Pat-top ,he come. One thing I can tell you is you go to be free. A
Come together right now, over me. Here come Pat-top ,he come. One thing I can tell you is you go to beA
right now, over me. Here come Pat-top ,he come. One thing I can tell you is you go to be free. Come AAA
together right now, over me. Here come Pat-top ,he come. One thing I can tell you is you go to be free. A
Come together right now, over me. Here come Pat-top ,he come. One thing I can tell you is you go to beA
free. Come together right now, over me. Here come Pat-top ,he come. Diamonde the skyLucky in with .
AA One thing I can tell you is you go to be free. Come in the sky right now, over me. Here come Pat-top
,heAA come. One thing I can tell you is you go to be free. Come together right now, over me. Here come
free. Come together right now, over me. Here come Pat-top ,he come. Diamonde the skyLucky in with .
AA One thing I can tell you is you go to be free. Come in the sky right now, over me. Here come Pat-top
,heAA come. One thing I can tell you is you go to be free. Come together right now, over me. Here come
free. Come together right now, over me. Here come Pat-top ,he come. Diamonde the skyLucky in with .
AA One thing I can tell you is you go to be free. Come in the sky right now, over me. Here come Pat-top
,heAA come. One thing I can tell you is you go to be free. Come together right now, over me. Here come
Pat-top ,he come. One thing I can tell you is you go to be free. Come in the sky right now, over me. Here
come Flat-top ,he come. One thing I can tell you is you go to be free. Come tin the sky right now, over me.
in the sky Lucy Diamonde with . Here come Pat-top ,he come. One thing I can tell you is you go to be free.
Pat-top ,he come. One thing I can tell you is you go to be free. Come in the sky right now, over me. Here
come Flat-top ,he come. One thing I can tell you is you go to be free. Come tin the sky right now, over me.
in the sky Lucy Diamonde with . Here come Pat-top ,he come. One thing I can tell you is you go to be free.
Pat-top ,he come. One thing I can tell you is you go to be free. Come in the sky right now, over me. Here
come Flat-top ,he come. One thing I can tell you is you go to be free. Come tin the sky right now, over me.
in the sky Lucy Diamonde with . Here come Pat-top ,he come. One thing I can tell you is you go to be free.
Come AAA together right now, over me. Here come Pat-top ,he come. One thing I can tell you is you go to
be free. A Come together right now, over me. Here come Pat-top ,he come. One thing I can tell you is you
Come AAA together right now, over me. Here come Pat-top ,he come. One thing I can tell you is you go to
be free. A Come together right now, over me. Here come Pat-top ,he come. One thing I can tell you is you
Come AAA together right now, over me. Here come Pat-top ,he come. One thing I can tell you is you go to
be free. A Come together right now, over me. Here come Pat-top ,he come. One thing I can tell you is you
go to be free. together Comeright now, over me. Here come Pat-top ,he come. One thing I can tell you is
you goA to be free. Come together right now, over me. Here come Pat-top ,he come. Lucky in the sky with
AAAAA Diamonde. One thing I can tell you is you go to be free. Come tin the sky right now, over me. Here
go to be free. together Comeright now, over me. Here come Pat-top ,he come. One thing I can tell you is
you goA to be free. Come together right now, over me. Here come Pat-top ,he come. Lucky in the sky with
AAAAA Diamonde. One thing I can tell you is you go to be free. Come tin the sky right now, over me. Here
go to be free. together Comeright now, over me. Here come Pat-top ,he come. One thing I can tell you is
you goA to be free. Come together right now, over me. Here come Pat-top ,he come. Lucky in the sky with
AAAAA Diamonde. One thing I can tell you is you go to be free. Come tin the sky right now, over me. Here
come A Pat-top ,he come. One thing I can tell you is you go to be free. Come in the sky right now, over
me. HereA come Pat-top ,he come. One thing I can tell you is you go to be free. Come tin the sky right
come A Pat-top ,he come. One thing I can tell you is you go to be free. Come in the sky right now, over
me. HereA come Pat-top ,he come. One thing I can tell you is you go to be free. Come tin the sky right
come A Pat-top ,he come. One thing I can tell you is you go to be free. Come in the sky right now, over
me. HereA come Pat-top ,he come. One thing I can tell you is you go to be free. Come tin the sky right
now, over me. A Here come Pat-top ,he come. One thing I can tell you is you go to be free. Come together
right now, over me. Here come Pat-top ,he come. One thing I can tell you is you go to be free. Come
together right now, over me. Here come v ,he come. Lucky Diamonde in the sky with . One thing I can tell
now, over me. A Here come Pat-top ,he come. One thing I can tell you is you go to be free. Come together
right now, over me. Here come Pat-top ,he come. One thing I can tell you is you go to be free. Come
together right now, over me. Here come v ,he come. Lucky Diamonde in the sky with . One thing I can tell
now, over me. A Here come Pat-top ,he come. One thing I can tell you is you go to be free. Come together
right now, over me. Here come Pat-top ,he come. One thing I can tell you is you go to be free. Come
together right now, over me. Here come v ,he come. Lucky Diamonde in the sky with . One thing I can tell
you is you go to be free. Come tin the skyright now, over me. Here come Pat-top ,he come. One thing I
can tell you is you go to be free. Come in the sky right now, over me. Here come Pat-top ,he come. One
thing I can tell you is you go to be free. Come in the sky right now, over me. Here come Pat-top ,he come.
you is you go to be free. Come tin the skyright now, over me. Here come Pat-top ,he come. One thing I
can tell you is you go to be free. Come in the sky right now, over me. Here come Pat-top ,he come. One
thing I can tell you is you go to be free. Come in the sky right now, over me. Here come Pat-top ,he come.
you is you go to be free. Come tin the skyright now, over me. Here come Pat-top ,he come. One thing I
can tell you is you go to be free. Come in the sky right now, over me. Here come Pat-top ,he come. One
thing I can tell you is you go to be free. Come in the sky right now, over me. Here come Pat-top ,he come.
One thing I can tell A you is you go to be free. Come in the sky right now, over me. Here come Pat-top ,he
come. One thing I can tell you is you go to be free. Come in the sky right now, over me. Here come Pattop ,he come. One thing I can tell you is you go to be free. Come in the sky right now, over me. Here come
One thing I can tell A you is you go to be free. Come in the sky right now, over me. Here come Pat-top ,he
come. One thing I can tell you is you go to be free. Come in the sky right now, over me. Here come Pattop ,he come. One thing I can tell you is you go to be free. Come in the sky right now, over me. Here come
One thing I can tell A you is you go to be free. Come in the sky right now, over me. Here come Pat-top ,he
come. One thing I can tell you is you go to be free. Come in the sky right now, over me. Here come Pattop ,he come. One thing I can tell you is you go to be free. Come in the sky right now, over me. Here come
Pat-top ,he come. One A thing I can tell you is you go to be free. Come in the sky right now, over me. Here
come Pat-top ,he come. One thing I can tell you is you go to be free. Come in the sky right now, over me.
Pat-top ,he come. One A thing I can tell you is you go to be free. Come in the sky right now, over me. Here
come Pat-top ,he come. One thing I can tell you is you go to be free. Come in the sky right now, over me.
Pat-top ,he come. One A thing I can tell you is you go to be free. Come in the sky right now, over me. Here
come Pat-top ,he come. One thing I can tell you is you go to be free. Come in the sky right now, over me.
Here come Pat-top ,he A come. One thing I can tell you is you go to be free. Come in the sky right now,
over me. Here come Pat-top ,he come. One thing I can tell you is you go to be free. Come together right
now, over me. Here come Flat-top ,he come. One thing I can tell you is you go to be free. Come tin the sky
Here come Pat-top ,he A come. One thing I can tell you is you go to be free. Come in the sky right now,
over me. Here come Pat-top ,he come. One thing I can tell you is you go to be free. Come together right
now, over me. Here come Flat-top ,he come. One thing I can tell you is you go to be free. Come tin the sky
Here come Pat-top ,he A come. One thing I can tell you is you go to be free. Come in the sky right now,
over me. Here come Pat-top ,he come. One thing I can tell you is you go to be free. Come together right
now, over me. Here come Flat-top ,he come. One thing I can tell you is you go to be free. Come tin the sky
right now, over me. Here come Pat-top ,he come. Lucy in the sky with Amesist. One thing I can tell you is
right now, over me. Here come Pat-top ,he come. Lucy in the sky with Amesist. One thing I can tell you is
right now, over me. Here come Pat-top ,he come. Lucy in the sky with Amesist. One thing I can tell you is
Stains
Stripes
Stains at Fixed Intervals
Fig. 7-11 Dark Stripes or Toner Stains
If the same print problem occurs after cleaning, take any of the
following actions:
• Make sure that you use paper or OHP films that meet specifications
and have the correct printing surface.
• Check that the toner cartridge is not damaged. If it is damaged,
replace it with a new one.
If the stripes or stains are vertically repetitive on a page, take the
following action in accordance with the intervals of the stripes or stains.
Interval
95 mm or 3.7”
53 mm or 2.1”
51 mm or 2.0”
38 mm or 1.5”
Action
Replace the toner cartridge.
Print several pages. *
Replace the toner cartridge.
Replace the toner cartridge.
* If the problem occurs repeatedly, the transfer roller needs to be
replaced with a new one. Consult your dealer or sales personnel.
7–15
USER’S GUIDE
■ White Spots
The printed page may have white spots in black text and graphics areas.
Make sure that you use paper or OHP films that meet specifications and
have the correct printing surface.
Fig. 7-12 White Spots
■ Toner Scatter
If toner scatters around printed characters and stains the printed page,
clean the printer interior. See “Cleaning” in Chapter 6.
Fig. 7-13 Toner Scatter
If the same print problem occurs after cleaning, take any of the
following actions:
• Make sure that you use paper, OHP films, or envelopes that meet
specifications.
• Check for glue on the paper. Glue causes toner to scatter.
• If toner scatters over the entire printing surface, adjust the print
density. See “Checking the Printed Test Pattern” in Chapter 2.
7–16
CHAPTER 7 TROUBLESHOOTING
■ Black Page
If an entire page is printed in black, make sure that the toner cartridge is
properly installed. Never use heat-sensitive paper, or it may cause this
problem.
Fig. 7-14 Black Page
■ White Page
If nothing is printed on pages, make sure that the toner cartridge is not
empty, the sealing tape is removed from the toner cartridge, or you use
paper, OHP films, or envelopes that meet specifications.
If a stack of paper is not fanned, more than one sheet may be loaded at a
time, which may cause blank pages to be ejected.
Fig. 7-15 White Page
7–17
USER’S GUIDE
■ Dropout
If nothing or part of a page is printed, make sure that the toner cartridge
is not empty or the toner is evenly distributed in the cartridge. Take the
proper action, referring to “Unclear Printouts” in this section.
Also, make sure that you use paper, OHP films or envelopes that meet
specifications. Moist paper causes this problem.
If the print density is set too low, this problem may occur. Adjust the
print density to the proper setting. See “Checking the Printed Test
Pattern” in Chapter 2.
Here come Pat-top ,he come. One thing I can tell you is you go to be free. Come together right now, over
me. Here come Pat-top ,he come. One thing I can tell you is you go to be free. Come together right now,
over me. Here come Pat-top ,he come. One thing I can tell you is you go to be free. Come together rightA
now, over me. Here come Pat-top ,he come. One thing I can tell you is you go to be free. Come togetherA
right now, over me. Here come Pat-top ,he come. One thing I can tell you is you go to be free. Come AAA
together right now, over me. Here come Pat-top ,he come. One thing I can tell you is you go to be free. A
Come together right now, over me. Here come Pat-top ,he come. One thing I can tell you is you go to beA
free. Come together right now, over me. Here come Pat-top ,he come. Diamonde the skyLucky in with .
AA One thing I can tell you is you go to be free. Come in the sky right now, over me. Here come Pat-top
,heAA come. One thing I can tell you is you go to be free. Come together right now, over me. Here come
Pat-top ,he come. One thing I can tell you is you go to be free. Come in the sky right now, over me. Here
come Flat-top ,he come. One thing I can tell you is you go to be free. Come tin the sky right now, over me.
in the sky Lucy Diamonde with . Here come Pat-top ,he come. One thing I can tell you is you go to be free.
Come AAA together right now, over me. Here come Pat-top ,he come. One thing I can tell you is you go to
be free. A Come together right now, over me. Here come Pat-top ,he come. One thing I can tell you is you
go to be free. together Comeright now, over me. Here come Pat-top ,he come. One thing I can tell you is
you goA to be free. Come together right now, over me. Here come Pat-top ,he come. Lucky in the sky with
AAAAA Diamonde. One thing I can tell you is you go to be free. Come tin the sky right now, over me. Here
come A Pat-top ,he come. One thing I can tell you is you go to be free. Come in the sky right now, over
me. HereA come Pat-top ,he come. One thing I can tell you is you go to be free. Come tin the sky right
now, over me. A Here come Pat-top ,he come. One thing I can tell you is you go to be free. Come together
right now, over me. Here come Pat-top ,he come. One thing I can tell you is you go to be free. Come
together right now, over me. Here come v ,he come. Lucky Diamonde in the sky with . One thing I can tell
you is you go to be free. Come tin the skyright now, over me. Here come Pat-top ,he come. One thing I
can tell you is you go to be free. Come in the sky right now, over me. Here come Pat-top ,he come. One
thing I can tell you is you go to be free. Come in the sky right now, over me. Here come Pat-top ,he come.
One thing I can tell A you is you go to be free. Come in the sky right now, over me. Here come Pat-top ,he
come. One thing I can tell you is you go to be free. Come in the sky right now, over me. Here come Pattop ,he come. One thing I can tell you is you go to be free. Come in the sky right now, over me. Here come
Pat-top ,he come. One A thing I can tell you is you go to be free. Come in the sky right now, over me. Here
come Pat-top ,he come. One thing I can tell you is you go to be free. Come in the sky right now, over me.
Here come Pat-top ,he A come. One thing I can tell you is you go to be free. Come in the sky right now,
over me. Here come Pat-top ,he come. One thing I can tell you is you go to be free. Come together right
now, over me. Here come Flat-top ,he come. One thing I can tell you is you go to be free. Come tin the sky
right now, over me. Here come Pat-top ,he come. Lucy in the sky with Amesist. One thing I can tell you is
Fig. 7-16 Dropout
☛ Caution
Operation of the printer in excess of the specifications shall be deemed
abuse and all repairs thereafter shall be the sole liability of the end
user/purchaser.
7–18
CHAPTER 7 TROUBLESHOOTING
(For USA & CANADA Only)
For technical and operational assistance, please call:
In USA
In Canada
1-800-276-7746 (outside California)
714-859-9700 (within California)
1-800-361-6466
If you have comments or suggestions, please write us at:
In USA
In Canada
Printer Customer Support
Brother International Corporation
15 Musick
Irvine, CA 92718
Brother International Corporation, Ltd.
1, Rue Hôtel De Ville
Dollard-des-Ormeaux P.Q.
Canada H9B3H6
BBS
For downloading drivers from our Bulletin Board Service, call 1714-859-2610. Please logon to our BBS with your first name,
last name and a four digit number for your password. Our BBS
supports modem speeds up to 14,400, 8 bits no parity, 1 stop bit.
DEALERS/SERVICE CENTERS
For the name of an authorized dealer or service center, call 1800-284-4357.
7–19
USER’S GUIDE
7–20
APPENDICES
APPENDICES
PRINTER SPECIFICATIONS
Printing
Print Method
Electrophotography by semiconductor laser beam
scanning
Laser
Wavelength: 780 nm
Pulse duration: 80 ns
Output:
5 mW max.
Resolution
600 dots per inch
Print Speed
12 pages per minute (A4/Letter size)
Warm Up
Max. 1 minute at 20°C (68°F)
First Print
20 seconds or less
(A4 size by face down print delivery from
feed)
Prestart by software command for 10 second
print
cassette
first
Print Media
pages/cartridge
set at
Resident Printer Fonts
Toner in a single-component cartridge
Life Expectancy: 6,000 single-sided
(A4 or letter size paper with the print density
level 8 with about 5% coverage).
• 19 scalable fonts
• 10 bitmapped fonts
For further information about resident fonts,
see
“RESIDENT FONTS” in Appendix.
Appendix–1
USER’S GUIDE
Functions
CPU
79R3041 20 MHz (MIPS R3000 architecture)
Emulation
Automatic emulation selection
• HP LaserJet 4 (PCL 5e)
• HP-GL
• EPSON FX-850
• IBM Proprinter XL
Interface
directional
Automatic interface selection between biparallel and RS-232C serial interface.
For further information, see the section
“INTERFACE SPECIFICATIONS” in Appendix.
RAM
2 Mbyte (expandable to 26 Mbytes with SIMMs)
Font Cartridge/Card Slots
2 slots
1 font cartridge slot: HP LaserJet Compatible
1 card slot: PCMCIA Type III Compatible
Control Panel
crystal
8 switches, 4 lamps, and 16-column liquid
display
Diagnostics
Self-diagnostic program
Appendix–2
APPENDICES
Electrical and Mechanical
Power Source
U.S.A. and Canada: AC 110 to 120 V, 60 Hz
Europe and Australia: AC 220 to 240 V, 50 Hz
Power Consumption
Printing:
500 WH or less
Stand-by:
80 WH or less
Stand-by in sleep mode: 20 WH or less
Noise
Printing:
Stand-by:
Temperature
Operating: 10 to 32.5°C (50°F to 90.5°F)
Storage:
0 to 35°C (38°F to 95°F)
Humidity
Operating: 20 to 80% (without condensation)
Storage:
10 to 80% (without condensation)
Dimensions (W x H x D)
inches)
371.6 x 326.5 x 393 mm (14.8 x 12.9 x 15.5
inches)
Weight
49 dB A or less
40 dB A or less
371.6 x 446.5 x 393 mm (14.8 x 17.6 x 15.5
with an optional lower tray unit fitted
Approx. 15 kg (33 lbs.)
Approx. 21.0 kg (46.3 lbs.) with optional lower
tray
unit and toner cartridge fitted .
Appendix–3
USER’S GUIDE
PAPER SPECIFICATIONS
Paper Input
Cassettes :
• Standard upper cassette (Tray 1)
• Optional lower cassette (Tray 2)
• Paper size:
TRAY 1: Letter, legal, A4, ISO B5, Executive,
A5, ISO B6, A6, COM10, Monarch,
C5 and DL
TRAY 2:
Letter, legal, A4 and Executive
(OPTION)
• Max. stacking height in the cassette = 55m(2.1”)
• Max. paper cassette capacity =Approx. 500 sheets
of 80 g/m2 (20 lbs)
when duplex unit installed =Approx. 250 sheets
80 g/m2 (20 lbs) A4/letter (Tray 1)
of
Multi-purpose tray :
Multi-purpose tray capacity = Approx. 150 sheets of
80 g/m2 (20 lbs)
Printed Output
Face down print delivery: Approx. 250 sheets
Face up output delivery
Paper Type
Cassette Feed:
Standard upper cassette (Tray 1) :
• Plain paper of letter, legal, A4, ISO B5, A5,
ISO B6, A6 and Executive sizes
[60 to 105 g/m2 (16 to 28 lbs)]
• Envelopes of COM10, Monarch, C5, DL and ISO
B5 sizes
Multi-purpose tray (MP tray) :
• Plain paper from 90 x 148 mm to 216 x 356 mm
(from 3.5” x 5.8” to 8.5” x 14”)
[60 to 135 g/m2 (16 to 36 lbs)]
•
•
•
•
•
Overhead projector (OHP) films
Colored paper
Postcards
Label stock
Envelopes of COM10, Monarch, C5, DL and ISO
B5 sizes
Optional lower cassette (Tray 2) :
Plain paper of letter, legal, A4 and Executive
sizes
[60 to 90 g/m2 (16 to 24 lbs)]
Appendix–4
APPENDICES
Test printing on paper, especially envelopes, is
recommended before making a large purchase.
following types of envelopes are
not recommended for use.
• Envelopes with thick and/or crooked edges
• Damaged, curled, wrinkled, or irregularly
The
shaped
envelopes
• Extremely shiny or highly textured
envelopes
• Envelopes with clasps
• Envelopes of baggy construction
• Envelopes not sharply creased
• Embossed envelopes
• Envelopes already printed with a laser
printer
• Envelopes pre-printed on the inside
• Envelopes that cannot be arranged
uniformly when
placed in a pile
✒ Notes
• An area 15 mm (0.6”) from the edges of the envelope will not be
printed.
• Avoid feeding labels with the carrier sheet exposed. Otherwise,
your printer will be damaged.
• When feeding OHP film, the use of a recommended type for laser
printers will ensure optimum printing. For detailed information
on the specification or purchase, please contact your nearest
authorized sales representative or the place of purchase.
■ PAPER
The printer is designed to work well with most types of xerographic and
bond paper. However, some paper variables may have an effect on print
quality or handling reliability. Always test samples of paper before buying to
ensure that it provides desirable performance. Some important guidelines
when selecting paper are:
1. Supplier should be informed that the paper or envelopes will be used in a
laser printer.
2. Preprinted papers must use inks that can withstand the temperature of
the printers fusing process. (200 degrees centigrade)
3. If selecting a cotton bond paper, paper having a rough surface such as
cockle or laid finished paper, or paper that is wrinkled or puckered may
exhibit degraded performance.
Appendix–5
USER’S GUIDE
✒ Note
The manufacturer neither warrants or recommends the use of
any particular paper. The operator is responsible for the
quality of paper used with the printer.
Paper Types to Avoid
Some types of paper might not perform well or may cause damage to
your printer.
Types of paper to avoid are:
1.
2.
3.
4.
5.
Highly textured paper.
Smooth or shiny paper.
Paper that is coated or has a chemical finish.
Damaged, wrinkled or prefolded paper.
Paper exceeding the recommend weight specification
specified in the manual.
6. Paper with tabs and staples.
7. Letterheads using low temperature dyes or thermography.
8. Multipart or carbonless paper.
DAMAGE OR OTHER DEFECTS CAUSED BY THE USE OF
PAPERS LISTED UNDER “PAPER TYPES TO AVOID”
WILL NOT BE COVERED UNDER ANY WARRANTY OR
SERVICE AGREEMENTS.
■ ENVELOPES
Most envelopes will perform acceptably on your printer. However; some
envelopes will have feeding and print quality problems because of their
construction. A suitable envelope should have edges with a straight, well
creased folds and should not have more than two thickness of paper along
the lead edge. The envelope should lie flat and not have baggy or flimsy
construction. Purchase quality envelopes only from a supplier who
understands that the envelopes will be used in a laser printer. All envelopes
should be tested prior to use to ensure desirable print results.
Envelope Types to Avoid
1. Envelopes constructed with a paper with a weight that exceeds the
paper weight specifications for the printer.
2. Poorly manufactured envelopes with edges that are not straight or
consistently square.
3. Envelopes with “baggy” construction or folds that are not sharply
creased.
4. Envelopes with transparent windows, holes, cutouts or perforations.
Appendix–6
APPENDICES
5. Envelopes with clasps, snaps or tie strings.
6. Envelopes made with smooth or shiny paper.
7. Envelopes that are rough, highly textured, or deeply
embossed.
8. Envelopes which do not lie flat or that are curled, wrinkled,
or irregularly shaped.
9. Envelopes having an open flap with an adhesive that seals
the envelope.
USE OF ANY OF THE ENVELOPES LISTED ABOVE MAY
CAUSE DAMAGE TO YOUR PRINTER. SUCH DAMAGE IS
NOT COVERED UNDER ANY WARRANTY OR SERVICE
AGREEMENT.
✒ Note
The manufacturer neither warrants nor recommends the use of
a particular envelope because envelope properties are subject
to change by the envelope manufacturer. The entire
responsibility for the quality and performance of the envelope
lies with the customer.
■ LABELS AND OVERHEAD TRANSPARENCIES
The printer will print on most type of labels and transparencies designed for
use with a laser printer. Labels should have an adhesive that is acrylicbased since such material is more stable at the high temperatures in the
fusing unit. Adhesives should not come in contact with any part of the
printer, because the label stock may stick to the drum or rollers and cause
jams and print quality problems. No adhesive should be exposed between
the labels. Labels should be arranged so that they cover the entire page with
the only exposed spaces being lengthwise down the sheet. Using labels with
spaces may result in labels peeling off and causing serious jam or print
problems.
All labels and transparencies used in this printer must be able to withstand
a temperature of 200 degrees centigrade (392 degrees Fahrenheit) for a
period of 0.1 seconds.
Label and transparency sheets should not exceed the paper weight
specifications described in the User’s Guide. Labels and transparencies
exceeding this specification may not feed or print properly and cause
damage to your printer.
The entire responsibility for the quality and performance of labels and
transparencies lies with the customer.
DAMAGE CAUSED BY THE USE OF UNSATISFACTORY LABELS OR
TRANSPARENCIES IS NOT COVERED UNDER ANY WARRANTY OR
SERVICE AGREEMENTS.
Appendix–7
USER’S GUIDE
INTERFACE SPECIFICATIONS
Bi-directional Parallel Interface
Interface Connector
A shielded cable with the following pin assignment should be
used. Most existing parallel cables support bi-directional
communication, but some might have incompatible pin
assignments.
18
15
12
9
6
3
1
36
33
30
27
24
21 19
Fig. A-1 Parallel Interface Connector
Pin Assignment
Pin No.
Appendix–8
Signal
Pin No.
Signal
1
DATA STROBE
19
Twisted pair ground
2
3
4
5
6
7
8
9
DATA 0
DATA 1
DATA 2
DATA 3
DATA 4
DATA 5
DATA 6
DATA 7
20
21
22
23
24
25
26
27
Twisted pair ground
Twisted pair ground
Twisted pair ground
Twisted pair ground
Twisted pair ground
Twisted pair ground
Twisted pair ground
Twisted pair ground
10
ACKNLG
28
Twisted pair ground
11
BUSY
29
Twisted pair ground
12
PE
30
INPUT PRIME RET
13
SLCT
31
INPUT PRIME
14
AUTO FEED
32
FAULT
15
16
17
N.C.
0V
0V
33
34
35
N.C.
N.C.
N.C.
18
+5V
36
SELECT IN
APPENDICES
Signal Description
Pin No. Signal Name
1
DATA STROBE
IN/OUT
Explanation
IN
Data is latched at the leading edge of
this signal.
2-9
DATA 0 - 7
IN
Parallel 8 bit data
10
ACKNLG
OUT
Data reception is completed and the
printer is ready for the next data
reception when this signal becomes
low.
11
BUSY
OUT
The printer cannot receive data when
this signal is high. The signal becomes
high under data receiving, off-line, or
error states.
12
PE
OUT
This signal becomes high when a
paper empty state is detected.
13
SLCT
OUT
This signal becomes high when the
printer is selected and low when it is
deselected.
14
AUTO FEED
IN
This signal is used only for the bidirectional interface as Host is busy.
31
INPUT PRIME
IN
No connection inside
32
FAULT
OUT
This signal becomes low when the
printer is in the paper empty, off-line,
or error states.
36
SLCT IN
IN
This signal is used only for the bidirectional interface as R/ W .
Appendix–9
USER’S GUIDE
Parallel Cable Connection for IBM-PC/AT or Compatible
Computers and IBM-PS/2 Computers
Signal
Printer Pin
No.
DATA STROBE 1
DATA 0
2
DATA 1
3
DATA 2
4
DATA 3
5
DATA 4
6
DATA 5
7
DATA 6
8
DATA 7
9
10
ACKNLG
BUSY
11
PE
12
SLCT
13
AUTO FEED
GND
FAULT
SLCT IN
Appendix–10
14
19 - 30
32
36
Computer Pin
No.
1
2
3
4
5
6
7
8
9
10
11
12
13
14
18 - 25
15
17
APPENDICES
RS-232C Serial Interface
Standard Specifications
1) Baud rate:
2)
3)
4)
5)
6)
7)
150, 300, 600, 1200, 2400, 4800, 9600,
19200, 38400, or 57600 baud
Synchronization:
Start-stop
Communications control:
No protocol
Data length:
Serial 7 bits or 8 bits
Parity:
Odd, even, or none
Stop bit:
1 or 2 stop bits
Protocol:
Xon/Xoff or DTR
Interface Connectors
A shielded cable should be used.
13
10
25
7
21
4
1
18
14
Fig. A-2 Serial Interface Connector
Pin Assignment
Pin
No.
Signal
1
2
3
4
5
6
7
8
9
10
11
12
13
FG
SD
RD
RS
NC
DR
SG
NC
NC
NC
NC
NC
NC
IN/OUT
Printer
Controller
Pin
No.
Signal
14
15
16
17
18
19
20
21
22
23
24
25
NC
NC
NC
NC
NC
NC
ER
NC
NC
NC
NC
NC
IN/OUT
Printer
Controller
Appendix–11
USER’S GUIDE
Signal Description
Signal NameIN/OUT Explanation
Appendix–12
FG
–
Frame Ground
SD
OUT
RD
IN
RS
OUT
Request To Send. “SPACE” level when the
printer is ready to send data to the
computer.
DR
IN
Data Set Ready. When DSR is at “SPACE”
level, data can be accepted.
SG
–
ER
OUT
Send Data.
Receive Data. Receives data transmitted
from the computer.
Signal Ground
Data Terminal Ready. “MARK” level when
the printer is Busy.
APPENDICES
Serial Cable Connection for IBM-PC/AT or Compatible
Computers and IBM-PS/2 Computers
The following diagrams show the pin connections for the most
common serial communications.
■ DB-9 Serial Connection
When you use a computer with a 9-pin serial port, use a cable
with the following pin configurations.
Printer
(Male)
SD
RD
DR (DSR)
SG
ER (DTR)
2
3
6
7
2
0
Computer
(Female)
2
RD
3
SD
4
ER (DTR)
5
SG
6
DR (DSR)
8
CS (CTS)
■ DB-25 Serial Connection
When you use a computer with a 25-pin serial port, use a cable
with the following pin configurations.
Printer
(Male)
FG
SD
RD
DR (DSR)
SG
ER (DTR)
1
2
3
6
7
2
0
Computer
(Female)
1
FG
3
RD
2
SD
2
ER (DTR)
0
7
SG
5
CS (CTS)
6
DR (DSR)
✒ Note
Any pins not shown in the figures above are not connected.
Appendix–13
USER’S GUIDE
SYMBOL/CHARACTER SETS
You can select the symbol and character sets with the FONT
switch in the HP LaserJet 4, EPSON FX-850, and IBM
Proprinter XL emulation modes. See “FONT Switch” in
Chapter 4.
When you have selected the HP-GL emulation mode, you can
select the standard or alternate character set with the MODE
switch. See “GRAPHICS MODE” in Chapter 4.
OCR Symbol Sets
When the OCR-B font is selected, the corresponding symbol set
is always used.
OCR-B
Appendix–14
APPENDICES
HP LaserJet 4 Mode
Roman 8 (8U)
ISO Latin1 (0N)
ISO Latin2 (2N)
ISO Latin5 (5N)
Appendix–15
USER’S GUIDE
PC-8 (10U)
PC-8 D/N (11U)
PC-850 (12U)
PC-852 (17U)
Appendix–16
APPENDICES
PC-8 Turkish (9T)
Windows Latin1 (19U)
Windows Latin2 (9E)
Windows Latin5 (5T)
Appendix–17
USER’S GUIDE
Legal (1U)
Ventura Math (6M)
Ventura Intl (13J)
Ventura US (14J)
Appendix–18
APPENDICES
PS Math (5M)
PS Text (10J)
Math-8 (8M)
Pi Font (15U)
Appendix–19
USER’S GUIDE
MS Publishing (6J)
Windows 3.0 (9U)
Desktop (7J)
MC Text (12J)
Appendix–20
APPENDICES
The following table shows characters available only in the
corresponding character set. The numbers at the top of the
table are hexadecimal code values with which characters are to
be replaced in the Roman 8 character set. For other characters,
see the Roman 8 character set.
SYMBOL SET
ISO 2 IRV
ISO 4 UK
ISO 6 ASCII
ISO10 SWE/FIN
ISO11 Swedish
ISO14 JISASCII
ISO15 Italian
ISO16 POR
ISO17 Spanish
ISO21 German
ISO25 French
ISO57 Chinese
ISO60 NOR v1
ISO61 NOR v2
ISO69 French
ISO84 POR
ISO85 Spanish
HP German
HP Spanish
23
24
40
5B
5C
5D
5E
60
7B
7C
7D
7E
Appendix–21
USER’S GUIDE
EPSON Mode
US ASCII
The following table shows characters available only in the
corresponding character set. The numbers at the top of the
table are hexadecimal code values with which characters are to
be replaced in the US ASCII character set. For other
characters, see the US ASCII character set.
CHARACTER SET
German
UK ASCII I
French I
Danish I
Italy
Spanish
Swedish
Japanese
Norwegian
Danish II
UK ASCII II
French II
Dutch
South African
Appendix–22
23
24
40
5B
5C
5D
5E
60
7B
7C
7D
7E
APPENDICES
PC-8
PC-8 D/N
PC-850
PC-852
Appendix–23
USER’S GUIDE
PC-860
PC-863
PC-865
PC-8 Turkish
Appendix–24
APPENDICES
IBM Mode
PC-8
PC-8 D/N
PC-850
PC-852
Appendix–25
USER’S GUIDE
PC-860
PC-863
PC-865
PC-8 Turkish
Appendix–26
APPENDICES
HP-GL Mode
ANSI ASCII
9825 CHR. SET
Appendix–27
USER’S GUIDE
FRENCH/GERMAN
SCANDINAVIAN
SPANISH/LATIN
JIS ASCII
Appendix–28
APPENDICES
ROMAN8 EXT.
ISO IRV
ISO SWEDISH
ISO SWEDISH:N
Appendix–29
USER’S GUIDE
ISO NORWAY 1
ISO GERMAN
ISO FRENCH
ISO U.K.
Appendix–30
APPENDICES
ISO ITALIAN
ISO SPANISH
ISO PORTUGUESE
ISO NORWAY 2
Appendix–31
USER’S GUIDE
Symbol Sets Supported by the Printer’s Intellifont Compatible
Typefaces
PCL Symbol Set
Typeface
Brougham
Set ID Symbol Set
8U
0N
2N
5N
10U
11U
12U
17U
9T
19U
9E
5T
7J
10J
13J
14J
6J
8M
5M
6M
15U
1U
1E
0U
2U
0S
0I
1S
2S
3S
4S
5S
6S
0G
1G
0D
1D
0F
1F
0K
2K
9U
12J
19M
579L
Roman-8
ISO 8859-1 Latin1
ISO 8859-2 Latin2
ISO 8859-9 Latin5
PC-8
PC-8 D/N
PC-850
PC-852
PC-Turk
Windows 3.1 Latin1
Windows 3.1 Latin2
Windows 3.1 Latin5
DeskTop
PS Text
Ventura International
Ventura US
Microsoft Publishing
Math-8
PS Math
Ventura Math
PI Font
Legal
ISO 4: United Kingdom*
ISO 6: ASCII*
ISO 2: IRV*
ISO 11: Swedish: names*
ISO 15: Italian*
HP Spanish*
ISO 17: Spanish*
ISO 10: Swedish*
ISO 16: Portuguese*
ISO 84: Portuguese*
ISO 85: Spanish*
HP German*
ISO 21: German*
ISO 60: Norwegian 1*
ISO 61: Norwegian 2*
ISO 25: French*
ISO 69: French*
ISO 14: JIS ASCII*
ISO 57: Chinese*
Windows 3.0 Latin1
MC Text
Symbol
Wingdings
•
•
•
•
•
•
•
•
•
•
•
•
•
•
•
•
•
•
•
•
•
•
•
•
•
•
•
•
•
•
•
•
•
•
•
•
•
•
•
•
•
•
•
Cleveland
Cond.
Connecticut
Guatemala
Antique
•
•
•
•
•
•
•
•
•
•
•
•
•
•
•
•
•
•
•
•
•
•
•
•
•
•
•
•
•
•
•
•
•
•
•
•
•
•
•
•
•
•
•
•
•
•
•
•
•
•
•
•
•
•
•
•
•
•
•
•
•
•
•
•
•
•
•
•
•
•
•
•
•
•
•
•
•
•
•
•
•
•
•
•
•
•
•
•
•
•
•
•
•
•
•
•
•
•
•
•
•
•
•
•
•
•
•
•
•
•
•
•
•
•
•
•
•
*These symbol sets are variations of the Roman-8 symbol set.
Appendix–32
APPENDICES
PCL Symbol Set
Set ID
8U
0N
2N
5N
10U
11U
12U
17U
9T
19U
9E
5T
7J
10J
13J
14J
6J
8M
5M
6M
15U
1U
1E
0U
2U
0S
0I
1S
2S
3S
4S
5S
6S
0G
1G
0D
1D
0F
1F
0K
2K
9U
12J
19M
579L
Typeface(Continued)
LetterGothic
16.66**
•
•
•
•
•
•
•
Symbol Set
Roman-8
ISO 8859-1 Latin1
ISO 8859-2 Latin2
ISO 8859-9 Latin5
PC-8
PC-8 D/N
PC-850
PC-852
PC-Turk
Windows 3.1 Latin1
Windows 3.1 Latin2
Windows 3.1 Latin5
DeskTop
PS Text
Ventura International
Ventura US
Microsoft Publishing
Math-8
PS Math
Ventura Math
PI Font
Legal
ISO 4: United Kingdom*
ISO 6: ASCII*
ISO 2: IRV*
ISO 11: Swedish: names*
ISO 15: Italian*
HP Spanish*
ISO 17: Spanish*
ISO 10: Swedish*
ISO 16: Portuguese*
ISO 84: Portuguese*
ISO 85: Spanish*
HP German*
ISO 21: German*
ISO 60: Norwegian 1*
ISO 61: Norwegian 2*
ISO 25: French*
ISO 69: French*
ISO 14: JIS ASCII*
ISO 57: Chinese*
Windows 3.0 Latin1
MC Text
Symbol
Wingdings
•
•
•
•
•
•
•
•
•
•
•
•
•
•
•
•
•
•
•
•
Maryland
•
•
•
•
•
•
•
•
•
•
•
•
•
•
•
•
•
•
•
•
•
•
•
•
•
•
•
•
•
•
•
•
•
•
•
•
•
•
•
PC
Tennessee
•
•
•
•
•
•
•
•
•
•
•
•
•
•
•
•
•
•
•
•
•
•
•
•
•
•
•
•
•
•
•
•
•
•
•
•
•
•
•
•
•
•
•
Utah
•
•
•
•
•
•
•
•
•
•
•
•
•
•
•
•
•
•
•
•
•
•
•
•
•
•
•
•
•
•
•
•
•
•
•
•
•
•
•
•
•
•
•
*These symbol sets are variations of the Roman-8 symbol set.
**LetterGothic 16.66 is a bitmapped font.
Appendix–33
USER’S GUIDE
QUICK REFERENCE OF COMMANDS
The following tables show commands sorted by function. For
further information about commands, refer to the “Technical
Reference Manual,” which is optionally available.
✒ Note
l represents the lowercase l letter. Script notation is used
because lowercase l and the number 1 can be easily confused
with each other.
HP LaserJet 4 Mode
PCL Command Sets
Function
Command
Decimal
Hexadecimal
CONTROL CODE
Backspace
Horizontal Tab
Line Feed
Form Feed
Carriage Return
Secondary Font Select
Primary font Select
Escape
BS
HT
LF
FF
CR
SO
SI
ESC
08
09
10
12
13
14
15
27
08
09
0A
0C
0D
0E
0F
1B
ESC & l # P
(# lines)
ESC & l # E
(# lines)
ESC & l # F
(# lines)
ESC & a # L
(# column)
ESC & a # M
(# column)
ESC 9
ESC & l # C
(# /48 inch)
ESC & l # D
ESC & l 1 D
ESC & l 2 D
ESC & l 3 D
ESC & l 4 D
ESC & l 6 D
ESC & l 8 D
ESC & l 12 D
ESC & l 16 D
ESC & l 24 D
ESC & l 48 D
ESC & k # H
(# /120 inch)
ESC & k 12 H
27 38 108 ## 80
1B 26 6C ## 50
27 38 108 ## 69
1B 26 6C ## 45
27 38 108 ## 70
1B 26 6C ## 46
27 38 97 ## 76
1B 26 61 ## 4C
27 38 97 ## 77
1B 26 61 ## 4D
27 57
27 38 108 ## 67
1B 39
1B 26 6C ## 43
27 38 108 ## 68
27 38 108 49 68
27 38 108 50 68
27 38 108 51 68
27 38 108 52 68
27 38 108 54 68
27 38 108 56 68
27 38 108 49 50 68
27 38 108 49 54 68
27 38 108 50 52 68
27 38 108 52 56 68
27 38 107 ## 72
1B 26 6C ## 44
1B 26 6C 31 44
1B 26 6C 32 44
1B 26 6C 33 44
1B 26 6C 34 44
1B 26 6C 36 44
1B 26 6C 38 44
1B 26 6C 31 32 44
1B 26 6C 31 36 44
1B 26 6C 32 34 44
1B 26 6C 34 38 44
1B 26 6B ## 48
27 38 107 49 50 72
1B 26 6B 31 32 48
PAGE FORMAT
Page Length
Top Margin
Text Length
Left Margin
Right Margin
Clear Side Margin
Line Pitch
Line Spacing
1 line/inch
2 lines/inch
3 lines/inch
4 lines/inch
6 lines/inch
8 lines/inch
12 lines/inch
16 lines/inch
24 lines/inch
48 lines/inch
Character Pitch
ex. 10 pitch
Appendix–34
APPENDICES
Function
Command
Decimal
Hexadecimal
Paper Size
Executive
Letter
Legal
A4
B5
B6
A5
A6
Envelopes
Monarch
COM 10
DL
C5
ESC & l # A
ESC & l 1 A
ESC & l 2 A
ESC & l 3 A
ESC & l 26 A
ESC & l 100 A
ESC & l 1024 A
ESC & l 1025 A
ESC & l 1026 A
27 38 108 ## 65
27 38 108 49 65
27 38 108 50 65
27 38 108 51 65
27 38 108 50 54 65
27 38 108 49 48 48 65
27 38 108 49 48 50 52 65
27 38 108 49 48 50 53 65
27 38 108 49 48 50 54 65
1B 26 6C ## 41
1B 26 6C 31 41
1B 26 6C 32 41
1B 26 6C 33 41
1B 26 6C 32 36 41
1B 26 6C 31 30 30 41
ESC & l 80 A
ESC & l 81 A
ESC & l 90 A
ESC & l 91 A
27 38 108 56 48 65
27 38 108 56 49 65
27 38 108 57 48 65
27 38 108 57 49 65
1B 26 6C 38 30 41
1B 26 6C 38 31 41
1B 26 6C 39 30 41
1B 26 6C 39 31 41
ESC & a # C
(# column)
ESC & a # H
(# decipoint)
ESC * p # X
(# dot)
ESC & a # R
(# line)
ESC & a # V
(# decipoint)
ESC * p # Y
(# dot)
27 38 97 ## 67
1B 26 61 ## 43
27 38 97 ## 72
1B 26 61 ## 48
27 42 112 ## 88
1B 2A 70 ## 58
27 38 97 ## 82
1B 26 61 ## 52
27 38 97 ## 86
1B 26 61 ## 56
27 42 112 ## 89
1B 2A 70 ## 59
27 37 48 66
1B 25 30 42
27 37 49 66
27 42 99 # … # 75
1B 25 31 42
1B 2A 63 # … # 4B
27 42 99 # … # 76
1B 2A 63 # … # 4C
27 42 99 48 84
27 42 99 # … # 88
1B 2A 63 50 54
1B 2A 63 # … # 58
27 42 99 # … # 89
1B 2A 63 # … # 59
CURSOR POSITIONING
Horizontal Position
Horizontal Position
Horizontal Position
Vertical Position
Vertical Position
Vertical Position
VECTOR GRAPHICS
Enter HP-GL/2 Mode
Use Previous HP-GL/2
Pen Position
Use Current PCL CAP
HP-GL/2 Plot Horizontal Size
ESC % 0 B
ESC % 1 B
ESC * c # K
(# inch)
HP-GL/2 Plot Vertical Size
ESC * c # L
(# inch)
Set Picture Frame Anchor Point ESC * c 0 T
Picture Frame Horizontal Size ESC * c # X
(# decipoint)
Picture Frame Vertical Size
ESC * c # Y
(# decipoint)
1B 26 6C 31 30 32 34 41
1B 26 6C 31 30 32 35 41
1B 26 6C 31 30 32 36 41
Appendix–35
USER’S GUIDE
Function
RASTER GRAPHICS
Resolution Setting
75 dpi
100 dpi
200 dpi
150 dpi
300 dpi
600 dpi
Raster Graphics Presentation
Orientation Oriented
Raster Oriented
Begin Raster Graphics
Left-most Position
Current Position
Transfer Data
62 ## 57
Command
Decimal
Hexadecimal
ESC * t 75 R
ESC * t 100 R
ESC * t 200 R
ESC * t 150 R
ESC * t 300 R
ESC * t 600 R
27 42 116 55 53 82
27 42 116 49 48 48 82
27 42 116 50 48 48 82
27 42 116 49 53 48 82
27 42 116 51 48 48 82
27 42 116 54 48 48 82
1B 2A 74 37 35 52
1B 2A 74 31 30 30 52
1B 2A 74 32 30 30 52
1B 2A 74 31 35 30 52
1B 2A 74 33 30 30 52
1B 2A 74 36 30 30 52
ESC * r 0 F
ESC * r 3 F
27 42 114 48 70
27 42 114 51 70
1B 2A 72 30 46
1B 2A 72 33 46
ESC * r 0 A
ESC * r 1 A
27 42 114 48 65
27 42 114 49 65
1B 2A 72 30 41
1B 2A 72 31 41
ESC * b # W [data]
27 42 98 ## 87 1B 2A
(# byte)
Set Compression Mode
Uncoded
Run-Length Encoded
Tagged Image File Format
Delta Row
Mode 5
Mode 9
CCITT G3/G4 (original)
Compress Transfer
Raster Y Offset
Raster Height
Raster Width
End Raster Graphics
ESC * b 0 M
ESC * b 1 M
ESC * b 2 M
ESC * b 3 M
ESC * b 5 M
ESC * b 9 M
ESC * b 1152 M
ESC * b # C [data]
(# byte)
ESC * b # Y
(# Line)
ESC * r # T
(# Row)
ESC * r # S
(# Pixel)
ESC * r B
PRINT MODEL
Select Pattern
Solid Black (default)
ESC * v 0 T
Solid White
ESC * v 1 T
HP-defined Shading Pattern ESC * v 2 T
HP-defined Cross-Hatched
ESC * v 3 T
Pattern
User defined
ESC * v 4 T
Brother-defined Shading Pattern ESC * v 130 T
(64 steps, original)
Select Source Transparency Mode
Transparent
ESC * v 0 N
Opaque
ESC * v 1 N
Select Pattern Transparency Mode
Transparent
ESC * v 0 O
Opaque
ESC * v 1 O
Appendix–36
27 42 98 48 77
27 42 98 49 77
27 42 98 50 77
27 42 98 51 77
27 42 98 53 77
27 42 98 57 77
27 42 98 49 49 53 50 77
27 42 98 ## 67
1B 2A 62 30 4D
1B 2A 62 31 4D
1B 2A 62 32 4D
1B 2A 62 33 4D
1B 2A 62 35 4D
1B 2A 62 39 4D
1B 2A 62 31 31 35 32 4D
1B 2A 62 ## 43
27 42 98 # … # 89
1B 2A 62 # … # 59
27 42 114 # … # 84
1B 2A 72 # … # 54
27 42 114 # … # 83
1B 2A 72 # … # 53
27 42 114 66
1B 2A 72 42
27 42 118 48 84
27 42 118 49 84
27 42 118 50 84
27 42 118 51 84
1B 2A 76 30 54
1B 2A 76 31 54
1B 2A 76 32 54
1B 2A 76 33 54
27 42 118 52 84
27 42 118 49 51 48 84
1B 2A 76 34 54
1B 2A 76 31 33 30 54
27 42 118 48 78
27 42 118 49 78
1B 2A 76 30 42
1B 2A 76 31 42
27 42 118 48 79
27 42 118 49 79
1B 2A 76 30 43
1B 2A 76 31 43
APPENDICES
Function
PATTERN
Horizontal Size
Horizontal Size
Vertical Size
Vertical Size
Pattern ID Setting
(See note below.)
2% Gray
10% Gray
15 % Gray
30% Gray
45% Gray
70% Gray
90% Gray
100% Gray
Command
Decimal
Hexadecimal
ESC * c # A
(# dot)
ESC * c # H
(# decipoint)
ESC * c # B
(# dot)
ESC * c # V
(# decipoint)
ESC * c # G
(#: ID)
ESC * c 2 G
ESC * c 10 G
ESC * c 15 G
ESC * c 30 G
ESC * c 45 G
ESC * c 70 G
ESC * c 90 G
ESC * c 100 G
27 42 99 ## 65
1B 2A 63 ## 41
27 42 99 ## 72
1B 2A 63 ## 48
27 42 99 ## 66
1B 2A 63 ## 42
27 42 99 ## 86
1B 2A 63 ## 56
27 42 99 ## 71
1B 2A 63 ## 71
27 42 99 50 71
27 42 99 49 48 71
27 42 99 49 53 71
27 42 99 51 48 71
27 42 99 52 53 71
27 42 99 55 48 71
27 42 99 57 48 71
27 42 99 49 48 48 71
1B 2A 63 32 47
1B 2A 63 31 30 47
1B 2A 63 31 35 47
1B 2A 63 33 30 47
1B 2A 63 34 35 47
1B 2A 63 37 30 47
1B 2A 63 39 30 47
1B 2A 63 31 30 30 47
✒ Note
These gray settings can be expressed in 64 shades with ESC *
v 130T and ESC * c 130 P.
Appendix–37
USER’S GUIDE
Function
Command
Decimal
Hexadecimal
1 Horiz. Line
2 Vert. Lines
3 Diagonal Lines
4 Diagonal Lines
5 Square Grid
6 Diagonal Grid
Print pattern
Solid Black
Erase (Solid White Area Fill)
Shaded Fill
Cross-hatched Fill
User defined
Current Pattern
Brother-defined Shading Fill
(64 steps, original)
Define Pattern
ESC * c 1 G
ESC * c 2 G
ESC * c 3 G
ESC * c 4 G
ESC * c 5 G
ESC * c 6 G
27 42 99 49 71
27 42 99 50 71
27 42 99 51 71
27 42 99 52 71
27 42 99 53 71
27 42 99 54 71
1B 2A 63 31 47
1B 2A 63 32 47
1B 2A 63 33 47
1B 2A 63 34 47
1B 2A 63 35 47
1B 2A 63 36 47
ESC * c 0 P
ESC * c 1 P
ESC * c 2 P
ESC * c 3 P
ESC * c 4 P
ESC * c 5 P
ESC * c 130 P
27 42 99 48 80
27 42 99 49 80
27 42 99 50 80
27 42 99 51 80
27 42 99 52 80
27 42 99 53 80
27 42 99 49 51 48 80
1B 2A 63 30 50
1B 2A 63 31 50
1B 2A 63 32 50
1B 2A 63 33 50
1B 2A 63 34 50
1B 2A 63 35 50
1B 2A 63 31 33 30 50
ESC * c # W
(#: byte)
1B 2A 63 ## 51
27 42 99 ## 87
ESC * c 0 Q
ESC * c 1 Q
ESC * c 2 Q
ESC * c 4 Q
ESC * c 5 Q
1B 2A 63 30 51
1B 2A 63 31 51
1B 2A 63 32 51
1B 2A 63 34 51
1B 2A 63 35 51
27 42 99 48 81
27 42 99 49 81
27 42 99 50 81
27 42 99 52 81
27 42 99 53 81
ESC * p 0 R
ESC * p 1 R
1B 2A 70 30 52
1B 2A 70 31 52
27 42 112 48 82
27 42 112 49 82
User-defined Pattern Control
Delete All
Delete Temporary
Delete Current Pattern
Make Temporary
Make Permanent
Set Pattern Reference Point
Print Direction Oriented
Logical Page Oriented
Appendix–38
APPENDICES
Function
DOWNLOAD FONT
Font ID Set
Character Code Set
Command
Decimal
ESC * c # D
27 42 99 ## 68
(#: ID)
ESC * c # E
27 42 99 ## 69
(##: chara. code)
Download Control
Delete All
ESC * c 0 F
Delete Temporary
ESC * c 1 F
Delete Current ID
ESC * c 2 F
Delete Current Character Code ESC * c 3 F
Make Temporary
ESC * c 4 F
Make Permanent
ESC * c 5 F
Copy Assign
ESC * c 6 F
Download Font/Flash Memory Card (original)
Delete One from Card
ESC * c 1026 F
46
Delete All from Card
ESC * c 1028 F
46
Save Current Font into Card ESC * c 1029 F
46
Set to Primary Font
ESC ( # X
(#: font ID)
Set to Secondary Font
ESC ) # X
(#: font ID)
Font Default Setting
Primary
ESC ( # @
(#: control)
Secondary
ESC ) # @
(#: control)
Download Font Header
ESC ) s # W
(#: byte)
Download Character
ESC ( s # W
(#: byte)
27 42 99 48 70
27 42 99 49 70
27 42 99 50 70
27 42 99 51 70
27 42 99 52 70
27 42 99 53 70
27 42 99 54 70
Hexadecimal
1B 2A 63 ## 44
1B 2A 63 ## 45
1B 2A 63 30 46
1B 2A 63 31 46
1B 2A 63 32 46
1B 2A 63 33 46
1B 2A 63 34 46
1B 2A 63 35 46
1B 2A 63 36 46
27 42 99 49 48 50 54 70 1B 2A 63 31 30 32 36
27 42 99 49 48 50 56 70 1B 2A 63 31 30 32 38
27 42 99 49 48 50 57 70 1B 2A 63 31 30 32 39
27 40 ## 88
1B 28 ## 58
27 41 ## 88
1B 29 ## 58
27 40 ## 64
1B 28 ## 40
27 41 ## 64
1B 29 ## 40
27 41 115 ## 87
1B 29 73 ## 57
27 40 115 ## 87
1B 28 73 ## 57
Appendix–39
USER’S GUIDE
Function
Command
USER-DEFINED SYMBOL SET
Symbol Set ID Set
ESC * c # R
(#: ID)
Define Symbol Set
ESC ( f # W
(#: byte)
Symbol Set Control
Delete All
ESC * c 0 S
Delete Temporary
ESC * c 1 S
Delete Current ID
ESC * c 2 S
Make Temporary
ESC * c 4 S
Make Permanent
ESC * c 5 S
MACRO
Macro ID Set
ESC & f # Y
(#: ID)
Decimal
Hexadecimal
27 42 99 ## 82
1B 2A 63 ## 52
27 40 102 ## 87
1B 28 66 ## 46
27 42 99 48 83
27 42 99 49 83
27 42 99 50 83
27 42 99 52 83
27 42 99 53 83
1B 2A 63 30 53
1B 2A 63 31 53
1B 2A 63 32 53
1B 2A 63 34 53
1B 2A 63 35 53
27 38 102 ## 89
1B 26 66 ## 59
Macro Control
Start Macro Definition
ESC & f 0 X
27 38 102 48 88
End Macro Definition
ESC & f 1 X
27 38 102 49 88
Execute Macro
ESC & f 2 X
27 38 102 50 88
Call Macro
ESC & f 3 X
27 38 102 51 88
Macro Overlay ON
ESC & f 4 X
27 38 102 52 88
Macro Overlay OFF
ESC & f 5 X
27 38 102 53 88
Delete All Macros
ESC & f 6 X
27 38 102 54 88
Delete Temporary Macro
ESC & f 7 X
27 38 102 55 88
Delete Current Macro
ESC & f 8 X
27 38 102 56 88
Make Temporary Macro
ESC & f 9 X
27 38 102 57 88
Make Permanent Macro
ESC & f 10 X
27 38 102 49 48 88
Macro/Card (original)
Delete All Macros from Card ESC & f 1030 X
27 38 102 49 48 51 48 88
Delete Current Macro
ESC & f 1036 X
27 38 102 49 48 51 54 88
from Card
Save Current Macro into Card
ESC & f 1038 X
1B 26 66 31 30 33 38 58
STATUS READBACK
Set Status Readback Location Type
Invalid Location
ESC * s 0 T
Currently Selected
ESC * s 1 T
All Locations
ESC * s 2 T
Internal
ESC * s 3 T
Downloaded
ESC * s 4 T
Cartridge
ESC * s 5 T
Option ROM Socket
ESC * s 7 T
Set Status Readback Location Unit
All Entities of Location Type ESC * s 0 U
Entity 1 or Temporary
ESC * s 1 U
Entity 2 or Permanent
ESC * s 2 U
Entity 3
ESC * s 3 U
Entity 4
ESC * s 4 U
Inquire Status Readback Entity
Font
ESC * s 0 I
Macro
ESC * s 1 I
User-defined Pattern
ESC * s 2 I
Symbol Set
ESC * s 3 I
Font Extended
ESC * s 4 I
Appendix–40
1B 26 66 30 58
1B 26 66 31 58
1B 26 66 32 58
1B 26 66 33 58
1B 26 66 34 58
1B 26 66 35 58
1B 26 66 36 58
1B 26 66 37 58
1B 26 66 38 58
1B 26 66 39 58
1B 26 66 31 30 58
1B 26 66 31 30 33 30 58
1B 26 66 31 30 33 36 58
27 38 102 49 48 51 56 88
27 42 115 48 84
27 42 115 49 84
27 42 115 50 84
27 42 115 51 84
27 42 115 52 84
27 42 115 53 84
27 42 115 55 84
1B 2A 73 30 54
1B 2A 73 31 54
1B 2A 73 32 54
1B 2A 73 33 54
1B 2A 73 34 54
1B 2A 73 35 54
1B 2A 73 37 54
27 42 115 48 85
27 42 115 49 85
27 42 115 50 85
27 42 115 51 85
27 42 115 52 85
1B 2A 73 30 55
1B 2A 73 31 55
1B 2A 73 32 55
1B 2A 73 33 55
1B 2A 73 34 55
27 42 115 48 73
27 42 115 49 73
27 42 115 50 73
27 42 115 51 73
27 42 115 52 73
1B 2A 73 30 49
1B 2A 73 31 49
1B 2A 73 32 49
1B 2A 73 33 49
1B 2A 73 34 49
APPENDICES
Function
Flush All Pages
Flush All Complete Pages
Flush All Page Data
Free Memory Space
Echo
OTHER COMMANDS
Push Cursor Position
Pop Cursor Position
Display Function
ON
OFF
Transparent Print
Perforation Skip
ON
OFF
End of Line Wrap
ON
OFF
Auto Underline
ON
Fix
Float
OFF
Half Line Feed
Line Termination
CR=CR, LF=LF, FF=FF
CR=CR+LF, LF=LF, FF=FF
CR=CR, LF=LF+CR,
FF=FF+CR
CR=CR+LF, LF=LF+CR,
FF=FF+CR
Print Orientation
Portrait
Landscape
Reverse Portrait
Reverse Landscape
Print Direction
Copy Volume
Paper Input Control
Paper Eject
Feed From Upper Cassette
(TRAY 1)
Manual Feed
Envelope
Feed From MP Tray
Feed From Lower Cassette
(TRAY 2 or Option)
Command
Decimal
Hexadecimal
ESC & r 0 F
27 38 114 48 70
ESC & r 1 F
27 38 114 49 70
ESC * s 1 M
27 42 115 49 77
ESC * s # X
27 42 115 # … # 88
# = Echo value
(-32767 to 32767)
1B 26 72 30 46
1B 26 72 31 46
1B 2A 73 31 4D
1B 2A 73 # … # 58
ESC & f 0 S
ESC & f 1 S
27 38 102 48 83
27 38 102 49 83
1B 26 66 30 53
1B 26 66 31 53
ESC Y
ESC Z
ESC & p # X
(# byte)
27 89
27 90
27 38 112 ## 88
1B 59
1B 5A
1B 26 70 ## 58
ESC & l 1 L
ESC & l 0 L
27 38 108 49 76
27 38 108 48 76
1B 26 6C 31 4C
1B 26 6C 30 4C
ESC & s 0 C
ESC & s 1 C
27 38 115 48 67
27 38 115 49 67
1B 26 73 30 43
1B 26 73 31 43
ESC & d # D
ESC & d 0 D
ESC & d 3 D
ESC & d @
ESC =
27 38 100 ## 68
27 38 100 48 68
27 38 100 51 68
27 38 100 64
27 61
1B 26 64 ## 44
1B 26 64 30 44
1B 26 64 33 44
1B 26 64 40
1B 3D
ESC & k 0 G
ESC & k 1 G
ESC & k 2 G
27 38 107 48 71
27 38 107 49 71
27 38 107 50 71
1B 26 6B 30 47
1B 26 6B 31 47
1B 26 6B 32 47
ESC & k 3 G
27 38 107 51 71
1B 26 6B 33 47
ESC & l 0 O
ESC & l 1 O
ESC & l 2 O
ESC & l 3 O
ESC & a # P
(# degree)
ESC & l # X
27 38 108 48 79
27 38 108 49 79
27 38 108 50 79
27 38 108 51 79
27 38 97 # … # 80
1B 26 6C 30 4F
1B 26 6C 31 4F
1B 26 6C 32 4F
1B 26 6C 33 4F
1B 26 61 # … # 50
27 38 108 ## 88
1B 26 6C ## 58
ESC & l 0 H
ESC & l 1 H
27 38 108 48 72
27 38 108 49 72
1B 26 6C 30 48
1B 26 6C 31 48
ESC & l 2 H
ESC & l 3 H
ESC & l 4 H
ESC & l 5 H
27 38 108 50 72
27 38 108 51 72
27 38 108 52 72
27 38 108 53 72
1B 26 6C 32 48
1B 26 6C 33 48
1B 26 6C 34 48
1B 26 6C 35 48
Appendix–41
USER’S GUIDE
Function
Command
Decimal
Simplex/Duplex Print (Available when Duplex Unit is installed)
Simplex
ESC & l 0 S
27 38 108 48 83
Duplex & Long-Edge Binding ESC & l 1 S
27 38 108 49 83
Duplex & Short-Edge Binding
ESC & l 2 S
27 38 108 50 83
Paper Side Selection (Available when Duplex Unit is installed)
Next Side
ESC & a 0 G
27 38 97 48 71
Front Side
ESC & a 1 G
27 38 97 49 71
Back Side
ESC & a 2 G
27 38 97 50 71
Long-edge Offset
ESC & l # U
27 38 108 ## 85
(#/720 inch)
Short-edge Offset
ESC & l # Z
27 38 108 ## 90
(#/720 inch)
Printer Reset
ESC E
27 69
Self-test
ESC z
27 122
Job Separation
ESC & l # T
27 38 108 ## 84
Unit of Measure
ESC & u # D
27 38 117 # … # 68
(# = Units/inch)
Go to Other Emulations (original)
HP-GL
ESC CR G L
27 13 71 76
IBM Proprinter XL
ESC CR I
27 13 73
EPSON FX-850
ESC CR E
27 13 69
User Reset (original)
Restore to User Settings
ESC CR ! # R
27 13 33 # 82
# = 0 to 2
Factory Reset (original)
Restore to Factory Settings
ESC CR F D
27 13 70 68
Execute Card Data (original)
Execute saved card data
ESC CR ! # E
27 13 33 # 69
FONT SELECTION
Symbol Set
ISO 60: Norwegian 1
ESC ( 0 D
27 40 48 68
ISO 61: Norwegian 2
ESC ( 1 D
27 40 49 68
ISO 4: United Kingdom
ESC ( 1 E
27 40 49 69
Windows 3.1 Latin1
ESC ( 9 E
27 40 57 69
ISO 25: French
ESC ( 0 F
27 40 48 70
ISO 69: French
ESC ( 1 F
27 40 49 70
HP German
ESC ( 0 G
27 40 48 71
ISO 21: German
ESC ( 1 G
27 40 49 71
ISO 15: Italian
ESC ( 0 I
27 40 48 73
Microsoft Publishing
ESC ( 6 J
27 40 54 74
Desk Top
ESC ( 7 J
27 40 55 74
PS Text
ESC ( 10 J
27 40 49 48 74
MC Text
ESC ( 12 J
27 40 49 50 74
Ventura International
ESC ( 13 J
27 40 49 51 74
Ventura US
ESC ( 14 J
27 40 49 52 74
ISO 14: JIS ASCII
ESC ( 0 K
27 40 48 75
ISO 57: Chinese
ESC ( 2 K
27 40 50 75
ISO 8859-1 (ECMA-94) Latin1 ESC ( 0 N
27 40 48 78
Appendix–42
Hexadecimal
1B 26 6C 30 53
1B 26 6C 31 53
1B 26 6C 32 53
1B 26 61 30 47
1B 26 61 31 47
1B 26 61 30 47
1B 26 6C ## 55
1B 26 6C ## 5A
1B 45
1B 7A
1B 26 6C ## 54
1B 26 75 # … # 44
1B 0D 47 4C
1B 0D 49
1B 0D 45
1B 0D 21 # 52
1B 0D 46 44
1B 0D 21 # 45
1B 28 30 44
1B 28 31 44
1B 28 31 45
1B 28 39 45
1B 28 30 46
1B 28 31 46
1B 28 30 47
1B 28 31 47
1B 28 30 49
1B 28 36 4A
1B 28 37 4A
1B 28 31 30 4A
1B 28 31 32 4A
1B 28 31 33 4A
1B 28 31 34 4A
1B 28 30 4B
1B 28 32 4B
1B 28 30 4E
APPENDICES
Function
Command
Decimal
Hexadecimal
Wingdings
PS Math
Ventura Math
Math-8
Symbol
ISO 8859-2 Latin2
ISO 8859-5 Latin5
ISO 11: Swedish
HP Spanish
ISO 17: Spanish
ISO 10: Swedish
ISO 16: Portuguese
ISO 84: Portuguese
ISO 85: Spanish
Windows 3.1 Latin5
PC Turkish
ISO 6: ASCII
Legal
ISO 2: IRV
Roman 8
Windows 3.0 Latin1
PC-8
PC-8 D/N
PC 850
Pi Font
PC-852
Windows 3.1 Latin1
Character Set (original)
ROMAN 8
US ASCII
GERMAN
UK ENGLISH
FRENCH
DUTCH
ITALIAN
S. SPANISH
A. ENGLISH W.P.
U.K. ASCII/2
SYMBOL*
INTERNATIONAL
AMERICAN ENGLISH
U.K. ASCII
PORTUGUESE
SWISS GERMAN
AMERICAN SPANISH
NORWEGIAN
CANADIAN
FINNISH/SWEDISH
SOUTH AFRICA
JAPANESE ENGLISH
ESC ( 579 L
ESC ( 5 M
ESC ( 6 M
ESC ( 8 M
ESC ( 19 M
ESC ( 2 N
ESC ( 5 N
ESC ( 0 S
ESC ( 1 S
ESC ( 2 S
ESC ( 3 S
ESC ( 4 S
ESC ( 5 S
ESC ( 6 S
ESC ( 5 T
ESC ( 9 T
ESC ( 0 U
ESC ( 1 U
ESC ( 2 U
ESC ( 8 U
ESC ( 9 U
ESC ( 10 U
ESC ( 11 U
ESC ( 12 U
ESC ( 15 U
ESC ( 17 U
ESC ( 19 U
27 40 53 55 57 76
27 40 53 77
27 40 54 77
27 40 56 77
27 40 49 57 77
27 40 50 78
27 40 53 78
27 40 48 83
27 40 49 83
27 40 50 83
27 40 51 83
27 40 52 83
27 40 53 83
27 40 54 83
27 40 53 84
27 40 57 84
27 40 48 85
27 40 49 85
27 40 50 85
27 40 56 85
27 40 57 85
27 40 49 48 85
27 40 49 49 85
27 40 49 50 85
27 40 49 53 85
27 40 49 55 85
27 40 49 57 85
1B 28 35 37 39 4C
1B 28 35 4D
1B 28 36 4D
1B 28 38 4D
1B 28 31 39 4D
1B 28 32 4E
1B 28 35 4E
1B 28 30 53
1B 28 31 53
1B 28 32 53
1B 28 33 53
1B 28 34 53
1B 28 35 53
1B 28 36 53
1B 28 35 54
1B 28 39 54
1B 28 30 55
1B 28 31 55
1B 28 32 55
1B 28 38 55
1B 28 39 55
1B 28 31 30 55
1B 28 31 31 55
1B 28 31 32 55
1B 28 31 35 55
1B 28 31 37 55
1B 28 31 39 55
ESC ( s 1 C
ESC ( s 2 C
ESC ( s 3 C
ESC ( s 4 C
ESC ( s 5 C
ESC ( s 6 C
ESC ( s 7 C
ESC ( s 8 C
ESC ( s 9 C
ESC ( s 10 C
ESC ( s 11 C
ESC ( s 12 C
ESC ( s 13 C
ESC ( s 14 C
ESC ( s 15 C
ESC ( s 16 C
ESC ( s 17 C
ESC ( s 18 C
ESC ( s 19 C
ESC ( s 20 C
ESC ( s 21 C
ESC ( s 37 C
27 40 115 49 67
27 40 115 50 67
27 40 115 51 67
27 40 115 52 67
27 40 115 53 67
27 40 115 54 67
27 40 115 55 67
27 40 115 56 67
27 40 115 57 67
27 40 115 49 48 67
27 40 115 49 49 67
27 40 115 49 50 67
27 40 115 49 51 67
27 40 115 49 52 67
27 40 115 49 53 67
27 40 115 49 54 67
27 40 115 49 55 67
27 40 115 49 56 67
27 40 115 49 57 67
27 40 115 50 48 67
27 40 115 50 49 67
27 40 115 51 55 67
1B 28 73 31 43
1B 28 73 32 43
1B 28 73 33 43
1B 28 73 34 43
1B 28 73 35 43
1B 28 73 36 43
1B 28 73 37 43
1B 28 73 38 43
1B 28 73 39 43
1B 28 73 31 30 43
1B 28 73 31 31 43
1B 28 73 31 32 43
1B 28 73 31 33 43
1B 28 73 31 34 43
1B 28 73 31 35 43
1B 28 73 31 36 43
1B 28 73 31 37 43
1B 28 73 31 38 43
1B 28 73 31 39 43
1B 28 73 32 30 43
1B 28 73 32 31 43
1B 28 73 33 37 43
*The symbol character set is not available for Tennessee and Helsinki fonts.
Appendix–43
USER’S GUIDE
Function
Command
Decimal
Hexadecimal
PC-8
PC-8 D/N
PC-850
PC-860
PC-863
PC-865
Fixed Pitch or P.S.
Fixed
P.S.
Character Pitch Selection 1
ESC ( s 25 C
ESC ( s 23 C
ESC ( s 26 C
ESC ( s 27 C
ESC ( s 28 C
ESC ( s 29 C
27 40 115 50 53 67
27 40 115 50 51 67
27 40 115 50 54 67
27 40 115 50 55 67
27 40 115 50 56 67
27 40 115 50 57 67
1B 28 73 32 35 43
1B 28 73 32 33 43
1B 28 73 32 36 43
1B 28 73 32 37 43
1B 28 73 32 38 43
1B 28 73 32 39 43
Character Pitch Selection 2
10 Pitch
16.6 Pitch
12 Pitch
Point Size
ESC ( s 0 P
27 40 115 48 80
ESC ( s 1 P
27 40 115 49 80
ESC ( s # H
27 40 115 ## 72
(#: char./inch)
1B 28 73 30 50
1B 28 73 31 50
1B 28 73 ## 48
ESC & k 0 S
27 38 107 48 83
ESC & k 2 S
27 38 107 50 83
ESC & k 4 S
27 38 107 52 83
ESC ( s # V
27 40 115 ## 86
(#: point size)
1B 26 6B 30 53
1B 26 6B 32 53
1B 26 6B 34 53
1B 28 73 ## 56
Italics or upright
Italics
ESC ( s 1 S
Upright
ESC ( s 0 S
Condensed
ESC ( s 4 S
Condensed Italic
ESC ( s 5 S
Compressed (Extra Condensed) ESC ( s 8 S
Expanded
ESC ( s 24 S
Outline
ESC ( s 32 S
Inline
ESC ( s 64 S
Shadowed
ESC ( s 128 S
Outline Shadowed
ESC ( s 160 S
Stroke Weight
ESC ( s # B
Ultra Thin
ESC ( s-7B
Extra Thin
ESC ( s-6B
Thin
ESC ( s-5B
Extra Light
ESC ( s-4B
Light
ESC ( s-3B
Demi Light
ESC ( s-2B
Semi Light
ESC ( s-1B
Medium (Normal)
ESC ( s 0 B
Semi Bold
ESC ( s 1 B
Demi Bold
ESC ( s 2 B
Bold
ESC ( s 3 B
Extra Bold
ESC ( s 4 B
Black
ESC ( s 5 B
Extra Black
ESC ( s 6 B
Ultra Black
ESC ( s 7 B
Scalable Font Ratio (original)
Set horizontal ratio
(#=0.25 to 3 step 0.01)
Set vertical ratio
(#=0.25 to 3 step 0.01)
Appendix–44
27 40 115 49 83
27 40 115 48 83
27 40 115 52 83
27 40 115 53 83
27 40 115 56 83
27 40 115 50 52 83
27 40 115 51 50 83
27 40 115 54 52 83
27 40 115 49 50 56 83
27 40 115 49 54 48 83
27 40 115 ## 66
27 40 115 2D 55 66
27 40 115 2D 54 66
27 40 115 2D 53 66
27 40 115 2D 52 66
27 40 115 2D 51 66
27 40 115 2D 50 66
27 40 115 2D 49 66
27 40 115 48 66
27 40 115 49 66
27 40 115 50 66
27 40 115 51 66
27 40 115 52 66
27 40 115 53 66
27 40 115 54 66
27 40 115 55 66
1B 28 73 31 53
1B 28 73 30 53
1B 28 73 34 53
1B 28 73 35 53
1B 28 73 38 53
1B 28 73 32 34 53
1B 28 73 33 32 53
1B 28 73 36 34 53
1B 28 73 31 32 38 53
1B 28 73 31 36 30 53
1B 28 73 ## 42
1B 28 73 45 37 42
1B 28 73 45 36 42
1B 28 73 45 35 42
1B 28 73 45 34 42
1B 28 73 45 33 42
1B 28 73 45 32 42
1B 28 73 45 31 42
1B 28 73 30 42
1B 28 73 31 42
1B 28 73 32 42
1B 28 73 33 42
1B 28 73 34 42
1B 28 73 35 42
1B 28 73 36 42
1B 28 73 37 42
ESC CR ! # H
27 13 33 # 72
1B 0D 21 # 48
ESC CR ! # V
27 13 33 # 86
1B 0D 21 # 56
APPENDICES
Function
Command
Scalable Fonts
Intellifont-compatible Fonts (##: point size)
Brougham
ESC ( s 0 p ## h 0 s 0 b 4 0 9 9 T
Brougham Bold
ESC ( s 0 p ## h 0 s 3 b 4 0 9 9 T
Brougham Oblique
ESC ( s 0 p ## h 1 s 0 b 4 0 9 9 T
Brougham BoldOblique
ESC ( s 0 p ## h 1 s 3 b 4 0 9 9 T
Cleveland Condensed
ESC ( s 1 p ## v 4 s 3 b 4 1 4 0 T
Connecticut
ESC ( s 1 p ## v 1 s 0 b 4 1 1 6 T
Guatemala Antique
ESC ( s 1 p ## v 0 s 0 b 4 1 9 7 T
Guatemala Italic
ESC ( s 1 p ## v 0 s 3 b 4 1 9 7 T
Guatemala Bold
ESC ( s 1 p ## v 1 s 0 b 4 1 9 7 T
Guatemala Boldltalic
ESC ( s 1 p ## v 1 s 3 b 4 1 9 7 T
Maryland
ESC ( s 1 p ## v 0 s 0 b 4 2 9 7 T
PC Tennessee Roman
ESC ( s 1 p ## v 0 s 0 b 4 1 0 1 T
PC Tennessee Bold
ESC ( s 1 p ## v 0 s 3 b 4 1 0 1 T
PC Tennessee Italic
ESC ( s 1 p ## v 1 s 0 b 4 1 0 1 T
PC Tennessee BoldItalic
ESC ( s 1 p ## v 1 s 3 b 4 1 0 1 T
Utah
ESC ( s 1 p ## v 0 s 0 b 4 1 4 8 T
Utah Bold
ESC ( s 1 p ## v 0 s 3 b 4 1 4 8 T
Utah Oblique
ESC ( s 1 p ## v 1 s 0 b 4 1 4 8 T
Utah BoldOblique
ESC ( s 1 p ## v 1 s 3 b 4 1 4 8 T
Bitmapped Fonts
LetterGothic16.66
ESC ( s 0 p 16.67 h 8.5 v 0 s 0 b 1 3 0 T
OCR-B
ESC ( 1 O ESC ( s 0 p 10 h 12 v 0 s 0 b 1 1 0 T
Appendix–45
USER’S GUIDE
CCITT G3/G4 (original command)
One of the unique features of the PCL mode of this printer is it
supports CCITT G3/G4 type data compression format.
■ CCITT G3/G4 (Raster Graphic Mode 1152)
The printer’s PCL mode supports CCITT G3/G4 type graphic
data compression.
This format is popular in optical document storage area as this
compression is effective to store black and white type pictures.
Compression mode for CCITT G3/G4 is 1152 and the command
becomes
ESC * b 1152 M.
As G3/G4 format does not have picture size/resolution
information, the printer requires a header at the beginning of
the picture data. The header size is 94 byte. Both the header
and the picture data are transferred by one transfer graphics
data command (ESC * b ### W). Normal PCL transfer graphics
data command has a limitation of the data size and ### should
not exceed 32767. Unlike other mode, mode 1152 is special and
this mode does not have 32767 byte size limitation.
Print model is not applied to this type of raster graphics.
The mode 1152 graphic data consists of the following data
structure. The picture data follows the header.
Header
94 bytes
CCITT G3/G4
Picture Data
Picture
data
length
File length
= ####
of ESC*b####W
Header format is described on the next page.
You have to specify mode 1152 by sending ESC *b1152M
command for each graphic data transfer.
About CCITT G3/G4 data format, please refer to CCITT (THE
INTERNATIONAL TELEGRAPH AND TELEPHONE
CONSULTATIVE COMMITTEE) BLUE BOOK Volume VII.
Appendix–46
APPENDICES
Mode 1152 graphic data header data structure
Position
0-1
2-3
4-7
8-11
12-13
14-15
16-19
20-21
22-55
56-59
60-61
62-63
64-65
66-67
68-69
70-71
72-73
74-75
76-77
78-79
80-81
82-83
84-85
86-87
88-89
92-93
Data
6E 6E
0A 00
5E 00 00 00
File Length
Description
‘nn’ This is header ID.
reserved (Header Version)
Picture data start offset from header top
File length including 94 byte header. If file length is 65,536
byte, these 4 bytes become “00 00 01 00”.
01 00
reserved
01 00
reserved
4A 00 00 00 reserved
compression 02 00: Fax MH format
03 00: Fax MR format
04 00: Fax G4 format
00....00
All zero
Picture Data Length
If picture data length is 65,442 (65,536 - 94) byte, these
4 bytes become “A2 FF 00 00”.
01 00
bit/pixel
01 00
bit/pixel
Pixels/line
If picture dot width = 2400, these 2 bytes become “60 09”.
Pixels/line
Same as 64-65
Lines/picture If picture line count = 3100, these 2 bytes become “1C 0C”.
Lines/picture Same as 70-71
00 00
reserved
Photo metrics 00 00: data 0 = white 01 00: data 0 = black
02 00
reserved (Endian format)
Bit Fill Order
01 00: filled from MSB
02 00: filled from LSB
01 00
reserved
00 00
reserved (min. pixel value)
01 00
reserved (max pixel value)
horizontal resolution (200,300,400,600)
C8 00 00 00 : 200 dpi
2C 01 00 00 : 300 dpi
90 01 00 00 : 400 dpi
58 02 00 00 : 600 dpi
400 and 600 dpi are available when printer
operates in 600 dpi.
vertical resolution (200,300,400,600)
C8 00 00 00 : 200 dpi
2C 01 00 00 : 300 dpi
90 01 00 00 : 400 dpi
58 02 00 00 : 600 dpi
The printer accepts different values for vertical and
horizontal resolutions.
400/600 dpi are available when printer operates in 600 dpi. 90-91
02 00
reserved (resolution unit = inch)
00 00
reserved (error code)
Appendix–47
USER’S GUIDE
HP-GL/2 Command Sets
Command
Mnemonic
Parameters
Dual Context Extensions
ENTER PCL MODE
ESC % # A
0-Retain previous PCL cursor position
and palette
1-Use current HP-GL/2 pen position and
palette
None
Font_ID
Font_ID
0-Scalable fonts only
1-Bitmapped fonts allowed
RESET
ESC E
PRIMARY FONT
FI
SECONDARY FONT
FN
SCALABLE OR BITMAPPED FONTSS B
Palette Extensions
TRANSPARENCY MODE
SCREENED VECTORS
Vector Group
ARC ABSOLUTE
TR
SV
AA
ARC RELATIVE
AR
ABSOLUTE ARC THREE POINT
AT
BEZIER ABSOLUTE
BZ
BEZIER RELATIVE
BR
ABSOLUTE
PLOT RELATIVE
PEN DOWN
PEN UP
RELATIVE ARC THREE POINT
POLYLINE ENCODED
Polygon Group
CIRCLE
FILL RECTANGLE ABSOLUTE
FILL RECTANGLE RELATIVE
EDGE RECTANGLE ABSOLUTE
EDGE RECTANGLE RELATIVE
FILL WEDGE
Appendix–48
PA
PR
PD
PU
RT
PE
CI
RA
RR
EA
ER
WG
0-Off (opaque)
1-On (transparent)
[screen_type [, shading [, index]]]
x_center, y_center, sweep_angle
[, chord_angle];
x_increment, y_increment, sweep_angle
[, chord_angle];
x_inter, y_inter, x_end, y_end
[,chord_angle];
x1_control_pt, y1_control_pt
x2_control_pt, y2_control_pt
x3_control_pt, y3_control_pt
[, params … [, parms ]].
x1_control_pt_increments,
y1_control_pt_increments,
x2_control_pt_increments,
y2_control_pt_increments,
x3_control_pt_increments,
y3_control_pt_increments
[, params … [, parms ]];
PLOT
[x, y … [, x, y]];
[x, y … [, x, y]];
[x, y … [, x, y]];
[x, y … [, x, y]];
x_incr_inter, y_incr_inter, x_incr_end,
y_incr-end [, chord_angle];
[flag [val]|coord_pair …
[flag[val]|coord_pair ]];
radius [, chord_angle];
x_coordinate, y_coordinate;
x_increment, y_increment;
x_coordinate, y_coordinate;
x_increment, y_increment;
radius, start_angle, sweep_angle
[, chord_angle];
APPENDICES
Command
EDGE WEDGE
POLYGON MODE
FILL POLYGON
EDGE POLYGON
Character Group
SELECT STANDARD FONT
SELECT ALTERNATE FONT
ABSOLUTE DIRECTION
RELATIVE DIRECTION
ABSOLUTE CHARACTER SIZE
RELATIVE CHARACTER SIZE
CHARACTER SLANT
EXTRA SPACE
STANDARD FONT DEFINITION
ALTERNATE FONT DEFINITION
CHARACTER FILL MODE
LABEL ORIGIN
LABEL
DEFINE LABEL TERMINATOR
CHARACTER PLOT
TRANSPARENT DATA
DEFINE VARIABLE TEXT PATH
Mnemonic
Parameters
EW
PM
FP
EP
radius, start_angle, sweep_angle
[, chord_angle];
polygon_definition;
0 Odd/Even fill
1 non-zero winding fill
SS
SA
DI
DR
SI
SR
SL
ES
SD
AD
CF
LO
LB
DT
CP
TD
DV
[run, rise];
[run, rise];
[width, height];
[width, height];
[tangent_of_angle];
[width [, height]]
[kind, value … [, kind, value]];
[kind, value … [, kind, value]];
[fill_mode [, edge_pen]];
[position];
[char … [char]] l bterm
[l bterm [, mode]];
[spaces, lines];
[mode];
[path [, line]];
Line and Fill Attributes Group
LINE TYPE
LINE ATTRIBUTES
PEN WIDTH
PEN WIDTH UNIT SELECTION
SELECT PEN
SYMBOL MODE
FILL TYPE
ANCHOR CORNER
RASTER FILL DEFINITION
LT
LA
PW
WU
SP
SM
FT
AC
RF
USER DEFINED LINE TYPE
UL
[line_type [, pattern_length [, mode]]];
[kind, value … [, kind, value]];
[width [, pen]];
[type];
[pen];
[char];
[fill_type [, option 1 [, option 2]]];
[x_coordinate, y_coordinate];
[index, width, height, pen_nbr [, …
pen_nbr]];
[index [, gap 1 … gap 20]];
CO
SC
[x 1, x 2, y 1, y 2 [, type [, left,
Configuration and Status Group
COMMENT
SCALE
bottom]]];
INPUT WINDOW
INPUT P1 AND P2
INPUT RELATIVE P1 AND P2
DEFAULT VALUES
INITIALIZE
ROTATE COORDINATE SYSTEM
IW
IP
IR
DF
IN
RO
or
[x 1, x factor, y 1, y factor, 2];
[x L L, y L L, x U R, y U R];
[p 1 x, p 1 y [, p 2 x, p 2 y]];
[p 1 x, p 1 y [, p 2 x, p 2 y]];
[angle];
Appendix–49
USER’S GUIDE
Printer Job Language Commands Syntax
Command
Function and Syntax
Syntax Rules
[]
<>
Brackets indicate optional parameters.
Indicates special characters and items
Special Characters and Items
<HT>
<LF>
<CR>
<SP>
<ESC>
<FF>
<WS>
<PC>
<Words>
DEC. HEX.
Horizontal Tab (element of white space) 09
09
Line Feed (PJL command terminator)
10
0A
Carriage Return (optional parameter)
13
0D
Space (element of white space)
32
20
Escape (used only for UEL/SPJL)
27
1B
Form Feed
12
0C
(terminator for multiple line reply)
White Space<SP> or <HT> or combination of <SP> and <HT>
Printable Characters (character code 33 through 126, and
161 through 254)
Beginning with <PC>, and combination of <PC> and <WS>
Printer Job Language Commands Syntax
COMMENT
@PJL COMMENT <Words> [<CR>] <LF>
DEFAULT
@PJL DEFAULT [LPARM: emulation] variable = value
[<CR>] <LF>
DINQUIRE
@PJL DINQUIRE [LPARM: emulation] variable [<CR>] <LF>
Reply
@PJL DINQUIRE [LPARM: emulation] variable <CR> <LF>
value <CR> <LF> <FF>
ECHO
@PJL ECHO [<Words>] [<CR>] <LF>
Reply
@PJL ECHO [<Words>] <CR> <LF> <FF>
ENTER
@PJL ENTER LANGUAGE = emulation [<CR>] <LF>
EOJ
@PJL EOJ [NAME = job name] [<CR>] <LF>
INFO
@PJL INFO read only variable [<CR>] <LF>
Reply
@PJL INFO read only variable <CR> <LF>
[1 or more lines of printable characters or <WS> followed
by <CR> <LF>] <FF>
INITIALIZE
@PJL INITIALIZE [<CR>] <LF>
INQUIRE
@PJL INQUIRE [LPARM: emulation] variable [<CR>] <LF>
Reply
@PJL INQUIRE [LPARM: emulation] variable <CR> <LF>
value <CR> <LF> <FF>
JOB
@PJL JOB [NAME = “job name”] [START = first page]
[END = last page] [<CR>] <LF>
OPMSG
@PJL OPMSG DISPLAY = “message” [<CR>] <LF>
RDYMSG
@PJL RDYMSG DISPLAY = “message” [<CR>] <LF>
RESET
@PJL RESET [<CR>] <LF>
@PJL SET [LPARM: emulation] variable = value [<CR>] <LF>
SET
STMSG
@PJL STMSG DISPLAY = “message” [<CR>] <LF>
Reply
@PJL STMSG DISPLAY = “message” <CR> <LF>
key <CR> <LF> <FF>
Exit Current Emulation/Start PJL
<ESC> % - 12345X
(UEL/SPJL)
USTATUS
@PJL USTATUS variable = value [<CR>] <LF>
Reply
@PJL USTATUS variable <CR> <LF>
[1 or more lines of printable characters or <WS> followed
by <CR> <LF>] <FF>
USTATUSOFF
@PJL USTATUSOFF [<CR>] <LF>
(No Operation)
@PJL [<CR>] <LF>
Appendix–50
APPENDICES
EPSON FX-850 Mode
Command name
Function
Sequence
Decimal
Hexadecimal
Null
Ignored
NUL
0
00
Bell
Ignored
BEL
7
07
Space
Moves the cursor one position to the right
SP
32
20
Backspace
Moves the cursor one position to the left BS
8
08
Line Feed
Moves down one line
LF
10
0A
Form Feed
Ejects a page (if data has been printed on it)
FF
12
0C
Carriage Return
Moves cursor to left margin
CR
13
0D
Home Positioning
Moves the cursor to the home position ESC <
27 60
1B 3C
Select Printer
Ignored
DC1
17
11
Deselect Printer
Ignored
DC3
19
13
Set MSB=0
Sets most significant bit to zero
ESC=
27 61
1B 3D
Set MSB=1
Sets most significant bit to one
ESC >
27 62
1B 3E
Cancel MSB Settings
Cancels MSB settings
ESC #
27 35 1B 23
Expand Printable
Allows characters 128 (d) through 159 (d)
ESC 6
27 54 1B 36
Code Area
and 255 (d) to be printed
Cancel Expanded
Cancels printing of characters 128 (d) ESC 7
27 55
1B 37
Printable Code Area through 159 (d) and 255 (d)
Expand Printable
Allows characters 0 (d) through 31 (d) and
ESC I 1
27 73 49
1B 49 31
Code Area
128 (d) through 159 (d) to be printed
Cancel Expand
Cancels printing of characters 0 (d)
ESC I 0
27 73 48
1B 49 30
Printable Code Area through 31 (d) and 129 (d) through 159 (d)
Change Emulation Changes the emulation of the printer. All
ESC CR m 27 13 m
1B 0D m
(original)
data received so far will be printed and
the page ejected. m is an ASCII code.
m=E - Reset Epson Mode
m=GL - HP-GL Mode
m=H - HP LaserJet 4 Mode
m=I - IBM Proprinter Mode
User Reset
Restore to User Settings
ESC CR !
27 13 33
1B 0D 21
(n=0 to 2)
nR
n 82
n 52
Paper Input Control Controls the paper input
ESC EM n 27 25 n
1B 19 n
n=0 - Initialize Feeder Mode
n=1 - Feed From MP Tray
n=2 - Feed From Upper Cassette (Tray 1)
n=3 - Feed From Lower Cassette (Tray 2)
n=R - Eject Paper
Duplex/Simplex Print
Sets simplex or duplex print mode
ESC CR !
27 13
33
1B 0D 21
(available when duplex
n=0 - Simplex
n D n 68
n 44
unit is installed)
n=1 - Duplex & long edge binding
(original)
n=2 - Duplex & short edge binding
Page Side Selection Sets page side selection
ESC CR !
27 13 33
1B 0D 21
(available when duplex
n=0 - Next side
n S n 83
n 53
unit is installed)
n=1 - Front side
(original)
n=2 - Back side
Initialize Printer
Initializes printer and clears print buffer
ESC @
27 64 1B 40
(prints data)
Set Form Length
Sets page length in current line spacing ESC C n
27 67 n
1B 43 n
(1≤n≤127)
Set Left Margin
Sets left margin n characters from homeESC l n
27 108 n 1B 6C n
position (range depends on type size and
paper size)
Appendix–51
USER’S GUIDE
Command name
Set Right Margin
Function
Sequence
Sets right margin n columns from the left
margin (range depends on type size and
paper size)
Sets bottom margin at the n-th line,
ESC N n
counting from the bottom
Cancels the setting of the bottom margin
Decimal
ESC Q n
Hexadecimal
27 81 n
1B 51 n
Set Skip-over
27 78 n
1B 4E n
Perforation
Cancel Skip-over
ESC O
27 79 1B 4F
Perforation
Set 1/6” Line Spacing
Line spacing is set to 1/6 inch ESC 2 27 50 1B 32
Set 1/8” Line Spacing
Line spacing is set to 1/8 inch ESC 0 27 48 1B 30
Set 7/72” Line Spacing
Line spacing is set to 7/72 inch ESC 1 27 49 1B 31
Set n/72” Line Spacing
Line spacing is set to n/72 inch (0≤n≤85)
ESC A
n
27 65 n
1B 41 n
Set n/216” Line
Line spacing is set to n/216 inch (0≤n≤255)
ESC 3 n
27 51 n
1B 33 n
Spacing
Perform n/216”
Advances paper (moves cursor) by n/216 ESC J n
27 74 n
1B 4A n
Paper Feed
inch
Perform n/216”
Reverse feeds paper (moves cursor) by ESC j n
27 106 n 1B 6A n
Reverse Paper Feed n/216 inch
Set Horizontal Tab Sets up to 32 horizontal tab stops
ESC D n1 … 27 68 n1 … 1B 44 n1 …
Stops
(terminated by a NUL)
nk NUL
nk 0
nk 00
Horizontal Tab
Moves to next horizontal tab
HT
9
09
Set Vertical Tab
Sets up to 16 vertical tab stops
ESC b n1 … 27 98 n1 … 1B 62 n1 …
Stops
(terminated by a NUL)
nk NUL
nk 0
nk 00
Vertical Tab
Moves to next vertical tab stop
VT
11
0B
Select VFU
Selects Vertical Format Unit
ESC / n
27 47 n
1B 2F n
Set Vertical Tab
Sets up to 16 vertical tab stops in selected
ESC B n1 …
27 66 n1 …
1B 42
n1 …
Stops (VFU
Vertical Format Unit (selected by
nk NUL
nk 0
nk 00
Channel)
previous command). Terminated by NUL
Set Absolute Print Moves (n1 + n2 x 256)/60” from left
ESC $ n1 n2 27 36 n1 n21B 24 n1 n2
Position
margin
Set Relative Print Moves (n1 + n2 x 256)/120” from current ESC \ n1 n2 27 92 n1 n21B 5C n1 n2
Position
position
Set Pica Pitch
Selects 10 cpi printing
ESC P
27 80
1B 50
Set Elite Pitch
Selects 12 cpi printing
ESC M
27 77
1B 4D
Set Proportional
Selects proportional spacing mode and ESC p 1
27 112 49 1B 70 31
Spacing Mode
fonts (BS disabled)
Disable Proportion- Disables proportional spacing mode
ESC p 0
27 112 48 1B 70 30
al Spacing Mode
Set Condensed Mode Sets condensed printing
SI or ESC SI 15 or 27 15 0F or 1B 0F
Cancel Condensed Cancels condensed printing mode
DC2
18
12
Mode
Set Emphasized
Selects boldface printing
ESC E or
27 69 or 27 1B 45 or 1B
Mode
ESC G
71
47
Cancel Emphasized ESC F cancels ESC E boldface and ESC H
ESC F or 27 70 or 27 1B 46 or 1B
Mode
cancels ESC G boldface
ESC H
72
48
Set Enlarged
Selects enlarged characters for one
SO or
14 or
0E or
Character Mode
line only
ESC SO or 27 14 or
1B 0E or
ESC W 1
27 87 49
1B 57 31
Cancel Enlarged
Cancels above settings (CAN cancels
DC4 or
20 or 24 or 14 or 18 or
Character Mode
SO only, and DC4 cancels SO and
CAN or
27 87 48
1B 57 30
ESC SO only)
ESC W 0
Appendix–52
APPENDICES
Command name
Function
Sequence
Decimal
Hexadecimal
Set/Cancel Double- Sets (n = 1) or cancels (n = 0) double-high
ESC w n 27 119 n
1B 77 n
High Mode
mode
Set Italic Print Mode Selects italic printing
ESC 4
27 52
1B 34
Cancel Italic Print Cancels italic printing
ESC 5
27 53
1B 35
Mode
Set Super/Subscript Sets either superscript (n=0) or subscript
ESC S n 27 83 n
1B 53 n
Print Mode
(n=1) printing
Cancel Super/
Cancels effect superscript or subscript ESC T
27 84
1B 54
Subscript Print Mode
printing
Set/Cancel Underline
Sets (n=1) or cancels (n=0) underlined
ESC - n
45 n
1B 2D n
Print Mode
printing (including spaces)
Select Justification n=0: Left justify, n=1: Centering
ESC a n
27 97 n
1B 61 n
n=2: Right justify, n=3: Fully justify
Set Intercharacter Adds n/120” space to each character
ESC SP n
27 32 n
1B 20 n
Space
Select Print Mode
Allows combinations of attributes to be ESC ! n
27 33 n
1B 21 n
added to following text
Select Epson/IBM
Selects either Epson (n=0) or IBM (n=1) ESC t n
27 116 n 1B 74 n
character set
character set
Select International Selects character set
ESC R n
27 82 n
1B 52 n
Character Set
Define Download
Defines downloaded characters
ESC & NUL 27 38 0 n m 1B 26 00 n
Characters
n m a {data} a {data}
m a {data}
Select Download
Selects either downloaded (n=1) or
ESC % n
27 37 n
1B 25 n
Character Mode
internal (n=0) character set
Copy ROM
Copies internal character data to
ESC : 0 0 0 27 58 48 48 1B 3A 30
Characters to
download RAM area
48
30 30
Download RAM
Select Bit Image
Selects and prints bit image data
ESC * m n1 27 42 m n1 1B 2A m n1
Mode
n2 {data}
n2 {data} n2 {data}
Set 9-dot Bit Image Selects and prints “9-dot” bit image
ESC ^ a n1 27 94 a n1 1B 5E a n1
Mode
data
n2 {data}
n2 {data} n2 {data}
Set Single-Density Selects and prints single-density bit image
ESC K n1 n2
27 75 n1 n2
1B 4B n1 n2
Bit Image Mode
data
{data}
{data}
{data}
Set Double-Density Selects and prints double-density bit
ESC L n1 n2 27 76 n1 n21B 4C n1 n2
Bit Image Mode
image data
{data}
{data}
{data}
Set Double-Speed
Selects and prints “double-speed” doubleESC Y n1 n2
27 89 n1 n2
1B 59 n1 n2
Double-Density Bit density bit image data
{data}
{data}
{data}
Image Mode
Set QuadrupleSelects and prints quadruple-density bit ESC Z n1 n2 27 90 n1 n21B 5A n1 n2
Density Bit Image image data
{data}
{data}
{data}
Mode
Reassign Graphics Changes bit image density
ESC ? n m 27 63 n m 1B 3F n m
Mode
Set Scalable Font
Selects horizontal ratio
ESC CR !
27 13 33
1B 0D 21
Ratio (original)
(n=0.25 to 3 step 0.01)
nH
n 72
n 48
Selects vertical ratio
ESC CR !
27 13 33
1B 0D 21
(n=0.25 to 3 step 0.01)
nV
n 86
n 56
Execute Card Data Execute saved card data
ESC CR !
27 13 33
1B 0D 21
(original)
nE
n 69
n 45
Appendix–53
27
USER’S GUIDE
IBM Proprinter XL Mode
Command name
Null
Bell
Space
Backspace
Line Feed
Form Feed
Function
Sequence
Decimal
Hexadecimal
Ignored
NUL
0
00
Ignored
BEL
7
07
Moves the cursor one character to the right
SP
32
20
Moves the cursor one character to the left
BS
8
08
Moves the cursor to the next line
LF
10
0A
Prints the data in the buffer and ejects the
FF
12
0C
page (if the buffer is empty, this command
is ignored)
Carriage Return
Moves the cursor to the left margin on the
CR
13
0D
current line. If Auto LF has been set from
the front panel or by software (ESC 5 1),
the cursor will move down one line
Set/Cancel Auto
Sets (n=1) or cancels (n=0) auto line feed
ESC 5 n
27 53 n
1B 35 n
Line Feed Mode
Overrides the front panel setting
Select Printer
Selects printer following deselection
DC1
17
11
(ESC Q)
Deselect Printer
Ignored
DC3
19
13
Deselect Printer
Deselects printer, which will not accept ESC Q 2 2 27 81 50 50 1B 51 32 32
data until a DC1 is received
ESC Q 3
27 51 51
1B 51 33
Set Epson
Selects Epson FX-850 emulation mode. ESC @
27 64
1B 40
Emulation Mode
All data in the buffer is printed and the
page ejected
Change Emulation Changes the emulation of the printer. All
ESC CR m 27 13 m
1B 0D m
(original)
data received so far will be printed and
the page ejected. m is an ASCII code.
m=E - Epson Mode
m=GL - HP-GL Mode
m=H - HP LaserJet 4 Mode
m=I - Reset IBM Proprinter Mode
User Reset
Restore to User Settings
ESC CR !
27 13 33
1B 0D 21
(n=0 to 2)
nR
n 82
n 52
Paper Input Control Controls the paper input
ESC EM n 27 25 n
1B 19 n
n=0 - Feed From Manual Feed Slot
n=1 - Feed From MP Tray
n=2 - Feed From Upper Cassette (Tray 1)
n=3 - Feed From Lower Cassette (Tray 2)
n=R - Eject Paper
Duplex/Simplex Print
Sets simplex or duplex print mode
ESC CR !
27 13 33
1B 0D 21
(available when duplex
n=0 - Simplex
n D n 68
n 44
unit is installed)
n=1 - Duplex & long edge binding
(original)
n=2 - Duplex & short edge binding
Page Side Selection Sets page side selection
ESC CR !
27 13 33
1B 0D 21
(available when duplex
n=0 - Next side
n S n 83
n 53
unit is installed)
n=1 - Front side
(original)
n=2 - Back side
Set Form Length
Sets form length to n lines at current
ESC C n
27 67 n
1B 43 n
spacing (1≤n≤255)
Sets from length to n inches at current ESC C 0 n 27 67 48 n 1B 43 30 n
spacing (0≤n≤15)
Set Right and Left n1 is used to set the left margin, and n2 ESC X n1 n2 27 88 n1 n21B 58 n1 n2
Margins
the right margin (1≤n1≤n2≤255)
Set Skip-over
Sets bottom margin at n-th line, counting
ESC N n 27 78 n
1B 4E n
Perforation
from the bottom (1≤n≤255)
Appendix–54
APPENDICES
Command name
Function
Sequence
Decimal
Hexadecimal
Cancel Skip-over
Perforation
Set 1/8” Line
Spacing Mode
Set 7/72” Line
Spacing Mode
Save n/72” Line
Spacing Mode
Activate n/72”
Line Spacing
Mode set by ESC A
Set n/216” Line
Spacing
Execute n/216”
Line Spacing
Set Horizontal Tab
Stops
Horizontal Tab
Cancels the bottom margin setting
ESC O
27 79
1B 4F
Sets line spacing to 1/8 inch
ESC 0
27 48
1B 30
Sets line spacing to 7/72 inch
ESC 1
27 49
1B 31
Sets line spacing mode to n/72 inch
ESC A n
(1≤n≤85). Activated by ESC 2 command
Activates line spacing mode set by ESC A
27 65 n
1B 41 n
ESC 2
27 50 1B 32
Sets line spacing to n/216 inch (1≤n≤255)
ESC 3 n
27 51 n
Advances the cursor by n/216 inch
27 74 n
1B 4A n
Set Vertical Tab
Stops
Vertical Tab
Restore to Default
Tab Settings
Set Pica Pitch
Set Elite Pitch
Set/Cancel
Proportional
Spacing Mode
Set Condensed
Character Mode
Set Emphasized
Character Mode
Cancel Emphasized
Character Mode
Set Enlarged
Character Mode
Cancel Enlarged
Character Mode
Set/Cancel
Enlarged
Character Mode
Set Super/Subscript
Print Mode
Cancel
Super/Subscript
Print Mode
ESC J n
Sets up to 28 horizontal tab stops
ESC D n1 …
(terminated by NUL)
nk NUL
Advances to next horizontal tab (if none HT
have been defined, default tab stops are
set every 8 columns)
Sets up to 64 vertical tab stops
ESC B n1 …
(terminated by NUL)
nk NUL
Advances to next vertical tab stops
VT
(or LF if none have been defined)
Clears any vertical tab stops, and sets ESC R
default horizontal tab stops every 8
columns
Selects 10 cpi printing
DC2
Selects 12 cpi printing
ESC :
Sets (n=1) or cancels (n=0) proportionallyspaced printing
Selects condensed characters (canceled SI
by DC2)
Selects emphasized printing (canceled ESC E
by ESC F)
Cancels emphasized printing
ESC F
Selects enlarged characters for one
SO
line only
Cancels one-line enlarged character
DC4 or
printing
CAN
Sets (n=1) or cancels (n=0) enlarged
ESC W n
character printing. When n=0, SO
enlarged printing will also be canceled
Sets superscript (n=0) or subscript (n=1) ESC S n
printing
Cancels superscript or subscript printing
1B 33 n
27 68 n1 … 1B 44 n1 …
nk NUL
nk NUL
9
09
27 66 n1 … 1B 42 n1 …
nk NUL
nk NUL
11
0B
27 82
1B 52
18
27 58
ESC P n
12
1B 3A
27 80 n
15
0F
27 69
1B 45
27 70
1B 46
14
0E
20 or 24
14 or 18
27 87 n
1B 57 n
27 83 n
1B 53 n
ESC T
27 84 1B 54
1B 50 n
Appendix–55
USER’S GUIDE
Command name
Function
Set/Cancel
Underline Print
Mode
When n=1, subsequent characters
ESC - n
(including spaces, but excluding
horizontal tabs) are underlined.
When n=0, this effect is canceled
When n=1, subsequent characters
ESC _ n
(including spaces, but excluding
horizontal tabs) are overlined.
When n=0, this effect is canceled
Depending on the values of m3 and m4, ESC [ @ 4
double-height and/or double-width
000
printing is enabled or disabled
m3 m4
Allows printing of the symbols in
ESC 6
Character Set II
Allows printing of the symbols in
ESC 7
Character Set I
Allows (n1 + (n2 x 256)) characters to be ESC \ n1 n2
printed from the All Characters Table. {data}
Control codes in the data are ignored
Prints one character (c) from the All
ESC ^ c
Character Table
Set/Cancel
Overline Print
Mode
Select DoubleHigh/DoubleWidth Mode
Select Character
Set II
Select Character
Set I
Select Characters
from All Character
Table
Select a Character
from All Character
Table
Define 8-dot
Download
ESC = n1 n2
sp m a1 a2
{data}
Select Download
Selects font and print quality (n=0 or 2 - ESC I n
Font
internal fonts, n=4 or 6 - downloaded
fonts)
Set Single-Density Selects and prints single-density bit-image
Bit Image Mode
data
n2 {data}
Set Double-Density Selects and prints double-density bit
ESC L n1
Bit Image Mode
image data
n2 {data}
Set Double-Speed
Selects and prints “double speed” doubleDouble-Density Bit density bit image data
n2 {data}
Image Mode
Set QuadrupleSelects and prints quadruple-density bit ESC Z n1
Density Bit Image image data
n2 {data}
Mode
Set Scalable Font
Selects horizontal ratio
ESC CR !
Ratio (original)
(n=0.25 to 3 step 0.01)
nH
Selects vertical ratio
ESC CR !
(n-0.25 to 3 step 0.01)
nV
Execute Card Data Execute saved card data
ESC CR !
(original)
nE
Appendix–56
Allows definition of user-defined
characters
Sequence
Decimal
Hexadecimal
27 45 n
1B 2D n
27 95 n
1B 5F n
27 91 64 4
000
m3 m4
27 54
1B 5B 40 04
00 00 00
m3 m4
1B 36
27 55
1B 37
27 92 n1 n21B 5C n1 n2
{data}
{data}
27 94 c
1B 5E c
27 61 n1 n21B 3D n1 n2
32 m a1 a2 20 m a1 a2 Characters
{data}
{data}
27 73 n
1B 49 n
ESC K n1 27 75 n1 n2 1B 4B n1 n2
{data}
{data}
27 76 n1 n21B 4C n1 n2
{data}
{data}
ESC Y n1 27 89 n1 n2 1B 59 n1 n2
{data}
{data}
27 90 n1 n21B 5A n1 n2
{data}
{data}
27 13 33
n 72
27 13 33
n 86
27 13 33
n 69
1B 0D 21
n 48
1B 0D 21
n 56
1B 0D 21
n 45
APPENDICES
HP-GL Mode
Command
Mnemonic
Vector Group
ARC ABSOLUTE
ARC RELATIVE
chord_angle];
PLOT ABSOLUTE
PLOT RELATIVE
PEN DOWN
PEN UP
Parameters
AA
AR
x_center, y_center, sweep_angle [, chord_angle];
x_increment, y_increment, sweep_angle [,
PA
PR
PD
PU
[x, y … [, x, y]];
[x, y … [, x, y]];
[x, y … [, x, y]];
[x, y … [, x, y]];
Polygon Group
CIRCLE
CI
SHADE RECTANGLE ABSOLUTE
SHADE RECTANGLE RELATIVE
EDGE RECTANGLE ABSOLUTE EA
EDGE RECTANGLE RELATIVE ER
SHADE WEDGE
WG
EDGE WEDGE
EW
Character Group
SELECT STANDARD SET
SELECT ALTERNATE SET
ABSOLUTE DIRECTION
RELATIVE DIRECTION
ABSOLUTE CHARACTER SIZE
RELATIVE CHARACTER SIZE
CHARACTER SLANT
STANDARD SET DEFINITION
ALTERNATE SET DEFINITION
LABEL
DEFINE LABEL TERMINATOR
CHARACTER PLOT
USER DEFINED CHARACTER
SS
SA
DI
DR
SI
SR
SL
CS
CA
LB
DT
CP
UC
Line and Fill Attributes Group
LINE TYPE
PEN WIDTH
SELECT PEN
SYMBOL MODE
FILL TYPE
TICK LENGTH
X TICK
Y TICK
PEN THICKNESS
LT
PW
SP
SM
FT
TL
XT
YT
PT
Configuration and Status Group
SCALE
SC
INPUT WINDOW
IW
INPUT P1 AND P2
IP
DEFAULT VALUES
DF
INITIALIZE
IN
ROTATE COORDINATE SYSTEM
PAGE OUTPUT
PG
radius [, chord_angle];
RA x_coordinate, y_coordinate;
RR x_increment, y_increment;
x_coordinate, y_coordinate;
x_increment, y_increment;
radius, start_angle, sweep_angle [, chord_angle];
radius, start_angle, sweep_angle [, chord_angle];
[run, rise];
[run, rise];
[width, height];
[width, height];
[tangent_of_angle];
[Designate_standard_character_set];
[Designate_alternate_character_set];
[char … [char]] l bterm
[l bterm];
[spaces, lines];
[[pen_control], x_increment, y_increment [, ... ]
[, pen_control][, ... ]];
[line_type [, pattern_length]];
[width [, pen]];
[pen];
[char];
[fill_type [, option 1 [, option 2]]];
[tick_p [, tick_n]];
[fill_line_interval];
[x 1, x 2, y 1, y 2];
[x L L, y L L, x U R, y U R];
[p 1 x, p 1 y [, p 2 x, p 2 y]];
;
;
RO [angle];
[copy_number];
Appendix–57
USER’S GUIDE
Function
Command
Go to Other Emulations
HP LaserJet 4
IBM Proprinter XL
EPSON FX-850
User Reset
Restore to User Settings
Factory Reset
Restore to Factory Settings
Decimal
Hexadecimal
ESC CR H
ESC CR I
ESC CR E
27 13 72
27 13 73
27 13 69
1B 0D 48
1B 0D 49
1B 0D 45
ESC CR ! n R
n = 0 to 2
27 13 33 n 82
1B 0D 21 n 52
ESC CR F D
27 13 70 68
1B 0D 46 44
Duplex/Simplex Print (available when duplex unit is installed) (original)
Set Simplex
ESC CR ! 0 D
27 13 33 48 68
Set Duplex & long edge binding ESC CR ! 1 D 27 13 33 49 68
Set Duplex & short edge binding ESC CR ! 2 D 27 13 33 50 68
1B 0D 21 30 44
1B 0D 21 31 44
1B 0D 21 32 44
Page Side Selection (available when duplex unit is installed) (original)
Set next side
ESC CR ! 0 S
27 13 33 48 83
Set front side
ESC CR ! 1 S
27 13 33 49 83
Set back side
ESC CR ! 2 S
27 13 33 50 83
1B 0D 21 30 53
1B 0D 21 31 53
1B 0D 21 32 53
Scalable Font Ratio (original)
Set horizontal ratio
(n=0.25 to 3 step 0.01)
Set vertical ratio
(n=0.25 to 3 step 0.01)
Execute Card Data (original)
Execute saved card data
Appendix–58
ESC CR ! n H
27 13 33 n 72
1B 0D 21 n 48
ESC CR ! n V
27 13 33 n 86
1B 0D 21 n 56
ESC CR ! n E
27 13 33 n 69
1B 0D 21 n 45
APPENDICES
Bar Code Control
The printer can print bar codes in the HP LaserJet 4, EPSON
FX-850, and IBM Proprinter XL emulation modes.
Print Bar Codes or Expanded Characters
Code
Dec
Hex
ESC i
27 105
1B 69
Format: ESC i n … n \
Creates bar codes or expanded characters according to the
segment of parameters “n … n”. For further information about
parameters, see the following “Definition of Parameters.” This
command must end with the
“ \ ” code (5CH).
[Definition of Parameters]
This bar code command can have the following parameters in
the parameter segment (n … n). Since parameters are effective
within the single command syntax ESC i n … n \, they don’t
take effect in the subsequent bar code commands. If certain
parameters are not specified, they take the default settings.
The last parameter must be the bar code data start (“b” or “B”)
or the expanded character data start (“l” or “L”). Other
parameters can be specified in any sequence. The prefix of each
parameter can be a lower-case or upper-case character: for
example, “t0” or “T0”, “s3” or “S3”, etc.
■ Bar Code Mode
n = “t0” or “T0”
n = “t1” or “T1”
n = “t3” or “T3”
n = “t4” or “T4”
n = “t5” or “T5”
n = “t6” or “T6”
n = “t9” or “T9”
n = “t12” or “T12”
n = “t13” or “T13”
n = “t14” or “T14”
n = “t130” or “T130”
n = “t131” or “T131”
n = “t132” or “T132”
n = “t133” or “T133”
n = “t134” or “T134”
CODE 39 (default)
Interleaved 2 of 5
FIM (US-Post Net)
Post Net (US-Post Net)
EAN 8, EAN 13, or UPC A
UPC E
Codabar
Code 128 set A
Code 128 set B
Code 128 set C
ISBN (EAN)
ISBN (UPC-E)
EAN 128 set A
EAN 128 set B
EAN 128 set C
This parameter selects the bar code mode as above. When n
is “t5” or “T5”, the bar code mode (EAN 8, EAN 13, or UPC
A) varies according to the number of characters in the data.
Appendix–59
USER’S GUIDE
■ Bar Code, Expanded Character, Line Block Drawing & Box
Drawing
n = “s0” or “S0”
n = “s1” or “S1”
n = “s3” or “S3”
3 : 1 (default)
2:1
2.5 : 1
This parameter selects the bar code style as above. When
the EAN 8, EAN 13, UPC-A, Code 128 or EAN 128 bar code
mode is selected, this bar code style parameter is ignored.
Expanded Character
“S” 0 = White
1 = Black
2 = Vertical stripes
3 = Horizontal stripes
4 = Cross hatch
eg.
“S” n1 n2
n1 = Background fill pattern
n2 = Foreground fill pattern
If “S” is followed by only one parameter, the
parameter
is a foreground fill pattern.
Line Block Drawing & Box Drawing
“S” 1 = Black
2 = Vertical stripes
3 = Horizontal stripes
4 = Cross hatch
■ Bar Code
n = “mnnn” or “Mnnn” (nnn = 0 ~ 32767)
This parameter specifies the bar code width. The unit of
"nnn" is %.
Appendix–60
APPENDICES
■ Bar Code Human Readable Line On or Off
n = “r0” or “R0”
n = “r1” or “R1”
Human readable line OFF
Human readable line ON
Default: Human readable line ON
(1) “T5” or “t5”
(2) “T6” or “t6”
(3) “T130” or “t130”
(4) “T131” or “t131”
Default: Human readable line OFF
All others
This parameter specifies whether or not the printer prints
the human readable line below the bar code. Human
readable characters are always printed with OCR-B font of
10 pitch and all the current character style enhancements
are masked. Note that the default setting is subject to the
bar code mode selected by “t” or “T”.
■ Quiet Zone
n = “onnn” or “Onnn” (nnn = 0 ~ 32767)
Quiet Zone is the space on both side of the bar codes. Its
width can be specified using the units which are set by the
“u” of “U” parameter. (For the description of “u” or “U”
parameter, see the next section.) The default setting of
Quiet Zone width is 1 inch.
■ Bar Code, Expanded Character Unit, Line Block Drawing &
Box Drawing
n = “u0” or “U0”
n = “u1” or “U1”
n = “u2” or “U2”
n = “u3” or “U3”
n = “u4” or “U4”
n = “u5” or “U5”
n = “u6” or “U6”
n = “u7” or “U7”
Millimeters (default)
1/10”
1/100”
1/12”
1/120”
1/10 Millimeters
1/300”
1/720”
This parameter specifies the measurement units of X-axis
offset, Y-axis offset, and bar code height.
Appendix–61
USER’S GUIDE
■ Bar Code, Expanded Character, Line Block Drawing & Box
Drawing Offset in X-axis
n = “xnnn” or “Xnnn”
This parameter specifies the offset from the left margin in
the “u”- or “U”-specified unit.
■ Bar Code & Expanded Character Offset in Y-axis
n = “ynnn” or “Ynnn”
This parameter specifies the downward offset from the
current print position in the “u”- or “U”-specified unit.
■ Bar Code, Expanded Character, Line Block Drawing & Box
Drawing Height
n = “hnnn”, “Hnnn”, “dnnn”, or “Dnnn”
(1)
A),
(2)
(3)
EAN13, EAN8, UPC-A, ISBN (EAN13, EAN8, UPCISBN (UPC-E):
UPC-E:
Others:
22 mm
18 mm
12 mm
Expanded characters
➞ 2.2 mm
(default)
Line Block Drawing & Box Drawing➞ 1 dot
This parameter specifies the height of bar codes or
expanded characters as above. It can take the prefix “h”,
“H”, “d”, or “D”. The height of bar codes is specified in the
“u”- or “U”-specified unit. Note that the default setting of
the bar code height (12 mm, 18 mm or 22 mm) is subject to
the bar code mode selected by “t” or “T”.
■ Expanded Character Width, Line Block Drawing & Box
Drawing
n = “wnnn” or “Wnnn”
Expanded character
➞ 1.2 mm
Line Block Drawing & Box Drawing➞ 1 dot
This parameter specifies the width of expanded characters
as above.
Appendix–62
APPENDICES
■ Expanded Character Rotation
n = “a0” or “A1”
n = “a1” or “A1”
n = “a2” or “A2”
n = “a3” or “A3”
Upright (default)
Rotated 90 degrees
Upside down, rotated 180 degrees
Rotated 270 degrees
■ Bar Code Data Start
n = “b” or “B”
Data that follows “b” or “B” is read in as bar code data. Bar code data
must end with the “ \ ” code (5CH), which also terminates this
command. The acceptable bar code data is subject to the bar code
mode selected by “t” or “T”.
• When CODE 39 is selected with the parameter “t0” or “T0”:
Forty three characters “0” to “9”, “A” to “Z”, “-”, “ . ”, “ (space)”, “$”, “ /
”, “+”, and “%” can be accepted as bar code data. Other characters
cause data error. The number of characters for bar codes is not
limited. The bar code data automatically starts and ends with an
asterisk “ * ” (start character and stop character). If the received data
has an asterisk “ * ” at its beginning or end, the asterisk is regarded
as a start character or stop character.
• When Interleaved 2 of 5 is selected with the parameter “t1” or “T1”:
Ten numerical characters “0” to “9” can be accepted as bar code data.
Other characters cause data error. The number of characters for bar
codes is not limited. Since this mode of bar codes require even
characters, if the bar code data has odd characters, the zero character
“0” is automatically added to the end of the bar code data.
• When FIM (US-Post Net) is selected with the parameter “t3” or “T3”:
Characters “A” to “D” are valid and 1 digit of data can be printed.
Uppercase and lowercase alphabet characters can be accepted.
• When Post Net (US-Post Net) is selected with the parameter “t4” or
“T4”:
Characters “0” to “9” can be data and it must be terminated by a check
digit. “?” can be used in place of the check digit.
Appendix–63
USER’S GUIDE
• When EAN 8, EAN 13, or UPC A is selected with the parameter “t5” or
“T5”:
Ten numerical characters “0” to “9” can be accepted as bar code data.
The number of characters for bar codes is limited as follows.
EAN 8: Total 8 digits (7 digits + 1 check digit)
EAN 13: Total 13 digits (12 digits + 1 check digit)
UPC A: Total 12 digits (11 digits + 1 check digit)
A number of characters other than above causes data error and the bar
code data is printed as normal print data. If the check digit is incorrect,
the printer calculates the correct check digit automatically so that the
correct bar code data will be printed. When EAN13 is selected, adding
“+” and a 2-or 5-digit number after the data can create an add-on code.
• When UPC-E is selected with the parameter “t6” or “T6”:
The numerical characters “0” to “9” can be accepted as bar code data.
(1)
8 digits
Standard format. The first character
must be “0” and the data must be terminated by
a check digit.
Total 8 digits = “0” + 6 digits + 1 check digit.
(2)
6 digits
The first character and the last
check digit are removed from the 8 digit data.
*1: For 8 digits, “?” can be used in place of a check digit.
*2: Adding “+” and 2- or 5-digit number after the data creates
an add-on code for all 6 and 8 digit formats.
• When Codabar is selected with the parameter “t9” or “T9”:
Characters “0” to “9”, “-”, “ . ”, “$”, “/”, “+”, “ : ” can be printed.
Characters “A” to “D” can be printed as a start-stop code, which can be
uppercase or lowercase. If there is no start-stop code, errors occur. A
check digit cannot be added and using “?” causes errors.
• When Code 128 Set A, Set B, or Set C is selected with the parameter
“t12” or “T12,” “t13” or “T13,” or “t14” or “T14” respectively:
Code 128 sets A, B and C are individually selectable. Set A encodes
characters Hex 00 … 5F. Set B encodes characters Hex 20 … 7F. Set C
encodes numeric pairs 00 … 99. Switching is allowed between the code
sets by sending %A, %B, or %C. FNC 1, 2, 3, and 4 are produced with
%1, %2, %3, and %4. The SHIFT code, %S, allows temporary switching
(for 1 character only) from set A to set B and vice versa. The “%”
character can be encoded by sending it twice.
Appendix–64
APPENDICES
• When ISBN (EAN) is selected with the parameter “t130” or
“T130”:
Same rules apply as for “t5” or “T5”
• When ISBN (UPC-E) is selected with the parameter “t131”
or “T131”:
Same rules apply as for “t6” or “T6”
• When EAN 128 set A, set B or set C is selected with the
parameter “t132” or “T132”, “t133” or “T133” or “t134” or
“T134” respectively:
Same rules apply as for “t12” or “T12”, “t13” or “T13”, or
“t14” or “T14”.
■ Box Drawing
ESC i … E (or e)
“E” or “e” is a terminator.
■ Line Block Drawing
ESC i … V (or v)
“V” or “v” is a terminator.
■ Expanded Character Data Start
n = “l” or “L”
Data that follows “l” or “L” is read in as expanded character
data (or labeling data). Expanded character data must end
with the “ \ ” code (5CH), which also terminates this
command.
[Example Program Listings]
WIDTH "LPT1:",255
'CODE 39
LPRINT CHR$(27);"it0r1s0o0x00y00bCODE39?\";
'Interleaved 2 of 5
LPRINT CHR$(27);"it1r1s0o0x00y20b123456?\";
'FIM
Appendix–65
USER’S GUIDE
LPRINT CHR$(27);"it3r1o0x00y40bA\";
'Post Net
LPRINT CHR$(27);"it4r1o0x00y60b1234567890?\";
'EAN-8
LPRINT CHR$(27);"it5r1o0x00y70b1234567?\";
'UPC-A
LPRINT CHR$(27);"it5r1o0x50y70b12345678901?\";
'EAN-13
LPRINT CHR$(27);"it5r1o0x100y70b123456789012?\";
'UPC-E
LPRINT CHR$(27);"it6r1o0x150y70b0123456?\";
'Codabar
LPRINT CHR$(27);"it9r1s0o0x00y100bA123456A\";
'Code 128 set A
LPRINT CHR$(27);"it12r1o0x00y120bCODE128A12345?\";
'Code 128 set B
LPRINT CHR$(27);"it13r1o0x00y140bCODE128B12345?\";
'Code 128 set C
LPRINT CHR$(27);"it14r1o0x00y160b";CHR$(1);CHR$(2);"?\";
'ISBN(EAN)
LPRINTCHR$(27);"it130r1o0x00y180b123456789012?+12345\";
'EAN 128 set A
LPRINT CHR$(27);"it132r1o0x00y210b1234567890?\";
LPRINT CHR$(12)
END
Appendix–66
INDEX
INDEX
▼ (DOWN) switch: 4-6
▲ (UP) switch: 4-6
A
adjustment knob for face up/down print
delivery: 2-3
adjustment lever: 2-13
ALARM lamp: 4-4
angle of control panel: 3-7
anti-static teeth: 6-3
application software: 3-1
AUTO CR: 4-19
auto form feed: 4-38
AUTO LF: 4-19
AUTO MASK: 4-19
auto mode: 4-19
AUTO SKIP: 4-19
AUTO WRAP: 4-19
automatic emulation selection: 3-3
automatic interface selection: 3-5, 4-15
B
bar codes: 1-7, Appendix-59
baud rate: 4-17
bi-directional parallel
communications: 4-16
bi-directional parallel interface
connector: 2-3
bitmapped font: Appendix (printed)
bottom margin: 4-21
C
card operation: 4-29
CCITT: 1-7, Appendix-46
character set: 4-25, 4-51, 4-52, 4-55,
Appendix-14
character sets in HP-GL emulation
mode: 4-26
code table: 4-49, 4-53
code type: 4-17
commands: Appendix-34
communications parameters: 4-16
computer: 2-18
continue mode: 4-40
CONTINUE switch: 4-58
control panel: 2-3, 3-7
COPY switch: 4-72
cut sheet paper size: 4-21
D
data compression: Appendix-46
DATA lamp: 4-4
data terminal ready: 4-17
demonstration pattern: 4-81
display: 4-1
download font: 4-35
drum shutter: 2-7
DTR: 4-17
duplex mode: 4-70
duplex printing: 4-70
duplex unit: 1-9, 3-11, 5-10
E
ECONOMY switch: 4-64
emulation: 1-5
emulation mode: 3-1, 4-60
EMULATION switch: 4-60
envelope: 3-13
EPSON FX-850 mode: 4-63
ER: 4-17
error message: 7-3
error mode: 4-40
error recovery: 4-40
expansion memory: 5-6
F
face down print delivery: 3-17
face down print delivery tray: 2-3
face up print delivery: 3-17
Index–1
USER’S GUIDE
factory settings: 3-10, 4-74
FEEDER switch: 4-65
fixing roller: 7-9
flash memory card: 1-9, 5-2
flash operation: 4-30
floppy disk: 1-3
fonts: 1-6, 4-54
font card: 5-2
font cartridge: 1-9, 5-2
font cartridge slot: 2-3
font/IC card slot: 2-3
font ID number: 5-5
font list: 4-82
font size: 4-48, 4-52
font source: 4-46, 4-50
font style: 4-47, 4-51
FONT switch: 4-44
form feed: 4-56
form feed suppress: 4-39
FORM FEED switch: 4-56
fuser: 6-6
G
G3/G4: 1-7
G3/G4 format: Appendix-46
graphics mode: 4-24
H
HDD card: 1-9, 5-2
hex dump mode: 4-83
high speed parallel communications: 4-16
HP-GL mode: 4-63
HP LaserJet 4 mode: 4-62
HP mode: 4-62
I
IBM Proprinter XL mode: 4-63
input buffer: 4-41
interface: 1-5
interface mode: 4-15
K
KEEP PCL function: 4-61
L
Index–2
lamps: 4-4
landscape: 4-18
language: 3-8
LaserJet 4 mode: 4-62
left margin: 4-21
left side cover: 5-7
line feed pitch: 4-23
line spacing: 4-23
lines/page: 4-23
lines per page: 4-21
list of optional fonts: 4-80
list of panel switch settings: 4-80
list of permanent download fonts: 4-80
list of resident fonts: 4-80
lock panel: 4-38
lock your settings: 1-7
lower paper cassette: 3-11
lower tray unit: 1-9, 5-1
M
macro: 4-33
manual feed: 3-16
manual feed mode: 4-68
margin: 4-22
media type: 4-69
memory: 1-6, 5-6
memory modules: 1-9
MODE switch: 4-7
modular jack for options: 2-3
MP FIRST mode: 4-67
MP tray setting: 4-68
multi-purpose tray: 2-3, 2-15, 3-11
N
network mode: 4-37
NORMAL mode: 3-9, 4-5
number of copies: 4-72
number of printed pages: 4-43
O
off-line: 4-5
on-line: 4-5
ON LINE lamp: 4-4
operator call message: 7-1
optional fonts: 5-4
optional interface: 4-17
INDEX
options: 1-9
orientation: 4-18
P
page format mode: 4-21
page protection: 4-28
paper access cover: 6-7, 7-10
paper capacity: 3-12
paper cassette: 1-5, 2-11, 3-15
paper exit: 7-7
paper feed method: 4-66
paper guide: 6-7
PAPER IN setting: 4-69
paper jam: 7-6
paper path selector guide: 3-17
paper size: 3-12
paper source: 3-12, 4-66
paper type: 3-12
paper width guide: 2-15
parallel interface: 1-5, 4-16
parallel interface port: 2-18
parity: 4-17
pass number: 4-38
PCMCIA-compatible flash memory
card: 1-8
pen setting: 4-24
pen size: 4-24
portrait: 4-18
power cord: 2-19
power cord connector: 2-3
power save mode: 4-64
power saving mode: 1-7
power switch: 2-3, 2-20
primary font: 4-45
print density: 4-41
print start position: 4-21
printer driver: 3-1
printer emulation: 3-1
printer settings: 3-10, 4-81
printer status message: 4-2
printer test: 4-81
protective parts: 2-6
R
READY lamp: 4-4
rear access cover: 2-3, 7-8
rear paper slit: 3-17
reprint: 1-8, 4-56
reset mode: 4-73
RESET switch: 4-73
resident fonts: Appendix (printed)
resolution: 1-4, 4-27
resolution mode: 4-26
right margin: 4-21
robust Xon: 4-17
RS-232C interface: 1-5
RS-232C serial interface connector: 2-3
S
secondary font: 4-45
SEL switch: 4-5
self-diagnosis: 2-20
serial interface: 1-5, 4-16
serial interface port: 2-18
service call message: 7-5
SET switch: 4-6
shades of gray: 1-4, 4-24
SHIFT mode: 3-9
SHIFT switch: 4-59
side paper stop: 2-13
SIMM: 5-8
simplex printing: 4-70
single in-line memory modules
(SIMMs): 5-6
sizes of paper: 3-11
sleep: 4-64
sliding guide: 2-14
slot: 5-3
software: 3-1
spacers: 2-6
stop bit: 4-17
switch: 3-9
symbol set: 4-55, Appendix-14
T
Q
quick exit switch: 4-6
table print: 4-49, 4-53
technical reference manual: 1-9
test mode: 4-80
test pattern: 4-81
TEST switch: 4-80
Index–3
USER’S GUIDE
time out for the auto interface
selection: 4-15
time out for the automatic emulation
change: 4-60
time out for the power save mode: 4-64
toner cartridge: 1-4, 2-2, 2-7, 6-1
toner empty: 6-1
toner low: 4-40
top cover: 2-3, 2-5
top margin: 4-21
transfer guide: 6-7
transfer roller: 6-3
tray 1: 3-16
tray 2: 3-16
U
upper paper cassette: 2-3, 3-11
user settings: 3-10, 4-42
W
wait time: 4-39
Windows: 1-7
X
X offset: 4-21
Xon/Xoff: 4-17
Y
Y offset: 4-21
Index–4
(For USA & CANADA Only)
For technical and operational assistance, please call:
In USA
In Canada
1-800-276-7746 (outside California)
714-859-9700 (within California)
1-800-361-6466
If you have comments or suggestions, please write us at:
In USA
In Canada
Printer Customer Support
Brother International Corporation
15 Musick
Irvine, CA 92718
Brother International Corporation, Ltd.
1, Rue Hôtel De Ville
Dollard-des-Ormeaux P.Q.
Canada H9B3H6
BBS
For downloading drivers from our Bulletin Board Service, call 1714-859-2610. Please logon to our BBS with your first name, last
name and a four digit number for your password. Our BBS
supports modem speeds up to 14,400, 8 bits no parity, 1 stop bit.
DEALERS/SERVICE CENTERS
For the name of an authorized dealer or service center, call 1800-284-4357.
III
UH2686001 B
Printed in Japan
IV