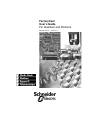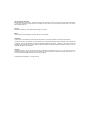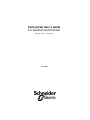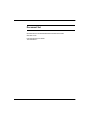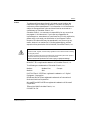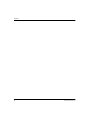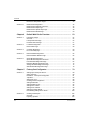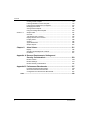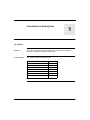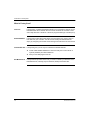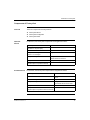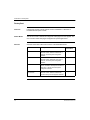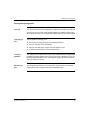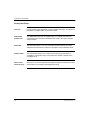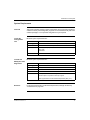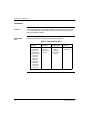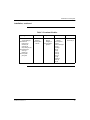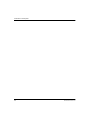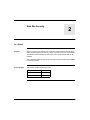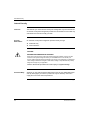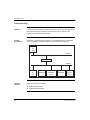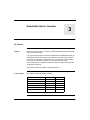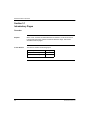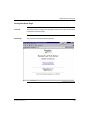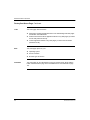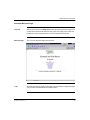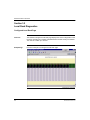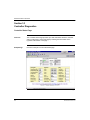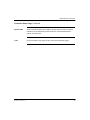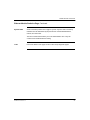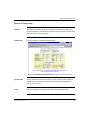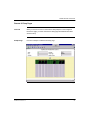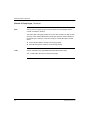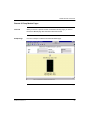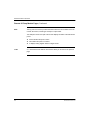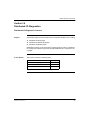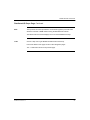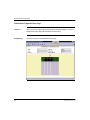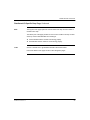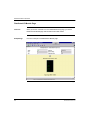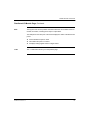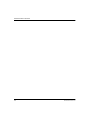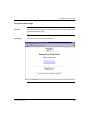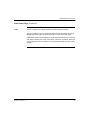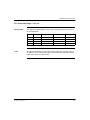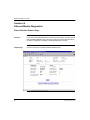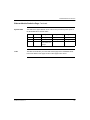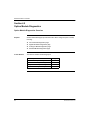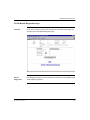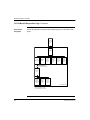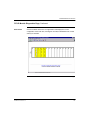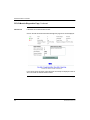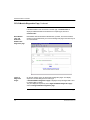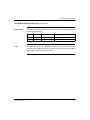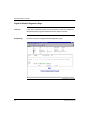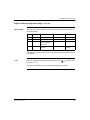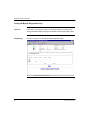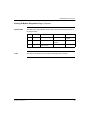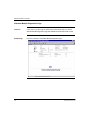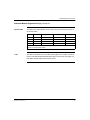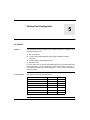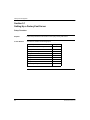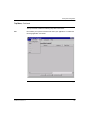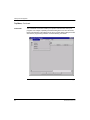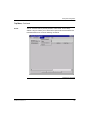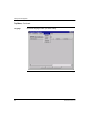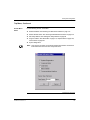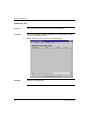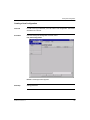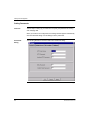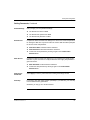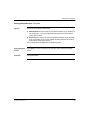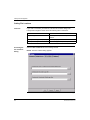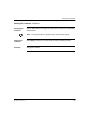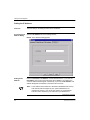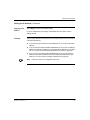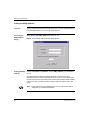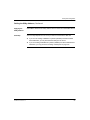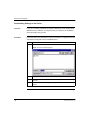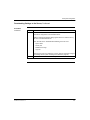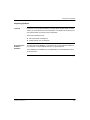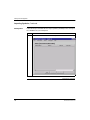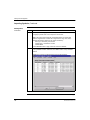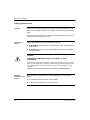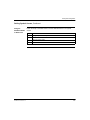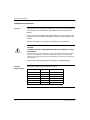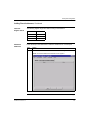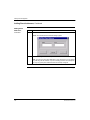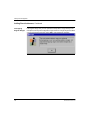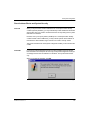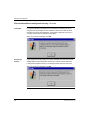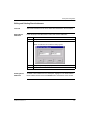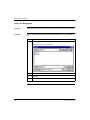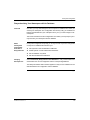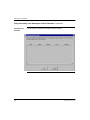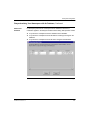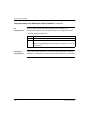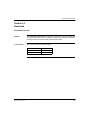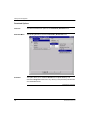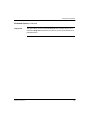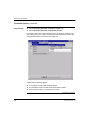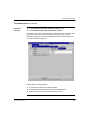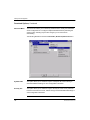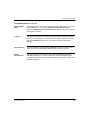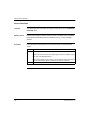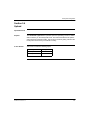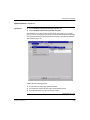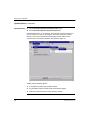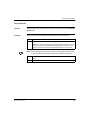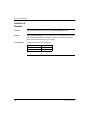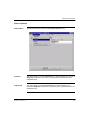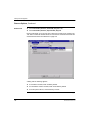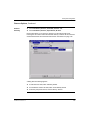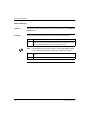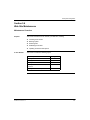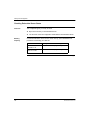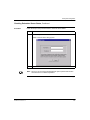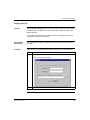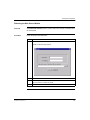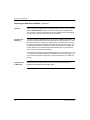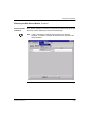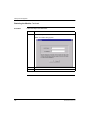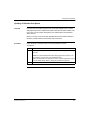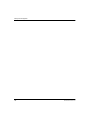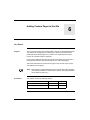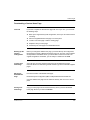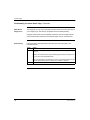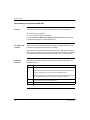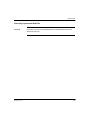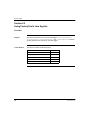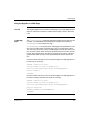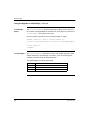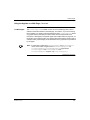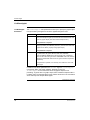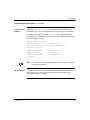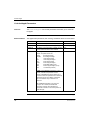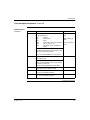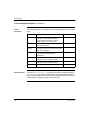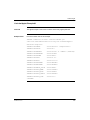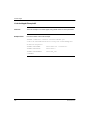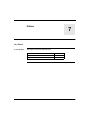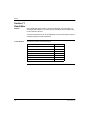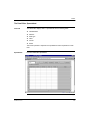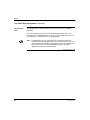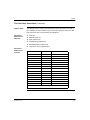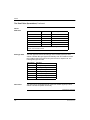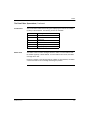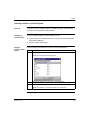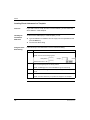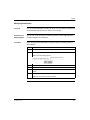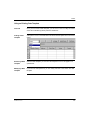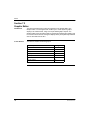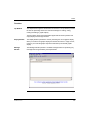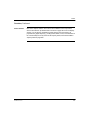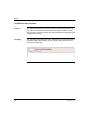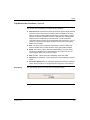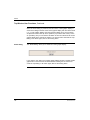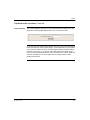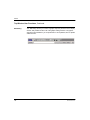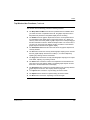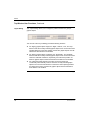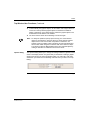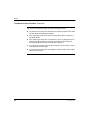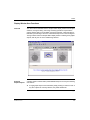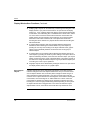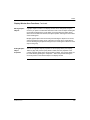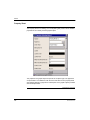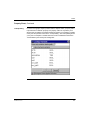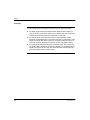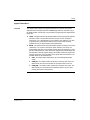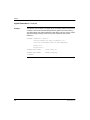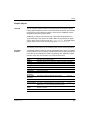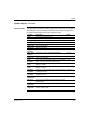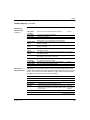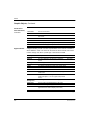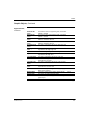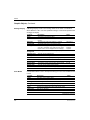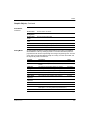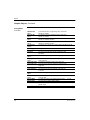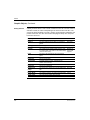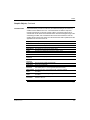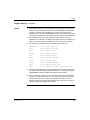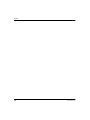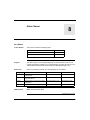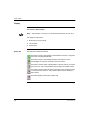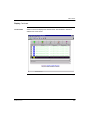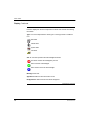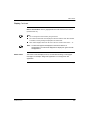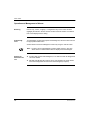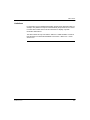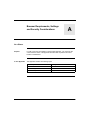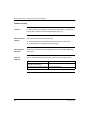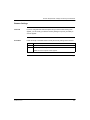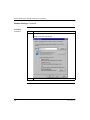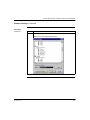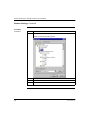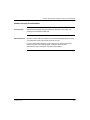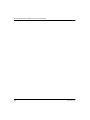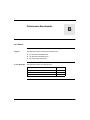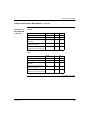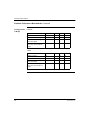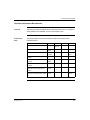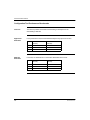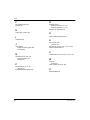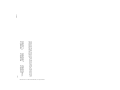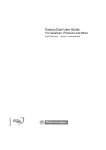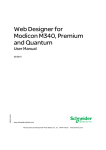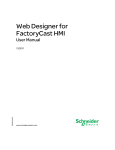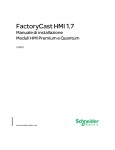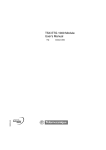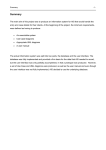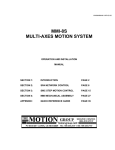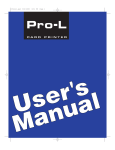Download Schneider Electric 890 USE 155 User`s guide
Transcript
FactoryCast User’s Guide For Quantum and Premium 890 USE 152 00 Version 2.0 Data, Illustrations, Alterations Data and illustrations are not binding. We reserve the right to alter products in line with our policy of continuous product development. If you have any suggestions for improvements or amendments or have found errors in this publication, please notify us by e-mail at [email protected]. Training Schneider Automation Inc. offers suitable further training on the system. Hotline See addresses for Technical Support Centers at the end of this publication. Trademarks All terms used in this publication to denote Schneider Automation Inc. products are trademarks of Schneider Automation Inc. All other terms used in this publication to denote products may be registered trademarks and/or trademarks of the corresponding corporations. Microsoft and MS-DOS are registered trademarks of Microsoft Corporation. Windows is a brand name of Microsoft Corporation in the USA and other countries. IBM is a registered trademark of International Business Machines Corporation. Intel is a registered trademark of Intel Corporation. Copyright All rights are reserved. No part of this document may be reproduced or transmitted in any form or by any means, electronic or mechanical, including copying, processing or by online file transfer, without permission in writing from Schneider Automation Inc. You are not authorized to translate this document into any other language. © 1999 Schneider Automation Inc. All rights reserved. FactoryCast User’s Guide For Quantum and Premium 890 USE 152 00 Version 2.0 June 1999 Document Set Quantum Ethernet Embedded Web Server Module User Guide 840 USE 115 00 Premium Ethernet User Guide TLX DSCOM PL7 Preface Preface The data and illustrations found in this book are not binding. We reserve the right to modify our products in line with our policy of continuous product development. The information in this document is subject to change without notice and should not be construed as a commitment by Schneider Electric, Inc. Schneider Electric, Inc assumes no responsibility for any errors that may appear in this document. If you have any suggestions for improvements or amendments or have found errors in this publication, please notify us through your distributor or local Square D office. No part of this document may be reproduced in any form or by any means, electronic or mechanical, including photocopying, without express written permission of the Publisher, Schneider Electric, Inc. CAUTION All pertinent state, regional, and local safety regulations must be observed when installing and using this product. For reasons of safety and to assure compliance with documented system data, repairs to components should be performed only by the manufacturer. Failure to observe this precaution can result in injury or equipment damage. MODSOFT® is a registered trademark of Schneider Electric, Inc. The following are trademarks of Schneider Electric, Inc.: Modbus Modbus Plus Modicon 984 Concept DIGITAL® and DEC® are registered trademarks of Digital Equipment Corporation. IBM® and IBM AT® are registered trademarks of International Business Machines Corporation. Microsoft® and MS-DOS® are registered trademarks of Microsoft Corporation. ©Copyright 1999, Schneider Electric, Inc. Printed in U.S.A. 890 USE 152 00 Version 2.0 5 Preface 6 890 USE 152 00 Version 2.0 Contents Chapter 1 Chapter 2 Introduction to FactoryCast .................................................. 11 What Is FactoryCast? ..................................................................................... Components of FactoryCast........................................................................... FactoryCast .................................................................................................... FactoryCast Configurator ............................................................................... FactoryCast Client .......................................................................................... System Requirements .................................................................................... Installation ...................................................................................................... 12 13 14 15 16 17 18 Web Site Security 21 Internal Security.............................................................................................. External Security ............................................................................................ 22 24 Chapter 3 Default Web Site for Quantum............................................... 27 Section 3.1 Introductory Pages ......................................................................................... Overview......................................................................................................... FactoryCast Home Page ................................................................................ Quantum Welcome Page ............................................................................... 28 28 29 31 Section 3.2 Local Rack Diagnostics .................................................................................. Configured Local Rack Page.......................................................................... 32 32 Section 3.3 Controller Diagnostics .................................................................................... Controller Status Page ................................................................................... 34 34 Section 3.4 Ethernet Module Diagnostics.......................................................................... Ethernet Module Statistics Page .................................................................... 36 36 Section 3.5 Remote I/O Diagnostics.................................................................................. Remote I/O Diagnostics Overview.................................................................. Remote I/O Status Page................................................................................. Configured Remote I/O Page ......................................................................... Remote I/O Drop Pages ................................................................................. 38 38 39 40 41 870 USE 002 00 V.2 vii Contents viii Remote I/O Drop Module Pages .................................................................... 43 Section 3.6 Distributed I/O Diagnostics............................................................................. Distributed I/O Diagnostic Overview............................................................... Distributed I/O Drops Page ............................................................................ Distributed I/O Specific Drop Page................................................................. Distributed I/O Module Page .......................................................................... 45 45 46 48 50 Chapter 4 Default Web Site for Premium .............................................. 53 Section 4.1 Introductory Pages ......................................................................................... Overview ........................................................................................................ FactoryCast Home Page ................................................................................ Premium Welcome Page................................................................................ 54 54 55 57 Section 4.2 Local Rack Diagnostics .................................................................................. Rack Viewer Page.......................................................................................... 58 58 Section 4.3 Controller Diagnostics .................................................................................... PLC Personality Page .................................................................................... 60 60 Section 4.4 Ethernet Module Diagnostics ......................................................................... Ethernet Module Statistics Page .................................................................... 62 62 Section 4.5 Option Module Diagnostics ............................................................................ Option Module Diagnostics Overview ............................................................ FIP I/O Module Diagnostics Page .................................................................. Digital I/O Module Diagnostics Page.............................................................. Analog I/O Module Diagnostics Page............................................................. Standard Module Diagnostics Page ............................................................... 64 64 65 72 74 76 Chapter 5 FactoryCast Configurator ...................................................... 79 Section 5.1 Setting Up a FactoryCast Server.................................................................... 80 Setup Overview .............................................................................................. 80 Definitions - FactoryCast Configurator ........................................................... 81 Top Menu ....................................................................................................... 82 Starting the Tool ............................................................................................. 88 Creating a New Configuration ........................................................................ 89 Setting Passwords.......................................................................................... 90 Setting Default Access ................................................................................... 92 Setting File Locations ..................................................................................... 94 Setting the IP Address.................................................................................... 96 Setting the XWay Address ............................................................................. 98 Downloading Settings to the Server ............................................................... 100 Section 5.2 Creating a Namespace................................................................................... 102 Overview ........................................................................................................ 102 Importing Symbols.......................................................................................... 103 870 USE 002 00 V.2 Contents Setting Symbol Access................................................................................... Adding Direct Addresses ................................................................................ Direct Address Blocks and Symbol Security .................................................. Editing and Deleting Direct Addresses ........................................................... Saving the Namespace .................................................................................. Resynchronizing Your Namespace with Its Database.................................... 108 110 115 117 118 119 Section 5.3 Download........................................................................................................ Download Overview........................................................................................ Download Options .......................................................................................... How to Download ........................................................................................... 123 123 124 130 Section 5.4 Upload ............................................................................................................ 132 Upload Options............................................................................................... 132 How to Upload ................................................................................................ 135 Section 5.5 Remove .......................................................................................................... 136 Remove Options............................................................................................. 137 How to Remove .............................................................................................. 140 Section 5.6 Web Site Maintenance ................................................................................... Maintenance Overview ................................................................................... Checking Embedded Server Status ............................................................... Backing Up Files............................................................................................. Restoring the Web Server Module ................................................................. Updating I/O Module Descriptions.................................................................. Chapter 6 Adding Custom Pages to the Site ......................................... 153 Section 6.1 Working with Custom Pages .......................................................................... Overview......................................................................................................... Downloading a Custom Home Page .............................................................. Downloading Other Protected Pages ............................................................. Downloading an Unprotected Web Site.......................................................... Removing Unprotected Web Files.................................................................. 154 154 155 157 158 159 Section 3.2 Using FactoryCast’s Java Applets.................................................................. Overview......................................................................................................... Using the Applets on a Web Page.................................................................. LiveBeanMgrApplet ........................................................................................ LiveLabelApplet Parameters .......................................................................... LiveLabelApplet Example #1 .......................................................................... LiveLabelApplet Example #2 .......................................................................... 160 160 161 164 166 169 170 Chapter 7 Editors ..................................................................................... 171 Section 7.1 Data Editor...................................................................................................... 172 The Data Editor Spreadsheet ......................................................................... 173 870 USE 002 00 V.2 141 141 142 145 147 151 ix Contents Section 7.2 Chapter 8 Creating a Data Template .............................................................................. Inserting Variables in a Data Template .......................................................... Inserting Direct Addresses in a Template ...................................................... Modifying Data Values ................................................................................... Saving a Data Template................................................................................. Using an Existing Data Template ................................................................... 178 179 180 181 182 183 Graphic Editor ................................................................................................ Overview ........................................................................................................ Top Window User Functions .......................................................................... Display Window User Functions..................................................................... Property Sheet ............................................................................................... Security .......................................................................................................... Applet Parameters.......................................................................................... Graphic Objects.............................................................................................. 184 185 188 197 200 202 203 205 Alarm Viewer........................................................................... 221 Display............................................................................................................ 222 Operation and Management of Alarms .......................................................... 226 Limitations ...................................................................................................... 227 Appendix A Browser Requirements, Settings and Security Considerations ........................................................ 229 Browser Version ............................................................................................. 230 Browser Settings ............................................................................................ 231 Browser Security Considerations ................................................................... 235 Appendix B Performance Benchmarks ..................................................... 237 Premium Performance Benchmarks .............................................................. 238 Quantum Performance Benchmarks .............................................................. 241 Configuration Tool Performance Benchmarks ............................................... 242 Index .................................................................................................................. 243 x 870 USE 002 00 V.2 Introduction to FactoryCast 1 At a Glance Purpose This chapter describes FactoryCast for Quantum and Premium, including its functions, components and system requirements. In This Chapter This chapter contains the following topics: 890 USE 152 00 Version 2.0 For This Topic... See Page... What Is FactoryCast? 12 Components of FactoryCast 13 FactoryCast 14 FactoryCast Configurator 15 FactoryCast Client 16 System Requirements 17 Installation 18 11 Introduction to FactoryCast What Is FactoryCast? Overview FactoryCast is a software package that allows you to customize a Web site on the Embedded Web Server module. The site can be accessed via a browser to view and modify data from a Quantum or Premium programmable logic controller (PLC). Default Web Site FactoryCast provides all the Web pages and Java applets you need to view runtime data from your controller. You can use the FactoryCast default Web site simply by configuring the module and accessing it with a browser over the intranet. Custom Web Site FactoryCast gives you two ways to customize the default Web site: Site Maintenance 12 l Create a Web-enabled database to view and modify the run-time values of symbols (variables) and direct addresses l Add your own Web pages to the site FactoryCast also provides all the tools you need to maintain your Web site on the Embedded Server, including ways to download, backup and restore files. 890 USE 152 00 Version 2.0 Introduction to FactoryCast Components of FactoryCast Overview Quantum Version Premium Version The three components of FactoryCast are: l FactoryCast Server l FactoryCast Configurator l FactoryCast Client For Quantum, the FactoryCast components are integrated as follows: This Component... Is Used To... 140 NOE 211 10 140 NOE 251 10 (Fiber Optic) Store the Web site on its Embedded Server. 140 NOE 771 10 Enhance web server performance and memory Concept v. 2.1 and higher Modsoft v. 2.5 and higher Program the controller. FactoryCast Configurator Configure the Web site, download data and maintain the site on the server. FactoryCast Client Display and modify PLC data. Netscape Communicator 4.06 Internet Explorer 4.0 (w/Service Pack 2) View the Web site. For Premium, the FactoryCast components are integrated as follows: This Component... Is Used To... TSX ETY 110 WS v. 2.2, minimum Store the Web site on its Embedded Server. PL7 v. 3.0 and higher Program the controller. FactoryCast Configurator Configure the Web site, download data and maintain the site on the server. FactoryCast Client Display and modify PLC data. Netscape Communicator 4.06 View the Web site. Internet Explorer 4.0 (w/Service Pack 2, minimum) 890 USE 152 00 Version 2.0 13 Introduction to FactoryCast FactoryCast Overview FactoryCast consists of HTTP and FTP servers embedded in a Quantum or Premium Ethernet option module. How It Works The servers contain a default set of diagnostic Web pages and Java applets. The user can add custom Web pages and applets for specific applications. Versions Schneider Automation offers three versions of the Embedded Server 14 Part Number Description Memory Avail. for Customization 140 NOE 211 10 Quantum Embedded Server Module with Ethernet TCP/IP, 10 BaseT Twisted Pair, 1 Channel, and FactoryCast Configurator Software Configurable 140 NOE 251 10 Quantum Embedded Server Module with Ethernet TCP/IP, 10 BaseFL Fiber Optic, 1 Channel, and FactoryCast Configurator Software Configurable 140 NOE 771 10 Quantum FactoryCast module with Ethernet TCP/IP, 100 BaseT twisted pair/100 Base Fx fiber optic, 1 channel, and FactoryCast configurator software. up to 8 Mb TSX ETY 110 WS v. 2.2, minimum Premium Embedded Server Module with Ethernet TCP/IP, 10 BaseT Twisted Pair, AUI and FactoryCast Configurator Software Configurable 890 USE 152 00 Version 2.0 Introduction to FactoryCast FactoryCast Configurator Overview You can use the FactoryCast Configurator to configure and maintain your Web site. You also can use it to create a Web-enabled database of variables (symbols) and direct addresses, which can be viewed and modified during run-time over the Web. Configuring a Site The configuration tool helps you to: l Set security, including passwords and read/write protection l Add your company logo to Web pages l Add your own Web pages, images and Java applets to a site l Download and upload files to the Embedded Server Creating a Database The configuration tool allows you to create a Web-enabled database using symbols (variables) and direct addresses from your Concept or PL7 database. You can use this Web-enabled database to view and modify the symbols and direct addresses while the controller is running. Maintaining a Site The configuration tool allows you to back up files, restore files and, if necessary, reflash FactoryCast Configurator files to the Embedded Server. 890 USE 152 00 Version 2.0 15 Introduction to FactoryCast FactoryCast Client Overview FactoryCast Run-Time Diagnostics consists of default Web pages, Java applets, a Data Editor, a Graphics Editor, and an Alarm Viewer. Default Web Components The default Web pages and Java applets allow you to display the status and configuration of the controller, Embedded Server module, other option modules and I/O modules. Data Editor The Data Editor allows you to view and modify variables (symbols) and direct addresses which have been included in a namespace on the Embedded Server. Graphic Editor The Graphic Editor allows you to create and view data using Java Beans for visualization. Each graphic object can be linked to a variable or address in the embedded server. Alarm Viewer (Premium Only) When the PLC Premium application has diagnostic properties activated, the Alarm Viewer allows you to display potential application faults. 16 890 USE 152 00 Version 2.0 Introduction to FactoryCast System Requirements Overview This section provides minimum system requirements for FactoryCast Configurator software. If FactoryCast Configurator programs are used simultaneously with other software packages, a more powerful configuration may be required. To Use the Configuration Tool Minimum system requirements are: Processor Pentium 166 Mhz (Pentium 200 Mhz recommended) Operating System Windows 95/98 or Windows NT 4.0 (w/Service Pack 3) To View and Modify Run-Time Diagnostics Ram 32 Mb (64 MB recommended) Drives Hard Disk (free space)40 Mb Floppy Disk 4XCD-ROM Monitor SVGA 800x600 Minimum system requirements are: Processor Pentium 166 Mhz (Pentium 200 Mhz recommended) Operating System Any Ram 32 Mb (64 MB recommended) Drives Hard Disk Monitor SVGA 800x600 Browsers Netscape Communicator 4.06 or higher OR Internet Explorer 4.0 (w/Service Pack 2) or higher (Must support HTML 3.0 and Java Development Kit (JDK) 1.1.5) Browsers 890 USE 152 00 Version 2.0 For browser requirements, see Browser Requirements, Settings and Security Considerations on page 229. 17 Introduction to FactoryCast Installation Overview This section explains the FactoryCast installation procedure. FactoryCast comes on a compact disc and is self-installing. Once the disc has loaded onto your PC, follow the installation dialogs. Downloaded Files FactoryCast will download the following files during installation: Table 1: Quantum Modules Sys Diag Data Editor Graphic Editor Comm Intf wwwroot/classes Sys Diag.jar wwwroot/conf Gcnftcop.sys wwwroot/images module.gif miniplc.gif eight_io.gif empty.gif secure/system ctrlstat.htm ethernet.htm plccfg.htm riostat.htm wwwroot/classes RDE.jar secure/system rde.htm wwwroot/classes GDE.jar Widgets.jar secure/system gde.htm wwwroot/classes SAComm.jar Continued on next page 18 890 USE 152 00 Version 2.0 Introduction to FactoryCast Installation, continued Table 2: Premium Modules Sys Diag Data Editor Graphic Editor Alarm Viewer Comm Intf wwwroot/classes JL.jarSysDiag.jar wwwroot/conf business.pbf modules.pbf products.pbf xway.txtranges.pbf wwwroot/images anim1.gif backbtn.gif secure/system plccfg.htm wwwroot/classes RDE.jar secure/system rde.htm wwwroot/classes GDE.jar Widgets.jar secure/system gde.htm wwwroot/classes RAE.jar secure/system rae.htm wwwroot/images ack.gif ackall.gif dfb.gif gr7.gif help.gif nack.gif stop.gif sys.gif trasall.gif trash.gif asi.gif wwwroot/classes SAComm.jar 890 USE 152 00 Version 2.0 19 Introduction to FactoryCast 20 890 USE 152 00 Version 2.0 Web Site Security 2 At a Glance Purpose Before you set up your Web site, you should give some thought to security. While data in a default Web site is read-only, data in a custom site can be write-enabled. You should consider carefully who has access to the site and which data can be modified. This chapter discusses security concerns and some security mechanisms available to FactoryCast users. In This Chapter 890 USE 152 00 Version 2.0 This chapter contains the following topics: For This Topic... See Page... Internal Security 22 External Security 24 21 Web Site Security Internal Security Overview The Web site you create with the FactoryCast Configurator may be accessed over an intranet. FactoryCast Configurator provides two mechanisms to ensure that only authorized users view and modify your data. Security Mechanisms On intranets, FactoryCast Configurator provides security through: l Password entry l Write restrictions CAUTION SECURITY SETTINGS MAY BE CHANGED Keep strict control of access to the FactoryCast Configurator software. Anyone who has access to FactoryCast Configurator and to your Embedded Server can override your security settings and download new settings to the server. This could result in unauthorized users making unauthorized changes to data values, leading to unpredictable and possibly dangerous changes in your application. Failure to observe this precaution can result in injury or equipment damage. Password Entry Although you may add unprotected Web pages to the site, the default Web pages and any other pages you choose to protect can only be viewed by users who supply the correct user name and password. Continued on next page 22 890 USE 152 00 Version 2.0 Web Site Security Internal Security, Continued Write Restrictions In order to write register values or save templates to your Web site with the Data Editor or Graphic Editor, a user must enter an additional password for write access. Users who enter the write password can only modify variables, (symbols) and direct addresses which are set as write-enabled. When you create a Web-enabled database of variables and direct addresses, you can designate each element as read-only or write-enabled. CAUTION CHANGES TO DATA MAY RESULT IN CHANGES TO YOUR APPLICATION Be careful about which variables (symbols) and direct addresses you allow to be modified online, and be cautious about who has permission to modify them. Unauthorized or incorrect changes to data may change the behavior of your application in ways that may be undesirable or even dangerous. Failure to observe this precaution can result in injury or equipment damage. Security Overrides 890 USE 152 00 Version 2.0 Because the passwords and read/write settings are downloaded to the Embedded Server with the FactoryCast Configurator, anyone who has a copy of the Configuration Tool software and access to your Embedded Server over the network can modify your security settings by downloading new ones. 23 Web Site Security External Security Overview If your network is configured to allow users to view your site over the Internet, you have the same security concerns as for an intranet, but you have an extra mechanism to deal with them: a firewall. Firewall Architecture A firewall is a gateway from the Internet to your Embedded Server, as depicted below. You can use a firewall to restrict or deny access to your Web site. Browser on PC Internet Firewall Intranet Browser on PC Types of Firewalls Concept* Database Configuration Software on PC PL7 Database Embedded Server in PLC There are two types of firewalls: l Network-level firewalls l Application-level firewalls Continued on next page 24 890 USE 152 00 Version 2.0 Web Site Security External Security, Continued Network-Level Firewalls Network-level firewalls are frequently installed between the Internet and a single point of entry to an internal, protected network. ApplicationLevel Firewalls An application-level firewall acts on behalf of an application; for instance, FTP. It intercepts all traffic destined for that application and decides whether to forward that traffic to the application. Application-level firewalls reside on individual host computers. Considerations for FactoryCast Configurator FactoryCast Configurator uses FTP to access Embedded Server files. If you want viewers to be able to access your site from the Internet and your Embedded Server is protected by a firewall, then that firewall must be configured to allow FTP traffic. The firewall may be configured to allow network connections to a restricted port range or to allow traffic to and from certain IP addresses. Firewalls configured to allow incoming data to FTP’s well-known TCP/IP port of 21, and to allow incoming data to ports higher than 1024, will grant access to protected Embedded Servers. The FactoryCast client follows the “Firewall Friendly FTP” standard, RFC 1579. It issues an FTP PASV command to FactoryCast before all attempts to establish an FTP data connection. FactoryCast Client uses TCP/IP port 80 for HTTP access to Web pages stored on an Embedded Server. Schneider Automation’s MBAP protocol is used to access run-time data on TCP/IP port 502. These ports must also be made available through the firewall. Note: Quantum users who want to add a single FTP password to the server can create an ASCII file, ftplist.dat. This file should contain the user name string on the first line and a password string on the second line. For example: MyUser My password Save this file to your local PC directory under \FactoryCast\Qbf\Software \wwwroot\ftplist.dat. Next, use the Configurator to “Restore Defaults” 890 USE 152 00 Version 2.0 25 Web Site Security 26 890 USE 152 00 Version 2.0 Default Web Site for Quantum 3 At a Glance Purpose When you receive the Server, it already contains a default Web site with diagnostic pages and the Data Editor. You may view these pages and view direct addresses in the Data Editor simply by installing the module and configuring its IP address. To access the site, type the Domain name or IP address of the module in your browser and enter the default user name and password of “USER”. However, Schneider Automation recommends that you complete the setup procedures that begin withFactoryCast Configurator on page 79. This section describes the pages in the default Web site. In This Chapter This chapter contains the following sections: For This Topic... 890 USE 152 00 Version 2.0 See Section... On Page... Introductory Pages 1 28 Local Rack Diagnostics 2 32 Controller Diagnostics 3 34 Ethernet Module Diagnostics 4 36 Remote I/O Diagnostics 5 38 Distributed I/O Diagnostics 6 45 27 Default Web Site for Quantum Section 3.1 Introductory Pages Overview Purpose When a user accesses the default Web site for Quantum, he first encounters a FactoryCast Home Page and then a Quantum Welcome Page. This section describes those two pages. In This Section This section contains the following topics: 28 For This Topic... See Page... FactoryCast Home Page 29 Quantum Welcome Page 31 890 USE 152 00 Version 2.0 Default Web Site for Quantum FactoryCast Home Page Overview The FactoryCast Home Page is the first page a visitor will encounter. No password is required to access this page. Home Page This is how the FactoryCast Home Page looks: Continued on next page 890 USE 152 00 Version 2.0 29 Default Web Site for Quantum FactoryCast Home Page, Continued Links Data Customize 30 The home page offers three links: l Diagnostics and Online Data Editor links to the default diagnostic Web pages and the Run Time Data Editor l Password Protected Custom Application will link to any Web pages you add to the site with password security l Custom Application will link to any Web pages you add to the site without password security The home page reports on your: l Operating system l Screen resolution l Browser type and version The home page can be customized to meet your specific needs. Simply edit the HTML and download the page to the embedded server. See Download on page 123. 890 USE 152 00 Version 2.0 Default Web Site for Quantum Quantum Welcome Page Overview When a visitor clicks on the Diagnostics link on the FactoryCast Home Page, they are directed to the Quantum Welcome Page. They must supply a user name and password to view this page because it is in the protected area of the site. Welcome Page This is how the Quantum Welcome Page looks: Links The Quantum Welcome Page provides links to all of the Quantum diagnostic pages and to the Run-Time Data Editor and Graphic Editor. 890 USE 152 00 Version 2.0 31 Default Web Site for Quantum Section 3.2 Local Rack Diagnostics Configured Local Rack Page Overview The Quantum Configured Local Rack page displays the current configuration of the local rack, including the controller, Embedded Server module and any I/O modules. The rack can contain up to 16 slots. Sample Page Here is an example of a Configured Local Rack page: Continued on next page 32 890 USE 152 00 Version 2.0 Default Web Site for Quantum Configured Local Rack Page, Continued Data Each module is displayed in its configured slot in the rack and the following information is provided: l A label at the top of the module tells what type it is. Question marks indicate that the module type is unknown or the slot is empty. l An LED below the label reports the module status: m m Links Green indicates that the module is functioning properly Red indicates that the module is not functioning properly If you click on any of the modules, you will will get a pull-down menu or go directly to another Web page with detailed information about that module. Links at the bottom of the page connect to other pages in the server. 890 USE 152 00 Version 2.0 33 Default Web Site for Quantum Section 3.3 Controller Diagnostics Controller Status Page Overview The Controller Status Page provides up-to-date information about the controller and its configuration. Access this page by selecting the CPa module or the hyperlink at the bottom of the page. Sample Page Here is an example of a Controller Status page: Continued on next page 34 890 USE 152 00 Version 2.0 Default Web Site for Quantum Controller Status Page, Continued Dynamic Data Some of the data provided on this page is dynamic. Dynamic data is constantly refreshed at a rate determined by the performance of the Embedded Server, network, and client CPU. Links Links at the bottom of the page connect to other major diagnostic pages. 890 USE 152 00 Version 2.0 35 Default Web Site for Quantum Section 3.4 Ethernet Module Diagnostics Ethernet Module Statistics Page Overview The Ethernet Module Statistics page provides information about the status, transmit and receive statistics and errors for the Embedded Server module. Access this page by selecting the NOE module from the local rack or use the hyperlink at the bottom of the page. Sample Page Here is an example of an Ethernet Module Statistics page: Note: Refer to Modicon Quantum Ethernet TCP/IP Module User Guide 840 USE 107 00 and Modicon Quantum Ethernet TCP/IP Module User Guide 840 USE 115 00 for definitions of terms. Continued on next page 36 890 USE 152 00 Version 2.0 Default Web Site for Quantum Ethernet Module Statistics Page, Continued Dynamic Data Some of the data provided on this page is dynamic. Dynamic data is constantly refreshed at a rate determined by the performance of the Embedded Server, network, and client CPU. The Zero Counters button allows you to set all data fields to zero. They will continue to be refreshed after this setting. Links 890 USE 152 00 Version 2.0 Links at the bottom of the page connect to other major diagnostic pages. 37 Default Web Site for Quantum Section 3.5 Remote I/O Diagnostics Remote I/O Diagnostics Overview Purpose In This Section 38 Several default Web pages provide information about configured remote I/O, including: l Remote I/O Status page l Configured Remote I/O page l Remote I/O Drop pages l Remote I/O Drop Module pages This section contains the following topics: For This Topic... See Page... Remote I/O Status Page 39 Configured Remote I/O Page 40 Remote I/O Drop Pages 41 Remote I/O Drop Module Pages 43 890 USE 152 00 Version 2.0 Default Web Site for Quantum Remote I/O Status Page Overview The Remote I/O Status page gives an overview of the status and health of the Remote I/O network communications. Access this page by selecting the CRP Drop down menu item, “Remote I/O Status”. Sample Page Here is an example of a Remote I/O Status page: Dynamic Data Some of the data provided on this page is dynamic. Dynamic data is constantly refreshed at a rate determined by the performance of the Embedded Server, network, and client CPU. Links Links at the bottom of the page connect to other major diagnostic pages. 890 USE 152 00 Version 2.0 39 Default Web Site for Quantum Configured Remote I/O Page Overview The Configured Remote I/O page displays information about the Remote I/O Head Processor and the number of remote I/O drops. This page can be accessed by selecting the CRP (RIO Head) module in the Configured Local Rack Page described previously Sample Page Here is an example of a Configured Remote I/O page: Data The top half of the screen provides the current status (dynamic) and other data about the Remote I/O Head Processor. The bottom half of the screen displays an icon for each Remote I/O Drop and the drop number. Moving the cursor across the icons will display a text message in the Browser status window indicating whether the drop is 800 series or Quantum I/O. Links Click on a drop adapter icon to get detailed information about each drop. The “<” back button returns you to the previous page. 40 890 USE 152 00 Version 2.0 Default Web Site for Quantum Remote I/O Drop Pages Overview When you click on the icon for a Remote I/O Drop Adapter on the Configured Remote I/O page, you reach a Remote I/O Drop page with detailed information about that drop. Sample Page Here is an example of a Remote I/O Drop page: Continued on next page 890 USE 152 00 Version 2.0 41 Default Web Site for Quantum Remote I/O Drop Pages, Continued Data The top part of the page reports the current status of the drop adapter and the number of modules in the drop. The bottom part of the page provides an icon for each module in the drop. A label at the top of the module identifies the module type. Question marks indicate that the module type is unknown or the slot is empty. A colored LED reports module status: Links l Green indicates that the module is functioning properly l Red indicates that the module is not functioning properly Click on a module icon to get detailed information about that module. The “<” back button returns you to the previous page. 42 890 USE 152 00 Version 2.0 Default Web Site for Quantum Remote I/O Drop Module Pages Overview When you click on a specific module on a Remote I/O Drop page, you reach a Remote I/O Module page with information about that module. Sample Page Here is an example of a Remote I/O Discrete Module page: Continued on next page 890 USE 152 00 Version 2.0 43 Default Web Site for Quantum Remote I/O Drop Module Pages, Continued Data The top part of the screen provides information about the current status of the I/O module, its location, module type and input or output offset. The LED panel in the lower part of the screen displays the status of the discrete I/O points: Links 44 l Green indicates the point is active l Off indicates the point is not active l It displays analog register values in integer format. A “<“ back button at the bottom of the screen allows you to return to the previous page. 890 USE 152 00 Version 2.0 Default Web Site for Quantum Section 3.6 Distributed I/O Diagnostics Distributed I/O Diagnostic Overview Purpose Several Web pages provide information about configured distributed I/O, including: l Distributed I/O Drops page l Distributed I/O Specific Drop page l Distributed I/O Module pages Distributed I/O pages can be accessed by selecting either the CPU or a NOM from the Configured Local Rack page assuming that Distributed I/O is configured in the controller. In This Section This section contains the following topics: For This Topic... 890 USE 152 00 Version 2.0 See Page... Distributed I/O Drops Page 46 Distributed I/O Specific Drop Page 48 Distributed I/O Module Page 50 45 Default Web Site for Quantum Distributed I/O Drops Page Overview When you select a module on the Configured Local Rack page configured for distributed I/O, you reach a page with detailed information about the distributed I/O networked drops controlled by that module. Sample Page Here is an example of a Distributed I/O drops page connected to the CPU: Continued on next page 46 890 USE 152 00 Version 2.0 Default Web Site for Quantum Distributed I/O Drops Page, Continued Data The top half of the screen provides the current status (dynamic) and other data about the controller or NOM module running the distributed I/O network. The bottom half of the screen displays an icon for each distributed I/O drop. Links Click on a drop icon to get detailed information about each drop. Links at the bottom of the page connect to other diagnostic pages. The “<” back button returns to the previous page. 890 USE 152 00 Version 2.0 47 Default Web Site for Quantum Distributed I/O Specific Drop Page Overview When you click on a drop icon on the Distributed I/O Network page, you reach a Distributed I/O Drop page with information about that drop. Sample Page Here is an example of a Distributed I/O Drop page: Continued on next page 48 890 USE 152 00 Version 2.0 Default Web Site for Quantum Distributed I/O Specific Drop Page, Continued Data The top part of the page reports the current status of the drop and the number of modules in the drop. The bottom part of the page provides an icon for each module in the drop. A label at the top of the module identifies the module type. Links l Green indicates that the module is functioning properly l Red indicates that the module is not functioning properly Click on a module icon to get detailed information about that module. Links at the bottom of the page connect to other diagnostic pages. 890 USE 152 00 Version 2.0 49 Default Web Site for Quantum Distributed I/O Module Page Overview When you click on a module icon on a Distributed I/O Drop page, you reach a Distributed I/O Module page with information about that module. Sample Page Here is an example of a Distributed I/O Module page: Continued on next page 50 890 USE 152 00 Version 2.0 Default Web Site for Quantum Distributed I/O Module Page, Continued Data The top part of the screen provides information about the current status of the I/O module, its location, module type and input or output offset. The LED panel in the lower part of the screen displays the status of the discrete I/O points: Links 890 USE 152 00 Version 2.0 l Green indicates the point is active l Off indicates the point is not active l It displays analog register values in integer format. The “<” back button returns you to the previous page. 51 Default Web Site for Quantum 52 890 USE 152 00 Version 2.0 Default Web Site for Premium 4 At a Glance Purpose When you receive the Server, it already contains a default Web site with diagnostic pages and the Data Editor. To use the default Web site, you only have to complete the setup procedures, beginning with FactoryCast Configurator on page 79. This section describes the pages in the default Web site. In This Chapter This chapter contains the following sections: For This Topic... 890 USE 152 00 Version 2.0 See Section... On Page... Introductory Pages 1 54 Local Rack Diagnostics 2 58 Controller Diagnostics 3 60 Ethernet Module Diagnostics 4 62 Option Module Diagnostics 5 64 53 Default Web Site for Premium Section 4.1 Introductory Pages Overview Purpose When a user accesses the default Web site for Premium, he encounters first a FactoryCast Home Page and then a Premium Welcome Page. This section describes those two pages. In This Section This section contains the following topics: 54 For This Topic... See Page... FactoryCast Home Page 55 Premium Welcome Page 57 890 USE 152 00 Version 2.0 Default Web Site for Premium FactoryCast Home Page Overview The FactoryCast Home Page is the first page a visitor will encounter. No password is required to access this page. Home Page This is how the FactoryCast Home Page looks: Continued on next page 890 USE 152 00 Version 2.0 55 Default Web Site for Premium FactoryCast Home Page, Continued Links Data 56 The home page offers three links: l Diagnostics and Online Data Editor links to the default diagnostic Web pages and the Data Editor l Password Protected Custom Application will link to any Web pages you add to the site with password security l Custom Application will link to any Web pages you add to the site without password security The home page reports on your: l Operating system l Screen resolution l Browser type and version 890 USE 152 00 Version 2.0 Default Web Site for Premium Premium Welcome Page Overview When a visitor clicks on the Diagnostics link on the FactoryCast Home Page, he is directed to the Premium Welcome Page. He must supply a user name and password to view this page. Welcome Page This is how the Premium Welcome Page looks: Links The Premium Welcome Page provides links to the Rack Viewer, the Data Editor, the Graphic Editor and the Alarm Viewer. The Rack Viewer is a diagnostic page with links to all the other Premium diagnostic pages. 890 USE 152 00 Version 2.0 57 Default Web Site for Premium Section 4.2 Local Rack Diagnostics Rack Viewer Page Overview The Rack Viewer Page displays the current configuration of the local rack, including the controller, Embedded Server module and any I/O modules. Sample Page Here is an example of a Rack Viewer page: Data For each module displayed in the rack, the following information is provided: l A vertical label displays the module type and part number l The box in the upper lefthand corner of the module displays the slot number and module health: m m A yellow box indicates that the module is functioning properly A red box indicates that the module is not functioning properly Continued on next page 58 890 USE 152 00 Version 2.0 Default Web Site for Premium Rack Viewer Page, Continued Links Click on a module icon to obtain detailed information about that module. The CPU module icon (slot 1) contains two links. The top link leads to the FIP I/O Module Diagnostics page. The lower link leads to the PLC Personality page. A line leading down from the Rack#0 icon (to the left of the rack) is a link to the next rack. When you place your mouse over this link, it turns into a red arrow. Each rack in the configuration may be viewed in turn. Upward links will take you back toward Rack#0. 890 USE 152 00 Version 2.0 59 Default Web Site for Premium Section 4.3 Controller Diagnostics PLC Personality Page Overview The PLC Personality page provides up-to-date information about the controller and its configuration. Sample Page Here is an example of a PLC Personality page: Continued on next page 60 890 USE 152 00 Version 2.0 Default Web Site for Premium PLC Personality Page, Continued Dynamic Data Links 890 USE 152 00 Version 2.0 The LEDs in the upper lefthand corner of the screen provide a dynamic report on the controller status: LED Color If On Meaning If On Meaning If Blinking Meaning If Off RUN Green Application running Stopped PLC error ERR Red PLC error Not configured No error I/O Red I/O event --- No error COM Yellow Communication error --- No error The back arrow will take you to the Rack Viewer page for this controller. Links at the bottom of the PLC Personality page connect to the home page and the Data Editor, Alarm Viewer or Graphic Editor. 61 Default Web Site for Premium Section 4.4 Ethernet Module Diagnostics Ethernet Module Statistics Page Overview If you click on the Embedded Server module in the Rack Viewer, you will reach the Ethernet Module Statistics page. This page provides up-to-date information about the status, configuration and activity of the Embedded Server module. Sample Page Here is an example of an Ethernet Module Statistics page: Continued on next page 62 890 USE 152 00 Version 2.0 Default Web Site for Premium Ethernet Module Statistics Page, Continued Dynamic Data Links 890 USE 152 00 Version 2.0 The LEDs in the upper lefthand corner of the screen provide a dynamic report on the Embedded Server module status: LED Color If On Meaning If On Meaning If Blinking Meaning If Off RUN Green Running normally --- Power off ERR Red Module fault Not configured Running normally ADR Red Network address fault or station out of range --- No error The back arrow will take you to the Rack Viewer page for the Embedded Server. Links at the bottom of the page connect to other pages in the server. 63 Default Web Site for Premium Section 4.5 Option Module Diagnostics Option Module Diagnostics Overview Purpose In This Section Several default Web pages provide information about configured option modules, including: l FIP I/O Module Diagnostics page l Digital I/O Module Diagnostics page l Analog I/O Module Diagnostics page l Standard Module Diagnostics page This section contains the following topics: For This Topic... 64 See Page... FIP I/O Module Diagnostics Page 65 Digital I/O Module Diagnostics Page 72 Analog I/O Module Diagnostics Page 74 Standard Module Diagnostics Page 76 890 USE 152 00 Version 2.0 Default Web Site for Premium FIP I/O Module Diagnostics Page Overview If you click on the FIP I/O link on the controller icon in the Rack Viewer page, you will reach the FIP I/O Module Diagnostics page. FIP I/O Diagnostics FIP I/O Diagnostic pages in FactoryCast Client for Premium are accessible in Rack Viewer Applet or page form. Continued on next page 890 USE 152 00 Version 2.0 65 Default Web Site for Premium FIP I/O Module Diagnostics Page, Continued Rack Viewer Navigation The following illustration represents the navigation page tree of the Rack Viewer Applet. WEB Utility for Premium page Rack View page FIP I/O Activity page Ethernet Module Statistics Page PLC Personality Page Digital I/O Module Diagnostics page Analog I/O Module Diagnostics page Standard Module Diagnostics page FIPIO Bus exploration FIP I/O Bus page Digital I/O Module Diagnostics page * Analog I/O Module Diagnostics page ** Standard Module Diagnostics page RACK VIEWER APPLET * Only for Digital TBX-7modules ** Only for Analog TBX-7 modules Continued on next page 66 890 USE 152 00 Version 2.0 Default Web Site for Premium FIP I/O Module Diagnostics Page, Continued Rack Viewer Click on the Rack Viewer link. The applet starts and displays the current configuration of the local rack, including the controller, Embedded Server module and any I/O modules. Continued on next page 890 USE 152 00 Version 2.0 67 Default Web Site for Premium FIP I/O Module Diagnostics Page, Continued FIP bus link If Premium has a CPU with FIP bus link: Click on the FIP I/O link and the first level diagnostic page of FIP I/O is displayed: In the center part of this page, meters about FIP I/O activity are displayed. There is also a list of FIP I/O devices that are faulted. Continued on next page 68 890 USE 152 00 Version 2.0 Default Web Site for Premium FIP I/O Module Diagnostics Page, Continued FIP I/O Bus page In FactoryCast Client, there is a button at the bottom of the FIP I/O activity page, named Bus FIP I/O exploration. If you click on this button, the FIP I/O Bus page is displayed: Note: The button FIP I/O Bus exploration is enabled only if a FIPIO bus is configured in the PLC application. Otherwise, the button is disabled (grayed). At the top of the page, the number of FIP I/O devices configured on FIP I/O Bus is displayed. A scroll window displays all configured devices on FIP I/O Bus. A small circle indicates the device connection point. If a FIP I/O Device is in fault, the background color of its logical address indicator is red. A FIP I/O device module in fault is also displayed when the box containing the module number has a red background color. Note: A FIP I/O device displayed in fault by FIP I/O Bus page is also displayed in fault by FIP I/O devices in the fault list of FIP I/O activity page. Continued on next page 890 USE 152 00 Version 2.0 69 Default Web Site for Premium FIP I/O Module Diagnostics Page, Continued If the Base Module of FIP I/O device is modular type, a Communicator is displayed. If Base Module of FIP I/O Device is compact type, there is no Communicator. Base Module links and Extension Module links Diagnostic page Base Module links and Extension Module links, if present, are mouse sensitive: Clicking on the module allows you to access its diagnostic page in the same way as an in-rack module: Types of Diagnostic Pages On FIP I/O modules, there are three kinds of diagnostic pages. The display depends on Product Range and of Trade Type. A Standard Module Diagnostics page is displayed except for Digital TBX-7 and for Analog TBX-7 modules. They are displayed respectively as the Digital I/O Module Diagnostics page and the Analog I/O Module Diagnostics page. Continued on next page 70 890 USE 152 00 Version 2.0 Default Web Site for Premium FIP I/O Module Diagnostics Page, Continued Dynamic Data Links 890 USE 152 00 Version 2.0 The LEDs in the upper left hand corner of the screen provide a dynamic report on the FIP I/O module status: LED Color If On Meaning If On Meaning If Off RUN Green Link active Link inactive I/O Red Remote device in fault Remote device operating normally The back arrow will take you to the Rack Viewer page for the controller. Links at the bottom of the FIP I/O Module Diagnostics page connect to the home page, the Data Editor, Graphic Editor and the Alarm Viewer. 71 Default Web Site for Premium Digital I/O Module Diagnostics Page Overview If you click on a digital I/O module in the Rack Viewer, you will reach a Digital I/O Module Diagnostics page with detailed information about that module. Sample Page Here is an example of a Digital I/O Module Diagnostics page: Continued on next page 72 890 USE 152 00 Version 2.0 Default Web Site for Premium Digital I/O Module Diagnostics Page, Continued Dynamic Data The LEDs in the upper lefthand corner of the screen provide a dynamic report on the module status: LED Color If On Meaning If On Meaning If Blinking Meaning If Off RUN Green Running normally --- Communication fault No error Faulty module ERR Red Module failure I/O Red Overloaded short circuit Terminal block fault or server/preactuator voltage fault No error +32 Green Channels 32 ... 63 displayed Channels 0 ... 31 displayed --- The LED panel in the lower part of the screen provides a dynamic status report for each channel. Links If this I/O module has more than 32 channels, click on the channels 32 ... 63. button to view The back arrow will take you to the Rack Viewer page for this module. 890 USE 152 00 Version 2.0 73 Default Web Site for Premium Analog I/O Module Diagnostics Page Overview If you click on an analog I/O module icon in the Rack Viewer, you will reach an Analog I/O Module Diagnostics page with detailed information about that module. Sample Page Here is an example of an Analog I/O Module Diagnostics page: Continued on next page 74 890 USE 152 00 Version 2.0 Default Web Site for Premium Analog I/O Module Diagnostics Page, Continued Dynamic Data Links 890 USE 152 00 Version 2.0 The LEDs in the upper lefthand corner of the screen provide a dynamic report on the module status: LED Color If On Meaning If On Meaning If Blinking Meaning If Off RUN Green Running normally --- ERR Red Module failure Communication fault No error with PLC I/O Red Range overshoot or sensor link fault Terminal block fault Faulty module or no power No error The back arrow will take you to the Rack Viewer page for this module. 75 Default Web Site for Premium Standard Module Diagnostics Page Overview If you click on any other type of module in the Rack Viewer page, you reach a Standard Module Diagnostics page with detailed information about that module. Sample Page Here is an example of a Standard Module Diagnostics page: Continued on next page 76 890 USE 152 00 Version 2.0 Default Web Site for Premium Standard Module Diagnostics Page, Continued Dynamic Data The LEDs in the upper lefthand corner of the screen provide a dynamic report on the module status: LED Color If On Meaning If On Meaning If Blinking Meaning If Off RUN Green Running normally *** *** ERR Red Module fault Not configured No error I/O Red I/O event --- No error OTHER Yellow *** *** *** *** - The meaning depends on the module type. For more information, refer to the user manual for the appropriate module. Links 890 USE 152 00 Version 2.0 The back arrow will take you to the Rack Viewer page for the module. Links at the bottom of the Standard Module Diagnostics page connect to the home page, the Data Editor, Graphic Editor and the Alarm Viewer. 77 Default Web Site for Premium 78 890 USE 152 00 Version 2.0 FactoryCast Configurator 5 At a Glance Purpose The FactoryCast Configurator gives you the ability to manage your Web site. This section describes how to: l l l l Set up a Web site Create a Web-enabled database with symbols (variables) and direct addresses Download data to the Embedded Server Maintain the site If you only want users to view the default Web pages and to view direct addresses in the Data Editor -- if you are not planning to customize the site in any way or to view symbols (variables) or to modify data online -- you only need to complete the setup procedures. In This Chapter This chapter contains the following sections: For This Topic... See Section... On Page... Setting Up a FactoryCast Server 1 80 Creating a Namespace 2 102 Top Menu 2 82 Download 3 123 4 141 Upload Remove Web Site Maintenance 890 USE 152 00 Version 2.0 79 FactoryCast Configurator Section 5.1 Setting Up a FactoryCast Server Setup Overview Purpose Follow the procedures in this section to set up any FactoryCast server. In This Section This section contains the following topics: For This Topic... 80 See Page... Definitions - FactoryCast Configurator 81 Starting the Tool 88 Creating a New Configuration 89 Setting Passwords 90 Setting Default Access 92 Setting File Locations 94 Setting the IP Address 96 Setting the XWay Address 98 Downloading Settings to the Server 100 890 USE 152 00 Version 2.0 FactoryCast Configurator Definitions - FactoryCast Configurator Top Menu Overview The Top Menu is a graphical user interface through which you create, edit or view your web page(s). Top Menu functions Locate your FactoryCast Configurator icon. Double click, OR: select the icon and click the right mouse button to activate the context window; select <Open>. The top menu appears. Note: In Windows 95®, 98®, or Windows NT®, you can also use the right button and the context window to create a desktop shortcut. See figure below. The Top Menu has submenus (drop down menus) that enable you to build or change your programs. See the following Figures. The top menu has a title bar, a menu bar, and a work area. Continued on next page 890 USE 152 00 Version 2.0 81 FactoryCast Configurator Top Menu Control menu box This is the box in the upper left corner of the Top Menu that displays the FactoryCast Configurator icon. The Control box opens the Control Menu. This menu displays commands that allow you to restore, move, size, minimize, maximize, or close the current application. Continued on next page 82 890 USE 152 00 Version 2.0 FactoryCast Configurator Top Menu, Continued The top menu bar contains the following drop-down menu items: File File enables you to perform functions that control your application. It contains the following application commands: Continued on next page 890 USE 152 00 Version 2.0 83 FactoryCast Configurator Top Menu, Continued Commands The Commands menu items enable you to perform functions that control your programs. For example, Uploading and Downloading files to and from the server, Back-up and Restore of the website on the server, and the ability to Resynchronize with the PLC programming software. It has the following commands. Continued on next page 84 890 USE 152 00 Version 2.0 FactoryCast Configurator Top Menu, Continued Server “Server” contains: Restore (module) defaults, Check Status, and set XWay address. “Plug-ins” allows you to choose which options will be downloaded to the Embedded Web Server. It has the following commands. Continued on next page 890 USE 152 00 Version 2.0 85 FactoryCast Configurator Top Menu, Continued Language Choose the language in which you will be working. Continued on next page 86 890 USE 152 00 Version 2.0 FactoryCast Configurator Top Menu, Continued Server Menu Items For the following “Server” information: l Restore Defaults: See Restoring the Web Server Module on page 147. l Status: Module status. See Checking Embedded Server Status on page 142. l Set XWay Address: See Setting the XWay Address on page 98 l Plug-Ins: Editors: See Data Editor on page 172, Graphic Editor on page 184, Alarm Viewer on page 221. l System Diagnostics Note: Only the Plug-ins which are checked off will be downloaded. Unchecked items will be removed from the FactoryCast server. Continued on next page 890 USE 152 00 Version 2.0 87 FactoryCast Configurator Starting the Tool Overview This section describes how to start the FactoryCast Configurator. Procedure Select the FactoryCast Configurator application from Program Files in the Start menu, or use the desktop shortcut. Result: The FactoryCast Configurator main window appears. Next Step 88 Creating a new configuration. 890 USE 152 00 Version 2.0 FactoryCast Configurator Creating a New Configuration Overview In order to set up your Web site, you must create a new configuration. This section describes how to do that. Procedure From the FactoryCast Configurator menu bar, select File | New Configuration. Result: The Settings window appears Next Step 890 USE 152 00 Version 2.0 Setting passwords. 89 FactoryCast Configurator Setting Passwords Overview The first step in setting up your Web site is to specify the passwords for viewing and modifying data. When you create a new configuration, the Settings window appears automatically with the Passwords dialog. Use this dialog to set the passwords. Passwords Dialog The following illustration shows the fields in the Passwords dialog: Continued on next page 90 890 USE 152 00 Version 2.0 FactoryCast Configurator Setting Passwords, Continued Default Settings Read Access Write Access Until you apply your own password settings: l The default user name is USER l The default HTTP password is USER l The default write password is USER Complete the first three fields of the dialog box to set the user name and password for viewing the Web site. Anyone who wants to view the Web site will be prompted for this user name and password. l HTTP User Name is limited to fifteen characters. l HTTP Password is also limited to fifteen characters. l Confirm the HTTP password by entering it again in the Confirm HTTP Password field. Complete the last two fields of the dialog box to set a password for modifying the Web site. Anyone who wants to modify the Web site must supply this password to gain write access. l Write Password is limited to fifteen characters. l Confirm the write password by entering it again in the Confirm Write Password field. Applying the Passwords Select Apply to save the passwords without exiting the Settings window. Next Step If you want to view and modify symbols (variables) in your Web site, your next step is to set default security parameters. Otherwise, you may go on to set file locations. 890 USE 152 00 Version 2.0 91 FactoryCast Configurator Setting Default Access Overview If you want to view and modify symbols (variables) in your Web site, complete the Default Access dialog. This dialog determines the initial security settings for all the symbols you will add to the Web site. Accessing the Dialog Select the Default Access tab on the Settings window. Result: The Default Access dialog appears. Continued on next page 92 890 USE 152 00 Version 2.0 FactoryCast Configurator Setting Default Access, Continued Options Select one of the following radio buttons: l Write Enabled sets write access for all symbols (variables) as you add them to the configuration. A user who supplies the write password would be able to modify these symbols. l Read Only sets read-only access for all symbols (variables) as you add them to the configuration. Even if a user supplies the write password, he would not be allowed to modify these symbols. These settings can be modified later for individual symbols. Applying Default Access Select Apply to save the Default Access selection without exiting the Settings window. Next Step Setting file locations. 890 USE 152 00 Version 2.0 93 FactoryCast Configurator Setting File Locations Overview Accessing the File Locations Dialog If you want to customize your Web site, use the File Locations dialog to tell FactoryCast Configurator where to find the following files or directories: Give the Location of... In Order To Add... Programming software database file Symbols (variables) from a Concept or PL7 database Directory containing your company logo Your company logo Directory containing custom Web files Custom Web pages with password protection Select the File Locations tab on the Settings window. Result: The File Locations dialog appears. Continued on next page 94 890 USE 152 00 Version 2.0 FactoryCast Configurator Setting File Locations, Continued Specifying File Locations Use the ellipsis buttons to the right of the text boxes to browse for the desired files and directories. Note: The logo file must be in .gif format and it must be named logo.gif. Applying File Locations Select Apply to save the File Locations without exiting the Settings window. Next Step Setting the IP address. 890 USE 152 00 Version 2.0 95 FactoryCast Configurator Setting the IP Address Overview The final setting in the Settings window is the IP Address. Accessing the IP Address Dialog Select the IP Address tab on the Settings window. Result: The IP Address dialog appears. Setting the IP Address Enter the Host Name or IP Address of the Embedded Server. If you enter the Host Name, and you have a Domain Name Server [DNS] in your intranet, the correct IP address should appear automatically. If you enter the IP Address, that address will appear automatically in the field for the host name. Note: The IP address of the Quantum or Premium Embedded Server and any host name should be assigned by your system administrator. For performance reasons, if you do not have a DNS, you should add the hostname and IP address to your Hosts file on your Windows PC. Continued on next page 96 890 USE 152 00 Version 2.0 FactoryCast Configurator Setting the IP Address, Continued Applying the IP Address Select Apply to save the IP Address setting. If you are satisfied with your settings, select OK to save them and to exit the Settings window. Next Step Your next step depends on which server you are using and how much you intend to customize the Web site: l If you are using the Premium ETY Embedded Server, you must set the XWay Address. l If you are using the Quantum NOE Embedded Server and you are not adding a database of symbols (variables) or write-enabled direct addresses to your Web site, you may proceed to Downloading Settings to the Server on page 100. l If you are using the Quantum NOE Embedded Server and you are adding a database of symbols (variables) and write-enabled direct addresses to your Web site, you may proceed to Creating a Namespace on page 102. Note: At this point, save your configuration file to disc. 890 USE 152 00 Version 2.0 97 FactoryCast Configurator Setting the XWay Address Overview XWay is a Telemecanique communications protocol. If you are using the Premium ETY Embedded Server, you must set its XWay Address. Accessing the XWay Address Dialog Select Server | Set XWay Address from the menu bar. Setting the XWay Address Enter the Host Name or IP Address, and the XWay Address of the Embedded Server. Result: The Set XWay Address Service dialog appears. The XWay address includes the address destination of the Premium ETY Embedded Server module and the address source of the PC. FactoryCast Client will scan a free source in this network from a network.63 nested 10 station address (net.63 to net.54). You must be careful to leave at least one address free in this range. Note: The IP address of the Embedded Server and any host name should be assigned by your system administrator. Continued on next page 98 890 USE 152 00 Version 2.0 FactoryCast Configurator Setting the XWay Address, Continued Applying the XWay Address Select OK to download the XWay Address to the Premium ETY Embedded Server. Next Step Your next step depends on how much you intend to customize the Web site: 890 USE 152 00 Version 2.0 l If you are not creating a database of symbols (variables) and write-enabled direct addresses, you may download the settings to the server. l If you are creating a database of symbols (variables) and write-enabled direct addresses, you may proceed to Creating a Namespace on page 102. 99 FactoryCast Configurator Downloading Settings to the Server Overview If you are not creating a database of symbols (variables) and write-enabled direct addresses for your Web site, you may download your settings to the Embedded Server and begin using your site. Procedure Follow the steps in the table below to store your settings in a configuration file and download the configuration to the Embedded Server. Step Action 1 Select File | Save As... from the menu bar. Result: The Save As window appears. 2 Select the directory where you want to store the configuration file. 3 Enter a File name of sixteen characters or less. Configuration files require a .cfg extension. 4 Click Save to save your settings in the configuration file and exit the Save As window. Continued on next page 100 890 USE 152 00 Version 2.0 FactoryCast Configurator Downloading Settings to the Server, Continued Procedure, Continued Step Action 5 From the menu bar, select Commands | Download | Advanced | All of the Above to download the configuration to the Embedded Server. Result: A Download Confirmation dialog appears with the IP address and any host name of the Embedded Server. Note: “All of the Above” will download the following to the web server: Symbol Table l l l l Security File Modified Home Page Logo File Note: If the host name or IP address is incorrect, make the appropriate changes in the Settings window. (Refer to Setting the IP Address on page 96.) 6 890 USE 152 00 Version 2.0 Click OK to confirm the IP address and begin the download. 101 FactoryCast Configurator Section 5.2 Creating a Namespace Overview Purpose A namespace is a Web-enabled database containing symbols (variables) and/or write-enabled direct addresses. This section describes how to use symbols from a software database and direct addresses to create a namespace for your Web site. In This Section 102 This section contains the following topics: For This Topic... See Page... Importing Symbols 103 Setting Symbol Access 108 Adding Direct Addresses 110 Direct Address Blocks and Symbol Security 115 Editing and Deleting Direct Addresses 117 Saving the Namespace 118 Resynchronizing Your Namespace with Its Database 119 890 USE 152 00 Version 2.0 FactoryCast Configurator Importing Symbols Overview If you want to use symbols (variables) in the Data Editor, Graphic Editor or Alarm Viewer, you must include them in the namespace. The applets will not allow you to view symbols which are not found in the namespace. This section describes how to: Accessing Your Software Database l Add symbols into a namespace l Delete symbols from a namespace To access a Concept database, you must have the Concept software installed on your computer. Concept database files have a .prj file extension. A PL7 database is accessible from any mapped drive. PL7 database files have a .fef file extension. Continued on next page 890 USE 152 00 Version 2.0 103 FactoryCast Configurator Importing Symbols, Continued Add Symbols Follow the steps in the table below to import symbols (variables) from a Concept or PL7 database into your namespace. Step Action 1 Click the Add button at the bottom of the Symbols window. Continued on next page 104 890 USE 152 00 Version 2.0 FactoryCast Configurator Importing Symbols, Continued Add Symbols, Continued Step Action 2 Select a programming database file. Note: If the location of the software database file was entered in the Settings window, FactoryCast Configurator will skip this step. Result:The Lookup Variables window appears. It displays symbols associated with the database. Continued on next page 890 USE 152 00 Version 2.0 105 FactoryCast Configurator Importing Symbols, Continued Add Symbols, Continued Step Action 3 Click on symbols to highlight them individually or in blocks. Press the Control key to highlight symbols which are not adjacent to one another. Note: The FactoryCast Configurator automatically filters out symbols with address ranges that are not within the configured PLC range. The Lookup Variables window also allows the user to filter variables by: l Data Type - Elementary or Structured l Variable Type - Unlocated or Located l Variable Name Use the Rescan button to apply a filter and rescan the database. 4 Select Apply to add the selected symbols to the namespace without exiting the Lookup Variables window. Otherwise, select OK to exit the Lookup Variables window. Result: The symbols you selected appear in the Symbols window. Continued on next page 106 890 USE 152 00 Version 2.0 FactoryCast Configurator Importing Symbols, Continued Add Symbols, Continued Step Action 5 To add more symbols, click the Add button at the bottom of the Symbols window and repeat steps 3 and 4. Deleting Symbols To delete a symbol from a namespace, select the symbol and click the Delete button at the bottom of the Symbol window. Next Step Setting symbol security. 890 USE 152 00 Version 2.0 107 FactoryCast Configurator Setting Symbol Access Overview FactoryCast Configurator sets default access for each symbol (variable) as you add it to the namespace, based on your selection in the Default Access Settings dialog. This section discusses security considerations and describes two ways for you to modify the security setting for a symbol. Two Levels of Access Each symbol (variable) may be write-enabled or read-only. l Write Enabled means users can modify the symbol value after supplying the write password. l Read Only means users cannot modify symbol values, even after supplying the write password. CAUTION CHANGES TO SYMBOLS MAY RESULT IN CHANGES TO YOUR APPLICATION Be careful about which symbols (variables) you allow to be modified online, and be cautious about who has permission to modify them. Unauthorized or incorrect changes to symbols may change the behavior of your application in ways that may be undesirable or even dangerous. Failure to observe this precaution can result in injury or equipment damage. Using the Checkbox to Set Access Select or deselect the checkbox in the Write Enabled column of the Symbol window. l A checkmark means the symbol is write-enabled. l A blank checkbox means the symbol is read-only. Continued on next page 108 890 USE 152 00 Version 2.0 FactoryCast Configurator Setting Symbol Access, Continued Using the Attributes Button to Set Access 890 USE 152 00 Version 2.0 Follow the steps in the table below to use the Attributes button to set symbol access: Step Action 1 Highlight a symbol in the Symbol window. 2 Click the Attributes button at the bottom of the window. 3 Select the access option. 4 Click OK. 109 FactoryCast Configurator Adding Direct Addresses Overview If you only want users to view direct addresses, you do not need to include them in the namespace. The The Data Editor and Graphic Editor can read any direct address. If you want users to be able to modify a direct address, you must include it in the namespace. Any direct address included in the namespace is automatically writeenabled. This section describes how to import direct addresses into a namespace. CAUTION CHANGES TO DIRECT ADDRESSES MAY RESULT IN CHANGES TO YOUR APPLICATION Be careful about which direct addresses you allow to be modified online, and be cautious about who has permission to modify them. Unauthorized or incorrect changes to direct addresses may change the behavior of your application in ways that may be undesirable or even dangerous. Failure to observe this precaution can result in injury or equipment damage. Premium Register Values The following register ranges are valid for Premium: Address Range Type R(ead)/W(rite) Access %S0 - %S127 Boolean R/W %SW0 - %SW255 Word 16 R/W %SD0 - %SD254 Word 32 R/W %M0 - %M12151 Boolean R/W %MW0 - %MW31367 Word 16 R/W %MD0 - %MD31366 Word 32 R/W Continued on next page 110 890 USE 152 00 Version 2.0 FactoryCast Configurator Adding Direct Addresses, Continued Quantum Register Values Add Direct Addresses The following register ranges are valid for writing to the Quantum: Start Value End Value 000001 065536 400001 465536 600001 699999 Follow the steps in the table below to add direct addresses into a namespace: Step Action 1 Select the Write Enabled Direct Addresses tab in the Configurator window. Result: The Write Enabled Direct Addresses screen appears. Continued on next page 890 USE 152 00 Version 2.0 111 FactoryCast Configurator Adding Direct Addresses, Continued Adding Direct Addresses, Continued Step Action 2 Select the Add button at the bottom of the window. Result: The Add Block Direct Addresses dialog appears. 3 Enter a valid range of addresses for your Quantum or Premium controller. Note: If you are only using direct addresses in your namespace, you may specify any valid range for the controller. If you are including symbols in the namespace, you may only specify direct addresses which are actually configured. Continued on next page 112 890 USE 152 00 Version 2.0 FactoryCast Configurator Adding Direct Addresses, Continued Adding Direct Addresses, Continued Step Action 4 Select Apply to save the specified registers to the namespace without exiting the dialog. Otherwise, select OK to save the registers and return to the Write Enabled Direct Addresses window. Result: The direct address register ranges are displayed in the window. 5 To add more direct addresses, repeat steps 2 through 4. Continued on next page 890 USE 152 00 Version 2.0 113 FactoryCast Configurator Adding Direct Addresses, Continued Overlapping Register Ranges 114 If the register range that you have specified overlaps with a range already in the namespace, FactoryCast Configurator merges them into a single range and notifies you with the following message. Select OK to acknowledge the message. 890 USE 152 00 Version 2.0 FactoryCast Configurator Direct Address Blocks and Symbol Security Overview When you import a block of direct addresses into a namespace which already contains symbols (variables), you may inadvertently include addresses associated with symbols. This can create a conflict between the security setting for the symbol itself and for its address. Likewise, when you import symbols (variables) into a namespace which already contains a block of direct addresses, you may include symbols whose address is included in the direct address range. This also can create a security conflict. This section describes how FactoryCast Configurator notifies you and resolves the conflict. Conflict#1 If your block of direct addresses includes a symbol (variable) which has already been included in the namespace as read-only, FactoryCast Configurator sends you a message and removes the address from the block. The symbol remains readonly. When you receive the message, click OK. Continued on next page 890 USE 152 00 Version 2.0 115 FactoryCast Configurator Direct Address Blocks and Symbol Security, Continued Conflict#2 If a symbol (variable) is imported into the namespace as read-only OR if you change its security setting from write-enabled to read-only, and that symbol is included in a block of direct addresses, FactoryCast Configurator sends you a message and removes the address from the block. When you receive the message, click OK. Reversing a Conflict If you change the security setting on a symbol (variable) from read-only to writeenabled and that symbol had been removed from a block of direct addresses, FactoryCast Configurator send you a message and will restore it to the block. When you receive the message, click OK. 116 890 USE 152 00 Version 2.0 FactoryCast Configurator Editing and Deleting Direct Addresses Overview This section describes how to edit or delete direct addresses in the namespace. Editing Direct Addresses Follow the steps in the table below to edit a block of direct addresses: Step Action 1 Highlight a block of addresses in the Write Enabled Direct Addresses window. 2 Click the Edit button at the bottom of the window. Result: The Edit Block Direct Addresses dialog appears. Deleting Direct Addresses 890 USE 152 00 Version 2.0 3 Modify the register range by typing a new value in the Start or End field. 4 Click OK. To delete a direct address from the namespace, highlight it in the Write Enabled Direct Address window and click the Delete button at the bottom of the window. 117 FactoryCast Configurator Saving the Namespace Overview This section describes how to save a namespace as part of the configuration file. Procedure Follow the steps in the table below to save the namespace in your configuration file. Step Action 1 Select File | Save As... from the menu bar. Result: The Save As window appears. 118 2 Select the directory where you want to save the configuration file. 3 Enter a File name of sixteen characters or less. Configuration files require a .cfg extension. 4 Select Save. 890 USE 152 00 Version 2.0 FactoryCast Configurator Resynchronizing Your Namespace with Its Database Overview Over time, you may make changes to the Concept or PL7 database from which you created your namespace. The Configuration Tool will only notify you of differences between the database and your namespace when you try to make changes in the namespace. This section describes how the Configuration Tool notifies you and prompts you to resynchronize your namespace with the database. When FactoryCast Configurator Asks You to Resynchronize Verifying Discrepancies FactoryCast Configurator will prompt you to resynchronize if you have changed the Concept or PL7 database file and then try to: l Add symbols or write-enabled direct addresses l Delete symbols or write-enabled direct addresses l Set the attributes of symbols l Edit write-enabled direct addresses Select Commands | ReSynchronize PLC Database to verify whether differences exist between the current configuration and the corresponding database. The ReSynchronization Status window appears to notify the user if differences are detected between the configuration and the database. Continued on next page 890 USE 152 00 Version 2.0 119 FactoryCast Configurator Resynchronizing Your Namespace with Its Database, Continued No Differences Detected If no discrepancy is detected, the following window appears. Continued on next page 120 890 USE 152 00 Version 2.0 FactoryCast Configurator Resynchronizing Your Namespace with Its Database, Continued Differences Detected If a discrepancy between the namespace and the database is detected, a notification appears in the ReSynchronization Status dialog. Discrepancies include: l A symbol in the namespace has been deleted from the database. l A symbol in the namespace has had its address or data type changed in the database. l A symbol in the namespace has had its name changed in the database Continued on next page 890 USE 152 00 Version 2.0 121 FactoryCast Configurator Resynchronizing Your Namespace with Its Database, Continued To Resynchronize Resynchronizing will alter the item(s) that differ from the database. The Configuration Tool allows only one resynchronization per configuration session. Follow the steps in the table below: Step Action 1 Select Commands | Resyncronize PLC Database. 2 Select File | Save. Result: The Resyncronize Function changes the configuration to correct any discrepancies. If You Don’t Resynchronize 122 Until the files are resynchronized, you will not be able to add, delete, change the attributes of, or edit symbols and write-enabled direct addresses in the namespace. 890 USE 152 00 Version 2.0 FactoryCast Configurator Section 5.3 Download Download Overview Purpose The Commands | Download menu provides several options for downloading part or all of the information you have provided to customize your Web site. This section describes those options and provides a download procedure. In This Section This section contains the following topics: 890 USE 152 00 Version 2.0 For This Topic... See Page... Download Options 124 How to Download 130 123 FactoryCast Configurator Download Options Overview This section describes the options of the Commands | Download menu. Download Menu The following illustration shows the Commands | Download> menu. Protected This option allows you to download All Files from a specific directory or to download a Single File selected from any directory to the password protected area of an Embedded Server. Continued on next page 124 890 USE 152 00 Version 2.0 FactoryCast Configurator Download Options, Continued Unprotected 890 USE 152 00 Version 2.0 This option allows the user to download All Files from a specific directory or to download a Single File selected from any directory to the unprotected area of an Embedded Server. 125 FactoryCast Configurator Download Options, Continued Download File l Goto Commands | Download | Protected | Any File. OR: l Goto Commands | Download | Unprotected | Any File. Pressing the “OK“ button causes verification of the file selection, including: valid path, valid file name, etc. and then download the file to wwwroot/secure/user OR: wwwroot/unsecure/user. See Download on page 123. A dialog with the following appears: l A Host Name text field, which is filled by default l An I/P Address numeric text field, which is also filled by default l A File drop down list box, which is filled by “browse” Continued on next page 126 890 USE 152 00 Version 2.0 FactoryCast Configurator Download Options, Continued Download Directory l Goto Commands | Download | Protected | All Files. OR: l Goto Commands | Download | Unprotected | All Files. Pressing the “OK“ button causes verification of directory selection, including: valid path, valid directory name, validity of all files in the directory, etc. and then download the directory content to wwwroot/secure/user OR: wwwroot/unsecure/ user. See Download on page 123. A dialog with the following appears: 890 USE 152 00 Version 2.0 l A Host Name text field, which is filled by default l An I/P Address numeric text field, which is also filled by default l A Directory drop down list box, which is filled by “browse” 127 FactoryCast Configurator Download Options, Continued Advanced Menu This menu item allows you to selectively download files to modify the Embedded Server configuration or to configure multiple Embedded Servers performing the same function. Selecting only the files changed, you can save time on downloading. The following illustration shows the Commands | Download | Advanced menu. Symbol Table This option allows you to download only the namespace file, without having to download additional Settings or other configuration information. Security File This option allows you to download only the Security file, when a new password has been entered for the server, without having to download additional Settings or other configuration information. Continued on next page 128 890 USE 152 00 Version 2.0 FactoryCast Configurator Download Options, Continued Modified Home Page This option allows you to download only the Home Page [index.htm] once you have made modifications to it. The file is Qbf\software\wwwroot\index.htm for Quantum or Pbf\software\wwwroot\index.htm for Premium. The name of this file should remain index.htm. Logo File This option downloads your company logo file [logo.gif] to the default Web pages. Before you can download, you must specify the file location in the File Locations dialog in the Settings pull-down menu. The name of this file should remain logo.gif. All of the Above This option allows you to download all of Settings information including Symbol Table, Security File, Modified Home Page and your company Logo File. Module Descriptor File This option allows you to download a new module descriptor file supplied by Schneider Automation Inc. This file contains all of the text descriptions for the hardware presented by FactoryCast. Refer to Setting File Locations on page 94 for additional information. 890 USE 152 00 Version 2.0 129 FactoryCast Configurator How to Download Overview This section provides a procedure for using any of the options on the Commands | Download menu. Memory Check FactoryCast Configurator checks how much space is available on the Embedded Server before downloading. If there is insufficient memory, an error message appears. Procedure Follow the steps in the table below to download information to the Embedded Server. Steps Action 1 Select an option from the Commands | Download menu. Result: The Download Confirmation dialog appears with the IP address and any host name of the Embedded Server. Note: If the IP address or host name is incorrect, make the appropriate changes in the IP Address dialog. (Refer to Setting the IP Address on page 96.) 2 130 Click OK to confirm the IP address and begin the download. 890 USE 152 00 Version 2.0 FactoryCast Configurator Section 5.4 Upload Upload Overview Purpose The Commands | Upload menu provides options for uploading one file or all files within a directory on the FactoryCast server. This section describes those options and provides the upload procedure. This function is useful for getting a file from the FactoryCast server which you would like to modify. In This Section This section contains the following topics: 890 USE 152 00 Version 2.0 For This Topic... See Page... Upload Options 132 How to Upload 135 131 FactoryCast Configurator Upload Options Overview This section describes the options of the Commands | Upload menu. Upload Menu The following illustration shows the Commands | Upload menu. Protected This option allows you to upload All Files from a specific directory or to upload a Single File selected from any directory in the password protected area of the FactoryCast server to a directory specified by you. Unprotected This option allows you to upload All Files from a specific directory or to upload a Single File selected from any directory in the unprotected area of the FactoryCast server to a directory specified by you. Continued on next page 132 890 USE 152 00 Version 2.0 FactoryCast Configurator Upload Options, Continued Upload File l Goto Commands | Upload | Protected | Any File. OR: l Goto Commands | Upload | Unprotected | Any File. Upload allows you to retrieve a file or files from the web server so you can edit them on your PC. Pressing the “OK“ button causes the selected file to be uploaded from wwwroot/secure/user OR: wwwroot/unsecure/user to the Directory Selected.. See Upload on page 131. A dialog with the following appears: l A Host Name text field, which is filled by default l An I/P Address numeric text field, which is also filled by default l A File drop down list box, which is filled by “browse” Continued on next page 890 USE 152 00 Version 2.0 133 FactoryCast Configurator Upload Options, Continued Upload Directory l Goto Commands | Upload | Protected | All Files. OR: l Goto Commands | Upload | Unprotected | All Files. Upload All Files allows you to retrieve an entire directory from the web server so you can edit them on your PC. Pressing the “OK“ button causes the selected directory content to be uploaded from wwwroot/secure/user OR: wwwroot/ unsecure/user to the Directory Selected. See Upload on page 131. A dialog with the following appears: 134 l A Host Name text field, which is filled by default l An I/P Address numeric text field, which is also filled by default l A Directory drop down list box, which is filled by “browse” 890 USE 152 00 Version 2.0 FactoryCast Configurator How to Upload Overview This section provides a procedure for using any of the options on the Commands | Upload menu. Procedure Follow the steps in the table below to upload information from the Server. Steps Action 1 Select an option from the Commands | Upload menu. Result: The Upload Conformation dialog appears with the IP address and host name of the FactoryCast. Additionally, there are two fields, one for the source directory and file and the second for the destination directory for the upload. Note: If the IP address or host name is incorrect, make the appropriate changes in the IP Address dialog. Refer to Setting the IP Address on page 96. 890 USE 152 00 Version 2.0 2 Enter the appropriate path and file or use the ellipses button to find the file to select. 3 Click OK to confirm the IP address and begin the upload. 135 FactoryCast Configurator Section 5.5 Remove Overview This section describes the options of the Commands | Remove menu. Purpose The Commands | Remove menu provides options for removing part or all of the files you have downloaded to customize your Web site. This section describes those options and provides a remove procedure. In This Section This section contains the following topics: For This Topic... 136 See Page... Remove Options 137 How to Remove 140 890 USE 152 00 Version 2.0 FactoryCast Configurator Remove Options Remove Menu The following illustration shows the Commands | Remove menu. Protected This option allows you to remove All Files from a specific directory or to remove a Single File selected from any directory in the password protected area of the embedded server. Unprotected This option allows you to download All Files from a specific directory or to download a Single File selected from any directory in the unprotected area of the embedded server. 890 USE 152 00 Version 2.0 137 FactoryCast Configurator Remove Options, Continued Remove File l Goto Commands | Remove | Protected | Any File. OR: l Goto Commands | Remove | Unprotected | Any File. Remove File allows you to remove a file or files from the web server. Pressing the “OK“ button causes the selected file to be removed from wwwroot/secure/user OR: wwwroot/unsecure/user. See Remove on page 136. A dialog with the following appears: l A Host Name text field, which is filled by default l An I/P Address numeric text field, which is also filled by default l A File drop down list box, which is filled by “browse” Continued on next page 138 890 USE 152 00 Version 2.0 FactoryCast Configurator Remove Options, Continued Remove Directory l Goto Commands | Remove | Protected | All Files. OR: l Goto Commands | Remove | Unprotected | All Files. Remove File allows you to remove a directory from the FactoryCast server. Pressing the “OK“ button causes the selected directory content to be removed from wwwroot/secure/user OR: wwwroot/unsecure/user. See Remove on page 136. A dialog with the following appears: 890 USE 152 00 Version 2.0 l A Host Name text field, which is filled by default l An I/P Address numeric text field, which is also filled by default l A Directory drop down list box, which is filled by “browse” 139 FactoryCast Configurator How to Remove Overview This section provides a procedure for using any of the options on the Commands | Remove menu. Procedure Follow the steps in the table below to remove information from the Server. Step Action 1 Select an option from the Commands | Remove menu. Result: The Remove Confirmation dialog appears with the IP address and host name of the Embedded Server as well as a file path entry field. Note: 140 If the IP address or host name is incorrect, make the appropriate changes in the IP Address dialog. Refer to Setting the IP Address on page 96. 2 Enter the appropriate path and file or use the ellipses button to find the file to select. 3 Click OK to confirm the IP address and begin the removal process. 890 USE 152 00 Version 2.0 FactoryCast Configurator Section 5.6 Web Site Maintenance Maintenance Overview Purpose In This Section 890 USE 152 00 Version 2.0 This section describes how to maintain your Web site, including: l Checking server status l Backing up files l Restoring files l Reflashing the module l Updating I/O module descriptions This section contains the following topics: For This Topic... See Page... Checking Embedded Server Status 142 Backing Up Files 145 Restoring the Web Server Module 147 Restoring the Web Server Module, Continued 148 Updating I/O Module Descriptions 151 141 FactoryCast Configurator Checking Embedded Server Status Overview Memory Capacity The Configurator gives you a way to check: l Bytes of free memory in the Embedded Server l The file name of the last configuration downloaded to the Embedded Server Consult the table below to find out how much memory your Embedded Server provides for customizing your Web site: Embedded Server Model Memory Available for Customizing the Site Quantum 140 NOE 2x1 10 Customizable based on plug-ins configured Premium TSX ETY 110 WS Customizable based on plug-ins configured Continued on next page 142 890 USE 152 00 Version 2.0 FactoryCast Configurator Checking Embedded Server Status, Continued Procedure Follow the steps in the procedure below to check the server status: Step Action 1 Select Server | Status> from the menu bar. Result: The Module Status dialog appears. 2 Enter the Host Name or IP Address of the Embedded Server. Note: Since you do not need a Configuration file open to perform this function the Host name is not filled in by default. Continued on next page 890 USE 152 00 Version 2.0 143 FactoryCast Configurator Checking Embedded Server Status, Continued Procedure, Continued Step Action 3 Select OK. Result: The Ethernet Module Status dialog appears. It displays the current configuration file for the Embedded Server and the number of bytes free in memory.. 4 144 Click OK to exit the Module Status dialog. 890 USE 152 00 Version 2.0 FactoryCast Configurator Backing Up Files Overview The Commands | Backup option is used to archive the entire file contents of the Embedded Server. A zip file is created in the directory specified as result of the Backup operation. The contents of the backup can be used to restore the Embedded Server to the configuration at the time of the backup. Do Not Modify Backup Files The user should not make any modifications to the directory structures or files in the zip file. Procedure Follow the steps in the table below to create a backup of your configuration file: Step Action 1 Select Commands | Backup. Result: The Backup dialog appears. 2 Enter the Host Name or IP Address of the Embedded Server. Continued on next page 890 USE 152 00 Version 2.0 145 FactoryCast Configurator Backing Up Files, Continued Procedure, Continued 146 Step Action 3 Enter the Path and File Name where you would like to store the backup file. Use the ellipses button to the right of the text box to browse for a location. 4 Click OK to begin the backup. 890 USE 152 00 Version 2.0 FactoryCast Configurator Restoring the Web Server Module Overview The Commands | Restore option is used to restore the contents of a backup file to the FactoryCast. Procedure Follow the steps in the table below: Step Action 1 Select Commands | Restore. Result: The Restore dialog appears. 890 USE 152 00 Version 2.0 2 Enter the Host Name or IP Address of the Embedded Server. 3 Enter the Path and File Name of the backup file. Use the ellipses button to the right of the text box to browse for the file. 4 Click OK. 147 FactoryCast Configurator Restoring the Web Server Module, Continued Overview If the server fails or its files become corrupted through user error, you can use the Server | Restore Defaults option to restore the FactoryCast Configurator files. This menu item restores the selected module to the state in which it was shipped from the factory. This may take some time, so be prepared. Conditions for Restoring In order to restore the Embedded Server to the factory supplied configuration, you must have unaltered FactoryCast Configurator files on your hard drive. If you have altered the FactoryCast Configurator directory files on your hard drive in any way -for instance, by replacing the default home page with your own home page -- you must reinstall FactoryCast Configurator on your hard drive before you reflash the module. Otherwise, the module will be restored with the files on your hard drive which may have caused the initial problem. If you have altered the FactoryCast Configurator files on your hard drive in any way -- for instance, by replacing the default home page with your own home page -- you must reinstall FactoryCast Configurator on your hard drive before you reflash the module. Consequences of Restoring Module initialization deletes all files on the FactoryCast Server except data template for the Data Editor and Graphic Editor. . Continued on next page 148 890 USE 152 00 Version 2.0 FactoryCast Configurator Restoring the Web Server Module, Continued Restore Defaults Command When “Restore Defaults” is selected, the module will be cleared (except rdt and gdt directories) and the default plug-ins will be downloaded again. Note: If “OK” is selected the module files will be restored to the selected packages. If “CANCEL” is selected, all selections will be cleared and the dialog dismissed. Continued on next page 890 USE 152 00 Version 2.0 149 FactoryCast Configurator Restoring the Module, Continued Procedure Follow the steps in the table below: Step Action 1 Select Server | Restore Defaults. Result: The Initialize dialog appears. 150 2 Enter the Host Name or IP Address of the Embedded Server. 3 Select OK. 890 USE 152 00 Version 2.0 FactoryCast Configurator Updating I/O Module Descriptions Overview Over time, the I/O module descriptions for the modules displayed in the default Web pages may become outdated. Schneider Automation will make available, from time to time, new I/O module descriptions to be downloaded to the Embedded Server module. When you receive a new I/O module description file from Schneider Automation, follow the procedure below to download the file to the server. Procedure Follow the steps in the table below to download updated I/O module descriptions. Steps Action 1 Select Commands | Download | Advanced | Module Descriptor File from the menu bar. Result: The Download Module Descriptor dialog appears and prompts you for the IP address and host name of the Embedded Server. Note: If the Host Name or IP Address is incorrect, make the appropriate changes in the IP Address dialog. (Refer to Setting the IP Address on page 96.) 2 890 USE 152 00 Version 2.0 Click “OK”. 151 FactoryCast Configurator 152 890 USE 152 00 Version 2.0 Adding Custom Pages to the Site 6 At a Glance Purpose You may choose to add your own Web pages to the site on the Embedded Server. The FactoryCast Configuration Tool allows you to protect them with the same passwords as the default pages or to put them in an unprotected area, where anyone can view them without a password. FactoryCast Configurator provides some simple Java applets you can include to create dynamic data from the controller right in your custom Web pages.. This section discusses how to add custom pages to the site and how to use the Java applets on those pages. Note: When planning custom Web pages, be sure to keep them within the limits of the memory available for customization. (Refer to Checking Embedded Server Status on page 142.) At a Glance 890 USE 152 00 V.2 This chapter contains the following sections: For These Topics... See Section... On Page... Working with Custom Pages 1 154 Using FactoryCast’s Java Applets 2 160 153 Custom Pages Section 6.1 Working with Custom Pages Overview Purpose In This Section 154 You may develop any pages you want to customize the FactoryCast Configurator site. FactoryCast Configurator gives you three different methods for adding these pages to the site: l You may replace the default home page with one of your own by following a particular procedure l You may add supporting pages and place them under password protection l You may add supporting pages and make them available to any user This section contains the following topics: For This Topic... See Page... Downloading a Custom Home Page 155 Downloading Other Protected Pages 157 Downloading an Unprotected Web Site 158 Removing Unprotected Web Files 159 890 USE 152 00 V.2 Custom Pages Downloading a Custom Home Page Overview If you want to replace the default home page with one of your own, you must take the following steps: l Back up the original FactoryCast configuration, so that you can restore it later if necessary l Move the supplied default home page to a secure place l Create a new home page or edit the existing page l Replace it with your home page l Download your home page to the Embedded Server Backing Up the Original Configuration Before you change the default home page, you should back up the configuration, following the procedure in Backing Up Files on page 145. That way, if any problems develop with the Embedded Server, you will be able to restore the server to its original configuration. Remember, you can always re-install from CD-ROM. Creating Your Home Page You must give your home page the same name as the default home page: index.htm. Be sure to retain the hyperlinks needed to get to the Schneider supplied pages. Moving the Default Home Page Here is the location of the default home page: Drive\FactoryCast Configurator\ (QBF or PBF)\software\wwwroot\Index.htm Copy the default home page from the wwwroot directory and move it to a secure place. Placing Your Home Page Copy your home page into the wwwroot directory where you found the default home page. Be sure you name it index.htm Continued on next page 890 USE 152 00 V.2 155 Custom Pages Downloading a Custom Home Page, Continued What About Image Files? Any image files for your new home page should be placed in the same directory as your company logo. This directory is specified in the File Settings dialog. Image file names must conform to DOS 8.3 format (no more than eight letter file name and three letter extension) and should be lower case (ie. machine1.htm). Downloading Follow the steps in the table below to download your new home page to the Embedded Server. Steps Action 1 Select Commands | Download | Advanced | Modified Home Page from the menu bar. Result: The Download Home Page File dialog appears with the IP address and any host name of the Embedded Server. Note: If the Host Name or IP Address is incorrect, make the appropriate changes in the IP Address dialog. Refer to Setting the IP Address on page 96. 2 156 Click OK. 890 USE 152 00 V.2 Custom Pages Downloading Other Protected Pages Overview If you are adding supporting Web pages to the default Web site, you may choose to protect them with the same user name and password as the default pages. In order to add password-protected pages to the site, you must specify the directory where they are located and then download them to the server. Specifying File Locations Place the files for your Web pages and any images for the pages in a single directory. Be sure all file names conform to DOS 8.3 format (no more than eight letter file name and three letter extension). The file names should be lower case (ie. machine1.htm). Use the File Locations dialog to specify the location of the files. (Refer to Setting File Locations on page 94.) Download Options If you are only downloading the password-protected Web pages and related images, you can use the Commands | Download | Protected | All Files option. Note: Remember to create new hyperlinks to the other web pages so you can access them in the browser. Procedure Follow the steps in the table below to download to the server. Steps Action 1 Select an option from the Commands | Download | Protected | All Files menu. Result: The Download Confirmation dialog appears with the IP address and any host name of the Embedded Server. Note: If the IP address or host name is incorrect, make the appropriate changes in the IP Address dialog. (Refer to Setting the IP Address on page 96.) 2 890 USE 152 00 V.2 Click OK to confirm the IP address and begin the download. 157 Custom Pages Downloading an Unprotected Web Site Overview You may choose to have an unprotected Web pages. These are pages that: l Have read-only information l Can be accessed without a password Use the Commands | Download | Unprotected | All Files option to download unprotected Web pages to the Embedded Server. File Names and Location Before you can download unprotected Web pages to the Embedded Server, you must place the page and its image files in one folder. Each subdirectory should have a page named Index.htm. Web pages and image files must have names conforming to DOS 8.3 format (no more than eight letter file name and three letter extension) and should be lower case (ie. machine1.htm). Download Procedure Follow the steps in the table below to download an unprotected Web site to the Embedded Server. Steps Action 1 Select Commands | Download | Unprotected | All Files from the menu bar. Result: The Download Unprotected Web Files dialog appears and prompts you with the IP address and any host name of the Embedded Server. Note: If the Host Name or IP Address is incorrect, make the appropriate changes in the IP Address dialog. Refer to Setting the IP Address on page 96. 158 2 Enter the source directory containing the Web files. Use the ellipsis button to the right of the text box to search for the directory. 3 Click OK. 890 USE 152 00 V.2 Custom Pages Removing Unprotected Web Files Overview 890 USE 152 00 V.2 If you want to remove unprotected Web files from the Embedded Server, See Remove on page 136. 159 Custom Pages Section 6.2 Using FactoryCast’s Java Applets Overview Purpose This section describes how to use the Java Applets LiveLabelMgrApplet, LiveLabelApplet, LiveBeanMgrApplet, and LiveBeanApplet to include dynamic data from the controller on your Web pages. In This Section This section contains the following topics: 160 For This Topic... See Page... Using the Applets on a Web Page 161 LiveBeanMgr Applet 161 LiveLabelApplet Parameters 166 LiveLabelApplet Example #1 169 LiveLabelApplet Example #2 170 890 USE 152 00 V.2 Custom Pages Using the Applets on a Web Page Overview The supplied applets can be included on a Web page to query and display dynamic data from a Quantum or Premium controller without having to know or write Java code. LiveBeanMgr Applet The LiveBeanMgrApplet allows the Web page to display dynamic data from the controller. This applet must be included once on the page if any instances of LiveBeanApplet are included in the page. LiveBeanMgrApplet can be included on a Web page in two possible forms. One form is as an invisible applet, if the Web page is only for monitoring PLC values. The other form is as an icon of a key, if the Web page is to send new values to the PLC as well as monitor values. If the form that allows values to be sent to the PLC is used, when a Web browser user clicks on the applet (icon of a key), a dialog is presented that allows the user to enter the password that enables writes to the PLC. Here is the HTML code that you use to include the applet on a Web page that is to be used only for monitoring: <APPLET codebase="/classes" archive="SAComm.jar,GDE.jar,Widgets.jar" code="com.schneiderautomation.gde.LiveBeanMgrApplet" width=0 height=0> </APPLET> Here is the HTML code that you use to include the applet on a Web page that is to be used for sending values to a PLC as well as monitoring: <APPLET codebase="/classes" archive="SAComm.jar,GDE.jar,Widgets.jar" code="com.schneiderautomation.gde.LiveBeanMgrApplet" width=32 height=32> <PARAM name=MODE value="READWRITE"> </APPLET> Continued on next page 890 USE 152 00 V.2 161 Custom Pages Using the Applets on a Web Page, Continued LiveLabelMgr Applet The LiveLabelMgrApplet allows the Web page to display dynamic data from the controller. This applet MUST be included once on the page if any instances of LiveLabelApplet are included on the page. Here is the HTML code that you use to include the applet on a page: <APPLET codebase=”/classes” archive=”SAComm.jar” code=”com.schneiderautomation.factorycast.LiveLabelMgrApplet ” width=0 height=0> </APPLET> LiveLabelApplet The LiveLabelApplet is included one time for each variable (symbol) or direct address monitored on the Web page. For instance, if you are monitoring three variables, you would include the applet three times. This applet displays the following three fields: 162 Field Description Label Your label for the variable (symbol) or direct address Value Run-time value of the variable (symbol) or direct address Units The units you specify for the value 890 USE 152 00 V.2 Custom Pages Using the Applets on a Web Page, Continued LiveBeanApplet The LiveBeanApplet is included one time for each variable (symbol) or direct address monitored/controlled on the Web page. For instance, if you are monitoring three variables, you would include the applet three times. LiveBeanApplet allows any graphic object (Java Bean) that was created with the Graphic Editor to be included on a Web page as a separate applet. (See Graphic Editor on page 184, for information on the Graphic Editor.) Any graphic object that has been saved as part of a Graphic Editor graphic display can be retrieved from the graphic file and presented by the applet. Note: If a Web page contains both LiveLabelApplet and LiveBeanApplet, then it must contain a single instance of LiveBeanMgrApplet, not LiveLabelMgrApplet. (LiveBeanMgrApplet supports both LiveLabelApplet and LiveBeanApplet, while LiveLabelMgrApplet supports only LiveLabelApplet.) Continued on next page 890 USE 152 00 V.2 163 Custom Pages LiveBeanApplet LiveBeanApplet Parameters The LiveBeanApplet uses parameters to allow you to specify the graphic object to be presented by the applet and to set the applet’s background color. Parameter… Defines… LIBRARY The name of the graphic display which contains the graphic object that is to be presented by the applet. (This will be the same name that was used when the graphic display was saved with the Graphic Editor .) This parameter is required. BEAN The name of the graphic object that is to be retrieved from the graphic display specified by the LIBRARY parameter. (This will be the name that appears as the ‘Name’ property of the graphic object.) This parameter is required. BACKGRND The background color for the applet. Acceptable values are WHITE, LT_GRAY, GRAY, DK_GRAY, BLACK, RED, PINK, ORANGE, YELLOW, GREEN, MAGENTA, CYAN, and BLUE. Also, a RGB color value can be entered using the format “0xRRGGBB” where RR, GG and BB are the hexadecimal values for the red, green and blue components, respectively. This parameter is optional, but is normally set to match the color of the HTML page. In addition to the above parameters, the <APPLET> tag for a LiveBeanApplet must include ‘width’ and ‘height’ attributes. Normally, the size of a LiveBeanApplet is set to match the size of the graphic object that it is presenting. To get the size of a graphic object, select it while the Graphic Editor is in editing mode. The selected object’s name and size are shown in the “Information Area” at the top of the Graphic Editor applet. Continued on next page 164 890 USE 152 00 V.2 Custom Pages LiveBeanApplet Parameters, Continued LiveBeanApplet Example All instances of LiveBeanApplet that are included in a Web page follow the same pattern, with only the applet parameters and size varying for each instance. Here is the HTML code for including a LiveBeanApplet that will present the graphic object named “MyMeter” which was saved by the Graphic Editor as part of the graphic display, “Library 1”. <APPLET codebase="/classes" archive="SAComm.jar,GDE.jar,Widgets.jar" code="com.schneiderautomation.gde.LiveBeanApplet" width=180 height=160> <PARAM name=LIBRARY value="Library1"> <PARAM name=BEAN value="MyMeter"> <PARAM name=BACKGRND value="0xDDEEFF"> </APPLET> Note: For information about adding graphic applets into web pages, see Applet Parameters on page 203. More Information 890 USE 152 00 V.2 For more information about creating Java applets and graphic objects to obtain runtime data from a PLC, refer to the Software Developer’s Kit included on the FactoryCast installation CD ROM. 165 Custom Pages LiveLabelApplet Parameters Overview The LiveLabelApplet uses several parameters which allow you to customize the applet. Data Parameters The applet’s data parameters, their meaning, and default values are shown below. Parameter... Defines... With Default Value... LABEL A text label to identify the data item No label UNITS A text label to identify the value’s engineering units No units displayed ADDRESS The address of the Concept/PL7 variable (symbol) name or Quantum/Premium direct address None DATATYPE The data type of the variable (symbol) or direct address. Acceptable values are: UNDEFINED SHORT USHORT INT UINT DINT UDINT REAL TIME BOOL 8-bit signed integer 8-bit unsigned integer 16-bit signed integer 16-bit unsigned integer 32-bit signed integer 32-bit unsigned integer 32-bit IEEE floating point 32-bit unsigned integer (in ms) 1-bit discrete (boolean) NOTES: If the ADDRESS parameter is a direct address, a DATATYPE parameter must be provided. If ADDRESS is a direct address for a discrete PLC reference (Quantum 0x/1x reference), DATATYPE must be set to BOOL. DATATYPE may be set to BOOL only for discrete PLC references. If the ADDRESS parameter is the name of a Concept or PL7 variable, the DATATYPE parameter is optional. If the DATATYPE is specified for a variable, it must exactly match its actual data type. Continued on next page 166 890 USE 152 00 V.2 Custom Pages LiveLabelApplet Parameters, Continued Data Parameters, Continued Parameter... Defines... With Default Value... FORMAT The display format for the value. Acceptable values for this parameter are: DEC for most data types DEC HEX BIN ASCII TIME BOOL decimal hexadecimal binary bytes displayed as ASCII characters ‘day_hr_min_sec_ms’ ON_WORD or OFF_WORD (see below) TIME for data type TIME BOOL for data type BOOL NOTES: If DATA TYPE is REAL, a FORMAT other than DEC will give unpredictable results if the value cannot be converted to an integer. Time is not a valid FORMAT for Premium (ETY). GAIN The gain (multiplier) for scaling the retrieved value to engineering units. 1.0 NOTE: Scaling is be performed only if GAIN or BIAS is set and FORMAT is DEC. Linear scaling is performed by the formula: SCALED_VALUE=GAINxRAW_VALUE+BIAS BIAS The bias (offset) for scaling the retrieved value to engineering units. See NOTE for GAIN. 0.0 ON_WORD A text value to be shown when value is non-zero (Use only if the FORMAT is BOOL). ON OFF_WORD A text value to be shown when value is zero (Use only if the FORMAT is BOOL). OFF Continued on next page 890 USE 152 00 V.2 167 Custom Pages LiveLabelApplet Parameters, Continued Format Parameters Size Parameters 168 The format parameters for the applet, their meaning and default values are shown below: Parameter... Defines... With Default Value... FOREGRND Foreground color of the applet. Acceptable values are: WHITE, LT_GRAY, GRAY, DK_GREY, BLACK, RED, PINK, ORANGE, YELLOW, GREEN, MAGENTA, CYAN, and BLUE. BLACK BACKGRND Background color for the applet. For acceptable values, see FOREGRND. LT_GRAY ERROR_ COLOR Foreground color of the VALUE field when unable to retrieve the value from the PLC. For acceptable values, see FOREGRND. MAGENTA FONT_NAME Name of the font used by the applet. Acceptable values are: SERIF, SANSSERIF, and MONOSPACE. SANSSERIF FONT_BOLD If set, displays all text in the applet as bold. Acceptable values are: TRUE and FALSE. FALSE FONT_ITALIC If set, displays all text in the applet in italics. Acceptable values are: TRUE and FALSE. FALSE FONT_SIZE Sets the point size of the font used by the applet. 12 The size of a LiveLabelApplet is specified in the width and height attributes of its <APPLET> tag. The LABEL and UNITS fields of the applet will always take the width required to display the text values of their associated applet parameters. The remaining width of the applet is given to its VALUE field. 890 USE 152 00 V.2 Custom Pages LiveLabelApplet Example #1 Overview The applet example in this section contains almost every applet parameter. Example Code Here is the HTML code for this example: <APPLET codebase=”/classes” archive=”SAComm.jar” code=”com.schneiderautomation.factorycast.LiveLabelApplet” width=300 height=30> <PARAM name=LABEL value=”Reactor 1 Temperature”> <PARAM name=UNITS value=”F”> <PARAM name=ADDRESS value=”40101” or “%MW100” (Premium)> <PARAM name=DATATYPE value=”UINT”> <PARAM name=FORMAT value=”DEC”> <PARAM name=GAIN value=”2.0”> <PARAM name=BIAS value=”100.0”> <PARAM name=FOREGRND value=”WHITE”> <PARAM name=BACKGRND value=”BLACK”> <PARAM name=ERROR_COLOR value=”RED”> <PARAM name=FONT_NAME value=”SERIF”> <PARAM name=FONT_BOLD value=”TRUE”> <PARAM name=FONT_ITALIC value=”FALSE”> <PARAM name=FONT_SIZE value=”10”> </APPLET> 890 USE 152 00 V.2 169 Custom Pages LiveLabelApplet Example #2 Overview This is an example of a minimal applet, using default values for most parameters. Example Code Here is the HTML code for this example: <APPLET codebase=”/classes” archive=”SAComm.jar” code=”com.schneiderautomation.factorycast.LiveLabelApplet” width=300 height=30> <PARAM name=LABEL value=”Reactor 1 Pressure”> <PARAM name=UNITS value=”PSI”> <PARAM name=ADDRESS value=”PT_101” </APPLET> 170 890 USE 152 00 V.2 Editors 7 At a Glance In This Chapter 890 USE 152 00 V.2 This chapter contains the following topics: For This Topic... See Page... Data Editor 172 Graphic Editor 184 171 Editors Section 7.1 Data Editor Purpose Every default Web page contains a link to the Data Editor. The Data Editor is a Java applet that enables you to create dynamic data tables that are updated with run-time data from the PLC. This section describes how to use the Data Editor to view and modify the values of variables (symbols) and direct addresses. In This Section This section contains the following topics: For This Topic... 172 See Page... The Data Editor Spreadsheet 173 Creating a Data Template 178 Inserting Variables in a Data Template 179 Inserting Direct Addresses in a Template 180 Modifying Data Values 181 Saving a Data Template 182 Using an Existing Data Template 183 890 USE 152 00 V.2 Editors The Data Editor Spreadsheet Overview The Data Editor displays data in a spreadsheet with the following fields: l Variable Name l Address l Data Type l Value l Format l Status This section provides a snapshot of the spreadsheet and an explanation of each field. Spreadsheet Here is a Data Editor spreadsheet: Continued on next page 890 USE 152 00 V.2 173 Editors The Data Editor Spreadsheet, Continued Variable Name Field The Variable Name column contains the names of Concept or PL7 variables (symbols). The only variables which may be used in the Data Editor are the ones in the namespace on the Embedded Server. If you try to enter a variable which is not in the namespace, a ‘variable not found’ message appears. Note: The Data Editor can only read values from a namespace which was created from the same program as the one running in the controller. The program used in the controller is displayed at the top of the Data Editor. If the namespace was created using a different program, its name is displayed at the bottom of the Data Editor. Continued on next page 174 890 USE 152 00 V.2 Editors The Data Editor Spreadsheet, Continued Address Field The Address column contains direct addresses and the addresses of Concept or PL7 variables. Any direct address may be viewed by entering its reference in this field. It does not have to be included in the namespace. Valid Direct Addresses for Quantum l Coils (0x) l Discrete inputs (1x) l Input registers (3x) l Output/holding registers (4x) l Extended memory registers (6x) l “Page zero” memory registers (8x) Valid Direct Addresses for Premium Address Type (R)ead or (W)rite Access %KWi WORD 16 R %KDi WORD 32 R %MDi WORD 32 R/W %SDi WORD 32 R/W %Irs.c BOOLEAN R %Qrs.c BOOLEAN R/W %Mi BOOLEAN R/W %Si BOOLEAN R/W %IWrs.c.i WORD 16 R %MWi WORD 16 R/W %SWi WORD 16 R/W %QWrs.c.i WORD 16 R/W %MWrs.c.i WORD 16 R/W %MWrs.MOD.i WORD 16 R/W %KWrs.c.i WORD 16 R/W r=rack number, s=slot number, c=channel number, andi=range number Continued on next page 890 USE 152 00 V.2 175 Editors The Data Editor Spreadsheet, Continued FIP I/O Addresses Address Type (R)ead or (W)rite Access %I\rs.2.d\m.c BOOLEAN R %Q\rs.2.d\m.c BOOLEAN R/W %Iw\rs.2.d\m.c.i WORD 16 R %Qw\rs.2.d\m.c.i WORD 16 R/W %Mw\rs.2.d\m.c.i WORD 16 R/W %Kw\rs.2.d\m.c.i WORD 16 R. r=rack number, s=slot number, c=channel number, i=range number d=device number, and m=module number Data Type Field The Data Type field contains the data type of the variable (symbol) or direct address. Variable data types appear automatically when the variable is located. Direct address data types must be set by the user from a dropdown list. The following data types are valid: Abbreviation Value Field Data Type INT 16-bit signed integer UINT 16-bit unsigned integer DINT 32-bit signed integer UDINT 16-bit unsigned integer REAL 32-bit IEEE floating point TIME 32-bit unsigned integer (in ms) BOOL 1-bit discrete (boolean) The Value column will be filled with the value of the variable (symbol) or direct address. This field is updated continuously. Continued on next page 176 890 USE 152 00 V.2 Editors The Data Editor Spreadsheet, Continued Format Field Status Field The Format field contains the format type for displaying the value of the variable (symbol) or direct address. The following formats are available: Abbreviation Format Type bool Boolean dec Decimal hex Hexadecimal binary Binary ASCII bytes displayed as ASCII characters time day_hr_min_sec_ms The Status column contains messages about the status of communications with the variable (symbol) or direct address. If communications are normal, the status message will be “OK”. If there is a problem communicating with the variable or direct address, the Status column will contain an error message describing the problem. 890 USE 152 00 V.2 177 Editors Creating a Data Template Overview When you want to see the values of variables (symbols) or direct addresses, you enter the variable name or direct address on a Data Editor spreadsheet. The spreadsheet containing your data is called a data template. To Get a Fresh Spreadsheet A blank spreadsheet appears when you open the Data Editor. If you have been working with a spreadsheet in the Data Editor and would like a fresh one, select <new> from the dropdown menu in the upper lefthand corner of the applet. CAUTION This will delete the current spreadsheet unless you save it first. 178 890 USE 152 00 V.2 Editors Inserting Variables in a Data Template Overview If you want to view or modify the value of a variable (symbol) in the namespace, you must insert that variable in a data template. Two Ways to Insert Variables To insert a variable (symbol) in a data template, you can: Using the Lookup Variable Dialog l Type its name into a Variable Name cell in an empty row on the spreadsheet and press the Enter key l Use the Lookup Variable dialog Follow the steps in the table below to use the Lookup Variable dialog. Step Action 1 Click the Lookup button above the spreadsheet. Result: The Lookup Variable dialog appears. 2 Highlight the variables you want to insert in the data template. 3 Click OK. Result: The variables you selected are displayed in the template. 890 USE 152 00 V.2 179 Editors Inserting Direct Addresses in a Template Overview If you want to view or modify the value of a direct address, you must insert that direct address in a data template. Two Ways to Insert Direct Addresses To insert a direct address(es) in a data template, you can: Using the Insert Rows Dialog l Type the address in an Address cell in an empty row of the spreadsheet and press the Enter key l Use the Insert Rows dialog Follow the steps in the table below to use the Insert Rows dialog. Step Action 1 Click the Insert Rows button above the spreadsheet. Result: The Insert Rows dialog appears. 2 Type in the Starting address and Number of rows to insert. This will insert a block of rows beginning with the starting address. Result: The Data type and a default Format will appear automatically. 3 You may adjust the Data type and Format by selecting from the dropdown menus. 4 Click OK. Result: The direct addresses you specified are displayed in the template. 180 890 USE 152 00 V.2 Editors Modifying Data Values Overview You can use the Data Editor to modify the values of some variables (symbols) and direct addresses and send the new values to the controller. Restrictions on Modifying Data You can only modify the values of variables (symbols) or direct addresses which are write-enabled in the namespace. Procedure Follow the steps in the table below to modify the value of a variable (symbol) or direct address: Step Action 1 Display the variable or direct address in a data template. 2 Click the Password button from the Data Editor menu. Result: A Password dialog appears. 3 Enter the write password. 4 Click OK. 5 Change the value of the variable or direct address in the Value field of the template. 6 Press Enter. Result: The new value is sent to the controller. 890 USE 152 00 V.2 181 Editors Saving a Data Template Overview If you save a data template, you can use it again to view or modify the same variables (symbols) or direct addresses. Procedure Follow the steps in the table below to save a data template: Step Action 1 Click the Password button from the Data Editor menu. Result: A Password dialog appears. 2 Enter the write password. 3 Click OK. Result: The Save button is enabled on the Data Editor menu. 4 Click the Save button. 5 Type a name for the data template in the text box. A template name must be eight characters or less. Names are case sensitive. They may contain upper or lower-case characters, digits, underscores, dashes, and dollar signs. 6 Click OK. Result: A Save dialog appears. 182 890 USE 152 00 V.2 Editors Using an Existing Data Template Overview Once you have saved a data template, you can use it to view or modify the values of the same variables (symbols) and direct addresses. Finding a Data Template A drop-down menu on the Data Editor lists all the data templates which have been saved. Retrieving a Data Template Select the data template you want from the dropdown menu. It will appear on a spreadsheet. Modifying a Data Template If you enter the write password, you can modify and save a new version of a data template. 890 USE 152 00 V.2 183 Editors Section 7.2 Graphic Editor Introduction This section describes the functions and features for the Graphic Editor. The Graphic Editor is a Java applet which enables you to create dynamic graphic displays, via a Web browser, using a set of pre-defined graphic objects. The Graphic Editor serves as both the editor for creating and modifying the displays and the run-time environment for viewing the displays as they are dynamically animated with run-time data from the PLC. In This Section This section contains the following topics: 184 For This Topic... See Page... Overview 185 Top Window User Functions 188 Display Window User Functions 197 Property Sheet 200 Security 202 Applet Parameters 203 Graphic Objects 205 890 USE 152 00 V.2 Editors Overview Top Window The Graphic Editor applet is divided into three windows. The Top Window provides the area for presenting all the user controls and dialogs for creating, saving, reading and editing a graphic display. The figure below shows the Graphic Editor applet with its initial top window and empty display and message windows. Display Window The Display Window provides the area for presenting the current graphic display. When you create a new graphic display, this window becomes an “empty canvas”, ready for you to add the graphic objects that will make up the desired graphic display. Message Window The Message Window provides a scrollable message window for presenting any messages that are generated by the Graphic Editor. Continued on next page 890 USE 152 00 V.2 185 Editors Overview, Continued Note: On most Embeded Servers you cannot download both the Data Editor and Graphic Editor because of memory restrictions. If you want both, you must remove an equivalent amount of plug-ins. Graphic Objects All the graphic objects that are provided with the Graphic Editor are capable of communicating with the PLC from which the Graphic Editor applet was downloaded. There is no additional “wiring” of the graphic objects with “communication objects”. All the graphic objects are designed as stand-alone, meaning that there are no connections required between the objects, and each is capable of operating independently. Viewing a Graphic Display After the Graphic Editor applet has been uploaded to a Web browser, you will typically be interested in either viewing a graphic display (for monitoring/controlling the PLC application) or creating/modifying a graphic display. For a user who just wants to view and interact with existing graphic displays (e.g., an operator), they can select the desired graphic displays from the list that is available as soon as the applet is presented. They will need to enter a password only if they want to write data to the PLC. Create and Modify Graphic Displays If you want to create and modify graphic displays, click the “Edit...” button and you are presented with the customary editing capabilities for a graphic editor. That is, select objects from a palette, drop them onto a canvas, move and size them with a mouse, and set their properties. You can immediately test the modified graphic display with run-time data from the PLC by exiting editor mode (click the 'Done' button). When satisfied with your creation, the graphic display can be saved to the PLC for re-use by clicking the “Save...” button, if you have entered the correct password. Continued on next page 186 890 USE 152 00 V.2 Editors Overview, Continued User Functions 890 USE 152 00 V.2 Most of the Graphic Editor’s user functions are available from the top window, which is discussed in Top Window User Functions on page 188. From the display window, you can directly manipulate a graphic object’s size and location. All properties of a graphic object (e.g., scaling values, labels, colors, PLC addresses of the run-time data) are set by means of the Property Sheet, which is described in Property Sheet on page 200. 187 Editors Top Window User Functions Overview The Graphic Editor applet's top window consists of several “dialog panels”, only one of which is shown at time. Switching from one dialog to another is done by clicking buttons on the current dialog. This section describes the dialog panels that comprise the top window. Top Dialog The “Top Dialog” is the dialog panel that is initially shown in the top window when the Graphic Editor applet is started. Access to all other dialog panels of the top window is from this dialog. 188 890 USE 152 00 V.2 Editors Top Window User Functions, Continued The controls of the “Top Dialog” provide the following functions: Save Dialog l Drop-down List. The drop-down list box shows all the graphic display files that have been saved to the web server module, and are available for retrieving. When you select a graphic display from this list, the graphic display currently visible in the window is replaced with the one selected. If the current graphic display has been modified since it was last saved, you will be asked for confirmation that the changes are to be discarded. If the special entry <new> is chosen from the list, then the display window is cleared, and a new graphic display can be created. l Save. The 'Save' button causes the “Save Dialog” to become visible. This button is disabled until you have entered a correct write-enable password. l Delete. The 'Delete...' button causes the “Delete Dialog” to become visible. This button is disabled until you have entered a correct password, or if the current graphic display has not yet been saved. l Edit. The 'Edit...' button causes the "Edit Dialog" to become visible. l Password. The 'Password...' button causes the "Password Dialog" to become visible. l Information display area. The information display area shows the name and version of the Concept or PL7 program that is running in the connected PLC. The “Save Dialog” allows you to save the current graphic display. Continued on next page 890 USE 152 00 V.2 189 Editors Top Window User Functions, Continued When the “Save Dialog” is presented, the name of the current graphic display is shown in the dialog’s text field. If the current graphic display has never been saved (i.e., a <new> graphic display), then the text field is blank. Once you have either accepted the current name (a “save” operation) or provided a new name (a “save as” operation), then you can click the OK button to save the contents of the current graphic display to the web server module. The “Cancel” button will cause the “Top Dialog” to be shown again, with no action being taken. Delete Dialog The “Delete Dialog” allows you to delete the current graphic display. If you click the “Yes” button, the existing graphic display window is cleared and the graphics file on the web server module is deleted. Clicking the “No” button will cause the “Top Dialog” to be shown again, with no action being taken. 190 890 USE 152 00 V.2 Editors Top Window User Functions, Continued Password Dialog The “Password”Dialog” allows you to enter the password that enables those user functions that modify graphic display files or PLC run-time data values. If you enter the correct password and click the “OK” button, then you will be allowed to save and delete the current graphic display. Correct password entry also permits you to write new values to the PLC (via those graphic objects that support writing values to a PLC, if any). If you click the “OK”button when the text field is empty, then the current password permissions, if any, are cleared. The “Cancel” button will cause the “Top Dialog” to be shown again, with no changes made to current password permissions. Continued on next page 890 USE 152 00 V.2 191 Editors Top Window User Functions, Continued Edit Dialog 192 The “Edit Dialog” allows you to select a graphic object for placement in the display window, and provides access to all of the graphic editing functions. The graphic objects that are available to you are presented in a set of palettes, with one palette visible at a time. 890 USE 152 00 V.2 Editors Top Window User Functions, Continued The controls of the “Edit Dialog” provide the following functions: l The Drop-down List Box shows the set of palettes that are available. When you select the name of a palette from the list, the graphic objects that are in that palette are presented in the palette display area of the dialog. l The Palette shows the graphic objects that are in the current palette with an icon that depicts each graphic object's type (meter, button, etc.). When you click any of the icons in the palette, a graphic object of the corresponding type becomes selected for insertion. While the Graphic Editor is in “insert mode,” if you click in an open area of the display window, an instance of the selected graphic object is inserted into the graphic display. l The Information Area shows the name and size of the graphic object that is currently selected. l The Cut button causes the currently selected graphic object(s) to be removed from the graphic display and saved to a buffer (i.e., an internal clipboard), replacing any existing contents of the buffer. l The Copy button causes the currently selected graphic object(s) to be copied to the buffer, replacing any existing contents. l The Paste button causes the content of the clipboard to be inserted into the upper left corner of the graphic display. The pasted graphic objects can then be moved to the desired location in the display. l The Properties button causes the Properties Sheet for the currently selected graphic object to be shown. See Property Sheet on page 200. l The Layout button causes the “Layout Dialog” to become visible. l The Options button causes the “Options Dialog” to become visible. l The Done button causes the “Top Dialog” to be shown again. Continued on next page 890 USE 152 00 V.2 193 Editors Top Window User Functions, Continued Layout Dialog The “Layout Dialog” allows you to change the position and size of a group of graphic objects. The controls of the "Layout Dialog" provide the following functions: l For aligning graphic objects’ edges, the “Right”, “Bottom”, “Left”, and “Top” buttons cause the currently selected graphic objects to be moved so that their specified sides are at the same position. At least two graphic objects must be selected for these buttons to be enabled. l For aligning graphic objects’ centerlines, the “Horizontally”, and “Vertically” buttons cause the currently selected graphic objects to be moved so that their vertical or horizontal centerlines, respectively, are at the same position. At least two graphic objects must be selected for these buttons to be enabled. l For positioning graphic objects so that they are evenly spaced, the “Horizontally” and “Vertically” buttons cause the currently selected graphic objects to be moved so that either the horizontal or vertical spacing between the objects is the same. At least three graphic objects must be selected for these buttons to be enabled. Continued on next page 194 890 USE 152 00 V.2 Editors Top Window User Functions, Continued l To automatically size graphic objects, use the “Width” and “Height” buttons to re-size the currently selected graphic objects so that either the widths or heights, respectively, of the objects match. At least two graphic objects must be selected for these buttons to be enabled. l The “Done” button causes the “Edit Dialog” to be shown again. Note: For all layout operations (except “space evenly”) one of the selected objects is considered the “reference object” to which all other selected objects refer in order to know their new position or dimension. For example, when the “Width” button is pressed, all of the selected objects will have their width changed to match the width of the reference object. The reference object is differentiated from the other selected objects by making its selection box a different color than the others. Options Dialog The “Options Dialog”allows you to change the settings related to a grid that can be drawn in the display window. The grid is solely for assistance in editing a graphic display and is shown only when the Graphic Editor is in “edit mode”. Edit mode starts when you switch to the “Edit Dialog” and ends when you return to the “Top Dialog”. Continued on next page 890 USE 152 00 V.2 195 Editors Top Window User Functions, Continued The controls of the “Options Dialog” provide the following functions: 196 l The cell size of the grid can be changed by the entering the grid's column width and row height into the dialog's text fields. l If the “Show grid” check-box is checked, the grid will be drawn; otherwise, no grid will be shown. l If the “Snap to grid” check-box is checked, then, when you change the size or position of a graphic object, the changed coordinate(s) or dimension(s) is automatically adjusted so that it coincides with a grid point. l The “OK” button causes the current option settings to become active, and the “Edit Dialog” to be shown again. l The “Cancel” button causes the “Edit Dialog” to be shown again, with no option settings being changed. 890 USE 152 00 V.2 Editors Display Window User Functions Overview The user functions available from the Graphic Editor display window include object selection, moving and sizing. All moving and sizing operations require that the graphic object(s) that is to be modified must first be selected. A selected object is indicated by surrounding it with a box; a deselected object has no surrounding box. The figure below shows the Graphic Editor display window containing three graphic objects, with only the one in the middle being selected. Selecting Graphic Objects A graphic object’s selection state (selected/deselected) can be set by the following user actions: l A single graphic object can be selected by simply clicking on it with a mouse. If any other objects are currently selected, they will be deselected. Continued on next page 890 USE 152 00 V.2 197 Editors Display Window User Functions, Continued Sizing Graphic Objects l Multiple graphic objects can be selected by constructing a bounding box in the display window. If you press a mouse button in an open area of the display window (i.e., not on a graphic object) and drag the mouse without releasing the mouse button, then a bounding box or “rubberband box” will be shown, where one corner of the box is fixed at the location where the mouse button was initially pressed, and the opposite corner tracks the current mouse position. When the mouse button is released, all of the objects that intersect the bounding box will be selected. Any objects that are outside the bounding box will be deselected. l A graphic object's selection state can be toggled between selected and deselected, without affecting the selection state of any other objects, by pressing the “Ctrl” key when clicking on the object. With this action, graphic objects can be individually added or removed from the current group of selected objects. l A graphic object can be selected, without affecting the selection state of any other objects, by pressing the “Shift” key when clicking on the object. When an object is selected by this action, it becomes the “reference object” (see Layout Dialog on page 194) for the group of selected objects. The primary purpose of this action is to change the reference object in a group of selected objects prior to invoking one of the “Layout” operations. l All graphic objects can be deselected by clicking the mouse in an open area of the display window, that is, not on a graphic object. A graphic object's size can be changed by first selecting it, and then using the mouse to change the size of the object's selection box. As you move the mouse over an object's selection box, the mouse pointer changes to reflect the type of sizing operation that will be performed. If you press a mouse button while the mouse is over an object's selection box and drags the mouse without releasing the mouse button, then a bounding box or “rubber-band box” is shown. When the mouse button is released, the object's size is changed to match the size of the bounding box. There are eight possible sizing actions depending on which part of an object's selection box is dragged. Each corner of the box will allow only its adjacent sides to move, each side of the box will allow only that side to move. Continued on next page 198 890 USE 152 00 V.2 Editors Display Window User Functions, Continued Moving Graphic Objects A graphic object’s location in the display window can be changed by using the mouse. If you press a mouse button while the mouse is over an object and drag the mouse without releasing the mouse button, then a bounding box will be shown. When the mouse button is released, the object’s position is changed to the location of the bounding box. Multiple graphic objects can be moved by first selecting the objects to be moved, and then dragging the entire group of objects in the same way a single object is moved. When a group of objects is being moved, a bounding box is shown for each object in the group. Setting Graphic Object Properties 890 USE 152 00 V.2 You can set a graphic object’s properties via the Property Sheet (see Property Sheet on page 200). If the Property Sheet is visible, then the properties of the currently selected graphic object are presented for editing. The Property Sheet can be made visible by pressing the “Properties...” button or by double clicking the mouse anywhere on the selected object in the display window. 199 Editors Property Sheet The Property Sheet is a “floating” (non-modal) dialog that presents all the settable properties of the currently selected graphic object. The properties of a graphic object are specific to an object’s type. The properties are presented in a scrollable list, with the name and value of each property listed. See Graphic Objects on page 205 for a description of the graphic objects provided with the Graphic Editor. Continued on next page 200 890 USE 152 00 V.2 Editors Property Sheet, Continued Lookup Dialog 890 USE 152 00 V.2 For each of the graphic objects provided with the Graphic Editor, a property editor is provided for its “address” property. This property editor not only allows you to directly enter the address of a Quantum/Premium register (or Concept/PL7 variable name), but also provides access to the “Lookup Dialog.” The Lookup Dialog allows you to pick a Concept/PL7 variable name from a list of variables that have been “web enabled” by the FactoryCast Configurator. 201 Editors Security You are protected from unauthorized access to your PLC data in three ways: 202 l The HTML page containing the Graphic Editor applet has been placed in a “secure” directory on the web module, then the Web browser user is asked for a password before being allowed to download the HTML page. l You must enter the correct password via the “Password Dialog” to have permission to save/delete files or send data values to the connected PLC. With respect to sending data values to the PLC, the Graphic Editor will enforce its “read-only” mode by disabling the user-input controls of all graphic objects. l The FactoryCast Configurator allows you to specify that an item is read-only. The Graphic Editor will enforce the read-only attribute of a variable/address by rejecting any request to set a new value for the data item, and informing the user in the Graphic Editor message window. 890 USE 152 00 V.2 Editors Applet Parameters Overview The Graphic Editor supports two applet parameters to customize its behavior. Applet parameters are specified with <PARAM>tags within the <APPLET> tag in the Graphic Editor’s HTML page. The parameters recognized by the Graphic Editor applet are: l LOAD - This parameter tells the Graphic Editor to auto-load a specific graphics file when it starts. If the specified file does not exist, an error message is presented to you. If this parameter is not provided in the <APPLET> tag, then no graphics file is auto-loaded at startup, and you must select the initial graphics file from the list provided by the Graphic Editor. l MODE - This parameter tells the Graphic Editor whether to startup in its normal “Edit Mode” or in a special “View Mode”. When started in view mode, the Graphic Editor will show only its display window. When this parameter is used with the LOAD parameter, a web site can be designed using HTML pages that are dedicated to specific graphic displays. No explicit selection of graphic files would be required by a user, providing more typical HMI screen behavior. The possible values for this parameter are: m EDIT - the Graphic Editor will startup in its normal Edit Mode (default value). m VIEW_RO -- the Graphic Editor will startup in read-only view mode. The Web browser user will not be allowed to send data values to the PLC. m VIEW_RW -- the Graphic Editor will startup in read/write view mode. The Web browser user will be allowed to send data values to the PLC after entering the write-access password. Continued on next page 890 USE 152 00 V.2 203 Editors Applet Parameters, Continued Example The following is an example of an applet tag for the Graphic Editor that will cause it to startup in view mode and automatically load the graphics file named “UNIT_1”. The Web browser user would be allowed to send values to the PLC via any graphic objects that support sending values, if they have entered the write-access password. <APPLET codebase=”/classes” archive=”SAComm.jar,GDE.jar,Widgets.jar” code=”com.schneiderautomation.gde.GdeApplet” width=”700” height=”514”> <PARAM name=”LOAD” value=”UNIT_1”> <PARAM name=”MODE” VALUE=”VIEW_RW”> </APPLET> 204 890 USE 152 00 V.2 Editors Graphic Objects Overview The set of graphic objects provided in the Graphic Editor is intended to support building graphic displays that mimic conventional instrument panels. All of the data monitoring and control objects have built-in communication capabilities, and are designed as stand-alone graphic objects. Additionally, to support customers that want to put several simple applets on a single HTML page, each object in the Graphic Editor set is provided in an applet version. When used in conjunction with the LiveBeanApplet, the Graphic Editor graphic objects can be used in the same way as the LiveLabelApplet. The following is a description of the standard graphic objects and their properties: Horizontal Indicator A Horizontal Indicator provides an analog representation of the value of a variable or direct address in a PLC by drawing a horizontal bar whose length is proportional to the value as a percentage of its range in engineering units. Optionally, a digital indication of the value can be shown in the center of the bar area. Property Description Name The name for the graphic object Limits Address The direct address (or the name of a variable) to monitor See Note 1 Data Type The data type of the direct address or variable Background The background color for the graphic object Label The label to be displayed as part of the graphic object Label Color The color for the label Label Font The font for the label Major Scale Divisions The number of major (labeled) scale divisions 0 to 100 Minor Scale Divisions The number of minor (unlabeled) scale divisions 0 to 100 Scale Color The color for the scale and its labels Scale Font The font for scale labels See Note 2 Scale Precision The number of fractional digits to be shown for scale labels (Set to -1 to use a general exponential format.) Maximum EU Value -1 to 6 The maximum value, in engineering units, of the direct address or variable Continued on next page 890 USE 152 00 V.2 205 Editors Graphic Objects, Continued Horizontal Indicator, Continued Minimum EU Value The minimum value, in engineering units, of the direct address or variable Maximum PLC The maximum raw (unscaled) value of the direct address or See Note 3 Value variable in the PLC Minimum PLC The minimum raw (unscaled) value of the direct address or See Note 3 Value variable in the PLC Value Visible Indicates whether a digital display of the scaled value is to be shown Value Font The font for the digital display of the value, if shown Bar Background The background color for the bar indicator area Bar Color The color for the indicator bar (when scaled value within High/Low limits) High High Limit Value The value in engineering units for the ‘High High’ limit High High Limit Color The color for the indicator bar when scaled value is greater than the ‘High High’ limit High Limit Value The value in engineering units for the ‘High’ limit High Limit Color The color for the indicator bar when scaled value is greater than the ‘High’ limit Low Limit Value The value in engineering units for the ‘Low’ limit Low Limit Color The color for the indicator bar when scaled value is less than the ‘Low’ limit Low Low Limit The value in engineering units for the ‘Low Low’ limit Value Low Low Limit The color for the indicator bar when scaled value is less Color than the ‘Low Low’ limit Limit Deadband The deadband (as percentage of EU range) to apply to High/Low limit checking 0 to 10 Border Width The width (in pixels) for the graphic object’s border 0 to 32 Border Color The color for the graphic object’s border PLC Value A simulated, raw (unscaled) input value for testing the graphic object See Note 3 Continued on next page 206 890 USE 152 00 V.2 Editors Graphic Objects, Continued Vertical Indicator A Vertical Indicator provides an analog representation of the value of a variable or direct address in a PLC by drawing a vertical bar whose length is proportional to the value as a percentage of its range in engineering units. Property Description Name The name for the graphic object Limits Address The direct address (or the name of a variable) to monitor See Note 1 Data Type The data type of the direct address or variable See Note 2 Background The background color for the graphic object Label The label to be displayed as part of the graphic object Label Color The color for the label Label Font The font for the label Major Scale Divisions The number of major (labeled) scale divisions 0 to 100 Minor Scale Divisions The number of minor (unlabeled) scale divisions 0 to 100 Scale Color The color for the scale and its labels Scale Font The font for scale labels Scale Precision The number of fractional digits to be shown for scale labels -1 to 6 (Set to -1 to use a general exponential format.) Maximum EU The maximum value, in engineering units, of the direct Value address or variable Minimum EU Value The minimum value, in engineering units, of the direct address or variable Maximum PLC Value The maximum raw (unscaled) value of the direct address or variable in the PLC Minimum PLC Value The minimum raw (unscaled) value of the direct address or See Note 3 variable in the PLC Bar Background The background color for the bar indicator area Bar Color The color for the indicator bar (when scaled value within High/Low limits) High High Limit Value The value in engineering units for the ‘High High’ limit High High Limit Color The color for the indicator bar when scaled value is greater than the ‘High High’ limit See Note 3 Continued on next page 890 USE 152 00 V.2 207 Editors Graphic Objects, Continued Vertical Indicator, Continued High Limit Value The value in engineering units for the ‘High’ limit High Limit Color The color for the indicator bar when scaled value is greater than the ‘High’ limit Low Limit Value The value in engineering units for the ‘Low’ limit Low Limit Color The color for the indicator bar when scaled value is less than the ‘Low’ limit Low Low Limit Value The value in engineering units for the ‘Low Low’ limit Low Low Limit Color The color for the indicator bar when scaled value is less than the ‘Low Low’ limit Limit Deadband The deadband (as percentage of EU range) to apply to High/Low limit checking Border Width The width (in pixels) for the graphic object’s border 0 to 10 0 to 32 Border Color The color for the graphic object’s border PLC Value Horizontal or Vertical Slider A simulated, raw (unscaled) input value for testing the graphic object See Note 3 A Horizontal or Vertical Slider provides an analog representation of the value of a variable or direct address in a PLC by drawing a scrollbar whose “thumb” position is proportional to the value as a percentage of its range in engineering units. With a mouse, a user can change the value of the scrollbar and cause a new value to be sent to the PLC. Property Description Name The name for the graphic object Limits Address The direct address (or the name of a variable) to get/set See Note 1 Data Type The data type of the direct address or variable Background The background color for the graphic object Label The label to be displayed as part of the graphic object Label Color The color for the label Label Font The font for the label Major Scale Divisions The number of major (labeled) scale divisions See Note 2 0 to 100 Continued on next page 208 890 USE 152 00 V.2 Editors Graphic Objects, Continued Horizontal or Vertical Slider, Continued Minor Scale Divisions The number of minor (unlabeled) scale divisions Scale Color The color for the scale and its labels Scale Font The font for scale labels 0 to 100 Scale Precision The number of fractional digits to be shown for scale labels (Set to -1 to use a general exponential format.) -1 to 6 Maximum EU Value The maximum value, in engineering units, of the direct address or variable Minimum EU Value The minimum value, in engineering units, of the direct address or variable Maximum PLC Value The maximum raw (unscaled) value of the direct address See Note 3 or variable in the PLC Minimum PLC Value The minimum raw (unscaled) value of the direct address See Note 3 or variable in the PLC Unit Increment The amount that the scaled value should change when the scrollbar’s arrow buttons are clicked Horizontal or Vertical Selector Block Increment The amount that the scaled value should change when the scrollbar’s scroll area is clicked Border Width The width (in pixels) for the graphic object’s border Border Color The color for the graphic object’s border 0 to 32 A Horizontal or Vertical Selector allows a user to make a selection from a set of choices. When a selection is made, the value corresponding to the choice is sent to the PLC. The choices are shown as labels of a “scale,” with the current selection indicated by the position of the “thumb” of a scrollbar. Property Description Name The name for the graphic object Limits Address The direct address (or the name of a variable) to get/set See Note 1 Data Type The data type of the direct address or variable Background The background color for the graphic object Choices The choices for the selector. Each choice is given as a Minimum of ‘label=value’ entry (when a user selects ‘label,’ ‘value’ two choices is sent to PLC) required Label The label to be displayed as part of the graphic object See Note 2 Continued on next page 890 USE 152 00 V.2 209 Editors Graphic Objects, Continued Horizontal or Vertical Selector, Continued Digital Indicator Label Color The color for the label Label Font The font for the label Scale Visible Indicates whether a “scale,” labeled with the choices, is to be shown Scale Color The color for the scale and its labels Scale Font The font for scale labels Border Width The width (in pixels) for the graphic object’s border Border Color The color for the graphic object’s border 0 to 32 A Digital Indicator provides a numeric representation of the value of a variable or direct address in a PLC. The value can be shown in various formats, and can be made to change color when a preset high or low limit is exceeded. Property Description Name The name for the graphic object Limits Address The direct address (or the name of a variable) to monitor See Note 1 Data Type The data type of the direct address or variable See Note 2 Background The background color for the graphic object Label The label to be displayed as part of the graphic object Label Color The color for the label Label Font The font for the label Value Format The format (decimal, hex, etc.) to use in displaying the scaled value Value Precision The number of fractional digits to be shown for the scaled value (Set to -1 to use a general exponential format.) Value Background The background color for the value display area Value Color The text color for the digital display of the value Value Font The font for the digital display of the value Units The label for the engineering units of the value (appended to the numeric display of the value) -1 to 6 Continued on next page 210 890 USE 152 00 V.2 Editors Graphic Objects, Continued Digital Indicator, Continued Maximum EU Value The maximum value, in engineering units, of the direct address or variable Minimum EU Value The minimum value, in engineering units, of the direct address or variable Maximum PLC Value The maximum raw (unscaled) value of the direct address or variable in the PLC See Note 3 Minimum PLC Value The minimum raw (unscaled) value of the direct address or variable in the PLC See Note 3 High High Limit Value The value in engineering units for the ‘High High’ limit High High Limit Color The color for the digital indication of the value when it is greater than the ‘High High’ limit High Limit Value The value in engineering units for the ‘High’ limit High Limit Color The color for the digital indication of the value when it is greater than the ‘High’ limit Low Limit Value The value in engineering units for the ‘Low’ limit Low Limit Color The color for the digital indication of the value when it is less than the ‘Low’ limit Low Low Limit Value The value in engineering units for the ‘Low Low’ limit Low Low Limit Color The color for the digital indication of the value when it is less than the ‘Low Low’ limit Limit Deadband The deadband (as percentage of EU range) to apply to 0 to 10 High/Low limit checking Border Width The width (in pixels) for the graphic object’s border Border Color The color for the graphic object’s border PLC Value A simulated, raw (unscaled) input value for testing the See Note 3 graphic object 0 to 32 Continued on next page 890 USE 152 00 V.2 211 Editors Graphic Objects, Continued Message Display Push Button A Message Display shows a text message based on the value of a variable or direct address in a PLC. For each specified message, a value is also specified that will trigger its display. Property Description Name The name for the graphic object Limits Address The direct address (or the name of a variable) to monitor See Note 1 Data Type The data type of the direct address or variable See Note 2 Background The background color for the graphic object Messages The set of messages to display. Each message is given as a ‘value=text’ entry (when the PLC value equals ‘value’, ‘text’ is displayed as the message) Message Background The background color for the message display area Message Color The color for the message text Message Font The font for the message text Label The label to be displayed as part of the graphic object Label Color The color for the label Label Font The font for the label Border Width The width (in pixels) for the graphic object’s border Border Color The color for the graphic object’s border PLC Value A simulated input value for testing the graphic object Minimum of one message required 0 to 32 A Push Button allows a user to send preset value(s) to a PLC when clicked with the mouse. Property Description Name The name for the graphic object Limits Address The direct address (or the name of a variable) to set See Note 1 Data Type The data type of the direct address or variable See Note 2 Background The background color for the graphic object Values The value(s) to send to the PLC Label The label to be displayed as part of the graphic object Label Color The color for the label Label Font The font for the label See Note 4 Continued on next page 212 890 USE 152 00 V.2 Editors Graphic Objects, Continued Push Button, Continued Analog Meter Button Label The text label for the button Button Background The color for the button Button Label Color The color for the button label Button Label Font The font for the button label Border Width The width (in pixels) for the graphic object’s border Border Color The color for the graphic object’s border 0 to 32 An Analog Meter provides an analog representation of the value of a variable or direct address in a PLC by drawing a pointer on a circular dial whose position is proportional to the value as a percentage of its range in engineering units. The size of the meter’s circular dial (degrees sweep of a circle), the colors for the dial, and the style of the pointer can all be set. Property Description Name The name for the graphic object Limits Address The direct address (or the name of a variable) to monitor See Note 1 Data Type The data type of the direct address or variable See Note 2 Background The background color for the graphic object Label The label to be displayed as part of the graphic object Label Color The color for the label Label Font The font for the label Major Scale Divisions The number of major (labeled) scale divisions 0 to 100 Minor Scale Divisions The number of minor (unlabeled) scale divisions 0 to 100 Scale Color The color for the scale and its labels Scale Font The font for scale labels Scale Precision The number of fractional digits to be shown for scale -1 to 6 labels (Set to -1 to use a general exponential format.) Continued on next page 890 USE 152 00 V.2 213 Editors Graphic Objects, Continued Analog Meter, Continued Maximum EU Value The maximum value, in engineering units, of the direct address or variable Minimum EU Value The minimum value, in engineering units, of the direct address or variable Maximum PLC Value The maximum raw (unscaled) value of the direct address or variable in the PLC See Note 3 Minimum PLC Value The minimum raw (unscaled) value of the direct address or variable in the PLC See Note 3 Dial Degrees Sweep The amount of a circular arc to use for drawing the dial 60 to 300 Pointer Type The type (needle, arrow head, etc.) of pointer to use Pointer Color The color for the pointer Dial Color The color for the dial (that part that is within the High/ Low limits) High High Limit Value The value in engineering units for the ‘High High’ limit High High Limit Color The color for the part of the dial that is greater than the ‘High High’ limit High Limit Value The value in engineering units for the ‘High’ limit High Limit Color The color for the part of the dial that is greater than the ‘High’ limit Low Limit Value The value in engineering units for the ‘Low’ limit Low Limit Color The color for the part of the dial that is less than the ‘Low’ limit Low Low Limit Value The value in engineering units for the ‘Low Low’ limit Low Low Limit Color The color for the part of the dial that is less than the ‘Low Low’ limit Border Width The width (in pixels) for the graphic object’s border Border Color The color for the graphic object’s border PLC Value A simulated, raw (unscaled) input value for testing the See Note 3 graphic object 0 to 32 Continued on next page 214 890 USE 152 00 V.2 Editors Graphic Objects, Continued Rotary Slider A Rotary Slider provides an analog representation of the value of a variable or direct address in a PLC by drawing a knob on a circular dial whose position is proportional to the value as a percentage of its range in engineering units. The size of the circular dial (degrees sweep of a circle) and knob color can be set. With a mouse, a user can change the position of the knob and cause a new value to be sent to the PLC. Property Description Name The name for the graphic object Limits Address The direct address (or the name of a variable) to get/set See Note 1 Data Type The data type of the direct address or variable Background The background color for the graphic object Label The label to be displayed as part of the graphic object Label Color The color for the label Label Font The font for the label Major Scale Divisions The number of major (labeled) scale divisions 0 to 100 Minor Scale Divisions The number of minor (unlabeled) scale divisions 0 to 100 Scale Color The color for the scale and its labels Scale Font The font for scale labels Scale Precision The number of fractional digits to be shown for scale labels (Set to -1 to use a general exponential format.) Dial Degrees Sweep The amount of a circular arc to use for drawing the dial 60 to 300 Dial Color The color for the dial Knob Color The color for the knob Maximum EU Value The maximum value, in engineering units, of the direct address or variable Minimum EU Value The minimum value, in engineering units, of the direct address or variable Maximum PLC Value The maximum raw (unscaled) value of the direct address or variable in the PLC See Note 3 Minimum PLC Value The minimum raw (unscaled) value of the direct address or variable in the PLC See Note 3 Border Width The width (in pixels) for the graphic object’s border 0 to 32 Border Color The color for the graphic object’s border See Note 2 -1 to 6 Continued on next page 890 USE 152 00 V.2 215 Editors Graphic Objects, Continued Rotary Selector A Rotary Selector allows a user to make a selection from a set of choices. When a selection is made, the value corresponding to the choice is sent to the PLC. The choices are shown as labels of a “scale,” with the current selection indicated by the position of the knob. The size of the circular dial (degrees sweep of a circle) and knob color can be set. Property Description Name The name for the graphic object Limits Address The direct address (or the name of a variable) to get/set See Note 1 Data Type The data type of the direct address or variable See Note 2 Background The background color for the graphic object Choices The choices for the selector. Each choice is given Minimum of as a ‘label=value’ entry (when a user selects ‘label,’ two choices ‘value’ is sent to PLC) required Label The label to be displayed as part of the graphic object Label Color The color for the label Label Font The font for the label Scale Visible Indicates whether a “scale,” labeled with the choices, is to be shown Scale Color The color for the scale and its labels Scale Font The font for scale labels Dial Degrees Sweep The amount of a circular arc to use for drawing the dial Knob Color The color for the knob Border Width The width (in pixels) for the graphic object’s border Border Color The color for the graphic object’s border 60 to 300 0 to 32 Continued on next page 216 890 USE 152 00 V.2 Editors Graphic Objects, Continued Trend Recorder A Trend Recorder provides a continuous, time-based charting of the value of a variable or direct address in a PLC. A Trend Recorder emulates a strip-chart recorder, with the pen on the right, and the “paper” moving from right to left. A vertical scale can be shown on the left side of the chart for showing the range of the value being recorded, and a horizontal scale can be shown below the chart for showing the time span of the chart. The rate at which the chart is updated, and the appearance of the chart can be set. Property Description Name The name for the graphic object Limits Address The direct address (or the name of a variable) to monitor See Note 1 Data Type The data type of the direct address or variable See Note 2 Background The background color for the graphic object Label The label to be displayed as part of the graphic object Label Color The color for the label Label Font The font for the label Major Scale Divisions The number of major (labeled) vertical scale divisions 0 to 100 Minor Scale Divisions The number of minor (unlabeled) vertical scale divisions 0 to 100 Scale Color The color for the scales and their labels Scale Font The font for scale labels Scale Precision The number of fractional digits to be shown for the vertical scale labels (Set to -1 to use a general exponential format.) -1 to 6 Maximum EU The maximum value, in engineering units, of the direct address Value or variable Minimum EU Value The minimum value, in engineering units, of the direct address or variable Maximum PLC Value The maximum raw (unscaled) value of the direct address or variable in the PLC See Note 3 Continued on next page 890 USE 152 00 V.2 217 Editors Graphic Objects, Continued Trend Recorder, Continued Minimum PLC Value The minimum raw (unscaled) value of the direct address or variable in the PLC See Note 3 Update Period The update interval (in seconds) for the chart 0.5 to 120 Time Scale Divisions The number of horizontal scale divisions 0 to 6 Chart Background The color for the chart area Pen Color The color of the “pen“ used to record the scaled value Grid Color The color of the grid drawn in the chart area Vertical Grid Divisions The number of vertical divisions for the grid Border Width The width (in pixels) for the graphic object’s border 0 to 100 0 to 32 Border Color The color for the graphic object’s border Display Link A Display Link is a special graphic object that allows the user to switch to another graphic display by clicking on it with a mouse. To indicate to the user that the object is a link to another display, the text label for the link is underlined and the mouse cursor changes to a hand icon when the mouse is moved over it. This object is especially useful when the Graphic Editor is used in its “view mode,” where no drop-down list of graphic displays is available for selecting a display. Property Description Label The text label for the link Limits Link Display Name The name of the graphic display to be loaded when the link is clicked Label Color The color for the link text Label Font The font for the link text Continued on next page 218 890 USE 152 00 V.2 Editors Graphic Objects, Continued NOTES 890 USE 152 00 V.2 1. If the Address property of a graphic object is a direct address, the Data Type property must be specified and cannot be set to UNDEFINED. If the Address property is a variable name, the Data Type property does not have to be specified and can be set to UNDEFINED. If, however, the Data Type property is specified for a variable, it must exactly match the variable’s actual data type. 2. If the Address property is a direct address for a discrete PLC reference (Quantum 0x/1x reference), the Data Type property must be set to BOOL. The Data Type property may be set to BOOL only for a discrete PLC reference. 3. The meaning of the possible values of the Data Type property are: UNDEFINED no data type specified BOOL 1-bit discrete (Boolean) SHORT 8-bit signed integer USHORT 8-bit unsigned integer INT 16-bit signed integer UINT 16-bit unsigned integer DINT 32-bit signed integer UDINT 32-bit unsigned integer REAL 32-bit IEEE floating point TIME 32-bit unsigned integer (in milliseconds) 4. The limits for the Maximum PLC Value and Minimum PLC Value properties are the natural limits of the Data Type property that is set. A Data Type setting of UNDEFINED is treated as a REAL with respect to its limit values. 5. For a Push Button, a minimum of one value must be provided. If the Address property is a variable name, then only one value will ever be sent to the PLC, and any additional values are ignored. If the Address property is a direct address, then all of the values provided will be sent to the PLC as an array of values starting at the specified direct address. 219 Editors 220 890 USE 152 00 V.2 Alarm Viewer 8 At a Glance In This Section This section contains the following topics: For This Topic... See Page... Display 222 Limitations 227 Purpose The Alarm Viewer is a Java applet designed to monitor Premium PLCs. It is not currently supported by Quantum. It is a Client Runtime Function and will run in the JVM of internet client browser (Internet Explorer, Netscape Navigator, etc.). References Refer to the following manuals for a full explanation of the software. Language Manual Part Number Order Number Spanish Manual de instalación de las funciones de diagnióstico TLX DS DIAG PL7 33S W915905840701A02 German Handbuch zur Inbetriebnahme der Diagnosefunktionen TLX DS DIAG PL7 33G W915905840201A02 French Manuel de mise en œuvre des fonctions de diagnostic TLX DS DIAG PL7 33F W915905840101A02 English Diagnostic Functions Setup Manual TLX DS DIAG PL7 33E W915905840301A02 Abbreviations DFB : Derived Function Block Continued on next page 890 USE 152 00 V.2 221 Alarm Viewer Display Select Server | Alarm Viewer. Note: “Alarm Viewer” is a “Plug-in” You must download it before you can use it. The display is composed of: Button bar 1. Button bar (in the work area), 2. List of alarms, 3. Status frame. The button bar contains five buttons: This button is used to acknowledge a selected alarm in the list. A request is sent to the PLC (Diagnostic Buffer). This button is used to acknowledge all alarms in the list that can be acknowledged. A request for each alarm is sent to the PLC This button is used to delete a selected alarm in the list. There is no request sent to the PLC. This command affects only the alarm list in Alarm Viewer. This button is used to delete all alarms in the list that can be deleted. There is no request sent to the PLC. This command affects only the alarm list in Alarm Viewer. This button displays a frame that contains help. Continued on next page 222 890 USE 152 00 V.2 Alarm Viewer Display, Continued List of alarms Alarms in the list are displayed in historical order. The last alarm in runtime is added to the end of the list. Continued on next page 890 USE 152 00 V.2 223 Alarm Viewer Display, Continued Each line displayed in the list corresponds to an alarm and contains the following information: Type: An icon that represents the alarm type. For each type there is a different icon: DFB alarm Grafcet alarm System alarm A-SI alarm Ack: An icon that represents the acknowledgement status. This alarm must be acknowledged by the user. Alarm has been acknowledged. Alarm doesn’t need to be acknowledged. Message: Alarm text. Appearance: Date and time when alarm occurs. Disappearance: Date and time when alarm disappears. Continued on next page 224 890 USE 152 00 V.2 Alarm Viewer Display, Continued Zone or area number: Area or geographical zone from which the error comes (common area : 0). Note: l l l You can change the column width by using the mouse. The number of alarms that can be displayed in the list is limited to 1000. When this limit is reached, a warning message is displayed in the status frame. Alarm Viewer displays alarms from all zones. The zone contains values from 0 ... 15. Note: An alarm that appears is displayed in red text and there is no Disappearance. An alarm that disappears is displayed in green text with Disappearance. Status Frame This frame is used to display the error, an informative message, or throughput messages. For example: "Diagnostic Application is not configured in this application". Continued on next page 890 USE 152 00 V.2 225 Alarm Viewer Operation and Management of Alarms Browsing Use the “Up”, “Down”, “PageUp”, or “PageDown” keys or the mouse to select (highlight) the alarms in the list. Use the scroll bar if the list contains more alarms than can be displayed in the dialog. Acknowledgment To acknowledge an alarm that requires acknowledgment, select the alarm and use the appropriate toolbar button. Several alarms can be acknowledged at one time by using the “Ack All” button. Note: An alarm can be acknowledged by another Alarm Viewer. In this case, Alarm Viewer is notified and the alarm is displayed as acknowledged. Deleting an Alarm from the List 226 l An alarm that requires acknowledgment, or an alarm that has not disappeared cannot be deleted l DELETE and DELETE ALL buttons can be used to delete only those alarms which have disappeared and have been acknowledged (if required) 890 USE 152 00 V.2 Alarm Viewer Limitations For each alarm, there is additional information stocked in the diagnostic buffer. For example, many DFBs have outputs named STATUS (word) where the error cause is coded. Alarm Viewer doesn’t use this information. It displays only basic information about alarms. The Alarm Viewer will only work with the TSX ETY 110 WS hardware. It needs at least Premium PLC TSX57/PCX57/PMX57 V3.3 and PL-7 PRO or PL-7 Junior Version V3.3. 890 USE 152 00 V.2 227 Alarm Viewer 228 890 USE 152 00 V.2 Browser Requirements, Settings and Security Considerations A At a Glance Purpose In order to view the Java applets on FactoryCast Web sites, you must have the correct browser version. This appendix discusses that requirement and other browser considerations. In This Appendix This appendix contains the following topics: For This Topic... 890 USE 152 00 V.2 See Page... Browser Version 230 Browser Settings 231 Browser Security Considerations 235 229 Browser Requirements, Settings and Security Considerations Browser Version Overview In order to view the Java applets in the FactoryCast Web pages, you must have a browser which supports the Java Development Kit (JDK) 1.1.5. Which Browsers Qualify? The browsers that meet that requirement are: l Netscape Navigator 4.06 and Netscape Communicator 4.5 and higher l Internet Explorer 4.0 w/Service Pack 2 and higher Which Browser Do I Have? Your browser name and version are displayed in the browser Help | About drop down menu. How Do I Upgrade? You can download the required version of a browser from the following sites: Download Browser... At Web Site... Netscape Navigator 4.06 Netscape Communicator 4.5 http://www.netscape.com Internet Explorer 4.0 w/Service Pack 2 http://www.microsoft.com 230 890 USE 152 00 V.2 Browser Requirements, Settings and Security Considerations Browser Settings Overview If you are using Microsoft Internet Explorer and you have trouble viewing Java applets, you can modify your browser security settings to improve your ability to view the applets. Procedure Follow the steps in the table below to modify the security settings of the browser: Step Action 1 Open Internet Explorer. 2 Select View | Internet Options from the menu bar. Result: The Internet Options window appears. Continued on next page 890 USE 152 00 V.2 231 Browser Requirements, Settings and Security Considerations Browser Settings, Continued Procedure, Continued Step Action 3 Select the Security tab. Result: The Security dialog appears. 4 Select the Custom button in the security level settings section. Continued on next page 232 890 USE 152 00 V.2 Browser Requirements, Settings and Security Considerations Browser Settings, Continued Procedure, Continued Step Action 5 Select the Settings button. Result: The Security Settings dialog appears. Continued on next page 890 USE 152 00 V.2 233 Browser Requirements, Settings and Security Considerations Browser Settings, Continued Procedure, Continued Step Action 6 Select the Java Custom Settings button. Result: The Internet Zone dialog appears. 234 7 Select the Edit Permissions tab. 8 Under the Run Unsigned Content, select Enable. 9 Click OK. 890 USE 152 00 V.2 Browser Requirements, Settings and Security Considerations Browser Security Considerations Security Issue Both Netscape Navigator and Internet Explorer remember a user name and password once entered for a Web site. We Recommend Close the browser after each session to prevent unauthorized people from using your passwords to gain read or write access to your site. If you are using Internet Explorer, you may also have to change your security settings using the custom settings option. Under the options for User Authentication, select “Prompt for user name and password.” 890 USE 152 00 V.2 235 Browser Requirements, Settings and Security Considerations 236 890 USE 152 00 V.2 Performance Benchmarks B At a Glance Purpose In This Appendix This appendix contains performance benchmarks for: l The Premium Embedded Server l The Quantum Embedded Server l The FactoryCast Configurator This appendix contains the following topics: For This Topic... 890 USE 152 00 V.2 See Page... Premium Performance Benchmarks 238 Quantum Performance Benchmarks 241 Configuration Tool Performance Benchmarks 242 237 Performance Benchmarks Premium Performance Benchmarks Overview This section contains performance information for the TSX ETY 110 WS V2.2 Web Embedded Server compared with the TSX ETY 110 V2.2 Ethernet Module. All the response time are in ms. The client and the server have the same cycle time. Average time of 1 EF READ-VAR of 50 words ETHWAY TSXETY 110 V2.2 Cyclic 5 10 20 50 73 73 76 82 103 TSXETY 110 WS installed 73 72 76 83 138 TSXETY 110 WS running with data editor 73 73 75 83 127 TSXETY 110 WS running with sysdiag on ETY client 86 88 91 98 149 TSXETY 110 WS running with sysdiag on ETY client and server 93 98 99 99 148 Cyclic 5 10 20 50 TSXETY 110 V2.2 74 75 77 84 102 TSXETY 110 WS installed 74 73 77 84 106 TSXETY 110 WS running with data editor 74 73 77 85 108 TSXETY 110 WS running with sysdiag on ETY client 80 85 90 98 109 TSXETY 110 WS running with sysdiag on ETY client and server 92 94 100 108 128 TCP/IP Continued on next page 238 890 USE 152 00 V.2 Performance Benchmarks Premium Performance Benchmarks, Continued Average time of 8 EF READ-VAR of 50 words ETHWAY TSXETY 110 V2.2 Cyclic 10 50 221 229 247 TSXETY 110 WS installed 223 229 247 TSXETY 110 WS running with data editor 224 231 249 TSXETY 110 WS running with sysdiag on ETY client 236 240 254 TSXETY 110 WS running with sysdiag on ETY client and server 246 252 275 Cyclic 10 50 TSXETY 110 V2.2 244 254 287 TSXETY 110 WS installed 244 261 291 TSXETY 110 WS running with data editor 245 259 293 TSXETY 110 WS running with sysdiag on ETY client 262 270 309 TSXETY 110 WS running with sysdiag on ETY client and server 304 307 337 TCP/IP Continued on next page 890 USE 152 00 V.2 239 Performance Benchmarks Premium Performance Benchmarks, Continued Throughput time of Bridge ETHWAY TSXETY 110 V2.2 Cyclic 10 20 50 55 56 55 26 TSXETY 110 WS running 51 51 47 18 TSXETY 110 WS running with Comm ETY Bridge 61 58 58 56 TSXETY 110 WS running with Comm ETY client and server Bridge 62 63 62 23 Cyclic 10 20 50 57 57 60 31 TCP/IP TSXETY 110 V2.2 240 TSXETY 110 WS running 58 56 55 33 TSXETY 110 WS running with Comm ETY Bridge 65 63 64 67 TSXETY 110 WS running with Comm ETY client and server Bridge 66 69 67 54 890 USE 152 00 V.2 Performance Benchmarks Quantum Performance Benchmarks Overview These Quantum Web Embedded Server performance tests were run on Win95 on a Dell OptiPlex Gxi at 200 MHZ. The PLC was a Quantum 424. Performance Data The following table contains the performance data for the Quantum Web Embedded Server. Web Scanner w/MSTR Block 50 scans 100 scans 200 scans 500 scans Web scanner loaded, 1 MSTR 48.2ms 33.4ms 134.3ms 34.3ms 34.3ms Web scanner loaded, 2 MSTR 43.7ms 66.4ms 45.6ms 43.8ms 46.7ms Web scanner loaded, 4 MSTR 72.35ms 86.19ms 73ms 74ms 74ms 90ms Web scanner loaded, 4 MSTR, 1 browser 107.3ms 72.5ms 73ms 72ms Web scanner loaded, 4 MSTR, 3 browsers 78.9ms 94.2ms 80.5ms 81.1ms 120ms Web scanner loaded, 4 MSTR, 5 browsers 105ms 80.5ms 80ms 90ms Web scanner loaded, 4 MSTR, 5 instances of Internet Explorer (no cache) 104.1ms 92.5ms 85.2ms 88.9ms 90ms 85.2ms 90ms 120ms 92.5ms Web scanner loaded, 4 MSTR, 5 108ms instances of Internet Explorer (cache 83.7ms on) 890 USE 152 00 V.2 241 Performance Benchmarks Configuration Tool Performance Benchmarks Overview This section provides test results for downloading a namespace and for downloading a Web site. Application Download In this performance test, the Download Namespace Only option was chosen. Web Site Download 242 Trial ETY Embedded Server (min:sec) NOE Embedded Server (min:sec) 1 :20 :05 2 :20 :18 3 :20 :11 In this test, 10 HTML files of 2 K each were downloaded to the server. Trial ETY Embedded Server (min:sec) NOE Embedded Server (min:sec) 1 1:32 1:25 2 2:00 2:45 3 2:00 2:45 890 USE 152 00 V.2 B AC Index A Alarm Viewer 221 Alarm Viewer Display 222 Operation and Management of Alarms 226 Analog I/O diagnostics 74 B Browser Version 30, 56, 229 C Company logo 94 Configuration Tool Overview 15 System requirements 17 Controller status 34, 60 Custom Web pages Protected 30, 56, 94, 157 Unprotected 30, 56, 158 Using Java applets 160 Configuration, new 89 D Data Editor 172 Data templates 178 Direct addresses 180 Write-enabled 181 890 USE 152 00 V.2 Default Web site Premium 53 Quantum 27 Setup 79 Default Web site Read-only 21 Digital I/O diagnostics 72 Distributed I/O diagnostics 45 Direct addresses Read-only110 Write-enabled 102, 110 Downloading New module descriptions 151 Procedure 130 Settings 100 E Embedded Server Backing up files 145 Checking status 142 Initializing 148 Module status 36 Module status 62 Overview 14 Premium Benchmarks 237 Quantum Benchmarks 237 Reflashing 148 Restoring files 147 243 Index F R FIP I/O diagnostics 65 Firewall 24 Register values Valid for Premium 110, 175 Valid for Quantum 111, 175 Remote I/O diagnostics 38 H Home page, custom 155 I IP address 96 J Java applets Using on custom pages 160 Viewing 229 N O Option module diagnostics 64 S Security 108, 235 Conflicts 115 Symbols 92, 93, 102, 108, 172, 179, 181 System requirements 17 V Variables 92, 93, 102, 108, 172, 179, 181 Namespace 102, 108, 110 Resynchronizing 119 Saving 118 W P Web site Security 21 Write access 22, 23, 93, 108 Passwords 22, 31, 57, 90 Security 21 Performance Benchmarks 237 X XWay address 98 244 890 USE 152 00 V.2 31001229 Schneider Electric GmbH Steinheimer Strasse 117 D-63500 Seligenstadt Tel: (49) 6182 81-2584 Fax: (49) 6182 81-2860 Schneider Electric S.A. 245, Route des Lucioles-BP147 F-06903 Sophia-Antipolis Cedex Tel: (33) 92 96 20 00 Fax: (33) 93 65 37 15 Modicon, Square D and Telemecanique are PLC brand names from Schneider. These products are sold in the US by Square D; in Canada, Latin America, Europe, Africa, Asia/Pacific and Middle East by Schneider; in Germany by AEG Schneider Electric; in China and Persian Gulf by Schneider Electric; in South Africa by ASA Systems Automation; in Austria by Online. Schneider Electric, Inc. One High Street North Andover, MA 01845 Tel: (1) 508-794-0800 Fax: (1) 508-975-9400 1098 890 USE 152 00 V.1 © 1998 Schneider Automation, Inc. All rights reserved.