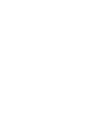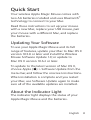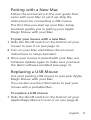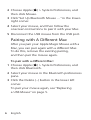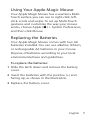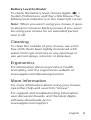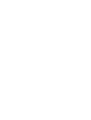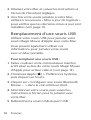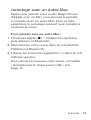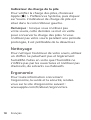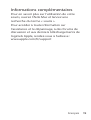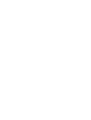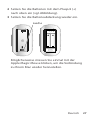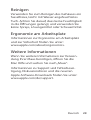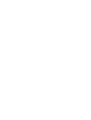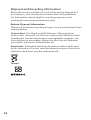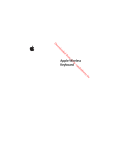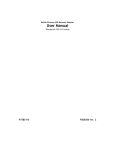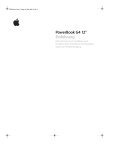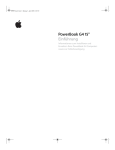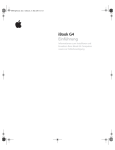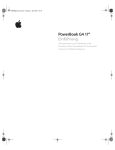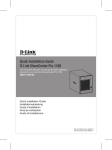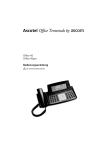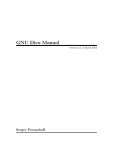Download Apple 034-5283-A User guide
Transcript
Magic Mouse Quick Start Your wireless Apple Magic Mouse comes with two AA batteries installed and uses Bluetooth® technology to connect to your Mac. Read these instructions to set up your mouse with a new Mac, replace your USB mouse, pair your mouse with a different Mac, and replace the batteries. Updating Your Software To use your Apple Magic Mouse and its full range of features, update your Mac to Mac OS X version 10.5.8 or later and install the Wireless Mouse Software Update 1.0; or update to Mac OS X version 10.6.2 or later. To update to the latest version of Mac OS X, choose Apple (K) > Software Update from the menu bar, and follow the onscreen instructions. When installation is complete and you restart your Mac, use Software Update again to make sure all of the available updates are installed. About the Indicator Light The indicator light displays the status of your Apple Magic Mouse and the batteries. English 3 ÂÂ When you first turn your mouse on, the indicator light glows steadily for 5 seconds, indicating the batteries are good. ÂÂ If your mouse isn’t paired with a Mac, the light blinks, indicating your mouse is in discovery mode and ready to pair (pairing means your mouse and Mac are wirelessly connected to each other and ready to communicate). ÂÂ If you don’t pair your mouse with your Mac within 3 minutes, the light and mouse turn off to preserve battery life. Slide the On/off switch on the bottom of your mouse to turn it on again, allowing you to pair it with your Mac. ÂÂ When your mouse is on and paired, with the batteries charged, the light glows steadily. Indicator light On/off switch 4 English Pairing with a New Mac Follow the instructions in the user guide that came with your Mac to set it up. Skip the instructions for connecting a USB mouse. The first time you start up your Mac, Setup Assistant guides you in pairing your Apple Magic Mouse with your Mac. To pair your mouse with a new Mac: 1Slide the On/off switch on the bottom of your mouse to turn it on (see page 4). 2Turn on your Mac and follow the onscreen instructions in Setup Assistant. 3 Once your mouse is paired with your Mac, use Software Update again to make sure you have the latest software installed (see page 3). Replacing a USB Mouse Use your existing USB mouse to pair your Apple Magic Mouse with your Mac. You can also use this information to pair your mouse with a portable Mac. To replace a USB mouse: 1Slide the On/off switch on the bottom of your Apple Magic Mouse to turn it on (see page 4). English 5 2Choose Apple (K) > System Preferences, and then click Mouse. 3Click “Set Up Bluetooth Mouse …” in the lowerright corner. 4 Select your mouse, and then follow the onscreen instructions to pair it with your Mac. 5 Disconnect the USB mouse from the USB port. Pairing with A Different Mac After you pair your Apple Magic Mouse with a Mac, you can pair again with a different Mac. To do this, remove the existing pairing, and then pair the mouse again. To pair with a different Mac: 1Choose Apple (K) > System Preferences, and then click Bluetooth. 2Select your mouse in the Bluetooth preferences pane. 3 Click the Delete (–) button in the lower left corner. To pair your mouse again, see “Replacing a USB Mouse” on page 5. 6 English Using Your Apple Magic Mouse Your Apple Magic Mouse has a seamless MultiTouch surface you can use to right-click, leftclick, scroll, and swipe. To set up Multi-Touch gestures and customize the way your mouse works, choose Apple (K) > System Preferences, and then click Mouse. Replacing the Batteries Your Apple Magic Mouse comes with two AA batteries installed. You can use alkaline, lithium, or rechargeable AA batteries in your mouse. Dispose of batteries according to your local environmental laws and guidelines. To replace the batteries: 1Slide the latch down and remove the battery cover. 2 Insert the batteries with the positive (+) end facing up, as shown in the illustration. 3 Replace the battery cover. English 7 Latch You may have to click your Apple Magic Mouse once to reconnect it with your Mac. WARNING: Replace both batteries at the same time. Don’t mix old batteries with new batteries or mix battery types (for example, alkaline and lithium batteries). Don’t open or puncture the batteries, install them backwards, or expose them to fire, high temperatures, or water. Don’t charge the nonrechargeable AA batteries that came with your mouse. Keep batteries out of the reach of children. 8 English Battery Level Indicator To check the battery level, choose Apple (K) > System Preferences, and then click Mouse. The battery level indicator is in the lower-left corner. Note: When you aren’t using you mouse, it goes to sleep to conserve battery power. If you won’t be using your mouse for an extended period, turn it off. Cleaning To clean the outside of your mouse, use a lintfree cloth that’s been lightly moistened with water. Don’t get moisture in any openings or use aerosol sprays, solvents, or abrasives. Ergonomics For information about ergonomics, health, and safety, visit the ergonomics website at www.apple.com/about/ergonomics. More Information For more information about using your mouse, open Mac Help and search for “mouse.” For support and troubleshooting information, user discussion boards, and the latest Apple software downloads, go to: www.apple.com/support English 9 Démarrage rapide Votre souris sans fil Magic Mouse d’Apple est livrée avec deux piles AA et utilise la technologie Bluetooth® pour se connecter à votre Mac. Lisez ces instructions pour configurer votre souris à un nouveau Mac, remplacer votre souris USB, jumeler votre souris à un autre Mac et remplacer les piles. Mise à jour de votre logiciel Pour utiliser votre souris Magic Mouse d’Apple et profiter de toutes ses fonctionnalités, veuillez mettre à jour votre Mac en Mac OS X 10.5.8 ou ultérieur et installer la mise à jour du logiciel Wireless Mouse Software Update, ou mettre à jour votre Mac en Mac OS X 10.6.2 ou ultérieur. Pour mettre à jour la dernière version de Mac OS X, choisissez Apple (K) > « Mise à jour de logiciels » dans la barre des menus, puis suivez les instructions à l’écran. Une fois que l’installation est terminée et que vous avez redémarré votre Mac, utilisez à nouveau « Mise à jour de logiciels » pour vérifier que toutes les mises à jour disponibles sont installées. Français 11 À propos du témoin lumineux Le témoin lumineux affiche l’état de votre souris Magic Mouse d’Apple et des piles. ÂÂ Lorsque vous activez pour la première fois la souris, le témoin lumineux reste allumée pendant 5 secondes, indiquant que les piles fonctionnent correctement. ÂÂ Si votre souris n’est pas jumelée avec un Mac, le témoin clignote, indiquant que votre souris est en mode découverte et est prête à être jumelée (le jumelage signifie que votre souris et votre Mac sont connectés l’un à l’autre sans fil et prêts à communiquer). ÂÂ Si vous ne jumelez pas votre souris à votre Mac dans les 3 minutes, le témoin et la souris s’éteignent pour préserver la durée de vie des piles. Faites coulisser le commutateur marche/ arrêt situé au bas de la souris pour l’activer à nouveau afin que vous puissiez la jumeler à votre Mac. ÂÂ Lorsque votre souris est activée et jumelée et que les piles sont chargées, le témoin reste allumée. 12 Français Témoin lumineux Commutateur Marche/Arrêt Jumelage à un nouveau Mac Suivez les instructions du guide de l’utilisateur livré avec votre Mac pour configurer celui-ci. Ignorez les instructions de connexion d’une souris USB. Lorsque vous démarrez pour la première fois votre Mac, l’Assistant réglages vous guide dans le jumelage de votre souris Magic Mouse d’Apple avec votre Mac. Pour jumeler votre souris avec un nouveau Mac : 1Faites coulisser le commutateur marche/arrêt situé au bas de votre souris pour activer celle-ci (voir page 13). Français 13 2Allumez votre Mac et suivez les instructions à l’écran de l’Assistant réglages. 3 Une fois votre souris jumelée à votre Mac, utilisez à nouveau la « Mise à jour de logiciels » pour vérifier que les dernières mises à jour sont installées (voir page 11). Remplacement d’une souris USB Utilisez votre souris USB pour jumeler votre souris Magic Mouse d’Apple avec votre Mac. Vous pouvez également utiliser ces informations pour jumeler votre souris avec un Mac portable. Pour remplacer une souris USB : 1Faites coulisser votre commutateur marche/ arrêt situé au bas de votre souris Magic Mouse d’Apple pour activer celle-ci (voir page 13). 2Choisissez Apple (K) > Préférences Système, puis cliquez sur Souris. 3Cliquez sur « Configurer une souris Bluetooth Mouse… » dans le coin inférieur droit. 4 Sélectionnez votre souris, puis suivez les instructions à l’écran pour la jumeler avec votre Mac. 5 Débranchez la souris USB du port USB. 14 Français Jumelage avec un autre Mac Après avoir jumelé votre souris Magic Mouse d’Apple avec un Mac, vous pouvez la jumeler à nouveau avec un autre Mac. Pour ce faire, supprimez le jumelage existant, puis jumelez à nouveau la souris. Pour jumeler avec un autre Mac : 1Choisissez Apple (K) > Préférences Système, puis cliquez sur Bluetooth. 2Sélectionnez votre souris dans la sous-fenêtre Préférences Bluetooth. 3 Cliquez sur le bouton Supprimer (–) dans le coin inférieur gauche. Pour jumeler à nouveau votre souris, consultez « Remplacement d’une souris USB » à la page 14. Français 15 Utilisation de votre souris Magic Mouse d’Apple Votre souris Magic Mouse d’Apple comporte une surface lisse MultiTouch que vous pouvez utiliser pour faire un clic droit ou un clic gauche et pour faire défiler ou glisser. Pour configurer les gestes MultiTouch et personnaliser le fonctionnement de votre souris, choisissez Apple (K) > Préférences Système, puis cliquez sur Souris. Remplacement des piles Votre souris Magic Mouse d’Apple est livrée avec deux piles AA. Vous pouvez utiliser des piles AA alcalines, au lithium, ou rechargeables pour votre souris. Mise au rebut des piles en fonction des lois et directives locales sur l’environnement. Pour remplacer les piles : 1Faites coulisser le loquet vers le bas et retirez le cache de la pile. 2 Insérez les piles, avec l’extrémité positive (+) orientée vers le haut, comme indiqué sur l’illustration. 3 Replacez le cache de la pile. 16 Français Loquet Il se peut que vous ayez à cliquer une fois sur la souris Magic Mouse d’Apple pour la reconnecter à votre Mac. ATTENTION : remplacez les deux piles en même temps. Ne mélangez pas les piles anciennes avec les nouvelles ou ne mélangez pas les types de piles (par exemple, piles alcalines avec piles au lithium). N’ouvrez pas ou ne percez pas les piles, ne les installez pas vers l’arrière ou ne les exposez pas au feu, à des températures élevées ou à l’eau. Ne rechargez pas les piles AA non rechargeables livrées avec votre souris. Conservez les piles hors de portée des enfants. Français 17 Indicateur de charge de la pile Pour vérifier la charge des piles, choisissez Apple (K) > Préférences Système, puis cliquez sur Souris. L’indicateur de charge de pile est situé dans le coin inférieur gauche. Remarque : lorsque vous n’utilisez pas votre souris, cette dernière se met en veille pour conserver la charge des piles. Si vous n’utilisez pas votre souris pendant une période prolongée, il est préférable de la désactiver. Nettoyage Pour nettoyer l’extérieur de votre souris, utilisez un chiffon ne peluchant pas et légèrement humidifié. Faites en sorte que l’humidité ne s’infiltre pas par les ouvertures et n’utilisez pas d’aérosols, de solvants ou d’abrasifs. Ergonomie Pour toute information concernant l’ergonomie, la santé et la sécurité, rendezvous sur le site d’ergonomie suivant : www.apple.com/fr/about/ergonomics. 18 Français Informations complémentaires Pour en savoir plus sur l’utilisation de votre souris, ouvrez l’Aide Mac et lancez une recherche du terme « souris ». Pour accéder à toute information sur l’assistance et le dépannage, à des forums de discussion et aux derniers téléchargements de logiciels Apple, rendez-vous à l’adresse : www.apple.com/fr/support Français 19 Einführung Ihre drahtlose Apple Magic Mouse wird mit zwei installierten AA-Alkalibatterien geliefert. Sie verwendet die Bluetooth®-Technologie, um die Verbindung zu Ihrem Mac herzustellen. Lesen Sie diese Anleitungen, um die Maus mit Ihrem neuen Mac zu konfigurieren, Ihre USBMaus zu ersetzen, die Maus mit einem anderen Mac logisch zu verbinden und die Batterien auszutauschen. Aktualisieren der Software Damit Sie Ihre Apple Magic Mouse und ihr gesamtes Funktionsspektrum nutzen können, aktualisieren Sie Ihren Mac auf Mac OS X Version 10.5.8 (oder neuer) und installieren Sie das Wireless Mouse Software-Update 1.0 bzw. aktualisieren Sie auf Mac OS X Version 10.6.2 (oder neuer). Zum Aktualisieren auf die neuste Mac OS XVersion wählen Sie „Apple“ (K) > „Software aktualisierung“ aus der Menüleiste. Befolgen Sie dann die angezeigten Anleitungen. Deutsch 21 Wenn die Installation abgeschlossen und Ihr Mac neu gestartet ist, verwenden Sie die Soft wareaktualisierung erneut um sicherzustellen, dass alle verfügbaren Aktualisierungen installiert sind. Die Betriebsanzeige Die Betriebsanzeige zeigt den Status Ihrer Apple Magic Mouse und der Batterien an. ÂÂ Wenn Sie die Maus zum ersten Mal einschalten, leuchtet die Anzeige 5 Sekunden lang. Hiermit wird angezeigt, dass die Batterien in Ordnung sind. ÂÂ Wenn die Maus noch nicht logisch mit Ihrem Mac verbunden ist, fängt die Anzeige an zu blinken. Hierdurch wird angezeigt, dass sich die Maus im Erkennungsmodus befindet und bereit ist, die Verbindung zu Ihrem Mac herzustellen. (Danach sind Maus und Mac drahtlos miteinander verbunden und können kommunizieren.) 22 Deutsch ÂÂ Wenn Sie die Maus und den Mac nicht innerhalb von 3 Minuten verbinden, schalten sich Anzeige und Maus aus, um die Batterien zu schonen. Drücken Sie auf den Ein-/Ausschalter unten an der Maus, um sie wieder einzuschalten und die logische Verbindung zu Ihrem Mac herzustellen. ÂÂ Die Anzeige leuchtet permanent, wenn die Maus eingeschaltet und verbunden ist und die Batterien aufgeladen sind. Betriebsanzeige Ein -/Ausschalter Verbinden mit einem neuen Mac Befolgen Sie zum Konfigurieren Ihres Mac die Anleitungen im Benutzerhandbuch, das Sie mit dem Computer erhalten haben. Überspringen Sie die Anleitungen zum Anschließen einer USB-Maus. Deutsch 23 Wenn Sie Ihren Mac zum ersten Mal einschalten, hilft Ihnen der Systemassistent beim Herstellen einer logischen Verbindung der Apple Magic Mouse mit Ihrem Mac. Ihre Maus mit einem neuen Mac verbinden: 1Schalten Sie die Maus mit dem Ein-/Ausschalter an der Unterseite der Maus ein (vgl. Seite 23). 2Schalten Sie Ihren Mac ein und befolgen Sie die Anleitungen des Systemassistenten. 3 Nachdem die Maus mit Ihrem Mac verbunden ist, starten Sie die Softwareaktualisierung nochmals um sicherzustellen, dass die neuste Software installiert ist (vgl. Seite 21). Ersetzen einer USB-Maus Verwenden Sie Ihre vorhandene USB-Maus, um Ihre Apple Magic Mouse mit Ihrem Mac zu verbinden. Mithilfe dieser Anleitungen können Sie Ihre Maus auch mit einem Mac-Mobilcomputer konfigurieren. Eine USB-Maus ersetzen: 1Schalten Sie Ihre Apple Magic Mouse mit dem Ein-/Ausschalter an der Unterseite ein (vgl. Seite 23). 24 Deutsch 2 Wählen Sie „Apple“ (K) > „Systemeinstellungen“ und klicken Sie dann auf „Maus“. 3Klicken Sie unten rechts im Fenster auf „Bluetooth-Maus konfigurieren“. 4 Wählen Sie Ihre Maus aus und befolgen Sie die angezeigten Anleitungen, um die Tastatur mit Ihrem Mac zu verbinden. 5 Ziehen Sie das Kabel der USB-Maus aus dem USB-Anschluss heraus. Verbinden mit einem anderen Mac Auch wenn Sie die Apple Magic Mouse mit einem Mac verbunden haben, können Sie sie jederzeit mit einem anderen Mac verbinden. Dazu trennen Sie zunächst die vorhandene Verbindung und stellen dann eine neue Verbindung her. Verbindung zu einem anderen Mac herstellen: 1Wählen Sie „Apple“ (K) > „Systemeinstellungen“ und klicken Sie dann auf „Bluetooth“. 2Wählen Sie Ihre Maus in der Systemeinstellung „Bluetooth“ aus. 3 Klicken Sie unten links auf „Löschen“ (–). Deutsch 25 Zum erneuten Herstellen einer logischen Verbindung beachten Sie die Hinweise im Abschnitt „Ersetzen einer USB-Maus“ auf Seite 24. Verwenden der Apple Magic Mouse Ihre Apple Magic Mouse besitzt eine MultiTouch-Oberfläche, die zum Klicken mit der rech ten und linken Maustaste, zum Scrollen und für andere Mausgesten verwendet werden kann. Zum Konfigurieren der Multi-Touch-Gesten und Anpassen der Funktionsweise der Maus wählen Sie „Apple“ (K) > „Systemeinstellungen“ und klicken auf „Maus“. Austauschen der Batterien Ihre Apple Magic Mouse wird mit zwei bereits installierten AA-Batterien geliefert. Sie können Alkali-, Lithium- oder wiederaufladbare AABatterien in der Maus verwenden. Entsorgen Sie verbrauchte Batterien entsprechend den geltenden umweltrechtlichen Bestimmungen. Batterien austauschen: 1Ziehen Sie die Lasche nach unten und entfernen Sie die Abdeckung des Batteriefachs. 26 Deutsch 2 Setzen Sie die Batterien mit dem Pluspol (+) nach oben ein (vgl. Abbildung). 3 Setzen Sie die Batterieabdeckung wieder ein. Lasche Möglicherweise müssen Sie einmal mit der Apple Magic Mouse klicken, um die Verbindung zu Ihrem Mac wieder herzustellen. Deutsch 27 ACHTUNG: Ersetzen Sie stets den kompletten Batteriesatz. Verwenden Sie niemals alte und neue Batterien oder unterschiedliche Batterie typen (z. B. Alkali- und Lithiumbatterien) gemeinsam. Batterien dürfen nicht geöffnet oder anderweitig beschädigt werden. Vertau schen Sie beim Einsetzen die Plus- und Minus pole nicht. Werfen Sie die Batterien nicht ins Feuer und setzen Sie sie weder hohen Tempe raturen noch Feuchtigkeit aus. Laden Sie die mit der Maus gelieferten nicht aufladbaren AABatterien nicht auf. Bewahren Sie die Batterien außerhalb der Reichweite von Kindern auf. Batterieladeanzeige Zum Prüfen der Batterieladung wählen Sie „Apple“ (K) > „Systemeinstellungen“ und klicken auf „Maus“. Die Batterieladeanzeige befindet sich unten links. Hinweis: Wenn Sie die Maus nicht verwenden, schaltet sie in den Ruhezustand, um Batterie strom zu sparen. Schalten Sie die Maus aus, wenn Sie sie längere Zeit nicht benötigen. 28 Deutsch Reinigen Verwenden Sie zum Reinigen des Gehäuses ein fusselfreies, leicht mit Wasser angefeuchtetes Tuch. Achten Sie darauf, dass keine Feuchtigkeit in die Öffnungen gelangt, und verwenden Sie keine Sprays, Lösungsmittel oder Scheuermittel. Ergonomie am Arbeitsplatz Informationen zur Ergonomie am Arbeitsplatz und zur Sicherheit finden Sie unter: www.apple.com/about/ergonomics. Weitere Informationen Wenn Sie weitere Informationen zur Verwen dung Ihrer Maus benötigen, öffnen Sie die Mac Hilfe und suchen Sie nach „Maus“. Informationen zu Support und Fehlerbesei tigung, Diskussionsforen und die neusten Apple-Software-Downloads finden Sie unter: www.apple.com/de/support. Deutsch 29 Guida rapida Il mouse wireless Magic Mouse di Apple viene fornito con due batterie AA installate e utilizza la tecnologia Bluetooth® per connettersi al Mac. Leggere queste istruzioni per configurare il mouse con un nuovo Mac, sostituire il mouse USB, abbinare il mouse con un Mac diverso e sostituire le batterie. Aggiornare il software Per utilizzare il mouse Magic Mouse di Apple e la sua ampia gamma di funzionalità, aggiorna il tuo Mac a Mac OS X 10.5.8 o versione successiva e installa Aggiornamento Software Mouse Wireless 1.0, oppure aggiorna a Mac OS X 10.6.2 o versione successiva. Per aggiornare alla versione più recente di Mac OS X, scegli Apple (K) > Aggiornamento Software dalla barra dei menu, quindi segui le istruzioni su schermo. Al termine dell’installazione e dopo aver riavviato il Mac, utilizza nuovamente Aggiornamento Software per assicurarti che tutti gli aggiornamenti disponibili siano stati installati. Italiano 31 Informazioni sull’indicatore luminoso L’indicatore luminoso mostra lo stato del mouse Magic Mouse di Apple e delle batterie. ÂÂ Quando attivi il mouse per la prima volta, l’indicatore luminoso rimane acceso per 5 secondi, indicando così che le batterie sono cariche. ÂÂ Se il mouse non è abbinato a un Mac, la luce lampeggia, per indicare che il mouse è in modalità di ricerca ed è pronto per eseguire l’abbinamento (l’abbinamento indica che il mouse e il Mac sono connessi tra loro in modalità wireless e sono pronti per comunicare). ÂÂ Se non abbini il mouse al Mac entro 3 minuti, la luce e il mouse si spengono per conservare l’energia della batteria. Fai scorrere l’interruttore di accensione/spegnimento nella parte inferiore del mouse per accenderlo nuovamente e per abbinarlo al Mac. ÂÂ Quando il mouse è acceso e abbinato, con le batterie cariche, la luce rimane accesa. 32 Italiano Indicatore luminoso Interruttore di accensione/ spegnimento Abbinare a un nuovo Mac Segui le istruzioni del Manuale Utente fornito con il Mac per impostarlo. Ignora le istruzioni per collegare un mouse USB. La prima volta che avvii il computer, Impostazione Assistita ti guida nell’abbinamento del mouse Magic Mouse di Apple al Mac. Abbinare il mouse a un nuovo computer Mac: 1Fai scorrere l’interruttore di accensione/ spegnimento nella parte inferiore del mouse per accenderlo (consulta pagina 31). 2Accendi il Mac e segui le istruzioni su schermo di Impostazione Assistita. Italiano 33 3 Una volta abbinato il mouse al Mac, utilizza nuovamente Aggiornamento Software per assicurarti di avere installato l’ultima versione del software (consulta pagina 29). Sostituire un mouse USB Utilizza il mouse USB esistente per abbinare Magic Mouse di Apple al Mac. Puoi anche utilizzare queste informazioni per abbinare il mouse a un computer portatile Mac. Per sostituire un mouse USB: 1Fai scorrere l’interruttore di accensione/ spegnimento nella parte inferiore del mouse Magic Mouse di Apple per accenderlo (consulta pagina 31). 2Scegli Apple (K) > Preferenze di Sistema, quindi fai clic su Mouse. 3Fai clic su “Imposta mouse Bluetooth…” nell’angolo inferiore destro. 4 Per abbinare il dispositivo al Mac, seleziona il mouse e segui le istruzioni su schermo. 5 Disconnetti il mouse USB dalla porta USB. 34 Italiano Abbinare a un Mac diverso Dopo aver abbinato il mouse Magic Mouse di Apple a un computer Mac, puoi abbinarlo nuovamente ad un altro Mac. Per farlo, rimuovi l’abbinamento esistente, quindi abbina nuovamente il mouse. Per abbinare il dispositivo a un Mac diverso: 1Scegli Apple (K) > Preferenze di Sistema, quindi fai clic su Bluetooth. 2Seleziona il mouse nel pannello delle preferenze Bluetooth. 3 Fai clic sul pulsante Elimina (–) nell’angolo inferiore sinistro. Per abbinare nuovamente il mouse, consulta “Sostituire un mouse USB” a pagina 32. Utilizzare il mouse Magic Mouse di Apple Il mouse Magic Mouse di Apple possiede una superficie liscia Multi-Touch che puoi utilizzare per fare clic col tasto destro, col tasto sinistro, per scorrere e passare sugli oggetti. Per configurare le azioni Multi-Touch e personalizzare il modo di funzionamento del mouse, scegli Apple (K) > Preferenze di Sistema, quindi fai clic su Mouse. Italiano 35 Sostituire le batterie Il mouse Magic Mouse di Apple è dotato di due batterie AA installate. Puoi utilizzare batterie alcaline, batterie al litio o batterie AA ricaricabili. Smaltisci le batterie in conformità alle leggi e alle direttive ambientali locali. Per sostituire le batterie: 1Fai scorrere la sicura e rimuovi il coperchio dell’alloggiamento batterie. 2 Inserisci le batterie con i poli positivi (+) rivolti verso l’alto, come mostrato nella figura. 3 Sostituire il coperchio dell’alloggiamento batterie. Sicura 36 Italiano Potresti dover fare clic col mouse Magic Mouse di Apple una volta per ristabilire la connessione con il Mac. ATTENZIONE: sostituisci entrambe le batterie allo stesso tempo. Non mischiare le batterie vecchie con quelle nuove e non mischiare tipi di batterie diversi (ad esempio, batterie alcaline e al litio). Non aprire e non perforare le batterie, non installarle al contrario e non esporle a fiamme, alte temperature o acqua. Non caricare le batterie AA non ricaricabili in dotazione con il mouse. Tienile fuori dalla portata dei bambini. Indicatore livello batteria Per controllare il livello della batteria, Scegli Apple (K) > Preferenze di Sistema, quindi fai clic su Mouse. L’indicatore livello batteria si trova nell’angolo inferiore sinistro. Nota: quando il mouse non viene utilizzato, entra in stato di stop per conservare l’energia della batteria. Nel caso in cui non venga utilizzato per un lungo periodo, si consiglia di spegnerlo. Italiano 37 Pulizia Per pulire la superficie esterna del mouse, utilizza un panno privo di lanugine e leggermente inumidito con acqua. Non fare entrare gocce d’acqua nelle aperture e non utilizzare spray, solventi o sostanze abrasive. Ergonomia Per informazioni su ergonomia, salute e sicurezza, consulta il sito web www.apple.com/it/about/ergonomics. Ulteriori informazioni Per ulteriori informazioni sull’utilizzo del mouse, apri Aiuto Mac e cerca “mouse.” Per informazioni su supporto e risoluzione dei problemi tecnici, forum di discussione e download dei software Apple, vai a: www.apple.com/it/support 38 Italiano Regulatory Compliance Information Compliance Statement This device complies with part 15 of the FCC rules. Operation is subject to the following two conditions: (1) This device may not cause harmful interference, and (2) this device must accept any interference received, including interference that may cause undesired operation. See instructions if interference to radio or television reception is suspected. L‘utilisation de ce dispositif est autorisée seulement aux conditions suivantes : (1) il ne doit pas produire de brouillage et (2) l’utilisateur du dispositif doit étre prêt à accepter tout brouillage radioélectrique reçu, même si ce brouillage est susceptible de compromettre le fonctionnement du dispositif. Radio and Television Interference This computer equipment generates, uses, and can radiate radio-frequency energy. If it is not installed and used properly— that is, in strict accordance with Apple’s instructions—it may cause interference with radio and television reception. This equipment has been tested and found to comply with the limits for a Class B digital device in accordance with the specifications in Part 15 of FCC rules. These specifications are designed to provide reasonable protection against such interference in a residential installation. However, there is no guarantee that interference will not occur in a particular installation. You can determine whether your computer system is causing interference by turning it off. If the interference stops, it was probably caused by the computer or one of the peripheral devices. If your computer system does cause interference to radio or television reception, try to correct the interference by using one or more of the following measures: • Turn the television or radio antenna until the interference stops. 39 • Move the computer to one side or the other of the television or radio. • Move the computer farther away from the television or radio. • Plug the computer into an outlet that is on a different circuit from the television or radio. (That is, make certain the computer and the television or radio are on circuits controlled by different circuit breakers or fuses.) If necessary, consult an Apple Authorized Service Provider or Apple. See the service and support information that came with your Apple product. Or, consult an experienced radio/television technician for additional suggestions. Important: Changes or modifications to this product not authorized by Apple Inc. could void the EMC compliance and negate your authority to operate the product. This product has demonstrated EMC compliance under conditions that included the use of compliant peripheral devices and shielded cables between system components. It is important that you use compliant peripheral devices and shielded cables (including Ethernet network cables) between system components to reduce the possibility of causing interference to radios, television sets, and other electronic devices. Turn the television or radio antenna until the interference stops. Responsible party (contact for FCC matters only): Apple Inc. Corporate Compliance 1 Infinite Loop, MS 26-A Cupertino, CA 95014 Industry Canada Statements Complies with the Canadian ICES-003 Class B specifications. Cet appareil numérique de la classe B est conforme à la norme NMB-003 du Canada. This device complies with RSS 210 of Industry Canada. This Class B device meets all requirements of the Canadian interference-causing equipment regulations. Cet appareil numérique de la Class B respecte toutes les exigences du Règlement sur le matériel brouilleur du Canada. Europe—EU Declaration of Conformity For more information, see www.apple.com/euro/compliance. 40 Apple Magic Mouse Class 1 Laser Information The Apple Magic Mouse is a Class 1 laser product in accordance with IEC 60825-1 A1 A2 and 21 CFR 1040.10 and 1040.11 except for deviations pursuant to Laser Notice No. 50, dated July 26, 2001. Caution: Modification of this device may result in hazardous radiation exposure. For your safety, have this equipment serviced only by an Apple Authorized Service Provider. CLASS 1 LASER PRODUCT LASER KLASSE 1 APPAREIL A RAYONNEMENT LASER DE CLASSE 1 A Class 1 laser is safe under reasonably foreseeable conditions per the requirements in IEC 60825-1 AND 21 CFR 1040. However, it is recommended that you do not direct the laser beam at anyone’s eyes. Apple and the Environment Apple Inc. recognizes its responsibility to minimize the environmental impacts of its operations and products. More information is available on the web at www.apple.com/environment. Korea KCC Statement Apple Magic Mouse / A1296 Singapore Wireless Certification I l 41 Korea Statements Taiwan Wireless Statement VCCI Class B Statement 42 43 Disposal and Recycling Information When this product reaches its end of life, please dispose of it according to your local environmental laws and guidelines. For information about Apple’s recycling programs, visit: www.apple.com/environment/recycling Battery Disposal Information Dispose of batteries according to your local environmental laws and guidelines. Deutschland: Das Gerät enthält Batterien. Diese gehören nicht in den Hausmüll. Sie können verbrauchte Batterien beim Handel oder bei den Kommunen unentgeltlich abgeben. Um Kurzschlüsse zu vermeiden, kleben Sie die Pole der Batterien vorsorglich mit einem Klebestreifen ab. Nederlands: Gebruikte batterijen kunnen worden ingeleverd bij de chemokar of in een speciale batterijcontainer voor klein chemisch afval (kca) worden gedeponeerd. Taiwan: 44 European Union—Disposal Information The symbol above means that according to local laws and regulations your product should be disposed of separately from household waste. When this product reaches its end of life, take it to a collection point designated by local authorities. Some collection points accept products for free.The separate collection and recycling of your product at the time of disposal will help conserve natural resources and ensure that it is recycled in a manner that protects human health and the environment. Union Européenne—informations sur l’élimination Le symbole ci-dessus signifie que vous devez vous débarasser de votre produit sans le mélanger avec les ordures ménagères, selon les normes et la législation de votre pays. Lorsque ce produit n’est plus utilisable, portez-le dans un centre de traitement des déchets agréé par les autorités locales. Certains centres acceptent les produits gratuitement. Le traitement et le recyclage séparé de votre produit lors de son élimination aideront à préserver les ressources naturelles et à protéger l’environnement et la santé des êtres humains. Europäische Union—Informationen zur Entsorgung Das Symbol oben bedeutet, dass dieses Produkt entsprechend den geltenden gesetzlichen Vorschriften und getrennt vom Hausmüll entsorgt werden muss. Geben Sie dieses Produkt zur Entsorgung bei einer offiziellen Sammelstelle ab. Bei einigen Sammelstellen können Produkte zur Entsorgung unentgeltlich abgegeben werden. Durch das separate Sammeln und Recycling werden die natürlichen Ressourcen geschont und es ist sichergestellt, dass beim Recycling des Produkts alle Bestimmungen zum Schutz von Gesundheit und Umwelt beachtet werden. 45 Unione Europea—informazioni per l’eliminazione Questo simbolo significa che, in base alle leggi e alle norme locali, il prodotto dovrebbe essere eliminato separatamente dai rifiuti casalinghi. Quando il prodotto diventa inutilizzabile, portarlo nel punto di raccolta stabilito dalle autorità locali. Alcuni punti di raccolta accettano i prodotti gratuitamente. La raccolta separata e il riciclaggio del prodotto al momento dell’eliminazione aiutano a conservare le risorse naturali e assicurano che venga riciclato in maniera tale da salvaguardare la salute umana e l’ambiente. Europeiska unionen—uttjänta produkter Symbolen ovan betyder att produkten enligt lokala lagar och bestämmelser inte får kastas tillsammans med hushållsavfallet. När produkten har tjänat ut måste den tas till en återvinningsstation som utsetts av lokala myndigheter. Vissa återvinningsstationer tar kostnadsfritt hand om uttjänta produkter. Genom att låta den uttjänta produkten tas om hand för återvinning hjälper du till att spara naturresurser och skydda hälsa och miljö © 2009 Apple Inc. All rights reserved. Apple, the Apple logo, Mac, and Mac OS are trademarks of Apple Inc., registered in the U.S. and other countries. Multi-Touch is a trademark of Apple Inc. The Bluetooth® word mark and logos are registered trademarks owned by Bluetooth SIG, Inc. and any use of such marks by Apple is under license. 1E034-5283-A Printed in XXXX
This document in other languages
- français: Apple 034-5283-A
- Deutsch: Apple 034-5283-A
- italiano: Apple 034-5283-A