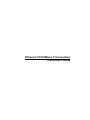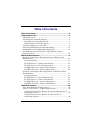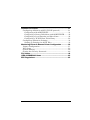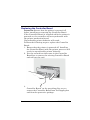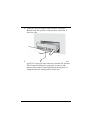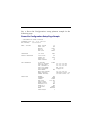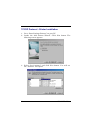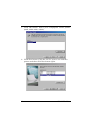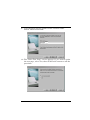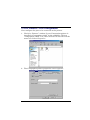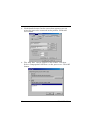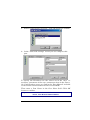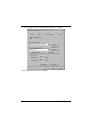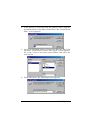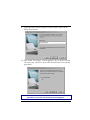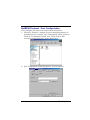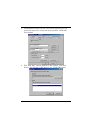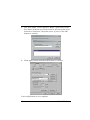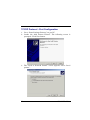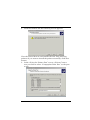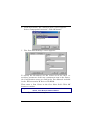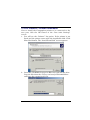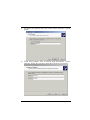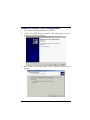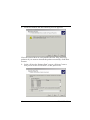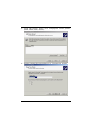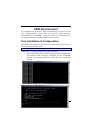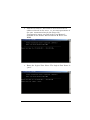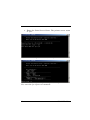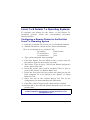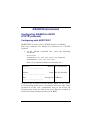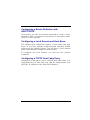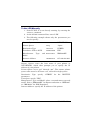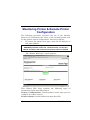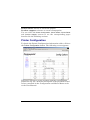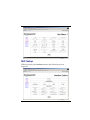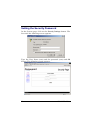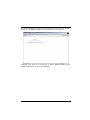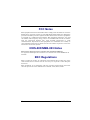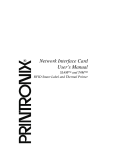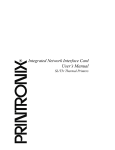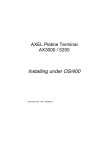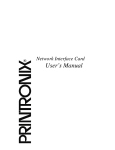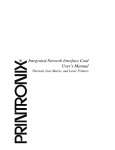Download Cables to Go 10/100Base-TX Installation guide
Transcript
Ethernet 10/100Base-T Connection Installation Guide Table of Contents Table of Contents........................................................................ Contents ........................................................................ 2 LAN Interface Port....................................................................... Port ....................................................................... 4 LED Indicators ......................................................................... 4 Installing the Controller Board ............................................... 5 Handling the Controller Board ............................................ 5 Replacing the Controller Board ............................................ 6 Connecting Printer to the LAN ............................................... 9 Selecting LAN Interface in the Printer Setup ............................. 10 Printing Power-On Configuration Setup Page ............................ 10 Configuring the LAN Interface Through the Printer Operator Panel ....................................................................... 12 Windows Environment ............................................................. 13 Software Installation & Configuration in Windows 98 Environment ........................................................................... 13 Port Installation .................................................................. 13 TCP/IP Protocol - Printer Installation ............................... 14 TCP/IP Protocol - Port Configuration ................................ 19 NetBEUI Protocol - Printer Installation............................ 23 NetBEUI Protocol - Port Configuration ............................. 28 Software Installation & Configuration in Windows 2000 Environment ........................................................................... 31 Port Installation .................................................................. 31 TCP/IP Protocol - Port Configuration ................................ 32 TCP/IP Protocol - Printer Installation ............................... 35 NetBEUI Protocol - Port Configuration ............................. 39 NetBEUI Protocol - Printer Installation............................ 42 UNIX Environment..................................................................... Environment ..................................................................... 46 Port Installation & Configuration ......................................... 46 Linux 7.x & Solaris 7.x Operating Systems .......................... 49 Configuring a Remote Printer for the Red Hot Linux 7.x Operating System ............................................................... 49 Configuring a Remote Printer for the Solaris 7.x Operating System ............................................................... 50 2 78413025-001 AS/400 Environment ................................................................. 51 Configuring AS/400 for ASCII (TCP/IP protocol) ................. 51 Configuring with ADDTCPIFC .......................................... 51 Configuring a Router Definition with ADDTCPRTE ........ 52 Configuring a Local Domain and Host Name .................... 52 Configuring a TCP/IP Host Table Entry............................ 52 Configuring AS/400 for Printing............................................ 53 Setting up Printing for ASCII Files ................................... 53 Monitoring Printer & Remote Printer Configuration .............. 56 Printer Configuration ............................................................. 57 NIC Setup ............................................................................... 58 System Setting........................................................................ 59 Setting the Security Password............................................... 60 FCC Notes.................................................................................. Notes .................................................................................. 62 ICES-003/NMB-003 Notes ......................................................... 62 EEC Regulations ....................................................................... 62 784103025-001 3 LAN Interface Port A B The interface ports are located on the rear of the printer: A. Parallel Interface Port B. LAN Interface Port: 1. Ethernet 10/100Base-T Connector 2. Green 10/100Mbit/sec. Transmission Speed Led 3. Yellow Traffic Led LED Indicators The led indicator modes are described in the following table: LED Status Green Led Lit Transmission speed at 10Mbit/sec. Unlit Transmission speed at 100Mbit/sec. Blinks Transmitting or receiving packets from the network. Unlit No transmitting or receiving packets from the network. Yellow Led 4 Description 78413025-001 Installing the Controller Board Follow the reported instruction in case of Controller Board replacement. Handling the Controller Board Attention: Do not remove the Controller Board from the protective package until instructed to do so. Static electricity, though harmless to you, can damage sensitive Controller Board components. Use the information in this section to avoid damaging a Controller Board. - Limit your movement. Your movement can create static electricity that, when released to the Controller Board, can damage the electronic components on the Controller Board. Sliding your foot across carpeting is an example of how you create unwanted static electricity. - Handle the Controller Board only by the edges and prevent others from making direct contact with it. - Before removing the Controller Board from the protective package, ground the package to exposed metal at the back of the printer. This will release any static charge that may have developed on the package or on your body. Hold the package against the metal for at least two seconds. - When you are instructed, remove the Controller Board and install it directly into the Controller Board slot without setting it down. If you have removed the Controller Board from the protective package and cannot immediately insert it in the printer, place the protective package on a flat surface, and set the Controller Board on top of the protective package. 784103025-001 5 Replacing the Controller Board Attention: Ensure that the printer is powered off before installing or removing the Controller Board. If the Controller Board is installed while the printer is powered on, the controller will not synchronize with the printer mechanism board. Unpredictable printer behavior will result. Perform the following steps to replace the Controller Board: 1. Ensure that the printer is powered off. Installing the Controller Board with the printer power on will result in unpredictable printer behavior. 2. Use the screwdriver that came in the Controller Board box to remove the existing Controller Board and pull out the card. 3. Use the information under “Handling the Controller Board” on the preceding page as you remove the Controller Board from its shipping box and from the protective package. 6 78413025-001 4. Align the left and right sides of the Controller Board with the guides in the printer and slide it into the slot. 5. Gently push the Controller Board into the printer until it is seated in the connector inside the printer. The Controller Board is correctly seated in the printer when the Controller Board metal plate is aligned with the back profile of the slot. 784103025-001 7 6. Attach the Controller Board with the two screws using the screwdriver that came in the Controller Board box. 8 78413025-001 Connecting Printer to the LAN Make sure the power switch is in 0 position (OFF). 1. Insert the LAN cable into the Ethernet 10/100Base-T connector. 2. Insert the power cable into the printer connector and the other power cable end into a convenient outlet. 3. Press the power switch in I position (ON) to turn the printer on. Make sure that the LAN Interface Port Green Led is lit. 784103025-001 9 Selecting LAN Interface in the Printer Setup It is necessary to configure the printer to the LAN connection. The printer configuration is performed using the operator panel. The functions concerning the LAN interface are selected in the printer Power-On Configuration setup described in the User Manual included in the Printer Documentation & Driver CDROM. Printing Power-On Configuration Setup Page If you want to see the current LAN interface setting, print the Power-On Configuration setup page as follows: 1. Make sure that the printer is turned off. 2. Press and hold the PROGRAM key pressed while powering on the printer until the RELEASE KEY message is displayed. As soon as the PROGRAM key gets released, the following message will be displayed: PRINT OUT? NO 3. Press the → key, the following message will be displayed: PRINT OUT? YES 4. The printout starts. 10 78413025-001 See a Power-On Configuration setup printout sample in the following page: Power-On Configuration Setup Page Sample - CONFIGURATION SETUP PRINTOUT FIRMWARE CODE: ver. 00.02 78412961 MAC ADDRESS: 00066D03852D EMUL. OPTIONS EMUL. EPSON CHAR. SET NATION AUTO LF BAR CODE INTERFACE I/F TYPE AUTO PARALL INTERFACE 1284 BIDIR. SELECT-IN DATA BITS INPUT BUFFER I/F HOST 8 2K LAN INTERFACE IP ASSIGN INIT IP ADDRESS INIT NET MASK DEF. GATEWAY ID INIT HOST NAME INIT WORKGROUP SMTP ENABL. MAIL SERV.ADDRES EMAIL ADDRESS SENDER ADDRESS FUNCTIONS 784103025-001 BUZZER SEQUENCE RIBBON BAR CODE TEXT DIRECT GRAPH DIRECT BARCODES DIR. GRAPH H.S. P.ON PATH MENU TEAR ADJUST LQ CS2 CP437 NO NATIV FIXED 010.000.200.044 255.255.000.000 010.000.255.240 CMP_03852D Compuprint YES 010.000.254.252 [email protected] [email protected] YES NONE BLACK 1200 DPI BI BI UNI YES MACRO ENGLISH 0 11 Configuring the LAN Interface Through the Printer Operator Panel 1. Press the PROGRAM key while powering the printer on, and keep the key pressed until the RELEASE KEY message is displayed. 2. Press the ↓ key until you find the LAN INTERFACE item, and set the following paramenters: - INIT IP ADDRESS - INIT NET MASK - DEF. GATEWAY ID Contact your system administrator for the correct values. 12 78413025-001 Windows Environment In the Local Area Network printing environment, the PCs can share a printer, that is, different users can use the same printer. Software installation must be carried out on every PC requiring access to the Compuprint printer. For the communication between the PCs and the Compuprint printer is necessary that the same LAN protocol is used for all connected devices: the TCP/IP or the NetBEUI protocol in a Windows environment Software Installation & Configuration in Windows 98 Environment Port Installation Check that the Printer is powered on and the Green Power led of the LAN Interface Port is lit. Insert the CD-ROM labeled Compuprint Ethernet LAN. 1. Run the “Compuprint PP” program from the Drivers\Microsoft\Print Port directory. The Compuprint Print Port Install Shield Wizard screen appears: 2. Follow the Compuprint Print Port Setup program instructions. This program installs the Compuprint print port. 784103025-001 13 TCP/IP Protocol - Printer Installation 1. Go to “Start-Settings-Printers” on your PC. 2. Invoke the “Add Printer Wizard”. Click Next button. The following screen appears: 3. Select “Local printer” and click Next button. You will see the “Printers” list option. 14 78413025-001 4. If the printer is not listed and the printer comes with the installation disk. Click Have Disk button. The “Install From Disk” screen appears: 5. Insert the CD-ROM labeled Compuprint Ethernet LAN into the drive. Click Browse button. The “Open” screen appears. Go to the \drivers\microsoft\win98 folders and select the total.inf file. 6. Click OK button. The following screen appears: 784103025-001 15 7. Click OK button. Select your Compuprint model printer (9065, 9080, 9300, 10300). 10300 8. Click Next button. Click the “LPT1” port to use with this printer and then click Next button again. 16 78413025-001 9. Type the name for this printer in the “Printer Name” screen. Click Next button. 10300 10. The “Print Test Page” screen appears. If you want to print the test page, select Yes, then click Finish button to end the procedure. 784103025-001 17 If there are not installed Windows 98 files useful to continue this procedure in your PC, the following screen appears: Insert the CD-ROM labeled Windows 98 Second Edition into the drive. Click OK button to copy the files. When the files are copied, insert the CD-ROM labeled Compuprint Ethernet LAN and click OK button. 18 78413025-001 TCP/IP Protocol - Port Configuration Now configure the port to be connected to the printer. 1. Check in “Printers” window if your Compuprint printer is installed (“Compuprint 10300” in the example). Click on “Compuprint 10300” icon, then click on File selection on the menu bar. Select Properties. 10300 2. The Compuprint printer properties screen appears: 10300 10300 784103025-001 19 3. Click Details button. In the screen that appears you can select the port to be connected to the printer. Click Add Port button. 10300 10300 10300 4. The “Add Port” screen appears. Click “Other” selection. Select “Compuprint Print Port “as the port to use. Click OK button. 20 78413025-001 5. Select “Compuprint Port 9100”. Click OK button to confirm. 6. In the “Port 9100 settings” screen you can configure this port. To specify the IP-address see the values set in the INIT IP ADDRESS parameter of the LAN INTERFACE item in the PowerOn Configuration setup you find in the User Manual included in the Printer Documentation & Drivers CD-ROM. Then enter a Port Name in the Port Name field. Click OK button to confirm. If you want to set the default network IP-address and Port Name values, click Browse Network button. 784103025-001 21 7. Click Apply button and then OK button to confirm. 10300 10300 10300 Port configuration is now complete. 22 78413025-001 NetBEUI Protocol - Printer Installation 1. Go to “Start-Settings-Printers” on you PC. 2. Invoke the “Add Printer Wizard”. Click Next button. The following screen appears: 3. Select “Local printer” and click Next button. You will see the “Printers” list option. 784103025-001 23 4. If the printer is not listed and the printer comes with the installation disk. Click Have Disk button. The “Install From Disk” screen appears: 5. Insert the CD-ROM labeled Compuprint Ethernet LAN into the drive. Click Browse button. The “Open” screen appears. Go to the \drivers\microsoft\win98 folders and select the total.inf file. 6. Click OK button. The following screen appears: 24 78413025-001 7. Click OK button. Select your Compuprint model printer (9065, 9080, 9300, 10300). 10300 8. Click Next button. Click the “LPT1” port to use with this printer and then click Next button again. 784103025-001 25 9. Type the name for this printer in the Printer Name field. Click Next button. 10300 10. The “Print Test Page” screen appears. If you want to print the test page, click Yes, then click Finish button to end the procedure. If there are not installed Windows 98 files useful to continue this procedure in your PC, the following screen appears: 26 78413025-001 Insert the CD-ROM labeled Windows 98 Second Edition into the drive. Click OK button to copy the files. When the files are copied, insert the CD-ROM labeled Compuprint Ethernet LAN and click OK button. 784103025-001 27 NetBEUI Protocol - Port Configuration Now configure the port to be connected to the printer. 1. Check in “Printers” window if your Compuprint printer is installed (in the example, the “Compuprint 10300” printer). Click on “Compuprint 10300” icon , then click on File selection on the menu bar. Select Properties. 10300 2. The “Compuprint 10300 Properties” screen appears. 10300 10300 28 78413025-001 3. Click Details button. In the screen that appears you can select the port to be connected to the printer. Click Add Port button. 10300 10300 10300 4. The “Add Port” screen appears. Click “Other” selection. Select “Local Port“ as the port to use. Click OK button. 784103025-001 29 5. The “Port name” screen appears. Enter a port name in the Port Name field (the port name must be present in the local network as hostname, the print queue as prt1). Click OK button to confirm. \\Hostname\print queue_name 6. Click Apply button and then OK button to confirm. 10300 10300 10300 Port configuration is now complete. 30 78413025-001 Software Installation & Configuration in Windows 2000 Environment Port Installation • Check that the Printer is powered on and the Green Power led of the LAN Interface Port is lit. • Insert the CD-ROM labeled Compuprint Ethernet LAN. 1. Run the “Compuprint PP” program from the drivers\microsoft\Print Port directory. The Compuprint Print Port Install Shield Wizard screen appears: 2. Follow the Compuprint Print Port Setup program instructions. This program installs the Compuprint print port. 784103025-001 31 TCP/IP Protocol - Port Configuration 1. Go to “Start-Settings-Printers” on you PC. 2. Invoke the “Add Printer Wizard”. The following screen is prompted. Click Next button. 3. The “Local or Network Printer” screen appears, select “Local printer”. 32 78413025-001 4. Click Next button and the following screen appears: Now the wizard detects and installs the new Plug and Play printers if you want to install the printer manually, click Next button. 5. In the “Select the Printer Port” screen, click on Create a new port field to select “Compuprint Print Port” as the port to use. 784103025-001 33 6. Click Next button. The “Add New Port” screen appears. Select “Compuprint Port 9100”. Click OK button. 7. The “Port 9100 Settings” screen appears: To specify the IP-address, see the values set in the INIT IP ADDRESS parameter of the LAN INTERFACE item in the PowerOn Configuration setup you find in the User Manual included in the Documentation & Drivers CD-ROM. Then enter a Port Name in the Port Name field. Click OK button to confirm. If you want to set the default network IP-address and Port Name values, click Browse Network button. Port configuration is now complete. 34 78413025-001 TCP/IP Protocol - Printer Installation Now to install the Compuprint printer to be connected to the new port, click the OK button of the “Port 9100 Settings” screen. 1. You will see the “Printers” list option. If the printer is not listed and the printer comes with the installation disk. Click Have Disk button. The “Install From Disk” screen appears: 2. Insert the CD-ROM Compuprint Ethernet LAN into the drive. Copy the files from the \drivers\microsoft\Win2000 folders and select the compprint.inf file. 784103025-001 35 3. Click OK button. Select your Compuprint model printer (9065, 9080, 9300, 10300). 10300 4. Assign a name for your printer (e.g. Compuprint 10300). 10300 36 78413025-001 5. To share this printer with the other users, provide a share name. 6. Click Next button. The “Location and Comment” screen appears. Write the Location and the Comment you desire. 784103025-001 37 7. Click Next button. The “Print Test Page” screen appears. If you want to see the final printer setting configuration, click “Yes”. 8. This is the Test Page: 10300 10300 9. Click Finish button to end the printer installation procedure. 38 78413025-001 NetBEUI Protocol - Port Configuration 1. Go to “Start-Settings-Printers” on you PC. 2. Invoke the “Add Printer Wizard”. The following screen is prompted. Click Next button. 3. The “Local or Network Printer” screen appears, select “Local printer”. 784103025-001 39 4. Click Next button and the following screen appears: Now the wizard detects and installs the new Plug and Play printers if you want to install the printer manually, click Next button. 5. In the “Select the Printer Port” screen, click on Create a new port to select “Local Port” as the port to use. 40 78413025-001 6. The “Port name” screen appears. Enter a port name in the Port Name field (the port name must be present in the local network as hostname, the print queue as prt1). Click OK button to confirm. \\Hostname\print queue_name 784103025-001 41 NetBEUI Protocol - Printer Installation Now to install the Compuprint printer to be connected to this new port, click on Next button of the “Port Name” screen. 1. You will see “Add Printer Wizard” screen. If the printer is not listed and the printer comes with the installation disk. Click Have Disk button. The “Install From Disk” screen appears. 2. Insert the CD-ROM Compuprint Ethernet LAN into the drive. Copy the files from the \drivers\microsoft\Win2000 folders and select the compprint.inf file name. 42 78413025-001 3. Click OK button. Select your Compuprint model printer (9065, 9080, 9300, 10300). 10300 4. Assign a name for your printer (e.g. Compuprint 10300). 10300 784103025-001 43 5. To share this printer with the other users, provide a share name. 6. Click Next button. The “Location and Comment” screen appears. Write the Location and the Comment you desire. 44 78413025-001 7. Click Next button. The “Print Test Page” screen appears. If you want to see the final printer setting configuration, click “Yes”. 8. This is the Test Page: 10300 10300 9. Click Finish button to end the printer installation procedure. 784103025-001 45 UNIX Environment To configure the printer in Unix environment, you have to run the “cmpwizard.sh” script from the drivers\unix directory included in this CD-ROM , except for Linus 7.x and Solaris 7.x operating systems described later in this section. Port Installation & Configuration Check that the Printer is powered on and the Green Power led of the LAN Interface Port is lit. It is necessary to be SUPER USER. Insert the Compuprint Ethernet LAN CD-ROM. 1. From the shell bush, run the “cmpwizard.sh” script from the drivers\unix directory included in the CD-ROM labeled Compuprint Ethernet LAN. See the following screen: 2. Select the operating system (n.7). 46 78413025-001 3. Add the IP address. This address must match the IP address selected in the INIT IP ADDRESS parameter of the LAN INTERFACE item in the Power-On Configuration setup you find in the User Manual included in the Printer Documentation & Driver CDROM. 4. Enter the Logical Port Name. The Logical Port Name is “prt1”. 784103025-001 47 5. Enter the Print Server Name. The printer server name is “ps1”. 6. If this configuration is ok , enter “y” to confirm. The installation is now complete. If you want to print the test file, enter the lpr -Pps1 test command. 48 78413025-001 Linux 7.x & Solaris 7.x Operating Systems To configure the printer for the Linux 7.x and Solaris 7.x operating systems, follow the corresponding procedure described below: Configuring a Remote Printer for the Red Hot Linux 7.x Operating System 1. Open the “/etc/hosts” file as root user in a Terminal windows. 2. Add the IP address and the Printer Name information. Here is an example of an “/etc/hosts” file: Ip-address Printer-name 10.0.128.220.1 prt1 10.0.128.220.2 prt2 3. Type “printconf-gui&” from a prompt. 4. Click New button. You are asked to enter a queue name for the printer. Type the queue name you want. 5. Then select “Type of queue”. Select Unix Printer (lpd queue) in the “Queue type” box. 6. Insert the printer name used in “/etc/hosts” file (i.e. prt1 or prt2 ) in the “Server” or “Remote Hosts” box. 7. Insert the local spool directory (where the print jobs for the Unix computer are to be placed) in the “Queue” or “Spool Directory” box. 8. Select text only in the “Printer Driver” box. Set up the configuration you want and then click OK button. 9. Click File ->Save Changes in the “printconf-gui” window. 10. Restart lpd to have (let) the printer daemon receive the new printer entry. If the print job is rejected when it is sent to test the printer, ask the remote computer’s administrator to check permission in the “/etc/lpd.perms” file. 784103025-001 49 Configuring a Remote Printer for the Solaris 7.x Operating System 1. Open the “/etc/hosts” file as root user in a Terminal windows. 2. Add the IP address and the Printer Name information. Here is an example of an “/etc/hosts” file: Ip-address printer-name 10.0.128.220.3 prt1 10.0.128.220.4 prt2 3. Type “admintool&” in a Terminal windows. 4. Select Browse button and then Printers. 5. Select Edit->Add->Access to Print in the “Admintool Printer Menu”. 6. Insert the printer name you want in the “Printer Name” box. 7. Insert the printer name used in “/etc/hosts” file (i.e. prt1 or prt2) in the “Printer Server” box. 8. Click Apply and then OK button. Now you are ready to use the printer. 50 78413025-001 AS/400 Environment Configuring AS/400 for ASCII (TCP/IP protocol) Configuring with ADDTCPIFC ADDTCPIFC is used to add a TCP/IP interface to AS/400. This step configures the AS/400 for connection to a TCP/IP network. 1. At the AS/400 command line, enter the following command: ADDTCPIFC INTNETADR(′127.000.000.000′)LIND(ETHLAN) SUBNETMASK (′255.255.254.000′) This screen should look like the following one: Internet …………………………….. : address 127.000.000.000. Subnet ………………………………… : Line ………………………………: mask 255.255.254.000 description ETHLAN To specify the IP-address and the Subnet Mask, see the values set respectively in the INIT IP ADDRESS and INIT NET MASK parameters of the LAN INTERFACE item in the Power-On Configuration setup you find in the User Manual included in the Printer Documentation & Driver CD-ROM. 784103025-001 51 Configuring a Router Definition with ADDTCPRTE If necessary, use the ADDTCPRTE command to create a route definition. This is required if the printer is somewhere other than on a local segment. Configuring a Local Domain and Host Name The AS/400 print commands require a local name and host name. If you have already configured LAN attached TCP/IP printers on the AS/400 system, you will have a local domain name and hostname configured on the system. To configure the local domain, you will run the CFGTCO command. Configuring a TCP/IP Host Table Entry Although it is optional to create a TCP/IP host table entry, it is suggested that you take this step. Add the AS/400 name and the LAN IP address to the “Host Table Entries”. 52 78413025-001 Configuring AS/400 for Printing The procedure for configuring an AS/400 for printing requires that you: 1. Setup the printing capability 2. Verify the setup with a print job. In order to accomplish this configuration, you need the following information: a) Remote Printer Queue Name Set for any of ‘pr1’ through ‘pr4’. The Remote Printer Queue name must be all lower case. b) IP Address See the IP Address value set in the INIT IP ADDRESS parameter of the LAN INTERFACE item in the Power-On Configuration setup you find in the User Manual included in the Printer Documentation & Driver CDROM. Setting up Printing for ASCII Files The next step in configuring the AS/400 is to setup the remote printing capability. There are two ways to do this: • you can specify the LPR parameters manually each time you send a file to the printer. • use remote writer and a remote output queue for automatic printing to the printer. 784103025-001 53 To Use LPR Manually 1. Start TCP/IP, if it not already running, by entering the STRTCP command 2. At the AS/400 command line, enter ‘LPR’. 3. The following example shows only the parameters you need to specify: Remote System RMTSYS INTNETADR Printer Queue PRTQ d1prn Destination Type DESTTYP OTHER Transform SCS to ASCII TRANSFORM YES Manufacturer Model Internet Address Type and MFRTYPMDL INTNETADR IBM6400EP 127.000.000.000. where, Remote System: enter the host name of your printer or INTNETADR, which then prompts you to specify the IP address of your printer. Printer Queue: set to “pr1” through “pr4”. The remote printer queue name must be all lower case, entered in single quotes. Destination Type: specify “OTHER” for the DESTTYP parameter. Transform: specify “YES”. Manufacturer Type and Model: select a manufacturer type and model. Select “IBM6400EP” for Epson emulation or “IBM6400” or “IBM42023” for IBM Proprinter. Internet Address: specify the IP address of the printer. 54 78413025-001 To Create an Automatic Remote Output Queue 1. From the AS/400 command line, enter CRTOUTQ. 2. The following example shows only the parameters you need to specify: OUTQ Output Queue USERNAME RMTSYS Remote system INTNETADR RMTPRTQ Remote printer queue d1prn AUTOSRTWTR 1 Writer to Autostart CNNTYPE Connection type IP DESTTYP Destination type XAUTOQXAIX TRANSFORM YES Transform MFRTYPMDL IBM6400EP Manufacturer type INTNETADR 127.000.000.000. Internet Address where, Output queue: enter the name of the AS/400 output queue. Remote System: enter the host name of your printer or INTNETADR, which then prompts you to specify the IP address of your printer. Remote Printer Queue: set to “pr1” through “pr4”. The remote printer queue name must be all lower case, entered in single quotes. Writer to Autostart: set the value to “1”. Connection Type: specify this value as “IP”. Destination Type: specify “XAUTOQXAIX”. Transform: specify “YES”. Manufacturer Type: select a manufacturer type and model. Select “IBM6400EP” for Epson emulation or “IBM6400PR” or “IBM42023” for IBM Proprinter. Internet Address: specify the IP address of the printer. 784103025-001 55 Monitoring Printer & Remote Printer Configuration The following procedure describes the use of the Internet Browser for monitoring the status of the network printer and for the printer remote configuration. Proceed as follows: 1. To browse the printer web page, enter the IP Address as web page address. The IP Address must correspond with the IP Address set in the INIT IP ADDRESS parameter of the LAN INTERFACE item, see the User Manual included in the Printer Documentation & Driver CD-ROM. The “Printer Web Page” screen appears: This Printer Web Page contains the following types of information about network printers: Printer Configuration: current printer status that you can configure by remote control. Printer Status: current ribbon and print head life. 56 78413025-001 Printer Reset: feature to reboot the printer. Product support: reference to contact Compuprint. You can select the Printer Configuration, Printer Status, Printer Reset and Product Support screens to see the corresponding pages described in the following sections. Printer Configuration To obtain the Printer Configuration information tables, click on the Printer Configuration button. The following screen appears: This page contains a series of tables with the corresponding printer set-up: for a detailed description of the parameters and values contained in the Configuration and Macro Menus refer to the User Manual. 784103025-001 57 NIC Setup When pressing the Interface button the following screen appears: 58 78413025-001 You can now choose the network printer configuration. When the parameters are set as necessary, click on the Submit button at the end of the table. If a password has already been set in the Security item, to enter the remote printer configuration mode, you need to type the network password. The User Name is : root The default password is : root System Setting Click on the System button. The following page appears: You can now choose between loading the default factory setting overwriting the current parameters and setting the security password. 784103025-001 59 Setting the Security Password In the System page, click on the Security Settings button. The first time the following screen appears: Type the User Name (root) and the password (root) and OK button. The following screen appears: 60 78413025-001 It is now possible to indicate a password to protect the setting. Click on the Submit button, the following screen appears: Remind you, that it is necessary to select Reboot Printer in the Reset Printer page to save the changes. 784103025-001 61 FCC Notes This equipment has been tested and found to comply with the limits for a Class A digital device, pursuant to Part 15 of the FCC Rules. These limits are designed to provide reasonable protection against harmful interference when the equipment is operated in a commercial environment. This equipment generates, uses and can radiate radio frequency energy and, if not installed and used in accordance with the instruction manual, may cause harmful interference to radio communications. Operations of this equipment in a residential area is likely to cause harmful interference in which case the user will be required to correct the interference at his own expense. ICES-003/NMB-003 Notes This Class A digital apparatus complies with Canadian ICES-003. Cet appareil numérique de la classe A est conforme à la norme NMB-003 du Canada. EEC Regulations This is a Class A product. In a domestic environment this product may cause radio interference in which case the user may be required to take adequate measures. This equipment is in compliance with the essential requirements and other relevant provisions of the UE Directives 89/336, 73/23, 92/31, 93/68. 62 78413025-001