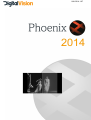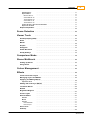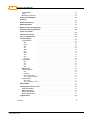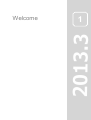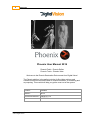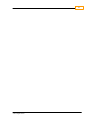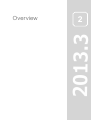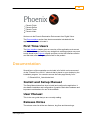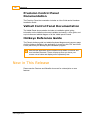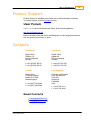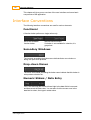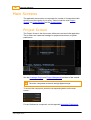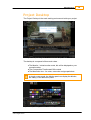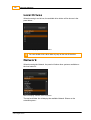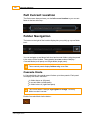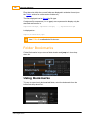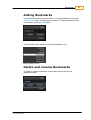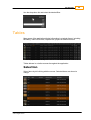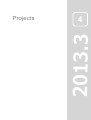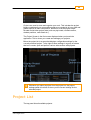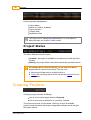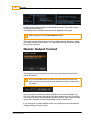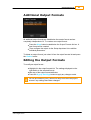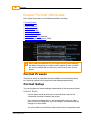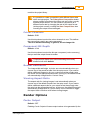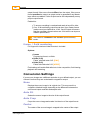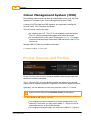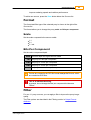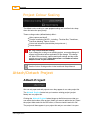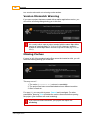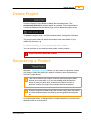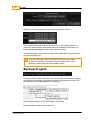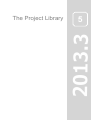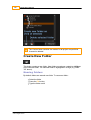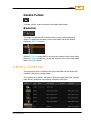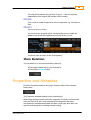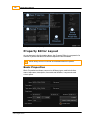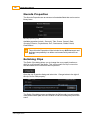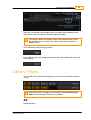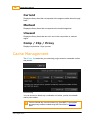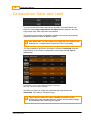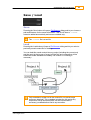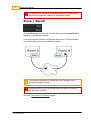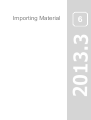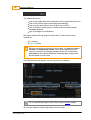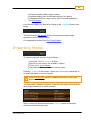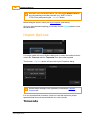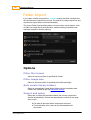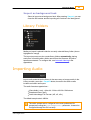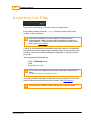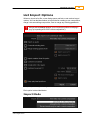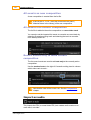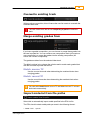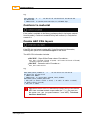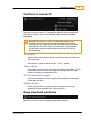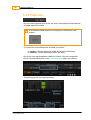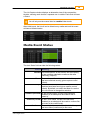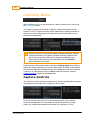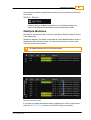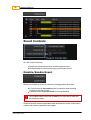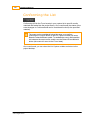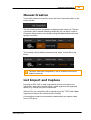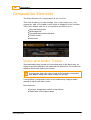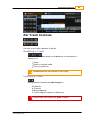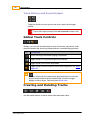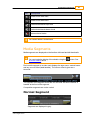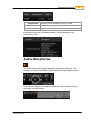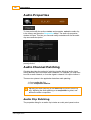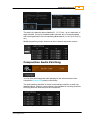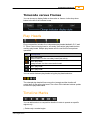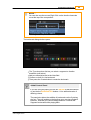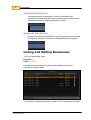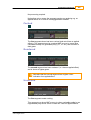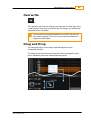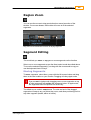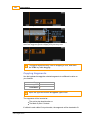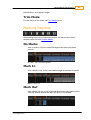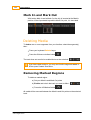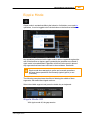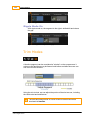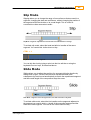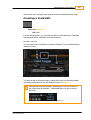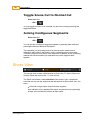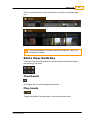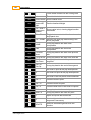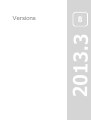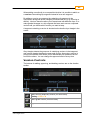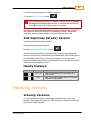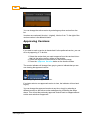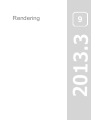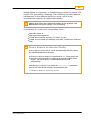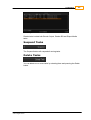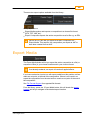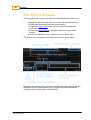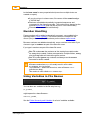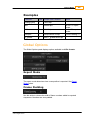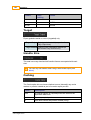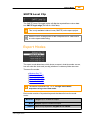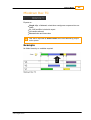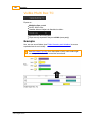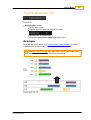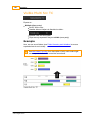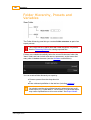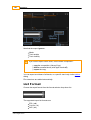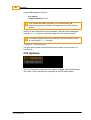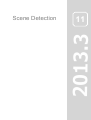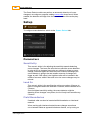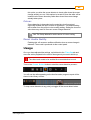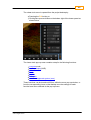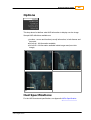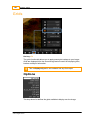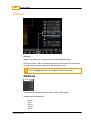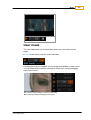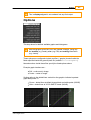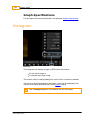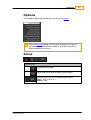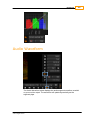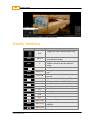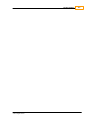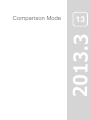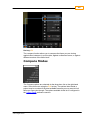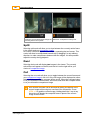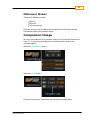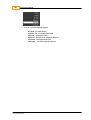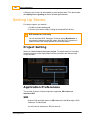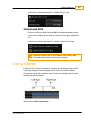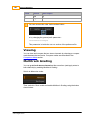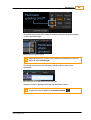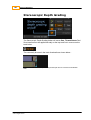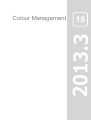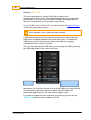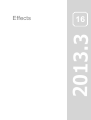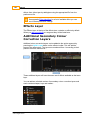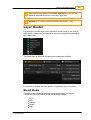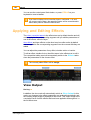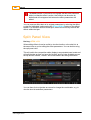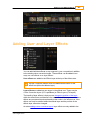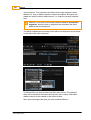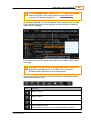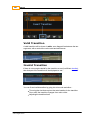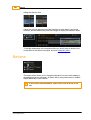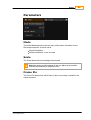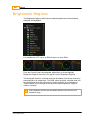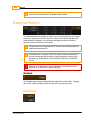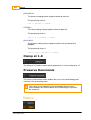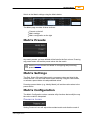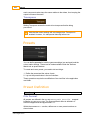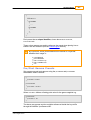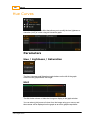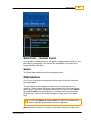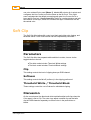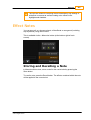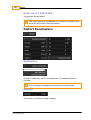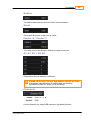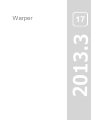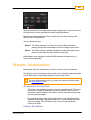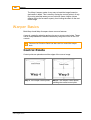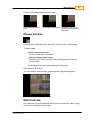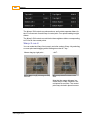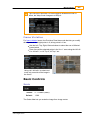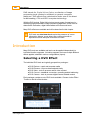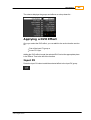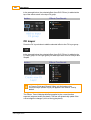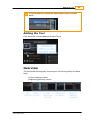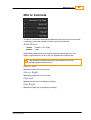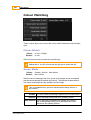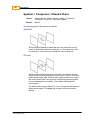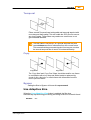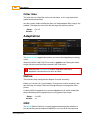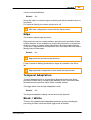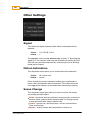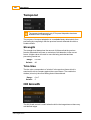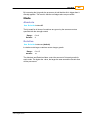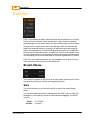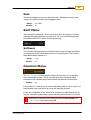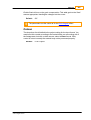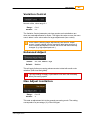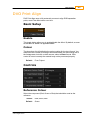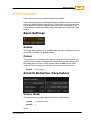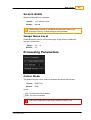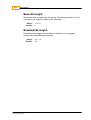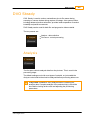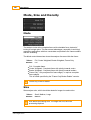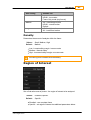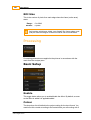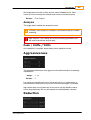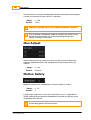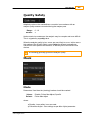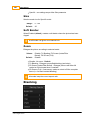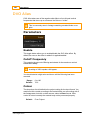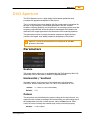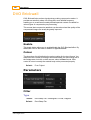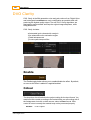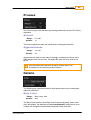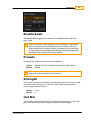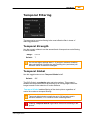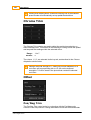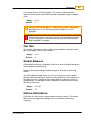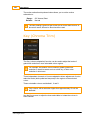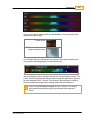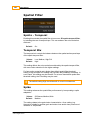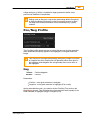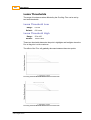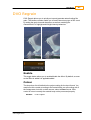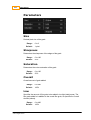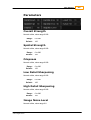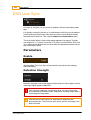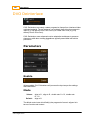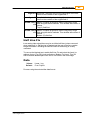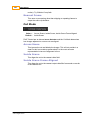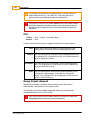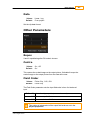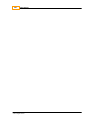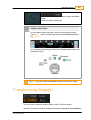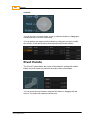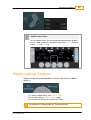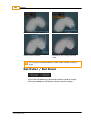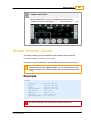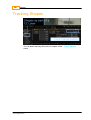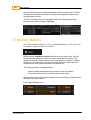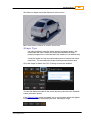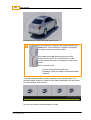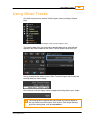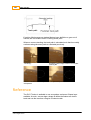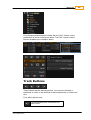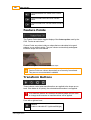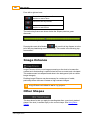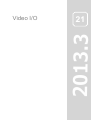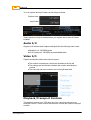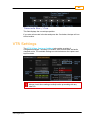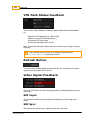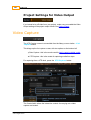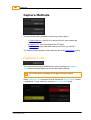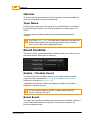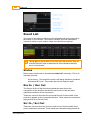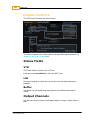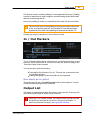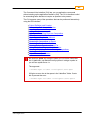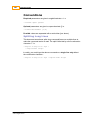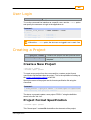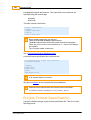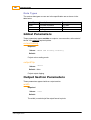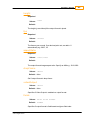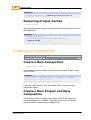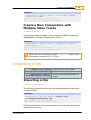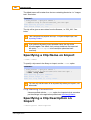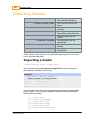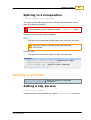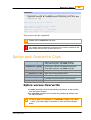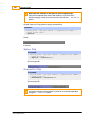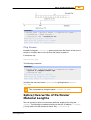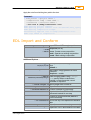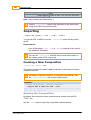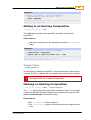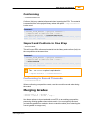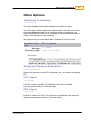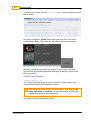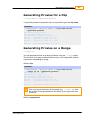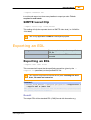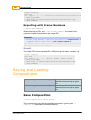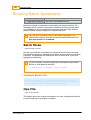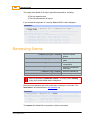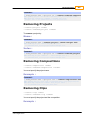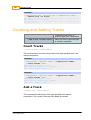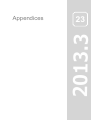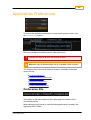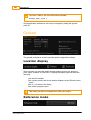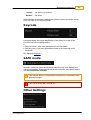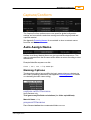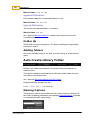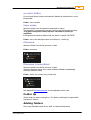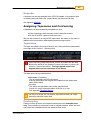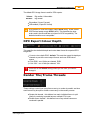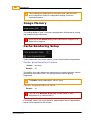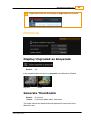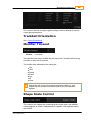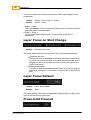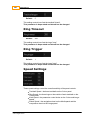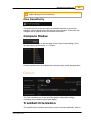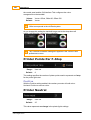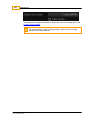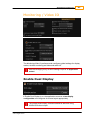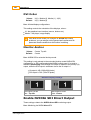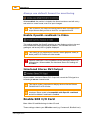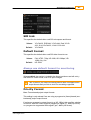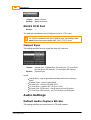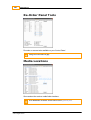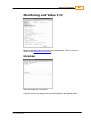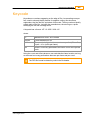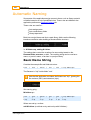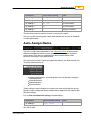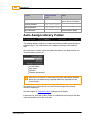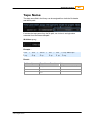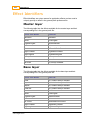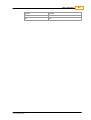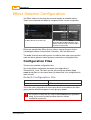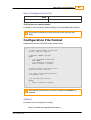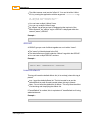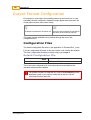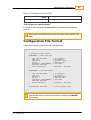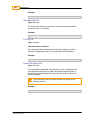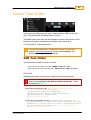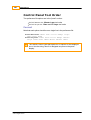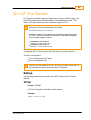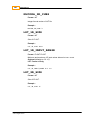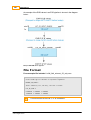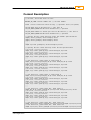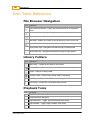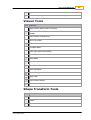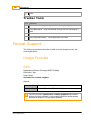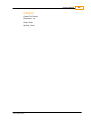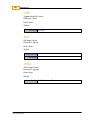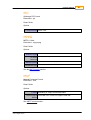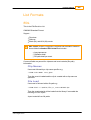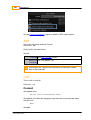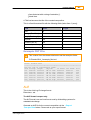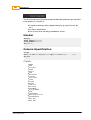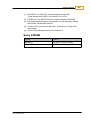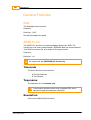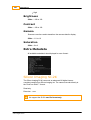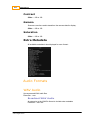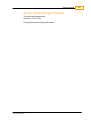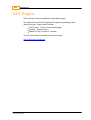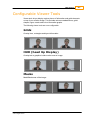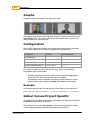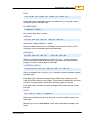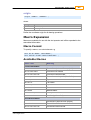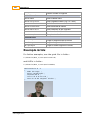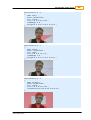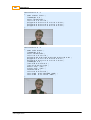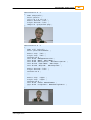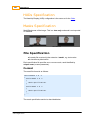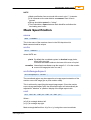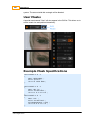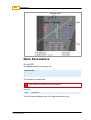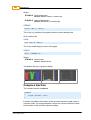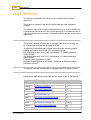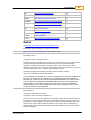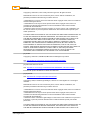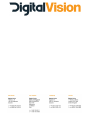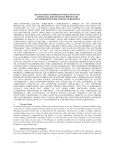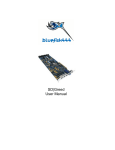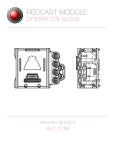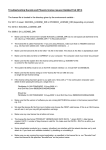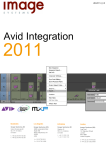Download Vision PHOENIX TABLE User manual
Transcript
UM-2014.1-07 2014 Phoenix User Manual 2014 © 2014 Digital Vision This publication, or parts thereof, may not be reproduced in any form, by any method, for any purpose. The software described in this document is furnished under a license agreement. This license is available in the docs/licenses folder once the software is installed. See the appendix for license and legal notification. DIGITAL VISION MAKES NO WARRANTY, EITHER EXPRESSED OR IMPLIED, INCLUDING BUT NOT LIMITED TO ANY IMPLIED WARRANTIES, OF MERCHANTABILITY OR FITNESS FOR A PARTICULAR PURPOSE, REGARDING THESE MATERIALS AND MAKES SUCH MATERIALS AVAILABLE SOLELY ON AN “AS-IS” BASIS. IN NO EVENT SHALL DIGITAL VISION BE LIABLE TO ANYONE FOR SPECIAL, COLLATERAL, INCIDENTAL, OR CONSEQUENTIAL DAMAGES IN CONNECTION WITH OR ARISING OUT OF PURCHASE OR USE OF THESE MATERIALS. THE SOLE AND EXCLUSIVE LIABILITY TO DIGITAL VISION, REGARDLESS OF THE FORM OF ACTION, SHALL NOT EXCEED THE PURCHASE PRICE OF THE MATERIALS DESCRIBED HEREIN. DIGITAL VISION reserves the right to revise and improve its products as it sees fit. This publication describes the state of this product at the time of its publication, and may not reflect the product at all times in the future. The following are trademarks of DIGITAL VISION : Nucoda, Nucoda Look, Phoenix Finish, Phoenix Refine, Phoenix Video, Phoenix Touch, Loki, Loki Control, DVO, Clarity, Twister and Valhall. All other brand names, product names, or trademarks belong to their respective holders. Front cover shows Les Enfants du Paradis, directed by Marcel Carné, 1945. Courtesy of Pathé and Laboratoires Éclair. Title : Document Revision : Software Revision : Date : Phoenix User Manual 2014 UM-2014.1-07 2014.1 13/05/2014 Contents 1 Table of Contents Welcome .......................................................... 8 Overview . . . . . . . . . . . . . . . . . . . . . . . . . . . . . . . . . . . . . . . . . . . . . . . . . . . . . . . . . . 11 Documentation . . . . . . . . . . . . . . . . . . . . . . . . . . . . . . . . . . . . . . . . . . . . . . . . . . . . . . . . 11 New in This Release . . . . . . . . . . . . . . . . . . . . . . . . . . . . . . . . . . . . . . . . . . . . . . . . . . . . . . . . 12 Product Support . . . . . . . . . . . . . . . . . . . . . . . . . . . . . . . . . . . . . . . . . . . . . . . . . . . . . . . . 13 Contacts . . . . . . . . . . . . . . . . . . . . . . . . . . . . . . . . . . . . . . . . . . . . . . . . . . . . . . . . 13 The User Interface. . . . . . . . . . . . . . . . . . . . . . . . . . . . . . . . . . . . . . . . . . . . . . . . . . . . . . . . . . 16 Interface Conventions . . . . . . . . . . . . . . . . . . . . . . . . . . . . . . . . . . . . . . . . . . . . . . . . . . . . . . . . 16 Main Screens . . . . . . . . . . . . . . . . . . . . . . . . . . . . . . . . . . . . . . . . . . . . . . . . . . . . . . . . 18 Project Screen Project Desktop Project Library File Browser Netw ork and Drives Folder Navigation Folder Bookm arks Folder Managem ent File Type Filter Tables Projects . . . . . . . . . . . . . . . . . . . . . . . . . . . . . . . . . . . . . . . . . . . . . . . . . . . . . . . . 18 . . . . . . . . . . . . . . . . . . . . . . . . . . . . . . . . . . . . . . . . . . . . . . . . . . . . . . . . 19 . . . . . . . . . . . . . . . . . . . . . . . . . . . . . . . . . . . . . . . . . . . . . . . . . . . . . . . . 20 . . . . . . . . . . . . . . . . . . . . . . . . . . . . . . . . . . . . . . . . . . . . . . . . . . . . . . . . 20 ........................................................ ........................................................ ........................................................ ........................................................ ........................................................ 21 23 26 28 28 . . . . . . . . . . . . . . . . . . . . . . . . . . . . . . . . . . . . . . . . . . . . . . . . . . . . . . . . 29 . . . . . . . . . . . . . . . . . . . . . . . . . . . . . . . . . . . . . . . . . . . . . . . . . . . . . . . . . . 33 Project List . . . . . . . . . . . . . . . . . . . . . . . . . . . . . . . . . . . . . . . . . . . . . . . . . . . . . . . . 33 Creating Projects . . . . . . . . . . . . . . . . . . . . . . . . . . . . . . . . . . . . . . . . . . . . . . . . . . . . . . . . 34 Output Form ats ........................................................ Output Form at Attributes. . . . . . . . . . . . . . . . . . . . . . . . . . . . . . . . . . . . . . . . . . . . . . . . . . . . . . . . Project Sources and Proxies ........................................................ Project Colour Scaling . . . . . . . . . . . . . . . . . . . . . . . . . . . . . . . . . . . . . . . . . . . . . . . . . . . . . . . . 35 38 42 44 Attach/Detach Project . . . . . . . . . . . . . . . . . . . . . . . . . . . . . . . . . . . . . . . . . . . . . . . . . . . . . . . . 44 Opening Projects . . . . . . . . . . . . . . . . . . . . . . . . . . . . . . . . . . . . . . . . . . . . . . . . . . . . . . . . 45 Delete Project . . . . . . . . . . . . . . . . . . . . . . . . . . . . . . . . . . . . . . . . . . . . . . . . . . . . . . . . 47 Recovering a Project . . . . . . . . . . . . . . . . . . . . . . . . . . . . . . . . . . . . . . . . . . . . . . . . . . . . . . . . 47 Location and Configuration . . . . . . . . . . . . . . . . . . . . . . . . . . . . . . . . . . . . . . . . . . . . . . . . . . . . . . . . 49 The Project Library .......................................................... 51 Folders . . . . . . . . . . . . . . . . . . . . . . . . . . . . . . . . . . . . . . . . . . . . . . . . . . . . . . . . 51 Library Contents . . . . . . . . . . . . . . . . . . . . . . . . . . . . . . . . . . . . . . . . . . . . . . . . . . . . . . . . 53 Properties and Metadata. . . . . . . . . . . . . . . . . . . . . . . . . . . . . . . . . . . . . . . . . . . . . . . . . . . . . . . . 55 Library Filters . . . . . . . . . . . . . . . . . . . . . . . . . . . . . . . . . . . . . . . . . . . . . . . . . . . . . . . . 59 Cache Management . . . . . . . . . . . . . . . . . . . . . . . . . . . . . . . . . . . . . . . . . . . . . . . . . . . . . . . . 60 Composition Save and Load . . . . . . . . . . . . . . . . . . . . . . . . . . . . . . . . . . . . . . . . . . . . . . . . . . . . . . . . 62 UM-2014.1-07 2 Phoenix User Manual Importing Material. . . . . . . . . . . . . . . . . . . . . . . . . . . . . . . . . . . . . . . . . . . . . . . . . . . . . . . . . . 66 Importing Media . . . . . . . . . . . . . . . . . . . . . . . . . . . . . . . . . . . . . . . . . . . . . . . . . . . . . . . . 67 Im port Options Folder Im port Library Folders . . . . . . . . . . . . . . . . . . . . . . . . . . . . . . . . . . . . . . . . . . . . . . . . . . . . . . . . 68 . . . . . . . . . . . . . . . . . . . . . . . . . . . . . . . . . . . . . . . . . . . . . . . . . . . . . . . . 70 . . . . . . . . . . . . . . . . . . . . . . . . . . . . . . . . . . . . . . . . . . . . . . . . . . . . . . . . 71 Importing Audio . . . . . . . . . . . . . . . . . . . . . . . . . . . . . . . . . . . . . . . . . . . . . . . . . . . . . . . . 71 Importing List Files . . . . . . . . . . . . . . . . . . . . . . . . . . . . . . . . . . . . . . . . . . . . . . . . . . . . . . . . 72 List Capture Capturing Media Conform ing the List Compositions . . . . . . . . . . . . . . . . . . . . . . . . . . . . . . . . . . . . . . . . . . . . . . . . . . . . . . . . 78 . . . . . . . . . . . . . . . . . . . . . . . . . . . . . . . . . . . . . . . . . . . . . . . . . . . . . . . . 80 . . . . . . . . . . . . . . . . . . . . . . . . . . . . . . . . . . . . . . . . . . . . . . . . . . . . . . . . 84 . . . . . . . . . . . . . . . . . . . . . . . . . . . . . . . . . . . . . . . . . . . . . . . . . . . . . . . . . . 86 Creating Compositions . . . . . . . . . . . . . . . . . . . . . . . . . . . . . . . . . . . . . . . . . . . . . . . . . . . . . . . . 86 Composition Elements . . . . . . . . . . . . . . . . . . . . . . . . . . . . . . . . . . . . . . . . . . . . . . . . . . . . . . . . 88 Video and Audio Tracks . . . . . . . . . . . . . . . . . . . . . . . . . . . . . . . . . . . . . . . . . . . . . . . . . . . . . . . . 88 Media Segm ents . . . . . . . . . . . . . . . . . . . . . . . . . . . . . . . . . . . . . . . . . . . . . . . . . . . . . . . . 91 Audio Segm ents . . . . . . . . . . . . . . . . . . . . . . . . . . . . . . . . . . . . . . . . . . . . . . . . . . . . . . . . 92 Positions and Lengths . . . . . . . . . . . . . . . . . . . . . . . . . . . . . . . . . . . . . . . . . . . . . . . . . . . . . . . . 96 Play Heads . . . . . . . . . . . . . . . . . . . . . . . . . . . . . . . . . . . . . . . . . . . . . . . . . . . . . . . . 97 Tim eline Marks . . . . . . . . . . . . . . . . . . . . . . . . . . . . . . . . . . . . . . . . . . . . . . . . . . . . . . . . 97 Bookm arks . . . . . . . . . . . . . . . . . . . . . . . . . . . . . . . . . . . . . . . . . . . . . . . . . . . . . . . . 98 Adjustm ent Segm ents . . . . . . . . . . . . . . . . . . . . . . . . . . . . . . . . . . . . . . . . . . . . . . . . . . . . . . . . 101 Segm ent Status Colours . . . . . . . . . . . . . . . . . . . . . . . . . . . . . . . . . . . . . . . . . . . . . . . . . . . . . . . . 102 BL and AUX Segm ents . . . . . . . . . . . . . . . . . . . . . . . . . . . . . . . . . . . . . . . . . . . . . . . . . . . . . . . . 104 Grouped Shots . . . . . . . . . . . . . . . . . . . . . . . . . . . . . . . . . . . . . . . . . . . . . . . . . . . . . . . . 105 Manipulating Compositions . . . . . . . . . . . . . . . . . . . . . . . . . . . . . . . . . . . . . . . . . . . . . . . . . . . . . . . . 105 Adding Media Editing and Selection Marking Regions Deleting Media Ripple Mode Trim Modes Cuts ........................................................ ........................................................ ........................................................ ........................................................ ........................................................ ........................................................ ........................................................ 106 108 111 112 113 114 118 Shots View . . . . . . . . . . . . . . . . . . . . . . . . . . . . . . . . . . . . . . . . . . . . . . . . . . . . . . . . 120 Handy Hotkeys . . . . . . . . . . . . . . . . . . . . . . . . . . . . . . . . . . . . . . . . . . . . . . . . . . . . . . . . 123 Versions . . . . . . . . . . . . . . . . . . . . . . . . . . . . . . . . . . . . . . . . . . . . . . . . . . . . . . . . . . 127 Adding Versions . . . . . . . . . . . . . . . . . . . . . . . . . . . . . . . . . . . . . . . . . . . . . . . . . . . . . . . . 128 Managing Versions . . . . . . . . . . . . . . . . . . . . . . . . . . . . . . . . . . . . . . . . . . . . . . . . . . . . . . . . 129 Rendering . . . . . . . . . . . . . . . . . . . . . . . . . . . . . . . . . . . . . . . . . . . . . . . . . . . . . . . . . . 133 Automatic Render Controls . . . . . . . . . . . . . . . . . . . . . . . . . . . . . . . . . . . . . . . . . . . . . . . . . . . . . . . . 134 Manual Render Controls . . . . . . . . . . . . . . . . . . . . . . . . . . . . . . . . . . . . . . . . . . . . . . . . . . . . . . . . 136 Task Queue Exporting Export Media . . . . . . . . . . . . . . . . . . . . . . . . . . . . . . . . . . . . . . . . . . . . . . . . . . . . . . . . 136 . . . . . . . . . . . . . . . . . . . . . . . . . . . . . . . . . . . . . . . . . . . . . . . . . . . . . . . . . . 139 . . . . . . . . . . . . . . . . . . . . . . . . . . . . . . . . . . . . . . . . . . . . . . . . . . . . . . . . 139 The Export Brow ser . . . . . . . . . . . . . . . . . . . . . . . . . . . . . . . . . . . . . . . . . . . . . . . . . . . . . . . . 140 File Form at and Options. . . . . . . . . . . . . . . . . . . . . . . . . . . . . . . . . . . . . . . . . . . . . . . . . . . . . . . . 141 Filenam e and Num ber . . . . . . . . . . . . . . . . . . . . . . . . . . . . . . . . . . . . . . . . . . . . . . . . . . . . . . . . 141 © 2014 Digital Vision Contents Global Options ........................................................ Export Modes ........................................................ Mixdow n Rec TC ........................................................ Visible Multi Rec TC ........................................................ Tracks Multi Rec TC . . . . . . . . . . . . . . . . . . . . . . . . . . . . . . . . . . . . . . . . . . . . . . . . . . . . . . . . Visible Multi Src TC ........................................................ Tracks Multi Src TC ........................................................ Folder Hierarchy, Presets . . . and . . . . Variables ................................................. Export File Form ats ........................................................ 3 143 145 145 145 145 145 145 152 155 Export Composition . . . . . . . . . . . . . . . . . . . . . . . . . . . . . . . . . . . . . . . . . . . . . . . . . . . . . . . . 155 Scene Detection . . . . . . . . . . . . . . . . . . . . . . . . . . . . . . . . . . . . . . . . . . . . . . . . . . . . . . . . . . 160 Viewer Tools . . . . . . . . . . . . . . . . . . . . . . . . . . . . . . . . . . . . . . . . . . . . . . . . . . . . . . . . . . 163 Head-up Display (HUD) . . . . . . . . . . . . . . . . . . . . . . . . . . . . . . . . . . . . . . . . . . . . . . . . . . . . . . . . 164 Grids . . . . . . . . . . . . . . . . . . . . . . . . . . . . . . . . . . . . . . . . . . . . . . . . . . . . . . . . 166 Masks . . . . . . . . . . . . . . . . . . . . . . . . . . . . . . . . . . . . . . . . . . . . . . . . . . . . . . . . 168 Graphs . . . . . . . . . . . . . . . . . . . . . . . . . . . . . . . . . . . . . . . . . . . . . . . . . . . . . . . . 170 Histogram . . . . . . . . . . . . . . . . . . . . . . . . . . . . . . . . . . . . . . . . . . . . . . . . . . . . . . . . 172 Audio Waveform . . . . . . . . . . . . . . . . . . . . . . . . . . . . . . . . . . . . . . . . . . . . . . . . . . . . . . . . 175 Handy Hotkeys . . . . . . . . . . . . . . . . . . . . . . . . . . . . . . . . . . . . . . . . . . . . . . . . . . . . . . . . 176 Comparison Mode .......................................................... 179 Stereo Multitrack . . . . . . . . . . . . . . . . . . . . . . . . . . . . . . . . . . . . . . . . . . . . . . . . . . . . . . . . . . 184 Setting Up Stereo . . . . . . . . . . . . . . . . . . . . . . . . . . . . . . . . . . . . . . . . . . . . . . . . . . . . . . . . 184 Using Stereo . . . . . . . . . . . . . . . . . . . . . . . . . . . . . . . . . . . . . . . . . . . . . . . . . . . . . . . . 185 Colour Management .......................................................... Effects 190 . . . . . . . . . . . . . . . . . . . . . . . . . . . . . . . . . . . . . . . . . . . . . . . . . . . . . . . . . . 192 Colour Correction Layers . . . . . . . . . . . . . . . . . . . . . . . . . . . . . . . . . . . . . . . . . . . . . . . . . . . . . . . . 193 Managing Layers and Effects . . . . . . . . . . . . . . . . . . . . . . . . . . . . . . . . . . . . . . . . . . . . . . . . . . . . . . . . 196 Applying and Editing Effects . . . . . . . . . . . . . . . . . . . . . . . . . . . . . . . . . . . . . . . . . . . . . . . . . . . . . . . . 198 Split Panel View . . . . . . . . . . . . . . . . . . . . . . . . . . . . . . . . . . . . . . . . . . . . . . . . . . . . . . . . 200 Adding User and Layer. Effects . . . . . . . . . . . . . . . . . . . . . . . . . . . . . . . . . . . . . . . . . . . . . . . . . . . . . . . 201 Transition Effects . . . . . . . . . . . . . . . . . . . . . . . . . . . . . . . . . . . . . . . . . . . . . . . . . . . . . . . . 205 Retime . . . . . . . . . . . . . . . . . . . . . . . . . . . . . . . . . . . . . . . . . . . . . . . . . . . . . . . . 208 Brightness Regions . . . . . . . . . . . . . . . . . . . . . . . . . . . . . . . . . . . . . . . . . . . . . . . . . . . . . . . . 210 Printer Lights . . . . . . . . . . . . . . . . . . . . . . . . . . . . . . . . . . . . . . . . . . . . . . . . . . . . . . . . 211 Gamma Matrix . . . . . . . . . . . . . . . . . . . . . . . . . . . . . . . . . . . . . . . . . . . . . . . . . . . . . . . . 212 Gam m a Matrix Presets Preset Definition Preset Layout ........................................................ ........................................................ ........................................................ ........................................................ ........................................................ 212 214 216 216 216 Hue Curves . . . . . . . . . . . . . . . . . . . . . . . . . . . . . . . . . . . . . . . . . . . . . . . . . . . . . . . . 220 Soft Clip . . . . . . . . . . . . . . . . . . . . . . . . . . . . . . . . . . . . . . . . . . . . . . . . . . . . . . . . 222 UM-2014.1-07 4 Phoenix User Manual Effect Notes . . . . . . . . . . . . . . . . . . . . . . . . . . . . . . . . . . . . . . . . . . . . . . . . . . . . . . . . 223 Lens Distort . . . . . . . . . . . . . . . . . . . . . . . . . . . . . . . . . . . . . . . . . . . . . . . . . . . . . . . . 225 Warper . . . . . . . . . . . . . . . . . . . . . . . . . . . . . . . . . . . . . . . . . . . . . . . . . . . . . . . . . . 229 Warper Introduction . . . . . . . . . . . . . . . . . . . . . . . . . . . . . . . . . . . . . . . . . . . . . . . . . . . . . . . . 229 Warper Basics . . . . . . . . . . . . . . . . . . . . . . . . . . . . . . . . . . . . . . . . . . . . . . . . . . . . . . . . 230 DVO Effects . . . . . . . . . . . . . . . . . . . . . . . . . . . . . . . . . . . . . . . . . . . . . . . . . . . . . . . . . . 236 Introduction . . . . . . . . . . . . . . . . . . . . . . . . . . . . . . . . . . . . . . . . . . . . . . . . . . . . . . . . 236 DVO Stereo Fix . . . . . . . . . . . . . . . . . . . . . . . . . . . . . . . . . . . . . . . . . . . . . . . . . . . . . . . . 240 DVO Dust . . . . . . . . . . . . . . . . . . . . . . . . . . . . . . . . . . . . . . . . . . . . . . . . . . . . . . . . 249 DVO Fix . . . . . . . . . . . . . . . . . . . . . . . . . . . . . . . . . . . . . . . . . . . . . . . . . . . . . . . . 266 DVO Flicker . . . . . . . . . . . . . . . . . . . . . . . . . . . . . . . . . . . . . . . . . . . . . . . . . . . . . . . . 270 DVO Print Align . . . . . . . . . . . . . . . . . . . . . . . . . . . . . . . . . . . . . . . . . . . . . . . . . . . . . . . . 273 DVO Scratch . . . . . . . . . . . . . . . . . . . . . . . . . . . . . . . . . . . . . . . . . . . . . . . . . . . . . . . . 275 DVO Steady . . . . . . . . . . . . . . . . . . . . . . . . . . . . . . . . . . . . . . . . . . . . . . . . . . . . . . . . 279 DVO Alias . . . . . . . . . . . . . . . . . . . . . . . . . . . . . . . . . . . . . . . . . . . . . . . . . . . . . . . . 288 DVO Aperture . . . . . . . . . . . . . . . . . . . . . . . . . . . . . . . . . . . . . . . . . . . . . . . . . . . . . . . . 289 DVO Brickwall . . . . . . . . . . . . . . . . . . . . . . . . . . . . . . . . . . . . . . . . . . . . . . . . . . . . . . . . 290 DVO Clarity . . . . . . . . . . . . . . . . . . . . . . . . . . . . . . . . . . . . . . . . . . . . . . . . . . . . . . . . 292 DVO Grain . . . . . . . . . . . . . . . . . . . . . . . . . . . . . . . . . . . . . . . . . . . . . . . . . . . . . . . . 296 DVO Regrain . . . . . . . . . . . . . . . . . . . . . . . . . . . . . . . . . . . . . . . . . . . . . . . . . . . . . . . . 311 DVO Sharpen . . . . . . . . . . . . . . . . . . . . . . . . . . . . . . . . . . . . . . . . . . . . . . . . . . . . . . . . 314 DVO Cross Colour . . . . . . . . . . . . . . . . . . . . . . . . . . . . . . . . . . . . . . . . . . . . . . . . . . . . . . . . 317 DVO Line Sync . . . . . . . . . . . . . . . . . . . . . . . . . . . . . . . . . . . . . . . . . . . . . . . . . . . . . . . . 318 DVO Deinterlace . . . . . . . . . . . . . . . . . . . . . . . . . . . . . . . . . . . . . . . . . . . . . . . . . . . . . . . . 320 DVO Twister . . . . . . . . . . . . . . . . . . . . . . . . . . . . . . . . . . . . . . . . . . . . . . . . . . . . . . . . 322 DVO Upscale . . . . . . . . . . . . . . . . . . . . . . . . . . . . . . . . . . . . . . . . . . . . . . . . . . . . . . . . 325 Shapes Available Shapes . . . . . . . . . . . . . . . . . . . . . . . . . . . . . . . . . . . . . . . . . . . . . . . . . . . . . . . . . . 332 . . . . . . . . . . . . . . . . . . . . . . . . . . . . . . . . . . . . . . . . . . . . . . . . . . . . . . . . 332 Transforming Shapes . . . . . . . . . . . . . . . . . . . . . . . . . . . . . . . . . . . . . . . . . . . . . . . . . . . . . . . . 333 Manipulating Shapes . . . . . . . . . . . . . . . . . . . . . . . . . . . . . . . . . . . . . . . . . . . . . . . . . . . . . . . . 335 Shape Softness . . . . . . . . . . . . . . . . . . . . . . . . . . . . . . . . . . . . . . . . . . . . . . . . . . . . . . . . 337 Shape Overlay Colour . . . . . . . . . . . . . . . . . . . . . . . . . . . . . . . . . . . . . . . . . . . . . . . . . . . . . . . . 339 Tracking Shapes . . . . . . . . . . . . . . . . . . . . . . . . . . . . . . . . . . . . . . . . . . . . . . . . . . . . . . . . 340 DVO Tracker . . . . . . . . . . . . . . . . . . . . . . . . . . . . . . . . . . . . . . . . . . . . . . . . . . . . . . . . . . 342 Tracking Basics . . . . . . . . . . . . . . . . . . . . . . . . . . . . . . . . . . . . . . . . . . . . . . . . . . . . . . . . 342 Using Other Tracks . . . . . . . . . . . . . . . . . . . . . . . . . . . . . . . . . . . . . . . . . . . . . . . . . . . . . . . . 345 Offset Tracking . . . . . . . . . . . . . . . . . . . . . . . . . . . . . . . . . . . . . . . . . . . . . . . . . . . . . . . . 346 Predictive Tracking . . . . . . . . . . . . . . . . . . . . . . . . . . . . . . . . . . . . . . . . . . . . . . . . . . . . . . . . 347 Reference . . . . . . . . . . . . . . . . . . . . . . . . . . . . . . . . . . . . . . . . . . . . . . . . . . . . . . . . 348 © 2014 Digital Vision Contents Valhall Keys Video I/O 5 . . . . . . . . . . . . . . . . . . . . . . . . . . . . . . . . . . . . . . . . . . . . . . . . . . . . . . . . 353 . . . . . . . . . . . . . . . . . . . . . . . . . . . . . . . . . . . . . . . . . . . . . . . . . . . . . . . . . . 356 VTR Settings . . . . . . . . . . . . . . . . . . . . . . . . . . . . . . . . . . . . . . . . . . . . . . . . . . . . . . . . 357 Video Capture . . . . . . . . . . . . . . . . . . . . . . . . . . . . . . . . . . . . . . . . . . . . . . . . . . . . . . . . 362 Capture Live Capture Marked Capture List Video Layoff Output Controls Output List Output Single Command Line . . . . . . . . . . . . . . . . . . . . . . . . . . . . . . . . . . . . . . . . . . . . . . . . . . . . . . . . 364 . . . . . . . . . . . . . . . . . . . . . . . . . . . . . . . . . . . . . . . . . . . . . . . . . . . . . . . . 365 . . . . . . . . . . . . . . . . . . . . . . . . . . . . . . . . . . . . . . . . . . . . . . . . . . . . . . . . 366 . . . . . . . . . . . . . . . . . . . . . . . . . . . . . . . . . . . . . . . . . . . . . . . . . . . . . . . . 371 . . . . . . . . . . . . . . . . . . . . . . . . . . . . . . . . . . . . . . . . . . . . . . . . . . . . . . . . 374 . . . . . . . . . . . . . . . . . . . . . . . . . . . . . . . . . . . . . . . . . . . . . . . . . . . . . . . . 378 . . . . . . . . . . . . . . . . . . . . . . . . . . . . . . . . . . . . . . . . . . . . . . . . . . . . . . . . 379 . . . . . . . . . . . . . . . . . . . . . . . . . . . . . . . . . . . . . . . . . . . . . . . . . . . . . . . . . . 381 User Login . . . . . . . . . . . . . . . . . . . . . . . . . . . . . . . . . . . . . . . . . . . . . . . . . . . . . . . . 383 Creating a Project . . . . . . . . . . . . . . . . . . . . . . . . . . . . . . . . . . . . . . . . . . . . . . . . . . . . . . . . 383 Project Form at Specification . . . . . . . . . . . . . . . . . . . . . . . . . . . . . . . . . . . . . . . . . . . . . . . . . . . . . . . . 384 Attach and Detach Project . . . . . . . . . . . . . . . . . . . . . . . . . . . . . . . . . . . . . . . . . . . . . . . . . . . . . . . . 389 Creating a Composition. . . . . . . . . . . . . . . . . . . . . . . . . . . . . . . . . . . . . . . . . . . . . . . . . . . . . . . . 390 Importing Clips . . . . . . . . . . . . . . . . . . . . . . . . . . . . . . . . . . . . . . . . . . . . . . . . . . . . . . . . 391 Importing Movies . . . . . . . . . . . . . . . . . . . . . . . . . . . . . . . . . . . . . . . . . . . . . . . . . . . . . . . . 393 Importing Folders . . . . . . . . . . . . . . . . . . . . . . . . . . . . . . . . . . . . . . . . . . . . . . . . . . . . . . . . 394 Adding a Version . . . . . . . . . . . . . . . . . . . . . . . . . . . . . . . . . . . . . . . . . . . . . . . . . . . . . . . . 397 Replacing a Source . . . . . . . . . . . . . . . . . . . . . . . . . . . . . . . . . . . . . . . . . . . . . . . . . . . . . . . . 398 Splice and Overwrite Clips . . . . . . . . . . . . . . . . . . . . . . . . . . . . . . . . . . . . . . . . . . . . . . . . . . . . . . . . 399 Applying a Note to a Shot . . . . . . . . . . . . . . . . . . . . . . . . . . . . . . . . . . . . . . . . . . . . . . . . . . . . . . . . 404 EDL Import and Conform . . . . . . . . . . . . . . . . . . . . . . . . . . . . . . . . . . . . . . . . . . . . . . . . . . . . . . . . 405 Capturing and Conforming . . . . . . . . . . . . . . . . . . . . . . . . . . . . . . . . . . . . . . . . . . . . . . . . . . . . . . . . 412 Generating Local Proxies . . . . . . . . . . . . . . . . . . . . . . . . . . . . . . . . . . . . . . . . . . . . . . . . . . . . . . . . 416 Exporting Shots . . . . . . . . . . . . . . . . . . . . . . . . . . . . . . . . . . . . . . . . . . . . . . . . . . . . . . . . 418 Exporting an EDL . . . . . . . . . . . . . . . . . . . . . . . . . . . . . . . . . . . . . . . . . . . . . . . . . . . . . . . . 421 Saving and Loading Compositions . . . . . . . . . . . . . . . . . . . . . . . . . . . . . . . . . . . . . . . . . . . . . . . . . . . . . . . . 422 Rendering a Composition . . . .Cache . . . . . . . . . . . . . . . . . . . . . . . . . . . . . . . . . . . . . . . . . . . . . . . . . . . . 423 Running Batch Operations . . . . . . . . . . . . . . . . . . . . . . . . . . . . . . . . . . . . . . . . . . . . . . . . . . . . . . . . 424 Interactive Mode . . . . . . . . . . . . . . . . . . . . . . . . . . . . . . . . . . . . . . . . . . . . . . . . . . . . . . . . 426 Listing Information . . . . . . . . . . . . . . . . . . . . . . . . . . . . . . . . . . . . . . . . . . . . . . . . . . . . . . . . 426 Removing Items . . . . . . . . . . . . . . . . . . . . . . . . . . . . . . . . . . . . . . . . . . . . . . . . . . . . . . . . 428 Counting and Adding Tracks . . . . . . . . . . . . . . . . . . . . . . . . . . . . . . . . . . . . . . . . . . . . . . . . . . . . . . . . 430 Testing for a GUI Lock . . . . . . . . . . . . . . . . . . . . . . . . . . . . . . . . . . . . . . . . . . . . . . . . . . . . . . . . 431 Appendices . . . . . . . . . . . . . . . . . . . . . . . . . . . . . . . . . . . . . . . . . . . . . . . . . . . . . . . . . . 434 Application Preferences . . . . . . . . . . . . . . . . . . . . . . . . . . . . . . . . . . . . . . . . . . . . . . . . . . . . . . . . 435 General Capture/Conform Rendering Mem ories ........................................................ ........................................................ ........................................................ ........................................................ 436 439 444 447 UM-2014.1-07 6 Phoenix User Manual Control Panel . . . . . . . . . . . . . . . . . . . . . . . . . . . . . . . . . . . . . . . . . . . . . . . . . . . . . . . . 448 Colour . . . . . . . . . . . . . . . . . . . . . . . . . . . . . . . . . . . . . . . . . . . . . . . . . . . . . . . . 453 Monitoring / Video IO . . . . . . . . . . . . . . . . . . . . . . . . . . . . . . . . . . . . . . . . . . . . . . . . . . . . . . . . 457 Preferences Assistant . . . . . . . . . . . . . . . . . . . . . . . . . . . . . . . . . . . . . . . . . . . . . . . . . . . . . . . . 464 Keycode . . . . . . . . . . . . . . . . . . . . . . . . . . . . . . . . . . . . . . . . . . . . . . . . . . . . . . . . 469 Automatic Naming . . . . . . . . . . . . . . . . . . . . . . . . . . . . . . . . . . . . . . . . . . . . . . . . . . . . . . . . 470 Effect Identifiers . . . . . . . . . . . . . . . . . . . . . . . . . . . . . . . . . . . . . . . . . . . . . . . . . . . . . . . . 474 Effect Selector Configuration . . . . . . . . . . . . . . . . . . . . . . . . . . . . . . . . . . . . . . . . . . . . . . . . . . . . . . . . 476 Output Format Confguration . . . . . . . . . . . . . . . . . . . . . . . . . . . . . . . . . . . . . . . . . . . . . . . . . . . . . . . . 480 Colour Tool Order . . . . . . . . . . . . . . . . . . . . . . . . . . . . . . . . . . . . . . . . . . . . . . . . . . . . . . . . 485 3D LUT File Format . . . . . . . . . . . . . . . . . . . . . . . . . . . . . . . . . . . . . . . . . . . . . . . . . . . . . . . . 487 Icon Tools Reference . . . . . . . . . . . . . . . . . . . . . . . . . . . . . . . . . . . . . . . . . . . . . . . . . . . . . . . . 492 Format Support . . . . . . . . . . . . . . . . . . . . . . . . . . . . . . . . . . . . . . . . . . . . . . . . . . . . . . . . 494 Im age Form ats ........................................................ DPX ........................................................ Cineon ........................................................ TIFF ........................................................ SGI ........................................................ JPEG ........................................................ PIC ........................................................ MPEG ........................................................ MXF ........................................................ EXR ........................................................ Quicktime ........................................................ List Form ats ........................................................ EDL ........................................................ AAF ........................................................ CUT ........................................................ ALE ........................................................ MXF Form ats ........................................................ Cam era Form ats ........................................................ Red ........................................................ ARRI D-21 ........................................................ Silicon Imaging SI-2K . . . . . . . . . . . . . . . . . . . . . . . . . . . . . . . . . . . . . . . . . . . . . . . . . . . . . . . . Vision Research Phantom ........................................................ Audio Form ats ........................................................ WAV Audio ........................................................ Audio Interchange Format ........................................................ OFX Plugins 494 494 494 494 494 494 494 494 494 494 494 499 499 499 499 499 504 506 506 506 506 506 514 514 514 . . . . . . . . . . . . . . . . . . . . . . . . . . . . . . . . . . . . . . . . . . . . . . . . . . . . . . . . 516 Configurable Viewer Tools . . . . . . . . . . . . . . . . . . . . . . . . . . . . . . . . . . . . . . . . . . . . . . . . . . . . . . . . 517 Grids Specification HUDs Specification Masks Specification Graphs Specification Legal Notices Index © 2014 Digital Vision ........................................................ ........................................................ ........................................................ ........................................................ 519 528 528 531 . . . . . . . . . . . . . . . . . . . . . . . . . . . . . . . . . . . . . . . . . . . . . . . . . . . . . . . . 536 0 Welcome 1 8 Welcome Phoenix User Manual 2014 Phoenix Finish - Phoenix Refine Phoenix Touch - Phoenix Video Welcome to the Phoenix Restoration Environment from Digital Vision! The Phoenix platform is the perfect solution for film/video archives and content owners who require the best in content restoration, re-mastering and re-purposing. This manual will help you get the most out of the system. Product : Phoenix Version : 2014 Document Revision : UM-2014.1-07 Date : © 2014 Digital Vision 13/05/2014 UM-2014.1-07 9 © 2014 Digital Vision UM-2014.1-07 Overview 2 11 Phoenix Finish Phoenix Refine Phoenix Touch Phoenix Video Welcome to the Phoenix Restoration Environment from Digital Vision. The Documentation section lists the documentation included with the application and where to locate it. First Time Users The User Interface chapter gives an overview of the application environment and GUI, but those who want to jump straight into creating projects may want to skip ahead to the Projects chapter and return to the User Interface section at a later date, after having acquired a feel for the product. Documentation Several items of documentation are included, all of which can be accessed via the "Phoenix Docs 2014.1" shortcut that is placed on your desktop by the installation program. You can also access the index page directly from : C:\Phoenix\2014_1\docs\index.html Install and Setup Manual The Setup Manual describes how to install and configure the application. It also details installation and configuration of graphics and video hardware and important considerations for use of the software. User Manual This is the user guide that you are currently reading. Release Notes The release notes list all the new features, bug fixes and known bugs. © 2014 Digital Vision UM-2014.1-07 12 Overview Precision Control Panel Documentation The Precision Panel documentation includes an User Guide and a Hardware Installation Guide. Valhall Control Panel Documentation The Valhall Panel documentation includes an installation guide (giving information on the Valhall environment variables and setup), a user guide, and a quick reference labelled diagram of all the Valhall panel controls. Hotkeys Reference Guide The Phoenix hotkeys guide is a labelled keyboard diagram and summary page of all the Hotkeys available in the application. A shortcut to this PDF document is also placed on your desktop by the installation program. Note that the application itself includes tool-tip labels on buttons and user-interface elements. These will pop up when you hover your mouse over a button and display some explanatory text. New in This Release Please see the Features and Benefits document for a description on new features. © 2014 Digital Vision UM-2014.1-07 New in This Release 13 Product Support Product Support is available to all clients with a valid maintenance contract. To contact support, see the Contacts section. User Forum Digital Vision runs a web-based user forum at the following address : http://forum.digitalvision.se Please consider joining the forum and taking part in wide-ranging discussions with our growing community of users. Contacts Stockholm Linköping Digital Vision Telefonv. 30 126 26 Hägersten Sweden Digital Vision Ågatan 40 582 22 Linköping Sweden t: +46 (0)8 546 182 00 f: +46 (0)8 546 182 09 t: +46 (0)13 200 100 f: +46 (0)13 200 150 London Los Angeles Digital Vision 11 Wardour Mews London W1F 8AN United Kingdom DV Sales and Support 6464 Sunset Blvd Suite 830 Hollywood CA 90028 USA t: +44 (0)207 734 8282 f: +44 (0)207 292 6969 t: +1 818 769 8111 f: +1 818 769 1888 Email Contacts [email protected] [email protected] © 2014 Digital Vision UM-2014.1-07 14 Overview © 2014 Digital Vision UM-2014.1-07 The User Interface 3 16 The User Interface This chapter will give you an overview of the user interface and some basic components of the application. Interface Conventions The following interface conventions are used for various elements. Functional A function button performs a single action only. Active and available function button. Inactive function button. If a button is not available for selection, it is greyed out. Secondary Windows The two dots preceding the button name indicate that a new window or dialog will open when pressed. Drop-down Menus The three vertical dots preceding the button name indicate that this button is a drop-down selection list. Numeric Sliders / Data Entry Click, hold and drag the mouse left and right in the data field to increment and decrement the data value. You can also click the mouse once in the data field to select, then type in a data value. © 2014 Digital Vision UM-2014.1-07 Interface Conventions 17 Toggle Buttons Toggle button off. Toggle button on. A group of three toggle buttons, with one enabled. Radio Buttons A group of two radio buttons. In a group, only one option can be selected at one time. Option Buttons Option button off. Option button on. Information Dialogs Informational Informational messages, no user interaction required. © 2014 Digital Vision Query Request for user input. Warning/Error Warning or error alert. Sometimes including a request for user intervention. UM-2014.1-07 18 The User Interface Main Screens The application environment is composed of a number of components within which you do the majority of your work. These include the main Project Screen, the Project Desktop and the Project Library. Project Screen The Project Screen is the first screen visible when we launch the application. This is where we create and manage our projects and access our global preferences. Main Project Screen See the Creating a Project and Project Management sections of this manual. The active component screen will be high-lighted orange. To access the component, press the corresponding button on the main screen : For the Preferences component, see the appendix Application Preferences. © 2014 Digital Vision UM-2014.1-07 Main Screens 19 Project Desktop The Project Desktop is the main working environment inside your project. The Project Desktop show ing the view er area and the com position tim eline below . The desktop is composed of three main views : The Monitor - in dual monitor mode, this will be displayed on your second monitor The Composition Timeline and GUI controls The Memories view - for notes, memories and grouped shots In single-screen mode, the Monitor panel can display the Monitor, the Library or the Memories panel. Project Desktop show ing M emories view © 2014 Digital Vision UM-2014.1-07 20 The User Interface Project Library The Project Library is where we import and export media, create compositions and manage our project assets. See the Project Library section of this manual. File Browser A sophisticated file browser is used throughout the application. It is used to navigate both local and remote filesystems. You will use the file browser component in many places, including : Import and export of media, list files and LUT files. Attaching and detaching projects. Capturing material from lists. This section describes the file browser and its various components. © 2014 Digital Vision UM-2014.1-07 File Browser 21 File Brow ser (Im port Media version) show ing m ain functional areas 1. Network and Drives 2. Navigation and Folder hierarchy 3. Folder Bookmarks 4. Folder Management 5. File Type Filter Network and Drives To the left of the main file browser panels are the panels that allow : Network folder and local folder browsing Local drive selection or Network share selection © 2014 Digital Vision UM-2014.1-07 22 The User Interface Local Drives When browsing Local drives, the available drive letters will be shown in the panel below : Local drives displaying available drive letters. You can double-click a drive letter to jump to the root of the drive. Network When browsing the Network, the panel will show other systems available on the local network : Netw ork displays available netw ork system s The top-level folder list will display the available Network Shares on the selected system : © 2014 Digital Vision UM-2014.1-07 File Browser 23 System Magners has a shared folder "S on Magners". If the target system (Magners above) requires authentication, you will need to do this before starting the application. Folder Navigation Once we have selected a local drive or network share, we navigate the filesystem folders via the central panels. © 2014 Digital Vision UM-2014.1-07 24 The User Interface Full Current Location The file browser always shows you the full current location to your current folder in the box at the top : Full current location Folder Navigation The button to the right of the location display lets you quickly go up one folder level : Button to m ove up one folder level You can navigate up and down both local and remote folders using the panels in the centre of the window. These panels have two modes of display Cascade Mode (multi-pane) and Single Mode (single pane). These central panels display folders only, never files. Cascade Mode In Cascade Mode, the central area will show up to three panels. Each panel will display the folders that exist : In folder above us (left pane) In current folder (middle pane) In folder below us (right-hand pane) The current folder is always high-lighted in orange. Click any folder to make it current. Enable Cascade Mode via the button : © 2014 Digital Vision UM-2014.1-07 File Browser 25 Cascade Mode show ing three folders (above and below current) In Cascade Mode, you can jump backwards (up) and forwards (down) in your location history using the arrow buttons below the panels : Single Pane Mode In Single Pane Mode, the central area shows a single pane and the folders inside (below) the current folder only. Single Pane Mode. Display folders below current folder location only. Folder File Contents The files within the current folder are displayed in the bottom pane. © 2014 Digital Vision UM-2014.1-07 26 The User Interface Files that exist within the current folder are displayed in a tabular format (see the Tables section for a discussion of table use). The files displayed can be filtered by file type. Contiguous file sequences (i.e. no gaps) are compressed to display only the start and end frames i.e. export097738.dpx, export097739.dpx, ..., export097812.dpx is displayed as : export[97738-97812].dpx Use CTRL+R to refresh the file browser. Folder Bookmarks Folder Bookmarks let you store a folder location and jump to it via a dropdown list. Using Bookmarks To jump to a previously bookmarked folder, select the bookmark from the bookmarks drop-down list : © 2014 Digital Vision UM-2014.1-07 File Browser 27 Adding Bookmarks To add a bookmark for the current folder, or manage bookmarks, press the Bookm arks button. A dialog window will open. To add a bookmark for the current folder, press the A dd button : Bookm ark dialog The bookmark will be added to the list and available for use : New bookm ark in the list Delete and rename Bookmarks To delete or rename a bookmark, select and jump to it and use the appropriate button. © 2014 Digital Vision UM-2014.1-07 28 The User Interface Folder Management At the top-right, the file browser displays the name of the current folder. To the right of the current folder name are the two buttons : Rename Current folder Create New folder Rename Current Folder Type a new name for the folder and press the Rename Folder button. Create New Folder Type a new name for the folder and press the Create New Folder button. The new folder is created within the current folder. File Type Filter The File Type Filter drop-down list lets you limit the display of files in the current folder to the specified file type only. © 2014 Digital Vision UM-2014.1-07 File Browser 29 Use the drop-down list and select the desired filter : Tables Many areas of the application display information in a tabular format, including the library, video I/O screens, capture lists, project list and file browser. Tabular display of assets in library Tables behave in a similar manner throughout the application. Selection Select items by left-clicking with the mouse. Selected items are shown in orange. Multiple non-continuous item s selected © 2014 Digital Vision UM-2014.1-07 30 The User Interface Multiple Selection To select multiple items : SHIFT + select to select a continuous range CTRL + select to select non-continuous items (as shown in image above) Deselection To deselect an item, select it with CTRL + select again. Column Order To re-order the columns, click and drag a column title : Repositioning a colum n. Column Sort To sort the table display on a column, click the column title. Clicking again, reverses the sorting : Ordering on M aterial Name (title changes to italic). Column titles change to italics when sorted on the column. Remove Sort To remove the sorting, click on another column (or in the library, click on the the Thumbnail column title). © 2014 Digital Vision UM-2014.1-07 Tables 31 Show and Hide Columns You can show (insert) or hide (remove) a column by using your mouse and a right-click : Remove Column Right-click the mouse over the column you want to remove and choose Remove Column : Insert Column Right-click the mouse in the contents title area where you want to insert the new column and choose the column you want to insert : Column Sizing You can adjust the width of columns by clicking and dragging the column boundary with your mouse : Click and drag to stretch Material Nam e colum n w idth out. © 2014 Digital Vision UM-2014.1-07 Projects 4 33 Projects are used to store and organise your work. This includes the project library containing all your compositions and source material, all your edits and grades specific to each composition, definitions of all the project output formats and all other project state (such as play heads, cached renders, window positions, undo stack etc.). The Project Screen is the first screen displayed when you launch the application. This is where you create and manage your projects. Below the project list is an area that displays configuration settings for the currently selected project. To the right of these settings in a group of buttons that let us create, open and perform various other actions with projects. Whenever you select a project from the project list, the project settings panel will refresh to show you the current settings for the selected project. Project List The top panel lists all available projects: © 2014 Digital Vision UM-2014.1-07 34 Projects Project properties displayed are : Project Name Status (e.g. Offline, Available) Project Location Creation Date Modification Date The Project List is displayed a standard table. For more detail on tables and their use, see the Tables section. Project Status The Status field can have two values : Available : the project is available for use and exists at the specified location Missing : the project folder cannot be located at the specified location If a needed project is listed as Missing, you will need to locate the project folder or retrieve from backup. Then you can : A. Move project folder back to original location or B. Detach the missing project from the list and then attach it from its new location. Creating Projects Creating a project consists of defining : One or more output (target) formats. Required. One or more source definitions (e.g. proxies). Optional. The project screen has 3 main panels. At the top, a list of all available projects, along the bottom the project configuration settings, and to the right the project options: © 2014 Digital Vision UM-2014.1-07 Creating Projects 35 To create a new project : Type the name of the new project in the project name text field. Press the Ne w Proje ct button. Usually, a new project will take its initial settings from the last project selected. To create a completely fresh project (with all settings as default), see below. Now configure the project settings (e.g. output formats, sources, colour space etc.). Once done, press the A pply S e ttings button or just O pe n Proje ct. If project settings have been changed, O pe n Proje ct will prompt you to apply them before opening. Creating a Fresh Project Currently, a new project is always created using settings defined from the currently selected project (except for the very first project created). To create a new fresh project, follow this procedure : Create a dummy project (e.g. called "delete me") Open this dummy project Exit project Delete the dummy project Exit application On application restart, no project will be current and the default settings will be used for a Untitled Project. Output Formats In addition to naming your project, the project configuration settings panel along the bottom of the project screen allows you to specify your intended output format(s) and any additional sources you may want to create: © 2014 Digital Vision UM-2014.1-07 36 Projects Defined project output formats are displayed on the left. The project master format is the first in the list. The settings for the selected output format is displayed to the right. Each output format has independent settings. The output formats defined determine the available display, playback, render and output formats for the project. You can modify the output formats defined for the project anytime. Master Output Format The master format is always shown at the top of the output format list and cannot be deleted. It is recommended that the master format be defined to match the most common format of the source material you will be using inside the project. Some common formats have been provided for use as quick defaults (e.g. PAL, HD 1080) and these are listed in the Setup drop-down menu. Selecting one of these formats will automatically update the frame rate, image size and aspect ratio attributes to the corresponding values for that format. If you change any of these default values, the setup format will automatically change to being a Custom Setup. © 2014 Digital Vision UM-2014.1-07 Creating Projects 37 Additional Output Formats All additional output formats are listed below the master format and are completely independent of it. To create a new output format : Press the Ne w button located below the Output Formats list box. A new format will be created. Then configure the output via the Setup drop-down list or edit the individual parameters. To delete an output format, just select it from the output formats list and press the De le te button. Editing the Output Formats To modify an output format : Highlight it in the output formats list. The settings displayed on the right switch to the selected format. Alter any of the output format attributes. Press the A pply S e ttings button to apply any changes made. You will be warned if you try and move away from the main project screen if any settings have been changed. © 2014 Digital Vision UM-2014.1-07 38 Projects Output Format Attributes Each output format has a set of attributes defined, including : Format Presets Frame Rate Colour Channels Colour Depth Render Resolution Viewing Aspect Ratio Render Options Conversion and Filter settings Colour Management System (CMS) When setting the attributes for your output formats you are defining the different ways that you wish to render material. It does not affect the source material that you will import, which has its own source format. Format Presets There are a variety of predefined formats available in the preset drop-down list. Selecting a preset will configure the other settings appropriately. Format Setup You can configure the format settings independently of the the preset chosen. Frame Rate Use the frame rate drop-down list to select the frame rate for the composition timelines created in the project If you selected a default setup, it will automatically set its own frame rate, but you can change this. If you do change it, the default setup will change to Custom Setup. You will be able to see the frame rate of each of your compositions and © 2014 Digital Vision UM-2014.1-07 Creating Projects 39 media in the project library. It is possible to create compositions with different frame rates within a single project. The Library/New Composition button always creates a timeline at the frame rate set on the currently selected output format. You can create a composition at a different frame rate by changing the rate of the output format (at the project screen), creating the New Composition, then reverting the output format rate again. Colour Channels Default : RGB Use this drop-down to select the colour channels to use. This defines the components used in any cache generated. This is an advanced setting. In general, do not change this. Component Bit Depth Default : 10 bit Use this drop-down to select the bits per component (colour accuracy) that you want the output format to render. Component Bit Depth is an advanced setting and usually should be left at the default. Render Resolution The image width and height, in pixels, are set automatically when you choose one of the preset formats from the setup menu. If you want to define a different image size for your output format then simply enter the values into the appropriate text boxes; in doing so, the default format will automatically change itself to Custom Setup. Viewing Aspect Ratio The aspect ratio for viewing images is set automatically when you choose one of the default formats from the setup menu. If you want to define a different aspect ratio for your output format then simply enter the value into the appropriate text box; in doing so, the default format will automatically change itself to Custom Setup. You will be able to toggle the aspect ratio correction on/off when viewing images. Render Options Cache Output Default : OFF Enabling Cache Output will cause output caches to be generated (in the © 2014 Digital Vision UM-2014.1-07 40 Projects output format) if the source format differs from the output. If the source format matches the output, an output cache is generated if any Master layer effects are added. Cache Output can be set independently on any project output format. Enable this : To ensure everything is rendered and ready to lay-off to video. On a 10 bit secondary output format when your master format (and sources) are half-float or 16 bit. Cache Output will ensure that the secondary format caches are 10 bit which can improve realtime performance. This cache is in addition to the standard (source-format) cache. frame / field rendering Full support for interlaced video formats is included. Options : frames Progressive format, no fields. fields (f1:f2) Fields, with field order f1:f2 [PAL] fields (f2:f1) Fields with field order f1:f2 [NTSC] Field settings will enable field edits/cuts in the composition, field viewing, playback and rendering. Conversion Settings If your source images are a different resolution to your defined output, you can choose if and how they are scaled and/or cropped for output. None Displays the source image in its original size. This may result in a cropped or blanked image, depending on the difference between the source and output resolution and aspect ratio. Auto Fit Scales the source image to the size of the output format. Auto Crop Crops the source image and scales it to the size of the output format. Center The center of the source image is mapped to the center of the output © 2014 Digital Vision UM-2014.1-07 Creating Projects 41 format maintaining the source image aspect ratio. This may result in a cropped or blanked image, depending on the difference between the source and output resolution and aspect ratio. Filtering The filter type selects the mechanism used to transform the pixels in the source image to the new output. This mechanism involves calculating the value of an output pixel as an aggregation of contributing source pixels. How the various pixel contributions are weighed defines the filter. In order of worst to best (or increasing accuracy) : No Filtering Only the source pixel at the center of the projected boundary is sampled. This method is very prone to visible artefacts such as jagged image edges. Bilinear Filtering The four pixels in the source image that are closest to the center of the projected boundary are sampled. Their weighting is based on the relative proximity to the center of the projected pixel boundary. This produces an accurate colour result but doesn't cut down aliasing as well as Gaussian does. Box and bilinear will produce very similar results for small scale reductions, but due to the nature of the software coding bilinear is generally the fastest of these two options. Box Filtering All pixels falling within the projected pixel boundary are sampled and their weight is proportional to their area that lies within the projected pixel boundary. Box and bilinear filtering will produce very similar results for small scale reductions, but box can produce better results for larger scale reductions. Gaussian Filtering All pixels falling within the projected pixel boundary are sampled and weighted using a gaussian filter kernel. This produces better results than the box or bilinear filters in so far as it results in less aliasing, but is slower. ZOM Filtering Uses a sinc filter and is the best general filter for up and down-scaling, providing a sharp result without artefacts. This is the default setting. Lanczos Filtering A windowed form of the sinc filter which may give better results in some cases. © 2014 Digital Vision UM-2014.1-07 42 Projects Colour Management System (CMS) Each defined output format can have an independent colour Look Up Table applied (LUT) as part of your Colour Management System (CMS). A variety of LUT formats and CMS systems are supported, including the Nucoda CMS, THX Cinespace and Kodak. The LUT can be used in two ways : As a viewing only LUT. The LUT is not rendered on the final output. The LUT can be selected and toggled on/off inside the project. As a rendered LUT on the output. Pressing the A pply C M S button marks the selected output format with CMS and burns in the LUT on this format. Sample CMS LUT files are provided in the folder : C:\Phoenix\2014_1\root\cms Project Sources and Proxies Project Sources refer to source material available inside a project and how the source media is presented. The "1:1 Source Clip" source is always present and refers to your pristine, original source material (imported or captured), at whatever original resolution. Optionally, you can add one or more proxy sources via the Ne w button. A proxy source will act as a substitute source in the project. You may decide to add a proxy source if : Your original sources are located on a slower storage device (e.g. network). In this case, you may wish to add a "1:1 Clone" source to ensure fast access to (local) fast storage. Your original sources are large, you may wish to add a "2:1" proxy to © 2014 Digital Vision UM-2014.1-07 Creating Projects 43 improve rendering speeds and realtime performance. To add a new source, press the Ne w button below the Sources list. Format The format and filter type of the selected proxy is shown to the right of the Sources list. The format allows you to change the proxy scale and bits per component. Scale Set the scale compared to the source media : 1:1 2:1 3.1 etc. Bits Per Component Set the colour component depth. Same Same bit depth as original source media 8 Bit Set proxy to 8 bits per component 10 Bit Set proxy to 10 bits per component 16 Bit Set proxy to 16 bits per component Half Set proxy to half-float bits per component. Proxies are created in the DPX file format except Half format, which are created as EXR files. This is an advanced setting. In general, do not change the bits per component but leave as "Same". Filter For non-1:1 proxy sources, you can apply a filter to improve the proxy image quality. The Filter options are described in the Filtering section in Output Format Attributes. © 2014 Digital Vision UM-2014.1-07 44 Projects Project Colour Scaling The default colour scaling is a per project setting and is defined via a dropdown list below the proxy setup. These scaling modes (defined below) affect : Video capture and layoff Timeline monitoring via SDI – including : Timeline filler, Transitions , Pan/Scan blanking, Fade to Colour Colour tool behaviour (black/white pivot points etc.) Scene detection Be very careful with this setting. If you change the scaling on an existing project, a warning dialog will request confirmation before application of the change. The change will affect SDI monitoring, capture and layoff settings and the mode used in new colour tools. It may also cause a re-render of colour adaptive tools on your timelines. See the Colour Scaling section in the Install and Setup Manual. Attach/Detach Project Attach Project We can only open and edit projects once they appear in our main project list. The A ttach Proje ct button lets you insert an existing project (project folder) into our project list. Clicking the A ttach Proje ct button brings up the file browser so that you can select the location of the project (folder) you want to add to the list. Select the project folder and click the OK button, or browse inside it and click OK. The project will then appear in your project list and you can select it to open. © 2014 Digital Vision UM-2014.1-07 Attach/Detach Project 45 You should only import projects that were created on the same version of the application software, e.g. v2013.3 projects should not be imported into v2014.1 Detach Project The De tach Proje ct option removes a project from your project list. It does not delete the project. If you want to open the project again at a later date you need to re-attach it using the Attach Project button. You will not be asked to confirm project detachment. This is a useful tool for moving a project from one computer to another, or removing a shared project from your project list without affecting users elsewhere. Opening Projects To open a project, double-click the project on the main project screen, or select it and press the Open Project button.On opening the project you will be taken to the project desktop. When you open a project, if any of the project configuration settings for that project have been changed but have not been applied with the A pply S e ttings button you will be asked if you want to apply the new settings at this point. If the changes were unintentional you can say no and they will be discarded. The open project button will be disabled if there is no project selected or if the selected project has a status of Offline. An Offline project means that the underlying project data folder is not located in the expected location. Warnings You may sometimes see a warning when opening a project. This may relate © 2014 Digital Vision UM-2014.1-07 46 Projects to a version mismatch or to missing cache renders. Version Mismatch Warning If you open a project that was created with an earlier application version, you will receive a warning dialog alerting you to this fact. It is usually safe to open a project created with the same Major.Minor version as used currently (i.e. 3.6r1 to 3.6r2). However, projects created in earlier Major.Minor versions may not be safe (e.g. 3.5r7 to 3.6r1). Missing Caches If some (or all) of the rendered cache files cannot be located on disk, you will receive a warning alerting you to this fact. This may occur if : 1. The cache (cacheRootDir) volume is unavailable 2. The project has been moved and attached on a different machine 3. After a crash etc. For case (1), you may wish to press C ance l and investigate. For other possibilities, pressing Y e s will delete the cache references before opening the project (your timelines will need rendering). If you remove cache references your project will require rerendering. © 2014 Digital Vision UM-2014.1-07 Delete Project 47 Delete Project Press the Delete Project Button to delete the selected project. This permanently deletes the project and all its contents. You will be asked to confirm the deletion and also asked if you wish to delete the project notes. To keep the project notes, untick the tickbox before clicking the OK button. The project notes folder will be left untouched in the notes folder on your media root directory e.g. C:\Phoenix\2014_1\root\notes\<project name>\ You can continue to view and use these notes in other projects. Project deletion cannot be undone. Recovering a Project Using the ..R e cov e r Proje ct button, you can revert to a previous version of a project. Select the project you want to roll back in time and press the .. Recover Project button. This can be useful if you want to revert to a previous project state beyond your undo stack, or if you are unhappy with the past two hours of work you have done. It can also be used to recover a previous version of a project if the current one has a problem. A project snapshot is taken every few minutes (every time the project is saved) and then these are rolled up and merged as the day goes on. On pressing the button, a dialog window will open and allow you to select the desired version to revert back to : © 2014 Digital Vision UM-2014.1-07 48 Projects Recover Project dialog w indow Using the From drop-down list, select a previous project revision : Then press the Recover button to do the recovery. The selected project is copied to a backup folder (timestamped as per the Backup Folder box, see below) and then replaced with the chosen project version. The selected project will now be as it was at the stated date and time chosen from the drop-down list. If you are reverting to a previous revision because your current project has a problem, it is best to revert in stages (one by one, newest to oldest) until you find a suitable version. Backup Project When you press the Recover button, the current project is backed up (copied) to a folder as named here. The backup is given a timestamp as a suffix. This backup folder is placed beside the current project : Each backed up project is the entire state of the project. In the example illustration above, we have : © 2014 Digital Vision UM-2014.1-07 Recovering a Project 49 Grandstand EP 01 - This is the current project - the project that opens. This project is actually a revision we have recovered. Grandstand EP 01_2009_04_28_11_46 - This is a backup of the project created when we pressed Recover at 11:46 on 2009-04-28. Note that recovery can only go back in time. Once you recover a previous version of a project, you cannot use this method to revert to a later version again. To do this, you can rename the appropriate project backup folder to the project name. Location and Configuration Projects are stored in folders located using the projectRootDir setting given in the main preference file : C:\Phoenix\2014_1\root\general.prefs The project folder will default to a subfolder : C:\Phoenix\2014_1\rootprojects\ Each project consists on a single folder which can be copied, moved or otherwise archived once a project is complete. Project folders contain the complete project except for the source media, renders/caches, any proxies or thumbnails. With the source material placed in the expected location (as per project library), or reconformed/linked elsewhere, all other media can be regenerated. © 2014 Digital Vision UM-2014.1-07 The Project Library 5 51 Keyboard Shortcut : F1 The Project Library is used for a wide variety of tasks, including : Importing and exporting media Creating composition timelines Organising media and timelines Viewing and modifying metadata Managing render tasks Creating proxy sources In single-screen mode, the Library window replaces the viewer. In dual-screen mode, the Library (and F1) button toggles display of the Memories window. Library Components The Library is organised around a central tabular display of your media assets, a list of folders on the left and a row of function and view filter buttons below. The main areas are shown below : Main library com ponents Folders To the left of the Library is the folder list. This is a tree view of all folders existing in the library. Folders are created underneath the project root folder. © 2014 Digital Vision UM-2014.1-07 52 The Project Library The Caches folder contains the renders for all project compositions. It cannot be deleted. Create New Folder This button creates a new folder. New folders are always created as children of the selected folder. The selected folder is highlighted in orange (e.g. folder "02" above). Naming Folders By default, folders are named new folder. To rename a folder : Select the folder Press the F2 hot key Type the folder name © 2014 Digital Vision UM-2014.1-07 Folders 53 Delete Folder To delete a folder, select it and press the delete folder button. Recurse The library only displays the contents of the currently selected folder by default. To display the contents of the current folder and all sub-folders, enable the R e curse button. With the R e curse button off, we only see the contents of the scans folder. With the R e curse button on, we see the contents of the scans folder and folders 001, 002, 003 etc. Library Contents The main library view is located to the right of the folder list and shows the contents of the active (orange) folder. The contents list is tabular, with each row being a single item (shot, timeline, audio file etc.) and each column being a property of the item. Library content row s © 2014 Digital Vision UM-2014.1-07 54 The Project Library For more detail on tables and their use, see the Tables section. Item Types Each library item has a type. CLIP A CLIP is the label for both image and audio media. For image media, this is source media composed of individual file based frames e.g. DPX or TIFF sequences. An audio CLIP will have an icon : COMP A composition timeline. The active composition is shown with a Status property set as Current Edit and a COMP icon : Active com position show n as Current Edit. Editing a Composition You can set the selected composition active as Current Edit by : Double-clicking it or Pressing the Edit button The active composition displayed in your timeline will update. Copying the Composition You can make a copy of the selected (in orange) composition by pressing the Copy button : © 2014 Digital Vision UM-2014.1-07 Library Contents 55 The copy will be named using a prefix "Copy of .." and is completely independent of the original (but caches will be shared). MOVIE This is source media composed of a movie sequence e.g. Quicktime or Red. PROXY A proxy source (or clone). A proxy source is grouped with its corresponding source media. An arrow to the left can be expanded to show the proxy or clone. The proxy scale is shown in the Scale property. Item Deletion You can delete on or more selected library items by : Pressing the delete key on your keyboard or Pressing the De le te button : Properties and Metadata Press the Properties button to bring up a property editor for the selected library items. The Properties available depend on the selected item. Most image sequence types have basic properties, but many movie formats (such as Red, SI-2K etc.) have extended format properties and extra miscellaneous metadata associated with them. Audio clips have their own specific audio properties (including channel routing). © 2014 Digital Vision UM-2014.1-07 56 The Project Library The layout of the Property dialog Property Editor Layout As can be seen in the illustration above, the Property Editor is composed of a number of panels that descrive different aspects of the metadata. Not all library items will include all metadata and all the panels. Basic Properties Basic Properties are those common to all library types, and include item name, tape name, description, timecode and duration, components and colour space. © 2014 Digital Vision UM-2014.1-07 Properties and Metadata 57 Format Properties Some items have format specific properties we can edit and these are shown in the Format Properties panel. The image below shows the extra properties available for a Red R3D shot. Form at Properties panel show ing extra properties for a Red Cam era shot. Miscellaneous Metadata The Miscellaneous Metadata panel shows the extra metadata available. This will be the complete display of all item metadata, some of which will overlap with the Format Properties panel. A portion of the displayed m iscellaneous m etadata for a Red shot. This metadata is shown as a more raw form as found in the original item. © 2014 Digital Vision UM-2014.1-07 58 The Project Library Nucoda Properties The Nucoda Properties are an extra set of metadata fields that can be set on library items. Nucoda properties (part). Available properties include : SourceId, Take, Scene, Camroll, Slate, Soundroll, Director, ProjectName, DoP, Cameraman, DailiesColorist, DateOfShoot These Nucoda Properties will be included in any ALE List export and facilitate interoperability in a dailies environment with products from Avid etc. Relinking Clips The Relink Clips dialog allows you to change the source path (location on disk) for a clip stored in the library. This can be useful if a clip is moved on disk and needs to be re-linked to the composition. Open the clip Properties dialog and select the ..Change button to the right of the clip Source Path property : The Relink Clips dialog opens and displays the Before path (current location used) and the After path, the new location we can set. Initially they will be the same. © 2014 Digital Vision UM-2014.1-07 Properties and Metadata 59 Open the File Browser and navigate to the new path required and select the clip located in the new location. The After path will update. The Status indicator will display Online if the selected (After) path is good and the clip is located. If we cannot locate the new path, we display Offline. Once complete, press the Apply button : If you want to undo your change and revert to the original After path, press the Revert button : Library Filters You can filter the main contents display to show only items matching chosen criteria. Note that all filters will apply to the contents of the selected library folder (and sub-folders if Recurse is enabled). All Display all items. © 2014 Digital Vision UM-2014.1-07 60 The Project Library Current Display the library item that corresponds to the segment under the active playhead. Marked Display the library items that correspond to the marked segments. Unused Display the library items that are not in use in the composition or marked region. Comp / Clip / Proxy Display compositions / clips / proxies. Cache Management The C le an U p button lets you selectively purge unused or unwanted caches and proxies. Clean Up dialog You can choose to delete any combination of caches, proxies, thumbnails and/or paint mattes. Proxies include any source caches (e.g. from MXF). Paint mattes are temporary mattes created using the Paint effect or DVO Fix paint. © 2014 Digital Vision UM-2014.1-07 Cache Management 61 Filters Select a filter via the drop-down menu : The filter will operate on all library item types selected via the toggle buttons : Available Filters unused only Caches and proxies are deleted if they are not used in any composition. all in project All caches and proxies in project are deleted. all in current composition Caches and proxies are deleted if they are used in active composition. all exclusively in current composition Caches and proxies are deleted if they are only used in active composition. all not in current composition Caches and proxies are deleted if they are not used in active composition. Age Filter To perform a clean up based on selected item age, use the age boxes : Items older than the set age will be deleted. © 2014 Digital Vision UM-2014.1-07 62 The Project Library Composition Save and Load You can use the Save and Load buttons (and also Store and Recall, see below) to easily copy compositions and clips between projects. We can copy image clips, audio clips and compositions. The projects can even be on separate computers as long as any selected sequences have the same file paths on each. If the paths differ, you can change it by editing the clip Properties and pressing the ..Change button to open the Relink Clips dialog. The Save operation (and Store, see below) will save all selected clips and compositions. If you select a composition, we will also save all clips it references. Save w ill stored selected library item s: Com position "review 10:30" (and everything it references), plus clips "clip 2" and "clip 3" explicitly. Any items we Save (or Store) are copied and the original items are untouched. We Load (or Recall) the copy. These copies will have the same metadata (properties) as the original items and, because these are copies, we can safely change any metadata without affecting the original. © 2014 Digital Vision UM-2014.1-07 Composition Save and Load 63 Save / Load Save Pressing the Save button will open a File Browser dialog and let you choose a path and filename for the saved information. This file will have a .content extension added automatically and stores metadata only. The .content file is a text file. Load Pressing the Load button will open a File Browser dialog and let you select a previously saved content file for loading. You can load this saved content into any project (including the current one) and the result is that a copy of every included clip and composition will be loaded and made available immediately. No conform or re-linking is necessary. Only metadata is written out to the content file, no actual image sequence data itself. This metadata includes the full path to any sequences stored and these paths can be checked and (if necessary) modified before load in any text editor. © 2014 Digital Vision UM-2014.1-07 64 The Project Library If sequences are deleted or moved after the paths are stored, then we will fail to locate this media when we load the content. Store / Recall Store and Recall work exactly like Load and Save except no content file is used (so no File Browser prompt). A Store will save the selected compositions and/or clips. A Recall operation will recall whatever this stored "snapshot" contains. The stored content persists until the next Store operation, even between application restarts. Store and Recall will only work when used with the same version of the application software. Also see : Command Line Interface chapter. © 2014 Digital Vision UM-2014.1-07 Importing Material 6 66 Importing Material This chapter describes : How to get media (both video and audio) into the project library for use How to recursively import entire folders automatically How to import and conform from list files (e.g. an EDL) How to make sure each piece of media we import has the proper metadata attached How to manage our media library We import material into our project via the Library. Switch to the Library module via : F1 hotkey or L ibrary button Although we talk about importing in this chapter, the application does not move or copy media around. Unlike some applications that make you import to a proprietary storage volume, we create library references to the original media files. Importing large sequences is almost instant in most cases. The Library Module will appear over the top part of our desktop : Project desktop w ith Library View in upper part. For a complete description of the Library see the Library chapter. We can get material into the project library in three ways : © 2014 Digital Vision UM-2014.1-07 67 Directly importing media (image or audio) Importing material via a list (and then doing a List Capture) Capturing media from a tape source - this is covered separately in the VTR section In the first two cases, you start off by clicking on the ..Im port button in the library : This will launch the file browser and let us browse and load an image sequence or movie, audio or list file. For supported file formats, see File Format Support. Importing Media To import material into the project library : Press the Library ..Im port button Browse to and select the media to import Check your import options Press browser ..Im port button to do the import Pressing ..Im port in the library opens the file brow ser and allows us to locate and import our source material. See the File Browser section for detailed instructions on using the browser component. The file browser collapses contiguous sequences into single rows and shows the start and end frames in square brackets : Select a sequence and press the browser Im port button to import the selection into the library as a shot. © 2014 Digital Vision UM-2014.1-07 68 Importing Material As shown in the screenshot above, you can import multiple items at once by selecting more than one item (e.g. SHIFT+Click or CTRL+Click) and pressing the ..Im port button. Before doing the import, check your import options (see below). Once you have finished importing your media, click the C lose button to close the file browser. Import Options For image media, the Import Options dialog lets us select the method used to extract the Timecode and the Tapename from the media imported. The browser ..O ptions button will open the import Properties dialog : Set the default settings in the Application Preferences Capture/ Conform tab. It is very important that we ensure (where we can) that we have a proper tapename and timecode associated with our source media. Timecode © 2014 Digital Vision UM-2014.1-07 Importing Media 69 We can extract the timecode from the file header (e.g. a DPX format sequence) or from the sequence filename (i.e. sequence numbers are the timecodes). For header timecode, you will always use 1st tc header unless you have a Red R3D sequence and wish to use the second R3D timecode (2nd tc header). The timecode extracted will be placed in the Library In column, and will also cause the assignment of the Out and Duration values. Tape Name We can extract the tapename from the file : Header - Some file header metadata contains the tapename (e.g. DPX) Filename - A string component of the file path e.g. file name or containing folder name Tape Dir Level The Tape Dir Level sets the folder level from which we take extract the tapename when extracting the tapename from the filename. Level 0 is the file name Level 1 is the containing folder Level 2 is one folder up etc. See the appendix chapter Automatic Naming. © 2014 Digital Vision UM-2014.1-07 70 Importing Material Folder Import If you select a folder and press the ..Im port button, the folder contents and all sub-folders are imported recursively. We search for image sequences and movies and import those we find automatically. The Import Folder Options dialog allows us to set some import options, such as filters on image format and resolution, material naming convention and automatic sequence timeline splicing. Options Filter file format Select to import only files of specified file format. Filter image size Select to import only files of specified pixel width and height. Auto create library folders Select to automatically create library folders for the imported media. Folders are created as per the auto folder settings. Import and splice Select this to splice the imported media to the current composition timeline automatically. Choose the desired splice order from the dropdown menu : File order is the order the file sequences are found. Timecode order is the order as per the extracted shot timecodes. © 2014 Digital Vision UM-2014.1-07 Importing Media 71 Import as background task Select to import as a background task. After pressing Im port, you can close the file browser and the importing will continue in the background. Library Folders Media you import is placed inside the currently selected library folder (shown highlighted in orange). The import process can also create library folders automatically, placing each piece of media inside a folder named from the filename, file path or tapename extracted. To configure this, see Automatic Naming in the appendices. Importing Audio Import audio material into the library in the same way as image media. In the Library module, press the ..Im port button, browse to the audio media location and select and import. The audio formats supported are : Wave Audio (.wav) - either 44.1 KHz or 48 KHz 16bit stereo Broadcast Wave (.bwf) Audio Interchange File Format (.aiff, .aif, .aifc) The default sample rate is 48KHz. The audio sample rate is configured in the main preference file general.prefs using the audioSampleRate parameter. It cannot be configured through the GUI currently. © 2014 Digital Vision UM-2014.1-07 72 Importing Material Importing List Files Import a list into the library in the same way as image media. In the Library module, press the ..Im port button, browse to the list file location, select and import. In the case of a list file, you are creating a Composition, not importing shots. Initially, the list created composition will have no media linked to it. To link media to the composition created, see the next section List Capture. A list file is a formatted text file that defines the basic layout of a composition and relates the source media "events" (defining shots) to the record timeline locations. The source media is defined by a tapename (or reel) and source timecode. The supported list file formats are: EDL - CMX 3600 format AAF Cut Lists (.ctl, .cut) For Cut Lists, the supported formats are as per the example files in folder : C:\Phoenix\2014_1\example_files\ Once the list itself is imported, we will have a new composition. We will then have to capture any required media and conform. See List Capture.s Conforming will "attach" media to the empty composition shots. © 2014 Digital Vision UM-2014.1-07 Importing List Files 73 List Import Options When we import a list file, a new dialog opens and lets us set various import options. We can decide whether to import the list creating a new composition, merge it into an existing composition, how to merge any existing grades etc. Always take a backup copy of your composition before modifying it (e.g. by importing a list "into current composition"). List Im port options dialog. The dialog title is the list filenam e. Each option is described below. Import Mode © 2014 Digital Vision UM-2014.1-07 74 Importing Material All events as new composition A new composition is created from the list file. If the list has a "TITLE:" field, this will become the name ( Material Name in the Library) of the new composition. All events into current composition The list file is added to the active composition on a new video track. You can also set the imported list events to overwrite a current track by selecting Overwrite existing track and selecting the track to overwrite from the drop-down list : Record events only to mark current composition The list record events are used to add cuts only to the currently active composition. Use the track selector to the right of Overwrite existing track to choose which video track to mark : Note that the cuts will be scene cuts. See the Compositions chapter. Import as audio This imports the EDL (a normal video EDL) but creates audio events on an audio track, not video. © 2014 Digital Vision UM-2014.1-07 Importing List Files 75 Overwrite existing track With an active composition, this will cause the new list events to overwrite the selected video track. The new events from the list will completely replace the selected track. Merge existing grades from If you have a graded composition, you can choose to merge these grades into the new imported list. You can create a new composition result (All events as new composition) or merge the grades into the existing composition (All events into current composition). The grades are taken from the selected video track. The Match options let us choose the criteria used to match each graded shot with the new shot imported with the list. Match source TC Use the source timecode when determining the matched shots when merging grades. Match record TC Use the record timecode when determining the matched shots when merging grades. You can select both Match source TC and Match record TC to have both tried consecutively. Import material from file paths Select this to automatically import media specified in the EDL list file. The EDL should contain media paths per event in the following format : * FROM FILE: <path> © 2014 Digital Vision UM-2014.1-07 76 Importing Material e.g. 001 OE5012E V C 19:08:57:15 19:08:58:15 01:00:01:00 01:00:02:00 * FROM FILE: S:\media\annotated\4\tc\1723400.dpx Conform to material If the media is available in the library (perhaps pulled in via Import material from file paths), Conform to material will try and conform (i.e. link) the list events to it. Create ASC CDL layers If the EDL list we import includes ASC Color Decision List information, selecting this option will create effect layers for the shots. The ASC CDL information includes : ASC SOP - Slope Offset Power values. Encoded as : ASC_SOP (SlopeR SlopeG SlopeB) (OffsetR OffsetG OffsetB) (PowerR PowerG PowerB) ASC SAT - Saturation value. Encodes as : ASC_SAT Saturation e.g. 002 A049_C013_0706DS V C 11:14:16:22 11:14:24:15 01:00:07:22 01:00:15:15 * FROM CLIP NAME: * FROM FILE: S:\tests\Day-1\A049_C013_0706DS. RDC\A049_C013_0706DS_001.R3D * ASC_SOP (1.1029 1.1223 1.1110) (-0.1162 -0.1061 -0.1046) (0.6293 0.6277 0.6179) * ASC_SAT 1.2000 Application version 2010.0r1 and before contains a bug such that the ASC lines must not contain a space after the "*" i.e. you must use the syntax *ASC_SOP (no space between '*' and 'ASC'). This issue has since been fixed. © 2014 Digital Vision UM-2014.1-07 Importing List Files 77 Conform to record TC Selecting Conform to record TC changes the default conforming behaviour and looks to conform (link) our the available media with the list record timecodes. Normally we conform (i.e. link) our media to the event source timecode. Conforming to the list event record timecode is often required when our media has already been edited (such that media timecodes are now those for the record timeline). This media will usually have a start timecode the same as the first EDL record timecode event. TC Offset Set the offset (if any) between the list record timecodes and media we are conforming. Set positive or negative offsets via the "+" and "-" buttons. Tape name Technically, only the source events are associated with a tape. You can associate the record events with a tape by entering it here. It is good practice to always set a tapename here. Fill record event gaps If the record events are not all contiguous (timecode) but contain gaps, fill the gaps with filler. Match name When using Conform to material ,ensure we take account of the tapename we have entered in the Tape name field. Keep playhead positions Make sure we do not reset or change the play-head positions. © 2014 Digital Vision UM-2014.1-07 78 Importing Material List Capture Once you have imported your list file, we have a composition timeline that has no media linked to the shots. A shot without media linked to it will display the offline slate in the monitor : To connect the composition shots to media, we need to : a) capture - find the referenced media and import it to the library. b) conform - link the matching media to the shots. We do this via a batch operation called List Capture. With the composition active (currently edited) click on the ..L ist C apture option in the library: This will bring up the List Capture window : © 2014 Digital Vision UM-2014.1-07 Importing List Files 79 The List Capture window displays an alternative view of the composition timeline, showing each shot as a separate row in a table. Each shot will have a Status. You will only see the events listed on enabled video tracks. After initial import, the list will not be linked to any media and each list event will have a Needed status. Each event has a Needed status after list im port. Media Event Status The shot Status field can take the following values : Status Meaning Needed The media specific to this event is not in the library, or has not been matched to media on disk after searching (Capture). Found The media specific to this event is in the library and has been matched exactly (given capture control criteria). Found Multiple The media for this event is in the library but multiple matches have been found (given capture control criteria). By default, we select the latest for use but you can choose to change this selection. Disabled (Needed) As the Needed status, but the event has been disabled (so no attempt will be made to find or match it). Disabled (Found) As the Found status, but the event has been disabled (so no attempt will be made to conform/link the event to the media found). Conformed The media for this event is found, is in the library and has been linked (conformed) to the event. © 2014 Digital Vision UM-2014.1-07 80 Importing Material Capturing Media After importing our list, we can proceed to Capture media into our Library via the ..C apture button. The capture process will examine on-disk file media and compare it with events in our list. Those that match will be loaded into our library and have a status set to Found. Matching can be performed on timecode alone, or on timecode and tapename. Because capture list events are always matched (linked) to material in the project library, if the library contains matching material when the list is imported, the match will be shown immediately in the Status field. In this case, the list event Status will say Found for those events we can match. Capture opens a file browser and we choose a starting folder from which to search for media matching our event list. Each piece of media we find has its timecode and tapename extracted as per the settings we have in the Capture Controls. For a discussion of this metadata extraction process, see the Capture/Conform chapter in the appendices. Capture Controls The Capture Controls set the mechanisms we use for extracting the timecode and tapename information from material we find on disk. As we recursively search from the chosen starting folder, the extracted timecode and tapename is compared to each list event and if we find a match, we change the matched event status from Needed to Found. © 2014 Digital Vision UM-2014.1-07 Importing List Files 81 Any matching material is loaded into the library, but not yet linked (conformed) to the event. Match Name If Match Name is enabled, the tapename is used when testing for a match. With Match Name disabled, only timecode will be used. Multiple Matches Sometimes, we find more than one item of media on disk that matches a shot in the capture list. When this happens, the Status is displayed as Found Multiple and an arrow is displayed to the left of the list item. You can select the arrow to open up the rows and view all the matches. The most recent event is selected by default. Both shot index 000 and 001 have been m atched to m ultiple m edia item s. Opening shot 001 to see w hat m edia w e have m atched. Note w e m atched 5 m edia item s and have selected the latest. If you want to change the selected match, highlight your choice in the list and press the Enable Ev e nt button in the Event Controls (see below) : © 2014 Digital Vision UM-2014.1-07 82 Importing Material Event Controls Use the Event Controls to : Switch the selected event when multiple matches occur. Disable events to prevent them being conformed or found. Disable/Enable Event When you Disable an event, you prevent it changing status such that : A Found event will not conform (link) to material when pressing Conform (it will stay Found) A Needed event will not be found (it will stay Needed) The Disabled state of an event is reset if you close and re-enter the List Capture module. Enable Event will reverse the disabled state and allow the event to take part in capture and conform operations once again. © 2014 Digital Vision UM-2014.1-07 Importing List Files 83 Detach Event Material Detach Event Material will unlink the selected events from their conformed media and change their status from Conformed to Found. The media itself remains loaded in the library but the affected events (shots) will go offline because the link to their media has been broken (they become unconformed). Match Open Folder If Match open library folder only is selected, we will restrict the media we try and conform (link) to that inside the currently open library folder. Consolidation Default : Consolidate on tape Consolidation is the grouping together of overlapping events (generally by timecode) into a single "event" which can be processed (captured) as one. This can minimise the amount of work required to capture the same amount of material. Consolidation reduces the total number of events to capture. Don't consolidate Ignore potential consolidation and show every event in the list. Consolidate on tape Consolidate overlapping timecodes within the same tape. Consolidate on clip Consolidate overlapping timecodes within the same clip. Without consolidation, a composition that uses the same media more than once, each time using a different set of frames, will appear in the composition capture list multiple times. © 2014 Digital Vision UM-2014.1-07 84 Importing Material Conforming the List Conforming will link the Found events in your capture list to specific media matched and loaded into the project library. Once conformed, the status of the event changes to Conformed and can be considered locked (to the specified material). The event can be considered locked because a re-conform (pressing the Conform button in the List Capture module) will never detach or attach different media. To un-lock the event, and break the link between the event and its media, use the Detach Event Material button (the event will revert to the Found state). Once conformed, you can close the List Capture module and return to the project desktop. © 2014 Digital Vision UM-2014.1-07 Compositions 7 86 Compositions A composition can be considered a container within which you compose your work. A project can contain an unlimited number of compositions, each of which can contain any number of video and audio tracks and their media segments. Compositions consists of : Video and audio tracks to arrange your media Bookmarks Edits and transitions Shot versions Any grading and effects on the shots of tracks Play-heads and marks The composition is the basic building block of any creative work you do. Com position item in library selected and com position tim eline below Creating Compositions You can create a composition manually, or by importing a supported list file (e.g. EDL) or an AAF file. © 2014 Digital Vision UM-2014.1-07 Creating Compositions 87 Manual Creation To manually create a composition, press the New Composition button in the Library screen : This will close any open composition, create and open a new one. The new composition will be named Untitled by default but you can name it via the .. Properties dialog window or by double-clicking the Material Name field and typing a new name : Renam ing a com position m anually by typing in new M aterial Name The currently viewed (edited) composition has status Current Edit in the library. The frame rate of the composition is set on creation to the project master format rate. List Import and Capture Importing an EDL, AAF or other supported list format will create a new composition with video and audio tracks, media segments and supported effects (e.g. retimes) as per the imported list. With an EDL, the composition will be named as per the "TITLE" field. Media segments will need to be conformed to the timeline. A composition will also be automatically created when you capture media from a VTR device. © 2014 Digital Vision UM-2014.1-07 88 Compositions Composition Elements The main element of a composition is the tim eline. This view is where you can arrange your m edia segm ents, edit segments, add effects and control what is displayed in the monitor. This is the default view for a composition and shows you : Video and audio tracks Media segments Play-heads and position indicators Timeline marks Bookmarks Video and Audio Tracks Video and audio tracks are laid out in horizontal strips in the classic way. An empty composition defaults to one video and one audio track. The monitor will display a mixed-down view of your timeline. A mixed-down view is the view you see as if viewing the composition from above, taking track output visibility into account. A composition is composed of one or more media tracks (image or audio) stacked on top of each other in rows. Each track has : Per track, independent controls on the left and Global track controls above these © 2014 Digital Vision UM-2014.1-07 Composition Elements 89 Per Track Controls Per track, a set of track indicators on the left : Enabling a Track The track enable button allows you to select one or more tracks to operate on i.e. Delete Splice or overwrite media Push up or down etc. Disabled tracks are still exported (to file or tape). Locking a Track Locking a track will prevent any edit changes i.e. Edits/cuts Trimming Moving segments Track or segment insertion or deletion etc. A locked track can still have the grade changed. © 2014 Digital Vision UM-2014.1-07 90 Compositions Track Picture and Sound Output Toggle the timeline monitor picture and audio output via the toggle buttons. Tracks with output turned off are not exported (to tape or file). Global Track Controls Globally, you can also set the display of track thumbnails, play-heads, audio waveform and set the active play-head position to centred during play-back : Icon Description Centre active play head when playing composition. Toggle display of composition segment thumbnails. Toggle display of non-active play heads. Toggle display of audio waveform inside audio segments. See Audio Segments. In Shots View mode, the centre active play-head button is removed and the audio waveform button replaced with a button to toggle display of effects layers. See the section Shots View. Creating and Deleting Tracks Use the toolbar buttons to add or delete video and audio tracks. © 2014 Digital Vision UM-2014.1-07 Composition Elements Icon 91 Description Create a new video track Create a new audio track Push selected tracks up a level Push selected tracks down a level Delete selected tracks You cannot delete a locked track. Media Segments Media segments are displayed on the timeline with head and tail thumbnails. You can toggle the display of thumbnails using the previous section above. button. See Each media segment on a video track displays the tape name, material name and any source offset (head handles). The source offset is given as a timecode. The segment in the diagram above has four seconds and twelve frames of handles at the front of the segment. Composition segments are colour-coded. Normal Segment Segments are displayed in grey. © 2014 Digital Vision UM-2014.1-07 92 Compositions Active Segment The active segment lies under the currently active play-head and is displayed in blue. Grades, effects, versions etc. are applied to the active segment unless some other segment is selected. Selected Segment A selected segment will be displayed in orange. Any selected segments will take priority over the active segment. When one or more segments are selected, your composition timeline scroll-bar will also turn orange to indicate this. This is visible even if the selected segment is off-screen. Segment Showing Handles Head and tail handles are shown as yellow bars, indicating the amount of handles available. Audio Segments Audio segments are displayed on the timeline on audio tracks A1, A2 etc. The library will display the metadata for each audio segment : © 2014 Digital Vision UM-2014.1-07 Composition Elements 93 Components : Number of audio channels in file e.g. 2 chan Depth : Sample bit depth e.g. 16 bits Rate : Sample rate in Hz e.g. 48000 If the audio file has extra metadata available, it will be displayed in the Description column : Audio Waveforms The audio display button toggles the display of the audio waveform. The waveform is overlaid on the audio segments and the output display monitor. On the timeline segment, the audio channels are shown stacked on top of each other, as shown below. Audio track w ith 5 channels as segm ent w aveform © 2014 Digital Vision UM-2014.1-07 94 Compositions Audio Properties To view and modify the audio metadata and properties, select the audio clip in the Library and press the Prope rtie s button. The audio clip properties window will open. This lets you view and modify metadata such as the audio clip name and description. Audio clip property dialog, including audio patching interface Audio Channel Patching Patching describes the method of switching (and/or affecting) audio signal routing between input and output audio channels. For example, you may want to mute an audio channel, or route the signal in channel 2 to output channel 1. There are two places in the application that allow audio patching : 1. On an audio clip (file) 2. On a composition timeline Adjusting the audio patching on an audio clip is specific to this clip only. Adjusting the audio patching on a composition is global, and affects the entire composition. Audio Clip Patching The properties dialog for an audio clip includes an audio patch panel section. © 2014 Digital Vision UM-2014.1-07 Composition Elements 95 Audio clip properties dialog and patch panel. The audio clip channels (In) are labelled C1, C2, C3 etc., up to a maximum of eight channels. On import, available audio channels are un-muted by default and routed (patched) to the corresponding Out channel (i.e. In(C1) to Out(C1) etc.). Modify the patching of each channel via the In channel drop-down menus : Composition Audio Patching You can view and change the audio patching for the entire timeline via the composition Prope rtie s button in the Library. The audio patching interface is similar to the interface used for an audio clip (detailed above). However, extra selectors are available for choosing channels from any particular audio track on the composition. Audio patching in the properties for a com position © 2014 Digital Vision UM-2014.1-07 96 Compositions The available audio channels for the composition are in the In column and labelled : Track : Channel e.g. "A1:C2" is Audio Track A1, Channel 2. The menu selector drop-down lists allow patching the available input track and channel to an output channel : Com position audio patching - input selection. Positions and Lengths Four position position and length indicators are displayed to the right of a display format specification button : In point This will be the location of any Mark In point, or the composition start if no mark in is set. Out point This will be the location of any Mark Out point, or the composition end if no mark out is set. Duration In to Out This will be the composition duration if no marks are set. Active play-head position Play-head selector and indicator buttons are shown below the location of the active play-head. The active play-head is shown in orange, the secondary in yellow. © 2014 Digital Vision UM-2014.1-07 Composition Elements 97 Timecode versus Frames You can choose to display fields as timecodes or frames via the drop-down button to the left of the indicator boxes : Play Heads Every composition includes four independent play-heads labelled A, B, C and D. There is an active play-head, a secondary (last-active) play-head and two auxiliary play-heads. Multiple play-heads can be used for shot comparison operations. Icon Description The A play-head. Yellow means it is the secondary head (last active). The B play-head. Orange means it is the current active head. The C play-head. The D play-head. You can switch between play-heads using the play-head selectors : The selected play-head will become active (orange) and the timeline will centre itself on the active play-head. The colour of the indicator buttons update to reflect the play-head status. Timeline Marks You can add marks to a composition timeline in order to operate on specific regions only : Delete only a marked region © 2014 Digital Vision UM-2014.1-07 98 Compositions Limit clip insertion to a marked region Playback only a marked region etc. Starting marks are called In marks, ending marks are called Out marks. The timeline position indicators will reflect any marks set on the timeline. Mark In and Out set w ith dotted line indicators. Ico Hotk Description n ey i Set mark in o Set mark out p Set mark in to out (mark segment) CTRL Clear mark in +i CTRL Clear mark out +o CTRL Clear mark in to out (un-mark segment) +p Bookmarks Bookmarks are tags you attach to either an absolute timeline position or to individual segments. These bookmarks are useful for taking notes for future reference. Creating a Bookmark There are two types of bookmarks - timeline and segment. To create a bookmark of either type at the active play-head position, open the bookmark dialog : Keyboard : CTRL + m Panel : CTRL + Book M © 2014 Digital Vision UM-2014.1-07 Composition Elements 99 Mouse : You can also use the mouse Right-Click on the timeline timecode row at the top of the composition : Right Click to open Add Bookm ark dialog The bookmark dialog window opens : Add Bookm ark dialog The Type drop-down list lets you select a segment or timeline bookmark (see below). Add your descriptive text to the Note field. Choose a colour for t he bookmark. Then press the Create button to create the bookmark. Valhall Control Panel If you are using the panel you can use ENTER to add a bookmark or use the the QUICKNOTES buttons 1-8 to add bookmarks of differing colours. The panel also allows the addition of bookmarks on the fly during play out. They will update on the timeline once you stop playback. However, note that you cannot change between Timeline and Segment bookmarks while playing back. © 2014 Digital Vision UM-2014.1-07 100 Compositions Timeline Bookmark A timeline bookmark is attached to a specific timecode on the composition timeline itself and stays in the same place on the timeline. A timeline bookmark is displayed above the timeline. Segment Bookmark A segment bookmark is attached to a specific segment and moves with the segment. A segment bookmark is displayed within the segment. Listing and Editing Bookmarks To list your bookmarks, press : Keyboard : m Panel : Book M A window opens and displays all bookmarks created on the current composition with their types. You can select a bookmark and edit it, delete or cue to the bookmark location. © 2014 Digital Vision UM-2014.1-07 Composition Elements 101 Valhall Control Panel Use the UP/DOWN arrows to navigate and ENTER to cue to the selected bookmark. Exporting Bookmarks You can export timeline bookmarks (not segment) using a utility tool called Bookmarks Assistant supplied with the distribution. This is documented in the Bookmarks Assistant appendix. Adjustment Segments An adjustment segment is a special kind of segment we can create that has no associated material. This type of segment is "transparent" and any effects we apply to it will be applied to the material we cover on (visible) tracks below. An adjustment segment is narrower than a normal segment and by default drawn in a grey-green colour : The adjustm ent segm ent (m iddle) is narrow and a different colour. If active, it w ill be show n in the usual blue colour. Effects you apply are only applied to covered segments on tracks below. An adjustm ent track and the m aterial it can affect on the track below . Note that an adjustm ent segm ent has no thum bnails. Adjustment segments are useful for adjusting a group of shots the same way. You can apply any number of effects to the segment in the normal way. © 2014 Digital Vision UM-2014.1-07 102 Compositions Creating an Adjustment Segment To create an adjustment segment, use marks to select the timeline area for the segment and then use splice or overwrite with no library material selected : Set a Mark In mark Set a Mark Out mark Press SHIFT + v (splice) or SHIFT + b (overwrite) Segment Status Colours Various colour codes are used to identify the cache and render status of timeline segments. The colours shown below are the defaults. They can be changed by editing the preference file colour.prefs in the folder : C:\Phoenix\2014_1\root Cached and Rendered We mention two types of frames below : cached frames and rendered frames. Cached A cache (also known as source cache) is a source sequence that has been cached to our internal format (currently DPX except for float/half float sources). It may be a full size clone (e.g. 1:1 Source Clone, or from R3D, Quicktime or MXF) or a source proxy at 2:1, 3:1 etc. These caches have no effects applied. Rendered A rendered cache is a sequence that has one or more effects applied and has to be rendered. Colour Coding Normal N/A © 2014 Digital Vision UM-2014.1-07 Composition Elements 103 No processing required. No timeline colour means the segment requires no rendering e.g. no applied effects or no source caching/generation needed. Cached The first segment above has been cached (and note it has no applied effects). This segment may be a cached MXF source (or some other cacheable media) or a generated proxy (2:1, 3:1 etc.) and is shown in dark green. Rendered The second segment has been rendered (i.e. it has an applied effect) and is shown in lighter-green. Note also that the second segment has a lighter colour indicative of an applied effect. Uncached The first segment needs caching. This segment may be an MXF source (or other cacheable media) or an ungenerated proxy and is shown in dark red. It has no applied effects. © 2014 Digital Vision UM-2014.1-07 104 Compositions Unrendered The second segment needs rendering. This segment has an applied effect and requires rendering. It is shown in a lighter red. Caches Missing Segment has missing caches. Missing caches are shown in yellow. You will be prompted to fix these (which will render them). Caches Fragmented Segment has fragmented caches. Fragmented caches are shown in bright red. You will be prompted to fix these (which will re-render them). BL and AUX Segments BL and AUX segments will conform automatically via an EDL. You can also © 2014 Digital Vision UM-2014.1-07 Composition Elements 105 manually splice BL or AUX segments using the keyboard : BL SHIFT + CTRL + b (or v) AUX CTRL + ALT + b (or v) The actual black-level value used by BL will be taken from the project setting. The AUX colour will be taken from the general.prefs preference file and will be set once on project creation. The general.prefs setting for AUX colour is auxColour and defaults to black. Parameters are given for red, green and blue where values are 0.0 to 1.0. BL and AUX segments are never active (blue). As a result of this, you cannot start a colour dynamic on these segments, only end on one. Grouped Shots You can group segments together and apply your grade to the group rather than to each shot individually. A shot that is part of a group (and when that group is current) is shown with a green triangle at the end of the segment. Segm ent is part of a group If segment thumbnails are enabled, the thumbnail will cover part of the triangle. Manipulating Compositions Timeline editing tools are found on the tim eline toolbar at the bottom of the main screen : © 2014 Digital Vision UM-2014.1-07 106 Compositions You may need to change from the effects to the editing toolbar using the switch button : The following sections relate to both video and audio material. Adding Media You can manually add shots to the composition timeline by using drag and drop from the library or by using the splice or overwrite tools (from the keyboard or GUI buttons). Clip insertion will obey the current ripple mode and will be inserted at either : a) The active play-head position or b) Any Mark In location set. Splice Hotkey : v The splice operation is non-destructive, and any clip segments that already exist on the timeline will be shifted along by the length of the media you insert. The overall length of time used on that track will therefore change by the length of the new media clip that has been added. © 2014 Digital Vision UM-2014.1-07 Manipulating Compositions 107 Overwrite Hotkey : b This operation will not move existing clip segments out of the way so the overall length of time used on that track will not change. Any existing clip segments will be overwritten. Once a media clip has been added to the timeline we refer to it as a media segment. The source clip remains the same but a segment can be edited. Drag and Drop You can select one or more library clips and drag them to the composition timeline. The shots will be placed onto the video track they are dropped on and this is indicated by the track enabled light being active. Drag and Drop : track indicator light m atches cursor position © 2014 Digital Vision UM-2014.1-07 108 Compositions Editing and Selection An edit mode defines the behaviour of the timeline manipulation tools, including editing, moving, slipping, sliding and selection. There are four modes, the default being a direct selection tool. Icon Description Direct Select mode Region Zoom mode Move segments mode (segment editing) Trim mode Direct Select This is the default mode. Use the mouse to left-click a segment to select it (it turns orange). To select multiple segments : Drag a selection box with the mouse (see diagram below) Use the SHIFT key to SHIFT-click multiple segments and all segments in between Use the CTRL key to CTRL-click multiple non-contiguous segments. Using the m ouse to drag a selection region © 2014 Digital Vision UM-2014.1-07 Manipulating Compositions 109 Region Zoom You can use the mouse to drag a selection box around a section of the timeline. On mouse release, the timeline will zoom to fit the selected segments. Drag select a box and tim eline w ill zoom to display segm ents. Segment Editing This mode lets you move or copy one or more segments on the timeline. Select one or more segments as per the direct select mode described above. To move the selected segment(s), we drag with the mouse and to copy we use the keyboard short-cut keys. Moving Segments To move segments, select them, press with the left mouse button and drag them to the new location on your timeline. Dragging will obey ripple mode. If you are not in ripple mode, dragging one or more segments on top of other segments will replace the segments below. In ripple mode, the segments below are pushed out of the way. The default move mode is snap to cut. The start and end of the dragged segments will snap to any cut points they cross, and allow positioning flush to any other segment (beside, above or below). © 2014 Digital Vision UM-2014.1-07 110 Compositions Before : tw o segm ents selected During : segm ents being m oved by dragging. A vertical bar and arrow show s the dragged segm ents snapping to any cuts they cross. After : segm ents m oved to new position. To position segments freely, with no snapping to cuts, hold down the CTRL key while dragging. Copying Segments Use the keyboard to copy the selected segments to a different location on your timeline. Copy : c Splice : v Overwrite : b Splice will ripple the timeline and ignore ripple mode. The segments will be inserted at : The active play-head location or The Mark In point if it exists If a Mark In and a Mark Out point exists, the segments will be inserted to fit © 2014 Digital Vision UM-2014.1-07 Manipulating Compositions 111 between them, and clipped if longer. Trim Mode For discussion of trim mode, see Trim Modes below. Marking Regions When adding clips to the composition timeline, we take account of any timeline marks set (see Timeline Marks). No Marks With no marks, a clip is inserted full length at the active play-head position. No m arks - splice to active play-head Mark In With a Mark In only, a clip is inserted full length at the Mark In position. Mark In - splice to it Mark Out With a Mark Out only, a clip is inserted at the active play-head position. If the clip extends beyond the Mark Out point, it is truncated. Mark Out - splice at play-head to m ark © 2014 Digital Vision UM-2014.1-07 112 Compositions Mark In and Mark Out With both a Mark In and a Mark Out, the clip is inserted at the Mark In position. If the clip extends beyond the Mark Out point, it is truncated. Mark In and Out - splice from in to out Deleting Media To delete one or more segments from your timeline, select the segment(s) then : Press your keyboard Delete key or Press the lift/remove toolbar button The track does not need to be enabled but must be unlocked : If you have ripple mode on, you may see timeline segments move to fill the space created. See below. Removing Marked Regions To delete a marked region : a) Set your Mark In and Mark Out points b) Enable and unlock the track you want to affect : c) Press the Lift Marked button . All media will be removed between the Mark In and Out points on the selected track. © 2014 Digital Vision UM-2014.1-07 Manipulating Compositions 113 Ripple Mode Ripple mode is a state that affects the behavior of all delete, move and trim operations, it can be toggled on/off via the button on the timeline toolbar : Any operations performed while ripple mode is on are rippled throughout the rest of the timeline so that any gaps created by the operation are closed. If ripple mode is turned off then a gap/filler will be left on the track in place of any segments that have been removed or trimmed down. See below. Ripple mode does not apply to splice and overwrite operations because these operations are inherently rippled (splice) or not (overwrite). The following example shows the effect of deleting the middle of three segments, with and without ripple mode on. Select the middle segment and press the delete key on keyboard : Ripple Mode Off With ripple mode off, the gap remains. © 2014 Digital Vision UM-2014.1-07 114 Compositions Ripple Off - gap rem ains Ripple Mode On With ripple mode on, the segment to the right is shifted left and closes the gap. Ripple On - segm ents collapse and fill gap Trim Modes A timeline segment can be considered a "window" on the sequence as it exists on disk and there may be frames both before and after those we can see in the monitor window. Using the trim toolset, we can adjust the portion of the shot we see, including the visible start and end frames. The start and end portions of a shot we do not see are known as head and tail handles. © 2014 Digital Vision UM-2014.1-07 Manipulating Compositions 115 Trim Mode You can enable trim mode via a shortcut key or a GUI button : CTRL + u (this toggles trim mode) . To enter Trim Mode, the timeline area of the GUI has to be in focus. You can focus it by left-clicking once with the mouse. In trim mode, if a segment has head or tail handles, these will be indicated visually in yellow. Any available shot handles will be shown inside the shot itself : Centre shot has both head (left) and tail (right) handles, show n in yellow . Trimming In trim mode, handle drag bars will be visible when you move the mouse over them : Hover over shot w ith m ouse and handle drag bar appears Click drag bar to select You should select the drag bar by left-clicking once (drag bar turns orange) before attempting to trim. © 2014 Digital Vision UM-2014.1-07 116 Compositions With a drag bar selected, you can trim a shot by : Dragging with the mouse Using the keyboard shortcut keys (see below) Typing in a trim value The keyboard shortcuts are as follows : Key Description < Trim left one frame > Trim right one frame M Trim left 10 frames / Trim right 10 frames See the Hotkeys guide distributed with the software. Note that these keys refer to the Digital Vision application keyboard and the key names may be different on a normal keyboard. You can enter a value directly by typing it into a numeric text entry box that appears above the edit mode buttons. Use a negative value to trim backwards : Num ber entry box for trim m ode If a shot has head handles, the offset (as a timecode) of the first visible frame of the segment is shown on the segment. This is the Source Offset : Source offset displays current num ber of fram es to first fram e visible If you trim the head of a shot, the source offset will update. You will not be able to trim a shot beyond the available handles and no change to the shots on the timeline will occur if you type such a value into the trim edit box. © 2014 Digital Vision UM-2014.1-07 Manipulating Compositions 117 Slip Mode Slipping allows you to change the range of source frames that are used in a segment, changing the start and end frames, without changing the position of the segment within the timeline or its overall length. This is useful for synchronizing video segments to audio. Slip Mode : Segm ent stays fixed on tim eline but start and end fram es change. To activate slip mode, select the head and tail trim handles of the same segment. You can do this via the short-cut key : CTRL + t Slip Mode handles inside segm ent You can slip the shot by typing a value into the trim edit box or using the keyboard short-cut keys, as described above. Slide Mode Sliding allows you to adjust the position of a segment within the timeline by sliding it left or right. The tail of the previous clip and the head of the subsequent clip are trimmed automatically to match the repositioned segment and the overall length of the composition stays the same. Slide Mode : Segm ent m oves along tim eline, start and end fram es stay fixed. To activate slide mode, select the trim handles on the segments adjacent to the segment you want to slide i.e. the tail of the preceding segment and the head of the next segment. You can do this via the short-cut key : © 2014 Digital Vision UM-2014.1-07 118 Compositions CTRL + y Slide Mode handles outside segm ent You can slide the shot by typing a value into the trim edit box or using the keyboard short-cut keys, as described above. Cuts A cut (or edit point) splits a timeline segment up into two parts. There are two types of timeline cuts defined, a scene cut and a normal cut. Scene Cut Short-cut : c GUI : A scene cut is a cut inserted manually inside the application via : The cut button (or keyboard shortcut) The scene detect module An EDL used to "cut up" pre-loaded and spliced timeline media. You cannot trim scene edits. Normal Cut Short-cut : N/A GUI : N/A A normal cut is an editorial decision and will be created via : An EDL An AAF file © 2014 Digital Vision UM-2014.1-07 Manipulating Compositions 119 Normal cuts will (normally) have handles and allow head and tail trimming. Creating a Field Edit Short-cut : Shift + c GUI : N/A In a field based project, you can insert an edit on a field boundary. Field edits are displayed with a "stitched" line as shown below : Field Edit is "stitched". You will need to be in Field Mode to insert a field edit. This is indicated by the "asterisk" button : Field toggle button (enabled) To insert an edit on a field boundary, enable field mode, set the play-head at the desired timecode and use the keyboard short-cut Shift + c Note that the timecode indicator displaying your current location on the timeline has an asterisk (*) appended when you are on a field boundary : When play-head on a field boundary, location show s a "*". © 2014 Digital Vision UM-2014.1-07 120 Compositions Toggle Scene Cut to Normal Cut Short-cut : N/A GUI : You can toggle a scene cut to a normal cut (and vice-versa) by pressing the toggle edit button. Joining Contiguous Segments Short-cut : N/A GUI : You can join two contiguous segments together by selecting them both and pressing the Remove Matched Edit button : The segments you are joining have to be from the same media source, adjacent to each other in the timeline, and in increasing source time order. Trimmed out frames from either of the segments is allowed, as the underlying material will still exist and the join operation can put the segment back together. Shots View The second view we have of the timeline is Shots view. To select Shots view, click the Shots tab or press the F3 short-cut key. The Shots view shows a video mix-down of the shots in your composition such that we only see the segments that are topmost in the timeline view. We show : We show a single frame of each timeline segment. An indication of any applied effect layers are placed on top (optionally). Gaps in the timeline are shown as black shots. © 2014 Digital Vision UM-2014.1-07 Shots View 121 The two illustrations below show the timeline view and its associated Shots view. Tim eline view . Shots view of tim eline above. The frame displayed is from the middle of the segment. This is not configurable currently. Shots View Switches To the left of the shots themselves are some buttons that affect the display and ordering of the shots. Thumbnails This toggles the size of the displayed thumbnails. Play-heads Toggles the display of all play-heads or only the active play-head. © 2014 Digital Vision UM-2014.1-07 122 Compositions Effect Bars Toggles the display of the effects bars above the shot. Src / Rec Switch Toggles the display of the shots in record timecode order (default) or source timecode order. This will affect VTR layoff and is linked to Tapename Sort (below). Set to SRC for a Source Order (C) VTR layoff. Handles Mode Toggles handles mode. Normally, we can only play the visible (non-handle) portion of a segment. In handles mode, we can step through and play entire shots, including playing through head and tail handles. The play-head position will update to show us our position within the shot and accounting for handles. This requires us to be in SRC order view. Tapename Sort This will sort the shots to be in tapename order (then source timecode order). You must be in SRC timecode order (SRC switch enabled). This will affect VTR layoff and is linked to Src/Rec Switch (above). Enabling this results in a Source Order Tape (C) VTR layoff. © 2014 Digital Vision UM-2014.1-07 Shots View 123 Effect Indicators Any applied effects are indicated above the shot using coloured bars : Base layer, CC/FX layer, Master layer and Pan/Scan. If multiple FX or CC layers are present, these are indicated by small boxes in the LY bar : In the illustration on the right, the shot on the left is the active shot (blue outline). All effect layers have an applied effect (coloured bars) and there are two CC/FX layers indicated (two boxes on LY bar). Active shot on left, w ith effect indicator bars You can toggle the display of the effect indicator bars using the Marks Timeline Mark In and Out points will be shown with dotted lines : Handy Hotkeys icon © 2014 Digital Vision hotkey function TAB Toggle full-screen mode, i.e. hiding the GUI ESC Exit full-screen mode, back to GUI mode G Zoom into the active region of the timeline UM-2014.1-07 124 Compositions © 2014 Digital Vision F Fit the whole timeline into the viewing area none +/- Zoom timeline in/out none mouse wheel Zoom timeline in/out none Ctrl + drag mouse left/ right Pan the timeline left/right none Ctrl + Shift + drag mouse up/down Zoom tracks in/out, showing bigger/smaller thumbnails none Ctrl + F2 none Ctrl + HOME Switch to the next play-head making it the active play-head none HOME Jump play-head to the start of the composition none END Jump play-head to the end of the composition none [ or Down Arrow Jump play-head to the start of the previous edit none ] or Up Arrow Jump play-head to the start of the next edit none Ctrl+[ or Ctrl+Down Jump play-head to end of the previous segment none Ctrl+] or Ctrl+Up Jump play-head to the end of the segment I Set mark-in point at the play-head position O Set mark-out point at the play-head position P Set mark in and out points around selection Ctrl + I Clear the mark-in point Ctrl + O Clear the mark-out point Ctrl + P Clear the both mark-in and mark-out points none Shift + I Jump play-head to the mark-in point none Shift + O Jump play-head to the mark-out point V Splice a clip onto the active track B Insert a clip onto the active track overwriting segments if necessary DELETE Remove selected segments from the timeline Toggle between standard timeline view and large panel view UM-2014.1-07 Handy Hotkeys 125 Remove marked region from the timeline C Insert an edit/cut Shift + C Insert a field edit/cut Ctrl + C Remove an edit/cut, rejoining two adjacent segments Ctrl + U Toggles between Direct Select Mode and Trim Mode none Ctrl + T Toggles slip mode on/off, when in Trim Mode, and activates the segment trim handles none Ctrl + Y Toggles slide mode on/off, when in Trim Mode, and activates the segment trim handles none M Trims the active handle back 10 frames. none < Trims the active handle back one frame. none > Trims the active handle forward one frame. none / Trims the active handle forward 10 frames. none F3 Switch to Shot List View none Ctrl+F3 Toggle large shots view / standard view none © 2014 Digital Vision UM-2014.1-07 Versions 8 127 When adding a media clip to a composition timeline it is possible to add it as a version of an existing clip segment instead of as a new segment. By adding a version you preserve the underlying clip segment in the composition along with all the changes you have made to it (e.g. trimming or effects). Versions therefore allow you to experiment with different clips, or to make gradual changes to a clip segment and save each one as a separate version until you decide which version you want to keep. A segment containing a version is denoted on the timeline by a triangle in the centre: Grey triangles denote the presence of underlying versions in that segment, and a green triangle identifies the approved version. Approving a version is simply a mechanism that allows you to differentiate your preferred version from all the others. You can change the approved version at any time. Version Controls The buttons for adding, approving, and deleting versions are on the timeline toolbar: Add a source (duplicate) version (for active shot). Hotkey : CTRL + N Add a grade version (for active shot). Approve current version. © 2014 Digital Vision UM-2014.1-07 128 Versions Delete current version. Hotkey : SHIFT + N Adding Versions To add a version you have to first determine which segment on the timeline you want to version. A single selected segment (orange) takes precedence Otherwise, the active segment is versioned When you're versioning it is not necessary to activate the track because we are explicitly selecting a segment to version. However, if the track that the selected segment is on is locked, then versioning will not work. Once you have selected the timeline segment that you want to add a version to you have two choices, you can either: add a shot from the library as a new ungraded version (source version), or add a duplicate version of the existing timeline segment (grade version) Add New Source Version Hotkey : CTRL + N A new shot version is a different shot to the one that is already present in the selected segment of the timeline. It can be the same source media clip, but it is different from the shot on the timeline in that it will not have any grading applied. To add a new shot version : 1. Select the media clip to add from the library © 2014 Digital Vision UM-2014.1-07 Adding Versions 129 2. Select the timeline segment to add the version to 3. Press the A dd Ve rsion button : The media clip that you select to add as a version has to be at least as long as the timeline segment used. You cannot add a media clip to a segment if the clip is shorter than the segment. Once the new version has been added a triangle will appear in the centre of the segment to denote the presence of underlying versions, and the new version will be the one that appears on top and visible in the viewer. Add Duplicate (Grade) Version To add a new duplicate grade version : Select the desired timeline segment Press the A dd G rade Ve rsion button : This will add another version of the same shot, retaining any grading and trimming carried out up to that point. Any selected library clips will be ignored. As with adding a new version, a triangle will appear in the centre of the segment to denote the presence of underlying versions, and the new version will be the one that appears on top. Handy Hotkeys icon hotkey Ctrl + N none function Adds a selected clip from the library as a new version Adds a duplicate graded version of the shot selected on the timeline Managing Versions Viewing Versions To view the different versions underlying a segment simply click on the triangle in the middle of the segment. This will open up a drop-down list of all the versions in that segment: © 2014 Digital Vision UM-2014.1-07 130 Versions Tw o versions visible in dropped-dow n view . You can change the active version by selecting any other version from the list. Versions are numbered Version 1 (original), Version 2 etc. To the right of the version number is the Material Name. Approving Versions If you want to mark a version to denote that it is the preferred version, you can do so by approving it. To do this: 1. Select the version that you want to approve from the versions list so that it is the active version, visible on the timeline 2. Select the segment on the timeline so that it turns orange 3. Press the A pprov e Ve rsion button on the timeline toolbar The version indicator will change from grey to green to indicate that you are now viewing the approved version: Green triangle signifies the approved version. If you later select a non-approved version to view, the indicator will turn back to grey. You can change the approved version at any time, simply by selecting a different version as the active version and approving it following the steps above. This will set the previously approved version back to unapproved and set the new selection to approved. © 2014 Digital Vision UM-2014.1-07 Managing Versions 131 Deleting Versions Hotkey : SHIFT + N To delete a version at any time: 1. select the version to be deleted so that it is the active version on the timeline 2. select the segment on the timeline so that it turns orange 3. press the De le te Ve rsion button on the timeline toolbar : The active version will be removed from the list and the next version in the list will become the active version. At this point the version numbers will reshuffle to close the number gap created by the deleted version. If on deleting a version there is only one version left, the triangular version indicator will disappear from the segment and the segment will return to being a regular segment without versions. Version operations are always applied to the active or selected segment on the timeline, so the active/selected segment must be appropriate for the operation being carried out otherwise no action will be performed. © 2014 Digital Vision UM-2014.1-07 Rendering 9 133 Adding effects to segments, or transforming sources for output, will require CPU processing: rendering. This rendering normally happens transparently in the background as you work, and in most circumstances requires no explicit intervention. Master layer effects are rendered in realtime on the graphics card GPU and do not require system CPU processing. You will have to render your composition if you : Add effect layers or Add adjustment segments Create and use proxy sources (1:1 Clone, 2:1 etc.) Create source caches (for example, from MXF, Quicktime or Red raw files) Proxy Source vs Source Cache A proxy source and a source cache are technically the same thing but we differentiate them because : a) A source cache is always 1:1 (equivalent to 1:1 Clone proxy) and b) A source cache requires no explicit proxy format created on the project. The cache proxy is created automatically and transparently. Note that (b) is only true if you leave the createClone parameter true (for the relevant file format) in the preference file : C:\Phoenix\2014_1\root\Clip.prefs © 2014 Digital Vision UM-2014.1-07 134 Rendering The following buttons control the rendering process in your project: Render Controls The automatic render controls toggle between different rendering behaviour, and the manual render controls let you set off specific rendering tasks. Automatic Render Controls These controls are automatic in that they are toggled on or off, and affect the render processing from then on. Render BG Default : On With The Render BG button enabled, some resources are devoted to rendering the active composition in the background while you work. This background rendering will only occur if the application is otherwise idle and will pause when a more important workload surfaces (e.g. if you play the timeline, or need interactive response during grading adjustments). By default, all new projects have the Render BG button enabled. © 2014 Digital Vision UM-2014.1-07 Automatic Render Controls 135 Render BG can greatly reduce rendering requirements with little impact on your interactive work. It is generally a good idea to leave it enabled. Render FG Default : On This will cause unrendered portions of the timeline to be rendered for display when playing timeline. If this button is disabled, playback of unrendered timeline areas will display grey "not generated" frames : Cache Default : Off The Cache button is relevant to composition playback only. During timeline playback, any unrendered frames are rendered on-the-fly dynamically for display (if Render FG is enabled) but are not normally saved to disk. Enabling the Cache button causes any unrendered frames encountered during playback to be saved to disk. This rendering is identical to that done with Render BG enabled or when doing a Render Output operation, except it occurs only during timeline playback (of unrendered frames). Enabling the Cache button may affect timeline playback due to the extra work required to save out rendered frames to disk. © 2014 Digital Vision UM-2014.1-07 136 Rendering Transition Default : On The Transition button enables the rendering of transition effects (e.g. dissolves). Manual Render Controls These controls are in the project library and let you set off specific render tasks, such as rendering a specific portion of the timeline, or rendering and exporting media. Render Output Pressing the Render Output button will start (or queue) a render task for the currently active composition. Only visible video tracks are rendered (we render a "mix-down"). If you have marked an in-point, we will render from this position until we reach an out-point, or the end of the composition. If there is no in-point, we export the entire composition. If there is a Mark In and Mark Out set, we render any unrendered material lying between them. Export Media For a discussion of the Export Media options, see the Exporting section. Task Queue Render tasks and their status will appear in the Task Manager. This is accessible via the Library/Tasks button. Tasks are displayed in the Task manager window, with their progress and status : © 2014 Digital Vision UM-2014.1-07 Task Queue 137 Task Manager Render tasks include both Render Output, Render BG and Export Media tasks. Suspend Tasks The Suspend button will suspend all running tasks. Delete Tasks You can delete one or more tasks by selecting them and pressing the Delete button. © 2014 Digital Vision UM-2014.1-07 Exporting 10 139 There are two export options available from the Library : Library / Export buttons Export Media renders and exports a composition to a chosen file format (DPX, TIFF, MXF etc.). Export Composition exports the active composition as a list file e.g. an EDL Version 2014.1 also lets you export to an AAF composition via .. Export Media. This requires the composition you export as AAF to have been created from an AAF. Export Media The Export Media button will let you export the active composition to a file (or sequence of files) in your chosen location and in your chosen format. If not already rendered, an export will render all applied effects. If you have marked an in-point, we will export media from this position until we reach an out-point, or the end of the composition. If there is no in-point, we export the composition from the start until we reach an out-point or the end of the composition. See File Format Support for supported file formats. From the library, press the ..Export Media button, this will launch the export browser and let you navigate to the desired export location. © 2014 Digital Vision UM-2014.1-07 140 Exporting The Export Browser The Export Browser consists of a number of separate elements that let you : Navigate to the base folder you wish to write the exported frames to Choose the desired file format and format options Choose the export mode (default is record timecode order, as a single clip) Choose any global options to set (some depend on export mode chosen) Choose the filename (if any - default to numeric names only) The various component parts of the Export Browser are shown below. Navigate to the desired folder using the standard file browser controls. Set the desired file format, format options (if any), export mode and global options using the controls at the bottom of the browser. © 2014 Digital Vision UM-2014.1-07 Export Media 141 Export Path Preview A preview of the path and filename we will create using the current settings is displayed at the bottom on the browser window. The following settings : Current folder : Z:\projects\SH_77TH\exports\van3d\ Filename typed : $c_outputcc.. Folder Hierarchy set : $c_$o\$r will preview as shown below : File Format and Options Use the drop-down list to select a file format for your export. Options available for the selected format will be displayed in the Format Options panel below : See File Format Support for supported file formats. Switching to a different file format will reset the Global Options to their default settings. Filename and Number Name your exported sequence(s) by typing in a name in the text box. This will © 2014 Digital Vision UM-2014.1-07 142 Exporting be the base name for every exported shot (even when multiple shots are created on export). If you do not type in a base name, file names will be numeric only e. g. 007845.dpx Numbers are added automatically to exported sequences and correspond to the frame timecodes. The numbers thus depend on the selected export mode (and may be record or source timecodes) File extensions are added automatically Number Handling Frame numbers will be added automatically on export, zero-padded to the specified width (Frame Padding). The frame numbers correspond to the record (Rec) or source (Src) timecode as per the chosen export mode. Because numbers are added automatically, some care has to be taken if you choose to type in numbers as part of the base file name. If you type in numbers as part of the base file name : Rec TC modes use the numbers as the starting timecode/number for every shot created. If shots are exported to multiple folders, every shot in every folder will start at the given number. Src TC modes ignore any numbers and always use the source timecode for shots created. A filename entered as test will usually result in a file called test090000.dpx (or similar). To put another "." before the numerics, enter a filename test.. (note the two dots). This results in a file called test.090000.dpx. Using Variables in File Names You can also use variables in the file entry box e.g. $t_graded_ might expand to a base filename : newrtt1_graded_ See the Folder Hierarchy and Variables for a list of variables available. © 2014 Digital Vision UM-2014.1-07 Export Media 143 Examples Filename Pad Sample File Created Note (nothing typed) 6 078456.dpx 4883 7 0004883.dpx A Rec TC export mode 4883 7 0000096.dpx A Src TC export mode testexport 7 testexport0006734.dpx Frame Padding = 7 $c_graded.. 0 shot677_graded.89345.dpx Global Options The Global Options panel displays options available to all file formats. Export Mode The export mode determines how a composition is exported. See Export Modes below. Frame Padding Use this slider to choose the width of frame numbers added to exported sequences. Numbers are zero-padded. © 2014 Digital Vision UM-2014.1-07 144 Exporting Number Frame Padding Result 789 0 789 789 6 000789 456789 4 456789 Target Export graded material or source (ungraded) only. Target: Output Output graded material (as per timeline Play Output view) Target: Source Output source (ungraded) material (as per timeline Play Source view). Handle Size This sets how many head and tail handles frames are exported with each shot. You can only set handles when using a Multi mode export (see below). Caching The Cache option lets us choose whether to save (internally) any cache renders or proxies created as part of a render export process. Cache : Description None No internal caches or required proxies are saved in the application data store. Proxies Save any required proxies. All Save both caches and proxies created (if any). © 2014 Digital Vision UM-2014.1-07 Export Media 145 SMPTE Level Clip The SMPTE Level Clip toggle button will clip the exported frame colour data to a SMPTE legal range (64-940 for 10 bit data). This is only available inside a Linear (SMPTE) colour space project. See the Colour Scaling section of the Setup Manual for a discussion on colour space and scaling. Export Modes The export mode determines which shots we export, what timecodes we use, how we order the shots and (usually) whether to create any folder structure. There are five modes : Mixdown Rec TC Visible Multi Rec TC Tracks Multi Rec TC Visible Multi Src TC Tracks Multi Src TC The default is Mixdown Rec TC i.e. a single mixed down sequence using record timecodes. Each mode consists of important keywords that describe how the mode works : Mixdown A single clip is created on export. Multi Multiple clips are created on export Visible © 2014 Digital Vision A shot is only exported if any part of it is visible. UM-2014.1-07 146 Exporting Tracks Shots are exported per track. In this mode, clips are exported even when fully hidden by other clips. Src / Rec Clips are exported in source or record timecode order. This also affects the timecodes used (header and filename). Track Monitoring Every mode obeys track monitoring. An un-monitored track never takes part in any export mode. Multi-Mode Exporting Care needs to be taken when using multi-mode export. Multi-mode exports can cause shots to be overwritten on export. Due to the fact that some shot metadata can overlap (e.g. timecodes, tapenames etc.), it is possible to export in such a way that shots get overwritten. For this reason, multi-mode exports will warn you if you do not use an event folder output structure when exporting : If you know that your output clips do not overlap, you can press the OK button to continue. See Folder Hierarchy and Variables. Mark In/Out Points Every mode will take account of any in or out points marked. Begin an export from an In point. End the export at any Out point (or the end of the composition). © 2014 Digital Vision UM-2014.1-07 Export Media 147 Mixdown Rec TC Exports as : Single clip - a flattened, mixed-down contiguous sequence into one folder. BL, AUX and filler included in export No handles allowed Record order and timecodes Filler will be exported as black frames at the level defined by project colour space. Example No folder hierarchy or variables required. © 2014 Digital Vision UM-2014.1-07 148 Exporting Visible Multi Rec TC Exports as : Multiple clips created No BL, AUX or filler Handles allowed. Adjust via Handle size slider : Record order and timecodes Clips are only exported if they are visible (even partly) Example Here, we use event folders (see Folder Hierarchy and Variables) to ensure exported shots do not overlap. See Multi-Mode Exporting for a description of why multi-mode might cause exports shots to be overwritten sometimes. © 2014 Digital Vision UM-2014.1-07 Export Media 149 Tracks Multi Rec TC Exports as : Multiple clips created No BL, AUX or filler Handles allowed. Adjust via Handle size slider : Record order and timecodes Clips are exported even if hidden by other clips. Example Here, we use event folders (see Folder Hierarchy and Variables) to ensure exported shots do not overlap. See Multi-Mode Exporting for a description of why multi-mode might cause exports shots to be overwritten sometimes. © 2014 Digital Vision UM-2014.1-07 150 Exporting Visible Multi Src TC Exports as : Multiple clips created No BL, AUX or filler Handles allowed. Adjust via Handle size slider : Source order and timecodes Clips are only exported if they are visible (even partly) Example Here, we use event folders (see Folder Hierarchy and Variables) to ensure exported shots do not overlap. See Multi-Mode Exporting for a description of why multi-mode might cause exports shots to be overwritten sometimes. © 2014 Digital Vision UM-2014.1-07 Export Media 151 Tracks Multi Src TC Exports as : Multiple clips created No BL, AUX or filler Handles allowed. Adjust via Handle size slider : Source order and timecodes Clips are exported even if hidden by other clips. Example Here, we use event folders (see Folder Hierarchy and Variables) to ensure exported shots do not overlap. See Multi-Mode Exporting for a description of why multi-mode might cause exports shots to be overwritten sometimes. © 2014 Digital Vision UM-2014.1-07 152 Exporting Folder Hierarchy, Presets and Variables The Folder Hierarchy panel lets you create a folder structure as part of an export process. The Folder Hierarchy panel does not create filenames, only folders. See the Filenaming section for naming exported files. Folders are created automatically below the current file browser folder (the "base" folder) and can include shot names, tapenames, project name and many other metadata elements (see the Variables section below). You can create a folder hierarchy on export by : Choose a preset from the drop-down list or Enter a hierarchy definition in the text box (including variables) You should consider using a folder hierarchy when doing any multimode export (e.g. Visible Multi or Tracks Multi). A multi-mode export may cause exported frames to be over-written. See Export Modes. © 2014 Digital Vision UM-2014.1-07 Export Media 153 Presets Presets are pre-defined folder structures available in a drop-down list for ease of selection and re-use. When selected, the preset will also be written into the text box and can be edited as required. A back-slash character ("\") delimits folders. Manual Entry or Edit You can create your own folder structure by typing in preset variables and other text strings in the Folder Hierarchy text box. You can create a folder structure by separating the elements with a back-slash character "\". Saving a Preset Pressing the Save button will add your folder hierarchy definition to the drop-down list. Deleting a Preset Presets are stored in a plain text file in the application root folder : C:\Phoenix\2014_1\root\ExportFolder.prefs ExportFolderPresets [ Preset "$e" Preset "$t\$c\$e" Preset "$o$e" Preset "$o\$c_$n\$r" ] To delete a preset, remove it from this file, save the file and restart the application. © 2014 Digital Vision UM-2014.1-07 154 Exporting Variables The following variables are available : Var Description Note $n Material name NONAME used if material name empty. $e Event number See below for the event number format. $o Composition name NOCOMP used if composition name empty. $p Project name $r Resolution. This will be represented as WidthxHeight in pixels e.g. 2048x1556 $t Tape name NOTAPE used if tape name empty. $c Clip name NOCLIP used if clip name empty. $O Original material name NOORIG used if original material name is empty. $f Frame number Replaced with a numeric frame number zero-padded to specified Frame Padding. Event Padding By default, event folders start at 1 and are zero-padded to 4 digits i.e. folders will be named : 0001/ 0002/ .. You can adjust the start number and default event number padding by editing the export section in the main preference file general.prefs found in the folder C:\Phoenix\2014_1\root : C:\Phoenix\2014_1\rootgeneral.prefs export { eventStart 1 eventPadding 4 } © 2014 Digital Vision UM-2014.1-07 Export Media 155 Export File Formats Choose a file format to export to, via the format drop-down list at the bottom of the window. Each available format will offer its own independent set of options via the Options button. Drop-dow n form at list For a full list of supported formats see the appendix Format Support. Export Composition This exports the entire composition as a list file (i.e. metadata, not media). In the Library, press the ..Export C om position button to open the Export Composition dialog. Then : Use the file browser to navigate to the desired location for the list file Choose the list format Set list options Type a list file name Press the Export button © 2014 Digital Vision UM-2014.1-07 156 Exporting Export Com position dialog Note that the export ignores : Marks Track enable Track visibility If you want to export some shots, not the entire composition : copy the composition (Library/Copy) delete unwanted shots (with ripple mode off) export the copy. You can export a mixdown of all tracks, or a specific track only via the options dialog. File extensions are added automatically. List Format Choose the export format from the format selector drop-down list : The supported export list formats are: EDL (.edl) Cut List (.ctl) ALE (.ale) © 2014 Digital Vision UM-2014.1-07 Export Composition 157 See the appendix for a description of the list formats. EDL/CTL Options The ..O ptions button is available for the EDL and CTL formats. This will open a new dialog window and let you set various options for the chosen output list format. EDL Options Video Mix Down Selecting Video Mix Down will export shots from all tracks with "mixed" down view i.e. shots/cuts as seen from the top track downwards. Solo Video Track If you have more than one video track, use this drop-down list to select the track to export. Clip Details Add extra metadata to each exported shot (e.g. clip name, file name) e.g. * FROM CLIP NAME: A005 * FROM FILE: T:\media\images\tc.00000.dpx * FROM COMMENT: Check this is OK later The comment is taken from the shot description column in the Library. Cuts Only This option will only export cuts, no retimes or dissolves. CMX Legal The CMX Legal option will disallow the creation of illegal CMX EDL files. The is particularly important with regards to the tapename. © 2014 Digital Vision UM-2014.1-07 158 Exporting A legal CMX tapename will have : no spaces eight characters or less. If you disable the CMX Legal option, you will be limited to 36 character tapenames. However, the tapename must still contain no spaces. When you have adjusted the export properties, close the options dialog and press the Export button on the bottom right of the file browser window. The export progress report will be shown in the main Library screen or via the library T asks window. Output Timecodes The source and record event timecodes can be output as a timecode or a frame count. CTL Options The CTL format has a restricted set of options available (Video Mixdown and Solo Video Track) with the same meanings as for EDL export above. © 2014 Digital Vision UM-2014.1-07 Scene Detection 11 160 Scene Detection The Scene Detect module can perform an automatic detection of scene changes in a contiguous segment, adding scene edits where found. When enabled, the detection will begin from the current location of the active playhead. Setup To configure scene detection, switch to the S ce ne De te ct tab. Parameters Sensitivity This numeric slider is for adjusting the sensitivity towards detecting scene changes. The lower the value the less sensitive scene detection is going to be, so changes have to be very obvious to trigger a scene change, whilst the higher the value the more sensitive to changes the scene detector is going to be and smaller amounts of changes will trigger an edit. If this value is too high then edits will be inserted in the middle of a scene, whilst if the value is too low scene changes may be missed. Lead In This numeric slider is for specifying the minimum number of frames to leave in a segment before the next edit is inserted, with the default set to 5 frames. So at its highest sensitivity setting, the scene detector might be detecting scene changes every frame, but it will only insert an edit every 5 frames. Field Boundaries If enabled, edits can also be inserted at field boundaries on interlaced material. When working with interlaced material scene changes sometimes occur between fields as opposed to between frames, so by turning on © 2014 Digital Vision UM-2014.1-07 161 this option you allow the scene detector to insert edits where the scene change actually occurs. If this options is turned off, then the edits will be inserted on the frame boundary rather than where the scene change actually takes place. Colour Scene detection is dependent on the material colour format and especially whether the input is linear or logarithmic. The default setting will be taken from the project colour scaling setting. Setting the incorrect value here may result in incorrect scene change detection. See The Setup Manual for a discussion of colour scaling. Panel Audio Notify Enabling this will cause an audible notification when a scene change is detected. The sound is produced via the control panel. Usage Once you have adjusted the settings, switch back to the T im e line tab and move the active playhead to the start of the segment you want to divide up. The video track needs to be enabled for scene detection to work. Turn on the S ce ne De te ct button to start the scene detection process : You will see the edits appearing on the timeline and a progress report will be shown in the Library screen : To stop scene detection at any point just toggle off the scene detect button. © 2014 Digital Vision UM-2014.1-07 Viewer Tools 12 163 The viewer tools menu is opened from the project desktop by : Pressing the F12 hot key or Clicking the up-arrow button on the bottom-right of the viewer panel as shown below. view er toolbox m enu The viewer tools pop-up menu contains setup for the following functions: compare mode head-up display (HUD) grids masks graphs histogram colour management system (cms) These functions can be turned on/off from within the menu pop-up window, or from the corresponding icons on the desktop once the settings for each function have been selected via the pop-up menu. © 2014 Digital Vision UM-2014.1-07 164 Viewer Tools Tool Configuration The available options are user configurable for the following tools : HUD Grids Masks Graphs Head-up Display (HUD) Hot key : F7 The head up display (HUD) overlays information about the frame/shot being viewed on top of the displayed frame. The information that is displayed is user configurable (content and position). The display of the HUD can be toggled on/off using the H U D button in the viewer options menu or the hot key S. This is display only and is not rendered into any final output. © 2014 Digital Vision UM-2014.1-07 Head-up Display (HUD) 165 Options This drop-down list defines what HUD information to display over the image. Sample HUD definitions available are: location - source and timeline (record) information, in both frames and timecode full info all - full information available full info BI - full information available inside image area (burnt into image) full info all location logo Hud Specifications For the HUD format and specification, see Appendix HUDs Specification. © 2014 Digital Vision UM-2014.1-07 166 Viewer Tools Grids Hot key : F8 The grids functionality allows you to apply preset grid overlays to your image. Grids are displayed over the viewed image and are useful for displaying lines, borders and layout information. This is display only and is not rendered into any final output. Options This drop-down list defines the grids available to display over the image. © 2014 Digital Vision UM-2014.1-07 Grids 167 Sample grids included are: full border 16:9 grid 16:9 blank 1.85 grid 2.35 grid Grid Specifications For the Grid format and specification, see Appendix Grids Specification. © 2014 Digital Vision UM-2014.1-07 168 Viewer Tools Masks Hot key : F9 Masks crop (black out) rectangular areas of the displayed image. Press the masks button to activate the picture mask function and then select the mask that you want to apply from the drop-down menu. This is display only and is not rendered into any final output. Options This drop-down list defines which mask to apply to the image. Sample masks included are: user 4:3 16:9 1.85 2.35 © 2014 Digital Vision UM-2014.1-07 Masks 169 2.35 m ask set User mask The user mask allows you to interactively draw your own mask over the image. In U se r mask mode, press the mask edit button : A rectangular overlay will appear over the image with handles on each corner. You can interactively resize the rectangle to create your mask by dragging each of the corners. Edit User Mask Use m ouse to drag rectangle corners to resize m ask. Move m ask by picking and dragging center point. © 2014 Digital Vision UM-2014.1-07 170 Viewer Tools Disable Edit Mode Turn off edit m ode to see m ask applied to im age. Mask Specifications For the Mask format and specification, see Appendix Masks Specification. Graphs Hot key : F10 The graph tool serves three purposes : It shows the RGB response curves of your shots It shows the value ranges using dotted lines on the graph (including important value levels) It defines how and where the histogram graph will be displayed when enabled © 2014 Digital Vision UM-2014.1-07 Graphs 171 This is display only and is not rendered into any final output. Options This drop-down list defines available graphs and histograms. Note that graphs ignore the "hist" and "parade" settings, using only the location (e.g. center), size (e.g. PAL) and scaling information (e.g. cineon). These options are configured via plain text files (*.graphs) located inside the folder specified inside the general.prefs file (variable monitorGraphDir). Named sections inside these files specify the listed options above. Example graph locations are : SW - south-west in image Center - center of image Scaling refers to the dotted-lines overlaid on the graph to indicate important graph data points i.e. Cineon - dotted lines at default cineon black and white points (95/685) Video - dotted lines at YCrCb SMPTE levels (64/940) cineon sw © 2014 Digital Vision With a grade UM-2014.1-07 172 Viewer Tools Graph Specifications For the Graph format and specification, see Appendix Graphs Specification. Histogram Hot key : F11 The histogram tool displays a graph of RGB colour information : For the entire image or A selected area of the image This can be useful in helping identify how much colour correction is needed. The button on the left activates the histogram, which will be displayed in the manner and location defined by the current graphs setting. This is display only and is not rendered into any final output. © 2014 Digital Vision UM-2014.1-07 Histogram 173 Options The available graph positions and types are as per the graphs. Unlike the Graphs settings, the Histogram settings can be set in a histogram mode (RGB values overlaid) or a parade mode (RGB values separated in columns). Setup Graph Setup Toggle display of graph. Reset graph active area to default (whole image) Set the scale to use for the reported graph values. Values : 8,10,16 bit or 0-1. Default : 10bit © 2014 Digital Vision UM-2014.1-07 174 Viewer Tools Area Selection By default, the histogram will display RGB values related to the entire image. You can select a region of interest with the mouse interactively. You can also click anywhere on the image to display information about a single pixel. Display Modes Histogram Parade Note that you can display graphs (colour curves) and histograms (or parades) simultaneously. © 2014 Digital Vision UM-2014.1-07 Histogram 175 Audio Waveform The Audio Waveform button displays the audio segment waveform overlaid on your monitor output. The waveform will update dynamically as the segment plays. © 2014 Digital Vision UM-2014.1-07 176 Viewer Tools Audio segm ent w aveform show n overlaid on m onitor Handy Hotkeys icon hotkey function Toggles the viewer options panel on/off. F12 none Ctrl + 5 none 5 F6 none Shift + F6 none Ctrl + F6 F7 none Ctrl + F7 F8 none Ctrl + F8 F9 none Ctrl + F9 Changes to the next HUD definition Turns Grids on/off Changes to the next Grid definition Turns Masks on/off F10 F11 Turns Histogram on/off Ctrl + F12 Ctrl + F12 © 2014 Digital Vision Changes the compare mode (wipe/dual/ cut) Changes to the next dynamic compare source Turns the Head Up Display (HUD) on/off Changes to the next Mask definition Turns Graph Curves on/off Shift + F11 none Saves a snapshot of the current image as a reference image Toggles the compare source, between dynamic selection and the reference image Turns compare mode on/off Resets Histogram Changes to the next Histogram/Graph definition Turns CMS on/off UM-2014.1-07 Handy Hotkeys © 2014 Digital Vision 177 UM-2014.1-07 Comparison Mode 13 179 Hot key : F6 The compare function allows you to compare the frame you are viewing against other instances in your timeline, against a reference frame, or against different versions of the frame itself. Compare Modes The Compare options are selected via the drop-down list on the right-hand menu. Show this menu using the F12 hot key. The options listed inside a project may be a subset of the total available because you may want to limit those you can cycle through. The options available in this list is configured in the Control Panel preference section. © 2014 Digital Vision UM-2014.1-07 180 Comparison Mode Split m ode. You can interactively change the Dual m ode. Com parison side-by-side. split using the m ouse or panel. Split Selecting split mode will allow you to wipe between the currently active frame in the viewer and your comparison image. An overlay control will appear in the viewer, separating the two frames. This control can then be manipulated interactively by dragging it in any arbitrary direction, to make comparisons between the two images. It is also possible adjust the overlay during playback. Dual Selecting dual mode will display two images in the viewer. The currently active frame will appear on the left, and next to it on the right will be your choice of comparison image. Cut Selecting the cut mode will allow you to toggle between the current frame and your comparison image in full size. Only one image will be displayed at a time, determined by pressing the compare button on/off. When the compare button is off you will see the current frame, as normal, and when the compare button is on you will see the comparison image. A full screen compare can be achieved by taking a snapshot of the current image and moving to a new frame for comparison. Press CTRL + 5 to grab the current image. Holding down the 5 key at any future time will display the snapshot frame in place of the current image in the monitor. © 2014 Digital Vision UM-2014.1-07 181 Difference Modes There are 3 difference modes: Diff red Diff luma Diff monochrome Each one will show you the difference between the current frame and the comparison frame in the specified colour. Comparison Image Once you have selected your compare mode, you can close the viewer tools menu (F12) and bring up the Memories screen to select what we will compare against. Select the ..M e m orie s button : Select the S hot button : Choose a Comparison Target from the drop-down list below Shot : © 2014 Digital Vision UM-2014.1-07 182 Comparison Mode You can compare against targets : Track - the track below Head - the secondary play-head Event - a selected event Revert - the previous grade on the shot Source - the segment source Groups - a selected group member © 2014 Digital Vision UM-2014.1-07 Stereo Multitrack 14 184 Stereo Multitrack A Stereoscopic mode can be enabled on a per project basis. This allows both the display and the grading of stereo left and right channels. Setting Up Stereo For stereo support, you need to : 1. Enable a project setting and 2. Choose your stereo mode (if using an interlaced DVI device). DVS Centaurus II Licensing You will need the DVS Centaurus II license option Multidevice to use stereo multitrack mode SDI output. See the DVS Centaurus II Video section of the Setup Manual for more information. Project Setting Stereo is enabled independently per project. To enable stereo on a project, select the project on the main project screen and select the Stereoscopic Output tick-box : Application Preferences Two modes of stereo channel output are supported, SDI video and interlaced DVI. SDI Output of left and right stereo on SDI channels A and B through a DVS Centaurus II video board. You will need to enable your SDI I/O card via : © 2014 Digital Vision UM-2014.1-07 Setting Up Stereo 185 Preferences / Monitoring/VideoIO : Enable SDI I/O Card Interlaced DVI Output of interlaced stereo through DVI to a supported display device. If your stereo display device uses an interlaced DVI signal, enable this via : Preferences / Monitoring/VideoIO : Interlace Stereo DVI Output Interlaced Stereo mode is incompatible with OpenGL readback and will be hidden if read-back is enabled. Using Stereo If Stereoscopic Output is enabled for a project, stereo display output will be sent to the configured stereo display device (SDI or DVI) automatically. Composition tracks V1 and V2 will both be sent to the display device as the left and right stereo channel. Stereo channel SDI output order : © 2014 Digital Vision UM-2014.1-07 186 Stereo Multitrack Track Stereo SDI Output V1 Left A V2 Right B You can reverse this order via the toolbar button : or by changing the general.prefs parameter : reverseStereoOutput This parameter is inside the IOCard section of the preference file. Viewing You can view and compare the two stereo channels by choosing a compare mode between the two tracks. Compare modes are described in the Comparison Mode section. Multitrack Grading You can grade both stereo channels at the same time (and apply notes to both channels) by enabling Multitrack Grading. Switch to Memories mode : Then, switch to Shots mode and enable Multitrack Grading using the button shown below : © 2014 Digital Vision UM-2014.1-07 Using Stereo 187 Shots that are grouped into multitrack mode are shown with green triangles on their right-hand edge : Multitrack shots show n in group Note that multitrack mode will only enable (on both tracks) if the two tracks are the same length. The render indicator bar also shows the render status of each track separately : Each track now has an independent render status bar Grades will now be applied to both the top and bottom tracks. A grade will only be applied to a monitored track : © 2014 Digital Vision UM-2014.1-07 188 Stereo Multitrack Stereoscopic Depth Grading The Stereoscopic Depth Grading button will cause Pan, Tilt and Rotate Pan/ Scan transforms to be applied normally on the top track but in reverse on the track below. This can easily be seen in the track thumbnails as shown below : Track thum bnails show that top track has positive pan. This is reversed on the bottom track. © 2014 Digital Vision UM-2014.1-07 Colour Management 15 190 Colour Management Hot key : CTRL + F12 The Colour Management System (CMS) lets you apply colour transformations to your shots. These transformations are user configurable and defined in a 3D colour cube file which is loaded into the application on demand, or specified as part of an project output format. To use a CMS Look Up Table (LUT), you need to define the project LUT type on the main project setup screen. Some samples colour cubes have been provided. If CMS was not selected for the output format that you are viewing then the CMS option will appear disabled in the viewer tools menu. To activate the CMS option you can simply exit your project, add CMS to your project configuration, then re-open your project. Once you have activated the CMS option, you can apply the CMS by pressing the CMS toggle button in the viewer tools menu: Alternatively, you may have chosen to 'burn-in' the CMS to your output format (via the project configuration options) in which case the CMS will be permanently applied and you will not be able to toggle it on/off. If you want to change the colour cube that you are using, you can use the .. C M S S e tup button to select a different LUT file. © 2014 Digital Vision UM-2014.1-07 Effects 16 192 Effects A variety of colour correction tools and effects are available, each of which can be applied independently to individual segments on the timeline. Since each segment can have a different set of effects, the effects tree to the left of the composition editor will always show all the colour correction layers and effects that can be applied to the active segment on the timeline: As the active segment changes, the effects tree will change to show only the effects corresponding to that segment. A selected segment is orange, but this does not override the active segment with regards to the effects tree. By default, only the basic colour correction layers appear in the effects tree. These are the Base layer and the Master layer. Additional colour correction layers and effects can be added using the effects toolbar, which runs along the bottom of the composition editor. Segments that have had grading/effects applied are differentiated on the timeline from those that haven't by having a lighter segment colour; i.e. segments with effects are whiter than the grey segments without effects. In addition, if you have thumbnails enabled, the thumbnails in each timeline segment will show the first and last frames of the segment with the effects that have been applied. © 2014 Digital Vision UM-2014.1-07 193 The following effects operations will be covered in the next sections: colour correction layers editing effects managing effects layers adding user effects transition effects Colour Correction Layers Every segment has two colour correction layers available by default, the Base and Master layers. The Base layer is a fixed colour adjustment layer at the beginning of processing The Master layer is a fixed colour adjustment layer at the end of processing. The Base layer also contains isolation effects, whilst the master layer does not. These layers are displayed in the effects tree, and as the active playhead changes segment the effects tree updates to list the effects available for the active segment on the timeline. To expand an effects layer, click on the arrow toggle button next to the layer name: You can control the effects that are available in the base and master layers and the order that they appear in the effects tree (which is the order they are processed in) by editing the following lines in the main preference file general. prefs (See Appendix Application Preferences) : defaultRealTimeEffectIDs - effects available in Master layer defaultSecondaryCCEffectIDs - effects available in Base and CC Layers Not all effects are necessarily available by default, and you can add/remove © 2014 Digital Vision UM-2014.1-07 194 Effects effects from either layer by adding/removing the appropriate IDs from the preferences file. See appendix Effect Identifiers for a list of available effect you can use in these preference settings. Effects Layer The Effects layer, at the top of the effects tree, contains no effects by default. When you add user effects to a segment they will be listed here. Additional Secondary Colour Correction Layers Additional colour correction layers can be added to the active segment by pressing the A dd L ay e r button on the effects toolbar. This will add the layers to the effects tree. The layers are numbered from 1 according to their position within the effects tree: These additional layers will have the same set of effects available as the base layer. You can add an unlimited number of secondary colour correction layers and each contains shapes, keys and mattes : © 2014 Digital Vision UM-2014.1-07 Colour Correction Layers 195 Layers are always added to the active segment only, they are not added to selected segments or any other segments. Rename a CC Layer by selecting it and pressing the F2 key. Layer Router It is possible to use the layer router (at bottom of every layer) to set various layer specific parameters, including how layers are composited (blended) on top of each other. The Router has an effect tab containing the parameters available. It is possible to change the layer opacity, or bypass the layer completely. Blend Mode The layer router includes a Blend Mode that controls how the layer is composited over layers below. It has the following settings : Over Add Subtract Dodge Burn © 2014 Digital Vision UM-2014.1-07 196 Effects Lighten Darken Hardlight Softlight Screen Overlay These modes will be familiar to Adobe Photoshop users. Managing Layers and Effects Re-ordering Layers You can re-arrange any layers and effects that you have added to the effects tree, not including the default 'effects', 'base', or 'master' layers. Effects are processed top-down as they appear in the effects tree, so by re-ordering effects you are changing the order that they are processed in. By default, any user effects that you add are placed above the colour correction layers in the 'effects' layer. If you want to be able to place user effects in-between the colour correction layers, you just need to add them as layer effects instead. These two options are covered in the adding effects section. To re-order a layer : 1. Select the layer (it is highlighted) 2. Hold down the mouse left button and drag the layer up/down the effects tree (an orange guideline appears) 3. Release the mouse button when repositioned correctly. 4. When you've reached the place where you want to place the layer simply let go of it with the mouse. All the other layers will © 2014 Digital Vision UM-2014.1-07 Managing Layers and Effects 197 automatically shuffle down and be renumbered accordingly. You cannot place any effects after the 'master' layer. The master layer is always the last layer in the pipeline. Renaming Layers To rename a CC layer : 1. Select the layer (it is highlighted) 2. Press the F2 hot key to edit the layer name 3. Rename the layer and press ENTER when done. You cannot rename the Base or Master layers. Deleting Layers To delete a layer : 1. Select the layer (it is highlighted) 2. Press the Remove Layer button or the keyboard DELETE key The effect/layer selected is removed from the active segment, so make sure that your active playhead is positioned over the correct segment when carrying out this operation. You cannot delete the Effects layer or the Master layer. You can delete the Base (CC layer) but the first CC layer created afterwards will become the new Base layer. If you use CC layers, the first will always be the Base. © 2014 Digital Vision UM-2014.1-07 198 Effects You can use the control panel Undo button, or press CTRL+Z on your keyboard to revert mistakes. If you have multiple colour correction layers, numbered 1 - N, and you remove one of them, the remaining layers will be renumbered to reflect their position within the effects tree. Applying and Editing Effects The colour correction layers in the effects tree are by default inactive and will not be applied to the corresponding segment until you edit the parameters of one of the effects within the layer. User effects and layer effects on the other hand, are often active by default and are applied to the corresponding segment from the moment that they are added. You can adjust the parameters of any effect, whether active or inactive. To edit an effect, double-click on the effect name in the effects tree to edit it. The composition editor panel will automatically switch to the Effe cts tab to show the parameters for the chosen effect The currently edited Effect will be orange. View Output Hot key : w In addition, the view mode will automatically switch to Play O utput. In this mode, any changes to the effect parameters are rendered automatically and the resulting output image is displayed in the viewer. This output image is the cumulative result of all the effects that have been applied to that segment, i.e. the full effects tree. © 2014 Digital Vision UM-2014.1-07 Applying and Editing Effects 199 View Selected Hot key : e You can change the view mode from Play O utput to Play S e le cte d by Using the drop-down list selecting the option from the view mode drop-down list or by holding down the CTRL key when you double-click on an effect to edit it. In this mode, you will not see the cumulative result of all the effects in the effects tree but will see only the cumulative result up to the effect that you are currently editing. Further to this, if you are editing an isolation effect, i.e. matte, keyer, shapes, or blur, you will only see the cumulative result of the isolation effects in that particular layer. In View Selected mode, the effect that you are editing will appear in yellow in the effects tree: Once an effect has been edited, it appears as bold in the effects tree, as does the layer that it belongs to: © 2014 Digital Vision UM-2014.1-07 200 Effects The bold indicator in the effects tree signals that the effect has been edited, not that the effect is active. User effects can be active by default and will not appear bold unless the effect parameters are edited. You can reset an effect back to its original parameters by selecting the effect, so that it's highlighted, and pressing the R e se t Effe ct button on the effects toolbar. You can also reset an entire layer, which will recursively reset all the effects within the layer. Split Panel View Hot key : CTRL + F4 When editing effects it can be useful to view the timeline, or the shot list, at the same time as you're editing the effect parameters. You can do this using the split panel view. This will switch the composition editor display to an extended panel mode and will split the tabs so that you have the 'timeline' and 'list' tabs available across the top and the 'effects', 'tracker' and 'scene detect' tabs along the bottom: You can then click on the tabs as normal to change the combination, e.g. to view the shot list and effect parameters: © 2014 Digital Vision UM-2014.1-07 Applying and Editing Effects 201 Adding User and Layer Effects You can add individual effects to any segment in your composition in addition to the existing colour correction layers. These effects can be added in two ways, as user effects or as layer effects: User effects are added to the Effects layer at the top of the effects tree. Except Composite effects which are added at the bottom of the effect tree (below the Master layer). Layer effects are added as new layers in the effects tree. These may be Colour Correction layers (CC Layer/Base) or Effect Layers (FX Layers). The benefit of layer effects is that you can change the position of the layer within the effects tree and therefore the order that it will be processed in, since effects are processed top-down based on their order in the effects tree. User effects can only be ordered within the effects layer and the position of the effects layer cannot be changed. As when adding colour correction layers, layer effects are only added to the © 2014 Digital Vision UM-2014.1-07 202 Effects active segment. This is because the effects tree of each segment can be different, i.e. have a different number of layers and effects, and layers are added at a specific position within the tree, i.e. under the currently selected layer. However, User Effects on the other hand are added to all selected segments, and only when no segments are selected is the effect added to the active segment. The effects available are accessed via the effects list drop-down menu button on the right of the work area panel: To add an effect you need to select the effect from this list. The selected effect will be shown as the button label once the list is closed. Valid effect addition buttons will be enabled on the effects toolbar. Next, select the segment(s) that you want to add the effect to. © 2014 Digital Vision UM-2014.1-07 Adding User and Layer Effects 203 To select multiple effects, hold down the CTRL key on the keyboard while clicking them (refer to the section on selecting timeline segments for alternative methods). By selecting segments you are overriding the active segment, so if you want to also add the effect to the active segment you have to select it. Selected segments are in orange. If any segment is selected on your composition, the scrollbar is also shown as orange. Changing the scrollbar colour to orange means that you can see if a segment is selected even if it is not visible. This can prevent accidental effect application to the wrong segment. At the bottom of the main screen are the buttons that control effect addition, deleting and parameter reset. Icon Action Add CC Layer Add FX Layer Add Inverted CC layer Add Composite Layer Note that this is active only if a composite effect is chosen © 2014 Digital Vision UM-2014.1-07 204 Effects Add User Effect (to Effect layer at top) Add Restoration Effect. This is a DVO Dust+Fix Effect layer Delete Effect or CC/FX Layer Reset Effect or CC/FX Layer parameters User Effects Adding the effect as a user effect will add the effect to all the selected segments. The effect will appear in the Effects layer of the effects tree: Layer Effects Adding the effect as a layer effect will add the effect only to the active segment, ignoring other selected segments. The effect will appear as a new layer in the effects tree: The effect layer will have the applied effect, as well as all the isolation effects ('matte', 'keyer', 'shapes', 'blur') and 'router' which are present in all layers. © 2014 Digital Vision UM-2014.1-07 Adding User and Layer Effects 205 Composite Effects Like an normal Effect, a Composite effect is added to all the selected segments. It appears at the bottom of the effect tree. Transition Effects Transition effects can be added manually between two adjacent segments on the timeline. An imported EDL may also include transitions between shots. Enable the T ransition button - transitions will not be rendered and displayed unless the T ransition button is enabled. Select two adjacent segments on the timeline (hold down the CTRL key whilst clicking on the segments) and press the Insert Transition button on the timeline toolbar: © 2014 Digital Vision UM-2014.1-07 206 Effects Valid Transition A valid transition will be shown in white, as a diagonal line between the two segments, with a vertical line on the start and end frames. Invalid Transition If there is not enough material for the transition as set (insufficient handles), then that part of the transition will be displayed as red : You can fix an invalid transition by going into trim mode and either : Trimming the shot that requires the extra handles for the transition. Once valid, the transition changes from red to white. Adjusting the transition itself © 2014 Digital Vision UM-2014.1-07 Transition Effects 207 Selected Transition A selected transition is displayed as orange. If the transition is fully valid, i.e. there are sufficient handles in the tail of the first segment and head of the second segment to carry out the transition, then the line denoting the transition will be white, as in the image above. If there are insufficient head or tail overlap frames then the line be red, instead of white, over those frames which have insufficient underlying material. To make the transition valid, you can either adjust the transition handles, i.e. the start/end frames of the transition, or you can trim the underlying segments to create the necessary handles. For either operation you need to switch to ' Trim Mode', via the button on the shared toolbar, shown in the image above. Once in trim mode, you can click on the transition handles and drag them with the mouse to increase or decrease the length/duration of the transition. For trimming. refer to the Trim Modes section. Editing the Effect on a Transition To edit the parameters of the transition effect you first need to make the transition the active selection. To do this, place the active playhead in the first segment, positioning it over any of the frames the make up the transition. This will set the underlying segment as the active segment. Then press the keyboard Page Down key to switch the active selection from the segment to the transition. Note that the play head flag will change (drop down) to show that you are © 2014 Digital Vision UM-2014.1-07 208 Effects editing the dissolve now : A blue box will now appear around the transition to show that it is the active selection, and the effects tree panel will change to display the transition effect: To edit the parameters of the transition effect you simply have to double-click on the effect in the effects tree panel, as when editing any effect. Retime The retime effect allows you to change the duration of a shot, either adding or discarding frames as necessary. A retime effect, being time-based, is treated slightly differently to other effects. A retime effect should added as a plain Effect node at the top of the tree. © 2014 Digital Vision UM-2014.1-07 Retime 209 Parameters Mode The retime Mode determines the accuracy of the retime calculation for the final output sequence. It can be set as : Nearest Neighbour Bilinear Interpolate - more accurate Scale The Scale determines a percentage retime speed. Note that setting a scale to zero (0) lets you adjust a clip duration manually by stretching it using the cursor. Frame Pin The Frame Pin determines which frame in the source stays constant for the output sequence. © 2014 Digital Vision UM-2014.1-07 210 Effects Brightness Regions The Brightness Regions effect allows separate adjustness of the shadows, midtones and highlights. It is available as a CC Layer, an Effect Layer or a User Effect. From the Control Panel, the trackballs adjust black, mid and highlight Brightness Regions when the Color panel is set to Brightness Regions. The thresholds for black, mid and white can be altered from the top menus by pressing B.M or W respectively. The RGB values for black, mid and white can also be adjusted from the top menus by pressing B.M or W a second time. These buttons are on the right of the top menu when Brightness Regions mode is selected. If you need finer control over the areas affected, you can also use luminance keys. © 2014 Digital Vision UM-2014.1-07 Brightness Regions 211 Printer Lights Printer Lights are named after the laboratory process of filtering light during the film printing process, to control the colour of the film. The numeric values displayed in the GUI and on the panels can be calibrated in the Preferences pages, so that they match a local film lab. The number of points per f-stop can also be calibrated. On the panel, the top menu knobs adjust red green and blue Printer Lights when the Color panel is set to Balance, Color Curves or Brightness Regions and the right hand menu selection is button 1, labeled All. Printer Lights affect all pixels and produce a very clean correction. They are ideal for balancing raw images, log files or flat transfers. They are also a good way to remove color casts and adjust color temperature offsets. Density Density is Printer Lights ganged together and a density reset makes each of the RGB Printer Light values neutral. Density works the same as the Brightness tool in Brightness/ Contrast and is also known as offset in some other systems. Although Density and Brightness behave the same, they are in fact different controls and occur at different stages of the processing path within a layer. They can be used independently of each other, although Brightness is used less frequently because it does not appear on the control panels. See S Gamma to learn more about Contrast. This control affects all pixels equally, regardless of luminance, color or position. Its affect is similar to camera exposure and it is useful for adjusting the source image dynamic range to a pleasing level. Since it does not squeeze or stretch the dynamic range it causes no artifacts and is a great control to start grading raw or flat scanned images. Some use Density to set black levels and others to use it to assign the mid range. Both methods are correct. © 2014 Digital Vision UM-2014.1-07 212 Effects Use Density with a dynamic to grade a fade to black. Gamma Matrix The Gamma Matrix tool applies a matrix colour transformation to your image sequence. A gamma correction factor can also be set before and after this transformation is applied. You can define and apply presets for both the gamma correction and the colour matrix. The gamma function applied here is based on a standard power law mathematical expression. Compared to a 3D Lookup Table, the Gamma Matrix tool allows for a more precise and efficient way to convert between various colour domains e.g. RGB to/from XYZ or RGB Rec709 to/from RGB DCIP3 etc. This tool is not designed to convert between video and film colour domains (e.g. film look or negative density). Enable The Enable toggle button enables/disables application of the effect. Toggling this off will cause the effect to take no part in the processing chain. Gamma © 2014 Digital Vision UM-2014.1-07 Gamma Matrix 213 Switch to the Gamma settings using the Gamma button. Pre/Post Gamma A gamma correction can be applied to the sequence before (pre) and/or after (post) any colour matrix is applied. Pre Gamma The Pre Gamma slider applies the specified gamma to the image before the colour matrix is applied. Post Gamma The Post Gamma slider applies the specified gamma to the image after the colour matrix is applied. Pre/Post Gamma Presets Below each gamma slider are gamma preset buttons. Press each button to quickly set the specific gamma. See the Presets section for details on configuring and positioning preset buttons. Negative Mode The Negative Mode (-ve mode) button lets you choose how to process negative values. © 2014 Digital Vision UM-2014.1-07 214 Effects preserve The preserve setting leaves negative values as they are. The processing chain is : -val -> process -> result clamp The clamp setting clamps negative values to zero (0). The processing chain is : -val -> 0 -> process -> result process The process setting causes negative values to be processed as if positive. The processing chain is : -val -> +val -> process -> -result Clamp at 1.0 The Clamp at 1.0 button causes values greater than 1.0 to be clamped to 1.0. Preserve Denormals The Preserve Denormals button enables the use of very small floating point numbers in the processing chain. This setting is not needed for most reasonable gamma values. When enabled, the Gamma Matrix tool will take longer to process the sequence. Matrix © 2014 Digital Vision UM-2014.1-07 Gamma Matrix 215 Switch to the Matrix settings using the Matrix button. The Matrix page consists of three sections : Presets on the left Matrix settings Matrix configuration on the right Matrix Presets Any matrix presets you have defined will be listed in the first column. Pressing any preset button will load the preset values into the matrix. See the Presets section for details on configuring and positioning preset buttons. Matrix Settings The Red, Green, Blue and Alpha matrix component values are listed in the central section. You can enter these values manually using the value sliders, or activate a preset button to load predefined values. Pressing a preset button (e.g. Identity Matrix) will set the matrix values to the preset values. Matrix Configuration The Matrix Configuration column contains utility functions that modify the way the colour matrix is interpreted. Preserve Luma Setting Preserve Luma will adjust the resultant matrix such that the scale of © 2014 Digital Vision UM-2014.1-07 216 Effects each component value stays the same relative to the others, thus keeping the output luminance the same. Transpose Setting Transpose causes the matrix to be transposed before being processed. Note that the matrix settings will not change when Transpose is enabled. However, it is transposed internally before use. Presets You can define presets for both the gamma settings (pre and post) and the colour matrix settings. These can be made available inside the Gamma Matrix tool as preset buttons. To create and use a preset, you need to do two things : 1. Define the preset and the values it sets. 2. Lay out the preset button in the tool interface. These operations require the modification of two text files in the application root folder. Preset Definition Location : C:\Phoenix\2014_1\root\ParamPresets.prefs File Format All presets are defined in the ParamPresets.prefs text file, wrapped inside the ParamPresets tag. The Gamma Matrix effect is defined in a section wrapped with the tag GammaMatrix. Within the GammaMatrix section, define one or more preset sections as shown below. © 2014 Digital Vision UM-2014.1-07 Gamma Matrix 217 ParamPresets { ... GammaMatrix { PresetID1 { ... } PresetID2 { ... } ... } } Each preset has a unique identifier, shown above as PresetID1, PresetID2 etc. These unique names are used to reference the preset when placing it as a button in the tool interface (see the Preset Layout section). By convention, these preset identifiers are named in a style that identifies their usage i.e. preGamma16 postGamma20 matrixIdentity matrixRGBtoXYZ etc. Pre/Post Gamma Presets Set pre-gamma and post-gamma using the preGamma and postGamma declarations within a section : preGammaID1 { preGamma <FLOAT> } postGammaID2 { postGamma <FLOAT> } Where <FLOAT> defines a floating point value for the gamma applied e.g. preGamma188 { preGamma 1.88 } The above pre-gamma section would be referenced inside the Layout file through the identifier "preGamma188". © 2014 Digital Vision UM-2014.1-07 218 Effects Matrix Presets A matrix preset specifies each red, green, blue and alpha column value as follows : matrixID { red { red <FLOAT> green <FLOAT> blue <FLOAT> alpha <FLOAT> } green { red <FLOAT> green <FLOAT> blue <FLOAT> alpha <FLOAT> } blue { red <FLOAT> green <FLOAT> blue <FLOAT> alpha <FLOAT> } alpha { red <FLOAT> green <FLOAT> blue <FLOAT> alpha <FLOAT> } transpose <BOOLEAN> } Where <FLOAT> defines a floating point value e.g. matrixTestSample { red { red 0.782000 green 0.366000 blue 0.455000 alpha 0.000000 } ... ... etc. ... transpose true } transpose is a <BOOLEAN> and can be set to true or false. If not present, transpose is assumed true. The above matrix would be referenced inside the Layout file through the identifier "matrixTestSample". © 2014 Digital Vision UM-2014.1-07 Gamma Matrix 219 Preset Layout Location : C:\Phoenix\2014_1\root\ParamLayout.configs The ParamLayout.configs file arranges various tool interface elements parameters, pages, buttons etc. File Format All layouts are wrapped inside the paramConfigurations tag. The Gamma Matrix effect layout is defined in a section wrapped with the tag GammaMatrix. Note that each tool (e.g. GammaMatrix, HLS, DvoRegrain etc.) has parameters delimited by square brackets ([,]). Within the GammaMatrix layout section, specify preset buttons use the syntax : presetButton "<BUTTON NAME>" "<IDENTIFIER>" Where <BUTTON NAME> will be the button title (text on button) and <IDENTIFIER> identifies the button action to use from the preset definition file. For the GammaMatrix tool, the <IDENTIFIER> key has a format : GammaMatrix.<PresetIdentifier> The <PresetIdentifier> is the unique name given to the preset (see the Preset Definition section). Examples paramConfigurations { ... ... GammaMatrix [ ... presetButton "Test Matrix" "GammaMatrix.matrixTestSample" presetButton "1.88" "GammaMatrix.preGamma188" ... ] ... } The above produce the following interface buttons : © 2014 Digital Vision UM-2014.1-07 220 Effects Hue Curves Hue Curves is a powerful effect that allows you to modify the hue, lightness or saturation (HLS) of a shot using an interactive graph. Parameters Hue / Lightness / Saturation The Hue, Lightness and Saturation toggle buttons on the left of the graph select how the graph affects the image. Hist The Hist button shows or hides the histogram display in the graph window. You can select (pick) areas of colour from the image using your mouse, and these areas will be displayed on the graph as an aid to graph manpulation. © 2014 Digital Vision UM-2014.1-07 Hue Curves 221 Add Point / Delete Point You can Add or Delete points from the graph by toggling these buttons on, and then clicking on the graph. This allows finer manipulation of the area of the image affected by the effect. Scale The Scale slider adjusts the scale of the graph shown. Discussion Hue Curves is the only tool that utilizes the top menu of both the Color and the Image panels. The top buttons on the Image panel select one of six preset points on a spectrum. These presets assign the menu controls of the Color panel to red, yellow, green, cyan, blue, or magenta. When the Color panel is set to [Menu 2], labeled Positive, the knobs adjust hue, luminance and saturation of the selected color. This tool can isolate and adjust several colors in the same layer. If Color panel [Menu 3], labeled Inverse, is active the selected color is left unchanged and the other 5 points are adjusted. [Menu 3] Inverse makes it very easy to create black and white images with © 2014 Digital Vision UM-2014.1-07 222 Effects one color retained.Color panel [Menu 1], labeled All, selects all six points and configures the Hue Curves to work the same as the HLS tool. This might seem redundant but the default processing path puts Hue Curves first in a layer and HLS as last. Hue Curves All is useful for creating duotone and split tone effects in one layer, whilst HLS modifies the layer correction as well as the natural color. Soft Clip The Soft Clip effect allows full control over black and white point clipping, and threshold values. Each RGB channel can be independently controlled. Parameters The Soft Clip effect has separate white and black modes, chosen via the toggle buttons to the left. The white mode includes Threshold White settings. The black mode includes Threshold Black settings. Clip This setting controls the level of clipping done per RGB channel. Softness This setting controls the fall-off (softness) in the clipping performed. Threshold White / Threshold Black These settings control the cut-off values for white/black clipping. Discussion On the control panel, the black and white trackballs adjust soft clips when the Color panel is set to Clip. The outer rings adjust a neutral clip and the balls clip the RGB channels separately to cause colour in the peak whites or blacks. © 2014 Digital Vision UM-2014.1-07 Soft Clip 223 The clips are useful for removing colors introduced by clip settings in a telecine or camera as well as creating color offsets in the highlights and shadows. Effect Notes You can store all, or a chosen subset, of the effects on a segment (including any keyframes) using effect Notes. This is available via the ..Memories button (at the bottom right of main screen). Storing and Recalling a Note In Memories/Notes view, store a note for the current shot by pressing the Store button. To recall a note, press the Recall button. The effects contained within the note will be applied to the current shot. © 2014 Digital Vision UM-2014.1-07 224 Effects Notes are placed in the the notes library and display a thumbnail. Hovering your mouse cursor over a note will display the note contents : Selecting a note will display the note effects in the note effect tree (top-right). © 2014 Digital Vision UM-2014.1-07 Effect Notes 225 Lens Distort The Lens Distort tool can fix and undo camera lens distortion. A number of presets are included for various GoPro cameras. Presets Presets are predefined settings organised as easy to apply button actions. A preset exists for some commonly used GoPro camera formats e.g. GoPro Hero at 1280x960 etc. Each preset will set up the Distort parameters described below. Unity This removes all correction and disables Lens Distort. The Distort parameter is changed from Remove Distortion to Off. © 2014 Digital Vision UM-2014.1-07 226 Effects GoPro Hero 1920x1080 This preset is the tool default. This means that when we reset the tool, it resets to the default value as per the GoPro Hero 1920x1080 preset. Distort Parameters Application Choose to disable tool, add or remove distortion. The default is Remove Distortion. The Off setting (tool disabled) is equivalent to the Unity preset. Amount The amount of correction to apply (strength). © 2014 Digital Vision UM-2014.1-07 Lens Distort 227 Radius The Radius determines the distance before we see distortion. Scale This scales the source image from its center. Center X/ Center Y The center point of the distortion. Default to image center point. A1 A2 A3 / B1 B2 These define the lens distortion coefficents. A1 deals with the major "fish-eye" style distortion while A2 and A3 are more distant, edge distortion. B1 and B2 deal with distortion considered as pans in Z space (or up and down). Channels Values : Default : RGB , R , G , B RGB Correct distortion in a single RGB channel or (by default) all three. © 2014 Digital Vision UM-2014.1-07 Warper 17 229 Warp 4 and Warp 9 are sophisticated image warping tools. They can be used to fix geometric issues and distortion within image sequences. Both have a broad application but are of particular use when working with Stereoscopic 3D sequences. The two Warp tools are : Warp 4 The Warp 4 warper is a classic four point warper and allows warping through the manipulation of the four image corner points. Warp 9 The Warp 9 warper extends the Warp 4 warper with extra control points on each side mid-point and the center point. Both warpers allow warping of all three RGB channels simultaneously, or each channel separately. Warper Introduction Both warper tools are designed to be useful in a wide variety of situations. The Warp 9 tool should be particularly useful in two important areas described below. Both areas of specifically relevant to stereoscopic work. For most Stereoscopic work, you would use a warp tool directly after the DVO Stereo Fix tool. Geometric Correction The Warp 9 tool makes geometric correction straightforward. This issue arises due to distortion between the camera lenses or the mirror from the stereo rig and creates a non-uniform vertical mismatch between the left and right eye images. By correcting to the center of the image, Warp 9 can then adjust each quadrant of the image, adjusting the points in Y whilst leaving the center point unchanged. This provides a much more accurate geometric match as a result. Frame Violation © 2014 Digital Vision UM-2014.1-07 230 Warper The Warp 9 warper makes it very easy to bend the image forward or backwards in depth. This is done by moving the control points in X only. By moving selected areas you can minimise frame violation (where objects are too far forward in space), thus limiting the effect on the rest of the image. Warper Basics Both Warp 4 and Warp 9 warpers share common features. A warp is created by selecting and moving one or more control points. These can be manipulated and controlled interactively using the mouse or the GUI controls. Owners of a Precision Panel can also use it to control the warper tools. Control Points Control points are placed around the edges of the source image. Warp 4 : four warper control points. © 2014 Digital Vision Warp 9 : nine warper control points, including the central control point. UM-2014.1-07 Warper Basics 231 Control points change their look when used : An unselected control point. A selected control point A control point with a mouse cursor proximity indication. Mouse Control A control point is indicated in red when your mouse cursor is within range. To select points : Select one control point : Click it with the left mouse button Select multiple control points : Hold down the SHIFT key while click selecting points with the left mouse button Hold down left mouse button and drag to warp image Marquee Select You can marquee select multiple control points by drag selecting them : Drag select m ultiple points using the m ouse. GUI Controls Once selected, you can manipulate control points via the GUI controls, using the mouse or keyboard to enter value. © 2014 Digital Vision UM-2014.1-07 232 Warper The Warp 4 GUI controls The Warp 4 GUI controls are shown above, and include separate sliders for the X/Y movement of each Warp 4 control point. Four points leading to eight sliders. The Warp 9 GUI controls are similar but have eighteen sliders corresponding to X/Y for all nine control points. Warp 9-as-4 You can make the Warp 9 tool warp in a similar mode to Warp 4 by selecting a corner point and dragging whilst holding down the ALT key : Mouse drag top-right point : + ALT : Norm al Warp 9 single point drag and w arp behaviour. Warp 9 w arp behaviour w ith ALT held dow n. Note that the warper behaves in a similar way to Warp 4 and as if the mid-points do not exist. The central point stays locked in place however. © 2014 Digital Vision UM-2014.1-07 Warper Basics 233 The Precision Panel has a 4 Points toggle to enable this mode. In effect, the Warp 9 tool changes to a Warp 4 : Frame Violation For frame violation issues, the Precision Panel has mode that lets you modify all left points in X, all right points in X, all top points in X etc. Use the Left, Top, Right, Bottom buttons to select the row of affected control points Then move all the selected points in the X or Y axes using the All Left X or All Left Y, or All Top X, All Top Y etc. Using Left / All Left X to select and move only one side of the image in the X axis. Basic Controls Scale Values : Default : 0 - >100000 (slider) 1.000 The Scale slider lets you scale the image from image center. © 2014 Digital Vision UM-2014.1-07 234 Warper You may want to hide warper boundary artifacts in some circumstances and the Scale control can push these outside the visible frame. Channels Values : Default : RGB , R , G , B RGB You can choose to warp only a single RGB channel or (by default) all three. This can be useful for cases (e.g. stereoscopic sequences) that have distortion that differs in one or more colour channels. Reset Selected Points This button will reset any selected control points. This also removes any keyframes associated with the control points. Warp 9 Extended Controls Interpolation Values : Default : Linear , Bicubic Linear Linear interpolation is faster but less accurate than Bicubic. Center Pinning Pinning the central control point stops it moving when manipulating other control points and so protects the central part of the image. Use the Pin Radius to hold a proportion of the central image area steady as you move other control points around. © 2014 Digital Vision UM-2014.1-07 DVO Effects 18 236 DVO Effects DVO stands for Digital Vision O ptics, a collection of image processing tools running in software on generic computer platforms. DVO effects are optimised to make use of the latest multithreading, CPU and GPU computer technology. With the DVO toolset, Digital Vision brings twenty years of experience in developing high performance image processing algorithms to the world of data-centric restoration, digital intermediate and commercial work. Many DVO effects are available and will be described in this chapter. DVO tools are shot based and require the presence of scene information. Always scene detect pre-conformed media or adjustment tracks that span more than one shot. Introduction Many DVO tools are available and each can be applied independently to individual timeline segments. A timeline segment can have multiple different effects applied, stacked in various configurations (layers). Selecting a DVO Effect The individual DVO tools are logically grouped into packages : DVO Restore - repair and renovate media DVO Enhance - improve detail and add clarity DVO Video - tools to process and fix video content DVO Convert - standards conversion, upscaling and de-interlacing DVO Camera - tools to process digital camera related content Each package contains a set of DVO tools available. Choose via the Effect Toolbox to the left of the timeline : © 2014 Digital Vision UM-2014.1-07 Introduction 237 The selector displays the groups and effects as a drop-down list : Applying a DVO Effect Once you select the DVO effect, you can add it to the active timeline section as : Part of the Input FX group or A new FX Layer Adding the DVO effect inserts the selected DVO tool at the appropriate place in the Effects Tree to the left of the timeline. Input FX Press the Input Fx button to add the selected effect to the Input FX group : © 2014 Digital Vision UM-2014.1-07 238 DVO Effects In the example below, the selected effect (here DVO Flicker) is added at the top of the effects stack in the Input FX group. Action : Effects Tree Result : FX Layer Press the FX Layer button to add the selected effect to the FX Layer group : In the example below, the selected effect (here DVO Flicker) is added to the FX Layer group. An FX Layer gives you extra layer tools such as a Keyer and Shapes. Action : Effects Tree Result : In Phoenix Finish and Phoenix Video, only the basic colour correction layer (Master Layer) will appear in the Effects Tree by default. The Effects Tree will display all effects applied to the current timeline segment (segment under play-head). The tree will dynamically update if the current segment changes (such as during play-back). © 2014 Digital Vision UM-2014.1-07 Introduction 239 Additionally, a segment with effects applied is displayed in a different colour to a segment with no effects applied. See the Compositions section. © 2014 Digital Vision UM-2014.1-07 240 DVO Effects DVO Stereo Fix DVO Stereo Fix is an advanced stereo enhancement tool designed to resolve colour matching and geometry alignment issues with stereo sequences. The tool can address problem areas when they appear over the entire image frame (global correction) or in different areas inside a frame (local correction). The tool will be able to correct most problems automatically but where this is not possible, controls are available that allow straightforward manual correction. Enabling Stereo Work Some basic setup is required to use the DVO Stereo Fix tool. Project Your project should be enabled for Stereoscopic Output : Composition You should have Multi-track Grading enabled inside the project : © 2014 Digital Vision UM-2014.1-07 DVO Stereo Fix 241 A clip with Multi-track enabled will display edge markers as shown below : Adding the Tool DVO Stereo Fix must be added as an Input FX tool : Overview The tool has the following basic control layout, with the two primary tool areas being : Colour matching controls Alignment (geometry) controls © 2014 Digital Vision UM-2014.1-07 242 DVO Effects View Controls Mute Mutes both the colour match and the align match, as well as any associated border/blanking modes. The parameters in this section regarding view and orientation remain active i. e. SwapEyes/ViewMode/Mirror/Flip. This can be used to compare before and after while correcting any necessary mirror/flip. Swap Eyes Swaps left and right eye on output. All parameters referring to either left or right are associated with the source left and right tracks. As such, the actual processing is not affected by swapping eyes on the output. View Mode Values : Default : Normal , Blended , Side-By-Side Normal This control allows different view modes to be applied on the output and is used mainly for visualisation purposes. Normal Separate left and right outputs. Blended Blends left and right image, which could be used to verify alignment processing. Side-By-Side Displays left and right images side-by-side with halved horizontal resolution. If this mode is used to verify colour matching simultaneously, please note that many monitors might have colour reproduction which varies spatially or by viewing angle. © 2014 Digital Vision UM-2014.1-07 DVO Stereo Fix 243 Mirror Controls The Mirror Controls will automatically determine and correct for a mirrored left or right eye. If required, manual correction can also be set here. Auto Mirror Values : Default : Disable , Left , Right Right Automatically determines mirror and flip between left and right eye. If we detect a requirement to mirror or flip, it is applied to the specified eye. This automatic correction will follow any manual mirror or flip settings applied to the other eye. Mirror Left Manually set left eye to be mirrored. Mirror Right Manually set right eye to be mirrored. Flip Left Manually set left eye to be flipped (vertically). Flip Right Manually set right eye to be flipped (vertically). © 2014 Digital Vision UM-2014.1-07 244 DVO Effects Colour Matching These controls allow us to correct the colour match between the left and right eyes. Colour Match Values : Default : to Left , to Right to Left Sets colour processing to match the specified eye. Setting this to "to Left" will process the right eye to match the left. Scene Mode Values : Default : Disable , Uniform , Non-Uniform Non-Uniform Sets the colour matching mode for a scene such that the scene is analysed and processed equally throughout (all frames). The different modes relate to how colour matching may vary spatially over the image. This is unrelated to any spectrum transformation being uniform or non-uniform. Disable No colour match processing is performed (on scene basis). Uniform Colour matching is assumed to be spatially uniform. Non-Uniform Colour matching is allowed to be spatially non-uniform. This mode typically works just as well when the colour differences are spatially uniform. © 2014 Digital Vision UM-2014.1-07 DVO Stereo Fix 245 Scene Mode requires proper scene edits as normally one scene will behave very differently to another. Frame Mode Values : Default : Disable , Uniform , Non-Uniform Disable Sets the colour matching mode which is applied per frame individually. The processing and modes are the same as described above for Scene Mode. This option can be used as an alternative to Scene Mode processing if it appears that colour differences change on a frame by frame basis. It is recommended that Scene Mode processing be Disabled when used. Local Mode Values : Default : Disable , Normal Normal This option allows for more localised colour match processing than found in Scene or Frame Modes. The Area Size and Sensitivity controls are linked to Local Mode processing. Area Size Values : Default : X-Small , Small , Medium , Large , X-Large Medium The smaller the Area Size is the more locally aggressive it can be considered to be. Sensitivity Values : Default : 0 - 1023 64 The Sensitivity parameter is used to control the allowed difference ranges. The values we set correspond to 10 bit levels. The effect of Sensitivity is as a safety measure rather than a processing amount. To speed up the processing of complete scenes/material, Local Mode processing can be disabled. © 2014 Digital Vision UM-2014.1-07 246 DVO Effects Colour Match Safety Values : Default : 0.0 - 1.0 0.5 This parameter sets a general safety level for the Scene and Frame Mode colour matching. Colour Match Safety applies to black levels as well as the analysis and variability of the spectrum transform applied. This does not include Local Mode, which uses Area Size and Sensitivity. Alignment These controls allow us to correct the alignment (or geometry) between the left and right eyes. Align Match Values : Default : to Left , to Right to Left Sets alignment processing to match the specified eye. Setting this to "to Left" will process the right eye to match the left. Align Mode Values : Default : Disable , Manual , Global , Morph Morph The alignment processing is based on scene analysis and frames are processed equally throughout the scene. The alignment can also be set manually or adjusted with a global offset (Manual V-Offset). Disable No alignment processing. Manual Set manual global vertical offset (using Manual V-Offset). Global Automatic and global adjustment. © 2014 Digital Vision UM-2014.1-07 DVO Stereo Fix 247 Morph Spatially variable adjustment with linear variability over the image. Like Scene Mode colour matching, Align Mode requires proper scene edits as normally one scene will behave very differently to another. Manual V-Offset Values : Default : 0 - 128 0 Manual adjustment of the alignment. Borders The Borders controls let us correct any effect alignment has on frame borders. Border correction also depends on the Blanking configuration (see below). Borders Values : Default : Disable , Blank , Zoom Source , Zoom Fill Zoom Source Disable Disable border processing. Blank Automatically applies necessary blanking to borders. Zoom Automatically zooms the output to the source frame and Source original blanking. As per the Blanking Mode, this mode takes into account what needs to be excluded regarding the borders and alignment. Zoom Fill Automatically zooms the output to fill the full frame disregarding any original blanking of the source. Centre Values : Default : On , Off On Centre the result in the frame. This may be necessary for some Border modes. © 2014 Digital Vision UM-2014.1-07 248 DVO Effects Blanking Blanking is closely linked to the Borders control and allows us to control how the frame borders are blanked. Blank Setup Values : Default : Auto , Source , Output Auto Blank Setup lets us choose if blanking is setup by automatic analysis or manually in relation to the source or the output. Blanking affects the border processing and and its effect will depend on the Borders mode. Auto Use automatic analysis to define the blanking amount. Source Allow manual blanking setup. Output Manually specify blanking completely based on the output alone. This requires you to regard frame effects from the alignment processing manually, as well as the original source frame blanking. This is an Advanced Mode. Blank Top / Left / Right / Bottom Manual blanking adjustment to the top, left, right and bottom of the frame. Specified in pixels. © 2014 Digital Vision UM-2014.1-07 DVO Stereo Fix 249 DVO Dust DVO Dust is a fully automatic and highly accurate film dirt, dust and random scratch concealment and video drop-out removal system. It can remove around 90% of visible imperfections without introducing unwelcome artifacts. DVO Dust utilises a pioneering set of processing algorithms and new filters with the Digital Vision Emmy award-winning PHAME motion compensation technology. With manual "dust busting" being very time consuming and expensive, the automation in DVO Dust can typically reduce the amount of operator time required by an order of magnitude. This saves enormous amounts of time and money without any compromise in terms of picture quality. This effect has three groups of parameters: The Enable toggle button allows the complete effect to be turned on or off. Presets - preset selections for quick dirt removal Processing - specific processing options Setup - additional settings for various processing selections Basic Settings and Presets The DVO Dust effect provides a number of presets, ranging from Extra Light to Extra Heavy removal. These work as a very good starting point before moving on to the more advanced controls in the Processing and Setup tabs. You may not need to use any of the advanced parameters. © 2014 Digital Vision UM-2014.1-07 250 DVO Effects Enable Basic The Enable Basic toggle button allows you to enable/disable basic mode. This mode uses presets to automate and hide much of the effect complexity. When you edit any of the settings in the processing or setup tabs the basic mode becomes automatically disabled. Similarly, when you select a mode from the basic modes, all settings will be automatically adjusted to fit the selected mode and basic mode will be automatically enabled. Presets This is a collection of preset settings (e.g. Extra Light, Heavy etc.) that setup the effect for a predefined level of dust/dirt. Values : Default : Extra Light, Light, Medium, Heavy, Extra Heavy Medium Strength This slider allows the adjustment of the strength of dust reduction processing to use. It is only available in basic mode. Range : Default : -5 to +5 0 Enable White / Enable Black White/black dirt removal is enabled via the corresponding Enable White/ Enable Black toggle buttons. © 2014 Digital Vision UM-2014.1-07 DVO Dust 251 Enable Black - for black/dark spots Enable White - for white/light spots Both can also be enabled at the same time. Default : On These options also appear in the Processing tab and they are linked (changing one location affects the other). Note that if neither button is enabled then DVO Dust will not filter at all! Processing Filters The filters used by the process are very important in determining the final processed quality. DVO Dust includes a variety of filter algorithms that can effectively process a wide range of input footage. Drop-down Filter list © 2014 Digital Vision UM-2014.1-07 252 DVO Effects Spatial / Temporal / Mixed Filters Values : Default : Spatial, Mixed 1, Mixed 2, Mixed 3, Mixed 4, Temporal 1, Temporal 2, Copy Prev, Copy Next, Bypass Mixed 3 The following generic filter groups are defined. Spatial All filters named Spatial are filters that work only within the current frame (or field if the material is interlaced), i.e. it has taps only in the current frame. These filters are intended for very small spots. Mixed All filters named Mixed have taps in both the current frame and the frame previous to and following the current frame. That is, it has both spatial and temporal taps. All these filters however have more taps in the current frame than in the previous and following frames together (more spatial taps than temporal). These filters are intended for normal spots. The different Mixed types (Mixed 1,2,3 etc.) change the ratio between spatial and temporal. The larger the number, the more temporal filtering. © 2014 Digital Vision UM-2014.1-07 DVO Dust 253 Temporal Filters named Temporal have both spatial and temporal taps but with more temporal than spatial. This will enable the DVO Dust to remove any size of spots. These filters may need more careful use, to not give unwanted artefacts. The filter called 'Temporal 2' is a special temporal filter that uses minimum amount of information from the current frame. This means that the processed signal will not vary as much as the normal temporal filter in terms of luminance/intensity. Copy Copy Next Copy Prev The 'Copy Next' and 'Copy Prev' filters should be used for one frame in combination with a key area and Global mode to replace a big chunk of dirt, a big hole, or a flash frame with information from the next or previous frame. Bypass Setting the filter to Bypass will leave dirt unprocessed. Use Adaptive Size When the U se A daptiv e S ize button is enabled, the filter size automatically adjusts during processing according to the size of the dirt found. Default : © 2014 Digital Vision On UM-2014.1-07 254 DVO Effects Filter Size This sets the size of the filter on the current frame, so it is only required for spatial and temporal filters. Use the numeric slider to define the filter size when adaptive filter sizing is not enabled. The larger the size of the dirt the larger this value should be. Range : Default : 0 to 15 7 Adaptation The A daptation toggle button allows you to turn the adaptation processing on/off. When this button is off, DVO Dust works in global mode, filtering the whole image with the same fixed filter selected in the Filter menu. Note that if the A daptation button is off then none of the adaptation controls above will have an effect. Motion This numeric slider configures the degree of motion sensitivity. Initially you can set it to 0 (most safety), for maximum motion sensitivity, and then increase it in steps if there isn't enough filtering in moving parts of the picture. A value of 256 corresponds to no motion adaptation at all, which means that temporal filtering can be applied fully to moving parts of the image. Range : Default : 0 to 256 30 MDC The M DC (Motion Detection Current) toggle button determines whether to look at just the previous and next field/frame, or to look at all of the previous, © 2014 Digital Vision UM-2014.1-07 DVO Dust 255 current, and next field/frame. Default : On Having this option on ensures higher sensitivity and reduces artefacts down to a minimum. For maximum filtering, the control may be set to off. MDC filter configuration is done inside the Setup section. Edge This controls material edge protection. Edge protection acts as a safety measure and reduces the possibility of false scratch detection. Some material may require this protection e.g. houses at a distance, a forest or material with a slight weave. By turning edge protection on, the built in edge detector will affect were DVO Dust filters and it will reduce filtering where it finds edges. Default : On Edge protection should normally be left on. Further controls for defining thresholds for edges are available in the Setup tab. Edge parameter configuration is done inside the Setup section. Temporal Adaptation Temporal Adaptation acts to exclude falsely detected dust/dirt from being processed. It does this by comparing dirt detected on the current frame with dirt detected on the previous frame (within a sizable window). This toggle button turns temporal adaptation on/off. Default : Off The temporal adaptation settings can be found in the Setup tab. Black / White There are two separate and independent parameter groups controlling the processing for Black (dark) and White (light) areas of dust/dirt. © 2014 Digital Vision UM-2014.1-07 256 DVO Effects Enable Black / Enable White White/black dirt removal can be enabled via the corresponding toggle button. Enable Black - to remove black/dark spots Enable White - to remove white/light spots Both can also be enabled at the same time. Default : On Note that if neither button is enabled then DVO Dust will not filter at all! Use Adaptive If on, sets white/black contrast to be adaptive. Default : On This will result in the algorithm determining which contrast setting is needed on a pixel-by-pixel basis. When enabled the contrast controls change to give more, or less, effect of the adaptive contrast. Adptv Threshold Only applicable if U se A daptiv e is on. Range : Default : -32 to 31 0 Fixed Threshold Only applicable if U se A daptiv e is off. Range : Default : 0 to 63 30 You should lower the thresholds if you have very low contrast white spots on light background, or black spots on dark background, and increase the thresholds if the luminance difference between the spots and the background is less: © 2014 Digital Vision UM-2014.1-07 DVO Dust 257 or set the contrast threshold to a low value or set the contrast threshold to a high value Contrast Adaptation Limits The contrast adaptation low and high limit controls only work in the adaptive mode and are used to specify the range of contrast settings that the adaptation is allowed to work in. The upper limit is normally set to the non-adaptive contrast setting you normally use. If both limits are set to the same value the result is exactly the same as when using non-adaptive contrast. Low Range : Default : 0 to 63 5 Range : Default : 0 to 63 30 High © 2014 Digital Vision UM-2014.1-07 258 DVO Effects Other Settings Signal This selects the signal (channel) within which scratches/dirt will be detected. Values : Default : Y,U,V,R,G,B,Y+U+V Y The adaptation works on one channel only, normally 'Y'. By setting the signal to 'R', for example, when only red scratches are visible, the DVO Dust will more precisely detect the dirt, minimizing the risk of affecting actual picture content. Motion Estimation This drop-down button allows you to choose the motion estimation. Values : Default : off, normal, best normal When enabled, the motion estimation module gives a performance boost, both in dirt detection and concealment. This means that much more aggressive settings can be used without introducing smearing. Scene Change This drop-down button gives options for how to process the frames surrounding an edit/cut point: Inside - processes the frame before a cut using only the current and previous frame, and processes the frame after a cut using only the current and next frame. Stays inside the shot. Across - ignores cuts, use the previous, current, and next frame. Goes across shots. Bypass - doesn't process the frames before or after a cut. © 2014 Digital Vision UM-2014.1-07 DVO Dust Values : Default : 259 Inside, Across, Bypass inside Channels This control is for selecting the channels from which dirt will be removed. Normally the processing should be set to all channels, but in some cases, especially with small dirt, better results can be achieved by processing only one or two of the channels. Values : Default : Any combination of R,G and B. R,G,B Setup View Turning on the Vie w toggle button will provide an overlay/preview showing detected dirt. The type of overlay can be selected via the Vie w M ode dropdown list: Default : Off View Mode © 2014 Digital Vision UM-2014.1-07 260 DVO Effects Values : Default : Dirt On Luma, Dirt On Red Input, Dirt On Red Output, Difference Dirt On Luma Where : Dirt On Luma - The detected scratches/dirt are high-lighted on a monochrome input picture with lowered luminance. Dirt On Red Input - The detected scratches/dirt are shown with red on the unprocessed input signal. Dirt On Red Output - The detected scratches/dirt are shown with red on the processed output signal. Difference - The difference between the unprocessed input and the processed output is displayed. Colour The drop-down list will default to the project setting for the input format. You need to set this control according to the material that you are working with. If the footage was shot with a video camera, select a linear format. If this control is not set correctly the material may not be processed properly. Default : From Project History Required The DVO Dust effect is recursive. Recursive means the result for any given frame depends on the result of the previous frame(s). For best results a certain amount of frame history needs to be built up, and this numeric slider is used to specify how many frames of history to use. Range : Default : 0 to 15 5 frames Use Handles The Use Handles button controls whether the history includes available © 2014 Digital Vision UM-2014.1-07 DVO Dust 261 handles of a scene/shot. Normally, the history frames accumulated will terminate on a shot edit/event (start/end edit). There may be extra frames available (handles) before or after the start and end edit points of a shot however and these will be included as history if Use Handles is set. If handles exist, full and precise processing will be available from the first frame of a clip. Default : On The remaining controls on the Setup page are used to optimize the processing further. These controls should only be used by experienced operators with a good understanding of the dirt and scratch concealment process. Max Filter Enable In addition to the filter selected in the Processing tab, a separate max filter can be enabled. The Max Filter will only be used when U se A daptiv e is enabled in the Processing tab. This is very useful when you have material with mostly small dirt and the occasional bigger stains. Default : Off Filter Use this drop-down button to select the max filter with which to process large stains. © 2014 Digital Vision UM-2014.1-07 262 DVO Effects Values : Default : Spatial, Mixed 1, Mixed 2, Mixed 3, Mixed 4, Temporal 1, Temporal 2, Copy Prev, Copy Next, Bypass Temporal 1 When the Max Filter is enabled, the normal filter used for the adaptive filter sizing will take care of the small dirt. When the upper size limit is reached it will automatically switch over to the filter selected here. The filter used here would typically be a larger temporal filter. The Max Filter can also be set to Bypass, which will leave big stains unprocessed. These can be processed later by a de-blotcher or 3rd party software. Size This specifies the size of the spatial part of the filter (for spatial and mixed filter types). Use a large value when processing large bits of dirt. Range : Default : 0 to 15 3 Motion Width Motion W idth is used in combination with the Motion control in the Processing section and defines the motion adaptation behaviour. When motion width is set to 0, the motion setting will be used as a threshold discriminating between moving and non-moving parts. When motion width is set to a non-zero value, the classification will change gradually from “no motion” to “full motion”. Motion width then specifies the size of the transition region. Range : Default : © 2014 Digital Vision 0 to 255 30 UM-2014.1-07 DVO Dust 263 MDC Scale The M DC (Motion Detection Current) toggle button in the Processing section determines whether to look at just the previous and next field/frame, or to look at all of the previous, current, and next field/frame. Only used if MDC (Motion Detection Current) control enabled in the Processing section. The higher the scale setting, the more filtering (less impact of the MDC algorithm). Range : Default : 0 to 15 8 Edge The Edge settings apply only if Edge protection has been enabled in the Processing tab. Offset The edge offset acts like a threshold, determining how well-defined edges have to be before the edge control has any effect. The smaller the offset value the sooner the edge control will have an effect. Range : Default : 0 to 255 45 Scale Edge scale sets the sensitivity of the edge control. The higher the setting the more pronounced the effect of the edge control. Range : Default : © 2014 Digital Vision 0 to 255 192 UM-2014.1-07 264 DVO Effects Temporal The temporal settings apply only if Temporal Adaptation has been enabled in the Processing tab. The purpose of temporal adaptation is to exclude falsely detected dirt from processing by comparing it with the previous frame's detected dirt within a sizable window. Strength The strength level determines the amount of influence that the previous frame's detected dirt will have on exclusion of dirt detection in the current frame. A higher value will result in more dirt being excluded and less processing carried out. Range : Default : 0 to 255 80 Trim Size The trim size corresponds to a "window" in the previous frame which is searched for dirt to compare against the current frame. The smaller the window (trim size) the more filtering that will be achieved. Range : Default : 0 to 7 5 Hit Growth The Hit Growth control is useful when the dirt in the image does not have very well-defined edges. © 2014 Digital Vision UM-2014.1-07 DVO Dust 265 By increasing the hit growth the processor is told that the dirt is bigger than it actually appears. The result is that the soft edges also are processed. Mode Absolute U se R e lativ e button off. The hit mask for all sizes of scratches are grown by the same amount as specified with the strength control Range : Default : 0 to 4 4 Relative U se R e lativ e button on (default) In relative mode large scratches cause a larger growth. Range : Default : 0 to 15 10 The Absolute and Relative sliders control the amount of hit mask growth for each mode. The higher the value, the larger the area around the scratch that will be processed. © 2014 Digital Vision UM-2014.1-07 266 DVO Effects DVO Fix DVO Fix facilitates the repair of specific areas and imperfections in a single frame, such as scratches, hairs and blotches. It also works for repairing larger damage such as punch holes, film tears and full frame reconstruction. Using a brush or shape tool to select the damage, DVO Fix automatically repairs the selected area by comparing it to adjacent frames and applying motion compensation to recreate missing detail plus grain compensation to blend-in the recreated information. In addition to Auto Fix and manual Clone, an Auto Clone mode will automatically reposition and perform a best match of surrounding frames as an alternative to complete regeneration of content. DVO Fix is not enabled by default. It is only enabled once an area to fix has been selected via the Brush or the Rectangle tool. Brush Menu The brush tool appears in the viewer as an oval shape. Use this tool to fix an area by either clicking or clicking and dragging the brush. Size The size tool allows you to resize the brush in order to fix smaller/larger areas. You can also resize the brush by holding down the SHIFT key (on either the keyboard or control panel), the left mouse button and dragging. The brush size will Range : Default : © 2014 Digital Vision 0.1 to 5000 20 pixels UM-2014.1-07 DVO Fix 267 Rate The rate tool applies to when you drag the brush, affecting how many brush 'stamps' are performed during the dragging motion. Range : Default : 2 to 1000 10 Rect Menu The rectangle tool displays a cross-hair in the viewer, allowing you to draw a rectangle around the area that you want to fix. As soon as the rectangle has been drawn the DVO Fix effect will start processing. Softness The softness setting applies to the border outside of the rectangle and allows you to adjust how the outline blends into the surrounding area. This numeric slider takes values between 0-1. Range : Default : 0 to 1 0.2 Common Menu The U se H andle s button controls whether the tool uses source handles when rebuilding the frame. This is important at scene boundaries (edits) because the tool rebuilds using frames before and after the current frame. Default : On If this button is on, and we are at a scene boundary (start or end of shot), if we have handles we will use them as part of the rebuilding process. If there are no handles, or this button is off, no before (or after) frames will (or can) be used at the scene start (or end), and this impacts the DVO Fix result. Note that a scene detected timeline can have no shot handles, so U se H andle s should be turned off. © 2014 Digital Vision UM-2014.1-07 268 DVO Effects Erase The Erase button becomes enabled as soon as a fix is made to the current layer. Default : Off Turning on the Erase button will turn the brush into an eraser and applying this to the fixed area of your image will 'undo' previous fixes. You cannot erase changes to a mixed-down layer. Mixdown The Mix Down button becomes enabled as soon as a fix is made to the current layer. Pressing Mix Down will make the changes to the current layer permanent, "burning" them into the image. This tool allows you to apply fixes with different settings to the same area. Enable Grain © 2014 Digital Vision UM-2014.1-07 DVO Fix 269 Enable Grain will turn on the grain compensation. This adds grain to the 'fixed' area as appropriate, blending the changes into the scene. Default : Off The parameters are the same as for the DVO Regrain effect. Colour The drop-down list will default to the project setting for the input format. You need to set this control according to the material that you are working with. If the footage was shot with a video camera, select a linear format. If this control is not set correctly the material may not be processed properly.` Default : © 2014 Digital Vision From Project UM-2014.1-07 270 DVO Effects DVO Flicker DVO Flicker analyses the image sequence to remove brightness and chrominance fluctuations. These may be caused by varying exposure time, unsynchronised light sources, telecine tranfer, aging film stock and/or film chemical related issues. Chrominance flucuations are often termed chroma breathing. The effect is enabled and the colour mode of the input set via the basic setup options : Setup The main configuration options are described below. Mode This parameter describes the general nature of the flickering. There is one setting curernt, Location Invariant. This is a flicker that occurs globally on a frame and is not isolated to portions within a frame. Future releases will include more Mode options. Temporal Window Values : Default : 5, 7, 9 , 11 11 The Temporal Window specifies how many frames to use for the analysis. You should usually leave this at the default value. © 2014 Digital Vision UM-2014.1-07 DVO Flicker 271 Variation Control Numeric slider, value range 0-1. Range : Default : 0 to 1 0.5 The Variation Control parameter sets how precise and controlled we are when we make adjustments for flicker. The higher the value we use, the more care is taken. Lower values allow for larger adjustments (less control). Lower values (allowing larger adjustments) are best for simple scenes. Larger settings may be required to take better account of more complex and dynamic scenes with more real-world intensity changes (e.g. high-speed pans etc.). Enhanced Adjust Values : Default : Off, Low, Medium, High Medium This will apply further processing enhancements to deal with small scale variations (both local and global). The High setting will apply a specialised noise filter and noticeably affect processing speed. Max Adjust Limitation Range : Default : 0 to 10 4 This sets an adjustment limit to the general processing mode. The setting corresponds to a percentage (%) of the full signal. © 2014 Digital Vision UM-2014.1-07 272 DVO Effects Black Level Save Black Level Save lets us enable specific processing to preserve black levels in the sequence. If enabled, the Low and High parameters are used to assign the level of processing performed at the lower (blackest) end of the input sequence. Both Low and High are 10 bit numbers and limited to values between 0 and 100 (out of the full 10 bit range, 1024). Low Range : Default : 0 to 100 0 If the input level is less than or equal to the setting for Low, no flicker adjustment is performed and the input signal is untouched. High Range : Default : 0 to 100 1 If the input level is greater than or equal to the setting for High, full flicker adjustment is performed. In between these values, there is a soft transition between none and full processing. Chroma The Chroma button enables the removal of chrominance flicker (i.e."colour breathing"). The Chroma toggle removes luminance flicker as well (if present). However, for best performance, leave Chroma off unless you have chrominance flickering to remove. © 2014 Digital Vision UM-2014.1-07 DVO Flicker 273 DVO Print Align DVO Print Align uses a fully automatic process to align RGB separation prints, even if the offset varies over time. Basic Setup Enable This toggle button allows you to enable/disable the effect. By default, as soon as the effect is added it is applied/enabled. Colour The drop-down list will default to the project setting for the input format. You need to set this control according to the material that you are working with. If the footage was shot with a video camera, select a linear format. If this control is not set correctly the material may not be processed properly. Default : From Project Controls Reference Colour Select the component (Red, Green or Blue) that should be used as the reference. Values : Default : © 2014 Digital Vision Red, Green, Blue Green UM-2014.1-07 274 DVO Effects This is normally set to Green as more luminance (detail) is available in the component. Fixed Colour Select the component (Red, Green or Blue) to which all other should be locked. Values : Default : Red, Green, Blue Green Normally select the component that is most aligned/stable. Max Offset Set the maximum adjustment that can be done in pixels. Range : Default : 0 - 1000 100 pixels Analyze Mode Determines how extensive an analysis is performed. Values : Default : Normal, Extended Normal Normal - Works for most types of material Extended - For more difficult material and highest safety. Slower. Picture Noise Values : Default : Low, Normal, High Normal Describes the noise level of the image. ROI Margins Sets the region for analysis. For best results in some cases, the frame borders can be included in the analysis. However if picture content is not locked to frame borders, it might be necessary to exclude frame borders using the Region Of Interest control. Individual control for Left/Top/Right/ Bottom in pixels (starting from the image edge). Range : Default : © 2014 Digital Vision 0 TO 1000 0 UM-2014.1-07 DVO Print Align 275 DVO Scratch DVO Scratch processes vertical/continuous scratches. These are typically those not being detected by dust/dirt removers, which are looking for random defects in the picture. The process is fully automatic and has an advanced detection algorithm with a fill-in result far superior to the normal process of hiding the defect using information from both sides of the scratch. Basic Settings Enable This toggle button allows you to enable/disable the effect. By default, as soon as the effect is added it is applied/enabled. Colour The drop-down list will default to the project setting for the input format. You need to set this control according to the material that you are working with. If the footage was shot with a video camera, select a linear format. If this control is not set correctly the material may not be processed properly. Default : From Project Scratch Detection Parameters Colour Mode This determines the image channels detection is undertaken in. Values : Default : Y, R+G+B, R,G,B Y where : © 2014 Digital Vision UM-2014.1-07 276 DVO Effects Y Luminance detection only (fastest). R+G+B Separate detection in R, G and B channels. Processing of each channel is based on the combined result from the detection. R,G,B Separate detection in R, G and B channels. Each detection channel affects the corresponding processing channel. Column Aggressiveness First stage detector aggressiveness, which determines what columns (and pixels) are selected as scratch candidates to be processed. The higher the setting, the more aggressive. Range : Default : 0.0 - 1.0 0.5 Pixel Aggressiveness Second stage detector aggressiveness, which is a modifier for pixel selection within the selected columns (from the first stage). The higher the setting, the more aggressive. Range : Default : 0.0 - 1.0 0.5 Scratch Type Used to describe scratch characteristics. For moderate scratches, typically choose the specific scratch type evident in the material. In case of very heavy scratches, with emphasised edges, it can be advantageous to select W+B. Values : Default : White, Black, W+ B White White - for white (brighter) scratches. Black - for black (darker) scratches W+ B - for a mixture of black and white scratches Do not use W+B as a default setting as it will sometimes process too much in the picture. © 2014 Digital Vision UM-2014.1-07 DVO Scratch 277 Scratch Width Sets the width-profile for scratches. Values : Default : Thin, Normal, Wide Normal If detection/processing is insufficient in areas which have many scratches close by, a Wide setting is recommended. Image Noise Level Characterises the level of noise in the image. Image noise will affect the accuracy of detection. Range : Default : 0.0 - 1.0 0.3 Processing Parameters Colour Mode This determines the colour mode of scratches we detect and process. Values : Default : RGB, YUV RGB where : YUV - for monochrome scratches RGB - for colour scratches YUV colour mode can not be used in detector mode R,G,B. © 2014 Digital Vision UM-2014.1-07 278 DVO Effects Base Strength Determines base strength of the processing. This affects properties such as smoothness (as might be noticed in wide scratches). Range : Default : -3 to +3 0 Residual Strength Determines the strength of processing the "residuals" e.g. very jagged scratch may need additional processing. Range : Default : © 2014 Digital Vision 0.0 - 1.0 0.5 UM-2014.1-07 DVO Scratch 279 DVO Steady DVO Steady is used to reduce unsteadiness due to film weave during scanning or camera shakes during capture of footage. A two pass solution, including advanced motion estimation, provides better separation of random instability and pan/tilt movements. DVO Steady can be used for both film and progressive video material. The two passes are : Analyze - data collection Processor - actual processing Analysis The first pass collects analysis data from the pictures. This is used in the processing stage. The default settings work with most types of material, so just enable the Analyze control and let the shots be analyzed before processing takes over. A key frame is added for every analyzed frame containing the analysis data. Complete analysis of the selected clip(s) should be done before looking at the result and adjusting the processing parameters. © 2014 Digital Vision UM-2014.1-07 280 DVO Effects Mode, Size and Density Mode The analysis looks at the complete frame with selectable focus instead of locking to a single point. This has several advantages, especially in archiving/ restoration applications with time constraints and problems like camera shake and film stretching. The Mode control determines where the analyzer focuses within the frame. Values : Default : Full, Centre Weighted, Border Weighted, Frame Only Full Full - Complete frame Centre Weighted - Complete frame with priority towards centre Border Weighted - Complete frame with priority towards borders Frame Only - Only analyzes film frame edge (i.e. requires complete frame edges). This is further specified by the "Frame Only Border Enable" controls. Frame Only mode is fastest. Size Sets analyzer size, which should be related to image size and motion. Values : Default : Small, Medium, Large Medium Size affects processing time. The larger the size, the more processing required. © 2014 Digital Vision UM-2014.1-07 DVO Steady Size Setting Suitable For Small SD - low/normal motion HD/2K - low motion Frame Only mode (any format) Medium SD - normal/high motion HD/2K - normal motion Default Large HD/2K - high motion 4K - low/normal motion 281 Density Determines the amount of analysis within the frame. Values : Default : Small, Medium, High Medium Low - Lowest safety margin - less accurate Medium - Normal safety High - Increased safety margin, more accurate Processing time increases with the density. Region of Interest Set or find active area of picture - the region of interest to be analysed. Values : Default : Disabled, Specific Specific Disabled - use complete frame Specific - set region of interest via additional parameters below © 2014 Digital Vision UM-2014.1-07 282 DVO Effects ROI Size This is the number of pixels from each edge where the frame (active area) starts. Range : Default : 0 to 2048 0 pixels Only borders which have visible “non-clipped" film frame edges must (can) be used and Region of Interest must be set to include those. Processing Processing parameters are applied to the pictures in accordance with the result from the analyze pass. Basic Setup Enable This toggle button allows you to enable/disable the effect. By default, as soon as the effect is added it is applied/enabled Colour The drop-down list will default to the project setting for the input format. You need to set this control according to the material that you are working with. If © 2014 Digital Vision UM-2014.1-07 DVO Steady 283 the footage was shot with a video camera, select a linear format. If this control is not set correctly the material may not be processed properly. Default : From Project Analyze This toggle button enables the analysis function. Currently, once analysis is complete, it should be turned off to enable rendering. After analysis, if you change any of the processing parameters you will need to re-run the analyse step. Peak / XOffs / YOffs Once analysis is complete, these display some statistical results. Aggressiveness This parameter determines how aggressive the effect should be in attacking unsteadiness. Range : Default : 1 - 10 5 Low values are used for fine errors (small and quick) e.g. introduced by a scanner/telecine and does not try correct for slower and larger movements. High values does not only take care of fine errors but also handles coarse errors (large and slow) like very old material or handheld/shaky cameras. Reduction © 2014 Digital Vision UM-2014.1-07 284 DVO Effects Used to set how much the unsteadiness should be decreased, with separate controls for horizontal (X) and vertical (Y) reduction. Range : Default : 0 - 100 100 % Reduction is typically set to 100% to achieve maximum correction. A bit of residual unsteadiness might be necessary to create a more natural result sometimes e.g. a camera shaking during frame capture resulting in motion blur. Max Adjust Sets a maximum limit (in pixels) for how much the process is allowed to adjust the stabilized frames, with separate horizontal (X) and vertical (Y) controls. Range : Default : 0 - 100 20 pixels Motion Safety Adaptively reduces the unsteadiness correction based on motion. Range : Default : 0 - 10 5 In high motion sequences, errors are more likely to occur. A high Motion Safety setting limits the allowed unsteadiness correction so that any errors will become less obvious. A low setting ignores almost all motion. © 2014 Digital Vision UM-2014.1-07 DVO Steady 285 Quality Safety Adaptively reduces the unsteadiness correction in accordance with an analyze quality measure recorded during the analyse pass. Range : Default : 0 - 10 3 Under certain circumstances, the analysis may be complex and more difficult. This is signaled by a quality value. When the analysis quality is low, errors are more likely to occur. In this case a high setting of the Quality Safety control limits the allowed unsteadiness correction in such parts of the material, so that any errors will become less obvious. A low setting generally ignores the analysis quality. Mask Mode Determines if and how the (shaking) borders should be masked. Values : Default : Disable, Follow Max Adjust, Specific Follow Max Adjust where : Disable - Less safety. Less accurate. Follow Max Adjust - Use settings as per Max Adjust parameter © 2014 Digital Vision UM-2014.1-07 286 DVO Effects Specific - use settings as per Max Size parameter Size Sets the mask size for Specific mode. Range : Default : 0 - 100 20 Soft Border When Enabled (default), creates a soft border where the picture has been clipped. A soft border can give a more natural look. Zoom Enlarges the picture according to selected mode. Values : Default : Disable, To Blanking, Fill Screen (Letter/Pillar Boxed), Fill SCreen (Full) Disable Disable - No zoom - Default To Blanking - Enlarges to specified blanking (see below) Fill Screen (Letter/Pillar Boxed) - Enlarges picture until either full vertical or full horizontal size is reached. Fill Screen (Full) - If necessary, makes a cutout to fill the complete frame (i.e. no black borders/blanking) All modes keep the correct aspect ratio Blanking © 2014 Digital Vision UM-2014.1-07 DVO Steady 287 The Blanking Mode determines whether to use a masked or a full image. Set blanking mode to Specific and specify Blanking Size if blanking (mattes) should be added to the processed pictures. Disable - Use complete image Specific - Apply blanking (mattes) according to Blanking Size controls - Default Border Size Range : Default : 0 - 2048 0 pixels This specifies the number of pixels from the each edge of the picture. Scene Cut Determines if the first/last frame of a scene/shot should be adjusted (Low/ Medium/High Safety) or not (Fixed). Start and End mode are set separately. Under certain circumstances (typically for very unsteady material), a Fixed setting might look wrong. © 2014 Digital Vision UM-2014.1-07 288 DVO Effects DVO Alias DVO Alias takes care of the negative side effects of out-of-band vertical frequencies that show up on-screen as line flicker or “twitter”. This is commonly seen in footage containing venetian blinds or car grills. Parameters Enable This toggle button allows you to enable/disable the DVO Alias effect. By default, as soon as the effect is added it is applied/enabled. Cutoff Frequency This controls the amount of filtering and selects for the maximum vertical bandwidth to keep A setting of 100% equals a full bypass. You should start at a high value and lower until the flickering has been removed. Range : Default : 0 to 100 70% Colour The drop-down list will default to the project setting for the input format. You need to set this control according to the material that you are working with. If the footage was shot with a video camera, select a linear format. If this control is not set correctly the material may not be processed properly. Default : © 2014 Digital Vision From Project UM-2014.1-07 DVO Alias 289 DVO Aperture The DVO Aperture tool is a high quality frame-based spatial filter that increases the apparent sharpness of the picture. This is a critical function when dealing with film scans and compensates for the loss of high frequency information generated in the film scanner. Problems requiring aperture correction arise in a scanning system when the frequency response falls off as the effective wavelength of the detail to be resolved in the image approaches the dimension of the scanning aperture. The aperture processor normally increases response to high frequency content in the signal, thus adding subjective sharpness to the picture. Aperture correction should therefore be employed as the last process in the chain. Parameters Enable This toggle button allows you to enable/disable the DVO Aperture effect. By default, as soon as the effect is added it is applied/enabled. Horizontal / Vertical Separate controls for the amount of horizontal and vertical aperture correction. Allowed values are from 0 to 100% in increements of 10%. Values : Default : 0 - 100% (in 10% increments) 0% Colour The drop-down list will default to the project setting for the input format. You need to set this control according to the material that you are working with. If the footage was shot with a video camera, select a linear format. If this control is not set correctly the material may not be processed properly. Default : © 2014 Digital Vision From Project UM-2014.1-07 290 DVO Effects DVO Brickwall DVO Brickwall helps reduce signal entropy making compression easier. It provides an extremely sharp cut-off beyond a user defined frequency, enabling you to create an accurately defined spectral content of material for various types of compression pre-processing. This means that compression artefacts can be reduced and the quality of the compressed image can usually be greatly improved. Enable This toggle button allows you to enable/disable the DVO Brickwall effect. By default, as soon as the effect is added it is applied/enabled. Colour The drop-down list will default to the project setting for the input format. You need to set this control according to the material that you are working with. If the footage was shot with a video camera, select a linear format. If this control is not set correctly the material may not be processed properly. Default : From Project Parameters Filter Type Values : Default : © 2014 Digital Vision Rect Sharp Film, Rectangular, Circular, Diagonal Rect Sharp Film UM-2014.1-07 DVO Brickwall 291 Size Values : Default : Small, Normal, Large Normal Cutoff This numeric slider allows you to precisely control the horizontal filtering of the luminance, as a percentage of the maximum bandwidth. A setting of 100% equals a full bypass. Horizontal Range : Default : 10 to 100 70 Vertical Range : Default : 10 to 100 70 Sharpness Range : Default : © 2014 Digital Vision 0 to 15 0 UM-2014.1-07 292 DVO Effects DVO Clarity DVO Clarity is the fifth generation noise and grain reducer from Digital Vision and is designed to automate as much configuration as possible while still producing the highest quality output. The new DVO Clarity algorithms are designed to preserve detail and keep the original image sharpness, while being artifact free. DVO Clarity includes : Automated grain characteristic analysis An enhanced motion estimation engine Detail enhancement A new spatio-temporal filter Unprocessed Processed Enable The Enable toggle button allows you to enable/disable the effect. By default, as soon as the effect is added it is applied/enabled. Colour The drop-down list will default to the project setting for the input format. You need to set this control according to the material that you are working with. If the footage was shot with a video camera, select a linear format. If this control is not set correctly the material may not be processed properly. Default : © 2014 Digital Vision From Project UM-2014.1-07 DVO Clarity 293 Process The Process group sets the basic processing parameters for the DVO Clarity algorithms. Amount Range : Default : 0 to 100 75 The Amount parameter sets the overall level of noise/grain reduction. Aggressiveness Range : Default : 0 to 100 50 Aggressiveness sets how far and how strongly we attempt to reduce noise/ grain taking motion into account. The higher the value the more motion we ignore. Care should be taken because at higher settings there is an increased risk of introducing motion artifacts. Details The Details group controls the level of detail preservation versus noise/grain reduction performed. Base Level Range : Default : More, Less, Auto Auto The Base Level sets the overall bias used for preserving detail. When set to Auto (the default), the algorithm will adapt automatically. Setting this to Less or More will change the overall detail preservation bias such that : © 2014 Digital Vision UM-2014.1-07 294 DVO Effects Less - try and preserve less detail More - try and preserve more detail Preservation Range : Default : 0 to 100 75 Given the Base Level, the Preservation parameter will fine-tune detail preservation. Higher settings preserve more detail. Detail Preservation Workflow Analyse the shot and note the amount and size of any noise artifacts (e.g. grain size). Based on this and the level of detail in the shot, we can choose settings for the Details parameters. Detail Level Example Settings Low detail No detail below average noise/grain size Base Level : Less Preservation : 0 Higher detail Base Level : More Detail observable below Preservation : 100 average size of noise/grain Speed and Quality Range : Default : Highest Speed, Highest Quality, Balanced Balanced By default, we try to balance the quality of our output with the amount of processing time we use to produce it. The Speed vs Quality setting lets you adjust this trade-off between quality and processing time used. © 2014 Digital Vision UM-2014.1-07 DVO Clarity 295 Intensity per Channel The intensity of noise and grain might be very different in the low, mid and high-lights of the picture. As part of the automatic analysis undertaken for each shot, DVO Clarity calculates the intensity distribution of noise/grain in each component (red, green and blue). The calculated distribution is displayed as a graph. The graph is calculated per shot. © 2014 Digital Vision UM-2014.1-07 296 DVO Effects DVO Grain Digital Vision DVO Grain algorithm is specifically designed to manage the look of film grain and to reduce unwanted electronic noise in film or video originated material. Uses include restoration, compression pre-processing, and image processing of new feature film, television and commercial material. The Grain algorithm incorporates the Digital Vision Emmy award-winning PHAME advanced motion estimation technology along with edge-preserving 3-D spatio-temporal filters and temporal (recursive) filters to allow artists to produce clean, sharp pictures and to match the look of film grain from shot-toshot (including grain matching for underexposed film). The process of adaptively selecting the best mix of spatial and recursive filtering for each pixel is unique to the DVO Grain algorithm. This effect has four groups of parameters: The Enable toggle button allows the complete effect to be turned on or off. Basic mode - basic settings for a quick degrain Processing - specific processing options Key - keyed settings for chroma adaptation Setup - settings for various processing selections Basic Settings and Presets The DVO Grain Basic mode provides simple control of the grain/noise reduction without sacrificing performance. Basic mode is a good starting point before using the more advanced settings in the Processing and Setup tabs (if necessary). © 2014 Digital Vision UM-2014.1-07 DVO Grain 297 Enable Basic The Enable Basic toggle button allows you to enable/disable DVO Grain basic mode. When you edit any of the settings in the Processing or Setup tabs basic mode becomes disabled automatically. Similarly, when you select a Mode from the basic modes, all settings in the Processing or Setup tabs will be adjusted automatically to fit the selected mode and basic mode will be automatically enabled. Presets The Mode sets a basic preset level of grain reduction : Values : Default : Default, Film fine (or video), Film medium, Film coarse Default Default is roughly equivalent to Film medium Strength The amount of grain/noise reduction is automatically set up in the basic mode. This slider control allows you to tune this, and increase or decrease the amount of grain reduction done. Range : Default : -2 to 2 0 Out Mix The Out Mix control determines the mix between the processed image (with grain removed) and the input image to give the final output image. © 2014 Digital Vision UM-2014.1-07 298 DVO Effects This makes it possible to mix in some of the original grain into the processed picture for a better film look. Range : Default : 0 to 100 100% The default value of 100% results in an output with full grain removal, whilst a setting of 0% results in an output equal to the input image. This control is also available in the Processing section and changes here are mirrored there. Processing Filters Temporal and spatial filters are available on the Processing screen. DVO Grain utilizes a process that adaptively selects the best mix of spatial and temporal (recursive) filtering for each pixel. Start with the basic mode enabled, selecting the most appropriate setting. If necessary, adjust the processing by disabling basic mode and continuing to the more advanced settings. In many cases, advanced mode will not be necessary. © 2014 Digital Vision UM-2014.1-07 DVO Grain 299 Temporal Filtering The temporal or recursive filtering is the most effective filter in terms of reducing grain/noise. Temporal Strength Use the numeric sliders to set the amount/level of temporal recursive filtering in each channel. Range : Default : 0 to 15 7 Do not use higher settings than 11-12 except in extreme situations. Also note that both Chroma trim and Pos/Neg trim (see below) will add their values to these set strengths. Temporal Global Use this toggle button to turn Temporal Global on/off. Default : Off The DVO Grain is an adaptive grain and noise reducer. This means it disables the temporal/recursive processing of all moving edges within the image to assist in the reduction of motion artifacts. T e m poral G lobal enables filtering of the whole picture regardless of motion for maximum temporal filtering. Temporal global should normally be set to Off and only used in extreme situations, or to create a motion smearing effect. Enabling Temporal Global might cause excessive smearing in the picture. © 2014 Digital Vision UM-2014.1-07 300 DVO Effects In addition to the above controls, the motion sensitivity control on the Setup section adapts the temporal filtering in respect to grain size and intensity Spatial Filtering Edge-preserving spatial filtering complements the adaptive temporal filters by processing grain and noise in portions of the image that are detected as being in motion, while leaving non-moving areas unaffected. The spatial filtering is done before application of the temporal filters and works in unison with DVO Grain’s motion processing. Spatial Strength This is the overall level of spatial filtering applied in each channel. Normally, they should match the temporal strength. Range : Default : 0 to 15 7 Spatial Size The S patial S ize drop-down lists adjust the spatial size of the grain/noise, in pixels, for each channel. Values : Default : 1,3,5,7,9 7 Setting R, G, B spatial size equally will give best performance Spatial Threshold The spatial threshold determines when to filter, depending on the intensity of the surrounding pixels. Range : Default : © 2014 Digital Vision 0 to 100 7 UM-2014.1-07 DVO Grain 301 Use the spatial threshold sliders to adjust the setting for each channel. If there is a high enough intensity/contrast (e.g. an edge) between the grain/ noise and surrounding pixels, filtering will not occur. A low setting will only affect low intensity pixels (flat areas). A high setting will start to affect high intensity pixels (edges) Spatial Global This enables filtering of the whole picture by switching off the motion adaptation. Use this toggle button to enable/disable global spatial filtering. Default : Off A moderate level of global spatial filtering can be used as a basic level of grain and noise reduction before using the temporal filtering (also see Global Balance). This may cause excessive softening of the picture if the spatial filter is not set up correctly. Temporal filtering works in areas with no or little motion. Spatial filtering works in areas of motion. Global enable the filters to work on the entire picture. The R, G, B Strength controls should normally be ganged and adjusted together. They typically need to be adjusted by the same amount. Optimising the Spatial Filter 1. Set Spatial Strength, Size and Threshold to their maximum 2. Turn Spatial Global on 3. Adapt the spatial filter to the grain/noise size by decreasing the spatial size settings to as low as possible whilst still resulting in grain/noise being removed 4. Decrease spatial threshold until edges are not affected (a typical setting is between 8-20%) 5. Decrease spatial strength until the desired level of spatial filtering is achieved 6. Decide whether Spatial Global should be left on (filtering of the whole picture), or turned off (filtering only in areas with motion). © 2014 Digital Vision UM-2014.1-07 302 DVO Effects Starting with enabling Basic mode and selecting one of the available preset modes will automatically set up spatial threshold/size Chroma Trim The Chroma Trim controls are used to adjust the grain/noise reduction on each selected colour. This allows for the boosting or cutting of both the spatial and temporal filter settings within the selected colour. Range : Default : -8 to 7 0 The colours 1, 2, 3, are selected via the key tab, as described in the Chroma Adaptation section below. Having a temporal strength of 7, setting up chroma adaptation for a red colour and corresponding trim to +2, will set the temporal strength to 7+2=9 for areas in the picture that contain the selected red colour. Other Pos/Neg Trim The Pos/Neg Trim control works in conjunction with the Pos/Neg mode controls in the Setup section. Having selected the mode and luma thresholds © 2014 Digital Vision UM-2014.1-07 DVO Grain 303 in the Setup section, use the Pos/Neg Trim control to adjust the noise reduction levels equally for all RGB channels in highlights (Neg) or lowlights (Pos). Range : Default : 0 to 7 0 Having a temporal strength of 7, setting up neg mode to neg and the pos/neg trim to +2, will set the temporal strength to 7+2=9 for highlights. Processing is slower using trims. Even if Temporal/Spatial strengths are at 0, Pos/Neg Trim will still add to this and result in processing within highlights or lowlights. Out Mix This control is the same as the Out Mix control available in the basic mode tab, and changes here are mirrored there. Range : Default : 0 to 7 0 Global Balance Global Balance allows a combination of the basic level of spatial filtering and motion adaptive spatial filtering. Maximum filtering according to spatial strength is achieved in areas with motion. The Global Balance slider allows you to to set a minimum level of spatial filtering, rather than having the level set entirely based on motion detection. If the slider is set to 0, then parts of the image with no motion will receive no spatial filtering. Increasing the slider increases the spatial filtering of areas with little or no motion. Range : Default : 0 to 100 50 Motion Estimation DVO Grain is a fully motion compensated noise/grain reducer. This means that much more aggressive settings can be used without introducing smearing. © 2014 Digital Vision UM-2014.1-07 304 DVO Effects The motion estimation drop-down button allows you to set the motion estimation to : Range : Default : Off, Normal, Best Normal The Best setting is good for fast motion but is slower than Normal. In almost all cases, Normal or Best should be used. Key (Chroma Trim) The Key (chroma adaptation) function can be used to adjust the levels of grain/noise reduction in user selectable colour regions. For example, this feature can be used for greater grain/noise reduction in sensitive areas such as a blue sky, or less noise reduction in skin tones. Three independent channels of chroma adaptation allows adjustment of noise reduction levels (both spatial and temporal) in the regions of the selected colour. These selectable colours are labelled 1, 2 and 3. Only colours with a saturation higher than approximately 5% will be detected. Use the Key screen to adjust the hues and widths to isolate the colours in each channel: © 2014 Digital Vision UM-2014.1-07 DVO Grain 305 Click a colour picker toggle button to enable/disable colour picking from the displayed monitor image : Enable picker Pick area of colour from image using the mouse You can also select the selected hue by clicking on the hue bar with the left mouse button and dragging the hue bar left and right : Drag on hue bar and/or orange box indicators to alter hue selection. After selecting the colours using the key tab, the corresponding Chroma Trim control in the Processing tab may be used to adjust the grain/noise reduction for each selected colour. Chroma Trim allows for the boosting or cutting of both the spatial and temporal filter settings within the selected colour. Even if Temporal/Spatial strengths are at 0, Chroma Trim will still add to that number and resulting in processing within selected colour. © 2014 Digital Vision UM-2014.1-07 306 DVO Effects Setup The Setup screen allows various other effect parameters to be configured. Colour The drop-down list will default to the project setting for the input format. You need to set this control according to the material that you are working with. If the footage was shot with a video camera, select a linear format. If this control is not set correctly the material may not be processed properly. Default : From Project History Required The DVO Grain effect is recursive. Recursive means the result for any given frame depends on the result of the previous frame(s). For best results a certain amount of frame history needs to be built up, and this numeric slider is used to specify how many frames of history to use. Range : Default : © 2014 Digital Vision 0 to 15 5 frames UM-2014.1-07 DVO Grain 307 Use Handles The Use Handles button controls whether the history includes available handles of a scene/shot. Normally, the history frames accumulated will terminate on a shot edit/event (start/end edit). There may be extra frames available (handles) before or after the start and end edit points of a shot however and these will be included as history if Use Handles is set. If handles exist, full and precise processing will be available from the first frame of a clip. Default : On The remaining controls on the Setup page are used to optimise the processing further. These controls should only be used by experienced operators with a good understanding of the dirt and scratch concealment process Motion Sensitivity This drop-down allows you to set the level of sensitivity. Values : Default : Low, Medium, High Medium Motion sensitivity adapts the temporal filtering with respect to grain size and intensity. Motion sensitivity has great impact on processing and the type of filter (spatial/temporal) being used. It may be better to set Motion Sensitivity to Low rather than just increasing filter strengths. © 2014 Digital Vision UM-2014.1-07 308 DVO Effects Spatial Filter Spatio - Temporal Enabling this extends the spatial filter to become a 3D spatio-temporal filter, by including the use of temporal taps. This can enhance the noise reduction achieved. Default : On Temporal Mix The temporal mix controls the balance between the spatial and temporal taps of the spatio-temporal filter. Values : Default : Low, Medium, High,Full High This setting affects the noise reduction achieved by the spatio-temporal filter, with more noise reduction for the higher settings. For fast motion material and a higher than default spatial filter threshold setting, a high temporal mix setting may increase the probability of artifacts. In such cases, this setting may be lowered. For a lower than default spatial filter threshold setting, the Full setting may be used. The default setting High should be safe in most circumstances. Spike This setting enhances the spatial filter performance by incorporating a spike adaptation. Values : Default : Off,Narrow,Medium,Wide Medium The setting relates to the grain/noise characteristics. A low setting (e.g. Narrow) is suitable for smaller grain and noise sizes and/or less pronounced variations in amplitudes. © 2014 Digital Vision UM-2014.1-07 DVO Grain 309 A high setting (e.g. Wide) is suitable for larger grain/noise and/or more pronounced variations in amplitudes. Setting spike to Narrow in conjunction with setting Motion Sensitivity to High and Motion Estimation (in the Processing screen) to Best can help avoid motion estimation errors caused by noisy / grainy material. Pos/Neg Profile The Pos/Neg profile allows the user to select the amount of noise reduction (both spatial and temporal) applied to the highlights or lowlights within the image. This function is important when dealing with grainy images in positive or negative film stock.Positive film will generally show more grain in the lowlights whilst Negative film will generally show more noise in the highlights. Neg Values : Default : Positive,Negative Positive Parameters : Positive - more grain reduction in lowlights Negative - more grain reduction in highlights (Film mode) Having selected the mode, you need to set the Pos/Neg Trim level on the Processing screen. This will adjust the noise reduction levels equally for all RGB channels in highlights (Neg) or lowlights (Pos). © 2014 Digital Vision UM-2014.1-07 310 DVO Effects Luma Thresholds The range of luminance values affected by the Pos/Neg Trim can be set by two luma thresholds. Luma Threshold Low Range : Default : 0 to 50 0% Luma Luma Threshold High Range : Default : 50 to 100 100% Luma These two thresholds determine the point in highlights and lowlights where the Pos or Neg trim is at its maximum. The effect of the Trim will gradually decrease between these two points. Trim m ing the Grain/Noise Reduction level for Positive film Trim m ing the Grain/Noise Reduction level for Positive film © 2014 Digital Vision UM-2014.1-07 DVO Grain 311 DVO Regrain DVO Regrain allows you to quickly set up and generate natural looking film grain. The intuitive controls enable you to match almost any type of film stock by setting the grain size and sharpness as well as matching the characteristics of highlight and lowlight intensity behaviour. Before After Enable This toggle button allows you to enable/disable the effect. By default, as soon as the effect is added it is applied/enabled. Colour The drop-down list will default to the project setting for the input format. You need to set this control according to the material that you are working with. If the footage was shot with a video camera, select a linear format. If this control is not set correctly the material may not be processed properly. Default : © 2014 Digital Vision From Project UM-2014.1-07 312 DVO Effects Parameters Size Desired pixel size of the grain. Range : Default : 0 to 3 1 pixel Sharpness Determines the sharpness of the edges of the grain. Range : Default : 0 to 100 50% Saturation Determines the colour saturation of the grain. Range : Default : 0 to 100 50% Overall Overall amount of grain added. Range : Default : 0 to 400 100% Low Specifies the amount of film grain to be added in low light (dark) areas. The film grain added is in addition to the overall film grain, as specified in Overall Amount (above). Range : Default : © 2014 Digital Vision 0 to 400 100% UM-2014.1-07 DVO Regrain 313 High Specifies the amount of film grain to be added in high light (light) areas. The film grain added is in addition to the overall film grain, as specified in Overall Amount (above). Range : Default : 0 to 400 100% Midpoint Midpoint Balance controls the amount of the frequency range considered to be high light and low light, and thus affects how the low light and high light amounts are applied. Range : Default : 0 - 20 10 To treat more of the spectrum as high light, enter a low number. To treat more of the spectrum as low light, enter a positive number. If "10" is entered, the gradual change between low and high lights is completely linear. © 2014 Digital Vision UM-2014.1-07 314 DVO Effects DVO Sharpen DVO Sharpen is an advanced sharpening tool that greatly enhances out-offocus shots. It uses adaptive picture analysis and processing to yield excellent results without the common side effects associated with standard algorithms (such as amplified grain, noise, or halos around areas that were already sharp). Before After Enable This toggle button allows you to enable/disable the DVO Sharpen effect. By default, as soon as the effect is added it is applied/enabled. Colour The drop-down list gives two choices of input colour format, log or video. You need to set this control according to the material that you are working with. If the footage was shot with a video camera, select video. If this control is not set correctly the material may not be processed properly. Default : © 2014 Digital Vision From Project UM-2014.1-07 DVO Sharpen 315 Parameters Overall Strength Numeric slider, value range 0-200. Range : Default : 0 to 200 100 Spatial Strength Numeric slider, value range 0-200. Range : Default : 0 to 200 100 Crispness Numeric slider, value range 0-200. Range : Default : 0 to 200 150 Low Detail Sharpening Numeric slider, value range 0-200. Range : Default : 0 to 200 100 High Detail Sharpening Numeric slider, value range 0-200. Range : Default : 0 to 200 100 Image Noise Level Numeric slider, value range 0-2. © 2014 Digital Vision UM-2014.1-07 316 DVO Effects Range : Default : 0 to 2 1 Low Light Trim Numeric slider, value range -25 - 0. Range : Default : -25 to 0 0 High Light Trim Numeric slider, value range -25 - 0. Range : Default : © 2014 Digital Vision -25 to 0 0 UM-2014.1-07 DVO Sharpen 317 DVO Cross Colour Cross Colour (also known as Chroma Crawling) is a defect that results from crosstalk between the chrominance and luminance components of a composite video signal (PAL or NTSC). Once a video signal has been in the composite domain, this defect is not easily removed. Parameters Enable When enabled, DVO Cross Colour will process the input as per the settings described below. Aggressiveness Allows the tuning of the degree of removal. If we increase these parameters too much we increase the possibility of introducing artifacts. Spatial When the Temporal setting is decreased, The Spatial control may be increased instead to remove cross-colour at the expense of slight spatial chroma bleeding. Temporal Increase for maximum cross-colour removal. Reduce if temporal chroma bleeding becomes too intrusive. © 2014 Digital Vision UM-2014.1-07 318 DVO Effects DVO Line Sync Line sync or line jitter is a very common problem with archived analog video tape. It is typically caused by the lack of (or disturbances with) line synchronization pulses which prevents the the video tape recorder from locating the actual start and end of each line. This causes random line displacement (jitter). The most visible effect is that vertical edges appear to be jagged. The jitter can range from +/-1 pixel to more than +/-5 pixels in severe cases. DVO Line Sync automatically detects and corrects these line displacements as well as any stretching it causes. Parameters Enable When enabled, DVO Line Sync will process the input as per the settings described below. Detection Strength Detection Strength controls the degree of jitter detection with a higher number meaning a higher degree of detection. If the Strength parameter is pushed too high, we may correct lines unnecessarily and introduce jitter. Analyse the resulting output before committing to a long render. Note that the processing time is dependent on detected (and processed) lines. The more line sync issues we find, the longer it will take to process. © 2014 Digital Vision UM-2014.1-07 DVO Line Sync 319 Processing Shift Enables correction of pixel shifting (left/right) Stretch Enables correction of stretched/shrunken lines. Noise Reduction This is Adaptive Noise Reduction with non-recursive spatio-temporal filtering so ghosting will not occur. Note that processing time will be considerably higher when active since all lines have to be processed. NR Enable Enables Noise Reduction, independent of shift/stretch detection and correction. NR Strength Sets the amount of Noise Reduction to perform. © 2014 Digital Vision UM-2014.1-07 320 DVO Effects DVO Deinterlace DVO Deinterlace accurately creates progressive frames from interlaced video originated material. The de-interlacer can maintain the fluid motion present in video (e.g. 50p delivery from a 50i source) or create a film look (e.g. 25p delivery from a 50i source). DVO Deinterlace uses advanced motion adaptation techniques to preserve sharpness while also avoiding jaggedness typically associated with similar processes. Parameters Enable When enabled, DVO Deinterlace will process the input as per the settings described below. Mode Values : Default : align to f1 , align to f2 , double rate f1 + f2 , double rate f2 + f1 align to f1 The Mode control sets which field(s) the progressive frame is aligned to in terms of motion and content. © 2014 Digital Vision UM-2014.1-07 DVO Deinterlace 321 align to f1 Keep field 1 and align the missing information in the new frame to the contents of the original field 1 align to f2 Keep field 2 and align the missing information in the new frame to the contents of the original field 2 double rate f1 Make a complete progressive frame using every single + f2 field using the above methods. This doubles the number of frames. Top (f1) field first. double rate f2 Make a complete progressive frame using every single + f1 field using the above methods. This doubles the number of frames. Bottom (f2) field first. Half Line Fix In an analog video signal there may be a visible half lines (unless removed when captured) i.e. half the line is blanked and the rest of the line contains image information. Including the half line when de-interlacing is usually unwanted. To remove the blanked part, enable Half Line Fix and select the line(s) to address for top (Top Fix Lines) and bottom (Bottom Fix Lines). This will ensure that the blanked part of the line is not visible in the final image. Data Values : Default : Linear , Log From Project Process using the selected the data format. © 2014 Digital Vision UM-2014.1-07 322 DVO Effects DVO Twister DVO Twister is an advanced software standards conversion tool. To use DVO Twister, you should set up a project and composition configured for your target format. Parameters Enable This toggle button allows you to enable/disable the DVO Twister effect. By default, as soon as the effect is added it is applied/enabled. Mode The mode option lets you choose the source and target format for the conversion. Available modes include : © 2014 Digital Vision UM-2014.1-07 DVO Twister 50i to 23.98p 50i to 24.00p 50i to 29.97p 50i to 59.94i 50i to 60.00p 59.94i to 23.98p 59.94i to 24.00p 59.94i to 25.00p 59.94i to 50i 59.94i to 50p 50p to 60p 60p to 50p 16.00p to 24.00p 16.00p to 25.00p 23.98p to 29.97p 23.98p to 50.00i 18.00p to 24.00p 18.00p to 25.00p 29.97p to 23.98p 29.97p to 50.00i 20.00p to 24.00p 20.00p to 25.00p 323 Processing Mode Values : Default : Narrow, Medium, Wide, Auto Narrow The Processing Mode affects how motion is detected and selects between three main modes. The Auto mode automatically selects the most appropriate setting based on the source and target mode chosen. Only has an effect when Motion Mode is set to Motion Comp. Motion Mode Values : Default : Motion Comp, Interpolated, Nearest Frame Motion Comp This determines how the images are recreated in the target format. Motion Comp This uses motion compensation and is the default. This allows the accurate recreation of fields and frames using the Digital Vision Phame motion vector algorithms. Interpolated This is a simple method that recreates correct target fields and frames by careful mixing of the input source. This method will often produce a lower quality result than the motion compensated approach (blurs, jerky © 2014 Digital Vision UM-2014.1-07 324 DVO Effects motion). Try if Motion Comp fails. Nearest Frame This uses no processing other than skipping or repeating frames to output the same clip duration. Cut Mode Values : Default : Across Scene, Inside Scene, Inside Scene Frame Aligned Inside Scene DVO Twister has an internal scene detector and the Cut Mode determines how images adjacent to a scene cut are aligned. Across Scene This ignores the cut and blends the images. This will not provide in a clean cut but is sometimes preferred as it is the most accurate representation in terms of alignment in time. Inside Scene This aligns the cut to the nearest video field. Inside Scene Frame Aligned This aligns the cut to the nearest output video/film frame and so results in the cleanest cut. © 2014 Digital Vision UM-2014.1-07 DVO Twister 325 DVO Upscale DVO Upscale provides optimised up-scaling of material and is of specific value when converting from SD to HD. The algorithm maintains the high quality of edges, including diagonals, and is especially useful for graphics. Basic Parameters Enable The Enable button must be on to enable processing. Optimisation Values : Default : Fast , Advanced Advanced Optimisation determines the balance between speed and quality. In Advanced mode a special algorithm is used for the high frequency parts of the image to reduce scaling artifacts. In Fast mode this algorithm is disabled to gain speed at the expense of quality. Mode Values : Default : P -> P , i -> P , i -> i P -> P DVO Upscale has an internal de-interlace function in order to deal with multiple formats. P is Progressive i is interlaced © 2014 Digital Vision UM-2014.1-07 326 DVO Effects The setting of progressive or interlaced here is not the same as video/image format (e.g. HD 1080i 50). It only describes how pictures were captured and whether to maintain this. The project must set up to render frames even if the output mode is interlaced. Internally, the effect needs to use a progressive (frame based) format for optimal results when both input and output are interlaced. Fill Values : Default : Auto , Vertical , Horizontal , Both Auto Controls how the input picture is mapped (scaled) to the output picture. Auto Scales input picture until vertical or horizontal limit of the output picture is reached, without changing aspect ratio. Vertical Fills the output picture vertically without changing aspect ratio. E.g. scaling a SD 4:3 picture to an HD 16:9 output format will result in a pillar-box format. Horizontal Fills the output picture horizontally without changing aspect ratio. E.g. scaling an HD 16:9 picture to a 2k 4:3 picture will result in a letter-box format. Both Fills the output picture both vertically and horizontally. Does not keep the original aspect. Overrides the “Keep Input Aspect” E.g. scaling an SD 16:9 anamorphic to HD 16:9 will result in a full 16:9 format. Keep Input Aspect Reads clip properties and keeps the input aspect ratio and will also automatically compensate for non-square pixels. This should normally be enabled, especially when up-converting from standard definition sources (525 or 625). If the clip has an incorrect aspect ratio you will have to change the clip properties in the library (Library/Properties). © 2014 Digital Vision UM-2014.1-07 DVO Upscale 327 Data Values : Default : Linear , Log From project Set the clip data format. Other Parameters Repos X and Y repositioning after Fill mode is chosen. Centre Values : Default : On , Off On This centres the scaled image on the output picture. If disabled it maps the scaled image on the output picture from the lower left corner. Field Order Values : Default : Follow Clip , f1:f2 , f2:f1 Follow Clip The Field Order parameter sets the input field order in time for interlaced input. Follow Clip Uses the clip properties (assumed correct). f1:f2 Assumes top field first. f2:f1 Assumes bottom field first. This setting is independent of the output field order as set in the project properties. © 2014 Digital Vision UM-2014.1-07 328 DVO Effects Resize X and Y scaling after Fill mode is chosen Sharpen Adjusts post-scale crispness. The controls differ between Advanced and Fast modes. Size Values : Default : 0.5 - 2.0 1.5 Adjusts the sharpening radius. Amount Values : Default : 0 - 100 50 In Fast mode, this is the overall sharpness amount. In Advanced mode, the flat area sharpness amount. Edge Values : Default : © 2014 Digital Vision 0 - 100 50 UM-2014.1-07 DVO Upscale 329 Advanced mode only Edge sharpening amount Texture Values : Default : 0 - 100 100 Advanced mode only Balances flat area texture and sharpening noise. Recommended settings are 100 for normal images and 0 for graphics. If flat area noise is intrusive a setting lower than 100 will give less noise at the expense of texture definition. Deinterlace Control In an analogue video signal there may be a visible half lines (unless removed when captured) i.e. half the line is blanked and the rest of the line contains image information. The last half line is usually unwanted when de-interlacing. To remove the blanked part, enable Half Line Fix and select the line(s) to address for top (Top Fix Lines) and bottom (Bottom Fix Lines). This will ensure that the blanked part of the line is not visible in the final image. Blanking Blanking controls can be used to cover up soft image edges or any other edge related problem. © 2014 Digital Vision UM-2014.1-07 330 DVO Effects © 2014 Digital Vision UM-2014.1-07 Shapes 19 332 Shapes You can use an unlimited number of editable shapes for isolation (mattes) or as an effect themselves. Shapes are available as separate (user) effects, as part of an Effect Layer and as part of any Colour Correction Layer (CC Layer). Available Shapes There are four basic shapes available : Four points define rectangle. User clicks and drags to set dimensions. Points are not bezier spline style. Four points define ellipse. User clicks and drags to set dimensions. Points are bezier spline style. User clicks to add points (minimum three) and define shape. Straight edges define shape. Points are not bezier spline style. © 2014 Digital Vision UM-2014.1-07 Available Shapes 333 User clicks to add points (minimum three) and define shape. Points are bezier spline style. Valhall Control Panel You can add a shape using the Control Panel using the Image Panel {Iso} menu, and pressing the corresponding shape button e.g. {Ellip} : You can also use the Image Panel Quick Shape buttons above the trackball (mouse) : Im age Panel The ESC key on the keyboard closes a polygon and bezier shape. Transforming Shapes You can move, scale and rotate a shape via the Transform button. When the Transform button is enabled, the shape is displayed with transform © 2014 Digital Vision UM-2014.1-07 334 Shapes controls : Transform controls on shape. You can use your mouse to scale, move or rotate the shape by dragging an overlay element on-screen interactively. You can perform the same transformations by using your mouse to modify the Position, Scale and Rotation parameters directly via their sliders : Pivot Points The Pivot X/Y points define the center of the shape for scaling and rotation. Initially, the pivot points are placed in the exact center of the shape : You can move the pivot location using the GUI sliders or dragging with the mouse. The shape will rotate around the pivot : © 2014 Digital Vision UM-2014.1-07 Transforming Shapes 335 Valhall Control Panel On the Valhall Panel, you can manipulate and transform shapes (move, rotate, scale etc.) using the Image panel {ISO} menu on button {2} and {3} e.g. Manipulating Shapes Shapes are defined by control points. A point is selected when it filled (white) i.e. To select multiple points, use CTRL + Click To de-select a point, CTRL + Click it again To de-select all points, click outside the shape You should be in Shape mode (not Transform mode). © 2014 Digital Vision UM-2014.1-07 336 Shapes Adding Points To add a point to a shape, enable the Add Point button and click on the shape edge. Points added behave as bezier points for all base shape types. Bezier Control A bezier shape is a spline and is defined by a number of bezier control points. Each control point has tangent handles on each side of the point that allow fine control of the curve of the shape at the point. Shape showing bezier-style control point and tangent handles. One tangent handle "broken" (not mirror of other) using SHIFT+CTRL drag handle. The basic ellipse and bezier shapes are defined by bezier style points whereas the basic rectangle and polygon shapes are defined by standard non-bezier points. Any points manually added to any shape will be a bezier type. You can access and pull out the tangent handles on a sharp cornered bezier shape by dragging the corner point while holding down the keyboard z key : Keyboard : z + drag (mouse) © 2014 Digital Vision UM-2014.1-07 Manipulating Shapes 337 Breaking a Shape You can break a corner of a shape by holding down the keyboard SHIFT + CTRL keys while dragging the point. To re-join the two points, hold down SHIFT+CTRL and drag one point on top of the other. The two points should snap together when close. Shape Softness Shape softness controls are as follows : Outer Softness sets the amount of softness to create inside the shape boundary edge. Inner Softness sets the amount of softness to create outside the shape boundary edge. The Variable Softness button lets you vary the amount of softness created for different parts of the shape. Basic bezier shape © 2014 Digital Vision Increase Inner Softness UM-2014.1-07 338 Shapes Increase Inner and Outer Softness Enable Variable Softness Vary the softness by m anipulating the variable softness controls If view ing shape is difficult - Press the keyboard "p" key to change the shape colour You may get unwanted artifacts if points and/or handles overlap or cross. Del Outer / Del Inner Del Outer will reset any outside/outer softness variation change Del Inner resets any inside/inner softness variation change © 2014 Digital Vision UM-2014.1-07 Shape Softness 339 Valhall Control Panel On the Valhall Panel, you can manipulate Inner and Outer Softness using the Image panel {ISO} menu on button {3} e.g. Shape Overlay Colour The shape overlay colours are defined in the Shapes section of the file : C:\Phoenix\2014_1\root\colour.prefs Two sets of colours are defined : a normal and an alternative set of colours. The alternative set are tagged with Alt. You can switch between the normal and alternative colours dynamically by pressing the keyboard p key. Example Shapes { Outline Outer Inner VariableLink OutlineAlt OuterAlt InnerAlt VariableLinkAlt } 255 155 100 185 0 0 255 255 0 0 255 255 255 155 155 155 100 100 100 185 185 185 0 255 0 0 255 0 255 255 255 255 Be careful editing this file and always create a backup first. © 2014 Digital Vision UM-2014.1-07 340 Shapes Tracking Shapes You can attach tracking information to shapes via the ..T rack Points button. © 2014 Digital Vision UM-2014.1-07 DVO Tracker 20 342 DVO Tracker Version 2009 introduces a sophisticated new tracker called the DVO Tracker. The tracker automates the selection of optimal tracking points within a user specified area of a shot. The DVO Tracking controls are available inside every Shapes layer and become active when a shape is selected. DVO Tracker controls inside a Shapes control pane. Tracking Basics Any Shapes layer inside a CC Layer (including Base) or F X Layer can be used to create a track for a shot. Before starting, familiarise yourself with the shot you wish to use. Play the shot through and identify the area you wish to track and its behaviour. Pay attention to how the chosen feature moves (including any scaling or rotation), whether it is ever obscured (or partly obscured), whether it stays inside the frame and how other parts of the shot move relative to it. The tracking process is straightforward : Draw a shape around the area you want to track (and affect) Press the track control to track forwards or backwards With the play-head at the required starting frame, we will draw a shape around the feature we wish to track. In the Shapes/Shape menu : © 2014 Digital Vision UM-2014.1-07 Tracking Basics 343 We draw our shape around the feature we wish to track : Ellipse shape draw n around our car "feature" w e w ill track Shape Tips It is often possible to keep the shape simple (rectangle, ellipse). Any matte/mask the track creates will usually be softened such that it properly merges into our shot and does not stand out in an artificial way. Create the shape to cover the entire feature area of interest with some head-room. Try and extend the shape a bit beyond the feature area. Once the shape is drawn, the DVO Tracking controls are enabled. To track the feature forwards to the end of the shot, press the track forwards button (as shown above). If the Feature Points button is enabled, two or more feature points will appear inside the shape as we start playing the shot, tracking as we go. © 2014 Digital Vision UM-2014.1-07 344 DVO Tracker Tracking forw ards, feature points used appear in green. While tracking is in progress, the shape is drawn with a thick border. Once tracking is complete (or stopped), the shape reverts to its normal outline. If the shape turns red, feature points can not be matched in this frame. In the first instance, let the tracker continue because it will attempt to match new points. If this continues to fail : Turn on Image Enhance and retry. Redesign or edit your shape to find better feature patterns The selected feature tracks until the end of the shot and then stops. The tracking creates a new key-frame for each frame ,displayed in the key-frame box at the bottom of the screen. A key-fram e is created for each fram e of the shot w e track. We can now use this tracked shape as a mask. © 2014 Digital Vision UM-2014.1-07 Using Other Tracks 345 Using Other Tracks One shot may have any number of effect layers, each including a Shapes layer. CC Layers 1-2 all contain tracked shapes. Layer 3 (rear w indow ) is new . The tracking data from any previously tracked shape can be selected and applied to any other shape via the Other Tracked Shapes drop-down list : Having created a new shape, select Other Tracked Shapes and choose the tracking data you want to apply : Once chosen, click the Apply button to apply the tracking data to your shape. The tracking data is applied and track/shape key-frames appear in the key-frame bar at the bottom of the screen. If the shape had any previous tracking data, it will be overwritten. © 2014 Digital Vision UM-2014.1-07 346 DVO Tracker Offset Tracking Offset Tracking lets you use a different area of a shot for generating the track compared to the position of the shape itself. If a different area of the shot becomes the best candidate for generating the actual tracking data, we can use it by creating an offset shape and positioning it over this better area. Enabling the Offset button will activate a copy of the tracking shape : Norm al shape tracking Offset enabled - shape copied (green) The copy is green. Initially, it is placed on top of the original shape. We can switch to the Transform menu : Then move the offset shape to our new preferred position : © 2014 Digital Vision UM-2014.1-07 Offset Tracking 347 Once in place, we can switch back to the Shape menu : and continue our tracking. The tracking data is calculated from the offset shape and applied to the original. When the Offset button is enabled, the offset shape is used to generate the track. You can set the offset shape to any suitable position in the frame. If a better position becomes apparent, you can re-position it again. For an offset shape track calculation to work properly, both the original and the offset shape need to share the same type of motion. Predictive Tracking Normally, if the tracking calculation fails at some point in a shot, tracking stops. In some cases, it is apparent that the track path could simply carry on as before, the path being extrapolated based on its previous history. © 2014 Digital Vision UM-2014.1-07 348 DVO Tracker If tracking fails because our tracked feature loses definition or goes out of camera, we can enable Predict Tracking at this point. When we resume tracking, the track path is calculated such that it smoothly continues along the same path as calculated previously. 1: Tracking ... 2: Feature reaches edge of fram e. Turn Predict Tracking ON. 3: Feature off cam era but track path is extrapolated. Track path extrapolation continues. Reference The DVO Tracker is available to use everywhere we have a Shapes layer available. As such, we can draw a shape to define the feature we wish to track and use the result as a Region of Interest matte. © 2014 Digital Vision UM-2014.1-07 Reference 349 Every Shapes parameter pane includes the new DVO Tracker control parameters as shown in the figures below. The DVO Tracker controls become available once a shape is drawn. Shape controls and new DVO Tracker controls highlighted Track Buttons These buttons start the tracking process. You can track forwards or backwards in a shot, to the shot end or start (respectively) or a frame at a time. From left to right we have : Track backwards from current frame to start of shot. © 2014 Digital Vision UM-2014.1-07 350 DVO Tracker Track backwards one frame from current frame. Track forwards one frame from current frame. Track forwards from current frame to end of shot. Feature Points The Feature Points button toggles display of the feature points used by the DVO Tracker at each frame. Feature Points are points inside our shape that are calculated to be good patterns to use when tracking. They are chosen automatically and appear inside the shape we have defined. Feature Points in green, found inside the defined shape. Feature Points are chosen dynamically on a frame by frame basis. They are not user selectable or editable. Transform Buttons These buttons control what transformations are applied to the shape as we track. If the button is off (white), the selected transformation is not applied. If no transform buttons are enabled, the defined shape will not move or change at all because no transformations will be applied. From left to right we have : Pan X/Y Enable to calculate X/Y (up/down/left/right) © 2014 Digital Vision UM-2014.1-07 Reference 351 pans. Rotation Enable to calculate feature rotation. Scale X Enable to calculate scale changes in the Xaxis. Scale Y Enable to calculate scale changes in the Yaxis. Offset Button The Offset button creates an offset shape from the currently selected shape. This offset shape can be moved (offset) to a new position in the shot from where new feature points are calculated. The feature points calculated using the offset shape are applied to the original shape. You can re-position an offset shape any number of times in the same shot if required, with any tracking data calculated applied to the original shape. See Offset Tracking. Smooth Button Normally, the DVO Tracker will position the transformed shape (x/y,rotation, scale) in single pixel increments. The Smooth button will enable sub-pixel positioning, and cause the track to be re-computed. This smoothing effect will be visible by switching to the Keyframe Editor tab and viewing the resultant animation graph. If you turn the Smooth button off before completion, the smooth process will stop and any smoothing done will be reset to its previous state. Once complete, an undo operation will also reset the entire track path to its pre-smoothed state. Reset Track Points These buttons allow you to reset all or some of the key-frames created by the tracking process. © 2014 Digital Vision UM-2014.1-07 352 DVO Tracker From left to right we have : Reset all track key-frames from current position to start of shot. Reset all track key-frames. Reset all track key-frames from current position to end of shot. The tracker key-frames are shown below the Shapes panel as green diamonds : Key-fram es show n in green, and current key-fram e in blue. Pressing the reset all left button will result in all key-frames to to the left of the play-head being reset (inclusively). This results in the following keyframe status : Key-fram es after reset all left button pressed. Image Enhance Image Enhance will do some image processing on the shot to increase the contrast such that tracking is optimised and a more accurate track calculated. This enhancement is transparent and done in the background (with no visible image changes). Enabling Image Enhance may be necessary for certain type of media, particularly those with lower contrast or high contrast changes. Image Enhance will default to on for Log projects. Other Shapes This drop-down list lets you apply the tracking data from a previously tracked shape in the shot (in another layer) to the current shape. See Using Other Tracks. © 2014 Digital Vision UM-2014.1-07 Reference 353 Predict Tracking The Predict Tracking toggle button lets you carry on the track even if all tracked feature points have moved outside the image frame and tracking has terminated. Turning Predict Tracking on will extrapolate the track to the end (or start) of the shot such that the track is contiguous and smoothly extended. See Predictive Tracking. Valhall Keys Mod Key function Track forwards to end of shot Track backwards to start of shot Track forwards one frame Track backwards one frame Scroll up/down "Other Tracked Shapes" menu Apply tracking from selected "Other" shape to current shape. Creates or toggles the Offset Shape Resets tracking from current frame to end of shot (inclusive) Resets tracking from current frame to start of shot (inclusive) Resets all tracking on current shot © 2014 Digital Vision UM-2014.1-07 354 DVO Tracker © 2014 Digital Vision UM-2014.1-07 Video I/O 21 356 Video I/O You can capture and lay off video via the Library modules : Capture video Layoff video These options will only be enabled when your system has a video I/O board installed. Audio I/O Support for 8 channel audio capture and layoff with the following video cards : Bluefish Lust - AES/EBU audio DVS Centaurus2 - AES/EBU and embedded audio Video I/O Capture and layoff modules have similar layouts : The monitor and transport controls are situated on the top left The settings and control tabs sit below the monitor and transport controls The event list and event controls are on the right hand side Playback/Transport Controls The playback controls on a VTR deck are more commonly referred to as transport controls. These controls are the same on both the capture and layoff screens: © 2014 Digital Vision UM-2014.1-07 357 Timecode Box / Cue This field displays the current tape position. If you enter a timecode in the box and press the Cue button, the tape will cue to this location. VTR Settings The VT R /Vide o C apture S e ttings tab contains a variety of configuration settings - including VTR status, video format used, and audio channels active. The available settings are similar between the capture and layoff modules. Always check these settings carefully before proceeding with any video I/O. © 2014 Digital Vision UM-2014.1-07 358 Video I/O VTR Deck Status Feedback The four deck status fields are read-only display fields and provide feedback on : Model of VTR attached (e.g. HDW-F500) Status of the VTR (still,stop,play etc.) Reported VTR frame rate Record inhibit status (REC Lock). Note - if the deck and project frame rates do not match you will get a warning message. This message can be turned off by setting the general.prefs frameRateWarning parameter to false. Refresh Button The status fields should update automatically but you can perform a manual update by pressing the Refresh button. Video Signal Feedback The three 'SDI' fields are read-only display fields, providing feedback from the video card. SDI Input This shows the video format (resolution and frequency) of the video input signal. SDI Sync This shows the reported sync signal seen by the video card. © 2014 Digital Vision UM-2014.1-07 VTR Settings 359 SDI Output This shows the video format (resolution and frequency) of the video output signal Video Format settings capture output Colour Space control The first drop-down button allows you to set the colour space mode for your material. YCrCb 422 RGB 444 RGB Scaling control The second drop-down allows you to set the video scaling mode that the application should apply to the material: Linear (SMPTE) - no scaling Linear (CGR) - signal is scaled This setting is very important in order to ensure that what you see on your monitor is what you will get on output. For a discussion of Colour Scaling modes, see the Setup Manual. FPS control VTR Capture only. For certain bandwidth intensive formats we need to specify an optimal capture rate to use. Default FPS - the default is the composition frame rate Use 14.98 FPS (2K) Use 15.00 FPS (2K) © 2014 Digital Vision UM-2014.1-07 360 Video I/O Use 5.00 FPS (4K) Blanking VTR Output only This setting will blank out the top and bottom video lines. This may be useful to hide any edge artifacts pushed into the video active area by certain effects (e.g. blurs). Audio I/O Note - the audio settings on the right are only available in the Capture m odule. The audio channel buttons give feedback and also act as controls. They will automatically default to show how many audio channels are available (highlighting them in green), after which you can enable/disable them for capture/layoff. 2014.1 currently supports eight (8) channels of audio. The buttons for channels 9-16 are visible but disabled (and not used). Capture Only Interface Options : AES-EBU or Embedded SDI This sets the source of the captured audio data. We support AES/EBU audio with the Bluefish Lust card (AES audio cables) We support AES/EBU and embedded audio on the DVS Centaurus2 card. The audio capture path is set separately in the capture Controls tab. File Storage Options : Broadcast WAV Bit Depth Options : 16 or 32 Number of bits per sample to capture. © 2014 Digital Vision UM-2014.1-07 VTR Settings 361 Roll and Trim controls Pre-roll How many seconds the deck should allow the tape to roll before capture/layoff starts. When capturing or laying off the deck will cue to the VTR in point minus the value set in the pre-roll field. No actual capture/layoff takes place during a post-roll. Post-roll How many seconds the deck should allow the tape to roll for after capture/ layoff ends. No actual capture/layoff takes place during a post-roll. Video Trim This numeric entry field / slider allows you to correct timecode offset errors that might occur when capturing or laying off video. The Video Trim controls which frame of video is recorded at the edit (in) point and can be used to help fix video routing or system delays. Edit Trim VTR Output module only. Similar to video trim, it allows you to correct any timecode errors causing the recorded material on tape to be starting at the wrong timecode. The difference between video trim and edit trim is that the video trim setting will make adjustments to the time when the frames start being sent from disk to tape, i.e. when layoff starts, whilst the edit trim setting makes adjustments to when the deck actually starts recording. The point at which the deck actually starts recording prior to receiving the video is what can be adjusted using the edit trim control, should you find that the layoff is not ending up at the correct timecode. © 2014 Digital Vision UM-2014.1-07 362 Video I/O Project Settings for Video Output If you intend to lay off video from your project, make sure you enable the Video Output setting on the project output format. See Cache Output. Video Capture The VTR Capture screen is accessible from the library screen via the ..L ist C apture button. This brings up the list capture screen, with two options on the bottom left: Data Capture - this is the mode used for batch capturing digital media . VTR Capture - this is the mode for capturing media from tape. For capturing from a VTR deck, press the VT R C apture button. The Control tab is where the interactive controls for carrying out a video capture are located. © 2014 Digital Vision UM-2014.1-07 Video Capture 363 Prior to attempting any capture you should always review and adjust all the values in the settings tab as appropriate for your material and composition. Capture Locations Defaults : As per general.prefs preference file. Use the tick boxes to choose which data streams to capture - video, audio or both. The capture paths are shown and can be edited in place, or set via the file browser (click the icon). If you change a path here, the new location will be saved to the general.prefs preference file. For optimal performance, the audio and video capture locations should be set to separate disk volumes in order to optimise concurrent disk-writes (and minimise interference). For example, capture video to the S:\ volume and audio to the W:\ volume. Deck Status The deck status is displayed in a summary line at the bottom of the controls tab. Information displayed is : VTR/deck model, Frame rate Control status. If the VTR deck is record inhibited, this will be shown as REC Lock. © 2014 Digital Vision UM-2014.1-07 364 Video I/O Capture Methods There are three main methods for performing a video capture: Capture Marked - specify an in and an out point, then capture this marked region. Capture Live - start recording as the VTR plays Capture List - import and then capture from a list (e.g. an EDL). The Capture Single operation is discussed as part of the Capture List section. Capture Live This is the simplest capture method and involves pressing the C apture L iv e button at an appropriate time as the video tape is playing. Pre-roll and post-roll settings do not apply during live capture. When C apture L iv e is pressed, it turns red and the S top C apture button is highlighted. To stop capturing, press the S top C apture button. © 2014 Digital Vision UM-2014.1-07 Video Capture 365 If you do a 'Capture Live' without having pressed play, i.e. with no footage being displayed in the viewer, you will capture blank (black) frames for the duration of the capture. Once capture has stopped, the captured footage will automatically be added to your project library. Capture Marked This capture method will capture the footage defined between the marked in and marked out timecodes. Specify the Mark In and Out points by : Manually typing in the in and out timecode into the appropriate in/out timecode box or Cueing the VTR deck to the In timecode and pressing the Mark In button, then Cueing the VTR deck to the Out timecode and pressing the Mark Out button For accurate marking of the In/Out points you can use the jog frame buttons to locate the exact frame positions. Once marked, the duration display field will show the total duration of the marked region, and pressing C apture M arke d will begin the capture. © 2014 Digital Vision UM-2014.1-07 366 Video I/O During capture, the Capture marked button will turn red and the VTR deck will cue to the pre-roll point before the marked timecode in-point. Once the mark-in position is reached the capture will commence and at this point the S top C apture button will become enabled. Once complete, the capture will stop automatically. You can interrupt the capture at any time by pressing the S top C apture button. Once capture has stopped, the captured footage will automatically be added to your project library. Capture List The C apture L ist method requires an existing event list. This list is usually created by importing a list file (such as an EDL) and then capturing and conforming the events. Refer to the section on importing list files for detailed instructions on creating a composition based on a list file. Once you have imported the list file, the corresponding composition will appear in the Library and the events that need to be captured will appear on the timeline. No media will exist in the library until it is captured and conformed to this empty timeline. Inside the capture module, the list events are shown on the right. © 2014 Digital Vision UM-2014.1-07 Video Capture 367 Event List The event list table is composed of a number of fields per event. The Event List is displayed a standard table. For more detail on tables and their use, see the Tables section. Each event listed has a status assigned to it. This status will update as the capture proceeds. Event Status The status fields are : Needed - the media for this event has not yet been captured and the event is enabled for capture. Disabled (Needed) - the media has not yet been captured but you have disabled the capture of this event. Disabled (Found) - the media has already been captured and you have disabled the event to avoid recapturing it. Capturing - the media for this event is in the process of being captured. Partial Capture - part of the media for this event has been captured but not in its entirety. Found - all the media for this event has been found and captured. © 2014 Digital Vision UM-2014.1-07 368 Video I/O Material Once an event has been captured (Found), the path to the stored media will be shown in the Material column for that event. Tape Name Events in the list may need to be captured from different tapes, as indicated by the Tape Name column. You will be prompted to insert each tape (or to skip it). This will continue until all the media from the different tapes has been captured. If you press S kip T ape , no media will be captured for this tape and capture will proceed to the next tape (prompt for insert), if there is one. You can capture any skipped tapes later. Event Controls The event controls, located beneath the event list, allow you to refine your list and select specific events prior to capturing: Enable / Disable Event To selectively choose to capture events (or not), select single or multiple events from the list and use the Enable Ev e nt and Disable Ev e nt buttons prior to pressing C apture L ist. A disabled event will have a status that displays Disabled e.g. Disabled (Needed) or Disabled (Found). You can capture events in "groups", perhaps using a different number of handles for each. Reset Event This option will reset the selected event(s) to the status of Needed, whether or not the media had already been captured. This allows a re-capture of a previously captured event. © 2014 Digital Vision UM-2014.1-07 Video Capture 369 Event Handles This numeric slider specifies whether to capture more frames than the events require i.e. handles. Setting the Event Handles to 5, will capture 5 frames of head and 5 frames of tail for each enabled event. The addition of handles might be applied in order to capture as much of each media clip as might be later needed and to allow later trimming of the media clip within the composition. Adding handles can also be used to lengthen events in the composition list so that their timecodes overlap with others and various events can be consolidated and captured as a single media clip using the 'Consolidate Events and Tapes' function. Consolidation Default : Consolidate on tape Consolidation is the grouping together of overlapping events (generally by timecode) into a single "event" which can be processed (captured) as one. This can minimise the amount of work required to capture the same amount of material. Consolidation reduces the total number of events to capture. Don't consolidate Ignore potential consolidation and show every event in the list. Consolidate on tape Consolidate overlapping timecodes within the same tape. Consolidate on clip Consolidate overlapping timecodes within the same clip. You can also use consolidate in conjunction with the handles function to increase the length of media required by events that are close in their timecodes but not overlapping. By making them overlap on purpose, the source material can be captured in one go as a single clip. Capturing the List When ready, press C apture L ist to start the capture. Once capture starts, the C apture L ist button turns red. © 2014 Digital Vision UM-2014.1-07 370 Video I/O Buttons S kip Ev e nt, S kip T ape and S top C apture are also enabled now. In-between capturing each event, whilst the deck scans to find the correct position, these interactive buttons will become disabled. Once capture is complete (or stopped), you should look at the status of each event in your list to check that it was captured correctly and that the Material location is given. Press C onform to complete the capture process and link the captured media in the library to your composition. Capturing a Single Event To capture a single event, select it in the event list and press C apture S ingle. This button is only enabled when a single event is selected. As before, the button will turn red once capture is underway, and the 'Stop Capture' button will become enabled: The event list will show the individual event being captured: Exporting the Events List Press Export L ist to export all, or a subset, of the event list. © 2014 Digital Vision UM-2014.1-07 Video Capture 371 You can export as a CMX3600 EDL or a CUT style list. There are three options for export : Export all - This will export the full list of events as displayed onscreen. You may want to do this if you've altered the original list in some way, e.g. by adding handles or using the consolidate events function. Export found - This will export a list containing only the events that you captured. Export not found - This will export a list of all the events that were not captured. This could serve as an easy way to identify which events have yet to be captured. The list export option is only available in the List Capture screen. Video Layoff The VTR Layoff screen is accessible from the library screen via the ..L ist O utput button. The layoff module is called List Output and will output the current composition events to video. There are two tabs - VTR Output Control and VTR/Video Output Settings. The Settings tab has been detailed in the VTR Settings section. The monitor will switch between displaying the footage on tape during tape playback, and displaying your composition footage during the actual layoff process. The Control tab is where the interactive controls for carrying out a video layoff are located. © 2014 Digital Vision UM-2014.1-07 372 Video I/O Event List The events to be output are shown on the right-hand side and correspond to the events on your timeline. The number of events in the list matches the number of events on your timeline. Gaps in the timeline are ignored. Though gaps in the timeline do not show up in the event list, they will in fact be laid off to tape as black frames for the duration that they occur on the timeline. Status Before output, each event is checked and rendered if necessary. This is an automatic process. Processing - This means the event is still being checked or rendered. Rendered & Found - This means the event is ready for layoff. Rec In / Rec Out The Record In time of the first event matches the start time of the composition on the timeline, and the Record Out time of the last event matches the end time of the composition. These two columns show the Record In and Record Out timecodes of the event as it appears on the composition timeline. These values are used when laying events off in Record Order. Src In / Src Out These two columns show the Source In and Source Out timecodes of the source material for that event. These values are used when laying events off © 2014 Digital Vision UM-2014.1-07 Video Layoff 373 in Source Order. Material This column shows the location of the rendered material on disk. This may or may not correspond to the location of the source material shown in the library screen. Tape Name This column shows the tape name corresponding to the source material for that event. Event Handles If a source order mode (e.g. Source Order Tape) is selected, the Event Handles option is enabled. This numeric slider is located directly below the event list, and allows the option of laying-off more frames than each event requires (i.e. adding 'handles'). The handles are added on either side of the event on tape. The addition of handles might be applied in order to layoff as much of each media clip as might be later needed when re-importing the media as source material for a composition, and to allow later trimming of the media clip within the composition. Laying off Sections With no marks set, the Output module will select all events for layoff. To layoff a section of your timeline only, use the timeline Mark In and Mark Out buttons to mark the desired range before pressing ..L ist O utput. The output module will only display and output the marked events. © 2014 Digital Vision UM-2014.1-07 374 Video I/O Output Controls The VTR Output Controls are shown below. The Actions buttons in the centre perform the specified output operation e.g. O utput L ist, S top O utput etc. Status Fields VTR VTR Deck status is shown in the VTR row. If the tape is record inhibited, it will show REC Lock. List During processing or output, this row will show the list status and output progress. Buffer The Buffer row will display how many frames are buffered and ready for output. Output Channels Use the tick boxes to choose which data streams to output - video, audio or both. © 2014 Digital Vision UM-2014.1-07 Video Layoff 375 Record Edit Mode This drop-down list allows you to select the edit mode, which determines how material is written to tape. The following modes are available. Insert Edit Each event is recorded at the record in-point timecode. This mode requires a tape pre-striped with the right record timecodes. Assemble Edit This locates the record in-point timecode of the first event and starts recording. From here, timecodes are generated (assembled) as the output proceeds. Only the initial inpoint timecode is required (hence only a partially striped tape is necessary). Crash Record This method starts recording at the current tape position, with no pre-roll or post-roll used, and writes out timecodes as it records. This mode will therefore work on a blank tape (no pre-striping required) and is only suitable for laying off contiguous material. The Pad Events option is available here. Preview BVB This mode previews the output. It does not write anything to tape. The preview shows : Black - Output Video - Black. Preview VVV This mode previews the output. It does not write anything to tape. The preview shows : Video - Output Video - Video. Review This mode reviews the output on tape. It does not write anything to the tape. Pre-striped tapes must be striped at the same frame rate as your composition. The Actions buttons will change depending on record mode selected. © 2014 Digital Vision UM-2014.1-07 376 Video I/O Timecode Output Order This drop-down list allows you to select which timecode order is to be used when writing the events to the tape: Source Order TC (C) Record each event to tape at its original location (i. e. its source timecode), ignoring its location on the composition timeline (record timecode). Event handles : enabled. Source Order Tape (C) This is the same as Source Order TC except the list is sorted by tape first, then source timecode. Event handles : enabled. Record Order (A) Record each event to tape at its composition (record) timecode location i.e. the same sequential order as your composition timeline and at the same timecodes (unless "Use mark as in point" is set, see below). Event handles : disabled. Event Handles are enabled for Source Order mode layoffs : Note that Source Order layoffs will not render transition effects. When Source Order is selected, the Mark-In/Out values in the Event List will change to show the source timecodes matching the start and end timecodes of the list events. When Record Order is selected the record timecodes are shown instead. Pad Events In / Out Crash Record only. © 2014 Digital Vision UM-2014.1-07 Video Layoff 377 Pad Events controls whether padding is to be applied during output. Padding consists of black frames with contiguous timecode being written before and after the events being laid off. How much padding is written is controlled by the In and Out timecode fields. The timecode given to the padding will always precede the timecode of the 1st event being laid off, and if a Mark-In Timecode has been supplied the timecode of the padding will precede the Mark-In TC. Padding can only be carried out in Crash Record mode. In / Out Markers The In, Out and Duration boxes relate to the in, out and duration times of your event list. Record timecodes or source timecodes are used according to the Timecode Output Order selected. You can set the In point timecode by : Pressing the Set In button (Cue In). This sets the In timecode to the current deck position. Erasing and typing in a new timecode via your keyboard. Use mark as in point Ticking this box will set your layoff in-point to the In timecode set. Your list will be recorded starting at this In timecode Output List This button is enabled when there are events in the event list. Pressing it will start off the layoff to tape of all the events in the list. Unlike the VTR Capture module, you cannot select a group of events for layoff from the event list. All items in the list will be output. To select a sub-section for layoff, see Laying Off Sections. © 2014 Digital Vision UM-2014.1-07 378 Video I/O Output Single This button is enabled whenever a single event is selected/highlighted in the event list. Pressing it will layoff that specific event only. Stop Output This button is only enabled when there a layoff is in progress. Pressing it will halt the layoff. Output List O utput L ist will layoff the entire event list. Checking the List Before the list is output to video, the events are first checked to ensure they are fully rendered and available. Validate Output Default : On If Validate Output is enabled, a final output validity check is performed after any rendering is complete. Once layoff starts, the button will turn red and the S top O utput button will become enabled and turn green. The tape will be scanned for the correct timecode in-point and recording will commence. For a crash record, recording will commence at the tape position. All the events shown in the event list will be written to tape. The layoff can be halted at any time by pressing the S top O utput button. © 2014 Digital Vision UM-2014.1-07 Video Layoff 379 Output Single Output Single will layoff a single selected event only. The Output Single button is only enabled when a single event is selected in the event list. Before the layoff starts, the event is rendered (if required) and a final output validation check is performed (if Validate Output is enabled - see Validate Output). Once layoff starts, the button will turn red and the S top O utput button will become enabled and turn green. The tape will be scanned for the correct timecode in-point and recording will commence. For a crash record, recording will commence at the tape position. Only the selected event will be output to tape. The layoff can be halted at any time by pressing the S top O utput button. © 2014 Digital Vision UM-2014.1-07 Command Line 22 381 The Command Line Interface (CLI) lets you run application commands without starting up the application interface (GUI). The CLI is therefore useful for automating tasks that do not require an operator to be present. The CLI supports many of the operations that can be performed interactively using the GUI interface: Project Definition and Creation Composition Definition and Creation Importing Clips to the Library Adding a Version Splicing or Overwriting Clips to a Composition EDL Import and Conform Capturing and Conforming Material Generating Local Proxies Rendering a Composition via Export Rendering a Composition Cache Running Multiple Operations from a File Listing Project and Composition Information Counting and Adding Tracks to Existing Compositions Testing for a GUI Lock Project Format Specification Be careful to quote any strings or paths you use on the command line. In particular, pay attention to any spaces in strings or paths or you will see syntax errors i.e. The argument : --format-spec C:\data files\specs\test.spec Will give an error due to the space in the "data files" folder. Quote this to prevent the error : --format-spec "C:\data files\specs\test.spec" © 2014 Digital Vision UM-2014.1-07 382 Command Line Conventions Required parameters are given in angled brackets <> i.e. --format-spec <path> Optional parameters are given in square brackets [] i.e. --timecode-header [1|2] Possible values are separated with a vertical bar (| as above). Splitting Long Lines This document sometimes splits long command lines over multiple lines to make the command easier to read. The split if delimited by a line-continuation character "\" i.e. --export S:\exp\$o\$c..dpx \ --export-mode single In reality, you would type the above command on a single line only without the continuation character : --export S:\exp\$o\$c..dpx --export-mode single © 2014 Digital Vision UM-2014.1-07 383 User Login --user <username> Log in as named user To use the command line interface as a specific user, use the --user option and specify the username to login to the application as. Command : $ nucoda_film_master --user steven --list Projects: 1: test1 2: Check Danger 002 3: Check Danger 003 - C:\Nucoda\... - C:\Nucoda\... - C:\Nucoda\... Without the --user option, the last user we logged in as is used. If we have never lo Creating a Project --project <name> Create a new project with the specified name --format-spec <path> Use the specified project format specification template Create a New Project --project <name> --format-spec <path> To create a new project from the command line, create a project format specification file that describes the project. This is the equivalent of setting up the project configuration settings in the GUI. Specify the name of the project and its format specification file using the command: Command : $ film_master --project PROJ1 --format-spec H:\specs\hd-1.txt INFO Creating new project "PROJ1". The above command creates a new project "PROJ1" using the definition stored in the file "hd-1.txt". Project Format Specification --format-spec <path> This "format spec" is a text file that defines the elements of the project, © 2014 Digital Vision UM-2014.1-07 384 Command Line including both outputs and sources. The output and source sections are specified using the section tags: [output] [source] The basic format is as follows : <Global Parameters> [output] <output sections> [source] <source sections> Some global parameters are required There must be one or more output sections. The first output section will be the master format for the project. There are zero or more source sections (a "1:1 source" will always be created). The '#' symbol starts a comment See : Format Specification definition section A minimal format specification file would look like: # A minimum basic format specification colourScaling=cgr [output] width=1920 height=1080 fps=25 aspectRatio=16/9 A "#" symbol starts a comment. See the next section for the complete file format definition. Example format specification files can be found in the folder : C:\Phoenix\2014_1example_files\format_specs\ Project Format Specification A project is defined using a project format specification file. This file is of the following format : © 2014 Digital Vision UM-2014.1-07 Creating a Project 385 <Global Parameters> # one or more output sections [output] key=value ... # zero or more source sections [source] key=value ... © 2014 Digital Vision UM-2014.1-07 386 Command Line Data Types The various data types we can use in the specification are as shown in the table below. Data Type Description Examples <bool> <int> <float> A boolean true/false Integer number Floating point number true, false 1556 29.97 Global Parameters These parameters appear outside an output or source section, at the start of the file. We underline required options. colourScaling Required Values : SMPTE CGR FilmLog VideoLog Default : Project colour scaling mode. outputClip Values : <bool> Default : false Project output clipping. Output Section Parameters These parameters appear inside an output section. width Required Values : <int> Default : The width (x resolution)of the output format in pixels. © 2014 Digital Vision UM-2014.1-07 Creating a Project 387 height Required Values : <int> Default : The height (y resolution)of the output format in pixels. fps Required Values : <float> Default : The frames per second. If no decimal point set, we add a .0 automatically e.g. 29.97, 25 aspectRatio Required Values : <int>/<int> Default : The output format image aspect ratio. Specify as M/N e.g. 1316/1000 dropFrame Values : <bool> Default : false Set if output format is drop-frame. videoOutput Values : <bool> Default : false Specifies if Video Output is enabled on output format. fields Values : f2:f1 f1:f2 frames Default : frames Specifies if output format is field based and gives field order. © 2014 Digital Vision UM-2014.1-07 388 Command Line channels Values : RGB RGBA Default : RGB Colour channels bitDepth Values : 8,10,16,half Default : 10 Output colour depth per colour channel, in bits per pixel. convertMode Values : none fit crop center Default : none Output format conversion from source. convertFilter Values : none box bilinear gaussian zom lanczos Default : zom What conversion filter to use on the source (if convertMode not "none") applyCms Values : <bool> Default : false Specifies if the Apply CMS toggle is on or off. Source Section Parameters These parameters appear inside an input section. scale Required Values : <int> Default : Sets the scale of the source/proxy. This integer will divide the width and height to set the proxy size. A scale N gives an "N:1" proxy. © 2014 Digital Vision UM-2014.1-07 Creating a Project 389 bitDepth As output section above. convertFilter As output section above. Only applicable if scale > 1. Notes The key values are case-sensitive. Values are case-insensitive (e.g. use "rgb" or "RGB"). Attach and Detach Project --attach-project <path> Attach project found at specified path --detach-project <name> Detach named project --remove-cache delete project caches when attaching Attaching a project makes it available for use by the application and adds it to the list of available projects on the project screen. Attaching a Project --attach-project <path> This command attaches the specified project. The named project is the full path to the project folder. Command : $ nucoda_film_master \ --attach-project D:\archived\project-x INFO Imported "D:\archived\project-x" (project name is "project-x"). Attach multiple projects by separating them with a space e.g. --attach-project D:\project1 "G:\blue sky" Detaching a Project --detach-project <name> This command detaches the named project. © 2014 Digital Vision UM-2014.1-07 390 Command Line Command : $ nucoda_film_master --detach-project project-x INFO Detached project "project-x". Removing Project Caches --remove-cache When attaching projects, specify this argument to have their caches removed after attachment. Command : $ nucoda_film_master \ --attach-project D:\archived\project-x \ --remove-cache INFO Imported "D:\archived\project-x" \ (project name is "project-x") and removed cache. Creating a Composition --composition <name> --num-tracks <N> Name and create a new composition Create a composition with N video tracks Create a New Composition --composition <name> The following command creates a new composition named "COMP1" inside project "PROJ1". Command : $ film_master --project PROJ1 --composition COMP1 INFO Opening project "PROJ1". INFO Creating new composition "COMP1". If the project does not exist, it will be created. This will require a format specification option. Create a New Project and New Composition The following command creates a new project "PROJ2" according to the format specification file "FORMAT". It will then create a new composition named "COMP2" inside the newly created project. © 2014 Digital Vision UM-2014.1-07 Creating a Composition Command : $ film_master --composition INFO Creating INFO Creating 391 --project PROJ2 --format-spec FORMAT \ COMP2 new project "PROJ2". new composition "COMP2". Create a New Composition with Multiple Video Tracks --num-tracks <N> The following command creates a new composition "COMP3" containing 3 video tracks (V1,V2 and V3) inside project "PROJ1". Command : $ film_master --project PROJ1 --composition COMP3 \ --num-tracks 3 INFO Opening project "PROJ1". INFO Creating new composition "COMP3". Video tracks can be selected using the --track ID option on the command line, where ID is "V1", "V2" etc. Importing Clips --import-clip <path> --name <name> --description <descr> --clip-description <descr> Import clip from specified path Give the clip a library name on import Give the clip a library description on import Importing a Clip --import-clip <path> The following command imports a clip from the specified path into the library of project "PROJ1": Command : $ film_master --project PROJ1 --import-clip \ M:\images\train\300001.dpx INFO Opening project "PROJ1". INFO Found range (300000, 300164). The clip imported above will be given a default name in this case because the filename is numeric only. © 2014 Digital Vision UM-2014.1-07 392 Command Line The default name will be taken from the two containing directories i.e. "images train". See below. Command : $ film_master --project PROJ1 \ --import-clip Z:\shots\056\056_001.001.dpx INFO Opening project "PROJ1". INFO Found range (1, 15). The clip will be given a name taken from the filename, i.e. "056_001". See below. This command only imports one clip. To import multiple clips, see Importing Folders. If you perform the same import operation twice, the clip will be imported again. This differs from previous behaviour that expected the option --force-import to be used (this option has been removed). Specifying a Clip Name on Import --name <name> To specify a clip name in the library on import, use the --name option. Command : $ film_master --project PROJ1 \ --import-clip Z:\shots\002\shot1002.001.dpx \ --name "clip name" INFO Opening project "PROJ1". INFO Found range (1, 99). INFO Set clip name to "clip name". You can only set the name of an imported clip when you import it, not afterwards. Clip Naming Convention Unless specified with the --name option, the imported clip is named as per the settings in the application preferences Auto Assign Name. Specifying a Clip Description on Import --description <description> © 2014 Digital Vision UM-2014.1-07 Importing Clips 393 To specify a clip description in the library on import, use the --description option. Command : $ film_master --project PROJ1 --import-clip \ Z:\shots\1002\shot1002.001.dpx \ --description "clip desc" INFO Opening project "PROJ1". INFO Found range (1, 99). INFO Set clip description to "clip desc". The description can only be set on import, not afterwards. Importing Movies --import-movie <path> Import a movie clip from specified path Importing a Movie --import-movie <path> This command imports a movie into the named project from the specified path. Any supported movie format can be imported using this command, including : Red R3D Quicktime MXF wrapped media ARRI D21 Silicon Imaging SI-2K Vision Research Phantom Command : $ film_master --project PROJ1 --composition comp1 \ --import-movie C:\media\qt\sample.mov INFO Opening project "PROJ1". INFO Opening composition "comp1". © 2014 Digital Vision UM-2014.1-07 394 Command Line Importing Folders --import-folder <path> Import clips found in named folder (and all sub-folders) --filter-format <fmt> Filter clips we import by file format --filter-res <w> <h> Filter clips we import by image resolution --splice-order <file|timecode> Splice clips found to composition in specified order --timecode-header [1|2] Take timecodes from file headers --timecode-filename Take timecodes from file names/paths --tapename-header Take tapenames from file headers --tapename-filename <level> Take tapenames from file names/paths These options control the import of supported image sequences recursively from a specified folder path. Importing a Folder --import-folder <start folder path> This command imports all supported image files found in the specified folder and any sub-folders (recursively). Command : $ film_master --project code2 \ --import-folder Z:\scans\reel4\ INFO INFO INFO ... INFO Opening project "code2" from ... Batch ... importing directory 0 of 1 (0) Batch ... importing directory 1 of 5 (20) Batch Import (completed) ... 6 of 6 (100) The command shown above has imported the given folder into the specified project "code2". This is a total of six folders searched, the specified folder itself and five sub-folders : z:\scans\reel4\ z:\scans\reel4\0008H\ z:\scans\reel4\0006\ z:\scans\reel4\0005\ z:\scans\reel4\0002\ z:\scans\reel4\0002\high\ © 2014 Digital Vision UM-2014.1-07 Importing Folders 395 Filtering We can filter the sequences the command selects to import on image resolution (e.g. choose only HD sequences) and image format (e.g. choose only TIFF sequences). Filter on Resolution --filter-res <width> <height> This option will select only images that match the given resolution (width x height) in pixels. Command : $ film_master --project code2 \ --import-folder z:\scans\reel4\ \ --filter-res 2048 1556 INFO INFO INFO ... ... INFO Opening project "code2" from ... Batch ... importing directory 0 of 1 (0) Batch ... importing directory 1 of 5 (20) Batch Import (completed) ... 6 of 6 (100) Shots that match the resolution specified will be loaded into the project library. Filter on Image Format --filter-format <extension> This option will select only image sequences that match the specified file format, given as the common format extension. Command : $ film_master --project code2 \ --import-folder z:\scans\reel4\ \ --filter-format dpx For a list of supported formats and recognised extensions, see File Format Support. Tapename --tapename-header --tapename-filename <level> These options override the source of the tapename field we extract when importing each sequence found. © 2014 Digital Vision UM-2014.1-07 396 Command Line If you do not specify these options, the default settings will be used as set up in your preferences. Command : $ film_master --project code2 \ --import-folder z:\scans\reel4\ \ --filter-format tif --tapename-filename 1 INFO INFO INFO ... ... INFO Opening project "code2" from ... Batch ... importing directory 0 of 1 (0) Batch ... importing directory 1 of 5 (20) Batch Import (completed) ... 6 of 6 (100) Timecode --timecode-header [1|2] --timecode-filename These options override the source of the timecode we extract when importing each sequence found. Using --timecode-header will attempt to extract the sequence timecode from the file header. If this does not exist (e.g. the format does not support header timecode), then the filename numerics are used to calculate the timecode. If you do not specify these options, the default settings will be used as set up in your preferences. First and Second Timecode This is a Red R3D file specific option argument. The --timecode-header option takes an optional argument 1 or 2. This allows us to specify whether to use the first or second timecode from an R3D file. With no argument, we default to 1. Command : $ film_master --project code2 \ --import-folder z:\scans\episode5\ \ --filter-format r3d --timecode-header 2 INFO INFO INFO ... ... INFO © 2014 Digital Vision Opening project "code2" from ... Batch ... importing directory 0 of 1 (0) Batch ... importing directory 1 of 5 (20) Batch Import (completed) ... 6 of 6 (100) UM-2014.1-07 Importing Folders 397 Splicing to a Composition --splice-order <file|timecode> This option imports the shots found from the folder import and also splices them to a named composition. The composition must be specified via the --composition option. A splice order (file or timecode) is required file This splices the found shots to the timeline in the order they are found. Note that shots are currently spliced from timecode 00:00:00:00. timecode This splices the shots to the timeline in their timecode order. Command : $ film_master --project code2 --composition comp1 \ --import-folder z:\scans\episode5\ \ --filter-format dpx --splice-order timecode INFO Opening project "code2" from ... INFO Opening composition "comp1". Adding a Version --add-version <path> Add a new version of a clip to the composition Adding a Clip Version --add-version <path> To add a version to a composition clip, use the --add-version command. © 2014 Digital Vision UM-2014.1-07 398 Command Line Command : $ film_master --project PROJ1 --composition COMP1 \ --add-version M:\images\shots\009\056_009.001.dpx \ --clip-name VERSION2 --record-in 100 INFO Opening project "PROJ1". INFO INFO INFO INFO Opening composition "COMP1". Found range (1, 54). Set clip name to "VERSION2". Clip added to composition. This will import the clip at the specified path (giving it a name "VERSION2"), setting it as a version of the clip at the record position 100. You need to have at least the same amount of source material in the new version as the old or an error will occur. Replacing a Source --replace-source <path> Replace source of shot (at frame count) specified by new source Replacing a Clip Source --replace-source <path> To replace the source of the shot (at specified record-in count) with the new source as specified in the given path. © 2014 Digital Vision UM-2014.1-07 Replacing a Source 399 Command : $ film_master --project PROJ1 --composition COMP1 \ --replace-source M:\images\shots\009\056_009.001.dpx \ --record-in 100 INFO Opening project "PROJ1". INFO INFO INFO INFO Opening composition "COMP1". Found range (1, 54). Set clip name to "VERSION2". Clip added to composition. The source will be replaced. Grades will be retained on the shot. You need to have at least the same amount of source material in the new version as the old or an error will occur. Splice and Overwrite Clips --splice [path] --overwrite [path] Splice a clip to the composition timeline If clip path not given, clip name must be. Overwrite a clip to the composition timeline. If clip path not given, clip name must be. --record-in <N> Composition timeline record position --source-in <N> Input clip source position offset --name <name> Select name of library clip to operate on --length <N> Consider only this number of input frames --track <Vn> Select video track to operate on Splice versus Overwrite A splice operation will push any existing clip frames up the timeline from the splice location. An overwrite operation will overwrite any existing clip frames from the splice location. If a clip file path is not supplied, it is required to supply a clip name ( --name). If you only supply a clip name, it must exist in the project library. © 2014 Digital Vision UM-2014.1-07 400 Command Line Note that the timeline is assumed to start at 00:00:00:00. Clips will be placed at the end of the timeline (or 00:00:00:00 if timeline empty) unless a record-in point is set with the --record-in option. Original "alex one" clip (splice to empty composition) Command : $ nucoda_fuse --project PROJ1 --composition COMP1 \ --name "alex one" \ --splice Result: If we now : Splice Clip Command : $ nucoda_fuse --project PROJ1 --composition COMP1 \ --name "train" \ --splice --record-in 0 We end up with : Overwrite Clip Command : $ nucoda_fuse --project PROJ1 --composition COMP1 \ --name "train" \ --overwrite --record-in 0 We end up with : It is best to always set the explicit in point for an overwrite operation using the --record-in option. © 2014 Digital Vision UM-2014.1-07 Splice and Overwrite Clips 401 Splice/Overwrite By Clip Name Command : $ nucoda_fuse --project PROJ1 --composition COMP1 \ --name "train" --splice INFO Opening project "PROJ1". INFO Opening composition "COMP1". INFO Clip added to composition. Splice/Overwrite By Clip Path This will do an import to library followed by a splice. Command : $ nucoda_fuse --project PROJ1 --composition COMP1 \ --splice M:\shots\004\300000.dpx INFO Opening project "PROJ1". INFO Opening composition "COMP1". INFO Found range (300000, 300164). INFO Clip added to composition. You might want to give the imported clip a library name and description (possible on first import only). Command : $ nucoda_fuse --project PROJ1 --composition COMP1 \ --splice Z:\images\300000.dpx --name "train" \ --description "this is a train clip" INFO Opening project "PROJ1". INFO Opening composition "COMP1". INFO Found range (300000, 300164). INFO Set clip name to "train". INFO Set clip description to "this is a train clip". INFO Clip added to composition. Splice/Overwrite to a Different Video Track If the composition has more than one video track, we can select the target track using the --track option. Command : $ nucoda_fuse --project PROJ1 --composition COMP1 \ --splice --name "train" --track V2 INFO Opening project "PROJ1". INFO Opening composition "COMP1". INFO Clip added to composition. © 2014 Digital Vision UM-2014.1-07 402 Command Line Splice/Overwrite to a Specific Record Position We can splice or overwrite to a specific position on the composition timeline using the option --record-in. Original timeline video track with clip "alex one": Command : $ nucoda_fuse --project PROJ1 --composition COMP1 \ --overwrite --name "train" --record-in 100 INFO Opening project "PROJ1". INFO Opening composition "COMP1". INFO Clip added to composition. After overwrite to frame 100 of clip "train" Splice/Overwrite from a Specific Source Position There are two methods to splice or overwrite a clip from a specific source position. Explicitly using the --source-in option or implicitly using the timecode of the frame of the clip we pass in. The second implicit method needs the full path of the clip frame to be used not the clip name. Source-In We can splice/overwrite from a specific source position by using the option --source-in : © 2014 Digital Vision UM-2014.1-07 Splice and Overwrite Clips 403 Command : $ nucoda_fuse --project PROJ1 --composition COMP1 \ --overwrite --name "slate" \ --record-in 100 --source-in 10 INFO Opening project "PROJ1". INFO Opening composition "COMP1". INFO Clip added to composition. Clip Frame Instead of using the --source-in option to select the first frame of the source to splice, we splice the source clip from the frame we pass in. If we have a clip : 008[200-300].dpx The following command : Command : $ nucoda_fuse --project PROJ1 --composition COMP1 \ --splice Z:\images\008220.dpx --record-in 100 INFO Opening project "PROJ1". INFO Opening composition "COMP1". INFO Clip added to composition. will splice the clip from frame 008220.dpx i.e. splicing frames 008[220300].dpx. This is equivalent to using the option --source-in 8220. Splice/Overwrite of Particular Material Lengths We can choose to splice or overwrite a particular length of clip using the -length. The following command will splice in the first 10 frames (--length ) of clip "slate" onto the timeline at frame 100 (--record-in). © 2014 Digital Vision UM-2014.1-07 404 Command Line Command : $ nucoda_fuse --project PROJ1 --composition COMP1 \ --splice --name "slate" \ --record-in 100 --length 10 INFO Opening project "PROJ1". INFO Opening composition "COMP1". INFO Clip added to composition. Applying a Note to a Shot --set-note <name|path> Apply note to shot we splice (or overwrite). Note can be specified by name or path. Apply Note Use the --set-note command to apply a note to a shot. The note can only be applied when the shot is spliced or overwritten to the composition. See : Splice and Overwrite Clips By Name --set-note NAME Apply the named note to the shot. The note must exist in the project notes folder : The named note must exist in the specified project. Command : $ film_master --project PROJ1 \ --composition comp --name SHOT \ --splice --record-in 90673 \ --set-note lowerlevels INFO Opening project "PROJ1". INFO Opening project "PROJ1" from "D:\Nucoda\2013_1\projects\PROJ INFO Opening composition "comp". Successfully applied note lowerlevels. INFO Clip added to composition. By Path --set-note PATH © 2014 Digital Vision UM-2014.1-07 Applying a Note to a Shot 405 Apply the note found at the given path to the shot. Command : $ film_master --project PROJ1 \ --composition comp --name SHOT \ --overwrite --record-in 90673 \ --set-note S:\Temp\lowerlevels.note INFO Opening project "PROJ1". INFO Opening project "PROJ1" from "D:\Nucoda\2013_1\projects\PROJ INFO Opening composition "comp". Successfully applied note s:\Temp\lowerlevels.note. INFO Clip added to composition. EDL Import and Conform --import-edl <path> Import EDL or AAF from given path --new Required (one of) --add --mark --new : Create a new composition --add : Operate on existing composition --mark : Mark existing composition Additional Options : --track-type Specify video, audio, left, right or mono <v|a|l|r|m> track Default : v --merge-from N After import, merge grades from track number N Requires : --match --match When merging grades using --merge<source|record|clip> from, specify what to match when merging : source timecode, record timecode or clip name --track-target N Specify target track number N --import-material Import EDL or AAF referenced material --conform-material Conform material to composition --autoconform Import and conform EDL or AAF referenced material in one step --conform-record-tc Conform to record timecode (default is source timecode) --no-translate Do not use any EDL tapename translation table --strip-extension Strip clip name extensions (e.g. .mov etc.) --lut-layers Import ASC LUT's and create a CDL base © 2014 Digital Vision UM-2014.1-07 406 Command Line layer --cdl-layers Create an ASC CDL and CDL base layer Note : track numbers are indexed from 1. Use the --help-import option to the application to see some basic usage for the EDL import functionality. Importing --import-edl <path> < --new | --add | --mark > To import an EDL or AAF list, use the --import-edl option with the path to the file. Requirements : One of the options --new, --add or --mark is required to fully specify the operation. See below. You can use --import-edl with AAF files but most other options in this chapter relate to EDL import only. Creating a New Composition --import-edl <path> --new This imports the file and creates a new composition in the library with tracks created as required. No media is imported or linked to a composition automatically. See the --import-material and conform options below. Command : $ nucoda_film_master --project "PROJ1" \ --import-edl S:\edl\ttt.edl --new INFO Opening project "PROJ1" from "D:\Nucoda\2014_1\projects\PROJ INFO ttt.edl imported. Naming the Composition By default, the composition name (material name) is taken from the EDL "TITLE:" line. Use the --name option to name the composition created explicitly. © 2014 Digital Vision UM-2014.1-07 EDL Import and Conform 407 Command : $ nucoda_film_master --project "PROJ1" \ --import-edl S:\edl\ttt.edl --new \ --name compname INFO Opening project "PROJ1" from "D:\Nucoda\2014_1\projects\PROJ INFO ttt.edl imported. Adding to an Existing Composition --import-edl <path> --add The --add option will import the named EDL and add it to the named composition. Requirements : Name the composition we are operating on using the --composition option. Command : $ nucoda_film_master --project "PROJ1" --composition "compname" \ --import-edl S:\edl\ttt-extra.edl --add INFO Opening project "PROJ1" from "D:\Nucoda\2014_1\projects\PROJ INFO Opening composition "compname". INFO ttt-extra.edl imported. Target Track --track-target N Use this option to add the imported EDL to the specified track. If this option is not given, the EDL is added to the next available track (which will be created). The imported EDL will overwrite the target track. Marking an Existing Composition --import-edl <path> --mark --track-target N The --mark option imports the named EDL and places "marks" (scene edits) on the track specified. We place the edits on the target track as per the EDL In/Out record timecode (for each EDL event). Requirements : The --composition option is required The --track-target option is required to specify the target track we mark © 2014 Digital Vision UM-2014.1-07 408 Command Line Command : $ nucoda_film_master --project "PROJ1" --composition "compname" \ --import-edl S:\edl\ttt-mark.edl \ --mark --track-target 1 INFO Opening project "PROJ1" from "D:\Nucoda\2014_1\projects\PROJ INFO Opening composition "compname". INFO ttt-mark.edl marked. The target track must exist. Importing Media and Conforming --import-material --conform-material --autoconform --conform-record-tc Importing an EDL creates the basic composition but does not import or link media to the composition. The options described here import actual media to the project library and conform (link) it to the imported EDL. These options work on --import-edl only and assume a command-line that includes : --import-edl <path> < --new | --add | --mark > Importing Media --import-material Imports any material referenced when importing the EDL. Command : $ nucoda_film_master --project "PROJ1" \ --import-edl S:\edl\ttt.edl --new \ --import-material INFO Opening project "PROJ1" from "D:\Nucoda\2014_1\projects\PROJ INFO ttt.edl imported. Material paths are specified per EDL event using a "FROM FILE" syntax as shown below : TITLE: comptest 001 tape-1 V C 05:04:46:13 05:04:56:03 01:03:16:04 01:03:25:19 * FROM FILE: S:\media\images\mazda-2k\OE5012A\438877.dpx Each referenced clip is imported into the project library from the specified file path. © 2014 Digital Vision UM-2014.1-07 EDL Import and Conform 409 Conforming --conform-material Conform (link) any material referenced when importing the EDL. The material is assumed to be in the project library unless the option --import-material is also used. Command : $ nucoda_film_master --project "PROJ1" \ --import-edl S:\edl\ttt.edl --new \ --import-material --conform-material INFO Opening project "PROJ1" from "D:\Nucoda\2014_1\projects\PROJ INFO ttt.edl imported. Import and Conform in One Step --autoconform This will import EDL referenced material into the library and conform (link) it to the composition at the same time. Command : $ nucoda_film_master --project "PROJ1" \ --import-edl S:\edl\ttt.edl --new \ --autoconform INFO Opening project "PROJ1" from "D:\Nucoda\2014_1\projects\PROJ INFO ttt.edl imported. The - - aut oc onf or m option is equivalent to : --import-material --conform-material Conforming to Record Timecode --conform-record-tc When conforming composition events, use the record timecode when doing the match. Merging Grades --merge-from < N | mixdown > --match < source | record | clip > Use these options to import and add a new EDL to an existing composition, preserving existing grades where shots match. You must specify the track you take the grades from and also how to match the shots (thus selecting the correct grades to merge over). © 2014 Digital Vision UM-2014.1-07 410 Command Line To ensure that any EDL referenced material is imported and conformed, you will also need to use some combination of the conform options above e.g. - - aut oc onf or m Requirements : The --composition option is required to specify the current composition we merge from. The --match option is required to specify how to match the shots. Use a conform option (e.g. - - aut oc onf or m) to link referenced material. Choosing Source Track --merge-from < N | mixdown > This selects the source track containing the grades to merge or "mixdown" to select the mixed down grades (the "sum" of the grades over all source tracks). Match Method --match < source | record | clip > Required when using --merge-from. This selects the method to use when matching shots when merging over the grades. Name Method source Match via source timecode record Match via record timecode clip Match using clip name Command : $ nucoda_film_master --project "PROJ1" \ --composition compname \ --import-edl S:\edl\ttt-merge.edl --add \ --autoconform \ --merge-from 1 \ --match record INFO Opening project "PROJ1" from "D:\Nucoda\2014_1\projects\PROJ INFO Opening composition "compname". INFO ttt-merge.edl imported. © 2014 Digital Vision UM-2014.1-07 EDL Import and Conform 411 Other Options Tapename Translation --no-translate This option disables the automatic tapename translation on import. Some EDL files contain a tapename translation table. This table can be used to translate illegal tapenames (e.g. containing spaces) to legal ones (e.g. spaces replaced with underscores). Normally we use this translation table to create correct tapenames once imported. We support two types of translation table : Avid and Final Cut Pro style. Translation Table Type Avid style : Final Cut pro style : EDL Line Pattern >>> SOURCE FINAL CUT PRO REEL: Example TITLE: comptest 001 tape_daily_10 V C 05:04:46:13 05:04:56:03 01:03:16:04 01: * FROM FILE: S:\media\images\mazda-2k\OE5012A\438877.dpx FINAL CUT PRO REEL: tape daily 10 REPLACED BY: tape_daily_10 Stripping Clipname Extensions --strip-extensions Remove file extensions on any EDL clipnames (e.g. .mov) before processing EDL. LUT Layers --lut-layers If the EDL contains any ASC LUT definitions, this option will enable processing and creation of a CDL base layer. CDL Layers --cdl-layers If the EDL contains any CDL (Color Decision List) definitions, this option will enable processing and creation of a CDL base layer. © 2014 Digital Vision UM-2014.1-07 412 Command Line Capturing and Conforming --capture <path> --capture-list --match-name <0|1> --exact-timecode --conform --handle-length <N> Capture material from top-level path specified Print out the internal capture list created. Whether to use tapename, clipname or filmname when conforming. When capturing, expect source clips to match the EDL timecode exactly. Link timeline to "Found" library clips Capture N handles Capture versus Conform Capture Searches for source material in specified locations (recursively), trying to match items referenced in the EDL/AAF composition and pulling them into the library. In general, whole clips are captured if present (not just the event duration). Conform Links library items with the composition timeline (you may wish to use an EDL merely to load material into the library (capture only)). A conform will always attempt to link the latest library material to the timeline. This means if a later version of a clip is imported or captured, the conform will link to this new version. Loading the List --import <path> When we perform a capture operation on a list file created composition, we attempt to match the composition timeline (which reflect the list "events") to actual source material. Consider the following EDL: TITLE: Test 001 721A V 002 722A V 003 721A V 004 722A V EDL C 01:51:25:07 C 02:37:04:21 C 01:52:27:09 C 02:38:05:16 01:51:25:22 02:37:06:12 01:52:28:13 02:38:06:19 01:05:00:00 01:05:00:15 01:05:02:06 01:05:03:10 01:05:00:15 01:05:02:06 01:05:03:10 01:05:04:13 Load an EDL using the following command : © 2014 Digital Vision UM-2014.1-07 Capturing and Conforming 413 Command : $ film_master --project PROJ1 \ --import C:\edls\test.edl INFO Opening project "PROJ1". INFO /edl/test.edl imported. Results in the composition title "Test EDL" from the EDL "TITLE" parameter. At this point, we will have a composition called "Test EDL" in the library. Making it active would show us a timeline consisting of four clips (as per EDL) on a single video track. These clips will be Offline if we view them using the application monitor. Displaying the Capture List --capture-list With an EDL loaded, we can view its status using the --capture-list option : Command : $ film_master --project PROJ1 --composition "Test EDL" \ --capture-list INFO Opening project "PROJ1". INFO Opening composition "Test EDL". Clip | Start | End | Tape | Status ------------------------+-------------+-------------+------------+---721A.[160447-160462] | 01:51:25:07 | 01:51:25:22 | 721A | Ready 722A.[226197-226236] | 02:37:04:21 | 02:37:06:12 | 722A | Ready 721A.[161937-161965] | 01:52:27:09 | 01:52:28:13 | 721A | Ready 722A.[227656-227683] | 02:38:05:16 | 02:38:06:19 | 722A | Ready This is our internal representation of the EDL and its current status "Ready". Capturing --capture <path> --match-name <0|1> --handle-length <N> © 2014 Digital Vision UM-2014.1-07 414 Command Line To perform the capture, use the --capture option, with an argument of a file path to search : Command : $ film_master --project PROJ1 --composition "Test EDL" \ --capture Z:\server\shots INFO Opening project "PROJ1". INFO Opening composition "Test EDL". Clip | Start | End | Tape | Status ------------------------+-------------+-------------+------------+---721A.[160447-160462] | 01:51:25:07 | 01:51:25:22 | 721A | Found 722A.[226197-226236] | 02:37:04:21 | 02:37:06:12 | 722A | Found 721A.[161937-161965] | 01:52:27:09 | 01:52:28:13 | 721A | Found 722A.[227656-227683] | 02:38:05:16 | 02:38:06:19 | 722A | Found Our status changes to "Found" and we will have clips (four in this case) loaded into the library. These clips are still offline in the monitor however. Normally, when searching for source material, we will look at both a clip timecode and its tapename field when attempting to identify a match to the EDL/composition. Matching Names --match-name <0|1> The --match-name option lets you specify whether to take a "name" into account when searching for material to conform. The "name" we use is as set in the preferences - and might be clip name, tape name or film name. If we do not specify this option, the settings are taken from the preferences. Our capture operation would then look like: © 2014 Digital Vision UM-2014.1-07 Capturing and Conforming 415 Command : $ film_master --project PROJ1 --composition "Test EDL" \ --capture Z:\server\shots \ --match-name 0 INFO Opening project "PROJ1". INFO Opening composition "Test EDL". Clip | Start | End | Tape | Status ------------------------+-------------+-------------+------------+---721A.[160447-160462] | 01:51:25:07 | 01:51:25:22 | 721A | Found 722A.[226197-226236] | 02:37:04:21 | 02:37:06:12 | 722A | Found 721A.[161937-161965] | 01:52:27:09 | 01:52:28:13 | 721A | Found 722A.[227656-227683] | 02:38:05:16 | 02:38:06:19 | 722A | Found Handles --handle-length <N> Use this option to specify how many head and tail handles to capture. Capturing with Exact Timecode --exact-timecode If our EDL looks like the following: TITLE: Test EDL 001 721A V C T1 T2 .... where T1 is the source in timecode T2 is the source out timecode And our source clip looks like : where TS is the clip first frame timecode TE is the clip last frame timecode Then : Normally, a capture operation would find a match for this source clip because our EDL source in/out timecode is completely enclosed within the clip. Using --exact-timecode will only match during a capture if the EDL source in/out timecode exactly matches the source clip i.e. T1 == TS AND T2 == TE © 2014 Digital Vision UM-2014.1-07 416 Command Line Command : $ film_master --project PROJ1 --composition "Test EDL" \ --capture Z:\server\shots \ --exact-timecode Conform --conform After the capture stage, we can do a conform. This will link captured material to the composition timeline where the capture status is Found. Command : $ film_master --project PROJ1 --composition "Test EDL" \ --conform INFO Opening project "PROJ1". INFO Opening composition "Test EDL". INFO Conforming material... Generating Local Proxies --generate-proxies --range <M> <N> Generate proxies Specify a range of proxies to generate Generating Proxies for a Composition --generate-proxies Generate all the proxies for specified composition : Command : $ film_master --project PROJ1 --composition COMP1 \ --generate-proxies INFO INFO INFO INFO INFO INFO ... INFO © 2014 Digital Vision Opening project "PROJ1". Opening composition "COMP1". Generating proxies for composition... gen ... 0 frames of 98 (0%) gen ... 1 frames of 98 (1%) gen ... 2 frames of 98 (2%) gen ... 98 frames of 98 (100%) UM-2014.1-07 Generating Local Proxies 417 Generating Proxies for a Clip --clip-name N --generate-proxies To generate proxies for a specific clip in a composition, give the clip name: Command : $ film_master --project PROJ1 --clip-name CLIP2 \ --generate-proxies INFO INFO INFO INFO INFO INFO ... INFO Opening project "PROJ1". Generating proxies for clip... Creating new composition "CLIP2". gen ... generated 0 frames of 15 (0%) gen ... generated 1 frames of 15 (6%) gen ... generated 2 frames of 15 (13%) gen ... generated 15 frames of 15 (100%) Generating Proxies on a Range --range A B You can generate proxies for a range of frames using the --range option. This will work on a range of frames within a clip or on a range within a whole composition, depending on usage. Within a clip: Command : $ film_master --project PROJ1 --clip-name CLIP1 \ --range 10 20 --generate-proxies INFO INFO INFO INFO INFO INFO ... INFO Opening project "PROJ1". Found clip. Origin is 1. Generating proxies for clip... Creating new composition "CLIP1". gen ... generated 0 frames of 10 (0%) gen ... generated 1 frames of 10 (10%) gen ... generated 10 frames of 10 (100%) If you only give a start frame for the range (e.g. --range 30), then the proxies will be generated from this frame (in the clip) to the end of the clip. Within a composition: © 2014 Digital Vision UM-2014.1-07 418 Command Line Command : $ film_master --project PROJ1 --composition COMP1 \ --range 30 50 --generate-proxies INFO INFO INFO INFO INFO ... INFO Opening project "PROJ1". Opening composition "COMP1". Generating proxies for composition... gen ... generated 0 frames of 21 (0%) gen ... generated 1 frames of 21 (4%) gen ... generated 21 frames of 21 (100%) If you only give a start frame for the range (e.g. --range 60), then the proxies will be generated from this frame to the end of the composition. Exporting Shots --export <path> Export/render supplied composition to specified path --export-mode <single|multi> Choose mode of export (single or multi). Required. --multi-mode Set export mode. <visible-src|tracks-src| Required when using multi visible-rec|tracks-rec> mode export. --frame-padding <N> Set with of numeric padding on filenames on export. This will be zero-padded. --export-handles <N> Export each shot with specified handles Required when using multi mode export. --smpte-level-clip <true|false> Clip the exported shot colourspace to SMPTE video levels Exporting a Composition --export <path> --export-mode <single|multi> REQUIRED This command will render and export the specified composition (given by the --composition parameter) to the specified path. © 2014 Digital Vision UM-2014.1-07 Exporting Shots 419 The <path> argument should be the full path, including the drive letter, filename and extension. The export mode option is required. Command : $ film_master --project PROJ1 --composition COMP1 \ --export-mode single \ --export Z:\jobs\001\graded_m.dpx INFO INFO INFO ... INFO Opening project "PROJ1". Opening composition "COMP1". export ... exported 0 frames of 60 (0%) export ... exported 60 frames of 60 (100%) Exporting shots on the command line will not generate caches. This is different behaviour to the GUI where you have a choice of caching behaviour when exporting media. Export Variables The export path specified with - - ex por t can contain export variables such as $o, $f etc. See section Export Variables for a description of available variables. Example --export S:\exports\$o\$c_graded..dpx \ --export-mode single Producing a single file sequence named from the clip name, in a folder named from composition : GRADED_MASTER\approved.090000.dpx ... approved.092421.dpx Exporting Numeric Files To export files with numeric filenames only, use the $f (frame number) variable : --export S:\exports\$e\$f.tiff Produces numeric files in event folders e.g. 0045\008331.tiff Export Modes --export-mode <single|multi> REQUIRED © 2014 Digital Vision UM-2014.1-07 420 Command Line --multi-mode <visible-src|visible-rec|tracks-src|tracks-rec> --export-handles <N> You can export your composition as a single contiguous clip (single), in multiple shot chunks (multi), using source timecode (src) or using record timecode (rec). There is one single mode and four types of multi mode, each multi mode laying out the exported shots slightly differently. The four multi modes are : --multi-mode --multi-mode --multi-mode --multi-mode visible-src visible-rec tracks-src tracks-rec Because shots might be overwritten if they have overlapping timecodes, you should consider the use of an event folder variable ($e) when exporting. See the Exporting chapter for a fuller description of Export Modes. Example The following examples are split over two lines using a line continuation character. In reality, the command would be on a single line only. --export S:\export\$e\$c..dpx --export-mode multi \ --multi-mode visible-rec --export-handles 20 Producing multiple event folders, each containing one shot with record order timecodes : 0001/NOCLIP.090000.dpx ... 0002/fixed.0090078.dpx ... etc. Frame Number Padding --frame-padding <N> This sets the numeric padding on exported filenames. Numbers are zero padded i.e. 008999.dpx is frame padding of six. Shot Handles © 2014 Digital Vision UM-2014.1-07 Exporting Shots 421 --export-handles <N> In multi-mode export, set how many handles to export per shot. This is required in multi-mode. SMPTE Level Clip --smpte-level-clip <true|false> This setting will clip the exported shot to a SMPTE video level (i.e. 64-940 for 10 bit data). This is only applicable to SMPTE colourspace projects. Exporting an EDL --export-edl <edl file> Export supplied composition to specified EDL file --use-frame-numbers Use frame numbers in EDL instead of timecode Exporting an EDL --export-edl <edl file> This command will export the the specified composition (given by the -composition parameter) to the specified EDL file. The <edl file> argument should be the full path, including the drive letter, filename and extension. Command : $ nucoda_film_master --project project-x --composition comptest \ --export-edl S:\edl1.edl INFO Opening project "project-x" from "D:\Nucoda\2014_1\projects\project-x". INFO Opening composition "comptest". Result The output EDL will be standard EDL (CMX) format with timecodes e.g. © 2014 Digital Vision UM-2014.1-07 422 Command Line TITLE: comptest FCM: PAL 001 tape-1 V C 05:04:46:13 05:04:56:03 01:03:16:04 01:03:25:19 * FROM CLIP NAME: * FROM FILE: S:\media\images\mazda-2k\OE5012A\438877.dpx * FROM COMMENT: Exporting with Frame Numbers --use-frame-numbers When exporting an EDL, use --use-frame-numbers to include frame numbers instead of timecodes in the output EDL. Command : $ nucoda_film_master --project project-x --composition comptest \ --export-edl S:\edl1.edl --use-frame-numbers INFO Opening project "project-x" from "D:\Nucoda\2014_1\projects\project-x". INFO Opening composition "comptest". Result The output EDL will be standard EDL (CMX) format with frame numbers e.g. TITLE: comptest FCM: PAL 001 tape-1 V C 457163 457403 94904 95144 * FROM CLIP NAME: * FROM FILE: S:\media\images\mazda-2k\OE5012A\438877.dpx * FROM COMMENT: Saving and Loading Compositions --save-composition <file path> Save given composition and all referenced source clips to given file. --load-composition <file path> Load composition and all referenced source clips to given file. Save Composition --save-composition <file path> This command will save the the specified composition (given by the -composition parameter) to the specified file. © 2014 Digital Vision UM-2014.1-07 Saving and Loading Compositions 423 The <file path> argument should be the full path, including the drive letter, filename and extension. Composition content files saved through the GUI are given an extension .content. Command : $ nucoda_film_master --project project-x --composition comptest \ --save-composition S:\output\comp1.content INFO Opening project "project-x" from "D:\Nucoda\2014_1\projects\project-x". INFO Opening composition "comptest". Load Composition --load-composition <file path> Load the composition from given composition file into the specified project. Command : $ nucoda_film_master --project project-x \ --load-composition S:\new\day\day011.content INFO Opening project "project-x" from "D:\Nucoda\2014_1\projects\project-x". The composition file will be loaded and create a composition with the same name and contents as the original (saved) composition. Rendering a Composition Cache --render-output Render caches for supplied composition --render-output This command will render the caches for the specified composition. Command : $ film_master --project PROJ1 --composition COMP1 \ --render-output INFO INFO INFO INFO INFO ... INFO © 2014 Digital Vision Opening project "PROJ1". Opening composition "COMP1". Rendering output for composition... render output ... 226 still to render (0) render output ... 224 still to render (0) render output ... 0 still to render (100) UM-2014.1-07 424 Command Line Running Batch Operations --batch-mode <file> --ops-file <file> Run CLI commands from file Run some commands from file Both these options run application commands from the given text file. The advantage of this is that the commands complete much more quickly than if run separately on the command line because the application only needs to startup, initialise and open projects or compositions once. The "ops-file" command is left for backwards compatibility. The "batch-mode" option is new and much more flexible and powerful. It also supports all CLI commands. Batch Mode --batch-mode <file> Run the command-line commands from the given text file. Each command line should be placed on a separate line of the file and any valid command line is allowed. The application will load the file and run each line as if you were typing them interactively. You do not need to include the application executable on each batch file line i.e. write batch file lines like : -p TestProject -c Compname --splice <path> Example Batch File --project P --composition C --splice Z:\shots\dpx\056_004.001.dpx -p P -c Compname --splice Z:\shots\dpx\078_021.001.dpx --record-in 8992 --project ProjectX --import-folder S:\images\testfiles Ops File --ops-file <file> This options allows you to take commands to run from a specified text file but is more limited in the commands it supports. © 2014 Digital Vision UM-2014.1-07 Running Batch Operations 425 Command : $ nucoda_film_master --project PROJ1 \ --composition COMP1 \ --ops-file ops.txt INFO INFO INFO INFO INFO INFO INFO INFO INFO INFO ... Opening project "PROJ1". Opening composition "COMP1". Found range (1, 5). Clip added to composition. SPLICE : /server/shots/shot1/clip.00001.dpx (0.03 secs) Found range (1, 5). Clip added to composition. SPLICE : /server/shots/shot2/clip.00001.dpx (0.01 secs) Found range (1, 3). Clip added to composition. Commands are read from the file and then run, the project and composition are opening only once. The project will be saved every now and then. Supported Commands Currently supported commands are: splice overwrite add-version replace-source Command Format Each operation will be on a separate line and have the following format : <operation> <path> [record in] [source in] [track] e.g. splice Z:\shots\dpx\056_004.001.dpx 100 overwrite Z:\shots\test\011_v1.0001.cin 10 1 V2 replace-source Z:\server\ttt\ttt.0001.cin 95662 - V1 splice \images\test\ttt\ttt.0001.cin 1002 - V2 add-version Z:\server\scene4\78818.cin 67711 211 V3 A dash "-" acts as a place-holder. © 2014 Digital Vision UM-2014.1-07 426 Command Line Interactive Mode --interactive-mode Interactive Mode lets you type command-line commands to the application from the Windows CMD prompt interactively. This mode only needs to start the application once and is therefore faster. Interactive Mode is useful for testing out the command-line. Command : $ nucoda_film_master --interactive-mode INFO Set current user to "Default". Interactive mode. Type --quit to exit. > >--list Projects: 1: PROJ1 - D:\Nucoda\2014_1\projects\PROJ1 2: PROJ1.export - D:\Nucoda\2014_1\projects\PROJ1.export 3: PROJC - D:\Nucoda\2014_1\projects\PROJC >-p PROJ1 --import-folder S:\media\images\testsequences\timeline_tests\CLIP-A-DIR INFO Opening project "PROJ1" from "D:\Nucoda\2014_1\projects\PROJ1". INFO Batch Import (running) : "Importing" - importing directory 0 of 1 (0) INFO Batch Import (running) : "Importing" - importing directory 1 of 1 (100) INFO Batch Import (completed) : "Importing" - importing directory 1 of 1 (100) >--quit At the interactive mode prompt (>), you can type any valid command-line command and see the result immediately. Use --quit to exit interactive mode. Listing Information --list List projects, or compositions within projects. --capture-list List details to list captured material --clip-list [s] List details of clips in composition Any item listed includes an index. You can use this index when performing remove operations. Listing Projects --list To list projects available, use the command --list : © 2014 Digital Vision UM-2014.1-07 Listing Information 427 Command : $ film_master --list Projects: 1: test1 - C:\Nucoda\... 2: Check Danger 002 - C:\Nucoda\... 3: Check Danger 003 - C:\Nucoda\... 4: Road Less Travelled Part 1 - C:\Nucoda\... 5: Who Goes Here - C:\Nucoda\... 6: Mist Snow Fog and Rain 1 - C:\Nucoda\... 7: Mist Snow Fog and Rain 2 - C:\Nucoda\.... 8: Road Story 002 - C:\Nucoda\2009_1\.... 9: et - C:\Nucoda\2009_1\.... 10: et2 - C:\Nucoda\2009_1\.... Listing Compositions To list compositions available within a project, use the command: Command : $ film_master --project PROJ1 --list INFO Opening project "et2" from "C:\Phoenix\2014_1\root\projects\et2". Compositions in project "et2" of "C:\Phoenix\2014_1\root\projects\et2": 1: Comp - imported from C:\Temp\et.edl ... 2: Graded 001 - Tue 16 Feb 2010 16:22:13 3: Check - Tue 16 Feb 2010 16:22:14 List Captured Material --capture-list This option lists the status of captured material from the specified composition. It is only relevant if the composition contains list captured material. Command : $ film_master --project et2 --composition Comp \ --capture-list INFO Opening project "et2" from "C:\Phoenix\2014_1\root\projects\et2". INFO Opening composition "Comp". Clip(s) from composition "Comp" in project "et2" of .. |Clip | Start | End | Tape | Status ----+------------------------+-------------+-------------+----------+-------1| blue.[27-127] | 00:00:01:02 | 00:00:05:02 | blue | Ready 2| green.[203-272] | 00:00:08:03 | 00:00:10:22 | green | Ready 3| purple.[1085-1185] | 00:00:43:10 | 00:00:47:10 | purple | Ready 4| yellow.[39-88] | 00:00:01:14 | 00:00:03:13 | yellow | Ready INFO Opening composition "Comp". Once captured the shot Status field will change to Found. List Clips and Associated Material --clip-list [s] © 2014 Digital Vision UM-2014.1-07 428 Command Line This option lists details of all clips in specified composition, including : The clip material name The clip date and time of import If you include the argument "s", the clip .Material GUID is also displayed. Command : $ film_master --project et2 --composition Comp \ --clip-list INFO Opening project "et2" from "C:\Phoenix\2014_1\root\projects\et2". INFO Opening composition "Comp". Clips in project "et2" of "C:\Phoenix\2014_1\root\projects\et2": 1: blueframe export-tests - Tue 16 Feb 2010 16:07:32 2: cyanframe export-tests - Tue 16 Feb 2010 16:07:32 3: greenframe export-tests - Tue 16 Feb 2010 16:07:33 4: purpleframe export-tests - Tue 16 Feb 2010 16:07:33 5: yellowframe export-tests - Tue 16 Feb 2010 16:07:33 Removing Items --remove-project <name> --remove-indexed-project <index> --remove-composition <name> --remove-indexed-composition <index> --remove-clip <name> --remove-indexed-clip <index> Remove named project Remove project with index Remove named composition Remove composition with index Remove named clip Remove clip with index Removal operations cannot be undone. You may wish to backup (copy) your project folder before using them. Each removal operation can work on the name of an item, or its index. The item index is as returned from a list operation e.g. Command : $ film_master --project et --list INFO Opening project "et2" from "C:\Phoenix\2014_1\root\projects\et2". Compositions in project "et2" of "C:\Phoenix\2014_1\root\projects\et2": 1: Comp - imported from C:\Temp\et.edl ... 2: Graded 001 - Tue 16 Feb 2010 16:22:13 3: Check - Tue 16 Feb 2010 16:22:14 To remove the Graded 001 composition, use the command : © 2014 Digital Vision UM-2014.1-07 Removing Items 429 Command : $ film_master.exe --project et --remove-indexed-composition 2 INFO Opening project "et" from "C:\Phoenix\2014_1\root\projects\et". INFO Deleting composition indexed 2 "Graded 002" from \ project "et" of "C:\Phoenix\2014_1\root\projects\et". Removing Projects --remove-project <name> --remove-indexed-project <index> To remove a project by : Name : Command : $ film_master.exe --remove-project "Check Danger 003" INFO Deleting project "Check Danger 003" from \ "C:\Phoenix\2014_1\root\projects\Check Danger 003". Index : Command : $ film_master.exe --project et --remove-indexed-project 2 INFO Deleting project indexed 2 - "Check Danger 002" of \ "C:\Phoenix\2014_1\root\projects\Check Danger 002". Removing Compositions --remove-composition <name> --remove-indexed-composition <index> You must specify the project name. Example : Command : $ film_master.exe --project et2 --remove-composition Check INFO Opening project "et2" from "C:\Phoenix\2014_1\root\projects\et2". INFO Deleting composition "Check" from project "et2" \ of "C:\Phoenix\2014_1\root\projects\et2". Removing Clips --remove-clip <name> --remove-indexed-clip <index> You must specify the project and the composition. Example : © 2014 Digital Vision UM-2014.1-07 430 Command Line Command : $ film_master.exe --project et2 --composition Comp \ --remove-clip "tc first" INFO Opening project "et2" from "C:\Phoenix\2014_1\root\projects\et2". INFO Opening composition "Comp". INFO Deleting clip "tc first" from project "et2" of "C:\Phoenix\2014_1 \root\projects\et2". Counting and Adding Tracks --count-tracks <video|audio> Count how many tracks of specified type are in composition --add-track <video|audio> Add a new track of specified type to existing composition Count Tracks --count-tracks <video|audio> This command will count how many tracks of the type specified exist in the named composition. Command : $ film_master --project PROJ1 --composition COMP1 \ --count-tracks video INFO Opening project "ttt". INFO Opening composition "COMP1". INFO Total video tracks : 3 Command : $ film_master --project PROJ1 --composition COMP1 \ --count-tracks audio INFO Opening project "ttt". INFO Opening composition "COMP1". INFO Total audio tracks : 2 Add a Track --add-track <video|audio> This command will add a track of the type specified to the named composition. The number of the new track added is returned. © 2014 Digital Vision UM-2014.1-07 Counting and Adding Tracks 431 Command : $ film_master --project PROJ1 --composition COMP1 \ --add-track video INFO Opening project "ttt". INFO Opening composition "COMP1". INFO New video track added number : 4 We will now have a new track "V4" in the composition "COMP1" above. Testing for a GUI Lock --testlock Test if the GUI has a lock (and therefore GUI is open) Testing if the GUI is Running --testlock This command will test if the GUI is open (and the application is holding a lock file). Command : $ film_master --testlock $ echo $? 0 Return : 0 : GUI is not running (no lock) 1 : GUI is running (lock held) This must be the first argument on the command-line. © 2014 Digital Vision UM-2014.1-07 432 Command Line © 2014 Digital Vision UM-2014.1-07 Appendices 23 434 Appendices © 2014 Digital Vision UM-2014.1-07 435 Application Preferences To access the application preferences, from the main project screen, click the Pre fe re nce s button. Here you can adjust the default system-wide preferences. Changes will apply to all new and existing projects. Note that many of these settings can be overridden within a project. The Preferences screen has a subset of screens, selectable via the tabs across the top: General preferences Capture/Conform preferences Colour preferences Video/VTR preferences Rendering preferences Control Panel preferences Preference File The location of the main preference file is displayed at the bottom of the General tab section. Most preferences are stored in a text file called general.prefs, located in the application ROOT folder. © 2014 Digital Vision UM-2014.1-07 436 Appendices The ROOT folder is set in the environment variable : PHOENIX_ROOT_V2014_1 Some application preferences can only be changed by editing the general. prefs file. General The general preferences screen specifies global configuration settings. Location display Select whether you want the default location display across your project to show frame numbers or timecodes. Changing the display style will affect the following: the timeline timebar the current position and in/out duration displays on the GUI and control panel the in / out values in the library the render progress report This setting can also be changed from within your project. Reference mode © 2014 Digital Vision UM-2014.1-07 Application Preferences Values : Default : 437 Still store, Live memory Still store Select whether comparisons against the reference frame should be carried out in still store or live memory mode. Keycode A keycode allows the unique identification of any frame on a reel of film. For a film reel, these settings define : Perfs per frame - how many perforations in one film frame Perf per count - how many perforations make up one keycode count increment See Appendix Keycode. SAFE mode Normally, opening a project automatically selects to edit (and display) your current composition. Selecting Safe Mode will not do this, and open a project with no composition selected. This may be useful if a composition causes errors or problems when opening a project. This should be left off in normal use. Other Settings © 2014 Digital Vision UM-2014.1-07 438 Appendices Warn when playback sync is lost This controls the display of a warning indicator (red arrow) on your monitor when playback drops below realtime (as defined for currently selected output format). If off, this warning will not be shown, even if playback is less than realtime. Changing this setting requires an application restart. Ripple Mode on Whether ripple mode should default to off or on in new projects. Reset Recall Selection Whether the source of a Recall action (effects/layers recalled) should reset afterwards, or persist. Audio notify default This enables an audio notification (sound event) on event/shot change. Control panel only. Auto Keyframe persist on shot change This enables the persistence of the Auto Keyframe button on shot change. Preference File Location The location of the main preference file is displayed at the bottom of the General tab section. Most preferences are stored in a text file called general. prefs, located in the application ROOT folder. The ROOT folder is set in the environment variable PHOENIX_ROOT_V2014_1. © 2014 Digital Vision UM-2014.1-07 Application Preferences 439 Capture/Conform The Capture/Conform preferences screen specifies global configuration settings and conventions used when naming and conforming imported and captured material. See Appendix Extracting Names for more detail on how we extract names from files and folders. Auto Assign Name Defines what library Material Name we give imported files/sequences. This name is extracted from the file name and/or folder structure according to rules defined here. Example folder/file sequence on disk : three / two / one / clip.0000.dpx Naming Options The drop-down choice here modifies the basic name string we calculate via the Folder Up/Adding parameters (see appendix Extracting Names for details on calculating the basic name string). replace with filename Uses filename only. This ignores any file/folder calculations (i.e. folder up/additions). Material Name : clip prepend filename Place filename before the concatenated folders we use. © 2014 Digital Vision UM-2014.1-07 440 Appendices Material Name : clip two one append filename Place filename after the concatenated folders we use. Material Name : two one clip ignore filename Just use the concatenated folders, no filename. Material Name : two one See : Appendix Extracting Names for details on the naming rules for the concatenated folder. Folder Up Which folder we start counting from. The folder containing the imported file/ sequence is index 0. Adding folders How many file/folder levels do we "add" as a name string, to create the final name. Auto Create Library Folder Defines if we create named folders in the project library automatically on material import. The names created are extracted from the file name and/or folder structure according to rules defined here. See : Appendix Extracting Names from File Folders Example folder/file sequence on disk : three / two / one / clip.0000.dpx Naming Options The drop-down choice here modifies the basic name string we calculate via the Folder Up/Adding parameters (see Appendix Extracting Names for details on calculating the basic name string). © 2014 Digital Vision UM-2014.1-07 Application Preferences 441 no auto folder Do not create library folders automatically. Material is imported into current library folder. Folder : none created tape name Name the folder from the tapename extracted on import. The tapename is extracted as per the Conform tape name settings below. This ignores any basic name file/folder calculations (folder up/ additions). If the tapename cannot be determined, the folder is named "NOTAPE". Folder : one (if we take tape name from filename, 1 folder up) filename Name the folder from the file structure on disk. Folder : three two filename hierarchical Name the folder from the file structure on disk. Unlike the filename option, this creates folders/subfolders recursively (whereas filename is flat). Folder : three / two (folder one is inside two) See Appendix Extracting Names for an explanation of the rules. Folder Up Which folder we start counting from. The folder containing the imported file/ sequence is index 0. Adding folders How many file/folder levels do we "add" to create the final name. © 2014 Digital Vision UM-2014.1-07 442 Appendices Start from Selected This sets whether we create the folders under our currently selected library folder. If off, the folders are created under the library root folder. Capture and Conform Here we are configuring how we assign and set some other important information when importing/capturing material into our library. Timecode / Keycode The C apture tim e code /C apture ke y code drop-down list specifies where we extract the timecode information from. The "timecode" can be an actual timecode or a film keycode , and both can uniquely identify a frame in a sequence. Timecode A timecode can be extracted from : file header (if available) The DPX file format has a timecode field. The RED R3D file format contains two timecodes. filename (numerics) e.g. clip.090000.dpx is timecode 01:00:00:00 @ 25 fps. 1st and 2nd Timecodes The 2nd timecode is only used for the RED R3D file format (which contain two timecode fields). In all other circumstances, use 1st TC File header. © 2014 Digital Vision UM-2014.1-07 Application Preferences 443 Keycode A keycode can only be extracted from a DPX file header. A keycode will give us both the keycode field in the project library and the timecode field. See Appendix Keycode. Assigning Tapename and Conforming A tapename can be automatically assigned to a shot : When importing a shot manually via the Library file browser As part of an EDL capture/conform process We can also choose if we use an EDL tape name, film name or clip name in addition to the timecode for differentiating events during conform. Tapename The tape name field in the project library is set via the preference parameters to the right of the Conform .. drop-down list. When importing image sequences, it does not matter how the dropdown list to the left is set (whether Conform clip name, Conform film name or Conform tape name). The high-lighted areas in the diagram above set the tape name in the library. The tape name can be extracted from : file header (if available) This is supported in the DPX file format. If the file format does not support this header field, the library tape name field is blank. file name This will be a single folder name at the specified level. A level of 0 (zero) selects the name of the file (e.g. clip). See Appendix Extracting Names. For the DPX format, we use field 38, input device name, as a tape name/clip name/film name field. Conforming A basic conform process will compare events/shots on a timecode basis only. This method can sometimes result in multiple matches, where we have more than one candidate shot for the same timeline event. © 2014 Digital Vision UM-2014.1-07 444 Appendices To differentiate these multiple shot matches, we can extend our comparison to include tape name (or film name, or clip name). The extra level of conform differentiation is performed if M atch Nam e is enabled. A drop-down list assigns the method used to differentiate multiple event/shot matches in a conform. Conform tape name Conform film name Conform clip name We take the associated names from the list (EDL,CTL etc.). Rendering The Rendering preference tab configures global settings used as defaults for various render parameters. DPX Export Style © 2014 Digital Vision UM-2014.1-07 Application Preferences 445 The default DPX image format used for DPX exports. Values : Default : Big endian, Little endian Big endian Big endian ("cineon" format) Little endian ("OpenGL" format) A big endian DPX file has header magic SDPX (ascii). A little endian DPX file has header magic XPDS (ascii). This specifies the byteorder used in the file and has an impact on DPX compatibility. The default should be most compatible. DPX Export Colour Depth This specifies the default bit depth and colour data format for exported DPX image files. Current colour depth RGB - default. This sets the export bit-depth per channel as per the current output format, and uses RGB colour space. 12 bit RGB - use 12 bits per channel, RGB. 10 bit YUV - use 10 bits per channel, YUV. Leave this at the default setting unless you are sure you need to change it. Render Tile/Frame Threads These settings control how many frames we try to render in parallel, and how each frame may be split for further concurrency in the render process. Render tile threads - this defines how each individual frame is split (tiled) for rendering in parallel across multiple CPU cores Render frame threads - this defines how many whole frames are rendered in parallel. © 2014 Digital Vision UM-2014.1-07 446 Appendices These settings are dependent on the system type. See the Install and Configuration Guide for configuration settings for various supported systems. Image Memory This setting defines a "pool" of memory the application will allocate for storing and rendering image sequences. Leave this at the default setting unless instructed to change it by a Digital Vision engineer. Cache Rendering Setup These parameters setup some options on how cache renders are generated. Cache preallocation frames Values : Default : text entry 20 This defines how many frames are preallocated for caches before the caches themselves are written to disk. This will help prevent caches getting fragmented. To disable cache preallocation, set to 0 (zero). Cache fragmentation test Default : on This test is for Windows NTFS only. Do not enable on SAN filesystems (e.g. Stornext SNFS). If turned off, caches will not be tested for fragmentation and no fragmentation status will be displayed on the timeline. © 2014 Digital Vision UM-2014.1-07 Application Preferences 447 Fragmented cache files are displayed in bright-red on the timeline : Memories Display Ungraded as Greyscale Default : Off If on, ungraded shots are shown in greyscale in the Memories Window. Ungraded Graded Generate Thumbnails Default : Values : First frame First frame, Middle frame, Last frame This option selects the default thumbnail displayed for each event in the Memories view. © 2014 Digital Vision UM-2014.1-07 448 Appendices Cue Method Default : Values : Timecode First frame, Middle frame, Last frame, Timecode This option sets which frame we will cue to in a shot using CTRL+Cue on the Media Panel. CTRL + Cue : First frame : cues to the first frame of the shot Middle frame : cues to the middle frame of the shot Last frame : cues to the last frame of the shot Timecode : cues to the event thumbnail timecode for the shot i.e. the timecode shown below the Memories/Event itself. This can be set via the Manual update method described in Update Method below. Update Method Default : Values : Manual Auto, Manual This option chooses how the Memories event thumbnail is updated : Auto : Memories thumbnail updates automatically when you grade a shot Manual : Press Enter on panel to update Memories thumbnail When your Cue Method is set to Timecode, cueing (CTRL+Cue) will cue to the timecode Control Panel © 2014 Digital Vision UM-2014.1-07 Application Preferences 449 The Control Panel tab configures global settings used as defaults for various control panel parameters. Trackball Orientation See : Colour Preferences Modifier Timeout Default : 3 seconds This specifies how long a modifier key will stay active ("locked") before timing out when no other key is pressed. The modifier keys affected by this setting are : Ctrl Shift Delete Event Dyn All Clear Setting this to 0 (zero) will disable locking the modifier key, and require both the modifier key and the (action) key to be pressed together. Shape Scale Control This controls how shapes are scaled using the control panel, and whether scaling happens in X and Y independently or together, with separate aspect ratio control. © 2014 Digital Vision UM-2014.1-07 450 Appendices The choices relate to the control panel menus visible under Shapes on the Image panel. Values : Default : Aspect - Scale, Scale X - Scale Y Aspect - Scale Aspect - Scale This is the default. On the control panel Shapes menu, we have an Aspect parameter and a Scale parameter. Scale X - Scale Y On the control panel Shapes menu, we have Scale X and Scale Y parameters. Layer Focus on Shot Change Default : Remember per shot This option defines the layer focused policy when we jump between shots. Remember per shot The focused layer is persisted on a shot by shot basis. Returning to a shot will focus the same layer as focused previously on this shot. If navigating to a shot for the first time, focus is put to the Layer Focus Default (see below). Match between shots The focused layer is persisted between shots such that we keep the same layer focused on our new shot as was focused on the previous shot. Layer Focus Default Values : Default : Effect, Base, Master Base This option defines which layer we focus after a Master Reset on the control panel or the first time we visit a shot. Press-hold Timeout © 2014 Digital Vision UM-2014.1-07 Application Preferences Default : 451 1 second This refers to the length of time, in seconds, that you need to hold a button down before it goes into repeat keystroke mode. Display Timeout Values : Default : User Set 15 minutes How many minutes of inactivity before the panel displays are turned off. Display Brightness Values : Default : User Set (0 - 255) 255 (brightest) The brightness of the LED display screens on the panel. Key Brightness Values : Default : User Set (0 - 255) 255 (brightest) The brightness of the lights on the panel keys. Trackball Timeout Default : 200 This setting controls how fast the trackball "stops". This parameter is deprecated and should not be changed. Trackball Trigger © 2014 Digital Vision UM-2014.1-07 452 Appendices Default : 5 This setting controls how fast the trackball "starts". This parameter is deprecated and should not be changed. Ring Timeout Default : 200 This setting controls how fast the rings "stop". This parameter is deprecated and should not be changed. Ring Trigger Default : 1 This setting controls how fast the rings "start". This parameter is deprecated and should not be changed. Speed Settings These speed settings control the overall sensitivity of the panel controls. Trackball Speed - the three trackballs on the Colour panel. Ring Speed - the three rings on the outside of each trackball on the Colour panel. Knob Speed - the parameter control knobs on the Colour and Image panels. Wheel Speed - the navigation wheel on the Media panel and the comparison wheel on the Image panel. © 2014 Digital Vision UM-2014.1-07 Application Preferences 453 Higher values give more sensitivity. Fine Sensitivity Ticking this box will make the rings and trackballs sensitive to very small changes, without affecting the sensitivity for larger changes. This means tiny changes can be applied via tiny movements of controls. Compare Modes These parameters are on the next page of the Control Panel settings. Go to the next page by pressing the M ore button. Enabled (ticked) items are available as compare modes inside the application. Colour The Colour preferences screen specifies global configuration settings controlling colour related controls and display. Trackball Orientation This specifies the orientation used for the colour-correction trackballs, both on © 2014 Digital Vision UM-2014.1-07 454 Appendices the control panel and the GUI interface.This configures the colour arrangement on the trackball. Values : Default : Vector. Offset, Offset 30, Offset 330 Vector Offset corresponds to the old Rank system As you change this setting the trackball image next to the drop-down will update, indicating the current colour orientation : The Trackball Orientation setting also appears in the Control Panel preferences screen. Printer Points Per F-Stop Range : Default : User set 8 This setting specifies the number of printer points used to represent an f-stop for the printer lights tool. Positive With the Positive setting enabled, the number you enter will add colour. Uncheck Positive to remove colour. Printer Neutral Range : Default : User set 25 This value represents no change in the printer lights settings. © 2014 Digital Vision UM-2014.1-07 Application Preferences 455 Default Layer Show Mode Values : Default : Red,Green,Blue,Cyan,Magenta,Yellow,White, Black,Grey,Saturated Grey Values : Default : Inside Area, Outside Area Outside Area These settings correspond to : Show As Show Area (In/Out) in the Router settings for each CC/Effect layer. Default Keyer Input Values : Default : Previous, Base, Start Start This configures which layer a Keyer effect will use as input and corresponds to the layer Router setting Key Input. Start - use input of Base Layer as input Base - use output of Base Layer as input Previous - use previous layer as input Compare Diff Threshold This is the threshold below which compare mode differences will not be registered. A higher value means we are less sensitive to difference. Range : Default : User set 5 units Default Colour Scaling © 2014 Digital Vision UM-2014.1-07 456 Appendices This parameter controls the default scaling mode used on a new project. See Project Colour Scaling. For a discussion of colour scaling modes, see the Colour Scaling section in the Setup Manual. © 2014 Digital Vision UM-2014.1-07 Application Preferences 457 Monitoring / Video IO The Monitoring/Video IO preference tab configures global settings for display modes, timeline monitoring and video and audio I/O. Note that changing many of these settings requires an application restart. Enable Dual Display If Enable Dual Display is on, the application assumes a two display configuration and configures its screen layout appropriately. The Enable Dual Display checkbox should be on when using NVIDIA SDI direct output © 2014 Digital Vision UM-2014.1-07 458 Appendices DVI Order Values : Default : UI(1) - Monitor(2), Monitor(1) - UI(2) UI(1) - Monitor(2) Use : All dual-display configurations. This setting controls the orientation of the displays, where : UI - the graphical user interface (menus, buttons etc.) Monitor - the player, image display If the dual screen mode you configure is invalid and causes problems, you can always set the general.prefs preference file parameter dualScreenMode to false before restarting. Monitor Anchor Values : Default : Centre, Top left Centre Use : NVIDIA SDI in extended desktop mode This setting is only relevant to the extended desktop mode NVIDIA SDI configuration i.e. SDI configured via the NVIDIA control panel. It is used to define the positioning of the NVIDIA SDI output in relation to the primary (UI) output, when the SDI output is a different size to the UI output i.e. UI output is HD (1920x1080 pixels) SDI output is PAL (720x576 pixels) NVIDIA Display Settings SDI output is ID #2 Use : Top left SDI output is ID #2 Use : Centre Enable NVIDIA SDI Direct Output These settings relate to the NVIDIA direct SDI monitoring output. Use : Monitoring via NVIDIA direct SDI © 2014 Digital Vision UM-2014.1-07 Application Preferences 459 The Enable Dual Display checkbox should be on when using NVIDIA SDI direct output NVIDIA direct SDI is our term for the application taking direct control of the NVIDIA card SDI monitoring signal. This means that no configuration is needed in the NVIDIA display control panel. SDI Link This specifies the default NVIDIA SDI colourspace and format. Values : Default : YCrCb 422, RGB 444, YCrCb 444, Dual YCrCb 422, 12 bit YCrCb 422, 12 bit YCrCb 444 YCrCb 422 Default Format This specifies the default NVIDIA SDI video format to use. Values : Default : © 2014 Digital Vision PAL, NTSC, 720p, HD 1080i, HD 1080psf, HD 1080p, 2k p, 2k i HD 1080i UM-2014.1-07 460 Appendices Always use default format for monitoring When enabled, the monitor is locked to the format set above and will not try and switch to a new format, even if its input changes. This is useful if your output monitoring device does not support some output formats and you wish to lock it to a supported format. Enable OpenGL readback to Video This setting enables the OpenGL graphics on your display monitor to be sent to the video board output for display in realtime. This includes the colour grading as well as any HUD or graphs displayed. This setting is only supported for NVIDIA FX4600 graphics cards (or better) and DVS Centaurus2 video boards. OpenGL read-back is not compatible with the Interlaced Stereo DVI setting below. When enabled, the Interlaced Stereo DVI setting will be hidden. Interlaced Stereo DVI Output When enabled, Interlaced Stereo DVI Output will convert the DVI signal to a left and right stereo channel mode. This stereo mode is supported on display devices like the Zalman ZM-M220W 3D LCD monitor. Interlaced Stereo mode is incompatible with OpenGL read-back and will be hidden if read-back is enabled. Enable SDI I/O Card Use : Video I/O and Monitoring via video I/O card These settings relate to your SDI video card (e.g. Centaurus2, Bluefish Lust). © 2014 Digital Vision UM-2014.1-07 Application Preferences 461 SDI Link This specifies the default video card SDI colourspace and format. Values : Default : YCrCb 422, RGB 444, YCrCb 444, Dual YCrCb 422, 12 bit YCrCb 422, 12 bit YCrCb 444 YCrCb 422 Default Format This specifies the default video card SDI video format to use. Values : Default : PAL, NTSC, 720p, HD 1080i, HD 1080psf, HD 1080p, 2k p, 2k i HD 1080i Always use default format for monitoring When enabled, the monitor is locked to the format set above and will not try and switch to a new format, even if its input changes. This is useful if your output monitoring device does not support some output formats and you wish to lock it to something supported. Priority Format Use : Frame based project output formats This setting is only relevant if we are using a progressive (frame) based (noninterlaced) project output format. If we have a progressive output format (e.g. HD 1080p), this specifies whether we set our video I/O card to output a progressive signal ("p", Match p format) or a progressive segmented fields signal ("psf", Match psf format). © 2014 Digital Vision UM-2014.1-07 462 Appendices Values : Default : Match p format Match psf format RS422 COM Port Default : 1 This sets the workstation serial (COM) port to use for VTR control. On a DVW workstation with built-in RS422 ports, this setting is not used if the environment variable USE_DVS_VTR_IF is set. Output Sync This setting specifies the sync signal the video I/O card uses. Values : Default : Internal Sync, External Sync, Bi Level Sync, Tri Level Sync, Bi Level Sync (SD Source), Tri Level Sync (SD Source) External Sync where : Internal Sync - sync is generated internally and is free-running on layoff External Sync - sync on input signal Bi Level Sync - used for SD (BB -0.3V) Tri Level Sync - used for HD (-0.3V to +0.3V) Bi Level Sync (SD Source) - use Bi level sync on HD project Tri Level Sync (SD Source) - use Tri level sync on SD project Audio Settings Default Audio Capture Bitrate This setting specifies the sample size for VTR audio capture. © 2014 Digital Vision UM-2014.1-07 Application Preferences Values : Default : 463 16 Bit, 32 Bit 16 Bit Use Video IO Card as Audio Monitor This setting will enable the video I/O card as the main audio monitoring device (rather than the computer workstation audio device). This is a Centaurus2 video card option only. This is a DVS Centaurus2 video board option only. © 2014 Digital Vision UM-2014.1-07 464 Appendices Preferences Assistant The Preference Assistant is a utility tool for display and edit of the general. prefs file. Run the main application at least once before using this tool. Hitting the UPDATE button on any tab will update your general.prefs file at that time. If you want to create multiple preferences, first go to the Users section and create a Default general.prefs file and then additional user files to update. Also note that the in application preferences will be applied to the current active user preference file. Welcome Screen On this tab you have the option to look at some system information such as operating system version, MAC Address, Cards and Drivers. © 2014 Digital Vision UM-2014.1-07 Preferences Assistant 465 Re-order Master Layer Tools Re-order or remove colour tools available on your Master layer. The inactive tools can not be changed and have to remain in the given order. Re-order CC Layer Tools As the Master layer tab but operating on the CC Layers. © 2014 Digital Vision UM-2014.1-07 466 Appendices Re-Order Panel Tools Re-order or remove tools available on your Control Panel. Using None will leave a gap. Media Locations Show and set the various media folder locations. Avid Mediafiles locations should still be set in general.prefs © 2014 Digital Vision UM-2014.1-07 Preferences Assistant 467 Monitoring and Video I/O Monitor setup with presets for often used configurations. This is a mirror of what is in the Application Preferences. License View and update your license file. Copy the new license string into the text box and press the Update button. © 2014 Digital Vision UM-2014.1-07 468 Appendices If the string entered starts with "Panel", the rest of the string is taken as the Control Panel "welcome" string e.g. Panel Grading System Sets the Control Panel welcome string to Grading System. This is the general.prefs option panel.welcomeString. Users The Users tab lets you create separate preference files for multiple users and easily switch between them. Recommendation : Once you have set the basic configuration files, use this tool to save the current preference as Default. Once you have done this you can change the preferences for a new user, update and save as as "User-01" "User-02" etc. A list of user preferences will be displayed in the Available user box. To switch to a different user, select the user and press the Install button. These preference files are saved separately from the application, allowing you to re-install safely without losing preferences. © 2014 Digital Vision UM-2014.1-07 Preferences Assistant 469 Keycode Keycodes sre numbers appearing on the edge of film, incrementing once per foot, used to uniquely identify frames for negative cutting. Also known as edgecodes, they are the film equivalent of timecode. The key numbers identify certain traits of the film, including the manufacturer, the stock type, a prefix identifying the roll and a footage count. A keycode has a format : KZ 12 8506 2190 +05 where : KZ Manufacturer code - KZ is Kodak 12 8506 Prefix identifies film roll 2190 The count is 4 digits that increment once per foot (35mm film, 4 perf = 16 x 4 perfs per frame) +05 Offset - how many perforations the frame is from the keycode mark Using the count and offset values we can calculate the frame location, as long as we know how many perforations there are per frame and per count. The DPX file format includes keycode in the file header. © 2014 Digital Vision UM-2014.1-07 470 Appendices Automatic Naming Some parts of the application assign names to items such as library material or folders based on a set of predefined rules. These rules are defined in the application preferences Capture/Conform tab. These rules are used for : Auto assign name Auto create library folder Library tape name Both Auto assign Name and Auto create library folder use the following interface convention when building a filename/folder structure : i.e. M folders up, adding N folders The settings here control the creation of a name string based on the filename/folder structure on disk. The resulting string can be used as a name, or part of a name, of an item in a project library. Basic Name String Consider the example file and folder structure : five / four / three / two / one / clip.0001.dpx The filename is "clip" inside folder "one". Note that the application considers the filename as "clip", ignoring the file numbers (0001) and extension (.dpx). We start by going : M folders up : five | 5 up / four | 4 up / three | 3 up / two / | 2 up one / clip.0001.dpx | | 1 up 0 up Where we end up, we then: add N folders (such that we try and end up with N folders) : © 2014 Digital Vision UM-2014.1-07 Automatic Naming Calculation Basic Name String 4 up, adding 2 four three 2 up, adding 1 two 2 up, adding 3 two one no more folders 1 up, adding 2 one no more folders 0 up, adding 2 471 Note empty (no folders) The result here can be used as a name, or as part of a name. How we use this resulting basic name, and whether we use it at all, depends on other parameters. Auto Assign Name The Auto Assign Name parameter in the Capture/Conform preference tab, defines what Material Name we give imported files/sequences inside the project library.This name is extracted from the file name and/or folder structure according to rules defined here. Once we have our basic name string described above, we determine its use via a drop-down selector of : replace with filename - this setting does not use the basic string we calculated above prepend filename append filename ignore filename These settings control whether we combine our basic string with the actual filename when creating the library material name (apart from the replace with filename setting). For our first resultant basic string calculated above : Calculation Basic Name String 4 up, adding 2 four three Note We end up with : © 2014 Digital Vision UM-2014.1-07 472 Appendices Choice Material Name result Note replace with filename clip Use filename only, ignore above calculation prepend filename clip four three append filename four three clip ignore filename four three throw filename away Auto Assign Library Folder This setting defines whether we create named library folders automatically on material import. The folder names are created according to rules defined here. Once we have our basic name string described above, we determine its use via a drop-down selector of : no auto folder tape name filename filename hierarchical Note that if we choose no auto folder, the name calculations detailed below are not used and any imported material is imported into the current folder. The folder string constructed is only used for the settings filename and filename hierarchical . See the chapter on Capture/Conform preferences for details. If tape name is selected, a library folder is created and named as per the tape name extracted from the file or its path. © 2014 Digital Vision UM-2014.1-07 Automatic Naming 473 Tape Name The tape name field in the library can be assigned from both the file header and the file path. If we take the tape name from the file path, our choice is a single value extracted from the filename/filepath : M folders up e.g. Example : five | 5 up / four | 4 up / three | 3 up / two / | 2 up one / clip.0001.dpx | | 1 up 0 up Result : Folders Up Tape Name Result Note 0 clip Use filename at level 0 1 one 2 two © 2014 Digital Vision UM-2014.1-07 474 Appendices Effect Identifiers Effect Identifiers are unique names for application effects and are used to uniquely specify an effect in the general.prefs preference file. Master layer The following table lists the effects available for the master layer and their corresponding IDs in the general.prefs file: Effect Tree Name Effect ID saturation Saturation printer PrinterLights lift gamma gain LiftGammaGain balance Balance col curves DifferentialColorCorrect bright contrast BrightnessContrast bright regions BrightnessRegions soft clip SoftClip saturation Saturation pan scan n/a, always available Base layer The following table lists the effects available for the base layer and their corresponding IDs in the general.prefs file: Effect Tree Name Effect ID matte n/a, isolation always available keyer n/a, isolation always available shapes n/a, isolation always available matte blur n/a, isolation always available hue curves HueCurves printer PrinterLights lift gamma gain LiftGammaGain balance Balance col curves DifferentialColorCorrect bright contrast BrightnessContrast bright regions BrightnessRegions © 2014 Digital Vision UM-2014.1-07 Effect Identifiers soft clip SoftClip HLS HLSColorCorrect blur Blur © 2014 Digital Vision 475 UM-2014.1-07 476 Appendices Effect Selector Configuration The Effect Selector is the drop-down list that displays all available effects. These can be selected and added to a segment on the current composition. The Effect Selector drop-dow n list. Interacting w ith the Effect Selector dropdow n list and choosing an effect to add to the current com position. Effects are placed within Effect Groups. Above, we see the group Colour containing the effects Channel Mixer, Saturation, SOP and other tools. The order of the top-level effect groups, the effects within each group and the order the effects appear inside a group are controlled by configuration files. Configuration Files There are two possible configuration files. One is the default configuration and exists in the application C: \Phoenix\2014_1\root. The other user file will override the defaults if you create it and place it in the same folder. By default, this user configuration file does not exist. Default Configuration File Name : defaultEffectList.prefs Location : C:\Phoenix\2014_1\root This is the main configuration file for the drop-down list and defines the effect groups and the effects that appear in each group by default. Do not edit or modify this file. It will be over-written every application install. If you want to modify the effect selector, edit the userEffectList.prefs file. © 2014 Digital Vision UM-2014.1-07 Effect Selector Configuration 477 User Configuration File Name : userEffectList.prefs Location : C:\Phoenix\2014_1\root This file does not exist by default. If it exists, it will over-ride the default settings in the defaultEffectList.prefs file. An example userEffectList.prefs file exists in the example_files folder. Configuration File Format A high-level overview of the file format is shown below : effectList [ // These effects appear in top-level effects "effect1" "effect2" // Multiple "GROUPS" allowed GROUP { // As displayed as menu name name "NAME" // As appearing in sub-menu effects "effect1" "effect2" } // Add more effects to top-level here effects "effect3" "effect4" // or false. Insert default effects? insertDefault true // Do not show these effects Hidden { effects "effectA" "effectB" } ] Note that the entire effectList content is wrapped in SQUARE ([,]) brackets. effects List effects to use (to display, or to hide). Each is quoted and separated with spaces. © 2014 Digital Vision UM-2014.1-07 478 Appendices The effect names used are the "effect id". You can list all the "effect id"'s by running the application with the argument --effect-ids e.g. cd \Program Files\Nucoda\2014_1\ nucoda_fuse.exe --effect-ids You can have multiple "effects" lines. You can use multiple "effects" tags. An "effects" tag at the top-level is displayed at the top-level of the Effect Selector. An "effects" tag in a GROUP is displayed within the named ("name") GROUP. Example : effects "Blur" "ChannelExtract" "Saturation" GROUP A GROUP groups a set of effects together as a unit with a "name". The "name" will be displayed in the GUI. The listed effects are given inside the "effects" tag within the GROUP. You can have multiple GROUP sections. Example : MainEffects { effects "Blur" "ChannelExtract" "Saturation" } insertDefault This tag will insert the default effects list (in its entirety) where this tag is placed. true - Insert the default effects list. The list inserted is as per the defaultEffectList.prefs file and inserted where this tag is placed. false - Do not insert the default list of effects. This may have the effect of minimising and simplifying the effects list. If "insertDefault" is omitted, this is equivalent of "insertDefault true" being added at the end. Example : insertDefault true © 2014 Digital Vision UM-2014.1-07 Effect Selector Configuration 479 Hidden Hide the effects set in the "effects" list given. This means they do not appear anywhere in the Effect Selector, even if placed in a GROUP or a top-level "effects" list. This means they cannot be added. Example : Hidden { effects "FieldSwap" "LiftGammaGain" } Example Configuration The example shown below will result in an Effect Selector drop-down that looks like : Channel Extract Saturation My Favourites > DVO Clarity DVO Grain DVO Regrain Balance Bob's favourites > DVO Dust+Fix DVO Fix DVO Flicker effectList [ effects "ChannelExtract" "Saturation" MyFavorites // This is a comment { name "My Favourites" effects "DvoClarity" "AGR4" "DvoRegrain" } effects "Balance" "Saturation" BobsFavorites { name "Bob's Favourites" effects "Dust+Fix" "Deblotch" "DvoDeflicker" } insertDefault false Hidden { effects "FieldDomCorrect" "FieldRemove" "FieldSwap" } ] © 2014 Digital Vision UM-2014.1-07 480 Appendices Output Format Confguration Every project a main output format defined and may also have one or more secondary formats configured. Available formats appear as a drop-down list on the project screen with a name Setup. The Output Form at Selector drop-dow n list. Interacting w ith the Output Form at Selector drop-dow n list and choosing a form at. The output formats available can be defined through the use of text configuration files. Configuration Files The default configuration file exists in the application C:\Phoenix\2014_1\root. If a user configuration file exists in the same folder it will override the defaults. This user configuration file does not exists unless you create it. Default Configuration File Name : defaultOutputFormats.prefs Location : C:\Phoenix\2014_1\root This is the main configuration file for the drop-down list and defines the standard output formats available. You should not edit or modify this file. It will be over-written by every application install. If you want to modify the format list, edit the userOutputFormats.prefs file. © 2014 Digital Vision UM-2014.1-07 Output Format Confguration 481 User Configuration File Name : userOutputFormats.prefs Location : C:\Phoenix\2014_1\root This file does not exist by default. If it exists, it will over-ride the default settings in the defaultOutputFormats. prefs file. An example userOutputFormats.prefs file exists in the example_files folder. Configuration File Format A high-level overview of the file format is shown below : outputFormats [ // Multiple formats allowed FORMATNAME // Must be unique { name "<Format Name>" size N N aspect W H fps N N fieldOrder <FIELD ORDER> dropFrame <Boolean> initial <Boolean> } // // // // // // Optional - see below FORMATNAME2 // Must be unique { name "<Format Name>" // size N N // aspect W H // fps N N // fieldOrder <FIELD ORDER> // dropFrame <Boolean> initial <Boolean> // } insertDefault <Boolean> as displayed X Y pixels Rational aspect Rational FPS See below as displayed X Y pixels Rational aspect Rational FPS See below Optional - see below // insert default list? ] Note that the entire outputFormats content is wrapped in SQUARE ([,]) brackets. © 2014 Digital Vision UM-2014.1-07 482 Appendices Definitions Some configuration file parameters are of a specific type : Rational : A Rational number is a fraction and is composed of a numerator (top) and a denominator (bottom). Rather than using a floating point number (and decimal places), a rational number can more accurate reflect a parameter such as aspect ratio, or frames per second. Boolean : A Boolean value is either true or false. Sections FORMATNAME Type : Identifier Each output format definition is grouped (using curly braces), and named. These names : Must be unique Must not contain spaces (Only : a-z,A-Z,0-9,_,-) These names are not related to the user visible name field used inside the format definition and can be different. Example : Main_Feature_2800x1800_Test { } name S Type : String This is the user visible display name for the format. It is a string wrapped in double-quotes ("") and can contain spaces. Example : name "2800 x 1800 Test" © 2014 Digital Vision UM-2014.1-07 Output Format Confguration 483 size W H Type : Rational The size parameter specifies the pixel width and height as a rational number. Example : size 2800 1800 aspect N M Type : Rational The aspect parameter specifies the aspect ratio as a rational number (fraction with a numerator and a denominator). A 1:1 aspect can always be chosen by setting the aspect values the same as the size values. Example : aspect 37 20 // 1.85 fps N M Type : Rational The fps parameter specifies the frames per second as a rational number. Example : fps 2997 100 // i.e. "29.97" fieldOrder S Type : String The fieldOrder parameter specifies how to interpret a frame in the format. It is a string wrapped in double-quotes ("") and can take values : InterlacedUpper Format uses interlaced frames (fields) with upper field dominant. InterlacedLower Format uses interlaced frames (fields) with lower field dominant. Progressive Format is not fielld based. © 2014 Digital Vision UM-2014.1-07 484 Appendices Example : fieldOrder "Progressive" dropFrame B Type : Boolean The dropFrame parameter specifies if the format uses drop-frame timecode (true) or not (false). Example : dropFrame false initial B Type : Boolean This parameter is optional. The initial parameter specifies that the format it appears in will be selected on application start (for a completely fresh installation). Example : initial true insertDefault B Type : Boolean The insertDefault parameter can be used in a user configuration file (userOutputFormats.prefs) to load in the default output formats (a specified in the defaultOutputFormats.prefs file) at the location the directive appears. This parameter must be placed outside any actual format definition section. Example : insertDefault true © 2014 Digital Vision UM-2014.1-07 Output Format Confguration 485 Colour Tool Order Colour tools are effects such as Keyer, Channel Mixer, RGB Curves and SOP. They exist inside the Master and CC Layers. The default order of the tools can be changed in both the GUI and the Control Panel by editing the main application preference file general.prefs : C:\Phoenix\2014_1\root\general.prefs The recommended way to change the tool order is via the utility program Preferences Assistant. Always make a backup if you choose to edit the general.prefs directly. GUI Tool Order Two preference file options set the tool order : defaultRealTimeEffectIDs - Master Layer tool order defaultSecondaryCCEffectIDs - Base and CC Layer tool order Format Note that each option should be on a single line in the preference file. Some tools must stay in the default position in the layer. These are identified in red. defaultRealTimeEffectIDs "ChannelMixer" "Saturation" "SlopeOffsetPower" "PrinterLights" "LiftGammaGain" "Balance" "RGBMLevels" "DifferentialColorCorrect" "BrightnessContrast" "BrightnessRegions" "RGBMCurves" "SoftClip" "Saturation" defaultSecondaryCCEffectIDs "ChannelMixer" "Saturation" "SlopeOffsetPower" "PrinterLights" "LiftGammaGain" "Balance" "RGBMLevels" "DifferentialColorCorrect" "BrightnessContrast" "BrightnessRegions" "RGBMCurves" "SoftClip" "HueCurves" "HLSColorCorrect" "Blur" © 2014 Digital Vision UM-2014.1-07 486 Appendices Control Panel Tool Order Two preference file options are in the "panel" section : defaultMasterFX - Master Layer tool order defaultLayerFX - Base and CC Layer tool order Format Note that each option should be on a single line in the preference file. defaultMasterFX "CMix" "Bal" "ColC" "BReg" "Clip" "SOP" "Lev" "RGB" defaultLayerFX "CMix" "Bal" "ColC" "BReg" "HCurv" "Clip" "SOP" "Lev" "RGB" "None" "HCurv" "HLS" The Valhall Control Panel has space for six options on the display at once. Use the string "None" to designate a space on the panel display. © 2014 Digital Vision UM-2014.1-07 Colour Tool Order 487 3D LUT File Format LUT format v3 extends support to High Dynamic Range (HDR) images (e.g. OpenEXR) and allows the transformation of extended range inputs. This means LUT data values can exist outside the range 0.0 to 1.0. Example LUT files are distributed in the folder : C:\Phoenix\2014_1\root\cms\ In addition, example C programs are included to generate sample LUT files. These are found in the Example Code folder alongside some sample program outputs. v2 format code example : Example Code\Lut3D.cpp v3 format code example : Example Code\Lut3Dv3.cpp The Nucoda 3D LUT file format is ASCII text with a .cms file extension. The file is composed of : 1D x 3 floating point LUT and a 3D x 3 floating point LUT The LUT file can contain a 1D LUT, a 3D LUT or both. If both, the 1D LUT definition should be before the 3D LUT definition. Setup The following parameters are used in the LUT file before the LUT data is defined : TITLE Format : STRING LUT title. Use quotes if the title contains spaces. Example : TITLE "Title of LUT" © 2014 Digital Vision UM-2014.1-07 488 Appendices NUCODA_3D_CUBE Format : INT Integer format version of LUT file. Example : NUCODA_3D_CUBE 3 LUT_1D_SIZE Format : INT Size of 1D LUT. Example : LUT_1D_SIZE 1024 LUT_1D_INPUT_RANGE Format : FLOAT FLOAT Minimum and maximum 1D input values allowed: min1D max1D Optional (defaults to 0.0 1.0). LUT Format v3 Only Example : LUT_1D_INPUT_RANGE 0.0 1.0 LUT_3D_SIZE Format : INT Size of 3D LUT. Example : LUT_3D_SIZE 17 © 2014 Digital Vision UM-2014.1-07 3D LUT File Format 489 LUT_3D_INPUT_RANGE Format : FLOAT FLOAT Minimum and maximum 3D input values allowed: min3D max3D Optional (defaults to 0.0 1.0). LUT Format v3 Only Example : LUT_3D_INPUT_RANGE -1.000 4.000 Note that min1D and max1D are the minimum and maximum input values that can be transformed by the 1D LUT. Similarly for the 3D LUT and min3D and max3D input values. Input values outside these ranges are clipped to these ranges before lookup. There is no constraint on the LUT outputs. The LUT data is specified after the header setup. 1D LUTS A single 1D array per R,G and B component. The LUT values will range between min3D and max3D. Earlier LUT versions use a different range : v1 is between 0 and M, v2 is normalised between 0 and 1. In the file this is expanded into a single list of r,g,b triples .... 3D LUTS The 3D LUT is an MxMxM array. In the file this is expanded into a single list of r,g,b triples with red the fastest moving axis, then green, then blue. © 2014 Digital Vision UM-2014.1-07 490 Appendices An example of the RGB values in an EXR pipeline is shown in the diagram below : Exam ple EXR RGB values pipeline. File Format From a sample file included : lut3d_2xN_noinvert_1D_only.cms # Lut3D.exe <1D-size> <3D-size> <invert-green> <1d-3d-test> # see Lut3D.cpp for details on optional arguments NUCODA_3D_CUBE 2 TITLE "Identity Lut, 1D Only, Version 2 format" LUT_1D_SIZE 2 0.000000 1.000000 0.000000 1.000000 0.000000 1.000000 Comments start a line with '//' or '#' characters. © 2014 Digital Vision UM-2014.1-07 3D LUT File Format 491 Format Description // version, title and sizes of LUTs: NUCODA_3D_CUBE version-number:int // version number TITLE "colour-conversion-title:string" // optional title (in quotes) LUT_1D_SIZE size-of-1D-LUTs:int // call this N LUT_1D_INPUT_RANGE min1D:float max1D:float // optional LUT_3D_SIZE number-of-levels-per-axis-in-3D-LUT:int // call this M LUT_3D_INPUT_RANGE min3D:float max3D:float // optional // specify 1D LUT: comes directly after the header specifications red[0]:float green[0]:float blue[0]:float red[1]:float green[1]:float blue[1]:float red[2]:float green[2]:float blue[2]:float ... ... red[N-1]:float green[N-1]:float blue[N-1]:float // specify 3D LUT: comes directly after 1D LUT specification // R lvl 0, G lvl 0, B lvl 0 red[0,0,0]:float green[0,0,0]:float blue[0,0,0]:float // R lvl 1, G lvl 0, B lvl 0 red[0,0,1]:float green[0,0,1]:float blue[0,0,1]:float // R lvl 2, G lvl 0, B lvl 0 red[0,0,2]:float green[0,0,2]:float blue[0,0,2]:float ... ... // red level M-1, green level 0, blue level 0 red[0,0,M-1]:float green[0,0,M-1]:float blue[0,0,M-1]:float // R lvl 0, G lvl 1, B lvl 0 red[0,1,0]:float green[0,1,0]:float blue[0,1,0]:float // R lvl 1, G lvl 1, B lvl 0 red[0,1,1]:float green[0,1,1]:float blue[0,1,1]:float // R lvl 2, G lvl 1, B lvl 0 red[0,1,2]:float green[0,1,2]:float blue[0,1,2]:float ... ... // red level M-1, green level 1, blue level 0 red[0,1,M-1]:float green[0,1,M-1]:float blue[0,1,M-1]:float // R lvl 0, g lvl 2, B lvl 0 red[0,2,0]:float green[0,2,0]:float blue[0,2,0]:float // R lvl 1, G lvl 2, B lvl 0 red[0,2,1]:float green[0,2,1]:float blue[0,2,1]:float // R lvl 2, G lvl 2, B lvl 0 red[0,2,2]:float green[0,2,2]:float blue[0,2,2]:float ... ... // red level M-1, green level M-1, blue level 0 red[0,M-1,M-1]:float green[0,M-1,M-1]:float blue[0,M-1,M-1]:float // R lvl 0, G lvl 0, B lvl 1 red[1,0,0]:float green[1,0,0]:float blue[1,0,0]:float // R lvl 1, G lvl 0, B lvl 1 red[1,0,1]:float green[1,0,1]:float blue[1,0,1]:float // R lvl 2, G lvl 0, B lvl 1 red[1,0,2]:float green[1,0,2]:float blue[1,0,2]:float ... ... // red level M-2, green level M-1, blue level M-1 red[M-1,M-1,M-2]:float green[M-1,M-1,M-2]:float blue[M-1,M-1,M-2]:float // red level M-2, green level M-1, blue level M-1 red[M-1,M-1,M-2]:float green[M-1,M-1,M-2]:float blue[M-1,M-1,M-2]:float © 2014 Digital Vision UM-2014.1-07 492 Appendices Icon Tools Reference File Browser Navigation icon function User preset directories - Opens the preset directories configuration panel Back to previous directory - Navigate backwards by one folder level Directory rename - Renames the selected folder Add folder - Adds a new folder as a sub directory of the current one Open / Close Panels - Opens/closes the multiple panel display Move panels right - Navigates forwards through multiple panels Move panels left - Navigates backwards through multiple panels Library Folders icon function Add Folder - Creates a new folder in the Library Remove Folder - Removes the selected folder from the library Folder - Depicts a Library folder Caches Folder - Depicts the Caches folder in the library Tree Expand - Expands the Tree branch being viewed Tree Close - Closes the Tree branch being viewed Playback Tools icon function Step Back a frame Jump to previous edit point Play backwards - Toggle, plays backwards, then stops Play forwards - Toggle, plays forwards, then stops Jump to next edit point © 2014 Digital Vision UM-2014.1-07 Icon Tools Reference 493 Step Forward a frame Scene Detect - Applies scene detection on next playback Viewer Tools icon function Apply monitor Aspect Ratio correction Show Video Fields - Shows individual video fields of interlaced footage Show monitor Overlay tools View Full Screen Reference Lock Compare Mode Show HUD (Head Up Display) Show Grid Show Mask Edit Mask Show Graph Curves Show Histogram Reset Histogram Apply CMS Show monitor output Show video output Shape Transform Tools icon function Translate Rotate Scale © 2014 Digital Vision UM-2014.1-07 494 Appendices Invert Tracker Tools icon function Track Forward - Plays through the shot tracking as it goes Track Backwards - Plays backwards through the shot tracking as it goes Track Step Forward - Tracks forward one frame Track Step Backwards - Tracks backward one frame Format Support The following sections describe media formats supported by the main application. Image Formats DPX Digital Moving Picture Exchange (SMPTE 268M) Extensions : dpx Read / Write Optimised for realtime playback Options : Mode Big-endian (default) / Little-endian Depth 10 bit RGB / 12 bit RGB / 10 bit YUV The DPX format is optimised for realtime playback and includes support for alpha channels. It is the native format for cache renders and source proxies in 10 bit projects (default). © 2014 Digital Vision UM-2014.1-07 Format Support 495 Cineon Cineon File Format Extensions : cin Read / Write Options : None © 2014 Digital Vision UM-2014.1-07 496 Appendices TIFF Tagged Image File Format Extensions : tiff tif Read / Write Options : Bit Depth 8 / 16 bit SGI SGI Image Format Extensions : sgi rgb Read / Write Options : Compression None / RLE Bit Depth 8 / 16 bit JPEG JPEG Image Format Extensions : jpg jpeg Read / Write Options : Quality 0-100% (default : 75) © 2014 Digital Vision UM-2014.1-07 Format Support 497 PIC Softimage PIC Format Extensions : pic Read / Write Options : Compression None / RLE MPEG MPEG-1 Video Extensions : mpg mpeg Read / Write Options : Width/Height Slider I-Frame 0-10 (default : 8) Interval Bitrate (Kb/s) Slider (default : 400 Kbps) Tolerance (% ) Slider See the MXF Formats section. MXF Material Exchange Format Extensions : mxf Read / Write Options : Codec Availability is output format dependant Avid Project From MXF File / From DV Project / User Set Name See MXF Formats section. © 2014 Digital Vision UM-2014.1-07 498 Appendices EXR OpenEXR High Dynamic Range Format Extensions : exr Read / Write Options : Compression None / RLE / ZIPS / ZIP / PIZ / PXR24 / B44 / B44A The EXR format is based on the industry standard OpenEXR format [1]. It is the default cache format for half-float projects. For optimal performance reading and writing EXR files to/from disk on the Windows NTFS filesystem, EXR frames should be padded to an NTFS volume sector size. This is usually 512 bytes but may be different on some systems (e.g. padding to 4096 or 16384 bytes). [1] For details on OpenEXR, see the web site at http://www.openexr.com. OpenEXR is trademarked by Lucasfilm Ltd. Quicktime Apple Quicktime Format Extensions : mov Read / Write Supported as per installed and configured codecs. Support includes Avid DNxHD. © 2014 Digital Vision UM-2014.1-07 Format Support 499 List Formats EDL This is the Edit Decision List. CMX3600 Standard Format Support : Dissolves Retimes Black (BL) and AUX (AX) events EDL export (Export Composition) supports both standard CMX3600 format and an extended EDL format that includes : Long tapenames Clipname detail File path detail per event. Comment fields are parsed for clipname and event material (file path) information. Clip Names If an event followed by a clip-name specifier e.g. * FROM CLIP NAME: test_gh56 Then the event is loaded and the clip is created with a clip-name as specified. File Load If an event is followed with a file path e.g. * FROM FILE: C:\media\film_cc_scans.007882.dpx Then the event material will be loaded into the library if we enable the following on EDL import : Import material from file paths © 2014 Digital Vision UM-2014.1-07 500 Appendices See the Export Composition chapter for details of EDL export options. AAF This is the Advanced Authoring Format. Extensions : aaf Read / Write (see note below) Options : Format See MXF Formats section. Export to Off / On (default : off) Interplay Exporting an AAF requires the composition to have been created from an imported AAF. CUT This is a film cut list file. Extension : .cut Format We expect a line : The cut list in construction order We expect a line after this (skipping empty lines and comments) that starts with the word : Shot We skip : © 2014 Digital Vision UM-2014.1-07 Format Support 501 lines that start with a string of asterisks (*). blank lines. A Title line becomes the title of the created composition. This is a fixed format text file with the following fields (index from 0 (zero)) : Field Start Length Shot 0 5 Footage (Rec Start) 5 7 Length (Rec Length) 14 7 Keycode 24 10 In Frame (Src In) 36 7 Out Frame (Src Out) 46 7 Roll 57 10 Example CUT File This is taken from the release distribution and the examples folder : C:\Phoenix\2014_1\example_files\cut\ Title: Cutlist test ************************************************************** The cut list in construction order: Shot Footage Length Keycode In Frame Out Frame Roll 001 0000+00 0000+08 KM 16 1825 4582+08 4582+12 002 002 0000+08 0000+06 KM 41 2976 3884+00 3884+06 004 003 0000+14 0000+05 KU 25 1490 2105+02 2105+07 007 004 0001+03 0000+10 KM 18 0863 0044+00 0044+10 025 005 0001+13 0000+10 KU 09 8386 2901+07 2902+01 030 006 0002+07 0007+12 KM 46 9745 0513+00 0520+12 050 ************************************************************** ALE This is the Avid Log Exchange format. Extensions : ale The ALE format is export only. The ALE format is an ascii text format used by Avid editing systems for metadata interchange. Generate an ALE file for the current composition via the ..Export C om position button. Choose ale as your export format. © 2014 Digital Vision UM-2014.1-07 502 Appendices The ALE format is ascii text and usually tab-delimited (delimiters are specified in the header). It consists of : A header containing various global settings (e.g. project format, fps etc.) A column specification One or more lines encoding metadata for a shot Header Heading FIELD_DELIM<TAB>TABS VIDEO_FORMAT<TAB>PAL FPS<TAB>25 Column Specification Column Name<TAB>FPS<TAB>Project<TAB>Tape<TAB>Start<TAB> ... <TAB> ASC_SOP Fields : Name FPS Project Tape Start End Duration Tracks SourceId Take Scene Slate Camroll Director SoundRoll ProjectName DoP Cameraman DailiesColorist DateOfShoot ASC_SAT ASC_SOP © 2014 Digital Vision UM-2014.1-07 Format Support 503 Content Data <shot1> <shot2> ... Each shot includes and encodes the fields as shown above. Each field in each shot is delimited as per the header specification (e.g. usually a TAB). © 2014 Digital Vision UM-2014.1-07 504 Appendices MXF Formats Read Support Codec On Avid Format Bits Notes DV25 DV 25 MXF 720x576 50i 720x486 59.94i 8 [1] DV50 DV 50 MXF 720x576 50i 720x486 59.94i 8 [1] DVCPRO100 DVCPRO HD MXF 720p 59.94 1080i 50 8 [2] MPEG IMX30 MPEG 30 MXF 720x576 50i 720x486 59.94i 8 [3] MPEG IMX 40 MPEG 40 MXF 720x576 50i 720x486 59.94i 8 [3] MPEG IMX 50 MPEG 50 MXF 720x576 50i 720x486 59.94i 8 [3] DNxHD 40 DNxHD 36 MXF 1080p25 8 [5] DNxHD 36 DNxHD 36 MXF 1080p 23.98 1080p 24 8 DNxHD 115 DNxHD 115 MXF 1080p 23.98 1080p 24 8 DNxHD 120 DNxHD 120 MXF 1080i 50 8 DNxHD 145 DNxHD 145 MXF 1080i 59.94 720p 59.94 8 DNxHD 175 DNxHD 175 MXF 1080p 23.98 1080p 24 8 DNxHD 175X DNxHD 175 X MXF 1080p 23.98 1080p 24 10 DNxHD 185 DNxHD 185 MXF 8 DNxHD 185X DNxHD 185 X MXF 1080i 50 10 DNxHD 220 DNxHD 220 MXF 8 DNxHD 220X DNxHD 220 X MXF 1080i 59.94 1080p 29.97 720p 59.94 10 2:1 / 3:1 Compressed 2:1i / 3:1i PAL / NTSC 8 720x486 720x576 HD 1920x1080 8/10 Uncompressed 1:1 1:1 MXF 1:1 10b MXF © 2014 Digital Vision 1080i 50 1080i 59.94 1080p 29.97 720p 59.94 [4] UM-2014.1-07 Format Support 505 [1] DV25/DV50. For NTSC DV, sample height is actually 480. These formats are DVPRO, not consumer DV (4:2:0). [2] DVPRO100. The 1080 i50 format is actually sampled 1440x1080. [3] IMX. Samples are actually 16 lines greater (vertical blanking), making the formats 720x608 and 720x512. [4] Actually a YUV 4:2:2 format. Will offer a 10 bit version if using 10 bit output depth. [5] Avid will treat and label DNxHD 40 as DNxHD 36. Sony XDCAM Format Codec XDCAM SD DVCAM 4:1:1/4:2:2 25 Mbps XDCAM SD MPEG IMX 30/40/50 Mbps 4:2:2 © 2014 Digital Vision UM-2014.1-07 506 Appendices Camera Formats Red The Red digital camera format. Read only Extension : .R3D See the Red chapter for details. ARRI D-21 The ARRI D-21 camera is an advanced digital camera from ARRI. The camera has a 3K sensor and generates ARRIRAW data (an uncompresssed 12 bit RAW format) as well as a variety of HD output formats. Read only. Extension : .ari We support the .ari (ARRIRAW) file format only. Timecode The timecode can be retrieved from : The file header or The filename. Tapename The tapename is from filename only. Care needs to be taken when using a standard EDL due to tapename length and character restrictions. Resolution Frames are 2880x2160 pixels native. © 2014 Digital Vision UM-2014.1-07 Format Support 507 LUT A LUT is important in an ARRI D-21 workflow. We include a standard set of ARRI LUT files in our cms folder : C:\Phoenix\2014_1\root\cms\ArriD21-LUTS\ You can also download LUT files directly from ARRI by going to the URL : http://www.arridigital.com/technical/luts/ Properties The application exposes the following shot properties via the Library/ Properties dialog. Scale Set the resolution we decode to. Options 1/1 1/2 1/4 1/8 Decode Quality Set the RAW camera data decode mechanism. Options Low Medium © 2014 Digital Vision UM-2014.1-07 508 Appendices High Brightness Slider : -100 to 100 Contrast Slider : -100 to 100 Gamma Gamma correction used to transform the camera data for display. Slider : -0.1 to 10 Saturation Slider : 0 to 2 Extra Metadata All available metadata is also displayed in a raw format : Silicon Imaging SI-2K The Silicon Imaging SI-2K camera is an advanced 2K digital cinema compliant camera from Silicon Imaging Inc. The camera records directly to the CineForm RAW™ format. Read only. Extension : .mov We support the SI-2K .mov file format only. © 2014 Digital Vision UM-2014.1-07 Format Support 509 Timecode The timecode can be retrieved from : The file header or The filename. Tapename The tapename is from filename only. Properties The application exposes the following shot properties via the Library/ Properties dialog. Look File The Look File option lets you select and enable an SI-2K CineForm RAW™ LUT file. SI-2K Look Files have a .look extension. To select a LUT, click on the file browser icon, navigate to your LUT file location and press OK. To apply the LUT, enable it via the Look File toggle : © 2014 Digital Vision UM-2014.1-07 510 Appendices SI-2K Look File LUTs have to be installed before use. See below. Decode Resolution Set the resolution we decode to. Options 1/1 1/2 1/4 Decode Quality Set the RAW camera data decode mechanism. Options Automatic Advanced Bilinear Advanced Matrix5x5 Advanced Smooth Advanced Detail 1 Advanced Detail 2 Advanced Detail 3 Gamma Curve Gamma correction used to transform the camera data for display. Options Log 90 Gamma 2.2 Cineon 1.7 Cine985 1.7 Cineon 1.0 Linear Saturation Slider : 0 to 4 © 2014 Digital Vision UM-2014.1-07 Format Support 511 Extra Metadata All available metadata is also displayed in a raw format : Installing Look File LUTs SI-2K CineForm RAW™ Look File LUTs have to be compiled and installed before they can be used by the application. If you do not install the .look files before trying to use them, you will get an error "Could not find .cflook file for selected look file." The Look Files have a .look extension and are installed by a program called LookI nstaller.exe. To install : Open a Windows CMD shell : Start / Run / Cm d Type : LookInstaller <file.look> Where <file.look> is your chosen .look file. On success, a dialog box opens and displays information e.g. You can now use the installed LUT by selecting it in the Look File file selector in the shot Properties. © 2014 Digital Vision UM-2014.1-07 512 Appendices The LookInstaller program compiles the .look file and installs it as a . cflook file to the folder : C:\Program Files\Common Files\CineForm\LUTs To use the LUT, you can select either the original .look file or the installed .look file (in above folder). Because the files are installed to the same location, the names have to be unique. Vision Research Phantom The Vision Research Phantom camera is an advanced digital camera supporting both RAW data and various HD output formats. Read only Extension : .cine Timecode The timecode is from file header only. Timecode is calculated based on .cine file Trigger Time and the frame rate. Tapename The tapename is created based on : <Camera Serial Number> + "CINE" + <6 Digit Date> This facilitates an easier conform/re-conform in a tape-less work-flow. Properties The application exposes the following properties specific to each Phantom shot via the Library/Properties dialog. © 2014 Digital Vision UM-2014.1-07 Format Support 513 CINE Properties Options CINE Custom Scale Set the resolution we decode to. Options 1/1 1/2 1/4 1/8 Decode Quality Set the RAW camera data decode mechanism. Options Low Medium High WB Red Gain Slider : 0 to 2 WB Blue Gain Slider : 0 to 2 Brightness Slider : -100 to 100 © 2014 Digital Vision UM-2014.1-07 514 Appendices Contrast Slider : -100 to 100 Gamma Gamma correction used to transform the camera data for display. Slider : -100 to 100 Saturation Slider : -100 to 100 Extra Metadata All available metadata is also displayed in a raw format : Audio Formats WAV Audio Uncompressed WAV audio files. Extension : .wav Broadcast WAV Audio An extension to the WAV file format to include extra metadata. Extension : .wav .bwf © 2014 Digital Vision UM-2014.1-07 Format Support 515 Audio Interchange Format The audio interchange format. Extension : .aiff .aif .aifc Compressed and uncompressed variants. © 2014 Digital Vision UM-2014.1-07 516 Appendices OFX Plugins OFX is an Open Source standard for visual-effect plugins. We support the full OFX API (Application Programming Interface) and a variety of plugins. Plugin support includes : The Foundry - Tinder, Furnace and Keylight GenArts - Sapphire (New) IMAGICA Corp. of America - Primatte The OFX API and documentation can be found online : http://openfx.sourceforge.net/ © 2014 Digital Vision UM-2014.1-07 OFX Plugins 517 Configurable Viewer Tools Viewer tools let you display various pieces of information and guide elements on top of your monitor image. This includes various metadata items, grids/ shapes, logos, masks and colour information graphs. The following viewer tools are user configurable : Grids Overlay lines, rectangles and layout information. HUD (head Up Display) Overlay text or graphics inside monitor area or image. Masks Mask/Blank areas of the image. © 2014 Digital Vision UM-2014.1-07 518 Appendices Graphs Display a graph or histogram of image colour map. The displayed information and its position can be customised via one or more specification files. The search path for the specification files is given in the main preference file general.prefs. Configuration Grids, HUDs, Masks and Graphs are configured via plain text files searched for in folders specified in the main configuration file general.prefs. Parameter Default File Extension monitorMaskDir monitorMasks/ .masks monitorGridDir monitorGrids/ .grids monitorGraphDir monitorGraphs/ .graphs monitorHeadUpDisplayDir monitorHUDs/ .grids Each specific parameter specifies a folder from which corresponding specification files will be loaded. Multiple specification files per folder will be loaded and aggregated Only files with the specified extensions are loaded Parameters can be repeated, specifying multiple folders to search Specification files located are global and available to all projects Example An example general.prefs line that specifies three folders to be searched : monitorGrids "monitorGrids\" "\\server\testgrids\" "C:\Grids\" Global Versus Project Specific Specification files located inside folders described in the general.prefs file will be global and available to all projects. Specification files can be kept private to a project by placing them inside a corresponding default named folder inside the project folder i.e. © 2014 Digital Vision UM-2014.1-07 Configurable Viewer Tools 519 ProjectName/monitorGraphs/private.graphs Grids Specification Overlay lines, rectangles and layout information. The HUD specification also use Grid files (.grids) but with a location set as per the general.prefs monitorHeadUpDisplayDir parameter. File Specification A grids file must end in the extension '.grids', e.g. test.grids It should be a plain text file Each specification file specifies one or more grids, each identified by unique name (a name parameter). Format The grid file format is as follows : monitorGrids 1.0 -1 { monitorGrid 1.0 -1 { <grid specification> } monitorGrid 1.0 -1 { <grid specification> } ... } The grid specification section is described below. © 2014 Digital Vision UM-2014.1-07 520 Appendices NOTE Grid specification lines must end with a semi-colon ";" character. A '#' character at line start delimits a comment. Rest of line is ignored. Strings should be quoted i.e. "string". There should be a space between each identifier and before the terminating semi-colon. Grid Specification The following identifiers are used. name name "<STRING>" ; This is the name of the grid as shown in the GUI drop-down list. Grid names should be unique. units units "<UNITS>" ; where UNITS are : pixels By default the coordinate system is absolute image pixels, lower left to top right. Elements are drawn relative to the lower left corner of a pixel. normalised Normalised coordinates map the range 0.0..1.0 to the monitor source full image pixel size in x and y. unitsImageAspect unitsImageAspect <FLOAT> ; The normalised region may be mapped to an image aspect extraction of the monitor source full image (pre or post monitor mask). This is achieved by specifying the target image aspect. Given the monitor source image and aspect ratio, the normalised region will automatically be adjusted for 'letterbox' or 'pillarbox' display of the target aspect ratio. unitsObeyMask unitsObeyMask <INT> ; where INT can be 0 or 1. The normalised region may be mapped to the visible (post monitor mask) image pixel size in x and y. © 2014 Digital Vision UM-2014.1-07 Configurable Viewer Tools 521 line line <FLOAT x0> <FLOAT y0> <FLOAT x1> <FLOAT y1>; Draws a line from coordinates x0,y0 to coordinates x1,y1 using the current coordinate system and draw style. lineWeight lineWeight <FLOAT> ; How wide to draw lines, in pixels. ellipse ellipse <INT x0> <INT y0> <INT Rx> <INT Ry> ; where Rx is X radius and Ry is Y radius. Draws an ellipse with centre at coordinates (x0,y0) and size 2*Rx by 2*Ry, using the current coordinate system and draw style. polygon polygon <INT x0> <INT y0> .. <INT xN> <INT yN> ; Draws a multi-point polygon from (x0,y0) to (x1,y1) to .. (xN,yN), using the current coordinate system and draw style. If the draw style is filled and the polygon is convex, it will be filled on the inside. rectExtraction rectExtraction <INT x0> <INT y0> <INT x1> <INT y1> ; Draws a rectangle from (x0,y0) to (x1,y1) using the current coordinate system and draw style. If the draw style is filled the rectangle will be filled on the outside, up to the outer limit of the monitor source image. This element is intended for use when a solid or semi-transparent 'masking' or 'blanking' region is required. If the draw style is not filled, an open rectangle will be drawn with the current line style. text text <INT x> <INT y> "<STRING>" ; Draws the specified string at (x,y) using the current coordinate system and draw style. Note that you can use text macros, which will be expanded on display. See below. © 2014 Digital Vision UM-2014.1-07 522 Appendices textSize textSize <FLOAT> ; Set the size of text drawn. color color <FLOAT R> <FLOAT G> <FLOAT B> <FLOAT A> ; Set the color (Red Green Blue Alpha) for drawing. fill fill "<FILL>" ; where FILL is solid or open. Set the fill mode. anchor anchor "<VERT>" "<HORIZ>" ; where : String Values VERT HORIZ bottom, middle , top left, center , right This defines the horizontal and vertical positioning for : text elements image elements image image <INT x> <INT y> "<PATH>" ; where PATH is full path to image file. Draw specified image at (x,y) using the current coordinate system and draw style. Images should be in PNG format. The image path can be relative (to specification file) or given as an absolute path. © 2014 Digital Vision UM-2014.1-07 Configurable Viewer Tools 523 origin origin "<VERT>" "<HORIZ>" ; where : String Values VERT HORIZ bottom , top left , right Define the coordinate origin for all drawing operations. Macro Expansion Macros are available for use with the text operator and will be expanded to the associated information. Macro Format To specify a macro, use a text element e.g. text 20 50 "Name: ##srcName" ; text 220 80 "Frame: ##recTimeFrames" ; Available Macros Macro Text Meaning Source Information ##srcTime Source time (auto-set from project) ##srcTimeFrames Source time in frames ##srcTimeTimecode Source time as timecode ##srcKeycode Source time as keycode (if available) ##srcTape Tape name ##srcFilm Film name ##srcClip Clip name ##srcScene Scene name ##srcName Material Name ##srcDescription Description ##srcLocation Location (path on disk) Record Information ##recTime Record time (auto-set from project) ##recTimeFrames Record time in frames ##recTimeTimecode Record time as timecode © 2014 Digital Vision UM-2014.1-07 524 Appendices ##segmentVersion Version number of segment Audio Information ##audioName Audio material name ##audioOriginator Audio originator/creator (e.g. Pro Tools) ##audioTimecode Audio timecode ##audioTimeFrames Audio timecode as frames ##audioReference Audio reference as per originator ##audioChannels Number of audio channels ##audioSampleRate Sample rate of audio Miscellaneous ##headLength Length of segment head in frames ##tailLength Length of segment tail in frames ##clipLength Length of visible segment in frames Example Grids For further examples, see the grids file in folder : C:\Phoenix\2014_1\root\monitorGrids\ and HUD's in folder : C:\Phoenix\2014_1\root\monitorHUDs\ monitorGrid 1.0 -1 { name "DV Logo" ; units "normalised" ; textSize 64.0 ; color 1.0 0.0 0.0 0.8 ; text 0.1 0.05 "Digital Vision" ; } © 2014 Digital Vision UM-2014.1-07 Configurable Viewer Tools 525 monitorGrid 1.0 -1 { name "Poly" ; units "normalised" ; fill "solid" ; color 1.0 0.0 0.0 0.33 ; lineWeight 3.0 ; polygon 0.5 0.0 1.0 0.5 0.5 0.5 ; } monitorGrid 1.0 -1 { name "Poly2" ; units "normalised" ; fill "open" ; color 0.0 0.0 1.0 1.0 ; lineWeight 3.0 ; polygon 0.5 0.0 1.0 0.5 0.5 0.5 ; } monitorGrid 1.0 -1 { name "AS Rect" ; units "normalised" ; fill "solid" ; color 1.0 0.0 0.0 0.33 ; rectExtraction 0.25 0.25 0.75 0.75 ; } © 2014 Digital Vision UM-2014.1-07 526 Appendices monitorGrid 1.0 -1 { name "Center Cross" ; lineWeight 3.0 ; units "normalised" ; color 1.0 1.0 1.0 1.0 ; polygon 0.0 0.0 0.0 1.0 1.0 1.0 1.0 0.0 ; polygon 0.0 0.0 0.0 0.5 1.0 0.5 1.0 0.0 ; polygon 0.0 0.0 0.0 1.0 0.5 1.0 0.5 0.0 ; } monitorGrid 1.0 -1 { name "Safe Areas" ; lineWeight 2.0 ; units "normalised" ; color 1.0 1.0 1.0 1.0 ; polygon 0.05 0.05 0.05 0.95 0.95 0.95 0.95 0.05 ; polygon 0.1 0.1 0.1 0.9 0.9 0.9 0.9 0.1 ; polygon 0.0 0.0 0.0 1.0 1.0 1.0 1.0 0.0 ; lineWeight 3.0 ; line 0.45 0.5 0.55 0.5 ; line 0.5 0.45 0.5 0.55 ; anchor "top" "left" ; origin "top" "left" ; textSize 20.0 ; color 0.9 0.9 0.9 0.9 ; text 0.056 0.06 "PICTURE SAFE" ; text 0.106 0.11 "TITLE SAFE" ; } © 2014 Digital Vision UM-2014.1-07 Configurable Viewer Tools 527 monitorGrid 1.0 -1 { name "Greyscale" ; units "pixels" ; color 1.0 1.0 1.0 1.0 ; anchor "bottom" "left" ; origin "bottom" "left" ; image 0 0 "greyscale2.png" ; } monitorGrid 1.0 -1 { name "full info all" ; units "pixelsFullWindow" ; anchor "top" "left" ; origin "top" "left" ; textSize 14.0 ; text 20 20 "##segmentVersion" ; text 20 50 "Name: ##srcName" ; text 20 80 "Description: ##srcDescription" ; text 20 110 "Tape Name: ##srcTape" ; text 20 140 "Keycode: ##srcKeycode" ; anchor "bottom" "left" ; origin "bottom" "left" ; textSize 14.0 ; ... ... anchor "top" "right" ; origin "top" "right" ; textSize 14.0 ; text 20 20 "audio: ##audioName" ; text 20 50 "originator: ##audioOriginator" ; ... } © 2014 Digital Vision UM-2014.1-07 528 Appendices HUDs Specification The Head Up Display (HUD) configuration is the same as for the Grids. Masks Specification Mask/Blank areas of the image. This is a view only mode and is not exported or rendered. 2.35 extraction. User defined. File Specification A masks file must end in the extension '.masks', e.g. test.masks It should be a plain text file Each specification file specifies one or more masks, each identified by unique name (a name parameter). Format The mask file format is as follows : monitorMasks 1.0 -1 { monitorMask 1.0 -1 { <mask specification> } monitorMask 1.0 -1 { <mask specification> } ... } The mask specification section is described below. © 2014 Digital Vision UM-2014.1-07 Configurable Viewer Tools 529 NOTE Mask specification lines must end with a semi-colon ";" character. A '#' character at line start delimits a comment. Rest of line is ignored. Strings should be quoted i.e. "string". There should be a space between each identifier and before the terminating semi-colon. Mask Specification name name "<STRING>" ; This is the name of the mask as shown in the GUI drop-down list. Mask names should be unique. units units "<UNITS>" ; where UNITS are : pixels By default the coordinate system is absolute image pixels, lower left to top right. Elements are drawn relative to the lower left corner of a pixel. normalise Normalised coordinates map the range 0.0..1.0 to the monitor d source full image pixel size in x and y. unitsImageAspect unitsImageAspect <FLOAT> ; The normalised region may be mapped to an image aspect extraction of the monitor source full image (pre or post monitor mask). This is achieved by specifying the target image aspect. Given the monitor source image and aspect ratio, the normalised region will automatically be adjusted for 'letterbox' or 'pillarbox' display of the target aspect ratio. rect rect <INT x0> <INT y0> <INT x1> <INT y1> ; Where : (x0,y0) is rectangle bottom-left. (x1,y1) is rectangle top-right. Mask rectangle defined from x0,y0 to x1,y1 using the current coordinate © 2014 Digital Vision UM-2014.1-07 530 Appendices system. The area outside this rectangle will be blanked. User Masks A special mask named "User" will also appear in the GUI list. This allows us to set the mask size and position interactively. Example Mask Specifications monitorMask 1.0 -1 { name "1920x1080" ; units "pixels" ; rect 0 0 1920 1080 ; } monitorMask 1.0 -1 { name "10% in" ; units "normalised" ; rect 0.1 0.1 0.9 0.9 ; } monitorMask 1.0 -1 { name "4:3" ; units "normalised" ; unitsImageAspect 1.333 ; rect 0.0 0.0 1.0 1.0 ; } © 2014 Digital Vision UM-2014.1-07 Configurable Viewer Tools 531 Graphs Specification Display a graph or histogram of image colour map. Parade style centred. Fill style south-w est. File Specification A graphs file must end in the extension '.graphs', e.g. test.graphs It should be a plain text file The format used for a Graph file is simpler than that used for Grids and Masks. Each specification file specifies one or more graphs, each identified by unique name (a GraphID string) and containing a list of drawing instructions. Graph File Format // This is a comment and ignored <GraphID 1> { <Graph Specification> } <GraphID 2> { <Graph Specification> } Graph files : Do not use semi-colons to terminate lines Use C++ style comments (two characters "//" at line start) Overview The main elements of the graph are shown below : © 2014 Digital Vision UM-2014.1-07 532 Appendices Main Parameters GraphID The unique identifier for the graph e.g. NameOfGraph { .... } This identifier is not displayed. This identifier must not contain any spaces. name name "<STRING>" This is the name displayed in the GUI Graph drop-down list e.g. © 2014 Digital Vision UM-2014.1-07 Configurable Viewer Tools 533 Graph name in drop-dow n list intervals intervals <INT> The intervals parameter defines the total number of solid lines drawn to mark intervals on the graph. See overview diagram above. black black <FLOAT> The black parameter specifies the position of the dashed line representing the black point. See overview diagram above. It is given in normalised coordinates (0.0 to 1.0). white white <FLOAT> The white parameter specifies the position of the dashed line representing the white point. See overview diagram above. It is given in normalised coordinates (0.0 to 1.0). Current Section The current section is optional. current { origin "bottom" "left" offset 0 0 size 800 600 style "parade" } origin origin "<STRING V>" "<STRING H>" This defines the vertical and horizontal positioning of the graph. © 2014 Digital Vision UM-2014.1-07 534 Appendices Where : STRING V Vertical alignment. Values : bottom center (or centre) top STRING H Horizontal alignment Values : left center (or centre) right offset offset <INT x> <INT y> This is the (x,y) position of the graph inside the monitor display area. (0,0) is bottom-left. size size <INT w> <INT h> This is the (width,height) in pixels of the graph. style style "<STRING S>" Where : STRING S Style chosen Values : parade fill line This defines the type of graph to display. parade fill line Compare Section The compare section is optional. compare { origin "bottom" "left" } If present, this defines the location of the second comparison graph when in compare mode. The origin parameter is as per the current section but refers to the location of the second comparison graph. © 2014 Digital Vision UM-2014.1-07 Configurable Viewer Tools 535 Example : current { origin "bottom" "left" .... } compare { origin "top" "right" } Dual Com parison Mode w ith Graphs © 2014 Digital Vision UM-2014.1-07 536 Appendices Legal Notices The software described in this document is furnished under a license agreement. This license is available in the docs/licenses folder once the software is installed. The software may not be reverse assembled and may be used or copied only in accordance with the terms of the license agreement. It is against the law to copy the software on any medium except as specifically allowed in the license agreement. This product includes software that is copyright 2009, Avid Technology, Inc., its licensors and its licensees. All rights reserved. This product is manufactured by Digital Vision AB under license to patent pending applications and issued (U.S. and other) patents : U.S. Patent Application 10/817,209, published as U.S. patent publication 2004/0196903 U.S. Patent Application 10/817,217, published as U.S. patent publication 2004/0196911 Canadian Patent Application 2521467 European Patent Application 04749684.0, published as European patent publication 1629675. This product includes software that is copyright 2008 RED Digital Cinema. Digital Vision applications incorporate and are based in part on the work of : Name URL Notes FLTK http://www.fltk.org [1] [2] FFmpeg http://www.ffmpeg.org [1] Freetype http://www.freetype.org [17] FTGL http://ftgl.wiki.sourceforge.net [3] libtiff http://www.libtiff.org [4] libjpeg http://www.ijg.org/files/README [5] winpcap http://www.winpcap.org/ [6] GLEW http://glew.sourceforge.net/ [7] [8] [9] OpenFX http://openfx.sourceforge.net/ [10] mxflib http://sourceforge.net/projects/mxflib/ [11] © 2014 Digital Vision UM-2014.1-07 Legal Notices AAF http://aaf.sourceforge.net/ [12] OpenEXR http://www.openexr.com/ [13] libsigc http://libsigc.sourceforge.net/ [1] libsndfile http://www.mega-nerd.com/libsndfile/ [1] libpng http://www.libpng.org/pub/png/libpng. html [14] zlib http://www.zlib.net/ [15] Boost http://www.boost.org/ [16] Protocol Buffers http://code.google.com/apis/ protocolbuffers [18] ACES http://github.com/ampas/aces-dev [19] 537 Notes [1] http://www.gnu.org/licenses/old-licenses/lgpl-2.1.html. Included with product distribution in folder docs/licenses/. [2] http://www.fltk.org/COPYING.php - FLTK exceptions to [1] [3] The MIT License Copyright (c) <year> <copyright holders> Permission is hereby granted, free of charge, to any person obtaining a copy of this software and associated documentation files (the "Software"), to deal in the Software without restriction, including without limitation the rights to use, copy, modify, merge, publish, distribute, sublicense, and/or sell copies of the Software, and to permit persons to whom the Software is furnished to do so, subject to the following conditions: The above copyright notice and this permission notice shall be included in all copies or substantial portions of the Software. THE SOFTWARE IS PROVIDED "AS IS", WITHOUT WARRANTY OF ANY KIND, EXPRESS OR IMPLIED, INCLUDING BUT NOT LIMITED TO THE WARRANTIES OF MERCHANTABILITY, FITNESS FOR A PARTICULAR PURPOSE AND NONINFRINGEMENT. IN NO EVENT SHALL THE AUTHORS OR COPYRIGHT HOLDERS BE LIABLE FOR ANY CLAIM, DAMAGES OR OTHER LIABILITY, WHETHER IN AN ACTION OF CONTRACT, TORT OR OTHERWISE, ARISING FROM, OUT OF OR IN CONNECTION WITH THE SOFTWARE OR THE USE OR OTHER DEALINGS IN THE SOFTWARE. [4] Libtiff license Copyright (c) 1988-1997 Sam Leffler Copyright (c) 1991-1997 Silicon Graphics, Inc. Permission to use, copy, modify, distribute, and sell this software and its documentation for any purpose is hereby granted without fee, provided that (i) the above copyright notices and this permission notice appear in all copies of the software and related documentation, and (ii) the names of Sam Leffler and Silicon Graphics may not be used in any advertising or publicity relating to the software without the specific, prior written permission of Sam Leffler and Silicon Graphics. © 2014 Digital Vision UM-2014.1-07 538 Appendices THE SOFTWARE IS PROVIDED "AS-IS" AND WITHOUT WARRANTY OF ANY KIND, EXPRESS, IMPLIED OR OTHERWISE, INCLUDING WITHOUT LIMITATION, ANY WARRANTY OF MERCHANTABILITY OR FITNESS FOR A PARTICULAR PURPOSE. IN NO EVENT SHALL SAM LEFFLER OR SILICON GRAPHICS BE LIABLE FOR ANY SPECIAL, INCIDENTAL, INDIRECT OR CONSEQUENTIAL DAMAGES OF ANY KIND, OR ANY DAMAGES WHATSOEVER RESULTING FROM LOSS OF USE, DATA OR PROFITS, WHETHER OR NOT ADVISED OF THE POSSIBILITY OF DAMAGE, AND ON ANY THEORY OF LIABILITY, ARISING OUT OF OR IN CONNECTION WITH THE USE OR PERFORMANCE OF THIS SOFTWARE. [5] libjpeg See : http://www.ijg.org/files/README We are releasing this software for both noncommercial and commercial use. Companies are welcome to use it as the basis for JPEG-related products. We do not ask a royalty, although we do ask for an acknowledgement in product literature (see the README file in the distribution for details). We hope to make this software industrial-quality --- although, as with anything that's free, we offer no warranty and accept no liability. [6] winpcap See : http://www.winpcap.org/misc/copyright.htm Copyright (c) 1999 - 2005 NetGroup, Politecnico di Torino (Italy). Copyright (c) 2005 - 2009 CACE Technologies, Davis (California). All rights reserved. Portions Copyright (c) 1990, 1991, 1992, 1993, 1994, 1995, 1996, 1997 The Regents of the University of California. All rights reserved. Portions Copyright (c) 1995, 1996, 1997 Kungliga Tekniska Högskolan (Royal Institute of Technology, Stockholm, Sweden). All rights reserved. Portions Copyright (c) 1997 Yen Yen Lim and North Dakota State University. All rights reserved. Portions Copyright (c) 1993 by Digital Equipment Corporation. Portions Copyright (C) 1995, 1996, 1997, 1998, and 1999 WIDE Project. All rights reserved. Portions Copyright (c) 1996 Juniper Networks, Inc. All rights reserved. Portions Copyright (c) 2001 Daniel Hartmeier All rights reserved. Portions Copyright 1989 by Carnegie Mellon. License included with product distribution in folder docs/licenses/. [7] GLEW The OpenGL Extension Wrangler Library Copyright (C) 2002-2008, Milan Ikits <milan ikits[]ieee org> Copyright (C) 2002-2008, Marcelo E. Magallon <mmagallo[]debian org> Copyright (C) 2002, Lev Povalahev All rights reserved. Redistribution and use in source and binary forms, with or without modification, are permitted provided that the following conditions are met: * Redistributions of source code must retain the above copyright notice, this list of conditions and the following disclaimer. * Redistributions in binary form must reproduce the above copyright notice, this list of conditions and the following disclaimer in the documentation and/or other materials provided with the distribution. * The name of the author may be used to endorse or promote products derived from this software without specific prior written permission. © 2014 Digital Vision UM-2014.1-07 Legal Notices 539 THIS SOFTWARE IS PROVIDED BY THE COPYRIGHT HOLDERS AND CONTRIBUTORS "AS IS" AND ANY EXPRESS OR IMPLIED WARRANTIES, INCLUDING, BUT NOT LIMITED TO, THE IMPLIED WARRANTIES OF MERCHANTABILITY AND FITNESS FOR A PARTICULAR PURPOSE ARE DISCLAIMED. IN NO EVENT SHALL THE COPYRIGHT OWNER OR CONTRIBUTORS BE LIABLE FOR ANY DIRECT, INDIRECT, INCIDENTAL, SPECIAL, EXEMPLARY, OR CONSEQUENTIAL DAMAGES (INCLUDING, BUT NOT LIMITED TO, PROCUREMENT OF SUBSTITUTE GOODS OR SERVICES; LOSS OF USE, DATA, OR PROFITS; OR BUSINESS INTERRUPTION) HOWEVER CAUSED AND ON ANY THEORY OF LIABILITY, WHETHER IN CONTRACT, STRICT LIABILITY, OR TORT (INCLUDING NEGLIGENCE OR OTHERWISE) ARISING IN ANY WAY OUT OF THE USE OF THIS SOFTWARE, EVEN IF ADVISED OF THE POSSIBILITY OF SUCH DAMAGE. [8] Mesa Mesa 3-D graphics library Version: 7.0 Copyright (C) 1999-2007 Brian Paul All Rights Reserved. Permission is hereby granted, free of charge, to any person obtaining a copy of this software and associated documentation files (the "Software"), to deal in the Software without restriction, including without limitation the rights to use, copy, modify, merge, publish, distribute, sublicense, and/or sell copies of the Software, and to permit persons to whom the Software is furnished to do so, subject to the following conditions: The above copyright notice and this permission notice shall be included in all copies or substantial portions of the Software. THE SOFTWARE IS PROVIDED "AS IS", WITHOUT WARRANTY OF ANY KIND, EXPRESS OR IMPLIED, INCLUDING BUT NOT LIMITED TO THE WARRANTIES OF MERCHANTABILITY, FITNESS FOR A PARTICULAR PURPOSE AND NON INFRINGEMENT. IN NO EVENT SHALL BRIAN PAUL BE LIABLE FOR ANY CLAIM, DAMAGES OR OTHER LIABILITY, WHETHER IN AN ACTION OF CONTRACT, TORT OR OTHERWISE, ARISING FROM, OUT OF OR IN CONNECTION WITH THE SOFTWARE OR THE US [9] Khronos Copyright (c) 2007 The Khronos Group Inc. Permission is hereby granted, free of charge, to any person obtaining a copy of this software and/or associated documentation files (the "Materials"), to deal in the Materials without restriction, including without limitation the rights to use, copy, modify, merge, publish, distribute, sublicense, and/or sell copies of the Materials, and to permit persons to whom the Materials are furnished to do so, subject to the following conditions: The above copyright notice and this permission notice shall be included in all copies or substantial portions of the Materials. THE MATERIALS ARE PROVIDED "AS IS", WITHOUT WARRANTY OF ANY KIND, EXPRESS OR IMPLIED, INCLUDING BUT NOT LIMITED TO THE WARRANTIES OF MERCHANTABILITY, FITNESS FOR A PARTICULAR PURPOSE AND NONINFRINGEMENT. IN NO EVENT SHALL THE AUTHORS OR COPYRIGHT HOLDERS BE LIABLE FOR ANY CLAIM, DAMAGES OR OTHER LIABILITY, WHETHER IN AN ACTION OF CONTRACT, TORT OR OTHERWISE, ARISING FROM, OUT OF OR IN CONNECTION WITH THE MATERIALS OR THE USE OR OTHER DEALINGS IN THE MATERIALS. [10] OFX From : http://openfx.sourceforge.net/Documentation/Doxygen/ofxCore_8h-source.html © 2014 Digital Vision UM-2014.1-07 540 Appendices Copyright (c) 2003-2004, The Foundry Visionmongers Ltd. All rights reserved. Redistribution and use in source and binary forms, with or without modification, are permitted provided that the following conditions are met: * Redistributions of source code must retain the above copyright notice, this list of conditions and the following disclaimer. * Redistributions in binary form must reproduce the above copyright notice, this list of conditions and the following disclaimer in the documentation and/or other materials provided with the distribution. * Neither the name The Foundry Visionmongers Ltd, nor the names of its contributors may be used to endorse or promote products derived from this software without specific prior written permission. THIS SOFTWARE IS PROVIDED BY THE COPYRIGHT HOLDERS AND CONTRIBUTORS "AS IS" AND ANY EXPRESS OR IMPLIED WARRANTIES, INCLUDING, BUT NOT LIMITED TO, THE IMPLIED WARRANTIES OF MERCHANTABILITY AND FITNESS FOR A PARTICULAR PURPOSE ARE DISCLAIMED. IN NO EVENT SHALL THE COPYRIGHT OWNER OR CONTRIBUTORS BE LIABLE FOR ANY DIRECT, INDIRECT, INCIDENTAL, SPECIAL, EXEMPLARY, OR CONSEQUENTIAL DAMAGES (INCLUDING, BUT NOT LIMITED TO, PROCUREMENT OF SUBSTITUTE GOODS OR SERVICES; LOSS OF USE, DATA, OR PROFITS; OR BUSINESS INTERRUPTION) HOWEVER CAUSED AND ON ANY THEORY OF LIABILITY, WHETHER IN CONTRACT, STRICT LIABILITY, OR TORT (INCLUDING NEGLIGENCE OR OTHERWISE) ARISING IN ANY WAY OUT OF THE USE OF THIS SOFTWARE, EVEN IF ADVISED OF THE POSSIBILITY OF SUCH DAMAGE. [11] mxflib Copyright (c) 2002-2007, Matt Beard, BBC R&D and Metaglue Corporation See : http://mxflib.cvs.sourceforge.net/viewvc/mxflib/mxflib/COPYING? revision=1.5&view=markup [12] AAF Public Source License See : http://aaf.cvs.sourceforge.net/aaf/AAF/LEGAL/AAFSDKPSL.TXT?view=markup Included with product distribution in folder docs/licenses/. [13] OpenEXR See : http://www.ilm.com/opensource/ilm-bsd-lic.html Copyright (c) 2002, Industrial Light & Magic, a division of Lucas Digital Ltd. LLC All rights reserved. Redistribution and use in source and binary forms, with or without modification, are permitted provided that the following conditions are met: * Redistributions of source code must retain the above copyright notice, this list of conditions and the following disclaimer. * Redistributions in binary form must reproduce the above copyright notice, this list of conditions and the following disclaimer in the documentation and/or other materials provided with the distribution. * Neither the name of Industrial Light & Magic nor the names of its contributors may be used to endorse or promote products derived from this software without specific prior written permission. THIS SOFTWARE IS PROVIDED BY THE COPYRIGHT HOLDERS AND CONTRIBUTORS "AS IS" AND ANY EXPRESS OR IMPLIED WARRANTIES, INCLUDING, BUT NOT LIMITED TO, THE IMPLIED WARRANTIES OF MERCHANTABILITY AND FITNESS FOR A PARTICULAR © 2014 Digital Vision UM-2014.1-07 Legal Notices 541 PURPOSE ARE DISCLAIMED. IN NO EVENT SHALL THE COPYRIGHT OWNER OR CONTRIBUTORS BE LIABLE FOR ANY DIRECT, INDIRECT, INCIDENTAL, SPECIAL, EXEMPLARY, OR CONSEQUENTIAL DAMAGES (INCLUDING, BUT NOT LIMITED TO, PROCUREMENT OF SUBSTITUTE GOODS OR SERVICES; LOSS OF USE, DATA, OR PROFITS; OR BUSINESS INTERRUPTION) HOWEVER CAUSED AND ON ANY THEORY OF LIABILITY, WHETHER IN CONTRACT, STRICT LIABILITY, OR TORT (INCLUDING NEGLIGENCE OR OTHERWISE) ARISING IN ANY WAY OUT OF THE USE OF THIS SOFTWARE, EVEN IF ADVISED OF THE POSSIBILITY OF SUCH DAMAGE. [14] libpng See : http://www.libpng.org/pub/png/src/libpng-LICENSE.txt [15] zlib See : http://www.zlib.net/zlib_license.html [16] Boost Software License See : http://www.boost.org/LICENSE_1_0.txt Boost Software License - Version 1.0 - August 17th, 2003 Permission is hereby granted, free of charge, to any person or organization obtaining a copy of the software and accompanying documentation covered by this license (the "Software") to use, reproduce, display, distribute, execute, and transmit the Software, and to prepare derivative works of the Software, and to permit third-parties to whom the Software is furnished to do so, all subject to the following: The copyright notices in the Software and this entire statement, including the above license grant, this restriction and the following disclaimer, must be included in all copies of the Software, in whole or in part, and all derivative works of the Software, unless such copies or derivative works are solely in the form of machine-executable object code generated by a source language processor. THE SOFTWARE IS PROVIDED "AS IS", WITHOUT WARRANTY OF ANY KIND, EXPRESS OR IMPLIED, INCLUDING BUT NOT LIMITED TO THE WARRANTIES OF MERCHANTABILITY, FITNESS FOR A PARTICULAR PURPOSE, TITLE AND NON-INFRINGEMENT. IN NO EVENT SHALL THE COPYRIGHT HOLDERS OR ANYONE DISTRIBUTING THE SOFTWARE BE LIABLE FOR ANY DAMAGES OR OTHER LIABILITY, WHETHER IN CONTRACT, TORT OR OTHERWISE, ARISING FROM, OUT OF OR IN CONNECTION WITH THE SOFTWARE OR THE USE OR OTHER DEALINGS IN THE SOFTWARE. [17] Freetype See : http://www.freetype.org/FTL.TXT Portions of this software are copyright copyright (c) 2006 The FreeType Project (www. freetype.org). All rights reserved. [18] Protocol Buffers (Google) Copyright 2008, Google Inc. All rights reserved. Redistribution and use in source and binary forms, with or without modification, are permitted provided that the following conditions are met: * Redistributions of source code must retain the above copyright notice, this list of conditions and the following disclaimer. * Redistributions in binary form must reproduce the above © 2014 Digital Vision UM-2014.1-07 542 Appendices copyright notice, this list of conditions and the following disclaimer in the documentation and/or other materials provided with the distribution. * Neither the name of Google Inc. nor the names of its contributors may be used to endorse or promote products derived from this software without specific prior written permission. THIS SOFTWARE IS PROVIDED BY THE COPYRIGHT HOLDERS AND CONTRIBUTORS "AS IS" AND ANY EXPRESS OR IMPLIED WARRANTIES, INCLUDING, BUT NOT LIMITED TO, THE IMPLIED WARRANTIES OF MERCHANTABILITY AND FITNESS FOR A PARTICULAR PURPOSE ARE DISCLAIMED. IN NO EVENT SHALL THE COPYRIGHT OWNER OR CONTRIBUTORS BE LIABLE FOR ANY DIRECT, INDIRECT, INCIDENTAL, SPECIAL, EXEMPLARY, OR CONSEQUENTIAL DAMAGES (INCLUDING, BUT NOT LIMITED TO, PROCUREMENT OF SUBSTITUTE GOODS OR SERVICES; LOSS OF USE, DATA, OR PROFITS; OR BUSINESS INTERRUPTION) HOWEVER CAUSED AND ON ANY THEORY OF LIABILITY, WHETHER IN CONTRACT, STRICT LIABILITY, OR TORT (INCLUDING NEGLIGENCE OR OTHERWISE) ARISING IN ANY WAY OUT OF THE USE OF THIS SOFTWARE, EVEN IF ADVISED OF THE POSSIBILITY OF SUCH DAMAGE. Code generated by the Protocol Buffer compiler is owned by the owner of the input file used when generating it. This code is not standalone and requires a support library to be linked with it. This support library is itself covered by the above license. [19] ACES License Terms for Academy Color Encoding System Components Academy Color Encoding System (ACES) software and tools are provided by the Academy under the following terms and conditions: A worldwide, royalty-free, non-exclusive right to copy, modify, create derivatives, and use, in source and binary forms, is hereby granted, subject to acceptance of this license. Performance of any of the aforementioned acts indicates acceptance to be bound by the following terms and conditions: Copies of source code, in whole or in part, must retain the above copyright notice, this list of conditions and the Disclaimer of Warranty. Use in binary form must retain the copyright notice (below), this list of conditions and the Disclaimer of Warranty in the documentation and/or other materials provided with the distribution. * Nothing in this license shall be deemed to grant any rights to trademarks, copyrights, patents, trade secrets or any other intellectual property of A.M.P.A.S. or any contributors, except as expressly stated herein. * Neither the name "A.M.P.A.S." nor the name of any other contributors to this software may be used to endorse or promote products derivative of or based on this software without express prior written permission of A.M.P.A.S. or the contributors, as appropriate. * This license shall be construed pursuant to the laws of the State of California, and any disputes related thereto shall be subject to the jurisdiction of the courts therein. Copyright © 2012 Academy of Motion Picture Arts and Sciences (A.M.P.A.S.). Portions contributed by others as indicated. All rights reserved. Disclaimer of Warranty: THIS SOFTWARE IS PROVIDED BY A.M.P.A.S. AND CONTRIBUTORS © 2014 Digital Vision UM-2014.1-07 Legal Notices 543 "AS IS" AND ANY EXPRESS OR IMPLIED WARRANTIES, INCLUDING, BUT NOT LIMITED TO, THE IMPLIED WARRANTIES OF MERCHANTABILITY, FITNESS FOR A PARTICULAR PURPOSE, AND NON-INFRINGEMENT ARE DISCLAIMED. IN NO EVENT SHALL A.M.P.A.S., OR ANY CONTRIBUTORS OR DISTRIBUTORS, BE LIABLE FOR ANY DIRECT, INDIRECT, INCIDENTAL, SPECIAL, EXEMPLARY, RESITUTIONARY, OR CONSEQUENTIAL DAMAGES (INCLUDING, BUT NOT LIMITED TO, PROCUREMENT OF SUBSTITUTE GOODS OR SERVICES; LOSS OF USE, DATA, OR PROFITS; OR BUSINESS INTERRUPTION) HOWEVER CAUSED AND ON ANY THEORY OF LIABILITY, WHETHER IN CONTRACT, STRICT LIABILITY, OR TORT (INCLUDING NEGLIGENCE OR OTHERWISE) ARISING IN ANY WAY OUT OF THE USE OF THIS SOFTWARE, EVEN IF ADVISED OF THE POSSIBILITY OF SUCH DAMAGE. WITHOUT LIMITING THE GENERALITY OF THE FOREGOING, THE ACADEMY SPECIFICALLY DISCLAIMS ANY REPRESENTATIONS OR WARRANTIES WHATSOEVER RELATED TO PATENT OR OTHER INTELLECTUAL PROPERTY RIGHTS IN THE ACADEMY COLOR ENCODING SYSTEM, OR APPLICATIONS THEREOF, HELD BY PARTIES OTHER THAN A.M.P.A.S.,WHETHER DISCLOSED OR UNDISCLOSED. © 2014 Digital Vision UM-2014.1-07