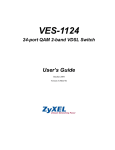Download ZyXEL Communications VES-1012 - User`s guide
Transcript
VES-1000 Series VDSL-Ethernet Switches Version 3.41 May 2004 User’s Guide VES-1000 Series Ethernet Switch Copyright Copyright © 2004 by ZyXEL Communications Corporation. The contents of this publication may not be reproduced in any part or as a whole, transcribed, stored in a retrieval system, translated into any language, or transmitted in any form or by any means, electronic, mechanical, magnetic, optical, chemical, photocopying, manual, or otherwise, without the prior written permission of ZyXEL Communications Corporation. Published by ZyXEL Communications Corporation. All rights reserved. Disclaimer ZyXEL does not assume any liability arising out of the application or use of any products, or software described herein. Neither does it convey any license under its patent rights nor the patent rights of others. ZyXEL further reserves the right to make changes in any products described herein without notice. This publication is subject to change without notice. Trademarks Trademarks mentioned in this publication are used for identification purposes only and may be properties of their respective owners. ii Copyright VES-1000 Series Ethernet Switch Interference Statements and Warnings FCC Interference Statement: This device complies with Part 15 of the FCC rules. Operation is subject to the following two conditions: (1) This device may not cause harmful interference. (2) This device must accept any interference received, including interference that may cause undesired operations. FCC Warning! This equipment has been tested and found to comply with the limits for a Class A digital device, pursuant to Part 15 of the FCC Rules. These limits are designed to provide reasonable protection against harmful interference in a commercial environment. This equipment generates, uses, and can radiate radio frequency energy and, if not installed and used in accordance with the instruction manual, may cause harmful interference to radio communications. Operation of this equipment in a residential area is likely to cause harmful interference in which case the user will be required to correct the interference at his own expense. CE Mark Warning: This is a class A product. In a domestic environment this product may cause radio interference in which case the user may be required to take adequate measures. Taiwanese BSMI (Bureau of Standards, Metrology and Inspection) A Warning: Certifications Refer to the product page at www.zyxel.com. Interference Statements and Warnings iii VES-1000 Series Ethernet Switch ZyXEL Limited Warranty ZyXEL warrants to the original end user (purchaser) that this product is free from any defects in materials or workmanship for a period of up to two years from the date of purchase. During the warranty period, and upon proof of purchase, should the product have indications of failure due to faulty workmanship and/or materials, ZyXEL will, at its discretion, repair or replace the defective products or components without charge for either parts or labor, and to whatever extent it shall deem necessary to restore the product or components to proper operating condition. Any replacement will consist of a new or re-manufactured functionally equivalent product of equal value, and will be solely at the discretion of ZyXEL. This warranty shall not apply if the product is modified, misused, tampered with, damaged by an act of God, or subjected to abnormal working conditions. Note Repair or replacement, as provided under this warranty, is the exclusive remedy of the purchaser. This warranty is in lieu of all other warranties, express or implied, including any implied warranty of merchantability or fitness for a particular use or purpose. ZyXEL shall in no event be held liable for indirect or consequential damages of any kind of character to the purchaser. To obtain the services of this warranty, contact ZyXEL's Service Center for your Return Material Authorization number (RMA). Products must be returned Postage Prepaid. It is recommended that the unit be insured when shipped. Any returned products without proof of purchase or those with an out-dated warranty will be repaired or replaced (at the discretion of ZyXEL) and the customer will be billed for parts and labor. ZyXEL will ship all repaired or replaced products to the corresponding return address, Postage Paid. This warranty gives you specific legal rights, and you may also have other rights that vary from country to country. iv Warranty VES-1000 Series Ethernet Switch Customer Support Please have the following information ready when you contact customer support. Product model and serial number. Warranty information. Date that you received your device. Brief description of the problem and the steps you took to solve it. METHOD SUPPORT E-MAIL SALES E-MAIL TELEPHONE1 FAX 1 WEB SITE REGULAR MAIL FTP SITE LOCATION WORLDWIDE [email protected] +886-3-578-3942 www.zyxel.com www.europe.zyxel.com ftp.zyxel.com [email protected] NORTH AMERICA [email protected] +886-3-578-2439 ftp.europe.zyxel.com +1-800-255-4101 www.us.zyxel.com +1-714-632-0882 GERMANY FRANCE DENMARK NORWAY SWEDEN FINLAND 1 ZyXEL Communications Inc. 1130 N. Miller St. Anaheim CA 92806-2001 U.S.A. [email protected] +1-714-632-0858 ftp.us.zyxel.com [email protected] +49-2405-6909-0 www.zyxel.de [email protected] +49-2405-6909-99 ZyXEL Deutschland GmbH. Adenauerstr. 20/A2 D-52146 Wuerselen Germany [email protected] +33 (0)4 72 52 97 97 www.zyxel.fr ZyXEL France 1 rue des Vergers Bat. 1 / C 69760 Limonest France www.zyxel.es ZyXEL Communications Alejandro Villegas 33 1º, 28043 Madrid Spain www.zyxel.dk ZyXEL Communications A/S Columbusvej 5 2860 Soeborg Denmark www.zyxel.no ZyXEL Communications A/S Nils Hansens vei 13 0667 Oslo Norway www.zyxel.se ZyXEL Communications A/S Sjöporten 4, 41764 Göteborg Sweden www.zyxel.fi ZyXEL Communications Oy Malminkaari 10 00700 Helsinki Finland +33 (0)4 72 52 19 20 SPAIN ZyXEL Communications Corp. 6 Innovation Road II Science Park Hsinchu 300 Taiwan [email protected] +34 902 195 420 [email protected] +34 913 005 345 [email protected] +45 39 55 07 00 [email protected] +45 39 55 07 07 [email protected] +47 22 80 61 80 [email protected] +47 22 80 61 81 [email protected] +46 31 744 7700 [email protected] +46 31 744 7701 [email protected] +358-9-4780-8411 [email protected] +358-9-4780 8448 “+” is the (prefix) number you enter to make an international telephone call. Customer Support v VES-1000 Series Ethernet Switch Table of Contents Copyright..................................................................................................................................................................... ii Interference Statements and Warnings................................................................................................................... iii ZyXEL Limited Warranty ........................................................................................................................................... iv Customer Support ...................................................................................................................................................... v Table of Contents ...................................................................................................................................................... vi List of Figures ............................................................................................................................................................. x List of Tables ........................................................................................................................................................... xiv Preface..................................................................................................................................................................... xvii Getting Ready .............................................................................................................................................................. I Chapter 1 Getting to Know Your VES ................................................................................................................ 1-1 1.1 1.2 1.3 Overview ...............................................................................................................................................1-1 Features .................................................................................................................................................1-1 Applications...........................................................................................................................................1-3 Chapter 2 Hardware Connections...................................................................................................................... 2-1 2.1 2.2 2.3 2.4 2.5 Additional Installation Requirements....................................................................................................2-1 Back Panel.............................................................................................................................................2-1 Front Panel ............................................................................................................................................2-2 Front Panel Ports ...................................................................................................................................2-2 Front Panel LEDs ..................................................................................................................................2-4 Web Configurator Getting Started & Advanced Applications ............................................................................... II Chapter 3 Web Configurator Introduction......................................................................................................... 3-1 3.1 Web Configurator Overview .......................................................................................................................3-1 3.2 Accessing the Web Configurator.................................................................................................................3-1 3.3 Home Screen ...............................................................................................................................................3-2 3.4 Screen Overview .........................................................................................................................................3-3 3.5 Navigating the Web Configurator ...............................................................................................................3-4 Chapter 4 Initial Configuration ........................................................................................................................... 4-1 4.1 Initial Configuration Overview ...................................................................................................................4-1 4.2 Configuration of VES..................................................................................................................................4-1 4.3 VLAN Setup................................................................................................................................................4-1 Chapter 5 Getting Started Screens .................................................................................................................... 5-1 5.1 Getting Started Screens Overview...............................................................................................................5-1 5.2 General Setup Screen ..................................................................................................................................5-1 5.3 IGMP Snooping...........................................................................................................................................5-2 5.4 Introduction to Spanning Tree Protocol (STP)............................................................................................5-2 5.5 GARP Timer................................................................................................................................................5-4 5.6 Switch Setup Screen ....................................................................................................................................5-4 5.7 IP Setup Screen ...........................................................................................................................................5-8 Chapter 6 Port Setup........................................................................................................................................... 6-1 6.1 Port Setup Overview ...................................................................................................................................6-1 6.2 Flow Control................................................................................................................................................6-1 6.3 VDSL Mode ................................................................................................................................................6-1 6.4 Rate Adaption..............................................................................................................................................6-2 vi Table of Contents VES-1000 Series Ethernet Switch 6.5 VDSL Default Values ................................................................................................................................. 6-2 6.6 GVRP .......................................................................................................................................................... 6-2 6.7 Port Setup Screen ........................................................................................................................................ 6-3 Chapter 7 Static Route ........................................................................................................................................ 7-1 7.1 Static Route Overview ................................................................................................................................ 7-1 7.2 Static Route Setup Screen ........................................................................................................................... 7-1 Chapter 8 VLAN ................................................................................................................................................... 8-1 8.1 VLAN Overview ......................................................................................................................................... 8-1 8.2 Port-based VLANS ..................................................................................................................................... 8-1 8.3 Tagged VLANs (IEEE 802.1Q) .................................................................................................................. 8-1 8.4 Forwarding Tagged and Untagged Frames ................................................................................................. 8-2 8.5 VLAN Setup................................................................................................................................................ 8-3 8.6 802.1Q VLAN Static Entry Setup Screen ................................................................................................... 8-3 8.7 Port Based VLAN Setup Screen ................................................................................................................. 8-6 Web Configurator Advanced Management & Troubleshooting ........................................................................... III Chapter 9 SNMP .................................................................................................................................................. 9-1 9.1 About SNMP............................................................................................................................................... 9-1 Chapter 10 Logins ............................................................................................................................................. 10-1 10.1 Logins Overview ..................................................................................................................................... 10-1 10.2 Logins Screen.......................................................................................................................................... 10-1 Chapter 11 Maintenance ................................................................................................................................... 11-1 11.1 Maintenance Overview ........................................................................................................................... 11-1 11.2 Maintenance Screen ................................................................................................................................ 11-1 Chapter 12 Statistics ......................................................................................................................................... 12-1 12.1 Statistics Overview.................................................................................................................................. 12-1 12.2 Statistics Screen ...................................................................................................................................... 12-1 Chapter 13 Diagnostic ...................................................................................................................................... 13-1 13.1 Diagnostic Overview............................................................................................................................... 13-1 13.2 Line Card Diagnostic Screen................................................................................................................... 13-1 13.3 DSL Line Diagnostic Screen................................................................................................................... 13-2 13.4 Logout Screen ......................................................................................................................................... 13-3 SMT General Configuration...................................................................................................................................... IV Chapter 14 Introducing the SMT ...................................................................................................................... 14-1 14.1 14.2 14.3 14.4 14.5 14.6 Introduction to the SMT...................................................................................................................... 14-1 Accessing the SMT via the Console Port............................................................................................ 14-1 Initial Screen ....................................................................................................................................... 14-1 Navigating the SMT Interface............................................................................................................. 14-2 SMT Menus At A Glance.................................................................................................................... 14-2 Changing the System Password .......................................................................................................... 14-4 Chapter 15 General, Switch and IP Setup....................................................................................................... 15-1 15.1 15.2 15.3 General Setup ...................................................................................................................................... 15-1 Switch Setup........................................................................................................................................ 15-1 TCP/IP Setup....................................................................................................................................... 15-6 Chapter 16 Port Setup....................................................................................................................................... 16-1 16.1 Port Configuration............................................................................................................................... 16-1 Table of Contents vii VES-1000 Series Ethernet Switch 16.2 Port Submenus.....................................................................................................................................16-5 SMT Advanced Applications and Management.......................................................................................................V Chapter 17 Static Route Setup ......................................................................................................................... 17-1 17.1 Creating a Static Route........................................................................................................................17-1 Chapter 18 VLAN Setup .................................................................................................................................... 18-1 18.1 18.2 18.3 Introduction .........................................................................................................................................18-1 VLAN Setup Configuration ................................................................................................................18-1 Port-Based VLAN Setup .....................................................................................................................18-3 Chapter 19 SNMP Configuration ...................................................................................................................... 19-1 19.1 19.2 19.3 19.4 About SNMP .......................................................................................................................................19-1 Supported MIBs ..................................................................................................................................19-2 Configuring SNMP..............................................................................................................................19-2 SNMP Traps ........................................................................................................................................19-3 SMT System Maintenance ........................................................................................................................................VI Chapter 20 System Maintenance 1 .................................................................................................................. 20-1 20.1 20.2 20.3 20.4 20.5 Introduction .........................................................................................................................................20-1 System Status ......................................................................................................................................20-1 System Information and Console Port Speed ......................................................................................20-8 Log and Trace......................................................................................................................................20-9 Diagnostic..........................................................................................................................................20-11 Chapter 21 Firmware and Configuration File Maintenance........................................................................... 21-1 21.1 21.2 21.3 21.4 21.5 Filename Conventions .........................................................................................................................21-1 Backup Configuration .........................................................................................................................21-2 Restore Configuration .........................................................................................................................21-6 Uploading Firmware and Configuration Files.....................................................................................21-8 Upload the Default Configuration File..............................................................................................21-13 Chapter 22 System Maintenance 2 .................................................................................................................. 22-1 22.1 22.2 22.3 22.4 22.5 Command Interpreter Mode ................................................................................................................22-1 Time and Date Setting .........................................................................................................................22-1 Remote Management Control..............................................................................................................22-2 Hardware Monitor ...............................................................................................................................22-5 Return to Default Setting.....................................................................................................................22-7 Line Interface Commands and Troubleshooting...................................................................................................VII Chapter 23 VDSL-Related Commands ............................................................................................................ 23-1 23.1 23.2 23.3 Introduction .........................................................................................................................................23-1 VDSL Commands ...............................................................................................................................23-2 VDSL-Ethernet-related Commands ....................................................................................................23-9 Chapter 24 Switch-Related Commands .......................................................................................................... 24-1 24.1 24.2 24.3 24.4 24.5 24.6 24.7 viii Overview .............................................................................................................................................24-1 Switch MIB Commands ......................................................................................................................24-1 Port Status Command ..........................................................................................................................24-2 VLANs ................................................................................................................................................24-3 MAC Address Commands.................................................................................................................24-10 MAC Address Learning ....................................................................................................................24-11 Switch Spanning Tree Protocol Command .......................................................................................24-13 Table of Contents VES-1000 Series Ethernet Switch 24.8 Switch Driver Commands ................................................................................................................. 24-14 Chapter 25 IP Commands................................................................................................................................. 25-1 25.1 Introduction ......................................................................................................................................... 25-1 Chapter 26 Troubleshooting............................................................................................................................. 26-1 26.1 26.2 26.3 26.4 26.5 26.6 26.7 26.8 26.9 VDSL LED(s) ..................................................................................................................................... 26-1 Data Transmission............................................................................................................................... 26-1 Intermittent VDSL LED(s).................................................................................................................. 26-2 Data Rate............................................................................................................................................. 26-2 Configured Settings............................................................................................................................. 26-2 Password ............................................................................................................................................. 26-2 Remote Server ..................................................................................................................................... 26-3 Telnet................................................................................................................................................... 26-3 Connecting to the WAN Switch.......................................................................................................... 26-3 Appendices and Index ............................................................................................................................................ VIII Appendix A Product Specifications...................................................................................................................A-1 Appendix B Pin Assignments ............................................................................................................................B-1 Index ............................................................................................................................................................................. i Table of Contents ix VES-1000 Series Ethernet Switch List of Figures Figure 1-1 Building Deployment Example Using a VES-1012 .................................................................................................. 1-4 Figure 1-2 Enterprise Application Using a VES-1012 ................................................................................................................ 1-5 Figure 1-3 VES-1012 Example of a Campus Application Using a Gigabit switch ..................................................................... 1-6 Figure 1-4 VES-1012 Example of Campus Application Using a Fiber Ring.............................................................................. 1-6 Figure 2-1 VES-1012 Back Panel ............................................................................................................................................... 2-1 Figure 2-2 VES-1008A Front Panel ........................................................................................................................................... 2-2 Figure 2-2 VES-1012 Front Panel............................................................................................................................................... 2-2 Figure 3-1 Login Screen ............................................................................................................................................................. 3-1 Figure 3-2 Retype to Confirm ..................................................................................................................................................... 3-2 Figure 3-3 Home Screen ............................................................................................................................................................. 3-2 Figure 3-4 Port Setup Example ................................................................................................................................................... 3-5 Figure 3-5 Port Setup Edit Example ........................................................................................................................................... 3-6 Figure 5-1 General Setup ............................................................................................................................................................ 5-1 Figure 5-2 Root Ports and Designated Ports ............................................................................................................................... 5-3 Figure 5-3 Switch Setup.............................................................................................................................................................. 5-5 Figure 5-4 IP Setup ..................................................................................................................................................................... 5-8 Figure 6-1 Port Setup .................................................................................................................................................................. 6-4 Figure 6-2 VDSL Edit Port Setup ............................................................................................................................................... 6-5 Figure 6-3 Uplink Port Setup ...................................................................................................................................................... 6-8 Figure 7-1 Static Route Setup ..................................................................................................................................................... 7-1 Figure 7-2 Static Route Edit........................................................................................................................................................ 7-2 Figure 8-1 Forwarding Tagged/Untagged Frames to 802.1Q VLAN Aware/Unaware Devices.................................................. 8-3 Figure 8-2 802.1Q VLAN Static Entry Setup ............................................................................................................................. 8-4 Figure 8-3 Edit 802.1Q VLAN Static Entry................................................................................................................................ 8-5 Figure 8-4 Port Based VLAN Setup ........................................................................................................................................... 8-6 Figure 8-5 Edit Port Based VLAN.............................................................................................................................................. 8-7 Figure 9-1 SNMP Management Model ....................................................................................................................................... 9-1 Figure 9-2 SNMP Setup .............................................................................................................................................................. 9-3 Figure 10-1 Logins.................................................................................................................................................................... 10-1 Figure 10-2 Edit Logins ............................................................................................................................................................ 10-2 Figure 11-1 Maintenance .......................................................................................................................................................... 11-2 Figure 11-2 Secured Client Setup ............................................................................................................................................. 11-4 Figure 11-3 Edit Secured Client................................................................................................................................................ 11-5 Figure 11-4 Firmware Upgrade................................................................................................................................................. 11-6 Figure 11-5 Firmware Upgrade Error ....................................................................................................................................... 11-6 Figure 11-6 Restore Configuration............................................................................................................................................ 11-7 Figure 11-7 Restore Configuration Error .................................................................................................................................. 11-7 Figure 11-8 Configuration Backup............................................................................................................................................ 11-8 Figure 12-1 Statistics ................................................................................................................................................................ 12-1 Figure 12-2 Show STP Status ................................................................................................................................................... 12-2 Figure 12-3 Hardware Monitor ................................................................................................................................................. 12-4 Figure 12-4 802.1Q VLAN Status ............................................................................................................................................ 12-6 Figure 12-5 Port Statistics Screen ............................................................................................................................................. 12-7 x List of Figures VES-1000 Series Ethernet Switch Figure 12-6 Port Details ............................................................................................................................................................12-9 Figure 13-1 General Diagnostic ................................................................................................................................................13-1 Figure 13-2 DSL Line Diagnostic .............................................................................................................................................13-2 Figure 13-3 Logout....................................................................................................................................................................13-3 Figure 14-1 Power-On Display .................................................................................................................................................14-1 Figure 14-2 Login Screen..........................................................................................................................................................14-2 Figure 14-3 SMT Menus At A Glance.......................................................................................................................................14-3 Figure 14-4 VES-1012 Main Menu...........................................................................................................................................14-4 Figure 14-5 Menu 23.1 - System Password...............................................................................................................................14-5 Figure 15-1 Menu 1 – General Setup ........................................................................................................................................15-1 Figure 15-2 Menu 2 - Switch Setup (VES-1012) ......................................................................................................................15-2 Figure 15-3 Menu 2.1 Spanning Tree Protocol Setup ...............................................................................................................15-3 Figure 15-4 Menu 2.2 GARP Timer Setup................................................................................................................................15-4 Figure 15-5 Menu 2.3 QoS Setup..............................................................................................................................................15-6 Figure 15-6 Menu 3 – TCP/IP Setup .........................................................................................................................................15-7 Figure 16-1 Menu 6 – Ports Setup (VES-1012) ........................................................................................................................16-2 Figure 16-2 VDSL Port Setup ...................................................................................................................................................16-2 Figure 16-3 Menu 6.2 – Ethernet Port Setup .............................................................................................................................16-4 Figure 16-4 Edit Filter Menu.....................................................................................................................................................16-5 Figure 16-5 Edit Static MAC Address.......................................................................................................................................16-5 Figure 16-6 Menu 6.1.1 - Port Spanning Tree Protocol Setup ..................................................................................................16-6 Figure 16-7 Menu 6.1.3 Port VLAN Setup ...............................................................................................................................16-7 Figure 17-1 Menu 12 – Static Route Setup ...............................................................................................................................17-1 Figure 17-2 Menu 12.1 - Edit IP Static Route ...........................................................................................................................17-1 Figure 18-1 Main Setup Menu ..................................................................................................................................................18-1 Figure 18-2 Menu 17 VLAN Setup...........................................................................................................................................18-1 Figure 18-3 Menu 17.1.1 - 802.1Q VLAN Static Entry Setup ..................................................................................................18-2 Figure 18-4 Menu 17.1.1 - Port Based VLAN Setup (VES-1012)............................................................................................18-4 Figure 19-1 SNMP Management Model ...................................................................................................................................19-1 Figure 19-2 Menu 22 - SNMP Configuration............................................................................................................................19-2 Figure 20-1 Menu 24 – System Maintenance............................................................................................................................20-1 Figure 20-2 Menu 24.1 – System Status....................................................................................................................................20-1 Figure 20-3 Menu 24.1.1 – System Maintenance – System Status ...........................................................................................20-2 Figure 20-4 Port Statistics .........................................................................................................................................................20-3 Figure 20-5 Menu 24.1.2 - Spanning Tree Protocol Status .......................................................................................................20-6 Figure 20-6 Menu 24.1.3 VLAN Status ....................................................................................................................................20-7 Figure 20-7 Menu 24.2 – System Information and Console Port Speed ...................................................................................20-8 Figure 20-8 Menu 24.2.1 - System Maintenance – Information ...............................................................................................20-9 Figure 20-9 Menu 24.2.2 – System Maintenance – Change Console Port Speed .....................................................................20-9 Figure 20-10 Menu 24.3 - System Maintenance - Log and Trace ...........................................................................................20-10 Figure 20-11 Examples of Error and Information Messages...................................................................................................20-10 Figure 20-12 Menu 24.3.2 – System Maintenance – UNIX Syslog ........................................................................................20-11 Figure 20-13 Menu 24.4 – System Maintenance – Diagnostic................................................................................................20-11 Figure 21-1 Telnet in Menu 24.5 ...............................................................................................................................................21-2 Figure 21-2 FTP Session Example ............................................................................................................................................21-3 List of Figures xi VES-1000 Series Ethernet Switch Figure 21-3 System Maintenance - Backup Configuration....................................................................................................... 21-5 Figure 21-4 System Maintenance - Starting Xmodem Download Screen................................................................................. 21-5 Figure 21-5 Backup Configuration Example ............................................................................................................................ 21-5 Figure 21-6 Successful Backup Confirmation Screen............................................................................................................... 21-6 Figure 21-7 Telnet into Menu 24.6............................................................................................................................................ 21-6 Figure 21-8 FTP Restore Example............................................................................................................................................ 21-7 Figure 21-9 System Maintenance - Restore Configuration....................................................................................................... 21-7 Figure 21-10 System Maintenance - Starting Xmodem Download Screen............................................................................... 21-7 Figure 21-11 Restore Configuration Example .......................................................................................................................... 21-8 Figure 21-12 Successful Restoration Confirmation Screen ...................................................................................................... 21-8 Figure 21-13 Telnet Into Menu 24.7.1 - Upload System Firmware .......................................................................................... 21-9 Figure 21-14 Telnet Into Menu 24.7.2 - System Maintenance .................................................................................................. 21-9 Figure 21-15 FTP Session Example of Firmware File Upload ............................................................................................... 21-10 Figure 21-16 Menu 24.7.1 as seen using the Console Port ..................................................................................................... 21-11 Figure 21-17 Example Xmodem Upload ................................................................................................................................ 21-12 Figure 21-18 Menu 24.7.2 as seen using the Console Port ..................................................................................................... 21-12 Figure 21-19 Example Xmodem Upload ................................................................................................................................ 21-13 Figure 21-20 Upload Default Configuration File.................................................................................................................... 21-13 Figure 21-21 Configuration File Upload Begins..................................................................................................................... 21-14 Figure 21-22 Configuration File Upload Complete ................................................................................................................ 21-14 Figure 22-1 Valid CI Commands .............................................................................................................................................. 22-1 Figure 22-2 Menu 24.10 System Maintenance - Time and Date Setting .................................................................................. 22-1 Figure 22-3 Menu 24.11 – Remote Management Control......................................................................................................... 22-3 Figure 22-4 Menu 24.11.1 - Secured Client Sets ...................................................................................................................... 22-4 Figure 22-5 Menu 24.11.1.1 - Secured Client Configuration .................................................................................................... 22-4 Figure 22-6 Menu 24.12 - Hardware Monitor (VES-1012) ...................................................................................................... 22-6 Figure 22-7 Menu 24.14 - Return to Default Setting ................................................................................................................ 22-7 Figure 23-1 CI Command Mode ............................................................................................................................................... 23-1 Figure 23-2 CI Commands........................................................................................................................................................ 23-2 Figure 23-3 VDSL Channel Status............................................................................................................................................ 23-5 Figure 23-4 VDSL Driver Version ............................................................................................................................................ 23-6 Figure 23-5 VDSL Show Example ........................................................................................................................................... 23-7 Figure 23-6 VDSL Quality Counters ........................................................................................................................................ 23-7 Figure 23-7 VDSL Initialization Messages............................................................................................................................... 23-8 Figure 23-8 VDSL Monitor....................................................................................................................................................... 23-9 Figure 23-9 Ethernet Status Counters ....................................................................................................................................... 23-9 Figure 23-10 Ethernet Flow Control ....................................................................................................................................... 23-11 Figure 23-11 Ethernet Monitor Status..................................................................................................................................... 23-11 Figure 23-12 Enet Monitor Statistics ...................................................................................................................................... 23-12 Figure 23-13 Ethernet Physical Registers ............................................................................................................................... 23-12 Figure 24-1 Port Statistics......................................................................................................................................................... 24-2 Figure 24-2 Port Status Command ............................................................................................................................................ 24-3 Figure 24-3 Default VLAN Settings ......................................................................................................................................... 24-4 Figure 24-4 Daisy-chaining VLAN Example ........................................................................................................................... 24-5 Figure 24-5 VLAN Set Example............................................................................................................................................... 24-6 xii List of Figures VES-1000 Series Ethernet Switch Figure 24-6 VLAN Set Example 2 ............................................................................................................................................24-6 Figure 24-7 Set All Ports As Egress Ports for a Single Port ......................................................................................................24-7 Figure 24-8 Set All VLAN Ports ...............................................................................................................................................24-7 Figure 24-9 Clear One Port of Specific Egress Ports ................................................................................................................24-8 Figure 24-10 Clear One Port of All Egress Ports ......................................................................................................................24-9 Figure 24-11 Clear All VLAN Ports..........................................................................................................................................24-9 Figure 24-12 MAC Learning Status ........................................................................................................................................24-10 Figure 24-13 Set Port 1 To Learn MAC Addresses .................................................................................................................24-11 Figure 24-14 MAC Address Details ........................................................................................................................................24-12 Figure 24-15 Total Number of MAC Addresses Learned........................................................................................................24-12 Figure 24-16 Find MAC Address Example.............................................................................................................................24-13 Figure 24-17 STP Status Down ...............................................................................................................................................24-13 Figure 24-18 STP Counter Display Example ..........................................................................................................................24-14 Figure 24-19 Display Switch Driver Counters ........................................................................................................................24-15 Figure 25-1 IGMP Snooping Status ..........................................................................................................................................25-2 Figure 25-2 IGMP Snooping Query Example ...........................................................................................................................25-3 List of Figures xiii VES-1000 Series Ethernet Switch List of Tables Table 2-1 VES-1000 Series Switches: Front Panel Ports ............................................................................................................ 2-2 Table 2-2 LED Descriptions........................................................................................................................................................ 2-4 Table 3-1 Navigation Panel Links............................................................................................................................................... 3-2 Table 3-2 Web Configurator Screens .......................................................................................................................................... 3-4 Table 5-1 General Setup.............................................................................................................................................................. 5-1 Table 5-2 STP Path Costs............................................................................................................................................................ 5-3 Table 5-3 STP Port States............................................................................................................................................................ 5-4 Table 5-4 Switch Setup ............................................................................................................................................................... 5-6 Table 5-5 IP Setup....................................................................................................................................................................... 5-9 Table 6-1 VDSL Mode, Frequency Ranges and Speeds.............................................................................................................. 6-1 Table 6-2 VDSL Default Values.................................................................................................................................................. 6-2 Table 6-3 GVRP Terminology..................................................................................................................................................... 6-3 Table 6-4 VDSL Edit Port Setup ................................................................................................................................................. 6-6 Table 6-5 Uplink Port Setup........................................................................................................................................................ 6-9 Table 7-1 Static Route Setup....................................................................................................................................................... 7-1 Table 7-2 Static Route Edit ......................................................................................................................................................... 7-3 Table 8-1 802.1Q VLAN Static Entry Setup............................................................................................................................... 8-4 Table 8-2 Edit 802.1Q VLAN Static Entry ................................................................................................................................. 8-5 Table 8-3 Port Based VLAN Setup ............................................................................................................................................. 8-7 Table 8-4 Edit Port Based VLAN ............................................................................................................................................... 8-7 Table 9-1 SNMP Commands....................................................................................................................................................... 9-2 Table 9-2 SNMP Traps................................................................................................................................................................ 9-2 Table 9-3 SNMP Setup................................................................................................................................................................ 9-3 Table 10-1 Logins ..................................................................................................................................................................... 10-1 Table 10-2 Edit Logins.............................................................................................................................................................. 10-2 Table 11-1 Maintenance ............................................................................................................................................................ 11-2 Table 11-2 Secured Client Setup ............................................................................................................................................... 11-4 Table 11-3 Edit Secured Client ................................................................................................................................................. 11-5 Table 12-1 Statistics .................................................................................................................................................................. 12-1 Table 12-2 Show STP Status ..................................................................................................................................................... 12-3 Table 12-3 Hardware Monitor................................................................................................................................................... 12-4 Table 12-4 802.1Q VLAN Status .............................................................................................................................................. 12-6 Table 12-5 Port Statistics Screen............................................................................................................................................... 12-7 Table 12-6 Port Details.............................................................................................................................................................. 12-9 Table 13-1 General Diagnostic.................................................................................................................................................. 13-1 Table 13-2 DSL Line Diagnostic............................................................................................................................................... 13-2 Table 14-1 Navigating the SMT................................................................................................................................................ 14-2 Table 14-2 Main Menu Summary ............................................................................................................................................. 14-4 Table 15-1 General Setup Fields ............................................................................................................................................... 15-1 Table 15-2 Menu 2 – Switch Setup ........................................................................................................................................... 15-2 Table 15-3 Menu 2.1 - Spanning Tree Protocol Setup .............................................................................................................. 15-3 Table 15-4 Menu 2.2 - GARP Timer ......................................................................................................................................... 15-4 Table 15-5 QoS Priority Listing ................................................................................................................................................ 15-5 xiv List of Tables VES-1000 Series Ethernet Switch Table 15-6 Menu 2.3 - QoS Setup .............................................................................................................................................15-6 Table 15-7 LAN TCP/IP Setup Menu Fields.............................................................................................................................15-7 Table 16-1VDSL Port Setup......................................................................................................................................................16-2 Table 16-2 Menu 6.2 – Ethernet Port Setup ..............................................................................................................................16-4 Table 16-3 Edit Static MAC Address ........................................................................................................................................16-6 Table 16-4 Menu 6.1.1 - Port Spanning Tree Protocol Setup ....................................................................................................16-6 Table 16-5 Menu 6.1.3 - Port VLAN Setup...............................................................................................................................16-7 Table 17-1 Edit IP Static Route Menu Fields ............................................................................................................................17-1 Table 18-1 Menu 17 - VLAN Setup ..........................................................................................................................................18-2 Table 18-2 Menu 17.1.1 – 802.1Q VLAN Static Entry Setup ...................................................................................................18-2 Table 18-3 VLAN Key ..............................................................................................................................................................18-4 Table 19-1 SNMP Commands...................................................................................................................................................19-2 Table 19-2 SNMP Configuration Menu Fields..........................................................................................................................19-2 Table 19-3 SNMP Traps ............................................................................................................................................................19-3 Table 20-1 System Maintenance – Status Menu Fields .............................................................................................................20-2 Table 20-2 Port Statistics...........................................................................................................................................................20-3 Table 20-3 Menu 24.1.2 - Spanning Tree Protocol Status .........................................................................................................20-6 Table 20-4 Menu 24.1.3 - VLAN Status....................................................................................................................................20-8 Table 20-5 Fields in System Maintenance.................................................................................................................................20-9 Table 20-6 System Maintenance Menu Syslog Parameters.....................................................................................................20-11 Table 20-7 System Maintenance Menu Diagnostic .................................................................................................................20-12 Table 21-1 Filename Conventions.............................................................................................................................................21-1 Table 21-2 General Commands for GUI-based FTP Clients .....................................................................................................21-3 Table 21-3 General Commands for GUI-based TFTP Clients...................................................................................................21-5 Table 22-1 Time and Date Setting Fields ..................................................................................................................................22-2 Table 22-2 Menu 24.11 – Remote Management Control ..........................................................................................................22-3 Table 22-3 Menu 24.11.1 - Secured Client Sets ........................................................................................................................22-4 Table 22-4 Menu 24.11.1.1 - Secured Client Configuration......................................................................................................22-5 Table 22-5 Menu 24.12 - Hardware Monitor.............................................................................................................................22-6 Table 23-1 VDSL Default Values ..............................................................................................................................................23-1 Table 23-2 VDSL-related Commands .......................................................................................................................................23-2 Table 23-3 Set VDSL Mode by CI Command...........................................................................................................................23-3 Table 23-4 VDSL Rates.............................................................................................................................................................23-4 Table 23-5 VDSL Channel Status Counters ..............................................................................................................................23-5 Table 23-6 Ethernet Status Counters .........................................................................................................................................23-9 Table 23-7 Ethernet Speed Parameters ....................................................................................................................................23-11 Table 23-8 Enet Monitor Statistics ..........................................................................................................................................23-12 Table 24-1 MIB, Port and VLAN Switch Command Summary ................................................................................................24-1 Table 24-2 Port Status Command..............................................................................................................................................24-3 Table 24-3 VLAN Key ..............................................................................................................................................................24-4 Table 24-4 MAC Address CI Commands................................................................................................................................24-10 Table 24-5 MAC Address Details............................................................................................................................................24-12 Table 24-6 Find MAC Address Example ................................................................................................................................24-13 Table 24-7 Switch Driver Commands .....................................................................................................................................24-14 Table 24-8 Display Switch Driver Counters............................................................................................................................24-15 List of Tables xv VES-1000 Series Ethernet Switch Table 25-1 IP Commands Supported......................................................................................................................................... 25-1 Table 25-2 IGMP Snooping Status............................................................................................................................................ 25-2 Table 26-1 Troubleshooting the VDSL LED(s) ........................................................................................................................ 26-1 Table 26-2 Troubleshooting Data Transmission........................................................................................................................ 26-1 Table 26-3 Troubleshooting a Non-Constant VDSL LED ........................................................................................................ 26-2 Table 26-4 Troubleshooting the SYNC-rate.............................................................................................................................. 26-2 Table 26-5 Troubleshooting the VES’s Configured Settings..................................................................................................... 26-2 Table 26-6 Troubleshooting the Password ................................................................................................................................ 26-2 Table 26-7 Troubleshooting a Remote Server........................................................................................................................... 26-3 Table 26-8 Troubleshooting Telnet............................................................................................................................................ 26-3 Table 26-9 Troubleshooting Connecting to the WAN Switch ................................................................................................... 26-4 xvi List of Tables VES-1000 Series Ethernet Switch Preface About this User’s Manual Congratulations on your purchase of the VES-1000 Series of VDSL-Ethernet Switches. This preface introduces you to the VES-1000 Series and discusses the conventions of this User’s Guide. It also provides information on other related documentation. About VDSL VDSL (Very high bit rate Digital Subscriber Line) is one type of DSL with very high data rates. The service can be asymmetrical or symmetrical and can be used on the same wire as the POTS (Plain Old Telephone Service) network and ISDN. About the VES-1000 Series The VES-1000 Series of VDSL-Ethernet Switches delivers high-performance broadband access at low cost to multi-tenant unit (MTU) buildings (hotels, motels, resorts, residential multi-dwelling units, office buildings, university campuses, etc.) and public facilities, such as convention centers, airports, plazas, and train stations. It attains speeds ranging from 1.56 Mbps to 16.67 Mbps upstream and 4.17 Mbps to 16.67 Mbps downstream at distances of up to 1.5 Km (5,000 feet) delivered over ordinary telephone lines. VES-1000 Series Models There are currently two models in the VES-1000 Series of Ethernet Switches. All models can be mounted on a wall or placed on a rack. They have built-in voice-signal splitters for added system stability. In addition to remote management capability, a console port is used for local management. They are equipped with VLAN (Virtual LAN) capability that can isolate each port. Please see the appendices for more detailed hardware specifications. MODEL VES-1008A KEY DIFFERENCES One Telco-50 connector for both User and CO connections. Eight VDSL ports (ports 1 to 8). Two Ethernet ports (ports 9 and 10). VES-1012 Two Telco-50 connectors; one for User and one for CO connections. Twelve VDSL ports (ports 1 to 12). Two Ethernet ports (ports 13 and 14). Online Registration Register your ZyXEL product online at www.zyxel.com for free future product updates and information. General Syntax Conventions Mouse action sequences are denoted using a comma. For example, click Start, Settings, Control Panel, Network means first you click Start, click or move the mouse pointer over Settings, then click or move the mouse pointer over Control Panel and finally click (or double-click) Network. “Enter” means for you to type one or more characters. “Select” or “Choose” means for you to use one of the predefined choices. Predefined choices are in Bold Arial font. Preface xvii VES-1000 Series Ethernet Switch Button and field labels, links and screen names in are in Bold Times New Roman font. A single keystroke is in Arial font and enclosed in square brackets. [ENTER] means the Enter, or carriage return key; [ESC] means the Escape key and [SPACE BAR] means the Space Bar. For brevity’s sake, we will use “e.g.,” as shorthand for “for instance”, and “i.e.,” for “that is” or “in other words”. Unless VES-1008A is specified, images of the VES-1012 are used throughout this document; please note the port number differences. Naming Conventions The VES-1000 Series switch may be referred to as the VES or the switch. Related Documentation Web Configurator Online Help Embedded web help for descriptions of individual screens and supplementary information. Hardware Installation Guide The Hardware Installation Guide gives more detailed hardware specification information and shows you how to install the unit. ZyXEL Web Site The ZyXEL download library at www.zyxel.com contains additional support documentation as well as an online glossary of networking terms. Graphics Icons Key VES Switch Computer Telephone VDSL Modem Gateway User Guide Feedback Help us help you. E-mail all User Guide-related comments, questions or suggestions for improvement to [email protected] or send regular mail to The Technical Writing Team, ZyXEL Communications Corp., 6 Innovation Road II, Science-Based Industrial Park, Hsinchu, 300, Taiwan. Thank you. xviii Preface Getting Ready Part I: Getting Ready This part acquaints you with the features and applications of the VES-1000 Series switches, instructs you how to make the hardware connections, understand the front panel LEDs. I VES-1000 Series Ethernet Switch Chapter 1 Getting to Know Your VES This chapter describes the key features, benefits and applications of the VES-1000 Series. 1.1 Overview This chapter describes the key features, benefits and applications of the VES-1000 Series. The VES-1000 Series of VDSL-Ethernet Switches multiplexes traffic from VDSL (Very high bit rate Digital Subscriber Line) subscribers into two 10/100M Ethernet ports that connect to a WAN network via an Ethernet switch. The compact VES-1008A (only one rack-unit (1U) high) can be mounted on a wall or placed on a rack. It has builtin voice-signal splitters to minimize space requirement. In addition to remote management capability, a console port is used for local management. This 8-port switch is equipped with VLAN (Virtual LAN) capability that can isolate each port. You can connect up to 8 subscribers to this switch (ports 1 to 8). The VES-1012 extends on the flexibility of the VES-1008A as it provides 12 ports that allow for the connection of up to 12 subscribers. 1.2 Features VDSL to Ethernet Switch All the models in the VES-1000 Series of switches aggregates traffic from VDSL lines to the Fast Ethernet ports. Main switch features are: • Transparent Bridge • Port-based and IEEE 802.1Q VLAN Integrated Splitters The integrated splitters eliminate the need to use external splitters that separate voice-band and DSL signals. This minimizes installation space requirements. 10/100 Mbps Fast Ethernet Ports The two Ethernet ports allow you to aggregate the ports into one logical link. This provides the opportunity for a faster network connection. They allow for switches in the VES-1000 Series to connect to: • A second level WAN switch • Daisy-chain to other switches. Rate Adaption Rate adaption is the ability of the device to adjust the configured transmission rate to the attainable transmission rate automatically depending on your telephone line quality. The DSL transmission rate then stays at the new rate or adjusts if line quality improves or further deteriorates. Getting to Know Your VES 1-1 VES-1000 Series Ethernet Switch STP (Spanning Tree Protocol) STP detects and breaks network loops and provides backup links between switches, bridges or routers. It allows a device to interact with other STP-compliant devices in your network to ensure that only one path exists between any two stations on the network. IGMP Snooping With IGMP snooping, group multicast traffic is only forwarded to ports that are members of that group. IGMP Snooping generates no additional network traffic, allowing you to significantly reduce multicast traffic passing through your switch. VDSL Modes and Rates The VES supports the following DSLAM VDSL modes. VDSL mode can be set per port. • 10Base-S giving upstream rates from 1.56 Mbps to 18.75 Mbps and downstream rates of 4.17 Mbps Kbps to 16.67 Mbps. • ANSI Mode giving upstream rates from 1.56 Mbps to 6.25 Mbps and downstream rates of 4.17 Mbps to 16.67 Mbps. • ETSI Mode giving upstream rates from 1.56 Mbps to 6.25 Mbps and downstream rates of 4.17 Mbps to 12.50Mbps. • SPECIAL MODE giving upstream rates from 0.78 Mbps to 18.75 Mbps and downstream rates of 0.78 Mbps to 16.66 Mbps IP Protocols • IP Host (No routing) • SNMP for management SNMP V1 (RFC 1157) Ethernet MIBs for Ethernet and VDSL ports (RFC-1213) Bridge MIB (RFC-1493) Bridge Extension MIBs (RFC 2674) • Telnet for configuration and monitoring Management • Command-line interface • Telnet • SNMP System Monitoring 1-2 • System status (link status, rates, statistics counters) • Telnet, SNMP for configuration and monitoring • Temperatures, voltage, fan speed reports (VES-1012 only) and alarms. Getting to Know Your VES VES-1000 Series Ethernet Switch • Port Mirroring allows you to sniff a VDSL port from an Ethernet port. Security • Password protection for system management • Port-based VLAN • IEEE 802.1Q VLAN • Broadcast Storm Control • Limit dynamic port MAC address learning Compact Design for Limited Space All of the VDSL-Ethernet switches in the VES-1000 Series have built-in voice-signal splitters. This means that service providers do not need to allocate extra space for external splitters. Scalable Platform for Future Expansion The flexible design of the VES-1000 Series allows service providers to start with minimum cost. As the number of users and applications increases, additional switches from the VES-1000 Series can be added to provide greater bandwidth. 1.3 Applications The VES-1008A has 8 available VDSL ports as well as a combined USER/CO Telco connector. Expanding on this flexibility, the VES-1012 features 12 VDSL ports as well as separate CO and USER Telco-50 connectors. The applications and operating environment (and associated diagrams) presented in this chapter primarily focus on the VES-1012; however they are equally applicable for the VES-1008A. The following are typical VDSL applications for the VES-1000 Series of switches: 1. Multiple Tenant Unit (MTU) 2. Enterprise 3. Campus. 1.3.1 MTU Application The following figure depicts a typical application for a VDSL-Ethernet Switch in a large residential building, or Multiple Tenant Unit (MTU), that leverages existing phone line wiring to provide Internet access to all tenants. A tenant connects a computer to the phone line in a unit using a VDSL modem. The other end of the phone line is connected to a port on a VES-1000 Series switch. The VES-1000 Series switch aggregates the traffic from the tenants to the Ethernet port and forwards it to a router or switch. The router (or switch) then routes the traffic further to the Internet. Getting to Know Your VES 1-3 VES-1000 Series Ethernet Switch Figure 1-1 Building Deployment Example Using a VES-1012 1.3.2 Enterprise Application The VES-1000 Series of switches can also be used in any-sized company to multiplex employee VDSL connections to the Internet. 1-4 Getting to Know Your VES VES-1000 Series Ethernet Switch Figure 1-2 Enterprise Application Using a VES-1012 1.3.3 Campus Application Independent networks can also have VDSL connections multiplexed to a gigabit switch or fiber ring using a VES1000 Series switch. Getting to Know Your VES 1-5 VES-1000 Series Ethernet Switch Figure 1-3 VES-1012 Example of a Campus Application Using a Gigabit switch Figure 1-4 VES-1012 Example of Campus Application Using a Fiber Ring 1-6 Getting to Know Your VES VES-1000 Series Ethernet Switch Chapter 2 Hardware Connections This chapter gives a brief introduction to the VES hardware. 2.1 Additional Installation Requirements In addition to the contents of the package, you need the following hardware and software components before you install and use your product: • A computer with a 10/100M Ethernet NIC (Network Interface Card) • A computer with terminal emulation software configured to the following parameters: VT100 terminal emulation 9600 bps No parity, 8 data bits, 1 stop bit No flow control 2.2 Back Panel The following figure shows the back panel for the VES-1012 only. There are no sockets or switches on the back panel of the VES-1008A. Figure 2-1 VES-1012 Back Panel 2.2.1 Power Connector Make sure you are using the correct power source. The VES-1008A has the power receptacle located on the front panel. This allows for the convenient placing of the unit in locations where space may be a limitation. To connect the power to the unit, insert the female end of power cord to the power receptacle on the front panel. Connect the other end of the supplied power cord to a power outlet. To connect the VES-1012 only, plug the female end of the power cord to the power receptacle on the rear panel. Connect the other end of the cord to a power outlet. Make sure that no objects obstruct the airflow of the fans (located on the side of the unit). Hardware Connections 2-1 VES-1000 Series Ethernet Switch 2.3 Front Panel The following figure shows the front panel of the VES-1012 only. The VES-1008A has a combined USER/CO Telco-50 connector and displays 8 VDSL ports instead of the 12 that are on the VES-1012. The VES-1008A also has the power receptacle and switch on the front panel. Figure 2-2 VES-1008A Front Panel Figure 2-3 VES-1012 Front Panel 2.4 Front Panel Ports Table 2-1 VES-1000 Series Switches: Front Panel Ports VES-1008A FRONT PANEL PORTS CONNECTOR DESCRIPTION CONSOLE The CONSOLE port is an RS-232 port for local configuration of the VES-1000 Series switch. USER/CO The combined USER/CO port is a Telco-50 connector for external POTS/ISDN and VDSL connections. Two 10/100 Mbps RJ-45 connectors These ports connect to an Ethernet switch or WAN router. AC INPUT The AC INPUT receptacle is used to supply power to the device. VES-1012 FRONT PANEL PORTS CONNECTOR DESCRIPTION CONSOLE The CONSOLE port is an RS-232 port for local configuration of the VES-1000 Series switch. CO The CO Telco-50 port connects to the central office or a PBX. USER The USER Telco-50 port connects to the user (subscriber) VDSL equipment. Two 10/100 Mbps RJ-45 connectors These ports connect to a Ethernet switch or WAN router. 2-2 Hardware Connections VES-1000 Series Ethernet Switch 2.4.1 Console Port For the initial configuration, you need to use terminal emulator software on a computer and connect it to the console port on the VES-1000 Series switch. Connect the male 9-pin end of the console cable to the console port of the VES-1000 Series switch. Connect the other end (either a female 25-pin or female 9-pin) to a serial port (COM1, COM2 or other COM port) of your computer. You can use an extension RS-232 cable if the enclosed one is too short. After the initial setup, you can modify the configuration remotely through a telnet connection. 2.4.2 VDSL Port Connections The VES-1008A has a combined USER/CO Telco-50 connector and this is used for external POTS/ISDN and VDSL connections (Appendix B - Diagram 2 shows the pin assignments for the combined Telco-50 connector). Supplied with the VES-1008A is a cable that is designed to fit into the combined USER/CO socket and it is a requirement for the installer to configure the other end of the cable to suit their installation requirements. The Phone Port pins (pins 1-8 and 26-33) connect to the Main Distribution Frame (MDF) that is usually located in the multi-tenant unit. Eight separate phone connections from different subscribers are available to be used on the VES-1008A and each of their phone connections are required to be connected to their respective port on the MDF. The VDSL Port pins are used to connect the VES-1008A to the VDSL modems (for example, ZyXEL’s Prestige 841). As with the phone port pins, each VDSL port requires 2 separate pins. Eight separate VDSL ports are available on the VES-1008A and each port is available to a separate subscriber or user. Diagram 2 details the pin assignments for the VES-1008A Phone and VDSL ports. For the VES-1012 only, connect the lines from the user equipment (VDSL modems) to the USER port and the lines from the central office switch or PBX (Private Branch Exchange) to the CO port. Make sure that the USER line and the CO lines are not shorted on the MDF (Main Distribution Frame). The line from the user carries both the VDSL and the voice signals. For each line, switches in the VES-1000 Series have a built-in splitter that separates the high frequency VDSL signal from the voice band signal and feeds the VDSL signal to the VES-1000 Series switch, while the voice band signal is diverted to the CO port. 2.4.3 10/100M Auto-Sensing Ethernet VES-1000 Series switches have 10/100Mbps auto-sensing Ethernet ports. There are two factors related to Ethernet: speed and duplex mode. In 10/100Mbps Fast Ethernet, the speed can be 10Mbps or 100Mbps and the duplex mode can be half duplex or full duplex. The auto-negotiation capability makes one Ethernet port able to negotiate with a peer automatically to obtain the connection speed and duplex mode that both ends support. When auto-negotiation is turned on, an Ethernet port on the VES-1000 Series switch negotiates with the peer automatically to determine the connection speed and duplex mode. If the peer Ethernet port does not support autonegotiation or turns off this feature, the VES-1000 Series switch determines the connection speed by detecting the signal on the cable and using half duplex mode. When the VES-1000 Series switch’s auto-negotiation is turned off, an Ethernet port uses the pre-configured speed and duplex mode when making a connection, thus requiring you to make sure that the settings of the peer Ethernet port are the same in order to connect. Hardware Connections 2-3 VES-1000 Series Ethernet Switch You may also bundle the two Ethernet ports into one logical 200Mbps link. Default Settings The factory default settings for the Ethernet ports on the VES-1000 Series switch are: Speed: Auto Duplex: Auto Flow control: Off Trunking: Disabled Use a straight through Ethernet cable when connecting the VES-1000 Series switch to an Ethernet switch. Use a crossover Ethernet cable if you are daisy-chaining the VES-1000 Series switch to another and make sure trunking is disabled. 2.5 Front Panel LEDs The following table describes the LED indicators on the front panel of a VES-1000 Series switch. Table 2-2 LED Descriptions LED PWR SYS ALM Port 10/100 Mbps COLOR Green Green Red Green Green Yellow 2-4 STATUS DESCRIPTION On The system is turned on. Off The system is off. Blinking The system is rebooting and performing self-diagnostic tests. On The system is on and functioning properly. Off The power is off or the system is not ready/malfunctioning. On There is a hardware failure. Off The system is functioning normally. Blinking The system is transmitting/receiving to/from the VDSL modem. On The link to the VDSL modem is up. Off The link to the VDSL modem is down. Blinking The system is transmitting/receiving to/from a 10 Mbps Ethernet network. On The link to a 10 Mbps Ethernet network is up. Off The link to a 10 Mbps Ethernet network is down. Blinking The system is transmitting/receiving to/from a 100 Mbps Ethernet network. On The link to a 100 Mbps Ethernet network is up. Off The link to a 100 Mbps Ethernet network is down. Hardware Connections Web Configurator Getting Started and Advanced Applications Part II: Web Configurator Getting Started & Advanced Applications This part tells how to access and navigate the web configurator and perform initial configuration. It also describes the Getting Started and Advanced Applications web configurator screens. II VES-1000 Series Ethernet Switch Chapter 3 Web Configurator Introduction This chapter describes how to log into the web configurator and navigate through it. 3.1 Web Configurator Overview The embedded web configurator allows you to manage the switch from anywhere on the network through a standard browser such as Microsoft Internet Explorer or Netscape Navigator. Use Internet Explorer 5.5 and later or Netscape Navigator 6 and later versions. 3.2 Accessing the Web Configurator Use the following instructions to log on to the web configurator. 3.2.1 Password 1. Start your web browser. 2. Launch your web browser and enter “192.168.0.1” (the default IP address) in the Location or Address field. Press Enter. 3. The Password screen now appears. Type “admin” in the user name field (it may display automatically for you) and your password (default “1234”) in the password field. 4. Click Login. Figure 3-1 Login Screen 5. A screen displays asking you to change your password (highly recommended) as shown next. Type a new password (and retype it to confirm) and click Apply or Ignore Web Configurator Introduction 3-1 VES-1000 Series Ethernet Switch Figure 3-2 Retype to Confirm 3.3 Home Screen This is the web configurator home screen. Click a link on the navigation panel to go to the corresponding screen. Figure 3-3 Home Screen The following table describes this screen. Table 3-1 Navigation Panel Links LABEL DESCRIPTION Getting Started General Setup 3-2 This link takes you to a screen where you can configure general identification information about the switch. Web Configurator Introduction VES-1000 Series Ethernet Switch Table 3-1 Navigation Panel Links LABEL DESCRIPTION Switch Setup This link takes you to a screen where you can set up and configure the switch’s VLAN type, switching features such as IGMP snooping and priority queues and STP setting. IP Setup This link takes you to a screen where you can configure the switch’s IP address information. Port Setup This link takes you to screens where you can configure settings for the individual ports on the switch. Advanced Applications Static Route Setup This link takes you to screens where you can configure static routes for the switch. VLAN Setup This link takes you to screens where you can configure VLANs for the switch. Advanced Management SNMP This link takes you to screens where you can configure SNMP. Logins This link takes you to a screen where you can change passwords. Maintenance This link takes you to screens where you can set syslog parameters, the time and date and remote management; as well as perform firmware and configuration file maintenance. Statistics This link takes you to screens where you can view statistical information about the status of the switch. Diagnostic This link takes you to screens where you can view error logs. Logout Click this to exit the web configurator. 3.4 Screen Overview The following table lists the various web configurator screens. Web Configurator Introduction 3-3 VES-1000 Series Ethernet Switch Table 3-2 Web Configurator Screens GETTING STARTED General Setup Switch Setup IP Setup Port Setup ADVANCED APPLICATIONS Static Route Setup Static Route Edit VLAN Setup 802.1Q VLAN Static Entry Setup Port Setup Edit 802.1Q VLAN Static Entry Profile List Port Based VLAN Static Entry Setup Profile Edit Edit Port Based VLAN ADVANCED MANAGEMENT SNMP Logins Maintenance Secured Client Setup Edit Secured Clients Firmware Upgrade Restore Configuration Configuration Backup Statistics Hardware Monitor Port Statistics Port Details Diagnostic DSL Line 3.5 Navigating the Web Configurator The web configurator uses multiple levels. Some features only require you to use one level. For example, to configure General Setup, click the link on the navigation panel to open the configuration screen. Some features use more levels. Click Port Setup in the navigation panel to go to the general Port Setup screen (see Figure 3-4 Port Setup Example) and then click on a port to go down one level and view the Port Setup Example screen (see Figure 3-5 Port Setup Edit Example) 3-4 Web Configurator Introduction VES-1000 Series Ethernet Switch Figure 3-4 Port Setup Example Web Configurator Introduction 3-5 VES-1000 Series Ethernet Switch Figure 3-5 Port Setup Edit Example 3-6 Web Configurator Introduction VES-1000 Series Ethernet Switch Chapter 4 Initial Configuration This chapter covers the basic configuration needed to set up and use the VES. Refer to the other parts for details about individual fields within screens. 4.1 Initial Configuration Overview This chapter describes the procedure for the initial configuration of the VES. Refer to the relevant chapters in this User’s Guide for descriptions of the fields and buttons within individual screens. 4.2 Configuration of VES The following is a procedure for the essential configuration of the VES. It only lists the critical parameters that must be set for the VES to be operational; the unit should work fine with the rest of the parameters taking the default values. Procedure: 1. Go to the Port Setup screen by clicking the Port Setup link on the Home screen. 2. Click a DSL port in the Index column to go to the individual port setup screen. 3. On the individual port setup screen, specify the name, profile and active status. 4. Click Apply to save the port settings. 4.3 VLAN Setup In a typical setup, each DSL port uses a different VLAN ID (VID) in order to isolate the subscribers. 4.3.1 IEEE802.1Q VLAN Setup Procedure: Make sure 802.1Q is selected in the VLAN Type field in the Switch Setup screen before proceeding. 1. To configure tag-based VLAN, click the VLAN Setup link on the navigation panel. 2. Click an index number to open the Edit 802.1Q VLAN Static Entry screen. 3. Fill in the VLAN ID textbox. 4. Click the Active check box to activate this entry. 5. For a typical setup, select the Fixed radio button of a port. 6. Select the Forbidden radio buttons of all the other ports. 7. Select the TX Tagging field for the uplink port. Initial Configuration 4-1 VES-1000 Series Ethernet Switch 8. Click the Apply button. 9. Repeat these steps for the rest of the ports. 4.3.2 Applying the Management VLAN Procedure: 1. To apply the management VLAN, click the VLAN Setup link on the navigation panel. 2. In the 802.1Q Static Entry Setup screen, fill in the Management VLAN ID textbox and click Apply. 4-2 Initial Configuration VES-1000 Series Ethernet Switch Chapter 5 Getting Started Screens This chapter explains the General Setup, Switch Setup, and IP Setup screens. 5.1 Getting Started Screens Overview This chapter discusses the General Setup, Switch Setup and IP Setup web configurator screens. These screens apply to the card in general. 5.2 General Setup Screen Click General Setup in the navigation panel to open this screen. Use this screen to set up general identification information for the line card. Figure 5-1 General Setup The following table describes the fields in this screen. Table 5-1 General Setup LABEL DESCRIPTION System Name Choose a descriptive name for identification purposes. This name can be up to 30 alphanumeric characters long. Location Enter the geographic location (up to 30 characters) of your line card. Contact Person's Name Type the name (up to 30 characters) of the person in charge of this line card. Apply Click Apply to save your changes. Cancel Click Cancel to begin configuring this screen afresh. Getting Started Screens 5-1 VES-1000 Series Ethernet Switch 5.2.1 Ethernet Port Trunking Ethernet port trunking lets you aggregate the Ethernet ports into one logical link. The VES uses MAC-based load balancing which analyzes a packet’s source and destination MAC addresses to distribute the load between the two Ethernet ports when uplinking to the remote switch. The remote switch to which the VES connects must also support Ethernet port trunking. The load-balancing method, however, does not have to be the same as on the VES. Note that the two uplink ports must be connected to a single remote switch when port trunking is enabled. Disable trunking (default) if you wish to daisy-chain other VES-1000 Series VDSL switches. Daisy-chaining VES-1000 Series switches does degrade performance. 5.3 IGMP Snooping Traditionally, IP packets are transmitted in one of either two ways - Unicast (one sender to one recipient) or Broadcast (one sender to everybody on the network). Multicast delivers IP packets to just a group of hosts on the network. IGMP (Internet Group Multicast Protocol) is a session-layer protocol used to establish membership in a multicast group - it is not used to carry user data. Refer to RFC 1112 and RFC 2236 for information on IGMP versions 1 and 2 respectively. A layer-2 switch can passively snoop on IGMP Query, Report and Leave (IGMP version 2) packets transferred between IP multicast routers/switches and IP multicast hosts to learn the IP multicast group membership. It checks IGMP packets passing through it, picks out the group registration information, and configures multicasting accordingly. Without IGMP snooping, multicast traffic is treated in the same manner as broadcast traffic, that is, it is forwarded to all ports. With IGMP snooping, group multicast traffic is only forwarded to ports that are members of that group. IGMP Snooping generates no additional network traffic, allowing you to significantly reduce multicast traffic passing through your switch. 5.4 Introduction to Spanning Tree Protocol (STP) The use of STP in the majority of network environments is not recommended. Furthermore, this rarely used feature should not be enabled on the VDSL ports on the VES-1000 Series of switches. STP detects and breaks network loops and provides backup links between switches, bridges or routers. It allows a device to interact with other STP-aware devices in your network to ensure that only one path exists between any two stations on the network. 5.4.1 STP Terminology The root bridge is the base of the spanning tree; it is the bridge with the lowest identifier value (MAC address). 5-2 Getting Started Screens VES-1000 Series Ethernet Switch Path cost is the cost of transmitting a frame onto a LAN through that port. It is assigned according to the speed of the link to which a port is attached. The slower the media, the higher the cost - see the next table. Table 5-2 STP Path Costs LINK SPEED RECOMMENDED VALUE RECOMMENDED RANGE ALLOWED RANGE Path Cost 4Mbps 250 100 to 1000 1 to 65535 Path Cost 10Mbps 100 50 to 600 1 to 65535 Path Cost 16Mbps 62 40 to 400 1 to 65535 Path Cost 100Mbps 19 10 to 60 1 to 65535 Path Cost 1Gbps 4 3 to 10 1 to 65535 Path Cost 10Gbps 2 1 to 5 1 to 65535 On each bridge, the root port is the port through which this bridge communicates with the root. It is the port on this switch with the lowest path cost to the root (the root path cost). If there is no root port, then this switch has been accepted as the root bridge of the spanning tree network. For each LAN segment, a designated bridge is selected. This bridge has the lowest cost to the root among the bridges connected to the LAN. 5.4.2 How STP Works After a bridge determines the lowest cost-spanning tree with STP, it enables the root port and the ports that are the designated ports for the connected LANs, and disables all other ports that participate in STP. Network packets are therefore only forwarded between enabled ports, eliminating any possible network loops. Figure 5-2 Root Ports and Designated Ports STP-aware switches exchange Bridge Protocol Data Units (BPDUs) periodically. When the bridged LAN topology changes, a new spanning tree is constructed. Once a stable network topology has been established, all bridges listen for Hello BPDUs (Bridge Protocol Data Units) transmitted from the root bridge. If a bridge does not get a Hello BPDU after a predefined interval (Max Getting Started Screens 5-3 VES-1000 Series Ethernet Switch Age), the bridge assumes that the link to the root bridge is down. This bridge then initiates negotiations with other bridges to reconfigure the network to re-establish a valid network topology. 5.4.3 STP Port States STP assigns five port states (see next table) to eliminate packet looping. A bridge port is not allowed to go directly from blocking state to forwarding state so as to eliminate transient loops. Table 5-3 STP Port States PORT STATE DESCRIPTION Disabled STP is disabled (default). Blocking Only configuration and management BPDUs are received and processed. Listening All BPDUs are received and processed. Learning All BPDUs are received and processed. Information frames are submitted to the learning process but not forwarded. Forwarding All BPDUs are received and processed. All information frames are received and forwarded. 5.5 GARP Timer GARP (Generic Attribute Registration Protocol) allows network devices to register and de-register attribute values with other GARP participants within a bridged LAN. GARP is a protocol that provides a generic mechanism for protocols that serve a more specific application, for example, GVRP (GARP VLAN Registration Protocol). GARP and GVRP are the protocols used to automatically register VLAN membership across switches. Switches join VLANs by making a declaration. A declaration is made by issuing a Join message using GARP. Declarations are withdrawn by issuing a Leave message. A Leave All message terminates all registrations. GARP timers set declaration timeout values. 5.6 Switch Setup Screen Use the Switch Setup screen to set up and configure the line card’s switching features such as IGMP snooping and priority queues. Click Switch Setup in the navigation panel to open this screen. 5-4 Getting Started Screens VES-1000 Series Ethernet Switch Figure 5-3 Switch Setup The following table describes the fields in this screen. Getting Started Screens 5-5 VES-1000 Series Ethernet Switch Table 5-4 Switch Setup LABEL DESCRIPTION VLAN Type Choose Disable, 802.1Q or Port Based from the drop-down list box. The Port Setup and VLAN Setup screen interfaces change depending on your choice. Ethernet Port Uplink and Port Downlink Trunking Enable trunking to connect the VES’s two Ethernet ports to a peer Ethernet switch. This combines the uplink and downlink ports into one logical higher capacity link. IGMP Snooping Traditionally, IP packets are transmitted in one of either two ways - Unicast (1 sender to 1 recipient) or Broadcast (1 sender to everybody on the network). Multicast delivers IP packets to just a group of hosts on the network. Disable trunking to connect the VES's Ethernet ports to different Ethernet switches. IGMP (Internet Group Multicast Protocol) is a network-layer protocol used to establish membership in a Multicast group - it is not used to carry user data. Refer to RFC 2236 for information IGMP version 2 and RFC 1112 for IGMP version 1. A layer-2 switch can passively snoop on IGMP Query, Report and Leave (IGMP version 2) packets transferred between IP Multicast Routers/Switches and IP Multicast hosts to learn the IP Multicast group membership. It checks IGMP packets passing through it, picks out the group registration information, and configures multicasting accordingly. IGMP snooping generates no additional network traffic, allowing you to significantly reduce multicast traffic passing through your switch. Clear the check box to have the VES forward multicast traffic to all ports. Select the check box to have the VES forward multicast traffic only to ports that are members of that group. Aging Time Enter a time from 3 to 765 seconds (in multiples of 3). The line card cancels a MAC address’s registration if there are no more frames with the MAC address before this time period expires. Port Mirroring Port mirroring allows you to copy traffic going from one or all ports to another or all ports in order that you can examine the traffic from the mirror port (the port you copy the traffic to) without interference. Monitored Port The monitored port is the source port from which you copy (mirror) traffic to the destination (snooping) port for examination. From this drop-down list box select a VDSL port to mirror. Snooping Port The snooping port is the port to which you copy the traffic from monitored ports. Do this to examine the monitored ports’ traffic in more detail without interfering with the traffic flow on the monitored port(s). From this drop-down list box to select an Ethernet port to received the monitored traffic. Broadcast Storm Control Broadcast storm control limits the number of broadcast frames that can be stored in the switch buffer or sent out from the switch. Broadcast frames that arrive when the buffer is full are discarded. Enable this feature to reduce broadcast traffic coming into your network. Threshold From the drop-down list box, select how many broadcast frames the port can store in the switch buffer. GARP Timer Switches join VLANs by making a declaration. A declaration is made by issuing a Join message using GARP. Declarations are withdrawn by issuing a Leave message. A Leave All message terminates all registrations. GARP timers set declaration timeout values. See the chapter on VLAN setup for more background information. 5-6 Getting Started Screens VES-1000 Series Ethernet Switch Table 5-4 Switch Setup LABEL Join Timer Leave Timer Leave All Timer DESCRIPTION Join Timer sets the duration of the Join Period timer for GVRP in milliseconds. Each port has a Join Period timer. The allowed Join Time range is between 100 and 65535 milliseconds; the default is 200 milliseconds. Leave Timer sets the duration of the Leave Period timer for GVRP in milliseconds. Each port has a single Leave Period timer. Leave Time must be two times larger than Join Timer; the default is 600 milliseconds. Leave All Timer sets the duration of the Leave All Period timer for GVRP in milliseconds. Each port has a single Leave All Period timer. Leave All Timer must be larger than Leave Timer; the default is 1000 milliseconds. Priority Queue Assignment IEEE 802.1p defines up to 8 separate traffic classes by inserting a tag into a MAC-layer frame that contains bits to define class of service. Frames without an explicit priority tag are given the default priority of the ingress port. Use these fields to configure the priority level-to-physical queue mapping. The switch has four physical queues that you can map to the 8 priority levels. On the switch, traffic assigned to higher index queues gets through faster while traffic in lower index queues is dropped if the network is congested. Priority Level Priority 7 Typically used for network control traffic such as router configuration messages. Priority 6 Typically used for voice traffic that is especially sensitive to jitter (jitter is the variations in delay. Priority 5 Typically used for video that consumes high bandwidth and is sensitive to jitter. Priority 4 Typically used for controlled load, latency-sensitive traffic such as SNA transactions. Priority 3 Typically used for better than best effort; would include important business traffic that can tolerate some delay. Priority 2 This is for “spare bandwidth”. Priority 1 This is typically used for non-critical “background” traffic such as bulk transfers that are allowed but that should not affect other applications and users. Priority 0 Typically used for best-effort traffic. Queue Select 3, 2, 1 or 0 to set high or low priority traffic. Spanning Tree Protocol Select the check box to enable STP on the VES. Bridge Priority Bridge priority is used in determining the root switch, root port and designated port. The switch with the highest priority (lowest numeric value) becomes the STP root switch. If all switches have the same priority, the switch with the lowest MAC address will then become the root switch. The allowed range is 0 to 65535. The lower the numeric value you assign, the higher the priority for this bridge. Bridge Priority determines the root bridge, which in turn determines Hello Time, Max Age and Forwarding Delay. Getting Started Screens 5-7 VES-1000 Series Ethernet Switch Table 5-4 Switch Setup LABEL DESCRIPTION Hello Time (seconds) This is the time interval in seconds between BPDU (Bridge Protocol Data Units) configuration message generations by the root switch. The allowed range is 1 to 10 seconds. Max Age (seconds) This is the maximum time (in seconds) a switch can wait without receiving a BPDU before attempting to reconfigure. All switch ports (except for designated ports) should receive BPDUs at regular intervals. Any port that ages out STP information (provided in the last BPDU) becomes the designated port for the attached LAN. If it is a root port, a new root port is selected from among the switch ports attached to the network. The allowed range is 6 to 40 seconds. Forwarding Delay (seconds) This is the maximum time (in seconds) a switch will wait before changing states. This delay is required because every switch must receive information about topology changes before it starts to forward frames. In addition, each port needs time to listen for conflicting information that would make it return to a blocking state; otherwise, temporary data loops might result. The allowed range is 4 to 30 seconds. As a general rule: 2 * (Forward Delay - 1) >= Max Age >= 2 * (Hello Time + 1) Apply Click Apply to save your changes. Cancel Click Cancel to begin configuring this screen afresh. 5.7 IP Setup Screen The line card needs an IP address for it to be managed over the network. The factory default IP address is 192.168.0.1. The subnet mask specifies the network number portion of an IP address. The factory default subnet mask is 255.255.255.0. The default gateway specifies the IP address of the default gateway (next hop) for outgoing traffic. The default gateway is specified as 0.0.0.0. Click IP Setup in the navigation panel to open the IP Setup screen. Use this screen to configure the IP address of the line card. Figure 5-4 IP Setup 5-8 Getting Started Screens VES-1000 Series Ethernet Switch The following table describes the fields in this screen. Table 5-5 IP Setup LABEL DESCRIPTION IP Address Enter the IP address of the line card in dotted decimal notation for example 192.168.1.1. IP Subnet Mask Your line card automatically calculates the subnet mask based on the IP address that you assign. Unless you are implementing subnetting, use the subnet mask computed by the line card. Default Gateway Enter the IP address of the default outgoing gateway in dotted decimal notation. Apply Click Apply to save your changes. Cancel Click Cancel to begin configuring this screen afresh. Getting Started Screens 5-9 VES-1000 Series Ethernet Switch Chapter 6 Port Setup This chapter explains how to configure individual ports on the various line cards. 6.1 Port Setup Overview The web configurator allows you to configure settings for individual ports on the card. 6.2 Flow Control IEEE 802.3x flow control manages the sending of traffic so the sending device does not transmit more than the receiving device can process. This helps prevent traffic from being dropped and having to be resent. 6.3 VDSL Mode Each VDSL mode operates in a different frequency band allocation, resulting in different upstream and downstream speeds. The following table summarizes transmission speeds and frequency ranges for each VDSL mode supported by the VES-1000 Series switch. Table 6-1 VDSL Mode, Frequency Ranges and Speeds VDSL MODE FREQ. RANGE (HZ) LINE SPEED (MBPS) 10 BASE-S Upstream 4.0M 7.9M 1.56 6.25 9.38 12.50 18.75 Downstream 900K 3.0M 4.17 6.25 8.33 12.50 16.67 Upstream 4.0M 5.0M 1.56 3.13 6.25 Downstream 900K 3.0M 4.17 6.25 8.33 12.50 16.67 Upstream 4.0M 5.0M 1.56 3.13 6.25 Downstream 900K 2.7M 4.17 6.25 9.38 Upstream 4.0M 7.9M 0.78 1.04 1.17 1.56 2.08 3.12 4.16 4.68 6.25 8.33 9.37 12.5 18.75 Downstream 900K 3.0M 0.78 1.04 1.17 1.56 2.08 3.12 4.16 4.68 6.25 8.33 9.37 12.5 16.66 ANSI/ETSI PLAN 998 ETSI PLAN 997 12.50 SPECIAL MODE Port Setup 6-1 VES-1000 Series Ethernet Switch 6.4 Rate Adaption You can configure the maximum rate of an individual VDSL port using the port setup SMT menus or web configurator screens. However poor line quality (due to poor wiring, line noise, cross-talk or VDSL modem-toswitch distance) may affect actual VDSL speeds attainable. Rate adaptation is the ability of the device to adjust the configured transmission rate to the attainable transmission rate automatically depending on your telephone line quality. The VDSL transmission rate then stays at the new rate or adjusts if line quality improves or further deteriorates. If rate adaption is disabled and attainable speeds cannot match configured speeds, then: The VDSL link may go down or Link communications may be sporadic due to line errors and consequent retransmissions The VES determines line quality using the Signal-to-Noise Ratio (SNR). SNR is the ratio of the amplitude of the actual signal to the amplitude of noise signals at a given point in time. A low SNR indicates poor line quality. When the SNR (upstream or downstream) falls below a pre-determined threshold, the device then uses rate adaption. Rate adaption applies to VDSL line connections only – not Ethernet connections. 6.5 VDSL Default Values The default values for the following VDSL parameters are shown in the next table. Table 6-2 VDSL Default Values VDSL PARAMETER DEFAULT VALUE VDSL Mode 10BaseS mode VDSL Active Off VDSL Upstream Rate 12.5 Mbps VDSL Downstream Rate 12.5 Mbps 6.6 GVRP GVRP (GARP VLAN Registration Protocol) is a registration protocol that defines a way for switches to register necessary VLAN members on ports across the network. Enable this function to permit VLANs groups beyond the local switch. Please refer to the following table for common GVRP terminology. 6-2 Port Setup VES-1000 Series Ethernet Switch Table 6-3 GVRP Terminology TERM VLAN Type VLAN Administrative Control VLAN Tag Control VLAN Port TYPE DESCRIPTION Permanent VLAN This is a static VLAN created manually. Dynamic VLAN This is a VLAN configured by a GVRP registration/deregistration process. Registration Fixed Fixed registration ports are permanent VLAN members. Registration Forbidden Ports with registration forbidden are not allowed to register (join) this VLAN. Normal Registration Ports join a VLAN using GVRP. Tagged Ports tag all (VLAN member) egress frames transmitted. Untagged Ports don’t tag all (VLAN member) egress frames transmitted. Port VID This is the VLAN ID assigned to untagged frames that this port receives. Acceptable frame type Whether tagged only or both untagged frames are accepted on this port. Ingress filtering If set, the device discards incoming frames for VLANs which do not include this port in its member set. 6.7 Port Setup Screen Click Port Setup in the navigation panel to open the Port Setup screen. Port Setup 6-3 VES-1000 Series Ethernet Switch Figure 6-1 Port Setup The first Port Setup screen is a summary screen that displays the port index number (Index), whether the port is enabled or not (Active), the name of the port (Name) and its port type (Type). 6.7.1 VDSL Port Setup Screen Click Port Setup in the navigation panel and then click a VDSL port's index number in the Port Setup screen to go to a setup screen for that port. 6-4 Port Setup VES-1000 Series Ethernet Switch Figure 6-2 VDSL Edit Port Setup The following table describes the fields in this screen. Port Setup 6-5 VES-1000 Series Ethernet Switch Table 6-4 VDSL Edit Port Setup LABEL DESCRIPTION Port Number This read-only field displays the port index number you are now configuring. Name Choose a descriptive name for identification purposes. Default Priority This priority value is added to incoming frames without a (802.1p) priority tag (this is not the same as port priority talked about below). Limiting Number of MAC Address Use this field to limit the number of (dynamic) MAC addresses that may be learned on a VDSL port. For example, if you set this to “5” on port 2, then only the devices with these five learned MAC addresses may access port 2 at any one time. A sixth device would have to wait until one of the five learned MAC addresses aged out. MAC-address aging out time can be set in menu 2. The valid range is from 0 to 254. Active The factory default of all VDSL ports is disabled. A port must be enabled for data transmission to occur. Select Active to enable the port. Type This read-only field displays the type of port you are currently configuring. Mode VDSL mode can be configured per port. Choose from 10BaseS, ETSI Plan 997, ANSI/ETSI Plan 998, or Special-mode. Rate Adaption Select the check box to enable rate adaption. Up Stream Select the upstream speeds from the drop-down list box. Speeds available depend on the VDSL mode you select in the Mode field. Down Stream Select the downstream speeds available for the VDSL mode you select in the Mode field. Static MAC Address Filtering A static MAC address entry is an address that you manually enter into the MAC address learning table. Static MAC addresses do not age out. This may reduce unicast flooding. The devices with MAC addresses on this list can only receive traffic on this port on the VES. Number This is the ID number of the device entry. Active Select this check box to turn on static MAC address forwarding for this entry’s MAC address. The device with this entry’s MAC address can only receive traffic on this port on the VES. Clear this check box to turn off static MAC address forwarding for this entry’s MAC address. The device with this entry’s MAC address can only receive traffic on this port on the VES. Static MAC Address Enter the MAC address in valid MAC address format, that is six hexadecimal character pairs. Spanning Tree Protocol Select the check box to use STP on this port. Priority Configure the priority for each port here. Priority decides which port should be disabled when more than one port form a loop in a switch. Ports with a higher numeric priority value are disabled first. The allowed range is between 0 and 255 and the default value is 128. Path Cost Path cost is the cost of transmitting a frame onto a LAN through that port. It is assigned according to the speed of the media. The slower the media, the higher the cost. VLAN These fields are available when you enable IEEE 802.1 VLAN on the VES. Default VLAN ID Default VLAN ID is the PVID (Port VLAN ID) assigned to untagged frames or priority frames (0 VID) received on this port. 6-6 Port Setup VES-1000 Series Ethernet Switch Table 6-4 VDSL Edit Port Setup LABEL DESCRIPTION GVRP GVRP (GARP VLAN Registration Protocol) is a registration protocol that defines a way for switches to register necessary VLAN members on ports across the network. Select this check box to enable GVRP and propagate VLAN information beyond the local switch. VLAN Acceptable Frame Type Select All if you want the port to accept both tagged and untagged incoming packets (to that port). Choose Tagged if you want the port to accept just tagged incoming packets (to that port). Apply Click Apply to save your changes. Cancel Click Cancel to begin configuring this screen afresh. 6.7.2 Ethernet Port Setup Screen Click Port Setup in the navigation panel and then click an Ethernet port's index number in the Port Setup screen to go to a setup screen. Port Setup 6-7 VES-1000 Series Ethernet Switch Figure 6-3 Uplink Port Setup The following table describes the fields in this screen. 6-8 Port Setup VES-1000 Series Ethernet Switch Table 6-5 Uplink Port Setup LABEL DESCRIPTION Port Number This read-only field displays the port index number you are now configuring. Name Choose a descriptive name for identification purposes. Default Priority This priority value is added to incoming frames without a (802.1p) priority tag (this is not the same as port priority talked about below). Active The Ethernet port is disabled by default. Type This read-only field displays the type of port you are currently configuring. Speed This is the speed of the Ethernet uplink connection. Select Auto, 10M or 100M from the drop-down list box. Duplex The duplex mode can be half (meaning traffic is transmitted in one direction at a time) or full (meaning traffic is simultaneously transmitted in both directions). If Auto is selected in the Speed field, the Duplex drop-down list box will only display N/A. Flow Control IEEE802.3x flow control manages the sending of traffic so the sending line card does not transmit more than the receiving line card can process. This helps prevent traffic from being dropped and having to be resent. Select the checkbox to enable flow control. Static MAC Address Filtering A static MAC address entry is an address that you manually enter into the MAC address learning table. Static MAC addresses do not age out. This may reduce unicast flooding. The devices with MAC addresses on this list can only receive traffic on this port on the line card. Number This is the ID number of the device entry. Active Select this check box to turn on static MAC address forwarding for this entry’s MAC address. The device with this entry’s MAC address can only receive traffic on this port on the line card. Clear this check box to turn off static MAC address forwarding for this entry’s MAC address. The device with this entry’s MAC address can only receive traffic on this port on the line card. Static MAC Address Enter the MAC address in valid MAC address format, that is six hexadecimal character pairs. Spanning Tree Protocol Select the check box to use STP on this port. Priority Configure the priority for each port here. Priority decides which port should be disabled when more than one port form a loop in a switch. Ports with a higher numeric priority value are disabled first. The allowed range is between 0 and 255 and the default value is 128. Path Cost Path cost is the cost of transmitting a frame onto a LAN through that port. It is assigned according to the speed of the media. The slower the media, the higher the cost. VLAN Ingress Rule These fields are available when you enable IEEE 802.1 VLAN on the VES. Default VLAN ID Default VLAN ID is the PVID (Port VLAN ID) assigned to untagged frames or priority frames (0 VID) received on this port. GVRP GVRP (GARP VLAN Registration Protocol) is a registration protocol that defines a way for switches to register necessary VLAN members on ports across the network. Select this check box to enable GVRP and propagate VLAN information beyond the local switch. VLAN Acceptable Frame Type Select All if you want the port to accept both tagged and untagged incoming packets (to that port). Choose Tagged if you want the port to accept just tagged incoming packets (to that port). Port Setup 6-9 VES-1000 Series Ethernet Switch Table 6-5 Uplink Port Setup LABEL DESCRIPTION Apply Click Apply to save your changes. Cancel Click Cancel to begin configuring this screen afresh. 6-10 Port Setup VES-1000 Series Ethernet Switch Chapter 7 Static Route This chapter explains how to configure static routes on the VES. 7.1 Static Route Overview The web configurator allows you to set up static routes that tell the VES how to forward management traffic when you configure the TCP/IP parameters manually. 7.2 Static Route Setup Screen Static routes tell the VES vice how to forward management traffic when you configure the TCP/IP parameters manually. Click Static Route Setup in the navigation panel to open this screen. Static Route Setup is a static route summary table. Figure 7-1 Static Route Setup The following table describes the fields in this screen. Table 7-1 Static Route Setup LABEL Index Static Route DESCRIPTION This field displays the index number of a static route. Click a static route index number to set up a static route on the VES. 7-1 VES-1000 Series Ethernet Switch Table 7-1 Static Route Setup LABEL DESCRIPTION Active This field displays whether the route is turned on (Yes) or not (No). Name This field displays the descriptive (maximum 10 alphanumeric characters) name for this route. This is for identification purposes only. Destination Address This field displays the IP network address of the final destination. Subnet Mask This field displays the subnet mask for this destination. Gateway Address This field displays the IP address of the gateway. The gateway is an immediate neighbor of your line card that will forward the packet to the destination. Metric This field displays the cost of transmission for routing purposes. IP routing uses hop count as the measurement of cost, with a minimum of 0 for directly connected networks. 7.2.1 Edit Static Route Screen Click Static Route Setup in the navigation panel and then a static route index number in the Static Route screen to open this screen. Use this menu to configure a static route. Figure 7-2 Static Route Edit The following table describes the fields in this screen. 7-2 Static Route VES-1000 Series Ethernet Switch Table 7-2 Static Route Edit LABEL DESCRIPTION Name Enter the name of the static route. Active Select the check box to turn this static route on when you apply it. Destination IP Address This parameter specifies the IP network address of the final destination. Routing is always based on network number. If you need to specify a route to a single host, use a subnet mask of 255.255.255.255 in the subnet mask field to force the network number to be identical to the host ID. IP Subnet Mask Enter the subnet mask for this destination. Gateway IP Address Enter the IP address of the gateway. The gateway is an immediate neighbor of your line card that will forward the packet to the destination. The gateway must be a router on the same segment as your line card. Metric The metric represents the cost of transmission for routing purposes. IP routing uses hop count as the measurement of cost, with a minimum of 0 for directly connected networks. Enter a number that approximates the cost for this link. The number need not be precise, but it must be between 0 and 15. In practice, 2 or 3 is usually a good number. Apply Click Apply to save your changes. Cancel Click Cancel to begin configuring this screen afresh. Static Route 7-3 VES-1000 Series Ethernet Switch Chapter 8 VLAN This chapter explains how to configure VLANs on the VES. 8.1 VLAN Overview A VLAN (Virtual Local Area Network) allows a physical network to be partitioned into multiple logical networks. Stations on a logical network belong to one group. A station can belong to more than one group. With VLAN, a station cannot directly talk to or hear from stations that are not in the same group(s); the traffic must first go through a router. In MTU applications, VLAN is vital in providing isolation and security among the subscribers. When properly configured, VLAN prevents one subscriber from accessing the network resources of another on the same LAN, thus a user will not see the printers and hard disks of another user in the same building. VLANs also increase network performance by limiting broadcasts to a smaller and more manageable logical broadcast domain. In traditional switched environments, all broadcast packets go to each and every individual port. With VLAN, all broadcasts are confined to a specific broadcast domain. Note that VLANs are unidirectional- they only govern outgoing traffic. 8.2 Port-based VLANS Port-based VLANs are VLANs where the packet forwarding decision is based on the destination MAC address and its associated port. As previously mentioned, VLANs are unidirectional. Therefore, if you wish to allow two subscriber ports to talk to each other, for example, between conference rooms in a hotel, you must define the egress (an egress port is an outgoing port, that is, a port through which a data packet leaves) for both ports. Port-based VLANs are specific only to the switch on which they were created. The factory default port-based VLAN settings for VES-1000 Series switches are summarized below. • Port 0 (the CPU management port) forms a VLAN with uplink ports and can use all Ethernet ports as the uplink. • The VDSL ports cannot talk to each other. • Each VDSL port forms a VLAN with the Ethernet ports and vice-versa. 8.3 Tagged VLANs (IEEE 802.1Q) Tagged VLAN uses an explicit tag (VLAN ID) in the MAC header to identify the VLAN membership of a frame across bridges - tagged VLANs are not confined to the switch on which they were created. The VLANs can be created statically by hand or dynamically through GVRP. The VLAN ID associates a frame with a specific VLAN and provides the information that switches need to process the frame across the network. A tagged frame is four VLAN 8-1 VES-1000 Series Ethernet Switch bytes longer than an untagged frame and contains two bytes of TPID (Tag Protocol Identifier, residing within the type/length field of the Ethernet frame) and two bytes of TCI (Tag Control Information, a tagged header starts after the source address field of the Ethernet frame). TPID 2 Bytes User Priority 3 Bits CFI 1 Bit VLAN ID 12 bits TPID has a defined value of 8100 (hex). The first three bits of the TCI define user priority (giving eight priority levels). The CFI (Canonical Format Indicator) is a single-bit flag, always set to zero for Ethernet switches. The remaining twelve bits define the VLAN ID, giving a possible maximum number of 4,096 (212) VLANs. Note that user priority and VLAN ID are independent of each other. A frame with VID (VLAN Identifier) of null (0) is called a priority frame, meaning that only the priority level is significant and the default VID of the ingress port is given as the VID of the frame. Of the 4096 possible VIDs, a VID of 0 is used to identify priority frames and value 4095 (FFF) is reserved, so the maximum possible VLAN configurations are 4,094 8.4 Forwarding Tagged and Untagged Frames Each port on the switch is capable of receiving tagged or untagged frames. You can configure a card to receive only tagged or all frames on a port-by-port basis. If it is set to tagged-only on a port, then only tagged frames are allowed to enter from that port and untagged frames are dropped; if set to all, then both tagged and untagged frames are allowed to enter the switch. The card does not alter the VID of a frame if it is already tagged; however, when an untagged frame enters the switch, it is assigned the default port VID (PVID) of the ingress (incoming) port. Thus a frame always has a VID inside the switch, regardless of whether it is tagged or not on the wire. The default PVID is 1 for all ports, but this can be changed. The egress (outgoing) port(s) of a frame is determined on the combination of the destination MAC address and the VID of the frame. For a unicast frame, the egress port based by the destination address must be a member of the VID, also; otherwise, the frame is blocked. For a broadcast (or multicast without IGMP snooping) frame, it is duplicated only on ports (except the ingress port itself) that are members of the VID, thus confining the broadcast to a specific domain. Whether to tag an outgoing frame depends on the setting of the egress port on a per-VLAN, per port-basis (recall that a port can be members of multiple VID). If the tagging on the egress port is enabled for the VID of a frame, then the frame is transmitted as a tagged frame; otherwise, it is transmitted as an untagged frame. 8-2 VLAN VES-1000 Series Ethernet Switch Figure 8-1 Forwarding Tagged/Untagged Frames to 802.1Q VLAN Aware/Unaware Devices 8.5 VLAN Setup The web configurator allows you to configure VLAN settings for the line card. The VLAN Setup screen differs depending on which VLAN Type you selected in the Switch Setup screen. 8.6 802.1Q VLAN Static Entry Setup Screen Click VLAN Setup in the navigation panel to open this screen (only if 802.1Q was selected as the VLAN Type in the Switch Setup screen). This menu displays a list of the VES 's IEEE 802.1Q VLAN IDs (some of the screen’s rows are not shown). VLAN 8-3 VES-1000 Series Ethernet Switch Figure 8-2 802.1Q VLAN Static Entry Setup The following table describes the fields in this screen. Table 8-1 802.1Q VLAN Static Entry Setup LABEL DESCRIPTION GVRP GVRP (GARP VLAN Registration Protocol) is a registration protocol that defines a way for switches to register necessary VLAN members on ports across the network. Select this check box to enable GVRP and propagate VLAN information beyond the local switch. Management VLAN ID The management VLAN ID is the number of the VLAN through which you manage the line card. The management VLAN defines which ports you can use to manage the line card. You cannot manage the line card via a port that is not a member of the management VLAN. Index This field displays the index number of this VLAN. Click the number to edit the VLAN Static Entry. Name This field displays the descriptive name for this VLAN. This is for identification purpose only. Active This field displays Yes when the static route is activated and No when is it deactivated. VLAN ID This field displays the ID number of the VLAN with the associated name in the previous field. 8-4 VLAN VES-1000 Series Ethernet Switch Table 8-1 802.1Q VLAN Static Entry Setup LABEL DESCRIPTION Apply Click Apply to save any changes you made to the management VLAN. Reset Click Reset to begin configuring this screen afresh. 8.6.1 Edit 802.1Q VLAN Static Entry Screen Click VLAN Setup in the navigation panel and then an index number in the VLAN Setup screen. Figure 8-3 Edit 802.1Q VLAN Static Entry The following table describes the fields in this screen. Table 8-2 Edit 802.1Q VLAN Static Entry LABEL DESCRIPTION VLAN ID This is the ID number of VLAN group index number you clicked in the 802.1Q VLAN Static Entry Setup screen. The valid range is from 1 to 4094. Name Enter a descriptive name to identify this VLAN. Active Select Active to activate this VLAN. Port Number This field displays the port number. Normal Select Normal registration for the associated port if you want that port to join this VLAN group using GVRP. VLAN 8-5 VES-1000 Series Ethernet Switch Table 8-2 Edit 802.1Q VLAN Static Entry LABEL DESCRIPTION Fixed Fixed registration ports are permanent members of this VLAN group. Forbidden Ports with forbidden registration are not allowed to join this VLAN group. TX Tagging Select TX Tagging registration for the associated port if you want that port to tag all outgoing frames transmitted. See here for information on allowed incoming frames into ports. Apply Click Apply to save your changes. Cancel Click Cancel to begin configuring this screen afresh. 8.7 Port Based VLAN Setup Screen Click VLAN Setup in the navigation panel to open this screen (only if Port Based was selected as the VLAN Type in the Switch Setup screen). This menu displays a list of the line card 's ports. Figure 8-4 Port Based VLAN Setup The following table describes the fields in this screen. 8-6 VLAN VES-1000 Series Ethernet Switch Table 8-3 Port Based VLAN Setup LABEL DESCRIPTION Index This field displays the index number of this VLAN. Click the number to edit the VLAN Static Entry. Egress Port This field lists the ports an incoming frame can be forwarded to. 8.7.1 Edit Port Based VLAN Static Entry Screen Click VLAN Setup in the navigation panel and then an index number in the Port Based VLAN Setup screen. Figure 8-5 Edit Port Based VLAN The following table describes the fields in this screen. Table 8-4 Edit Port Based VLAN LABEL DESCRIPTION Egress Port This field lists the ports an incoming frame can be forwarded to. Yes / No Select Yes to allow or NO to block traffic to go through this egress port. Apply Click Apply to save your changes. Cancel Click Cancel to begin configuring this screen afresh. VLAN 8-7 Web Configurator Advanced Management & Troubleshooting Part III: Web Configurator Advanced Management & Troubleshooting This part describes the Advanced Management web configurator screens and Troubleshooting. III VES-1000 Series Ethernet Switch Chapter 9 SNMP This chapter discusses SNMP (Simple Network Management Protocol) for network management and monitoring. 9.1 About SNMP Simple Network Management Protocol is a protocol used for exchanging management information between network switches. SNMP is a member of TCP/IP protocol suite. A manager station can manage and monitor the VES-1416 through the network via SNMP version one (SNMPv1) and/or SNMP version 2c. The next figure illustrates an SNMP management operation. SNMP is only available if TCP/IP is configured. Figure 9-1 SNMP Management Model An SNMP managed network consists of two main components: agents and a manager. An agent is a management software module that resides in a managed switch (the VES-1012). An agent translates the local management information from the managed switch into a form compatible with SNMP. The manager is the console through which network administrators perform network management functions. It executes applications that control and monitor managed devices. The managed devices contain object variables/managed objects that define each piece of information to be collected about a switch. Examples of variables include such as number of packets received, node port status etc. A Management Information Base (MIB) is a collection of managed objects. SNMP allows a manager and agents to communicate for the purpose of accessing these objects. SNMP 9-1 VES-1000 Series Ethernet Switch SNMP itself is a simple request/response protocol based on the manager/agent model. The manager issues a request and the agent returns responses using the following protocol operations: Table 9-1 SNMP Commands COMMAND DESCRIPTION Get Allows the manager to retrieve an object variable from the agent. GetNext Allows the manager to retrieve the next object variable from a table or list within an agent. In SNMPv1, when a manager wants to retrieve all elements of a table from an agent, it initiates a Get operation, followed by a series of GetNext operations. Set Allows the manager to set values for object variables within an agent. Trap Used by the agent to inform the manager of some events. 9.1.1 Supported MIBs MIBs let administrators collect statistics and monitor status and performance. The VES supports the following MIBs: SNMP MIB II (RFC 1213) RFC 1157 SNMP v1 RFC 1493 Bridge MIBs RFC 1643 Ethernet MIBs RFC 1155 SMI SNMPv2, SNMPv2c Bridge extension MIBs RFC 2674 9.1.2 SNMP Traps The VES sends traps to an SNMP manager when an event occurs. SNMP traps supported are outlined in the following table. Table 9-2 SNMP Traps GENERIC TRAP SPECIFIC TRAP DESCRIPTION 0 (Cold Start) 0 This trap is sent when the VES is turned on. 1 (WarmStart) 0 This trap is sent when the VES restarts. 2 (linkDown) 0 This trap is sent when the Ethernet link is down. 3 (linkUp) 0 This trap is sent when the Ethernet link is up. 4 (authenticationFailure) 0 This trap is sent when an SNMP request comes from nonauthenticated hosts. 9.1.3 Configuring SNMP From the Access Control screen, display the SNMP screen. You can click Access Control to go back to the Access Control screen. 9-2 SNMP VES-1000 Series Ethernet Switch Figure 9-2 SNMP Setup The following table describes the labels in this screen. Table 9-3 SNMP Setup LABEL DESCRIPTION Get Community Enter the get community, which is the password for the incoming Get- and GetNext- requests from the management station. Set Community Enter the set community, which is the password for incoming Set- requests from the management station. Trusted Host If you enter a trusted host, your VES will only respond to SNMP messages from this address. If you leave the field set to 0.0.0.0 (default), your VES will respond to all SNMP messages it receives, regardless of source. Trap Community Enter the trap community, which is the password sent with each trap to the SNMP manager. Trap Destination Enter the IP addresses of up to four stations to send your SNMP traps to. Apply Click Apply to save your changes back to the switch. Cancel Click Cancel to begin configuring this screen afresh. SNMP 9-3 VES-1000 Series Ethernet Switch Chapter 10 Logins This chapter explains how to change the VES’s passwords. 10.1 Logins Overview The Logins screen allows you to configure the administrator password. 10.2 Logins Screen Click Logins in the navigation panel to open the Logins screen. Use the Logins screen to set administrator passwords for the VES. It is highly recommended that you change the default password ("1234"). Figure 10-1 Logins The following table describes the labels in this screen. Table 10-1 Logins LABEL DESCRIPTION Old Password Type the existing system password ("1234" is the default password when shipped). New Password Type your new system password. Retype to confirm Retype your new system password for confirmation. Logins 10-1 VES-1000 Series Ethernet Switch Table 10-1 Logins LABEL DESCRIPTION Edit Logins You may configure passwords for the administrator and up to four users from this dropdown list. Select a Login from the drop-down list box to set a user name and password for each user as shown in the next screen and described in the previous three fields. Apply Click Apply to save your changes. Cancel Click Cancel to begin configuring this screen afresh. Select a Login from the Edit Logins drop-down list box to configure the user name and password in the screen shown next. Figure 10-2 Edit Logins The following table describes the labels in this screen. Table 10-2 Edit Logins LABEL DESCRIPTION User Name Type a user name. Password Type a password associated with the user name above. Retype to confirm Retype your new system password for confirmation. Apply Click Apply to save your changes. Cancel Click Cancel to begin configuring this screen afresh. 10-2 Logins VES-1000 Series Ethernet Switch Chapter 11 Maintenance This chapter explains how to use the maintenance screens to set the syslog parameters, time and date and remote management; as well as perform firmware and configuration file maintenance. 11.1 Maintenance Overview The maintenance screen allows you to set syslog parameters and the time and date. It also provides links to the Secured Client, Firmware Upgrade, Restore Configuration and Backup Configuration screens. 11.2 Maintenance Screen Click Maintenance in the navigation panel to open the Maintenance screen. Use the Maintenance screen to set syslog parameters and the time and date. • Use the Secured Client link to configure clients for secure remote device access via Telnet, FTP and Web. • Use the Upgrade link to upload a firmware file to the VES. • Use the Restore link to upload the VES’s configuration file (that was previously saved on a management computer) back to the VES. • Use the Backup link to save the VES’s current configuration to a management computer. Maintenance 11-1 VES-1000 Series Ethernet Switch Figure 11-1 Maintenance The following table describes the labels in this screen. Table 11-1 Maintenance LABEL DESCRIPTION Secured Client Click this link to go to the Secured Client screen, which summarizes which IP addresses administrators can use to manage the VES. Upgrade Click this link to go to the Firmware Upgrade screen where you can upload new firmware. 11-2 Maintenance VES-1000 Series Ethernet Switch Table 11-1 Maintenance LABEL DESCRIPTION Restore Click this link to go to the Restore Configuration screen where you can restore a previously stored configuration. Backup Click this link to go to the Configuration Backup screen, where you can save the current configuration of the VES to a computer. Syslog Select this check box to activate syslog (system logging) and then configure the syslog parameters described in the following fields. Syslog Server IP Address Enter the IP address of the syslog server. Log Facility Select one of 7 different options from the drop-down list box. The log facility allows you to log the message to different files in the server. Please refer to the documentation of your syslog program for more details. Type Connection Detail Record (CDR) logs all VDSL connection activity if select the CDR check box. Service Access Control Service Access Control lets you manage Telnet, Web, FTP and ICMP services to enhance security and flexibility. You can enable these services and customize the service port in this screen. Set the secured client IP addresses in the Secured Client Sets screen. Services You may manage Telnet, Web, FTP and ICMP services. Enable Select the check box to enable the corresponding service. Server Port Type the service port number here that corresponds to the port number you configured on the server. Time and Date Setting Time and Date Setting allows you to set the time manually or get the current time and date from an external server when you turn on your VES. The real time is then displayed in the device logs. Use Time Server when Bootup Enter the time service protocol that your time server sends when you turn on the VES. Not all time servers support all protocols, so you may have to use trial and error to find a protocol that works. The main differences between them are the time format. NTP (RFC-1305) is similar to Time (RFC-868). None is the default value. Enter the time manually. Each time you turn on the VES, the time and date will be reset to 2000-1-1 0:0:0. Time Server IP Address Enter the IP address of your time server. The VES searches for the time server for up to 60 seconds. Current Time This field displays the updated time when you refresh this menu. New Time (hh:min:ss) Enter the new time in hour, minute and second format. Current Date This field displays the updated date when you refresh this menu. New Date (yyyy-mm-dd) Enter the new date in year, month and day format. Time Zone Select your time zone from the drop-down list box. Apply Click Apply to save your changes. Cancel Click Cancel to begin configuring this screen afresh. Maintenance 11-3 VES-1000 Series Ethernet Switch 11.2.1 Secured Client Screen Click Maintenance in the navigation panel and then Secured Client in the Maintenance screen to open the Secured Client Setup screen. The Secured Client Setup screen summarizes which IP addresses administrators can use to manage the line card. Figure 11-2 Secured Client Setup The following table describes the labels in this screen. Table 11-2 Secured Client Setup LABEL DESCRIPTION Maintenance Click Maintenance to return to the main maintenance screen. Index This is the client set index number. Active Yes indicates the client set is active and No indicates that it is not active. Start Address The default value for a start and end address is 0.0.0.0, which means you don’t care which host is trying to use a service (Telnet, FTP, Web, ICMP). End Address This field displays the end IP address in a range of client IP addresses that may use the service(s) defined in the next field. Telnet FTP Web ICMP Yes means that the specified service is enabled for this client set. 11.2.2 Edit Secured Client Screen Click Maintenance in the navigation panel and then Secured Client in the Maintenance screen. Click an index number in the Secured Client Setup screen to open the Edit Secured Client screen. Use the Edit Secured Client screen to configure the IP addresses that an administrator can use to manage this line card. 11-4 Maintenance VES-1000 Series Ethernet Switch Figure 11-3 Edit Secured Client The following table describes the labels in this screen. Table 11-3 Edit Secured Client LABEL DESCRIPTION Maintenance Click this link to go to the Maintenance screen. Active Select this check box to cause this rule to allow administrators with IP addresses in the following range to perform remote management on the VES. Start Address To allow a range of computers to use Telnet, FTP, web and/or ICMP services then enter the first IP address in the range here. The default value for a start and end address is 0.0.0.0, which means you don’t care which host is trying to use the service. If you enter an IP address in this field, the VES will check if the client IP address matches the value here when a service request is made. If it does not match, the VES will disconnect the session immediately. End Address To allow a range of computers to use Telnet, FTP, web and/or ICMP services, enter the end IP address in the range here. To allow a single computer to use Telnet, FTP or ICMP services, enter the same IP address here as in the previous field. Telnet FTP Web ICMP Select the check boxes for the services that you want to allow this range of IP addresses to use for managing the VES. Apply Click Apply to save your changes. Cancel Click Cancel to begin configuring this page afresh. 11.2.3 Firmware Upgrade Screen Click Maintenance in the navigation panel and then Upgrade in the Maintenance screen. Use the Firmware Upgrade screen to upgrade the VES's firmware. Maintenance 11-5 VES-1000 Series Ethernet Switch Do not interrupt the upgrade process, as it may permanently damage the VES. The VES automatically restarts when the upgrade process is complete. Procedure to upgrade your firmware: 1. Use the card’s Statistics screen to check its current firmware version number. 2. Download and unzip the new firmware. 3. Go to the Firmware Upgrade screen. 4. Type the path and file name of the firmware file you wish to upload to the line card in the File Path field or click Browse to display the Choose File screen from which you can locate it. After you have specified the file, click Upload. Figure 11-4 Firmware Upgrade If the upload was not successful, the following screen will appear. Click Back to go back to the Firmware Upgrade screen. Figure 11-5 Firmware Upgrade Error 11.2.4 Restore Configuration Screen Click Maintenance in the navigation panel and then Restore to open the Restore Configuration screen. Use the Restore Configuration screen to restore a previously saved configuration from your computer to the line card. Click Maintenance to return to the main maintenance screen. 11-6 Maintenance VES-1000 Series Ethernet Switch Do not interrupt the restore process, as it may permanently damage the VES. The VES automatically restarts when the restore process is complete. Type the path and file name of the configuration file you wish to restore in the File Path field or click Browse to display the Choose File screen from which you can locate it. After you have specified the file, click Restore. Figure 11-6 Restore Configuration If the upload was not successful, the following screen will appear. Click Return to go back to the Restore Configuration screen. Figure 11-7 Restore Configuration Error 11.2.5 Configuration Backup Screen Click Maintenance in the navigation panel and then Backup to open the Configuration Backup screen. Use the Configuration Backup screen to save the current configuration of the line card to a computer. Click Maintenance to return to the main maintenance screen. 1. Click Backup to display the File Download screen. Maintenance 11-7 VES-1000 Series Ethernet Switch 2. "rom-0" is the name of the configuration file on the line card. Select Save this file to disk to display the Save As screen. 3. Choose a location to save the file on your computer from the Save in drop-down list box and type a name for it in the File name field. 4. Click Save to save the configuration file to your computer. Figure 11-8 Configuration Backup 11-8 Maintenance VES-1000 Series Ethernet Switch Chapter 12 Statistics This chapter explains the Advanced Management Statistics screens. 12.1 Statistics Overview The web configurator provides statistics screens to allow you to see how much traffic the line card is handling and how it is handling it. 12.2 Statistics Screen Click Statistics in the navigation panel to open this screen. Use this screen to view general information about the card and to access other screens with more detailed statistical information. Figure 12-1 Statistics The following table describes the labels in this screen. Table 12-1 Statistics LABEL DESCRIPTION System Name This is the line card system name assigned in General Setup. ZyNOS F/W Version This field refers to the firmware version of VDSL Ethernet Switch. Ethernet Address This field refers to the Ethernet MAC (Media Access Control address of the line card. Statistics 12-1 VES-1000 Series Ethernet Switch Table 12-1 Statistics LABEL DESCRIPTION IP Address This is the IP address of the line card in dotted decimal notation. IP Mask This shows the IP mask of the line card. VDSL Driver Version This field displays the version of VDSL driver. Show STP Status Click here to display whether or not STP is activated and it’s setting. Hardware Monitor Click here to display hardware (temperature, and voltage) statistics. 802.1Q VLAN Status Click here to display VLAN status. Show Statistics Click here to display statistics for all ports. Port Details Select a port from the drop-down list box to display individual port statistics and see the details for the selected port. 12.2.1 Show STP Status Screen Click Statistics in the navigation panel and then the Show STP Status button to open this screen and verify STP status. Figure 12-2 Show STP Status 12-2 Statistics VES-1000 Series Ethernet Switch The following table describes the labels in this screen. Table 12-2 Show STP Status LABEL DESCRIPTION Spanning Tree Protocol This field shows if the switch is enabled to participate in an STP-compliant network. Bridge The following six fields relate to the root bridge. Bridge ID This is a unique identifier for this bridge, consisting of bridge priority plus MAC address. Hello Time (second) This is the time interval (in seconds) at which the root device transmits a configuration message. Max Age (second) This is the maximum time (in seconds) a device can wait without receiving a configuration message before attempting to reconfigure. Forwarding Delay (second) This is the time (in seconds) a device will wait before changing states Cost to Bridge This is the cost for a packet to travel to the root in the current Spanning Tree configuration. The slower the media, the higher the cost. This is 0 if your bridge is the root device Port ID This is the index of the port on this switch that is closest to the root. This switch communicates with the root device through this port. This is 0X0000 if your bridge is the root device. Topology Changed Times This is the number of times the spanning tree has been reconfigured. Time Since Last Change This is the time since the spanning tree was last reconfigured. Poll Interval(s) The text box displays how often (in seconds) this screen refreshes. You may change the refresh interval by typing a new number in the text box and then clicking Set Interval. Set Interval You may change the refresh interval by typing a new number in the text box and then clicking Set Interval. Stop Click Stop to halt system statistic polling. 12.2.2 Hardware Monitor Screen Click Statistics in the navigation panel and then the Hardware Monitor button to open this screen. Statistics 12-3 VES-1000 Series Ethernet Switch Figure 12-3 Hardware Monitor The following table describes the labels in this screen. Table 12-3 Hardware Monitor LABEL Temperature (C) DESCRIPTION There are three temperature sensors inside the switch. Each sensor is capable of detecting and reporting if the temperature rises above the threshold of 65 degrees centigrade. Temp 1 indicates the temperature sensor for the VDSL chipset. Temp 2 indicates the temperature sensor for the power. Temp 3 indicates the temperature sensor for the switching chipset. Current This shows the current temperature in degrees centigrade at this sensor. MAX This field displays the maximum temperature measured at this sensor. MIN This field displays the minimum temperature measured at this sensor. Threshold This field displays the upper temperature limit at this sensor. Status This field displays Normal for temperatures below the threshold and Error for those above. 12-4 Statistics VES-1000 Series Ethernet Switch Table 12-3 Hardware Monitor LABEL DESCRIPTION Fan Speed (RPM) A properly functioning fan is an essential component (along with a sufficiently ventilated, cool operating environment) in order for the device to stay within the temperature threshold. Each fan has a sensor that is capable of detecting and reporting if the fan speed falls below the threshold shown. Current This field displays this fan's current speed in Revolutions Per Minute (RPM). MAX This field displays this fan's maximum speed measured in Revolutions Per Minute (RPM). MIN This field displays this fan's minimum speed measured in Revolutions Per Minute (RPM). "<41" is displayed for speeds too small to measure (under 2000 RPM). Threshold This field displays the minimum speed at which a normal fan should work. Status Normal indicates that this fan is functioning above the minimum speed. Error indicates that this fan is functioning below the minimum speed. Voltage (V) The power supply for each voltage has a sensor that is capable of detecting and reporting if the voltage falls out of the tolerance range. Current This is the current voltage reading. MAX This field displays the maximum voltage measured at this point. MIN This field displays the minimum voltage measured at this point. Tolerance For 2.0 V, a tolerance of 10 percent is the acceptable deviation from the nominal voltage. For the rest, a tolerance of five percent is acceptable. Status Normal indicates that the voltage is within an acceptable operating range at this point; otherwise Error is displayed. Poll Interval(s) The text box displays how often (in seconds) this screen refreshes. You may change the refresh interval by typing a new number in the text box and then clicking Set Interval. Set Interval You may change the refresh interval by typing a new number in the text box and then clicking Set Interval. Stop Click Stop to halt system statistic polling. 12.2.3 802.1Q VLAN Status Screen Click Statistics in the navigation panel and then the 802.1Q VLAN Status button to open this screen. Statistics 12-5 VES-1000 Series Ethernet Switch Figure 12-4 802.1Q VLAN Status The following table describes the labels in this screen. Table 12-4 802.1Q VLAN Status LABEL Number of VLAN DESCRIPTION This is the total number of VLANs on the switch. Index VID This is the VLAN identification number configured in the Edit 802.1Q VLAN Static Entry screen. Egress Port These are the VLAN member ports. Untagged Port These are the ports that transmit untagged (“U”) egress frames (in this VLAN). Elapsed Time This field displays the elapsed time since this VLAN was created. Status This field displays whether the VLAN is created dynamically using GVRP or static. Poll Interval(s) The text box displays how often (in seconds) this screen refreshes. You may change the refresh interval by typing a new number in the text box and then clicking Set Interval. Set Interval You may change the refresh interval by typing a new number in the text box and then clicking Set Interval. Stop Click Stop to halt system statistic polling. Previous Page Click Previous Page to view more items in the summary. 12-6 Statistics VES-1000 Series Ethernet Switch Table 12-4 802.1Q VLAN Status LABEL DESCRIPTION Next Page 12.2.4 Click Next Page to view more items in the summary. Show Statistics Screen Click Statistics in the navigation panel and then the Show Statistics button to open this screen. Figure 12-5 Port Statistics Screen The following table describes the labels in this screen. Table 12-5 Port Statistics Screen LABEL DESCRIPTION System up Time This field shows how long the system has been running since the last time it was restarted. Port This refers to the VDSL or Ethernet port number. Link This field shows whether the VDSL or Ethernet connection is down, the upstream/downstream speeds of the VDSL connections and the speed/duplex mode of the Ethernet connections. State This field shows training state of the ports. The states are FWD (forwarding), which means the link is functioning normally or STOP (the port is stopped to break a loop or duplicate path). TxPkts This field shows the number of transmitted packets on this port. Statistics 12-7 VES-1000 Series Ethernet Switch Table 12-5 Port Statistics Screen LABEL DESCRIPTION RxPkts This field shows the number of received packets on this port. Errors This field shows the number of received errors on this port. Tx B/s This field shows the number of bytes transmitted on a per-second basis in bytes per second on this port. Rx B/s This field shows the number of bytes received on a per-second basis in bytes per second on this port. Up Time This field shows the total amount of time the line has been up. Poll Interval(s) The text box displays how often (in seconds) this screen refreshes. Set Interval You may change the refresh interval by typing a new number in the text box and then clicking Set Interval. Stop Click Stop to halt system statistic polling. Clear Port Choose a port from the drop-down list box and click this button to erase the above statistical information for this port. Drop Port Choose a port from the drop-down list box and click this button to temporarily disconnect this port. This is useful to refresh an unstable VDSL port. After disconnection the selected port automatically reconnects after 30 seconds. 12.2.5 Port Details Screen Click Statistics in the navigation panel. Select a port number from the Port Details drop-down list box to open this screen. 12-8 Statistics VES-1000 Series Ethernet Switch Figure 12-6 Port Details The following table describes the labels in this screen. Table 12-6 Port Details LABEL DESCRIPTION Port This refers to the VDSL or Ethernet port number. Link This field shows whether the VDSL or Ethernet connection is down, the upstream/downstream speeds of the VDSL connections and the speed/duplex mode of the Ethernet connections. State This field shows training state of the ports. The states are FWD (forwarding), which means the link is functioning normally or STOP (the port is stopped to break a loop or duplicate path). TxPkts This field shows the number of transmitted packets on this port. RxPkts This field shows the number of received packets on this port. Errors This field shows the number of received errors on this port. Tx B/s This field shows the number of bytes transmitted on a per-second basis in bytes per second on this port. Rx B/s This field shows the number of bytes received on a per-second basis in bytes per second on this port. Up Time This field shows the total amount of time the line has been up. TX Packet The next 12 fields display detailed information about packets transmitted. Statistics 12-9 VES-1000 Series Ethernet Switch Table 12-6 Port Details LABEL DESCRIPTION TX This field shows the number of good packets (unicast, multicast and broadcast) transmitted. 64 This field shows the number of packets (including bad packets) transmitted that were 64 octets in length. 65-127 This field shows the number of packets (including bad packets) transmitted that were between 65 and 127 octets in length. 128-255 This field shows the number of packets (including bad packets) transmitted that were between 128 and 255 octets in length. 256-511 This field shows the number of packets (including bad packets) transmitted that were between 256 and 511 octets in length. 512-1023 This field shows the number of packets (including bad packets) transmitted that were between 512 and 1023 octets in length. 1024-1518 This field shows the number of packets (including bad packets) transmitted that were between 1024 and 1518 octets in length. Unicast This field shows the number of good unicast packets transmitted. Multicast This field shows the number of good multicast packets transmitted. Broadcast This field shows the number of good broadcast packets transmitted. Pause This field shows the number of 802.3x Pause frames transmitted. Flood This field shows the number of good frames that were flooded by the switch system due to unknown destination. RX Packet The next 12 fields display detailed information about packets received. RX This field shows the number of good packets (unicast, multicast and broadcast) received. 64 This field shows the number of packets (including bad packets) received that were 64 octets in length. 65-127 This field shows the number of packets (including bad packets) received that were between 65 and 127 octets in length. 128-255 This field shows the number of packets (including bad packets) received that were between 128 and 255 octets in length. 256-511 This field shows the number of packets (including bad packets) received that were between 256 and 511 octets in length. 512-1023 This field shows the number of packets (including bad packets) received that were between 512 and 1023 octets in length. 1024-1518 This field shows the number of packets (including bad packets) received that were between 1024 and 1518 octets in length. Unicast This field shows the number of good unicast packets received. Multicast This field shows the number of good multicast packets received. Broadcast This field shows the number of good broadcast packets received. Pause This field shows the number of 802.3x Pause frames received. Error Packet The next 12 fields display detailed information about packets received containing errors. Fragment This field shows the number of packets received that were less than 64 octets long, and with either CRC (Cyclic Redundant Check) or alignment error(s). 12-10 Statistics VES-1000 Series Ethernet Switch Table 12-6 Port Details LABEL DESCRIPTION Jabber This field shows the number of packets received that were greater than the maximum octets (specified for the system by the configuration software) long and with either CRC or alignment error(s). Alignment This field shows the number of packets received of proper size but with CRC error(s) and a non-integral number of octets. Late Collision A late collision is counted when a device detects a collision after it has sent the 512th bit of its frame. This field shows the number of times such a collision is detected. 0 Collision This field shows the number of packets with no collision detected. 1 Collision This field shows the number of packets with 1 collision detected. Multi Collision This field shows the number of packets with 2 to 15 collisions detected. Excessive Collision This field shows the number of packets with in excess of 15 collisions detected. FCS Error This field shows the number of frames received of the proper size but with CRC error(s) and a non-integral number of octets. Undersized This field shows the number of frames received that were less than 64 octets long and without CRC error(s) or alignment error(s). Oversized This field shows the number of frames received that were greater than the maximum octets long and without CRC error(s) or alignment error(s). Symbol Error This field shows the number of frames received of the proper size but had symbol error(s) during frame reception. Dropped Packet The following five fields show reasons why packets were dropped. Filter This field shows the number of good packets that were filtered by the switch because the destination resided on the same network segment as the receiving port. Buffer Full This field shows the number of good packets that were dropped because the input frame buffer was full. Storm This field shows the number of good broadcast or multicast frames that were dropped due to too many broadcast or multicast frames accumulated in the input buffer. VLAN This field shows the number of good frames that were dropped because the source and the destination exist on different VLAN domains. Security This field shows the number of good frames that were dropped because the violation of the switch security rules. Poll Interval(s) The text box displays how often (in seconds) this screen refreshes. Set Interval You may change the refresh interval by typing a new number in the text box and then clicking Set Interval. Stop Click Stop to halt system statistic polling. Clear Click this button to erase the above statistical information for this port. Drop Click this button to temporarily disconnect this port. This is useful to refresh an unstable VDSL port. After disconnection the selected port automatically reconnects after 30 seconds. Statistics 12-11 VES-1000 Series Ethernet Switch Chapter 13 Diagnostic This chapter explains the Advanced Management Diagnostic screens. 13.1 Diagnostic Overview The line card provides diagnostic screens to aid in troubleshooting. 13.2 Line Card Diagnostic Screen Click Diagnostic in the navigation panel to open the General Diagnostics screen. Use this screen to check system logs, reset the system or ping IP addresses. Figure 13-1 General Diagnostic The following table describes the labels in this screen. Table 13-1 General Diagnostic LABEL DESCRIPTION DSL Line Click here to see DSL line diagnostic information. Sys Log Display Click this button to display a log of events in the multi-line text box. Diagnostic 13-1 VES-1000 Series Ethernet Switch Table 13-1 General Diagnostic LABEL DESCRIPTION Reset System Click this button to restart the line card. A warning dialog box displays asking if you're sure you want to restart the system. Click OK to proceed. Clear Sys Log Click this button to clear the log of events in the multi-line text box. IP Address Type the IP address of a device that you want to ping in order to test a connection. Ping Click this button to have the line card ping the IP address (in the field to the left) 3 times. 13.3 DSL Line Diagnostic Screen Click Diagnostic in the navigation panel and then the DSL Line link to open the DSL Line diagnostic screen. This read-only screen displays information to help you identify problems with the DSL connection. Figure 13-2 DSL Line Diagnostic The following table describes the labels in this screen. Table 13-2 DSL Line Diagnostic LABEL DESCRIPTION General Click this link to go to the first diagnostic screen. VDSL Upstream/Downstream Status The following parameters apply to both upstream and downstream VDSL. 13-2 Diagnostic VES-1000 Series Ethernet Switch Table 13-2 DSL Line Diagnostic LABEL DESCRIPTION Constellation Constellation shows the modulation method and speed. The constellations are QAM 4, QAM 8, QAM 16, QAM 64, QAM 256 where QAM (Quadrature Amplitude Modulation) defines how many bits there are per symbol; for example QAM 4 means 2 bits per symbol (22), QAM 8, 3 bits (23) per symbol and so on. Int (Interpolation) defines how fast the symbols go through the line. It is equal to 25.0MHz / baud rate, so for example, Int 8 = 25.0 / 8 Mbaud. Rate This is the VDSL raw speed. Fc This is the carrier frequency SNR The higher the SNR (Signal-to-Noise Ratio) number, the better. SNR (Signal-to-Noise Ratio is the ratio of the amplitude of the desired signal to the amplitude of noise signals at a given point in time. MSE Minimum Square Error. The minimum mean-square error (also known as MMSE) performance measure is a popular metric for optimal signal processing. RSERR This is the Reed-Solomon error count. Reed-Solomon codes are block-based error correcting codes that are used to correct errors in many systems. PSD This is the Power Spectrum Density. DISC This is a VDSL Disconnect counter. VDSL Port Select the port you want to diagnose from the drop-down list box here. VDSL Status Click this button to view the VDSL status. The large text box above then displays the progress and results. Local Loop Back Use these loop back tests to determine if there's a problem with the line card’s VDSL chipset. Click this button to do a local loopback test. Remote Loop Back Click this button to do a remote (from the switch to the VDSL modem) loop back test to determine if there’s a problem with the line card or the connection to the subscriber’s VDSL modem. You can only do this when the VDSL line is connected. 13.4 Logout Screen Click Logout in the navigation panel to open this screen and exit the web configurator. Figure 13-3 Logout Diagnostic 13-3 SMT General Configuration Part IV: SMT General Configuration This part introduces the System Management Terminal and covers the General setup menu, Switch Setup, IP Setup and Port Setup. See the web configurator parts of this guide for background information on features configurable by web configurator and SMT. IV VES-1000 Series Ethernet Switch Chapter 14 Introducing the SMT This chapter shows you how to use the SMT (System Management Terminal) to configure the VES. 14.1 Introduction to the SMT The VES’s SMT (System Management Terminal) is a menu-driven interface that you can access from a terminal emulator through the console port or over a telnet connection. This chapter shows you how to access the SMT (System Management Terminal) menus via console port, how to navigate the SMT and how to configure SMT menus. 14.2 Accessing the SMT via the Console Port Make sure you have the physical connection properly set up as described in the hardware installation chapter. When configuring using the console port, you need a computer equipped with communications software configured to the following parameters: VT100 terminal emulation 9600 bps No parity, 8 data bits, 1 stop bit No flow control 14.3 Initial Screen When you turn on your VES, it performs several internal tests and initializes the ports. After the initialization, the VES asks you to press [ENTER] to continue, as shown below: Copyright (c) 1994 - 2002 ZyXEL Communications Corp. initialize ch =0, ethernet address: 00:a0:c5:6f:22:92 Waiting........................................................ Press ENTER to continue... Figure 14-1 Power-On Display 14.3.1 Password After you press [ENTER], the Login screen appears prompting you to enter the password, as shown in the next figure. Introducing the SMT 14-1 VES-1000 Series Ethernet Switch For your first login, enter the default password “1234”. As you enter the password, the screen displays an (X) for each character you type. Enter Password : XXXX Figure 14-2 Login Screen Please note that if there is no activity for longer than five minutes after you log in, your VES will automatically log you out and will display a blank screen. If you see a blank screen, press [ENTER] to bring up the password screen again. 14.4 Navigating the SMT Interface The SMT (System Management Terminal) is the interface that you use to configure your VES. Several operations that you should be familiar with before you attempt to modify the configuration are listed in the following table. Table 14-1 Navigating the SMT OPERATION KEYSTROKE DESCRIPTION Move down to another menu [ENTER] To move forward to a submenu, type in the number of the desired submenu and press [ENTER]. Move up to a previous menu [ESC] Press [ESC] to move back to the previous menu. Move to a “hidden” menu Press [SPACE BAR] Fields beginning with “Edit” lead to hidden menus and have a default to change No to Yes setting of No. Press [SPACE BAR] once to change No to Yes, then then press [ENTER]. press [ENTER] to go to the “hidden” menu. Move the cursor [ENTER] or [UP]/[DOWN] arrow keys. Within a menu, press [ENTER] to move to the next field. You can also use the [UP]/[DOWN] arrow keys to move to the previous and the next field, respectively. Entering information Type in or press [SPACE BAR], then press [ENTER]. You need to fill in two types of fields. The first requires you to type in the appropriate information. The second allows you to cycle through the available choices by pressing [SPACE BAR]. Required fields <?> All fields with the symbol <?> must be filled in order to be able to save the new configuration. N/A fields <N/A> Some of the fields in the SMT will show a <N/A>. This symbol refers to an option that is Not Applicable. Save your configuration [ENTER] Save your configuration by pressing [ENTER] at the message “Press ENTER to confirm or ESC to cancel”. Saving the data on the screen will take you, in most cases to the previous menu. Exit the SMT Type 99, then press [ENTER]. Type 99 at the main menu prompt and press [ENTER] to exit the SMT interface. 14.5 SMT Menus At A Glance The following figure gives an overall view of how the SMT menus are organized. 14-2 Introducing the SMT VES-1000 Series Ethernet Switch Main Menu Menu 1 General Setup Menu 2.1 Spanning Tree Protocol Setup Menu 2.3 QoS Setup Menu 2.2 GARP Timer Setup Menu 12 Static Route Setup Menu 6 Port Setup Menu 3 TCP/IP Setup Menu 2 Switch Setup Menu 22 SNMP Configuration Menu 23 Change Password Menu 12.1 Edit Static Route Menu 6.1(VDSL) 6.2 (Ethernet) Port Setup Menu 6.1.4 Edit Filter Menu 17 VLAN Setup Menu 6.1.1 Port Spanning Tree Protocol Setup Menu 6.1.4.1 Edit Static MAC Address Menu 6.1.3 Port VLAN Setup (if 802.1q vlan) Menu 24 System Maintenance Menu 24.2 System Information and Console Port Speed Menu 24.1.1 System Maintenance Menu 24.5 Backup Configuration Menu 24.6 Restore Configuration Menu 24.2.2 Change Console Port Speed Menu 24.7 Upload Firmware Menu 24.7.2 Upload System Configuration File Menu 24.3.1 View Error Log Menu 24.2.1 System Information Menu 24.1.2 Spanning Tree Protocol Status Menu 24.4 Diagnostic Menu 24.3 Log and Trace Menu 24.7.1 Upload System Firmware Menu 24.3.2 UNIX Syslog Menu 24 System Maintenance...continued SMT 24.8 Command Interpreter Mode SMT 24.10 Time and Date Setting SMT 24.11 Remote Management Control Menu 24.11.1.1 Secured Client Configuration SMT 24.12 Hardware Monitor SMT 24.14 Return to Default Setting Menu 24.11.1 Secured Client Sets Figure 14-3 SMT Menus At A Glance 14.5.1 Main Menu After you log in, the SMT displays a main menu. Introducing the SMT 14-3 VES-1000 Series Ethernet Switch Copyright (c) 1994 - 2002 ZyXEL Communications Corp. VES-1012 Main Menu (VDSL_1) Getting Started 1. General Setup 2. Switch Setup 3. IP Setup Advanced Management 22. SNMP Configuration 23. System Password 24. System Maintenance 6. Port Setup Advanced Applications 12. Static Routing Setup 17. VLAN Setup 99. Exit Figure 14-4 VES-1012 Main Menu The following table shows the VES-1000 Series switch Main Menu summary: Table 14-2 Main Menu Summary # MENU TITLE DESCRIPTION 1 General Setup Use this menu to enter VES administrative information. 2 Switch Setup Use this menu to set the switch parameters, including STP setup, GARP timers and QS parameters. 3 IP Setup Use this menu to set up TCP/IP parameters such as the IP address, subnet mask and default gateway. 6 Port Setup Configure your VDSL and Ethernet ports in this menu including individual port STP configuration. 12 Static Routing Setup Use this menu to set up static routes. 17 VLAN Setup Configure switch VLAN setup in this menu. 22 SNMP Configuration Use this menu to set up SNMP related parameters 23 System Password Use this menu to change your system password. 24 System Maintenance Configure menus for System Status, System Information/Console Port Speed, Log and Trace, Diagnostic, Backup, Restore, Firmware Update, Command Interpreter Mode, Time and Date Setting, Remote Management Control and Hardware Monitor here. 99 Exit To exit a system configuration/management session via SMT you must type 99. You then return to a blank screen. 14.6 Changing the System Password It’s important to change the default system password by doing the following: 1. Enter 23 from the main menu. This will open Menu 23 – Change Password as shown next. 2. Type the existing system password (“1234” is the default password when shipped), then press [ENTER]. 14-4 Introducing the SMT VES-1000 Series Ethernet Switch Menu 23 - System Password Old Password= ? New Password= ? Retype to confirm= ? Enter here to CONFIRM or ESC to CANCEL: Figure 14-5 Menu 23.1 - System Password 3. Enter your new system password and press [ENTER]. 4. Re-type your new system password for confirmation and press [ENTER]. 14.6.1 Resetting the VES If you forget your password or cannot access the VES, you will need to reload the factory-default configuration file. Uploading this configuration file replaces the current configuration file with the factory-default configuration file. This means that you will lose all configurations that you had previously and the speed of the console port will be reset to the default of 9600bps with 8 data bit, no parity, one stop bit and flow control set to none. The password will also be reset to “1234” and the IP address to 192.168.1.1. To obtain the default configuration file, download it from the ZyXEL FTP site, unzip it and save it in a folder. Turn the VES off and then on to begin a session. When you turn on the VES again you will see the initial screen. When you see the message “Press any key to enter Debug Mode within 3 seconds” press any key to enter debug mode. To upload the configuration file, do the following: 1. Type atlc after the Enter Debug Mode message. 2. Wait for the Starting XMODEM upload message before activating XMODEM upload on your terminal. 3. After a successful firmware upload, type atgo to restart the VES. The VES is now reinitialized with a default configuration file including the default password of “1234”. Please see the section about uploading the default configuration file for information on uploading the default configuration file using CI commands. Introducing the SMT 14-5 VES-1000 Series Ethernet Switch Chapter 15 General, Switch and IP Setup This chapter describes SMT menus 1, 2 and 3. 15.1 General Setup Use this menu to enter the administrative information for VES. From the main menu enter 1 to bring up Menu 1 – General Setup. Menu 1 - General Setup System Name = ? Location = Contact Person's Name = Figure 15-1 Menu 1 – General Setup The Menu 1 — General Setup fields are explained in the next table. Table 15-1 General Setup Fields FIELD System Name DESCRIPTION Choose a descriptive name for identification purposes. This name can be up to 30 alphanumeric characters long. Spaces are not allowed, but dashes “-” and underscores "_" are accepted. This name can be retrieved remotely via SNMP and will be displayed up to the first 9 characters at the prompt in the Command Mode. EXAMPLE VDSL_1 Note: Once you have configured the System Name, you can see it displayed (up to the first nine characters) in the main menu within brackets next to " VES-1012 Main Menu”. Location (optional) Enter the geographic location (up to 31 characters) of your VES. Contact Person's Enter the name (up to 30 characters) of the person in charge of this VES. Name (optional) Hsinchu JohnDoe When you have completed this menu, press [ENTER] at the prompt “Press ENTER to Confirm…” to save your configuration, or press [ESC] at any time to cancel. 15.2 Switch Setup Enter 2 from the main menu to display Menu 2 – Switch Setup. General, Switch and IP Setup 15-1 VES-1000 Series Ethernet Switch Menu 2 - Switch Setup Ethernet Port 13 and Port 14 Trunking= No Edit Spanning Tree Protocol= No Edit GARP Timer= No VLAN Type= 802.1Q IGMP Snooping= Disable Edit QoS Support= No Aging Time Setting= 300 Port Mirroring= Disable Snoop Port= N/A Monitored Port= N/A Broadcast Storm Control= 32 Frames Figure 15-2 Menu 2 - Switch Setup (VES-1012) Table 15-2 Menu 2 – Switch Setup FIELD DESCRIPTION EXAMPLE Ethernet Port 13 and Port Ethernet port trunking is disabled by default. Press [SPACE BAR], 14 Trunking select Yes, and then press [ENTER] to allow trunking (make sure the remote switch also supports trunking). No Enable trunking (press [SPACE BAR], select Yes) only if you connect both Ethernet ports to a single switch (VES-1008A Ethernet ports 8 and 9 are equivalent to Ethernet ports 13 and 14 in the VES-1012). Edit Spanning Tree Protocol Press [SPACE BAR] once to select Yes and then [ENTER] to display Menu 2.1 - Spanning Tree Protocol Setup. No Edit GARP Timer Press [SPACE BAR] once to select Yes and then press [ENTER] to go to Menu 2.2 — GARP Timer Setup. No VLAN Type Press [SPACE BAR] and then press [ENTER] to choose from 802.1Q or Port-Based. To enable IEEE 802.1Q on the VES, you must configure it for the switch in this menu, menu 6 port submenu(s) and menu 17 VLAN setup. Menu 17 is not applicable (N/A) if you choose port-based VLANs for the switch in menu 2. 802.1Q IGMP Snooping Press [SPACE BAR] once to select Enable and then press [ENTER]. Press [ENTER] again at the message “Press ENTER to Confirm…“ to activate IGMP snooping on the device. Disable Edit QoS Support Press [SPACE BAR] once to select Yes and then press [ENTER to go to Menu 2.3 — QoS Setup. No Aging Time Setting Enter a time from 0 to 1700 seconds. This is how long all dynamic MAC addresses remain in the MAC Address Table before they age out (and must be relearned). 300 Port Mirroring Port Mirroring allows you to copy traffic from a VDSL port to an Ethernet port in order that you can examine the VDSL traffic from the Ethernet port. Disable Press [SPACE BAR] once to select Enable and then press [ENTER to allow port mirroring. Select the port that examines this “snooped” port and the port you want to sniff in the next two fields. Both the Ethernet port and the VDSL port must be in the same VLAN. Snoop Port 15-2 Press [SPACE BAR] to cycle through the choices and then press [ENTER] to select an Ethernet port that will monitor a VDSL port. General, Switch and IP Setup VES-1000 Series Ethernet Switch Table 15-2 Menu 2 – Switch Setup FIELD Monitored Port DESCRIPTION EXAMPLE Press [SPACE BAR] to cycle through the choices and then press [ENTER] to select a VDSL port that will be monitored. Broadcast Storm Control Use this field to limit the number of broadcast frames that can be stored in the switch buffer. Broadcast frames that arrive when the buffer is full are discarded. Press [SPACE BAR] to cycle through the choices (16, 32, 48 or 64 frames) and then press [ENTER]. If you wish your network to receive a lot of broadcast traffic then choose a larger number. To reduce broadcast traffic coming into your network, choose a smaller number. When you have completed this menu, press [ENTER] at the prompt “Press ENTER to Confirm…” to save your configuration, or press [ESC] at any time to cancel. 15.2.1 Configuring STP on the VES To configure STP on the VES, select 2 from the main menu, go to the Edit Spanning Tree Protocol field, press [SPACE BAR] once to select Yes and then [ENTER] to display Menu 2.1 - Spanning Tree Protocol Setup menu. Menu 2.1 - Spanning Tree Protocol Setup Spanning Tree Protocol= Disable Bridge Priority= 32768 Bridge Hello Time(sec)= 2 Bridge Max Age(sec)= 20 Forward Delay(sec)= 15 Press ENTER to Confirm or ESC to Cancel: Figure 15-3 Menu 2.1 Spanning Tree Protocol Setup Table 15-3 Menu 2.1 - Spanning Tree Protocol Setup FIELD DESCRIPTION Spanning Tree Press [SPACE BAR] to toggle between Enable and Disable. Protocol Bridge Priority EXAMPLE Disable Bridge priority is used in determining the root device, root port and designated 32768 (default) port. The device with the highest priority (lowest numeric value) becomes the STP root device. If all devices have the same priority, the device with the lowest MAC address will then become the root device. The allowed range is 0 to 65535. The lower the numeric value you assign, the higher the priority for this bridge. Bridge Hello Time(sec) This is the time interval in seconds between configuration message generated by the root device. The allowed range is 1 to 10 seconds. General, Switch and IP Setup 2 (default) 15-3 VES-1000 Series Ethernet Switch Table 15-3 Menu 2.1 - Spanning Tree Protocol Setup FIELD DESCRIPTION EXAMPLE Bridge Max Age(sec) This is the maximum time (in seconds) a device waits without receiving a BPDU before attempting to reconfigure. All device ports (except for designated ports) should receive BPDUs at regular intervals. Any port that ages out STP information (provided in the last BPDU) becomes the designated port for the attached LAN. If it is a root port, a new root port is selected from among the device ports attached to the network. The allowed range is 6 to 40 seconds. 20 (default) Forward Delay(sec) This is the maximum time (in seconds) a device waits before changing states. This delay is required because every device must receive information about topology changes before it starts to forward frames. In addition, each port needs time to listen for conflicting information that would make it return to a blocking state; otherwise, temporary data loops might result. The allowed range is 4 to 30 seconds. 15 (default) When you have completed this menu, press [ENTER] at the prompt “Press ENTER to Confirm…” to save your configuration, or press [ESC] at any time to cancel. Bridge Priority determines the root bridge, which in turn determines Bridge Hello Time, Max Age and Forwarding Delay. 15.2.2 GARP Timer Setup GARP (Generic Attribute Registration Protocol) allows network devices to register and de-register attribute values with other GARP participants within a bridged LAN. GARP is a protocol that provides a generic mechanism for protocols that serve a more specific application, for example, GVRP (GARP VLAN Registration Protocol). GARP and GVRP are the protocols used to automatically register VLAN membership across switches. Switches join VLANs by making a declaration. A declaration is made by issuing a Join message using GARP. Declarations are withdrawn by issuing a Leave message. A Leave All message terminates all registrations. GARP timers set declaration timeout values. Select Yes in the Edit GARP Timer field in menu 2 to go to Menu 2.2 — GARP Timer Setup. Menu 2.2 - GARP Timer Setup Join Timer(msec)= 200 Leave Timer(msec)= 600 Leave All Timer(msec)= 10000 Press ENTER to Confirm or ESC to Cancel: Figure 15-4 Menu 2.2 GARP Timer Setup Table 15-4 Menu 2.2 - GARP Timer FIELD Join Timer (msec) 15-4 DESCRIPTION EXAMPLE Join Timer sets the duration of the Join Period timer for GARP in milliseconds. Each port has a Join Period timer. The allowed Join Time range is between 100 and 65535 milliseconds; the default is 200 milliseconds. 200 (default) General, Switch and IP Setup VES-1000 Series Ethernet Switch Table 15-4 Menu 2.2 - GARP Timer FIELD DESCRIPTION EXAMPLE Leave Timer (msec) Leave Timer sets the duration of the Leave Period timer for GARP in milliseconds. Each port has a single Leave Period timer. Leave Timer must be at least two times larger than Join Timer; the default is 600 milliseconds. 600 (default) Leave All Timer (msec) Leave All Timer sets the duration of the Leave All Period timer for GARP in milliseconds. Each port has a single Leave All Period timer. Leave All Timer must be larger than Leave Timer; the default is 10,000 milliseconds. 10000 (default) Once you have completed filling in Menu 2.2 — GARP Timer Setup, press [ENTER] at the message “Press ENTER to Confirm… “ to save your configuration or press [ESC] at any time to cancel. 15.2.3 Quality of Service (QoS) IEEE 802.1p defines up to 8 separate traffic classes by inserting a tag into a MAC-layer frame that contains bits to define class of service. Table 15-5 QoS Priority Listing PRIORITY DESCRIPTION Priority 7 Typically used for network control traffic such as router configuration messages. Priority 6 Typically used for voice traffic that is especially sensitive to jitter (jitter is the variations in delay. Priority 5 Typically used for video that consumes high bandwidth and is sensitive to jitter. Priority 4 Typically used for controlled load, latency-sensitive traffic such as SNA transactions. Priority 3 Typically used for better than best effort; would include important business traffic that can tolerate some delay. Priority 2 Typically used for best-effort traffic. Priority 1 This is the default priority if none is specified. Priority 0 Typically used for non-critical traffic such as backups, non-critical replications, some electronic mail and so on. The switch has 4 physical queues to support the 8 priority levels for each port. On the switch, traffic assigned to higher index queues gets through faster while traffic in lower index queues is dropped if the network is congested. You use menu 2.3 to map the priority levels to physical queues. Frames without explicit priority is given the default priority of the ingress port. You can use menu 6.1 and 6.2 to configure the default priority for each port. To configure the priority level-to-physical queue mapping, select Yes in the Edit QoS Support field in menu 2 to go to Menu 2.3 — QoS Setup. The following figure displays the default queues for each priority level. General, Switch and IP Setup 15-5 VES-1000 Series Ethernet Switch Menu 2.3 - QoS Setup Priority Queue Assignment Priority Level 7= Queue Priority Level 6= Queue Priority Level 5= Queue Priority Level 4= Queue Priority Level 3= Queue Priority Level 2= Queue Priority Level 1= Queue Priority Level 0= Queue 3 3 2 2 1 0 0 1 Press ENTER to Confirm or ESC to Cancel: Figure 15-5 Menu 2.3 QoS Setup Table 15-6 Menu 2.3 - QoS Setup FIELD Priority Level 7 to 0 DESCRIPTION EXAMPLE Configure the priority-to-queue assignment for each port in this menu by pressing [SPACE BAR] to select a queue (Queue 0 to Queue 3) and then pressing [ENTER]. Queue 3 has the highest priority. Traffic assigned to higher index queue gets through faster while traffic assigned to lower index queue is dropped if the network is congested. Queue 3 Once you have completed configuring Menu 2.2 — QoS Setup, press [ENTER] at the message “Press ENTER to Confirm… “ to save your configuration or press [ESC] at any time to cancel. 15.3 TCP/IP Setup From the main menu enter 1 to bring up Menu 3 – TCP/IP Setup. 15.3.1 TCP/IP Setup Parameters The VES needs a static IP address for it to be managed over the network. The factory default IP address is 192.168.1.1. The administrator needs to assign a static IP address for the VES. The subnet mask specifies the network number portion of an IP address. Your VES computes the subnet mask automatically based on the IP address that you entered. You don’t need to change the subnet mask computed by the VES unless you are instructed to do otherwise. The factory default subnet mask is 255.255.255.0. The default gateway specifies the IP address of the default gateway (next hop) for outgoing traffic. The default gateway is specified as 192.168.1.254. 15-6 General, Switch and IP Setup VES-1000 Series Ethernet Switch Menu 3 - TCP/IP Setup TCP/IP Setup: IP Address= 192.168.1.1 IP Subnet Mask= 255.255.255.0 Default Gateway= 192.168.1.254 Press ENTER to Confirm or ESC to Cancel: Figure 15-6 Menu 3 – TCP/IP Setup The Menu 3 – TCP/IP Setup fields are explained in the next table: Table 15-7 LAN TCP/IP Setup Menu Fields FIELD DESCRIPTION EXAMPLE TCP/IP Setup IP Address Enter the IP address of your VES in dotted decimal notation. 192.168.1.1 IP Subnet Mask Your VES automatically calculates the subnet mask based on the IP address that you assign. Unless you are implementing subnetting, use the subnet mask computed by the VES. 255.255.255.0 Default Gateway Enter the IP address of the default outgoing gateway in dotted decimal notation. 192.168.1.254 When you have completed this menu, press [ENTER] at the prompt “Press ENTER to Confirm…” to save your configuration, or press [ESC] at any time to cancel. General, Switch and IP Setup 15-7 VES-1000 Series Ethernet Switch Chapter 16 Port Setup Configure your VDSL and Ethernet ports in SMT menu 6. 16.1 Port Configuration Port type (VDSL or Ethernet) is labeled under Type in menu 6. Enter the port index number to configure it. This menu only shows the number of ports that are available on your particular VES. As an example, the VES1008A will show eight available ports and the VES-1012 will show twelve available ports. 16.1.1 Rate Adaption You can configure the maximum rate of an individual VDSL port using the port setup SMT menus or web configurator screens. However poor line quality (due to poor wiring, line noise, cross-talk or VDSL modem-toswitch distance) may affect actual VDSL speeds attainable. Rate adaptation is the ability of the device to adjust the configured transmission rate to the attainable transmission rate automatically depending on your telephone line quality. The VDSL transmission rate then stays at the new rate or adjusts if line quality improves or further deteriorates. If rate adaption is disabled and attainable speeds cannot match configured speeds, then: The VDSL link may go down or Link communications may be sporadic due to line errors and consequent retransmissions The VES determines line quality using the Signal-to-Noise Ratio (SNR). SNR is the ratio of the amplitude of the actual signal to the amplitude of noise signals at a given point in time. A low SNR indicates poor line quality. When the SNR (upstream or downstream) falls below a pre-determined threshold, the device then uses rate adaption. Rate adaption applies to VDSL line connections only – not Ethernet connections. See the section about VDSL mode for the range of speeds associated with each VDSL mode. Enter 6 from the main menu to bring up Menu 6 – Ports Setup. Port Setup 16-1 VES-1000 Series Ethernet Switch Menu 6 - Ports Setup Type 1. 2. 3. 4. 5. 6. 7. 8. 9. 10. 11. 12. 13. 14. Active VDSL VDSL VDSL VDSL VDSL VDSL VDSL VDSL VDSL VDSL VDSL VDSL ETHERNET ETHERNET Yes Yes Yes Yes Yes Yes Yes Yes Yes Yes Yes Yes Yes Yes User Name JoeSoap David Troy John 5 6 7 8 9 10 11 12 13 14 Enter Selection Number: Figure 16-1 Menu 6 – Ports Setup (VES-1012) 16.1.2 VDSL Port Configuration Select a VDSL port and then press [ENTER] to go to the VDSL port setup menu. Menu 6.1 - VDSL Port Setup User Name= 1 Active= Yes Type= VDSL (r.o.) VDSL mode= 10BaseS Speed: Rate Adaption= No Max. Upstream= 18750K Max. Downstream= 16667K Edit Filter= No Edit Spanning Tree Protocol Setup= No Edit VLAN Setup= No Default Port Priority= 0 Limiting number of MAC address= 0 Press ENTER to Confirm or ESC to Cancel: Figure 16-2 VDSL Port Setup The Menu 6.1 – VDSL Port Setup fields are explained in the next table. Table 16-1VDSL Port Setup FIELD User Name 16-2 DESCRIPTION EXAMPLE Choose a descriptive name for identification purposes. This name can be up to 30 alphanumeric characters long. Spaces are not allowed, but dashes “-” and underscores "_" are accepted. JoeSoap Port Setup VES-1000 Series Ethernet Switch Table 16-1VDSL Port Setup FIELD DESCRIPTION Active The factory default of all VDSL ports is disabled. A port must be enabled for data transmission to occur. Press [SPACE BAR] to select Yes and press [ENTER] to enable the specified VDSL port. Type This read-only (r.o.) field displays the type of port you are currently configuring. (Ethernet Ports 13 and 14 relate to the VES-1012 only). VDSL Mode VDSL mode can be configured per port. Press [SPACE BAR] and then press [ENTER] to choose from 10BaseS, ETSI Plan 997, ANSI/ETSI Plan 998 or Special_Mode. EXAMPLE Yes VDSL 10BaseS Speed: Rate Adaption Press [SPACE BAR] once to select Yes (if not already selected) and then press [ENTER] to enable rate adaption. Yes To view the actual DSL transmission rate attained on the VDSL line, enter 24 from the main menu, then enter 1 to open Menu 24.1 — System Status and finally enter 1 again to open Menu 24.1.1 — System Maintenance — System Status. Max. Upstream Press [SPACE BAR] to cycle through the upstream speeds. Speeds available depend on the VDSL Mode chosen in Menu 2 – Switch Setup. Max. Press [SPACE BAR] to cycle through the downstream speeds available for the Downstream VDSL Mode chosen in Menu 2 – Switch Setup. 18750K 16667K Edit Filter Press [SPACE BAR] once to select Yes and then press [ENTER] to go to Menu 6.1.4 – Edit Filter. No Edit Spanning Tree Protocol Setup Press [SPACE BAR] once to select Yes and then press [ENTER] to go to Menu 6.1.1 - Port Spanning Tree Protocol Setup. You must enable STP on the switch (in menu 2) before you configure it on a port(s). Note that you very rarely need to enable STP on VDSL ports since the VDSL ports are directly connected to the users. No Edit VLAN Setup You only see this field if you’ve selected 802.1Q VLAN Type in menu 2. Press [SPACE BAR] once to select Yes and then press [ENTER] to open Menu 6.1.3 — Port VLAN Setup. No Default Port Priority The Default Port Priority value is added to incoming frames without a (802.1p) priority tag. The default is 0. Use this field to define the default priority of each port. Limiting number Use this field to limit the number of (dynamic) MAC addresses that may be of MAC address learned on a VDSL port. For example, if you set this to “5” on port 2, then only the devices with these five learned MAC addresses may access port 2 at any one time. A sixth device would have to wait until one of the five learned MAC addresses aged out. MAC-address aging out time can be set in menu 2. The valid range is from 0 to 254. 0 0 When you have completed this menu, press [ENTER] at the prompt “Press ENTER to Confirm…” to save your configuration, or press [ESC] at any time to cancel. 16.1.3 Ethernet Port Setup Ethernet port connections can be half duplex or full duplex. The Ethernet port must use the same speed / duplex mode setting as the peer Ethernet port in order to connect. Port Setup 16-3 VES-1000 Series Ethernet Switch Please refer to the section on 10/100M Auto-Sensing Ethernet for Ethernet port default settings and the section about Ethernet port trunking for information on port trunking. Select an Ethernet port and then press [ENTER] to go to the Ethernet port setup menu. Menu 6.2 - Ethernet Port Setup User Name= 13 Active= Yes Type= ETHERNET (r.o.) Speed= Auto Duplex= N/A Flow Control= No Edit Filter= No Edit Spanning Tree Protocol Setup= No Edit VLAN Setup= No Default Port Priority= 0 Press ENTER to Confirm or ESC to Cancel: Figure 16-3 Menu 6.2 – Ethernet Port Setup The Menu 6.2 – VDSL Port Setup fields are explained in the next table. Table 16-2 Menu 6.2 – Ethernet Port Setup FIELD DESCRIPTION EXAMPLE User Name Choose a descriptive name for identification purposes. This name can be up to 30 alphanumeric characters long. Spaces are not allowed, but dashes “-” and underscores "_" are accepted. Active Press [SPACE BAR] to select Yes or No and press [ENTER] to enable or disable the specified Ethernet port. Type This read-only (r.o.) field displays the type of port you are currently configuring. (Ethernet Ports 13 and 14 relate to the VES-1012 only). Ethernet Speed Set Ethernet transmission speed (10 or 100 Mbps) in this field. The VES automatically finds the speed of the attached device if you select Auto; otherwise check the settings of the device attached to this port and configure the same settings here. Press [SPACE BAR] to select from Auto, 100M or 10M and then press [ENTER]. Auto Duplex Set Ethernet duplex mode (full-duplex or half-duplex) in this field. check the settings of the device attached to this port and configure the same settings here. This field is not available when you select Auto in the Speed field. Press [SPACE BAR] to select from Full or Half and then press [ENTER]. Auto Flow Control Enable or disable flow control on the Ethernet port in this field. Press [SPACE BAR] to select either Yes or No. Yes Edit Filter Press [SPACE BAR] once to select Yes and then press [ENTER] to go to Menu 6.1.4 – Edit Filter. No Edit Spanning Tree Protocol Setup Press [SPACE BAR] once to select Yes and then press [ENTER] to go to Menu 6.1.1 - Port Spanning Tree Protocol Setup. You must enable STP on the switch (in menu 2) before you configure it on a port(s). No Edit VLAN Setup Press [SPACE BAR] once to select Yes and then press [ENTER] to open Menu 6.1.3 — Port VLAN Setup. No 16-4 Yes Port Setup VES-1000 Series Ethernet Switch Table 16-2 Menu 6.2 – Ethernet Port Setup FIELD Default Port Priority DESCRIPTION EXAMPLE The Default Port Priority value is added to incoming frames without a (802.1p) priority tag. The default is 0. Use this field to define the default priority of each port. 0 When you have completed this menu, press [ENTER] at the prompt “Press ENTER to Confirm…” to save your configuration, or press [ESC] at any time to cancel. 16.2 Port Submenus Fields beginning with “Edit” lead to hidden menus and have a default setting of No. Press [SPACE BAR] once to change No to Yes and then press [ENTER] to go to the “hidden” menu. You may access “Edit Filter”, “Edit Spanning Tree Protocol” and “Edit VLAN Setup” (latter for 802.1Q VLAs only) menus from within a port menu. 16.2.1 Configuring Port Filters Port filters means setting static MAC addresses for a port. A static MAC address is a MAC address that never ages out and so never has to be relearned. This may reduce the need for broadcasting. Enter 6 from the main menu and then choose a port to configure by entering its index number. Go to the Edit Filter field, press [SPACE BAR] once to select Yes and then [ENTER] to go to Menu 6.1.4 – Edit Filter. Menu 6.1.4 - Edit Filter 1. 2. 3. 4. 5. 6. 7. 8. ____________________________ ____________________________ ____________________________ ____________________________ ____________________________ ____________________________ ____________________________ ____________________________ Enter selection number: Figure 16-4 Edit Filter Menu Enter an index number and press [ENTER] to go to Menu 6.1.4.1 – Edit Static MAC Address. Menu 6.1.4.1 - Edit Static MAC Address MAC # = 1 Active = Yes Static MAC Address = 99:aa:bb:cc:dd:ee Press ENTER to Confirm or ESC to Cancel: Figure 16-5 Edit Static MAC Address Port Setup 16-5 VES-1000 Series Ethernet Switch Table 16-3 Edit Static MAC Address FIELD DESCRIPTION MAC # This (read-only) field displays the index number chosen in menu 6.1.4. Active Press [SPACE BAR] once to select Yes to enable the static MAC address. Static MAC Address Enter the MAC address in valid MAC address format), that is six hexadecimal number pairs separated by colons. EXAMPLE 1 91:aa:bb:cc:dd:ee Once you have completed filling in the menu, press [ENTER] at the message “Press ENTER to Confirm… “ to save your configuration or press [ESC] at any time to cancel. 16.2.2 Configuring STP on a Port You must enable STP on the switch (in menu 2) before you configure it on a port(s). Enter 6 from the main menu and then choose a port to configure by entering its index number. Go to the Edit Spanning Tree Protocol Setup field, press [SPACE BAR] once to select Yes and then [ENTER] to go to Menu 6.1.1 - Port Spanning Tree Protocol Setup. Menu 6.1.1 - Port Spanning Tree Protocol Setup Spanning Tree Protocol: Active= No Priority= 128 Path Cost= 100 Press ENTER to Confirm or ESC to Cancel: Figure 16-6 Menu 6.1.1 - Port Spanning Tree Protocol Setup Table 16-4 Menu 6.1.1 - Port Spanning Tree Protocol Setup FIELD DESCRIPTION EXAMPLE Spanning Tree Protocol: Configure the next three fields to use STP on this port. Make sure that STP is enabled on the device. Active Press [SPACE BAR] once to select Yes to enable the Spanning Tree Protocol. Priority Configure the priority for each port here. Priority decides which port should be disabled when more than one port form a loop in a switch. Ports with a higher numeric priority value are disabled first. The allowed range is between 0 and 255 and the default value is 128. 128 (default) Path Cost Path cost is the cost of transmitting a frame onto a LAN through that port. It is assigned according to the speed of the media. The slower the media, the higher the cost. 100 No Once you have completed filling in the menu, press [ENTER] at the message “Press ENTER to Confirm… “ to save your configuration or press [ESC] at any time to cancel. 16-6 Port Setup VES-1000 Series Ethernet Switch 16.2.3 Configuring VLAN on a Port You must first select 802.1Q VLAN Type in menu 2. Select Yes in the Edit VLAN Setup field in Menu 6.1 — VDSL Port Setup (or Menu 6.13 — Ethernet Port Setup) to open Menu 6.1.3 — Port VLAN Setup. Menu 6.1.3 - Port VLAN Setup Default VLAN ID= 1 VLAN Acceptable Frame Type= All GVRP= Disable Press ENTER to Confirm or ESC to Cancel: Figure 16-7 Menu 6.1.3 Port VLAN Setup Table 16-5 Menu 6.1.3 - Port VLAN Setup FIELD DESCRIPTION EXAMPLE Default VLAN ID Default VLAN ID is the PVID (Port VLAN ID) assigned to untagged frames or priority frames (frames with null (0) VID) received on this port. The default is 1 (see the section about tagged VLANs). 1(default) VLAN Acceptable Frame Type Choose All if you want the port to accept both tagged and untagged incoming packets (to that port). Choose Tagged if you want the port to accept just tagged incoming packets (to that port). See see the section about tagged VLANs for more information on tagged and untagged frames. All (default) GVRP GVRP (GARP VLAN Registration Protocol) is a registration protocol that defines a way for switches to register VLAN members on ports across the network. Enable this function to propagate VLANs information beyond the local switch. Press [SPACE BAR] once to select Enable and then [ENTER] to permit GVRP on this port. Disable (default) Once you have completed filling in Menu 6.1.3 — Port VLAN Setup, press [ENTER] at the message “Press ENTER to Confirm… “ to save your configuration or press [ESC] at any time to cancel. Port Setup 16-7 SMT Advanced Applications and Management Part V: SMT Advanced Applications and Management This part shows you how to configure static routes, VLAN and SNMP. See the web configurator parts of this guide for background information on features configurable by web configurator and SMT. V VES-1000 Series Ethernet Switch Chapter 17 Static Route Setup Static routes tell the VES how to forward management traffic. 17.1 Creating a Static Route Enter 12 from the main menu to go to Menu 12 – Static Route Setup. Menu 12 - IP Static Route Setup 1. 2. 3. 4. 5. 6. 7. 8. ________ ________ ________ ________ ________ ________ ________ ________ Enter selection number: Figure 17-1 Menu 12 – Static Route Setup Choosing a static route to edit displays the following screen. Menu 12.1 - Edit IP Static Route Route #: 1 Route Name= ? Active= No Destination IP Address= ? IP Subnet Mask= ? Gateway IP Address= ? Metric= 2 Press ENTER to Confirm or ESC to Cancel: Figure 17-2 Menu 12.1 - Edit IP Static Route The following table describes the fields for Menu 12.1 - Edit IP Static Route Setup. Table 17-1 Edit IP Static Route Menu Fields FIELD DESCRIPTION Route # This is the index number of the route as listed in Menu 12 — IP Static Route Setup. Route Name Enter a descriptive name for this route. This is for identification purpose only. Active This field allows you to activate/deactivate this static route. Static Route Setup EXAMPLE Yes 17-1 VES-1000 Series Ethernet Switch Table 17-1 Edit IP Static Route Menu Fields FIELD DESCRIPTION EXAMPLE Destination IP Address This parameter specifies the IP network address of the final destination. Routing is always based on network number. If you need to specify a route to a single host, use a subnet mask of 255.255.255.255 in the subnet mask field to force the network number to be identical to the host ID. IP Subnet Mask Enter the subnet mask for this destination. Follow the discussion on IP subnet mask in this chapter. Gateway IP Address Enter the IP address of the gateway. The gateway is an immediate neighbor of your VES-1000 Series switch that forwards the packet to the destination. The gateway must be a router on the same segment as your VES-1000 Series switch. Metric The metric represents the “cost” of transmission for routing purposes. IP routing uses hop count as the measurement of cost, with a minimum of 1 for directly connected networks. Enter a number that approximates the cost for this link. The number need not be precise, but it must be between 1 and 15. In practice, 2 or 3 is usually a good number. 1 to 15 When you have completed this menu, press [ENTER] at the prompt “Press ENTER to Confirm…” to save your configuration, or press [ESC] at any time to cancel. 17-2 Static Route Setup VES-1000 Series Ethernet Switch Chapter 18 VLAN Setup This chapter shows you how to set up VLAN on the switch using SMT menu 17. 18.1 Introduction To activate IEEE 802.1Q on the VES, you must enable it for the switch in menu 2, the port in menu 6 port submenu(s) and menu 17 VLAN setup. Menu 17 allows you to enable GVRP on the switch and configure static VLANs. See elsewhere in this manual for VLAN configuration using menus 2 and 6. Copyright (c) 1994 - 2002 ZyXEL Communications Corp. VES-1012 Main Menu (VDSL_1) Getting Started 1. General Setup 2. Switch Setup 3. IP Setup Advanced Management 22. SNMP Configuration 23. System Password 24. System Maintenance 6. Port Setup Advanced Applications 12. Static Routing Setup 17. VLAN Setup 99. Exit Enter Menu Selection Number: Figure 18-1 Main Setup Menu 18.2 VLAN Setup Configuration Select 802.1Q as the VLAN Type in Menu 2 — Switch Setup. Enter 17 from the main menu to go to Menu 17 — VLAN Setup. This menu is not available (Menu 17 – VLAN Setup (N/A)) if you have not selected 802.1Q as the VLAN type in Menu 2 – Switch Setup. Menu 17 - VLAN Setup GVRP= Enable Management VLAN ID= 1 Edit 802.1Q VLAN Static Entry= No Press ENTER to Confirm or ESC to Cancel: Figure 18-2 Menu 17 VLAN Setup VLAN Setup 18-1 VES-1000 Series Ethernet Switch Table 18-1 Menu 17 - VLAN Setup FIELD DESCRIPTION EXAMPLE GVRP GVRP (GARP VLAN Registration Protocol) is a registration protocol that defines a way for switches to register necessary VLAN members on ports across the network. Enable this function to permit VLANs groups beyond the local switch. Press [SPACE BAR] once to select Enable and then [ENTER] to permit GVRP on this port. Enable Management VLAN ID Management VLAN ID is the VLAN ID of the CPU and is used for management only. The default is "1". All ports, by default, are fixed members (see Menu 17.1.1 - 802.1Q VLAN Static Entry Setup) of this "management VLAN" in order to manage the device from any port. If a port (VDSL or Ethernet) is not a member of this VLAN, then users on that port cannot access the device. To access the device make sure the port that you connected to is a member of Management VLAN. 1 (default) Edit 802.1Q VLAN Static Entry Press [SPACE BAR] once to select Yes and then [ENTER] to open Menu 17.1 - 802.1Q VLAN Static Entry Setup to edit static VLANs. No Once you have completed filling in Menu 6.1.3 – Port VLAN Setup, press [ENTER] at the message “Press ENTER to Confirm…“ to save your configuration or press [ESC] at any time to cancel. 18.2.1 802.1Q Static VLAN Setup Go to the Edit 802.1Q VLAN Static Entry field in Menu 17 — VLAN Setup and select Yes to open Menu 17.1 — 802.1Q VLAN Static Entry. Menu 17.1 shows all defined static VLANs. Enter the index of the static entry you wish to configure to open Menu 17.1.1 - 802.1Q VLAN Static Entry Setup. Menu 17.1.1 allows you configure a static entry. Menu 17.1.1 - 802.1Q VLAN Static Entry Setup Name= default VLAN ID= 1 Active= Yes Port01= Port02= Port03= Port04= Port05= Fixed-U Fixed-U Fixed-U Fixed-U Fixed-U Trunk= N/A Port06= Port07= Port08= Port09= Port10= Fixed-U Fixed-U Fixed-U Fixed-U Fixed-U Port11= Port12= Port13= Port14= Fixed-U Fixed-U Fixed-U Fixed-U Press ENTER to Confirm or ESC to Cancel: Figure 18-3 Menu 17.1.1 - 802.1Q VLAN Static Entry Setup Table 18-2 Menu 17.1.1 – 802.1Q VLAN Static Entry Setup FIELD DESCRIPTION Name Enter a descriptive name (up to 12 characters) for the static VLAN for identification purposes; for example, “marketing” (without the quotes). VLAN ID Enter the VLAN ID for this static entry; the valid range is between 1 and 4094. Active Press [SPACE BAR] once to select Yes and then [ENTER] to activate this static entry. 18-2 VLAN Setup VES-1000 Series Ethernet Switch Table 18-2 Menu 17.1.1 – 802.1Q VLAN Static Entry Setup FIELD Port01 ~ Port14 DESCRIPTION Press [SPACE BAR] to choose from Fixed-U, Fixed-T, Forbidden, Normal-U or NormalT. The abbreviations are defined as follows. Fixed-U Fixed Registration + Untagged Fixed-T Fixed Registration + Tagged Forbidden Forbidden Registration Normal-U Normal Registration + Untagged Normal-T Normal Registration + Tagged Trunk Press [SPACE BAR] to choose from Fixed-U, Fixed-T, Forbidden, Normal-U or NormalT. This field is available only when you enable Ethernet ports (VES-1008A Ethernet ports 8 and 9 are equivalent to Ethernet ports 13 and 14 in the VES-1012) trunking in Menu 2 Switch Setup. Once you have completed filling in Menu 17.1.1 — 802.1Q VLAN Static Entry Setup, press [ENTER] at the message “Press ENTER to Confirm… “ to save your configuration or press [ESC] at any time to cancel. Tagged and Untagged governs the outgoing frames. Fixed/forbidden/normal governs VLAN registration. Note that care must be taken when configuring VLAN for the management port; if the configuration is not correct, it will render the VES unreachable from the remote management station. The following are guidelines for tagged VLAN configuration: • Reserve one VID specifically for management purpose. Assign that VID to be the management VLAND ID. • Make sure the member set of the management VID includes the uplink port through which the management station talks to the VES. If you don’t know which uplink port it is, include both uplink ports in the member set of the management VID. It generally does no harm in doing this, since typically both uplink ports talk to each other already. • Save the configuration only after you configure both the management VLAN ID and the member set of that VID consistently. Otherwise, the VES will be unreachable in-band through the uplink ports, since the traffic will be blocked by the inconsistent VLAN setting. • PC and Workstations generally do not support tagged VLAN. If the management station indeed does not support tagged VLAN, you must connect it to a VLAN-aware switch and configure the PVID of the port connected to the management station to be the management VID. 18.3 Port-Based VLAN Setup Port-based VLANs are VLANs where the packet forwarding decision is based on the destination MAC address and its associated port. VLAN Setup 18-3 VES-1000 Series Ethernet Switch As previously mentioned, VLANs are unidirectional. Therefore, if you wish to allow two subscriber ports to talk to each other, for example, between conference rooms in a hotel, you must define the egress (an egress port is an outgoing port, that is, a port through which a data packet leaves) for both ports. Port-based VLANs are specific only to the switch on which they were created. The factory default port-based VLAN settings for VES-1000 Series switches are summarized below. • Port 0 (the CPU management port) forms a VLAN with uplink ports and can use all Ethernet ports as the uplink. • The VDSL ports cannot talk to each other. Each VDSL port forms a VLAN with the Ethernet ports and vice-versa. Select Port-Based as the VLAN Type in Menu 2 — Switch Setup. Enter 17 from the main menu to go to Menu 17.1.1 — Port-Based VLAN Setup. Menu 17.1.1 - Port-Based VLAN Setup Port numbers Port 0 Port 1 Port 2 Port 3 Port 4 Port 5 Port 6 Port 7 Port 8 Port 9 Port10 Port11 Port12 Port13 Port14 0 O = = = = = = = = = = = = X X 1 = O = = = = = = = = = = = X X 2 = = O = = = = = = = = = = X X 3 = = = O = = = = = = = = = X X 4 = = = = O = = = = = = = = X X 5 = = = = = O = = = = = = = X X 6 = = = = = = O = = = = = = X X 7 = = = = = = = O = = = = = X X 8 = = = = = = = = O = = = = X X 9 10 11 12 13 14 = = = = X X = = = = X X = = = = X X = = = = X X = = = = X X = = = = X X = = = = X X = = = = X X = = = = X X O = = = X X = O = = X X = = O = X X = = = O X X X X X X O X X X X X X O Egress port Press ENTER to Confirm or ESC to Cancel: Figure 18-4 Menu 17.1.1 - Port Based VLAN Setup (VES-1012) In this example, port 0 is the CPU port, ports 1 to 12 are the VDSL ports and ports 13 and 14 are the Ethernet ports. The numbers in the top row denote the outgoing port for the corresponding port listed on the left (its egress port). Move the cursor and press [ENTER] to change a port’s VLAN status. Refer to the chapter about switchrelated commands for more information on port-based VLAN configuration. Table 18-3 VLAN Key SYMBOL DESCRIPTION = An equal sign denotes that this port is not a member of the associated VLAN group. 0 A zero denotes the port itself. X An “X” indicates a port’s egress (outgoing port). To allow two subscriber ports to talk to each other, you must define the egress for both ports. 18-4 VLAN Setup VES-1000 Series Ethernet Switch Chapter 19 SNMP Configuration This chapter discusses SNMP (Simple Network Management Protocol) for network management and monitoring. 19.1 About SNMP Simple Network Management Protocol is a protocol used for exchanging management information between network devices. SNMP is a member of TCP/IP protocol suite. Your VES supports SNMP agent functionality, which allows a manager station to manage and monitor the VES through the network. The VES supports SNMP version one (SNMPv1). The next figure illustrates an SNMP management operation. SNMP is only available if TCP/IP is configured. Figure 19-1 SNMP Management Model An SNMP managed network consists of two main components: agents and a manager. An agent is a management software module that resides in a managed device (the VES). An agent translates the local management information from the managed device into a form compatible with SNMP. The manager is the console through which network administrators perform network management functions. It executes applications that control and monitor managed devices. The managed devices contain object variables/managed objects that define each piece of information to be collected about a device. Examples of variables include such as number of packets received, node port status etc. A Management Information Base (MIB) is a collection of managed objects. SNMP allows a manager and agents to communicate for the purpose of accessing these objects. SNMP Configuration 19-1 VES-1000 Series Ethernet Switch SNMP itself is a simple request/response protocol based on the manager/agent model. The manager issues a request and the agent returns responses using the following protocol operations: Table 19-1 SNMP Commands COMMAND DESCRIPTION Get Allows the manager to retrieve an object variable from the agent. GetNext Allows the manager to retrieve the next object variable from a table or list within an agent. In SNMPv1, when a manager wants to retrieve all elements of a table from an agent, it initiates a Get operation, followed by a series of GetNext operations. Set Allows the manager to set values for object variables within an agent. Trap Used by the agent to inform the manager of some events. 19.2 Supported MIBs The VES support MIB II (defined in RFC-1213 and RFC-1215). The VES can also respond with specific data from the ZyXEL private MIBs (zyxel.mib and zyxel-AS.mib). MIBs let administrators collect statistics and monitor status and performance. 19.3 Configuring SNMP To configure SNMP, enter 22 from the main menu to open Menu 22 — SNMP Configuration, as shown in the next figure. The “community” for Get, Set and Trap fields is simply SNMP’s terminology for password. Menu 22 - SNMP Configuration SNMP: Get Community= public Set Community= public Trusted Host1= 0.0.0.0 Trusted Host2= 0.0.0.0 Trusted Host3= 0.0.0.0 Trusted Host4= 0.0.0.0 Trusted Host5= 0.0.0.0 Trusted Host6= 0.0.0.0 Trap: Community= public Destination1= 0.0.0.0 Destination2= 0.0.0.0 Press ENTER to Confirm or ESC to Cancel: Figure 19-2 Menu 22 - SNMP Configuration The following table describes the SNMP configuration parameters. Table 19-2 SNMP Configuration Menu Fields FIELD Get Community 19-2 DESCRIPTION Enter the get community, which is the password for the incoming Getand GetNext- requests from the management station. DEFAULT public (default) SNMP Configuration VES-1000 Series Ethernet Switch Table 19-2 SNMP Configuration Menu Fields FIELD DESCRIPTION DEFAULT Set Community Enter the set community, which is the password for incoming Setrequests from the management station. public (default) Trusted Host1-6 If you enter a trusted host, your VES will only respond to SNMP messages from this address. If you leave the field set to 0.0.0.0 (default), your VES will respond to all SNMP messages it receives, regardless of source. 0.0.0.0 (default) Enter the trap community, which is the password sent with each trap to the SNMP manager. public (default) Enter the IP address of the station to send your SNMP traps to. 0.0.0.0 (default) Trap Community Destination1-2 Once you have completed filling in Menu 22 — SNMP Configuration, press [ENTER] at the message “Press ENTER to Confirm…” to save your configuration, or press [ESC] to cancel. 19.4 SNMP Traps The VES-1000 Series switch sends traps to an SNMP manager when an event occurs. SNMP traps supported are outlined in the following table. Table 19-3 SNMP Traps GENERIC TRAP SPECIFIC TRAP DESCRIPTION 0 (Cold Start) 0 This trap is sent when the VES-1000 Series switch is turned on. 1 (WarmStart) 0 This trap is sent when the VES-1000 Series switch restarts. 2 (linkDown) 0 This trap is sent when the Ethernet or VDSL link is down. 3 (linkUp) 0 This trap is sent when the Ethernet or VDSL link is up. 4 (authenticationFailure) 0 This trap is sent when an SNMP request comes from non-authenticated hosts. 6 (enterpriseSpecific) This trap is sent when the system is going to reboot. The trap displays the reason for the reboot. 1(TRAP_REBOOT) 2 (TRAP_SYSTEMSHUTDOWN) This trap is sent when the system is going to shut down. The trap displays the reason for the shutdown. 3 (TRAP_OVERHEAT) This trap is sent when the temperature exceeds the threshold of 65 degrees centigrade. For example, the following trap shows that the current reading at Temp1 is 68 degrees centigrade. "Temp1 exceeds Limit (Limit = 65 degree C, Read = 68 degree C)" SNMP Configuration 19-3 VES-1000 Series Ethernet Switch Table 19-3 SNMP Traps GENERIC TRAP SPECIFIC TRAP 4 (TRAP_OVERHEATOVER) DESCRIPTION This trap is sent when the temperature returns to normal. For example, the following trap shows that the current reading at Temp1 is 64 degrees centigrade. "Temp1 back to Normal (Limit = 65 degree C, Read = 64 degree C)" 5 (TRAP_ERRLOG) This trap is sent when an error log is recorded in the system. The trap includes the content of the error log. 6 (TRAP_FANRPMLOW) This trap is sent when the fan speed falls below 4000 RPM (“Limit”, the minimum speed allowed). For example, the following trap shows that the current reading at FAN 1 is 3800 RPM. "FAN1 exceeds Limit (Limit = 4000 RPM, Read = 3800 RPM)" 7 (TRAP_FANRPMNORMAL) This trap is sent when the fan speed returns to normal. For example, the following trap shows that the current reading at FAN 1 is 5500 RPM. "FAN1 back to Normal (Limit = 4000 RPM, Read = 5500 RPM)" 8 (TRAP_VOLTAGELOW) This trap is sent when the voltage falls out of the tolerance range. For example, the following trap shows that the current reading at the 3.3V sensor is 3.00V, the upper voltage limit is 3.36V and the lower voltage limit is 3.10V. "Power 3.3V exceeds Limit (Up Limit = 3.36V, Down Limit = 3.10V, Read = 3.00V)" 9 (TRAP_POWENORMAL) This trap is sent when the voltage returns to normal. For example, the following trap shows that the current reading at the 3.3V sensor is 3.20V, the upper voltage limit is 3.36V and the lower voltage limit is 3.10V. "Power 3.3V back to Normal (Up Limit = 3.36V, Down Limit = 3.10V, Read = 3.20V)" 19-4 SNMP Configuration SMT System Maintenance Part VI: SMT System Maintenance This part shows you how to configure SMT menu 24 and submenus including CI commands. See the web configurator parts of this guide for background information on features configurable by web configurator and SMT. VI VES-1000 Series Ethernet Switch Chapter 20 System Maintenance 1 This chapter discusses the System Status, System Information and Console Port Speed, Log and Trace and Diagnostic SMT menus. 20.1 Introduction Select 24 in the main menu to open Menu 24 – System Maintenance, as shown next. Menu 24 - System Maintenance 1. 2. 3. 4. 5. 6. 7. 8. System Status System Information and Console Port Speed Log and Trace Diagnostic Backup Configuration Restore Configuration Upload Firmware Command Interpreter Mode 10. Time and Date Setting 11. Remote Management Setup 12. Hardware Monitor 14. Return to Default Setting Enter Menu Selection Number: Figure 20-1 Menu 24 – System Maintenance 20.2 System Status System status is a tool that can be used to monitor your VES. System maintenance gives you information on your system firmware version and the status/statistics of the ports. Similarly, Spanning Tree Protocol Status and VLAN Status display STP and VLAN information Menu 24.1 - System Status 1. System Maintenance 2. Spanning Tree Protocol Status 3. VLAN Status Press ENTER to Confirm or ESC to Cancel: Figure 20-2 Menu 24.1 – System Status System Maintenance 1 20-1 VES-1000 Series Ethernet Switch 20.2.1 System Maintenance 1. Enter 24 from the main menu to go to Menu 24 – System Maintenance. 2. Enter 1 to open Menu 24.1 – System Status. 3. Enter 1 again to open Menu 24.1.1 — System Maintenance — System Status. Menu 24.1.1 — System Maintenance — System Status Port > 1 2 3 4 5 6 7 8 9 10 11 12 13 14 Link State TxPkts RxPkts Errs Tx(KB/s) Rx(KB/s) Up Time 9M/12M 18M/16M Down 18M/16M Down Down 18M/16M 18M/16M 18M/16M 18M/16M 12M/16M 18M/16M 100M/F 100M/F FWD FWD STOP FWD STOP STOP FWD FWD FWD FWD FWD FWD FWD FWD 1636800 3023504 0 3093495 0 0 3036539 3041121 3017116 109882 3029325 607588 1051300 246459 636352 0 0 55529 0 0 26460 16886 0 0 11669 30 10710950 9990813 4 0 0 0 0 0 0 0 0 0 0 0 1 0 473 8 0 8 0 0 8 8 8 8 6 6 11 0 10 0 0 0 0 0 0 0 0 0 0 0 508 10 7:46:10 22:24:04 0:00:00 22:24:04 0:00:00 0:00:00 22:23:51 22:24:00 22:24:03 0:55:56 22:24:02 5:20:06 72:07:19 72:07:19 COMMANDS: a-Reset All Press Command: b-Reset d-Drop i-UP j-Down p-Detail ESC-Exit Figure 20-3 Menu 24.1.1 – System Maintenance – System Status Figure 20-3 shows the menu screen for the VES-1012 Ethernet switch. The same screen for the VES-1008A will show Ports 1-10. The following table describes the fields present in Menu 24.1 – System Maintenance – Status. Table 20-1 System Maintenance – Status Menu Fields FIELD DESCRIPTION Port This refers to the VDSL or Ethernet port number. The cursor (“>“) next to a port marks the current selected port (see commands ahead). Link This field shows whether the VDSL or Ethernet connection is down, the upstream/downstream speeds of the VDSL connections and the speed/duplex mode of the Ethernet connections. If the configured upstream and downstream rates for port 1 were 18Mbps and 16Mbps respectively (configured in SMT menu 6.1), then we can see from menu 24.1.1 that the actual (upstream and downstream) rates attained for port 1 with rate adaption enabled were 9Mbps and 12Mbps respectively. Without rate adaption this link may not have established at all or it would have established but with sporadic transmission. State This field shows training state of the ports. The states are FWD (forwarding), which means the link is functioning normally or STOP (the port is stopped to break a loop or duplicate path). TxPkts This field shows the number of transmitted packets on this port. RxPkts This field shows the number of received packets on this port. Errs This field shows the number of received errors on this port. 20-2 System Maintenance 1 VES-1000 Series Ethernet Switch Table 20-1 System Maintenance – Status Menu Fields FIELD DESCRIPTION Tx KB/s This field shows the number of bytes transmitted on a per-second basis in kilobytes per second on this port. Rx KB/s This field shows the number of bytes received on a per-second basis in kilobytes per second on this port. Up Time This field shows the total amount of time the line has been up. Commands a Press ‘a’ to reset all the counters in this screen. b Press ‘b’ to reset the counters for a specific port (port marked by “>”). d Press ‘d’ to drop a specific port (port marked by “>”). i Press ‘i’ to forcibly bring up a specific port (port marked by “>”). j Press ‘j’ to forcibly drop a specific port (port marked by “>”). p Press “p” to view port details as shown in the next screen. ESC Press [ESC] to return to menu 24. Port Statistics Press “p” in Menu 24.1.1 – System Maintenance – System Status to view port details as shown in the next screen. Port 2 statics: RxUcstPkts =98529 RxBcstPkts =2 RxMcstPkts =0 RxPausePkts =0 RxFCSErrors =0 Collisions0 =98630 Collisions1 =0 MultiCollision=0 TxUcstPkts =98535 TxBcstPkts =93 TxMcstPkts =3 TxPausePkts =0 FloodPkts =0 FilterPkts =0 BufFullDrops =0 StormDrops =0 Rx64Octets =2 Rx65To127 =32845 Rx128To255 =0 Rx256To511 =0 Rx512To1023 =0 Rx1024ToMAX =65690 TxExcessCOLs =0 TxLateCOLs =0 Tx64Bytes =5 Tx65To127 =32895 Tx128To255 =13 Tx256To511 =33 Tx512To1023 =0 Tx1024ToMAX =65690 RxOctetsMSB =0 RxOctetsLSB =102545340 TxOctetsMSB =0 TxOctetsLSB =102565243 RxFragments =0 RxJabbers =0 RxAlignErrors =0 RxSymbolErrors=0 SecurityDrops =0 VLANDrops =0 UndersizedPkt =0 OversizedPkt =0 TxOversizePkt =0 VDSL Upstream Status: Constellation = QAM 256/Int 32, Rate = 6250000 bps, Fc = 4467773 Hz SNR = 37.93dB MSE = 15.33dB PSD = -78.82dBm/Hz RSERR = 0 DISC = 0 VDSL Downstream Status: Constellation = QAM 256/Int 12, Rate = 16666666 bps, Fc = 1953125 Hz SNR = 43.01dB MSE = 20.41dB PSD = -57.00dBm/Hz RSERR = 0 DISC = 0 Press any key to return: Figure 20-4 Port Statistics Table 20-2 Port Statistics FIELD RxUcstPkts DESCRIPTION Number of good unicast frames received. System Maintenance 1 20-3 VES-1000 Series Ethernet Switch Table 20-2 Port Statistics FIELD DESCRIPTION RxBcstPkts This is the number of good broadcast frames received. RxMcstPkts This is the number of good multicast frames received. RxPausePkts This is the number of 802.3x pause frames received. RxFCSErrors This is the number of frames received of the proper size but with CRC error and nonintegral number of octets. Collisions0 This is the number of frames in which the transmission process experienced no collisions. Collisions1 This is the number of frames in which the transmission process experienced one collision. MultiCollision This is the number of frames in which the transmission process experienced two to fifteen collisions. TxUcstPkts This is the number of good unicast frames transmitted. TxBcstPkts This is the number of good broadcast frames transmitted. TxMcstPkts This is the number of good multicast frames transmitted. TxPausePkts This is the number of 802.3x pause frames transmitted. FloodPkts This is the number of good frames that were flooded, i.e., sent to every port, by the switch due to unknown destinations. FilterPkts This is the number of good frames that were filtered by the switch. BufFullDrops This is the number of packets the switch discarded due to full memory. StormDrops This is the number of broadcast packets discarded by the switch. Rx64Octets This is the number of frames (including bad frames) received that were 64 octets in length. Rx65To127 This is the number of frames (including bad frames) received that were between 65 and 127 octets in length. Rx128To255 This is the number of frames (including bad frames) received that were between 128 and 255 octets in length. Rx256To511 This is the number of frames (including bad frames) received that were between 256 and 511 octets in length. Rx512To1023 This is the number of frames (including bad frames) received that were between 512 and 1023 octets in length. Rx1024ToMAX This is the number of frames (including bad frames) received that were between 1024 and above in length. TxExcessCOLs This is the number of times in which the transmission fails due to excessive collisions. TxLateCOLs This is the number of times a collision is detected later than 512 bit time into the frame transmission. Tx64Bytes This is the number of frames (including bad frames) transmitted that were 64 octets in length. Tx65To127 This is the number of frames (including bad frames) transmitted that were between 65 and 127 octets in length. Tx128To255 This is the number of frames (including bad frames) transmitted that were between 128 and 255 octets in length. 20-4 System Maintenance 1 VES-1000 Series Ethernet Switch Table 20-2 Port Statistics FIELD DESCRIPTION Tx256To511 This is the number of frames (including bad frames) transmitted that were between 256 and 511 octets in length. Tx512To1023 This is the number of frames (including bad frames) transmitted that were between 512 and 1023 octets in length. Tx1024ToMAX This is the number of frames (including bad frames) transmitted that were between 1024 and above in length. RxOctetsMSB Upper 32-bit count of the number of received octets of data (including those in bad frames). RxOctetsLSB Lower 32-bit count of the number of received octets of data (including those in bad frames). TxOctetsMSB Upper 32-bit count of the number of transmitted octets of data (including those in bad frames). TxOctetsLSB Lower 32-bit count of the number of transmitted octets of data (including those in bad frames). RxFragments This is the number of frames received that were less than 64 octets long and with either a CRC error or an alignment error. RxJabbers This is the number of frames received that were greater than the maximum octets (specified for the system by the configuration software) long and with either a CRC error or an alignment error. RxAlignErrors This is the number of frames received that were of the proper size but with a CRC error and non-integral number of octets. RxSymbolErrors This is the number of frames received that were of the proper size but experienced symbol error during frame reception. SecurityDrops This is the number of good frames that were dropped because the violation of the switch security rules. VLANDrops This is the number of good frames that were dropped because the specified destination port does not belong to the VLAN domain. UndersizedPkt This is the number of frames received that were less than 64 octets long and without any CRC or alignment errors. OversizedPkt This is the number of frames received that were greater than the maximum octets (specified for the system by the configuration software) long and without any CRC error or alignment errors. TxOversizePkt This is the number of frames transmitted that were greater than the maximum octets (specified for the system by the configuration software) long and without any CRC or alignment errors. VDSL Upstream/Downstrea m status The following parameters apply to both upstream and downstream VDSL. Constellation Constellation shows the modulation method and speed. The constellations are QAM 4, QAM 8, QAM 16, QAM 64, QAM 256 where QAM (Quadrature Amplitude Modulation) defines how many bits there are per symbol; for example QAM 4 means 2 bits per symbol (22), QAM 8, 3 bits (23) per symbol and so on. Int (Interpolation) defines how fast the symbols go through the line. It is equal to 25.0MHz / baud rate, so for example, Int 8 = 25.0 / 8 Mbaud. System Maintenance 1 20-5 VES-1000 Series Ethernet Switch Table 20-2 Port Statistics FIELD DESCRIPTION Rate This is the VDSL raw speed. Fc This is the carrier frequency SNR The higher the SNR (Signal-to-Noise Ratio) number, the better. SNR (Signal-to-Noise Ratio is the ratio of the amplitude of the desired signal to the amplitude of noise signals at a given point in time. MSE Minimum Square Error. The minimum mean-square error (also known as MMSE) performance measure is a popular metric for optimal signal processing. RS_ERR This is the Reed-Solomon error count. Reed-Solomon codes are block-based error correcting codes that are used to correct errors in many systems. PSD This is the Power Spectrum Density. DISC This is a VDSL Disconnect counter. 20.2.2 Spanning Tree Protocol Status Verify STP status in this menu. 1. Enter 24 from the main menu to go to Menu 24 – System Maintenance. 2. Enter 1 to open Menu 24.1 – System Status. 3. Enter 2 to open Menu 24.1.2 — System Maintenance — Spanning Tree Protocol Status. Menu 24.1.2 - Spanning Tree Protocol Status Spanning Tree Protocol= Running Root Bridge: Bridge ID: 8000-00a0c5451da7 Cost to Bridge: 0 PortID: 0X0000 Hello Time(Time (sec): 2 Max Age(Age (sec): 20 Forward Delay(Delay (sec): 15 Topology: Change Times: 0 Time Since Last Change: Our Bridge: Bridge ID: 8000-00a0c5451da7 Hello Time(Time (sec): 2 Max Age(Age (sec): 20 Forward Delay (sec): 15 0:00:16 Press ESC to return: Figure 20-5 Menu 24.1.2 - Spanning Tree Protocol Status Table 20-3 Menu 24.1.2 - Spanning Tree Protocol Status FIELD DESCRIPTION Spanning Tree Protocol This field shows if the switch is enabled to participate in an STP-compliant network. Root Bridge The following six fields relate to the root bridge. Bridge ID This is a unique identifier for this bridge, consisting of bridge priority plus MAC address. 20-6 System Maintenance 1 VES-1000 Series Ethernet Switch Table 20-3 Menu 24.1.2 - Spanning Tree Protocol Status FIELD DESCRIPTION Cost to Bridge This is the cost for a packet to travel to the root in the current Spanning Tree configuration. The slower the media, the higher the cost. This is 0 if your bridge is the root device. Port ID This is the index of the port on this switch that is closest to the root. This switch communicates with the root device through this port. This is 0X0000 if your bridge is the root device. Hello Time This is the time interval (in seconds) at which the root device transmits a configuration message. Max Age This is the maximum time (in seconds) a device can wait without receiving a configuration message before attempting to reconfigure. Forward Delay This is the time (in seconds) a device will wait before changing states. Our Bridge The following four fields relate to your device. Your device may also be the root bridge. Bridge ID This is a unique identifier for this bridge, consisting of bridge priority plus MAC address. Hello Time This is the time interval (in seconds) at which the root device transmits a configuration message. Max Age This is the maximum time (in seconds) a device can wait without receiving a configuration message before attempting to reconfigure. Forward Delay This is the time (in seconds) a device will wait before changing states. Topology The next two fields detail STP topology change information. Change Times This is the number of times the spanning tree has been reconfigured. Time Since Last Change This is the time since the spanning tree was last reconfigured. 20.2.3 VLAN Status Verify VLAN status in this menu. 1. Enter 24 from the main menu to go to Menu 24 – System Maintenance. 2. Enter 1 to open Menu 24.1 – System Status. 3. Enter 2 to open Menu 24.1.3 — VLAN Status. Menu 24.1.3 - VLAN Status Number of VLANs= 2 VID ----1 111 Egress Port ---------------EEEEE|EEEEE|EEEE EEEEE|EEEEE|EEEE Management VID= 1 Untagged Port ---------------UUUUU|UUUUU|UUUU -----|-----|---- Elapsed Time -----------0:33:45 0:33:44 Status ------Static Static Press ESC to return,'p' for prev OR 'n' for next page: Figure 20-6 Menu 24.1.3 VLAN Status System Maintenance 1 20-7 VES-1000 Series Ethernet Switch Table 20-4 Menu 24.1.3 - VLAN Status FIELD DESCRIPTION Number of VLANs This is the total number of VLANs on the switch. Management VID Management VLAN ID is the VLAN ID of the CPU and is used for management only. The default is "1". All ports, by default, are fixed members (see Menu 17.1.1 - 802.1Q VLAN Static Entry Setup) of this "management VLAN" so as to manage the device from any port. VID This is the VLAN identification number configured in menu 17.1.1. Egress Port These are the VLAN member ports. “E” denotes an egress port. The “|” symbol separates every five ports. Untagged Port These are the ports that transmit untagged (“U”) egress frames (in this VLAN). Elapsed Time This field displays the elapsed time since this VLAN was created. Status This field displays whether the VLAN is created dynamically using GVRP or static. 20.3 System Information and Console Port Speed This section describes your system and allows you to choose different console port speeds. To get to Menu 24.2 — System Information and Console Port Speed: 1. Enter 24 to go to Menu 24 – System Maintenance. 2. Enter 2 to open Menu 24.2 – System Information and Console Port Speed. 3. From this menu you have two choices as shown in the next figure: Menu 24.2 - System Information and Console Port Speed 1. System Information 2. Console Port Speed Please enter selection: Figure 20-7 Menu 24.2 – System Information and Console Port Speed 20.3.1 System Information System Information gives you information about your system as shown next. These fields are read-only. 20-8 System Maintenance 1 VES-1000 Series Ethernet Switch Menu 24.2.1 - System Maintenance - Information System Name: ZyNOS F/W Version: V3.41(DB.3) | 03/09/2004 VDSL Driver Version: 0.73 | 12/02/2003 LAN Ethernet Address: 00:a0:c5:6f:22:92 IP Address: 192.168.1.1 IP Mask: 255.255.255.0 Press ESC or RETURN to Exit: Figure 20-8 Menu 24.2.1 - System Maintenance – Information Table 20-5 Fields in System Maintenance FIELD DESCRIPTION Name This is the VES system name assigned in menu 1. ZyNOS F/W Version This field refers to the version of ZyXEL’s Network Operating System. VDSL Driver Version This field refers to the version of VDSL driver. Ethernet Address This field refers to the Ethernet MAC (Media Access Control) address of the VES. IP Address This is the IP address of the VES in dotted decimal notation. IP Mask This shows the IP mask of the VES. Press [ESC] or [ENTER] to exit this menu. 20.3.2 Console Port Speed You can change the speed of the console port through Menu 24.2.2 – System Maintenance – Change Console Port Speed. Your VES supports 9600 (default), 19200, 38400, 57600, and 115200 bps for the console port. Use [SPACE BAR] to select the desired speed. Menu 24.2.2 – System Maintenance – Change Console Port Speed Console Port Speed: 115200 Press ENTER to Confirm or ESC to Cancel: Figure 20-9 Menu 24.2.2 – System Maintenance – Change Console Port Speed 20.4 Log and Trace There are two logging facilities in switches in the VES-1000 Series. The first is the error logs and trace records that are stored locally. The second is the UNIX syslog facility for message logging. System Maintenance 1 20-9 VES-1000 Series Ethernet Switch 20.4.1 Viewing Error Log The first place you should look for clues when something goes wrong is the error/trace log. Follow the procedures next to view the local error/trace log: Menu 24.3 — System Maintenance — Log and Trace 1. View Error Log 2. UNIX Syslog Please enter selection Figure 20-10 Menu 24.3 - System Maintenance - Log and Trace 1. Enter 24 from the main menu to open Menu 24 – System Maintenance. 2. From menu 24, enter 3 to open Menu 24.3 – System Maintenance – Log and Trace. 3. Enter 1 from Menu 24.3 – System Maintenance – Log and Trace to display the error log in the system. After the VES finishes displaying, you will have the option to clear the error log. Examples of typical error and information messages are presented in the next figure. 59 Thu Jan 1 60 Thu Jan 1 61 Thu Jan 1 62 Thu Jan 1 63 Thu Jan 1 Clear Error Log 00:00:03 00:05:11 00:17:59 00:24:40 00:35:32 (y/n): 1970 1970 1970 1970 1970 PINI PINI PINI PINI PINI INFO INFO INFO INFO INFO SMT SMT SMT SMT SMT Session Session Session Session Session Begin End Begin End Begin Figure 20-11 Examples of Error and Information Messages 20.4.2 UNIX Syslog The VES uses the UNIX syslog facility to log the system messages to a syslog server. UNIX Syslog can be configured in Menu 24.3.2 – System Maintenance – UNIX Syslog, as shown next. 1. Enter 24 from the main menu to open Menu 24 – System Maintenance. 2. From menu 24, enter 3 to open Menu 24.3 – System Maintenance – Log and Trace. 3. Enter 2 from Menu 24.3 – System Maintenance – Log and Trace to display the UNIX syslog menu. 20-10 System Maintenance 1 VES-1000 Series Ethernet Switch Menu 24.3.2 -- System Maintenance — UNIX Syslog Syslog: Active= No Syslog IP Address= ? Log Facility= Local 1 Types: CDR= No Press ENTER to Confirm or ESC to Cancel: Press Space Bar to Toggle. Figure 20-12 Menu 24.3.2 – System Maintenance – UNIX Syslog Configure the UNIX syslog parameters described in the following table to activate syslog. Table 20-6 System Maintenance Menu Syslog Parameters FIELD DESCRIPTION Syslog: Active Press [SPACE BAR] to turn on or off syslog. Syslog IP Address Enter the IP address of the syslog server. Log Facility Press [SPACE BAR] to toggle between the 7 different Local options. The log facility allows you to log the message to different files in the server. Please refer to your UNIX manual for more details. Types: CDR Connection Detail Record (CDR) logs all VDSL connection activity if set to Yes. Once you have completed filling in this menu, press [ENTER] at the message “Press ENTER to Confirm” to save your configuration, or press [ESC] to cancel. 20.5 Diagnostic The diagnostic facility allows you to test the different aspects of your VES to determine if it is working properly. Menu 24.4 allows you to choose among various types of diagnostic tests to evaluate your system, as shown next. Menu 24.4 — System Maintenance — Diagnostic TCP/IP 1. Ping Host System 11. Reboot System Port 21. Reset Port 22. Local Loopback Test 23. Remote Loopback Test VDSL 31. Update Remote Firmware 32. Reconnect Enter Menu Selection Number: Host IP Address= N/A Port Number= Figure 20-13 Menu 24.4 – System Maintenance – Diagnostic Follow the procedures next to get to Menu 24.4 – System Maintenance – Diagnostic. System Maintenance 1 20-11 VES-1000 Series Ethernet Switch 1. From the main menu, enter 24 to open Menu 24 – System Maintenance. 2. From this menu, enter 4. This will open Menu 24.4 – System Maintenance – Diagnostic. The following table describes the diagnostic tests available in menu 24.4 for your VES and the connections. Table 20-7 System Maintenance Menu Diagnostic MENU OPTION FIELD DESCRIPTION TCP/IP 1 Ping Host Enter 1 to ping any machine (with an IP address). Enter its IP address in the Host IP Address field below. 11 Reboot System Enter 11 to reboot the VES. 21 Reset Port Enter 21 and then the port number in the Port Number field below to reset the port. 22 Local Loop Back Test Use these loop back tests to determine if there’s a problem with the VES or the telephone line to the VDSL modem. Enter 22 and then the port number in the Port Number field below to do a local (internal to the switch) loop back test. 23 Remote Loop Back Test Enter 23 and then the port number in the Port Number field below to do a remote (from the switch to the VDSL modem) loop back test. 31 Update Remote Firmware Enter 31 to manually update the subscriber’s VDSL modem firmware; you may also do this automatically in SMT menu 2. 32 Reconnect Enter 32 to drop and bring up the VDSL connection. You may do this if you are experiencing problems with a subscriber’s VDSL connection. Host IP Address If you entered 1 above, then enter the IP address of the machine you want to ping in this field. Port Number If you entered 21, 22 or 23 above, then enter the port number in this field. System Port VDSL 20-12 System Maintenance 1 VES-1000 Series Ethernet Switch Chapter 21 Firmware and Configuration File Maintenance This chapter tells you how to back up/restore your configuration file and upload new firmware and/or configuration file. 21.1 Filename Conventions The configuration file (often called the romfile or rom-0) contains the factory default settings in the menus such as password, DHCP Setup, TCP/IP Setup, etc. It arrives from ZyXEL with a “rom” filename extension. Once you have customized the VES's settings, they can be saved back to your computer under a filename of your choosing. ZyNOS (ZyXEL Network Operating System sometimes referred to as the “ras” file) is the system firmware and has a “bin” filename extension. With many FTP and TFTP clients, the filenames are similar to those seen next. ftp> put firmware.bin ras This is a sample FTP session showing the transfer of the computer file " firmware.bin" to the VES. ftp> get rom-0 config.cfg This is a sample FTP session saving the current configuration to the computer file “config.cfg”. If your (T)FTP client does not allow you to have a destination filename different than the source, you will need to rename them as the VES only recognizes “rom-0” and “ras”. Be sure you keep unaltered copies of both files for later use. The following table is a summary. Please note that the internal filename refers to the filename on the VES and the external filename refers to the filename not on the VES, that is, on your computer, local network or FTP site and so the name (but not the extension) may vary. After uploading new firmware, see the ZyNOS F/W Version field in Menu 24.2.1 — System Maintenance — Information to confirm that you have uploaded the correct firmware version. The AT command is the command you enter after you press “y” when prompted in the SMT menu to go into debug mode. Table 21-1 Filename Conventions FILE TYPE INTERNAL NAME EXTERNAL NAME DESCRIPTION Configuration File Rom-0 *.rom This is the configuration filename on the VES. Uploading the rom-0 file replaces the entire ROM file system, including your VES configurations, system-related data (including the default password), the error log and the trace log. Firmware Ras *.bin This is the generic name for the ZyNOS firmware on the VES. Firmware and Configuration File Maintenance 21-1 VES-1000 Series Ethernet Switch 21.2 Backup Configuration The VES displays different messages explaining different ways to backup, restore and upload files in menus 24.5, 24.6, 24. 7.1 and 24.7.2; depending on whether you use the console port or Telnet. Option 5 from Menu 24 — System Maintenance allows you to backup the current configuration to your computer for your VES. Backup is highly recommended once your VES is functioning properly. FTP is the preferred methods for backing up your current configuration to your computer since they are faster. You can also perform backup and restore using menu 24 through the console port. Any serial communications program should work fine; however, you must use Xmodem protocol to perform the download/upload and you don’t have to rename the files (see section 21.1). Please note that terms “download” and “upload” are relative to the computer. Download means to transfer from the VES to the computer, while upload means from your computer to the VES. 21.2.1 Backup Configuration Follow the instructions as shown in the next screen. Menu 24.5 — System Maintenance — Backup Configuration To transfer the configuration file to your workstation, follow the procedure below: 1. Launch the FTP client on your workstation. 2. Type "open" and the IP address of your router. Then type "root" and SMT password as requested. 3. Locate the 'rom-0' file. 4. Type 'get rom-0' to back up the current router configuration to your workstation. For details on FTP commands, please consult the documentation of your FTP client program. For details on backup using TFTP (note that you must remain in this menu to back up using TFTP), please see your router manual. Press ENTER to Exit: Figure 21-1 Telnet in Menu 24.5 21.2.2 Using the FTP Command from the Command Line 1. Launch the FTP client on your computer. 2. Enter “open”, followed by a space and the IP address of your VES. 3. Press [ENTER] when prompted for a username. 4. Enter your password as requested (the default is “1234”). 5. Enter “bin” to set transfer mode to binary. 21-2 Firmware and Configuration File Maintenance VES-1000 Series Ethernet Switch 6. Use “get” to transfer files from the VES to the computer, for example, “get rom-0 config.rom” transfers the configuration file on the VES to your computer and renames it “config.rom”. See earlier in this chapter for more information on filename conventions. 7. Enter “quit” to exit the ftp prompt. 21.2.3 Example of FTP Commands from the Command Line 331 Enter PASS command Password: 230 Logged in ftp> bin 200 Type I OK ftp> get rom-0 zyxel.rom 200 Port command okay 150 Opening data connection for STOR ras 226 File received OK ftp: 16384 bytes sent in 1.10Seconds 297.89Kbytes/sec. ftp> quit Figure 21-2 FTP Session Example 21.2.4 GUI-based FTP Clients The following table describes some of the commands that you may see in GUI-based FTP clients. Table 21-2 General Commands for GUI-based FTP Clients COMMAND DESCRIPTION Host Address Enter the address of the host server. Login Type Anonymous. This is when a user I.D. and password is automatically supplied to the server for anonymous access. Anonymous logins will work only if your ISP or service administrator has enabled this option. Normal. The server requires a unique User ID and Password to login. Transfer Type Transfer files in either ASCII (plain text format) or in binary mode. Initial Remote Directory Specify the default remote directory (path). Initial Local Directory Specify the default local directory (path). 21.2.5 TFTP and FTP over WAN Restrictions TFTP and FTP over WAN will not work when: • Telnet service is disabled in menu 24.11. Firmware and Configuration File Maintenance 21-3 VES-1000 Series Ethernet Switch • The IP address(es) in the Secured Client Sets menu (menu 24.11.1) does not match the client IP address. If it does not match, the VES will disconnect the Telnet session immediately. • There is an SMT console session running. 21.2.6 Backup Configuration Using TFTP The VES supports the up/downloading of the firmware and the configuration file using TFTP (Trivial File Transfer Protocol) over LAN. Although TFTP should work over WAN as well, it is not recommended. To use TFTP, your computer must have both telnet and TFTP clients. To backup the configuration file, follow the procedure shown next. 1. Use telnet from your computer to connect to the VES and log in. Because TFTP does not have any security checks, the VES records the IP address of the telnet client and accepts TFTP requests only from this address. 2. Put the SMT in command interpreter (CI) mode by entering 8 in Menu 24 – System Maintenance. 3. Enter command “sys stdio 0” to disable the SMT timeout, so the TFTP transfer will not be interrupted. Enter command “sys stdio 5” to restore the five-minute SMT timeout (default) when the file transfer is complete. 4. Launch the TFTP client on your computer and connect to the VES. Set the transfer mode to binary before starting data transfer. 5. Use the TFTP client (see the example below) to transfer files between the VES and the computer. The file name for the configuration file is “rom-0” (rom-zero, not capital o). Note that the telnet connection must be active and the SMT in CI mode before and during the TFTP transfer. For details on TFTP commands (see following example), please consult the documentation of your TFTP client program. For UNIX, use “get” to transfer from the VES to the computer and “binary” to set binary transfer mode. 21.2.7 TFTP Command Example The following is an example TFTP command: tftp [-i] host get rom-0 config.rom where “i” specifies binary image transfer mode (use this mode when transferring binary files), “host” is the VES IP address, “get” transfers the file source on the VES-1012 (rom-0, name of the configuration file on the VES) to the file destination on the computer and renames it config.rom. 21.2.8 GUI-based TFTP Clients The following table describes some of the fields that you may see in GUI-based TFTP clients. 21-4 Firmware and Configuration File Maintenance VES-1000 Series Ethernet Switch Table 21-3 General Commands for GUI-based TFTP Clients COMMAND DESCRIPTION Host Enter the IP address of the VES. 192.168.1.1 is the VES’s default IP address when shipped. Send/Fetch Use “Send” to upload the file to the VES and “Fetch” to back up the file on your computer. Local File Enter the path and name of the firmware file (*.bin extension) or configuration file (*.rom extension) on your computer. Remote File This is the filename on the VES. The filename for the firmware is “ras” and for the configuration file, is “rom-0”. Binary Transfer the file in binary mode. Abort Stop transfer of the file. Refer to section 21.2.5 to read about configurations that disallow TFTP and FTP over WAN. 21.2.9 Backup Via Console Port Back up configuration via console port by following the HyperTerminal procedure shown next. Procedures using other serial communications programs should be similar. 1. Display menu 24.5 and enter “y” at the following screen. Ready to backup Configuration via Xmodem. Do you want to continue (y/n): Figure 21-3 System Maintenance - Backup Configuration 2. The following screen indicates that the Xmodem download has started. You can enter ctrl-x to terminate operation any time. Starting XMODEM download... Figure 21-4 System Maintenance - Starting Xmodem Download Screen 3. Run the HyperTerminal program by clicking Transfer, then Receive File as shown in the following screen. Type a location for storing the configuration file or click Browse to look for one. Choose the Xmodem protocol. Then click Receive. Figure 21-5 Backup Configuration Example 4. After a successful backup you will see the following screen. Press any key to return to the SMT menu. Firmware and Configuration File Maintenance 21-5 VES-1000 Series Ethernet Switch ** Backup Configuration completed. OK. ### Hit any key to continue.### Figure 21-6 Successful Backup Confirmation Screen 21.3 Restore Configuration This section shows you how to restore a previously saved configuration. Note that this function erases the current configuration before restoring a previous back up configuration; please do not attempt to restore unless you have a backup configuration file stored on disk. FTP is the preferred method for restoring your current computer configuration to your VES since FTP is faster. Please note that you must wait for the system to automatically restart after the file transfer is complete. WARNING! DO NOT INTERUPT THE FILE TRANSFER PROCESS AS THIS MAY PERMANENTLY DAMAGE YOUR SWITCH. WHEN THE RESTORE CONFIGURATION PROCESS IS COMPLETE, THE VES WILL AUTOMATICALLY RESTART. 21.3.1 Restore Using FTP or TFTP For details about backup using (T)FTP please refer to earlier sections on FTP and TFTP file upload in this chapter. Menu 24.6 -- System Maintenance — Restore Configuration To transfer the firmware and configuration file to your workstation, follow the procedure below: 1. Launch the FTP client on your workstation. 2. Type "open" and the IP address of your router. Then type "root" and SMT password as requested. 3. Type "put backupfilename rom-0" where backupfilename is the name of your backup configuration file on your workstation and rom-spt is the remote file name on the router. This restores the configuration to your router. 4. The system reboots automatically after a successful file transfer For details on FTP commands, please consult the documentation of your FTP client program. For details on backup using TFTP (note that you must remain in this menu to back up using TFTP), please see your router manual. Press ENTER to Exit: Figure 21-7 Telnet into Menu 24.6 FTP Restore Procedure 1. Launch the FTP client on your computer. 21-6 Firmware and Configuration File Maintenance VES-1000 Series Ethernet Switch 2. Enter “open”, followed by a space and the IP address of your VES. 3. Press [ENTER] when prompted for a username. 4. Enter your password as requested (the default is “1234”). 5. Enter “bin” to set transfer mode to binary. 6. Find the “rom” file (on your computer) that you want to restore to your VES. 7. Use “put” to transfer files from the VES to the computer, for example, “put config.rom rom-0” transfers the configuration file “config.rom” on your computer to the VES. See earlier in this chapter for more information on filename conventions. 8. Enter “quit” to exit the ftp prompt. The VES will automatically restart after a successful restore process. 21.3.2 FTP Restore Example ftp> put config.rom rom-0 200 Port command okay 150 Opening data connection for STOR rom-0 226 File received OK 221 Goodbye for writing flash ftp: 16384 bytes sent in 0.06Seconds 273.07Kbytes/sec. ftp>quit Figure 21-8 FTP Restore Example Refer to section 21.2.5 to read about configurations that disallow TFTP and FTP over WAN. 21.3.3 Restore Via Console Port Restore configuration via console port by following the HyperTerminal procedure shown next. Procedures using other serial communications programs should be similar. 1. Display menu 24.6 and enter “y” at the following screen. Ready to restore Configuration via Xmodem. Do you want to continue (y/n): Figure 21-9 System Maintenance - Restore Configuration 2. The following screen indicates that the Xmodem download has started. Starting XMODEM download (CRC mode) ... CCCCCCCCC Figure 21-10 System Maintenance - Starting Xmodem Download Screen 3. Run the HyperTerminal program by clicking Transfer, then Send File as shown in the following screen. Firmware and Configuration File Maintenance 21-7 VES-1000 Series Ethernet Switch Type the configuration file’s location, or click Browse to search for it. Choose the Xmodem protocol. Then click Send. Figure 21-11 Restore Configuration Example 4. After a successful restoration you will see the following screen. Press any key to restart the VES and return to the SMT menu. Save to ROM Hit any key to start system reboot. Figure 21-12 Successful Restoration Confirmation Screen 21.4 Uploading Firmware and Configuration Files This section shows you how to upload firmware and configuration files. You can upload configuration files by following the procedure in the previous Restore Configuration section or by following the instructions in Menu 24.7.2 — System Maintenance — Upload System Configuration File (for console port). WARNING! DO NOT INTERUPT THE FILE TRANSFER PROCESS AS THIS MAY PERMANENTLY DAMAGE YOUR VES. 21.4.1 Firmware File Upload FTP is the preferred method for uploading the firmware and configuration. To use this feature, your computer must have an FTP client. When you telnet into the VES, you will see the following screens for uploading firmware and the configuration file using FTP. 21-8 Firmware and Configuration File Maintenance VES-1000 Series Ethernet Switch Menu 24.7.1 — System Maintenance — Upload System Firmware To upload the system firmware, follow the procedure below: 1. Launch the FTP client on your workstation. 2. Type "open" and the IP address of your system. Then type "root" and SMT password as requested. 3. Type "put firmwarefilename ras" where "firmwarefilename" is the name of your firmware upgrade file on your workstation and "ras" is the remote file name on the system. 4. The system reboots automatically after a successful firmware upload. For details on FTP commands, please consult the documentation of your FTP client program. For details on uploading system firmware using TFTP (note that you must remain on this menu to upload system firmware using TFTP), please see your manual. Press ENTER to Exit: Figure 21-13 Telnet Into Menu 24.7.1 - Upload System Firmware 21.4.2 Configuration File Upload You see the following screen when you telnet into menu 24.7.2. Menu 24.7.2 — System Maintenance — Upload System Configuration File To upload the system configuration file, follow the procedure below: 1. Launch the FTP client on your workstation. 2. Type "open" and the IP address of your system. Then type "root" and SMT password as requested. 3. Type "put configurationfilename rom-0" where "configurationfilename" is the name of your system configuration file on your workstation, which will be transferred to the "rom-0" file on the system. 4. The system reboots automatically after the upload system configuration file process is complete. For details on FTP commands, please consult the documentation of your FTP client program. For details on uploading system firmware using TFTP (note that you must remain on this menu to upload system firmware using TFTP), please see your manual. Press ENTER to Exit: Figure 21-14 Telnet Into Menu 24.7.2 - System Maintenance To upload the firmware and the configuration file, follow these examples 21.4.3 FTP File Upload Command from the DOS Prompt Example 1. Launch the FTP client on your computer. 2. Enter “open”, followed by a space and the IP address of your VES. 3. Press [ENTER] when prompted for a username. 4. Enter your password as requested (the default is “1234”). Firmware and Configuration File Maintenance 21-9 VES-1000 Series Ethernet Switch 5. Enter “bin” to set transfer mode to binary. 6. Use “put” to transfer files from the computer to the VES, for example, “put firmware.bin ras” transfers the firmware on your computer (firmware.bin) to the VES and renames it “ras”. Similarly, “put config.rom rom-0” transfers the configuration file on your computer (config.rom) to the VES and renames it “rom-0”. Likewise “get rom-0 config.rom” transfers the configuration file on the VES to your computer and renames it “config.rom.” See earlier in this chapter for more information on filename conventions. 7. Enter “quit” to exit the ftp prompt. 21.4.4 FTP Session Example of Firmware File Upload 331 Enter PASS command Password: 230 Logged in ftp> bin 200 Type I OK ftp> put firmware.bin ras 200 Port command okay 150 Opening data connection for STOR ras 226 File received OK ftp: 1103936 bytes sent in 1.10Seconds 297.89Kbytes/sec. ftp> quit Figure 21-15 FTP Session Example of Firmware File Upload More commands (found in GUI-based FTP clients) are listed earlier in this chapter. Refer to section 21.2.5 to read about configurations that disallow TFTP and FTP over WAN. 21.4.5 TFTP File Upload The VES also supports the uploading of firmware files using TFTP (Trivial File Transfer Protocol) over LAN. Although TFTP should work over WAN as well, it is not recommended. To use TFTP, your computer must have both telnet and TFTP clients. To transfer the firmware and the configuration file, follow the procedure shown next. 1. Use telnet from your computer to connect to the VES and log in. Because TFTP does not have any security checks, the VES records the IP address of the telnet client and accepts TFTP requests only from this address. 2. Put the SMT in command interpreter (CI) mode by entering 8 in Menu 24 – System Maintenance. 3. Enter the command “sys stdio 0” to disable the console timeout, so the TFTP transfer will not be interrupted. Enter “command sys stdio 5” to restore the five-minute console timeout (default) when the file transfer is complete. 4. Launch the TFTP client on your computer and connect to the VES. Set the transfer mode to binary before starting data transfer. 5. Use the TFTP client (see the example below) to transfer files between the VES and the computer. The file name for the firmware is “ras”. 21-10 Firmware and Configuration File Maintenance VES-1000 Series Ethernet Switch Note that the telnet connection must be active and the VES in CI mode before and during the TFTP transfer. For details on TFTP commands (see following example), please consult the documentation of your TFTP client program. For UNIX, use “get” to transfer from the VES to the computer, “put” the other way around, and “binary” to set binary transfer mode. 21.4.6 TFTP Upload Command Example The following is an example TFTP command: tftp [-i] host put firmware.bin ras where “i” specifies binary image transfer mode (use this mode when transferring binary files), “host” is the VES’s IP address, “put” transfers the file source on the computer (firmware.bin – name of the firmware on the computer) to the file destination on the remote host (ras — name of the firmware on the VES). Commands that you may see in GUI-based TFTP clients are listed earlier in this chapter. 21.4.7 Uploading Via Console Port FTP or TFTP are the preferred methods for uploading firmware to your VES. However, in the event of your network being down, uploading files is only possible with a direct connection to your VES via the console port. Uploading files via the console port under normal conditions is not recommended since FTP or TFTP is faster. Any serial communications program should work fine; however, you must use the Xmodem protocol to perform the download/upload. 21.4.8 Uploading Firmware File Via Console Port 1. Select 1 from Menu 24.7 – System Maintenance – Upload Firmware to display Menu 24.7.1 — System Maintenance — Upload System Firmware, then follow the instructions as shown in the following screen. Menu 24.7.1 — System Maintenance — Upload System Firmware To upload system firmware: 1. Enter "y" at the prompt below to go into debug mode. 2. Enter "atur" after "Enter Debug Mode" message. 3. Wait for "Starting XMODEM upload" message before activating Xmodem upload on your terminal. 4. After successful firmware upload, enter "atgo" to restart the router. Warning: Proceeding with the upload will erase the current router firmware. Do You Wish To Proceed:(Y/N) Figure 21-16 Menu 24.7.1 as seen using the Console Port Firmware and Configuration File Maintenance 21-11 VES-1000 Series Ethernet Switch 2. After the "Starting Xmodem upload" message appears, activate the Xmodem protocol on your computer. Follow the procedure as shown previously for the HyperTerminal program. The procedure for other serial communications programs should be similar. 21.4.9 Example Xmodem Firmware Upload Using HyperTerminal Click Transfer, then Send File to display the following screen. Type the firmware file’s location, or click Browse to look for it. Choose the Xmodem protocol. Then click Send. Figure 21-17 Example Xmodem Upload After the firmware upload process has completed, the VES will automatically restart. 21.4.10 Uploading Configuration File Via Console Port 1. Select 2 from Menu 24.7 – System Maintenance – Upload Firmware to display Menu 24.7.2 — System Maintenance — Upload System Configuration File. Follow the instructions as shown in the next screen. Menu 24.7.2 — System Maintenance — Upload System Configuration File To upload system configuration file: 1. Enter "y" at the prompt below to go into debug mode. 2. Enter "atlc" after "Enter Debug Mode" message. 3. Wait for "Starting XMODEM upload" message before activating Xmodem upload on your terminal. 4. After successful firmware upload, enter "atgo" to restart the router. Warning: 1. Proceeding with the upload will erase the current configuration file. 2. The router's console port speed (Menu 24.2.2) may change when it is restarted; please adjust your terminal's speed accordingly. The password may change (menu 23), also. 3. When uploading the DEFAULT configuration file, the console port speed will be reset to 9600 bps and the password to "1234". Do You Wish To Proceed:(Y/N) Figure 21-18 Menu 24.7.2 as seen using the Console Port 21-12 Firmware and Configuration File Maintenance VES-1000 Series Ethernet Switch 2. After the "Starting Xmodem upload" message appears, activate the Xmodem protocol on your computer. Follow the procedure as shown previously for the HyperTerminal program. The procedure for other serial communications programs should be similar. 3. Enter “atgo” to restart the VES. 21.4.11 Example Xmodem Configuration Upload Using HyperTerminal Click Transfer, then Send File to display the following screen. Type the configuration file’s location, or click Browse to search for it. Choose the Xmodem protocol. Then click Send. Figure 21-19 Example Xmodem Upload After the configuration upload process has completed, restart the VES by entering “atgo”. 21.5 Upload the Default Configuration File You can upload the default configuration file using the “sys loadrom” line command: ras> sys loadrom Default Romfile reset... System Restart (Console speed will be changed to 9600 bps) IP will be changed to 192.168.1.1 IP mask will be changed to 255.255.255.0 All previous setting will be set to the default value. Would you like to proceed?(y/n) Figure 21-20 Upload Default Configuration File The console speed changes to 9600 bps, the IP address to 192.168.1.1, the subnet mask to 255.255.255.0 and all custom settings revert to the default value. Enter “y” and then [ENTER] to begin uploading the default configuration file. You see the next screen. Firmware and Configuration File Maintenance 21-13 VES-1000 Series Ethernet Switch Would you like to proceed?(y/n)y Save to ROM Bootbase Version: V1.01 | 03/29/2002 14:05:16 RAM: Size = 8192 Kbytes DRAM POST: Testing: 8192K OK FLASH: Intel 16M ZyNOS Version: 3.41(DP.0)b5 | 09/16/2002 15:21:00 Press any key to enter debug mode within 3 seconds. ............................................................ (Compressed) Version: RAS , start: 0203a030 Length: 1C4758, Checksum: 460F Compressed Length: CF9D8, Checksum: A6D7 Figure 21-21 Configuration File Upload Begins Wait a moment until you see the next screen. Do not interrupt the process. Copyright (c) 1994 - 2002 ZyXEL Communications Corp. initialize ch =0, ethernet address: 00:a0:c5:00:00:01 Waiting.................................................... Press ENTER to continue... Figure 21-22 Configuration File Upload Complete 21-14 Firmware and Configuration File Maintenance VES-1000 Series Ethernet Switch Chapter 22 System Maintenance 2 This chapter discusses CI Mode, Remote Management Control and Hardware Monitor SMT menus. 22.1 Command Interpreter Mode This option allows you to enter command interpreter mode, which allows more advanced system diagnosis and troubleshooting. Enter 8 from Menu 24 – System Maintenance. A list of valid commands can be found by typing “help” or “?” at the command prompt. Enter “exit” to return to the SMT main menu when finished. ras> ? Valid commands are: sys exit sw ip ras> ether vdsl Figure 22-1 Valid CI Commands See the later chapters for more detailed information on CI commands. 22.2 Time and Date Setting Menu 24.10 - Time and Date Setting allows you to set the time manually or get the current time and date from an external server when you turn on your VES. The real time is then displayed in the VES logs. Select menu 24 in the main menu to open Menu 24 - System Maintenance and then enter 10 to go to Menu 24.10 — System Maintenance — Time and Date Setting to update the time and date settings of your VES as shown in the following screen. Menu 24.10 - System Maintenance - Time and Date Setting Use Time Server when Bootup= None Time Server IP Address= N/A Current Time: New Time (hh:mm:ss): 00 : 00 : 00 11 : 23 : 16 Current Date: New Date (yyyy-mm-dd): 2000 - 01 - 01 2001 - 01 - 01 Time Zone= GMT+0800 Press ENTER to Confirm or ESC to Cancel: Press Space Bar to Toggle. Figure 22-2 Menu 24.10 System Maintenance - Time and Date Setting System Maintenance 2 22-1 VES-1000 Series Ethernet Switch Table 22-1 Time and Date Setting Fields FIELD DESCRIPTION Use Time Server when Bootup Enter the time service protocol that your time server sends when you turn on the VES. Not all time servers support all protocols, so you may have to check with your ISP/network administrator or use trial and error to find a protocol that works. The main differences between them are the format. Daytime (RFC 867) format is day/month/year/time zone of the server. Time (RFC-868) format displays a 4-byte integer giving the total number of seconds since 1970/1/1 at 0:0:0. NTP (RFC-1305) is similar to Time (RFC-868). None is the default value. Enter the time manually. Each time you turn on the VES, the time and date will be reset to 2000-1-1 0:0:0. Time Server IP Address Enter the IP address of your time server. Check with your ISP/network administrator if you are unsure of this information. Current Time This field displays an updated time only when you reenter this menu. New Time Enter the new time in hour, minute and second format. Current Date This field displays an updated date only when you reenter this menu. New Date Enter the new date in year, month and day format. Time Zone Press [SPACE BAR] to set the time difference between your time zone and Greenwich Mean Time (GMT). Once you have filled in this menu, press [ENTER] at the message “Press ENTER to Confirm or ESC to Cancel“ to save your configuration, or press [ESC] to cancel. 22.2.1 Resetting The Time The VES resets the time in three instances: i. On leaving menu 24.10 after making changes. ii. When the VES boots up and there is a time server configured in menu 24.10. iii. 24-hour intervals after starting. 22.3 Remote Management Control Remote management control is for managing Telnet, Web, FTP and ICMP services. You can customize the service port and the secured client IP address to enhance security and flexibility. To disable remote management of a service, select Disable in the corresponding Server Access field. Enter 11 from menu 24 to bring up Menu 24.11 – Remote Management Control. 22-2 System Maintenance 2 VES-1000 Series Ethernet Switch Menu 24.11 - Remote Management Control Service Access: TELNET service= Enable Server Port= 23 FTP Service= Enable Server Port= 21 Web Service= Enable Server Port= 80 ICMP Service= Enable Edit Secured Clients= No Press ENTER to Confirm or ESC to Cancel: Figure 22-3 Menu 24.11 – Remote Management Control Table 22-2 Menu 24.11 – Remote Management Control FIELD DESCRIPTION EXAMPLE TELNET/FTP/Web /ICMP Service Press the [SPACE BAR] to select Enable and then press [ENTER] to allow remote Telnet, FTP and/or ICMP service. Server Port Many residential broadband ISP accounts do not allow you to run any server processes (such as an FTP server) from your location. If you wish to run such a server from your location, you must change the default service port number. Type in the new service port number here that corresponds to the new port number you configured on the server. 23 Edit Secured Clients Secured clients are trusted computers that may access the defined services on the VES. Press [SPACE BAR] once to select Yes and then press [ENTER] to go to SMT Menu 24.1.1 – Secured Client Sets. No Enable Once you have filled in this menu, press [ENTER] at the message "Press ENTER to Confirm or ESC to Cancel" to save your configuration, or press [ESC] to cancel. 22.3.1 Secured Client Sets Press [SPACE BAR] once in the Edit Secured Clients field (menu 24.11) to select Yes and then press [ENTER] to go to SMT Menu 24.1.1 – Secured Client Sets. This is a read-only menu. System Maintenance 2 22-3 VES-1000 Series Ethernet Switch Menu 24.11.1 - Secured Client Sets # 1 2 3 4 A A N N N Addr_START --------------0.0.0.0 Addr_END --------------0.0.0.0 T F W I - - - Y N Y Y Enter Secured Client Set Number (1-4) to Configure: Figure 22-4 Menu 24.11.1 - Secured Client Sets Table 22-3 Menu 24.11.1 - Secured Client Sets FIELD DESCRIPTION EXAMPLE # This is the client set index number. 1 A “A” indicates the client set is Active and “N” indicates that it is Not active A Addr_START The default value for a start and end address is 0.0.0.0, which means you don’t care which host is trying to use a service (Telnet, FTP, ICMP). 0.0.0.0 Addr_END This field displays the end IP address in a range of client IP addresses that may use the service(s) defined in the next field. 0.0.0.0 TFWI “Y” (Yes) means that the specified service (T for Telnet, F for FTP, W for Web and I for ICMP) is enabled for this client set. Similarly, “N” (No) means it is not. YNYY To edit a client set, type a client set index number and then press [ENTER] or press [ESC] to cancel and go back to menu 24.11. 22.3.2 Secured Client Configuration Type a client set index number in menu 24.11.1 and then press [ENTER] to display this menu. Menu 24.11.1.1 - Secured Client Configuration Active= Yes Secured IP: addr start= 0.0.0.0 addr end= N/A Service Type: TELNET Service= Yes FTP Service= Yes Web Service= Yes ICMP Service= Yes Press ENTER to Confirm or ESC to Cancel: Figure 22-5 Menu 24.11.1.1 - Secured Client Configuration 22-4 System Maintenance 2 VES-1000 Series Ethernet Switch Table 22-4 Menu 24.11.1.1 - Secured Client Configuration FIELD Active DESCRIPTION EXAMPLE Press [SPACE BAR] once to select Yes and then press [ENTER] to make this client set active. This displays as “A” in menu 24.1.1. Yes To allow a range of computers to use Telnet, FTP or ICMP services then enter the first IP address in the range here. 0.0.0.0 Secured IP addr start The default value for a start and end address is 0.0.0.0, which means you don’t care which host is trying to use a service (Telnet, FTP, or ICMP). If you enter an IP address in this field, the VES will check if the client IP address matches the value here when a (Telnet, FTP, or ICMP) session is up. If it does not match, the VES will disconnect the session immediately. If the service field is disabled in menu 24.11, then this field and the next field are N/A. addr end To allow a range of computers to use Telnet, FTP or ICMP services, enter the end IP address in the range here. To allow a single computer to use Telnet, FTP or ICMP services, enter the same IP address here as in the previous field. 0.0.0.0 Service Type TELNET Service Press [SPACE BAR] to select Yes or No and then press [ENTER] to activate/deactivate this service for the trusted computers specified above. Yes FTP Service Press [SPACE BAR] to select Yes or No and then press [ENTER] to activate/deactivate this service for the trusted computers specified above. Yes Web Service Press [SPACE BAR] to select Yes or No and then press [ENTER] to activate/deactivate this service for the trusted computers specified above. Yes ICMP Service Press [SPACE BAR] once to select Yes or No and then press [ENTER] to activate/deactivate this service for the trusted computers specified above. Yes Once you have filled in this menu, press [ENTER] at the message "Press ENTER to Confirm or ESC to Cancel" to save your configuration, or press [ESC] to cancel. 22.4 Hardware Monitor Enter 12 from Menu 24 – System Maintenance to go to the next menu shown. System Maintenance 2 22-5 VES-1000 Series Ethernet Switch Temperature(C) TEMP1 TEMP2 TEMP3 Menu 24.12 - Hardware Monitor Current Max Min Threshold 33.0 34.0 28.0 65.0 31.5 32.5 28.0 65.0 46.5 47.5 36.0 75.0 Status Normal Normal Normal Fan speed(RPM) FAN1 FAN2 FAN3 FAN4 Current 8083 8181 7941 7803 Max 8231 8282 8035 8083 Min 7848 7670 7500 7758 Status Normal Normal Normal Normal Voltage(V) 2.0 2.5 3.3 5.0 15.0 -5.0 Current 2.00 2.53 3.28 5.06 14.96 -5.00 Max 2.02 2.53 3.28 5.06 15.08 -5.00 Min 1.98 2.51 3.26 5.02 14.84 -5.00 Press Command: COMMANDS:r-Reset status Threshold 4000 4000 4000 4000 Tolerance(%) Status 10 Normal 5 Normal 5 Normal 10 Normal 5 Normal 5 Normal ESC-exit Figure 22-6 Menu 24.12 - Hardware Monitor (VES-1012) Table 22-5 Menu 24.12 - Hardware Monitor FIELD DESCRIPTION EXAMPLE Temperature (C) There are three temperature sensors inside the VES. Each sensor is capable of detecting and reporting if the temperature rises above the threshold of 65 degrees centigrade. Temp 1 refers to the first temperature sensor. Temp1 Current This shows the current temperature in degrees centigrade at this sensor. 35.0 Max This field displays the maximum temperature measured at this sensor. 37.0 Min This field displays the minimum temperature measured at this sensor. 34.0 Threshold This field displays the upper temperature limit at this sensor. 65.0 Status This field displays “Normal” for temperatures below the threshold. Fan speed (RPM) (VES-1012 only) A properly functioning fan is an essential component (along with a sufficiently ventilated, cool operating environment) in order for the VES-1012 switch to stay within temperature thresholds. Each fan has a sensor that is capable of detecting and reporting if the fan speed falls below the threshold of 4000 RPM. Current This field displays this fan’s current speed in Revolutions Per Minute (RPM). 7673 Max This field displays this fan’s maximum speed measured in Revolutions Per Minute (RPM). 7803 Min This field displays this fan’s minimum speed measured in Revolutions Per Minute (RPM). 7417 Threshold This field displays the minimum speed at which a normal fan should work. 4000 Status “Normal” indicates that this fan is functioning above the minimum speed. Normal Voltage (V) The power supply for each voltage has a sensor that is capable of detecting and reporting if the voltage falls out of the tolerance range. 22-6 Normal V2.0 System Maintenance 2 VES-1000 Series Ethernet Switch Table 22-5 Menu 24.12 - Hardware Monitor FIELD DESCRIPTION Current This is the current voltage reading. Max This field displays the maximum voltage measured at this point. Min This field displays the minimum voltage measured at this point. Tolerance (%) Five percent is the acceptable deviation from the nominal voltage. Status “Normal” indicates that the voltage is within an acceptable operating range at this point. EXAMPLE 2.03 5% Normal COMMANDS: r-Reset status Enter “r” to refresh all the counters in this menu. ESC-exit Press [ESC] to exit this menu and return to SMT menu 24. r [ESC] If an error is detected: The associated Status field in Menu 24.12 — Hardware Monitor will display Error. The ALM (alarm) LED on the front panel will light. To clear an alarm, enter “r” in Menu 24.12 — Hardware Monitor. 22.5 Return to Default Setting Enter 14 from Menu 24 – System Maintenance to go to the next menu shown. Enter y and press [ENTER] to have the VES reboot. This will reset the VES to the factory defaults as shown in the menu. Default Romfile reset... System Restart(Console speed will be changed to 9600 bps) IP will be changed to 192.168.1.1 IP mask will be changed to 255.255.255.0 All previous setting will be set to the default value. Would you like to proceed?(y/n) Figure 22-7 Menu 24.14 - Return to Default Setting System Maintenance 2 22-7 Line Interface Commands and Troubleshooting Part VII: Line Interface Commands and Troubleshooting This part introduces line interface commands and offers some troubleshooting strategies. VII VES-1000 Series Ethernet Switch Chapter 23 VDSL-Related Commands This chapter shows you how to configure VDSL using line interface commands. 23.1 Introduction CI commands are an alternative way (to SMT menus) of configuring your VES. They contain more advanced features that may be used for debugging and troubleshooting. Please exercise caution when using CI commands as incorrect usage may damage your VES. 23.1.1 VDSL Default Values The default values for the following VDSL parameters are shown in the next table. Table 23-1 VDSL Default Values VDSL PARAMETER DEFAULT VALUE VDSL Mode 0 = 10BaseS mode VDSL Active Off VDSL Upstream Rate 12.5 Mbps VDSL Downstream Rate 12.5 Mbps Enter 8 from menu 24 to go to CI command mode. Menu 24 — System Maintenance 1. 2. 3. 4. 5. 6. 7. 8. System Status System Information and Console Port Speed Log and Trace Diagnostic Backup Configuration Restore Configuration Upload Firmware Command Interpreter Mode 11. Remote Management Control 12. Hardware Monitor 14. Return to Default Setting Figure 23-1 CI Command Mode Type “?” to see the first level of commands. VDSL-Related Commands 23-1 VES-1000 Series Ethernet Switch ras> ? Valid commands are: sys exit sw ip ras> ether vdsl Figure 23-2 CI Commands 23.2 VDSL Commands The following table is a summary of VDSL-related commands. Table 23-2 VDSL-related Commands COMMAND DESCRIPTION vdsl uprate chan-id (x) This command sets the VDSL upstream rate (0 to 4) vdsl downrate chan-id (y) This command sets the VDSL downstream rate (0 to 4) vdsl reset chan-id [lt|nt] This command resets the VDSL chip. vdsl reconnect chan-id Make VDSL reconnect vdsl clear chan-id Clear VDSL related counters vdsl debug chan-id [on|off] This command sets the VDSL debug flag. vdsl monitor chan-id [on|off] This command sets the VDSL monitor flag. vdsl status chan-id This command shows the VDSL status counters. vdsl show chan-id This command shows VDSL settings. vdsl mode chan-id (mode) This command changes the VDSL mode (0 = 10BaseS, 1 = ANSI, 2 = ETSI). vdsl active chan-id [on|off] This command actives/deactivates the VDSL driver. vdsl ver This command shows the VDSL driver version. vdsl quality chan-id This command shows VDSL quality. vdsl enet status chan-id This command shows Ethernet status counters. vdsl enet clear chan-id This command clears Ethernet status counters. vdsl enet monitor chan-id [on|off] This command sets the VDSL chip Ethernet monitor flag vdsl enet phy chan-id This command shows the NT Ethernet PHY registers. “chan-id” (“vdsl01”, “vdsl02”,…”vdsl12”) refers to the channel name for each VDSL channels. “all” is also a valid channel name that indicate all channels. All VDSL parameters and flags set using VDSL commands are effective at run-time only. If you restart the VES, you will lose the configuration changes you made with commands. To save changes permanently, please use the appropriate SMT menu. The rest of this chapter shows commonly used VDSL-related CI command examples. 23-2 VDSL-Related Commands VES-1000 Series Ethernet Switch 23.2.1 Set VDSL Mode vdsl mode chan-id (mode) This command sets the VDSL mode. After you set the mode is set, you must use “vdsl reset chan-id” or “vdsl recon chan-id” to force the VDSL channel to reconnect. The modes are listed here: Table 23-3 Set VDSL Mode by CI Command MODE NUMBER MODE TYPE 0 10Base-S mode 1 ANSI/ETSI Band Plan 998 2 ETSI Band Plan 997 The band plan is different for each mode even though the speed may be the same. Please refer to the section about VDSL mode for more information on VDSL mode frequency bands and speeds. 23.2.2 Activate / Deactivate the VDSL Driver vdsl active chan-id [on|off] This command actives or deactivates the VDSL driver. After you set the driver, you must use “vdsl reset chan-id” or “vdsl recon chan-id ” to forcibly bring up the VDSL channel. 23.2.3 Set Upstream/Downstream VDSL Rates Upstream vdsl uprate chan-id [uprate] “uprate” is an integer from 0 to 4 defined in the next table. This command sets the upstream VDSL rate. After you set the rate, you must use “vdsl reset chan-id” or “vdsl recon chan-id” to reconnect the VDSL channel. Downstream vdsl downrate chan-id [downrate] “downrate” is an integer from 0 to 4 defined in the next table. This command sets the upstream VDSL rate. After you set the rate, you must use “vdsl reset chan-id” or “vdsl recon chan-id” to make VDSL reconnect. VDSL-Related Commands 23-3 VES-1000 Series Ethernet Switch Table 23-4 VDSL Rates UPRATE/DOWNRATE UPSTREAM RATE DOWNSTREAM RATE 10Base-S 0 1.56Mbps 4.17Mbps 1 6.25Mbps 6.25Mbps 2 9.38Mbps 8.33Mbps 3 12.50Mbps 12.50Mbps 4 18.75Mbps 16.67Mbps ANSI / ETSI Plan 998 0 1.56Mbps 4.17Mbps 1 3.13Mbps 6.25Mbps 2 6.25Mbps 8.33Mbps 3 12.50Mbps 4 16.67Mbps ETSI Plan 997 0 1.56Mbps 4.17Mbps 1 3.13Mbps 6.25Mbps 2 6.25Mbps 9.38Mbps 3 23.2.4 12.50Mbps Reset a VDSL Channel vdsl reset chan-id [lt|nt] This command issues a software-reset command to the VDSL chip. “lt” is local or the VES VDSL chip; “nt” is the remote VDSL modem chip. The VDSL link first disconnects before the channel resets. 23.2.5 Reconnect a VDSL Channel vdsl reconnect chan-id This command forcibly brings up the VDSL channel. 23.2.6 View VDSL Channel Status Command vdsl status chan-id This command displays the status of a VDSL channel. The SNR, MSE and RS_ERR are polled every three seconds. Total RS_ERR are counted during the connection. SNR, MSE, RS_ERR and Total_RSERR are cleared after the VDSL is link up. 23-4 VDSL-Related Commands VES-1000 Series Ethernet Switch ves100> vdsl st vdsl01 VDSL Channel vdsl01 Parameters: General Status Registers: MODEMSTAT = 0x80 LINK_STAT = 0xae VER_SOFT = 0xb4 VER_HARD = 0x32 RSTSTAT = 0x40 FAILCNT = 0x00 DS = QAM 256, Int 12, Rate = 16666666 bps, fc = 1953125 Hz US = QAM 256, Int 12, Rate = 16666666 bps, fc = 5541992 Hz US SNR = 36.42 36.49 36.49 36.33 36.46 36.42 36.45 36.38 dB US MSE = 13.82 13.89 13.89 13.73 13.86 13.82 13.85 13.78 dB DS SNR = 42.68 42.57 42.68 42.65 42.76 42.77 42.69 42.68 dB DS MSE = 20.08 19.97 20.08 20.05 20.16 20.17 20.09 20.08 dB Average US SNR = 36.43dB US MSE = 13.83dB Average DS SNR = 42.69dB DS MSE = 20.09dB US RS_ERR = 0 0 0 0 0 0 0 0 US Total RS_ERR = 0 DS RS_ERR = 0 0 0 0 0 0 0 0 DS Total RS_ERR = 0 Power Parameters: MIN_PSD = 0x10, MAX_PSD = 0x32d TXPOWER = 0x32d, POCO = 0x5 PSD = -57.00 dBm/Hz ves100> Figure 23-3 VDSL Channel Status Table 23-5 VDSL Channel Status Counters FIELD DESCRIPTION VDSL Channel Parameters: General Status Registers MODEMSTAT This field displays the modem status. LINK STAT This field displays the link status. The link is up if this field displays 0xac or 0xae; otherwise the link is down. VER_SOFT This is the on-chip firmware version (not patch version). VER_HARD This is the chip hardware version. RSTSTAT Reset Status indicates the reason for the most recent system reset. FAILCNT This field displays VDSL Fail counter information. DS and US The following parameters apply to both upstream and downstream VDSL. QAM Constellation shows the modulation method and speed. The constellations are QAM 4, QAM 8, QAM 16, QAM 64, QAM 256 where QAM (Quadrature Amplitude Modulation) defines how many bits there are per symbol; for example QAM 4 means 2 bits per symbol (22), QAM 8, 3 bits (23) per symbol and so on. Int Int (Interpolation) defines how fast the symbols go through the line. It is equal to 25.0MHz / baud rate, so for example, Int 8 = 25.0 / 8 Mbaud. Rate This is the VDSL raw speed. Fc This is the carrier frequency SNR The higher the SNR (Signal-to-Noise Ratio) number, the better. SNR (Signal-to-Noise Ratio is the ratio of the amplitude of the desired signal to the amplitude of noise signals at a given point in time). MSE This is the Minimum Square Error. The minimum mean-square error (also known as MMSE) performance measure is a popular metric for optimal signal processing. VDSL-Related Commands 23-5 VES-1000 Series Ethernet Switch Table 23-5 VDSL Channel Status Counters FIELD RS_ERR DESCRIPTION This is the count of bit errors detected and corrected by Reed-Solomon code. ReedSolomon codes are block-based error correcting codes and are used to correct errors in many systems. Power Parameters: MIN_PSD This is the mimimum Power Spectrum Density (power divided by bandwidth). MAX_PSD This is the maximum Power Spectrum Density (power divided by bandwidth). TXPWR This field displays transmission power information in hexadecimal format. POCO Port Output Control registers provide the control bit information. PSD This is the Power Spectrum Density (power divided by bandwidth). 23.2.7 VDSL Version Command vdsl ver Use this command to see the VDSL driver version, date it was created and VDSL patch version. ves-100> vdsl ver vdsl driver version = 0.54 vdsl driver date = 12/04/2001 vdsl patch version = 0x50 ves-100> Figure 23-4 VDSL Driver Version 23.2.8 Clear VDSL Channel Status vdsl clear chan-id This command clears the status counters of the specific VDSL channel. 23.2.9 VDSL Show Command vdsl show chan-id This command displays your VDSL driver settings for the channel you specify. 23-6 VDSL-Related Commands VES-1000 Series Ethernet Switch ves100> vdsl show vdsl01 VDSL Channel vdsl01 Setting: VDSL Port: enable VDSL mode: 10BaseS VDSL Max. upstream rate: 4 VDSL Max. downstream rate: 4 VDSL Curr. upstream rate: 4 VDSL Curr. downstream rate: 4 VDSL state: 4 VDSL auto flag: off VDSL monitor flag: off VDSL debug flag: off VDSL auto upgrade NT EEPROM flag: off VDSL enet monitor flag: off NT Ethernet Speed: Auto NT Ethernet Flow Control: Enable ves100> Figure 23-5 VDSL Show Example 23.2.10 VDSL Quality Command vdsl quality chan-id Use this command to view error counters on your VDSL link. ves-100> vdsl quality chan1 US US US US CHAN Lnk RATE SNR MSE TXPWR Mbps dB dB dbm/Hz US RSERR DS RATE Mbps DS SNR dB DS DS MSE TXPWR dB dbm/Hz DS RSERR Figure 23-6 VDSL Quality Counters Refer to Table 23-5 for more information on these fields. 23.2.11 VDSL Debug Command vdsl debug chan-id [on|off] This command turns the VDSL auto flag on or off or just shows the current VDSL auto flag status (without “on” or “off”). When this flag is on, the VES displays each stage (state) of the VDSL link initialization process. When the VDSL link is up, no messages are displayed until the VDSL line is disconnected. VDSL-Related Commands 23-7 VES-1000 Series Ethernet Switch VES-100>State 0 - Initialize Write default parameters to LT Goto State 1 State 1 - Wait to connect to default rate Default rate connected (1113 ms) VDSL:US 1.56Mbps SNR 34.08dB DS 4.17Mbps SNR 43.08dB Change Link Watchdog Timer Goto State 2 State 2 - Check NT EEPROM patch, setup target rate NT EEPROM exists NT patch signature 0x55 0x50 0x32, no patch needed Try to connect target rate (US:0,DS:4) Write parameters to NT Write parameters to LT Goto State 3 State 3 - Wait to connect Target rate VDSL:US 1.56Mbps SNR 34.08dB DS 16.67Mbps SNR 45.62dB Target rate connected (1332 ms) Write default parameters to NT Write default parameters to LT Goto State 1 State 1 - Wait to connect to default rate Default rate connected (1112 ms) VDSL:US 1.56Mbps SNR 34.08dB DS 4.17Mbps SNR 43.08dB Change Link Watchdog Timer Goto State 2 State 2 - Check NT EEPROM patch, setup target rate Try to connect target rate (US:4,DS:4) Write parameters to NT Write parameters to LT Goto State 3 State 3 - Wait to connect Target rate VDSL:US 16.67Mbps SNR 37.08dB DS 16.67Mbps SNR 44.65dB Target rate connected (2314 ms) Goto State 4 State 4 - Connect State Figure 23-7 VDSL Initialization Messages These messages are for debugging purposes only. If you are having problems initializing the VDSL connection, capture this screen and send it to your nearest customer support. 23.2.12 VDSL Monitor Command vdsl monitor chan-id [on|off] Type this command to show the VDSL monitor flag status (without “on” or “off”) or turn on/off the VDSL monitor flag. When this flag is set (on) and the VDSL link is up, VDSL parameters are automatically displayed every five seconds. 23-8 VDSL-Related Commands VES-1000 Series Ethernet Switch ves100> vdsl mon vdsl01 on ves100> vdsl01:VDSL:US 16.67Mbps SNR ERR 0 vdsl01:VDSL:US 16.67Mbps SNR 36.34dB vdsl01:VDSL:US 16.67Mbps SNR 36.40dB vdsl01:VDSL:US 16.67Mbps SNR 36.54dB vdsl01:VDSL:US 16.67Mbps SNR 36.36dB vdsl01:VDSL:US 16.67Mbps SNR 36.46dB 36.43dB RSERR 0 DS 16.67Mbps SNR 42.71dB RS RSERR RSERR RSERR RSERR RSERR 0 0 0 0 0 DS DS DS DS DS 16.67Mbps 16.67Mbps 16.67Mbps 16.67Mbps 16.67Mbps SNR SNR SNR SNR SNR 42.54dB 42.60dB 42.57dB 42.68dB 42.62dB RSERR RSERR RSERR RSERR RSERR 0 0 0 0 0 Figure 23-8 VDSL Monitor Refer to Table 23-5 for more information on these fields. 23.3 VDSL-Ethernet-related Commands Please refer to the sections about 10/100M auto-sensing Ethernet, Ethernet port trunking and Ethernet port setup for more information on Ethernet. 23.3.1 View Ethernet Status Counters vdsl enet status chan-id This command displays the current Ethernet counters of the VES and VDSL modem. ves100> vdsl enet st vdsl01 VDSL Channel vdsl01: LT Ethernet Counters: ALGM_ERR = 0 SINGLE_COL = 0 LATE_COL = 0 EXC_COL = 0 FTL_ERR = 0 FCS_ERR = 0 BCF = 0 RXPAUS = 0 RXBCNT = 0 TX_DEF = 0 NT PHY: LSI 80225 NT Ethernet speed: 100M Full Duplex NT Ethernet Counters: ALGM_ERR = 0 SINGLE_COL = 0 LATE_COL = 0 EXC_COL = 0 FTL_ERR = 0 FCS_ERR = 0 BCF = 67493 RXPAUS = 0 RXBCNT = 75138 TX_DEF = 0 ves100> MUL_COL = 0 MACRX_ERR = 0 OTO = 13641294 TXPAUS = 0 CS_ERR = 0 ORO = 0 TXBCNT = 75120 MUL_COL = 0 MACRX_ERR = 1 OTO = 0 TXPAUS = 0 CS_ERR = 0 ORO = 13642095 TXBCNT = 0 Figure 23-9 Ethernet Status Counters The following table explains these parameters. Table 23-6 Ethernet Status Counters COUNTER MEANING ALGM_ERR This is the number of frames received with alignment errors (odd number of nibbles). SINGLE_COL A count of successfully transmitted frames for which transmission is inhibited by exactly one collision. MUL_COL A count of successfully transmitted frames for which transmission was inhibited by more than one collision. VDSL-Related Commands 23-9 VES-1000 Series Ethernet Switch Table 23-6 Ethernet Status Counters COUNTER MEANING LATE_COL The number of times that a collision was detected on a particular interface later than 512 bittimes into the transmission of a packet. EXC_COL A count of frames for which transmission failed due to excessive collisions. Excessive collision is defined as the number of maximum collisions before the retransmission count is reset. MACRX_ERR This counter contains the number of frames received that were less than 64 bytes. These frames are discarded. CS_ERR The number of times that the carrier sense condition was lost or never asserted when attempting to transmit a frame on a particular interface. FTL_ERR This counter contains the number of frames received that were more than maximum length (1536 bytes). These frames are discarded. FCS_ERR Frame Check Sequence Errors. OTO A count of data and padding octets of frames that are successfully transmitted. ORO A count of data and padding octets of frames that are successfully received. BCF A count of frames that are successfully received and are directed to the broadcast group address. RXPAUS The number of received PAUSE packets. TXPAUS The number of PAUSE packets transmitted. TXBCNT This counter indicates the number of valid data frames that have been transferred over the transmit channel. RXBCNT This counter indicates the number of valid data frames that have been transferred over the receive channel. TX_DEF A count of frames for which the first transmission attempt was delayed because the Ethernet media was busy. 23.3.2 Clear Ethernet Counters vdsl enet clear chan-id This command clears the Ethernet Counters of the VES and the VDSL modem (if connected to the VES). 23.3.3 VDSL Enet Speed Command vdsl enet speed chan-id (lt|nt) (speed) Type this command to set the Ethernet port speed of the VES (with “lt”) or VDSL subscriber modem (with “nt”). Speed parameters are explained in the following table. 23-10 VDSL-Related Commands VES-1000 Series Ethernet Switch Table 23-7 Ethernet Speed Parameters SPEED INDEX NUMBER 23.3.4 SPEED/FLOW CONTROL 0 Auto Negotiation 1 10 Mbits/s, Half Duplex 2 10 Mbits/s, Full Duplex 3 100Mbits/s, Half Duplex 4 100Mbits/s, Full Duplex Enet Fctrl Command vdsl enet fctrl chan-id (lt|nt) [on|off] Type this command to set the Ethernet port flow control or show the Ethernet port flow control status (without “on” or “off”). By default, flow control is on for full duplex Ethernet connections and off for half duplex Ethernet connections. ves-100>vdsl enet fctrl 2 enet flow control(LT): on Figure 23-10 Ethernet Flow Control 23.3.5 Enet Monitor Command vdsl enet monitor chan-id [on|off] When this flag is on this command automatically displays the VES (and the subscriber’s VDSL modem’s Ethernet statistics if the link is up) every five seconds. Enter the command without “on” or “off” to just show the Ethernet monitor status. ves-100>vdsl enet monitor 2 enet monitor flag: off Figure 23-11 Ethernet Monitor Status VDSL-Related Commands 23-11 VES-1000 Series Ethernet Switch >vdsl enet mon 2 on ves-100>108:Enet(LT):Tx(F:0 B:0 S:0) Rx(F:681 B:85833 S:1950) 109:Enet(NT):Tx(F:694 B:90140 S:2709) Rx(F:0 B:0 S:0) 113:Enet(LT):Tx(F:0 B:0 S:0) Rx(F:815 B:117449 S:6323) 114:Enet(NT):Tx(F:828 B:119529 S:5877) Rx(F:0 B:0 S:0) 118:Enet(LT):Tx(F:0 B:0 S:0) Rx(F:876 B:125667 S:1643) 119:Enet(NT):Tx(F:884 B:126557 S:1405) Rx(F:0 B:0 S:0) 123:Enet(LT):Tx(F:0 B:0 S:0) Rx(F:934 B:134174 S:1701) 124:Enet(NT):Tx(F:943 B:134941 S:1676) Rx(F:0 B:0 S:0) 128:Enet(LT):Tx(F:0 B:0 S:0) Rx(F:980 B:138422 S:849) ves-100>vdsl enet mon off 129:Enet(NT):Tx(F:989 B:139256 S:863) Rx(F:0 B:0 S:0) Figure 23-12 Enet Monitor Statistics Table 23-8 Enet Monitor Statistics LABEL 23.3.6 DESCRIPTION LT This is the VES. NT This is the subscriber’s VDSL modem (P841). TxF and RxF Transmitting and Receiving Frame count. TxB and RxB Transmitting and Receiving Byte count. TxS and RxS Transmitting and Receiving Throughput in Bytes per second. VDSL Enet Phy Command vdsl enet phy chan-id This command shows Ethernet PHY registers information in hexadecimal format. ves-100>vdsl enet phy 1 LT Ethernet PHY Registers: (00) 0x3100 (01) 0x7809 (02) (06) 0xffff (07) 0xffff (08) (12) 0xffff (13) 0xffff (14) (18) 0x40a0 (19) 0xffc0 (20) (24) 0xffff (25) 0xffff (26) 0x0016 0xffff 0xffff 0x00a0 0xffff (03) (09) (15) (21) (27) 0xf880 0xffff 0xffff 0xffff 0xffff (04) (10) (16) (22) (28) 0x05e1 0xffff 0x0022 0xffff 0xffff (05) (11) (17) (23) (29) 0x0000 0xffff 0xff40 0xffff 0xffff Figure 23-13 Ethernet Physical Registers 23-12 VDSL-Related Commands VES-1000 Series Ethernet Switch Chapter 24 Switch-Related Commands This chapter shows you how to configure your VES using switch-related commands. 24.1 Overview The following table is an overview of the MIB, port and VLAN switch-related CI commands. Table 24-1 MIB, Port and VLAN Switch Command Summary COMMAND DESCRIPTION EXAMPLE sw mib status Use this command to see the port n mib counters. sw mib view n sw mib clear Use this command to clear port n of mib counters. sw mib clear n sw port status Use this command to see the link status of all ports. sw port status sw vlan status Use this command to view all VLAN settings. sw vlan status sw vlan set Use this command to set port(s) x1, x2, etc. to be the egress port(s) (outgoing ports) for port “n”. sw vlan set n, x1, x2 sw vlan clear Use this command to clear the VLAN setting of port n. sw vlan clear n 24.2 Switch MIB Commands The following are the most common MIB CI commands. 24.2.1 MIB Status Command sw mib status n This command allows you to view the MIB of port “n” where “n” is a port number. sw mib status 13 Switch-Related Commands Displays the MIB of port 13 as follows: 24-1 VES-1000 Series Ethernet Switch Port13 statics: 00 RxUcstPkts 02 RxMcstPkts 04 RxFCSErrors 06 Collisions1 08 TxUcstPkts 0a TxMcstPkts 0c FloodPkts 0e BufFullDrops 10 Rx64Octets 12 Rx128To255 14 Rx512To1023 16 TxExcessCOLs 18 Tx64Bytes 1a Tx128To255 1c Tx512To1023 1e RxOctetsMSB 20 TxOctetsMSB 22 RxFragments 24 RxAlignErrors 26 SecurityDrops 28 UndersizedPkt 2a TxOversizePkt Test> = = = = = = = = = = = = = = = = = = = = = = 0 0 0 0 0 0 0 0 0 0 0 0 0 0 0 0 0 0 0 0 0 0 01 03 05 07 09 0b 0d 0f 11 13 15 17 19 1b 1d 1f 21 23 25 27 29 RxBcstPkts RxPausePkts Collisions0 MultiCollision TxBcstPkts TxPausePkts FilterPkts StormDrops Rx65To127 Rx256To511 Rx1024ToMAX TxLateCOLs Tx65To127 Tx256To511 Tx1024ToMAX RxOctetsLSB TxOctetsLSB RxJabbers RxSymbolErrors VLANDrops OversizedPkt = = = = = = = = = = = = = = = = = = = = = 0 0 0 0 0 0 0 0 0 0 0 0 0 0 0 0 0 0 0 0 0 Figure 24-1 Port Statistics Please the table of port statistics for more information on these fields. 24.2.2 MIB Clear Command sw mib clear n This command allows you to clear the MIB counters of port “n” where “n” is a port number. sw mib clear 13 Clears port 13 of all MIB counters. 24.3 Port Status Command sw port status This command allows you to view the link status of all ports. 24-2 Switch-Related Commands VES-1000 Series Ethernet Switch Port 0 status Port 1 status Port 2 status Port 3 status Port 4 status Port 5 status Port 6 status Port 7 status Port 8 status Port 9 status Port10 status Port11 status Port12 status Port13 status Port14 status VES_APLHA> Test> is is is is is is is is is is is is is is is 0x1003 0x2 0x10 02 0x8000 0x1002 0x8000 0x8000 0x2 0x1002 0x8000 0x8000 0x1002 0x1002 0x3 0x3 Numbers greater than 0x8000 denote the link is down. Figure 24-2 Port Status Command “0x” denotes a hexadecimal number. Let’s look at the bolded number (1003) in Figure 24-2. Bits of interest are described as follows. Four binary bits (a nibble) make up each hex digit1. The leftmost bit in the first nibble denotes if the link is down or up. “0” means the link is up, “1” means the link is down. Link is up. 100Mbps, Full Duplex Hex 1 0 0 3 Binary Equivalent Nibbles 0001 0000 0000 0111 The rightmost bit-pair in the last nibble show rate and duplex mode as described in the next table. Table 24-2 Port Status Command LAST HEX DIGIT RIGHTMOST NIBBLE BIT-PAIR RATE DUPLEX MODE 0 00 10Mbps Half Duplex 1 01 10Mbps Full Duplex 2 10 100Mbps Half Duplex 3 11 100Mbps Full Duplex 24.4 VLANs Please refer to the section about VLANs for some background information on VLANs in general. The factory default port-based VLAN settings for VES are summarized below (see also Figure 24-3): • Port 0 (the CPU management port) forms a VLAN with all VDSL ports and can use the Ethernet port(s) as the uplink. • The VDSL ports cannot talk to each other. • Each VDSL port forms a VLAN with each Ethernet port and vice versa. 1 0x2 = 0x0002 Switch-Related Commands 24-3 VES-1000 Series Ethernet Switch 24.4.1 VLAN Status Command sw vlan status Use this command to view the port-based VLAN settings for all ports. The factory default port-based VLAN for the VES is shown in the next screen. VLAN map: Port numbers Port 0: Port 1: Port 2: Port 3: Port 4: Port 5: Port 6: Port 7: Port 8: Port 9: Port10: Port11: Port12: Port13: Port14: 0 O X X 1 — O — — — — — — — — — — — X X 2 — — O — — — — — — — — — — X X 3 — — — O — — — — — — — — — X X 4 — — — — O — — — — — — — — X X 5 — — — — — O — — — — — — — X X 6 — — — — — — O — — — — — — X X 7 — — — — — — — O — — — — — X X 8 — — — — — — — — O — — — — X X Egress port 9 10 11 12 13 14 — — — — X X — — — — X X — — — — X X — — — — X X — — — — X X — — — — X X — — — — X X — — — — X X — — — — X X O — — — X X — O — — X X — — O — X X — — — O X X X X X X O X X X X X X 0 Where 'O' means the port itself, 'X' means it’s VLAN member, and '-' is not VLAN member. ves1012> Figure 24-3 Default VLAN Settings In this example, port 0 is the CPU port, ports 1 to 12 are the VDSL ports and ports 13 and 14 are the Ethernet ports. The numbers in the top row denote the outgoing port for the corresponding port listed on the left (its egress port). This example details the VLAN settings for the VES-1012 Ethernet switch. The VES-1008A is identical however the number of ports will only show from Ports 1-10. Table 24-3 VLAN Key SYMBOL DESCRIPTION - A hyphen denotes that this port is not a member of the associated VLAN group. 0 A zero denotes the port itself. X An “X” indicates a port’s egress (outgoing port). To allow two subscriber ports to talk to each other, you must define the egress for both ports. If you wish to daisy-chain the VES with for example, port 13 as the daisy-chain port (using a crossover Ethernet cable) and port 14 as the uplink port (using a straight-through Ethernet cable), then you should change the VLAN status to the following: 24-4 Switch-Related Commands VES-1000 Series Ethernet Switch VLAN map: 0 Port 0: Port 1: Port 2: Port 3: Port 4: Port 5: Port 6: Port 7: Port 8: Port 9: Port10: Port11: Port12: Port13: Port14: O X 1 O X 2 O X 3 O X 4 O X 5 O X 6 O X 7 O X 8 O X O X 9 10 O X 11 O X 12 O X 13 O X 14 X X X X X X X X X X X X X X O Where 'O' means the port itself, 'X' means its VLAN member, and '-' is not VLAN member. Figure 24-4 Daisy-chaining VLAN Example 24.4.2 VLAN Set Command Set Specific Egress Ports for a Port sw vlan set n x1 x2 Use this command to set port(s) x1, x2, etc. to be the egress port(s) for port n. For example: sw vlan set 1 3 4 Sets ports 3 and 4 to be the egress ports for port 1. This is shown in the next figure. Note that if ports 5, 6 and 7 were already egress ports for port 1 (previous to this command), issuing “sw vlan set 1 3 4” would not affect these and they would remain port 1 egress ports. Enter “sw vlan status” to see the result of this command. Switch-Related Commands 24-5 VES-1000 Series Ethernet Switch VLAN map: 0 O — — — — — — — — — — — — X X Port 0: Port 1: Port 2: Port 3: Port 4: Port 5: Port 6: Port 7: Port 8: Port 9: Port10: Port11: Port12: Port13: Port14: 1 — O — — — — — — — — — — — X X 2 — — O — — — — — — — — — — X X 3 — X — O — — — — — — — — — X X 4 — X — — O — — — — — — — — X X 5 — — — — — O — — — — — — — X X 6 — — — — — — O — — — — — — X X 7 — — — — — — — O — — — — — X X 8 — — — — — — — — O — — — — X X 9 10 11 12 13 14 — — — — X X — — — — X X — — — — X X — — — — X X — — — — X X — — — — X X — — — — X X — — — — X X — — — — X X O — — — X X — O — — X X — — O — X X — — — O X X X X X X O X X X X X O X Where 'O' means the port itself, 'X' means its VLAN member, and '-' is not VLAN member. Figure 24-5 VLAN Set Example Port 1 can now talk to ports 3 and 4, but ports 3 and 4 cannot talk to port 1. Set port 1 to be the egress port for each of ports 3 and 4 (using the “sw vlan set” command) so that they may also talk to port 1 giving a symmetrical table as shown in the next figure. Sw vlan set 3 1 Sets port 1 to be the egress port for port 3. Sw vlan set 4 1 Sets port 1 to be the egress port for port 4. VLAN map: Port 0: Port 1: Port 2: Port 3: Port 4: Port 5: Port 6: Port 7: Port 8: Port 9: Port10: Port11: Port12: Port13: Port14: 0 O — — — — — — — — — — — — X X 1 — O — X X — — — — — — — — X X 2 — — O — — — — — — — — — — X X 3 — X — O — — — — — — — — — X X 4 — X — — O — — — — — — — — X X 5 — — — — — O — — — — — — — X X 6 — — — — — — O — — — — — — X X 7 — — — — — — — O — — — — — X X 8 — — — — — — — — O — — — — X X 9 10 11 12 13 14 — — — — X X — — — — X X — — — — X X — — — — X X — — — — X X — — — — X X — — — — X X — — — — X X — — — — X X O — — — X X — O — — X X — — O — X X — — — O X X X X X X O X X X X X O X Where 'O' means the port itself, 'X' means its VLAN member, and '-' is not VLAN member. Figure 24-6 VLAN Set Example 2 Set All Ports to be Egress Ports for a Port sw vlan set n all Use this command to set all ports (in this example, 0 to 14) to be the egress ports for port n. For example: 24-6 Switch-Related Commands VES-1000 Series Ethernet Switch sw vlan set 1 all Sets all ports to be the egress ports for port 1. VLAN map: 0 O X — — — — — — — — — — — X X Port 0: Port 1: Port 2: Port 3: Port 4: Port 5: Port 6: Port 7: Port 8: Port 9: Port10: Port11: Port12: Port13: Port14: 1 — O — X X — — — — — — — — X X 2 — X O — — — — — — — — — — X X 3 — X — O — — — — — — — — — X X 4 — X — — O — — — — — — — — X X 5 — X — — — O — — — — — — — X X 6 — X — — — — O — — — — — — X X 7 — X — — — — — O — — — — — X X 8 — X — — — — — — O — — — — X X 9 10 11 12 13 14 — — — — X X X X X X X X — — — — X X — — — — X X — — — — X X — — — — X X — — — — X X — — — — X X — — — — X X O — — — X X — O — — X X — — O — X X — — — O X X X X X X O X X X X X O X Where 'O' means the port itself, 'X' means its VLAN member, and '-' is not VLAN member. Figure 24-7 Set All Ports As Egress Ports for a Single Port Set All Ports to be Egress Ports for All Ports sw vlan set all Use this command to set all ports (in this example, 0 to 14) to be the egress ports for all ports (0 to 14). This is effect disables VLAN and has security ramifications for VDSL subscribers. VLAN map: Port 0: Port 1: Port 2: Port 3: Port 4: Port 5: Port 6: Port 7: Port 8: Port 9: Port10: Port11: Port12: Port13: Port14: 0 O X X X X X X X X X X X X X X 1 X O X X X X X X X X X X X X X 2 X X O X X X X X X X X X X X X 3 X X X O X X X X X X X X X X X 4 X X X X O X X X X X X X X X X 5 X X X X X O X X X X X X X X X 6 X X X X X X O X X X X X X X X 7 X X X X X X X O X X X X X X X 8 X X X X X X X X O X X X X X X 9 10 11 12 13 14 X X X X X X X X X X X X X X X X X X X X X X X X X X X X X X X X X X X X X X X X X X X X X X X X X X X X X X O X X X X X X O X X X X X X O X X X X X X O X X X X X X O X X X X X X O Where 'O' means the port itself, 'X' means its VLAN member, and '-' is not VLAN member. Figure 24-8 Set All VLAN Ports Switch-Related Commands 24-7 VES-1000 Series Ethernet Switch 24.4.3 VLAN Clear Command Clear One Port of Specific Egress Ports sw vlan clear n x1 x2 Use this command to clear port n of egress ports x1 and x2. Sw vlan clear 1 3 4 Clears port 1 of egress ports 3 and 4. This command only clears the egress ports you specify. Enter “sw vlan status” to see the result of this command. VLAN map: Port 0: Port 1: Port 2: Port 3: Port 4: Port 5: Port 6: Port 7: Port 8: Port 9: Port10: Port11: Port12: Port13: Port14: 0 O X X X X X X X X X X X X X X 1 X O X X X X X X X X X X X X X 2 X X O X X X X X X X X X X X X 3 X — X O X X X X X X X X X X X 4 X — X X O X X X X X X X X X X 5 X X X X X O X X X X X X X X X 6 X X X X X X O X X X X X X X X 7 X X X X X X X O X X X X X X X 8 X X X X X X X X O X X X X X X 9 10 11 12 13 14 X X X X X X X X X X X X X X X X X X X X X X X X X X X X X X X X X X X X X X X X X X X X X X X X X X X X X X O X X X X X X O X X X X X X O X X X X X X O X X X X X X O X X X X X X O Where 'O' means the port itself, 'X' means its VLAN member, and '-' is not VLAN member. Figure 24-9 Clear One Port of Specific Egress Ports Clear One Port of All Egress Ports sw vlan clear n all Use this command to clear port n of all egress ports. Sw vlan clear 1 all Clears port 1 of all egress ports. Enter “sw vlan status” to see the result of this command. 24-8 Switch-Related Commands VES-1000 Series Ethernet Switch VLAN map: Port 0: Port 1: Port 2: Port 3: Port 4: Port 5: Port 6: Port 7: Port 8: Port 9: Port10: Port11: Port12: Port13: Port14: 0 O — X X X X X X X X X X X X X 1 X O X X X X X X X X X X X X X 2 X — O X X X X X X X X X X X X 3 X — X O X X X X X X X X X X X 4 X — X X O X X X X X X X X X X 5 X — X X X O X X X X X X X X X 6 X — X X X X O X X X X X X X X 7 X — X X X X X O X X X X X X X 8 X — X X X X X X O X X X X X X 9 10 11 12 13 14 X X X X X X — — — — — X X X X X X X X X X X X X X X X X X X X X X X X X X X X X X X X X X X X X X X X X X O X X X X X X O X X X X X X O X X X X X X O X X X X X X O X X X X X X O Where 'O' means the port itself, 'X' means its VLAN member, and '-' is not VLAN member. Figure 24-10 Clear One Port of All Egress Ports Clear All Ports of All Egress Ports sw vlan clear all Use this command to clear all ports of all egress ports. Sw vlan clear all Clears all ports of all egress ports. Enter “sw vlan status” to see the result of this command. VLAN map: Port 0: Port 1: Port 2: Port 3: Port 4: Port 5: Port 6: Port 7: Port 8: Port 9: Port10: Port11: Port12: Port13: Port14: 0 O — — — — — — — — — — — — — — 1 — O — — — — — — — — — — — — — 2 — — O — — — — — — — — — — — — 3 — — — O — — — — — — — — — — — 4 — — — — O — — — — — — — — — — 5 — — — — — O — — — — — — — — — 6 — — — — — — O — — — — — — — — 7 — — — — — — — O — — — — — — — 8 — — — — — — — — O — — — — — — 9 10 11 12 13 14 — — — — — — — — — — — — — — — — — — — — — — — — — — — — — — — — — — — — — — — — — — — — — O — — — — — O — — — — — O — — — — — O — — — — — O — — — — — O Where 'O' means the port itself, 'X' means its VLAN member, and '' is not VLAN member. Figure 24-11 Clear All VLAN Ports Switch-Related Commands 24-9 VES-1000 Series Ethernet Switch 24.5 MAC Address Commands The following commands allow ports to learn MAC addresses and display information about MAC addresses learned. MAC address learning reduces the need for outgoing traffic broadcasts. Table 24-4 MAC Address CI Commands COMMAND sw mac status DESCRIPTION EXAMPLE Use this command to see which ports may learn MAC addresses. sw mac status sw mac learn n on|off Use this command to allow or disallow port n from learning MAC addresses. sw mac learn 1 on sw mac address Use this command to see all MAC addresses learned. sw mac address sw mac num Use this command to view the total number of learned MAC addresses. sw mac num sw mac find Use this command to find a MAC address and display port interface and age information. sw mac find 00:80:c8:3d:35:5d 24.5.1 MAC Learning Status sw mac status This command displays ports that may learn MAC addresses. VES_APLHA> sw mac status Port 1 MAC learning operation : Enabled Port 2 MAC learning operation : Enabled Port 3 MAC learning operation : Enabled Port 4 MAC learning operation : Enabled Port 5 MAC learning operation : Enabled Port 6 MAC learning operation : Enabled Port 7 MAC learning operation : Enabled Port 8 MAC learning operation : Enabled Port 9 MAC learning operation : Enabled Port 10 MAC learning operation : Enabled Port 11 MAC learning operation : Enabled Port 12 MAC learning operation : Enabled Port 13 MAC learning operation : Enabled Port 14 MAC learning operation : Enabled CAUTION: For actual MAC address learning to occur on a port, Active must be set to Yes in Menu 6 - Ports Setup for that port. VES_APLHA> Figure 24-12 MAC Learning Status From this screen we see that all ports have MAC learning enabled by default. For actual MAC address learning to occur on a port, Active must be set to Yes in Menu 6 — Ports Setup for that port. 24-10 Switch-Related Commands VES-1000 Series Ethernet Switch 24.6 MAC Address Learning To disallow port 1 from learning MAC addresses use this command. sw mac learn 1 off This command turns MAC address learning off for port 1. sw mac status Type this command to see the result. VES_APLHA> sw mac status Port 1 MAC learning operation : Disabled Port 2 MAC learning operation : Enabled Port 3 MAC learning operation : Enabled Port 4 MAC learning operation : Enabled Port 5 MAC learning operation : Enabled Port 6 MAC learning operation : Enabled Port 7 MAC learning operation : Enabled Port 8 MAC learning operation : Enabled Port 9 MAC learning operation : Enabled Port 10 MAC learning operation : Enabled Port 11 MAC learning operation : Enabled Port 12 MAC learning operation : Enabled Port 13 MAC learning operation : Enabled Port 14 MAC learning operation : Enabled CAUTION: For actual MAC address learning to occur on a port, Active must be set to Yes in Menu 6 - Ports Setup for that port. VES_APLHA> Figure 24-13 Set Port 1 To Learn MAC Addresses 24.6.1 MAC Address Details sw mac address Switch-Related Commands Type this command to see details of all MAC addresses learned. 24-11 VES-1000 Series Ethernet Switch VES_APLHA>sw mac address age ifport address 10 14 00:05:5d:04:14:ac: 0 14 00:00:e8:89:89:47: 0 14 00:90:cc:a6:24:dc: 6 14 00:80:c8:29:29:99: 18 14 00:80:c8:55:29:9e: 4 14 08:00:09:bd:e1:97: 4 14 00:a0:cc:3e:a6:a8: 6 14 00:03:47:70:2d:b0: 2 14 00:a0:c9:03:ab:93: 6 14 00:80:c8:36:ad:4a: 0 14 00:80:c8:2e:2d:a1: 2 14 00:d0:59:0d:9c:ed: 12 14 00:a0:c5:99:30:bf: 0 14 00:a0:c5:78:31:26: < press [ENTER] to continue displaying MAC addresses learned (you may have to do this several times to complete) or press [ESC] to return to the CI command prompt > age ifport address 12 14 00:50:8b:aa:6c:72: 0 14 00:00:e2:34:16:c1: 20 14 00:a0:c5:12:34:56: 0 14 00:60:97:9c:62:94: 0 14 00:a0:c5:20:b5:88: 2 14 00:90:cc:a6:2e:40: 8 14 00:20:e0:63:1b:a6: 1 14 00:50:ba:22:c2:10: 16 14 00:80:c8:ba:b4:13: 4 14 00:10:83:93:f9:df: 8 14 00:00:86:46:f7:72: 0 14 00:05:5d:04:21:17: 0 14 00:80:c8:19:35:a8: 1 14 00:05:5d:03:a1:60: 2 14 00:c0:26:ba:57:19: 8 14 00:10:b5:52:c9:60: 0 14 00:10:b5:52:c9:63: 6 14 00:80:c8:64:b6:2a: 2 14 00:10:b5:52:c9:bc: 1 14 00:80:c8:91:b6:69: 0 14 00:05:5d:04:22:cd: Total MAC address num = 315 VES_APLHA> Figure 24-14 MAC Address Details Table 24-5 MAC Address Details FIELD DESCRIPTION Age MAC addresses older than 300 seconds are deleted if there are no more incoming packets from this address. ifport This is the incoming port that the packet with this MAC address came from. address This is the MAC address learned. Total MAC address num This is the total number of MAC addresses learned. Press [ENTER] to continue displaying MAC addresses learned (you may have to do this several times) or press [ESC] to return to the CI command prompt. 24.6.2 MAC Number To view the total number of MAC addresses learned (and not the details shown in the previous command) use the following command. sw mac mum This displays the total number of MAC addresses learned. VES_APLHA> sw mac num Num of learned MAC address = 328 Figure 24-15 Total Number of MAC Addresses Learned 24-12 Switch-Related Commands VES-1000 Series Ethernet Switch 24.6.3 Switch MAC Find Command sw mac find (mac address) Use this command to find a MAC address and display port interface and age information. switch mac find 00:80:c8:3d:35:5d ret = 1 ifport = 13, age = 2, static = 0 Figure 24-16 Find MAC Address Example Table 24-6 Find MAC Address Example FIELD DESCRIPTION Ret This is the number of entries returned for this MAC address in the mAC Address learning table. Ifport This is the incoming port that the packet with this MAC address came from. Age This is how many seconds this MAC address has been in the MAC address learning table. Static “0” is a dynamic MAC address that is a MAC address that has been learned. Learned MAC addresses older than 300 seconds are deleted if there are no more incoming packets from this address. “1” is a static MAC address that has been manual entered in the MAC address learning table. Static MAC addresses do not age out. 24.7 Switch Spanning Tree Protocol Command sw stp disp Use this command to display the Spanning Tree Protocol (STP) status. You see the following screen if STP is not enabled on the switch. ves-100> sw stp disp Spanning Tree Protocol is down Figure 24-17 STP Status Down You’ll see a screen similar to the following one if STP is enabled. Switch-Related Commands 24-13 VES-1000 Series Ethernet Switch Bridge Info: (1) DesignatedRootBridgeID: (2) RootPathCost: (3) RootPortID: (4) MaxAge: (5) HelloTime: (6) ForwardDelay: (7) BridgeID: (8) BMaxAge: (9) BHelloTime: (10) BForwardDelay: (11) TopologyCgangeDetected: (12) TopologyChange: (13) TopologyChangeTime: (14) HoldTime: Port_0 Info: (1) Port ID: (2) Port State: (3) Enable: (4) PathCost: (5) Designated Root: (6) Designated Cost: (7) Designated Bridge: (8) Designated Port: (9) TopologyChangeAcknowledge: (10)ConfigPending: (11) ForwardTransition: STP Counter: SendConfCount: SendTCNCount: RecConfigBPDU: RecTCNBPDU: 8000-00a0c5012345 0 0x0000 5120 (1/256 sec) 512 (1/256 sec) 3840 (1/256 sec) 8000-00a0c5012345 5120 (1/256 sec) 512 (1/256 sec) 3840 (1/256 sec) 0 0 8960 (1/256 sec) 256 (1/256 sec) 0x8000 4 1 100 8000-00a0c5012345 0 8000-00a0c5012345 0x8000 0 0 1 262 0 0 0 Figure 24-18 STP Counter Display Example Refer to the table of Spanning Tree Protocol status for information on the fields displayed. 24.8 Switch Driver Commands The following table shows the switch driver commands supported by the VES. Table 24-7 Switch Driver Commands COMMAND 24.8.1 DESCRIPTION switch driver count disp This command shows the switch counter. switch driver count clear This command clears the switch counters. Display Switch Driver Counter Command sw driver count disp Use this command to show NDIS-level (Network Driver Interface Specification, a network interface card specification) counters. 24-14 Switch-Related Commands VES-1000 Series Ethernet Switch ves-100> switch driver count disp TxPktCnt = 79287 RxPktCnt = 281259 TxBufFullCnt = 0 RxNoBufCnt = 0 TxFreeCnt = 79287 Figure 24-19 Display Switch Driver Counters Table 24-8 Display Switch Driver Counters FIELD DESCRIPTION TxPktCnt This is the number of transmitted packets. RxPktCnt This is the number of received packets. TxBufFullCnt This is the number of buffer allocation failures while transmitting packets. RxNoBufCnt This is the number of buffer allocation failures while receiving packets. TxFreeCnt This is the number of free buffers after packet transmission. 24.8.2 Switch Driver Clear Counters Command switch driver count clear Use this command to clear all NDIS-level (Network Driver Interface Specification, a network interface card specification) counters. Switch-Related Commands 24-15 VES-1000 Series Ethernet Switch Chapter 25 IP Commands This chapter discusses configuring the VES using IP commands. 25.1 Introduction Traditionally, IP packets are transmitted in one of either two ways - Unicast (1 sender to 1 recipient) or Broadcast (1 sender to everybody on the network). Multicast delivers IP packets to just a group of hosts on the network. IGMP (Internet Group Multicast Protocol) is a session-layer protocol used to establish membership in a multicast group - it is not used to carry user data. Refer to RFC 1112 and RFC 2236 for information on IGMP versions 1 and 2 respectively. A layer-2 switch can passively snoop on IGMP Query, Report and Leave (IGMP version 2) packets transferred between IP multicast routers/switches and IP multicast hosts to learn the IP multicast group membership. It checks IGMP packets passing through it, picks out the group registration information, and configures multicasting accordingly. Without IGMP snooping, multicast traffic is treated in the same manner as broadcast traffic, that is, it is forwarded to all ports. With IGMP snooping, group multicast traffic is only forwarded to ports that are members of that group. IGMP Snooping generates no additional network traffic, allowing you to significantly reduce multicast traffic passing through your switch. The following table is a summary of the IGMP snooping IP commands supported. With IGMP snooping, group multicast traffic is only forwarded to ports that are members of that group. IGMP Snooping generates no additional network traffic, allowing you to significantly reduce multicast traffic passing through your switch. Please see the section on IGMP Snooping for more information on IGMP snooping. Table 25-1 IP Commands Supported COMMAND DESCRIPTION ip igmpsnoop status This command shows IGMP snooping information such as status, packet counters and joined multicast groups. ip igmpsnoop querier This command shows the incoming channel from which the last query came. ip igmpsnoop enable This command turns on IGMP snooping. ip igmpsnoop disable This command turns off IGMP snooping. 25.1.1 IGMP Snooping Status ip igmpsnoop status Use this command to display whether IGMP snooping is enabled or disabled, IGMP packet counters (incoming IGMP queries, IGMP reports, and leave packets) and which multicast groups each port has joined. IP Commands 25-1 VES-1000 Series Ethernet Switch ves-100> ip igmpsnoop status IGMP Snooping: Enable inQuery = 30 inReport = 170 inLeave = 3 Group groupLink channLink flags 224.0.0.12 [0054a934 002a3480] [0074bab0 0074bab0] 0000 224.0.0.6 [0054ad10 0074f608] [0074ba08 0074ba08] 0000 224.0.0.5 [0054ac40 0054a934] [0074b9b4 0074b9b4] 0000 239.255.255.254 [0074f0f4 0054ad10] [0074b960 0074b960] 0000 224.0.0.9 [0074f878 0054ac40] [0074b90c 0074b8b8] 0000 224.0.1.24 [0074ea0c 0074f0f4] [0074b864 0074b864] 0000 224.0.0.2 [0074ef88 0074f878] [0074b810 0074b810] 0000 239.255.255.250 [0074f8e0 0074ea0c] [0074ba5c 0074b7bc] 0000 224.0.1.60 [0074f08c 0074ef88] [0074b768 0074b768] 0000 224.0.1.22 [002a3480 0074f8e0] [0074b714 0074b714] 0000 channel swp00 flags 00000000 multicast group: . . . channel swp12 flags 00000000 multicast group: 224.0.0.12 224.0.0.6 224.0.0.9 224.0.1.24 224.0.1.60 224.0.1.22 224.0.0.5 224.0.0.2 239.255.255.254 239.255.255.250 channel swp13 flags 00000000 multicast group: 239.255.255.250 224.0.0.9 Figure 25-1 IGMP Snooping Status Table 25-2 IGMP Snooping Status FIELD DESCRIPTION IGMP Snooping This field shows whether IGMP snooping is enabled on the device or not. If enabled, the device monitors network traffic to determine which hosts want to receive multicast traffic. inQuery This field displays the number of incoming IGMP queries. inReport This field displays the number of incoming IGMP reports. inLeave This field displays the number of incoming IGMP leave messages. Group This is the group multicast IP address. groupLink These fields are for debug purposes only. Send a screen shot of this screen to your nearest customer support if there are problems with IGMP snooping on your device. channLink Flags These fields display what multicast groups belong to a channel. channel multicast group: 25.1.2 IGMP Snooping Queries ip igmpsnoop querier This command displays the incoming channel from which the last query came. 25-2 IP Commands VES-1000 Series Ethernet Switch ves-100> ip igmpsnoop querier Last query is received from channel swp12 Figure 25-2 IGMP Snooping Query Example 25.1.3 Enable IGMP Snooping ip igmpsnoop enable Use this command to turn on IGMP snooping. 25.1.4 Disable IGMP Snooping ip igmpsnoop disable Use this command to turn off IGMP snooping. IP Commands 25-3 VES-1012 User’s Guide Chapter 26 Troubleshooting This chapter covers potential problems and possible remedies. After each problem description, some steps are provided to help you diagnose and solve the problem. Refer to the Troubleshooting chapter in the Hardware Installation Guide for more troubleshooting information. 26.1 VDSL LED(s) A VDSL LED is not on. Table 26-1 Troubleshooting the VDSL LED(s) STEPS 1 CORRECTIVE ACTION Disconnect the phone wire coming from the USER port of the VES and connect the VDSL modem or router directly to the USER port of the VES using a different telephone wire. If the LED turns on, check for a problem with the building’s phone wire. 2 Set the VDSL modem to “auto-negotiate”. If this is not possible, set it to 100 Mbps, half duplex mode. 3 Use the VDSL CI commands to reset and reconnect the VDSL channel (see Chapter 23 ). 4 If the LED remains off, contact the distributor. 26.2 Data Transmission The VDSL LED is on, but data cannot be transmitted. Table 26-2 Troubleshooting Data Transmission STEPS 1 CORRECTIVE ACTION Disconnect the phone wire coming from the USER port of the VES and connect the VDSL modem or router directly to the USER port of the VES using a different telephone wire. If data can be transmitted, check for a problem with the building’s phone wire. 2 Check to see that you are using the correct VDSL mode. 3 Check the VLAN configuration of the VES. 4 Do a local and remote feedback test from menu 24.4. 5 Ping the VES from the user’s computer. 6 If you cannot ping, connect the VDSL modem or router to another VES VDSL port. If the VDSL modem or router works with a different port, then there may be a problem with the original port. Contact the distributor. 7 If using a different port does not work, try a different VDSL modem or router with the original port. Troubleshooting 26-1 VES-1000 Series Ethernet Switch 26.3 Intermittent VDSL LED(s) A VDSL LED turns on and off intermittently. Table 26-3 Troubleshooting a Non-Constant VDSL LED STEPS 1 CORRECTIVE ACTION Disconnect the phone wire coming from the USER port of the VES and connect the VDSL modem or router directly to the USER port of the VES using a different telephone wire. If the VDSL LED stays on, check for a problem with the building’s phone wire. 2 Use the VDSL CI commands to reset and reconnect the VDSL channel (see Chapter 23 ). 26.4 Data Rate The SYNC-rate is not the same as the configured rate. Table 26-4 Troubleshooting the SYNC-rate STEPS 1 CORRECTIVE ACTION Disconnect the phone wire coming from the USER port of the VES and connect the VDSL modem or router directly to the USER port of the VES using a different telephone wire. If the rates match, the regular phone wire quality may be limiting the speed. 2 Do a local and remote feedback test from menu 24.4 to determine if there are problems with the telephone line. 26.5 Configured Settings The VES’s configured settings do not take effect at restart. Table 26-5 Troubleshooting the VES’s Configured Settings CORRECTIVE ACTION After you finish configuring the settings using the SMT, remember to press [ENTER] at the prompt “Press ENTER to Confirm…” to save your configuration. All VDSL parameters and flags set using VDSL C/I commands are effective at run-time only. If you restart the VES, you will lose the configuration changes you made with CI commands. To save changes permanently, please use the appropriate SMT menu. If this does not work, contact the distributor. 26.6 Password I forgot the password to my VES. Table 26-6 Troubleshooting the Password STEPS 1 26-2 CORRECTIVE ACTION Upload the default configuration file. All settings will return to the default value and previously saved configurations will be lost. Troubleshooting VES-1012 User’s Guide Table 26-6 Troubleshooting the Password STEPS 2 CORRECTIVE ACTION Send a screen shot of your VES’s MAC address to your local distributor. 26.7 Remote Server The computer behind the VDSL modem or router cannot access a remote server. Table 26-7 Troubleshooting a Remote Server STEPS CORRECTIVE ACTION 1 See Table 26-2 to make sure that you are able to transmit to the VES. 2 Make sure the gateway’s IP address is the same as the one configured in the user’s computer. 3 Check the VLAN configuration of the Ethernet port on the VES (see section 24.4). 4 Check the Ethernet cable and connections between the VES and the gateway. 5 Try to access another remote server. If data can be transmitted to a different remote server, the remote server that could not be accessed may have a problem. 26.8 Telnet I cannot telnet into the VES. Table 26-8 Troubleshooting Telnet STEPS CORRECTIVE ACTION 1 Make sure telnet service is not disabled in menu 24.11. 2 Check that the IP address(es) in the Secured Client Sets menu (menu 24.11.1) match the client IP address(es). If they do not match, the VES will disconnect the telnet session immediately. 3 Check that there is not an SMT console session running. 4 Make sure that a telnet session is not already operating. The VES will only accept one telnet session at a time. 5 Ping the VES from your computer. If you are able to ping the VES but are still unable to telnet, contact the distributor. If you cannot ping the VES, check the IP addresses in the VES and your computer. Make sure that both IP addresses are in the same subnet. 6 If you are attempting to telnet from the VDSL side of the VES, see Table 26-2 to make sure that you can transmit data to the VES. 7 If you are attempting to telnet from the Ethernet side of the VES, check the Ethernet cable. 8 If these steps fail to correct the problem, contact the distributor. 26.9 Connecting to the WAN Switch The VES cannot connect to the WAN switch. Troubleshooting 26-3 VES-1000 Series Ethernet Switch Table 26-9 Troubleshooting Connecting to the WAN Switch STEPS CORRECTIVE ACTION 1 Check your cable connections. Use a straight through Ethernet cable when connecting the VES to a WAN switch. Use a crossover Ethernet cable if you are daisy-chaining to other VES-1000 Series switches and make sure trunking is disabled. 2 If Ethernet port trunking is enabled (in SMT menu 2), make sure the WAN switch also supports Ethernet port trunking. 3 The factory default settings for the Ethernet port of the VES are: Speed: Auto Duplex: Auto Flow control: On Trunking: Disabled If the VES’s auto-negotiation is turned off, an Ethernet port uses the pre-configured speed and duplex mode when making a connection, thus requiring you to make sure that the settings of the WAN switch Ethernet port are in the same order to connect. 26-4 Troubleshooting Appendices and Index Part VIII: Appendices and Index This part lists some appendices and an index. VIII VES-1000 Series Ethernet Switch Appendix A Product Specifications VES-1008A Specifications Physical Interfaces • Compact A4-sized enclosure • 10” 1U rack/wall mountable unit • One Telco-50 connector for 8 ports to CPE and POTS/ISDN to MDF or CO • One Console port for local management • Two RJ-45 auto-negotiating 10/100M Fast Ethernet interfaces for uplink to any third-party Ethernet switch or router • Temperature, voltage monitoring and alarm • Auto-shutdown for over temperature • Surge protection to prevent lightning damage Dimensions • 258.2 mm (W) x 285 mm (D) x 44.5 mm (H) Weight • 2.7kg Power Consumption • 24 watt max • 100-240VAC/2A, 50/60Hz Fuse Rated • T08A250VAC Operating Environment • Temperature: 0 — 50°C; Humidity: 5% — 90% Storage Environment • Temperature: -25 — 70°C; Humidity: 20% — 90% Product Specifications A-1 VES-1000 Series Ethernet Switch VES-1012 Specifications Physical Interfaces • 19” 1U rack-mountable, wall-mountable unit (VES-1012 Only) • Two Telco-50 connectors, including o 1 Telco-50: 12 USER lines (to the VDSL subscriber) o 1 Telco-50: 12 CO lines (to the central office or PBX) • One DB-9F RS-232 local console port • Two RJ-45 auto-negotiating 10/100M Fast Ethernet ports for uplink connection • Built-in fans • Temperature and voltage sensors for monitoring • Surge protection to prevent lightening damage Dimensions • 440mm (W) x 290mm (L) x 43mm (H) Weight • 4.4 kg Power Consumption • 35 watts maximum • 100-240VAC/1A, 50/60Hz Fuse Rated • T3A250VAC Operating Environment • Temperature: 0 — 50°C; Humidity: 5% — 95% Storage Environment • Temperature: -25 — 70°C; Humidity: 20% — 95% Safety A-2 • UL60950-1 • CSA60950-1 • EN60950 -1 • IEC60950-1 • ITU-T K.21 (Version 2000) Product Specifications VES-1000 Series Ethernet Switch Appendix B Pin Assignments Console Port Pin Assignments Diagram 1 RS-232 (Female) DB-9 Console Port Pin Assignments1 Telco-50 Pin Assignments for Phone Lines Diagram 2 Wiring Diagram for the VES-1008A Telco-50 connector 1 Products without flow control only use pins 2,3 and 5. Pin Assignments B-1 VES-1000 Series Ethernet Switch PIN ASSIGNMENTS FOR VES-1008A TELCO-50 PORT B-2 PHONE PORT TELCO-50 PIN ASSIGNMENTS 1 8, 33 2 7, 32 3 6, 31 4 5, 30 5 4, 29 6 3, 28 7 2, 27 8 1, 26 VDSL PORT PINS TELCO-50 PIN ASSIGNMENTS 1 25, 50 2 23, 48 3 21, 46 4 19. 44 5 17, 42 6 15, 40 7 13, 38 8 11, 36 Pin Assignments VES-1000 Series Ethernet Switch Diagram 3 Telco-50 Pin Assignments for Phone Lines Telco-50 Pin Assignments for VDSL Connections Diagram 4 Telco-50 Pin Assignments for VDSL Connections Pin Assignments B-3 VES-1000 Series Ethernet Switch Ethernet Port Pin Assignments PIN # B-4 RJ-45 (ETHERNET PORT) 1 TX 2 TX 3 RX 4 Not connected 5 Not connected 6 RX 7 Not connected 8 Not connected Pin Assignments VES-1000 Series Ethernet Switch Index 1 10 Base-S ............................................................... 6-1 10Base-S .................................... 6-2, 23-1, 23-3, 23-4 A Addr_END ........................................................... 22-4 Addr_START....................................................... 22-4 Age ..........................................................24-12, 24-13 Aging Time .......................................................... 15-2 Airflow ................................................................... 2-1 ALGM_ERR ........................................................ 23-9 ALM..................................................................... 22-7 ANSI/ETSI Plan 998........................... 6-1, 15-2, 16-3 AT command........................................................ 21-1 authenticationFailure.............................................. 9-2 B backup .................................................................. 21-2 Band plan ............................................................. 23-3 BCF .................................................................... 23-10 BPDU ..................................................................... 5-3 Bridge Protocol Data Units (BPDUs) .................... 5-3 Broadcast Storm ................................................... 15-3 Broadcast Storm Control........................................ 5-6 BufFullDrops ....................................................... 20-4 C CDR ................................................................... 20-11 CE Mark Warning .................................................... iii Certifications ............................................................ iii Clear an alarm ...................................................... 22-7 Clear Egress Ports ................................................ 24-8 Clear Ethernet Counters ..................................... 23-10 Clear VDSL Channel Status................................. 23-6 CO port................................................................... 2-3 Cold Start ......................................................9-2, 19-3 Collisions0 ........................................................... 20-4 Index Collisions1 ........................................................... 20-4 Command Interpreter Mode........................14-4, 22-1 Commands ........................................................... 20-3 Configuration File .................. 21-1, 21-8, 21-9, 21-12 Configured Settings.............................................. 26-2 Console Port................................................20-8, 20-9 Constellation ...............................................20-5, 23-5 Contact ................................................................. 15-1 Contact Person's Name .......................................... 5-1 Copyright .................................................................. ii CS_ERR............................................................. 23-10 Customer Support ..................................................... v D Daisy-chain ...................................................5-2, 24-4 Data Rate.............................................................. 26-2 Data Transmission................................................ 26-1 Daytime (RFC 867).............................................. 22-2 Default Gateway ...........................................5-9, 15-7 Diagnostic ............................ 14-4, 20-1, 20-11, 20-12 Dimensions ................................................... A-1, A-2 Disclaimer ................................................................. ii Downstream ......................................................... 16-3 Duplex.......................................................16-4, 23-11 E Edit Filter ...........................................16-3, 16-4, 16-5 egress port ................8-1, 18-4, 24-1, 24-4, 24-5, 24-6 enet monitor ....................................................... 23-11 enet speed........................................................... 23-10 Error Log............................................................ 20-10 Errs....................................................................... 20-2 Ethernet User Name ....................................................... 16-4 Ethernet MAC address ......................................... 20-9 Ethernet Port Setup .............................................. 16-3 Ethernet port trunking ..........................5-2, 15-2, 26-4 ETSI Plan 997 .............................. 6-1, 6-6, 16-3, 23-4 EXC_COL.......................................................... 23-10 i VES-1000 Series Ethernet Switch F Fan Speed .............................................................22-6 Fc................................................................ 20-6, 23-5 FCC ..........................................................................iii FCC Warning ...........................................................iii FCS_ERR ...........................................................23-10 Filename Conventions..........................................21-1 FilterPkts ..............................................................20-4 Firmware ..............................................................21-1 FloodPkts..............................................................20-4 Flow Control ................................................ 6-1, 16-4 Forgot the password .............................................26-2 Forwarding Delay...................................................5-8 general rule .........................................................5-8 FTL_ERR ...........................................................23-10 FTP File Transfer .................................................21-8 FTP Service ..........................................................22-5 Fuse Rated .....................................................A-1, A-2 G GARP Timer ..............................5-4, 15-2, 15-4, 15-5 Gateway IP Address .............................................17-2 General Setup ...................................... 5-1, 14-4, 15-1 General Syntax Conventions .................................. xiv Get Community ............................................ 9-3, 19-2 GetNext ........................................................ 9-2, 19-2 GVRP (GARP VLAN Registration Protocol)........6-2 H Hardware Monitor ...........14-4, 22-1, 22-5, 22-6, 22-7 Hello Time..............................................................5-8 Hidden Menus ......................................................14-2 Host IP Address..................................................20-12 HyperTerminal program............................. 21-5, 21-7 I ICMP Service .......................................................22-5 IEEE802.1Q VLAN Setup .....................................4-1 IES-3000.................................................................. xv ifport ....................................................... 24-12, 24-13 Initial Screen.........................................................14-1 ii Interference Statements ............................................iii Intermittent VDSL LED.......................................26-2 Introducing the SMT ............................................14-1 IP address .......................................... 15-7, 16-3, 16-4 IP Address ..............................................................5-9 IP Setup ............................................... 5-8, 14-4, 15-6 IP Subnet Mask ......................................................5-9 J Join Timer ..............................................................5-7 L LATE_COL........................................................23-10 Leave All Timer .....................................................5-7 Leave Timer ...........................................................5-7 Limited Warranty ..................................................... iv Link ......................................................................20-2 linkDown................................................................9-2 List of Figures ........................................................... x List of Tables........................................................... xii Local loop back test............................................20-12 Location.........................................................5-1, 15-1 Log .......................................................................20-9 Log Facility ........................................................20-11 Login Screen ........................................................14-2 M MAC address learning................. 24-10, 24-11, 24-13 MAC Address Learning .....................................24-11 MAC CI Commands...........................................24-10 MAC Number.....................................................24-12 MACRX_ERR ...................................................23-10 Main Menu Summary ..........................................................14-4 Management Information Base (MIB) ..........9-1, 19-1 Management VLAN Setup.....................................4-2 Max Age..........................................................5-4, 5-8 Media Access Control ..........................................20-9 Metric ...................................................................17-2 MIB Clear.............................................................24-2 MIB Status ...........................................................24-1 MSE.............................................................20-6, 23-5 Index VES-1000 Series Ethernet Switch MUL_COL........................................................... 23-9 MultiCollision ...................................................... 20-4 N Naming Conventions............................................... xv Navigating the SMT Interface.............................. 14-2 Navigating the Web Configurator .......................... 3-4 NTP (RFC-1305).................................................. 22-2 O Online Registration ................................................ xiv Operating Environment.................................A-1, A-2 ORO ................................................................... 23-10 OTO ................................................................... 23-10 OversizedPkt ........................................................ 20-5 P packet received ............................................................ 20-2 transmitted........................................................ 20-2 Password ............................................. 3-1, 14-1, 14-4 Physical Interfaces ........................................A-1, A-2 Pin Assignments Console Port ...................................................... B-1 Ethernet Port...................................................... B-4 Phone Lines....................................................... B-2 VDSL Connections ........................................... B-3 Ping .................................................................... 20-12 POCO ................................................................... 23-6 Port Mirroring ...............................................5-6, 15-2 Port Setup ......................................................6-1, 16-1 Port Statistics...............................................20-3, 24-2 Port Status ............................................................ 24-2 Port-based VLANs ........................................8-1, 18-4 Power Consumption ......................................A-1, A-2 Preface.................................................................... xiv PSD .............................................................20-6, 23-6 Rate Adaptation.............................................6-2, 16-1 Rate Adaption ...................................................... 16-3 Rear Panel Connections Rear Panel .......................................................... 2-1 Reconnect VDSL ................................................. 23-4 Related Documentation........................................... xv Remote loop back test ........................................ 20-12 Remote Management ............... 14-4, 22-1, 22-2, 22-3 Remote Management Setup ................................. 22-2 Remote Server...................................................... 26-3 Required fields ..................................................... 14-2 Reset VDSL ........................................................ 23-4 Resetting .............................................................. 14-5 Resetting The Time.............................................. 22-2 Restore Configuration .......................................... 21-6 Revolutions Per Minute (RPM) ........................... 12-5 Rom-0 .................................................................. 21-1 RS_ERR......................................................20-6, 23-6 Rx KB/s................................................................ 20-3 Rx1024ToMAX ................................................... 20-4 Rx128To255 ........................................................ 20-4 Rx256To511 ........................................................ 20-4 Rx512To1023 ...................................................... 20-4 Rx64Octets........................................................... 20-4 Rx65To127 .......................................................... 20-4 RxAlignErrors...................................................... 20-5 RXBCNT ........................................................... 23-10 RxBcstPkts ........................................................... 20-4 RxFCSErrors........................................................ 20-4 RxFragments ........................................................ 20-5 RxJabbers ............................................................. 20-5 RxMcstPkts .......................................................... 20-4 RxOctetsLSB ....................................................... 20-5 RxOctetsMSB ...................................................... 20-5 RXPAUS............................................................ 23-10 RxPausePkts......................................................... 20-4 RxPkts .................................................................. 20-2 RxSymbolErrors................................................... 20-5 RxUcstPkts........................................................... 20-3 S R ras ......................................................................... 21-1 Index Screen Overview .................................................... 3-3 Secured Client Configuration............................... 22-4 Secured Client Sets .............................................. 22-3 iii VES-1000 Series Ethernet Switch Secured Clients.....................................................22-3 Secured IP ............................................................22-5 SecurityDrops.......................................................20-5 sensors ...................................................................A-2 Server ...................................................................22-2 Server Access .......................................................22-3 Service Port ..........................................................22-3 Service Type.........................................................22-5 Set Community............................................. 9-3, 19-3 Set Egress Ports ....................................................24-5 Set VDSL Mode ...................................................23-3 Simple Network Management Protocol .................9-1 SINGLE_COL......................................................23-9 SMT..................... See System Management Terminal SNMP ........................................................... 9-1, 19-1 Configuring .............................................. 9-2, 19-2 Community...................................................19-2 Trap ...................................................... 9-3, 19-3 Trusted Host .................................................19-3 Get ............................................................ 9-2, 19-2 Manager.................................................... 9-1, 19-1 MIBs......................................................... 9-2, 19-2 supported versions..............................................9-1 Trap .......................................................... 9-2, 19-2 SNMP Commands..................................................9-2 SNMP Traps ...........................................................9-2 SNMPv1 ...............................................................19-1 SNR ............................................................ 20-6, 23-5 Spanning Tree Protocol (STP) ...............................5-2 Speed ....................................................................16-4 State......................................................................20-2 Static Route ..........................................................17-1 Static Route Setup Menu Fields......................................................17-1 Storage Environment.....................................A-1, A-2 StormDrops ..........................................................20-4 STP How it works ......................................................5-3 STP Designated bridge...............................................5-3 Path Costs ...........................................................5-3 Port States...........................................................5-4 Root bridge .........................................................5-2 Subnet mask ...................................... 15-7, 16-3, 16-4 Subnet Mask .........................................................15-6 iv Switch MIB ..........................................................24-1 Switch Setup..................................................5-4, 14-4 SYNC-rate............................................................26-2 Syslog IP Address ..............................................20-11 System Information ..............................................20-8 System Maintenance 20-1, 20-2, 20-3, 20-6, 20-7, 208, 20-9, 20-10, 20-11, 20-12, 21-2, 21-4, 21-10, 21-11, 22-1 System Management Terminal.............................14-2 System Name ................................................5-1, 15-1 System Password..................................................14-4 System Status ........ 14-4, 16-3, 20-1, 20-2, 20-6, 20-7 T Taiwanese BSMI A Warning ...................................iii TCP/IP..................................................................15-7 TCP/IP Setup........................................................15-6 TELNET...............................................................22-5 Temperature .........................................A-1, A-2, 22-6 Terminal Emulation..............................................14-1 TFTP and FTP over WAN Restrictions ...............21-3 TFTP File Transfer.............................................21-10 TFWI ....................................................................22-4 Threshold..............................................................22-6 Time (RFC-868)...................................................22-2 Time and Date Setting.................................22-1, 22-2 Time server...........................................................22-2 Time Zone ............................................................22-2 Tolerance1 Voltage .............................................................22-7 Total MAC address num ....................................24-12 Trace.....................................................................20-9 Trace log.............................................................20-10 Trademarks................................................................ ii Trap ........................................................................9-3 Troubleshooting Telnet ........................................26-3 Tx KB/s ................................................................20-3 TX_DEF.............................................................23-10 Tx1024ToMAX....................................................20-5 Tx128To255 .........................................................20-4 Tx256To511 .........................................................20-5 Tx512To1023 .......................................................20-5 Tx64Bytes ............................................................20-4 Tx65To127...........................................................20-4 Index VES-1000 Series Ethernet Switch TXBCNT............................................................ 23-10 TxBcstPkts ........................................................... 20-4 TxExcessCOLs..................................................... 20-4 TxLateCOLs......................................................... 20-4 TxMcstPkts .......................................................... 20-4 TxOctetsLSB........................................................ 20-5 TxOctetsMSB....................................................... 20-5 TxOversizePkt...................................................... 20-5 TXPAUS ............................................................ 23-10 TxPausePkts ......................................................... 20-4 TxPkts .................................................................. 20-2 TXPWR................................................................ 23-6 TxUcstPkts ........................................................... 20-4 VDSL Rates ......................................................... 23-3 VDSL-related CI commands................................ 23-2 View Ethernet Status Counters ............................ 23-9 View Status VDSL............................................... 23-4 VLAN Clear......................................................... 24-8 VLAN Set ............................................................ 24-5 VLAN Setup .......................................................... 4-1 VLAN Status........................................................ 24-4 VLANDrops......................................................... 20-5 VLC Configuration ................................................ 4-1 VLC Port Edit ........................................................ 6-4 VLC Port Setup...................................................... 6-3 Voltage................................................................. 22-6 VT100 .................................................................. 14-1 U UndersizedPkt ...................................................... 20-5 UNIX Syslog...........................................20-10, 20-11 Up Time ............................................................... 20-3 Update remote firmware .................................... 20-12 Upload Firmware ................................................. 21-8 Upstream .............................................................. 16-3 USER port .............................................................. 2-3 User’s Guide......................................................... 26-1 V VDSL User Name........................................................ 16-2 VDSL (Very high bit rate Digital Subscriber Line)1-1 VDSL Driver Version .......................................... 20-9 VDSL LED .......................................................... 26-1 VDSL Mode ........................................ 6-1, 16-3, 23-3 VDSL Port...................................................16-1, 16-2 Index W WarmStart .....................................................9-2, 19-3 Warnings .................................................................. iii Warranty .................................................................. iv Weight........................................................... A-1, A-2 X Xmodem............................................................... 21-2 XMODEM protocol ............................................. 21-2 XMODEM upload................................................ 14-5 Z ZyNOS ........................................................20-9, 21-1 ZyNOS (ZyXEL Network Operating System)..... 21-1 ZyNOS F/W Version ..................................20-9, 21-1 ZYXEL-MIB........................................................ 19-2 v