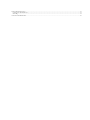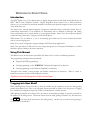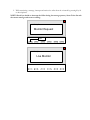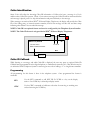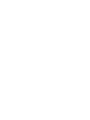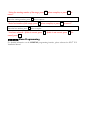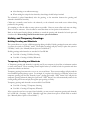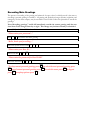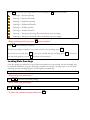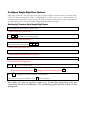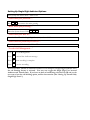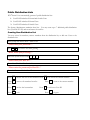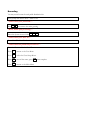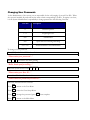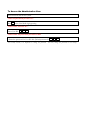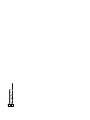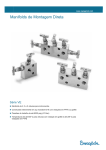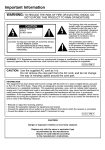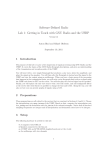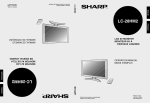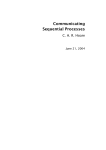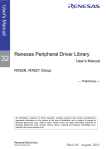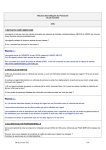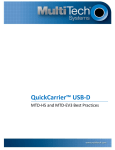Download Win Digital Multiline Telephone Specifications
Transcript
WIN S MART V OICE I NSTALLATION M ANUAL ® ® WIN® Communications Corporation This page is intentionally blank. CHAPTER 1 WELCOME TO SMART VOICE ........................................................................................................................................................... 5 INTRODUCTION ................................................................................................................................................................................................................ 5 USING THIS MANUAL ...................................................................................................................................................................................................... 5 “Logging into User Mode” ......................................................................................................................................................................................... 5 SERVICE REQUIREMENTS................................................................................................................................................................................................. 6 CONTACT INFORMATION ................................................................................................................................................................................................. 6 WARRANTY INFORMATION.............................................................................................................................................................................................. 6 12 Month Limited Warranty ........................................................................................................................................................................................ 6 30 Day Out Of Box Failure Policy.............................................................................................................................................................................. 7 TECHNICAL SPECIFICATIONS ........................................................................................................................................................................................... 7 Port Configurations..................................................................................................................................................................................................... 8 Power Requirements ................................................................................................................................................................................................... 8 Port Upgrade Procedure............................................................................................................................................................................................. 8 Maximum Smart Voice Systems per Telephone System............................................................................................................................................... 8 PROGRAMMING MAINTENANCE ...................................................................................................................................................................................... 9 Local Programming .................................................................................................................................................................................................... 9 Remote Programming ................................................................................................................................................................................................. 9 TELEPHONE SYSTEM REQUIREMENTS ............................................................................................................................................................................. 9 Hardware .................................................................................................................................................................................................................... 9 Software....................................................................................................................................................................................................................... 9 System Placement........................................................................................................................................................................................................ 9 NECESSARY TOOLS FOR INSTALLATION ........................................................................................................................................................................ 10 CHAPTER 2 FEATURES .............................................................................................................................................................................................. 10 MAILBOXES ................................................................................................................................................................................................................... 10 MEMORY ....................................................................................................................................................................................................................... 10 SMART KEYS ................................................................................................................................................................................................................. 10 Overview ................................................................................................................................................................................................................... 10 Programming ............................................................................................................................................................................................................ 11 Usage......................................................................................................................................................................................................................... 11 SMART ACCESS INTERNAL LOGIN ................................................................................................................................................................................. 11 AUTO CONFIGURATION ................................................................................................................................................................................................. 11 LIVE MONITOR .............................................................................................................................................................................................................. 12 Overview ................................................................................................................................................................................................................... 12 Usage......................................................................................................................................................................................................................... 12 CALLER IDENTIFICATION ............................................................................................................................................................................................... 14 CALLER ID CALLBACK .................................................................................................................................................................................................. 14 Programming ............................................................................................................................................................................................................ 14 Usage......................................................................................................................................................................................................................... 15 CHAPTER 3 PROGRAMMING SMART VOICE...................................................................................................................................................... 17 INTRODUCTION .............................................................................................................................................................................................................. 17 CONFIGURE SYSTEM DATE AND TIME ........................................................................................................................................................................... 17 CREATING MAILBOXES.................................................................................................................................................................................................. 18 Automatic Mailbox Configuration............................................................................................................................................................................. 18 Custom Dial Plan ...................................................................................................................................................................................................... 18 Create Custom Normal User, Outside/Mailbox Only User, or Audiotext User Mailboxes....................................................................................... 19 SCREENS Menu Programming .............................................................................................................................................................................. 20 MAIN GREETINGS .......................................................................................................................................................................................................... 21 Greeting..................................................................................................................................................................................................................... 21 Whattodo ................................................................................................................................................................................................................... 21 HOLIDAY AND TEMPORARY GREETINGS ....................................................................................................................................................................... 22 Holiday Greeting and Whattodo ............................................................................................................................................................................... 22 Temporary Greeting and Whattodo .......................................................................................................................................................................... 22 GREETING SCRIPTS ........................................................................................................................................................................................................ 23 RECORDING MAIN GREETINGS ...................................................................................................................................................................................... 24 LOADING MAIN GREETINGS .......................................................................................................................................................................................... 25 CONFIGURING BUSINESS HOURS ................................................................................................................................................................................... 26 Day ............................................................................................................................................................................................................................ 26 Setting Business Hours.............................................................................................................................................................................................. 27 CONFIGURE SINGLE DIGIT USER OPTIONS .................................................................................................................................................................... 28 Setting Up Transfer Only Single Digit Users ............................................................................................................................................................ 28 Setting Up Single Digit Audiotext Options................................................................................................................................................................ 29 CONFIGURING THE DEFAULT OPERATOR ...................................................................................................................................................................... 30 Programming ............................................................................................................................................................................................................ 30 Recording .................................................................................................................................................................................................................. 30 Enabling the Greeting ............................................................................................................................................................................................... 31 Retrieving Messages.................................................................................................................................................................................................. 32 PUBLIC DISTRIBUTION LISTS ......................................................................................................................................................................................... 33 Creating New Distribution List ................................................................................................................................................................................. 33 Recording .................................................................................................................................................................................................................. 34 CHANGING USER PASSWORDS ....................................................................................................................................................................................... 35 Welcome to Smart Voice Introduction The WIN® Smart Voice, Voice Mail System is a digitally integrated circuit card which installs directly into all WIN® 440CT Series Telephone Systems. Digital Integration allows Smart Voice to deliver advanced features, yet is a cost-effective automated attendant/voicemail system specially designed to meet all the needs of the small office user. The Smart Voice, through digital integration, incorporates advanced features, which allow Smart Voice to communicate information to your telephone set. Information such as: Number of Messages and Calling Name and Number can be viewed directly on your telephone display. Smart Voice also incorporates display controls allowing “Smart Key” navigation of User Mode Menus. WIN® Smart Voice is scalable to 2, 4, 8, or 16 answering ports which may be used as automated attendant and/or voice messaging ports. Smart Voice may be configured to support multiple ACD Hunt Group applications. Smart Voice provides 10 to 500 hours of voice storage through the use of Compact Flash Memory or a fixed hard drive option available at the time of purchase. Using This Manual This Manual covers all new features provided by the Smart Voice, as well as, installation procedures. The programming techniques discussed include: ♦ Telephone (DTMF) programming ♦ Visual programming via the “SCREENS ” DOS based Graphical User Interface ♦ Visual programming via the Windows Graphical User Interface Throughout this manual, system prompts and installer instructions are discussed. When a system or instruction prompt is shown it will be displayed as follows: “System Speech will always be in italics and red type.” Installer instructions are always shown within a box. “Logging into User Mode” When installing Smart Voice, from time to time the installer may be required to access the main greeting prompt from Smart Voice. Due to the advanced features provided by Smart Voice, the process of logging into a mailbox has changed from previous WIN® Communications voicemail systems. When placing an internal call to Smart Voice, the caller is automatically prompted to enter the password for the mailbox of the calling station. This means that to reach the main greeting of Smart Voice, the caller must dial * * to exit User Mode and return to the main greeting. Another way to reach the main greeting is to call in from an outside line. Service Requirements In the event of equipment malfunction an authorized Factory Representative must perform all required maintenance. It is the user’s responsibility to report the need for service to the authorized representative. In the case repairs are required, contact: WIN® Communications Corporation 6755 Jimmy Carter Blvd. Norcross, GA 30087 www.win-phone.com Contact Information Customer Service Monday – Friday 8:30am – 5pm EST 1-800-289-9255 Technical Support Monday – Friday 8:30am – 6pm EST** 1-800-283-7877 (PIN code required) **After hours emergency support is available Warranty Information 12 Month Limited Warranty For twelve (12) months from the date of original purchase, WIN® Communications Corporation warrants that the WIN® Smart Voice will be free from defects in material and workmanship, and WIN®’s liability is limited solely to the repair or replacement, at WIN®’s option, of such defective parts which are: 1. Returned, shipping and handling charges prepaid, to the warehouse designated by WIN®, properly packed and in good mechanical condition, with a statement included describing the defect. 2. Proven to be defective upon WIN®’s inspection. The cost of labor to inspect and remove defective parts shall be borne by the installing or servicing party. The above warranty does not apply to materials used outside of the Territory or to parts normally consumed during operation. WIN Communications cannot be held responsible in any way for digital information that may be lost during the repair procedure. 30 Day Out Of Box Failure Policy If a technician in the field is having a problem with a component of the WIN® Smart Voice, that has been installed within the past 30 days, the technician must contact WIN® Technical Support to troubleshoot the part in question. If the part is determined by WIN® Technical Support to be defective, an out of box failure (OBF) number will be issued. The purchase order (PO) number from the order in which the part was ordered and the system serial number (stamped on the part itself) must be given to the technical support representative for verification. In the event that the part in question does not fall within the OBF policy range, it could be covered under warranty. In this case a RA will be offered in lieu of an OBF. Once the OBF number is issued, the sales department will issue a RC (return for credit) number and an advance replacement will be shipped. The defective part must be returned to WIN® within 30 days of issuance of the advance replacement in order to receive proper credit for the original part. The part will be replaced with an equivalent part from WIN®’s inventory. It is the dealer’s responsibility to return defective parts in the original carton, and in like new condition to WIN® prepaid. WIN® reserves the right to apply reasonable charges to any equipment returned that is not in like new condition. Technical Specifications S M T V LEDs Channels 8-15 Compact Flash Card Location Backplane Connecting Point Backplane Connecting Point Manual Reset Button LEDs Channels 0-7 Fixed Hard Drive Mounting Location 3v CMOS Battery COM2 9-Pin Male COM1 9-Pin Male HDD LED Power LED Port Configurations Smart Voice may be ordered as a 2, 4, 8, or 16 port units, and may be expanded to a maximum of 16 ports. Port upgrades are obtained in 4 port increments. **Contact Dealer Support Services (770)-447-9555 or Technical Support 1-800-283-7877 for ordering upgrade procedures Power Requirements Smart Voice installs directly into any WIN® 440CT Series cabinet. The Basic Service Cabinet supplies all necessary power to Smart Voice. Do not insert or remove Smart Voice while the telephone system is active. Smart Voice is not “hotswappable”. Port Upgrade Procedure Smart Voice is upgradeable in 4 port increments to 16 ports Contact your regional sales manager for pricing and availability. Once the order for a port upgrade has been purchased, a technical support agent will remotely configure Smart Voice to support the additional channels. WIN® Technical Support does require an onsite technician at the time of upgrade. Please note that some telephone system programming may be necessary for additional support of channels. WIN® Technical Support does not provide this programming as part of the upgrade procedure. Maximum Smart Voice Systems per Telephone System Telephone System Maximum Smart Voice Systems WIN®48CT 1 WIN®96CT 2 WIN®128CT 2 WIN®128PCT 2 WIN®440CT 2 Programming Maintenance Local Programming Smart Voice’s digital integration allows for automatic configuration of mailboxes. Once installed into a WIN®440CT Series Telephone System, Smart Voice will poll the telephone system, any physical port that has an assigned telephone will automatically have a normal user mailbox created and be assigned message waiting LED and cell phone notification. Additionally, users may perform programming by DTMF tones via telephone programming or access the SCREENS programming interface by connecting a Laptop / PC to Smart Voice. Remote Programming Smart Voice has a built in modem for remote connection to the SCREENS programming interface. The modem is accessible from any voice port by dialing #*# during the main greeting. Telephone System Requirements NOTE: Smart Voice will not operate outside of a WIN®440CT product line telephone systems in any capacity. Hardware Smart Voice is a proprietary voice processing circuit board specifically designed for the WIN® 440CT product line only. Software Smart Voice requires a specific minimum software revision for the telephone system CPU. Telephone System CPU Minimum Software Revision WIN®48CT V5.015 WIN®96CT V5.015 WIN®128CT V9.015 WIN®128PCT V9.015 WIN®440CT V9.015 **Contact Dealer Support Services (770)-447-9555 or Technical Support 1-800-283-7877 for details on obtaining the newest version of software. System Placement Smart Voice may reside in any valid, numbered slot of any telephone system cabinet. Refer to the specific Telephone System Installation and Maintenance Guide for valid card placement information. Necessary Tools for Installation The installing technician should be certified on the WIN®440CT Telephone system and be familiar with basic voicemail terminology and methods. The physical tools required for installation are: ♦ A copy of this manual ♦ Phillips screwdriver ♦ Laptop ♦ Laptop PC must have an available serial COM port for connection to Smart Voice ♦ NULL Modem cable for Smart Voice SCREENS programming connection ♦ Serial modem cable for connection to the WIN® Telephone system Features Mailboxes Smart Voice systems will support up to 65,000 mailboxes. Refer to the IVP Installation and Maintenance Manual for more details on mailbox types and specifications. Memory Smart Voice provides a 128MB Compact Flash Memory Card or 18GB Fixed Hard Drive option for voice storage. Smart Voice systems configured as 2, 4, 8, or 16 ports may be configured with the 128MB Compact Flash Memory Card providing a minimum of 10 hours recording space. Smart Voice 4, 8, and 16 port systems may be ordered with an optional fixed hard drive configuration that will allow for 500 hours of recording space. Smart Keys Note: Only 32 Button Display Telephones allow smart Key operation. WIN® 32 Button Display Telephone users have the option of using Smart Keys to maneuver within the User Mode menus. The first six keys of the 32 Button Display Telephone may be configured as Smart Keys. 32 Button Display Telephones indicate the function of each key in the display of the telephone. The function of each key will vary depending on which menu is active. Smart Keys are programmed by the installer and are active only while logged into User Mode and cannot be used for any other function. Overview Smart Keys number 1 and 6 are fixed function keys, while Smart Keys 2 through 4 vary based on the menu selected by the user. As shown in the following figure, Smart Key number 1 always returns the User to the previous menu, or, if in the Main Menu, will log the User out of User Mode. When a User is logged out of User Mode, the User is returned to the Main Greeting for the company. In this case the Smart Keys are disabled. Smart Key number 6 is also a fixed function key. When pressed, Smart Key 6 will always restart the speech for the current menu. In the case that the current menu provides more options, Smart Key 6 will toggle the display to show the additional/previous menu options. Programming NOTE: Smart Keys require the permanent use of feature keys 1 – 6 (the top row). These keys will be programmed as Smart Keys and cannot be used for any other function. Telephone System Programming: Software Required: V9.017 Hardware Required: Smart Voice, 32D-TEL ONLY Telephone System Programming: STA Identify 32D-TEL Terminal Type KEY Program VMCT+ Keys Key 1: VMCT+ 1, Key 2: VMCT+ 2 Key 3: VMCT+ 3, Key 4: VMCT+ 4 Key 5: VMCT+ 5, Key 6: VMCT+ 6 Smart Voice Programming No programming necessary, this feature is automatic Usage Refer to Addendum B, User Mode Menus for a schedule of all User Mode Menus along with a guide for Smart key usage. Smart Access Internal Login When accessing Smart Voice from any internal extension the Smart Voice utilizes the Smart-Access feature. Each time an internal extension places an intercom (ICM) call to the Smart Voice, Smart Voice initiates a User Mode login for the calling extension. The calling User is then prompted to enter the password for the User ID to complete the login to User Mode. Note: Should you wish to check your messages from an internal extension other than your own, press ** to return to the Main Greeting and follow the instructions for an outside login. Auto Configuration Smart Voice uses digital integration features to automatically build a normal user mailbox for every physical extension within the telephone system. This feature is automatically activated each time that Smart Voice is power reset. Live Monitor Smart Voice can be configured to call your internal telephone anytime that a Caller is leaving a message in your mailbox. Live Monitor allows a User to monitor the Caller while recording a message into the User’s mailbox. WIN® 32 Button Digital Display Telephone Users have the option to retrieve the Caller from Smart Voice and connect directly to the Caller. Overview Smart Voice provides WIN® 32 Button Digital Display Telephone Users the option of monitoring the incoming caller’s message as it is being recorded. Once configured, each time a Caller begins to record a message into a mailbox the User’s internal telephone extension will be called. When the User answers this call they will be able to hear the message being recorded and have the option of pressing a key to interrupt the message and connect directly to the Caller. This feature is similar to screening one’s home telephone calls with an answering machine and then answering the call while the caller is recording the message. Telephone System Programming: Software Requirement: V9.017 Hardware Requirement: Smart Voice, 32D-TEL Telephone System Programming Necessary: COS Add feature 49: Live Monitor Accept to the station’s COS. KEY Assign Smart Keys (VMCT+) to the 32 Button Display Telephone (see Smart Keys) Smart Voice Programming Necessary: Smart Voice Step 1 Enter SCREENS Step 2 Select the Receptionist Menu Step 3 Select the User Directory Menu Step 4 Highlight the User ID to be modified. Step 5 Press ENTER until page 2 of the User ID appears Step 6 Press F4 to enter edit mode Step 7 Highlight the “IVR or EMAIL Data” field. Step 8 Toggle the Live Monitor Function. To turn on Live Monitor place an “A” in this field. To turn off Live Monitor leave this field blank. Step 9 Press F10 to save the selection Step 10 Exit the menu Usage Once configured, the Live Message Monitor feature is automatic. 1. When a Caller is recording a message the User’s telephone will ring. If the station is a display telephone, the User will see “Monitor Request” in the display. Lifting the handset will allow the user to monitor the message being recorded. 2. While monitoring a message, interrupt and retrieve the caller from the voicemail by pressing Key #1 on the telephone. NOTE: Should you decide to interrupt the Caller during the message process, Smart Voice discards the current message and ceases recording. EXT509/Dana Monitor Request Live Monitor Accept EXT509/Dana Live Monitor Caller Identification Smart Voice will collect the incoming Caller ID information of Callers who leave a message in a User’s mailbox when Caller ID is present. When a User retrieves messages the Caller ID will be announced before each message is played, press # to skip this information and proceed directly to the message. When messages are retrieved from WIN® 32 Button Display Telephones, the display will provide the Caller ID of the calling party, or internal extension number, that left the message and the date and time stamp indicating when Smart Voice recorded the message. NOTE: Caller ID is an optional feature and must be configured by the Telephone System Installer. NOTE: The Caller ID feature is only provided to WIN® 32 Button Display Telephones. Time Date 02 EXT509/Dana 770-447-9555 WIN Communications 15-09:34 MSG Caller ID Information Caller ID Callback While listening to a message, and while Caller ID is displayed, the user may press an optional Caller ID Callback button programmed on the digital telephone, to immediately return the call. Caller ID rules may be set within the WIN® Telephone System for removing an area code or adding a “1” to long distance numbers. Programming All programming for this feature is done in the telephone system. Once programmed the feature is automatic. KEY Use the KEY command to add KEY ID 50: VCBK to a key on the display station. One VCBK key is allowed per display station CIDC Use the CIDC command to build area code rules for removing or retaining area codes when using the VCBK key. Usage Press [ICM] and dial the WIN® Smart Voice “Please enter your password…” Enter the Password for the User While listening to messages, Caller ID information will be shown in the display of the telephone. Press the pre-programmed [VCBK] key to return the call. Programming Smart Voice Introduction Smart Voice provides the ability to program voicemail via telephone DTMF. Programming may be completed via a series of mailboxes designed to provide the installer with a menu driven utility to easily configure the system. Following is an explanation of the DTMF telephone programming. For detailed information on the SCREENS programming interface, please reference the WIN® IVP Installation Manual Configure System Date and Time NOTE: Smart Voice synchronizes its clock based on the telephone system’s CPU. The system date and time must be current for the system to operate properly. If the system date and time is not set or the system has been reset, the following message plays: “The current system date is invalid.” Then, perform the following steps to set the system date and time. Press [ICM] and dial the WIN® Smart Voice “Please enter your password…” Dial * * to return to the main greeting “Hello, thank you for calling…” Enter the System Access Code WXY 9 WXY 9 WXY 9 “Please enter your User ID…” Enter User ID WXY 9 OPER 0 OPER 0 “Please enter the password for User ID 900” Enter the Password Press Press 1 ABC 2 WXY 9 OPER 0 OPER 0 to review the current date and time settings to change the current time. “Enter the new time in 24-hour format…” Press DEF 3 to change the current date “Enter the new date: YYMMDD” OPER When satisfied with the time date, press 0 to return to the whattodo. *For security reasons, it is important that you change the password. You may change the password in User Setup. Creating Mailboxes Smart Voice allows installers 3 options for creating Normal User Mailboxes. ♦ Automatic Configuration ♦ Build a custom dial plan via telephone programming ♦ Use the SCREENS programming interface Automatic Mailbox Configuration Smart Voice will automatically configure a Normal User mailbox for each physical station that has been programmed into the telephone system when Smart Voice is powered up. Each Normal User mailbox is built using the Normal User Template mailbox 961 and has 2 notification event records built. Notification is assigned to each Normal User mailbox to turn on and off the message waiting LED at the digital set and allows the User to access the Notification Menu in User Mode to activate cell-phone notification and enter a telephone number. Custom Dial Plan To add additional Normal User mailboxes, Single Digit User mailboxes and, Audiotext boxes use the Custom Dial Plan mailbox 912. You may create 2-digit, 3-digit, or 4-digit Users. When creating a custom dial plan, keep several rules in mind: ♦ Maximum Ranges: 10-69 (2-digit range), 100-699 (3-digit range), and 1000-6999 (4-digit range). ♦ When entering a range of numbers, the Starting number and Last number of the range must begin with the same lead digit. For example, 20 through 29, 200 through 299, or 2000 through 2999 are valid entries. 20 through 39, 200 through 499, or 2000 through 5999 are not valid. To create Users 20 through 59, you must enter a single range at a time. First enter 20-29, then 30-39, then 40-49, then 50-59. ♦ When entering a range of numbers, the Starting and Last User in the range must be the same length (2-digits, 3-digits, or 4-digits). For example, 30-39, 300-399, or 3000-3999 are valid entries. 30-300 and 300-3000 are not valid entries. ♦ Once you have established a range of Users for a specific leading digit, all subsequent additions must be within the same extension length of that range For example: User Range Leading Established Digit Locked-In Extension Length Invalid subsequent adds 30-39 3 2 300-399 (3-digits), 3000-3999 (4-digits) 400-499 4 3 40-49 (2-digits), 4000-4999 (4-digits) 5000-5999 5 4 50-59 (2-digits), 500-599 (3-digits) If a User already exists in a range, that User is skipped over in the creation of the range. Each Normal User mailbox is built using the Normal User Template mailbox 961 and has 2 notification event records built. Notification is assigned to each Normal User mailbox to turn on and off the message waiting LED at the digital set and allow the User to access the Notification Menu in User Mode to activate cell-phone notification and enter a telephone number Outside user mailboxes are configured to allow the User to access the Notification Menu in User Mode to activate cell-phone notification and enter a telephone number Create Custom Normal User, Outside/Mailbox Only User, or Audiotext User Mailboxes Press [ICM] and dial the WIN® Smart Voice “Please enter your password…” Dial * * to return to the main greeting “Hello, thank you for calling…” Dial WXY 9 1 ABC 2 “Select dial plan option. To exit, press * .” OPER Dial 0 “Enter confirmation code, press Dial WXY 9 OPER 0 WXY 9 OPER 0 # when complete.” # 1 “Press to add normal users, or press audiotext users” Select a mailbox type to build ABC 2 to add outside users, or press DEF 3 to add “Enter the starting number of the range, press cancel.” Enter the starting number, press # # , when complete, or press * to when complete. “Enter last number of the range, press Enter the last number, press # # when complete, or press * to cancel.” when complete. “ You have selected…If this is correct, press 1 . If this is not correct, press ABC 2 . To cancel, press * .” SCREENS Menu Programming For detailed information on the SCREENS programming interface, please reference the WIN® IVP Installation Manual. Main Greetings Customized greeting and whattodo messages for open and closed mode operation should be recorded during the installation process. All greetings and whattodos (daytime, nighttime, and emergency/temporary) are recorded from one User ID – User ID 980. The greetings and whattodos are recorded as individual greetings (UV1-UV4 and UV7-UV8) for this User. ♦ Greeting 1 (UV1): Daytime Greeting ♦ Greeting 2 (UV2): Daytime Whattodo ♦ Greeting 3 (UV3): Nighttime Greeting ♦ Greeting 4 (UV4): Nighttime Whattodo ♦ Greeting 5 (UV5): Holiday Greeting ♦ Greeting 6 (UV6): Holiday Whattodo ♦ Greeting 7 (UV7): Emergency Greeting ♦ Greeting 8 (UV8): Emergency Whattodo Greeting The first prompt a caller hears when reaching the WIN® Smart Voice is the greeting. The open greeting is recorded in the personal greeting number 1 of User 980. The closed greeting is recorded in the personal greeting number 3 of User 980. This prompt is heard only once during a call. The greeting should welcome the caller and, like a human operator, confirm that the caller has reached the correct number. “Thank you for calling ABC Company.” The greeting should also contain any additional information the caller should hear only once. “Thank you for calling ABC Company. Our office is currently closed.” Whattodo Immediately following the greeting, WIN® Smart Voice plays the whattodo. The open whattodo is recorded in the personal greeting number 2 for User 980. The closed whattodo is recorded in the personal greeting number 4 of User 980. “If you know the extension number of the person you wish to reach, please enter it now. For directory assistance, press 9 or hold for assistance.” The whattodo informs the caller “what-to-do”, or gives the caller options. If single digit options are used, they should be included as part of the whattodo. There are several states during the duration of a call in which the caller is brought back to the whattodo. ♦ After leaving a message ♦ After entering an invalid selection or extension number ♦ After pressing 0 to exit from User mode ♦ After listening to an audiotext message ♦ When writing the script for the whattodo, three things should be kept in mind: The whattodo is played immediately after the greeting, so the transition between the greeting and whattodo should flow smoothly. Callers may eventually come back to the whattodo, so the whattodo must make sense without being prefaced by the greeting. It is tempting to offer the caller as many options as possible. However, most callers only want one thing. That is to talk to someone. Give the caller no more than three or four options in the whattodo. Refer to the System Greeting Scripts worksheet to record the greeting and whattodo for both open and closed modes. All recordings should be made from a quiet environment. Holiday and Temporary Greetings Holiday Greeting and Whattodo The system allows you to play a different greeting during a holiday. Holiday greetings become active when you place the system in “Holiday” mode. The holiday recordings will play until you place the system in “Workday” mode. (See “Manually Select Open or Closed Mode”.) Holiday greetings and whattodos are recorded in User ID 980: ♦ User 980 – Greeting 5: Holiday Greeting ♦ User 980 – Greeting 6: Holiday Whattodo Temporary Greeting and Whattodo A Temporary greeting and whattodo is typically used if your company is closed due to inclement weather or some other reason. These recordings should explain when you would be back in operation and what options the caller has at that time. Temporary greetings become active as soon as you record them. These new recordings will play until the next scheduled greeting change occurs. For example, if you plan to be closed on a Thursday, record your temporary greeting just after the Thursday “open” greeting has loaded. WIN® Smart Voice will play the temporary greeting/whattodo during the open hours. WIN® Smart Voice will automatically switch to the closed greeting after hours and play the regular open greeting on Friday. Temporary greetings and whattodos are recorded in User ID 980: ♦ User 980 – Greeting 7: Temporary Greeting ♦ User 980 – Greeting 8: Temporary Whattodo If the system does not have an open/closed schedule, you may record a temporary greeting and whattodo in User ID 980 – Greetings 3 and 4. Manually toggle the system from open to closed mode as needed. (See “Manually Select Open or Closed Mode”.) Greeting Scripts Description Open greeting (980-Greeting 1) Open whattodo (980-Greeting 2) Closed greeting (980-Greeting 3) Closed whattodo (980-Greeting 4) Written Script Recording Main Greetings The process of recording of the greeting and whattodo for open, closed, or holiday mode is the same as recording a personal greeting in a mailbox. All greeting and whattodo messages (daytime, nighttime, and emergency) for the main company may be recorded in User ID 980. Follow this procedure to record the greetings. Note: Recording greetings 7 and 8 will immediately override the current greeting until the next time Smart Voice changes from day or night. This change may be done manually or scheduled. Press [ICM] and dial the WIN® Smart Voice “Please enter your password…” Dial * * to return to the main greeting “Hello, thank you for calling…” Enter the System Access Code WXY 9 WXY 9 WXY 9 “Please enter your User ID…” Enter User ID: WXY 9 TUV 8 OPER 0 “Please enter the password for User ID 980” Enter the Password WXY 9 TUV 8 OPER 0 “To play current personal greeting, press GHI 4 1 , record current personal greeting press press OPER 0 , to replay options press * .” , to select the next personal greeting press JKL 5 , to exit this menu press WXY 9 , to logout Press GHI 4 , to select the greeting number to be recorded, press JKL 5 to begin recording. Greeting 1: Daytime Greeting Greeting 2: Daytime Whattodo Greeting 3: Nighttime Greeting Greeting 4: Nighttime Whattodo Greeting 5: Holiday Greeting Greeting 6: Holiday Whattodo Greeting 7: Emergency Greeting (Plays immediately upon recording) Greeting 8: Emergency Whattodo (Plays immediately upon recording) “Begin speaking at the tone, press # Press # when complete.” when recording is complete. When the recording is complete, if you wish to review your recording, press If you wish to re-record, press JKL 5 1 . , or, if you are satisfied with the recording, press GHI 4 to select the OPER next personal greeting or, press 0 to return to the whattodo. Loading Main Greetings Once the greeting and whattodo for open and closed mode have been recorded, the new recordings may be activated immediately using the following procedure for manually selecting open or closed mode. Otherwise, the new recordings will play at their regularly scheduled time. Press [ICM] and dial the WIN® Smart Voice “Please enter your password…” Dial * * to return to the main greeting “Hello, thank you for calling…” Dial WXY 9 1 OPER 0 “To place the system into open mode, press 1 …” Dial 1 , to manually place the system into open or closed mode. To place in open mode, press 1 To place in closed mode, press ABC 2 To place in holiday mode, press To place in workday mode, press DEF 3 GHI 4 “You have selected … if this is correct, press If this is correct, press 1 1 if this is not correct, press . If this is not correct, press ABC 2 ABC 2 .” , to cancel, press * “Please wait while your changes are processed.” Smart Voice will play “beep” tones indicating progress. You may wait for the system to complete and return to the whattodo, or hang up. Configuring Business Hours WIN® Smart Voice automatically schedules events to run on specific days of the week at specific times. You may activate an event that places the system in open mode during normal hours of operation (plays the open greeting and whattodo) and another event that places the system in closed mode for after-hours operation (plays the closed greeting and whattodo). Refer to the worksheet below while activating open and closed modes. Note: If you plan to use the same greeting/whattodo 24 hours a day, no adjustments should be made to the scheduler. Day 1 Monday 2 Tuesday 3 Wednesday 4 Thursday 5 Friday 6 Saturday 7 Sunday 8 Weekdays Mon-Fri Open time for open greeting to play Closed time for closed greeting to play Setting Business Hours Press [ICM] and dial the WIN® Smart Voice “Please enter your password…” Dial * * to return to the main greeting “Hello, thank you for calling…” Dial WXY 9 1 OPER 0 “…Set business hours, press Press ABC 2 .” ABC 2 “Enter the weekday number to modify…” Press Press Press Press 1 DEF 3 JKL 5 PRS 7 for Monday Press for Wednesday ABC 2 for Tuesday Press for Friday Press for Sunday Press MNO 6 TUV 8 GHI 4 for Thursday for Saturday for all weekdays “To change the open time…” To change the open time, 1 To change the closed time, press ABC 2 “Please enter the hour…”(24-hour format) Enter the hour “Please enter the minute…” Enter the minute “The event change you have requested is… If this is correct, press correct, press ABC 2 1 , if this is not . If this is correct, press 1 If this is not correct, press “To make the changes effective, press To make all changes effective, press 1 . 1 ABC 2 . To add more changes, press To continue making changes, press ABC 2 .” ABC 2 Configure Single Digit User Options Single Digit User IDs 1 through 6 may be set up to transfer callers to another extension (Transfer-Only) or play an audiotext message to callers. A Single Digit User ID may be set up to both transfer to an extension and play audiotext. However, only one of these functions will be active at a time, depending on the call blocking status of the User ID (See “Single Digit Departmental Login”). Setting Up Transfer Only Single Digit Users Press [ICM] and dial the WIN® Smart Voice “Please enter your password…” Dial * * to return to the main greeting “Hello, thank you for calling…” Enter the System Access Code WXY 9 WXY 9 WXY 9 “Please enter your User ID…” Enter the User ID of the Single Digit User (1-6) to be modified “Please enter the password for User ID…” Enter the password for the selected User ID. “To select Call Management…” Press JKL 5 for the User Setup Menu “…play extension number, press Press TUV 8 PRS 7 , change extension number, press TUV 8 ” to change the extension number of the mailbox. Enter the new extension number. Press # when complete. Note: When you enter an extension number for a Transfer-Only Single Digit User, you automatically de-activate Call Blocking. The Call Blocking option then can be heard in Call Management. Setting Up Single Digit Audiotext Options Press [ICM] and dial the WIN® Smart Voice “Please enter your password…” Dial * * to return to the main greeting “Hello, thank you for calling…” Enter the System Access Code WXY 9 WXY 9 WXY 9 “Please enter your User ID…” Enter the User ID of the Single Digit User (1-6) to be modified “Please enter the password for User ID…” Enter the password for the selected User ID. “To select Call Management…” Press Press ABC 2 JKL 5 Press # Press 1 for Call Management to record the Audiotext message , when recording is complete. to review recording. Note: If you have entered an extension number in User Setup for a Single Digit Audiotext User, the call blocking feature is activated. You may now toggle this Single Digit User between Audiotext and Transfer Only. If you have no plans of transferring with this User ID and you do not want to hear the call blocking option, remove the extension. (See “Setting Up Transfer Only Single Digit Users”.) Configuring the Default Operator The default Operator for WIN® Smart Voice is User ID 0. Whether a caller dials 0 or does not dial anything from the main greeting he or she is directed to the extension programmed for User ID 0. WIN® Smart Voice is pre-programmed with the extension 0 for User ID 0. To change this, perform the following step: Programming Press [ICM] and dial the WIN® Smart Voice “Please enter your password…” Dial * “Please enter your User ID…” OPER Enter User ID: 0 “Please enter the password for User ID 0” OPER Enter the Password Press Press Press WXY 9 JKL 5 TUV 8 0 to return to the User Menu for the User Setup Menu to change the extension number of the mailbox. Enter the new extension number. Press # when complete. Recording The personal greeting for the Default Operator should explain to the caller that they are in a general delivery mailbox and that they should leave their name, company name, callback number and whom they are calling. This greeting is only played when call blocking is enabled Press [ICM] and dial the WIN® Smart Voice “Please enter your password…” Dial * * to return to the main greeting “Hello, thank you for calling…” Enter the System Access Code WXY 9 “Please enter your User ID…” WXY 9 WXY 9 OPER Enter User ID: 0 “Please enter the password for User ID 0” OPER Enter the Password Dial Dial Dial WXY 9 ABC 2 JKL 5 1 Press 0 to select the Main Menu to select the Call Management Menu to begin recording the greeting, press # when complete. OPER to review the recording. Press 0 to return to the whattodo. Enabling the Greeting The operator manually enables call blocking when no one is able to take calls at the operator position. Press [ICM] and dial the WIN® Smart Voice “Please enter your password…” Dial * * to return to the main greeting “Hello, thank you for calling…” Enter the System Access Code WXY 9 WXY 9 WXY 9 “Please enter your User ID…” OPER Enter User ID: 0 “Please enter the password for User ID 0” OPER Enter the Password Dial Dial WXY 9 ABC 2 0 to select the User Menu to select the Call Management Menu Toggle the Call Blocking status Press 1 to Disable Press ABC 2 to Enable OPER Press 0 to return to the whattodo. A common scenario is for the operator to turn call blocking on at night, disabling transfers to the operator’s extension and allowing the caller to leave a message in the operator’s mailbox. It is the operator’s responsibility to disable call blocking during business hours so that callers may get through to a live person. Retrieving Messages Once call blocking has been enabled for User ID 0, messages will begin to accumulate in this box. It is the operator’s responsibility to pick up these messages. Press [ICM] and dial the WIN® Smart Voice “Please enter your password…” Dial * * to return to the main greeting “Hello, thank you for calling…” Enter the System Access Code WXY 9 WXY 9 WXY 9 “Please enter your User ID…” OPER Enter User ID: 0 “Please enter the password for User ID 0” OPER Enter the Password 0 , Listen to messages. Public Distribution Lists WIN® Smart Voice automatically generates 3 public distribution lists: 1. User ID 950 includes all Normal and Outside Users 2. User ID 951 includes all Normal Users 3. User ID 952 includes all Outside Users The System Administrator maintains these lists. You may create up to 7 additional public distribution lists (User IDs 953-959) and record names for each list. Creating New Distribution List You may review list members, remove members from the distribution list, or add new Users to the distribution list. Press [ICM] and dial the WIN® Smart Voice “Please enter your password…” Dial * * to return to the main greeting “Hello, thank you for calling…” Enter the System Access Code WXY 9 WXY 9 WXY 9 “Please enter your User ID…” Enter User ID of the Distribution List “Please enter the password for User ID…” Enter the Password for the User ID Press 1 to review the next or first member. Press DEF Press 3 to remove all members from list from the list Press Press JKL 5 WXY 9 to review the last member ABC 2 to re-review the current member Press Press PRS 7 GHI 4 to remove the current member to add a new User ID OPER to exit Press 0 to logout Recording You may record a name for each public distribution list. Press [ICM] and dial the WIN® Smart Voice “Please enter your password…” Dial * * to return to the main greeting “Hello, thank you for calling…” Enter the System Access Code WXY 9 WXY 9 WXY 9 “Please enter your User ID…” Enter User ID of the Distribution List “Please enter the password for User ID…” Enter the Password for the User ID Press Press Press WXY 9 JKL 5 ABC 2 to return to the User Menu to select the User Setup Menu. to record the name, press # OPER Press 0 to return to the Main Menu when complete Changing User Passwords As the administrator of the system, you are responsible for the safe keeping of several User IDs. When the system is installed, all passwords are the same as their corresponding User IDs. If security is an issue, it is the System Administrator’s responsibility to change passwords to the following User IDs. User IDs Description 0 Default Operator 1–6 Single Digit Users 900 Administrator 980 Open and Close Greeting Recording 950 – 959 Public Distribution Lists Maintenance To change a User’s password: Press [ICM] and dial the WIN® Smart Voice “Please enter your password…” Dial * * to return to the main greeting “Hello, thank you for calling…” Enter the System Access Code WXY 9 WXY 9 WXY 9 “Please enter your User ID…” Enter User ID of the Distribution List “Please enter the password for User ID…” Enter the Password for the User ID Press Press Press WXY 9 JKL 5 1 to return to the User Menu to select the User Setup Menu. to change the password, press OPER Press 0 to return to the Main Menu # when complete System Administrator Menu User ID 900 is the only User with administrative privileges. Below are the available options from the System Administrator menu: 1 PLAY THE CURRENT DATE AND TIME This option plays the current date and time of the system. ABC 2 CHANGE SYSTEM TIME This option allows the System Administrator to change the time on the system. DEF 3 CHANGE SYSTEM DATE This option allows the System Administrator to change the system date. GHI 4 RESET A PASSWORD This option allows the System Administrator to change a User’s password to the default password. JKL 5 ACTIVATE/DISABLE USERS THis option allows the System Administrator to disable a User from the dialplan or reactivate a disabled User. MNO 6 RESET USER ID This option enables the System Administrator to reset a User ID. The User’s password, name, personal greetings, messages, and mailbox options will be reset. PRS 7 AVAILABLE RECORDING SPACE This option tells the System Administrator how much recording space is available. TUV 8 NETWORK ADMINISTRATION This option prompts the System Administrator to record names for AMIS network sites. WXY 9 RETURN TO USER MENU This option returns the System Administrator to the User menu. OPER 0 LOG OUT This option logs the System Administrator out and returns him/her to the main system greeting. * REPLAY MENU OPTIONS To Access the System Administrator Menu To Access the Administration User: Press intercom and call the system. Enter the password for User ID… Dial * to the User Mode login greeting Please enter the User ID… Enter User ID: WXY 9 OPER 0 OPER 0 Please enter the password for User ID 900. * Enter the password for User ID 900. (Default password is *For security reasons, it is important to change the password. WXY 9 OPER 0 OPER 0 ) You may change the password in User Setup. 1 JKL 5 GHI 4 DEF 3 ABC 2 1 Play Saved Messages Play First Message Check Un-heard Sent Msgs Un-erase all messages Erase All Messages Quick Messaging Play Next Message GHI 4 DEF 3 ABC 2 1 DEF 3 ABC 2 1 Set Certified Set Private Send Message with Opt Special Delivery Options Review Message Prefix Record Message Prefix Forward Message Forward Current Message Erase Current & Play Next Msgs TUV 8 PRS 7 MNO 6 JKL 5 GHI 4 DEF 3 1 Advanced Options Replay Current Message Play Next Message Message Management Following is an overview of User Mode menus. At any point the user may use a Smart Key to access an option or simply dial the number of the option on the keypad. Addendum B User Mode Menus ABC 2 Append to Message Send with Delivery Opt Review Message Select Network User ID Select User ID Select Personal List Number JKL 5 GHI 4 DEF 3 Record Message Send Message TUV 8 Power Playback Replay the Current Message TUV 8 PRS 7 MNO 6 ABC 2 1 Reply/Send a New Message Select Network User ID Select User ID Select Personal List Number Append to Message Prefix Reset Future Delivery Set Future Delivery Set Urgent PRS 7 MNO 6 JKL 5 GHI 4 DEF 3 ABC 2 1 Select Personal Greeting Delete Any Personal Greeting Record Current Pers. Greeting Select Next Personal Greeting Change Call Screening Change Call Blocking Play the Current Pers. Greeting Call Management PRS 7 MNO 6 TUV 8 PRS 7 MNO 6 JKL 5 TUV 8 JKL 5 GHI 4 Add New User ID to List Create/Select Existing List Review Last User ID Remove Current User ID Remove All User ID’s From List Re-review Current User Review Next User Change Notification Number Disable All Notification Enable All Notification Notify Status Review Dir. Assistance List Change Dir. Assistance List Change Msg Playback Order Review Name Record Name Change Password System Date and Time/ Administration Quick Setup MNO 6 JKL 5 GHI 4 DEF 3 ABC 2 1 User Setup GHI 4 DEF 3 ABC 2 1 Notification Management PRS 7 MNO 6 JKL 5 GHI 4 DEF 3 ABC 2 1 List Management Record Any Personal Greeting TUV 8 PRS 7 Move Forward Within Message Move Back Within a Message During Message Playback TUV 8 PRS 7 JKL 5 GHI 4 DEF 3 TUV 8 # * Skip to Next Message Component Pause Message Playback