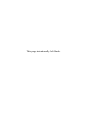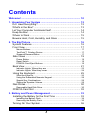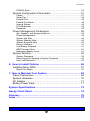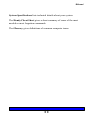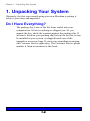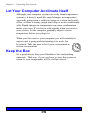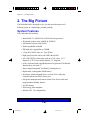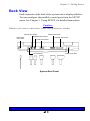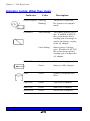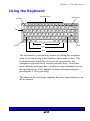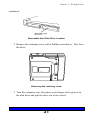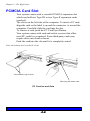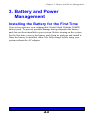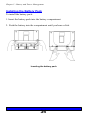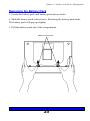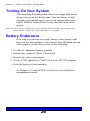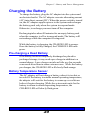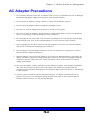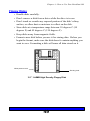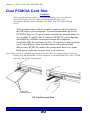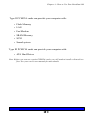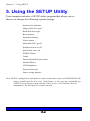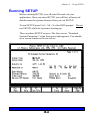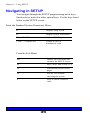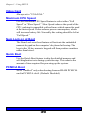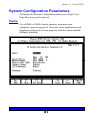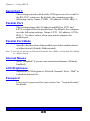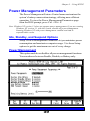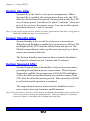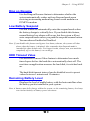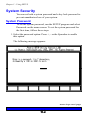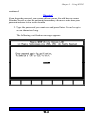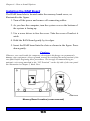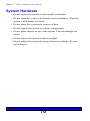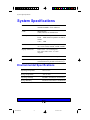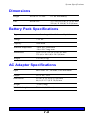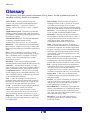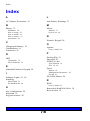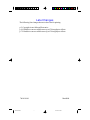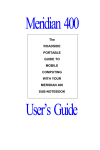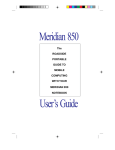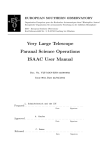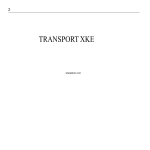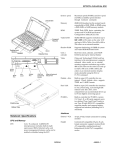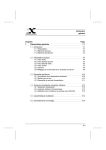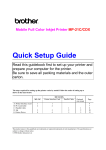Download ZEOS Meridian 400 User`s guide
Transcript
Meridian 800 The ROADSIDE PORTABLE GUIDE TO MOBILE COMPUTING WITH YOUR MERIDIAN 800 NOTEBOOK User’s Guide Copyright 1995 Micron Electronics, Inc. All rights reserved ZEOS shall not be held liable for technical or editorial omissions or errors made herein; nor for incidental or consequential damages resulting from furnishing, performance, or use of this material. This document contains proprietary information protected by copyright. No part of this document may be photocopied or reproduced by mechanical, electronic, or other means in any form without prior written permission of ZEOS. Limitation of remedies and liabilities: ZEOS’ entire liability and customers’ exclusive and sole remedy for damages from any cause whatsoever (including without limitation any nonperformance, misrepresentation, or breach of warranty) shall be limited to returning the products pursuant to the thirty (30) day money-back guarantee, or to repair or replace specific products or services that do not comply with the Limited Warranty offered by ZEOS. In no event will ZEOS be liable for any damages caused, in whole or in part, by customer, or for any economic loss, physical injury, lost revenues, lost profits, lost savings or other indirect, incidental, special or consequential damages incurred by any person, even if ZEOS has been advised of the possibility of such damage for claims. Some states do not allow the exclusion or limitation of incidental or consequential damages for consumer products, and some states do not allow limitations on how long an implied warranty lasts, so the above limitations or exclusions may not apply to you. Trademark Notices Microsoft, MS, and MS-DOS, are registered trademarks. Windows is a registered trademark of Microsoft in the U.S. and other countries. IBM, PS/2 , and OS/2 are registered trademarks and PC/AT, Color Graphics Adapter (CGA), Enhanced Graphics Adapter (EGA), Video Graphics Array (VGA) are trademarks of International Business Machines Corporation. Intelligent Power Manager is a registered trademark of DIA Semicon Systems, Inc. i486 is a trademark of the Intel Corporation. Other brand or product names are trademarks or registered trademarks of their respective holders. 700-0194-01 Merid800 2 MERID800.PM5 2 7/24/95, 12:34 PM Customer Assurance Program Thirty (30) Day Money-Back Guarantee on Most Products. Any product (except for software, software disks, related documentation and consumables) purchased from our company may be returned within thirty days from the date it was shipped to the customer for a full refund of the purchase price excluding original shipping charges. Returned products must be in as new condition, in original packing, complete with all warranty cards, manuals, cables and other materials as originally shipped; not modified or damaged. Any returned product must be shipped prepaid and insured. Any return must carry a Return Merchandise Authorization (RMA) number, obtained from us, on the outside of each carton. Returns without RMA numbers will not be accepted. After thirty days from shipment, all sales are final and credit or refunds will not be given. 3 Meridian 800 One Year Limited Warranty All new Merdian 850 computer systems come with a One Year Limited Warranty which provides that the products we manufacture or assemble, other than items such as software, disks and related documentation, will remain in good working condition, free from defects in material and workmanship under normal use and service, for a period of one year from the date of shipment. This warranty is limited to the original purchaser and is not transferable. During this one year period, we will repair or replace, at its option, any defective product or parts at no additional charge to the customer, provided that the defective product or part is returned, shipment prepaid, to us. All replaced products and parts become the property of the vendor. Replacement parts shall be similar new or serviceable used parts. This Limited Warranty does not extend to any products which have been damaged as a result of accident, misuse, abuse (such as incorrect voltages, power surges, improper or insufficient ventilation, failure to follow provided operating instructions, “acts of God” or other situations beyond our control), or as the result of service or modification by anyone other than the vendor. Non-factory installed parts or components are not covered, nor is damage to our components covered as a result of their installation. This warranty does not cover work performed by others, all warranty work must be performed by us. 4 FCC Compliance Statement For US and Canadian Users Warning! Changes or modifications to this unit not expressly approved by the party responsible for compliance could void the user’s authority to operate the equipment. This equipment has been tested and found to comply with the limits for a Class B digital device, pursuant to Part 15, Subpart B of the FCC Rules. These limits are designed to provide reasonable protection against harmful interference in a residential installation. This equipment generates, uses and can radiate radio frequency energy and, if not installed and used in accordance with the instructions, may cause harmful interference to radio communications. However, there is no guarantee that interference will not occur in a particular installation. If this equipment does cause harmful interference to radio or television reception, which can be determined by turning the equipment on and off, the user is encouraged to try to correct the interference by one or more of the following measures. • Reorient or relocate the receiving antenna. • Increase the separation between the equipment and receiver. • Connect the equipment into an outlet on a different circuit. • Consult the dealer or an experienced radio/TV technician for help. The connection of a non-shielded equipment interface cable to this equipment will invalidate the FCC Certification of this device and may cause interference levels which exceed the limits established by the FCC for this equipment. This equipment is a Class B digital apparatus which complies with the Radio Interference Regulations, C.R.C., c. 1374. Cet appareil numèrique de la classe B est conformè au Règlement sur le brouillage radioèlèctrique, C.R.C., ch. 1374. 5 This page intentionally left blank. 6 Contents Contents Welcome! .................................................................................... 10 1. Unpacking Your System ........................................................ Do I Have Everything? ............................................................ What's in the Box? .................................................................. Let Your Computer Acclimate Itself ......................................... Keep the Box .......................................................................... Where to Work ........................................................................ Beware Heat, Cold, Humidity, and Glare ................................ 12 12 13 14 14 15 15 2. The Big Picture ....................................................................... 16 System Features ..................................................................... 16 Front View ............................................................................... 17 Mouse Buttons ................................................................................... 17 TruePoint™ Pointing Device ............................................................... 17 Suspend/Resume Button .................................................................... 17 Side Views .............................................................................. 19 Power Button ...................................................................................... 19 Reset Switch ...................................................................................... 19 PCMCIA Card Eject Buttons ............................................................... 19 Back View ............................................................................... 21 Indicator Lights: Where they are ......................................................... 23 Indicator Lights: What they mean ........................................................ 24 Using the Keyboard ................................................................ 25 What the Keys Do............................................................................... Using the Embedded Numeric Keypad ................................................ Special Key Combinations .................................................................. Setting the Speaker Volume ................................................................ 26 28 29 29 Disk Drives .............................................................................. 30 Removable Hard Disk Drive ................................................................ 30 PCMCIA Card Slot .................................................................. 32 3. Battery and Power Management ........................................... 33 Installing the Battery for the First Time ................................... 33 Installing the Battery Pack .................................................................. 34 Removing the Battery Pack ................................................................ 35 Turning On Your System ......................................................... 36 7 Contents Battery Endurance .................................................................. 36 Low Battery Conditions ...................................................................... 37 Charging the Battery ............................................................... 39 Pre-charging a Dead Battery ............................................................... Battery Temperature Sensor ............................................................... Faulty Battery Indicator ....................................................................... Don’t Unplug the AC Adapter with the Power On ................................. 39 39 40 40 Setting Power Management .................................................... 41 Normal Mode ...................................................................................... 41 Power Saving Mode ............................................................................ 41 Suspend Mode ................................................................................... 41 Battery Precautions ................................................................. 42 AC Adapter Precautions .......................................................... 43 4. How to Use Your Meridian 800 .............................................. 44 Opening the Lid ....................................................................... 44 Examining the Interior Features .......................................................... 44 TruePoint™ Pointing Device ................................................... PS/2 Style Mouse.................................................................... Serial Mouse ........................................................................... External Video Monitor ............................................................ External Keyboard .................................................................. Floppy Disks ........................................................................... 45 46 46 47 47 48 Floppy Disks ....................................................................................... 49 Dual PCMCIA Card Slot .......................................................... 50 5. Using the SETUP Utility ......................................................... Running SETUP ...................................................................... Navigating in SETUP .............................................................. Standard System Parameters ................................................. 52 53 54 55 Time ................................................................................................... Date ................................................................................................... Diskette Drive A .................................................................................. Hard Disk 1......................................................................................... Base Memory ..................................................................................... Extended Memory .............................................................................. Video Card ......................................................................................... Maximum CPU Speed ........................................................................ Num Lock on at Boot .......................................................................... Quick Boot .......................................................................................... 55 55 55 55 55 55 56 56 56 56 8 Contents PCMCIA Boot ..................................................................................... 56 System Configuration Parameters .......................................... 57 Cache ................................................................................................. Serial Port 1........................................................................................ Parallel Port ........................................................................................ Parallel Port Mode .............................................................................. Internal Mouse .................................................................................... LCD Brightness .................................................................................. Password ........................................................................................... 57 58 58 58 58 58 58 Power Management Parameters ............................................ 59 Idle, Standby, and Suspend Options ................................................... Power Management ............................................................................ System Idle After ................................................................................ System Standby After ......................................................................... System Suspend After ........................................................................ Ring on Resume ................................................................................. Low Battery Suspend .......................................................................... HDD Timeout Value ............................................................................ Remaining Battery Level ..................................................................... 59 59 60 60 60 61 61 61 61 System Security ...................................................................... 62 System Password ............................................................................... 62 Removing and Changing a System Password ..................................... 65 Key Lock Password ............................................................................ 65 6. How to Install Options .......................................................... 66 Installing More RAM ................................................................ 67 Before You Begin... ............................................................................. 67 7. How to Maintain Your System ............................................... Travel Precautions .................................................................. System Hardware ................................................................... AC Adapter .............................................................................. Battery Power Pack................................................................. 69 69 70 71 71 System Specifications ............................................................... 72 Handy Cheat Sheet .................................................................... 74 Glossary ...................................................................................... 76 Index ............................................................................................ 78 9 Welcome! Welcome! Welcome to the User’s Guide! This guide is designed to help you get the most out of your system and keep it running trouble free, year after year. The User’s Guide is divided into seven chapters. Chapter 1, Unpacking Your System, explains how to safely open and set up your new system. Chapter 2, The Big Picture, gives an overview of a typical system including information about buttons, connectors and LED indicators. Chapter 3, Battery and Power management, gives information about using your system for the first time and instructions for charging the battery pack and connecting the AC adapter. Chapter 4, How to Use Your Meridian 800, shows how to turn on the system and begin working. Chapter 5, Using SETUP, explains how to use the built-in SETUP features to configure your system. Chapter 6, How to Install Options, shows how to add system RAM, PCMCIA cards, or an external floppy drive. Chapter 7, How to Maintain Your System, explains how to care for your hardware. 10 Welcome! System Specifications lists technical details about your system. The Handy Cheat Sheet gives a short summary of some of the most needed or most forgotten commands. The Glossary gives definitions of common computer terms. 11 Chapter 1 - Unpacking Your System 1. Unpacking Your System Obviously, the first step towards using your new Meridian is getting it safely to your door and unpacked. Do I Have Everything? The packing slip is one of the last items sealed into your computer box. It lists everything we shipped you. As you unpack the box, check the contents against the packing slip. If an item is listed on your packing slip, but isn't in the box, it may be installed in your system, or shipped inside one of the manuals or accessory bags. If you're sure something is missing, call Customer Service right away. The Customer Service phone number is listed on an insert to this book. 12 Chapter 1 - Unpacking Your System What's in the Box? Your box contains the packing slip, this manual, a plastic bag full of cables and other manuals, a battery pack and AC adapter, and your Windows & DOS manual. This book shows you how to set up your system and keep it running. Your Windows for Workgroups & MS-DOS User's Guide has introductory chapters to help you install and configure DOS and Windows. Since we have already loaded and tested DOS and Windows on your hard drive, you can probably skip those parts for now. Those chapters will be useful if you ever have to start over on your own and reinstall DOS or Windows onto your computer. For now, this book should get you up and running. 13 Chapter 1 - Unpacking Your System Let Your Computer Acclimate Itself Although your computer system can easily stand temperature extremes, it doesn’t much like rapid changes in temperature, especially going from a cold front stoop to a warm and comfy office, or from a steamy jungle mail drop to an air-conditioned villa. Rapid changes in temperature can cause condensation inside your case. If it is hot or cold outside when you receive your system, let the computer gradually adjust to room temperature before you plug it in. When you first receive your computer you will certainly be eager to get it going and start putting it to work, but be patient. Take the time to let it grow accustomed to its new environment. Keep the Box It's a good idea to keep your Meridian’s box and packing materials. That way, if you ever have to store the system or return it, your components will be well-protected. 14 Chapter 1 - Unpacking Your System Where to Work Your Meridian 800 is a tough, rugged machine. Generally speaking it will be comfortable and run well wherever you are comfortable. Extremes of heat, cold, and humidity can be challenging to your system's parts, but usually if you can take it, so can the computer. There are, however, some things you take very easily that the computer does not like at all. Static electricity is one. Dust, water, steam, and oil are others. Wherever you decide to pull over for roadside computing, choose a clean, comfortable work area for your system. Note: It’s best to place your Meridian near a wall socket for easier access. Beware Heat, Cold, Humidity, and Glare Pick a spot for your computer that’s not too - not too hot and not too cold, not too dark and not too bright - glare can make it hard to read the screen. Overheating can destroy computer components. Allow plenty of room for air to circulate around the system unit. Also, be sure to use grounded electrical outlets. Although your computer has its own electrical filters, fuses, and protections, and even its own builtin surge suppressor, we strongly recommend using an external surge suppressor to ensure your system is safe. An external surge suppressor looks like an extension cord with several grounded outlets. High quality surge protectors shield your computer from lightning strikes, surges, shorts, and other electrical hazards. 15 Chapter 2 - The Big Picture 2. The Big Picture Your Meridian 800 is designed to give you the speed and power of a desktop system in a lightweight, portable package. System Features Every Meridian 800 includes: • Intel 486SX-33, 486DX2-50 or DX4-100 microprocessor • 8K internal system cache (486SX & 486DX2) • 16K internal system cache (DX4) • RAM expandable to 20MB • IDE hard drive upgradable to 528MB • 2 Type II PCMCIA slots or 1 Type III slot • High-speed local bus video with 1MB video RAM • 640 x 480 DSTN color display with up to 256 colors, 10.3” diagonal, or TFT active matrix display, 9.5” diagonal • 84-key keyboard with embedded numeric keypad and 12 dedicated function keys, inverted “T” • Eraser-shaped integrated TruePoint™ pointing device • Replaceable, rechargeable NiMH battery • Serial port, enhanced parallel port, external VGA video port, external keyboard and PS/2 mouse port • Full power management features include Low Power mode and programmable Standby features • AC-DC adapter • EPA Energy Star compliant • Windows NT 3.50 compatibility 16 MERID800.PM5 16 7/24/95, 10:15 AM Chapter 2 - The Big Picture Front View Mouse Buttons The two square buttons on top of the wrist rest work just like the buttons of a conventional PC mouse. Your right thumb clicks the buttons while a finger moves the cursor with the TruePoint pointing device. TruePoint™ Pointing Device The TruePoint pointing device works much like a joystick. The onscreen cursor moves whichever way you tilt TruePoint’s red button. The harder you push, the faster the cursor moves. Suspend/Resume Button The Suspend/Resume button (coffee cup symbol) sets the system to the power saving mode when you need to take a break. To use the Suspend/Resume button you must enable Power Management in Setup. See chapter 5, Using Setup, for details. 17 Chapter 2 - The Big Picture Display Latches LED indicator lights TruePoint™ Pointing Device Power Switch Reset Switch Mouse Buttons Suspend/Resume Button Meridian 800, Front View 18 Chapter 2 - The Big Picture Side Views Power Button To turn the system on or off, press and hold the power button for 1-2 seconds. When you turn the power on, the speaker beeps once. The Power Button will not work when the system is in suspend mode or when the computer is being powered by battery only and the display panel is closed. See Chapter 3, Battery and Power Management. Reset Switch The reset switch to the right of the floppy drive reboots the system. Insert the tip of a ball-point pen into the opening to press the switch. Warning! When the system is rebooted all information in random access memory (RAM) is lost. PCMCIA Card Eject Buttons These buttons let you insert or remove PCMCIA cards in the PCMCIA slots. Note: PCMCIA cards can be removed and replaced while the system is on. 19 Chapter 2 - The Big Picture Suspend/Resume Button Floppy Disk Drive Slot Floppy Disk Power Button Drive Eject Button Reset Switch Right side view PC Card Eject Buttons PCMCIA Card Compartment Cover Removable Hard Disk Drive Left side view 20 Chapter 2 - The Big Picture Back View Each connector at the back of the system unit is displayed below. You can configure the parallel or serial ports from the SETUP menu. See Chapter 5, Using SETUP, for detailed instructions. Caution: Whenever you connect or disconnect cables, turn off all power switches. Serial Connector Mouse Connector DC Power Connector Keyboard Connector Parallel Connector Video Connector FG Terminal Cable Lock Slot System Rear Panel 21 Chapter 2 - The Big Picture Connector Description Parallel port 25-pin parallel port for printers or other devices. Configure the parallel port from the SETUP program , Ctrl + Alt + S at the DOS prompt Serial port 9-pin connector for a mouse, modem, or other serial devices. Configure the serial port from the SETUP program, Ctrl + Alt + S at the DOS prompt Video 15-pin connector for external VGA monitor. The system will automatically detect an external monitor at boot Mouse 6-pin mini-DIN connector used for connecting a PS/2 style mouse Keyboard 6-pin mini-DIN connector used for connecting a 101/102-key external keyboard DC Power Connect the AC adapter cable here. 22 Chapter 2 - The Big Picture Indicator Lights: Where they are Located just below your screen, the indicator lights show the status of the power, battery pack, hard disk drive, Caps Lock, Num Lock and Scroll Lock. Power/Suspend LOWBATT CHARGE HDD Caps Lock Inside View of Indicator Lights 23 Num Lock Scroll Lock Chapter 2 - The Big Picture Indicator Lights: What they mean Indicator Color Description Power/Suspend Glowing The power is turned on. Blinking The system is in suspend mode. Slow blinking The battery power level is low. If enabled in SETUP, the system beeps slowly warning you to recharge or replace the battery, or plug in the AC adapter. Fast blinking: Battery power is nearly gone. If enabled in SETUP, the system beeps quickly warning you to connect the AC adapter. Orange Battery is charging. Green Battery is fully charged. HDD Green System is using the hard drive. Caps Lock Green Caps Lock is enabled. Num Lock Green Num Lock is enabled Scroll Lock Green Scroll Lock is enabled LOWBATT CHARGE 24 Chapter 2 - The Big Picture Using the Keyboard Function keys Escape Backspace Tab Alt Fn key Ctrl Enter Shift The keyboard is your primary means of telling the computer what to do and giving it the numbers and words to do it. The keyboard works much like the keys on a typewriter, but computer keyboards have several specialty keys. Over time, most software packages have settled on some standard uses for the specialty keys. For example, in most software packages, pressing the F1 key gets help. The chart on the next page explains the most important keys on the keyboard. 25 Chapter 2 - The Big Picture What the Keys Do General Functions Alternate (Alt) - used with other keys to perform special functions defined by the application you are using. While holding down the Alt key, press the other key. Caps Lock - toggles on and off making the typewriter letter keys appear in uppercase. Control (Ctrl) - used with other keys to perform special functions defined by the application you are using. While holding down the Ctrl key, press the other key. Delete (Del) - deletes the character to the right of the insertion point. Enter - tells the computer you’re done typing and want it to execute your command. Some people call this the Return key. Also used as a paragraph return key when typing. Escape (Esc) - generally allows you to escape a function without completing it. Function Keys (F1 through F12) - the purpose of the function keys depends on the application you are using. Insert (Ins) - toggles between insert and overtype mode. In insert mode, whatever you type pushes any existing characters to the right, “downstream.” In overtype mode, new characters simply overwrite existing characters, deleting them as you go. Pause - typically suspends the application you are using. Not all applications use the Pause key. Print Screen - typically prints out the current screen on the printer. Sometimes used with the Ctrl key. Some applications disable this function or require special drivers to work properly with this key. Scroll Lock - defined by the application software you are using. Not all applications use the Scroll Lock key. Shift - shifts the typewriter keys from lower to upper case or from the lower symbol to the upper symbol on the key. 26 Chapter 2 - The Big Picture What the Keys Do (continued) Editing and Movement Keys Backspace (Bksp) - located above the Enter key. It may be labeled as Bksp or as an arrow pointing to the left. The Backspace key moves the insertion point to the left one space, erasing the characters in its path. Down Arrow - moves the insertion point down one line. End - moves the insertion point to the end of the line or screen. Home - moves the insertion point to the top left side of the current page or screen. Left Arrow - moves the insertion point to the left one space. Page Down (PgDn) - scrolls the screen page down to the next page. Page Up (PgUp) - scrolls the screen page up to the previous page. Right Arrow - moves the insertion point to the right one space. Tab - moves the insertion point to the next tab setting or field. Typically, Shift+ Tab moves the insertion point back one tab setting or field. Up Arrow - moves the insertion point up one line. Num Lock (Number Lock) - toggles the numeric keypad. When the Num Lock light is on, the keys on the right side of the keyboard work like a ten-key calculator. When the Num Lock light is out, the keys move the insertion point. Special Key Combinations Ctrl + Alt + Del - restarts the computer. Also called a “warm boot” because it clears the memory, resets, and reboots the computer without stopping the hard drive. This will not save your current work. Ctrl + Alt + S - Run SETUP program. Ctrl + Alt + P - Run Power management program, or view remaining battery life. Ctrl + Break or Ctrl + C - Break out of the current program. 27 Chapter 2 - The Big Picture Using the Embedded Numeric Keypad A numeric keypad for entering numbers is embedded within the main keyboard. To use the numeric characters, press the Num Lock button. Keys with a number in the lower right corner will type numbers whenever Num Lock is enabled. To return the keys to normal letters, press Num Lock again. If you install an external keyboard or keypad, the keypad function is disabled. Embedded Numeric Keypad 28 Chapter 2 - The Big Picture Special Key Combinations The following key combinations let you perform special functions without exiting your application Note: Some applications may conflict with certain special key combinations. If you press key combination without results, exit the application and try again. Fn + F10 Decreases LCD display contrast Fn + F11 Increases LCD display contrast Fn + F12 Sets beep volume Setting the Speaker Volume Pushing FN + F12 cycles through the four volume levels for the internal speaker. When you set the volume level, the system records and remembers the level you set for the Power On beep, the Suspend Mode beep, and the normal system beep. This setting is retained in memory even when you turn the system off. Low battery alerts, however, always reset to the maximum volume when you boot the system. To lower the volume of the low battery alert, cycle through the volume settings by pressing Fn + F12. Note: Some settings such as BIOS errors and unknown system problems will always beep at maximum volume. 29 Chapter 2 - The Big Picture Disk Drives Your system comes with a 175MB, 262MB or 350MB low power consumption removable hard disk drive and a 3.5-inch floppy disk drive. Caution: • Do not touch the connector of hard disk drive pack • Protect the disk drive from jarring or strong vibrations • Only remove the disk drive when absolutely necessary • Regularly back up your data on floppy disks or others • Discharge static electricity from the disk drive • Use an approved Electrostatic Discharge casing (ESD bag) when storing your hard drive outside of the Notebook Removable Hard Disk Drive To remove the hard disk drive: 1. Turn the computer off and locate your removable hard disk drive as illustrated in the following illustration. more steps next page 30 Chapter 2 - The Big Picture continued Removable Hard Disk Drive Removable Hard Disk Drive Location 2. Remove the retaining screw with a Phillips screwdriver. This frees the drive. Removing the retaining screw 3. Turn the computer over, then place your fingers in the groove on the disk drive and pull the drive out of the socket. 31 Chapter 2 - The Big Picture PCMCIA Card Slot Your system comes with a versatile PCMCIA expansion slot which can hold one Type-III or two Type-II expansion cards (stacked). The slot is on the left side of the computer. To insert a PC card, align the card so the label is up and the connector is toward the computer. Carefully slide the card into the slot. To remove a card, push the PC Card Eject Button. Your system comes with card and socket services that allow most PC cards be recognized. Some third-party cards may require their own client software. Push the card into the slot until it is completely seated. Note: the bottom slot is socket 0 (zero). Two PCMCIA Type II cards Removing the bottom card PC Card Ins and Outs 32 Chapter 3 - Battery and Power Management 3. Battery and Power Management Installing the Battery for the First Time Your system operates on a rechargeable Nickel Metal Hydride (NiMH) battery pack. To prevent possible damage during shipment the battery pack has not been installed in your system. Before turning on the system for the first time, remove the battery pack from its package and install it. Once the battery is installed, allow it to fully charge before using your system without the AC adapter. 33 Chapter 3 - Battery and Power Management Installing the Battery Pack To install the battery pack: 1. Insert the battery pack into the battery compartment. 2. Push the battery into the compartment until you hear a click. Inserting the battery pack 34 Chapter 3 - Battery and Power Management Removing the Battery Pack 1. Locate the battery pack and battery pack release locks. 2. Slide the battery pack release locks. Releasing the battery pack locks. The battery pack will pop up slightly. 3. Pull the battery pack out of the compartment. Battery release locks 35 Chapter 3 - Battery and Power Management Turning On Your System After installing the battery pack, allow it to charge fully before using your system for the first time. Once the battery is fully charged, go ahead and open your system and push the power button. Hold the button down for one second to turn on the system. Note: Be sure to wait at least one to two seconds between each time you press the power button. Otherwise, the button may not respond. Battery Endurance How long you can run on a single charge varies greatly with how you use and configure your system. Your Meridian can run a lot longer if you do one or more of the following: • Use the AC adapter whenever possible • Operate the system at “Slow” clock speed • Operate in cooler temperatures • Set the LCD brightness to “Half” level in the SETUP program • Store the battery in low humidity See Chapter 5, Using SETUP, to learn how to set the power management features. 36 Chapter 3 - Battery and Power Management Low Battery Conditions Two warnings alert you when your system’s battery is low and needs charging. The first warning is the orange battery indicator light blinking slowly. The system speaker will also beep. The first warning occurs about eight minutes before the second one. At the first warning, you should quit working and save your data, or connect the AC adapter to the system immediately. Otherwise, your data may be lost. At the second warning the orange battery indicator light blinks rapidly and the system speaker beeps again. After the second warning, the system could shut down at any moment, erasing all your unsaved work. Warning! Systems containing more than the base amount of system memory might have a slightly shorter initial low-battery warning. Note: Even if your low battery warning volumes are set to OFF, the system speaker will beep to alert you to a low battery problem. If you receive a low battery warning, you should immediately do the following: If your AC adapter and a power outlet are available: 1. Set in suspend mode by pushing the suspend/resume button. 2. Connect the AC adapter to the system. 3. Resume the system from suspend mode by pushing the suspend/resume button. Continued next page 37 Chapter 3 - Battery and Power Management Low Battery Conditions (continued) If an extra fully charged battery is available: 1. Save all necessary files. 2. Exit the application. 3. Turn off the system. 4. Remove the battery pack and replace it with a fully charged battery pack. If no AC adapter, power outlet or extra charged battery is available: 1. Save all necessary files. 2. Exit the application. 3. Turn off the system. 38 Chapter 3 - Battery and Power Management Charging the Battery To charge the battery, plug the AC adapter into the system and an electrical outlet. The AC adapter converts alternating current (AC) into direct current (DC). When the power switch is turned on, the AC adapter supplies power to the system and recharges the battery pack only when the system in suspend mode. Otherwise, to recharge you must turn off the computer. Recharging takes about 80 minutes for an empty battery pack when the computer is off or in suspend mode. The battery will not recharge while the computer is being used. While the battery is charging, the CHARGE LED is orange. Once the battery is fully charged, the CHARGE LED turns green. Pre-charging a Dead Battery If the battery has been completely discharged or placed in prolonged storage, it may need a pre-charge in addition to a normal charge. A pre-charge can take as little as a few seconds or as much as an hour in some extreme cases. While the battery pre-charges, the CHARGE LED will slowly flash orange. Battery Temperature Sensor The AC adapter will not charge a battery when it is too hot or too cold. If the battery is outside normal operating temperature, the adapter will wait for the battery to warm up or cool down before it begins charging. While the system unit waits for the battery to return to normal operating temperature, the CHARGE LED will slowly flash green. 39 Chapter 3 - Battery and Power Management Faulty Battery Indicator The orange CHARGE LED may flash when a faulty battery pack is installed. If the CHARGE LED flashes orange rapidly, remove the faulty battery pack immediately. Warning! Powering the system with the AC adapter and a faulty battery pack installed can damage the AC adapter. Don’t Unplug the AC Adapter with the Power On Never unplug the AC adapter when the system is turned on. This may cause your computer to behave unpredictably. However, you don’t need to turn off the computer before connecting the AC adapter, if the adapter is plugged into an outlet. 40 Chapter 3 - Battery and Power Management Setting Power Management Your system can operate in one of three power modes: normal, power saving, or suspend. Normal Mode The system runs at the speed specified in SETUP (Full, Slow). Power Saving Mode Power saving mode reduces power to the hard drive after several minutes of inactivity. You can set the amount of time the system should wait before powering down the hard drive. If no activity is detected during the period of time specified in SETUP, the system switches to the power saving mode. See Chapter 5, Using SETUP, for more information about setting the power saving configuration. Suspend Mode In suspend mode, system clock speed is lowered to 0 MHz and the green power/suspend light blinks continuously. Push and hold the suspend/resume button for about one second to enter or cancel suspend mode. Warning! While in Suspend Mode, the system still draws a small amount of power. If you leave your system in Suspend mode for a long time, the battery will eventually run down. 41 Chapter 3 - Battery and Power Management Battery Precautions 1. Do not expose the battery to fire, which can cause explosion, or allow it to become dented or deformed. 2. Do not run your system on battery power for a long time at temperatures over 95 degrees F (35C). Also, do not store the battery at high temperatures. This can significantly reduce battery life. 3. Temperature extremes can greatly affect the life of the battery. It should be kept in a low-humidity area and temperature range of between 14 and 104 F (-10 and 40 C) when being stored for less than one month and between 14 and 86 F (-10 and 30 C) when being stored for over one month. 4. The battery may be damaged if it is used in any device other than your computer. Also, do not attempt to use your computer with any other make of AC adapter or battery charger. This includes the Meridian 400 AC adapter. 5. Do not force the battery into the system unit. Do not drop it. 6. Do not short-circuit the battery electrodes. 7. Do not be alarmed if the battery feels warm to the touch when installed in your system. This is normal. 8. If the CHARGE LED on the computer blinks green while charging, remove the battery pack and allow it to return to normal operation temperature before recharging. 9. After recharging, if the battery power quickly becomes weak, or if the CHARGE LED on the computer blinks orange rapidly during recharging, the battery power pack’s service life has probably come to an end. Promptly replace it with a new battery pack, or remove the battery pack and use AC adapter for power source. Do not leave a dead battery pack in the computer. 10. Do not to open the pack. It contains harmful materials that can catch fire when exposed to the air or chemically burn your skin. Dispose of batteries according to local regulations. 11. The battery may not charge if its contacts become dirty. You can clean the contacts with a cloth. 42 Chapter 3 - Battery and Power Management AC Adapter Precautions 1. It is extremely dangerous to use the AC adapter when it is wet. If it should become wet or damaged, immediately unplug the adapter from the power outlet and the computer. 2. Do not subject the adapter to strong vibration or shocks. Be careful not to drop it. 3. Do not expose the adapter to direct sunlight for prolonged periods. 4. Do not use or store the adapter near chemicals or around corrosive gases. 5. Do not use or store the adapter in places subject to extreme temperatures or near a heat-producing source. Avoid using it in extreme humidity or dusty conditions. 6. Do not unplug the AC power cord or DC connector by pulling on the cord. Instead, grasp the plug firmly and pull it out. Also, do not hold the adapter by its AC cord or DC input connector. 7. After unplugging the DC input connector from the computer or AC power cord from the adapter, wait at least 5 seconds before attempting to reconnect it. 8. Do not attempt to open the adapter, which has no user-serviceable parts. Opening it can result in electrical shock or adapter malfunction. 9. When the adapter is not being used, unplug its AC power cord. While attached to a wall outlet, the adapter continues to supply DC voltage to the plug connector even when it is unplugged from the computer. If the loose plug comes into contact with metal, a short circuit could occur, causing damage to the adapter. 10. Do not use the adapter with any other devices other than this computer. This includes the Meridian 400. Also, do not attach any other make of AC adapter other than the one supplied with the computer. Even momentarily attempting to use a different adapter can cause serious or fatal damage to your computer. 11. To ensure proper ventilation and heat dissipation, keep the AC adapter positioned with its top upward. Also, do not cover the adapter during use with cloth, paper or other materials that can interfere with heat release, or it may become damaged. 43 Chapter 4 - How to Use Your Meridian 800 4. How to Use Your Meridian 800 Opening the Lid To open the display, pull the latches at the both sides of the system backward and lift the display carefully, as illustrated. Examining the Interior Features The suspend/resume button, LED indicator lights, embedded pointing device and mouse buttons are illustrated in the following picture. Display Latches LED indicator lights Embedded Pointing Device Mouse Buttons Interior Features (Front view) 44 Chapter 4 - How to Use Your Meridian 800 TruePoint™ Pointing Device The red button, called the TruePoint™ embedded pointing device, works like a joystick. Simply put a finger on it and tilt it the direction you want the cursor on the screen to go. The harder you tilt, the faster it moves. When you need to click on something, use the rectangular mouse buttons (on top of the wrist rest) exactly as you would use the two buttons on a mouse. Note: If the cursor moves too quickly for you, change its sensitivity. In Windows, select the mouse icon from the Control Panel and click on Sensitivity. In DOS, run the MOUSE program with the /S flag. See your Windows & MS-DOS User’s Guide for more details. 45 Chapter 4 - How to Use Your Meridian 800 PS/2 Style Mouse Before you can use an external mouse, you must first install its device driver. This software enables your mouse to communicate with the system. See your mouse documentation for instructions how to install the mouse and mouse driver. Your system automatically switches to a PS/2 mouse if one is connected to the PS/2 Mouse port. You cannot use both the embedded pointing device and the external mouse at the same time. Note: A PS/2 style mouse may not work correctly if you connect it after bootup. Always turn the power off before connecting a PS/2 style mouse. Serial Mouse Before you can use any external mouse, you must first install its device driver. This software enables your mouse to communicate with the system. See your mouse documentation to learn how to install the mouse and mouse driver. To use a serial mouse, first disable the TruePoint pointing device in SETUP. On the SETUP menu (Ctrl-Alt-S at the DOS prompt) Set Pointing Device to “Disabled.” After the TruePoint device is disabled, connect a serial mouse to the serial port at the back of the system unit. Do not try to connect a PS/2 style mouse to the serial port. The mouse will use the COM1 serial port. 46 Chapter 4 - How to Use Your Meridian 800 External Video Monitor Your Meridian 800 comes with DOS and Windows utility programs for switching from the LCD display to an external monitor. By default, the computer will reroute its video signal to an external monitor if it is attached on power up. However, if you hook up an external monitor during use, the LCD screen still works. If you use the Meridian with the LCD panel closed, you must run the system with the AC adapter plugged in. If the LCD panel is open, you can view both screens at the same time with no added drain on the battery. External Keyboard Connect a normal 101-key keyboard with a suitable adapter, then turn on power. The external keyboard will operate in conjunction with Meridian’s onboard keyboard. 47 Chapter 4 - How to Use Your Meridian 800 Floppy Disks Floppy disks are used to: • transfer information from one computer to another • install software on your system’s hard drive • make backup copies of your software and data When you insert a floppy disk into the system’s floppy disk drive, you can read the information stored on the disk and write information to the disk. Your Meridian 800 comes with a 3.5-inch 1.44MB internal floppy drive. You can use either high-density (1.44MB storage capacity) or double-sided/double-density (720KB storage capacity) floppy disks in this drive. You can tell the disks apart by looking at the edge of the disk opposite the sliding metal panel. • 1.44MB disks have a write-protected tab on one side and a sensing hole on the other side • 720KB disks have only a write-protect tab To write-protect either kind of disk, slide the plastic writeprotect tab towards the edge, uncovering the hole. As you push the disk into the drive you will hear a faint click as the disk slides into place. To release the disk, push the button on the upper right side of the disk opening. 48 Chapter 4 - How to Use Your Meridian 800 Floppy Disks • Handle disks carefully. • Don’t remove a disk from a drive while the drive is in use. • Don’t touch or scratch any exposed portion of the disk’s shiny surface, or allow dust or moisture to collect on the disk. • Store disks at a temperature range between 10 degrees C (50 degrees F) and 49 degrees C (120 degrees F). • Keep disks away from magnetic fields. • Format a new disk before you use it for storing data. Before you begin the format, make sure the disk doesn’t contain anything you want to save. Formatting a disk will erase all data stored on it. Write protect notch Sensing hole 3.5” 1.44MB High Density Floppy Disk 49 Chapter 4 - How to Use Your Meridian 800 Dual PCMCIA Card Slot Caution: Don’t install another vendor’s card and socket services over the preinstalled Phoenix services. Your Card & Socket Services will accomodate SRAM cards, a modem on COM2, and ATA Type III hard drives. Your system comes with a versatile expansion slot, located on the left side of your computer. It can accommodate up to two PCMCIA Type I or Type-II cards, stacked one atop the other, or else a single Type III card. To insert a PCMCIA card, align the card label-up, with the connector toward the computer. Carefully slide the card into the slot. To remove a card, push the card’s eject button. Your system comes with software that allows most PCMCIA cards to be recognized; however, some third-party cards may require their own software. Note: Your system is installed and configured with Phoenix Card & Socket Services. Please view the README icon in Windows or the README file in the \UTILS directory for further information. Two Type II PCMCIA cards PC Card Ins and Outs 50 Chapter 4 - How to Use Your Meridian 800 Type II PCMCIA cards can provide your computer with: • Flash Memory • LAN • Fax/Modem • SRAM Memory • SCSI • Sound system Type III PCMCIA cards can provide your computer with: • ATA Hard Drives Note: Before you can use certain PCMCIA cards, you will need to install a client driver first. See your card’s user manual for more details. 51 Chapter 5 - Using SETUP 5. Using the SETUP Utility Your computer includes a SETUP utility program that allows you to observe or change the following system settings: System time and date Floppy disk drive type Hard disk drive type Base memory Extended memory Video system Maximum CPU speed Number lock on or off Quick boot on or off PCMCIA Boot Cache Serial and parallel port status Internal Mouse LCD Brightness System Password Power saving features Note: SETUP configuration information reside in the battery powered CMOS RAM. The battery usually lasts for five years. If the battery is low, you may repeatedly get a SETUP error during system startup. If this occurs, call Customer Service immediately. Do not open the system yourself. 52 Chapter 5 - Using SETUP Running SETUP Before entering SETUP, save all your files and exit your application. Once you enter SETUP, you will lose all unsaved data because the system reboots when you exit SETUP. To run SETUP press Ctrl + Alt + S at the DOS prompt. Do not run SETUP while the system is booting up. There are three SETUP screens. The first screen, “Standard System Parameters” is the first screen that appears. You should see a screen similar to the one below. 53 Chapter 5 - Using SETUP Navigating in SETUP You navigate through the SETUP program using arrow keys, function keys, and a few other special keys. Use the keys listed below on the SETUP screen. From the Standard System Parameters Menu: F1 Displays Help screen F2 Display system information UP and DOWN arrows Select a SETUP option + and -, or Space key Change a SETUP nonnumeric value From the Exit Menu: Esc Display the Exit menu and return to the SETUP screen F4 Save values, and exit SETUP F5 Load default values for all pages F6 Exit SETUP without rebooting the system 0 Press to delete a numeric value 54 Chapter 5 - Using SETUP Standard System Parameters Standard System Parameters contains the following options: Time The current time, in hours, minutes, and seconds. The system uses a 24-hour clock format; for example, 5:50 pm displays as 17:50:00. Date The current date in month/day/year format. Diskette Drive A Set to a 1.44MB 3.5-inch floppy disk drive. Hard Disk 1 Set to the fixed (hard) disk drive type installed in your system. When set to Auto, the system automatically configures (Default: Auto 1). Base Memory The amount of base memory in the system set to 640KB (Default). Extended Memory The amount of extended memory in the system (depending on the amount of memory installed). Examples: 4MB of RAM = 3072KB extended memory + 640KB base. 8MB of RAM = 7168KB extended memory + 640KB base. 20MB of RAM = 19456KB extended memory + 640KB base. 55 Chapter 5 - Using SETUP Video Card Always set to “VGA/EGA.” Maximum CPU Speed Use the Maximum CPU Speed feature to select either “Full Speed” or “Slow Speed.” Slow Speed reduces the speed of the CPU, making it compatible with software which cannot be used at the faster speed. It also reduces power consumption, which will increase battery life. Normally this setting should be left at “Full Speed.” Num Lock on at Boot The Num Lock on at boot feature will activate the embedded numeric keypad on the computer’s keyboard at bootup. The keys in the 10-key numeric keypad will then produce numbers rather than letters. Quick Boot Use the Quick Boot feature to skip the detailed memory and self-diagnostics tests during system bootup. This reduces the amount of time required for powering up the system. PCMCIA Boot Set to “Enabled” only when booting from an SRAM PCMCIA card in PCMCIA slot 0. (Default: Disabled). 56 Chapter 5 - Using SETUP System Configuration Parameters To display the System Configuration menu, press Page Up or Page Down on your keyboard. Cache Use of 8KB or 16KB of cache memory increases your computer’s processing speed. However, some applications and diagnostic utilities do not run properly with the cache enabled. (Default: Enabled). 57 Chapter 5 - Using SETUP Serial Port 1 This setting controls which of the COM ports are to be used for the RS-232C connector. By default, the computer uses the following values. Name: COM1. I/O address: 03F8h. IRQ: 4. Parallel Port This setting assigns the I/O address and IRQ for LPT1 and LPT2 as required for the parallel port. By default, the computer uses the following settings. Name: LPT1. I/O address: 0378h. IRQ: 7. Use these values when your printer requires the parallel port. Parallel Port Mode Specifies the direction of the parallel port: either unidirectional or bidirectional. (Default: Bidirectional). Note: If you use the port as an Enhanced Parallel Port (EPP), set Parallel Port Mode to “Bidirectional.” Internal Mouse Set to “Disabled” if you use an external serial mouse. (Default: Enabled). LCD Brightness Adjusts the LCD brightness. (Default: Normal). Set to “Half” to extend the battery life. Password Lets you set a password for your system. See “System Security” for details. 58 Chapter 5 - Using SETUP Power Management Parameters The Power Management Feature Control menu customizes the system’s battery conservation strategy, offering more efficient operation. To view the Power Management Parameters page from the DOS prompt, press Ctrl + Alt + P. Note: Windows NT version 3.1 does not support power management. If you are running Windows NT version 3.1 with this system, disable all power management. Running Windows NT with power management enabled can lead to unpredictable results. Idle, Standby, and Suspend Options Setup’s Power Management Parameters let you minimize power consumption and maximize computer usage. Use these Setup options to get the maximum use out of every charge. Power Management This option enables or disables all power management functions. You can choose between Enable, Disable, or Battery only. 59 Chapter 5 - Using SETUP System Idle After System Idle is the first level of power management. When System Idle is enabled, the system slows down only the CPU after the allotted time has passed. Slowing down only the CPU saves battery power, but allows for quick “wakeups” when you press a key or move the mouse cursor. You can set this option anywhere between 1 and 16 seconds. Note: If you set this option at less than 8 seconds, applications that take a long time to load (like Windows) may not run properly. System Standby After System Standby is the second level of power conservation. When System Standby is enabled, the system turns off the LCD backlight and the CPU after the allotted time has passed. The Meridian immediately wakes up the next time any key is hit or mouse movement is detected. The System Standby state timeout interval can be disabled or set to preset values between 1 minute and 16 minutes. System Suspend After System Suspend After is the third level of power conservation, providing the maximum power conservation. When System Suspend is enabled, the system turns off the LCD backlight as well as the diskette and hard disk drives and also turns off the CPU after the allotted time has passed. Data currently in RAM is safe until normal operation is resumed. The suspend state timeout interval can be disabled or set to preset values between 5 minutes and 60 minutes. Note: External devices such as a PS/2 mouse, keyboard, and modem (when turned on), still receive power during the Suspend state. These peripherals will further drain the battery, shortening the suspend duration time. 60 Chapter 5 - Using SETUP Ring on Resume Use the Ring on Resume feature to determine whether the system automatically wakes up from Suspend mode upon receiving an incoming modem ring from a serial modem or a PCMCIA modem. Low Battery Suspend Use this feature to automatically enter the suspend mode when the battery charge is critically low. If you disable this feature, normal battery low alarms will occur, but the system will not enter suspend mode unless you push the suspend/resume button. You can choose Enabled or Disabled. Note: If you disable this feature and ignore low battery alarms, the system will shut down when the battery is drained. Also remember that Suspend mode is intended for short breaks only. For longer breaks, always turn your machine completely off, so the battery can recharge. HDD Timeout Value Use the HDD Timeout Value feature to determine how much time elapses before the hard drive automatically shuts off. The next time an application accesses the hard disk, it switches back on. The hard disk timeout interval can be disabled or set to preset values between 1 minute and 15 minutes. Remaining Battery Level Displays the level of usable battery with the horizontal bar when the battery pack is installed in your system. Note: A battery must fully charge within the system, or the remaining battery level may not read accurately as battery power decreases. 61 Chapter 5 - Using SETUP System Security You can set both a system password and a key lock password to prevent unauthorized use of your system. System Password To set the system password, run the SETUP program and select Password: on the menu screen. To set the system password for the first time, follow these steps: 1. Select the password option. Press +, - or the Spacebar to enable this option. The following message appears: more steps next page 62 Chapter 5 - Using SETUP continued Warning! If you forget the password, your system will not operate. You will have to contact Customer Service to clear the password from memory. Be sure to write down your password and store it in a secure location. 2. Type the password you want use and press Enter. It can be up to seven characters long. The following verification message appears: 63 Chapter 5 - Using SETUP 3. Type your password and press Enter again. The following alert message appears: 4. Press any key to return to main menu. 5. Press ESC, then F4 to save the password. For security, the password characters don't appear on the screen as you type them. 64 Chapter 5 - Using SETUP Removing and Changing a System Password To remove the system password: 1. Start your system, wait for the “Enter password:” prompt. 2. Type your current password at the password prompt followed immediately by a slash (/). Example: OLDPASSWORD/ 3. Press Enter. Computer will respond, “Password has been removed.” Normal bootup will then continue. To change the system password, first remove it, then enter a new password via the Setup screen (previous section). Key Lock Password The key lock password feature secures your computer from being used by an unauthorized person when you temporarily leave your computer. Your key lock password is the same as your power-on password. To activate the key lock password, press the Fn + Caps Lock keys. The Scroll Lock, Num Lock, and Caps Lock indicator lights will be turned on and off repeatedly on the computer. To unlock the key lock password, type in your power-on password at any time, then press Enter. Note: the key lock feature is unavailable when using an external keyboard. 65 Chapter 6 - How to Install Options 6. How to Install Options Right out of the box, your Meridian helps you do your work faster and easier. And as your needs change, it's easy to add new components to improve the performance, power, and flexibility of your system. This section explains how to install some of the most popular computer accessories. Usually, upgrading your system is as easy as opening the case and sliding in a new feature. Caution: Whenever you work inside the computer, electrostatic discharge can permanently damage your equipment. Always ground yourself by touching the metal portion of the rear panel before beginning these procedures. We strongly recommend using an antistatic wrist strap attached to the “FG Terminal” on the left side of the rear panel. See illustration in Chapter 2, Back View. 66 Chapter 6 - How to Install Options Installing More RAM System memory is often called RAM, for Random Access Memory. RAM is the “thinking space” available to your applications. Usually, the more system RAM you have, the faster your system will run. Many software applications simply run much faster and more efficiently when more RAM is available. Your system comes with 4MB of RAM installed, upgradable to 8MB or 20MB. Additional memory is installed with a 4MB or 16MB RAM module. Before You Begin... Select a clean, well lighted work space. Place your system unit on a stable work surface large enough to accommodate the components of the system unit you remove and replace. Caution: Whenever you work inside the computer, electrostatic discharge can permanently damage your equipment. Always ground yourself by touching the metal portion of the rear panel before beginning these procedures. We strongly recommend using an antistatic wrist strap attached to the “FG Terminal” on the left side of the rear panel. See illustration in Chapter 2, Back View. 67 Chapter 6 - How to Install Options Installing the RAM Board The RAM board slot is located under the memory board cover, as illustrated in the figure. 1. Turn off the power and remove all connecting cables. 2. As you face the computer, turn the system over so the bottom of the system is facing up. 3. Use a screw driver to free the cover. Take the cover off and set it aside. 4. Hold the RAM board gently by its edges. 5. Insert the RAM board into the slots as shown in the figure. Press down gently. Caution: Whenever you work inside the computer, electrostatic discharge can permanently damage your equipment. Always ground yourself by touching the metal portion of the rear panel before beginning these procedures. We strongly recommend using an antistatic wrist strap attached to the “FG Terminal” on the left side of the rear panel. See illustration in Chapter 2, Back View. RAM Board Memory Board Location (cover removed) 68 Chapter 7 - How to Maintain Your System 7. How to Maintain Your System Your system is designed for years of rugged, portable use. 1. You’ll get even more service out of your Meridian by taking good care of your equipment. Travel Precautions Follow these steps to prepare the system for travel: 1. Back up important data onto floppy disks. 2. Turn off the power to the system and all peripherals. 3. Make sure that the display is properly closed. The latches on the side of the system must be secured. 4. Disconnect the AC adapter and all peripherals. 5. Hand carry the system. Do not check it as luggage. 6. Check with the airline if you plan to use the system in-flight. 7. When traveling in another country, check that the local AC voltage and the AC adapter power cord specifications are compatible. If not, purchase a power cord that is compatible with the local voltage. Do not use converter kits sold for appliances to power the system. 69 Chapter 7 - How to Maintain Your System System Hardware • Do not expose the system to rain, liquid, or moisture. • Do not clean the system with liquid or aerosol cleaners. Wipe the system with a damp, soft cloth. • Do not place the system near sources of heat. • Do not expose the system to extreme temperatures. • Do not place objects on top of the system. This can damage the screen. • Do not expose the system to direct sunlight. • Do not subject the system to strong vibration or shocks. Be sure not to drop it. 70 Chapter 7 - How to Maintain Your System AC Adapter • Do not connect to any other device. • Connect the adapter power cord into a grounded power outlet only. • Contact an electrician if the adapter power cord does not fit into your outlet. • Do not set anything on the power cord. Carefully route the power cord and cables. Battery Power Pack • Turn the power off before removing or replacing the battery pack. • Do not tamper with the battery pack. Never attempt to open the case. The pack can ignite if opened. Corrosive chemicals in the battery can cause chemical burns. • Dispose of a used battery case promptly and properly according to local regulations. 71 System Specifications System Specifications CPU Intel i486SX/33MHz, i486DX2/50MHz or i486DX4/100MHz. All SL enhanced. Cache 8KB (internal) 16KB (internal) for i486DX4/100 Memory ROM RAM 20MB Video 128KB for system/video 4MB standard expandable to 8MB or 1MB Hard drive 2.5 inch low power consumption IDE hard drive with 175MB, 262MB, 350MB, 528MB Display dimensions DSTN color - 10.3 inch diagonal TFT active matrix color - 9.5 inch diagonal Color Video mode 640 X 480, 256 colors, VGA compatible Keyboard 84 keys including cursor control (arrow) keys, embedded numeric pad and 12 function keys Environmental Specifications Operating Temperature 10°C to 35°C Storage Temperature -10°C to 50°C Operating Humidity 40%RH to 80%RH (no condensation) Storage Humidity 40% RH to 80% RH (no condensation) 72 MERID800.PM5 72 7/24/95, 10:13 AM System Specifications Dimensions Weight DSTN/TFT Color: 6.3 lbs with battery Case DSTN/TFT: 11.7 (w) X 8.9 (d) X 1.9 (h) inch 259 (w) X 198 (d) X 42 (h) mm Battery Pack Specifications Type 6-cell rechargeable nickel-metal hydride Voltage 7.2V DC Capacity 2600 mAh Ambient temperature -10 to 40 C short term -10 to 30 C long term Dimensions 10.87 (w) x 1.61 (d) x 0.81 (h) inch 276 (w) x 40.8 (d) x 20.5 (h) mm Weight 1.03 lbs (470g) AC Adapter Specifications Input 90 to 240V AC, 50/60Hz, 0.6A maximum Output 11.5V DC, 2.4A Dimensions 2.6 (w) X 5.4 (d) X 1.5 (h) inch 66 (w) X 137 (d) X 38 (h) mm Weight .79 lbs (360g) DC Cable length 70.9 inch (1,800mm) 73 Handy Cheat Sheet Handy Cheat Sheet Here are some of the most often needed (and forgotten) Notes. CTRL + ALT + DEL .................................................... Warm Reboot Reset button, or Power button ................................................................... Cold Reboot F2 during power up ..................................................... Access SETUP CTRL + BREAK, or CTRL + C ......................... Pause or Break an application or batch file DOS Commands COPY [filename] [drive:] [path] [newfilename]................ copies a file FORMAT [drive:] ......................................... erases and formats a disk DIR [drive:] [path] ........... lists the files in a certain drive and directory DEL [filename] ................................................................ deletes a file MD [newdirectory] ........................................... makes a new directory RD [directoryname] .......... removes and erases an empty, old directory RENAME [oldfilename] [newfilename] ........................ renames a file CHKDSK [drive:] ............................. displays a status report for a disk CD [path] ............................................. changes to a different directory CLS ........................................................................... clears the screen Common DOS file extensions .BAK .................................................................................. backup file .BAT ..................................................................................... batch file .COM............................................................... command program file .EXE ............................................................... executable program file .SYS ................................................................................... system file .INI ............................................................. Windows initialization file .PIF ................................................ Windows program information file README files ................................ text files with special instructions 74 Handy Cheat Sheet Handy Cheat Sheet Windows Shortcuts Ctrl-C ....................................................................... copy to clipboard Ctrl-V ................................................paste or copy from the clipboard Ctrl-X ...................................................... delete and copy to clipboard Alt-Tab ............................................ toggle between open applications Alt-Esc .................................................. jump to next open application Wildcards - wildcards are special characters that can represent any other valid numbers, letters, or symbols in a file name. * The asterisk represents any number of other characters up to the DOS limit of eight. For example: *.BAK would represent any file with the extension BAK. GONOW.* would represent all files named GONOW with any extension. ? The question mark represents any single character. For example: GONOW.?XE would represent any file named GONOW with an extension ending in XE. ?ONOW.EX? would represent any five character filename ending in ONOW with EX as the first two characters of its extension. 75 Glossary Glossary This glossary provides general definitions of key terms. For an expanded list look in standard reference books on computers. DIP Switches - Small switches on a piece of hardware such as a CPU, a printer, or an option card. DIP switch settings control various functions and provide a system with information about itself. DIP stands for Dual In-Line Package. Directory - A list of the files stored on a disk or a part of a disk. Sometimes called a Folder. Disk Drive - The physical device which allows the computer to read from and write to a disk. A floppy disk drive has a disk slot into which you insert floppy disks. A hard disk drive is permanently fixed inside the system unit. DOS - Disk Operating System. A computer program which continuously runs and mediates between the computer user and the Application Program, and allows access to disk data by disk filenames. The Disk Operating System controls the computer’s input and output functions. See Operating System. DSTN- Dual Scan Twisted Nematic. By dividing the screen in two, then refreshing both sides simultaneously, this technique offers a sharper picture than conventional passive matrix screens. File - A group of related pieces of information called records, or entries, stored together on disk. Text files consist of words and sentences. Program files consist of codes and are used by computers to interpret and carry out instructions. Floppy disk - A flat piece of flexible plastic coated with magnetic material and used to store data permanently. Format - To prepare a new disk (or erase an old one) so it can receive information. Formatting a disk divides it into tracks and sectors which create addressable locations on it. Hard Disk Drive - Sometimes called rigid disk drives, or fixed disk drives. Unlike floppy disks, hard disks are fixed in place inside the system unit. They can process data faster and store many more files than floppy disks. Hardware - Any physical component of a computer system, such as a monitor, printer, keyboard, or CPU. Active Matrix - Flat screen technology that controls each pixel with an individual transistor. Address (Physical) - A specific location in memory where a unit record, or sector, of data is stored. Application Program - Computer program that actually performs a useful task. Word processors, spreadsheets, and desktop publishing programs are application programs. AUTOEXEC.BAT File - An MS-DOS batch file containing commands which execute automatically when you turn on your computer. Batch File - A file containing several commands that execute in sequence as a group, or batch. MSDOS batch files must have a filename extension of .BAT. Boot - Short for Bootstrap. Transfer of a disk operating system program from storage on floppy disk or hard disk drive to computer’s working memory. Now refers generally to the system initialization process. Boot Disk - A disk with an operating system installed which loads itself into RAM on power up. Character - Anything that can print in a single space on the page or the screen. Includes numbers, letters, punctuation marks, and graphic symbols. Command Processor - The part of an operating system that processes commands entered by you. The command processor in MS-DOS is contained in the COMMAND.COM file. CPU - Central Processing Unit. The piece of hardware which interprets instructions, performs the tasks you indicate, keeps track of stored data, and controls all input and output operations. Crash - A malfunction in the computer hardware or software, usually causing loss of data. Cursor - The arrow, vertical I-beam or other screen object that shows where you can click to select something onscreen. See Insertion point. Diagnostics - Tests and procedures the computer performs to check its internal circuitry and set up its configuration. 76 Glossary Glossary IDE - Integrated Drive Electronics. An IDE drive has the controller electronics built into the drive itself and is connected directly to the mainboard or to an adapter card. Insertion point - A blinking vertical marker which shows where you can type words or numbers. Also called Text Cursor. See Cursor. Jumper - A small electrical connector that alters some of the computer’s functions. Short (makes a connection) or Non-Short (no connection). Kilobyte (KB) - A unit used to measure storage space (in a computer’s memory or on a disk). One kilobyte equals 1024 bytes. LED - Light Emitting Diode. A diode that illuminates when electricity passes through it, like the indicator lights on the front panel of the computer. Local Bus - A set of addresses, data, and control signals that interface directly with the host CPU. Mainboard - A printed circuit board into which other circuit boards can be plugged. Usually, it contains the CPU, connectors for memory (SIMMs), secondary cache, SCSI host adapter socket and expansion slots for add-on boards. Also known as a motherboard. Memory - The area where your computer stores data. Memory contents can be permanent and unalterable (ROM) or temporary (RAM). MHz - This stands for Megahertz, or cycles per second. Operating System - A collection of programs that allow a computer to control its operations. The Operating System determines how programs run on the computer and supervises all input and output - for example, MS-DOS. Parallel - The type of interface which transmits data in groups of bits. Printers usually use Parallel ports. PCMCIA - Personal Computer Memory Card International Association. A nonprofit trade association formed to standardize miniature PC expansion cards. Peripheral - A device (such as, a printer or a modem) connected to a computer that depends on the computer for its operation. Port - A physical input/output socket on a computer where you can connect a peripheral. RAM - Random Access Memory. The part of memory that a computer can both read and write to. The programs you use are temporarily stored in RAM. All data stored in RAM is erased when you turn off the power. Read - To copy data from one area to another. For example, when you open a text file stored on disk, the computer reads the data from the disk and displays it on the screen. Reset - To reload a computer’s operating system so you can retry a task or begin using a different operating system. Resetting clears RAM. ROM - Read Only Memory. A portion of memory that can only be read and cannot be used for temporary storage. ROM retains its contents even when you turn off the power. Self Test - The initial diagnostics procedures a system performs to check its hardware. Setup - This refers (usually) to the program that is used to load the CMOS data base with input from the user. SETUP sets the date, time, and configuration of disk drives installed on the system. Software - The programs that enable your computer to perform the tasks and functions you indicate. Application programs are software. Subdirectory - A directory that originates from another directory (the root directory or some other directory). Subdirectories branch out from other directories. System Disk - A disk that contains the operating system. A Boot Disk. TFT - Thin-Film Transistor. A tiny transistor that controls the brightness of a single red, green or blue dot (pixel) in an active matrix display. Write - To store data on a disk. Write-Protect - To prevent a floppy disk from being overwritten by placing a write-protect tab over the notch on the side of the floppy disk (5.25") or setting the write-protect switch (3.5"). When a floppy disk is write-protected, you cannot erase, change, or record over its contents. ZEOS - Greek God of computers. 77 Index Index A L AC Adapter Precautions 43 Low Battery Warnings 37 B M Battery 33 Mouse Endurance 36 how to charge 39 how to install 34 how to remove 35 precautions 42 Buttons 17 how to use 46 N Numeric Keypad 28 C O Charging the Battery 39 Condensation 14 Connectors 22 Options D P DOS Packing Slip 12 Password 62 PCMCIA Card how to install 66 Commands 74 File Extensions 74 Eject Buttons 19 Slot 32, 50 E Power Embedded Numeric Keypad 28 Button 19 Management Parameters 59 Saving 41 I PS/2 Style Mouse 46 Indicator Lights 23, 24 Installing R More RAM 67 the RAM Board 68 RAM how to install 67 K Removable Hard Disk Drive 30 Reset Switch 19 Key Combinations 29 Keyboard 25 Keypad, numeric 28 78 Index Index S Serial Mouse 46 Serial Port 58 SETUP 54 how to navigate 54 how to run 53 Power Management Parameters 59 Standard System Parameters 55 System Configuration Parameters 57 SETUP Utility 52 Speaker Volume 29 Suspend Mode 41 Suspend/Resume Button 17 System how to maintain 69 how to open 44 System Configuration 57 System Parameters 55 System Specifications 72 T Travel Precautions 69 TruePoint™ Pointing Device 45 U Unpacking 12 W Where to set up 15 700-0194-01 Merid800 79 Late Changes The following lists changes that arrived too late for printing. p.2: Copyright is now Micron Electronics. p.16: Hard drives now available store up to 528 megabytes of data. p.72: Hard drives now available store up to 528 megabytes of data. 700-0194-01 M800CHG.PM5 Merid800 1 7/24/95, 12:39 PM