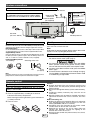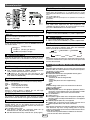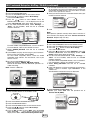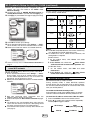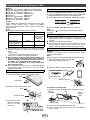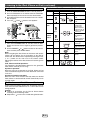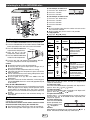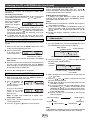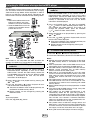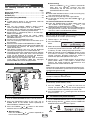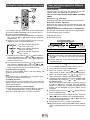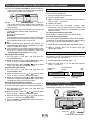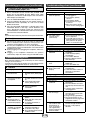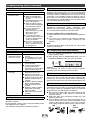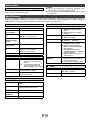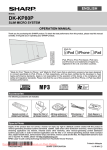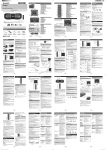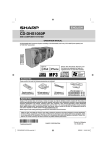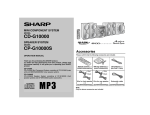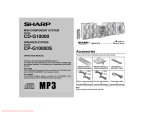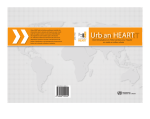Download Sharp DK-KP95P Specifications
Transcript
ENGLISH MODEL DK-KP95P SLIM MICRO SYSTEM OPERATION MANUAL Thank you for purchasing this SHARP product. To obtain the best performance from this product, please read this manual carefully. It will guide you in operating your SHARP product. AirPlay, the AirPlay logo, iPad, iPhone, iPod, iPod classic, iPod nano, and iPod touch are trademarks of Apple Inc., registered in the U.S. and other countries. “DLNA®, the DLNA Logo and DLNA CERTIFIED® are trademarks, service marks, or certification marks of the Digital Living Network Alliance.” “Made for iPod,” “Made for iPhone,” and “Made for iPad” mean that an electronic accessory has been designed to connect specifically to iPod, iPhone, or iPad respectively, and has been certified by the developer to meet Apple performance standards. Apple is not responsible for the operation of this device or its compliance with safety and regulatory standards. Please note that the use of this accessory with iPod, iPhone, or iPad may affect wireless performance. Accessories The following accessories are included. Remote control x 1 (RRMCGA286AWSA) Stand for iPad x 1 (GITAUA014AW01) AM loop antenna x 1 (QANTL0005AWZZ) FM antenna x 1 (FANTI1535A) Dock Spacer x 1 (PSPAGA003AWZZ) Special Note Supply of this product does not convey a license nor imply any right to distribute content created with this product in revenue-generating broadcast systems (terrestrial, satellite, cable and/or other distribution channels), revenue-generating streaming applications (via Internet, intranets and/or other networks), other revenue-generating content distribution systems (pay-audio or audio-on-demand applications and the like) or on revenue-generating physical media (compact discs, digital versatile discs, semiconductor chips, hard drives, memory cards and the like). An independent license for such use is required. For details, please visit http://mp3licensing.com MPEG Layer-3 audio coding technology licensed from Fraunhofer IIS and Thomson. *TINSZB210AWZZ4W*| TINSZB210AWZZ Printed in Malaysia SHARP CORPORATION 12C R MW 1 System connections Make sure to unplug the AC power cord before making any connections. FM antenna MODEL NO. DK-KP95P CAUTION: TO PREVENT ELECTRIC SHOCK, MATCH WIDE BLADE OF PLUG TO WIDE SLOT, FULLY INSERT. SLIM MICRO SYSTEM AC 120V 60Hz 26W FREQUENCY RANGE : FM 87.5 - 108.0 MHz AM 530 - 1,710 kHz External FM antenna for better reception (not supplied) MADE IN MALAYSIA FABRIQUÉ IN MALAISIE MARKETED BY : SHARP ELECTRONICS CORPORATION SHARP PLAZA, MAHWAH, NEW JERSEY 07495 - 1163 “THIS PRODUCT COMPLIES WITH DHHS STANDARDS 21 CFR, SUBCHAPTER J. PART 1040. 10” This device complies with Part 15 of the FCC Rules. Operation is subject to the following two conditions: (1) This device may not cause harmful interference, and (2) this device must accept any interference received, including interference that may cause undesired operation. TSPC-B605AWZZ AC outlet (AC 120 ~ 60 Hz) ■ AM loop antenna ■ Antenna connection Supplied FM antenna: Connect the FM antenna wire to the FM 75 OHMS jack and position the FM antenna wire in the direction where the strongest signal can be received. External FM antenna: Use an external FM antenna (75 ohms coaxial cable) for better reception. When an external FM antenna is used, disconnect the supplied FM antenna wire. Supplied AM loop antenna: Connect the AM loop antenna to the AM and earth (GND) terminals. Position the AM loop antenna for optimum reception. Place the AM loop antenna on a shelf, etc., or attach it to a stand or a wall with screws (not supplied). Installing the AM loop antenna: <Assembling> AC power connection After checking all the connections have been made correctly, plug the AC power cord of this unit into the AC outlet. Note: Unplug the AC power cord from the AC outlet if the unit will not be in use for a prolonged period of time. ■ Demonstration (Network stand-by) mode ● The first time the unit is plugged in, the unit will enter the demonstration mode. (refer page 4) <Attaching to the wall> Wall Screws (not supplied) Note: Placing the antenna on the unit or near the AC power cord may cause noise pickup. Place the antenna away from the unit for better reception. ● To cancel the demonstration mode, press the DEMO button (remote control) during power stand-by mode. The unit will enter the low power consumption mode. ● To return to the demonstration mode, press the DEMO button again. ● If iPod or iPhone is docked, the unit will begin charging. “Charge Mode” will be displayed. Demonstration mode is invalid during charge mode. Remote control ■ Battery installation Use 1 “AA” size battery (UM/SUM-3, R6, HP-7 or similar). Battery is not included. 1 Open the battery cover. 2 Insert the supplied battery according to the terminal indicated in the battery compartment. When inserting or removing the battery, push it towards the (–) battery terminals. 3 Close the cover. E-1 Caution: ● Remove the battery if the unit will not be used for a long period of time. This will prevent potential damage due to battery leakage. ● Do not use rechargeable battery (nickel-cadmium battery, etc.). ● Installing the battery incorrectly may cause the unit to malfunction. ● Batteries (battery pack or batteries installed) shall not be exposed to excessive heat such as sunshine, fire or the like. Notes concerning use: ● Replace the battery if the operating distance is reduced or if the operation becomes erratic. Purchase an “AA” size battery (UM/SUM-3, R6, HP-7 or similar). ● Periodically clean the transmitter on the remote control and the sensor on the unit with a soft cloth. ● Exposing the sensor on the unit to strong light may interfere with operation. Change the lighting or the direction of the unit if this occurs. ● Keep the remote control away from moisture, heat, shock, and vibrations. General control ■ AirPlay auto switch During other function (CD, TUNER, USB, iPod, Audio In), when you select DKKP95P speaker through AirPlay icon on your AirPlay device, the unit will automatically switch to Network function and stream the music from your AirPlay device. This condition applies when: The AirPlay network has previously been set up between the unit and your AirPlay device. ■ X-Bass control When the power is first turned on, the unit will enter the extra bass mode which emphasises the bass frequencies, and “X-BASS” indicator will appear. To cancel the extra bass mode, press the X-BASS button on the remote control. ■ ■ Bass control 1 Press the BASS/TREBLE button to select “Bass”. 2 Within 5 seconds, press the VOLUME (+ or –) button to adjust the bass. To turn the power on Press the POWER ON/STAND-BY button to turn the power on. After use: Press the POWER ON/STAND-BY button to enter the power stand-by mode. ■ ■ Treble control 1 Press the BASS/TREBLE button to select “Treble”. 2 Within 5 seconds, press the VOLUME (+ or –) button to adjust the treble. Display brightness control To dim the display brightness, press the DIMMER button on the remote control. Dimmer 1 (Display is dim). Dimmer 2 (Display gets dimmer). ■ Dimmer off (Display is bright). ■ NETWORK Volume auto fade-in Audio In If you turn off and on the main unit with the volume set to 27 or higher, the volume starts at 16 and fades in to the last set level. ■ Volume control Auto power off function The main unit will enter the stand-by mode (when iPad, iPod or iPhone is not connected) after 15 minutes of inactivity during: iPod : Not docked. Audio In : No detection of input signal. CD : In the stop mode or no disc. USB : In the stop mode or no media. Note: However, if iPod or iPhone is docked, the unit will begin charging. “Charge Mode” will be displayed. ■ Muting The volume is muted temporarily when pressing the MUTE button on the remote control. Press again to restore the volume. ■ USB Wi-Fi network Setup for AirPlay / DLNA Direct key power on function When you press any of the following buttons, the unit turns on. ● iPod, CD/USB, AUDIO IN, TUNER, NETWORK on the remote control: Selected function is activated. ● / button on the main unit: The unit turns on and playback of the last function will start (CD, TUNER, USB, iPod, AUDIO IN, NETWORK) ■ AM iPod Note: The backup function will protect the memorized function mode for a few hours should there be a power failure or the AC power cord becomes disconnected. Press VOL +/- to increase or decrease the volume. ■ Function When the FUNCTION button on main unit is pressed, the current function will change to different mode. Press the FUNCTION button repeatedly to select desired function. FM MONO CD FM STEREO Auto power on During stand-by mode, when you select DK-KP95P speaker through AirPlay icon on your AirPlay device, the unit will automatically power on to Network function and stream the music from your AirPlay device. This condition applies when: ● The AirPlay network has previously been set up between the unit and your AirPlay device. ● Set the Network Stand-by mode to ON. (refer page 4) (AirPlay) With Apple AirPlay technology, you can stream your music from your iTunes on a Mac, PC, iPhone, iPod touch, or iPad to external speakers (DK-KP95P) via a Wi-Fi network. AirPlay usage requires: ● MacBook or MacBook Pro running MacOS 10.6.6 or greater. ● iTunes 10.2 or greater (Mac/PC). ● iOS 4.3 or later - iPod touch (4th, 3rd and 2nd generation) - iPhone 4 - iPhone 3GS (iPhone 3G cannot support AirPlay) - iPad 2 - iPad (DLNA) DLNA technology enables you to share media from one device to another via a Wi-Fi network. DLNA usage requires: ● DLNA compatible devices with appropriate application. (Refer to your devices’ manual) Support status varies depending on model and software features such as client and server functions. ● PC with Windows 7. ● DLNA version 1.5 ● This product supports audio source with playback capability only. Streaming (audio and video) from DLNA devices is not supported by this product. ● DRM file playback (DTCP-IP) is not supported. ● SHARP does not guarantee that this product will work with all DLNA compatible devices and wireless LAN routers. Note: When this unit is placed too near a Wireless LAN device or microwave, noise interference may occur, causing crackling sound. It may also reduce the communication speed and cause invalid connection. If these happen, do the following: - Place the unit away from the Wireless LAN device or microwave. - Place the unit closer to the source device. E-2 Wi-Fi network Setup for AirPlay / DLNA (continued) 7 On the iPod touch/iPhone/iPad, select ‘Settings’ --> ‘Wi-Fi’. ■ Direct wireless connection 1 Press the POWER ON/STAND-BY button. 2 Press the NETWORK button. 3 Press the iPod MENU button on the remote control. 4 Press the / button to select ‘Wi-Fi Setup’. On the PC/Mac, enter the list of available wireless networks.For other DLNA compatible devices, turn on the Wi-Fi. For more details, refer to your devices’ manual. 8 Select your router from the list of available networks. Enter your network password if required. Press the ENTER button. / button to select ‘Direct’. Press the ENTER button. Wait until ‘ • ’ on the display turns off and shows ‘Direct Ready’ which takes about 40 seconds. 6 On the iPod touch/iPhone/iPad, select ‘Settings’ --> ‘Wi-Fi’. On the PC/Mac, enter the list of available wireless networks 5 Press the 9 Continue with step 8 to 9 in ‘Direct wireless connection’. Note: WPS process (network search) takes about 2 minutes. If fail to connect, the display will show ‘Cannot connect to Network’. Repeat step 4 to retry. Wi-Fi ■ SHARP_DK-KP95 For other DLNA compatible devices, turn on the Wi-Fi. For more details, refer to your devices’ manual. 7 Select SHARP_DK-KP95 from the list of available networks. 8 Launch Music and play desired song on your iPod touch / iPhone or iPad. For PC/Mac, launch iTunes. For other DLNA compatible devices, launch the DLNA compatible media software. For more details, refer to your devices’ manual. 1 2 3 4 5 6 9 Tap / click on the AirPlay icon . Select the speaker : SHARP_DK-KP95_xxxxxx. Sound will be heard from the DK-KP95 speakers via audio streaming. 7 8 Note: ‘xxxxxx’ is MAC ID. Connection via SSID (wireless router without WPS) Press the POWER ON/STAND-BY button. Press the NETWORK button on the remote control. Press the iPod MENU button on the remote control. Press the / button to select ‘Wi-Fi Setup’. Press the ENTER button. Press the / button to select ‘SSID Set’. Press the ENTER button. Wait until the display shows “SSID Ready” which takes about 40 seconds. On the iPod touch/iPhone/iPad, select ‘Settings’ --> ‘Wi-Fi’. On the PC/Mac, enter the list of available wireless networks. For other DLNA compatible devices, turn on the Wi-Fi. For more details, refer to your devices’ manual. Select Sharp_DK-KP95 from the list of available networks. Open web browser as Safari or Explorer on iPod touch / iPhone / iPad or PC/Mac. Type 192.168.1.1 at the address bar. The DK-KP95 configuration page is displayed. SHARP DK-KP95 SHARP_DK-KP95_xxxxxx 192.168.1.1 Network Configuration ■ Connection via wireless router with WPS 9 Select Network Configuration tab. 10 Select your router SSID from the pull-down list of 1 Press the WPS button on the wireless router. Service Set ID (SSID). WPS 2 3 4 5 Press the POWER ON/STAND-BY button. Press the NETWORK button. Press the iPod MENU button on the remote control. Press the / button to select ‘Wi-Fi Setup’. Press the ENTER button. 6 Press the / button to select ‘WPS’. Press the ENTER button. Wait until ‘ ’ on the display stop blinking and the display shows "Successfully Connected to [network name]". E-3 Wi-Fi network Setup for AirPlay / DLNA (continued) 11 Enter your network password if required (for some routers, you may also need to tick DHCP under Advance Setting). 12 Change the name of SHARP_DK-KP95_xxxxxx in AirPlay Device Name if you like and click Apply (*1). 13 Click Apply (*2) at the bottom of the page to apply your settings. ■ Various function control during AirPlay / DLNA Various function can be controlled from the remote control or your AirPlay / DLNA device. Function Main unit Remote control AirPlay device Volume up/ down *1 Play/pause *2 Next/previous track Mute 14 Click OK to confirm your settings. 15 On the iPod touch/iPhone/iPad, select ‘Settings’ --> ‘Wi-Fi’. Display On the PC/Mac, enter the list of available wireless networks. 16 Select your router from the list of available networks. 17 Continue with step 8 to 9 in ‘Direct wireless connection’ of page 2. ■ Notes: ● For DLNA compatible devices, the function control may vary depending on DLNA application used. ● To enable this unit to control iTunes software, the setting below is required. For Mac iTunes: 1 On the toolbar menu, click iTunes and select Preferences. 2 Under Devices tab, check the ‘ Allow iTunes audio control from remote control speakers’ box. Connection of an AirPlay device to the same Wi-Fi network For Window iTunes: 1 On the toolbar menu, click Edit and select You can add other AirPlay devices to join the same Wi-Fi network as the unit. 1 On the iPod touch/iPhone/iPad, select ‘Settings’ --> ‘Wi-Fi’. On the PC/Mac, enter the list of available wireless networks. For other DLNA compatible devices, turn on the Wi-Fi. For more details, refer to your devices’ manual. 2 Select your router SSID from the list of available wireless networks. Preferences. 2 Under Devices tab, check the ‘ Allow iTunes control from remote control speakers’ box. ■ Network Stand-by mode On: Network Stand-by mode is enable. During stand-by mode, if select DK-KP95 speakers through AirPlay icon and tap/click PLAY on AirPlay device, the unit will automatically power on and stream the music from your AirPlay device. To enable the Network Stand-by mode : During Stand-by mode, press DEMO button on remote control to select the Network Stand-by mode on or off. 3 Wait until successful Wi-Fi connection from the additional AirPlay devices to the router. 4 Continue with step 8 to 9 in ‘Direct wireless connection’ of page 3. Notes: ● This product may face some irregularities due to various unforseen reasons from other devices in the process of Wi-Fi pairing. Should this happen, unplug the AC power cord, and plug it back in. ● If the Network function operates incorrectly, do the Network reset (refer page 14). To check the IP address of the router / Mac ID / SSID: 1 Press iPod MENU button on the remote control. 2 Press / button on the remote control repeatedly. The display will toggle as below: Wi-Fi Setup Mac ID E-4 SSID (when using router) IP address Listening to the iPod, iPhone or iPad Made for: ● iPod touch (4th generation) ● iPod touch (3rd generation) ● iPod touch (2nd generation) ● iPod touch (1st generation) ● iPod classic ● iPod nano (6th generation) ● iPod nano (5th generation) ● iPod nano (4th generation) ■ iPod, iPhone or iPad playback via USB terminal 1 Press the POWER ON/STAND-BY button to turn the power on. 2 Press the CD/USB button on the remote control or FUNCTION ● iPod nano (3rd generation) ● iPod nano (2nd generation) ● iPhone 4 ● iPhone 3GS ● iPhone 3G ● iPhone ● iPad 2 ● iPad button repeatedly on the main unit to select USB function. 3 Connect iPod, iPhone or iPad to the unit. “USB/iPod” will appear. Caution: Please update your iPod, iPhone and iPad unit to the latest software version before using it. Please visit Apple’s homepage to download the latest version for your iPod, iPhone and iPad. Notes: ● Charging terminal for iPod, iPhone and iPad: Condition DOCK USB terminal USB function YES YES (without iPod or iPhone docking) Other function YES NO (iPod / CD / Network Tuner / Audio In) Stand-by YES NO ● The message “This accessory is not made to work with iPhone” or similar, may appear on the iPhone screen when: - battery is low. - the iPhone is not properly docked (eg. slanting). If this occurs, remove and re-dock the iPhone. ● This product is made for iPod, iPhone and iPad. To prevent random interference when iPod, iPhone or iPad is connected, the headphone output of main unit is disabled, and “HP INVALID” will be displayed. You may also experience brief audio interference during incoming calls. ● The headphone output of main unit is switched off during inserting iPod, iPhone and iPad unit. This is an Apple product specification. ■ File name 4 Press the / (USB / ) button to start playback. Note: Stop button ( ) is invalid during iPod, iPhone or iPad playback ■ iPhone playback ● Sound will only switch from iPhone to the main unit after authentication process is completed in approximately 10 seconds. ● Incoming calls will pause the playback. ● Once the calls are answered, the conversation can only be heard through the built-in iPhone speaker. Turn on the iPhone speaker or undock the iPhone to start conversation. ■ iPod and iPhone connection (Dock only) Caution: Unplug all accessories from the iPod or iPhone before inserting it into the dock. Note: Docking station is not recommended for iPad connection. 1 Open the docking station for iPod and iPhone by pulling up the cover. 2 Dock your iPod or iPhone into the unit. iPhone (bottom) iPod, iPhone and iPad connection via USB terminal iPhone 1 Insert the connector to the iPod, iPhone or iPad. iPad Dock connector Dock for iPhone Connector 2 Place the iPad to the stand for iPad. For iPod nano or iPod touch : For additional support, apply dock spacer (supplied) as shown. iPad Peel off separator Stand for iPad 3 Connect the iPod, Rib iPod docking cover USB iPhone or iPad to the unit via USB connector. Dock spacer 1 Peel off the double sided tape separator. 2 Place the spacer between the two ribs of the iPod docking cover as shown. E-5 Listening to the iPod, iPhone or iPad (continued) ■ ■ iPod or iPhone playback 1 Press the POWER ON/STAND-BY button to turn the power on. 2 Press the iPod button on the remote control or FUNCTION Function Main unit Dock/USB Play button repeatedly on the main unit to select iPod function. 3 Insert iPod or iPhone unit into the dock of main unit. “DOCK OK” will appear. 4 Press the / (iPod Various iPod, iPhone and iPad functions / ) button to start playback. Navigating the iPod, iPhone or iPad menus ■ Press in the pause mode. Press in the playback mode. Track up/ down Press in the playback or pause mode. If you press the button in the pause mode, press the / button to start the desired track. Press and hold down in the playback mode. Release the button to resume playback. Press to toggle repeat mode. Repeat ____ 1 Press the iPod MENU button to view the menu on iPod, iPhone or iPad unit. Press it again to go back to previous menu. 2 Use the PRESET ( or ) button to select an item on the menu and then press ENTER button. Note: When navigating the iPod, iPhone or iPad menu with remote control, do not operate any of the buttons on the iPod or iPhone unit. The volume level is adjusted by pressing the VOL (+ or –) button on the main unit or the remote control. Adjusting the volume on the iPod, iPhone or iPad units give no effect. iPod, iPhone and iPad operations: The operations described below depend on the generation iPod, iPhone and iPad you are using. System on operation: When the main unit is powered on, the iPod, iPhone or iPad units will automatically power on when docked or connected in the unit. System off (stand-by operation): When the main unit is turned to stand-by mode, the docked iPod, iPhone or connected iPad unit will automatically turn to stand-by mode. Operation Pause Fast forward/ reverse ■ Remote control Dock USB Shuffle Press and hold to toggle shuffle mode. Press to view the iPod menu during iPod function. Menu ____ Enter ____ Press to confirm the selection. Cursor Up/Down ____ Press to select the iPod menu. To disconnect iPod, iPhone or iPad Simply remove the iPod or iPhone from the docking station or iPad connector from USB terminal. It is safe to do so even during playback. Caution: ● Unplug all accessories for the iPod or iPhone before inserting it into the docking station. ● Stop button ( ) at main unit is invalid during iPod function. E-6 Listening to a CD or MP3/WMA disc A. For example, to choose 13 1 Press the “10+” button once. 2 Press the “1” button. 3 Press the “3” button. Selected track number B. For example, to choose 130 1 Press the “10+” button twice. 2 Press the “1” button. 3 Press the “3” button. 4 Press the “0” button. Notes: ● A track number higher than the number of tracks on the disc cannot be selected. ● During random play, direct search is not possible. To stop playback: ● Press the (CD ) button. ■ ■ Disc playback Various disc functions Function 1 Press the POWER ON/STAND-BY button to turn the power on. 2 Press the CD/USB button on the remote control or FUNCTION button repeatedly on the main unit to select CD function. 3 Press the OPEN/CLOSE button to open the disc compartment. 4 Place the disc in the disc compartment, label side front. 5 Press the OPEN/CLOSE button to close the disc compartment. Main unit Remote control Operation Play Press in the stop mode. Pause Press in the playback mode. Press the / button to resume playback from the paused point. Press in the playback mode. Stop 6 Press the / (CD / ) button to start playback. After the last track is played, the unit will stop automatically. Caution: ● Do not place two discs in the disc compartment. ● Do not play discs of special shapes (heart, octagon, etc). It may cause malfunctions. ● Do not push the disc compartment while it is moving. ● If the power fails while the compartment is open, wait until the power is restored. ● If TV or radio interference occurs during CD operation, move the unit away from the TV or radio. ● Be sure to place 8 cm (3") disc in the middle of the disc compartment. ● Due to the structure of the disc information, it takes longer to read an MP3/WMA disc than a normal CD (approximately 20 to 90 seconds). Notes for CD or MP3/WMA disc: ● When the end of the last track is reached during fast forward, “END” will appear on the display and CD operation will be paused. When the beginning of the first track is reached during fast reverse, the unit will enter the playback mode (only for CD). ● Rewritable multi-session discs with unfinished writing, can still be played. ■ Direct track search By using the Numeric buttons, the desired tracks on the current disc can be played. Use the Numeric buttons on the remote control to select the desired track while playing the selected disc. ● The Numeric buttons allow you to select up to number 9. ● When selecting number 10 or higher, use the “10+” button. E-7 Track up/ down Fast forward/ reverse ■ Press in the playback or stop mode. If you press the button in the stop mode, press the / button to start the desired track. Press and hold down in the playback mode. Release the button to resume playback. Repeat play Repeat play can play one track, all tracks or a programmed sequence continuously. To repeat one track: Press the PLAY MODE button repeatedly until “Repeat One” appears. Press the / (CD / ) button. To repeat all tracks: Press the PLAY MODE button repeatedly until “Repeat All” appears. Press the / (CD / ) button. To repeat desired tracks: Perform steps 1 - 4 in “Programmed play” section on page 8 and then press the PLAY MODE button repeatedly until “Repeat All” appears. To cancel repeat play: Press the PLAY MODE button repeatedly until “Normal” appears and “ ” disappears. Caution: After performing repeat play, be sure to press the (CD ) button. Otherwise, the disc will play continuously. Listening to a CD or MP3/WMA disc (continued) ■ Random play (shuffle) The tracks on the disc can be played in random order automatically. To random play all tracks: Press and hold the PLAY MODE button on the remote control until “Random” appears. Press the / (CD / ) button. To cancel random play: Press the PLAY MODE button again. “RDM” indicator will disappear. Notes: ● If you press the button during random play, you can move to the track selected next by the random operation. On the other hand, the button does not allow you to move to the previous track. The beginning of the track being played will be located. ● In random play, the unit will select and play tracks automatically. (You cannot select the order of the tracks.) ■ Programmed play (CD) To cancel the programmed play mode: During programmed stop mode, press the (CD ) button. The display will show “Memory Clear” and all the programmed contents will be cleared. Adding tracks to the program: If a program has been previously stored, the “MEM” indicator will be displayed. Press the MEMORY button. Then follow step 2 to add tracks. Notes: ● When the disc compartment is opened, the program is automatically canceled. ● If you press the POWER ON/STAND-BY button to enter the stand-by mode or change the function from CD to another, the programmed selections will be cleared. ● During the program operation, random play is not possible. ■ Procedure to playback MP3/WMA disc with folder mode on To play back CD-R/RW. You can choose up to 32 selections for playback in the order you like. 1 Press the CD/USB button, and load an MP3/WMA disc. Press the FOLDER button and disc info will be displayed. 1 While in the stop mode, press the MEMORY button on the remote MP3 indicator WMA indicator control to enter the programming save mode. TOTAL indicator 2 Press the Numeric button on the remote control to select the desired track. Selected track number Total number of folder Note: To select track number 10 or higher, refer ’Direct track search’. 2 Press the PRESET ( or ) button to select desired playback folder. (Folder mode on) 3 Repeat step 2 for other tracks. Up to 32 tracks can be programmed. If FOLDER indicator you want to check the programmed tracks, press the MEMORY button repeatedly. If you make a mistake, the programmed tracks can be cleared by pressing the CLEAR button. 4 Press the ■ / (CD / ) button to start playback. Programmed play (MP3/WMA) FOLDER number First track number in the folder 3 Select desired file to be played back by pressing the or 1 While in the stop mode, press the MEMORY button to enter the programming save mode. Total number of files button. 4 Press the / (CD / ) button. Playback will start and file name will be displayed. ● Title, Artist and Album name are displayed if they are recorded on the disc. ● In case of playback with the folder mode on, press the PRESET ( or ) button, and the folder can be selected even though it is in playback/pause mode. It will continue playback/pause mode in the 1st track of the selected folder. ● Display content can be changed by pressing the DISPLAY button. 2 Press the PRESET ( or ) button on the remote control to select the desired folder. Then press the Numeric buttons on the remote control to select the desired tracks. Note: To select track number 10 or higher, refer ’Direct track search’. File name display Folder display 3 Repeat step 2 for other folder/tracks. Up to 32 tracks can be programmed. 4 Press the / (CD Counter display / ) button to start playback. Album display Title display Artist display Note: If “Not Support” is displayed, it means “Copyright protected WMA file” or “Not supported playback file” is selected. E-8 Listening to USB mass storage device/MP3 player Caution: At USB mode, once the iPod or iPhone is docked onto the unit, the iPod or iPhone will automatically start charging. ‘iPod DOCK Charge Mode’ will be displayed. In order to listen to any USB mass storage device / MP3 player, the iPod or iPhone must be removed from the docking station. Notes: 1. Remove the USB terminal cover before use. Keep it away from children as it may be swallowed. 2. Cover the USB terminal if it is not used for a long period of time to prevent dust or rust. ■ To play back USB/MP3 player with folder mode on 1 Press the CD/USB button on the remote control or FUNCTION button repeatedly on main unit to select USB function. Connect the USB memory device that has MP3/WMA format files on the unit. When the USB memory is connected to the main unit, the device information will be displayed. 2 Press the FOLDER button, and press the PRESET ( or ) button to select desired playback folder. To start playback with folder mode on, go to step 4. To change the playback folder, press the PRESET ( or ) button to select another folder. 3 Select desired file to be played back by pressing the or button. 4 Press the / (USB / ) button. Playback will start and the file name will be displayed. ● Title, Artist and Album name are displayed if they are recorded in the USB memory device. ● Display content can be changed by pressing the DISPLAY button. ■ To remove USB memory device 1 Press the (USB ) button to stop playback. 2 Disconnect USB memory device from the USB terminal. Note: This product is not compatible with MTP and AAC file systems from USB mass storage device or MP3 player. ■ To play back USB/MP3 player with folder mode off 1 Press the CD/USB button on the remote control or FUNCTION button repeatedly on main unit to select USB function. Connect the USB memory device that has MP3/WMA format files on the unit. When the USB memory is connected to the main unit, the device information will be displayed. 2 Select desired file to be played back by pressing the or button. 3 Press the / (USB / ) button. Playback will start and the file name will be displayed. ● Title, Artist and Album name are displayed if they are recorded in the USB memory device. ● Display content can be changed by pressing the DISPLAY button. Note: To pause playback: Press the / (USB / ) button. E-9 Notes: ● SHARP will not be held liable for the loss of data while the USB memory device is connected to the audio system. ● Files compressed in MP3 and/or WMA format can be played back when connected to the USB terminal. ● This USB memory’s format supports FAT 16 or FAT 32. ● SHARP cannot guarantee that all USB memory devices will work on this audio system. ● USB cable is not recommended for use in this audio system to connect to USB memory device. Use of the USB cable will affect the performance of this audio system. iPod, iPhone and iPad is not prone to this condition. ● This USB memory cannot be operated via USB hub. ● The USB terminal in this unit is not intended for a PC connection but is used for music streaming with a USB memory device. ● External HDD-storage cannot be played back via USB terminal. ● If the data inside the USB memory is large, it may take longer time for the data to be read. ● This product can play WMA and MP3 files. It will automatically detect the file type being played. If unplayable file is played on this product, “Not Support” is indicated and the file will be automatically skipped. This will take a few seconds. If abnormal indications appear on the display due to the unspecified file, turn off the unit and then turn it on again. ● This product relates to USB mass storage devices and MP3 players. It may however face some irregularities due to various unforeseen reasons from some devices. Should this happen, turn off the unit and then turn it on again. ● During CD function, MP3 player will not be charging. Advanced USB playback The following functions are the same as CD operations: Page Direct track search . . . . . . . . . . . . . . . . . . . . . . . . . . . . 7 Repeat play. . . . . . . . . . . . . . . . . . . . . . . . . . . . . . . . . . . 7 Random play . . . . . . . . . . . . . . . . . . . . . . . . . . . . . . . . . 8 Programmed play (MP3/WMA) . . . . . . . . . . . . . . . . . . . 8 Note: ● If USB memory device is not connected, “USB No Media” will be shown on the display. Notes: ● This unit only supports “MPEG-1 Audio Layer-3” format. (Sampling Frequency is 32, 44.1, 48kHz) ● Playback order for MP3 files may differ depending on the writing software used during file download. ● Bitrate which is supported by MP3 is 32~320 kbps, WMA is 64~160 kbps. ● For MP3/WMA files, please put “.MP3” “.WMA” extension. Files cannot be played back if there is no MP3/WMA extension. ● Playlists are not supported on this unit. ● This unit can display Folder Name or File Name up to 32 characters. ● Maximum total number of MP3/WMA files is 65025. ● Total number of folders read is 999 including folder with non-playable file. However, the display shows only folder with MP3 files. ● The display playback time may not be displayed correctly when playing back a variable bitrate file. ● The ID3TAG information supported are TITLE, ARTIST and ALBUM only. Title name, artist name and album name can be displayed by pressing the DISPLAY button during file playback or pause mode. ● WMA meta tag also supports title, artist and album name which are recorded in WMA files. Copyright protected WMA files cannot be played back. Listening to the radio ● Auto tuning: When the TUNING ( or ) button is pressed for more than 0.5 seconds, scanning will start automatically and the tuner will stop at the first receivable broadcast station. Notes: ● When radio interference occurs, auto scan tuning may stop automatically at that point. ● Auto scan tuning will skip weak signal stations. ● To stop the auto tuning, press the TUNING ( or ) button again. To receive an FM stereo transmission: ● Press the TUNER button to select stereo mode and “ST” indicator will be displayed. “ ” and “ ” will appear when an FM broadcast is in stereo. ● If the FM reception is weak, press the TUNER button to extinguish the “ST” indicator. The reception changes to monaural, and the sound becomes clearer. ■ Memorizing a station You can store 40 AM and FM stations in memory and recall them at the push of a button. (Preset tuning) 1 Perform steps 2 - 3 in “Tuning”. 2 Press the MEMORY button. 3 Within 30 seconds, press the PRESET ( or ) button to select the preset channel number. Store the stations in memory, in order, starting with preset channel 1. 4 Within 30 seconds, press the MEMORY button to store that station in memory. If the “MEMORY” and preset number indicators disappear before the station is memorized, repeat the operation from step 2. 5 Repeat steps 1 - 4 to set other stations, or to change a preset station. When a new station is stored in the memory, the station previously memorized for that preset channel number will be erased. Note: The backup function protects the memorized stations for a few hours should there be a power failure or the AC power cord becomes disconnected. ■ To recall a memorized station Press the PRESET ( or ) button for less than 0.5 seconds to select the desired station. ■ To scan the preset stations The stations saved in the memory can be scanned automatically. (Preset memory scan) 1 Press the PRESET ( or ) button for more than 0.5 seconds. The preset number will flash and the programmed stations will be tuned in sequentially, for 5 seconds each. 2 Press the PRESET ( or ) button again when the desired station is located. ■ Tuning ■ 1 Press the POWER ON/STAND-BY button to turn the power on. 2 Press the FUNCTION button on the main unit or TUNER button on the remote control repeatedly to select FM Stereo, FM Mono or AM. To erase entire preset memory 1 Press the POWER ON/STAND-BY button to enter the stand-by mode. 2 While pressing down the button, press the POWER ON/ STAND-BY button until “Tuner Clear” appears. 3 Press the TUNING ( or ) button on the remote control to tune in to the desired station. ● Manual tuning: Press the TUNING ( or ) button repeatedly to tune in to the desired station. E-10 TUNING POWER Setting the clock (Remote control only) Timer and sleep operation (Remote control only) Timer playback: The unit turns on and plays the desired source (CD, TUNER, USB, iPod, AUDIO IN) at a preset time. This unit has 2 types of timer: ONCE TIMER and DAILY TIMER. Once timer (“ ” indicator): Once timer play works for one time only at a preset time. In this example, the clock is set for the 24-hour (0:00) display. 1 Press the POWER ON/STAND-BY button to turn the power on. 2 Press the CLOCK/TIMER button. 3 Within 5 seconds, press the ENTER button. To adjust the day, press the or button and then press the ENTER button. 4 Press the or button to select 12-hour or 24-hour display and then press the ENTER button. Daily timer (“DAILY” indicator): Daily timer play works at the same preset time every day that we set. For example, set the timer as a wake-up call every morning. Using the once timer and daily timer in combination: For example, use the once timer to listen a radio program, and use the daily timer to wake up. 1 Set the daily timer. 2 Set the once timer. 1 minute or more The 12-hour display will appear. (AM 12:00 - PM 11:59) The 12-hour display will appear. (AM 0:00 - PM 11:59) The 24-hour display will appear. (0:00 - 23:59) Start ■ or button and then press the ENTER button. Press the or button once to advance the time by 1 hour. Hold it down to advance continuously. 6 To adjust the minutes, press the or button and then press the ENTER button. Press the or button once to advance the time by 1 minute. Hold it down to advance the time by 5 minutes interval. Note: When power supply is restored after unit is plugged in again or after a power failure, reset the clock. To readjust the clock: Perform “Setting the clock” from step 1. If the “Clock” does not appear in step 2, step 4 (for selecting the 24-hour or 12-hour display) will be skipped. To change the 24-hour or 12-hour display: 1 Clear all the programmed contents. [Refer to “Factory reset, clearing all memory” on page 14 for details.] 2 Perform “Setting the clock” from step 1 onwards. Stop Stop Start Timer playback Before setting timer: ● Check that the clock is set to the correct time (refer to this page). If it is not set, you cannot use the timer function. ● For timer playback: Plug in USB or load discs or dock iPod to be played. 5 To adjust the hour, press the To confirm the time display: Press the CLOCK/TIMER button. The time display will appear for about 5 seconds. Once timer Daily timer 1 Press the POWER ON/STAND-BY button to turn the power on. 2 Press and hold the CLOCK/TIMER button. 3 Within 10 seconds, press the or button to select “Once” or “Daily”, and press the ENTER button. 4 Within 10 seconds, press the or button to select “Timer Set”, and press the ENTER button. 5 To select the timer playback source (CD, TUNER, USB, iPod, AUDIO IN), press the or button. Press the ENTER button. When you select the tuner, select a station by pressing the or button, and then press the ENTER button. If a station has not been programmed, “No Preset” will be displayed and timer setting will be canceled. 6 To adjust the day, press the or button and then press the ENTER button. 7 Press the ENTER button to adjust the hour. Press the or button and then press the ENTER button. 8 To adjust the minutes, press the or button and then press the ENTER button. 9 Set the time to finish as in steps 7 and 8 above. 10 Adjust the volume using the VOLUME control, and then press the ENTER button. Do not turn the volume up too high. E-11 Timer and sleep operation (Remote control only) (continued) 11 Press the POWER ON/STAND-BY button to enter the power stand-by mode. The “TIMER” indicator lights up and the unit is ready for timer playback. ■ Sleep operation The radio, compact disc, iPod, USB, Audio In, Network can all be turned off automatically. 1 Play back the desired sound source. 2 Press the SLEEP button. 3 Within 5 seconds, press the Numeric button to set the 12 When the preset time is reached, playback will start. The volume will increase gradually until it reaches the preset volume. The timer indicator will blink during timer playback. time. (1 minute ~ 99 minutes) 4 “SLEEP” will appear. 5 The unit will enter the power stand-by mode automatically after the preset time has elapsed. The volume will be turned down 1 minute before the sleep operation finishes. 13 When the timer end time is reached, the system will enter the power stand-by mode automatically. Once timer: The timer will be canceled. Daily timer: The timer operates at the same time every selected day. It will continue until the daily timer setting is canceled. Cancel the daily timer when it is not in use. Notes: ● When performing timer playback using another unit connected to the USB terminal or AUDIO IN jack, select “USB” or “AUDIO IN” in step 5. ● This unit will turn on or enter the power stand-by mode automatically. However, the connected unit will not turn on or off. To stop the timer playback, follow step “Cancelling the timer setting” of this page. To confirm the remaining sleep time: While “SLEEP” is indicated, press the SLEEP button. To cancel the sleep operation: Press the POWER ON/STAND-BY button while “SLEEP” is indicated. To cancel the sleep operation without setting the unit to the stand-by mode, proceed as follows. 1 While “SLEEP” is indicated, press the SLEEP button. 2 Within 5 seconds, press the “0” button twice until “SLEEP 00” appears. ■ To use timer and sleep operation together Checking the timer setting: 1 Turn the power on and press and hold down the CLOCK/TIMER button. Sleep and timer playback: For example, you can fall asleep listening to the radio and wake up to CD in the next morning. 2 Within 10 seconds, press the 1 Set the sleep time (see above, steps 1 - 5). 3 Within 10 seconds, press the 2 While the sleep timer is set, set the timer playback or button to select “Once” or “Daily”, and press the ENTER button. or button to select “Timer Call”, and press the ENTER button. (steps 2 - 9, page 11). Cancelling the timer setting: 1 Turn the power on and press and hold down the CLOCK/TIMER button. 1-99 minutes 2 Within 10 seconds, press the or button to select “Once” or “Daily”, and press the ENTER button. or button to select “Timer Off”, and press the ENTER button. Timer will be canceled (the setting will not be canceled). 1 Turn the power on and press and hold down the End time Desired time Sleep operation will automatically stop 3 Within 10 seconds, press the Reusing the memorized timer setting: The timer setting will be memorized once it is entered. To reuse the same setting, perform the following operations. Timer playback setting Sleep timer setting Timer playback start time Enhancing your system The connection cord is not included. Purchase a commercially available cord as shown below. CLOCK/TIMER button. 2 Within 10 seconds, press the or button to select “Once” or “Daily”, and press the ENTER button. 3 Within 10 seconds, press the or button to select “Timer On” , and press the ENTER button. 4 Press the POWER ON/STAND-BY button to enter the power stand-by mode. Portable audio player, etc. E-12 Audio cord (sold separately) Enhancing your system (continued) Troubleshooting chart (continued) ■ ■ Listening to the playback sounds of portable audio player, etc. Symptom 1 Use a connection cord to connect the portable audio player etc. to the AUDIO IN jack. When using video equipment, connect the audio output to this unit and the video output to a television. 2 Press the POWER ON/STAND-BY button to turn the power on. 3 Press the AUDIO IN button on the remote control or FUNCTION button repeatedly on main unit to select AUDIO IN function. 4 Play the connected equipment. If volume level of the connected device is too high, sound distortion may occur. Should this happen, lower the volume of the connected device. If volume level is too low, increase the volume of the connected device. Note: To prevent noise interference, place the unit away from the television. ■ Headphones ● Do not turn the volume on to full at switch on and listen to music at moderate levels. Excessive sound pressure from earphones and headphones can cause hearing loss. ● Be sure your headphone has a 1/8" (3.5 mm) diameter plug and impedance between 16 and 50 ohms. The recommended impedance is 32 ohms. ● Before plugging in or unplugging the headphone, reduce the volume. ● Plugging in the headphone disconnects the speakers automatically. Adjust the volume using the VOLUME control. Troubleshooting chart Many potential problems can be resolved by the owner without calling a service technician. If something is wrong with this product, check the following before calling your authorised SHARP dealer or service centre. ■ General Symptom Possible cause ● The clock is not set to the correct time. ● Did a power failure occur? Reset the clock. (Refer page 11) ● When a button is pressed, the unit does not respond. ● Set the unit to the power standby mode and then turn it back on. ● If the unit still malfunctions, reset it. (Refer page 14) ● No sound is heard. ● Is the volume level set to “Min”? ● Are the headphones connected? ■ ● The remote control does not operate. ■ Symptom ● The radio makes unusual noises continuously. ■ ● Is the disc loaded face down? ● Does the disc satisfy the standards? ● Is the disc distorted or scratched? ● Playback sounds are skipped, or stopped in the middle of a track. ● Is the unit located near excessive vibrations? ● Is the disc very dirty? ● Has condensation formed inside the unit? Possible cause ● Is the unit placed near the TV or computer? ● Is the FM antenna placed properly? Move the antenna away from the AC power cord if it is located nearby. USB Symptom ● Device cannot be detected. Possible cause ● Is there any MP3/WMA file available? ● Is the device properly connected? ● Is it an MTP device? ● Does the device contain AAC file only? ● Playback does not ● Is it a copyright protected start. WMA file? ● Is it a false MP3 file? ● Wrong time display. ● Is Variable Bitrate file being played back? ● Wrong file name display. ● Is the File Name written in Chinese or Japanese characters? ■ iPod, iPhone or iPad Symptom ● No sound is produced. Possible cause ● Playback does not start. ● Playback stops in the middle or is not performed properly. Possible cause ● Is the AC power cord of the unit plugged in? ● Is the battery polarity correct? ● Is the battery dead? ● Is the distance or angle incorrect? ● Does the remote control sensor receive strong light? Tuner ● iPod, iPhone or iPad will not charge. CD player Symptom Remote control ● “This accessory is not made to work with iPhone” or “This accessory is not supported by iPhone” appears on iPhone screen. E-13 Possible cause ● The iPod, iPhone or iPad is not playing. ● The iPod, iPhone or iPad is not properly connected to the unit. ● Is the AC power cord of the unit plugged in? ● The iPod, iPhone or iPad is not making full contact with the connector. ● Using iPod (3rd generation). ● The iPod or iPhone is not supported. Refer to page 5 for compatible models. ● The iPhone battery is low. Please charge the iPhone. ● iPhone is not properly docked. Troubleshooting chart (continued) ■ ■ Wi-Fi connection Symptom ● Wi-Fi network connection failed. ■ Possible cause ● Is your router Wi-Fi certified? ● WPS-Pin and WPS-PBC routers is not supported by this unit. ● Is the SSID broadcast on the Wi-Fi router enabled? ● Avoid using Wi-Fi channel which is much overlapped by the nearby Wi-Fi network. ● Is the unit placed near a potential source of interference which may affect Wi-Fi signal, such as microwave ovens? ● Is your PC using a Wi-Fi network? Ethernet connection for AirPlay / DLNA network setup is not possible. ● Do not use special characters like ‘%, #, *’ to rename your router or the AirPlay device in the setting menu. ● ● ● Breaking of music streaming. ● ● ● ● ● ● Possible cause Is the unit joined to the AirPlay network? Is the Bonjour service in your PC enabled before you open iTunes? Firewalls and security software must be disabled. Is your network speed fast enough? Other devices connected to your home router might need to be turned off. Restart your Apple AirPlay / DLNA device or this unit. Stop any internet content browsing via your home router. Enable the Auto Channel Scan Option on the Wi-Fi router if available. Enable the Wireless Intelligent Stream Handling (WISH) option on the Wi-Fi router if available. Enable the Quality of Service (QoS) option on the Wi-Fi router if available. Other home routers must be turned off. Network reset If the Network function operates incorrectly, do the reset operation as below: During Network function, press and hold CLEAR button until “Network Clear” appears. This operation will erase the current Wi-Fi setting. If problem occurs If such a problem occurs, do the following: 1 Set the unit to the stand-by mode and turn the power on again. 2 If the unit is not restored in the previous operation, unplug and plug in the unit again, and then turn the power on. Note: If neither operation above restores the unit, clear all the memory by resetting it. ■ ● AirPlay connection ● failed with Mac or PC. ● ■ ■ When this product is subjected to strong external interference (mechanical shock, excessive static electricity, abnormal supply voltage due to lightning, etc.) or if it is operated incorrectly, it may malfunction. AirPlay / DLNA Symptom ● No AirPlay icon on Apple AirPlay device or iTunes in my PC. Condensation Sudden temperature changes, storage or operation in an extremely humid environment may cause condensation inside the cabinet (CD pickup, etc.) or on the transmitter on the remote control. Condensation can cause the unit to malfunction. If this happens, leave the power on with no disc in the unit until normal playback is possible (about 1 hour). Wipe off any condensation on the transmitter with a soft cloth before operating the unit. Factory reset, clearing all memory 1 Press the POWER ON/STAND-BY button to enter the power stand-by mode. 2 While pressing down the OPEN/CLOSE button, press the POWER ON/STAND-BY button until “Clear All” appears. POWER Caution: This operation will erase all data stored in memory including clock, timer settings and tuner preset. ■ Before transporting the unit Remove the iPod, iPhone, iPad, USB memory device and disc from the unit. Then, set the unit to the power stand-by mode. Carrying the unit with iPod, iPhone, iPad or USB memory device left connected or discs left inside might damage the unit. ■ Care of compact discs Compact discs are fairly resistant to damage, however mistracking can occur due to an accumulation of dirt on the disc surface. Follow the guidelines below for maximum enjoyment from your CD collection and player. ● Do not write on either side of the disc, particularly the non-label side from which signals are read. Do not mark this surface. ● Keep your discs away from direct sunlight, heat, and excessive moisture. ● Always hold the CDs by the edges. Fingerprints, dirt, or water on the CDs can cause noise or mistracking. If a CD is dirty or does not play properly, clean it with a soft, dry cloth, wiping straight out from the centre, along the radius. YES NO Correct E-14 Maintenance ■ Cleaning the cabinet Periodically wipe the cabinet with a soft cloth and a diluted soap solution, then with a dry cloth. Caution: ● Do not use chemicals for cleaning (gasoline, paint thinner, etc.). It may damage the cabinet. ● Do not apply oil to the inside of the unit. It may cause malfunctions. Specifications As part of our policy of continuous improvement, SHARP reserves the right to make design and specification changes for product improvement without prior notice. The performance specification figures indicated are nominal values of production units. There may be some deviations from these values in individual units. ■ ■ General Power source AC 120 ~ 60 Hz Power consumption Power on: 26 W Speaker 1-way speaker system Speaker: 2-1/2" (6.5 cm) Speaker maximum input power 50 W/channel Speaker rated input power 25 W/channel Dimensions Width: 18 - 11/16" (475 mm) Height: 7 - 1/2" (191 mm) Depth: 3 - 1/4" (83 mm) Weight 5.9 lbs. (2.7 kg) ■ Amplifier Output power RMS: Total 50 W (25 W per channel into 6 ohms at 1 kHz, 10% T.H.D.) FTC: 22 W minimum RMS per channel into 6 ohms from 100 Hz to 20 kHz, 10% T.H.D. Output terminals Headphones: 16 ohms (recommended: 32 ohms) Input terminals ■ Audio In (audio signal): 500 mV/47 k ohms USB host interface ● Complies with USB 1.1 (Full Speed)/2.0 Mass Storage Class. ● Support Bulk only and CBI protocol. Support file ● MPEG 1 Layer 3 ● WMA (Non DRM) Bitrate support ● MP3 (32 ~ 320 kbps) ● WMA (64 ~ 160 kbps) Other ● Maximum total number of MP3/WMA files is 65025. ● Maximum total number of folders is 999 INCLUSIVE of root directory. ● The ID3TAG information supported are TITLE, ARTIST and ALBUM only. ● Supports ID3TAG version 1 and version 2. File system ● Support USB devices with Microsoft Windows/DOS/FAT support 12/FAT 16/ FAT 32. ● 2 kbyte block length for sector. ■ Single disc multi-play compact disc player Signal readout Non-contact, 3-beam semiconductor laser pickup D/A converter Multi bit D/A converter Frequency response 20 - 20,000 Hz Dynamic range 90 dB (1 kHz) Tuner Frequency range FM: 87.5 - 108.0 MHz AM: 530 - 1,710 kHz Preset 40 (FM and AM station) CD player Type USB (MP3 / WMA) E-15