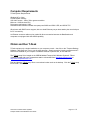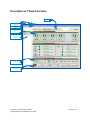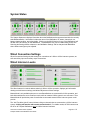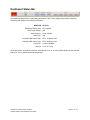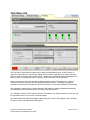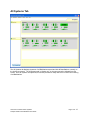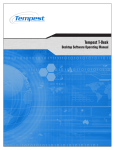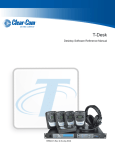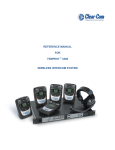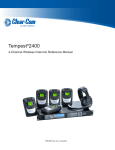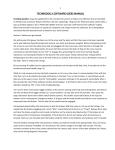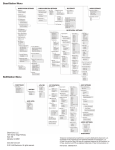Download Clear-Com Tempest 900 User guide
Transcript
T-Desk SOFTWARE USER GUIDE FOR TEMPEST ® 2400 WIRELESS INTERCOM SYSTEM Table of Contents Version 1.000 INTRODUCTION ....................................................................................................................................................... 3 PHYSICAL CONNECTION ...................................................................................................................................... 4 COMPUTER REQUIREMENTS .............................................................................................................................. 5 OBTAIN AND RUN T-DESK .................................................................................................................................... 5 DESCRIPTION OF T-DESK FUNCTIONS ............................................................................................................. 6 MENU BAR ................................................................................................................................................................. 7 BASESTATION NAVIGATION PANE .................................................................................................................... 7 TABS............................................................................................................................................................................. 7 BASESTATION SETTINGS TAB ............................................................................................................................. 7 SYSTEM STATUS ...................................................................................................................................................... 8 WIRED CONNECTION SETTINGS ........................................................................................................................ 8 WIRED INTERCOM LEVELS ................................................................................................................................. 8 AUX LEVELS .............................................................................................................................................................. 9 BASESTATION FUNCTIONS .................................................................................................................................. 9 DASHBOARD STATUS BAR .................................................................................................................................. 11 BELTSTATION SETTINGS TAB .......................................................................................................................... 12 INDIVIDUAL SETTINGS........................................................................................................................................ 12 TECH MENU TAB ................................................................................................................................................... 14 ALL SYSTEMS TAB ................................................................................................................................................ 15 Clear-Com Communication Systems Tempest 2400 T-Desk Software User Guide Page 2 of 16 Introduction Tempest 2400 Wireless provides the Tempest Desk-top manager to simplify the process of optimizing your Tempest Wireless systems. T-Desk (pronounced tee-desk) is a widget (a small computer program) for monitoring and managing Tempest 2400 Wireless Intercom Systems. The software requires only a simple installation, and so can run from a portable flash drive as well as being resident on a computer. It provides an intuitive, self-evident method of optimizing multiple Tempest 2400 Wireless base stations and their associated BaseStations. T-Desk allows a user to adjust critical BaseStations or BeltStation settings from the computer. Tempest can connect to your computer via an existing computer network or directly using manual mode. Tempest 2400 is a full-featured wireless intercom system with functionality similar to most modern wired intercom systems. It is capable of connecting to, and communicating with, most major brands of wired intercom systems. A single, stand-alone Tempest base station with up to five BaseStations is as easy to operate as a cell phone. However, optimizing multiple Tempest BaseStations while connected to one or more wired intercom systems is not trivial. T-Desk displays all of the relevant information in a manner that is easy to see and adjust. Although making adjustments is very easy, knowing what to adjust requires familiarity with Tempest 2400 Wireless’ system performance. The best way to learn about the Tempest system is to become familiar with the “REFERENCE MANUAL FOR TEMPEST 2400 WIRELESS INTERCOM SYSTEM”. Inappropriate settings can induce echo, degrade clarity, and generate feedback or related artifacts. Time spent with the manual will help you get the most from your Tempest Wireless Intercom by making setup easy when interfacing to your existing equipment. We are committed to providing you with a high quality product that will deliver years of trouble free service. Should you experience any problem with your Tempest Wireless equipment, whether it is a warranted problem, or service after you have owned the system for several years, we will be there to take care of you. Thank you for choosing Clear-Com for your wireless intercom needs. Clear-Com Communication Systems Tempest 2400 T-Desk Software User Guide Page 3 of 16 Physical Connection Dynamic Host Configuration Protocol (DHCP) is a system that allows each component on a computer network to automatically obtain the network address information required for Network Interface Devices to communicate with one another. With DHCP enabled on a Local Area Network (LAN), all network connected Tempest Wireless BaseStations will automatically log on to T-Desk running on a single computer. Automatic addressing includes TCP/IP address, subnet mask, and default gateway. Most 10/100 Ethernet devices are compatible and should configure properly when the BaseStation is set for automatic DHCP. Connect each Tempest BaseStation to the Local Area Network (LAN) with a standard CAT-5 patch cable and open T-Desk on a computer that is connected to the same router or server as the BaseStations. After about 10 seconds the BaseStation information will begin to load into T-Desk. Automatic DHCP is enabled by default in the BaseStations, but through the BaseStation Tech Menu, manual addressing can be selected, or addressing can be disabled. If T-Desk is closed on one computer and opened on another computer, the new instance of T-Desk should connect to all BaseStations. Running multiple instances of T-Desk, either on the same computer or on multiple computers on the same local network, is not supported. If BaseStations are logged onto T-Desk and a second instance of T-Desk is opened, the second instance will not be recognized by the BaseStation(s) and the BaseStation(s) will remain logged onto the first instance. This prevents anyone but the appropriate administrator from accessing the BaseStations. Direct Connection to a Computer A single BaseStation can be connected directly to a computer without a local area network or router connection. Without a connection that can automatically perform addressing, manual addressing is required. Advance to the Tech Menu of the BaseStation, select LAN Settings, Select TCP/IP Mode and change to “Manual” and exit. The “Manual” default settings should enable T-Desk to communicate with the BaseStation provided the appropriate cable is connected. Newer computers that have Auto-MDIX capability can use either standard CAT-5 cable or a crossover cable. Auto-MDIX detects the connected cable type and configures the computer connection appropriately. Otherwise a crossover cable is required between the BaseStation and the computer. Advanced users may make adjustments to the TCP/IP address and other settings. Selecting “DHCP” and then selecting “Manual” will restore the Manual setting defaults. To manually enter IP address information advance to the Tech Menu >> LAN Settings, and first select “TCP/IP Mode” and change to “Manual.” Then manually enter the TCP/IP address, and default gateway. The “subnet mask” should normally be “255.255.255.000”. The MAC address is “read only” information. To change the address values, advance to the screen for the appropriate address, turn the volume knob to scroll the value, press enter to advance through the three digit portions of the address, and after adjusting the last portion of the address, press enter to save the change. Clear-Com Communication Systems Tempest 2400 T-Desk Software User Guide Page 4 of 16 Computer Requirements T-Desk System Requirements: Windows XP or Vista 512 MB system memory XGA video screen - 1024 x 768 or greater resolution Minimum 1.20 GHz-class CPU Drive space requirement: 1 MB Hardware and/or software firewalls must pass ports 50500 and 50501 UDP, and 50502 TCP. Wired router with DHCP server support, with one wired Ethernet port per base station plus one wired port for PC connectivity. An Ethernet crossover cable may be needed for direct connection between the BaseStation and computers not equipped with Auto-MDIX capability. Obtain and Run T-Desk T-Desk requires only a simple installation on your computer to work. Just click on the “Tempest Desktop Software 1.000 Setup.exe” icon to run the setup program. Simply accept the licensing agreement and TDesk will be installed on you computer. Installation consists of just two files, an exe and a dll. The T-Desk setup file is located on the CDROM labeled Tempest 2400 Wireless System & T-Desk Software included with each Tempest base station or download from http://www.clearcom.com or http://www.tempestwireless.com. Drag and drop the T-Desk setup file to a convenient location such as the desktop. Click the T-Desk setup file to install T-Desk. Clear-Com Communication Systems Tempest 2400 T-Desk Software User Guide Page 5 of 16 Description of T-Desk Functions Tabs Wired Connection Menu Bar Settings Belt System Status BaseStation Navigation Pane BaseStation Functions Dashboard Status Bar Clear-Com Communication Systems Tempest 2400 T-Desk Software User Guide Page 6 of 16 The following pages provide a brief description of the T-Desk capabilities. Menu Bar The Menu Bar is a familiar feature of most applications and provides quick access to many options. BaseStation Navigation Pane All LAN connected BaseStations will be listed on the left side of the screen, in the BaseStation Navigation Pane. Any of the BaseStations on the LAN can be selected for monitoring or optimizing. The selected BaseStation is highlighted in yellow and others are listed on a gray background. A colored ball indicates the status of the LAN connection – green for good connection and red for weak connection. BaseStations are not required to be named but descriptive names make managing multiple systems easier. Tabs The tabs across the top of the screen include the BaseStation Settings tab, the BeltStation Settings tab, the Tech Menu tab, and the All Systems tab. Click on the tab to advance to the related screen. From the All Systems tab, select a BaseStation in the BaseStation Navigation Pane to return to the BaseStation Settings tab. BaseStation Settings Tab The BaseStation Settings tab contains information related to the selected BaseStation and its associated BeltStations that are logged on. It includes: • The System Status area displays the name of the BaseStation selected and information regarding the BeltStations that are logged onto that particular BaseStation. • The Wired Connection area controls wired in/output levels, Aux IN, and Aux Out levels. • The BaseStation Functions area controls how the BaseStation works as a user station, and including controlling the Stage Announce settings. • The Dashboard Status Bar displays critical system information and is displayed in the “BaseStation Settings” tab, The BeltStation Setting tab, and the “Tech Menu.” Clear-Com Communication Systems Tempest 2400 T-Desk Software User Guide Page 7 of 16 System Status The System Status area displays information about the BeltStations that are associated with the currently selected BaseStation. Information includes the name of the BeltStation, RF status, channels in use, battery charge condition, and other details. Clicking on the Mic Kill button for any of the BeltStations will de-latch the Talk button(s) for that BeltStation. The BeltStation user can re-enable talking at any time. Selecting the Settings button advances to the BeltStation Settings Tab for that particular BeltStation where feature settings may be adjusted. Wired Connection Settings Wired Connections Settings include settings for connections to 2-Wire or 4-Wire intercom systems, as well as auxiliary input and auxiliary output connections. Wired Intercom Levels The Wired Intercom Levels tab allows selecting 2-Wire or 4-Wire operation, displays gain information relating to wired intercom settings, and allows adjustment of those settings. Master Mode is only available when two or more BaseStations are connected for 2-Wire operation, and both slide switches are set to ClearCom mode, while an external 2-Wire system is not connected. Then Master Mode will provide the power for audio that a connected external 2-Wire intercom system could provide. The “Null Two-Wire Hybrid” button initiates nulling on channels that are connected to a 2-Wire intercom system. Nulling will interfere with normal communication! For reliable results, all Talk buttons must be off for all Tempest BeltStations and all 2-Wire intercom interfaces. Clear-Com Communication Systems Tempest 2400 T-Desk Software User Guide Page 8 of 16 Any connection made through 2-Wire intercom connections requires nulling. All 2-Wire intercom interfaces experience echo due to inherent inefficiencies in the two-wire hybrid circuitry. When the circuit is nulled, a tone is generated, the echo is monitored, and Tempest’s internal circuitry adjusts to minimize the echo. See the Tempest Wireless manual for more about nulling the system. There is additional critical wired intercom information on the Dashboard Status Bar. Aux Levels The Aux Levels tab allows adjustment of the Aux In and Aux Out levels. Adjusting the Aux In or Aux Out level to “0” disables the function for the selected channel. After the relative volumes have been determined, the ‘Lock Sliders’ check box can be checked so when one slider is adjusted, the other sliders will follow. This allows adjustment of all sliders together for occasions where the background noise level changes significantly. When “Lock sliders” is checked it is good practice to use the lowest volume slider to adjust to a lower level and the highest volume slider to adjust to a higher level. If a slider that is set to a lower level is used to adjust to a higher volume, the lower level slider can push the higher level slider to maximum and the lower level sliders continues to adjust higher, thus changing the relative levels. BaseStation Functions Clear-Com Communication Systems Tempest 2400 T-Desk Software User Guide Page 9 of 16 The BaseStation Functions area controls settings relating to BaseStation specific functionality and has two tabs. The left tab or Stage Announce and Relays tab controls and displays the volume of the Stage Announce audio out from the Tempest BaseStation, and allows the Stage Announce relay to be enabled or disabled. The “Relay” portion of the display indicates the condition of the 5 BaseStation relays – open or closed. The right tab or Front Panel Settings tab controls and displays features found on the front of the BaseStation. Mic Gain controls sensitivity of the microphone that may be connected to the BaseStation. Headset microphones may be of Electret or Dynamic type and the BaseStation automatically detects which type is connected. The Mic gain for each type will require significantly different settings. The BaseStation will remember the last setting for both types of microphone. A T-Desk user must have an awareness and appreciation for the type of headset being used before attempting to adjust Mic gain. LCD Display Contrast controls how or light or dark the text appears on the background. LCD Display Backlight controls the brightness of the backlight. Panel LED Indicator Brightness controls the brightness of the blue LEDs on the front of the BaseStation. If the all of the lights on the front of the BaseStation are turned off there is no impact in T-Desk but it may be impossible to read the display and so it may be impossible to make adjustments from the BaseStation itself. Front Panel Lock allows locking the BaseStation front panel buttons and knobs to minimize the probability of inadvertent adjustments. The front panel can be unlocked by pressing MENU + ENT on the BaseStation as well as from T-Desk.. Clear-Com Communication Systems Tempest 2400 T-Desk Software User Guide Page 10 of 16 Dashboard Status Bar The Dashboard Status Bar is located along the bottom of the T-Desk display and provides continuous monitoring and display of the following information: MONITOR BeltStation Battery Alert: Base Power Supply: Base Antenna: Base Sync: STATUS OK / CHECK N/A Local / Remote N/A Channels A&B 2-Wire Type: RTS / ClearCom / Bal Channels C&D 2-Wire Type: RTS / ClearCom / Bal Frequency: Mic Kill: 2.4GHz / 900MHz A / B / C / D / All All but Mic Kill are information only items. Click Mic Kill A / B / C / D / All to disable all Mics on the selected channel or “All” to disable all Mics simultaneously. Clear-Com Communication Systems Tempest 2400 T-Desk Software User Guide Page 11 of 16 BeltStation Settings Tab The BeltStation Settings tab opens a screen with five additional tabs, each representing a slot for a BeltStation associated with the currently selected BaseStation. Click on any of the individual BeltStation tabs to adjust individual settings for that BeltStation. Individual Settings Click in the Belt Station Name text box and type a new name. Click on the “Rename BeltStation” button to update the new name. Click on the “Mic Kill” button to de-latch the Talk button(s) for the BeltStation. Click on the drop-down arrows in the “Individual Relay” area to select the unique BaseStation relay the BeltStation will activate and select the BeltStation control that will activate the relay. Use the “LCD Backlight” control to turn the backlight off or on. Use the “LED Brightness” control to adjust the LEDs that surround the talk buttons on the BeltStation. “Talk A/B” and “Talk C/D” buttons can be set as ‘Latching’ or ‘Momentary’. ‘Momentary’ functions as push-to-talk. ‘Disable’ permits listening on a channel but prevents talking on the channel. Clear-Com Communication Systems Tempest 2400 T-Desk Software User Guide Page 12 of 16 Use “Channel Select A/B” or “Channel Select C/D’ buttons to completely disable any channel. Disabled channels will be hidden on the BeltStation display. Use “Stage Button” to enable the STAGE button on the BeltStation and to enable the relay that is associated with the STAGE button by default. Under “Volume Limits” adjust the sliders to control the Maximum and Minimum volume for the belt. The minimum volume should be increased in cases where the BeltStation user needs to always have at least low level audio in the headset. The maximum volume may be decreased in quiet environments where audio may escape the headset unintentionally or for user comfort. The “Call Button” can be enabled or disabled for each user. “Call Alert” allows selecting how a CALL message will notify the user. Select a tone only or BeltStation vibration only or both. “Both” is the default. “Enter ISO” allows enabling or disabling ‘Wireless ISO’ sometimes referred to as ‘wireless-talk-around.’ ‘Wireless ISO’ allows communication between wireless only users, bypassing any wired intercom that may be connected, by pressing the ENTER button in a push-to-talk manner. “Low Battery” allows enabling or disabling the low battery alert that may be heard in the headset. Note that the Dashboard Status Bar appears along the bottom of the T-Desk display in the BeltStation Settings tab just as it does in the BaseStation Settings tab. Clear-Com Communication Systems Tempest 2400 T-Desk Software User Guide Page 13 of 16 Tech Menu Tab The Tech Menu Tab provides an opportunity to change the BaseStation name, to select “Static” or “Dynamic” slot assignment, and provides “display only” information regarding for the radio, local area network, hardware version, and firmware version. “Display only” information cannot be adjusted from TDesk, but some of the parameters are configurable in the Tech Menu of the BaseStation. Proper configuration of the radio is critical for best performance of the Tempest system. Failure to operate in the proper frequency band has significant legal implications. The Radio Configuration information should never be changed during normal operation, but is quickly available to confirm setup. The information relating to the Local Area Network (LAN Settings) is normally obtained automatically. The BaseStation LAN Information allows confirmation of proper operation. The “Hardware Versions” and “Firmware Versions” information is not usually important to a user but may be requested if there is ever a call for Technical support. Note that the Dashboard Status Bar appears along the bottom of the T-Desk display in the Tech Menu tab just as it does in the BaseStation Settings tab. Clear-Com Communication Systems Tempest 2400 T-Desk Software User Guide Page 14 of 16 All Systems Tab The All Systems tab displays the status of all BeltStations associated with all BaseStations currently on the local area network. The All Systems tab is “display only” so changes cannot be initiated from this screen. Once all systems are optimized, this screen provides an easy method for continuous monitoring of all BeltStations. Clear-Com Communication Systems Tempest 2400 T-Desk Software User Guide Page 15 of 16 Clear-Com Communication Systems Tempest 2400 T-Desk Software User Guide Page 16 of 16