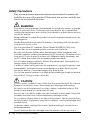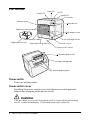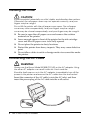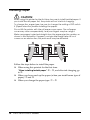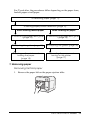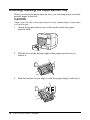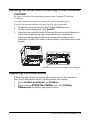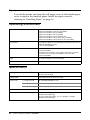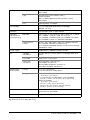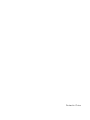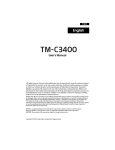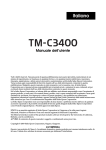Download Epson TM-C3400A User`s manual
Transcript
User’s Manual
412289100
All rights reserved. No part of this publication may be reproduced, stored in a retrieval system, or
transmitted in any form or by any means, electronic, mechanical, photocopying, recording, or otherwise,
without the prior written permission of Seiko Epson Corporation. No patent liability is assumed with respect
to the use of the information contained herein. While every precaution has been taken in the preparation of
this book, Seiko Epson Corporation assumes no responsibility for errors or omissions. Neither is any liability
assumed for damages resulting from the use of the information contained herein.
Neither Seiko Epson Corporation nor its affiliates shall be liable to the purchaser of this product or third
parties for damages, losses, costs, or expenses incurred by purchaser or third parties as a result of: accident,
misuse, or abuse of this product or unauthorized modifications, repairs, or alterations to this product, or
(excluding the U.S.) failure to strictly comply with Seiko Epson Corporation’s operating and maintenance
instructions.
Seiko Epson Corporation shall not be liable against any damages or problems arising from the use of any
options or any consumable products other than those designated as Original Epson Products or Epson
Approved Products by Seiko Epson Corporation.
EPSON is a registered trademark of Seiko Epson Corporation in Japan and other countries/regions.
Microsoft, Windows, and Windows Vista are registered trademarks of Microsoft Corporation.
NOTICE: The contents of this manual are subject to change without notice.
Copyright © 2012 by Seiko Epson Corporation, Nagano, Japan.
2 TM-C3400A User’s Manual
E
Standards and Approvals
The following standards are applied only to the printers that are so labeled. (EMC is tested using the Epson
power supplies.)
North America: FCC/ICES-003 Class B
WARNING
The connection of a non-shielded printer interface cable to this printer will invalidate the EMC standards of
this device.
You are cautioned that changes or modifications not expressly approved by Seiko Epson Corporation could
void your authority to operate the equipment.
FCC Compliance Statement For American Users
This equipment has been tested and found to comply with the limits for a Class B digital device, pursuant to
Part 15 of the FCC Rules. These limits are designed to provide reasonable protection against harmful
interference in a residential installation.
This equipment generates, uses, and can radiate radio frequency energy and, if not installed and used in
accordance with the instruction manual, may cause harmful interference to radio communications. However,
there is no guarantee that interference will not occur in a particular installation. If this equipment does cause
harmful interference to radio or television reception, which can be determined by turning the equipment off
and on, the user is encouraged to try to correct the interference by one or more of the following measures:
-Reorient or relocate the receiving antenna.
-Increase the separation between the equipment and receiver.
-Connect the equipment into an outlet on a circuit different from that to which the receiver is connected.
-Consult the dealer or an experienced radio/TV technician for help.
For Canadian Users
This Class B digital apparatus complies with Canadian ICES-003.
À l’intention des utilisateurs canadiens
Cet appareil numérique de la classe B est conforme à la norme NMB-003 du Canada.
FCC
DECLARATION of CONFORMITY
According to 47CFR, Part 2 and 15 for Class B Personal Computers and Peripherals; and/or CPU Boards and
Power Supplies used with Class B Personal Computers:
We:
EPSON AMERICA, INC.
Located at: MS 3-13
3840 Kilroy Airport Way
Long Beach, CA 90806
Telephone: 562-290-5254
Declare under sole responsibility that the product identified herein, complies with 47CFR Part 2 and 15 of the
FCC rules as a Class B digital device. Each product marketed, is identical to the representative unit tested and
found to be compliant with the standards. Records maintained continue to reflect the equipment being
produced can be expected to be within the variation accepted, due to quantity production and testing on a
statistical basis as required by 47CFR §2.909 Operation is subject to the following two conditions: (1) this
device may not cause harmful interference, and (2) this device must accept any interference received,
including interference that may cause undesired operation.
Trade Name:
EPSON
Type of Product: Printer
Model:
M242A
TM-C3400A User’s Manual 3
Safety Precautions
This section presents important information intended to ensure safe
and effective use of this product. Please read this section carefully and
store it in an accessible location.
WARNING:
Shut down your equipment immediately if it produces smoke, a strange
odor, or unusual noise. Continued use may lead to fire. Immediately
unplug the equipment and contact your dealer or a Seiko Epson service
center for advice.
Never attempt to repair this product yourself. Improper repair work can
be dangerous.
Never disassemble or modify this product. Tampering with this product
may result in injury or fire.
Use the specified AC Adapter (Epson Model M159B [PS-180]) only.
Connection to an improper power source may cause fire.
Be sure your power cable meets the relevant safety standards and
includes a power-system ground terminal (PE terminal). Otherwise shock
may result. If you acquire a system with different safety standards, use
an AC cable that meets the acquired safety standards.
Do not allow foreign matter to fall into the equipment. Penetration by
foreign objects may lead to fire.
If water or other liquid spills into this equipment, unplug the power cord
immediately, and then contact your dealer or a Seiko Epson service
center for advice. Continued usage may lead to fire.
Do not use aerosol sprayers containing flammable gas inside or around
this product. Doing so may cause fire.
CAUTION:
Do not connect cables in ways other than those mentioned in this manual.
Different connections may cause equipment damage and burning.
Be sure to set this equipment on a firm, stable, horizontal surface. The
product may break or cause injury if it falls.
Do not use in locations subject to high humidity or dust levels. Excessive
humidity and dust may cause equipment damage or fire.
Do not place heavy objects on top of this product. Never stand or lean
on this product. Equipment may fall or collapse, causing breakage and
possible injury.
To ensure safety, unplug this product before leaving it unused for an
extended period.
Do not remove the ink cartridge from the product when you ship it.
4 TM-C3400A User’s Manual
E
Caution Label
The caution label on the product indicates the following precaution.
CAUTION:
Take care not to injure your fingers on the fixed blade of the autocutter.
Restriction of Use
When this product is used for applications requiring high reliability/
safety, such as transportation devices related to aviation, rail, marine,
automotive, etc.; disaster prevention devices; various safety devices,
etc.; or functional/precision devices, etc.; you should use this product
only after giving consideration to including fail-safes and
redundancies into your design to maintain safety and total system
reliability.
Downloading Drivers, Utilities, and Manuals
Drivers, utilities, and manuals can be downloaded from the following
URL.
http://www.epsonexpert.com/
Unpacking
The following items should be included with the printer. If any items
are damaged, contact your dealer.
❏
❏
❏
❏
❏
❏
❏
❏
❏
Label paper roll
Ink cartridge (Model: SJIC21P)
Paper ejection tray
Power switch cover
AC adapter (Model: M159B [PS-180])
AC cable
USB cable
Instruction sheet
User’s Manuals (for printer and AC adapter)
* The AC adapter is embedded in the printer.
TM-C3400A User’s Manual 5
Part Names
Error LED
Power LED
Ink LED
Paper LED
Cut button
Release lever
Feed button
Paper ejection guide
Roll paper cover
Paper ejection table
Paper ejection tray
Paper ejection guide lock
Ink cartridge cover
Power switch
Power switch cover
Fanfold paper cover
Paper feed guide
Fanfold paper guide
Power switch
Turns on/off the printer.
Power switch cover
Installing the power switch cover onto the power switch prevents
inadvertent changing of the power switch.
WARNING:
If an accident occurs with the power switch cover attached, unplug
the AC cable immediately. Continued used may cause fire.
6 TM-C3400A User’s Manual
E
Power LED
Lights when the power is on, and is off when the power is off.
Flashes when the printer is operating (initializing, head cleaning, or
printing) or in an error state.
Error LED
Lights or flashes when the printer is offline, and is off when the printer
is online.
Ink LED
Flashes when ink is low or waste ink in the ink cartridge is nearly full.
Lights when it is time to replace the ink cartridge, when the ink
cartridge is not installed or is not correctly installed, and when waste
ink in the ink cartridge is full.
Off when ink in the ink cartridge is adequate.
Paper LED
Lights when the paper is not installed or is not correctly installed.
Off when the paper is correctly installed.
Cut button
Cuts the paper.
FEED button
Feeds the paper.
Setup
Follow in order the steps below to set up the printer.
1.
2.
3.
4.
5.
6.
Installing the printer (See page 8.)
Connecting the AC cable (See page 8.)
Installing the ink cartridge (See page 9.)
Installing fanfold paper (See page 13.)
Attaching/adjusting the paper ejection tray (See page 18.)
Installing the printer driver and connecting the printer to the
computer (See page 19.)
TM-C3400A User’s Manual 7
Installing the Printer
CAUTION:
Install the printer horizontally on a flat, stable, and vibration-free surface.
Otherwise, the roll paper cover may not operate correctly, and your
fingers may be caught.
Do not tilt the printer with the roll paper cover open. The roll paper
cover may close unexpectedly, and your fingers may be caught.
cover may be closed unexpectedly, and your fingers may be caught.
❏
❏
❏
❏
❏
Be sure to open the roll paper cover and remove the cushion
materials in the printer.
Leave enough space in front of the printer for the ink cartridge
cover and the roll paper cover to be fully opened.
Do not place the printer in dusty locations.
Protect the printer from heavy impacts. They may cause defective
print.
Do not allow cables to catch or foreign matter to accumulate under
the printer.
Connecting the AC Cable
WARNING:
Always use the Epson Model M159B (PS-180) as the AC adapter. Using
the other AC adapter can result in electric shock and fire.
Should a fault ever occur in the AC adapter, immediately turn off the
power to the printer and remove the AC cable from the wall socket.
Insert the connector of the AC cable to into the AC inlet, and then
insert the power plug of the AC cable into the wall socket.
8 TM-C3400A User’s Manual
E
Installing/Replacing the Ink Cartridge
CAUTION:
Epson recommends the use of genuine Epson ink cartridges. The use of
non-genuine ink may cause damage that is not covered by Epson's
warranties, and under certain circumstances, may cause erratic
product behavior.
Do not open the ink cartridge package until you are ready to install it in
the printer.
Do not remove the ink cartridge from the printer when you ship it.
1.
2.
3.
4.
5.
6.
Turn on the printer and make sure that the Ink LED lights.
Pull the ink cartridge cover to open it.
Remove the used cartridge, if any.
Shake the ink cartridge package 4 or 5 times before opening it.
Push the ink cartridge gently into the cartridge holder as shown below.
Close the ink cartridge cover.
When the ink cartridge is installed for the first time, the printer
takes approximately 8 minutes for ink charging. The Power LED
flashes during ink charging. Do not turn off the printer or open the
roll paper cover or the ink cartridge cover. When ink charging
finishes, the Power LED stays on after flashing.
Note:
When the ink cartridge is installed for the first time, the printer uses ink to
prepare for printing (ink charging).
Cartridge yields vary based on such factors as type of item printed, print
settings, paper type, frequency of use, and temperature.
To insure print quality, some ink remains in the cartridge after the Ink LED
comes on.
The ink cartridge contains 3 colors of ink. Even when one particular color is
specified, all 3 colors of ink are used for printing and for keeping the print
head in good condition. When the ink level of even one color comes to the
lowest limit, the printer stops printing.
TM-C3400A User’s Manual 9
Installing Paper
CAUTION:
When using this printer for the first time, be sure to install fanfold paper. If
you install the roll paper first, the printer will not start ink charging.
To change the paper type, be sure to change the setting of DIP switch
3 (Paper selection) before installing the paper.
Do not tilt the printer with the roll paper cover open. The roll paper
cover may close unexpectedly, and your fingers may be caught.
Make sure paper is ejected straight from the paper ejection guides, as
shown in the illustration. If paper is not ejected straight due to such
causes as an obstruction, the print result may be distorted.
Follow the steps below to install the paper.
❏
❏
❏
When using this printert for the first time:
“When installing fanfold paper” ➃ ➄, and after ink charging, go
to ➁.
When you have used up the paper (when you install same type of
paper): ➀ and ➄
When you change the paper type: ➀ ➄
10 TM-C3400A User’s Manual
E
For ➂ and after, the procedures differ depending on the paper form,
fanfold paper or roll paper.
➀ Removing paper (page 11)
➁ Setting paper position detection (page 12)
When installing fanfold paper
When installing roll paper
➂ Attaching the paper feed guide
➂ Removing the paper feed guide
➃ Adjusting the guides (page 13)
➃ Adjusting the guides (page 16)
(page 13)
➄ Turning on the printer and
loading the paper
(page 14)
(page 15)
➄ Loading the paper and
turning on the printer
(page 17)
➀ Removing paper
Removing fanfold paper
1.
Remove the paper left on the paper ejection table.
TM-C3400A User’s Manual 11
2.
When you change the paper type, open the roll paper cover and
the fanfold paper cover to remove the paper.
3.
Close the roll paper cover and the fanfold paper cover.
Removing roll paper
1.
Pull the release lever to open the roll paper cover, and remove the
roll paper or used roll paper core.
2.
Close the roll paper cover.
➁ Setting paper position detection
When paper position detection setting does not need to be changed,
skip this step. Use the printer driver for this setting.
1.
2.
3.
Turn on the printer.
Change [Paper Position Detection] on the [Maintenance And
Utilities] tab of the printer driver depending on the paper to use.
Note:
For information on how to display the printer driver, see page 19.
Turn off the printer.
CAUTION:
The changed setting of the paper position detection is stored in the
printer when the printer is turned off. Be sure to turn off the printer to
enable the setting.
12 TM-C3400A User’s Manual
E
When Installing Fanfold Paper
➂ Attaching the paper feed guide
CAUTION:
The paper feed guide is attached in the default setting. If you have
removed the paper feed guide to use roll paper, be sure to attach the
paper feed guide before using fanfold paper.
1.
2.
Pull the release lever to open the roll paper cover.
Insert the paper feed guide into the grooves inside of the roll paper
cover to attach it.
3.
Close the roll paper cover.
➃ Adjusting the guides
When using the printer for the first time, skip the following step 1 and
2, since the paper ejection guide is adjusted in the default setting.
1.
Unlock the paper ejection guide, using the tip of a tool, such as a
pen.
2.
Slide the paper ejection guide as wide as possible, and lock it.
TM-C3400A User’s Manual 13
3.
Open the fanfold paper cover and unlock the fanfold paper guide.
4.
Slide the fanfold paper guide to align it with the fanfold paper
width, and lock it.
➄ Turning on the printer and loading the paper
CAUTION:
Do not pull the paper from inside the printer by opening the roll paper
cover. Doing so may cause a paper jam or other printing failures.
1.
2.
Turn on the printer.
When the Power LED stays on after flashing, insert the paper with
the printable side up until it is automatically drawn in
(approximately 100 mm), and then the paper is fed automatically.
14 TM-C3400A User’s Manual
E
3.
Place the paper straight at least 40 mm from the printer.
40mm
4.
Close the fanfold paper cover.
When Installing Roll Paper
➂ Removing the paper feed guide
CAUTION:
The paper feed guide should be attached to the printer only when you
use fanfold paper. Be sure to remove the paper feed guide when you
use roll paper.
1.
2.
Pull the release lever to open the roll paper cover.
If the paper feed guide is attached into the grooves inside of the
roll paper cover, slide it in the direction of the arrow to remove it.
3.
Close the roll paper cover.
TM-C3400A User’s Manual 15
➃ Adjusting the guides
When the paper width does not need to be changed, skip this step.
1.
2.
Pull the release lever to open the roll paper cover.
Unlock the roll paper guide.
3.
Push the roll paper guide on the left in the direction of the arrow,
and load the roll paper with the printable side up completely
inside the printer.
4.
5.
Lock the roll paper guide.
Unlock the paper ejection guide, using the tip of a tool, such as a
pen.
16 TM-C3400A User’s Manual
E
6.
Slide the paper ejection guide to align it with the roll paper width.
7.
Lock the paper ejection guide, and then close the roll paper cover.
➄ Loading the paper and turning on the printer
1.
2.
Pull the release lever to open the roll paper cover.
Load the roll paper with the printable side up completely inside
the printer.
3.
While aligning the roll paper with the paper ejection guide, close
the roll paper cover.
4.
Turn on the printer, and then the paper is fed automatically.
TM-C3400A User’s Manual 17
Attaching/Adjusting the Paper Ejection Tray
When you attach the paper ejection tray, you can temporarily store the
printed paper in the tray.
CAUTION:
Paper may not stay in the paper ejection tray, depending on the paper
curl and length.
1.
Attach the paper ejection tray to the hooks under the paper
ejection table.
2.
Pull the lever at the bottom-right of the paper ejection tray to
unlock it.
3.
Slide the bottom tray to align it with the paper length, and lock it.
18 TM-C3400A User’s Manual
E
Installing the Driver and Connecting to the Computer
CAUTION:
Be sure to confirm the operating environment (page 22) before
installing.
You are required to login as a user with administrative rights.
Turn off the printer before connecting it to the computer.
1.
2.
3.
Double-click on the icon for Easy Setup (EPSetup.exe).
On the screen displayed, click [Local].
Complete the installation by following the instructions displayed.
If the screen confirming the connection to the computer is
displayed during the installation, connect the printer to the
computer via the USB cable as shown below, and then turn on the
printer.
Cable hook: prevents the cable from falling off.
Displaying the Printer Driver
Follow the steps below to display the printer driver. For details on
how to use the printer driver, see the printer driver help.
1.
2.
Open [Printers and Faxes] (or [Printers]).
Right-click on [EPSON TM-C3400A] and click [Printing
Preferences] to display the printer driver.
TM-C3400A User’s Manual 19
Setting DIP Switches
When you open the ink cartridge cover and remove the DIP switch
cover, you will find the DIP switches. Set the DIP switches, using the
tip of a tool, such as a small screwdriver. Change settings when the
printer is off.
SW
Function
ON
OFF
1
Operation of the power switch
Reset
2
Internal use
Fixed to OFF (Do not change.)
3
Paper selection
Fanfold paper
7
Internal use
Fixed to OFF (Do not change.)
8
Buzzer volume
High
Power on/off
Roll paper
Low
Cleaning the Autocutter
Adhesive from labels may stick to the fixed blade of the autocutter,
which may prevent the autocutter from cutting paper cleanly. If this
happens, follow the steps below to clean the autocutter.
1.
2.
3.
Turn off the printer, and unplug the AC cable from the inlet.
Open the roll paper cover and remove the paper.
Remove the adhesive on the autocutter blade on the side of the roll
paper cover with an implement such as a cotton swab. If
necessary, moisten the cotton swab with alcohol.
20 TM-C3400A User’s Manual
E
CAUTION:
Do not touch the fixed blade of the autocutter directly. Doing so may
cause injury.
Head Cleaning
This printer has an automatic nozzle check function, and automatically
performs head cleaning under normal conditions. However,
depending on the printer settings, the printout may be faint or
incorrect colors may be printed, due to a clogged print head. If this
happens, perform head cleaning by using the printer driver.
1.
2.
3.
4.
Turn on the printer.
Display the [Printing Preferences] screen of the printer driver.
Click [Manual Head Cleaning] on the [Maintenance And
Utilities] tab.
The printer checks for nozzle clogs. If any found, cleaning is
performed automatically. Cleaning will be repeated 5 times at
most.
Perform the nozzle check to confirm the cleaning result.
Troubleshooting
Error LED on or flashing
❏
❏
❏
Check to see that the roll paper cover and the ink cartridge cover
are closed. If they are open, close them.
Check the Paper LED. If it lights, check for a paper jam, and install
the paper correctly referring to “Installing Paper” on page 10.
Turn off the printer and then turn it back on. If the Error LED is still
flashing, call your supervisor or a service person.
TM-C3400A User’s Manual 21
Paper jam
Turn off the printer and open the roll paper cover or the fanfold paper
cover to remove the jammed paper. Install the paper correctly
referring to “Installing Paper” on page 10.
Operating Environment
OS
Microsoft Windows 7 SP1 (32/64bit)
Microsoft Windows Vista SP2 (32/64bit)
Microsoft Windows XP SP2 (64bit)
Microsoft Windows XP SP3 (32bit)
Microsoft Windows Server 2008 R2 SP1
Microsoft Windows Server 2008 SP2 (32/64bit)
Microsoft Windows Server 2003 R2 SP2 (32/64bit)
Computers
The printer supports the following computers that run the
above operating system.
•PC/AT-compatible
CPU
Computers with a processor of 1 GHz or better are
recommended.
Intel/Pentium/Celeron series, AMD Athlon/Duron family,
or processors that are compatible with these are
recommended.
RAM
512 MB or larger is recommended.
HDD
250 MB
Specification
Printing method
Serial ink jet, dot matrix
Three-color printing
Paper feed
Autocutter
Forward and reverse friction feed
Cutting method
By separated-blade scissors
Cutting type
Full cut (cuts paper completely)
Minimum cut length
15 mm {0.59”}
Print density
360 dpi 180 dpi, 360 dpi 360 dpi, 720 dpi 360 dpi
Print speed
92 mm/s (printing width: 56 mm, 360 dpi 180 dpi,
bi-directional printing)
82 mm/s (printing width: 72 mm, 360 dpi 180 dpi,
bi-directional printing)
22 TM-C3400A User’s Manual
E
Paper
Category
Normal paper, Fine paper, PET film, Synthetic paper,
Wrist band
Type
Receipt (with/without black marks)
Label roll paper
Die-cut label paper (with/without black marks)
Wrist band
Form
Fanfold paper, Roll paper
Ink cartridge
3-color integrated dedicated ink cartridge
(Model: SJIC21P)
Interface
USB interface (USB 2.0 High-speed)
Barcode/
2-dimensional
symbol printing
Barcodes
UPC-A, UPC-E, JAN 8 (EAN 8), JAN 13 (EAN 13), Code 39,
ITF, Codabar, Code 93, Code 128, GS1-128,
GS1 DataBar Omnidirectional, GS1 DataBar Truncated,
GS1 DataBar Limited, GS1 DataBar Expanded
2-dimensional
symbols
PDF417, QR Code, Maxi Code, GS1 DataBar Stacked,
GS1 DataBar Stacked Omnidirectional,
GS1 DataBar Expanded Stacked, Composite Symbology,
DataMatrix, Aztec
Power supply
Life
Temperature
and humidity
Dedicated AC adapter (Model: M159B)
Carriage
mechanism
6 million passes (3 million passes of carriage back and
forth)
Print head
6,000 million shots/nozzle
Autocutter
mechanism
Normal paper: 1,500,000 cuts
Fine paper: 750,000 cuts
Normal label roll paper: 750,000 cuts
Fine label roll paper: 500,000 cuts
Printing
10 to 35°C {50 to 95°F}
20 to 80% RH (No condensation)
Storage
When packed:
-20 to 60°C {-4 to 140°F},
5 to 85%RH (No condensation, ink not loaded)
(At -20°C or 60°C {-4 or 140°F}: up to 120 hours)
When ink loaded:
-20 to 40°C {-4 to 104°F}
(At -20°C {-4°F}: up to 120 hours)
(At 0 to 30°C {32 to 86°F}: up to 6 months)
(At 40°C {104°F}: up to 1 month)
Overall dimensions (H W D)
261 255 275 {10.28 10.04 10.83”}
(The protrusion excluded)
Mass
Approximately 10.0 kg
dpi: dots per 25.4 mm (dots per inch)
TM-C3400A User’s Manual 23
Printed in China