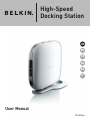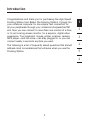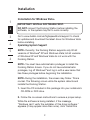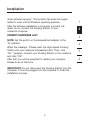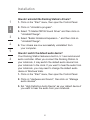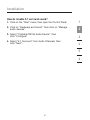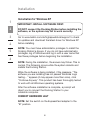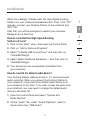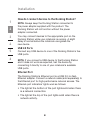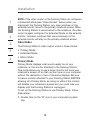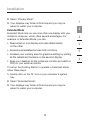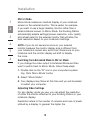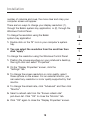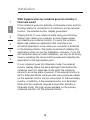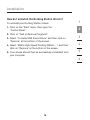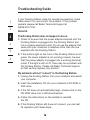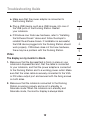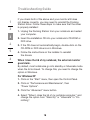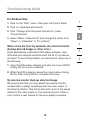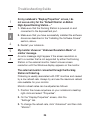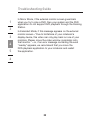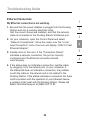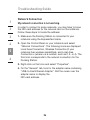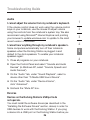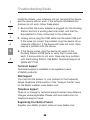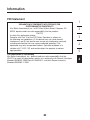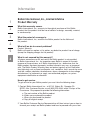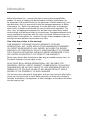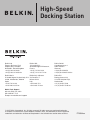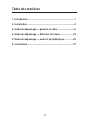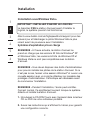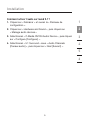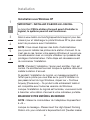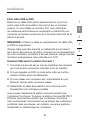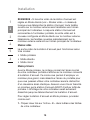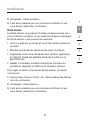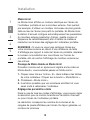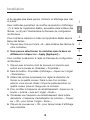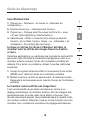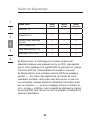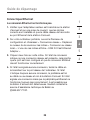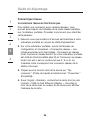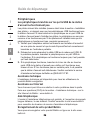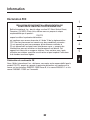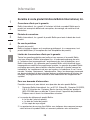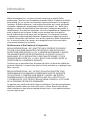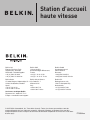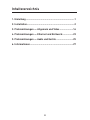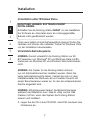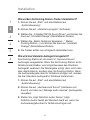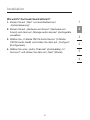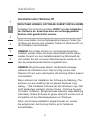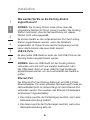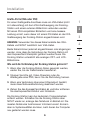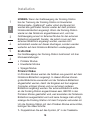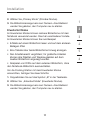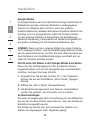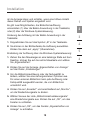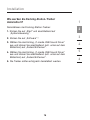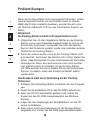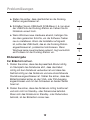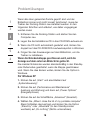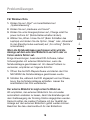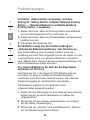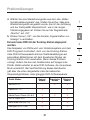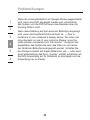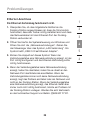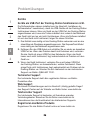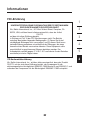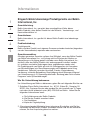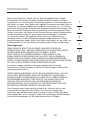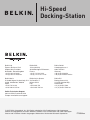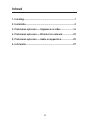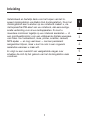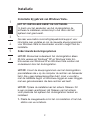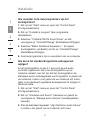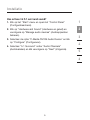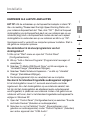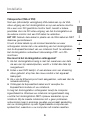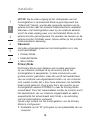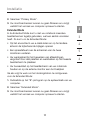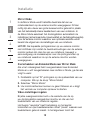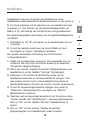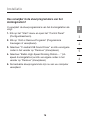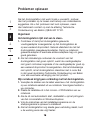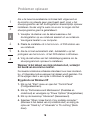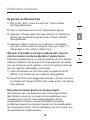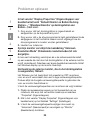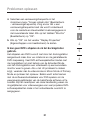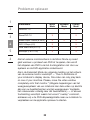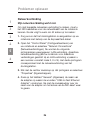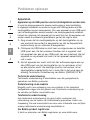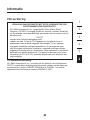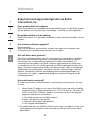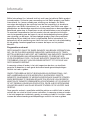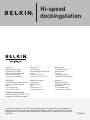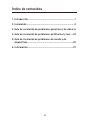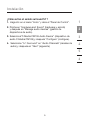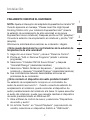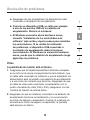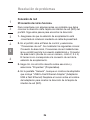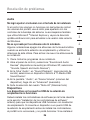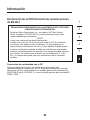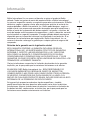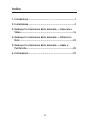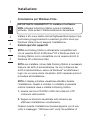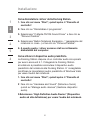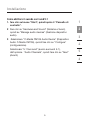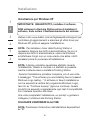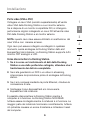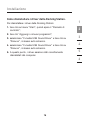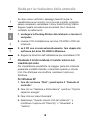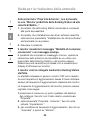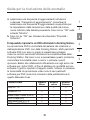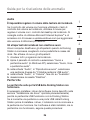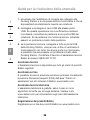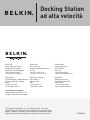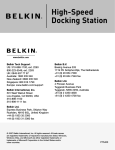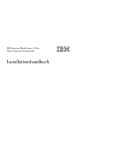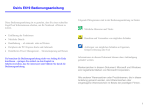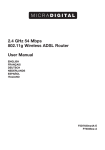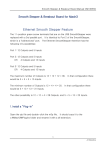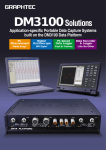Download Belkin F5U273 User manual
Transcript
High-Speed Docking Station UK FR DE NL ES IT User Manual F5U273ea Table of Contents 1. Introduction .....................................................................1 2. Installation.......................................................................2 3. Troubleshooting Guide — General and Video ................ 16 4. Troubleshooting Guide — Ethernet and Network .......... 23 5. Troubleshooting Guide — Audio and Devices ................ 25 6. Information .................................................................... 27 B Introduction Congratulations and thank you for purchasing the High-Speed Docking Station from Belkin (the Docking Station). It plugs into your notebook computer for one simple, fast connection for all your peripherals through your notebook’s ExpressCardTM slot. Now you can connect to more than one monitor at a time, or to just one big-screen monitor, for a superior, digital video experience. Your keyboard, mouse, printer, scanner, camera, MP3 player—and lots more—can stay plugged in, or you can connect easily in seconds, anytime you want. The following is a list of frequently asked questions that should address most circumstances that will arise when you use the Docking Station. 1 2 3 4 5 6 1 Installation 1 Installation for Windows Vista™ IMPORTANT: INSTALL SOFTWARE FIRST. 2 DO NOT connect the Docking Station before installing the software, or the system may fail to work correctly. 3 Go to www.belkin.com/uk/highspeeddock/support to check for updates and download the latest driver for Windows Vista before installing. 4 5 6 Operating-System Support NOTE: Currently, the Docking Station supports only 32-bit versions of Windows® XP and Windows Vista; 64-bit versions of Windows XP and Windows Vista do not work with the Docking Station. NOTE: You must have administrator privileges to install the Docking Station drivers. If you do not have administrator privileges, log off Windows® and log in with a user name that has these privileges before beginning the installation. NOTE: During the installation, the screen may flicker. This is normal. The flickering occurs while the system detects and installs the Docking Station. 1. Insert the CD included in this package into your notebook’s CD-ROM or DVD drive. 2. Follow the on-screen instructions to ensure a proper setup. While the software is being installed, if the message, “Windows can’t verify the publisher of this driver software.” appears (it may appear more than once), click “Install this 2 Installation driver software anyway”. This product has been thoroughly tested to work with all Windows operating systems. 1 After the software installation is complete, a prompt will direct you to connect the Docking Station to your notebook computer. 2 CONNECT HARDWARE LAST 3 NOTE: Set the switch on the ExpressCard adapter to the “B” position. When the message, “Please insert the High-Speed Docking Station into your notebook ExpressCard slot. Then, click ‘OK’.” appears, connect your Docking Station to the notebook and click “OK”. After that, you will be prompted to restart your computer. Please do so at that time. IMPORTANT: Do not disconnect the Docking Station from the computer. It must be plugged into the computer to finish the installation process. 3 4 5 6 Installation 1 2 3 4 5 6 How do I uninstall the Docking Station’s drivers? 1. Click on the “Start” menu, then open the Control Panel. 2. Click on “Uninstall a program”. 3. Select “C-Media CM106 Sound Driver” and then click on “Uninstall/Change”. 4. Select “Belkin Notebook Expansion...” and then click on “Uninstall/Change”. 5. Your drivers are now successfully uninstalled from your computer. How do I switch the default audio device? Your Docking Station features a built-in, 5.1 surround-sound audio controller. When you connect the Docking Station to your notebook, it may switch the default audio device from your notebook to the dock. If you want to hear the audio from your notebook, you may need to change the default audio device in Windows Vista. 1. Click on the “Start” menu, then open the Control Panel. 2. Click on “Hardware and Sound”, then click on “Manage audio devices”. 3. Set “High Definition Audio Device” as your default device if you want to hear the audio from your notebook. 4 Installation How do I enable 5.1 surround sound? 1. Click on the “Start” menu, then open the Control Panel. 1 2. Click on “Hardware and Sound”, then click on “Manage audio devices”. 2 3. Select “C-Media CM106 Audio Device”, then click “Configure”. 3 4. Select “5.1 Surround” from Audio Channels, then click “Next”. 4 5 6 5 Installation 1 2 3 4 5 6 Installation for Windows XP IMPORTANT: INSTALL SOFTWARE FIRST. DO NOT connect the Docking Station before installing the software, or the system may fail to work correctly. Go to www.belkin.com/uk/highspeeddock/support to check for updates and download the latest driver for Windows XP before installing. NOTE: You must have administrator privileges to install the Docking Station’s drivers. If you do not have administrator privileges, log off Windows and log in with a user name that has these privileges before beginning the installation. NOTE: During the installation, the screen may flicker. This is normal. The flickering occurs while the system detects and installs the Docking Station. While the software is being installed, if the message, “The software you are installing has not passed Windows Logo testing... ” appears (it may appear more than once), click “Continue Anyway”. This product has been thoroughly tested to work with all Windows operating systems. After the software installation is complete, a prompt will direct you to connect the Docking Station to your notebook computer. CONNECT HARDWARE LAST NOTE: Set the switch on the ExpressCard adapter to the “B” position. 6 Installation When the message, “Please insert the High-Speed Docking Station into your notebook ExpressCard slot. Then, click ‘OK’.” appears, connect your Docking Station to the notebook and click “OK”. After that, you will be prompted to restart your computer. Please do so at that time. How do I uninstall the High-Speed Docking Station’s drivers? 1. Click on the “Start” menu, then open the Control Panel. 2. Click on “Add or Remove Programs”. 3. Select “C-Media USB Sound Driver” and then click on “Uninstall/Change”. 4. Select “Belkin Notebook Expansion...” and then click on “Uninstall/Change”. 5. Your drivers are now successfully uninstalled from your computer. How do I switch the default audio device? Your Docking Station features a built-in, 5.1 surround-sound audio controller. When you connect the Docking Station to your notebook, it may switch the default audio device from your notebook to the dock. If you want to hear the audio from your notebook, you may need to change the default audio device in Windows XP. 1. Open the Control Panel and select “Sounds and Audio Devices”. 2. On the “Audio” tab, under “Sound Playback”, select a device other than “USB Audio”. 7 1 2 3 4 5 6 Installation 1 2 3 4 5 6 How do I connect devices to the Docking Station? NOTE: Always keep the Docking Station connected to the power adapter supplied with the product. The Docking Station will not function without the power adapter connected. You may connect devices to the appropriate port on the Docking Station while your notebook is running. A slight delay is normal before the notebook recognizes the new device. USB 2.0 Ports Connect any USB device to one of the Docking Station’s five USB ports. NOTE: If you connect a USB device to the Docking Station and it does not work as expected, test the device by connecting it directly to one of your notebook’s available USB ports. Ethernet Port The Docking Station’s Ethernet port is a USB 2.0-to-FastEthernet adapter. Connect a network cable (sold separately) to the Ethernet port for high-performance network access. The Ethernet-port indicators’ lights work as follows: • The light at the bottom of the port lights solid when there is a network connection. • The light at the top of the port lights solid when there is network activity. 8 Installation Video Ports (VGA or DVI) Connect a VGA cable (sold separately) to the VGA video-output port on the Docking Station and to an external monitor. If you have a DVI-capable monitor, you will get better performance by connecting a DVI cable to the DVI videooutput port on the Docking Station and to the external monitor. NOTE: Use this cable instead of the VGA cable and NOT in addition to it. Either cable can be connected and disconnected at any time without unplugging the Docking Station from the ExpressCard slot on your notebook. The Docking Station supports all analog CRT and LCD monitors. How do I disconnect the Docking Station? 1. lf the Docking Station is transferring data through one of its connections, wait until the data has finished transferring. 2. If you are watching a DVD or other streaming video, please stop it before disconnecting. 3. If you are connected using the Ethernet port, close your network connection. 4. Disconnect the ExpressCard cable and/or remove the ExpressCard from the notebook computer. You can disconnect the Docking Station while the computer is running. However, DO NOT reconnect the Docking Station while the notebook is running. In most notebook computers this will function correctly, but in a few it will cause a system error that could require you to reset your computer. 9 1 2 3 4 5 6 Installation 1 2 3 NOTE: lf the video output of the Docking Station is configured in Extended Mode (see “Video Modes”, below) when you disconnect the Docking Station, any open windows on the external monitor move to the primary notebook screen. When the Docking Station is reconnected to the notebook, the video output is again configured for Extended Mode on the external monitor. However, windows that were previously on the external monitor will stay on the primary notebook screen. 4 Video Modes 5 • Primary Mode • Extended Mode • Mirror Mode 6 The Docking Station’s video output works in three modes: Primary Mode Primary Mode displays what would usually be on your notebook on the monitor attached to the Docking Station. This mode allows you to use a larger monitor but turns your notebook’s screen off so that you can type on your computer without the distraction of two of the same displays. Be sure to have a monitor attached to your Docking Station BEFORE entering into Primary Mode, as doing so without the monitor will disable your notebook’s screen and you could lose your display until the Docking Station is unplugged. To set up the Docking Station to use Primary Mode, follow these steps: 1. Double click on the “B” icon in your computer’s system tray. 10 Installation 2. Select “Primary Mode”. 3. Your displays may flicker at this time and you may be asked to restart your computer. 1 Extended Mode 2 Extended Mode lets you use more than one display with your notebook computer, which offers several advantages. For example, in Extended Mode, you can: 3 • Read email on one display and open attachments on the other 4 • Expand a spreadsheet across both monitors 5 • Increase your working area for graphics-editing by putting all the pallets and toolbars on the second display • Keep your desktop on the notebook monitor and watch a DVD on your external monitor To set up the Docking Station to operate in Extended Mode, follow these steps: 1. Double click on the “B” icon in your computer’s system tray. 2. Select “Extended Mode”. 3. Your displays may flicker at this time and you may be asked to restart your computer. 11 6 Installation 1 2 3 4 5 6 Mirror Mode Mirror Mode creates an identical display of your notebook screen on the external monitor. This is useful, for example, if you want to use a larger desktop monitor rather than a small notebook screen. In Mirror Mode, the Docking Station automatically selects settings (screen resolution, color quality, and refresh rate) for the external monitor that will allow the best resolution based on your notebook’s settings. NOTE: lf you do not see some icons on your external monitor because the monitor display size is different from your notebook’s screen size, scroll over those icons on your notebook and the monitor display will shift to display the icons. Switching from Extended Mode to Mirror Mode If you change the video output to Extended Mode and then want to switch back to Mirror Mode, follow these steps: 1. Double click on the “B” icon in your computer’s system tray. Click ‘Mirror Mode’ button 2. Select “Mirror Mode”. 3. Your displays may flicker at this time and you will be asked to restart your computer. Adjusting Video Settings For any display mode you use, you can adjust the resolution of either the monitor attached to your Docking Station or your notebook display. Resolution refers to the number of columns and rows of pixels utilized by a display. In general, the higher the 12 Installation number of columns and rows, the more clear and crisp your computer screen will appear. 1 There are two ways to change your display resolution: (1), through the Belkin system-tray application; or (2), through the Windows Control Panel. 2 To change the resolution using the Belkin system-tray application: 3 1. Double click on the “B” icon in your computer’s system tray. 4 2. You can select the resolution from the scroll bar then click “apply”. 5 To change the resolution using the Windows Control Panel: 1. Position the mouse anywhere on your notebook’s desktop, then right-click and select “Properties”. 2. On the “Display Properties” screen, click the “Settings” tab. 3. To change the screen resolution or color quality, select those options on the screen. For an external monitor, you can select any resolution or color quality supported by that monitor. 4. To change the refresh rate, click “Advanced” and then click “Monitor”. 5. Select a refresh rate from the “Screen refresh rate” pull-down list. Click “OK” to close the “Monitor” tab. 6. Click “OK” again to close the “Display Properties” screen. 13 6 Installation 1 2 3 4 5 6 What happens when my notebook goes into standby or hibernate mode? If the notebook goes into standby or hibernate mode, and the Docking Station is connected to a notebook and an external monitor, the external monitor display goes blank. Closing the lid of your notebook while using your Docking Station may cause your computer to enter these modes and disable your external monitor. To avoid this problem, Belkin has created an application that overrides a lidactivated hibernation mode while your computer is attached to the Docking Station. We highly recommend installing this application when you run the installation. However, if you did not install this driver at initial installation, you can do so at any time by repeating the driver-install process and selecting the application at the appropriate point. If your notebook goes into hibernate mode, the external monitor display keeps the same settings it had before the notebook went into hibernate mode when the notebook returns to an active state. However, if the external monitor is set for Extended Mode, windows that were previously visible on the external monitor will not move back to that secondary monitor. In addition, if the external monitor is in Extended Mode and the notebook requires a login after standby or hibernate mode, the login screen appears on the primary notebook monitor, not the external monitor. 14 Installation How do I uninstall the Docking Station drivers? To uninstall your Docking Station drivers: 1 1. Click on the “Start” menu, then open the “Control Panel”. 2 2. Click on “Add or Remove Programs”. 3. Select “C-media USB Sound Driver” and then click on “Remove” at the bottom of the screen. 4. Select “Belkin High-Speed Docking Station.....” and then click on “Remove” at the bottom of the screen. 5. Your drivers should then be successfully uninstalled from your computer. 15 3 4 5 6 Troubleshooting Guide 1 2 3 4 5 6 If your Docking Station does not operate as expected, check these items to try and correct the problem. If the problem persists, please call Belkin Technical Support at (0)845 607 77 87. General The Docking Station does not appear to be on. 1. Check to be sure that the power adapter included with the Docking Station is plugged into the Docking Station and into a working electrical outlet. Do not use the adapter that came with your notebook or adapters other than the one supplied with the Docking Station. 2. If the bottom light on the front of the Docking Station is not green, the power adapter is not working properly: be sure that the power adapter is plugged into a working electrical outlet. If the light is still not lit, there may be a problem with the Docking Station. Please call Belkin Technical Support so that we may replace your product. My notebook will not “connect” to the Docking Station. 1. Unplug the Docking Station from your notebook and restart your computer. 2. Insert the installation CD into your notebook’s CD-ROM or DVD drive. 3. If the CD does not automatically begin, double-click on the CD-ROM drive icon in Windows Explorer. 4. Follow the instructions on the installer to reinstall the CD. 5. If the Docking Station still does not connect, you can test its operation with these steps: 16 Troubleshooting Guide a. Make sure that the power adapter is connected to the Docking Station. b. Plug a USB device, such as a USB mouse, into one of the USB ports of the Docking Station. Restart your notebook. c. If Windows now finds new hardware, refer to “Installing the Software Drivers” above and follow the steps to reinstall the software drivers. If installation is successful, the USB device plugged into the Docking Station should work properly. If Windows does not find new hardware, there may be a problem with the Docking Station. Video The display on my monitor is blank. 1. Make sure that the ExpressCard is firmly in place in your notebook’s ExpressCard slot, that the cable is connected to your notebook, and that the power adapter is connected to the Docking Station and to a working power outlet. Make sure that the video cable is securely connected to the VGA or DVI video-output port and secured with the fixing screws on both sides. 2. Make sure that the notebook connected to the Docking Station is running properly and is not in standby or hibernate mode. When the notebook is in standby and hibernate mode, the monitor display is always blank. 17 1 2 3 4 5 6 Troubleshooting Guide 1 2 3 4 5 6 If you check both of the above and your monitor still does not display correctly, you may need to reinstall the Docking Station driver. Follow these steps to make sure that the driver is properly installed: 1. Unplug the Docking Station from your notebook and restart your computer. 2. Insert the installation CD into your notebook’s CD-ROM or DVD drive. 3. If the CD does not automatically begin, double-click on the CD-ROM or DVD drive icon in Windows. 4. Follow the instructions on the installer to reinstall the drivers. When I close the lid of my notebook, the external monitor goes blank. By default, most notebooks go into standby or hibernate mode when the lid is closed. To change this, you need to change the option in Windows. For Windows XP 1. Click on the “Start” menu, then open the Control Panel. 2. Click on “Performance and Maintenance”, then “Power Options”. 3. Click the “Advanced” menu button. 4. Select “When I close the lid of my portable computer:” and change the option from “Stand by” or “Hibernate” to “Do nothing”. 18 Troubleshooting Guide For Windows Vista 1. Click on the “Start” menu, then open the Control Panel. 2. Click on “Hardware and Sound”. 3. Click “Change what the power buttons do” under “Power Options”. 4. Select “When I close the lid” and change the option from “Sleep” or “Hibernate” to “Do nothing”. When I close the lid of my notebook, the external monitor displays blurred images or other errors. Some applications, particularly DVD-player software, have difficulties with external monitors when the lid of a notebook is closed. To avoid this problem, we recommend doing one of the following: 1. Open the DVD-player software and play the movie AFTER closing the lid on your notebook. 2. While the DVD is playing, pause the movie before closing the lid. After closing the lid, un-pause the movie. My external monitor displays a blurred image. We recommend that you auto-adjust the external monitor occasionally to realign its settings with the video output of the Docking Station. This action should fix most of the issues related to the video quality on the external monitor. Refer to your monitor’s user manual for the auto-adjust procedure. 19 1 2 3 4 5 6 Troubleshooting Guide 1 On my notebook’s “Display Properties” screen, I do not see an entry for the “Default Monitor on Belkin High-Speed Docking Station....” 2 1. Make sure that the Docking Station is powered on and connected to the ExpressCard port. 3 2. Make sure that you have successfully installed the software drivers as described in the “Installing the Software Drivers” section, above. 4 5 6 3. Restart your notebook. My monitor shows an “Unknown Resolution Mode” or similar message. An error message might appear if the screen resolution is set to a number that is not supported by either the Docking Station or the external monitor. Select a lower screen resolution until the Windows display appears on the monitor. The external monitor connected through the Docking Station is flickering. Flickering is usually associated with CRT monitors and caused by a low refresh rate. Always try and use the maximum refresh rate available for your monitor. Monitor refresh rates can be adjusted as follows: 1. Position the mouse anywhere on your notebook’s desktop; right-click and select “Properties”. 2. On the “Display Properties” screen, click the “Settings” tab. 3. To change the refresh rate, click “Advanced” and then click “Monitor”. 20 Troubleshooting Guide 4. Select a refresh rate from the “Screen refresh rate” pulldown list. Be sure to select a refresh rate that is supported for the resolution and color-quality settings, as indicated in the table above. Click “OK” on the “Monitor” tab. 5. Click “OK” to close the “Display Properties” screen. DVD playback is controlled by your notebook’s system and by the DVD application, not by the Docking Station. Many DVD-software packages are not capable of displaying a video image on a secondary monitor using the Docking Station’s Extended Mode. If you encounter this problem, change the video mode to Mirror or Primary Mode and try again. Belkin is actively working with DVD-player software authors to enable more modes on their software. As of the time of publication of this User Manual, however, the chart below outlines the known video-playback capabilities of many popular DVD-software packages. Mirror Mode WinDVD® 7.0 Extended Mode Primary Mode X X PowerDVD 7.0 X X Media Player Classic (6.4.8.4) X DVD X Player (4.0) X X Nero ShowTime (3.0.1.3) X X KMPlayer (2.9.2.1100) X X X 21 2 3 I cannot play a DVD using the Docking Station. Video Mode 1 X 4 5 6 Troubleshooting Guide 1 2 3 4 5 In Mirror Mode, if the external monitor screen goes blank when you try to play a DVD, then your system and the DVD application do not support DVD playback through the Docking Station. In Extended Mode, if this message appears on the external monitor screen—“Due to limitations of your notebook’s display device, this video can only play back on one of your monitors. Please, move the video window completely onto that monitor.”—or, if an error message containing the word “overlay” appears, we recommend that you move the DVD-playback application to your notebook and restart the application. 6 22 Troubleshooting Guide Ethernet Connection My Ethernet connection is not working. 1. Be sure that the power adapter is plugged into the Docking Station and into a working electrical outlet, that the correct drivers are installed, and that the network cable is connected to the Docking Station’s Ethernet port. 2. On your notebook, open the Control Panel and select “Network Connections”. Move the cursor over the “Local Area Connection” icons. One icon will display “USE 2.0 Fast Ethernet Adapter”. 3. Double-click on this icon. If the “Connection Status” indicates a network connection, the port is correctly configured and the Ethernet connection should work properly. 4. If the status does not indicate a connection, test the cable by plugging it into the network port on your notebook. If the status still does not indicate a connection, the problem is with the cable or the network and is not related to the Docking Station. If the status indicates a connection but there is still a problem with the operation of your Ethernet device, a problem might exist with the Docking Station. Please call Belkin Technical Support at (0)845 607 77 87. 23 1 2 3 4 5 6 Troubleshooting Guide 1 2 Network Connection My network connection is not working. In order to connect to some networks, you may have to know the NIC-card address for the network card on the notebook. Follow these steps to locate the address: 3 1. Make sure the Docking Station is connected to your notebook using the ExpressCard cable. 4 2. Open the Control Panel on your notebook and select “Network Connections”. The following icons are displayed: Local Area Connection, Wireless Connection (if your notebook has wireless capabilities), and Local Area Connection x (where x is a number, such as 2, 3, or 4). The third icon corresponds to the network connection for the Docking Station. 5 6 3. Right-click on that icon and select “Properties”. 4. On the “General” tab, look for the adapter name containing “USB-to-Fast Ethernet Adapter”. Roll the cursor over the adapter name to display the NIC-card address. 24 Troubleshooting Guide Audio I cannot adjust the volume from my notebook’s keyboard. It the volume control does not work using the volume-control keys on your notebook, use the mouse to adjust volume using the controls from the notebook’s system tray. We also recommend using Microsoft® Internet Explorer and pointing your browser to update.windows.com to update to the most recent version of Windows. I cannot hear anything through my notebook’s speakers. Some computers automatically turn off their notebook speakers when the Docking Station is plugged in and default to the dock speakers. To enable your notebook speakers again: 1. Close all programs on your notebook. 2. Open the Control Panel and select “Sounds and Audio Devices” (in Windows XP, select “Sounds, Speech and Audio Devices”). 3. On the “Audio” tab, under “Sound Playback”, select a device other than “C-Media USB Sound Device”. 4. On the “Audio” tab, under “Device Volume”, click “Advanced”. 5. Uncheck the “Mute All” box. Devices Devices on the Docking Station’s USB ports do not operate. You must install the software drivers (as described in the “Installing the Software Drivers” section, above) in order for USB devices to work with the Docking Station. If you plug a device into a USB port on the Docking Station before you 25 1 2 3 4 5 6 Troubleshooting Guide 1 2 3 4 5 6 install the drivers, your notebook will not recognize the device and the device will not work. lf the software is installed and devices do not work, follow these steps: 1. Be sure that the power adapter is plugged into the Docking Station and into a working electrical outlet, and that the ExpressCard is firmly connected to the notebook. 2. Unplug and re-plug the USB cable into the same USB port. If this does not correct the problem, plug the device into a notebook USB port. If the device still does not work, there may be a problem with the device. 3. If the device works, plug the device into each of the Docking Station’s USB ports to verify that it works with each. If some ports do not work, there may be a problem with the Docking Station. Call Belkin Technical Support at (0)845 607 77 87. Technical Support Technical support is available to all registered users of Belkin products. Web Support You may find the answer to your problem in the Frequently Asked Questions (FAQ) section of the “Support Center” area on the Belkin website: www.belkin.com. Telephone Support There is no charge for technical support except long-distance charges where applicable. Please visit www.belkin.com for telephone-support hours. Registering Your Belkin Product Register your Belkin product online at www.belkin.com. 26 Information FCC Statement DECLARATION OF CONFORMITY WITH FCC RULES FOR ELECTROMAGNETIC COMPATIBILITY We, Belkin International, Inc., of 501 West Walnut Street, Compton, CA 90220, declare under our sole responsibility that the product: F5U273 to which this declaration relates: Complies with Part 15 of the FCC Rules. Operation is subject to the following two conditions: (1) this device may not cause harmful interference, and (2) this device must accept any interference received, including interference that may cause undesired operation. This equipment may only be operated indoors. Operation outdoors is in violation of 47 U.S.C. 301 and could subject the operator to serious legal penalties. CE Declaration of Conformity We, Belkin International, Inc., declare under our sole responsibility that the F5U273, to which this declaration relates, is in conformity with Generic Emissions Standard EN55022:1998 Class B, EN50081-1, and with Generic Immunity Standard EN50082-1:1992. 27 1 2 3 4 5 6 Information 1 2 3 4 5 6 Belkin International, Inc., Limited Lifetime Product Warranty What this warranty covers. Belkin International, Inc., warrants to the original purchaser of this Belkin product that the product shall be free of defects in design, assembly, material, or workmanship. What the period of coverage is. Belkin International, Inc., warrants the Belkin product for the lifetime of the product. What will we do to correct problems? Product Warranty. Belkin will repair or replace, at its option, any defective product free of charge (except for shipping charges for the product). What is not covered by this warranty? All above warranties are null and void if the Belkin product is not provided to Belkin International, Inc., for inspection upon Belkin’s request at the sole expense of the purchaser, or if Belkin International, Inc., determines that the Belkin product has been improperly installed, altered in any way, or tampered with. The Belkin Product Warranty does not protect against acts of God (other than lightning) such as flood, earthquake, war, vandalism, theft, normal-use wear and tear, erosion, depletion, obsolescence, abuse, damage due to low voltage disturbances (i.e. brownouts or sags), non-authorized program, or system equipment modification or alteration. How to get service. To get service for your Belkin product you must take the following steps: 1. Contact Belkin International, Inc., at 501 W. Walnut St., Compton CA 90220, Attn: Customer Service, or call (800)-223-5546, within 15 days of the Occurrence. Be prepared to provide the following information: a. The part number of the Belkin product. b. Where you purchased the product. c. When you purchased the product. d. Copy of original receipt. 2. Your Belkin Customer Service Representative will then instruct you on how to forward your receipt and Belkin product and how to proceed with your claim. 28 28 Information Belkin International, Inc., reserves the right to review the damaged Belkin product. All costs of shipping the Belkin product to Belkin International, Inc., for inspection shall be borne solely by the purchaser. If Belkin determines, in its sole discretion, that it is impractical to ship the damaged equipment to Belkin International, Inc., Belkin may designate, in its sole discretion, an equipment repair facility to inspect and estimate the cost to repair such equipment. The cost, if any, of shipping the equipment to and from such repair facility and of such estimate shall be borne solely by the purchaser. Damaged equipment must remain available for inspection until the claim is finalized. Whenever claims are settled, Belkin International, Inc., reserves the right to be subrogated under any existing insurance policies the purchaser may have. How state law relates to the warranty. THIS WARRANTY CONTAINS THE SOLE WARRANTY OF BELKIN INTERNATIONAL, INC., THERE ARE NO OTHER WARRANTIES, EXPRESSED OR, EXCEPT AS REQUIRED BY LAW, IMPLIED, INCLUDING THE IMPLIED WARRANTY OR CONDITION OF QUALITY, MERCHANTABILITY OR FITNESS FOR A PARTICULAR PURPOSE, AND SUCH IMPLIED WARRANTIES, IF ANY, ARE LIMITED IN DURATION TO THE TERM OF THIS WARRANTY. Some states do not allow limitations on how long an implied warranty lasts, so the above limitations may not apply to you. IN NO EVENT SHALL BELKIN INTERNATIONAL, INC., BE LIABLE FOR INCIDENTAL, SPECIAL, DIRECT, INDIRECT, CONSEQUENTIAL OR MULTIPLE DAMAGES SUCH AS, BUT NOT LIMITED TO, LOST BUSINESS OR PROFITS ARISING OUT OF THE SALE OR USE OF ANY BELKIN PRODUCT, EVEN IF ADVISED OF THE POSSIBILITY OF SUCH DAMAGES. This warranty gives you specific legal rights, and you may also have other rights, which may vary from state to state. Some states do not allow the exclusion or limitation of incidental, consequential, or other damages, so the above limitations may not apply to you. 29 29 1 2 3 4 5 6 High-Speed Docking Station Belkin Ltd. Express Business Park Shipton Way, Rushden NN10 6GL, United Kingdom +44 (0) 1933 35 2000 +44 (0) 1933 31 2000 fax Belkin SAS 130 rue de Silly 92100 Boulogne-Billancourt, France +33 (0) 1 41 03 14 40 +33 (0) 1 41 31 01 72 fax Belkin GmbH Hanebergstrasse 2 80637 Munich Germany +49 (0) 89 143405 0 +49 (0) 89 143405 100 fax Belkin Iberia C/ Anabel Segura, 10 planta baja, Of. 2 28108, Alcobendas, Madrid Spain +34 91 791 23 00 +34 91 490 23 35 fax Belkin Italy & Greece Via Carducci, 7 Milano 20123 Italy +39 02 862 719 +39 02 862 719 fax Belkin B.V. Boeing Avenue 333 1119 PH Schiphol-Rijk, Netherlands +31 (0) 20 654 7300 +31 (0) 20 654 7349 fax Belkin Tech Support 800-223-5546, ext. 2263 UK: 0845 607 77 87 Europe: www.belkin.com/support © 2007 Belkin International, Inc. All rights reserved. All trade names are registered trademarks of respective manufacturers listed. Windows, Windows Vista, and Microsoft are either registered trademarks or trademarks of Microsoft Corporation in the United States and/or other countries. P75364ea Station d’accueil haute vitesse UK FR DE NL ES IT Manuel de l’utilisateur F5U273ea Table des matières 1. Introduction .....................................................................1 2. Installation.......................................................................2 3. Guide de dépannage — général et vidéo ....................... 16 4. Guide de dépannage — Ethernet et réseau ................... 23 5. Guide de dépannage — audio et périphériques ............. 25 6. Information .................................................................... 27 B Introduction Félicitations et merci d’avoir choisi cette Station d’accueil haute vitesse de Belkin (la station d’accueil). Cette station d’accueil se branche sur le port ExpressCardTM de votre ordinateur portable pour permettre une connexion simple et rapide avec tous vos périphériques. Vous pouvez connecter plusieurs moniteurs simultanément ou un seul grand écran pour une meilleure qualité vidéo numérique. Votre clavier, souris, imprimante, scanner, appareil photo, lecteur MP3—et bien plus encore—peuvent rester branchés en permanence ou vous pouvez choisir de vous y connecter facilement, en quelques secondes et à tout moment. Ce document répond à une liste de questions fréquentes qui devraient vous permettre de résoudre la plupart des problèmes pouvant survenir pendant l’utilisation de la station d’accueil. 1 1 2 3 4 5 6 Installation 1 Installation sous Windows Vista™ IMPORTANT : INSTALLEZ D’ABORD LE LOGICIEL. 2 Le branchez PAS la station d’accueil avant d’installer le logiciel, le système pourrait mal fonctionner. 3 Allez à www.belkin.com/uk/highspeeddock/support pour des mises à jour et télécharger le pilote Windows Vista le plus récent avant de poursuivre avec l’installation. 4 5 6 Systèmes d’exploitation pris en charge REMARQUE : À l’heure actuelle, la station d’accueil ne prend en charge que les versions 32 bits de Windows® XP et Windows Vista ; les versions 64 bits de Windows XP et Windows Vista ne sont pas compatibles avec la station d’accueil. REMARQUE : Vous devez disposer des droits d’administrateur pour pouvoir installer les pilotes de la station d’accueil. Si ce n’est pas le cas, fermez votre session Windows® et ouvrez une nouvelle session avec un compte utilisateur qui possède des privilèges d’administrateur. Cette étape est nécessaire avant de commencer l’installation. REMARQUE : Pendant l’installation, l’écran peut scintiller. Ceci est normal. Ce scintillement survient lorsque le système détecte et installe la station d’accueil. 1. Introduisez le CD-ROM fourni avec l’appareil dans le lecteur CD ou DVD de votre ordinateur portable. 2. Suivez les instructions qui s’affichent à l’écran pour garantir une configuration correcte. 2 Installation Si pendant l’installation du logiciel un message « Windows ne peut vérifier l’éditeur de ce logiciel » apparaît, (il peut apparaître à plus d’une reprise), cliquez sur « Poursuivre l’installation du pilote » et poursuivez l’installation. Ce produit a été entièrement testé et est compatible avec toutes les versions de Windows. Lorsque l’installation du logiciel est terminée, vous serez invité à brancher votre station d’accueil à votre ordinateur portable. 1 2 3 BRANCHEZ VOTRE MATÉRIEL EN DERNIER 4 REMARQUE : Glissez le commutateur de l’adaptateur ExpressCard à « B ». 5 Lorsque le message « Please insert the High-Speed Docking Station into your notebook’s ExpressCard slot [Veuillez insérer le connecteur de la station d’accueil dans l’emplacement ExpressCard » apparaît, cliquez « OK » puis branchez la station d’accueil à votre ordinateur. Cliquez ensuite « OK ». Ensuite, vous serez invité à redémarrer votre ordinateur. Redémarrez votre ordinateur. IMPORTANT : Ne débranchez pas la station d’accueil de l’ordinateur. Elle doit être branchée à l’ordinateur pour compléter le processus d’installation. 3 6 Installation 1 Comment désinstaller les pilotes de la station d’accueil ? 1. Cliquez sur « Démarrer » et ouvrez le « Panneau de configuration ». 2 2. Cliquez sur « Désinstaller un programmer ». 3 3. Sélectionnez « C-Media CM106 Sound Driver » et cliquez sur « Désinstaller/Modifier ». 4 4. Sélectionnez « Belkin Notebook Expansion... », puis cliquez sur « Désinstaller/Modifier ». 5 5. Les pilotes devraient alors être correctement désinstallés de votre ordinateur. 6 Comment modifier les paramètres audio par défaut ? Votre station est dotée d’un contrôleur audio surround 5.1 intégré. Lorsque vous branchez la station d’accueil à votre ordinateur portable, il se peut que le périphérique audio par défaut devienne la station d’accueil, et non l’ordinateur. Pour l’audio en sortie via votre ordinateur, il est possible que vous deviez modifier les réglages audio par défaut sous Windows Vista. 1. Cliquez sur « Démarrer » et ouvrez le « Panneau de configuration ». 2. Cliquez sur « Hardware and Sound », puis cliquez sur « Manage audio devices ». 3. Réglez « High Definition Audio Device » de sorte qu’il soit votre périphérique audio par défaut pour l’audio en sortie via votre ordinateur. 4 Installation Comment activer l’audio surround 5.1 ? 1. Cliquez sur « Démarrer » et ouvrez le « Panneau de configuration ». 2. Cliquez sur « Hardware and Sound », puis cliquez sur « Manage audio devices ». 1 2 3. Sélectionnez « C-Media CM106 Audio Device », puis cliquez sur « Configure [Configurer] ». 3 4. Sélectionnez « 5.1 Surround » sous « Audio Channels [Canaux audio] », puis cliquez sur « Next [Suivant] ». 4 5 6 5 Installation 1 2 3 4 5 6 Installation sous Windows XP IMPORTANT : INSTALLEZ D’ABORD LE LOGICIEL. Le branchez PAS la station d’accueil avant d’installer le logiciel, le système pourrait mal fonctionner. Allez à www.belkin.com/uk/highspeeddock/support pour des mises à jour et télécharger le pilote Windows XP le plus récent avant de poursuivre avec l’installation. NOTE : Vous devez disposer des droits d’administrateur pour pouvoir installer les pilotes de la station d’accueil. Si ce n’est pas le cas, fermez votre session Windows et ouvrez une nouvelle session avec un compte utilisateur qui possède des privilèges d’administrateur. Cette étape est nécessaire avant de commencer l’installation. NOTE : Pendant l’installation, l’écran peut scintiller. Ceci est normal. Ce scintillement survient lorsque le système détecte et installe la station d’accueil. Si pendant l’installation du logiciel, un message apparaît à l’effet que le pilote que vous êtes sur le point d’installer n’a pas passé le test du logo Windows, cliquez sur « Continue Anyway [Poursuivre] ». Ce produit a été entièrement testé et est compatible avec toutes les versions de Windows. Lorsque l’installation du logiciel est terminée, vous serez invité à brancher votre station d’accueil à votre ordinateur portable. BRANCHEZ VOTRE MATÉRIEL EN DERNIER NOTE : Glissez le commutateur de l’adaptateur ExpressCard à « B ». Lorsque le message « Please insert the High-Speed Docking Station into your notebook’s ExpressCard slot [Veuillez insérer 6 Installation le connecteur de la station d’accueil dans l’emplacement ExpressCard » apparaît, cliquez « OK » puis branchez la station d’accueil à votre ordinateur. Cliquez ensuite « OK ». 1 Ensuite, vous serez invité à redémarrer votre ordinateur. Redémarrez votre ordinateur. 2 Comment désinstaller les pilotes de la station d’accueil à haute vitesse ? 3 1. Cliquez sur « Démarrer » et ouvrez le « Panneau de configuration ». 2. Double-cliquez sur « Ajout/Suppression de programmes ». 3. Sélectionnez « C-Media USB Sound Driver » et cliquez sur « Désinstaller/Modifier ». 4. Sélectionnez « Belkin Notebook Expansion... », puis cliquez sur « Désinstaller/Modifier ». 5. Les pilotes devraient alors être correctement désinstallés de votre ordinateur. Comment modifier les paramètres audio par défaut ? Votre station est dotée d’un contrôleur audio surround 5.1 intégré. Lorsque vous branchez la station d’accueil à votre ordinateur portable, il se peut que le périphérique audio par défaut devienne la station d’accueil, et non l’ordinateur. Pour l’audio en sortie via votre ordinateur, il est possible que vous deviez modifier les réglages audio par défaut sous Windows XP. 1. Ouvrez le Panneau de configuration et choisissez « Sons et périphériques audio ». 2. Sous l’onglet « Audio », dans la section « Lecture audio », choisissez une unité autre que « Audio USB ». 7 4 5 6 Installation 1 Comment connecter des périphériques à la station d’accueil ? 2 REMARQUE : La station d’accueil doit toujours rester branchée à l’adaptateur secteur fourni avec l’appareil. Elle ne fonctionnera pas si l’adaptateur est débranché. 3 4 5 6 Vous pouvez brancher d’autres périphériques sur les ports correspondants de la station d’accueil pendant que votre ordinateur portable fonctionne. Il est normal de devoir attendre un court instant avant que le portable ne reconnaisse le nouveau périphérique. Ports USB 2.0 Branchez n’importe quel périphérique USB sur l’un des cinq ports USB de la station d’accueil. REMARQUE : Si le périphérique USB que vous branchez sur la station d’accueil ne fonctionne pas correctement, testez-le en le connectant directement sur l’un des ports USB libres de l’ordinateur portable. Port Ethernet Le port Ethernet de la station d’accueil est un convertisseur USB 2.0 vers Fast Ethernet. Branchez un câble réseau (vendu séparément) sur le port Ethernet pour un accès réseau hautes performances. Les témoins lumineux du port Ethernet fonctionnent comme suit : • Le témoin situé au bas du port s’allume en continu lorsqu’une connexion réseau est établie. • Le témoin situé en haut du port s’allume en continu pour indiquer de l’activité sur le réseau. 8 Installation Ports vidéo (VGA ou DVI) Branchez un câble VGA (vendu séparément) sur le port de sortie vidéo VGA de la station d’accueil et sur un moniteur externe. Si vous utilisez un moniteur DVI, vous obtiendrez de meilleures performances en employant un câble DVI pour connecter le moniteur externe au port de sortie vidéo DVI de la station d’accueil. REMARQUE : Utilisez ce câble en remplacement du câble VGA et NON en supplément. Chaque câble peut être branché ou débranché à tout instant, sans devoir déconnecter la station d’accueil du port ExpressCard de votre ordinateur. La station d’accueil prend en charge tous les moniteurs analogiques à tube cathodique et LCD. Comment débrancher la station d’accueil ? 1. Si la station d’accueil est en train de transférer des données par l’une de ses connexions, attendez la fin du transfert. 2. Si vous regardez un DVD ou toute autre vidéo en continu, veuillez l’arrêter avant de débrancher. 3. Si vous utilisez une connexion par l’intermédiaire du port Ethernet, fermez cette connexion réseau. 4. Débranchez le câble ExpressCard et/ou retirez la carte ExpressCard de l’ordinateur portable. Vous pouvez débrancher la station d’accueil pendant que l’ordinateur fonctionne. Toutefois, la station d’accueil NE PEUT PAS être reconnectée pendant que l’ordinateur fonctionne. Ceci fonctionnerait correctement sur la plupart des ordinateurs portables, mais provoquera, sur certains, une erreur système nécessitant un redémarrage de l’ordinateur. 9 1 2 3 4 5 6 Installation 1 2 3 4 REMARQUE : Si la sortie vidéo de la station d’accueil est réglée en Mode étendu (voir « Modes vidéo » ci-dessous) lorsque vous débranchez la station d’accueil, toute fenêtre ouverte sur le moniteur externe sera transférée vers l’écran principal de l’ordinateur. Lorsque la station d’accueil est reconnectée à l’ordinateur portable, la sortie vidéo est à nouveau configurée en Mode étendu sur le moniteur externe. Néanmoins, les fenêtres ouvertes précédemment sur le moniteur externe resteront sur l’écran principal de l’ordinateur. Modes vidéo 5 La sortie vidéo de la station d’accueil peut fonctionner selon trois modes : 6 • Mode primaire • Mode étendu • Mode miroir Mode primaire Avec le Mode primaire, le contenu normal de l’écran normal de votre ordinateur portable s’affiche sur le moniteur connecté à la station d’accueil. Ce mode vous permet d’employer un moniteur plus grand, mais désactive l’écran du portable pour que vous puissiez utiliser votre ordinateur sans la distraction d’un deuxième écran identique. Assurez-vous d’avoir branché un moniteur sur la station d’accueil AVANT d’activer le Mode primaire. L’affichage de votre ordinateur serait autrement désactivé jusqu’au débranchement de la station d’accueil. Pour régler la station d’accueil en Mode primaire, procédez comme suit : 1. Cliquez deux fois sur l’icône « B » dans la Barre des tâches de votre ordinateur. 10 Installation 2. Choisissez « Mode primaire ». 3. Il est alors possible que vos moniteurs scintillent et que vous deviez redémarrer l’ordinateur. 1 Mode étendu 2 Le Mode étendu vous permet d’utiliser plusieurs écrans avec votre ordinateur portable, ce qui présente plusieurs avantages. En Mode étendu, vous pouvez par exemple : 3 • Lire un e-mail sur un écran et ouvrir les fichiers joints sur un autre 4 • Étendre une feuille de calcul sur les deux moniteurs 5 • Augmenter votre zone de travail pour l’édition graphique, en plaçant toutes les palettes et barres d’outils sur le second écran • Gardez l’ordinateur portable branché au moniteur du portable et regarder un DVD sur le moniteur externe Pour régler la station d’accueil en Mode étendu, procédez comme suit : 1. Cliquez deux fois sur l’icône « B » dans la Barre des tâches de votre ordinateur. 2. Choisissez « Mode étendu ». 3. Il est alors possible que vos moniteurs scintillent et que vous deviez redémarrer l’ordinateur. 11 6 Installation 1 2 3 4 5 6 Mode miroir Le Mode miroir affiche un contenu identique sur l’écran de l’ordinateur portable et sur le moniteur externe. Ceci permet, par exemple, d’utiliser un moniteur de bureau de plus grande taille au lieu de l’écran plus petit du portable. En Mode miroir, la station d’accueil configure automatiquement les paramètres du moniteur externe (résolution d’écran, qualité couleur et fréquence de rafraîchissement) afin d’obtenir la meilleure résolution sur la base des réglages de l’ordinateur portable. REMARQUE : Si vous ne voyez pas certaines icônes sur votre moniteur externe en raison d’une différence de taille d’affichage par rapport à celle de l’écran du portable, déplacez le curseur ou la sélection sur ces icônes, sur l’écran du portable, afin de centrer l’affichage du moniteur externe sur ces icônes. Passage du Mode étendu en Mode miroir Procédez comme suit si, après avoir réglé la sortie vidéo en Mode étendu, vous souhaitez passer en Mode miroir : 1. Cliquez deux fois sur l’icône « B » dans la Barre des tâches de votre ordinateur. Cliquez sur le bouton « Mode Miroir ». 2. Choisissez « Mode miroir ». 3. Il est alors possible que vos moniteurs scintillent et vous serez invité à redémarrer l’ordinateur. Réglage des paramètres vidéo Dans le cas de tous les modes d’affichage, vous pouvez régler la résolution pour le monitor branché sur la station d’accueil ou pour l’écran de l’ordinateur portable. La résolution correspond au nombre de colonnes et de rangées de pixels affichées par l’écran. De façon générale, un nombre de colonnes 12 Installation et de rangées plus élevé permet d’obtenir un affichage plus clair et précis. Deux méthodes permettent de modifier la résolution d’affichage : (1) à l’aide de l’application Belkin, accessible dans la Barre des tâches ; ou (2) par l’intermédiaire du Panneau de configuration de Windows. Pour modifier la résolution à l’aide de l’application Belkin dans la Barre des tâches : 1. Cliquez deux fois sur l’icône « B » dans la Barre des tâches de votre ordinateur. 2. Vous pouvez sélectionner la résolution dans la barre de défilement et cliquer sur « Apply [Appliquer] ». Pour modifier la résolution à l’aide du Panneau de configuration de Windows : 1. Cliquez avec le bouton droit de la souris à n’importe quel endroit sur le bureau et choisissez « Propriétés ». 2. Dans la fenêtre « Propriétés d’affichage », cliquez sur l’onglet « Paramètres ». 3. Utilisez les options proposées pour régler la résolution de l’écran ou la qualité couleur. Dans le cas d’un moniteur externe, vous pouvez choisir n’importe quelle résolution ou qualité couleur prise en charge par ce moniteur. 4. Pour modifier la fréquence de rafraîchissement, cliquez sur le bouton « Avancé » puis sur l’onglet « Écran ». 5. Choisissez une fréquence de rafraîchissement dans la liste déroulante « Fréquence d’actualisation du moniteur ». Cliquez sur « OK » pour fermer l’onglet « Écran ». 6. Cliquez de nouveau sur « OK » pour fermerl’écran d’affichage des propriétés. 13 1 2 3 4 5 6 Installation 1 2 3 4 5 6 Que se passe-t-il lorsque l’ordinateur est mis en veille ou en veille prolongée ? Si l’ordinateur est mis en veille ou en veille prolongée et si la station d’accueil est connectée à un ordinateur et à un moniteur externe, le moniteur externe affiche un écran noir. Ces modes de veille peuvent être activés après avoir refermé l’écran de l’ordinateur portable pendant l’utilisation de la station d’accueil, désactivant ainsi l’affichage sur le moniteur externe. Pour éviter ce problème, Belkin a développé une application qui empêche la mise en veille prolongée, après la fermeture de l’écran du portable, lorsque l’ordinateur est connecté à la station d’accueil. Il est particulièrement recommandé d’installer cette application pendant l’installation. Si vous ne l’avez pas fait au cours de l’installation initiale, vous pouvez l’installer à tout instant en répétant la procédure d’installation des pilotes et en choisissant cette application au moment approprié. En cas de mise en veille prolongée, le moniteur externe conserve ses paramètres d’affichage. Lorsque l’ordinateur portable sort de la veille prolongée, l’affichage du moniteur externe revient ainsi avec les mêmes réglages. Toutefois, si le moniteur externe est réglé en Mode étendu, les fenêtres qui étaient précédemment visibles sur l’écran externe ne reviendront pas automatiquement sur ce moniteur secondaire. De plus, si le moniteur externe est en Mode étendu et que l’ordinateur nécessite une identification en sortant du mode veille ou de la veille prolongée, l’écran d’ouverture de session s’affiche sur le moniteur principal de l’ordinateur, et non sur le moniteur externe. 14 Installation Comment désinstaller les pilotes de la station d’accueil ? Pour désinstaller les pilotes de votre station d’accueil : 1. Cliquez sur « Démarrer » et ouvrez le « Panneau de configuration ». 1 2 2. Double-cliquez sur « Ajout/Suppression de programmes ». 3 3. Sélectionnez « C-media USB Sound Driver » et cliquez sur le bouton « Supprimer ». 4 4. Sélectionnez « Belkin High-Speed Docking Station..... » et cliquez sur le bouton « Supprimer ». 5 5. Les pilotes devraient alors être correctement désinstallés de votre ordinateur. 6 15 Guide de dépannage 1 2 3 4 5 6 Si votre station d’accueil ne fonctionne pas correctement, veuillez vérifier les points suivants pour essayer de résoudre le problème. Si le problème persiste, contactez le service d’assistance technique de Belkin au 0845,60777, poste 87. Général La station d’accueil ne semble pas être allumée. 1. Assurez-vous que l’adaptateur secteur fourni avec l’appareil est branché sur la station d’accueil et sur une prise de courant qui fonctionne. N’utilisez pas l’adaptateur secteur fourni avec votre ordinateur portable ou d’autres adaptateurs que celui fourni avec la station d’accueil. 2. i le témoin lumineux situé à l’avant de la station d’accueil n’est pas vert, cela signifie que l’adaptateur secteur ne fonctionne pas correctement : vérifiez que l’adaptateur est branché sur une prise de courant qui fonctionne. Si le témoin lumineux est toujours éteint, il est possible que la station d’accueil soit défectueuse. Veuillez contacter le service d’assistance technique de Belkin pour obtenir un remplacement de votre produit. Mon ordinateur ne se « connecte » pas à la station d’accueil. 1. Débranchez la station d’accueil de votre ordinateur et redémarrez ce dernier. 2. Introduisez le CD-ROM d’installation dans le lecteur CD ou DVD de l’ordinateur. 3. Si le CD-ROM ne s’exécute pas automatiquement, doublecliquez sur l’icône du lecteur CD dans l’Explorateur Windows. 4. Suivez les instructions du programme d’installation pour réinstaller le CD. 5. Si la station d’accueil ne se connecte toujours pas, vous pouvez tester son fonctionnement en procédant comme suit : 16 Guide de dépannage a. Assurez-vous que l’adaptateur secteur est branché à la station d’accueil. b. Branchez un périphérique USB, tel qu’une souris USB, sur l’un des ports USB de la station d’accueil. Redémarrez votre ordinateur portable. c. Si Windows détecte alors un nouveau matériel, suivez la procédure « Installation des pilotes », décrite plus haut, pour réinstaller les pilotes de l’appareil. Si l’installation s’effectue correctement, le périphérique USB connecté sur la station d’accueil doit ensuite fonctionner. Si Windows ne détecte aucun nouveau matériel, il est possible que la station d’accueil soit défectueuse. Vidéo Le moniteur affiche un écran noir. 1. Assurez-vous que la carte ExpressCard est correctement branchée sur le port correspondant de votre ordinateur portable, que le câble est connecté à l’ordinateur et que l’adaptateur secteur est branché sur la station d’accueil et sur une prise de courant qui fonctionne. Vérifiez que le câble vidéo est correctement branché sur le port de sortie vidéo VGA ou DVI et que le connecteur est fermement fixé au moyen des vis situées de chaque côté. 2. Assurez-vous que l’ordinateur portable branché sur la station d’accueil fonctionne correctement et qu’il n’est pas en veille ou en veille prolongée. Lorsque l’ordinateur est en veille ou en veille prolongée, le moniteur affiche toujours un écran noir. 17 1 2 3 4 5 6 Guide de dépannage 2 Si l’affichage du moniteur ne fonctionne toujours pas correctement après avoir effectué les deux modifications cidessus, il peut être nécessaire de réinstaller les pilotes de la station d’accueil. Procédez comme suit pour vous assurer que le pilote est correctement installé : 3 1. Débranchez la station d’accueil de votre ordinateur et redémerrez ce dernier. 4 2. Introduisez le CD-ROM d’installation dans le lecteur CD ou DVD de l’ordinateur. 5 3. Si le CD-ROM ne s’exécute pas automatiquement, doublecliquez sur l’icône du lecteur CD ou DVD dans Windows. 1 6 4. Suivez les instructions du programme d’installation pour réinstaller le pilote. Lorsque je referme l’écran de l’ordinateur portable, le moniteur externe n’affiche plus rien. Par défaut, la plupart des ordinateurs portables sont mis en veille ou en veille prolongée lorsque leur écran est refermé. Pour modifier ce réglage, vous devez modifier l’option sous Windows. Sous Windows XP 1. Cliquez sur « Démarrer » et ouvrez le « Panneau de configuration ». 2. Cliquez sur « Performance et maintenance », puis « Options d’alimentation ». 3. Cliquez sur le bouton « Avancé ». 4. Sélectionnez « Lorsque je referme l’écran de l’ordinateur portable » : et modifiez l’option « Veille » ou « Hiberner » en choisissant « Ne rien faire ». 18 Guide de dépannage Sous Windows Vista 1. Cliquez sur « Démarrer » et ouvrez le « Panneau de configuration ». 2. Double-cliquez sur « Hardware and Sound ». 3. Cliquez sur « Change what the power buttons do » sous « Power Options[Options d’alimentation] ». 4. Sélectionnez « When I close the lid [Lorsque je referme l’écran] » et modifiez l’option« Sleep » ou « Hibernate » en choisissant « Do nothing [Ne rien faire] ». Lorsque je referme l’écran de l’ordinateur portable, le moniteur externe affiche des images floues ou d’autres erreurs. Certaines applications, en particulier les logiciels de lecture DVD, éprouvent des difficultés à transmettre les signaux vidéo à un moniteur externe lorsque l’écran de l’ordinateur portable est refermé. Pour éviter ce problème, utilisez l’une des méthodes suivantes : 1. Ouvrez le logiciel de lecture DVD et commencez à lire le film APRÈS avoir refermé l’écran de l’ordinateur portable. 2. Mettez la lecture du film en pause avant de refermer l’écran. Reprenez la lecture après avoir refermé l’écran de l’ordinateur portable. Le moniteur externe affiche une image floue. Il est recommandé de procéder de temps en temps à un réglage automatique du moniteur externe, afin de réaligner ses paramètres avec la sortie vidéo de la station d’accueil. Ceci devrait résoudre la plupart des problèmes liés à la qualité vidéo du moniteur externe. Reportez-vous au mode d’emploi de votre moniteur pour connaître la procédure de réglage automatique. 19 1 2 3 4 5 6 Guide de dépannage 1 2 3 4 5 6 Dans la fenêtre « Propriétés d’affichage » de mon ordinateur, je ne vois aucune entrée « Écran par défaut sur Belkin High-Speed Docking Station... » 1. Assurez-vous que la station d’accueil est allumée et branchée au port ExpressCard. 2. Assurez-vous d’avoir correctement installé les pilotes, comme décrit sous la section « Installation des pilotes », ci-dessus. 3. Redémarrez votre ordinateur portable. Le moniteur affiche « Mode de résolution inconnu » ou un message similaire. Un message d’erreur peut s’afficher si la résolution de l’écran définie n’est pas prise en charge par la station d’accueil ou par le moniteur externe. Sélectionnez une résolution inférieure jusqu’à ce que l’écran de Windows s’affiche sur le moniteur. Le moniteur externe connecté par l’intermédiaire de la station d’accueil scintille. Le scintillement est généralement associé aux moniteurs à tube cathodique et à une fréquence de rafraîchissement faible. Essayez toujours d’utiliser la fréquence de rafraîchissement maximale disponible pour votre moniteur. Pour régler la fréquence de rafraîchissement, procédez comme suit : 1. Cliquez avec le bouton droit de la souris à n’importe quel endroit sur le bureau et choisissez « Propriétés ». 2. Dans la fenêtre « Propriétés d’affichage », cliquez sur l’onglet « Paramètres » 3. Pour modifier la fréquence de rafraîchissement, cliquez sur le bouton « Avancé » puis sur l’onglet « Écran » 20 Guide de dépannage 4. Choisissez une fréquence de rafraîchissement dans la liste déroulante « Fréquence d’actualisation du moniteur ». Veillez à choisir une fréquence de rafraîchissement compatible avec les réglages de résolution et de qualité couleur. Cliquez sur « OK » pour fermer l’onglet « Écran ». 1 2 5. Cliquez sur « OK » pour fermer la fenêtre « Propriétés d’affichage ». 3 La lecture DVD ne fonctionne pas avec la station d’accueil. 4 La lecture DVD n’est pas gérée par la station d’accueil, mais par le système de votre ordinateur portable et par le logiciel de lecture DVD. De nombreux logiciels de lecture DVD ne sont pas capables d’afficher la vidéo sur un moniteur secondaire lorsque le mode étendu de la station d’accueil est utilisé. Si vous rencontrez ce problème, passez en Mode miroir ou primaire et essayez à nouveau. Belkin collabore activement avec les auteurs de logiciels de lecture DVD afin de rendre leurs logiciels mieux compatibles avec les différents modes vidéo de la station d’accueil. Le tableau ci-dessous donne un aperçu des compatibilités vidéo connues, au moment de la publication de ce manuel, pour plusieurs logiciels populaires de lecture DVD. 21 5 6 Guide de dépannage 1 2 3 4 5 6 Mode vidéo Mode miroir WinDVD® 7.0 Mode étendu Mode primaire X X PowerDVD 7.0 X X Lecteur Media classique (6.4.8.4) X DVD X Player (4.0) X X Nero ShowTime (3.0.1.3) X X KMPlayer (2.9.2.1100) X X X X En Mode miroir, si l’affichage du moniteur externe est désactivé lorsque vous essayez de lire un DVD, cela signifie que ni votre système ni le logiciel DVD ne prennent en charge la lecture DVD par l’intermédiaire de la station d’accueil. En Mode étendu, si le moniteur externe affiche le message suivant — « En raison des restrictions de l’écran de votre ordinateur portable, cette vidéo peut être lue sur un seul de vos moniteurs. Veuillez déplacer entièrement la fenêtre vidéo sur ce moniteur. » — ou si un message d’erreur contenant le mot « overlay » s’affiche, il est conseillé de déplacer le logiciel de lecture DVD vers l’écran de votre ordinateur portable et de relancer l’application. 22 Guide de dépannage Connectique Ethernet La connexion Ethernet ne fonctionne pas. 1. Vérifiez que l’adaptateur secteur est branché sur la station d’accueil et sur une prise de courant, que les pilotes corrects sont installés et que le câble réseau est raccordé au port Ethernet de la station d’accueil. 2. Sur votre ordinateur portable, ouvrez le Panneau de configuration et choisissez « Connexions réseau ». Déplacez le curseur de la souris sur les icônes « Connexion au réseau local ». L’une de ces icônes affiche « USB 2.0 Fast Ethernet Adapter ». 3. Cliquez deux fois sur cette icône. Si l’état de connexion indique qu’une connexion réseau est présente, cela signifie que le port est bien configuré et que la connexion Ethernet devrait fonctionner correctement. 4. Si l’état ne signale aucune connexion, testez le câble en le branchant sur le port réseau de l’ordinateur. Si l’état n’indique toujours aucune connexion, le problème est lié au câble ou au réseau et non à la station d’accueil. Si l’état signale une connexion mais que le périphérique Ethernet ne fonctionne toujours pas correctement, il est possible que la station d’accueil soit défectueuse. Veuillez contacter le service d’assistance technique de Belkin au (0)845 607 77 87. 23 1 2 3 4 5 6 Guide de dépannage 1 2 3 4 5 6 Connectique réseau La connexion réseau ne fonctionne pas. Pour établir une connexion avec certains réseaux, vous pouvez avoir besoin de l’adresse de la carte réseau installée sur l’ordinateur portable. Procédez comme suit pour identifier cette adresse : 1. Assurez-vous que la station d’accueil est branchée à votre ordinateur portable au moyen du câble ExpressCard. 2. Sur votre ordinateur portable, ouvrez le Panneau de configuration et choisissez « Connexions réseau ». Les icônes suivantes sont disponibles : Connexion au réseau local, Connexion réseau sans fil (si votre ordinateur portable est doté de fonctionnalités sans fil) et Connexion au réseau local n (où est n est un nombre tel que 2, 3 ou 4). La troisième icône correspond à la connexion réseau de la station d’accueil. 3. Cliquez avec le bouton droit de la souris sur “ My computer ” (Poste de travail) et sélectionnez “ Properties ” (Propriétés). 4. Sous l’onglet « Général », recherchez la carte dont le nom contient « USB-to-Fast Ethernet Adapter ». Survolez le nom de la carte avec le curseur de la souris pour afficher l’adresse de la carte. 24 Guide de dépannage Audio Je ne parviens pas à régler le volume en utilisant le clavier de mon ordinateur portable. Si la commande de volume ne fonctionne pas en utilisant les touches de votre ordinateur portable, utilisez la souris pour régler la commande de volume dans la barre des tâches de l’ordinateur. Il est également recommandé d’installer les dernières mises à jour de Windows, en ouvrant votre navigateur Microsoft® Internet Explorer à l’adresse update. windows.com. Les haut-parleurs de l’ordinateur n’émettent aucun son. Certains ordinateurs désactivent automatiquement les hautparleurs de l’ordinateur portable lorsque la station d’accueil est branchée, activant les haut-parleurs de la station par défaut. Pour activer de nouveau les haut-parleurs de l’ordinateur : 1. Fermez tout programme en cours d’exécution sur votre ordinateur. 2. Ouvrez à nouveau le Panneau de configuration et choisissez « Sons et périphériques audio ». (Sous Windows XP, sélectionnez « Sounds, Speech and Audio Devices »). 3. Sous l’onglet « Audio », dans la section « Lecture audio », choisissez une unité autre que « C-Media USB Sound Device ». 4. Sous l’onglet « Volume », dans la section « Volume du périphérique », cliquez sur « Paramètres avancés ». 5. Décochez la case « Tous muets ». 25 1 2 3 4 5 6 Guide de dépannage 1 2 3 4 5 6 Périphériques Les périphériques branchés sur les ports USB de la station d’accueil ne fonctionnent pas. Les pilotes doivent être installés (comme décrit dans la section « Installation des pilotes », ci-dessus) pour que les périphériques USB fonctionnent avec la station d’accueil. Si vous branchez un périphérique sur un port USB de la station d’accueil avant d’installer les pilotes, le périphérique ne sera pas reconnu et ne fonctionnera pas. Si les pilotes sont installés mais que les périphériques ne fonctionnent pas, procédez comme suit : 1. Vérifiez que l’adaptateur secteur est branché sur la station d’accueil et sur une prise de courant et que la carte ExpressCard est correctement branchée sur l’ordinateur portable. 2. Débranchez puis rebranchez le câble USB sur le même port USB. Si le problème persiste, branchez le périphérique sur un port USB de l’ordinateur. Si le périphérique ne fonctionne toujours pas, il est possible qu’il soit défectueux. 3. Si le périphérique fonctionne, branchez-le à tour de rôle sur tous les ports USB de la station d’accueil pour vérifier qu’il fonctionne avec chacun d’eux. S’il ne fonctionne pas sur certains ports, il est possible que la station d’accueil soit défectueuse. Veuillez contacter le service d’assistance technique de Belkin au (0)845 607 77 87. Assistance technique L’assistance technique est disponible pour tous les utilisateurs de produits Belkin enregistrés. Assistance sur Internet Vous trouverez peut-être une solution à votre problème dans la partie Foire aux questions (FAQ) de la section « Assistance technique » sur le site Internet de Belkin : www.belkin.fr. Aide téléphonique L’accès à l’assistance téléphonique est gratuite, à l’exception des appels longue distance, le cas échéant. Veuillez consulter le site www.belkin.fr pour connaître les horaires du service d’assistance téléphonique. Enregistrement de votre produit Belkin Vous pouvez enregistrer votre produit Belkin en ligne sur le site www. belkin.fr. 26 Information Déclaration FCC DÉCLARATION DE CONFORMITÉ À LA RÉGLEMENTATION FCC EN MATIÈRE DE COMPATIBILITÉ ÉLECTROMAGNÉTIQUE Belkin International, Inc., dont le siège se situe 501 West Walnut Street, Compton, CA 90220, États-Unis, déclare sous sa propre et unique responsabilité que le produit : F5U273 auquel se réfère la présente déclaration : est conforme aux normes énoncées à l’alinéa 15 de la réglementation FCC. Son fonctionnement est soumis aux deux conditions suivantes : (1) cet appareil ne peut pas provoquer d’interférences nuisibles et (2) cet appareil doit accepter toute interférence reçue, y compris des interférences pouvant entraîner un fonctionnement non désiré. Cet appareil est réservé à un usage en intérieur. Dans certains pays, toute utilisation en extérieur constitue une infraction et peut exposer l’utilisateur à de lourdes sanctions légales. 1 2 3 4 5 6 Déclaration de conformité CE Nous, Belkin International, Inc., déclarons sous notre seule responsabilité que le produit F5U273, auquel se rapporte la présente déclaration, est conforme à la norme sur les émissions EN55022:1998 Classe B, à la norme EN50081-1 et à la norme EN50082-1:1992 sur l’immunité. 27 Information 1 2 Garantie à vie du produit limitée de Belkin International, Inc. Couverture offerte par la garantie Belkin International, Inc. garantit à l’acheteur initial de ce produit Belkin que le produit est exempt de défauts de conception, de montage, de matériau et de fabrication. 3 Période de couverture. 4 En cas de problème 5 Belkin International, Inc. garantit le produit Belkin pour toute la durée de vie du produit. Garantie du produit. Belkin s’engage à réparer ou à remplacer gratuitement, à sa convenance, tout produit défectueux (à l’exception des frais d’expédition du produit). Limites de la couverture offerte par la garantie 6 Toutes les garanties précitées sont nulles et non avenues si le produit Belkin n’est pas retourné à Belkin International, Inc. à la demande expresse de celuici, l’acheteur étant responsable de l’acquittement des frais d’expédition, ou si Belkin International, Inc. détermine que le produit Belkin a été installé de façon inappropriée ou modifié d’une quelconque manière. La garantie du produit Belkin ne protège pas contre des calamités naturelles (autre que la foudre) comme les inondations, les tremblements de terre ou la guerre, le vandalisme, le vol, l’usure normale, l’érosion, l’épuisement, l’obsolescence, l’abus, les dommages provoqués par des perturbations de basse tension (baisses ou affaissements de tension, par exemple), un programme non autorisé ou une modification de l’équipement du système. Pour une demande d’intervention Procédez comme suit pour obtenir une réparation de votre produit Belkin : 1. Contactez Belkin International, Inc. au 501 W. Walnut St., Compton CA 90220, U.S.A. À l’attention de : Customer Service (service clientèle) ou appelez le (800)-223-5546 dans un délai de 15 jours suivant l’apparition du problème. Préparez-vous à fournir les informations suivantes : a. Le numéro de référence du produit Belkin. b. Le lieu de l’achat du produit. c. La date de l’achat du produit. d. Une copie du reçu original. 2. Le représentant du service client Belkin vous indiquera alors comment envoyer votre facture et le produit Belkin, et comment présenter votre réclamation. 28 Information Belkin International, Inc. se réserve le droit d’examiner le produit Belkin endommagé. Tous les frais d’expédition du produit Belkin à l’adresse de Belkin International, Inc. en vue de son inspection seront entièrement à la charge de l’acheteur. Si Belkin détermine, à son entière discrétion, qu’il serait impossible d’expédier l’équipement endommagé à Belkin International, Inc., Belkin peut désigner un atelier de réparation de son choix pour l’inspection du produit et l’établissement d’un devis de réparation. Les frais d’expédition de l’équipement entre le domicile de l’acheteur et ledit service de réparation ainsi que les frais d’établissement du dit devis sont entièrement à la charge de l’acheteur. L’équipement endommagé doit demeurer disponible pour inspection jusqu’à ce que la réclamation soit finalisée. Lors de tout règlement, Belkin International, Inc. se réserve le droit d’un recours en subrogation sous toute autre police d’assurance détenue par l’acheteur. Relation entre le Droit national et la garantie BELKIN INTERNATIONAL, INC. REJETTE PAR LE PRÉSENT DOCUMENT TOUTES LES AUTRES GARANTIES, EXPLICITES OU IMPLICITES, SAUF EXCEPTIONS PRÉVUES PAR LA LOI, Y COMPRIS MAIS SANS S’Y LIMITER, LES GARANTIES IMPLICITES AFFÉRENTES À LA QUALITÉ LOYALE ET MARCHANDE ET À L’ADÉQUATION À UNE FINALITÉ DONNÉE, ET CES GARANTIES IMPLICITES, S’IL Y A LIEU, SONT D’UNE DURÉE LIMITÉE AU CONDITIONS DE LA PRÉSENTE GARANTIE. Certains pays ne permettent pas d’imposer de limite à la durée de validité des garanties implicites. Il se peut donc que les limites précitées ne s’appliquent pas dans votre cas. BELKIN INTERNATIONAL, INC., NE PEUT EN AUCUN CAS ÊTRE TENU RESPONSABLE DE DOMMAGES ACCESSOIRES, DIRECTS, INDIRECTS OU MULTIPLES, Y COMPRIS, MAIS SANS S’Y LIMITER, LES PERTES COMMERCIALES OU DE REVENUS DÉCOULANT DE LA VENTE OU DE L’UTILISATION DE TOUT PRODUIT BELKIN, MÊME LORSQU’IL A ÉTÉ AVISÉ DE LA PROBABILITÉ DES DITS DOMMAGES. La garantie vous confère des droits légaux spécifiques. Vous pouvez également bénéficier d’autres droits qui varient d’un pays à l’autre. Some states do not allow limitations on how long an implied warranty lasts, so the above limitations may not apply to you. 29 1 2 3 4 5 6 Station d’accueil haute vitesse Belkin Ltd. Express Business Park Shipton Way, Rushden NN10 6GL, United Kingdom +44 (0) 1933 35 2000 +44 (0) 1933 31 2000 fax Belkin SAS 130 rue de Silly 92100 Boulogne-Billancourt, France +33 (0) 1 41 03 14 40 +33 (0) 1 41 31 01 72 fax Belkin GmbH Hanebergstrasse 2 80637 Munich Germany +49 (0) 89 143405 0 +49 (0) 89 143405 100 fax Belkin Iberia C/ Anabel Segura, 10 planta baja, Of. 2 28108, Alcobendas, Madrid Spain +34 91 791 23 00 +34 91 490 23 35 fax Belkin Italy & Greece Via Carducci, 7 Milano 20123 Italy +39 02 862 719 +39 02 862 719 fax Belkin B.V. Boeing Avenue 333 1119 PH Schiphol-Rijk, Netherlands +31 (0) 20 654 7300 +31 (0) 20 654 7349 fax Assistance technique Belkin Royaume-Uni : 0845 607 77 87 Europe : www.belkin.com/support © 2007 Belkin International, Inc. Tous droits réservés. Toutes les raisons commerciales sont des marques déposées de leurs fabricants respectifs. Microsoft, Windows et Windows Vista sont des marques déposées ou des marques de commerce de Microsoft Corporation aux États-Unis et/ou dans d’autres pays. P75364ea Hi-Speed Docking-Station UK FR DE NL ES IT Benutzerhandbuch F5U273ea Inhaltsverzeichnis 1. Einleitung ........................................................................1 2. Installation.......................................................................2 3. Problemlösungen — Allgemein und Video .................... 16 4. Problemlösungen — Ethernet und Netzwerk ................ 23 5. Problemlösungen — Audio und Geräte ......................... 25 6. Informationen ................................................................ 27 B Einleitung Wir freuen uns über Ihren Kauf der Hi-Speed Docking-Station von Belkin. In Verbindung mit Ihrem Notebook wird eine einfache und schnelle Verbindung zu allen Peripheriegeräten über den ExpressCardTM-Steckplatz des Computers hergestellt. Es können so mehrere Bildschirme zugleich angeschlossen werden oder nur ein großer Bildschirm für die beste digitale Videowiedergabe. Tastatur, Maus, Drucker, Scanner, Kamera, MP3-Spieler—und viele weitere mehr— bleiben an den Computer angeschlossen oder sind leicht in wenigen Sekunden installiert. Die folgende Liste der häufig gestellten Fragen sollte eine Antwort auf die meisten Probleme und Fragen im Zusammenhang mit der Verwendung der Docking-Station geben. 1 1 2 3 4 5 6 Installation 1 2 3 Installation unter Windows Vista™ WICHTIGER HINWEIS: SOFTWARE ZUERST INSTALLIEREN. Schließen Sie die Docking-Station NICHT vor der Installation der Software an. Ansonsten kann ein ordnungsgemäßer Betrieb nicht gewährleistet werden. 4 Unter www.belkin.com/uk/highspeeddock/support finden Sie Updates und können den neuesten Treiber für Windows Vista vor der Installation herunterladen. 5 Unterstützte Betriebssysteme 6 HINWEIS: Derzeit unterstützt die Docking Station nur 32Bit-Versionen von Windows® XP und Windows Vista; 64-BitVersionen von Windows XP und Windows Vista funktionieren nicht. HINWEIS: Die Treiber für die Docking-Station können nur mit Administratorrechten installiert werden. Wenn Sie keine Administratorrechte haben, melden Sie sich vor dem Installationsstart bei Windows® ab und melden Sie sich mit einem Benutzernamen wieder an, für den die entsprechenden Rechte eingestellt sind. HINWEIS: Möglicherweise flackert die Bildschirmanzeige während der Installation kurz. Dies ist völlig normal. Das Flackern tritt auf, wenn das System die Docking-Station erkennt und installiert. 1. Legen Sie die CD in das CD-ROM- oder DVD-Laufwerk des Notebooks ein. 2 Installation 2. Folgen Sie den Anweisungen auf dem Bildschirm, damit die Installation korrekt verläuft. Wenn die Software installiert wird, erscheint die Meldung „Der Herausgeber der Software konnte nicht überprüft werden” (möglicherweise erscheint sie mehrmals); klicken Sie auf „Diese Treibersoftware trotzdem installieren”. Unsere Software ist genau überprüft worden und ist kompatibel mit den Betriebssystemen von Windows. Wenn die Software-Installation abgeschlossen ist, werden Sie aufgefordert, die Docking-Station an Ihr Notebook anzuschließen. HARDWARE ZUM SCHLUSS ANSCHLIESSEN HINWEIS: Stellen Sie den Schalter auf dem ExpressCardModul auf „B” ein. Wenn die Meldung, „Please insert the High-Speed Docking Station into your notebook ExpressCard slot” (Bitte die HiSpeed Docking-Station an den ExpressCard-Steckplatz des Notebooks anschließen) erscheint, klicken Sie auf „OK”. Schließen Sie dann die Docking-Station an Ihr Notebook an. Sie werden daraufhin aufgefordert, den Computer neu zu starten. Sie sollten dies sofort tun. WICHTIGER HINWEIS: Trennen Sie nicht die Verbindung zwischen Docking-Station und Computer. Die DockingStation muss an den Computer angeschlossen sein, damit der Installationsvorgang abgeschlossen werden kann. 3 1 2 3 4 5 6 Installation 1 Wie werden die Docking-Station-Treiber deinstalliert? 1. Klicken Sie auf „Start” und anschließend auf „Systemsteuerung”. 2 2. Klicken Sie auf „Uninstall a program” (Software). 3 3. Wählen Sie „C-Media CM106 Sound Driver” und klicken Sie dann auf „Uninstall/Change” (Deinstallieren/Ändern). 4 4. Wählen Sie „Belkin Notebook Expansion...” (Belkin Docking-Station...) und klicken Sie dann auf „Uninstall/ Change” (Deinstallieren/Ändern). 5 5. Die Treiber sollten nun erfolgreich deinstalliert sein. 6 Wie wird das Standard-Audiogerät eingestellt? Ihre Docking-Station ist mit einem 5.1 Surround-Sound Audioregler ausgestattet. Wenn Sie die Docking-Station an Ihr Notebook anschließen, wird möglicherweise das StandardAudiogerät verändert. Die Wiedergabe erfolgt dann nicht mehr über das Notebook, sondern über die Docking-Station. Wenn die Audiowiedergabe über Ihr Notebook erfolgen soll, müssen Sie das Standard-Audiogerät in Windows Vista ändern. 1. Klicken Sie auf „Start” und anschließend auf „Systemsteuerung”. 2. Klicken Sie auf „Hardware and Sound” (Hardware und Sound) und dann auf „Manage audio devices” (Audiogeräte verwalten). 3. Stellen Sie „High Definition Audio Device” (High Definition Audio-Gerät) als Standard-Gerät ein, wenn die Audiowiedergabe über Ihr Notebook.erfolgen soll. 4 Installation Wie wird 5.1 Surround-Sound aktiviert? 1. Klicken Sie auf „Start” und anschließend auf „Systemsteuerung”. 2. Klicken Sie auf „Hardware and Sound” (Hardware und Sound) und dann auf „Manage audio devices” (Audiogeräte verwalten). 3. Wählen Sie „C-Media CM106 Audio Device” (C-Media CM106 Audio-Gerät) und klicken Sie dann auf „Configure” (Konfigurieren). 4. Wählen Sie unter „Audio Channels” (Audiokanäle) „5.1 Surround” und klicken Sie dann auf „Next” (Weiter). 1 2 3 4 5 6 5 Installation 1 2 3 4 5 6 Installation unter Windows XP WICHTIGER HINWEIS: SOFTWARE ZUERST INSTALLIEREN. Schließen Sie die Docking-Station NICHT vor der Installation der Software an. Ansonsten kann ein ordnungsgemäßer Betrieb nicht gewährleistet werden. Unter www.belkin.com/uk/highspeeddock/support finden Sie Updates und können den neuesten Treiber für Windows XP vor der Installation herunterladen. HINWEIS: Die Treiber können nur mit Administratorechten installiert werden. Wenn Sie keine Administratorrechte haben, melden Sie sich vor dem Installationsstart bei Windows® ab und melden Sie sich mit einem Benutzernamen wieder an, für den die entsprechenden Rechte eingestellt sind. HINWEIS: Möglicherweise flackert die Bildschirmanzeige während der Installation kurz. Dies ist völlig normal. Das Flackern tritt auf, wenn das System die Docking-Station erkennt und installiert. Wenn während der Installation der Software die Meldung „The software you are installing has not passed Windows Logo testing...” (Die installierte Software hat den Windows Logo-Test nicht bestanden) erscheint, klicken Sie auf „Continue Anyway” (Trotzdem fortfahren). (Möglicherweise erscheint diese Meldung mehrmals.) Unsere Software ist genau überprüft worden und ist kompatibel mit den Betriebssystemen von Windows. Wenn die Software-Installation abgeschlossen ist, werden Sie aufgefordert, die Docking-Station an Ihr Notebook anzuschließen. 6 Installation HARDWARE ZUM SCHLUSS ANSCHLIESSEN HINWEIS: Stellen Sie den Schalter auf dem ExpressCard-Modul auf „B” ein. Wenn die Meldung, „Please insert the High-Speed Docking Station into your notebook ExpressCard slot” (Bitte die Hi-Speed Docking-Station an den ExpressCard-Steckplatz des Notebooks anschließen) erscheint, klicken Sie auf „OK”. Schließen Sie dann die Docking-Station an Ihr Notebook an. Sie werden daraufhin aufgefordert, den Computer neu zu starten. Sie sollten dies sofort tun. Wie werden die Docking-Station-Treiber deinstalliert? 1. Klicken Sie auf „Start” und anschließend auf „Systemsteuerung”. 2. Klicken Sie auf „Software”. 3. Wählen Sie „C-Media CM106 Sound Driver” und klicken Sie dann auf „Uninstall/Change” (Deinstallieren/Ändern). 4. Wählen Sie „Belkin Notebook Expansion...” (Belkin DockingStation...) und klicken Sie dann auf „Uninstall/Change” (Deinstallieren/Ändern). 5. Die Treiber sollten nun erfolgreich deinstalliert sein. Wie wird das Standard-Audiogerät eingestellt? Ihre Docking-Station ist mit einem 5.1 Surround-Sound Audioregler ausgestattet. Wenn Sie die Docking-Station an Ihr Notebook anschließen, wird möglicherweise das StandardAudiogerät verändert. Die Wiedergabe erfolgt dann nicht mehr über das Notebook, sondern über die Docking-Station. Wenn die Audiowiedergabe über Ihr Notebook erfolgen soll, müssen Sie das Standard-Audiogerät in Windows XP ändern. 1. Gehen Sie zur Systemsteuerung und wählen Sie „Sounds und Audiogeräte”. 2. Wählen Sie auf der Registerkarte „Audio” unter „Soundwiedergabe” ein anderes Gerät als „USB-Audio” aus. 7 1 2 3 4 5 6 Installation 1 2 3 4 5 6 Wie werden Geräte an die Docking-Station angeschlossen? HINWEIS: Die Docking-Station muss immer über das mitgelieferte Netzteil mit Strom versorgt werden. Die DockingStation funktioniert ohne die Netzverbindung mit diesem Netzteil nicht ordnungsgemäß. Es können Geräte an den entsprechenden Port der DockingStation angeschlossen werden, wenn das Notebook eingeschaltet ist. Dabei ist eine leichte Verzögerung normal, bevor das Notebook das neue Gerät erkennt. USB 2.0-Ports Es kann jedes USB-Gerät an einen der fünf USB-Ports an der Docking-Station angeschlossen werden. HINWEIS: Wenn ein USB-Gerät mit der Docking-Station verbunden wird und nicht wie erwartet funktioniert, kann das USB-Gerät direkt an einen USB-Port des Notebooks angeschlossen werden, um die Funktionalität des Geräts zu prüfen. Ethernet-Port Der Ethernet-Port der Docking-Station ist ein USB 2.0/FastEthernetadapter. Für einen schnellen Netzwerkzugriff muss ein Netzwerkkabel (nicht im Lieferumfang) mit dem Ethernet-Port verbunden werden. Die Leuchten des Ethernet-Portanzeigers funktionieren folgendermaßen: • Die untere Leuchte der Portanzeigen leuchtet, wenn eine Netzwerkverbindung besteht. • Die obere Leuchte der Portanzeigen leuchtet, wenn eine Netzwerkverbindung aktiv ist. 8 Installation Grafik-Ports (VGA oder DVI) Für einen Grafikgeräte-Anschluss muss ein VGA-Kabel (nicht im Lieferumfang) mit dem VGA-Grafikausgang der DockingStation und einem externen Bildschirm verbunden werden. Mit einem DVI-kompatiblen Bildschirm wird eine bessere Leistung erzielt, wenn dieser mit einem DVI-Kabel an den DVIGrafikausgang der Docking-Station angeschlossen wird. HINWEIS: Verwenden Sie dieses Kabel anstelle des VGAKabels und NICHT zusätzlich zum VGA-Kabel. Beide Kabel können jederzeit angeschlossen oder abgezogen werden, ohne dass die Verbindung der Docking-Station mit dem ExpressCard-Steckplatz getrennt werden muss. Die Docking-Station unterstützt alle analogen CRT- und LCDBildschirme. Wie wird die Verbindung der Docking-Station getrennt? 1. Wenn über die Docking-Station Daten gesendet werden, warten Sie, bis der Datentransfer beendet ist. 2. Stoppen Sie bitte ggf. Video-Streaming oder die Wiedergabe einer DVD, bevor Sie die Verbindung trennen. 3. Wenn eine Verbindung über einen Ethernetport besteht, muss diese Netzwerkverbindung deaktiviert werden. 4. Ziehen Sie das ExpressCard-Kabel ab und/oder entfernen Sie das ExpressCard-Modul vom Notebook. Die Docking-Station kann bei laufendem Computerbetrieb entfernt werden. Schließen Sie die Docking-Station aber NICHT wieder an, solange das Notebook im Betrieb ist. Die meisten Notebooks funktionieren trotzdem korrekt. Es kann aber zu Systemausfällen kommen, nach denen der Computer neu gestartet werden muss. 9 1 2 3 4 5 6 Installation 1 2 3 4 5 6 HINWEIS: Wenn der Grafikausgang der Docking-Station bei der Trennung der Docking-Station im Erweiterten Modus (siehe „Grafikmodi” weiter unten) konfiguriert ist, werden alle geöffneten Fenster wieder auf dem primären Notebookbildschirm angezeigt. Wenn die Docking-Station wieder an das Notebook angeschlossen wird, wird der Grafikausgang erneut im Externen Modus für den externen Bildschirm eingestellt. Fenster, die jedoch zuvor auf dem externen Bildschirm angezeigt wurden, werden nicht automatisch wieder auf diesen übertragen, sondern werden weiterhin auf dem Notebook-Bildschirm wiedergegeben. Grafik-Modi Der Grafikausgang der Docking-Station funktioniert mit drei Moduseinstellungen: • Primärer Modus • Erweiterter Modus • Spiegel-Modus Primärer Modus Im Primären Modus werden die Grafiken wie gewohnt auf dem Notebook-Bildschirm angezeigt. In diesem Modus können große Bildschirme verwendet und der Notebook-Bildschirm abgeschaltet werden, damit die Eingaben auf dem eigenen Computer erfolgen können und nur auf einem anderen Bildschirm angezeigt werden. Der externe Bildschirm sollte an die Docking-Station angeschlossen sein, BEVOR in den Primären Modus geschaltet wird, weil ansonsten der NotebookBildschirm ausgeschaltet wird und keine Anzeige mehr erfolgt, solange die Docking-Station mit dem Computer verbunden ist. Um die Docking-Station mit dem Primären Modus einzurichten, befolgen Sie diese Schritte: 1. Doppelklicken Sie auf das Symbol „B” in der Taskleiste. 10 Installation 2. Wählen Sie „Primary Mode” (Primärer Modus). 3. Die Bildschirmanzeige kann kurz flackern. Anschließend werden Sie gebeten, den Computer neu zu starten. 1 Erweiterter Modus 2 Im Erweiterten Modus können mehrere Bildschirme mit dem Notebook verwendet werden. Dies hat verschiedene Vorteile. Im Erweiterten Modus können Sie zum Beispiel: 3 • E-Mails auf einem Bildschirm lesen und auf dem anderen Beilagen öffen 4 • Eine Tabelle über beide Bildschirme hinweg anzeigen. 5 • Den Arbeitsbereich vergrößern; für grafische Arbeiten können alle Paletten und Werkzeugleisten auf dem zweiten Bildschirm angezeigt werden. • Abspielen von DVDs auf dem externen Bildschirm, ohne den Notebook-Bildschirm auszuschalten. Um die Docking-Station mit dem Erweiterten Modus einzurichten, befolgen Sie diese Schritte: 1. Doppelklicken Sie auf das Symbol „B” in der Taskleiste. 2. Wählen Sie „Extended Mode” (Erweiterter Modus). 3. Die Bildschirmanzeige kann kurz flackern. Anschließend werden Sie gebeten, den Computer neu zu starten. 11 6 Installation 1 2 3 4 5 6 Spiegel-Modus Im Spiegel-Modus wird eine identische Anzeige des NotebookBildschirms auf dem externem Bildschirm wiedergegeben. Dies ist zum Beispiel dann nützlich, wenn ein größerer Desktop-Bildschirm anstelle des kleinen Notebook-Bildschirms benötigt wird. Im Spiegel-Modus wählt die Docking-Station für den externen Bildschirm automatisch die Einstellungen (Bildschirmauflösung, Farbqualität und Wiederholungsrate) mit der besten Auflösung für den Notebook-Bildschirm aus. HINWEIS: Wenn auf dem externen Bildschirm einige Symbole nicht angezeigt werden, weil die Darstellungsgröße eine andere als die des Notebooks ist, scrollen Sie über diese Symbole auf dem Notebook und die Bildschirmanzeige verschiebt sich so, dass die Symbole sichtbar werden. Vom Erweiterten Modus in den Spiegel-Modus umschalten Wenn Sie den Grafikausgang auf den Erweiterten Modus eingestellt haben und auf den Spiegel-Modus zurückschalten möchten, befolgen Sie diese Schritte: 1. Doppelklicken Sie auf das Symbol „B” in der Taskleiste. Klicken Sie auf die Schaltfläche „Mirror Mode” (SpiegelModus) 2. Wählen Sie „Mirror Mode” (Spiegel-Modus). 3. Die Bildschirmanzeige kann kurz flackern. Anschließend werden Sie gebeten, den Computer neu zu starten. Grafikeinstellungen Für jeden Anzeigemodus kann die Auflösung für den Bildschirm, der mit der Docking-Station verbunden ist, oder den NotebookBildschirm eingestellt werden. Die Auflösung bezieht sich auf die Anzahl der Spalten und Reihen der angezeigten Pixel. Allgemein gesagt 12 Installation ist die Anzeige klarer und schärfer, wenn eine höhere Anzahl dieser Reihen und Spalten eingestellt wird. 1 Es gibt zwei Möglichkeiten, die Bildschirmauflösung einzustellen: (1) über die Belkin-Anwendung in der Taskleiste; oder (2) über die Windows-Systemsteuerung. 2 Änderung der Auflösung mit der Belkin-Anwendung in der Taskleiste: 3 1. Doppelklicken Sie auf das Symbol „B” in der Taskleiste. 2. Sie können in der Bildlaufleiste die Auflösung auswählen. Klicken Sie dann auf „apply” (Übernehmen). Einstellung der Auflösung über die Windows-Systemsteuerung: 1. Ziehen Sie den Mauszeiger an eine beliebige Stelle auf dem Desktop, klicken Sie auf die rechte Maustaste und wählen Sie „Eigenschaften”. 2. Klicken Sie auf der Anzeige „Eigenschaften von Anzeige” auf den Reiter „Einstellungen”. 3. Um die Bildschirmauflösung oder die Farbqualität zu ändern, wählen Sie eine der angebotenen Optionen aus. Für einen externen Bildschirm kann jede Auflösung oder Farbqualität ausgewählt werden, die vom Bildschirm unterstützt wird. 4. Klicken Sie auf „Erweitert” und anschließend auf „Monitor”, um die Wiederholungsrate zu ändern. 5. Wählen Sie aus der Liste „Bildschirmaktualisierungsrate” eine Wiederholungsrate aus. Klicken Sie auf „OK”, um das Fenster zu schließen. 6. Klicken Sie auf „OK”, um das Fenster „Eigenschaften von Anzeige” zu schließen. 13 4 5 6 Installation 1 2 3 4 5 6 Was geschieht, wenn das Notebook in den Standby- oder Ruhemodus geschaltet wird? Wenn das Notebook in den Standby- oder Ruhemodus geschaltet wird und die Docking-Station an das Notebook und einen externen Bildschirm angeschlossen ist, erlischt die Anzeige auf dem externen Bildschirm. Das Schließen der Notebookklappe während der Verwendung der Docking-Station kann dazu führen, dass diese Modi eingestellt werden und der externe Bildschirm deaktiviert wird. Um dieses Problem zu vermeiden, hat Belkin ein Anwendung entwickelt, die den klappenaktivierten Ruhezustand übergeht, wenn der Computer mit der Docking-Station verbunden ist. Wir empfehlen, diese Anwendung während der Installation ebenfalls zu installieren. Wenn dieser Treiber während der Installation nicht eingerichtet wurde, kann dies jedoch später jederzeit nachgeholt werden. Der Treiber-Installationsvorgang muss dazu erneut ausgeführt werden. Dabei muss an entsprechender Stelle die Anwendung ausgewählt werden. Wenn das Notebook in den Ruhezustand versetzt wird, behält der externe Bildschirm die gleichen Einstellungen wie zuvor, auch wenn das Notebook wieder aktiviert wird. Wenn der externe Bildschirm aber auf den Erweiterten Modus eingestellt ist, werden die Fenster, die zuvor auf dem externen Bildschirm angezeigt wurden, nicht wieder auf diesen übertragen. Wenn der externe Bildschirm auf den Erweiterten Modus eingestellt ist und für das Notebook nach dem Standby- oder Ruhemodus ein Kennwort eingegeben werden muss, wird diese Anmeldeseite auf dem primären Bildschirm und nicht auf dem externen Bildschirm geöffnet. 14 Installation Wie werden die Docking-Station-Treiber deinstalliert? Deinstallieren der Docking-Station-Treiber: 1. Klicken Sie auf „Start” und anschließend auf „Systemsteuerung”. 2. Klicken Sie auf „Software”.”. 3. Wählen Sie den Eintrag „C-media USB Sound Driver” aus und klicken Sie anschließend (evtl. unten auf dem Bildschirm) auf „Ändern/Entfernen”. 4. Wählen Sie den Eintrag „C-media USB Sound Driver” aus und klicken Sie anschließend (evtl. unten auf dem Bildschirm) auf „Ändern/Entfernen”. 5. Die Treiber sollten erfolgreich deinstalliert werden. 15 1 2 3 4 5 6 Problemlösungen 1 2 3 4 5 6 Wenn die Docking-Station nicht wie erwartet funktioniert, prüfen Sie die folgenden Punkte, um das Problem lösen zu können. Bleibt das Problem weiterhin bestehen, wenden Sie sich unter der Nummer (0)845 607 77 87 an den Technischen Support von Belkin. Allgemein Die Docking-Station scheint nicht angeschaltet zu sein. 1. Überprüfen Sie, ob das mitgelieferte Netzteil an die DockingStation und an eine Steckdose angeschlossen ist und ob die Stromzufuhr funktioniert. Verwenden Sie nicht das Netzteil, das mit dem Notebook geliefert wurde oder irgendein anderes Netzteil für die Docking-Station. 2. Wenn die untere Leuchte vorne an der Docking-Station nicht grün leuchtet, funktioniert das Netzteil nicht richtig: Stellen Sie sicher, dass das Netzteil mit einer funktionierenden Steckdose verbunden ist. Wenn die Leuchte immer noch nicht leuchtet, liegt wahrscheinlich ein Problem mit der Docking-Station vor. Bitte wenden Sie sich in diesem Fall an den technischen Support von Belkin, damit das Produkt bei Bedarf ersetzt werden kann. Das Notebook stellt keine Verbindung mit der DockingStation her. 1. Entfernen Sie die Docking-Station und starten Sie den Computer neu. 2. Legen Sie die Installations-CD in das CD-ROM-Laufwerk ein. 3. Wenn die CD nicht automatisch gestartet wird, klicken Sie doppelt auf das CD-ROM-Laufwerkssymbol des Windows Explorer. 4. Folgen Sie den Anweisungen auf dem Bildschirm, um die CD erneut zu installieren. 5. Wenn immer noch keine Verbindung mit der Docking-Station hergestellt wird, können Sie das Gerät folgendermaßen testen: 16 Problemlösungen a. Stellen Sie sicher, dass das Netzteil an die DockingStation angeschlossen ist. b. Schließen Sie ein USB-Gerät (USB-Maus ö. ä.) an einen der USB-Ports der Docking-Station an. Fahren Sie Ihr Notebook erneut hoch. c. Wenn Windows neue Hardware erkennt, befolgen Sie die oben genannten Schritte, um die Software-Treiber neu zu installieren. Wenn die Installation erfolgreich ist, sollte das USB-Gerät, das an die Docking-Station angeschlossen ist, problemlos funktionieren. Wenn Windows keine neue Hardware erkennt, liegt vermutlich ein Problem mit der Docking-Station vor. Bildwiedergabe 1 2 3 4 5 6 Der Bildschirm ist leer. 1. Stellen Sie sicher, dass das ExpressCard-Modul richtig im Steckplatz des Notebooks sitzt, dass das Kabel richtig mit dem Notebook verbunden ist und dass das Netzteil richtig an das Notebook und eine stromführende Steckdose angeschlossen ist. Stellen Sie sicher, dass das Bildschirmkabel sicher an den VGA- oder DVI-Ausgang angeschlossen und mit den Schrauben an beiden Seiten fixiert ist. 2. Stellen Sie sicher, dass das Notebook richtig funktioniert und sich nicht im Standby- oder Ruhemodus befindet. Wenn sich das Notebook im Standby- oder Ruhemodus befindet, ist der Bildschirm immer leer. 17 Problemlösungen 2 Wenn alle oben genannten Punkte geprüft sind und der Bildschirm immer noch nicht korrekt funktioniert, muss der Treiber der Docking-Station neu installiert werden. In den folgenden Schritten wird erläutert, wie dabei vorgegangen werden muss: 3 1. Entfernen Sie die Docking-Station und starten Sie den Computer neu. 1 4 5 6 2. Legen Sie die Installations-CD in das CD-ROM-Laufwerk ein. 3. Wenn die CD nicht automatisch gestartet wird, klicken Sie doppelt auf das CD-ROM/DVD-Laufwerkssymbol in Windows 4. Folgen Sie den Anweisungen auf dem Bildschirm, um die Treiber zu installieren. Wenn die Notebookklappe geschlossen wird, wird die Anzeige auf dem externen Bildschirm gelöscht. Die meisten Notebooks werden standardmäßig in den Standbyoder Ruhemodus geschaltet, wenn die Klappe geschlossen wird. Wenn Sie dies ändern wollen, ändern Sie die Option in Windows. Für Windows XP 1. Klicken Sie auf „Start” und anschließend auf „Systemsteuerung”. 2. Klicken Sie auf „Performance and Maintenance” (Leistung und Wartung) und dann auf „Power Options” (Energieoptionen). 3. Klicken Sie auf die Schaltfläche „Advanced” (Erweitert). 4. Wählen Sie „When I close the lid of my portable computer” (Beim Schließen des Laptops) und ändern Sie die Option „Stand by” oder „Hibernate” (In den Standbymodus wechseln) auf „Do nothing” (Nichts unternehmen). 18 Problemlösungen Für Windows Vista 1. Klicken Sie auf „Start” und anschließend auf „Systemsteuerung”. 2. Klicken Sie auf „Hardware und Sound”. 3. Klicken Sie unter Energieoptionen auf „Change what the power buttons do” (Netzschalterverhalten ändern). 4. Wählen Sie „When I close the lid” (Beim Schließen des Laptops) und ändern Sie die Option „Sleep” oder „Hibernate” (In den Standbymodus wechseln) auf „Do nothing” (Nichts unternehmen). Wenn die Notebookklappe geschlossen wird, wird die Anzeige auf dem externen Bildschirm verzerrt oder es treten andere Fehler auf. Einige Anwendungen, besonders DVD-Software, haben Schwierigkeiten mit externen Bildschirmen, wenn die Notebookklappe geschlossen ist. Um dieses Problem zu vermeiden, empfehlen wir folgende Schritte: 1. Öffnen Sie die DVD-Playersoftware und starten den Film NACHDEM die Notebookklappe geschlossen wurde. 2. Schalten Sie, während die DVD abgespielt wird auf Pause, bevor Sie die Notebookklappe schließen. Lassen Sie anschließend den Film weiterlaufen. Der externe Bildschirm zeigt verzerrte Bilder an. Wir empfehlen, den externen Bildschirm hin und wieder automatisch einstellen zu lassen, damit die Einstellungen mit dem Grafikausgang der Docking-Station abgeglichen werden. Dadurch sollten die meisten Probleme mit der Qualität der Anzeige auf dem externen Bildschirm gelöst werden können. Beachten Sie dazu das Handbuch für den Bildschirm. 19 1 2 3 4 5 6 Problemlösungen 1 2 3 4 5 6 Im Fenster „Eigenschaften von Anzeige” wird kein Eintrag für „Default Monitor on Belkin Notebook Docking Station....” (Standard-Bildschirm auf Belkin Notebook Docking-Station...) angeboten. 1. Stellen Sie sicher, dass die Docking-Station betriebsbereit und mit dem ExpressCard-Port verbunden ist. 2. Stellen Sie sicher, dass die Softwaretreiber wie beschrieben installiert wurden. 3. Starten Sie das Notebook neu. Der Bildschirm zeigt eine eine Fehlermeldung wie „Unbekannte Bildschirmauflösung” oder ähnliches an. Eine Fehlermeldung kann angezeigt werden, wenn die Auflösung auf einen Wert eingestellt wurde, der weder von der Docking-Station noch vom externen Bildschirm unterstützt wird. Wählen Sie In diesem Fall eine niedrigere Auflösung, bis die Windowsanzeige wieder erscheint. Der externe Bildschirm, der über die Docking-Station verbunden ist, flimmert. Das Flimmern tritt in der Regel bei CRT-Bildschirmen auf und hängt mit einer zu niedrigeren Wiederholungsrate zusammen. Es sollte immer versucht werden, die maximale Wiederholungsrate für den Bildschirm einzustellen. Die Wiederholungsrate für den Bildschirm kann folgendermaßen eingestellt werden: 1. Ziehen Sie den Mauszeiger an eine Stelle auf dem Desktop, klicken Sie auf die rechte Maustaste und wählen Sie „Eigenschaften”. 2. Klicken Sie auf der Anzeige „Eigenschaften von Anzeige” auf den Reiter „Einstellungen”. 3. Klicken Sie auf „Erweitert” und anschließend auf „Monitor”, um die Wiederholungsrate zu ändern. 20 Problemlösungen 4. Wählen Sie eine Wiederholungsrate aus der Liste „Bildsc hirmaktualisierungsrate” aus. Stellen Sie sicher, dass eine Wiederholungsrate eingestellt wurde, die mit der Auflösung und der Farbqualität übereinstimmt, wie in der obigen Tabelle angegeben ist. Klicken Sie auf der Registerkarte „Monitor” auf „OK”. 5. Klicken Sie auf „OK”, um das Fenster „Eigenschaften von Anzeige” zu schließen. Es kann keine DVD mit der Docking-Station abgespielt werden. SpiegelModus WinDVD® 7.0 Erweiterter Modus Primärer Modus X X PowerDVD 7.0 X X Media Player Classic (6.4.8.4) X DVD X Player (4.0) X X Nero ShowTime (3.0.1.3) X X KMPlayer (2.9.2.1100) X X X 21 2 3 4 Das Abspielen von DVDs wird vom Notebooksystem und dem DVD-Programm kontrolliert, nicht von der Docking-Station. Viele DVD-Softwarepakete können Grafikdarstellungen auf sekundären Bildschirmen mit dem Erweiterten Modus der Docking-Station nicht verarbeiten. Wenn dieses Problem vorliegt, ändern Sie den den Grafikmodus auf Spiegel oder Primär. Belkin arbeitet an einer DVD-Software, die die anderen Modi unterstützt. Bei Veröffentlichung dieses Handbuchs galt aber die unten dargestellte Liste der bekannten Abspielmöglichkeiten vieler gängiger DVD-Softwarepakete. Grafik-Modus 1 X 5 6 Problemlösungen 1 2 3 4 5 6 Wenn der externe Bildschirm im Spiegel-Modus ausgeschaltet wird, wenn eine DVD abgespielt werden soll, unterstützen das System und die DVD-Software das Abspielen über die Docking-Station nicht. Wenn diese Meldung auf dem externen Bildschirm angezeigt wird, wenn der Erweiterte Modus aktiviert ist, —„Due to limitations of your notebook’s display device, this video can only play back on one of your monitors. Please, move the video window completely onto that monitor.” (Aufgrund der Kapazitäten des Notebooks kann das Video nur auf einem der Notebook-Bildschirme abgespielt werden. Schalten Sie die Anzeige komplett auf diesen Bildschirm um) — oder wenn eine Fehlermeldung das Wort „Overlay” enthält, empfehlen wir, die DVD-Anwendung auf Ihr Notebook zu übertragen und die Anwendung neu zu starten. 22 Problemlösungen Ethernet-Anschluss Die Ethernet-Verbindung funktioniert nicht. 1. Überprüfen Sie, ob das mitgelieferte Netzteil an die Docking-Station angeschlossen ist, dass die Stromzufuhr funktioniert, dass alle Treiber richtig installiert sind und dass das Netzwerkkabel mit dem Ethernet-Port der DockingStation verbunden ist. 2. Öffnen Sie hierfür die Systemsteuerung von Windows und öffnen Sie dort die „Netzwerkverbindungen”. Ziehen Sie den Mauszeiger über das Symbol „LAN-Verbindung”. Ein Symbol heißt „USB 2.0 Fast Ethernet Adapter”. 3. Klicken Sie doppelt auf dieses Symbol. Wenn der Verbindungsstatus eine Netzwerkverbindung anzeigt, ist der Port richtig konfiguriert und die Ethernet-Verbindung sollte richtig funktionieren. 4. Wenn der Verbindungsstatus keine Netzwerkverbindung anzeigt, testen Sie das Kabel, indem Sie es direkt an den Netzwerk-Port des Notebooks anschließen. Wenn der Verbindungsstatus immer noch keine Netzwerkverbindung anzeigt, liegt das Problem am Kabel oder am Netzwerk und nicht an der Docking-Station. Wenn der Verbindungsstatus eine Netzwerkverbindung anzeigt, das Ethernet-Gerät aber immer noch nicht richtig funktioniert, könnte ein Problem mit der Docking-Station vorliegen. Wenden Sie sich telefonisch an den technischen Support von Belkin: (0)845 607 77 87. 23 1 2 3 4 5 6 Problemlösungen 1 2 3 4 5 6 Netzwerkverbindung Die Netzwerk-Verbindung funktioniert nicht. Um eine Verbindung zu manchen Netzwerken herzustellen, muss die NIC-Kartenadresse für die Netzwerkkarte auf dem Notebook bekannt sein. Führen Sie folgende Schritte durch, um die Adresse zu finden: 1. Stellen Sie sicher, dass die Docking-Station über das ExpressCard-Kabel mit dem Notebook verbunden ist. 2. Öffnen Sie hierfür die Windows-Systemsteuerung und öffnen Sie anschließend die „Netzwerkverbindungen”. Die folgenden Symbole werden angezeigt. LAN-Verbindung, Drahtlose Netzwerkverbindung (wenn das Notebook darüber verfügt) und LAN-Verbindung x (x steht für eine Nummer wie 2, 3 oder 4). Das dritte Symbol ist die Netzwerkverbindung für die Docking-Station. 3. Klicken Sie mit der rechten Maustaste auf das Symbol und wählen Sie „Eigenschaften”. 4. Suchen Sie auf der Registerkarte „Allgemein” den Adapternamen mit „USB-to-Fast Ethernet Adapter”. Ziehen Sie den Mauszeiger über den Adapternamen, damit die NIC-Adresse angezeigt wird. 24 Problemlösungen Audiowiedergabe Die Lautstärke kann nicht über die Tastatur des Notebooks eingestellt werden. Wenn die Lautstärkenkontrolle über die Tastatur des Notebooks nicht funktioniert, verwenden Sie die Maus, um die Lautstärke mit den Reglern in der Systemsteuerung des Notebooks zu steuern. Wir empfehlen außerdem, die Internetseite von Microsoft®update.windows.com zu öffnen und die aktuellste Windows-Version herunterzuladen. Es werden keine Töne über die Lautsprecher des Notebooks wiedergegeben. Einige Notebooks schalten automatisch auf die Lautsprecher der Docking-Station um und deaktivieren damit die integrierten Lautsprecher des Notebooks. Zum erneuten Aktivieren der Notebook-Lautsprecher: 1. Schließen Sie alle Programme auf Ihrem Notebook. 2. Gehen Sie zur Systemsteuerung und wählen Sie „Sounds and Audio Devices” (Sounds und Audiogeräte) (in Windows XP: „Sounds, Speech and Audio Devices” [Sounds und Audiogeräte; Sprachein-/ausgabe]. 3. Wählen Sie auf der Registerkarte „Audio” unter „Sound Playback” (Wiedergabe) ein anderes Gerät als „C-Media USB Sound Device” (C-Media USB-Sound-Gerät) aus. 4. Klicken Sie auf der Registerkarte „Audio” unter „Gerätelautstärke” auf „Erweitert”. 5. Deaktivieren Sie das Feld „Mute All (Ton aus). 25 1 2 3 4 5 6 Problemlösungen 1 2 3 4 5 6 Geräte Geräte am USB-Port der Docking-Station funktionieren nicht. Die Softwaretreiber müssen installiert sein (im Abschnitt „Installieren der Softwaretreiber” beschrieben), damit die USB-Geräte mit der Docking-Station funktionieren können. Wenn ein Gerät an den USB-Port der Docking-Station angeschlossen wird, bevor die Treiber installiert sind, erkennt das Notebook das Gerät nicht und es wird nicht funktionieren. Wenn die Software installiert ist und das Gerät nicht funktioniert, folgen Sie diesen Schritten: 1. Das Netzteil muss richtig mit der Docking-Station verbunden und an eine stromführende Steckdose angeschlossen sein. Das ExpressCard-Modul muss richtig an das Notebook angeschlossen sein. 2. Entfernen Sie das USB-Kabel und schließen Sie es wieder an denselben USB-Port an. Wenn das Problem damit nicht behoben wird, verbinden Sie das Gerät mit einem USB-Port des Notebooks. Wenn das Gerät immer noch nicht funktioniert, liegt wahrscheinlich ein Problem mit dem Gerät vor. 3. Wenn das Gerät funktioniert, verbinden Sie es mit jedem USB-Port der Docking-Station, um herauszufinden, welcher funktioniert. Wenn einige Ports nicht funktionieren, liegt wahrscheinlich ein Problem mit der Docking-Station vor. Wenden Sie sich telefonisch an den technischen Support von Belkin: (0)845 607 77 87. Technischer Support Der technische Support steht allen registrierten Nutzern von BelkinProdukten offen. Web-Support Sie können Problemlösungen auch im Abschnitt „Häufig gestellte Fragen” des Support-Centers auf der Website von Belkin finden: www.belkin.de. Telefonischer Support Der telefonische Support ist kostenlos, mit Ausnahme mancher Verbindungskosten. Besuchen Sie die Seiten www.belkin.de für Informationen über die Erreichbarkeit des telefonischen Supports. Registrieren des Belkin-Produkts Registrieren Sie das Belkin-Produkt online auf www.belkin.de. 26 Informationen FCC-Erklärung 1 KONFORMITÄTSERKLÄRUNG ZUR EINHALTUNG DER FCC-BESTIMMUNGEN ÜBER ELEKTROMAGNETISCHE VERTRÄGLICHKEIT Wir, Belkin International, Inc., 501 West Walnut Street, Compton, CA 90220, USA, erklären hiermit alleinverantwortlich, dass der Artikel F5U273 auf den sich diese Erklärung bezieht, in Einklang mit Teil 15 der FCC-Bestimmungen steht. Der Betrieb unterliegt den beiden folgenden Bedingungen: (1) Dieses Gerät darf schädigende Störungen nicht verursachen, und (2) dieses Gerät muss jedwede Störung annehmen, einschließlich der Störungen, die einen unerwünschten Betrieb verursachen könnten. Diese Equipment sollte ausschließlich in geschlossenen Räumen betrieben werden. Der Außenbetrieb verstößt gegen 47 U.S.C. 301 und könnte für den Betreiber ernsthafte juristische Folgen haben. 2 3 4 5 6 CE-Konformitätserklärung Wir, Belkin International, Inc., erklären alleinverantwortlich, dass das Produkt F5U273, auf das sich diese Erklärung bezieht, der Europanorm für die elektromagnetische Verträglichkeit EN55022:1998 (Klasse B) und EN50081-1 und außerdem der Europanorm für die Störfestigkeit EN50082-1:1992 entspricht. 27 Informationen 1 Eingeschränkte lebenslange Produktgarantie von Belkin International, Inc. Garantieleistung. 2 Belkin International, Inc., garantiert dem ursprünglichen Käufer dieses Belkin-Produkts, dass dieses Produkt frei von Material-, Verarbeitungs-, und Konstruktionsfehlern ist. 3 Garantiedauer. 4 Problembehebung. 5 6 Belkin International, Inc. gewährt für dieses Belkin-Produkt eine lebenslange Garantie. Produktgarantie. Belkin wird das Produkt nach eigenem Ermessen entweder kostenlos (abgesehen von den Versandkosten) reparieren oder austauschen. Garantieausschluss. Alle oben genannten Garantien verlieren ihre Gültigkeit, wenn das Belkin-Produkt von Belkin International, Inc., auf Anfrage nicht auf Kosten des Käufers zur Überprüfung zur Verfügung gestellt wird oder wenn Belkin International, Inc., feststellt, dass das Belkin-Produkt nicht ordnungsgemäß installiert worden ist, und dass unerlaubte Änderungen daran vorgenommen worden sind. Die Produktgarantie von Belkin gilt nicht für (Natur)gewalten (mit Ausnahme von Blitzeinschlägen) wie Überschwemmungen und Erdbeben sowie Krieg, Vandalismus, Diebstahl, normalen Verschleiß, Erosion, Wertminderung, Veralterung, schlechte Behandlung, Beschädigung durch Störungen aufgrund von Unterspannung (z. B. Spannungsabfall oder -Senkung) oder nicht erlaubte Programm- oder Systemänderungen. Wie Sie Unterstützung bekommen. Um Unterstützung von Belkin zu bekommen, gehen Sie nach folgenden Schritten vor: 1. Schreiben Sie an Belkin International, Inc., 501 W. Walnut St., Compton CA 90220, Attn: Customer Service oder wenden Sie sich innerhalb von 15 Tagen nach dem Vorfall telefonisch unter (800)-223-5546 an Belkin. Halten Sie die folgenden Informationen bereit: a. Die Artikelnummer des Belkin-Produkts. b. Wo Sie das Produkt erworben haben. c. Das Kaufdatum. d. Kopie der Originalquittung. 2. Die entsprechenden Mitarbeiter/innen informieren Sie darüber, wie Sie Ihre Rechnung und das Belkin-Produkt versenden müssen und wie Sie fortfahren müssen, um Ihre Ansprüche geltend zu machen. 28 Informationen Belkin International, Inc., behält sich vor, das beschädigte Belkin-Produkt zu überprüfen. Alle Kosten, die beim Versand des Belkin-Produkts an Belkin International, Inc. zum Zweck der Überprüfung entstehen, sind vollständig durch den Käufer zu tragen. Wenn Belkin nach eigenem Ermessen entscheidet, dass es unpraktisch ist, das beschädigte Gerät an Belkin International, Inc., zu schicken, kann Belkin nach eigenem Ermessen eine Reparaturstelle damit beauftragen, das Gerät zu überprüfen und einen Kostenvoranschlag für die Reparaturkosten des Gerätes zu machen. Die Kosten für den Versand zu einer solchen Reparaturstelle und die eventuellen Kosten für einen Kostenvoranschlag gehen vollständig zu Lasten des Käufers. Beschädigte Geräte müssen zur Überprüfung zur Verfügung stehen, bis das Reklamationsverfahren abgeschlossen ist. Wenn Ansprüche beglichen werden, behält sich Belkin International, Inc. das Recht vor, Ersatzansprüche an eine bestehende Versicherung des Käufers zu übertragen.. Garantiegesetze. DIESE GARANTIE BILDET DIE ALLEINIGE GARANTIE VON BELKIN INTERNATIONAL, INC., WEITERE AUSDRÜCKLICHE ODER KONKLUDENTE GEWÄHRLEISTUNGEN WERDEN NICHT GEGEBEN, SOWEIT NICHT GESETZLICH VORGESCHRIEBEN, EINSCHLIESSLICH DER KONKLUDENTEN ZUSICHERUNG DER QUALITÄT, DER ALLGEMEINEN GEBRAUCHSTAUGLICHKEIT ODER EIGNUNG FÜR EINEN BESTIMMTEN ZWECK, WOBEI ETWAIGE DERARTIGE KONKLUDENTE GEWÄHRLEISTUNGEN AUF DIE LAUFZEIT DIESER GARANTIE BESCHRÄNKT SIND. In manchen Ländern sind Einschränkungen bezüglich der Dauer der Garantie nicht zulässig. Die oben erwähnten Einschränkungen treffen für Sie dementsprechend nicht zu. UNTER KEINEN UMSTÄNDEN HAFTET BELKIN INTERNATIONAL, INC. FÜR ZUFÄLLIGEN, BESONDEREN, DIREKTEN, INDIREKTEN, MEHRFACHEN SCHADEN ODER FOLGESCHÄDEN WIE, ABER NICHT AUSSCHLIESSLICH, ENTGANGENES GESCHÄFT ODER PROFITE, DIE IHNEN DURCH DEN VERKAUF ODER DIE BENUTZUNG VON EINEM BELKIN-PRODUKT ENTGANGEN SIND, AUCH WENN SIE AUF DIE MÖGLICHKEIT SOLCHER SCHÄDEN AUFMERKSAM GEMACHT WORDEN SIND. Diese Garantie räumt Ihnen spezifische Rechte ein, die von Land zu Land unterschiedlich ausgestaltet sein können. Da in manchen Ländern der Ausschluss oder die Beschränkung der Haftung für durch Zufall eingetretene oder Folgeschäden nicht zulässig ist, haben die vorstehenden Beschränkungen und Ausschlussregelungen für Sie möglicherweise keine Gültigkeit. 29 29 1 2 3 4 5 6 Hi-Speed Docking-Station Belkin Ltd. Express Business Park Shipton Way, Rushden NN10 6GL, United Kingdom +44 (0) 1933 35 2000 +44 (0) 1933 31 2000 fax Belkin SAS 130 rue de Silly 92100 Boulogne-Billancourt, France +33 (0) 1 41 03 14 40 +33 (0) 1 41 31 01 72 fax Belkin GmbH Hanebergstrasse 2 80637 Munich Germany +49 (0) 89 143405 0 +49 (0) 89 143405 100 fax Belkin Iberia C/ Anabel Segura, 10 planta baja, Of. 2 28108, Alcobendas, Madrid Spain +34 91 791 23 00 +34 91 490 23 35 fax Belkin Italy & Greece Via Carducci, 7 Milano 20123 Italy +39 02 862 719 +39 02 862 719 fax Belkin B.V. Boeing Avenue 333 1119 PH Schiphol-Rijk, Netherlands +31 (0) 20 654 7300 +31 (0) 20 654 7349 fax Belkin Technischer Support 800-223-5546, Durchwahl 2263 Europa: www.belkin.com/support © 2007 Belkin International, Inc. Alle Rechte vorbehalten. Alle Produktnamen sind eingetragene Marken der angegebenen Hersteller. Windows, Windows Vista und Microsoft sind in den Vereinigten Staaten und in anderen Ländern eingetragene Marken bzw. Marken der Microsoft Corporation. P75364ea Hi-speed dockingstation UK FR DE NL ES IT Handleiding F5U273ea Inhoud 1. Inleiding ...........................................................................1 2. Installatie.........................................................................2 3. Problemen oplossen — Algemeen en video .................. 16 4. Problemen oplossen — Ethernet en netwerk................ 23 5. Problemen oplossen — Audio en apparaten.................. 25 6. Informatie ...................................................................... 27 B Inleiding Gefeliciteerd en hartelijk dank voor het kopen van het hispeed dockingstation van Belkin (het dockingstation). Door het dockingstation aan te sluiten op uw notebook creëert u, via de ExpressCardTM-sleuf van uw notebook, één eenvoudige, snelle verbinding voor al uw randapparaten. Zo kunt u meerdere monitoren tegelijk op uw notebook aansluiten — of een grootbeeldmonitor voor een uitstekende digitale weergave van video. Uw toetsenbord, muis, printer, scanner, camera, MP3-speler — en nog veel meer — kunnen permanent aangesloten blijven, maar u kunt ze ook in een oogwenk aansluiten wanneer u maar wilt. Er volgt nu een overzicht van veelgestelde vragen over situaties die zich bij het gebruik van het dockingstation vaak voordoen. 1 1 2 3 4 5 6 Installatie 1 2 3 Installatie bij gebruik van Windows Vista™ LET OP: INSTALLEER EERST DE SOFTWARE. U dient voor het aansluiten van het dockingstation de software te installeren, anders loopt u het risico dat het systeem niet goed werkt. 4 Ga naar www.belkin.com/uk/highspeeddock/support voor informatie over updates en om de nieuwste stuurprogramma’s voor Windows Vista te downloaden voordat u begint met de installatie. 5 Ondersteunde besturingssystemen 6 LET OP: Momenteel ondersteunt het dockingstation alleen 32-bits versies van Windows® XP en Windows Vista; 64bits versies van Windows XP en Windows Vista worden niet ondersteund door het dockingstation. LET OP: U kunt de stuurprogramma’s van het dockingstation pas installeren als u op de computer de rechten van beheerder hebt. Als u geen beheerdersrechten hebt, moet u voordat u met de installatie begint uit Windows® loggen en weer inloggen met een gebruikersnaam die deze rechten wel heeft. LET OP: Tijdens de installatie kan het scherm flikkeren. Dit is een normaal verschijnsel. Het flikkeren van het scherm vindt plaats als het systeem het dockingstation herkent en installeert. 1. Plaats de meegeleverde cd in het cd-romstation of het dvdstation van uw notebook. 2 Installatie 2. Volg de aanwijzingen op het beeldscherm op om zeker te zijn van een geslaagde installatie. Indien tijdens de installatie de melding “Windows can’t verify the publisher of this driver software.” (Windows kan niet achterhalen wie de uitgever van deze stuurprogrammasoftware is.) verschijnt, (dit kan meerdere malen voorkomen), dan klikt u op “Install this driver software anyway” (Installeer toch deze stuurprogrammasoftware). Dit product is grondig getest en is compatibel met alle Windows-besturingssystemen. Zodra de software-installatie is voltooid, krijgt u het verzoek het dockingstation op uw notebook aan te sluiten. HARDWARE ALS LAATSTE AANSLUITEN LET OP: Zet de schakelaar op de ExpressCard-module in stand “B”. Als u de melding “Please insert the High-Speed Docking Station into your notebook ExpressCard slot. Then, click “OK”.” (Sluit het hi-speed dockingstation via de ExpressCardsleuf van uw notebook aan op uw notebook) krijgt, sluit u de ExpressCard module die met uw hi-speed dockingstation is verbonden aan op uw notebook en klikt u op “OK”. Vervolgens wordt u verzocht uw computer opnieuw te starten. Start in dat geval uw computer opnieuw. BELANGRIJK: Koppel het dockingstation niet los van uw computer.. Voor een correcte installatie moet de verbinding tussen dockingstation en computer behouden blijven gedurende het hele installatieproces. 3 1 2 3 4 5 6 Installatie 1 2 3 4 5 6 Hoe verwijder ik de stuurprogramma’s van het dockingstation? 1. Klik op het “Start”-menu en open het “Control Panel” (Configuratiescherm). 2. Klik op “Uninstall a program” (Een programma deïnstalleren). 3. Selecteer “C-Media CM106 Sound Driver” en klik vervolgens op “Uninstall/Change” (Deïnstalleren/Wijzigen). 4. Selecteer “Belkin Notebook Expansion...” (Hi-speed dockingstation van Belkin) en klik op “Uninstall/Change” (Deïnstalleren/Wijzigen). 5. De stuurprogramma’s zijn nu verwijderd van uw computer. Hoe kan ik het standaard ingestelde audioapparaat wijzigen? In het dockingstation is een 5.1 surround-sound audiocontroller ingebouwd. Als u het dockingstation op uw notebook aansluit, kan het zijn dat het dockingstation als standaard audio-outputapparaat wordt ingesteld, in plaats van uw notebook. Indien u het geluid via uw notebook wilt horen, dient u het standaard ingestelde audioapparaat te wijzigen in Windows Vista. 1. Klik op het “Start”-menu en open het “Control Panel” (Configuratiescherm). 2. Klik op “Hardware and Sound” (Hardware en geluid) en vervolgens op “Manage audio devices” (Audioapparaten beheren). 3. Stel als standaard apparaat “High Definition Audio Device” in indien u het geluid via uw notebook wilt horen. 4 Installatie Hoe activeer ik 5.1 surround sound? 1. Klik op het “Start”-menu en open het “Control Panel” (Configuratiescherm). 2. Klik op “Hardware and Sound” (Hardware en geluid) en vervolgens op “Manage audio devices” (Audioapparaten beheren). 3. Selecteer de optie “C-Media CM106 Audio Device” en klik op “Configure” (Configureren). 4. Selecteer “5.1 Surround” onder “Audio Channels” (Audiokanalen) en klik vervolgens op “Next” (Volgende). 1 2 3 4 5 6 5 Installatie 1 2 3 4 5 6 Installatie bij gebruik van Windows XP BELANGRIJK: INSTALLEER EERST DE SOFTWARE. U dient voor het aansluiten van het dockingstation de software te installeren, anders loopt u het risico dat het systeem niet goed werkt. Ga naar www.belkin.com/uk/highspeeddock/support voor informatie over updates en om de nieuwste stuurprogramma’s voor Windows XP te downloaden voordat u begint met de installatie. LET OP: U kunt de stuurprogramma’s van het dockingstation pas installeren als u op de computer de rechten van beheerder hebt. Als u geen beheerdersrechten hebt, moet u voordat u met de installatie begint uit Windows loggen en weer inloggen met een gebruikersnaam die deze rechten wel heeft. LET OP: Tijdens de installatie kan het scherm flikkeren. Dit is een normaal verschijnsel. Het flikkeren van het scherm vindt plaats als het systeem het dockingstation herkent en installeert. Indien tijdens de installatie van de software de melding “The software you are installing has not passed Windows Logo testing... ” (De software die wordt geïnstalleerd voldoet niet aan de eisen van de “Windows Logo”-test) verschijnt (dit kan meerdere keren gebeuren), klikt u op “Continue Anyway” (Toch doorgaan). Dit product is grondig getest en is compatibel met alle Windows-besturingssystemen. Zodra de software-installatie is voltooid, krijgt u het verzoek het dockingstation op uw notebook aan te sluiten. 6 Installatie HARDWARE ALS LAATSTE AANSLUITEN LET OP: Zet de schakelaar op de ExpressCard-adapter in stand “B”. Als u de melding “Please insert the High-Speed Docking Station into your notebook ExpressCard slot. Then, click “OK”.” (Sluit het hi-speed dockingstation via de ExpressCard-sleuf van uw notebook aan op uw notebook) krijgt, sluit u de ExpressCard module die met uw hi-speed dockingstation is verbonden aan op uw notebook en klikt u op “OK”. Vervolgens wordt u verzocht uw computer opnieuw te starten. Start in dat geval uw computer opnieuw. Hoe deïnstalleer ik de stuurprogramma’s van het dockingstation? 1. Klik op het “Start”-menu en open het “Control Panel” (Configuratiescherm). 2. Klik op “Add or Remove Programs” (Programma’s toevoegen of verwijderen). 3. Selecteer “C-Media USB Sound Driver” en klik vervolgens op “Uninstall/Change” (Deïnstalleren/Wijzigen). 4. Selecteer “Belkin Notebook Expansion...” en klik op “Uninstall/ Change” (Deïnstalleren/Wijzigen). 5. De stuurprogramma’s zijn nu verwijderd van uw computer. Hoe kan ik het standaard ingestelde audioapparaat wijzigen? In het dockingstation is een 5.1 surround-sound audio-controller ingebouwd. Als u het dockingstation op uw notebook aansluit, kan het zijn dat het dockingstation als standaard audio-outputapparaat wordt ingesteld, in plaats van uw notebook. Indien u het geluid via uw notebook wilt horen, dient u het standaard ingestelde audioapparaat te wijzigen in Windows XP. 1. Open het “Control Panel” (Configuratiescherm) en selecteer “Sounds and Audio Devices” (Geluiden en audioapparaten). 2. Selecteer nu op het tabblad “Audio” (Eigenschappen voor geluiden en audioapparaten) onder “Sound Playback” (Geluiden) een ander apparaat dan “USB Audio”. 7 1 2 3 4 5 6 Installatie 1 2 3 4 5 6 Hoe sluit ik apparaten op het dockingstation aan? LET OP: Zorg ervoor dat het dockingstation permanent op de meegeleverde voedingsadapter blijft aangesloten. Als de voedingsadapter niet is aangesloten, werkt het dockingstation niet. U kunt apparaten op de aangewezen poort van het dockingstation aansluiten terwijl uw notebook is ingeschakeld. Het kan even duren voordat de notebook het nieuwe apparaat herkent. USB 2.0-poorten U kunt elk USB-apparaat op een van de vijf USB-poorten van het dockingstation aansluiten. LET OP: Wanneer u een USB-apparaat op het dockingstation aansluit en het werkt niet zoals verwacht, test dan het apparaat door het rechtstreeks op een van de vrije USBpoorten van uw notebook aan te sluiten. Ethernet-poort De Ethernet-poort van het dockingstation is een USB 2.0naar-Fast-Ethernet-adapter. Voor een snelle toegang tot het netwerk moet u een afzonderlijk verkrijgbare netwerkkabel op de Ethernet-poort aansluiten. De statuslampjes van de Ethernet-poort werken als volgt: • Het statuslampje onder de poort brandt continu wanneer de verbinding met het netwerk tot stand is gekomen. • Het statuslampje boven de poort brandt continu als er netwerkactiviteit is. 8 Installatie Videopoorten (VGA of DVI) Sluit een (afzonderlijk verkrijgbare) VGA-kabel aan op de VGA video-uitgang van het dockingstation en op een externe monitor. Als u een voor DVI geschikte monitor bezit, bereikt u betere prestaties door de DVI video-uitgang van het dockingstation en de externe monitor met een DVI-kabel te verbinden. LET OP: Gebruik deze kabel in plaats van de VGA-kabel en NIET daarmee gecombineerd. U kunt al deze kabels op elk moment aansluiten en weer ontkoppelen zonder dat u de verbinding van het dockingstation met de ExpressCard-sleuf van uw notebook hoeft te verbreken. Het dockingstation ondersteunt alle analoge CRT- en LCDmonitoren. Hoe moet ik het dockingstation ontkoppelen? 1. Als het dockingstation bezig is met het oversturen van data via een van zijn aansluitpunten, wacht u totdat alle data zijn overgestuurd. 2. Indien u een DVD bekijkt, of een andere vorm van streaming video gebruikt, stop hier dan mee voordat u het apparaat loskoppelt. 3. Als u via de Ethernet-poort bent aangesloten, verbreek dan de netwerkverbinding. 4. Ontkoppel de ExpressCard-kabel en/of verwijder de ExpressCard-module uit uw notebook. U mag het dockingstation ontkoppelen terwijl de computer ingeschakeld is. Wanneer uw notebook is ingeschakeld mag u echter het dockingstation NIET opnieuw aansluiten op uw notebook. Bij de meeste notebooks zult u geen problemen ondervinden maar in sommige gevallen veroorzaakt aansluiting van uw dockingstation op een ingeschakelde computer een systeemfout, waardoor u uw computer zult moeten resetten. 9 1 2 3 4 5 6 Installatie 1 2 3 4 5 6 LET OP: Als de video-uitgang bij het ontkoppelen van het dockingstation in de Extended Mode is geconfigureerd (zie “Videomodi” hierna), worden alle geopende vensters van de externe monitor naar het primaire notebookscherm verplaatst. Wanneer u het dockingstation weer op de notebook aansluit, wordt de video-uitgang weer voor de Extended Mode op de externe monitor geconfigureerd. De vensters die tevoren op de externe monitor zichtbaar waren, blijven echter op het primaire notebookscherm aanwezig. Videomodi Het video-uitgangssignaal van het dockingstation is in drie modi beschikbaar: • Primary Mode • Extended Mode • Mirror Mode Primary Mode De Primary Mode toont datgene wat normaal gesproken op uw notebook zichtbaar is op de monitor die op het dockingstation is aangesloten. In deze modus kunt u een grotere monitor gebruiken, maar dan wordt het beeldscherm van uw notebook wel uitgeschakeld zodat u op uw computer kunt werken zonder dat u door twee schermen met hetzelfde beeld wordt gestoord. Zorg ervoor dat u een monitor op uw dockingstation aansluit VOORDAT u naar de Primary Mode overschakelt. Door het overschakelen zonder de monitor wordt het beeldscherm van uw notebook uitgeschakeld en raakt u waarschijnlijk het schermbeeld kwijt totdat u de verbinding met het dockingstation verbreekt. Ga als volgt te werk om het dockingstation voor de Primary Mode te configureren: 1. Dubbelklik op het “B”-pictogram op de systeembalk van uw computer. 10 Installatie 2. Selecteer “Primary Mode”. 3. Uw monitorschermen kunnen nu gaan flikkeren en u krijgt wellicht het verzoek uw computer opnieuw te starten. 1 Extended Mode 2 In de Extended Mode kunt u met uw notebook meerdere beeldschermen tegelijk gebruiken, wat een aantal voordelen heeft. Zo kunt u in de Extended Mode: 3 • Op het ene scherm uw e-mails lezen en op het andere scherm de bijbehorende bijlagen openen 4 • Een spreadsheet over de schermen van de twee monitoren verdelen 5 • Uw werkgebied bij het bewerken van afbeeldingen vergroten door alle paletten en werkbalken op het tweede beeldscherm te plaatsen 6 • Uw bureaublad op het beeldscherm van uw notebook houden en op de externe monitor een dvd bekijken Ga als volgt te werk om het dockingstation te configureren voor de Extended Mode: 1. Dubbelklik op het “B”-pictogram op de systeembalk van uw computer. 2. Selecteer “Extended Mode”. 3. Uw monitorschermen kunnen nu gaan flikkeren en u krijgt wellicht het verzoek uw computer opnieuw te starten. 11 Installatie 1 2 3 4 5 6 Mirror Mode In de Mirror Mode wordt hetzelfde beeld als dat van uw notebookscherm op de externe monitor weergegeven. Dit kan nuttig zijn als u liever een grote bureaumonitor gebruikt in plaats van het betrekkelijk kleine beeldscherm van een notebook. In de Mirror Mode selecteert het dockingstation automatisch de instellingen (schermresolutie, kleurkwaliteit en herhalingsfrequentie) voor de externe monitor waardoor een optimale resolutie wordt bereikt die uitgaat van de instellingen van uw notebook. LET OP: Als bepaalde pictogrammen op uw externe monitor niet zichtbaar zijn omdat de beeldverhoudingen van de externe monitor anders zijn dan die van uw notebook, beweegt u eenvoudigweg uw muisaanwijzer over die pictogrammen op uw notebook waardoor ze op de externe monitor worden weergegeven. Overschakelen van Extended Mode naar Mirror Mode Als u het videosignaal hebt overgeschakeld naar Extended Mode en u wilt terugschakelen naar de Mirror Mode, ga dan als volgt te werk: 1. Dubbelklik op het “B”-pictogram op de systeembalk van uw computer. Klik op de knop “Mirror Mode” 2. Selecteer “Mirror Mode”. 3. Uw monitorschermen kunnen nu gaan flikkeren en u krijgt het verzoek uw computer opnieuw te starten. Video-instellingen regelen Bij elke weergavemodus kunt u de resolutie van de op uw dockingstation aangesloten monitor en die van het beeldscherm van uw notebook regelen. Het begrip “resolutie” heeft betrekking op het aantal kolommen en rijen beeldelementen ofwel “pixels” waarvan een beeldscherm gebruik maakt. In het algemeen toont het 12 Installatie beeldscherm van een computer een helderder en meer gedetailleerd beeld naarmate het aantal kolommen en rijen groter is. 1 Er zijn twee manieren om de resolutie van uw beeldscherm aan te passen: (1), met behulp van de systeembalkapplicatie van Belkin of (2), met behulp van het Windows configuratiescherm. 2 De resolutie aanpassen met behulp van de systeembalkapplicatie van Belkin: 3 1. Dubbelklik op het “B”-pictogram op de systeembalk van uw computer. 2. U kunt de resolutie selecteren via de scrollbalk en door vervolgens op “apply” (toepassen) te klikken. De resolutie aanpassen met behulp van het Windows configuratiescherm: 1. Plaats uw muisaanwijzer ergens op het bureaublad van uw notebook, klik erop met de rechter muisknop en selecteer “Properties” (Eigenschappen). 2. Klik in het venster “Display Properties” (Eigenschappen voor beeldscherm) op het tabblad “Settings” (Instellingen). 3. Selecteer in dit venster de betreffende opties om de beeldschermresolutie en de kleurkwaliteit te wijzigen. Voor een externe monitor kunt u elke beeldschermresolutie en kleurkwaliteit kiezen die door de monitor worden ondersteund. 4. U kunt de vernieuwingsfrequentie wijzigen door eerst op “Advanced” (Geavanceerd) en vervolgens op “Monitor” (Beeldscherm) te klikken. 5. Selecteer een vernieuwingsfrequentie in het dropdown-menu “Screen refresh rate” (Beeldscherm - vernieuwingsfrequentie). Klik op “OK” om het tabblad “Monitor” (Beeldscherm) te sluiten. 6. Klik op “OK” om het scherm “Display Properties” (Eigenschappen voor beeldscherm) weer te sluiten. 13 4 5 6 Installatie 1 2 3 4 5 6 Wat gebeurt er als mijn notebook overschakelt naar de stand-by- of hibernate-modus? Als de notebook overschakelt naar stand-by- of hibernatemodus en het dockingstation is aangesloten op een notebook en een externe monitor, wordt het beeldscherm van de externe monitor zwart. Als u het deksel van uw notebook sluit terwijl u het dockingstation in gebruik is, kan uw computer naar een van deze modi overschakelen en uw externe monitor uitschakelen. Om dit probleem te voorkomen heeft Belkin een toepassing ontwikkeld die een door het deksel geactiveerde hibernate modus te niet doet wanneer uw computer op het dockingstation is aangesloten. Wij adviseren u met nadruk deze toepassing tijdens de installatieprocedure te installeren. Als u dit stuurprogramma bij de eerste installatieprocedure echter niet hebt geïnstalleerd, kunt u dit later alsnog doen door de installatieprocedure van stuurprogramma;s te herhalen en de toepassing op het juiste moment te selecteren. Wanneer uw notebook in de hibernate-modus wordt geschakeld, behoudt het beeldscherm van de externe monitor bij terugkeer van de notebook naar een actieve status dezelfde instellingen als die welke het had voordat de notebook ging slapen. Wanneer u de externe monitor echter instelt op de Extended Mode, keren de vensters die voorheen op de externe monitor zichtbaar waren hiernaar niet terug. Als daarnaast de externe monitor in de Extended Mode staat en de notebook wil dat u na een stand-by- of hibernate-modus opnieuw inlogt, verschijnt het inlogscherm op de primaire notebook en niet op de secundaire externe monitor. 14 Installatie Hoe verwijder ik de stuurprogramma’s van het dockingstation? 1 U verwijdert de stuurprogramma’s van het dockingstation als volgt: 2 1. Klik op het “Start”-menu en open het “Control Panel” (Configuratiescherm). 3 2. Klik op “Add or Remove Programs” (Programma’s toevoegen of verwijderen). 4 3. Selecteer “C-media USB Sound Driver” en klik vervolgens onder in het venster op “Remove” (Verwijderen). 4. Selecteer “Belkin High-Speed Docking Station.....” (Hispeed dockingstation) en klik vervolgens onder in het venster op “Remove” (Verwijderen). 5. De bedoelde stuurprogramma’s zijn nu van uw computer verwijderd. 15 5 6 Problemen oplossen 1 2 3 4 5 6 Als het dockingstation niet werkt zoals u verwacht, probeer dan het probleem op te lossen met behulp van onderstaande suggesties. Als u het probleem niet kunt oplossen, neem dan telefonisch contact op met de afdeling Technische Ondersteuning van Belkin: (0)845 607 77 87. Algemeen Het dockingstation lijkt niet aan te staan.. 1. Controleer of de bij het dockingstation geleverde voedingsadapter is aangesloten op het dockingstation én op een werkend stopcontact. Gebruik uitsluitend de met het dockingstation meegeleverde adapter. De bij uw notebook geleverde adapter of eventuele andere adapters mag u in geen geval gebruiken. 2. Als het statuslampje onderaan de voorkant van het dockingstation niet groen oplicht, werkt de voedingsadapter niet goed: controleer nogmaals of de voedingsadapter goed op een werkend stopcontact is aangesloten. Als het statuslampje niet oplicht, is het dockingstation misschien niet in orde. Bel in dat geval de afdeling Technische Ondersteuning van Belkin voor een eventuele vervanging van het product. Mijn notebook krijgt geen verbinding met het dockingstation. 1. Verwijder de stekker van de kabel waarmee u het dockingstation op uw notebook aansluit uit uw notebook. Vervolgens herstart u uw computer. 2. Plaats de installatie-cd in het cd-rom- of DVD-station van uw notebook. 3. Als de cd niet automatisch start, dubbelklikt u op het pictogram van het cd-romstation in Windows Explorer. 4. Volg de instructies van het installatieprogramma om de stuurprogramma’s opnieuw te installeren. 5. Als het dockingstation nog steeds geen verbinding maakt, kunt u de werking ervan als volgt testen: 16 Problemen oplossen a. Zorg ervoor dat de voedingsadapter op het dockingstation is aangesloten. b. Sluit een USB-apparaat, zoals een USB-muis, aan op een van de USB-poorten van het dockingstation. Herstart uw notebook. c. Als Windows nu nieuwe hardware vindt, zie dan het hoofdstuk waarin wordt uitgelegd hoe de stuurprogramma’s moeten worden geïnstalleerd en volg de aanwijzingen op om de stuurprogramma’s opnieuw te installeren. Als de installatie slaagt, moet het USBapparaat dat op het dockingstation is aangesloten normaal werken. Als Windows geen nieuwe hardware kan vinden, is het dockingstation niet in orde. Video Op het beeldscherm van mijn monitor is niets te zien. 1. Zorg ervoor dat de ExpressCard-module stevig in de ExpressCard-sleuf van uw notebook vast zit, dat de kabel op uw notebook is aangesloten en dat de voedingsadapter is aangesloten op het dockingstation en op een werkend stopcontact. Zorg ervoor dat de videokabel stevig is aangesloten op de VGA- of DVI-video-uitgangspoort en met de bevestigingsschroeven aan beide kanten is vastgezet. 2. Zorg ervoor dat de op het dockingstation aangesloten notebook normaal werkt en dat de notebook niet in stand-by- of hibernate-modus is geschakeld. Wanneer een notebook in de stand-by- of hibernate-modus is geschakeld, is er op het beeldscherm niets te zien. 17 1 2 3 4 5 6 Problemen oplossen 1 2 3 Als u de twee bovenstaande controles hebt uitgevoerd en de monitor nog steeds geen goed beeld geeft, moet u het stuurprogramma van het dockingstation waarschijnlijk opnieuw installeren. Ga als volgt te werk om ervoor te zorgen dat het stuurprogramma goed is geïnstalleerd. 1. Verwijder de stekker van de kabel waarmee u het dockingstation op uw notebook aansluit uit uw notebook. Vervolgens herstart u uw computer. 4 2. Plaats de installatie-cd in het cd-rom- of DVD-station van uw notebook. 5 3. Als de cd niet automatisch start, dubbelklikt u op het pictogram van het cd-rom- of het DVD-station in Windows. 6 4. Volg de instructies van het installatieprogramma om de stuurprogramma’s opnieuw te installeren. Wanneer ik het deksel van mijn notebook sluit, verdwijnt het beeld van de externe monitor. De meeste notebooks schakelen standaard over naar de standby- of hibernate-modus wanneer het deksel wordt gesloten. Om dit te wijzigen dient u een optie in Windows te wijzigen. Bij gebruik van Windows XP 1. Klik op het “Start”-menu en open het “Control Panel” (Configuratiescherm). 2. Klik op “Performance and Maintenance” (Prestaties en onderhoud) en vervolgens op “Power Options” (Energiebeheer). 3. Klik op de menuknop “Advanced” (Geavanceerd). 4. Selecteer “When I close the lid of my portable computer:” (Wanneer ik het deksel van mij notebook sluit:) en wijzig de optie van “Stand by” of “Hibernate” in “Do nothing” (Niets doen). 18 Problemen oplossen Bij gebruik van Windows Vista 1. Klik op het “Start”-menu en open het “Control Panel” (Configuratiescherm). 1 2. Klik op “Hardware and Sound” (Hardware en geluid). 2 3. Selecteer “Change what the power buttons do” (Wijzig de functie van de aan/uit-knoppen) onder “Power Options” (Energiebeheer). 3 4. Selecteer “When I close the lid” (wanneer ik het deksel van mijn notebook sluit) en wijzig de optie van “Sleep” of “Hibernate” in “Do nothing” (Niets doen). Wanneer ik het deksel van mijn notebook sluit, toont de externe monitor onscherpe beelden of andere fouten. Sommige toepassingen en vooral de software van dvd-spelers hebben problemen met externe monitoren wanneer het deksel van een notebook wordt gesloten. U kunt dit probleem met een van de volgende maatregelen voorkomen: 1. Open de software van de DVD-speler en speel de film af NADAT u het deksel van uw notebook hebt gesloten. 2. Terwijl de DVD wordt afgespeeld pauzeert u de film voordat u het deksel sluit. Speel de DVD weer verder af als u het deksel hebt gesloten. Mijn externe monitor geeft een onscherp beeld. Wij adviseren dat u de externe monitor incidenteel zichzelf laat instellen om ervoor te zorgen dat de instellingen weer overeenkomen met het video-uitgangssignaal van het dockingstation. Hierdoor worden doorgaans de meeste problemen opgelost die verband houden met de beeldkwaliteit van de externe monitor. Zie de handleiding van de monitor voor de automatische instelprocedure. 19 4 5 6 Problemen oplossen 1 2 3 4 5 6 In het venster “Display Properties” (Eigenschappen voor beeldscherm) komt “Default Monitor on Belkin Docking Station....” (Standaardmonitor op dockingstation van Belkin...) niet voor. 1. Zorg ervoor dat het dockingstation is ingeschakeld en aangesloten op de ExpressCard-poort. 2. Zorg ervoor dat u de stuurprogramma’s hebt geïnstalleerd zoals aangegeven in het hoofdstuk waarin wordt uitgelegd hoe de stuurprogramma’s moeten worden geïnstalleerd. 3. Herstart uw notebook. Op mijn monitor verschijnt de mededeling “Unknown Resolution Mode” (Onbekende resolutiemodus) of iets dergelijks. Er kan een foutmelding verschijnen als u de schermresolutie instelt op een waarde die niet door het dockingstation of de externe monitor wordt ondersteund. Selecteer een lagere beeldschermresolutie totdat het Windows display op de monitor verschijnt. Het beeld op de externe monitor, die via het dockingstation is aangesloten, flikkert. Het flikkeren van het beeld doet zich meestal op CRT-monitoren voor en wordt veroorzaakt door een te lage vernieuwingsfrequentie. Probeer altijd de hoogste vernieuwingsfrequentie te gebruiken die voor uw monitor beschikbaar is. U kunt de vernieuwingsfrequenties van monitoren als volgt instellen: 1. Plaats de muisaanwijzer ergens op het bureaublad van uw notebook, klik erop met uw rechter muisknop en selecteer “Properties” (Eigenschappen). 2. Klik in het venster “Display Properties” (Eigenschappen voor beeldscherm) op het tabblad “Settings” (Instellingen). 3. U kunt de vernieuwingsfrequentie wijzigen door eerst op “Advanced” (Geavanceerd) en vervolgens op “Monitor” (Beeldscherm) te klikken. 20 Problemen oplossen 4. Selecteer een vernieuwingsfrequentie in het dropdown-menu “Screen refresh rate” (Beeldscherm - vernieuwingsfrequentie). Zorg ervoor dat u een vernieuwingsfrequentie kiest die wordt ondersteund voor de resolutie en kleurkwaliteit zoals aangegeven in de bovenstaande tabel. Klik op het tabblad “Monitor” (Beeldscherm) op “OK”. 5. Klik op “OK” om het venster “Display Properties” (Eigenschappen voor beeldscherm) te sluiten. Ik kan geen DVD’s afspelen als ik het dockingstation gebruik. Het afspelen van DVD’s wordt niet door het dockingstation aangestuurd maar door uw notebook en de geïnstalleerde DVD-toepassing. Veel DVD-softwarepakketten bieden niet de mogelijkheid om met behulp van de Extended Mode van het dockingstation een videobeeld op een secundaire monitor weer te geven. Als u met dit probleem te maken krijgt, verander dan de videomodus in Mirror Mode of Primary Mode en probeer het opnieuw. Belkin werkt actief samen met de softwareontwikkelaars voor DVD-spelers om de weergavemogelijkheden van de betreffende software uit te breiden. Bij het verschijnen van deze handleiding waren de mogelijkheden voor videoweergave van veel populaire DVDsoftwarepakketten zoals in het onderstaande overzicht is aangegeven. 21 1 2 3 4 5 6 Problemen oplossen 1 2 3 4 5 6 Videomodus Mirror Mode WinDVD® 7.0 Extended Mode Primary Mode X X PowerDVD 7.0 X X Media Player Classic (6.4.8.4) X DVD X Player (4.0) X X Nero ShowTime (3.0.1.3) X X KMPlayer (2.9.2.1100) X X X X Als het externe monitorscherm in de Mirror Mode op zwart gaat wanneer u probeert een DVD af te spelen, dan wordt het afspelen van DVD’s via het dockingstation niet door uw systeem en de DVD-applicatie ondersteund. Als in de Extended Mode de volgende melding op het scherm van de externe monitor verschijnt — “Due to limitations of your notebook’s display device, this video can only play back on one of your monitors. Please, move the video window completely onto that monitor.” (Wegens beperkingen van het weergavesysteem van uw notebook kan deze video op slechts één van uw beeldschermen worden weergegeven. Verplaats het videovenster volledig naar dat beeldscherm.) — of als een foutmelding verschijnt waarin het woord “overlay” voorkomt, adviseren wij u de DVD-afspeelapplicatie naar uw notebook te verplaatsen en de applicatie opnieuw te starten. 22 Problemen oplossen Ethernet-poort Mijn Ethernet-verbinding werkt niet. 1. Zorg ervoor dat de voedingsadapter op het dockingstation en op een werkend stopcontact is aangesloten, dat de juiste stuurprogramma’s zijn geïnstalleerd en dat de netwerkkabel op de Ethernet-poort van het dockingstation is aangesloten. 2. Open op uw notebook het “Control Panel” (Configuratiescherm) en selecteer “Network Connections” (Netwerkverbindingen). Beweeg de muisaanwijzer over de pictogrammen van “Local Area Connection” (LANverbinding). Eén van deze pictogrammen geeft “USB 2.0 Fast Ethernet Adapter” aan. 3. Dubbelklik op dit pictogram. Als de “Connection Status” (Verbindingsstatus) een netwerkverbinding aangeeft, is de poort correct geconfigureerd en is de Ethernet-verbinding in orde. 4. Als de status geen verbinding aangeeft, kunt u de kabel testen door deze op de netwerkpoort van uw notebook aan te sluiten. Als de status nog steeds geen verbinding aangeeft, zit het probleem in de kabel of het netwerk en houdt het geen verband met het dockingstation. Als de status een verbinding aangeeft terwijl u er niet in slaagt het Ethernet-apparaat te bedienen, is het dockingstation mogelijk niet in orde. Bel in dat geval naar de afdeling Technische Ondersteuning van Belkin: (0)845 607 77 87. 23 1 2 3 4 5 6 Problemen oplossen 1 2 Netwerkverbinding Mijn netwerkverbinding werkt niet. Om met bepaalde netwerken verbinding te maken, moet u het NIC-kaartadres voor de netwerkkaart van de notebook kennen. Ga als volgt te werk om dit adres op te zoeken: 3 1. Zorg ervoor dat het dockingstation is aangesloten op uw notebook met behulp van de ExpressCard-kabel. 4 2. Open het “Control Panel” (Configuratiescherm) van uw notebook en selecteer “Network Connections” (Netwerkverbindingen). Nu worden de volgende pictogrammen weergegeven: LAN-verbinding, draadloze netwerkverbinding (als uw notebook voor draadloze verbindingen geschikt is) en LAN-verbinding x (waarin x een nummer voorstelt zoals 2, 3 of 4). Het derde pictogram correspondeert met de netwerkverbinding van het dockingstation. 5 6 3. Klik met de rechter muisknop op dat pictogram en selecteer “Properties” (Eigenschappen). 4. Zoek op het tabblad “General” (Algemeen) de naam van de adapter op waarin de woorden “USB-to-Fast Ethernet Adapter” voorkomen. Ga met de muisaanwijzer over de naam van de adapter om het adres van de NIC-kaart weer te geven. 24 Problemen oplossen Audio Ik kan het geluidsvolume niet regelen via het toetsenbord van mijn notebook. Als u het volume niet met de toetsen voor volumeregeling op uw notebook kunt regelen, gebruik dan de muis om het volume te regelen met de knoppen op de systeembalk van de notebook. Wij adviseren u ook Microsoft® te gebruiken en met uw browser update.windows.com te laten gaan om uw besturingssysteem naar de meest recente versie van Windows te updaten. Ik hoor niets door de luidsprekers van mijn notebook. Bij sommige notebooks worden de luidsprekers automatisch uitgeschakeld bij aansluiting op een dockingstation. Het geluid hoort u in dat geval standaard via de luidsprekers van het dockingstation. Om de luidsprekers van uw notebook weer te activeren doet u het volgende: 1. Sluit alle programma’s op uw notebook. 2. Open het Control Panel (Configuratiescherm) en selecteer “Sounds and Audio Devices” (Geluid en audioapparaten) (in Windows XP selecteert u “Sounds, Speech and Audio Devices” (Geluid, spraak en audioapparaten). 3. Selecteer nu op het tabblad “Audio” onder “Sound Playback” (Geluid afspelen) een ander apparaat dan “CMedia USB Sound Device”. 4. Op het tabblad “Audio” klikt u onder “Device Volume” (Volume) op “Advanced” (Geavanceerd). 5. Haal het vinkje in het vakje bij “Mute All” (Alles dempen) weg. 25 1 2 3 4 5 6 Problemen oplossen 1 2 3 4 5 6 Apparaten Apparaten op de USB-poorten van het dockingstation werken niet. U moet de stuurprogramma’s (precies zoals eerder in deze handleiding is uitgelegd) installeren om ervoor te zorgen dat USB-apparaten met het dockingstation kunnen samenwerken. Als u een apparaat op een USB-poort van het dockingstation aansluit voordat u de stuurprogramma’s installeert, herkent uw notebook het apparaat niet en werkt het niet. Als apparaten niet werken nadat de software is geïnstalleerd, ga dan als volgt te werk: 1. Zorg ervoor dat de voedingsadapter op het dockingstation en op een werkend stopcontact is aangesloten en dat de ExpressCardmodule stevig op uw notebook is aangesloten. 2. Ontkoppel de USB-kabel en sluit hem vervolgens weer op dezelfde USB-poort aan. Als het probleem hierdoor niet is opgelost, sluit het apparaat dan aan op een USB-poort van een notebook. Als het apparaat nu nog steeds niet werkt, is het apparaat waarschijnlijk niet in orde. 3. Als het apparaat wel werkt, sluit het dan achtereenvolgens aan op elke USB-poort van het dockingstation om te controleren of het op alle poorten werkt. Als sommige poorten niet werken, is het dockingstation waarschijnlijk niet in orde. Bel in dat geval naar de afdeling Technische Ondersteuning van Belkin: (0)845 607 77 87. Technische ondersteuning Technische ondersteuning is beschikbaar voor alle geregistreerde gebruikers van Belkin-producten. Ondersteuning via de website Mogelijk vindt u een oplossing voor uw probleem in het onderdeel Veelgestelde vragen van het gebied voor Technische ondersteuning op de website van Belkin: www.belkin.com. Telefonische ondersteuning Aan technische ondersteuning zijn geen kosten verbonden met uitzondering van de kosten van internationale gesprekken, indien van toepassing. Ga naar www.belkin.com voor meer informatie over de tijden waarop telefonische ondersteuning beschikbaar is. Uw Belkin-product registreren U kunt uw producten van Belkin registreren op www.belkin.com. 26 Informatie FCC-verklaring VERKLARING VAN CONFORMITEIT MET DE FCC-VOORSCHRIFTEN VOOR ELEKTROMAGNETISCHE COMPATIBILITEIT Wij, Belkin International, Inc., gevestigd 501 West Walnut Street, Compton, CA 90220, Verenigde Staten van Amerika, verklaren hierbij dat wij de volledige verantwoordelijkheid aanvaarden dat het product met het artikelnummer F5U273 waarop deze verklaring betrekking heeft, voldoet aan deel 15 van de FCC-regelgeving. Het gebruik ervan is onderworpen aan de beide volgende voorwaarden: (1) het apparaat mag geen schadelijke storingen opwekken en (2) het apparaat moet elke ontvangen interferentie accepteren, waaronder storingen die een ongewenste werking kunnen veroorzaken. Deze apparatuur is uitsluitend bestemd voor gebruik binnenshuis. Het gebruik in de open lucht is een schending van 47 U.S.C. 301 waardoor de gebruiker zich blootstelt aan strafvervolging. CE-conformiteitverklaring Wij, Belkin International, Inc., verklaren dat ons product met artikelnummer F5U273, waarop deze verklaring betrekking heeft, voldoet aan de algemene emissienormen conform EN55022:1998 Klasse B, EN50081-1 en aan de algemene immuniteitsnormen conform EN50082-1:1992. 27 1 2 3 4 5 6 Informatie 1 2 3 4 5 6 Beperkte levenslange productgarantie van Belkin International, Inc. Deze garantie dekt het volgende: Belkin International, Inc. garandeert de oorspronkelijke koper van dit Belkin-product dat het product vrij is van ontwerp-, assemblage-, materiaal- en fabricagefouten. De geldigheidsduur van de dekking Belkin International, Inc., garandeert het Belkin-product voor de levensduur van het product. Hoe worden problemen opgelost? Productgarantie. Belkin zal het product dat een defect vertoont naar eigen keus kosteloos (met uitzondering van transportkosten) repareren of vervangen. Wat valt buiten deze garantie? Alle hierin versterkte garanties zijn niet van toepassing als het product van Belkin op verzoek van Belkin niet op kosten van de koper voor onderzoek aan Belkin International, Inc., ter beschikking is gesteld of als Belkin International, Inc. constateert dat het product van Belkin verkeerd is geïnstalleerd, op enige wijze is veranderd of vervalst. De -productgarantie van Belkin biedt geen bescherming tegen van buiten komend onheil (anders dan blikseminslag), zoals overstromingen, aardbevingen en oorlogsmolest, vandalisme, diefstal, normale slijtage, afslijting, depletie, veroudering, misbruik, beschadiging door netspanningsdalingen (z.g. “brown-outs” en “sags”), ongeoorloofde programmering en/of wijziging van de systeemapparatuur. Hoe wordt service verleend? Om voor service voor uw Belkin-product in aanmerking te komen gaat u als volgt te werk: 1. Neem binnen 15 dagen na het voorval schriftelijk contact op met de afdeling Customer Service, Belkin International, Inc., 501 W. Walnut St., Compton CA 90220, of bel (800)-223-5546. Houdt u er rekening mee dat u de volgende gegevens moet kunnen verstrekken: a. Het artikelnummer van het Belkin product. b.Waar u het product hebt gekocht. c. Wanneer u het product hebt gekocht. d. Het originele aankoopbewijs. 2. De medewerker/ster van de Belkin-klantenservice legt u vervolgens uit hoe u het aankoopbewijs en het product moet verzenden en hoe de claim verder wordt afgewikkeld. 28 Informatie Belkin International, Inc. behoudt zich het recht voor het defecte Belkin product te onderzoeken. De kosten voor verzending van het Belkin product naar Belkin International, Inc. komen volledig voor rekening van de koper. Als Belkin naar eigen bevinding tot de conclusie komt dat het onpraktisch is de defecte apparatuur naar Belkin International, Inc. te verzenden, kan Belkin naar eigen goeddunken een deskundige reparatie-inrichting aanwijzen en deze opdragen de betreffende apparatuur te inspecteren en de reparatiekosten ervan te begroten. De eventuele verzendkosten van het product naar de reparatie-inrichting en van de terugzending naar de koper en van de kostenbegroting komen geheel voor rekening van de koper. Het beschadigde product moet voor onderzoek beschikbaar blijven totdat de claim is afgehandeld. Belkin International, Inc. behoudt zich bij de vereffening van claims het recht voor tot in-de-plaatstreding bij alle geldige verzekeringspolissen waarover de koper van het product beschikt.. 1 2 3 4 De garantie en de wet. DEZE GARANTIE OMVAT DE ENIGE GARANTIE VAN BELKIN INTERNATIONAL, INC., EN ER ZIJN GEEN ANDERE GARANTIES, NADRUKKELIJK OF TENZIJ WETTELIJK BEPAALD IMPLICIET, MET INBEGRIP VAN IMPLICIETE GARANTIES OF VOORZIENINGEN VAN VERHANDELBAARHEID OF GESCHIKTHEID VOOR EEN BEPAALD DOEL, EN ZULKE IMPLICIETE GARANTIES, MITS VAN TOEPASSING, ZIJN WAT HUN GELDIGHEID BETREFT TOT DE DUUR VAN DEZE GARANTIE BEPERKT. In sommige staten of landen is het niet toegestaan de duur van impliciete garanties te beperken in welk geval de bovenstaande garantiebeperkingen wellicht niet voor u gelden. ONDER TOEPASSELIJK RECHT IS BELKIN BELKIN INTERNATIONAL, INC., NIET AANSPRAKELIJK VOOR INCIDENTELE, BIJZONDERE, DIRECTE, INDIRECTE, BIJKOMENDE OF MEERVOUDIGE SCHADE WAARTOE ZONDER ENIGE BEPERKING TE REKENEN SCHADE TEN GEVOLGE VAN GEDERFDE WINST EN/OF GEMISTE OPBRENGSTEN VOORTKOMEND UIT DE VERKOOP OF HET GEBRUIK VAN BELKIN PRODUCTEN, ZELFS ALS DE BETROKKENE VAN MOGELIJKHEID VAN ZULKE SCHADE TEVOREN OP DE HOOGTE WAS GESTELD. Deze garantie verleent u specifieke wettelijke rechten en wellicht hebt u andere rechten die van staat tot staat kunnen verschillen. In sommige staten en landen is het niet toegestaan incidentele, gevolg- en andere schade uit te sluiten, reden waarom de bovenstaande garantiebeperkingen wellicht niet voor u gelden. 29 29 5 6 Hi-speed dockingstation Belkin Ltd. Express Business Park Shipton Way, Rushden NN10 6GL, United Kingdom +44 (0) 1933 35 2000 +44 (0) 1933 31 2000 fax Belkin SAS 130 rue de Silly 92100 Boulogne-Billancourt, France +33 (0) 1 41 03 14 40 +33 (0) 1 41 31 01 72 fax Belkin GmbH Hanebergstrasse 2 80637 Munich Germany +49 (0) 89 143405 0 +49 (0) 89 143405 100 fax Belkin Iberia C/ Anabel Segura, 10 planta baja, Of. 2 28108, Alcobendas, Madrid Spain +34 91 791 23 00 +34 91 490 23 35 fax Belkin Italy & Greece Via Carducci, 7 Milano 20123 Italy +39 02 862 719 +39 02 862 719 fax Belkin B.V. Boeing Avenue 333 1119 PH Schiphol-Rijk, Netherlands +31 (0) 20 654 7300 +31 (0) 20 654 7349 fax Technische ondersteuning Verenigd Koninkrijk: 0845 607 77 87 Europa: www.belkin.com/support © 2007 Belkin International, Inc. Alle rechten voorbehouden. Alle handelsnamen zijn geregistreerde handelsmerken van de betreffende rechthebbenden. Windows, Windows Vista en Microsoft zijn in de Verenigde Staten en/of andere landen geregistreerde handelsmerken of handelsmerken van Microsoft Corporation. P75364ea Estación de acoplamiento de alta velocidad UK FR DE NL ES IT Manual del usuario F5U273ea Índice de contenidos 1. Introducción .....................................................................1 2. Instalación .......................................................................2 3. Guía de resolución de problemas: generales y de vídeo 16 4. Guía de resolución de problemas: de Ethernet y red ..... 23 5. Guía de resolución de problemas: de sonido y de dispositivos .................................................................... 25 6. Información ................................................................... 27 B Introducción Enhorabuena y gracias por adquirir la estación de acoplamiento de alta velocidad de Belkin (la estación de acoplamiento). Se conecta a su ordenador portátil creando una conexión rápida y sencilla con todos los periféricos a través de la ranura ExpressCard™ de su notebook. Podrá ahora conectarse a más de un monitor al mismo tiempo, o tan sólo a un monitor de pantalla grande para disfrutar de una experiencia de vídeo digital sin igual. Su teclado, ratón, impresora, escáner, cámara, reproductor de MP3 —y mucho más- pueden permanecer conectados, aunque podrá conectarlos con facilidad en tan sólo unos segundos, en el momento que desee. A continuación se ofrece una lista de preguntas frecuentes que pretenden cubrir la mayoría de las circunstancias que pueden presentarse al utilizar la estación de acoplamiento. 1 1 2 3 4 5 6 Instalación 1 Instalación para Windows Vista™ IMPORTANTE: INSTALAR PRIMERO EL SOFTWARE. 2 NO conecte la estación de acoplamiento antes de instalar el software o puede que el sistema no funcione correctamente. 3 Vaya a www.belkin.com/uk/highspeeddock/support para comprobar si existen actualizaciones y descargue el último controlador para Windows Vista antes de proceder con la instalación. 4 5 6 Sistemas operativos admitidos NOTA: Actualmente, la estación de acoplamiento es compatible tan solo con las versiones de 32 bits de Windows® XP y Windows Vista; de 64 bits de Windows XP y Windows Vista no funciona con la estación de acoplamiento. NOTA: Compruebe que dispone de privilegios de administrador para instalar los controladores de la estación. Si no cuenta con dichos privilegios, salga de Windows® y acceda de nuevo con un nombre de usuario que disponga de estos privilegios antes de iniciar la instalación. NOTA: Durante la instalación, la pantalla puede parpadear. Esto es normal. El parpadeo ocurre cuando el sistema detecta e instala la estación de acoplamiento. 1. Inserte el CD incluido en el paquete en la unidad de CDROM o DVD de su notebook. 2. Siga las instrucciones que aparecen en pantalla para asegurarse de que la instalación sea correcta. 2 Instalación Mientras el software se instala, si aparece el mensaje “Windows can’t verify the publisher of this driver software” ((Windows no puede verificar el editor de este controlador” , que puede aparecer más de una vez, pinche en “Install this driver software anyway” (instalar el controlador de todos modos). Este producto ha sido probado exhaustivamente para que funcione con los sistemas operativos de Windows. Tras completar la instalación, surgirá un aviso que le dirigirá en la conexión de su estación de acoplamiento con el notebook. FINALMENTE CONECTAR EL HARDWARE ATENCIÓN: Ajuste el interruptor del adaptador ExpressCard en la letra “B”. Cuando aparezca el mensaje, “Please insert the High-Speed Docking Station into your notebook ExpressCard slot” (inserte la estación de acoplamiento de alta velocidad en la ranura ExpressCard de su notebook). Después pinche en‘OK’ (aceptar).” Conecte la estación de acoplamiento al notebook y pinche “OK” (aceptar). Windows le solicitará ahora reiniciar su ordenador. Hágalo. IMPORTANTE: No desconecte la estación de acoplamiento del ordenador. Debe conectarse al ordenador para finalizar el proceso de instalación. 3 1 2 3 4 5 6 Instalación 1 ¿Cómo puedo desinstalar los controladores de la estación de acoplamiento? 1. Haga clic en el menú “Inicio” y abra el “Panel de Control”. 2 2. Pinche en “Uninstall a program” (desinstalar un programa). 3 3. Seleccione “C-Media CM106 Sound Driver” y después “Uninstall/Change” (desinstalar/cambiar). 4 4. Seleccione “Belkin Notebook Expansion...” (ampliación de notebook) y después “Uninstall/Change” (desinstalar/ cambiar) 5 5. Sus controladores deberán desinstalarse entonces sin problemas de su ordenador. 6 ¿Cómo conmuto el dispositivo de audio predeterminado? Su estación de acoplamiento incorpora un controlador de audio de sonido surround 5.1. Cuando conecta la estación de acoplamiento al notebook, puede conmutar el dispositivo de audio predeterminado del notebook a la base. Si quiere escuchar el audio del notebook, puede que necesite cambiar el dispositivo de audio predeterminado en Windows Vista. 1. Haga clic en el menú “Inicio” y abra el “Panel de Control”. 2. Pinche en “Hardware and Sound” (hardware y sonido) y después en “Manage audio devices” (gestión de dispositivos de audio). 3. Ajuste el dispositivo de audio de alta definición “High Definition Audio Device” como su dispositivo predetermiando si quiere escuchar el audio de su notebook. 4 Instalación ¿Cómo activo el sonido surround 5.1? 1. Haga clic en el menú “Inicio” y abra el “Panel de Control”. 1 2. Pinche en “Hardware and Sound” (hardware y sonido) y después en “Manage audio devices” (gestión de dispositivos de audio). 2 3. Seleccione“C-Media CM106 Audio Device” (dispositivo de audio C-Media CM106) y después “Configure” (configure). 3 4. Seleccione “5.1 Surround” en “Audio Channels” (canales de audio) y después en “Next” (siguiente). 4 5 6 5 Instalación 1 2 3 4 5 6 Instalación para Windows XP IMPORTANTE: INSTALAR PRIMERO EL SOFTWARE. NO conecte la estación de acoplamiento antes de instalar el software o puede que el sistema no funcione correctamente. Vaya a www.belkin.com/uk/highspeeddock/support para comprobar si existen actualizaciones y descargue el último controlador para Windows XP antes de proceder con la instalación. NOTA: Compruebe que dispone de privilegios de administrador para instalar los controladores de la estación de acoplamiento. Si no cuenta con dichos privilegios, salga de Windows® y acceda de nuevo con un nombre de usuario que disponga de estos privilegios antes de iniciar la instalación. NOTA: Durante la instalación, la pantalla puede parpadear. Esto es normal. El parpadeo ocurre cuando el sistema detecta e instala la estación de acoplamiento. Mientras el software se está instalando, si aparece el mensaje “The software you are installing has not passed Windows Logo testing...” (el software que está instalando no ha superado la comprobación de Windows Logo) , puede que aparezca más de una vez, pinche en “Continue Anyway” (continuar de todos modos). Este producto ha sido probado exhaustivamente para que funcione con los sistemas operativos de Windows. Tras completar la instalación, surgirá un aviso que le dirigirá en la conexión de su estación de acoplamiento con el notebook. 6 Instalación FINALMENTE CONECTAR EL HARDWARE NOTA: Ajuste el interruptor del adaptador ExpressCard en la letra “B”. Cuando aparezca el mensaje, “Please insert the High-Speed Docking Station into your notebook ExpressCard slot” (inserte la estación de acoplamiento de alta velocidad en la ranura ExpressCard de su notebook). Después pinche en‘OK’ (aceptar).” Conecte la estación de acoplamiento al notebook y pinche “OK” (aceptar). Windows le solicitará ahora reiniciar su ordenador. Hágalo. ¿Cómo puedo desinstalar los controladores de la estación de acoplamiento de alta velocidad? 1. Haga clic en el menú “Inicio” y abra el “Panel de Control”. 2. Pinche en “Add or Remove Programs” (añadir o eliminar programas). 3. Seleccione “C-Media CM106 Sound Driver” y después “Uninstall/Change” (desinstalar/cambiar). 4. Seleccione “Belkin Notebook Expansion...” (ampliación de notebook) y después “Uninstall/Change” (desinstalar/cambiar) 5. Sus controladores deberán desinstalarse entonces sin problemas de su ordenador. ¿Cómo conmuto el dispositivo de audio predeterminado? Su estación de acoplamiento incorpora un controlador de audio de sonido surround 5.1. Cuando conecta la estación de acoplamiento al notebook, puede conmutar el dispositivo de audio predeterminado del notebook a la base. Si quiere escuchar el audio del notebook, puede que necesite cambiar el dispositivo de audio predeterminado en Windows XP. 1. Abra el Panel de control de nuevo y seleccione “Dispositivos de sonido y audio”. 2. En la ficha “Audio”, en “Sound Playback”, (reproducción de sonido), seleccione un dispositivo distinto a “USB Audio”. 7 1 2 3 4 5 6 Instalación 1 2 3 4 5 6 ¿Cómo puedo conectar dispositivos a la estación de acoplamiento? NOTA: Mantenga siempre conectada la estación de acoplamiento al adaptador de alimentación suministrado con el producto. La estación de acoplamiento no funcionará si el adaptador no está conectado. Puede conectar dispositivos al puerto adecuado de la estación de acoplamiento con el notebook en funcionamiento. Es normal que el portátil se demore un poco en reconocer dispositivos nuevos. Puertos USB 2.0 Conecte cualquier dispositivo USB a uno de los cinco puertos USB de la estación de acoplamiento. NOTA: Si conecta un dispositivo USB a la estación de acoplamiento y no funciona en la forma prevista, pruébelo conectándolo directamente a uno de los puertos USB disponibles en el notebook. Puerto Ethernet El puerto Ethernet de la estación de acoplamiento es un adaptador USB 2.0 a Fast Ethernet. Conecte un cable de red (se vende por separado) al puerto Ethernet para obtener un acceso de red de alto rendimiento. Las luces indicadoras del puerto Ethernet funcionan de la siguiente forma: • La luz de la parte inferior del puerto se queda fija si existe conexión con la red. • La luz de la parte superior del puerto se queda fija si existe actividad en la red. 8 Instalación Puertos de vídeo (VGA o DVI) Conecte un cable VGA (se vende por separado) al puerto VGA de salida de vídeo de la estación de acoplamiento y a un monitor externo. Si dispone de un monitor compatible con DVI, conseguirá mayor rendimiento si conecta un cable DVI al puerto de salida de vídeo DVI de la estación de acoplamiento y al monitor externo. NOTA: Use este cable en lugar del cable VGA y NO además de él. Cualquiera de los cables puede ser conectado y desconectado en cualquier momento sin necesidad de desconectar la estación de acoplamiento de la ranura ExpressCard del notebook. La estación de acoplamiento es compatible con todo tipo de monitores CRT y LCD analógicos. ¿Cómo puedo desconectar la estación de acoplamiento? 1. Si la estación de acoplamiento está en este momento transmitiendo datos a través de una de sus conexiones, espere hasta que la transmisión concluya. 2. Si está viendo un DVD u otro vídeo, párelo antes de desconectar. 3. Si se conecta empleando el puerto Ethernet, cierre la conexión de red. 4. Desconecte el cable ExpressCard o extraiga la tarjeta ExpressCard del notebook. Puede desconectar la estación de acoplamiento con el ordenador en funcionamiento. Sin embargo, NO vuelva a conectar la estación de acoplamiento con el notebook en marcha. En la mayoría de notebooks, esta operación no suele causar problemas, pero en algunos genera un error del sistema que quizá necesite reiniciar el ordenador. 9 1 2 3 4 5 6 Instalación 1 2 3 4 NOTA: Si la salida de vídeo de la estación de acoplamiento está configurada en Extended Mode (consulte “Modos de vídeo” más abajo) al desconectarla, cualquier ventana abierta en el monitor externo pasará a la pantalla del propio notebook Si se vuelve a conectar la estación de acoplamiento al notebook, se configurará de nuevo la salida de vídeo para Extended Mode en el monitor externo. No obstante, las ventanas que estuviesen ya presentes en el monitor externo permanecerán en la pantalla del portátil. Modos de vídeo 5 La salida de vídeo de la estación de acoplamiento funciona en tres modos: 6 • Modo principal • Modo ampliado • Modo espejo Modo principal El Modo principal muestra en el monitor conectado a la estación de acoplamiento lo que aparecería en el notebook en condiciones normales. Este modo permite usar un monitor más grande, pero apaga la pantalla del portátil para que sea posible escribir en él sin la distracción de tener dos pantallas iguales a la vista. Asegúrese de disponer de un monitor conectado a la estación de acoplamiento ANTES de acceder al Modo principal, ya que de no tener uno conectado, la pantalla del notebook quedaría desactivada, y no podría ver nada hasta desconectarla. Para configurar la estación de acoplamiento para utilizar el Modo principal, siga estos pasos: 1. Haga doble clic sobre el icono “B” de la bandeja del sistema del ordenador. 10 Instalación 2. Seleccione “Modo primario”. 3. Puede que sus pantallas parpadeen en este momento y que se le pida que reinicie el ordenador. 1 Modo ampliado 2 El Modo ampliado permite usar más de una pantalla con el notebook, lo cual ofrece varias ventajas. Por ejemplo, con el Modo ampliado puede: 3 • Leer e-mails en una pantalla y abrir documentos adjuntos en la otra 4 • Ampliar una hoja de cálculo por ambos monitores 5 • Aumentar el área de trabajo para la edición de gráficos colocando todos las paletas y barras de herramientas en la segunda pantalla • Mantener la pantalla del ordenador en el monitor del notebook y ver un DVD en su monitor externo Para configurar la estación de acoplamiento para operar en Modo ampliado, siga estos pasos: 1. Haga doble clic sobre el icono “B” de la bandeja del sistema del ordenador. 2. Seleccione “Modo ampliado”. 3. Puede que sus pantallas parpadeen en este momento y que se le pida que reinicie el ordenador. 11 6 Instalación 1 2 3 4 5 6 Modo espejo El Modo espejo crea en el monitor externo una pantalla idéntica a la del notebook. Esto resulta útil por ejemplo si se desea usar un monitor de sobremesa grande, en lugar de trabajar con la pequeña pantalla de un notebook. En Modo espejo, la estación de acoplamiento selecciona automáticamente la configuración del monitor externo (resolución de pantalla, calidad del color y velocidad de actualización de la pantalla) que permite la mejor resolución, partiendo de la configuración del notebook. NOTA: Si no ve algunos iconos en el monitor externo porque el tamaño de pantalla sea distinto al de la pantalla del portátil, desplácese por esos iconos en el portátil y la pantalla del monitor externo se desplazará a su vez para mostrarlos. Paso de Modo ampliado a espejo Si cambia la salida de vídeo a Modo ampliado y quiere volver a Modo espejo, siga estos pasos: 1. Haga doble clic sobre el icono “B” de la bandeja del sistema del ordenador. Pinche en el botón “Modo espejo” 2. Seleccione “Modo espejo”. 3. Puede que sus pantallas parpadeen en este momento y que se le pida que reinicie el ordenador. Ajustes de vídeo Sea cual sea el modo de pantalla que utilice, podrá ajustar la resolución tanto del monitor conectado a la estación de acoplamiento como de la pantalla del notebook. La resolución tiene que ver con el número de columnas y filas de píxeles que usa una pantalla. Por lo general, 12 Instalación cuanto mayor sea el número de columnas y filas, más clara y nítida sea la imagen de una pantalla de ordenador. 1 Existen dos formas de modificar la resolución de pantalla: (1), a través de la aplicación de bandeja del sistema de Belkin; o (2) mediante el Panel de control de Windows. 2 Para modificar la resolución con la aplicación de bandeja del sistema de Belkin: 3 1. Haga doble clic sobre el icono “B” de la bandeja del sistema del ordenador. 4 2. Puede seleccionar la resolución con la barra de desplazamiento y pinchar “apply” (aplicar). 5 Para modificar la resolución con el Panel de control de Windows: 6 1. Sitúe el ratón en cualquier punto del escritorio de su notebook, haga clic con el botón derecho y seleccione “Properties” (Propiedades). 2. En la pantalla “Display Properties” (Propiedades de pantalla), haga clic en la pestaña “Settings” (Ajustes). 3. Para cambiar la resolución de pantalla o la calidad del color, seleccione esas opciones en la pantalla. En el caso de monitores externos, podrá seleccionar cualquier resolución o calidad de color que el monitor admita. 4. Para cambiar la velocidad de actualización, haga clic en “Advanced” (Avanzados) y a continuación en “Monitor”. 5. Seleccione una velocidad de actualización en la lista desplegable “Screen refresh rate” (Velocidad de actualización de la pantalla). Haga clic en “OK” (Aceptar) para cerrar la ficha “Monitor”. 6. Pinche en “OK” (aceptar) de neuvo para cerrarla pantalla “Display Properties” (mostrar propiedades). 13 Instalación 1 2 3 4 5 6 ¿Qué sucede si mi notebook pasa al modo en espera o suspendido? Si el portátil pasa al modo de espera o suspensión y la estación de acoplamiento está conectada a un portátil y a un monitor externo, la pantalla del monitor externo quedará en blanco. Si cierra la tapa el portátil mientras usa la estación de acoplamiento, puede hacer que el ordenador pase a uno de estos modos y el monitor externo se desactive. Para evitar este problema, Belkin ha creado una aplicación que sortea el modo de suspensión que se activa con la tapa mientras el portátil esté conectado a la estación de acoplamiento. Es muy aconsejable instalar esta aplicación al ejecutar la instalación. No obstante, si no instaló este controlador durante el proceso inicial de instalación, podrá hacerlo en cualquier momento repitiendo el proceso de instalación de controladores y seleccionando la aplicación en el momento adecuado. Si su portátil pasa al modo de suspensión, la pantalla del monitor externo conservará la misma configuración que tenía antes de la suspensión cuando el portátil vuelva a estar activo. Sin embargo, si el monitor externo está configurado en Modo ampliado, las ventanas que estuviesen ya presentes en él no volverán a ese monitor secundario. Asimismo, si el monitor externo está en Modo ampliado y el notebook requiere que se inicie una sesión tras la suspensión o espera, aparecerá la pantalla de inicio de sesión en el portátil, no el monitor externo. 14 Instalación ¿Cómo puedo desinstalar los controladores de la estación de acoplamiento? 1 Para desinstalar los controladores de la estación de acoplamiento: 2 1. Haga clic en el menú “Inicio” y abra el “Panel de Control”. 2. Pinche en “Add or Remove Programs” (añadir o eliminar programas). 3. Seleccione “C-media USB Sound Driver” (Controlador de sonido USB C-media) y haga clic en “Eliminar” en la parte inferior de la pantalla. 4. Seleccione “Belkin High-Speed Docking Station.....” (estación de acoplamiento de alta velocidad de Belkin) y después pinche en “Remove” (eliminar) en la parte inferior de la pantalla. 5. Sus controladores deberán desinstalarse entonces sin problemas de su ordenador. 15 3 4 5 6 Resolución de problemas 1 2 3 4 5 6 Si la estación de acopla no funciona de la manera prevista, compruebe los siguientes elementos para intentar solucionar el problema. Si el problema persiste, póngase en contacto con el servicio de Asistencia Técnica de Belkin en el teléfono 0845.60777 General La estación de acoplamiento no parece estar encendida. 1. Asegúrese de que el adaptador de alimentación incluido con la estación de acoplamiento esté conectado a la misma y enchufado a una toma de corriente que funcione. No use el adaptador que se entrega con el portátil o adaptadores distintos al que se entrega con la estación de acoplamiento. 2. Si la luz inferior en la parte delantera de la estación de acoplamiento no está verde, el adaptador no funcionará adecuadamente: asegúrese de que el adaptador esté conectado a una toma de corriente que funcione. Si la luz sigue sin encenderse, puede que la estación tenga algún tipo de problema. Póngase en contacto con el Servicio de Asistencia Técnica de Belkin para que le cambiemos el producto. Mi notebook no se “conecta” con la estación de acoplamiento. 1. Desconecte la estación de acoplamiento de su portátil y reinícielo. 2 Inserte el CD de instalación en la unidad de CD-ROM o DVD de su notebook. 3. Si el CD no se inicia automáticamente, haga doble clic en el icono de la unidad de CD-ROM en WindowsExplorer. 4. Siga las instrucciones del instalador para volver a instalar el CD. 5. Si la estación de acoplamiento todavía no consigue conectarse, compruebe su funcionamiento siguiendo estos pasos: 16 Resolución de problemas a. Asegúrese de que el adaptador de alimentación esté conectado a la estación de acoplamiento. b. Conecte un dispositivo USB, un ratón por ejemplo, a uno de los puertos USB de la estación de acoplamiento. Reinicie el notebook. c. Si Windows encuentra ahora hardware nuevo, consulte “Instalación de los controladores de software” más arriba y siga los pasos para reinstalar los controladores. Si se realiza la instalación sin problemas, el dispositivo USB conectado a la estación de acoplamiento deberá funcionar correctamente. Si Windows no encuentra hardware nuevo, puede que la estación de acoplamiento tenga algún tipo de problema. Vídeo La pantalla de mi monitor está en blanco. 1. Asegúrese que la tarjeta ExpressCard esté bien encajada en su sitio en la ranura correspondiente del notebook, que el cable esté conectado al notebook y que el adaptador de alimentación esté conectado a la estación de acoplamiento y a una toma de corriente que funcione. Asegúrese de que el cable de vídeo esté conectado correctamente con el puerto de salida de vídeo VGA o DVI y asegurado con los tornillos de fijación de ambos lados. 2. Asegúrese de que el notebook conectado a la estación de acoplamiento funcione correctamente y no se encuentre en modo de espera o suspendido. Cuando el notebook se encuentra en modo de espera o suspendido, la pantalla está siempre en blanco. 17 1 2 3 4 5 6 Resolución de problemas 1 2 3 4 5 6 Si realiza las comprobaciones anteriores y el monitor sigue sin verse correctamente, quizá tenga que volver a instalar el controlador de la estación de acoplamiento Siga estos pasos para asegurarse de la correcta instalación del controlador: 1. Desconecte la estación de acoplamiento de su notebook y reinícielo. 2. Inserte el CD de instalación en la unidad de CD-ROM o DVD de su notebook. 3. Si el CD no se inicia automáticamente, haga doble clic en el icono de la unidad de CD-ROM o DVD en Windows. 4. Siga las instrucciones del instalador para volver a instalar los controladores. Al cerrar la tapa de mi portátil, el monitor externo se queda en blanco. Por defecto, la mayoría de portátiles pasan al modo en espera o suspendido al cerrar la tapa. Para cambiarlo, tiene que cambiar la opción en Windows. Para Windows XP 1. Haga clic en el menú “Inicio” y abra el “Panel de Control”. 2. Pinche en “Performance and Maintenance” (rendimiento y mantenimiento), después en “Power Options” (opciones de alimentación). 3. Pinche en el menú “Avanzado”. 4. Seleccione “When I close the lid of my portable computer” (cuando cierro la tapa del portátil): y cambia la opción “Stand by” (modo espera) o “Hibernate” (suspendido) a “Do nothing” (no hacer nada). 18 Resolución de problemas Para Windows Vista 1. Haga clic en el menú “Inicio” y abra el “Panel de Control”. 2. Pinche en “Hardware and Sound” (hardware y sonido). 3. Pinche en “Change what the power buttons do” (cambiar el funcionamiento de las teclas) en “Power Options” (opciones de alimentación). 4. Seleccione “When I close the lid” (cuando cierro la tapa) y cambie la opción de “Sleep” o “Hibernate” (en suspensión) a “Do nothing”. Al cerrar la tapa de mi portátil, el monitor externo muestra imágenes borrosas o da errores de otro tipo. Algunas aplicaciones, sobre todo el software de los reproductores de DVD, presentan problemas con los monitores externos cuando se cierra la tapa del portátil. Para evitar este problema, es aconsejable realizar una de las operaciones siguientes: 1. Abra el software del reproductor de DVD y reproduzca la película DESPUÉS de haber cerrado la tapa del notebook. 2. Mientras se reproduce el DVD, ponga la película en pausa antes de cerrar la tapa. Cerrada la tapa, quite la pausa de la película. Mi monitor externo muestra la imagen borrosa. Es aconsejable realizar un ajuste automático del monitor externo de vez en cuando para volver a adaptar su configuración a la salida de vídeo de la estación de acoplamiento. Esta operación debería solucionar la mayoría de los problemas relativos a la calidad de vídeo del monitor externo. Consulte el manual del usuario de su monitor para conocer el procedimiento de ajuste automático. 19 1 2 3 4 5 6 Resolución de problemas 1 2 3 4 En la pantalla “Display Properties” (Propiedades de pantalla) de mi notebook, no veo ninguna entrada del tipo el “Default Monitor on Belkin Notebook Docking Station....” (Monitor predeterminado en la base de acoplamiento Belkin....). 1. Asegúrese de que la estación de acoplamiento se encienda y se conecte al puerto ExpressCard. 2. Asegúrese de haber instalado los controladores de software sin problemas en la forma descrita en la sección “Instalación de controladores de software” anterior. 3. Reinicie el notebook. 5 Mi monitor muestra un mensaje del tipo “Unknown Resolution Mode”(Modo de resolución desconocido) o similar. 6 Podría aparecer un mensaje de error si la resolución de pantalla se configura con cifras que no sean compatibles con la estación de acoplamiento o el monitor externo. Elija una resolución inferior hasta que pueda ver la pantalla de Windows en el monitor. El monitor externo conectado a través de la estación de acoplamiento parpadea. El parpadeo suele estar relacionado con los monitores CRT y lo produce una baja velocidad de actualización. Intente siempre utilizar la máxima velocidad de actualización disponible para su monitor. Las velocidades de actualización de los monitores pueden ajustarse en la forma siguiente: 1. Sitúe el ratón en cualquier punto del escritorio de su portátil, haga clic con el botón derecho y seleccione “Properties” (Propiedades). 2. En la pantalla “Display Properties” (Propiedades de pantalla), haga clic en la pestaña “Settings” (Ajustes). 3. Para cambiar la velocidad de actualización, haga clic en “Advanced” (Avanzados) y a continuación en “Monitor”. 20 Resolución de problemas 4. Seleccione una velocidad de actualización en la lista desplegable “Screen refresh rate” (Velocidad de actualización de la pantalla). Asegúrese de seleccionar una velocidad de actualización que sea compatible con la resolución y los ajustes de calidad del color elegidos, como indica la tabla anterior. Haga clic en “OK” (Aceptar) en la pestaña “Monitor”. 5. Haga clic en “OK” para cerrar la pantalla “Display Properties” (Propiedades de pantalla). No puedo reproducir un DVD con la estación de acoplamiento. La reproducción en el DVD la controlan el sistema de su portátil y la aplicación para DVD, no la estación de acoplamiento. Muchos paquetes de software para DVD no permiten reproducir una imagen de vídeo en un monitor secundario en el Modo ampliado de la estación de acoplamiento. Si se encuentra con este problema, cambie el modo de vídeo a modo espejo o principal e inténtelo de nuevo. Belkin colabora de forma constante con los creadores de software para reproductores de DVD para ampliar los modos disponibles en su software. No obstante, en el momento de publicación de este Manual del usuario, el gráfico inferior reflejaba las prestaciones de reproducción de vídeo conocidas de muchos paquetes populares de software para DVD. 21 1 2 3 4 5 6 Resolución de problemas 1 2 3 4 5 6 Modo de vídeo Modo espejo WinDVD® 7.0 Modo ampliado Modo principal X X PowerDVD 7.0 X X Media Player Classic (6.4.8.4) X DVD X Player (4.0) X X Nero ShowTime (3.0.1.3) X X KMPlayer (2.9.2.1100) X X X X En el modo espejo si la pantalla del monitor externo se queda en blanco al intentar reproducir un DVD, el problema será entonces que ni su sistema ni la aplicación de DVD admiten la reproducción de DVD a través de la estación de acoplamiento. En el modo ampliado, si aparece en la pantalla del monitor externo el mensaje “Due to limitations of your notebook’s display device, this video can only play back on one of your monitors. Please, move the video window completely onto that monitor.” (Debido a las limitaciones del sistema de pantalla de su portátil, este vídeo sólo puede reproducirse en uno de los monitores. Pase la ventana de vídeo totalmente a ese monitor), o si se muestra un mensaje de error con la palabra “overlay” (superposición), es aconsejable pasar la aplicación de reproducción de DVD a su portátil y reiniciarla. 22 Resolución de problemas Conexión Ethernet Mi conexión Ethernet no funciona. 1. Asegúrese de que el adaptador de alimentación esté conectado a la estación de acoplamiento y enchufado a una toma de corriente que funcione, que estén instalados los controladores adecuados y de que el cable de red esté conectado al puerto Ethernet de la estación de acoplamiento. 2. En el notebook, abra el Panel de control y seleccione “Conexiones de red”. Pase el cursor por los iconos “Conexión de área local”. Un icono mostrará “USB 2.0 Fast Ethernet Adapter” (Adaptador USB 2.0 para Fast Ethernet). 3. Haga doble clic sobre este icono. Si el “Estado de conexión” indica la presencia de una conexión de red, el puerto estará entonces configurado correctamente, y la conexión Ethernet funcionará adecuadamente. 4. Si el estado no indica conexión, pruebe el cable conectándolo al puerto de red del portátil. Si el estado sigue sin indicar la presencia de una conexión, el problema será atribuible al cable o a la red, pero no a la estación de acoplamiento. Si el estado indica la presencia de una conexión pero sigue habiendo problemas de funcionamiento con el dispositivo Ethernet, el problema si podría imputarse a la estación de acoplamiento. Llame al servicio de asistencia técnica de Belkin en el número (0)845 607 77 87. 23 1 2 3 4 5 6 Resolución de problemas 1 2 Conexión de red Mi conexión de red no funciona. Para conectarse con algunas redes, es probable que deba conocer la dirección de la tarjeta de interfaz de red (NIC) del portátil. Siga estos pasos para encontrar la dirección: 3 1. Asegúrese de que la estación de acoplamiento esté conectada al notebook mediante el cable ExpressCard. 4 2. En el portátil, abra el Panel de control y seleccione “Conexiones de red”. Se mostrarán los siguientes iconos: Conexión de área local, Conexiones de red inalámbricas (si su portátil permite la conexión inalámbrica) y Conexión de área local x (donde la x es un número, como 2, 3 ó 4). El tercer icono corresponde a la conexión de red de la estación de acoplamiento. 5 6 3. Haga clic con el botón derecho sobre ese icono y seleccione “Properties” (Propiedades). 4. En la pestaña “General”, busque un nombre de adaptador que incluya “USB-to-Fast Ethernet Adapter” (Adaptador USB a Fast Ethernet) Desplace el cursor sobre el nombre del adaptador para mostrar la dirección de la tarjeta de interfaz de red (NIC). 24 Resolución de problemas Audio No logro ajustar el volumen con el teclado de mi notebook. Si el control de volumen no funciona con las teclas de control de volumen del portátil, use el ratón para ajustarlo con los controles de la bandeja del sistema. Le aconsejamos también que utilice Microsoft ® Internet Explorer y vaya a la dirección update.windows.com para actualizar a la versión más reciente de Windows. No se oye nada por los altavoces de mi notebook. Algunos ordenadores apagan los altavoces de forma automática cuando se enchufa la estación de acoplamiento y utilizan los altavoces de ésta última. Para activar de nuevo los altavoces de su notebook: 1. Cierre todos los programas de su notebook. 2. Abra el panel de control y seleccione “Sounds and Audio Devices” (dispositivos de audio) (en Windows XP, seleccione “Sounds, Speech and Audio Devices”). 3. En la ficha “Audio”, en “Sound Playback”, (reproducción de sonido), seleccione un dispositivo distinto a “C-Media USB Sound Device”. 4.. En la pestaña “Audio”, en “Device Volume” (volumen del dispositivo), haga clic en “Advanced” (avanzado). 5. Quite la selección del cuadro “Mute All” (Silenciar todo). Dispositivos Los dispositivos en los puertos USB de la estación de acoplamiento no funcionan. Deberá instalar los controladores de software (en la forma descrita en la sección “Instalación de los controladores de software” anterior) para que los dispositivos USB funcionen con la estación de acoplamiento. Si conecta un dispositivo a un puerto USB de la estación de acoplamiento antes de instalar los controladores, el portátil no lo reconocerá, y no podrá funcionar. Si se instala el 25 1 2 3 4 5 6 Resolución de problemas 1 2 3 4 5 6 software y los dispositivos no funcionan, siga estos pasos: 1. Asegúrese de que el adaptador de alimentación esté conectado a la estación de acoplamiento y enchufado a una toma de corriente que funcione, así como que la ExpressCard esté bien conectada al portátil. 2. Desenchufe y vuelva a enchufar el cable USB en el mismo puerto USB. Si no soluciona el problema con ello, conecte el dispositivo a un puerto USB del portátil. Si el dispositivo sigue sin funcionar, puede que éste tenga algún tipo de problema. 3. Si el dispositivo funciona, conéctelo a cada uno de los puertos USB de la estación de acoplamiento para cerciorarse de que funcione con todos ellos. Si algunos puertos no funcionan, puede que la estación de acoplamiento tenga algún tipo de problema. Llame al servicio de asistencia técnica de Belkin en el número (0)845 607 77 87. Asistencia técnica El servicio de Aaistencia técnica está disponible para todos los usuarios de productos Belkin registrados. Asistencia en la web Puede que encuentre la respuesta a su problema en la sección “Asistencia técnica” del sitio web de Belkin: www.belkin.com. Asistencia telefónica No se incurre en costo alguno al utilizar la asistencia técnica, con excepción de aquellas llamadas de larga distancia a las que corresponda algún tipo de coste. Visite www.belkin.com para conocer el horario de asistencia telefónica. Registro de productos de Belkin Registre su producto Belkin on-line en www.belkin.com. 26 Información Declaración de la FCC (Comisión de comunicaciones de EE.UU.) DECLARACIÓN DE CONFORMIDAD CON LAS NORMATIVAS DE LA FCC SOBRE COMPATIBILIDAD ELECTROMAGNÉTICA Nosotros, Belkin International, Inc., con sede en 501 West Walnut Street, Compton, CA 90220 (EE.UU.), declaramos bajo nuestra sola responsabilidad que el producto: F5U273 al que hace referencia la presente declaración: Cumple con la sección 15 de las normativas de la FCC. Su utilización está sujeta a las siguientes dos condiciones: (1) este dispositivo no debe provocar interferencias nocivas y (2) este dispositivo debe aceptar cualquier interferencia recibida, incluidas las interferencias que puedan provocar un funcionamiento no deseado. Este equipo sólo debe utilizarse en interiores. Su utilización en exteriores viola el reglamento 47 U.S.C. 301 y el responsable puede tener que enfrentarse a duras sanciones jurídicas. Declaración de conformidad con la CE Nosotros, Belkin International, Inc., declaramos bajo nuestra sola responsabilidad que el producto F5U273, al que hace referencia la presente declaración, está en conformidad con el estándar genérico de emisiones EN 55022:1998 Clase B, EN 50081-1 y con el estándar genérico de inmunidad EN 50082-1:1992. 27 1 2 3 4 5 6 Información 1 2 3 Garantía de por vida del producto de Belkin International, Inc. La cobertura de la presente garantía. Belkin International, Inc otorga una garantía al comprador original según la cual el producto no tendrá defectos en cuanto a diseño, montaje, materiales o mano de obra. Cuál es el período de cobertura. Belkin International, Inc. otorga una garantía a su producto durante toda su vida útil. 4 5 6 ¿Cómo resolveremos los problemas? Garantía del producto. Belkin reparará o sustituirá, según decida, cualquier producto defectuoso sin ningún tipo de cargo (excepto los gastos de envío del producto). ¿Qué excluye la presente garantía? Todas las garantías mencionadas anteriormente resultarán nulas y sin valor alguno si el producto Belkin no se le proporciona a Belkin International, Inc para su inspección bajo requerimiento de Belkin con cargo al comprador únicamente, o si Belkin International, Inc determina que el producto Belkin se ha instalado de un modo inadecuado, alterado de algún modo o forzado. La garantía del producto de Belkin no lo protege de los desastres naturales (que no sean relámpagos) tales como inundaciones, terremotos, guerras, vandalismo, robos, mal uso, erosión, agotamiento, desuso o daño a causa de interrupciones en la alimentación (p. ej. apagones) modificación o alteración no autorizadas de programas o sistemas. Cómo acceder a nuestros servicios. Para obtener asistencia sobre algún producto de Belkin, debe seguir los siguientes pasos: 1. Póngase en contacto con Belkin International, Inc en 501 W. Walnut St., Compton CA 90220, a la atención de: Servicio de atención al cliente, o llame al teléfono (800)-223-5546, en un plazo de 15 días desde el momento de la incidencia. Tenga preparada la siguiente información: a. El número de artículo del producto Belkin. b. El lugar de compra del producto. c. Cuándo compró el producto. d. Copia de la factura original. 2. El servicio de atención al cliente de Belkin le informará sobre cómo enviar el recibo y el producto Belkin y sobre cómo proceder con su reclamación. 28 28 Información Belkin International, Inc se reserva el derecho a revisar el producto Belkin dañado. Todos los gastos de envío del producto Belkin a Belkin International, Inc para su inspección correrán a cargo del comprador exclusivamente. Si Belkin determina, según su propio criterio, que resulta poco práctico el envío de los equipos dañados a Belkin International, Inc, Belkin podrá designar, según su propio criterio, una empresa de reparación de equipos para que inspeccione y estime el coste de la reparación de dichos equipos. Los gastos, si existen, de envío del equipo a dicha empresa de reparaciones, y de su valoración, correrán exclusivamente a cargo del comprador. El equipo dañado deberá permanecer disponible para su inspección hasta que haya finalizado la reclamación. Si se solucionan las reclamaciones por negociación, Belkin International, Inc. se reserva el derecho a subrogar la garantía por cualquier póliza de seguros del comprador. Relación de la garantía con la legislación estatal. ESTA GARANTÍA CONTIENE LA GARANTÍA EXCLUSIVA DE BELKIN INTERNATIONAL INC., NO EXISTE NINGÚN OTRO TIPO DE GARANTÍAS, EXPRESAS O, EXCEPTO LAS REQUERIDAS POR LA LEY, IMPLÍCITAS, INCLUYENDO LA GARANTÍA O CONDICIÓN IMPLÍCITA DE CALIDAD, COMERCIABILIDAD E IDONEIDAD PARA UN FIN PARTICULAR, Y TALES GARANTÍAS, EN CASO DE EXISTIR, ESTÁN LIMITADAS EN DURACIÓN A LOS TÉRMINOS DE LA PRESENTE GARANTÍA. Ciertas jurisdicciones no permiten la limitación de duración de las garantías implícitas, por lo que puede que las anteriores limitaciones no le afecten. EN NINGÚN CASO Belkin International, Inc., SERÁ RESPONSABLE DE LOS DAÑOS IMPREVISTOS, ESPECIALES, DIRECTOS, INDIRECTOS, CONSECUENTES O MÚLTIPLES, INCLUYENDO ENTRE OTROS LA PÉRDIDA DE NEGOCIO O BENEFICIOS QUE PUEDA SURGIR DE LA VENTA O EL EMPLEO DE CUALQUIER PRODUCTO BELKIN, INCLUSO SI BELKIN HA SIDO INFORMADA DE LA POSIBILIDAD DE DICHOS DAÑOS. Esta garantía le proporciona derechos legales específicos y también podría beneficiarse de otros derechos que pueden variar entre las distintas jurisdicciones. Algunas jurisdicciones no permiten la exclusión o limitación de los daños fortuitos, consecuentes, o de otro tipo, por lo que puede que las limitaciones mencionadas anteriormente no le afecten. 29 29 1 2 3 4 5 6 Estación de acoplamiento de alta velocidad Belkin Ltd. Express Business Park Shipton Way, Rushden NN10 6GL, United Kingdom +44 (0) 1933 35 2000 +44 (0) 1933 31 2000 fax Belkin SAS 130 rue de Silly 92100 Boulogne-Billancourt, France +33 (0) 1 41 03 14 40 +33 (0) 1 41 31 01 72 fax Belkin GmbH Hanebergstrasse 2 80637 Munich Germany +49 (0) 89 143405 0 +49 (0) 89 143405 100 fax Belkin Iberia C/ Anabel Segura, 10 planta baja, Of. 2 28108, Alcobendas, Madrid Spain +34 91 791 23 00 +34 91 490 23 35 fax Belkin Italy & Greece Via Carducci, 7 Milano 20123 Italy +39 02 862 719 +39 02 862 719 fax Belkin B.V. Boeing Avenue 333 1119 PH Schiphol-Rijk, Netherlands +31 (0) 20 654 7300 +31 (0) 20 654 7349 fax Asistencia técnica de Belkin R.U.: 0845 607 77 87 Europa: www.belkin.com/support © 2007 Belkin International, Inc. Todos los derechos reservados. Todos los nombres comerciales son marcas registradas de los respectivos fabricantes mencionados. Windows, Windows Vista y Microsoft son marcas registradas o marcas comerciales de Microsoft Corporation registradas en Estados Unidos y otros países. P75364ea Docking Station ad alta velocità UK FR DE NL ES IT Manuale d’uso F5U273ea Indice 1. Introduzione.....................................................................1 2. Installazione ....................................................................2 3. Guida per la risoluzione delle anomalie — Generale e Video .............................................................................. 16 4. Guida per la risoluzione delle anomalie — Ethernet e Rete ............................................................................... 23 5. Guida per la risoluzione delle anomalie — Audio e Periferiche ..................................................................... 25 6. Informazioni................................................................... 27 B Introduzione Grazie per aver acquistato la Docking Station ad alta velocità di Belkin. La Docking Station si collega al notebook creando una connessione semplice e rapida a tutte le periferiche disponibili mediante lo slot ExpressCard™ del computer. Ora è possibile connettere più di un monitor insieme, oppure un solo monitor a grande schermo, per un’esperienza video digitale superiore. La tastiera, il mouse, la stampante, lo scanner, la fotocamera, il lettore MP3 e tante altre periferiche possono restare collegate, oppure è possibile collegarli senza difficoltà e in pochi secondi, in qualsiasi momento. Riportiamo di seguito una serie di domande frequenti, con le quali è possibile risolvere la maggior parte dei problemi che potrebbero manifestarsi durante l’uso della Docking Station. 1 2 3 4 5 6 1 Installazione 1 Installazione per Windows Vista™ IMPORTANTE: INNANZITUTTO, installare il software. 2 NON collegare la Docking Station prima di installare il software, onde evitare il malfunzionamento del sistema. 3 Visitare il sito www.belkin.com/uk/highspeeddock/support per controllare gli aggiornamenti e scaricare gli ultimi driver per Windows Vista prima di eseguire l’installazione. 4 5 6 Sistemi operativi supportati NOTA: La Docking Station è attulamente compatibile solo con la versione 32-bit di Windows® XP e Windows Vista. La Docking Station non è compatibile con la versione 64-bit di Windows XP e Windows Vista. NOTA: per installare i driver della Docking Station è necessario disporre dei diritti di amministratore. Se non si dispone dei diritti di amministratore, uscire da Windows® ed effettuare il login con un nome utente che abbia i diritti necessari prima di procedere all’installazione. NOTA: Il display potrebbe visualizzare sfarfallio durante l’installazione. Questo è normale. Lo sfarfallio si presenta mentre il sistema rileva e installa la Docking Station. 1. Inserire nel drive CD ROM o DVD del notebook il CD contenuto nella scatola. 2. Seguire le istruzioni visualizzate sullo schermo per effettuare l’installazione correttamente. Qualora durante l’installazione dovesse apparire, più di una volta, il messaggio: “Windows can’t verify the publisher of 2 Installazione this driver software” (Windows non riesce a identificare il produttore di questo driver”), fare clic su “Install this driver software anyway” (Ignora e installa il software). Questo prodotto ha superato completamente ogni test di compatibilità con il sistema operativo Windows. Una volta completata l’installazione, un prompt vi guiderà a colllegare il notebook alla Docking Station. COLLEGARE L’HARDWARE ALLA FINE NOTA: Posizionare l’interruttore dell’adattatore ExpressCard su “B”. Quando compare il messaggio:“Please insert the HighSpeed Docking Station into your notebook’s ExpressCard slot”, collegare la Docking Station ad alta velocità nello slot ExpressCard del notebook, fare clic su “OK”, collegare la Docking Station al notebook e fare click su “OK”. Il sistema vi richiederà di riavviare il computer. Eseguire il riavvio quando richiesto. IMPORTANTE: Non disconnettere la Docking Station dal computer: deve rimanere collegata al computer per terminare il processo di installazione. 3 1 2 3 4 5 6 Installazione 1 Come disinstallare i driver della Docking Station. 1. fare clic sul menu “Start”, quindi aprire il “Pannello di controllo”. 2 2. Fare clic su “Disinstallare il programma”. 3 3. Selezionare “C-Media CM106 Sound Driver” e fare clic su “Rimuovi/Cambia”. 4 4. Selezionare “Belkin Notebook Expansion...” (espansione del notebook in corso...) e fare clic su “Rimuovi/Cambia”. 5 5. A questo punto, i driver saranno stati correttamente disinstallati dal computer. 6 Come attivare il dispositivo audio predefinito. La Docking Station dispone di un controller audio incorporato per suono sorround 5.1. Collegando la Docking Station al notebook è possibile commutare il dispositivo audio predefinito dal notebook alla Docking Station. E’ consigliabile modificare le impostazioni audio predefinite di Windows Vista per usare l’audio del notebook. 1. fare clic sul menu “Start”, quindi aprire il “Pannello di controllo”. 2 Fare clic su “Hardware and Sound” (Sistema e Suoni), quindi su “Manage audio devices” (Gestione dispositivi audio). 3.Selezionare “High Definition Audio Device” (Dispositivo audio ad alta definizione) per usare l’audio del notebook. 4 Installazione Come abilitare il suondo sorround 5.1 1. fare clic sul menu “Start”, quindi aprire il “Pannello di controllo”. 2 Fare clic su “Hardware and Sound” (Sistema e Suoni), quindi su “Manage audio devices” (Gestione dispositivi audio). 3 .Selezionare “C-Media CM106 Audio Device” (Dispositivo Audio C-Media CM106), quindi fare clic su “Configure” (configurazione). Selezionare “5.1 Surround” (suono surround 5.1), dall’opzione “Audio Channels”, quindi fare clic su “Next” (Avanti). 1 2 3 4 5 6 5 Installazione 1 2 3 4 5 6 Installazione per Windows XP IMPORTANTE: INNANZITUTTO, installare il software. NON collegare la Docking Station prima di installare il software, onde evitare il malfunzionamento del sistema. Visitare il sito www.belkin.com/uk/highspeeddock/support per controllare gli aggiornamenti e scaricare gli ultimi driver per Windows XP prima di eseguire l’installazione. NOTA: Per installare i driver della Docking Station è necessario disporre dei diritti di amministratore. Se non si dispone dei diritti di amministratore, uscire da Windows ed effettuare il login con un nome utente che abbia i diritti necessari prima di procedere all’installazione. NOTA: Il display potrebbe visualizzare sfarfallio durante l’installazione. Questo è normale. Lo sfarfallio si presenta mentre il sistema rileva e installa la Docking Station. Durante l’installazione potrebbe comparire, più di una volta, il messaggio: “The software you are installing has not passed Windows Logo testing...” (il software in fase di installazione non ha superato la verifica del programma Windows Logo), fare clic su “Continue Anyway” (Ignora e continua). Questo prodotto ha superato completamente ogni test di compatibilità con il sistema operativo Windows. Una volta completata l’installazione, un prompt vi guiderà a colllegare il notebook alla Docking Station. COLLEGARE L’HARDWARE ALLA FINE NOTA: Posizionare l’interruttore dell’adattatore ExpressCard su “B”. 6 Installazione Quando compare il messaggio:“Please insert the HighSpeed Docking Station into your notebook’s ExpressCard slot”. , collegare la Docking Station ad alta velocità nello slot ExpressCard del notebook. Fare clic su “OK”, quando compare il messaggio “connect your Docking Station to the notebook “ (collegare la Docking Station al notebook), fare click su “OK”. Il sistema vi richiederà di riavviare il computer. Eseguire il riavvio quando richiesto. Come disinstallare i driver della Docking Station. 1. fare clic sul menu “Start”, quindi aprire il “Pannello di controllo”. 2. Fare clic “Aggiungi o rimuovi programmi”; 3. Selezionare “C-Media USB Sound Driver” e fare clic su “Rimuovi/Cambia”. 4. Selezionare “Belkin Notebook Expansion...” (espansione del notebook in corso...) e fare clic su “Rimuovi/Cambia”. 5. A questo punto, i driver saranno stati correttamente disinstallati dal computer. Come attivare il dispositivo audio predefinito. La Docking Station presenta un sistema di controller audio incorporato per suono sorround 5.1. Collegando la Docking Station al notebook, è possibile commutare il dispositivo audio predefinito dal notebook alla Docking Station. Sarà necessario modificare le impostazioni predefinite audio di Windows XP per usare l’audio del notebook. 1. Aprire il pannello di controllo e selezionare “Suoni e periferiche audio”. 2. nella scheda “Audio”, in “Riproduzione suoni”, selezionare una periferica diversa da “Audio USB”. 7 1 2 3 4 5 6 Installazione 1 2 3 4 5 6 Come collegare le periferiche alla Docking Station. NOTA: La Docking Station deve essere sempre collegata all’adattatore di corrente fornito unitamente al prodotto. La Docking Station non funziona se non è collegata all’adattatore di corrente. È possibile connettere le periferiche alle relative porte della Docking Station mentre il notebook è in funzione. Una breve attesa risulta normale prima che il notebook riconosca la nuova periferica. Porte USB 2.0 Connettere qualsiasi periferica USB a una delle cinque porte della Docking Station. NOTA: se dopo avere connesso una periferica USB alla Docking Station, la periferica in questione non funziona correttamente, controllare la periferica connettendola direttamente a una delle porte USB disponibili nel notebook. Porta Ethernet La porta Ethernet della Docking Station è un convertitore USB 2.0-to-Fast-Ethernet. Connetere un cavo di rete (venduto separatamente) alla porta Ethernet per un accesso alla rete ad alte prestazioni. Le spie della porta Ethernet funzionano così: • la spia alla base della porta resta accesa permanentemente se è presente una connessione di rete; • la spia sopra la porta resta accesa permanentemente se è in corso un’attività di rete. 8 Installazione Porte video (VGA o DVI) Collegare un cavo VGA (venduto separatamente) all’uscita video VGA della Docking Station e a un monitor esterno. Se si dispone di un monitor compatibile DVI, si ottengono performance migliori collegando un cavo DVI all’uscita video DVI della Docking Station e al monitor esterno. NOTA: questo cavo deve essere utilizzato in sostituzione del cavo VGA e non insieme ad esso. Ogni cavo può essere collegato e scollegato in qualsiasi momento, senza scollegare la Docking Station dallo slot ExpressCard del notebook. La Docking Station supporta tutti i monitor CRT analogici e LCD. Come disconnettere la Docking Station. 1. Se è in corso un trasferimento di dati dalla Docking Station a una delle periferiche collegate, attendere che il trasferimento dei dati sia completato. 2. Se si sta guardando un DVD o un video in streaming, interrompere la riproduzione prima di scollegare la Docking station. 3. Se ci si è connessi mediante la porta Ethernet, chiudere la connessione di rete. 4. Scollegare il cavo ExpressCard e/o rimuovere la ExpressCard dal notebook. È possibile disconnettere la Docking Station mentre il computer è in funzione. La Docking Station NON DEVE tuttavia essere ricollegata mentre il notebook è in funzione. La maggior parte dei notebook funzionano correttamente, tuttavia ciò potrebbe causare un errore di sistema e richiedere il reset del computer. 9 1 2 3 4 5 6 Installazione 1 2 3 4 5 6 NOTA: se il segnale video della Docking Station è configurato in modalità estesa (vedere le “Modalità Video” riportate di seguito) nel momento in cui si disconnette la Docking Station, le finestre aperte sul monitor esterno passeranno sullo schermo primario del notebook. Quando si riconnette la Docking Station al notebook, il segnale video si riconfigura in modalità estesa sul monitor esterno. Le finestre che erano precedentemente aperte sul monitor esterno resteranno però sullo schermo primario del notebook. Modalità video L’uscita video della Docking Station funziona in tre modalità: • Modalità Primaria • Modalità Estesa • Modalità Mirror Modalità Primaria La modalità primaria consente di visualizzare sul monitor collegato alla Docking Station ciò che normalmente viene visualizzato sul notebook. Questa modalità consente di utilizzare un monitor più grande e disattiva lo schermo del notebook, in questo modo è possibile scrivere al computer senza la distrazione di due display uguali. Accertarsi di avere un monitor collegato alla Docking Station PRIMA di passare alla modalità primaria, in quanto effettuando il passaggio a questa modalità senza un monitor collegato, si disabilita il monitor del notebook e il display non è più utilizzabile fino a quando non si disconnette la Docking Station. Per configurare la Docking Station in modalità primaria, procedere come segue: 1. fare doppio clic sull’icona “B” sul desktop del computer; 10 Installazione 2. selezionare “Modalità Primaria”. 3. se i display sfarfallano, potrebbe essere richiesto il riavvio del computer. 1 Modalità estesa 2 La modalità estesa consente di utilizzare con il notebook più di un display, con molti vantaggi. Per esempio, in modalità estesa è possibile: 3 • leggere le e-mail da un monitor e aprire gli allegati da un altro 4 • espandere un foglio di lavoro sui due monitor 5 • ampliare l’area di lavoro per l’editing grafico spostando tutte le gamme cromatiche e le barre degli strumenti sul secondo schermo • mantenere il proprio desktop sul monitor del notebook e guardare un DVD dal monitor esterno Per configurare la Docking Station in modalità estesa, procedere come segue: 1. fare doppio clic sull’icona “B” sul desktop del computer; 2. selezionare “Modalità Estesa”; 3. se i display sfarfallano, potrebbe essere richiesto il riavvio del computer. 11 6 Installazione 1 2 3 4 5 6 Modalità Mirror La modalità mirror crea sul monitor esterno lo stesso display visualizzato sullo schermo del notebook. Questa modalità è utile se si desidera utilizzare per il desktop un monitor più grande invece dello schermo piccolo del notebook. In modalità mirror, la Docking Station seleziona automaticamente le impostazioni (risoluzione dello schermo, qualità del colore e la frequenza di aggiornamento) per il monitor esterno che offrirà la risoluzione migliore in funzione delle impostazioni del notebook. NOTA: se sul monitor esterno non si vedono le stesse icone del desktop perché le dimensioni del display sono differenti da quelle dello schermo del notebook, basta scorrere le icone sul notebook e il display del monitor si sposta, visualizzando le icone. Per passare dalla modalità estesa alla modalità mirror: se dopo avere modificato il segnale video per utilizzare la modalità estesa, si desidera in seguito tornare alla modalità mirror, procedere come segue: 1. fare doppio clic sull’icona “B” sul desktop del computer; Fare clic su “Modalità Mirror” 2. selezionare “Modalità Mirror”; 3. se i display sfarfallano, potrebbe essere richiesto il riavvio del computer. Regolazione delle impostazioni video Con qualsiasi modalità di visualizzazione in uso, è possibile regolare la risoluzione del monitor connesso alla Docking Station o al display del notebook. La risoluzione si riferisce al numero di colonne e righe di pixel utilizzate dallo schermo. In genere, se il numero 12 Installazione di colonne e righe è più elevato, la schermata del computer appare più chiara e nitida. 1 La risoluzione dello schermo si può modificare in due modi: (1) utilizzando l’applicazione desktop di Belkin oppure (2) servendosi del pannello di controllo di Windows. 2 Per modificare la risoluzione utilizzando l’applicazione desktop di Belkin: 3 1. fare doppio clic sull’icona “B” sul desktop del computer. 2. Selezionare la risoluzione dalla barra discorrimento, quindi fare clic su.”Esegui”. Per modificare la risoluzione utilizzando il pannello di controllo di Windows: 1. posizionare il mouse su un punto qualsiasi del desktop del notebook, fare clic con il tasto destro e selezionare “Proprietà”; 2. nella schermata “Proprietà - Schermo”, fare clic sulla scheda “Impostazioni”; 3. per modificare la risoluzione dello schermo o la qualità cromatica, selezionare le opzioni disponibili proposte dalla schermata. Per il monitor esterno, è possibile selezionare qualsiasi risoluzione o qualità cromatica supportate dal monitor in questione; 4. per modificare la frequenza di aggiornamento, fare clic su “Avanzate” e su “Monitor”; 5. selezionare una frequenza di aggiornamento all’elenco a discesa “Frequenza di aggiornamento”. Fare clic su “OK” per chiudere la scheda “Monitor”. 6. Fare clic di nuovo su “OK” per chiudere la finestra “Proprietà Schermo”. 13 4 5 6 Installazione 1 2 3 4 5 6 Che cosa succede se il monitor passa in modalità Standby o Hibernate? Se il monitor passa in modalità Standby o Hibernate e la Docking Station è connessa a un notebook e a un monitor esterno, il monitor esterno non visualizza più niente. Chiudendo il lid del notebook mentre la Docking Station è in uso, si causa l’attivazione di una di queste modalità, per cui il notebook disabilita il monitor esterno. Per evitare questo problema, Belkin ha creato un’applicazione che ignora la modalità Hibernate attivata dalla chiusura del lid mentre il computer è connesso alla Docking Station. È sicuramente consigliabile installare questa applicazione al momento dell’installazione. Se tuttavia questo driver non è stato installato al momento dell’installazione iniziale, è possibile installarlo in qualsiasi momento, ripetendo la procedura di installazione dei driver e selezionando l’applicazione al momento giusto. Se il notebook passa alla modalità Hibernate, il monitor esterno riprende le impostazioni precedenti al passaggio del notebook alla modalità Hibernate nel momento in cui il notebook torna a uno stato attivo. Se tuttavia il monitor esterno è impostato per la modalità estesa, le finestre precedentemente visualizzate dal monitor esterno non torneranno al monitor secondario. Se inoltre il monitor esterno è impostato su modalità estesa e il notebook richiede un login dopo essere stato in modalità Standby o Hibernate, la schermata di login appare sul display primario del notebook e non sul monitor esterno. 14 Installazione Come disinstallare i driver della Docking Station. Per disinstallare i driver della Docking Station: 1 1. fare clic sul menu “Start”, quindi aprire il “Pannello di controllo”; 2 2. fare clic “Aggiungi o rimuovi programmi”; 3. selezionare “C-media USB Sound Driver” e fare clic su “Rimuovi”, in basso sullo schermo. 4. selezionare “C-media USB Sound Driver” e fare clic su “Rimuovi”, in basso sullo schermo. 5. A questo punto, i driver saranno stati correttamente disinstallati dal computer. 15 3 4 5 6 Guida per la risoluzione delle anomalie 1 2 3 4 5 6 Se la Docking Station non funziona correttamente, verificare quanto segue per tentare di correggere il problema. Se il problema persiste, rivolgersi all’Assistenza Tecnica Belkin al numero (0)845 607 77 87 General La Docking Station sembra non essere accesa. 1. Accertarsi che l’adattatore di corrente, fornito unitamente alla Docking Station, sia inserito nella Docking Station e in una presa elettrica funzionante. Non utilizzare l’adattatore fornito insieme al notebook né adattatori diversi da quello fornito con il Dock. 2. Se la luce in basso sulla parte anteriore della Docking Station non è verde, l’adattatore di corrente non sta funzionando correttamente: accertarsi che l’adattatore di corrente sia inserito in una presa elettrica funzionante. Se la luce non si accende ancora, è possibile che sia presente un problema a livello della Docking Station. Rivolgersi all’Assistenza Tecnica Belkin, così da sostituire il prodotto. Il notebook non si “connette” alla Docking Station. 1. scollegare la Docking Station dal notebook e riavviare il computer. 2. inserire il CD d’installazione nel drive CD-ROM o DVD del notebook 3. Se il CD non si avvia automaticamente, fare doppio clic sull’icona del drive CD-ROM in Microsoft Internet Explorer. 4. Seguire le istruzioni dell’installazione per reinstallare il CD. 5. Se il Dock non si connette ancora, è possibile verificarne il funzionamento procedendo come segue: 16 Guida per la risoluzione delle anomalie a. Accertarsi che l’adattatore di corrente sia collegato alla Docking Station. b. Inserire una periferica USB, come ad esempio un mouse USB, in una delle porte USB del Dock. Riavviare il notebook. c. Se a questo punto Windows rileva un nuovo hardware, fare riferimento alla sezione “Installazione dei driver” sopra riportata e seguire la procedura per reinstallare i driver del software. Se l’installazione viene eseguita correttamente, la periferica USB collegata alla Docking Station dovrebbe funzionare in modo corretto. Se Windows non rileva il nuovo hardware, è possibile che sia presente un problema a livello della Docking Station. Video Il display del monitor è vuoto. 1. Accertarsi che l’ ExpressCard sia stabilmente posizionata nello slot ExpressCard del notebook, che il cavo sia connesso al notebook e che l’adattatore di corrente sia collegato al Dock e a una presa di corrente funzionante. Accertarsi che il cavo del video sia adeguatamente connesso all’uscita video VGA o DVI e che sia assicurato mediante le apposite viti di fissaggio su entrambi i lati. 2. Accertarsi che il notebook connesso alla Docking Station, funzioni correttamente e che non sia in modalità Standby o Hibernate. Se il notebook è in modalità Standby o Hibernate, il display del monitor non visualizzerà nulla. 17 1 2 3 4 5 6 Guida per la risoluzione delle anomalie 2 Se dopo avere verificato i passaggi descritti sopra, la visualizzazione sul monitor non è ancora corretta, potrebbe essere necessario reinstallare il driver della Docking Station. Seguire questa procedura per accertarsi che il driver sia installato correttamente: 3 1. scollegare la Docking Station dal notebook e riavviare il computer. 4 2. inserire il CD d’installazione nel drive CD-ROM o DVD del notebook . 5 3. se il CD non si avvia automaticamente, fare doppio clic sull’icona del drive CD-ROM in Windows . 1 6 4. Seguire le istruzioni dell’installazione per reinstallare il CD. Chiudendo il lid del notebook, il monitor esterno non visualizza più nulla. Per impostazione predefinita, la maggior parte dei notebook passa alle modalità Standby o Hibernate quando si chiude il lid. Per effettuare una modifica, cambiare l’opzione in Windows. Per Windows XP 1. fare clic sul menu “Start”, quindi aprire il “Pannello di controllo”. 2. Fare clic su “Gestione e Performance”, quindi su “Opzioni risparmio energia”. 3. Fare click sul menu“Avanzate” 4. Selezionare “Quando chiudo il lid del notebook:”. e modificare l’opzione da “Stand by” o “Hibernate” a “Inattivo”. 18 Guida per la risoluzione delle anomalie Per Windows Vista 1. fare clic sul menu “Start”, quindi aprire il “Pannello di controllo”. 1 2. Fare clic su “Sistema e Suoni”. 2 3. Fare clic su “modificare le funzioni dei pulsanti di alimentazione” sotto la voce “Opzioni risparmio energia”. 3 4. Selezionare “Quando chiudo il lid” e modificare da “Sleep” o “Hibernate” a “Inattivo”. 4 Chiudendo il lid del notebook, il monitor esterno visualizza immagini sfuocate o di altri errori. 5 Alcune applicazioni, in particolare il software del lettore DVD, segnalano errori con i monitor esterni quando si chiude il lid del notebook. Per evitare questo problema, consigliamo di prendere uno dei seguenti provvedimenti: 6 1. aprire il software del lettore DVD e riprodurre il film DOPO avere chiuso il lid del notebook. 2. mentre il DVD è in funzione, mettere in pausa il film prima di chiudere il lid. Dopo avere chiuso il lid, riprendere la riproduzione del film.. Il monitor esterno visualizza un’immagine sfuocata. Si consiglia di eseguire l’autoregolazione del monitor esterno di tanto in tanto, al fine di riallinearne le impostazioni con il segnale video della Docking Station. Questa operazione risolve in genere la maggior parte dei problemi legati alla qualità video sul monitor esterno. Consultare il manuale d’uso del monitor per la procedura di autoregolazione. 19 Guida per la risoluzione delle anomalie 1 Sulla schermata “Proprietà-Schermo”, non è presente la voce “Monitor predefinito della Docking Station ad alta velocità di Belkin...” 2 1. Accertarsi che la Docking Station sia accesa e connessa alla porta ExpressCard. 3 2. Accertarsi che l’installazione dei driver software descritta nella sezione precedente “Installazione dei driver software”, sia terminata con successo. 4 5 6 3. Riavviare il notebook. Il monitor visualizza il messaggio “Modalità di risoluzione sconosciuta” o un messaggio analogo. È possibile che compaia un messaggio d’errore, qualora la risoluzione dello schermo sia impostata su un valore non supportato dalla Docking Station o dal monitor esterno. Selezionare una risoluzione più bassa, fino a visualizzare il display di Windows sul monitor. Il monitor esterno collegato mediante la Docking Station sfarfalla. Lo sfarfallio interessa in genere i monitor CRT ed è causato da una frequenza di aggiornamento bassa. È bene utilizzare sempre la frequenza di aggiornamento massima del monitor. Le frequenze di aggiornamento del monitor possono essere regolate come segue: 1.posizionare il mouse su un punto qualsiasi del desktop del notebook, fare clic con il tasto destro e selezionare “Proprietà”. 2. nella schermata “Proprietà - Schermo”, fare clic sulla scheda “Impostazioni.” 3. per modificare la frequenza di aggiornamento, fare clic su “Avanzate” e quindi su “Monitor”.. 20 Guida per la risoluzione delle anomalie 4. selezionare una frequenza di aggiornamento all’elenco a discesa “Frequenza di aggiornamento”. Accertarsi di selezionare una frequenza di aggiornamento supportata per le impostazioni della risoluzione e della qualità del colore, come indicato nella tabella precedente. Fare clic su “OK” sulla scheda “Monitor”. 5. Fare clic su “OK” per chiudere la schermata “Proprietà Schermo”. È impossibile riprodurre un DVD utilizzando la Docking Station. La riproduzione DVD è controllata dal sistema del notebook e dall’applicazione DVD, non dalla Docking Station. Molti pacchetti software DVD non sono in grado di visualizzare immagini video su monitor secondari utilizzando la modalità estesa della Docking Station. Nel caso in cui si presentasse questo problema, commutare la modalità video in mirror o primaria, quindi riprovare. Belkin sta collaborando attivamente con agli autori dei software per i lettori DVD, al fine di abilitare più modalità sui loro software. Il grafico riportato di seguito mette, tuttavia, in evidenza le funzionalità di riproduzione video note di vari pacchetti software per DVD comuni al momento della pubblicazione di questo Manuale d’uso. Modalità video Modalità Mirror WinDVD® 7.0 PowerDVD 7.0 X Media Player Classic (6.4.8.4) DVD X Player (4.0) Nero ShowTime (3.0.1.3) KMPlayer (2.9.2.1100) X X X X Modalità estesa Modalità Primaria X X X X 21 X X X X 1 2 3 4 5 6 Guida per la risoluzione delle anomalie 1 2 3 4 5 6 Se in modalità mirror, lo schermo del monitor esterno non visualizza nulla nel momento in cui si tenta di riprodurre un DVD, il sistema e l’applicazione DVD non supportano la riproduzione DVD mediante la Docking Station. Se in modalità estesa appare sul monitor esterno questo messaggio: “Due to limitations of your notebook’s display device, this video can only play back on one of your monitors” (a causa di limitazioni a livello della periferica di visualizzazione del notebook, è possibile riprodurre questo video solo su uno dei monitor). Spostare completamente la finestra del video sul monitor di visualizzazione.” oppure un messaggio contenente il termine “supporto supplementare”, si consiglia di spostare l’applicazione di riproduzione del DVD sul notebook e di riavviarla. 22 Guida per la risoluzione delle anomalie Connessione Ethernet La connessione Ethernet non funziona. 1. Accertarsi che l’adattatore di corrente sia inserito nella Docking Station e in una presa elettrica funzionante, che siano installati i driver corretti e che il cavo di rete sia connesso alla porta Ethernet della Docking Station. 2. Dal notebook, aprire il pannello di controllo e selezionare “Connessioni di rete”. Spostare il cursore sulle icone “Connessione alla rete locale”. Una delle icone riporterà “UTILIZZA adattatore Fast Ethernet 2.0”. 3. Fare doppio clic su questa icona. Se lo “Stato di connessione” indica una connessione di rete, la porta è configurata correttamente e la connessione Ethernet dovrebbe funzionare correttamente. 4.Se lo stato non indica una connessione, verificare il cavo collegandolo alla porta di rete del notebook. Se lo stato non indica ancora alcuna connessione, il problema risiede nel cavo o nella rete e non dipende dalla Docking Station. Se lo stato indica una connessione, ma è ancora presente un problema a livello del funzionamento del dispositivo Ethernet, è possibile che si tratti di un problema della Docking Station. Contattare il Servizio di assistenza tecnica Belkin al numero (0)845 607 77 87. 23 1 2 3 4 5 6 Guida per la risoluzione delle anomalie 1 2 Connessione di rete La connessione di rete non funziona. Per connettere alcune reti, è bene conoscere l’indirizzo di scheda NIC della scheda di rete sul notebook. Seguire queste istruzioni per reperire l’indirizzo: 3 1. Accertarsi che la Docking Station sia accesa e connessa alla porta ExpressCard. 4 2. Aprire il pannello di controllo dal notebook e selezionare “Connessioni di rete”; Vengono visualizzate le seguenti icone: Connessione alla rete locale, Connessione wireless (se il notebook è predisposto per la connessione wireless) e Connessione alla rete locale x (dove x è un numero, come 2, 3 o 4). La terza icona corrisponde alla connessione di rete per la Docking Station. 5 6 3. fare clic con il tasto destro su questa icona e selezionare “Proprietà”. 4. sulla scheda “Impostazioni generali”, individuare il nome dell’adattatore contenente “Adattatore USB-to-Fast Ethernet”. Scorrere il cursore sul nome dell’adattatore per visualizzare l’indirizzo di scheda NIC. 24 Guida per la risoluzione delle anomalie Audio È impossibile regolare il volume dalla tastiera del notebook. Se il controllo del volume non funziona utilizzando i tasti di controllo del volume sul notebook, utilizzare il mouse per regolare il volume con i controlli del desktop del notebook. Si consiglia inoltre di utilizzare Microsoft Internet Explorer® e di accedere con il browser a update.windows.com per aggiornarsi alla versione di Windows più recente. 1 2 3 Gli altoparlanti del notebook non emettono suoni. 4 Alcuni computer disattivano gli altoparlanti quando la Docking Station è connessa, scegliendo come predefinite le casse del dock. Per attivare di nuovo gli altoparlanti: 5 1. chiudere tutti i programmi del notebook. 2. Aprire il pannello di controllo e selezionare “Suoni e periferiche audio” (in Windows XP), selezionare “Suoni, Voce e periferiche audio”. 3.. nella scheda “Audio”, in “Riproduzione suoni”, selezionare una periferica diversa da “C-Media periferica USB audio”. 4. nella scheda “Audio”, in “Volume”, fare clic su “Avanzate”. 5. deselezionare la casella “Disattiva”. Periferiche Le periferiche sulle porte USB della Docking Station non funzionano. È necessario installare i driver del software (come descritto nella sezione “Installazione dei driver” riportata precedentemente) perché le periferiche USB funzionino con la Docking Station. Se si connette una periferica a una porta USB della Docking Station prima di installare i driver, il notebook non la riconosce e la periferica non funziona. Se il software è stato installato, ma le periferiche non funzionano, seguire questa procedura: 25 6 Guida per la risoluzione delle anomalie 1 2 3 4 5 6 1. accertarsi che l’adattatore di corrente sia collegato alla Docking Station e a una presa elettrica funzionante e che la ExpressCard sia stabilmente inserita nel notebook. 2. scollegare e ricollegare il cavo USB alla stessa porta USB. Se questa operazione non è sufficiente a risolvere il problema, connettere la periferica a una porta USB del notebook. Se la periferica non funziona ancora, potrebbe esserci un problema a livello della periferica. 3. se la periferica funziona, collegarla a tutte le porte USB della Docking Station, una per una, al fine di verificarne il funzionamento con tutte. Se alcune porte non funzionano, è possibile che sia presente un problema a livello della Docking Station. Contattare il Servizio di assistenza tecnica Belkin al numero (0)845 607 77 87. Assistenza tecnica L’Assistenza tecnica è disponibile per tutti gli utenti di prodotti Belkin registrati. Assistenza on line È possibile trovare la soluzione ad alcuni problemi consultando la sezione Domande frequenti (FAQ) dell’area “Centro di assistenza” sul sito Internet di Belkin: www.belkin.com. Assistenza tecnica telefonica L’assistenza telefonica è gratuita, salvo il caso in cui si applichino le tariffe per la lunga distanza. Visitare il sito www.belkin.com per informazioni sugli orari dell’assistenza telefonica. Registrazione dei prodotti Belkin Registrazione on line dei prodotti Belkin su www.belkin.com. 26 Informazioni Dichiarazione FCC 1 DICHIARAZIONE DI CONFORMITÀ ALLE NORMATIVE FCC PER LA COMPATIBILITÀ ELETTROMAGNETICA Noi sottoscritti, Belkin International, Inc., con sede al 501 West Walnut Street, Compton, CA 90220, dichiariamo sotto la nostra piena responsabilità che il prodotto: F5U273 cui questa dichiarazione fa riferimento: è conforme alla Parte 15 delle norme FCC. Le due condizioni fondamentali per il funzionamento sono le seguenti: (1) il dispositivo non deve causare interferenze dannose e (2) il dispositivo deve accettare qualsiasi interferenza ricevuta, comprese eventuali interferenze che possano causare un funzionamento anomalo. Questo strumento deve essere utilizzato soltanto in ambienti interni. L’eventuale utilizzo in ambienti esterni viola la norma 47 U.S.C. 301 e potrebbe comportare gravi conseguenze legali per l’utente. 2 3 4 5 6 Dichiarazione di conformità CE Noi sottoscritti, Belkin Corporation, dichiariamo sotto la nostra piena responsabilità che il prodotto F5U273, cui questa dichiarazione fa riferimento, è realizzato in conformità allo Standard sulle Emissioni Generiche di classe EN 55022:1998 Class B, EN50081-1:1 e alla Norma di Immunità Generica EN50082-1 1992. 27 Informazioni 1 2 Garanzia a vita limitata sul prodotto Belkin International Inc. Oggetto della garanzia. Belkin International, Inc. garantisce all’acquirente di questo prodotto Belkin che tale prodotto è esente da difetti di progettazione, montaggio, materiale e lavorazione. 3 Periodo di copertura della garanzia. 4 Risoluzione di eventuali problemi 5 6 Belkin International garantisce il prodotto Belkin per tutto il ciclo di vita di tale prodotto. Garanzia sul prodotto. Belkin provvederà a riparare o sostituire gratuitamente, a sua discrezione, qualsiasi prodotto che dovesse risultare difettoso (escluse le spese di trasporto). Condizioni non coperte dalla garanzia. Tutte le garanzie di cui sopra saranno rese nulle qualora il prodotto Belkin non fosse fornito alla Belkin International, Inc. per essere sottoposto alle necessarie verifiche dietro espressa richiesta di Belkin e a spese del cliente, oppure nel caso in cui la Belkin International, Inc. dovesse stabilire che il prodotto non è stato correttamente installato o che sia stato in qualche modo alterato o manomesso. La garanzia sul prodotto Belkin non copre danni da imputarsi a calamità naturali (tranne i fulmini), tra cui allagamenti o terremoti, guerre, atti di vandalismo, furti, usura, erosione, assottigliamento, obsolescenza, abusi, danni dovuti ad interferenze di bassa tensione (tra cui parziali oscuramenti o abbassamenti di tensione), programmazione non autorizzata oppure modifiche o alterazioni all’apparecchiatura dell’impianto. Come usufruire del servizio di garanzia. Per usufruire dell’assistenza per il proprio prodotto Belkin, è necessario: 1. Contattare la Belkin International, Inc. all’indirizzo 501 W. Walnut St., Compton CA 90220, att.: Customer Service oppure chiamare il numero (800)-223-5546, entro 15 giorni dall’evento. Vi sarà richiesto di fornire le seguenti informazioni: a. il codice del prodotto Belkin b. il luogo d’acquisto del prodotto c. la data di acquisto del prodotto d. una copia originale della fattura. 2.il rappresentante del Servizio Clienti Belkin vi spiegherà come inviare la ricevuta e il prodotto Belkin e come procedere con il reclamo; 28 Informazioni Belkin International, Inc. si riserva il diritto di riesaminare il prodotto Belkin danneggiato. Tutte le spese di spedizione per il prodotto Belkin restituito alla Belkin International, Inc. sono a carico dell’acquirente. Qualora Belkin ritenga, a sua discrezione, difficoltoso il rinvio dell’apparecchio danneggiato alla Belkin International, Inc., quest’ultima potrebbe decidere, a sua discrezione, di farlo ispezionare e determinare il costo della riparazione. L’acquirente si farà carico di eventuali spese di spedizione, causate dal rinvio e dalla ricezione dell’apparecchio dopo l’ispezione. Eventuali apparecchi danneggiati dovranno essere mantenuti disponibili per eventuali verifiche fino alla risoluzione della richiesta di indennizzo. Qualora si raggiunga un accordo, Belkin International, Inc. si riserva il diritto di essere surrogata da eventuali polizze assicurative dell’acquirente.. Cosa stabilisce la legge riguardo alla garanzia. LA PRESENTE GARANZIA COSTITUISCE L’UNICA GARANZIA, ESPLICITA O IMPLICITA, DELLA BELKIN INTERNATIONAL, INC. SI ESCLUDE QUALSIASI GARANZIA IMPLICITA, DI COMMERCIABILITÀ E DI IDONEITÀ A SCOPI PARTICOLARI CHE VADANO OLTRE LA PRESENTE GARANZIA ESPLICITA SCRITTA. Alcune giurisdizioni non consentono l’esclusione o la limitazione delle garanzie implicite o della responsabilità per i danni accidentali, pertanto i limiti di esclusione di cui sopra potrebbero non essere applicabili. IN NESSUN CASO BELKIN INTERNATIONAL, INC.POTRÀ ESSERE CONSIDERATA RESPONSABILE DI ALCUN DANNO DIRETTO, INDIRETTO, ACCIDENTALE, SPECIFICO O DANNI MULTIPLI TRA I QUALI, MA NON SOLO, EVENTUALI DANNI DI MANCATI AFFARI O MANCATO GUADAGNO DERIVANTI DALLA VENDITA O UTILIZZO DI QUALSIASI PRODOTTO BELKIN, ANCHE NEL CASO IN CUI SI FOSSE STATI INFORMATI DELLA POSSIBILITÀ DI TALI DANNI. Questa garanzia consente di godere di diritti legali specifici e di eventuali altri diritti che possono variare di Stato in Stato. Alcune giurisdizioni non consentono l’esclusione o la limitazione delle garanzie implicite o della responsabilità per i danni accidentali o altri danni, pertanto i limiti di esclusione di cui sopra potrebbero non essere applicabili. 29 1 2 3 4 5 6 Docking Station ad alta velocità Belkin Ltd. Express Business Park Shipton Way, Rushden NN10 6GL, United Kingdom +44 (0) 1933 35 2000 +44 (0) 1933 31 2000 fax Belkin SAS 130 rue de Silly 92100 Boulogne-Billancourt, France +33 (0) 1 41 03 14 40 +33 (0) 1 41 31 01 72 fax Belkin GmbH Hanebergstrasse 2 80637 Munich Germany +49 (0) 89 143405 0 +49 (0) 89 143405 100 fax Belkin Iberia C/ Anabel Segura, 10 planta baja, Of. 2 28108, Alcobendas, Madrid Spain +34 91 791 23 00 +34 91 490 23 35 fax Belkin Italy & Greece Via Carducci, 7 Milano 20123 Italy +39 02 862 719 +39 02 862 719 fax Belkin B.V. Boeing Avenue 333 1119 PH Schiphol-Rijk, Netherlands +31 (0) 20 654 7300 +31 (0) 20 654 7349 fax Assistenza tecnica Belkin REGNO UNITO: 0845 607 77 87 Europa: www.belkin.com/support © 2007 Belkin International, Inc. Tutti i diritti riservati. Tutti i nomi commerciali sono marchi commerciali registrati dei rispettivi produttori indicati. Windows e Windows Vista sono marchi commerciali o marchi registrati della Microsoft Corporation negli stati Uniti e/o in altri Paesi. P75364ea
This document in other languages
- français: Belkin F5U273
- español: Belkin F5U273
- Deutsch: Belkin F5U273
- Nederlands: Belkin F5U273
- italiano: Belkin F5U273