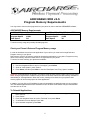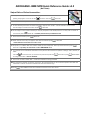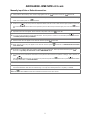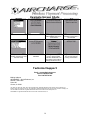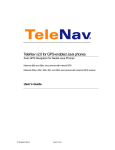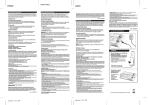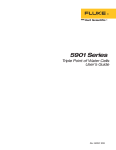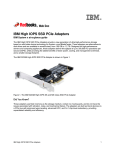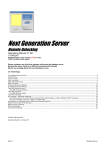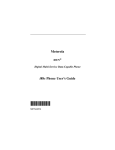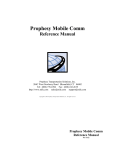Download Motorola I730 - SOUTHERNLINC User guide
Transcript
Software Version 2.5 User Guide Phone models i55sr, i58sr, i85s i88s, i90c, i95cl, and i730 utilizing the data network from World Products, Inc. November 2003 ©2003 – All Rights Reserved Features in Version 2.5 ....................................................................................................................................................................3 New Features ..........................................................................................................................................................................3 AIRCHARGE v2.5 software continues to allow you to choose from these options:...................................................................3 Other notable features .............................................................................................................................................................3 Security Features ....................................................................................................................................................................3 Steps to load AIRCHARGE software on Southern LINC® phones via OTA..................................................................................4 Date Check..............................................................................................................................................................................4 Confirm Memory......................................................................................................................................................................4 Load AIRCHARGE Software ...................................................................................................................................................4 Installing Software ...................................................................................................................................................................4 Setting Up Merchant System ...................................................................................................................................................4 After Setup ..............................................................................................................................................................................4 Installing AIRCHARGE v2.5 J2ME application ...............................................................................................................................5 After downloading AIRCHARGE v2.5 application:....................................................................................................................5 AIRCHARGE J2ME v2.5 Program Memory Requirements .............................................................................................................6 AIRCHARGE Memory Requirements:......................................................................................................................................6 Check your Phone's Data and Program Memory usage...........................................................................................................6 To Deinstall Applications: ........................................................................................................................................................6 AIRCHARGE J2ME v2.5 Quick Reference Guide............................................................................................................................7 Setting up your payment gateway account on your phone: ......................................................................................................7 Cash Receipts ..................................................................................................................................................................................7 AIRCHARGE J2ME NPM Quick Reference Guide v2.5 (No Printer)...............................................................................................8 Swiped Sale or Refund transaction:.........................................................................................................................................8 AIRCHARGE J2ME NPM v2.5 cont. .................................................................................................................................................9 Manually Input Sale or Refund transaction:..............................................................................................................................9 AIRCHARGE J2ME Printer Models Quick Reference Guide ........................................................................................................10 Swiped Sale or Refund transaction:.......................................................................................................................................10 Manually Input Sale or Refund transaction:............................................................................................................................11 AIRCHARGE J2ME Hardware ........................................................................................................................................................12 Compatible Phone Identification ............................................................................................................................................12 Printer Identification...............................................................................................................................................................12 AIRCHARGE J2ME Other Information ..........................................................................................................................................12 Important equipment and data plan information .....................................................................................................................12 Refresh Note .........................................................................................................................................................................12 Data Network Issues .............................................................................................................................................................12 AIRCHARGE J2ME Other Information Cont…..............................................................................................................................13 AIRCHARGE J2ME common error messages ..............................................................................................................................13 Example Screen Shots...................................................................................................................................................................14 Technical Support..........................................................................................................................................................................14 2 Features in Version 2.5 New Features Ability to do “Authorization Only” transactions New hardware updates Menu items on “Transaction Summary” screen now show only if active AIRCHARGE v2.5 software continues to allow you to choose from these options: Cash Receipt – use our software to give your customers a receipt when they pay by cash Tech Support Screen - point of contact information specific to your account for support Refresh Verify – verifies you really want to reload account settings Order/Invoice Number Entry Tip Entry Other Amount Entry Disable Refund Other notable features Duplicate reprint and Cable disconnected reprint Complies with legislation enacted or in process of enactment in regard to what may be printed on transaction receipts in the following states: AZ, CA, CO, FL, IL, KS, KY, LA, ME, MD, MO, NE, NY, OH, OK, RI, PA, VA, and WI. Other states do not have laws in regard to this as of the date the manual was created. Complies with card issuer regulations as well as proposed Federal law. Security Features Last four digits of swiped card must be entered and match data on magnetic strip of credit card SSL 128 Bit Encryption for all payment transactions Refund and Auth transaction types can be disabled on individual phones 3 Steps to load AIRCHARGE software on Southern LINC® phones via OTA. Date Check Press Menu then scroll to Settings and press SELECT then scroll to Initial Setup and press SELECT. Verify Year is actually the current year. If not, scroll to Year and press button below CHANGE. Press DELETE as needed to correct year and press OK. You will see “Datebook events may be deleted. Continue?” You must press the button below YES. After confirming date change press BACK then EXIT. Confirm Memory Press Menu and scroll to Java Apps and SELECT. Java Apps menu will be shown. Scroll to Java System to check available memory. To remove programs you will need to highlight the program you are going to remove, press the menu button on your phone, and then highlight the Deinstall menu item. Follow instructions on the screen of the phone. WARNING – Do not remove Download Apps as it is needed to download the AIRCHARGE software. Load AIRCHARGE Software Push Menu and go to Java Apps. Scroll to Download Apps. Push button below RUN or INSTALL. (If INSTALL is shown wait for program to install itself and then press DONE.) If run is the choice, Screen will show “Authenticating with expanding …… below it. If the Download Apps program has never been run on the phone text information will be shown about the Download Apps system. Press Bypass. The next screen that appears will show: Download Apps APPLICATIONS - Free/Demo - New Purchases - Re-Downloads - Subscriptions OTHER Scroll to Free/Demo and press SELECT Screen will show “ Sending Request” Next SELECT Business and Productivity Next, locate AIRCHARGE v2.5. Press the SELECT button. Screen will again show “Sending Request”. App Details will now be shown and you should just press the button below GET IT. The system will now start to download the application directly to the phone. Be patient as the two files needed are loaded. Press EXIT when completed. Installing Software Once you have exited the Download Apps program you will need to scroll to AIRCHARGE and press the button below INSTALL. Wait for program to install on the phone. When “DONE” appears press the button below it. Setting Up Merchant System Scroll to AIRCHARGE and press RUN. Now scroll down to Preferences and press OK. The screen will now tell you to call AIRCHARGE to setup software. Please write down the Phone ID and call us. Our phone number is 847-8551483. We do initial software setups M - F from 8am to 5pm CST. After Setup Please refer to our Quick Reference Guides for how to use the software based on the equipment you have. 4 Installing AIRCHARGE v2.5 J2ME application Network Aware Applications: AIRCHARGE is a "Network Aware" application. Please note: During use of AIRCHARGE transaction processing and preference load all other services are blocked. You may need a Data Cable to load application onto the phone, Motorola Part# NKN6544B. It is also available for download via Download Apps. Network aware applications require subscription to a data plan. Southern LINC® data plan is called Wireless Data Access. To purchase this plan please contact your representative. After downloading AIRCHARGE v2.5 application: Before running AIRCHARGE application you have downloaded to your phone, you must install it. 1 From your phone's Ready screen, select menu Scroll to the Java Apps option, and press the Select 2 Press to scroll to AIRCHARGE. 3 Press under INSTALL. 4 When your phone has finished installing the application, press 5 Now push the button and scroll to Java Apps, press 6 Next scroll to AIRCHARGE, press button. under DONE. under SELECT. under RUN. 7 The AIRCHARGE program should now open and you should scroll to Preferences. 8a On first setup the "Current Settings" screen will tell you to call AIRCHARGE with a Phone below "REFRESH". ID before pushing the Please call 1-847-855-1483 with the Phone ID. "Please Wait..." will appear as you phone goes out to our server to get your merchant information. Be patient, this may take a minute depending on network activity. 8b After initial setup you may update settings by doing the following. below Refresh. "Please Wait..." will appear as you phone goes out to our server Press to get your merchant information. Be patient, this may take a minute depending on network activity. 9 The current settings screen should now show your merchant information. Press under Back. You can now process transactions. 5 AIRCHARGE J2ME v2.5 Program Memory Requirements You may need to remove some programs from your phone in order to load the AIRCHARGE software... AIRCHARGE Memory Requirements: i55sr, i85s, and some i90c models Install Data Space 79K Program Space 189K Data Space 2K i58sr, i88s, i90c, i95cl, and i730 Install Data Space 79K Program Space 146K Data Space 2K To check memory usage and possibly deinstall programs... Check your Phone's Data and Program Memory usage In order to download, store and run the application of your choice, you must have enough Data and Program memory in your phone. Data memory refers to the memory needed to download an application to your phone. Program memory refers to the memory needed to install and run an application on your phone. To check how much memory your phone has available: 1. 2. 3. 4. From the idle screen, press Menu. Use the navigation button to scroll to "Java Apps", press Select. Scroll to "Java System", press "Select". Press Select, and then press Next to view the "Data Space" and "Prog. Space" available. Caution: Java applications are stored in your phone using the same memory space used to store Voice Notes. Using a large amount of data memory to store Voice Notes reduces the data memory available for downloading of Java applications. When this occurs, deleting Voice Notes from your phone's data memory space will free memory space for Java applications. In addition, you may free more Data Memory space by deinstalling an application that you do not wish to use. Deinstalled applications that were obtained from the Southern LINC website may be redownloaded at a later time at no cost. To Deinstall Applications: 1. From the "Java Apps" screen, press the navigation button to scroll to the application you would like to remove. 2. Press "Menu". 3. Press the navigation button to scroll to "Deinstall", then press Select. 4. A confirmation screen displays. Press Yes. 5. Upon deinstall completion, press Done. 6 AIRCHARGE J2ME v2.5 Quick Reference Guide Setting up your payment gateway account on your phone: 1 Push the 2 Next 3 The AIRCHARGE program should now open and you should use the 4a On first setup the "Current Settings" screen will tell you to call AIRCHARGE with a Phone ID before pushing the below "REFRESH". Please call 1-847-855-1483 with the Phone ID. "Please Wait..." will appear as you phone goes out to our server to get your merchant information. Be patient, this may take a minute depending on network activity. 4b If you already have information on your screen and you press below Refresh, you will be shown a “WARNING!” and will be asked if you really want to continue. If you decide to continue and you not been instructed to “Refresh” button and scroll to Java Apps, press scroll to AIRCHARGE, press below Select. below Run. to go to Preferences. you could deactivate AIRCHARGE on your phone. If you have been instructed to press below Refresh "Please Wait..." will appear as you phone goes out to our server to get your updated merchant information. Be patient, this may take 1 to 2 minutes depending on network activity and phone model. 5 The current settings screen should now show your merchant information. Press process transactions. below Back. You can now Cash Receipts This allows you to print a receipt for your customer if needed when using compatible printer models. 1 Verify that the Cash Receipt menu choice is highlighted. Use the 2* You will now be prompted to enter Order/Invoice#. You may enter a number or not and then press * If Order/Invoice entry is enabled in v2.5 3 Enter Amount and then press 4* Enter Other Amount and then press in v2.5. 5* If Tip Entry* is enabled. Enter Tip Amount and the press turned on or off in AIRCHARGE v2.5. 6 Press to select. Press the below OK. below OK. below OK. Receipt may now print. below OK. Receipt may now print. * Other Amount can turned on or off below OK. Receipt will now print. * Tip Entry can below DONE to finish the transaction and return to the main screen. 7 AIRCHARGE J2ME NPM Quick Reference Guide v2.5 (No Printer) Swiped Sale or Refund transaction: 1 Verify that the Swipe Card menu choice is highlighted. This is the default choice when first opening the program. If it is not use the to select. Press the below OK. 2 Screen will state “Swipe Credit Card. Waiting for swipe…” Swipe card through reader. 3 If card read was good screen will show “Enter last 4 digits of card number”. Look at customers card and enter the last 4 digits of credit card number. Press 4* below OK. If last 4 digits of card number matched you may be prompted to enter Order/Invoice#. You may enter a number or not and then press below OK. * If Order/Invoice entry is enabled in v2.5 5 Enter Amount and then press 6* Other Amount screen may now appear. Enter Amount and then press * Other Amount can turned on or off in v2.5. 7* If Tip Entry* is enabled. After the customer hands you the receipt back. Enter Tip Amount and then press below OK. * Tip Entry can turned on or off in AIRCHARGE v2.5. 8 You now will see the transaction information on the phone screen and have the options of Charge, Auth*, Refund*, or Reset. below OK. below OK. Use the to select function you would like to perform and press the to change information. *Can be disabled. below OK or press above BACK 9 The screen will show "Please Wait..." while the transaction is being processed. 10 The transaction response will show on the screen. We recommend that you use a manual imprinter and credit card sales draft in order to record the transaction and have the customer sign. 11 Press below DONE to finish the transaction and return to the main screen. 8 AIRCHARGE J2ME NPM v2.5 cont. Manually Input Sale or Refund transaction: 1 Verify that the Manual Entry menu choice is highlighted. Use the 2 Screen will show Enter Credit Card and will have a text input box for you to enter credit card number. After entering credit card number press the 3 to select. Press the below OK. below OK. Screen will now show text entry boxes for Expiration Month and Year. Enter credit card two digit expiration month and then use the OK. to move down to the expiration year text box and input the two digit year. Press the below 4 Zip Code screen will now appear. Enter customer's Zip Code. Press the 5* You may now be prompted to enter Order/Invoice#. You may enter a number or not and then press * If Order/Invoice entry is enabled. 6 Amount screen will now appear. Enter Amount and then press 7* Other Amount screen may now appear. Enter Amount and then press on or off in v2.5. 8* If Tip Entry* is enabled. After the customer hands you the receipt back. Enter Tip Amount and then press below OK. * Tip Entry can turned on or off in AIRCHARGE v2.5. 9 You now will see the transaction information on the phone screen and have the options of Charge, Auth*, Refund*, or Reset. below OK. below OK. below OK. below OK. * Other Amount can turned to select function you would like to perform and press the Use the to change information. * Can be disabled. below OK or press above BACK 10 The screen will show "Please Wait..." while the transaction is being processed. 11 The response will show on the screen. We recommend that you use a manual imprinter and sales draft in order to record the transaction and have the customer sign. You may have already done this if Tip Entry is enabled. 12 Press below DONE to finish the transaction and return to the main screen. 9 AIRCHARGE J2ME Printer Models Quick Reference Guide Swiped Sale or Refund transaction: 1 Verify that the Swipe Card menu choice is highlighted. This is the default choice when first opening the program. If it is not use the to select. Press the below OK. 2 Screen will state “Swipe Credit Card. Waiting for swipe…” Swipe card through reader. 3 If card read was good screen will show, “Enter last 4 digits of card number”. Look at customers card and enter the last 4 digits of credit card number. Press 4* If last 4 digits of card number matched you may be prompted to enter Order/Invoice#. You may enter a number or not and then press AIRCHARGE v2.5. 5 below OK. below OK. * If Order/Invoice entry is enabled. This can turned on or off in Amount screen will now appear. Enter Amount and then press 6* Other Amount screen may now appear. Enter Amount and then press below OK. below OK. * Other Amount can turned on or off in v2.5. 7* If Tip Entry* is enabled and you are using a printer with AIRCHARGE it will now pre-print receipt with blank line for customer to enter a tip amount, total and then sign. After the customer hands you the receipt back. Enter Tip Amount and then press 8* below OK. * Tip Entry can turned on or off in AIRCHARGE v2.5. You now will see the transaction information on the phone screen and have the options of Charge, Auth*, Refund*, or Reset. Use the to select function you would like to perform and press the BACK to change information. * Can be disabled. 9 below OK or press below The screen will show "Please Wait..." while the transaction is being processed. 10* The transaction response will show on the screen and then print the merchant receipt. Have your customer sign this below OK to print the customer copy. If an error with your printer occurs you may press copy*. Press below AGAIN to reprint the transaction. * If Tip Entry is enabled customer will have already signed receipt. You should hand write authorization code on the receipt that your customer has already signed. If Tip is enabled you will not be able to back up and change prior information other than Tip Amount. You will need to “Reset” the transaction on the summary screen and start over. 11 Press below DONE to finish the transaction and return to the main screen. 10 AIRCHARGE J2ME Printer Models cont. Manually Input Sale or Refund transaction: 1 Verify that the Manual Entry menu choice is highlighted. Use the 2 Screen will show Enter Credit Card and will have a text input box for you to enter credit card number. After entering card number press the 3 to select. Press the below OK. below OK. Screen will now show text entry boxes for Expiration Month and Year. Enter credit card expiration month and then use the Press the to move down to the expiration year text box and input the year. Press the below OK. 4 Zip Code screen will now appear. Enter customer's Zip Code. Press OK. 5* If card number is valid you may be prompted to enter Order/Invoice#. You may enter a number or not and then press below OK. * If Order/Invoice entry is enabled. This can turned on or off in AIRCHARGE v2.5. 6 Amount screen will now appear. Enter Amount and then press 7* Other Amount screen will now appear. Enter Amount and then press on or off in v2.5. 8* If Tip Entry* is enabled and you are using a printer with AIRCHARGE it will now pre-print receipt with blank line for customer to enter a tip amount, total and then sign. After the customer hands you the receipt back. Enter Tip Amount below OK. below OK. * Other Amount can turned and then press below OK.. * Tip Entry can turned on or off in AIRCHARGE v2.5. If Tip is enabled you will not be able to back up and change prior information other than Tip Amount. You will need to “Reset” the transaction on the summary screen and start over. 9* You now will see the transaction information on the phone screen and have the options of Charge, Auth*, Refund*, or Reset. Use the to select function you would like to perform and press the BACK to change information. *Can be disabled. below OK or press below 10 The screen will show "Please Wait..." while the transaction is being processed. 11 The transaction response will show on the screen and then print the merchant receipt. Have your customer sign this below OK to print the customer copy. If an error with your printer occurs you may press copy. Press below AGAIN to reprint the transaction. 12 Press below DONE to finish the transaction and return to the main screen. 11 AIRCHARGE J2ME Hardware Compatible Phone Identification i55sr - i58sr i85s - i88s i90c i95cl i730 Printer Identification Power must turned on and off by user. ZM CM DM AM ASM AIRCHARGE J2ME Other Information Important equipment and data plan information Refresh Note You should only “Refresh” once on your phone or that phone will be disabled from your account. Data Network Issues If you receive the message “Server unavailable, please try again later.” Please refer to one of these five possible causes: 1. Southern LINC data plan is not active on your phone. 2. You have not turned your phone off since activating a Southern LINC data plan. Turn phone off and then back on. Now try again. 3. The data network is not available; you may be out of coverage. 4. You continue to get the message “Please Wait…” for longer than two minutes. Your transmission was most likely processed but the response could not be returned to the phone. a. You should press the Red phone button b. Then press the Exit button to stop the AIRCHARGE program. c. Now restart the program and try the EXACT transaction again. d. If your first attempt did make it to the processor and an authorization was given you will get a “Duplicate” transaction response that means the first one did go though, and was authorized. If you get an “Approved” message the first one did not get through and you now have your authorization code. 12 AIRCHARGE J2ME Other Information Cont… 5. If you receive the error message “Certificate expired” you will need to change the date in your phone setup to the current year. Follow these steps to change year. a. Press Menu button on phone. b. Scroll to Settings and press SELECT c. Scroll to Initial Setup and press SELECT d. If year does not show the current year scroll to Year and press CHANGE e. Press DELETE to change Year. f. Message “ Datebook” may be deleted. Continue? You should press YES or you will not be able to run transactions with AIRCHARGE. g. Screen will show “Changed: Year ####”” h. Press BACK and then EXIT. Your year change has now been saved and you should not see the certificate expired message. 6. If you receive the error message, “The name on the certificate does not match the name of the site.” you will need to contact AIRCHARGE as the software is setup incorrectly for your payment gateway provider. 7. If you receive the error message, “Can’t connect to server. Please try again later.” You are able to try the transaction again but if this message continues to appear there is a problem with transmitting data from your current location or there is a general problem with the data network. AIRCHARGE J2ME common error messages “Error opening port no cable.” – Check to verify hardware cable is connected. If cable seems to be connected verify that there is no residue or corrosion on the bottom connector of your phone. If these items appear OK contact AIRCHARGE for further troubleshooting. “Printing error Check cable.” - same as above. “Account not valid. Please contact AIRCHARGE.” – Your Phone ID was not found in our system or you have pushed “Refresh” and your AIRCHARGE software was disabled. Contact AIRCHARGE to reset software. “Can’t connect to server. Please try again later.” – Network connection not available. You will have to wait until you are back in network coverage to complete operation. Look for Red or Green blinking light on the top of the phone. “Program not configured. Please refresh preferences.” – Phone does not have software setup. You will need to go the Preferences menu choice to setup AIRCHARGE software. See Account not valid. “Bad Credit Card Number.” – The credit card number you have manually entered is incorrect. Please push back and verify number. Use * to delete numbers. “Specify month as 2 digits. (Jan = 01)” or Specify year as 2 digits. (2003 = 03)” – In Manual Entry mode you must enter the month and year in 2 digit format. “Zip Code is 5 or 9 digits.” - In Manual Entry mode you must enter a Zip Code for the customers billing address. If customers zip code is unknown use 12345. “Amount must be at least $0.01.” – You cannot charge a $0.00 amount. “Refund not allowed from this terminal.” – Refund capability has been disabled on this phone’s AIRCHARGE software. 13 Example Screen Shots Main Screen Preferences Screen Program Error if AIRCHARGE settings are not activated Data Network is not available or Data plan is not activated Example of AIRCHARGE program “Preferences” that has been setup “Phone ID” not found in our database Warning screen if you are trying to reset program. This can disable unit from our system if done without being instructed to do so. Program has been setup and you are now into running a transaction. Technical Support Email - [email protected] Phone 1-847-855-1483 Fax 1-847-557-9146 Mailing Address: AIRCHARGE – World Products, Inc. 5465 W. Grand Ave. Suite 100 Gurnee, IL 60031 i730, i95cl, i90c, i88s, i85s, i58sr, i55sr, i50sx are trademarks, registered trademarks and/or service marks of Motorola, Inc. Southern LINC, the Southern LINC logo, are trademarks, registered trademarks and/or service marks of Southern Company, Inc. Java and J2ME are trademarks, registered trademarks and/or service marks of Sun Microsystems, Inc. AIRCHARGE is a registered trademark and/or service mark of World Products, Inc. 14