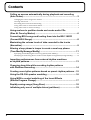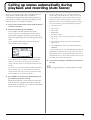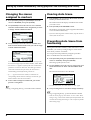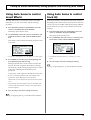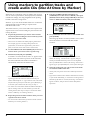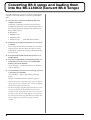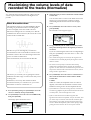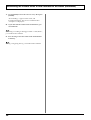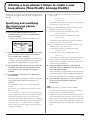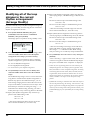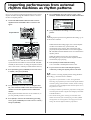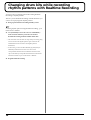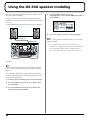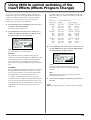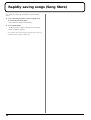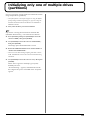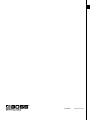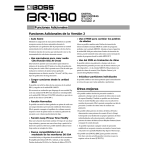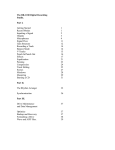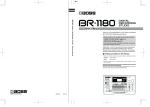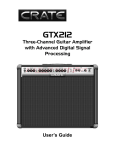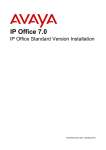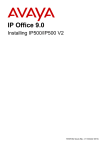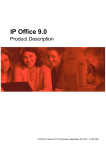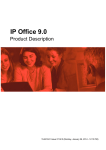Download Roland DS-30A Owner`s manual
Transcript
Additional Functions Additional functions in Version 2 ■ Auto Scene ■ Use MIDI to change effects patches You can call up scenes automatically during playback and recording by assigning markers to scenes. This provides you You can now switch Insert Effects patches with Program Change messages received through MIDI IN. Furthermore, with automated control of track faders and effects. when you use the BR-1180’s panel to select Insert Effects patches, you can transmit these selections as Program Change messages output from MIDI OUT. The maximum number of scenes you can create has also been increased from eight to fifty scenes. ■ Use markers to create audio CDs (Disc At Once) This function allows you to use markers to add CD track numbers to audio tracks within recorded data. This allows you to create audio CDs complete with the track numbers even when recording live performances, nonstop DJ mixes, and other extended recordings. ■ Loading songs from the BR-8 Now you can convert BR-8 song data and load it into the BR1180CD. (This requires a separate computer with a Zip drive and CDR/RW drive. Additionally, since the BR-1180 (without the CD-R/RW drive) is unable to read CD-R/RW discs, this function is not available with the BR-1180.) ■ Normalize function You can now convert recorded data on audio tracks to specified amplitude ranges (normalize). This allows you to achieve the proper volume balance with other tracks, even if you happen to record a particular track at too low a volume level. ■ Loop Phrase Time Modify function This new function allows you to change the tempo of an existing specified loop phrase and create a new loop phrase from that data. This also makes it possible to align loop phrases used in rhythm arrangements. ■ Speaker modeling now DS-30Acompatible Now included is the speaker modeling algorithm for the Roland DS-30A Bi-Amp Monitor. In addition, dedicated DS30A patches have been added to preset Patches P23–P33. ■ Rhythm Recording using MIDI You can now record performance data produced by an external rhythm machine or other device in real time as a rhythm pattern, as it arrives at the MIDI IN connector. Such patterns can then be used as user and song rhythm patterns. ■ Initialize individual partitions When using multiple drives or partitions, now you can specify a single partition for initialization. Other enhancements ■ Now you can change drum kits while Realtime Recording of rhythm patterns is in standby. You can also use the track buttons in standby to audition drum sounds. This allows you to check your drum kits and drum sounds before you record. ■ You can now edit preset rhythm patterns and write to User/Song rhythm patterns. You can easily create your own individualized rhythm patterns just by selecting and editing the preset rhythm patterns approximating the sound you want. ■ You can now play whatever drum sound is set at a particular point by moving the cursor to that point in the rhythm Step Input or Microscope screen. ■ Now you can use [STOP] and [REC] in saving songs. This makes saving songs even easier, since it does not require going into the [UTILITY] menu. Contents Calling up scenes automatically during playback and recording (Auto Scene)............................................................................................3 Changing the scenes assigned to markers .............................................................................................. 4 Clearing Auto Scene................................................................................................................................... 4 Preventing Auto Scene from functioning ............................................................................................... 4 Using Auto Scene to control Insert Effects ............................................................................................. 5 Using Auto Scene to control track EQ ..................................................................................................... 5 Using markers to partition tracks and create audio CDs (Disc At Once by Marker) .......................................................................6 Converting BR-8 songs and loading them into the BR-1180CD (Convert BR-8 Songs).............................................................................8 Maximizing the volume levels of data recorded to the tracks (Normalize) ..............................................................................................9 Altering a loop phrase’s tempo to create a new loop phrase (Time Modify/Arrange Modify) .............................................................11 Specifying and modifying the source loop phrase (Time Modify) ................................................... 11 Modifying all of the loop phrases in the current rhythm arrangement (Arrange Modify)........... 12 Importing performances from external rhythm machines as rhythm patterns................................................................................13 Changing drum kits while recording rhythm patterns with Realtime Recording ......................................................................14 Creating user rhythm patterns based on preset rhythm patterns ...15 Using the DS-30A speaker modeling ..................................................16 Using MIDI to control switching of the Insert Effects (Effects Program Change)....................................................................17 Rapidly saving songs (Song Store) ....................................................18 Initializing only one of multiple drives (partitions) ............................19 2 Calling up scenes automatically during playback and recording (Auto Scene) In Ver. 2, you can now assign scenes to markers. Once you assign scenes to markers, the scenes are called up automatically during playback and recording whenever a point set with a marker is passed, thus providing you with automated control of track faders and effects. 1. First, go to the location in the song at which the desired control is to take place. 2. Hold down [STOP] and press [MARK]. A new marker is created at the current location. A new scene is also created at the same time, and it is automatically assigned to the marker. The track fader, effects, and other settings are all recorded together in the scene. An “S” appears in the marker name area in the Top screen when a scene is assigned. * A scene is called up when the current location matches a location where a marker has been set. This is true not only during playback and recording, but also when the song is stopped, for example when changing the current location. When Auto Scene is used, not all of the parameters stored in the scene are called up, but only the following parameters. • Track fader 1–9/10 • Track muting • Master fader • Rhythm fader • Pan (Track 1–9/10) • EQ (Track 1–9/10) (→“Using Auto Scene to control track EQ” (p. 5)) • Insert Effects (→“Using Auto Scene to control Insert Effects” (p. 5)) • Chorus/Delay Send (Track 1–9/10, RHTYHM/LOOP PHRASE) fig.01 • Reverb Send (Track 1–9/10, RHTYHM/LOOP PHRASE) * You can create up to a total of 100 markers, including both those to which scenes are assigned, as well as independent markers. You can also create up to fifty scenes in all. You cannot create any markers or scenes beyond these maximum numbers. * You cannot set a new marker within 100 milliseconds before or after an existing marker. In such instances, first clear the existing marker, then carry out Step 3 to set the new marker (Owner’s Manual p. 61 “Clearing a marker”). * Application of actual fader values to the performance may be delayed by about ten to twenty milliseconds from the point at which the marker is set. This reduces the noise. Be sure to note this when using the Auto Scene feature. 4. To have these settings be remembered, you must save the song. “Saving a song (Song Store)”; p. 80 in the Owner’s Manual 3. Press [ZERO] to reset the song to the beginning, and press [PLAY] to play back the song. When playback reaches a location where a marker has been set, the scene assigned to the marker is called up automatically. At that time, an “S” appears in the marker name area of the Top screen. 3 Calling up scenes automatically during playback and recording (Auto Scene) Changing the scenes assigned to markers 1. Press [UTILITY], then press [CURSOR] to move the cursor to “MARKER,” then press [ENTER]. 2. Use [CURSOR] to move the cursor to “No.” and then select the marker number whose assignment you want to change with the TIME/VALUE dial. Clearing Auto Scene 1. Press MARK [<<][>>] to move to the location where the marker you want to clear is set. The marker field of the display will indicate the marker you want to clear. 2. Press [CLEAR] in the MARKER section. The marker is cleared. Any scene assigned to that marker is also cleared simultaneously. fig.03 * If a scene is also assigned to another marker, only the marker is cleared, and not the scene. 3. Use [CURSOR] to move the cursor to “SCENE” and then select the number for the scene you want to assign with the TIME/VALUE dial. fig.04 Preventing Auto Scene from functioning Moving the track faders manually while Auto Scene is active can hinder your work by causing changes in track volume levels when you don’t want them. You can prevent such problems by using the procedure below to disable the Auto Scene functions. 1. Press [UTILITY], then press [CURSOR] to move the cursor to “SYSTEM,” then press [ENTER]. You can also select from Scene Number 1–50. If you do not want to assign any scene to the marker, select “OFF.” * An asterisk (“*”) appears in front of the scene number when parameters are stored in that scene. Note that if you select a scene with no asterisk (an open scene), the Auto Scene is automatically prevented from being carried out. This brings up the System screen. 2. Use [CURSOR] to move the cursor to “Auto Scene” and switch the function to “OFF” with the TIME/VALUE dial. The Auto Scene function is now disabled. fig.05 * If “- - -” appears as the scene number, it means that no corresponding marker has been created yet. In this case, you will be unable to select the scene number. 4. To have these settings be remembered, you need to perform a “Song Store.” * To enable Auto Scene, set “Auto Scene” to “ON” again. “Saving a song (Song Store)”; p. 80 in the Owner’s Manual 3. Carry out Song Store to store these settings in memory. “Saving a song (Song Store)”; p. 80 in the Owner’s Manual * Take care not to forget if “Auto Scene” is set to “OFF” when saving a song, or Auto Scene will not function afterwards. We recommend returning this setting to “ON” as often as possible when saving songs. 4 Calling up scenes automatically during playback and recording (Auto Scene) Using Auto Scene to control Insert Effects Using Auto Scene to control track EQ Although Auto Scene is not normally used to control the Insert Effects, you can control them with the following procedure. Track EQ is normally controlled with Auto Scene. However, depending on the sounds used in a performance recorded on a track, noise may be audible when the EQ is being adjusted. In such situations, you may want to disable control of the track EQ. 1. Press [UTILITY], then press [CURSOR] to move the cursor to “SYSTEM,” then press [ENTER]. This brings up the System screen. 2. Use [CURSOR] to move the cursor to “Ins.Effects” and switch the function to “ON” with the TIME/VALUE dial. This enables control of the Insert Effects parameters with Auto Scene. 1. Press [UTILITY], then press [CURSOR] to move the cursor to “SYSTEM,” then press [ENTER]. This brings up the System screen. 2. Use [CURSOR] to move the cursor to “Track EQ” and switch this to “OFF” with the TIME/VALUE dial. fig.07 fig.06 This disables control of the track EQ. * To stop the control function, set “Ins.Effects” to “OFF” again. 3. Press [ZERO] to reset the song to the beginning, and press [PLAY] to play back the song. When playback reaches a location where a marker has been set, the scene assigned to the marker is called up automatically, and the settings change to those recorded in the scene, including the Insert Effects patch parameters. * To enable the control function, set “Track EQ” to “ON” again. 3. Save the song to store these settings in memory. “Saving a song (Song Store)”; p. 80 in the Owner’s Manual At this point, “TMP” appears in the Effects Patch screen. * Be sure to note that application of the Insert Effects in the performance may be delayed from several hundred milliseconds to one second from the point at which the marker is set. * Also note that noise levels may become more noticeable with certain sounds and parameter settings used in performances with Insert Effects. 4. Save the song to store these settings in memory. “Saving a song (Song Store)”; p. 80 in the Owner’s Manual 5 Using markers to partition tracks and create audio CDs (Disc At Once by Marker) When CDs are created from songs recorded in long sessions, such as with live performances, nonstop DJ mixes, and other extended recordings, such long-length data ends up being burned to the CD as a single track. With Ver. 2, you can use the marker function to set divisions at desired points in the recording to separate it into individual audio tracks. 5. Press the CD-R/RW [AUDIO CD] button, use [CURSOR] to move the cursor to “WRITE,” then press [ENTER]. Follow this by using [CURSOR] to move the cursor to “DISK AT ONCE,” then press [ENTER]. fig.22 This function allows you to create audio CDs complete with separate tracks even when recording live performances and nonstop DJ mixes. 1. Prepare the performance you want to write an audio CD from by first recording it to stereo tracks (any tracks from 1/2 to 9/10 can be used). * Take care not to switch tracks while preparing audio tracks. For example, if you are recording a thirty-minute live performance, record the entire performance, from start to finish, on the same stereo tracks (such as Tracks 9/10). 6. Use [CURSOR] to move the cursor to “BY MARK” and press [ENTER]. This brings up the Disc At Once by Marker screen, which shows the tracks to be written and their marker locations. fig.10 2. Use the TIME/VALUE dial and [REW] [FF] to move to a location where you want to create a separate song. 3. Hold down [TAP] and press [MARK]. A marker is set at that location, and a “T” appears in the marker name area in the Top screen. At the same time, the name indicated as the audio track number is automatically selected as the marker name. fig.08 * If a CD-R/RW disc that already has data written to it is loaded, the message “Not Blank Disc!” appears, and you cannot proceed with the backup. Be sure to use only blank discs. If a CD-RW disc is inserted, the message “Erase Disc?” appears. If you press [ENTER] here, erasure of the disc begins. 7. Select the audio tracks you want to write to the audio CD with the TIME/VALUE dial. * At this point, only stereo tracks can be selected for the audio tracks. * You cannot write in the section on audio CDs from the beginning of the audio track (zero location) and the first marker indicated by the “T.” If you want to write to the audio CD from the very start of an audio track, press [ZERO] to go to the start of the a audio track, then carry out Step 3. * You cannot set a new marker within 100 milliseconds before or after an existing marker. In such instances, first clear the existing marker, then carry out Step 3 to set the new marker (Owner’s Manual p. 61 “Clearing markers”). 4. Repeat Step 2 and 3 at all the locations where you want separate tracks to be created. * You can clear the marker when you misset a marker (Owner’s Manual p. 61 “Clearing markers”). 6 * If you select an audio track to which no data has been recorded, or if no marker indicated by “T” has been set in the segment in which the performance is recorded, the message “NO DATA” appears in the list, and you cannot continue with further operations. Using markers to partition tracks and create audio CDs (Disc At Once by Marker) 8. Use [CURSOR] to move the cursor up and down and check the list of the tracks you write. * Audio CD standards require that a song be at least four seconds long. Markers that define a song lasting less than four seconds are disregarded, and do not appear in the list. 9. Use [CURSOR] to move the cursor to “GO” and press [ENTER]. “Write Speed” is displayed. 10. Rotate the TIME/VALUE dial to set the write speed. Write Speed: x2 (352 kbps) Writes twice as fast. x4 (704 kbps) Writes four times as fast. x8 (1408 kbps) Writes eight times as fast. * With some media, the range of write speeds may be limited. In such cases, the values that can be set with the TIME/VALUE dial may also be limited. 11. Press [ENTER]. The message “Write Sure?” appears, then press [YES]. “Now Writing...” appears, and writing of the audio CD begins. * If the total time of the registered songs exceeds the CD-R/RW disc’s maximum recording time, the message “CD Full!” appears, and you cannot continue with writing. * To quit while writing to the disc is still in progress, press [EXIT]. When the message “Cancel?” appears, press [YES]; writing is cancelled (it may take some time after you press [EXIT] for the message to appear). However, no guarantee can be made for the utility of the content up to the time writing is cancelled. Particularly with CD-R discs, note that you may be unable to use the disc a second time. * You cannot eject the disc while writing is in progress, even by pressing the EJECT button. When “Complete!” appears, the writing is finished. 12. By continuously repeating Steps 9–11, you can write songs to multiple CD-R/RW discs. “Saving a song (Song Store)”; p. 80 in the Owner’s Manual * If you want to use the Disc At Once feature from versions prior to 2 (“Writing multiple songs all at one time (Disc At Once)” p. 104 in the Owner’s Manual), select “BY SONG” at Step 6. That way, songs are written to the audio CD song by song as originally recorded, regardless of the markers used. 7 Converting BR-8 songs and loading them into the BR-1180CD (Convert BR-8 Songs) Now, BR-1180CD users who have computers equipped with a Zip drive and CD-R/RW drive can load songs from BR-8 disks. 1. Copy the entire contents of the BR-8 Zip disk to the computer’s hard disk. At this time, confirm that all of the necessary files are included. The absence of even one required file results in file names being altered, which prevents the data from being loaded properly. Required files: • DISKINFO.VS3 • SONGLIST.VR8 • SONG????.VS3\ folder and all files under it 2. Write all of the copied files and folders as is to a CD-R or CD-RW. Write using only ISO 9660 Level 2 Mode 1. Use of other formats may not allow the data to be written correctly. Additionally, complete the writing by finalizing the disc (Close Session). 3. Place the CD-R/CD-RW with the data written to it in the BR-1180CD. 4. Press the CD-R/RW [DATA SAVE/LOAD] button, use [CURSOR] to move the cursor to “CONVERT BR-8 SONGS,” then press [ENTER]. “Now Checking...” is displayed, and a list of the BR-8’s songs is displayed. 5. Use [CURSOR] to move the cursor to the song you want to load, then press [ENTER]. “Now Reading...” appears, and loading of the song begins. The process is finished when “Complete!” appears. * Note that the amount of space that a song occupies on disk can change when the song is converted. This is due to the different formats and file types used for the song. * The BR-8 is not able to play back phrases less than one second in length. In contrast, the BR-1180CD’s specifications are such that it is able to play phrases as short as 0.5 seconds (but not shorter). Note that, due to this difference in specifications, the sound of performances may differ when short phrases that cannot be played using the BR-8 are played on the BR1180CD. 8 Maximizing the volume levels of data recorded to the tracks (Normalize) Ver. 2 includes the Normalize function, which raises the volume of prerecorded track data to the highest level possible. 3. Select the track you want to normalize with the TIME/ VALUE dial. You can select mono or stereo tracks. With stereo tracks selected, you can increase the volume level while maintaining the balance between the left and right tracks. What Normalize does: The maximum values for wave data handled in digital recording are predetermined. Since exceeding these levels even slightly causes the sound to become distorted, recording levels are normally set so that the sound does not distort. However, this lowers the overall volume of the recorded data. 4. Use [CURSOR] to move the cursor to “LOC,” then press [ENTER]. The Normalize screen appears again. fig.14 fig.11 5. Using [CURSOR] and the TIME/VALUE dial, set the start point and end point for the segment you want to normalize. But there is a process that digitally calculates the recorded data in order to extend the waveforms to the maximum values for the wave data being treated. This process is called “normalization.” After normalization, the waveform looks like this: fig.12 If you are normalizing the entire track from beginning to end, press [CURSOR] to move the cursor to “ALL” and press [ENTER]. * Set a minimum length of 0.5 seconds for the segment to be normalized. No sound will play back if the segment is shorter than 0.5 seconds. * The sound is interrupted for an instant (about twenty milliseconds) immediately before and after the normalized segment. For this reason, we recommend setting the start and end points at locations where this will not be noticed, such as during breaks in performances. This allows you to ensure you are getting full volume within the allowable range of values for the data you are working with. Furthermore, even if any other tracks have been recorded at relatively low volume levels, you can use this function to increase volume later on. 1. Press [UTILITY], then press [CURSOR] to move the cursor to “TRACK,” then press [ENTER]. 2. Use [CURSOR] to move the cursor to NORMALIZE, then press [ENTER]. This brings up the Normalize screen. fig.13 6. Use [CURSOR] to move the cursor to “Normalize To:” then set the normalization volume with the TIME/ VALUE dial. 1–100%: When set to 100%, the amplitude of the wave data is digitally converted to the maximum value that can be handled. A setting of 50% cuts the amplitude in half. * If normalization is run with a setting of 100%, note that the sound during playback may become distorted when the volume is raised further, such as when effects are used. * If there is wave data in the normalized segment that approaches the maximum amplitude, even for an instant, then you cannot expect to achieve much with the normalize effect. This tendency is especially pronounced with sounds such as drums in which the amplitude of their loudest passages differ greatly from other sections. Be sure to keep this in mind. 9 Maximizing the volume levels of data recorded to the tracks (Normalize) 7. Use [CURSOR] to move the cursor to “GO,” then press [ENTER]. “Now Reading...” appears in the screen, and normalization begins. The process is finished when “Complete!” is displayed. 8. If you don’t like the results of the normalization, you can undo them. “Canceling a recording or editing procedure—Undo/Redo”; p. 75 in the Owner’s Manual 9. Save the song to store the results of the normalization in memory. “Saving a song (Song Store)”; p. 80 in the Owner’s Manual 10 Altering a loop phrase’s tempo to create a new loop phrase (Time Modify/Arrange Modify) With Ver. 2, you are now able to change the playback tempo of an existing loop phrase and create a new loop phrase from that data. Example 1) The bank only contains loop phrases with a BPM setting of 100. 100 x 0.75 = 75 100 x 1.5 = 150 Specifying and modifying the source loop phrase (Time Modify) 1. Press [LOOP PHRASE IMPORT], then press [CURSOR] to move the cursor to “TIME MODIFY,” then press [ENTER]. This brings up the Loop Phrase Time Modify screen. → The allowed settings fall in the range from 75 and above and 150 and under (i.e., from 75 to 150). Example 2) The bank contains loop phrases with varying tempos, with BPM settings of 100, 120, and 140. The fastest of these tempos is the BPM setting of 140. 140 x 0.75 = 105 The slowest of these tempos is the BPM setting of 100. 100 x 1.5 = 150 → The allowed settings fall in the range from 105 and above and 150 and under (i.e., from 105 to 150). fig.15 Example 3) The bank contains loop phrases with varying tempos, with BPM settings of 50, 100, and 200. The fastest of these tempos is the BPM setting of 200. 200 x 0.75 = 150 2. Select the original loop phrase with the TIME/VALUE dial. To modify all of the loop phrases in a bank at once, select the “ALL” indication. At this point, if you press [CURSOR] to move the cursor to “PRVW” and then press [ENTER], the loop phrase is played back. Press [ENTER] to stop the playback. 3. Use [CURSOR] to move the cursor to “To:,” then with the TIME/VALUE dial select the destination for the new loop phrase to be created after the tempo is modified. 4. Use [CURSOR] to move the cursor to “BPM,” then press [ENTER]. The Tempo Setting screen appears, and the loop phrase’s original BPM and the BPM after modification are indicated. The slowest of these tempos is the BPM setting of 50. 50 x 1.5 = 75 → The allowed settings fall in ranges of 150 and above, and 75 and under; no tempo settings can be made in these ranges. "---" is indicated for the "New BPM" setting, and you cannot go on to make any tempo modifications. 5. Rotate the TIME/VALUE dial to set the modified tempo you want, use [CURSOR] to move the cursor to “GO,” then press [ENTER]. “Now Converting...” appears in the screen, and creation of the new loop phrase with the modified tempo begins. The process is finished when “Complete!” is displayed. 6. Just as with other loop phrases, you can arrange and use newly created loop phrases in Rhythm Arrangements. * The modified tempo range is 0.75 to 1.5 times that of the original. * If you had the “ALL” indicated in Step 2, then the original BPM is not given. You can set tempos in a range of 0.75 to 1.5 times the tempos of the loop phrase in the selected bank. If different loop phrases in the bank have different tempos, you can make settings ranging from 0.75 times the fastest of the tempos in the bank to 1.5 times the slowest tempo. If the desired tempo cannot be set in the given range, “---” is indicated for the “New BPM” setting, meaning you cannot modify the tempo of any of the loop phrases in the bank. “Using loop phrases”; p. 92 in the Owner’s Manual * You cannot select the original loop phrase as the destination for the loop phrase created after modification. * If additional recordings or edits have been made with respect to the currently selected song, the message “Save Current?” may appear. If you want to modify the loop phrase’s tempo after the results of such recording and/or editing have been saved, press [YES/ENTER]. If you press [NO/EXIT], the recording/editing is lost. 11 Altering a loop phrase’s tempo to create a new loop phrase (Time Modify/Arrange Modify) Modifying all of the loop phrases in the current rhythm arrangement (Arrange Modify) If you have already set up a rhythm arrangement using loop phrases, you can modify all of the loop phrases used in that rhythm arrangement at one time. 1. Press [LOOP PHRASE IMPORT], then press [CURSOR] to move the cursor to “ARRANGE MODIFY,” then press [ENTER]. This brings up the Loop Phrase Arrange Modify screen. fig.16 Example 2) The rhythm arrangement contains loop phrases with varying tempos, with BPM settings of 100, 120, and 140. The fastest of these tempos is the BPM setting of 140. 140 x 0.75 = 105 The slowest of these tempos is the BPM setting of 100. 100 x 1.5 = 150 → The allowed settings fall in the range from 105 and above and 150 and under (i.e., from 105 to 150). Example 3)The rhythm arrangement contains loop phrases with varying tempos, with BPM settings of 50, 100, and 200. The fastest of these tempos is the BPM setting of 200. 200 x 0.75 = 150 The slowest of these tempos is the BPM setting of 50. 50 x 1.5 = 75 2. Use [CURSOR] to move the cursor to “Arrange,” then rotate the TIME/VALUE dial to select the rhythm arrangement whose tempo you want to modify. 4. Use [CURSOR] to move the cursor to “GO,” then press [ENTER]. For more on rhythm arrangement, refer to “Selecting rhythm arrangements” (p. 83 in the Owner’s Manual). “Now Converting...” appears in the screen, and creation of the new loop phrase with the modified tempo begins. U1–10: User Rhythm Arrangement The process is finished when “Complete!” is displayed. S1–10: Song Rhythm Arrangement * You cannot select a preset rhythm arrangement. 3. Use [CURSOR] to move the cursor to “BPM,” then rotate the TIME/VALUE dial to select the modified tempo. The modified tempo range is 0.75 to 1.5 times that of the loop phrases contained in the rhythm arrangement. If different loop phrases have different tempos, you can make settings ranging from 0.75 times the fastest of the tempos in the bank to 1.5 times the slowest tempo. If the desired tempo cannot be set in the given range, “---” is indicated for the “BPM” setting, meaning you cannot modify the tempo of any of the loop phrases in the bank. Example 1) The rhythm arrangement only contains loop phrases with a BPM setting of 100. 100 x 0.75 = 75 100 x 1.5 = 150 → The allowed settings fall in the range from 75 and above and 150 and under (i.e., from 75 to 150). 12 → The allowed settings fall in ranges of 150 and above, and 75 and under; no tempo settings can be made in these ranges. “---” is indicated for the “BPM” setting, and you cannot go on to make any tempo modifications. * In this case, the original loop phrases are overwritten by the modified loop phrases. For example, if the loop phrases A001, B003, and S005 are used in a rhythm arrangement, the newly created loop phrases become A001, B003, and S005, and the original A001, B003, and S005 are deleted. Take care to note that once loop phrases are overwritten, the procedure cannot be undone, and there is no way to recover the previous loop phrases. * If additional recordings or edits have been made with respect to the currently selected song, the message “Save Current?” may appear. If you want to modify the loop phrase’s tempo after the results of such recording and/or editing have been saved, press [YES/ENTER]. If you press [NO/EXIT], the recording/editing is lost. Importing performances from external rhythm machines as rhythm patterns In Ver. 2 you can now load performance data from external rhythm machines through the MIDI IN connector and use the data as rhythm patterns. 5. Use [CURSOR] to move the cursor to “Gen.,” then select the “MIDI CLOCK” with the TIME/VALUE dial. fig.19 1. Connect the BR-1180/BR-1180CD and the external rhythm machine with MIDI cables as shown in the figure. fig.17_e 6. Carry out Realtime Recording to record the rhythm pattern. Rhythm Machine MIDI OUT MIDI IN MIDI IN “Creating rhythm patterns using Realtime Recording”; p. 86 in the Owner’s Manual MIDI OUT When Realtime Recording begins, the external rhythm machine is simultaneously synchronized, and automatically starts playing. The performance data played by the rhythm machine is received through the BR-1180/BR-1180CD’s MIDI IN and is recorded into the rhythm pattern. At this time, set it so that the external rhythm machine is synchronized to the MIDI Clock from the BR-1180/BR1180CD (for instructions on setting the rhythm machine, refer to the owner’s manual provided with that device). 2. Press [UTILITY], press [CURSOR] to move the cursor to “MIDI,” then press [ENTER]. When the number of measures set for Realtime Recording have passed, the external rhythm machine automatically stops playing. 7. Press [STOP] to end Realtime Recording. You’re returned to the Rhythm Pattern screen. 8. If you want to store the recorded rhythm pattern, continue by writing the rhythm pattern to the disk. fig.18 Steps 7–8 in the “Creating rhythm patterns using Realtime Recording”; p. 87 in the Owner’s Manual 3. Use [CURSOR] to move the cursor to “Rhythm Note Ch.,” then with the TIME/VALUE dial select the same channel used for the rhythm machine’s MIDI OUT channel. Many rhythm machines have this set to Channel 10, so you can probably set this to 10 as well. 4. Press [EXIT] to return to the immediately preceding screen, press [CURSOR] to move the cursor to “SYNC,” and press [ENTER]. * If you don’t set quantization to “OFF” during Realtime Recording, the performance from the external rhythm machine will end up being quantized when recorded, and the resulting performance may sound different than intended. If this occurs, set Quantize to “OFF.” * You may be unable to reproduce the performance exactly if the external rhythm machine’s rhythm sounds differ from the BR1180/BR-1180CD’s. * Note that the timing of the resulting recorded data could exhibit inaccuracies if an excessively large number of MIDI messages have occurred together at one single point in time during the external rhythm machine’s performance. 13 Changing drum kits while recording rhythm patterns with Realtime Recording Ver.2 now allows switching of drum kits during Realtime Recording of rhythm patterns. This lets you use Realtime Recording with the drum kits you want to use in playing back rhythm patterns. 1. Bring up the Realtime Recording Standby screen. “Creating rhythm patterns using Realtime Recording”; p. 86 in the Owner’s Manual 2. Use [CURSOR] to move the cursor to “DRUMKIT,” then select the drum kit you want to be used in Realtime Recording with the TIME/VALUE dial. * The drum kits set at this time are only used for recording; they are not stored to the rhythm patterns (you cannot set the individual drum kits as such to the rhythm patterns themselves). * At this time, you can use REC TRACK [1]–[9/10] and [VTRACK] to check the drum tones. For more on the correspondence between the track buttons and drum tones, refer to the table of correspondence between the track buttons and drum sounds on p. 87 in the Owner’s Manual. 3. Begin Realtime Recording. 14 Creating user rhythm patterns based on preset rhythm patterns With Ver. 2, you can now select preset rhythm patterns included with the BR-1180/BR-1180CD and edit them to create USER/SONG rhythm patterns. 1. Press the RHYTHM [EDIT] button, press [CURSOR] to move the cursor to “PTN,” then press [ENTER]. This brings up the Rhythm Pattern screen. fig.20 2. Use [CURSOR] to move the cursor to Pattern, then select “P001”–”P296” with the TIME/VALUE dial. 6. Press [ENTER]. “Complete!” appears, indicating that the edited results have been written to the USER or SONG pattern. * “TMP” appears for the rhythm pattern immediately after its data is recorded or edited. If you try to select a different rhythm pattern with the TIME/VALUE dial while the cursor is positioned above this, the cursor turns white. If you press [ENTER] at this point, the cursor reverts to black, and the rhythm pattern number is confirmed. If you do not want to confirm it, press [EXIT]; “TMP” is indicated again, and the rhythm pattern reverts to the state it was in immediately after editing. This allows you to avoid inadvertently erasing data you have edited. You can press [PLAY] at this time to hear the selected preset rhythm pattern. Press [STOP] to stop the performance. 3. You can record the selected preset rhythm pattern using Realtime Recording, and use Step Recording and the Microscope function to add changes. For instructions on how to use Realtime Recording, Step Recording, and Microscope, refer to “Creating rhythm patterns” on p. 86 in the Owner’s Manual. * In this case, the process does not directly change the preset rhythm pattern data. The preset rhythm pattern data is copied to temporary memory, and then any changes are made in that copied data. Therefore, no matter how much you record and edit with this data, no changes are made to the original preset rhythm pattern data. 4. Press [EXIT] to return to the Rhythm Pattern screen, press [CURSOR] to move the cursor to “WRITE,” then press [ENTER]. fig.21 5. Use [CURSOR] to move the cursor to the USER or SONG pattern to which you want to write the edited pattern. 15 Using the DS-30A speaker modeling Ver. 2 now adds the Roland DS-30A Bi-Amp Monitor to the BR-1180’s speaker modeling. Along with the new DS-30A speaker modeling algorithm, DS-30A-exclusive patches have been added to preset Patches P23–P33. 4. Press [CURSOR] to move the cursor to “OutputSpeaker,” then rotate the TIME/VALUE dial to select “DS-30A.” fig.23 Connect the BR-1180 and the DS-30As as shown in the figure. fig. 22_e This applies the patch to the DS-30As. 5. To save the changes, proceed by writing the patch. DIGITAL IN Optical cable DIGITAL OUT Refer to “Saving speaker modeling settings” on p. 60 in the Owner’s Manual. * Due to the DS-30A’s physical structure and acoustic characteristics, ultimately this modeling can only approximate the sound of these speakers. Please remember that exact reproduction of these characteristics cannot be guaranteed. Use speaker modeling Patches P23–P33 when using this algorithm. For more detailed instructions on using speaker modeling, refer to “Using speaker modeling” on p. 58 in the Owner’s Manual. You can use the following procedure to change the speaker modeling patches already created for the DS-90A/50A and use them with the DS-30A. 1. Select the speaker modeling patch you want to change. 2. Press [CURSOR] to move the cursor to “EDIT,” then press [ENTER]. 3. Press [CURSOR] to move the cursor to “SP.M” (SP. Modeling), then press [ENTER]. 16 Using MIDI to control switching of the Insert Effects (Effects Program Change) The following shows the correspondence between the Bank Select messages and the Insert Effects patch banks and numbers. You can now switch Insert Effects patches with Program Change messages received through MIDI IN. Furthermore, when you use the BR-1180’s panel to select Insert Effects patches, you can transmit these selections as Program Change messages output from MIDI OUT. ............................................................................................................... Bank Select Program Change Patch MSB / LSB Number Bank / Number ............................................................................................................... 00H 00H 00H - 63H GUITAR P001-100 01H 00H - 31H MIC P001-50 02H 00H - 31H LINE P001-50 03H 00H - 31H SIMUL P001-50 ............................................................................................................... 01H 00H 00H - 63H GUITAR U001-100 01H 00H - 31H MIC U001-50 02H 00H - 31H LINE U001-50 03H 00H - 31H SIMUL U001-50 ............................................................................................................... 02H 00H 00H - 63H GUITAR S001-100 01H 00H - 31H MIC S001-50 02H 00H - 31H LINE S001-50 03H 00H - 31H SIMUL S001-50 ............................................................................................................... 1. Press [UTILITY], press [CURSOR] to move the cursor to “MIDI,” then press [ENTER]. This brings up the MIDI screen. 2. Use [CURSOR] to move the cursor to “Effects P.C.,” and use the TIME/VALUE dial to set whether or not program changes are to be transmitted. fig.24 OFF: Program changes are not transmitted. PC ONLY: Insert Effects patches are switched when program changes are received from MIDI IN. Additionally, when an Insert Effects patch is selected with the BR-1180’s panel controls, the corresponding patch number is transmitted as a Program Change message from MIDI OUT. PC+BANK: Program Change and Bank Select messages are received through MIDI IN. Insert Effects patches are switched when a program change is received. The Insert Effects patch banks are also switched simultaneously in accordance with the Bank Select message received immediately before. Additionally, when an Insert Effects patch is selected with the BR-1180’s panel controls, the corresponding bank and patch number are transmitted as Bank Select and Program Change messages from MIDI OUT. 3. Use [CURSOR] to move the cursor to “Effects Ch.” and use the TIME/VALUE dial to select the MIDI channel for transmitting the program changes. fig.25 1–16: Bank Select and Program Change messages are transmitted and received over the selected MIDI channel. OFF: Bank Select and Program Change messages are not transmitted and received. 4. To have these settings be remembered, you must save the song. “Saving a song (Song Store)”; p. 80 in the Owner’s Manual 17 Rapidly saving songs (Song Store) Ver. 2 makes saving songs even quicker and easier than before. 1. After confirming that the recorder is stopped, hold down [STOP] and press [REC]. “Save Current?” appears in the display. 2. Press [YES/ENTER]. “Storing Current...” appears. The process is finished when “Complete!” appears. * You can also save songs using the previous process. The song content saved is the same in either case. 18 Initializing only one of multiple drives (partitions) Now you can specify a single partition for initialization when using multiple drives (partitions). * Use of this feature is not required if you are using the default factory settings without any changes, or if you are using the hard disk initialized with Format Mode set to NORMAL or SURFACE SCAN. 1. First, select the drive you want to initialize. Step 4 in the “Viewing information about the hard disk (Hard Disk Information)” p. 136 in the Owner’s Manual 2. Press [UTILITY], then press [CURSOR] to move the cursor to “HDD,” then press [ENTER]. 3. Use [CURSOR] to move the cursor to “INITIALIZE,” then press [ENTER]. This brings up the Hard Disk Initialize screen. 4. Rotate the TIME/VALUE dial to set “Format Mode” to “ONLY CUR. PARTITION.” * Take care to note that selecting anything other than “ONLY CUR. PARTITION” will result in the entire hard disk being initialized. 5. Use [CURSOR] to move the cursor to “GO,” then press [ENTER]. When “Sure?” appears in the display, press [YES/ ENTER] once more. “Now Initializing...” appears, and initialization of the drive begins. The process is finished when “Complete!” appears. 19 03128278 ‘02-10-C3-11N