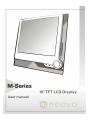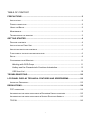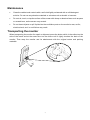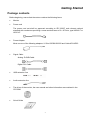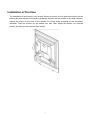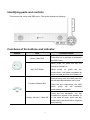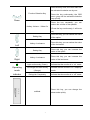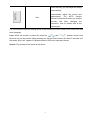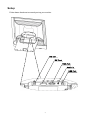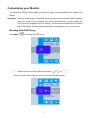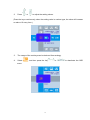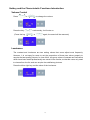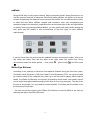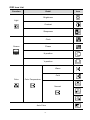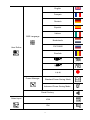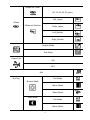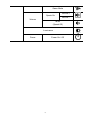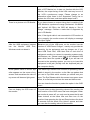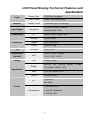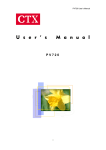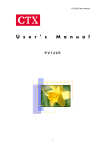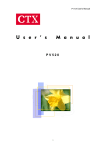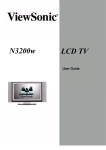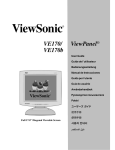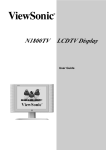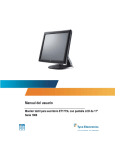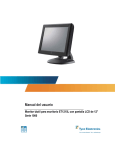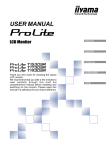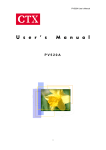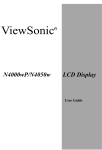Download AG Neovo M-19 Specifications
Transcript
TABLE OF CONTENT PRECAUTIONS .............................................................................................................. 2 INSTALLATION ................................................................................................................ 2 POWER CONNECTION ..................................................................................................... 2 USING THE BRACE ......................................................................................................... 2 MAINTENANCE ............................................................................................................... 3 TRANSPORTING THE MONITOR ......................................................................................... 3 GETTING STARTED....................................................................................................... 4 PACKAGE CONTENTS ...................................................................................................... 4 INSTALLATION OF FIRST USE ........................................................................................... 5 IDENTIFYING PARTS AND CONTROLS.................................................................................. 6 FUNCTIONS OF THE BUTTONS AND INDICATOR: ................................................................... 6 SETUP .......................................................................................................................... 9 CUSTOMIZING YOUR MONITOR ....................................................................................... 11 Working with OSD Group ..................................................................................... 11 Hotkey and the Characteristic Functions Introduction........................................... 13 OSD Icon List ....................................................................................................... 16 TROUBLESHOOTING .................................................................................................. 20 LCD PANEL DISPLAY TECHNICAL FEATURES AND SPECIFICATIONS ...................... 22 INTERFACE FREQUENCY ............................................................................................... 23 REGULATIONS............................................................................................................. 24 FCC COMPLIANCE ....................................................................................................... 24 INFORMATION FOR USERS APPLICABLE IN EUROPEAN UNION COUNTRIES ............................ 25 INFORMATION FOR USERS APPLICABLE IN UNITED STATES OF AMERICA .............................. 25 TCO’99...................................................................................................................... 26 1 Precautions Installation • Do not cover or block the ventilation ports on the rear of the monitor. • Do not install the monitor close to heat sources such as radiators or air ducts, or in a location exposed to direct sunlight, excessive dust, mechanical vibration, or shock. Power connection • Use the correct power cord for your local voltage. • Use an accessible outlet close to the monitor. • Do not allow anything to rest on the power cable. • Only use the power adapter attached to the monitor. • Disconnect the power cable from the power supply if: You will not use the monitor for an extended period. The cable is damaged or frayed. The monitor has been dropped or the cabinet damaged. A distinct change in performance indicates a need for servicing. Using the Brace • Adjust the brace on the back of the monitor so as to obtain a desired angle. +30 ゚ +10 ゚ 2 Maintenance • Clean the cabinet and controls with a soft cloth lightly moistened with a mild detergent solution. Do not use any abrasive materials or solvents such as alcohol or benzene. • Do not rub, touch, or tap the surface of the screen with sharp or abrasive items such as pens or screwdrivers, as the screen may scratch. • Do not insert objects or spill liquids into the ventilation ports on the monitor’s rear, as fire, electric shock, and / or unit failure may result. Transporting the monitor When transporting the monitor for repair or shipment, press the button which is the salient on the axle of the brace and at the same time turn the brace until it tightly touches the back of the monitor. Then wrap the monitor and its attachments with the original carton and packing materials. 3 Getting Started Package contents Before beginning, ensure that the carton contains the following items: • Monitor • Power cord The power cord set shall be approved according to IEC 60227 and relevant national standard with conductors providing a cross-sectional area of 3 x 0.75min, type H05VV-F or H03VV-F. • Power Adapter Must use one of the following adaptors: Li Shin LSE9901B1250 and Cable API1AD53 • Signal Cable Analog: D-SUB Cable Digital: DVI Cable • USB extension line • Audio extension line • The driver of the monitor, the user manual and other information are contained in the CD-ROM. • Quick Guide 4 Installation of First Use The installation of the monitor is very simple. What you need to do is to take the monitor from the packing box and remove all the packing materials, and then put the monitor on the desk carefully, rotating the brace on the back of the monitor to a fixed angle according to the arrowhead indication. Then the monitor can be settled very well. Next, adjust the monitor to a desired position according to the seat and other factors. 5 Identifying parts and controls This monitor has a bran new OSD menu: The control buttons as following: Functions of the buttons and indicator: Button Item Function Detail Show / Hide OSD Press this key to activate or deactivate the OSD menu. When power off, press this key; the monitor will power on. ON / OFF Switch When power on, press this key continuously; it will show countdown for three seconds, and then it will power off. Press this key once; the OSD menu will be activated anticlockwise one by one. Function Selection Key Up Hotkey: Volume + / Mute Off 6 Press the key continuously; the OSD menu group will be activated anticlockwise very quickly. Press the key constantly; you can increase the volume of the speaker. (If in the state of mute, press the key continuously, the sound will be regained automatically.) Press this key once; the OSD menu will be activated clockwise one by one. Function Selection Key Down Press the key continuously; the OSD menu group will be activated clockwise very quickly. Press the key constantly; you can reduce the volume of the speaker. Hotkey: Volume - / Mute On (Press the key continuously; it will mute on.) Setting Key Press this key; you can reduce the value of the option. Hotkey: Luminance Press this key; you can reduce the value of the luminance. Setting Key Press this key; you can increase the value of the option. Hotkey: Luminance Press this key; you can increase the value of the luminance. Light continuously (Green) Indicate that the monitor is in “on” mode. mode Turn Bright and Dark Slowly (Orange) Indicate that the monitor is in “sleeping” mode. indicator Extinguish Completely Indicate that the monitor is in “off” mode. avMode Press this key, you can change the show mode quickly. Left Right Operating 7 Press this key; you can adjust the image automatically. Automatically adjust the picture and performance. The AUTO function should be used the first time you use the monitor and after changing the resolution, and /or refresh rate of the input signal. Auto *To avoid others to alter the setting values of the monitor, the lock function of the OSD menu has been designed. Lock: When the monitor is power-off, press the and buttons at the same time and turn on the monitor. Keep pressing the Up and Down buttons for about 5 seconds until the words “Key Lock” appear. It indicates that the OSD menu has been locked. Unlock: The process is the same as the above 8 Setup Follow these directions to correctly set up your monitor. DC 12V DVI Port VGA Port Audio In USB Port 9 1. Please turn off PC power. 2. To connect the signal cable to the VGA or DVI port on your PC. Make sure connection is secure. 3. To connect the DC 12V plug of the power adapter to the Monitor DC 12V socket. 4. Connect the other plug of the power adapter to a power source. 5. Connect one end of the audio extension line to the interface of the Audio In, and another end is connected to the PC Sound Card’s Audio Out jack. 6. Connect one end of the USB extension line to the USB Port, and another end is connected to the USB Port on the back of the computer (which usually lies near the keyboard port). 7. Turn on the computer. 8. Press the soft power switch on the monitor. 9. The display should appear. If no display appears, check Troubleshooting in the following part of the manual. 10. Ensure that your computer display is set at 1280×1024 pixels and 60Hz. Press the AUTO button exceeds 1 second. The monitor optimizes the display automatically. 10 Customizing your Monitor The On Screen Display (OSD) system provides a full range of customizable tools to optimize your display. Important: While full customization is available, we strongly recommend using the AUTO settings, which are preset to fully optimize your monitor’s performance. Simply presses the AUTO button to engage the AUTO settings. It is also recommended that you execute the AUTO function following any change made to your display from your computer. Working with OSD Group Press Menu 1. to activate the OSD menu. Select the icons from the OSD menu with the or (Press the keys continuously; the icons will move and rotate quickly.) 11 . 2. Press or to adjust the setting values. (Press the keys continuously, when the setting value is number type, the value will increase or reduce 10 every time.) 3. The usage of the rest keys can be deduced from analogy. 4. Select , and then press the key menu. 12 or to deactivate the OSD Hotkey and the Characteristic Functions Introduction Volume Control Press Press the key (Press the key or to change the volume. continuously; it will mute on. or again; the sound will be resumed.) Luminance The contrast and luminance are two setting values that users adjust most frequently. However, it is not easy for users to set the proportions of these two values properly to acquire the best quality pictures. In view of this, ten group values of contrast and luminance which have been tested professionally are stored in the monitor, so that the users only need to choose from the list, and can acquire the satisfactory pictures. Press the left or right key; set the value of the luminance. 13 avMode Doing official work, surfing on the internet, playing computer games, seeing films and so on are the common functions of computer. But during these activities, the factors such as the content of displaying, the distance from the user to the monitor, etc. are different and in order to obtain the best effect, different contrast and luminance, even color temperature are needed to adapt to the situations, especially when environment light of day and night differs so greatly. Now only pressing avMode Button, you can quickly and easily switch among the text, game and film modes in two environments of day and night, to meet different requirements. It can be found from the picture that the avMode has two environment modes. One is the day mode (the above line) and the other is the night mode (the below line). Every environment mode has three options --- text mode , game mode and film mode . iRelax Eye Reliever According to the rankings of American Occupational Disease during the last three years, Computer Visual Syndrome (CVS) and Carpal Tunnel Syndrome (CTS), etc. which caused by overtime using of the computer have risen up to the top one to sharply affect people’s health. Our iRelax Eye Reliever, the function of protecting users’ health, can smartly remind you to rest to keep good health according to the time of your using computer. The use of the function is very simple. You only need to choose between 15 minutes and 60 minutes to set the frequency of eye relax. * You can remove the signals of the iRelax Eye Reliever or the Eye Blink at any time by selecting the option from the OSD menu. 14 Advanced Power Saving Mode The traditional monitors have the function of electricity-saving dormancy. But the interval of dormancy is difficult to decide. If the interval is too long, the purpose of saving electricity can not be achieved. While the interval is too short, after you answer a phone call, your monitor becomes dormant and you must press the keys to awake your computer. When the LCD monitor becomes dormant, the back lights will be turned off immediately. The frequent turn-on and turn-off of lights will result in the lightness uneven and even shortening the life of the lights. In view of that, we have designed the function of Smart Life Extension of Lights. Under this mode, you only need to select the option of in the OSD menu and then you can not only save electricity, but extend the life of the lights. Smart USB Power Connection Seeing that the electronic equipment such as MP3 Player, cell-phone charger, desk light and so on, which uses the USB to supply power, has increased day by day, we have designed the USB port which supplies power with independent power source, so that even your computer power off, you can still use this port to supply power for your USB equipment. It is surely convenient for you. Standard USB Port This monitor also has a standard USB port so that you can use the equipment which is frequently connected. You just need to connect the USB port on the back of the monitor to that of the computer with the attached USB extension line. Then, you can conveniently plug the USB flash disk, USB hard disk and other equipment in the USB port on the front of the monitor. 15 OSD Icon List Function Detail Icon Brightness Light Contrast Sharpness Clock Screen Phase H-position V-position Warm Cold Color Color Temperature Normal Auto Color 16 English Français Deutsch Español Italiano OSD Language Nederlands РУССКИЙ User Define Română 繁體中文 简体中文 日本語 Power Manager Standard Power Saving Mode Advanced Power Saving Mode Recall Factory Select input VGA DVI 17 iRelax Set Timer Off, 15.30, 45, 60 (min.) Left_Upper iRelax iRelax set Position Right_Upper Left_Buttom Right_Buttom Graphic Mode Text Mode Power Port ON OFF Exit Hot Key Text Mode Normal Mode Movie Mode Game Mode Dark Mode Text Mode Movie Mode 18 Game Mode Volume + Speak On Volume Volume – Mute (Speak Off) Luminance Power Power On / Off 19 Troubleshooting This LCD Monitor has pre-adjusted using factory standard VGA timings. Due to the output timing differences among various VGA cards in the market, users may initially experience an unstable or unclear display whenever a new display mode or new VGA card is selected. Attention This LCD Monitor Supports Multiple VGA Modes. Refer to the Standard Timing for a listing of modes supported by this LCD Monitor. Problem Picture is unclear and unstable Check Items The picture is unclear and unstable, please perform the following steps: 1. Enter PC to “Shut Down Windows” status while you’re in MS-Windows environment. 2. Check the screen to see if there’s any black vertical stripes appear. If there are, take advantage of the “Clock”function in OSD menu and adjust (by increment or decrement numbers) until those bars disappear. 3. Move to “Phase” function in OSD menu again and adjust the monitor screen to its most clear display. 4. Click “No” on “Shut Down Windows” and back to the normal PC operating environment. 5. When the input display mode is not 1280 × 1024, the image is smoothly expanded to1280 × 1024 dots with scaling engine. After expansion from 650×350, 640 × 400,640 × 480, 720×400,832×624,800×600, and 1024×768 resolution, the text may look not so sharp, and the Graphics may look not so proportional. There is no picture on LCD Monitor If there’s no picture on the LCD Monitor, please perform the following steps: 1. Make sure the power indicator on the LCD Monitor is ON, all connections are secured, and the system is running on the correct timing. Refer to “Supported Timing List” for information on timing. 2. Turn off the LCD Monitor and then turn it back on again. If there is still no picture, press the Adjustment Control button several times. 3. If step 2 doesn’t work, connect your PC system to 20 another external CRT. If your PC system Functions properly with a CRT Monitor but it does not function with the LCD Monitor, the output timing of the VGA card may be out of the LCD’s synchronous range. Please change to an alternative mode listed in the Supported Timing List or replace the VGA card, and then repeat steps 1and 2. There is no picture on LCD Monitor If you have chosen an output timing that is outside of the LCD Monitor’s synchronous range (Horizontal: 24~80KHz and Vertical: 49~75Hz), the OSD will display a “Out of Range” message. Choose a mode that is supported by your LCD Monitor. Also, if the signal cable is not connected to LCD monitor at all or properly, the monitor screen will display a message “No Input Signal”. After the USB equipment inserted into the Monitor USB Port, Windows could not detect it. Because one of the USB ports on the monitor has the function of "USB Power Charger", namely only provide the electricity for the equipment such as charger, etc. If you have USB Flash Disk, USB Hard Disk or such kind of equipment needing to connect to operating systems such as Windows, etc., please insert them to the standard USB ports which have the symbol of . If you still can not connect to the operating system, you can try to insert this equipment in the jack (usually near the keyboard jack) on the computer directly. A little pattern which is like an eye often appears on the corner of my screen. And sometimes the color of my screen will become light green. The iRelax Eye Reliever one function for protecting user’s health is stored in the monitor, so the little eye pattern that you see is Eye Blink which reminds you should rest your eyes. The Eye Release which the screen turns green some times, is to remind you to leave the seat and have a rest. You can close the function by select the option in the OSD menu. Can not display the OSD menu of the monitor. To avoid others to alter the setting values of the monitor, the lock function of the OSD menu has been designed. When the monitor is power-off, you only need to press the Up and Down buttons at the same time and then turn on the monitor. Keep pressing the Up and Down buttons for about 5 seconds until the words “Key Unlock” appear and then you can alter the setting values of the monitor. 21 LCD Panel Display Technical Features and Specifications Panel Screen Size 19"(48.3cm) diagonal Pixel Format 1280 x 1024 vertical strip Monitor Display Colors Input Signal Frequency Compatibility PC Connector Tilt Dimensions (W×H×D) Weight Horizontal: 30KHz –80KHz, Vertical: 50Hz -75Hz Max to 1280×1024@ 75Hz Analog 15-Pin D-Sub Digital DVI-I Connector Power 3-Pin AC Plug Tilt Angle Net Net Safety Regulations 16.2M with FRC or Dithering EMI VESA AC Power +10° ~ +30° 468.5 × 430.5 × 70mm (18.4”× 16.9” × 2.8”) 5.9 Kg (13.0lb) UL/CUL, CB, TUV/GS, Nordic, TCO99, ISO13406-2, GOST, CCC FCC, CE, BSMI, VCCI DDC2B, DPMS 100~240V, 50 / 60Hz < 60 Watts (On), Consumption < 8 Watts (Suspend), < 2 Watts (Off) 22 Interface Frequency The following frequency range is the working period. If the entered mode between below period but not match the frequency of supported timing, display optimization not be assured. If the entered mode is out of the working period, the display will be blanking (just show “out of range”) then go to power saving. Basically, mode judgment is regardless the sync polarity except both or more modes that are all belong to the supported timing list and could be judged by sync polarity only. At the meantime, real entered frequency of the supported timing is not requested exactly. Normalization of VGA card’s deviation will be acceptable. • Horizontal Frequency 30 KHz---80 KHz • Vertical Frequency 50 Hz---75 Hz 23 Regulations FCC compliance This device complies with Part 15 of the FCC Rules. Operation is subject to the following two conditions (1) this device may not cause harmful interference, and (2) this device must accept any interference received, including interference that may cause undesired operation. NOTE: This equipment has been tested and found to comply with the limits for a Class B digital device, pursuant to part 15 of the FCC Rules. These limits are designed to provide reasonable protection against harmful interference in a residential installation. This equipment generates, uses and can radiate radio frequency energy and, if not installed and used in accordance with the instructions, may cause harmful interference to radio communications. However, there is no guarantee that interference will not occur in a particular installation, If this equipment does cause harmful interference to radio or television reception, which can be determined by turning the equipment off and on, the user is encouraged to try to correct the interference by one or more of the following measures: • Reorient or relocate the receiving antenna. • Increase the separation between the equipment and receiver. • Connect the equipment to an outlet on a circuit different from that to which the receiver is connected. • Consult the dealer or an experienced radio/TV technician for help. WARNING: Any unauthorized modification to this equipment could result in the revocation of the authorization to operate the equipment and void the product warranty. 24 Information for users applicable in European Union countries The symbol on the product or its packaging signifies that this product has to be disposed separately from ordinary household wastes at its end of life. Please kindly be aware that this is your responsibility to dispose electronic equipment at recycling centers so as to help conserve natural resources. Each country in the European Union should have its collection centers for electrical and electronic equipment recycling. For information about your recycling drop off area, please contact your local related electrical and electronic equipment waste management authority or the retailer where you bought the product. Information for users applicable in United States of America LAMP(S) inside this product contain mercury and must be recycled or disposed of according to local, state or federal laws. For more information, contact the electronic industries alliance at www.eiae.org. for lamp specific disposal information check www.lamprecycle.org. 25 TCO’99 Congratulations! You have just purchased a TCO’99 approved and labeled product! Your choice has provided you with a product developed for professional use. Your purchase has also contributed to reducing the burden on the environment and also to the further development of environmentally adapted electronics products. Why do we have environmentally labeled computers? In many countries, environmental labeling has become an established method for encouraging the adaptation of goods and services to environment. The main problem, as far as computers and other electronics equipment are concerned, is that environmentally harmful substances are used both in the products and during their manufacture. Since it is not so far possible to satisfactorily recycle the majority of electronics equipment, most of these potentially damaging substances sooner or later enter nature. There are also other characteristics of a computer, such as energy consumption levels, that are important from the viewpoints of both the work (internal) and natural (external) environments. Since all methods of electricity generation have a negative effect on the environment (e.g. acidic and climate-influencing emissions, radioactive waste), it is vital to save energy. Electronics equipment in offices is often left running continuously and thereby consumes a lot of energy. What does labeling involve? This product meets the requirements for the TCO’99 scheme which provides for international and environmental labeling of personal computers. The labeling scheme was developed as a joint effort by the TCO (The Swedish Confederation of Professional Employees), Svenska Naturskyddsforeningen (The Swedish Society for Nature Conservation) and Statens Energimyndighet (The Swedish National Energy Administration). Approval requirements cover a wide range of issues: environment, ergonomics, usability, emission of electric and magnetic fields, energy consumption and electrical and fire safety. The environmental demands impose restrictions on the presence and use of heavy metals, brominated and chlorinated flame retardants, CFCs (freons) and chlorinated solvents, among other things. The product must be prepared for recycling and the manufacturer is obliged to have an environmental policy which must be adhered to in each country where the company implements its operational policy. The energy requirements include a demand that the computer and/or display, after a certain period of inactivity, shall reduce its power consumption to a lower level in one or more stages. The length of time to reactivate the computer shall be reasonable for the user. Labeled products must meet strict environmental demands, for example, in respect of the reduction of electric and magnetic fields, physical and visual ergonomics and good usability. Below you will find a brief summary of the environmental requirements met by this product. The complete environmental criteria document may be ordered from: 26 TCO Development SE-114 94 Stockholm, Sweden Fax:+4687829207 Email (Internet): [email protected] Current information regarding TCO’99 approved and labeled products may also be obtained via the Internet, using the address: http://www.tco-info.com/ Environmental requirements Flame retardants Flame retardants are present in printed circuit boards, cables, wires, casings and housings. Their purpose is to prevent, or at least to delay the spread of fire. Up to 30% of the plastic in a computer casing can consist of flame retardant substances. Most flame retardants contain bromine or chloride, and those flame retardants are chemically related to another group of environmental toxins, PCBs. Both the flame retardants containing bromine or chloride and the PCBs are suspected of giving rise to severe health effects, including reproductive damage in fish-eating birds and mammals, due to the bio-accumulative processes. Flame retardants have been found in human blood and researchers fear that disturbances in foetus development may occur. The relevant TCO’99 demand requires that plastic components weighing more than 25 grams must not contain flame retardants with organically bound bromine or chlorine. Flame retardants are allowed in the printed circuit boards since no substitutes are available. Cadmium∗ Cadmium is present in rechargeable batteries and in the colour-generating layers of certain computer displays. Cadmium damages the nervous system and is toxic in high doses. The relevant TCO’99 requirement states that batteries, the colour-generating layers of display screens and the electrical or electronics components must not contain any cadmium. Mercury Mercury is sometimes found in batteries, relays and switches. It damages the nervous system and is toxic in high doses. The relevant TCO’99 requirement states that batteries may not contain any mercury. It also demands that mercury is not present in any of the electrical or electronics components associated with labeled unit. CFCs ( freons ) The relevant TCO’99 requirement states that neither CFCs nor HCFCs may used during the manufacture and assembly of the product. CFCs (freons) are sometimes used for washing printed circuit boards. CFCs break down ozone and thereby damage the ozone layer in the stratosphere, causing increased reception on earth of ultraviolet light with e.g.increased risks of skin cancer (malignant melanoma) as a consequence. Lead∗∗ Lead can be found in picture tubes, display screens, solders and capacitors. Lead damages the nervous system and in higher doses, causes lead poisoning. The relevant TCO’99 requirement permits the inclusion of lead since no replacement has yet been developed. ∗ Bio-accumulative is defined as substances which accumulate within living organisms. Lead, Cadmium and Mercury are heavy metals which are Bio-accumulative. ∗∗ 27