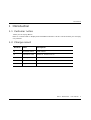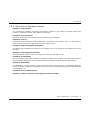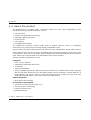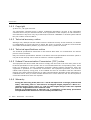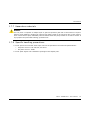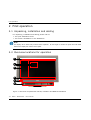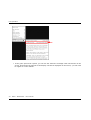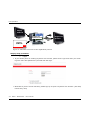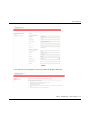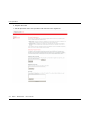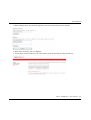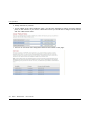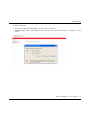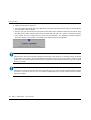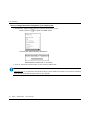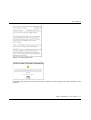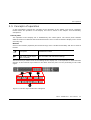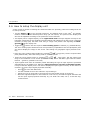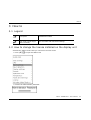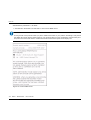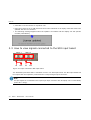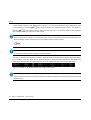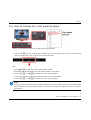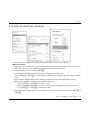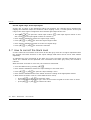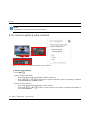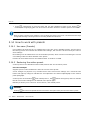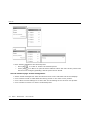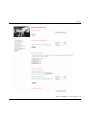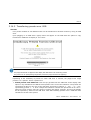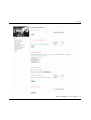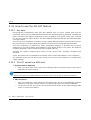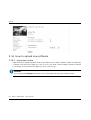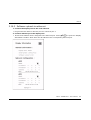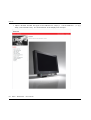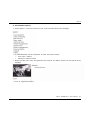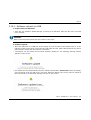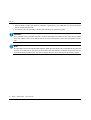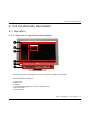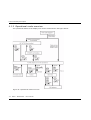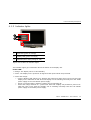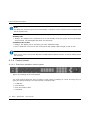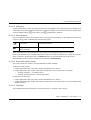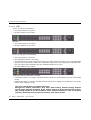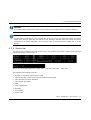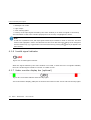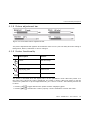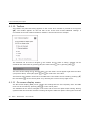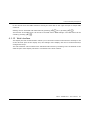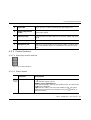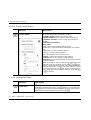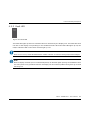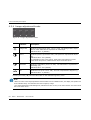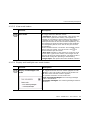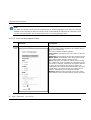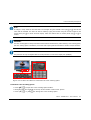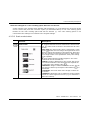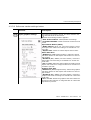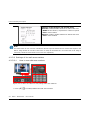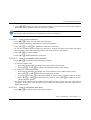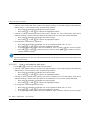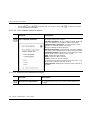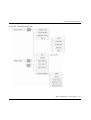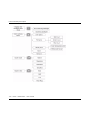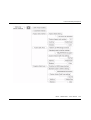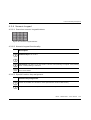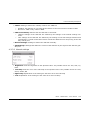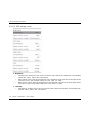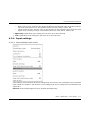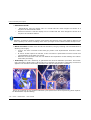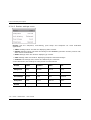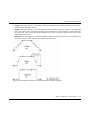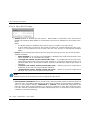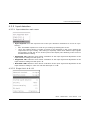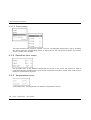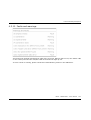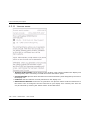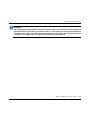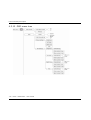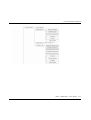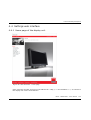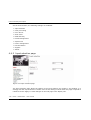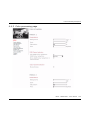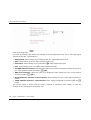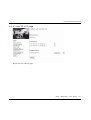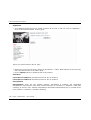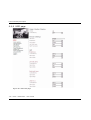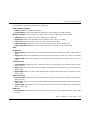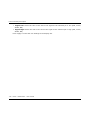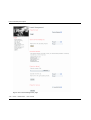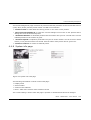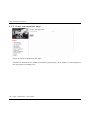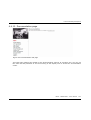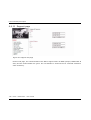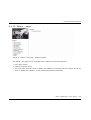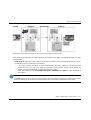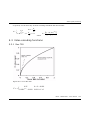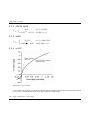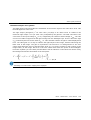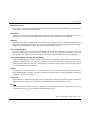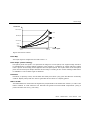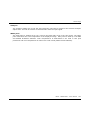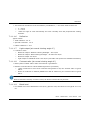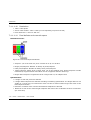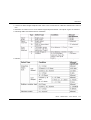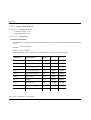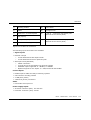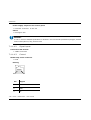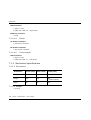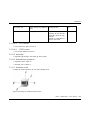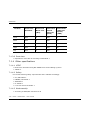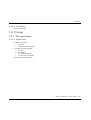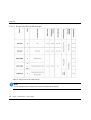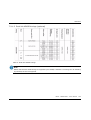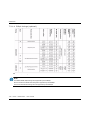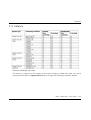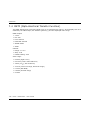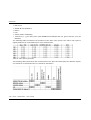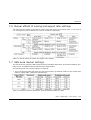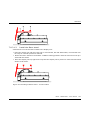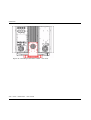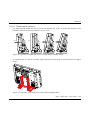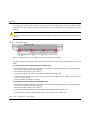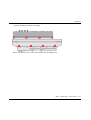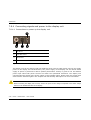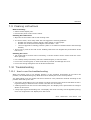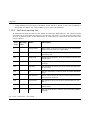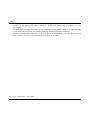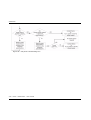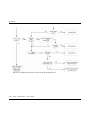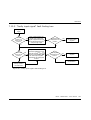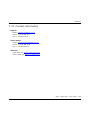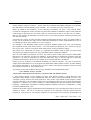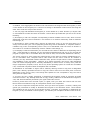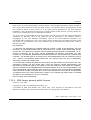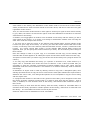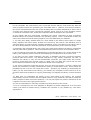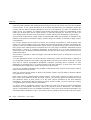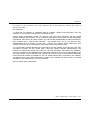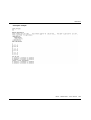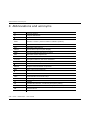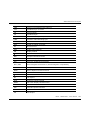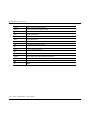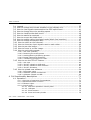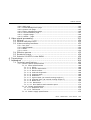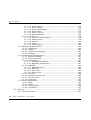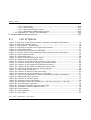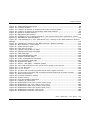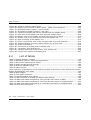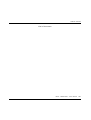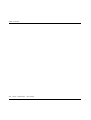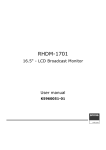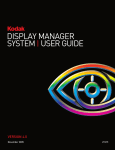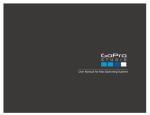Download Barco RHDM-2301 User manual
Transcript
RHDM-2301 22.5" - LCD Broadcast Monitor User manual K5960012-04 Intentionally left blank 2 Barco - RHDM-2301 - User manual Introduction 1 Introduction 1.1 Customer notice Thank you for buying Barco! Barco is a world leader in display and visualization solutions. We are convinced that you will enjoy our products. 1.2 Change record Revision Date Description 00 November 2008 Initial release 01 September 2009 Update for software V3.00 02 January 2010 Update for software V3.01 03 April 2010 Update for software V3.02 04 Aug 2010 Update for software V3.05 Barco - RHDM-2301 - User manual 3 Introduction 1.3 Contents of the user manual 1.3.1 Introductory notes on the content The user manual is divided in different sections. The sections that are relevant to the reader may depend on the readers’ experience level. Get an image on the screen in 5 minutes: After reading the important notices and safety introduction in the chapter “Introduction”, the information provided in the chapter “First operation” will guide the user through the process of switching on and viewing an input signal on the display unit. First reconnaissance with the display unit: A chronological reading of the user manual is probably the most satisfying way for users who have not used the display unit before. Especially the chapter “First operation” and the chapter “How to” will give the user a good feel for the basic operations and the capabilities of the display unit. Finding out “how to” perform a frequently used operation: A dedicated chapter “How to” is made for the most frequent operations the user would like to execute. It will help the user to solve the question quickly, since it is built up as a non chronological guide. Basic knowledge of the display unit, expert question: The chapter “full functionality description” contains all there is to know about the display unit. The information is ordered in a chronological way. Technical details: Check the “Addendum” for detailed and technical information on the display unit. Trough-out the manual, the reader may wonder about the use of a specific term. The frequently used terms are gathered in the chapter “Terminology” for the readers’ convenience. 4 Barco - RHDM-2301 - User manual Introduction 1.3.2 Structure of the user manual Chapter 1: Introduction The introduction contains all general information related to the product, including “About the product”, “Important notices” and “Safety precautions”. Chapter 2: First operation The basic operations of the display unit are explained in this chapter. Chapter 3: How to Frequently used procedures and/or features are described in this chapter. This is a good place to start for users who want to learn how the basic controls work. Chapter 4: Full functionality description All options and possibilities are listed in this chapter. This is an extensive and complete list of all features. Chapter 5: Video signal processing Describes details related to the video signal processing of the display unit. Chapter 6: Terminology The terminology used in this manual is explained in detail in this chapter. This allows the beginner and the expert to fall back on a consistent naming convention used throughout this manual. Chapter 7: Addendum The Addendum is quite extensive and includes the more technical parts of information that are useful for system integrators and people who want to know more about the technical specifications of the display unit. Chapter 8: List of abbreviations Chapter 9: Table of contents, list of figures and list of tables Barco - RHDM-2301 - User manual 5 Introduction 1.4 About the product The RHDM-2301 is a reliable grade-1 reference monitor for color critical applications in the broadcast and post-production markets, such as: • camera control • program and distribution monitoring • signal QA (Quality Assurance) • technical room • color grading • DI (Digital Intermediate) The RHDM-2301 reference monitor brings value of trusted reference colors, no calibration maintenance for a long period, and image quality comparable to CRT. On top of that, the user-friendly interface and ease of use are unparalleled in similar LCD monitors. On the feature level, the color accuracy and stability with time and temperature, perfect grey scale representation, deep and correct blacks, motion handling with scanning backlights and a myriad of other features give large benefits to professionals active in these markets. The Key features of the display unit are: LCD panel • 22.5” (57cm) diagonal • 1920x1200, 1920x1080 active area • 10 bit panel • Typical contrast 800:1 • Zero perceptible bright pixels: Barco guarantees the delivery of a RHDM-2301 monitor equipped with an LCD panel selected for zero perceptible bright pixels at ergonomic viewing distances. A bright subpixel (red, green or blue) is counted as a defect when it is visible on a grey level 544/ 1023 and the bright defect is more than 33% of the subpixel area. Optical properties • Wide gamut LED backlight Processing of input signals • 48 bit color processing (16 bit per color) • 96-120 Hz native LCD driving • Genlock and frame sync • Quantified latency 6 Barco - RHDM-2301 - User manual Introduction • Scanning backlight functionality Calibration and stability • Compliant with following color standards: EBU 3213 SMPTE C ITU BT.709 xvYCC sRGB Adobe DCI • Selection of different opto-electric transfer functions (‘gamma’) Rec.709 xvYCC Pure gamma Extended gamma sRGB SMPTE 240M • Factory cross-talk calibration • Thermal sensor circuit for LED stabilization with temperature • Embedded spectrometer for overall color stabilization over time • Embedded special sensors for LED uniformity and color stabilization over time • Front sensor for stabilization of LCD Modular input configuration (4 slots) • Slot 1 - 1 SDI input board (standard) • Slot 2 – 1 SDI input board (optional) • Slot 3 – future option • Slot 4 – future option SDI module specifications • Possible inputs: 2 x SDSDI 2 x HDSDI 2 x 3Gb/s (option) Combination of 2 signals out of: SDSDI, HDSDI or 3Gb/s (option) 1 Dual Link (option) Barco - RHDM-2301 - User manual 7 Introduction • Outputs: 2 loop-through outputs Control • Detachable control panel with main functions and hot keys • Ethernet interface with web server • RS485 serial and parallel control or Tally/UMD • USB: host, peripheral and support of mass storage devices, mouse, etc… Feature packs and options • The RHDM-2301 comes in different flavors. Depending on the specific applications that are targeted by the user, different feature packs can be selected. Depending on the feature pack, additional options can be available. • Broadcast – RHDM-2301/B: standard feature pack Accepts SD and HD-SDI timings (2 inputs with loop-through outputs) Selectable color space (EBU, SMPTE C, Rec.709 and Native), color temperature and gamma Configurable aspect ratio and safe area markers Standard controls (picture, background, saturation, hue, color channel selection, monochrome, input selection, aspect ratio and picture size, interlace mode) • Post production – RHDM-2301/P has all features of the B version plus: Custom R, G, B primaries (in x,y) Accepts Dual Link HD-SDI timings Accepts 3Gb/s SDI timings 3D-LUT support 8 Barco - RHDM-2301 - User manual Introduction 1.5 Read carefully IMPORTANT: Please read the important notices and safety precautions, mentioned in the following paragraphs, carefully. They provide essential juridical and technical information about the purchased product. 1.6 Important notice 1.6.1 Notation convention Following notations are applicable to this manual and should be respected throughout the manual. WARNING: Warnings – presented in this manual, provide information, which if not adhered to, may result in personal injury or death. CAUTION: Cautions – presented in this manual, provide information, which if not adhered to, may result in damage to the equipment. NOTE: Notes – presented in this manual, provide information, which emphasize points, significant to understand and operate the unit. IMPORTANT: Important – presented in this manual, provide information, which is important to highlight. Barco - RHDM-2301 - User manual 9 Introduction 1.6.2 Copyright © Barco n.v., All rights reserved. The information contained herein is Barco confidential information. No part of the information contained herein may be disclosed outside of the organization of the recipient, its sub-contractors, and customers in any form or by any means and/or stored in a database or retrieval system without the prior written consent of Barco. 1.6.3 Technical accuracy notice Although every attempt has been made to achieve technical accuracy in this document, we assume no responsibility for errors that may be found. Our goal is to provide you with the most accurate and usable documentation possible; if you discover errors, please let us know. 1.6.4 Technical specifications notice The technical specifications mentioned in this manual shall under no circumstances be used as proof or item of evidence. Only the technical specifications defined in the Barco technical specifications document (which is not part of this manual) can be used as a base for contract negotiations. 1.6.5 Federal Communication Commission (FCC) notice This equipment has been tested and found to comply with the limits of an FCC class (refer to the technical specifications of the specific unit for more details about the corresponding class). These limits are designed to provide reasonable protection against harmful interference when the equipment is operated in a commercial environment. This equipment generates, uses and can radiate radio frequency energy and, if not installed and used in accordance with the instruction manual, may cause harmful interference to radio communications. Operation of this equipment in a residential area is likely to cause harmful interference in which case the user will be required to correct the interference at his own expense. 1.6.6 Warranty During the warranty period, Barco n.v. will do all repairs free of charge (material and labor). The faulty parts or units have to be shipped freight prepaid to a Barco n.v. regional service center. Barco n.v. will pay the freight charges when the repaired parts are shipped back to the customer's site. Damage of equipment due to improper use or negligence of the safety precautions incorporated in this manual are not covered by this warranty. 10 Barco - RHDM-2301 - User manual Introduction IMPORTANT: Opening the cover of the display unit voids the warranty. The warranty does not include the following: • Any hardware or software item procured from a source other than Barco n.v. or their official agent or distributor and integrated by Customer or a third party into Barco n.v. supplied equipment. • Any host or system configuration not explicitly supported by Barco n.v.. • Consumables such as projector lamps, dust filters, ... • All software installed on the system, whether they are acquired from Barco n.v. or a third party. An exception is made for software delivered by Barco n.v. that would prove to be a cause for the malfunctioning of the hardware covered under this Agreement. • If any payment remains outstanding from the Purchaser to the Seller. • Normal wear and tear, use under circumstances exceeding specifications, abuse, unauthorized repair or alteration, lack of proper maintenance. • In the particular case of LCD displays, to the case of image retention phenomena (shadows, dark lines and other image artifacts), that may result from a usage outside of the specification. • Any failures resulting from an accident, negligence (such as but not limited to removing or deleting system files & licensed software product files), misuse, circuit failure or any change, damage due to fire, water, thunder or lightning, power failure or fluctuation, disruption of communication lines or due to force majeure, or any reason foreign to the equipment. • Any specific services or procedures, asked for by the Customer, related to verification of repaired equipment. • If several failures occur which are excluded from warranty due to circumstances such as fire and if Barco n.v.’s understanding that these circumstances may result in damage to other hardware under agreement, then Barco n.v. is entitled to terminate the contract. No fees will be paid back by Barco n.v. in this case. Inspection of equipment will be required prior to the continuation of this Agreement; the same terms and conditions as for the inspection prior to the contract apply. 1.6.7 Trademarks Brand and product names mentioned in this manual may be trademarks, registered trademarks or copyrights of their respective holders. All brand and product names mentioned in this manual serve as comments or examples and are not to be understood as advertising for the products or their manufactures. Barco - RHDM-2301 - User manual 11 Introduction 1.6.8 Open source license This product contains software components released under an Open Source license. A copy of the source code is available on request by contacting your sales representative. See appendix A for details. 1.6.9 WEEE In order to avoid dissemination of toxic substances in the environment and to diminish the pressure on natural resources, we encourage you to use the appropriate take-back systems. Those systems will reuse or recycle most of the materials of your end-of-life equipment in a sound way. The crossed-out wheeled bin symbol invites you to use those systems. If you need more information about the collection, reuse and recycling systems, please contact your local or regional waste administrator or Barco (www.barco.com). 12 Barco - RHDM-2301 - User manual Introduction 1.7 Safety precautions 1.7.1 Earthing WARNING: The display unit must be earthed correctly. Verify that the power cable is plugged into a standard 3-pin power outlet which is effectively earthed. When using extension cords, make sure that they contain a grounded connection. If in doubt, contact a qualified electrician. Ignoring this warning may lead to personal injury or death. 1.7.2 Electrical warnings and cautions • Do not power the unit with other input sources as specified in the technical specifications. • Always power-down the unit before disconnecting the power cable. • Unplug the display unit from the power source when not in use. IMPORTANT: Immediately unplug if: • the power supply cord is damaged. • the unit has been dropped or the cabinet is damaged. • the unit does not operate normally by following the operation instructions. WARNING: Do not remove the cover without authorization. Removal of the cover by non-qualified personnel can cause personal injury. 1.7.3 Environmental cautions • Do not use the display unit in a dusty or damp room. • Do not submit the display unit to heavy shocks and/or vibrations. • Do not cover the display unit while in operation to avoid overheating. • Do not expose to direct sunlight. Barco - RHDM-2301 - User manual 13 Introduction • Do not use the display at extreme limits of temperature and humidity range. Storage and operating limits are specified in the technical specifications of the unit. 1.7.4 Requirement for dusty environments The room in which the display unit is installed and operational must be dust-free. The room must comply with a dust class of 8 or better according to ISO14644-1. If the room in which the display unit is installed does not comply with the dust class stated above, please contact Barco to discuss possibilities to protect the display unit against dust. NOTE: All construction, reconstruction, decoration activities must be completed before the installation and operation of the product. 1.7.5 LCD screen • Do not apply pressure on the surface of the screen. If ‘waves’ are visible on the screen below the pressing object (e.g. finger), the pressure is already too high and the LCD may already break under these circumstances. • Do not hit the LCD screen with hard objects. • Do not rub the LCD screen with rough materials. • Do not touch the LCD screen with hard materials. Hard materials can cause scratches on the surface of the LCD screen. Examples of hard material are: fingernails, pencils, pens and styluses, wooden, plastic or metal objects. • While moving the display unit manually, hold the LCD screen away from your body to avoid scratching the LCD screen. • Do not paste or stick objects with glues and/or adhesive tapes on the LCD screen. • Wipe off water droplets or oil immediately. Ignoring this precaution could lead to staining and/or discoloration of the LCD screen. • Do not expose the LCD screen to direct sunlight. 1.7.6 Cover • Do not place objects on the cover. • Do not spill fluids over the cover or the LCD screen. • Do not push objects into ventilation openings of the display unit. 14 Barco - RHDM-2301 - User manual Introduction 1.7.7 Hazardous materials WARNING: The LCD panel is composed of multiple layers of glass and protective glass with a small amount of liquid in between. Rough handling or dropping can cause the LCD panel to break. If any part of the skin or body comes in direct contact with the liquid, immediately wash the affected areas with plenty of water for at least 15 minutes. If any symptoms are present after washing, get medical care. 1.7.8 Specific handling precautions • Do not power the unit with other input sources as specified in the technical specifications: AC power source: 100-240 Vac, 50-60 Hz DC power source: 24Vdc • Do not push objects into ventilation openings of the display unit. Barco - RHDM-2301 - User manual 15 First operation 2 First operation 2.1 Unpacking, installation and cabling For unpacking, installation and cabling please refer to: • The quick installation sheet • The section “Installation” in the Addendum NOTE: The display unit is almost fully mounted when unpacked. Do not forget to connect the power and USB cable between the display unit and the control panel. 2.2 Overview locations for operation 1 2 3 4 5 6 Figure 1: Overview of operational controls, indicators and OSD functionalities 16 Barco - RHDM-2301 - User manual First operation Different operation interfaces: 1) 2) 3) 4) 5) 6) Status bar OSD menu Toolbox Under Monitor Display bar / Picture Adjustment bar Indicator lights Control panel 2.3 Switch on the display unit This section is intended for a user who has no experience with the display unit and describes the standard settings that are necessary to get the display unit up and running. Please check the chapter with the “full functionality description” to find detailed information on each part and each function of the display unit. 1 2 3 1 Power LED (green or orange) 2 Standby LED (green or orange) 3 Calibration/Error LED (orange or red) Figure 2: Overview indicator lights Barco - RHDM-2301 - User manual 17 First operation NOTE: The display unit has a certain delay time between powering up and displaying an image on the screen (20 seconds). The delay time originates from several internal checks and calibrations that are performed to guarantee the correct display of the image. When in doubt about the status of the display unit, please read the troubleshooting in the addendum. • Check the indicator lights to verify the status of the display unit. When no indicator lights are lit, check the installation instructions in the addendum to power up the display unit (check if the power switch at the back is switched on). Power LED = green: Display unit is switched on – no further actions are necessary. Power LED = green and Standby LED = orange: Display unit is switched on (soft standby) – the panel and backlights are switched off. Press () on the control panel to activate the panel and backlights. Power LED = orange: Display unit is switched off (hard standby) – press () on the control panel to switch the display unit on. The Power LED will light up green. 1 1 Power button 2 Track ball 2 Figure 3: Control panel – power button • Check the functionality of the control panel. Wiggle the track ball. When the buttons of the control panel do not light up while the power LED is green, check if the USB cable and the power cable between the display unit and the control panel are properly connected. For more information, please consult the installation instructions in the addendum to connect the control panel to the display unit. 18 Barco - RHDM-2301 - User manual First operation 2.4 How to register the display unit During the first 200 hours of operation, all features on the display are enabled, so you are able to use your display straight out of the box. In order to continue using your product after that initial grace period, you need to install a valid license file (which enables the software configuration you have purchased). The license file can be obtained from our website (as explained in this document). Of course you can install a license file before the grace period has passed, which will immediately limit the features to the ones you have purchased. In the box of each display unit there is an envelope with a license sheet for the product flavor you have purchased (B or P). If you have purchased any optional ‘feature packs’, there are also envelopes with license information for each feature pack. The product, the license sheets for the basic flavor (B or P) and any additional license sheet, all have their own unique pincodes that have to be registered on our website, before activating your product. Overview of the basic steps: 1. Switch on the display unit. Consult the installation section of this manual to install the display unit. What happens after start-up depends on the license grace period. • If the license grace period is still in effect, you are able to use the monitor and all its features. The remaining grace period is shown in the top right corner. To register the unit on the website, you will need the current pincode. To obtain it, press Menu and scroll down to the License submenu. The current pincode is displayed there. Barco - RHDM-2301 - User manual 19 First operation • If the grace period has expired, you will see the “Welcome message” with instructions on the screen. Write down the pincode of the display unit that is displayed on the screen, you will need to register it on the website. 20 Barco - RHDM-2301 - User manual First operation 2. Collect the envelope(s) containing a software license sheet with a pincode from the box of the display unit. 3. Register your products and licenses by entering their pincodes on the personalized webpage to obtain license files for your products (https://my.barco.com/productregistration/). In case my.barco.com is not available, please contact Barco service (see contact info mentioned in the above screenshot) 4. Download the license file from the product registration website and upload it to your product using a USB key Barco - RHDM-2301 - User manual 21 First operation display PINcode Register at my.barco.com USB license file License PINcode Registered monitor Figure 4: Schematic overview of the registration process Step-by-step procedure: 1 Login • If you already have an existing my.barco.com account, please click ‘Login’ and enter your existing user name and password to proceed with the login. • Otherwise if you are a new customer, please sign up to open a my.barco.com account. (This step is done only once) 22 Barco - RHDM-2301 - User manual First operation • The welcome screen appears. Click on the left tab ‘Register Pincodes’. Barco - RHDM-2301 - User manual 23 First operation 2. Register Pincodes • Add all pincodes of the new products and licenses to be registered 24 Barco - RHDM-2301 - User manual First operation • When adding codes, the pincode appears in the list at the bottom of the window • When done entering, click on ‘Register’. • A new page (“Show Products”) will open with a list of all entered pincodes at the top: Barco - RHDM-2301 - User manual 25 First operation 3. Assign licenses to products • In the middle of the “Show Products” page, you have the possibility to assign a license (feature pack) to the monitor of your choice. Select the license you would like to assign to that monitor and click ‘Add Feature Pack”. • There is an overview of the assigned licenses at the bottom of the page. 26 Barco - RHDM-2301 - User manual First operation 4. Get License File • If you agree with this assignation, click on ‘Get License File’ • Following page with a link appears. Click the link ‘here’ and save the file on location of your choice. Barco - RHDM-2301 - User manual 27 First operation 5. Upload license file to monitors • Copy the obtained license file to an USB stick, but make sure that the file name is ‘barcoLicense’ (no extension, case sensitive) • There is only one license file for all monitors that have been registered with this procedure. Plug the USB stick in each monitor that has been registered and wait 1-2s. until it becomes activated. • The display unit will recognize the license file automatically. The following message appears when the update is successful. The display unit should function immediately. IMPORTANT: Important note: Only license files with a filename “barcoLicense” (case sensitive, no extensions) will be recognized by the RHDM. If you obtain a file that has additional information in its name (such as customer reference, serial number etc), then rename the file to barcoLicense for purposes of license upload, and keep a copy of the original file for your records. IMPORTANT: Important note: Verify that the USB stick used to install the license file does not contain a RHDM software package (xxx.deb) or a 3D LUT file (3d.lut) in its root. Software updates always have priority and will prevent the license from being installed. 28 Barco - RHDM-2301 - User manual First operation 6. Troubleshooting • If the registration process produces an error, check if the license codes were entered correctly. If the problem persists, contact Barco. • You might by mistake assign the wrong license to a monitor with a particular S/N. (e.g. a monitor that is installed at a certain position). This can be corrected. First, upload the wrong license file to the monitor. Generate a new pincode via the monitor’s OSD (see following section). Register this pincode on the website, as explained previously. The website will ‘release’ that particular monitor and the (wrong) license previously associated with it Assign that license to the correct monitor. Barco - RHDM-2301 - User manual 29 First operation How to change the license assigned to your display unit: • Activate the “Admin mode” that you can find in the main menu Press (“Menu”) to open the OSD menu Provide the administrator password: Administrator password is “313329” • Click on “Generate new Pincode” in the “License” OSD menu: IMPORTANT: Important note: Do not generate a new pincode unless you plan to install new licenses on your product. Generating a new pincode will disable the feature packs on your product! 30 Barco - RHDM-2301 - User manual First operation Figure 5: License OSD menu Confirming this dialog will remove all feature packs from the display unit and generate a new pincode. Barco - RHDM-2301 - User manual 31 First operation • The following message is shown on the screen if “generate new pincode” is confirmed: It is recommended to deactivate the admin mode after removing the feature packs from the display unit. • With the newly generated pincode, you can assign new/other licenses to the product on the Barco website (https://my.barco.com/productregistration ). • Generate a new license file. Place the license file on a USB stick and connect the USB stick to all display units that need to be updated with the new licenses. • The following message appears when the update is successful and the display unit will function immediately: 32 Barco - RHDM-2301 - User manual First operation 2.5 Concepts of operation In this introductory section the concepts of the operation of the display unit will be explained. Details about the operation of the display unit can be found in the chapter “Full functionality description”. Control panel The operation of the display unit is facilitated by the control panel. The control panel contains different sections of buttons and knobs that allow the user to interact with the display unit in a fast and easy way. Buttons Some of the buttons (especially the functions keys) have a double functionality and can be used as follows: Short press Instantaneous effect Long press (press longer than 2 seconds) Open a toolbox with advanced settings The function keys contain most of the settings of the display unit. It is important to understand the division of the function keys based on the effect that they have on the processing of the video signal. 1 2 3 4 Figure 6: Function keys divided into categories Barco - RHDM-2301 - User manual 33 First operation Categories of function keys Description 1 Select input The video signals to be viewed on the screen are selected by the user via a window. There are 2 windows that can be selected by pressing () for window 1 and for window 2. Once a window is selected, pressing () the same button will toggle between the inputs that are available for that window. 2 View mode Enables the user to select the way the windows should be viewed on the screen (e.g. only window 1, only window 2 or both windows shown next to each other). 3 Display settings These settings have an effect on the full display and affect the video signal viewed and processed in both windows. 4 Input settings These settings have an effect on each window separately. The settings applied to a window are stored in the memory. Selecting another window to be viewed will not result in loss of the previously defined input settings of the other window. Rotary knobs 1 2 3 4 Figure 7: Location of the image adjustment rotary knobs on the control panel The image adjustment knobs control the settings of Background (1), Picture (2), Saturation (3) and Hue (4). Changing these settings will result in the display unit working out of the calibrated range. These settings apply to the each window separately. 34 Barco - RHDM-2301 - User manual First operation Figure 8: Picture adjustment bar When one of the rotary knobs is pressed or turned, the picture adjustment bar is shown at the bottom of the screen. This information bar shows the actual value of all the rotary knobs. Trackball The trackball enables the user to navigate through the menus, change the value of a selected item and to move the pointer (only in pan&zoom mode). The button enables the user to edit and confirm a value or setting in the toolbox or OSD menu. The button also acts as a “left” mouse button for drag and zoom operations in the pan&zoom mode. Status bar The status bar is shown at the top of the screen and contains relevant information related to the settings of the input signal settings and the setting of the display unit. The line highlighted in white indicates the active window. Calibrated settings The display unit is a calibrated instrument that continuously monitors several parameters to ensure correct representation of colors and luminance levels. The user can decide to run the display unit in a non-calibrated mode by adjusting the settings defined by the image adjustment knobs (picture, background, saturation and hue). When the values of the image adjustment knobs deviate from the calibrated values, the orange light above the knob will light up. Press () the knob to return to the calibrated (default) setting (when the picture adjustment bar is visible). The user can also decide to show only one of the 3 color channels or to convert the video signal to monochrome. In all these cases also the button will light up orange. Press () the the calibrated status of the display unit. button to go back to Barco - RHDM-2301 - User manual 35 First operation 2.6 How to setup the display unit In this section a number of settings are discussed which are primarily preference settings that can be set by the user. • Set the Picture (!) to the required luminance. The default value is 100 cd/m2. The display remains calibrated in the allowed picture range (45-150 cd/m2). The picture of the display unit can thus be adjusted according to the preference of the customer. • The display unit is a digital display, so the signal black level is always mapped correctly to the LCD black. Depending on the ambient light illumination and reflection from the screen it might be necessary to align (lift) the black level using a “Pluge” test pattern and adjusting the Background ( ) of the display unit. • Toggle the button until the required color working space is selected (e.g. SMPTE RP145). The color working space determines the color primaries (comparable to the CRT phosphors) that are used to display the image on the screen. This setting is a geographic region preference setting. • Enter the color working space toolbox by pressing ( - long press). Set the required white point (default D65). Store the setting under a “Custom” preset. • Enter the input window menu by pressing or ( - long press). Set the signal input range to be visualized on the screen (default 64-1019). Select the OETF (opto-electric transfer function – ‘gamma’) (default is ITU.709). • Input signals which have an identifier packet describing the type of input signal are processed automatically by the display unit. When the input signal does not have an identifier packet, it may be that the display unit is not able to display the input signal correctly. In this case it is necessary to set the input signal properties manually: Press to enter the OSD menu. Use the trackball to move the submenu “Input settings”. Select the type of input that is connected to the input board (Single or Dual link). When the signal description in this submenu is not correct, override the signal detection and set the input signal properties manually. E.g. for Dual Link: RGB, 4:4:4, 10 bit and Segmented frame. 36 Barco - RHDM-2301 - User manual How to 3 How to 3.1 Legend Short press Instantaneous effect Long press (press longer than 2 seconds) Open a toolbox with advanced settings 3.2 How to change the license installed on the display unit Activate the “Admin mode” that you can find in the main menu • Press () to open the OSD menu • Provide the administrator password: Barco - RHDM-2301 - User manual 37 How to Administrator password is “313329” • Activate the “Generate new Pincode” in the license OSD menu: IMPORTANT: Do not generate a new pincode unless you plan to install new licenses on your product. Generating a new pincode will disable the license and the feature packs on your product! When you have generated a new pincode by accident, follow the instructions below to reinstall the license and the feature packs on the display unit. Figure 9: License OSD menu 38 Barco - RHDM-2301 - User manual How to Confirming this dialog will remove the license and all feature packs from the display unit and generate a new pincode. The following message is shown on the screen if “generate new pincode” is confirmed: It is recommended to deactivate the admin mode after removing the feature packs from the display unit. With the newly generated pincode, you can assign new/other licenses to the product on the Barco website (https://my.barco.com). Barco - RHDM-2301 - User manual 39 How to • Generate a new license file on my.barco.com. • Place the license file on a USB stick and connect the USB stick to all display units that need to be updated with the new licenses. • The following message appears when the update is successful and the display unit will operate normally immediately: 3.3 How to view signals connected to the SDI input board INPUT 2 SLOT 1 INPUT 1 B1 A1 IN OUT IN OUT Figure 10: Input connectors SDI input board The standard input board that is mounted in slot 1 is a SDI input board. The SDI input board has two inputs that are separately connected with a loop-through output connector. NOTE: The input signals are not available at the loop-through output connectors when the display unit is in hard standby (Power LED = orange). 40 Barco - RHDM-2301 - User manual How to Up to 2 inputs can be applied to the SDI board simultaneously. In the table below the possible combinations are shown: Input SDI board Possible inputs Input 1 Input 2 SDI HDSDI 3Gb/s (optional) SDI HDSDI 3Gb/s (optional) Dual link (optional) To select a valid signal, open the input selection toolbox by pressing long () on the button of the window in which the input signal has to be shown or . The concept of selection and viewing of the valid signals is summarized in the figure below: ACTIVE WINDOW is shown on screen press INPUT 1 WINDOW 1 INPUT 2 press press INPUT 1 WINDOW 2 press INPUT 2 Figure 11: Selection of inputs window 1 & 2 To toggle between the input options for the active window, press () the same button to toggle between the input options. The selected input is shown instantaneously. To change the active window, press () the button of the other window. The other window will be activated instantaneously. Barco - RHDM-2301 - User manual 41 How to In the example shown in the figure above, window 1 is active and shows the signal applied to input 1 on the screen. Pressing () will toggle between the available inputs (input 1 and input 2). Pressing () will select window 2. When window 2 is active, its selected input (in this example this would be input 2) is shown on the screen. NOTE: When no valid input is present for a certain input option, the screen will blank and show the “Invalid input“ icon. When the display unit was powered off, this is the standard setting for both windows. IMPORTANT: It is possible to select the same input signal for both windows. The active window is highlighted in white in the status bar at the top of the screen. When the status bar is hidden, move the track ball or press a button to show/reveal the status bar. The status bar hides automatically after the timeout time set in the “OSD settings” menu in the OSD menu. Figure 12: Zoom in of the status bar at the top of the screen NOTE: Input settings are connected to the window. When input settings are changed for a specific window, they are stored instantaneously. 42 Barco - RHDM-2301 - User manual How to 3.4 How to change the color working space Figure 13: Location of buttons to change color working space • Press () to cycle through the available color working spaces. The current color working space is shown at the top of the screen in the status bar. OR • Press () to open the color working space toolbox. • Navigate with the trackball to the top of the toolbox “color space”. • Press () or () to change the color working space. • Use the trackball to cycle through the defined color working spaces. • Press () or () to confirm the color working space. NOTE: The newly selected color working space is applied instantaneously to the output on the screen and always applies to both windows. The color working space which is currently used to display the image on the screen, is shown in the status bar. Barco - RHDM-2301 - User manual 43 How to 3.5 How to visualize the dark levels The dark levels are accessible with the background control on the image adjustments knobs. The background control can be changed between -127 and 128 and is set to 0 by default. The unit of the values of the background control is expressed as a number of levels (in 8-bit steps). Figure 14: Location of the background adjustment control LCD drive By increasing the value of the background, the information in the footroom of the video signal (below 0% video signal) becomes visible. clipping bright levels 100 % + Black offset Visualize super dark Black 0% clipping dark levels 44 Visualize super bright Barco - RHDM-2301 - User manual White 100 % Video signal How to 3.6 How to maximize contrast To maximize the contrast of the display unit, the following settings can be applied: Black correction • When the correctness of the colors at the dark grey levels is of lower importance than the contrast, the contrast can be enhanced by setting the black correction to 0%. • Go to the OSD menu by pressing () • Move with the trackball to select the “Input settings” in the main menu. • Press () menu or () , or move with the trackball to the right to open the “Input settings” • Move with the trackball down to the “Black correction” setting of the appropriate window • When black correction is set at a value different from 0%, press () or () to select the value move with the trackball down or type “0” on the numeric keypad to set the value to 0% press () or () to confirm the value • Move with the trackball down to the “Uniformity” and uncheck the box by pressing () ( ) or . Barco - RHDM-2301 - User manual 45 How to Set the signal range of the input signal If there are no colors in the headroom and/or the footroom, the contrast can be enhanced by clipping the headroom and/or the footroom. When clipping occurs, a certain portion of the input range of the video signal is mapped to the maximum light output of the LCD. • Press () / to open the “select input” toolbox ( if dow 1 and if the input signal is shown on window 2) the input signal is shown on win- • Move with the trackball to select the “signal range” setting • Press () or () to select the signal range 64-940. • Move with the trackball up/down to set the new signal range • Press () or () to confirm the selection 3.7 How to correct the black level In some cases the correctness of the colors at the dark grey levels are of higher importance than the contrast. The black correction in the “Input settings” OSD menu can be set for each window separately. To optimize the color correctness of the dark grey levels, the black correction should be set to 100%. As a tradeoff for the optimized color correctness of the dark grey levels, the contrast is reduced. When the black correction is set to 0%, the contrast is maximized. • Go to the OSD menu by pressing () • Move with the trackball to select the “Input settings” in the main menu. • Press () or () to open the “Input settings” menu • Move with the trackball down to the “Black correction” setting of the appropriate window • When black correction is set at a value different from 100%, press () or () to select the value move with the trackball up or type “100” on the numeric keypad to set the value to 100% press () or () to confirm the value 46 Barco - RHDM-2301 - User manual How to 3.8 How to enable native interlaced mode (black line insertion) Set the Deinterlace mode to “black line insertion”: • Go to the OSD menu by pressing () • Move with the trackball to highlight the “Input settings” in the main menu • Press () or () to open the “Input settings menu” • Move with the trackball to the “Deinterlace mode” setting of the appropriate window • Press () or () to select the mode • Move with the trackball (up or down) to select “black line insertion” mode • Press () or () to confirm the “black line insertion” mode 3.9 How to change the aspect ratio Track ball Figure 15: Location of the button to change the aspect ratio • Press () to toggle between all possible aspect ratios. The aspect ratio is applied instantaneously to the window. or • Press () to open the aspect ratio mode selection toolbox. • Select the aspect ratio using the trackball. • Press () or () to confirm the selection. Barco - RHDM-2301 - User manual 47 How to NOTE: The aspect ratio can be set for each window separately. 3.10 How to select a color channel Track ball Figure 16: Location of buttons to select a color channel 1. Set the color channel • Press () • Select “Channel selection” Move with the trackball to highlight “Channel selection” Press () or () to activate the “Channel selection” option. The setting is applied immediately to the selected window. • Select the color channel Move with the trackball to highlight a color channel Press () or () to select a color channel. The setting is applied immediately to the selected window. 48 Barco - RHDM-2301 - User manual How to • When “Show in monochrome” is selected, the selected color channel will be shown in monochrome. • Press () to exit the color adjustments toolbox. 2. Toggle between full color and the selected setting • Press () . The setting is applied immediately to the selected window. NOTE: • The color channel selection toolbox shows the selected color channel for the active window only. • When only one color channel is selected, the cal/err indicator light will light-up orange to alert the user the display unit is working out of the calibrated range. 3.11 How to show two input signals next to each other • Press () WINDOW 1 WINDOW 2 WINDOW 1 WINDOW 2 PAN&ZOOM DUAL VIEW SINGLE INPUT Figure 17: View mode functionality pointer double arrow Barco - RHDM-2301 - User manual 49 How to The inputs selected for window 1 and window 2 are shown together on the screen. When the display is showing the inputs in Pan&Zoom or dual view mode, the input settings can still be changed by pressing or to activate the respective window and/or cycle through the available inputs for that window. The changes will be shown instantaneously. In the Pan&Zoom mode the two inputs are shown in full format (cropped) on the screen. In this mode it is possible to pan the image and to zoom in on the image. These functions can be performed for window 1 and window 2 separately. To change the relative size of the two parts of the screen in the Pan&Zoom mode: • Move with the pointer to the separating line in the middle of the screen using the trackball • When the double arrow appears while hovering with the pointer above the separating line, press (continuously) and drag the separating line to the left or the right using the trackball • Release to leave the separating line at the obtained position In the dual view mode, the two inputs are scaled to fit the new window size. The aspect ratio remains unchanged while up- or downscaling. 3.12 How to pan the image Track ball Figure 18: Location of buttons to pan the image Pointer – can be used for panning 50 Barco - RHDM-2301 - User manual How to • Press () until the Pan&Zoom setting is selected. Window 1 and window 2 are shown next to each other. • Move the “pointer” (using the trackball) to the window where the video signal has to be panned. • Press (continuously) to grab the image and use the track ball to pan the image. When is released, the “pointer” can be moved to pan the other window or to perform a new pan on the same window. 3.13 How to zoom in on the image Track ball Figure 19: Location of buttons to zoom in on an image pointer magnifying glass • Press () until the Pan&Zoom setting is selected. Window 1 and window 2 are shown next to each other. • Pan the image to the appropriate position on the screen. • Press to select the magnifying glass. • Move the magnifying glass (using the trackball) to the location where the video signal has to be zoomed in. Barco - RHDM-2301 - User manual 51 How to • Press continuously to lock the place and use the trackball to zoom in/out. When is released, the magnifying glass can be moved to another window or another spot on the screen. IMPORTANT: When an image is zoomed, pixel repetition is used to display the image on the screen. This means that the image is magnified according to an integer amount. No scaling artifacts are introduced. 3.14 How to work with presets 3.14.1 Use case (Presets) User settings can be stored in a so-called preset. There are up to 6 possible presets. The first one is the factory preset and contains the default user settings, the next five can be used by the user to store settings. New settings can be loaded from one of the defined presets, which involves overwriting the current user settings with the values defined in the preset. Presets can be transfered from one RHDM monitor to another via USB. 3.14.2 Restoring the active preset A short press on the calibration button loads/restores the current active preset. Use case example: Suppose preset 1 was loaded and is thus the current active preset. A user changes on purpose or by accident some of the critical user settings. As a result the CAL button will light up orange to indicate this. As explained in the LED’s subparagraph of the Control panel paragraph. A short press on the button will reload preset 1, the button will light up white to indicate that all critical user settings are as defined in the preset again. Basically it allows you to return to current active / last loaded preset. IMPORTANT: Pressing 52 will remove all uploaded 3D-LUTs and custom color spaces if they are not stored under a preset. Barco - RHDM-2301 - User manual How to 3.14.3 Loading/Storing & Erasing presets Via OSD “Presets” • Go to the OSD menu by pressing () • Move with the trackball to select the “Presets” in the main menu. • Press () or () , or move with the trackball to the right to open the “Presets” menu • Move with the trackball to “Load”, “Store” or “Erase”, depending on the desired action and press () or () to open the submenu. Barco - RHDM-2301 - User manual 53 How to • Move with the trackball to the desired preset Press () Press () to “Load” or “Erase” the selected preset. to “Store” to open the Store submenu where the name of the preset to be stored can be changed (optionally) and the preset can be stored. Via web interface page “Preset management” • Select “Preset management” from the selection menu on the left hand side of the webpage. • Go to “Preset to load” to load either the factory preset or one of the 5 user presets. • Go to “Store Current Settings as” to store the current settings to one of the 5 user presets. • Go to “Preset to remove” to remove a selected preset. 54 Barco - RHDM-2301 - User manual How to Barco - RHDM-2301 - User manual 55 How to 3.14.4 Preset names and filenames The preset names as shown in the Load and Store submenu's of the OSD represent the names of the preset files. Following filename syntax is used: <preset number>-<name>.pre <preset number>: The preset number, 1 for preset 1, 2 for preset 2, ... <name>: The name of the preset as shown in the Load/Store submenu or when defining the name in the Store submenu. Example: So preset 1 with name 'Test 1' will be represented by a file with name '1-Test 1.pre'. 56 Barco - RHDM-2301 - User manual How to 3.14.5 Transferring presets over USB Via OSD User presets created on one RHDM monitor can be transferred to another monitor by using an USB stick. Upon plugging in an USB stick a popup menu will appear on the OSD with the option to copy Presets from USB stick to display or vice-versa: NOTE: The popup window will not appear if both display and USB stick do not contain any presets. The presence of an upload package might also prevent the popup window from appearing. Depending of the availibility of presets on either USB stick or monitor, the popup menu might provide 2 or 3 options. Those 3 options are: 1. Install presets from USB drive: This will copy presets from the USB stick to the display. This option is only available if the USB stick has presets in the root of the USB stick. The presets are represented as files on the root of the USB stick and must be named '1-....pre' ... '5-.....pre', representing presets 1 ... 5. If for example the USB stick contains two preset files in its root '1name1.pre' and '4-some_name.pre' then by invoking this option, presets 1 and 4 on the display will be replaced by those on the USB stick. Note that installing presets from a USB stick also reloads the current active preset. Barco - RHDM-2301 - User manual 57 How to 2. Copy preset to USB drive: Copies presets from the display to the USB stick. This option is only available if the display has presets. The presets will be located in the root of the USB stick and named 1-....pre ... 5-....pre. 3. Cancel: Quits the popup menu without any action. Via web interface page “Preset management” • Select “Preset management” from the selection menu on the left hand side of the webpage. • Go to “Download presets” to download presets from the monitor into your PC. • Go to “Preset to upload” to upload a preset file from your PC to the monitor. 58 Barco - RHDM-2301 - User manual How to Barco - RHDM-2301 - User manual 59 How to 3.15 How to use the 3D-LUT feature 3.15.1 Use case Post-production professionals must deal with different type of source content that must be conformed, edited, color-graded and finished before the final deliverable is produced. The different types of content have different properties in terms of gamma, color gamut, white point, contrast etc. The used preview display devices also have different properties than the intended deliverable or target medium. So a level of color consistency is needed, not only making different types of content look correct on the preview device, but also making the preview device look like the intended target medium. This color consistency is achieved by using color/gamut mapping. A practical way of gamut mapping is to use look-up tables, that transform a given signal value to a new value. The used tool for gamut mapping is a three-dimensional look-up table (3D-LUT). Currently the monitor supports three types of user 3D-LUT files: Truelight, Cinespace and Autodesk. A user 3D-LUT file can be uploaded to the monitor either via the web interface or via a USB stick. The activation of the 3D-LUT can be done via the “User 3D LUT” web interface or via OSD menu “Input settings”. 3.15.2 3D-LUT upload via USB stick • Prepare data on USB stick Copy your 3D-LUT file to the root of your USB stick and set its name to 3d.lut. This name is hardcoded and case-sensitive. NOTE: Make sure that there are no RHDM software or license files in the root of the USB, as they have precedence. • 3D-LUT upload Plug in the USB stick in the USB port of the display unit. The file is automatically uploaded into the unit. Give the monitor 15s time to copy the file before removing the USB stick To use the new user 3D-LUT file, the file should be activated via the “Input settings” OSD menu or via the web interface. 60 Barco - RHDM-2301 - User manual How to 3.15.3 3D-LUT upload via web interface • Connect the display unit to the local network Plug an ethernet cable in ethernet port 0 or ethernet port 1. • Connect with the pc to the display unit Check the IP address that is assigned to the ethernet port. Press () to open the “Display Information” toolbox. Write down the IP address of the corresponding ethernet port. Open a browser window and type in the Address bar: “http://” + the IP address + “/” (e.g. “http://150.158.200.140”). The web interface of the display unit will open. Barco - RHDM-2301 - User manual 61 How to • 3D-LUT file upload Select “User 3D LUT” from the selection menu on the left hand side of the webpage. Click on Upload file... to go to the “Upload Custom 3D LUT” page. Browse for a User 3D-LUT file by clicking on the Browse... button. Note that the file can have any name and doesn't have to be name 3d.lut. Hit the upload button to upload the file to the monitor. 62 Barco - RHDM-2301 - User manual How to 3.15.4 3D-LUT activation Via OSD “Input settings menu” • Go to the OSD menu by pressing () • Move with the trackball to select the “Input settings” in the main menu. • Press () menu or () , or move with the trackball to the right to open the “Input settings” • Move with the trackball down to “User 3D LUT” and press () menu. • Check the box “Enable” by pressing () loaded in the display unit. or () or () to open the sub- to activate the 3D-LUT file that was Via web interface page “User 3D LUT” • Select “User 3D LUT” from the selection menu on the left hand side of the webpage. • Check “LUT active on window 1” to activate the 3D-LUT file on window 1 • Check “LUT active on window 2” to activate the 3D-LUT file on window 2 Barco - RHDM-2301 - User manual 63 How to 3.16 How to upload new software 3.16.1 Important notice Major and minor software updates exist for the display unit. A major software update is marked by a change in the first order digits (e.g. from 1.xx to 2.xx) while a minor software update is marked by a change in the second order digits (e.g. from 1.00 to 1.01). IMPORTANT: It is not possible to downgrade the software version of the display unit with a major software revision. 64 Barco - RHDM-2301 - User manual How to 3.16.2 Software upload via ethernet 1. Connect the display unit to the local network • Plug an ethernet cable in ethernet port 0 or ethernet port 1. 2. Connect with the pc to the display unit • Check the IP address that is assigned to the ethernet port. Press () to open the “Display Information” toolbox. Write down the IP address of the corresponding ethernet port. Barco - RHDM-2301 - User manual 65 How to • Open a browser window and type in the Address bar: “http://” + the IP address + “/” (e.g. “http://150.158.200.140”). The web interface of the display unit will open. 66 Barco - RHDM-2301 - User manual How to 3. The software upload • Select “Admin…” from the selection menu on the left hand side of the webpage. • An authentification will be requested. To enter the Admin section: User name: “admin” Password: “admin117234” • When the valid user name and password are entered, the Admin section will be opened in the webpage. • Click on “Upgrade firmware” Barco - RHDM-2301 - User manual 67 How to • Click on “Browse” and select the debian software upload package (xxx.deb) that needs to be uploaded into the display unit. • Start the upload of the software by pressing “Update”. The upload of new software will start immediately. The pc will show the progress of the software upload while the display unit will show the following warning message on the screen: • After the software upload, the display unit will reboot automatically and will start-up using the newly uploaded software. IMPORTANT: If the upload of the new software would fail or would be interrupted, the display unit will reboot into the failsafe mode. The software version of the failsafe mode is the most recent software version that was uploaded successfully. 68 Barco - RHDM-2301 - User manual How to 3.16.3 Software upload via USB 1. Prepare data on USB stick • Save the new software upload package (xxx.deb) on a USB stick. Place the file in the root and not in a folder. IMPORTANT: Make sure that the filename starts with ‘rhdm’ written in lower cases. 2. Software upload • Place the USB stick in a USB port of the display unit (at the back of the display unit) or in the USB port of the control panel (verify that the USB cable and the 12Vdc cable between the control panel and the display unit are properly connected). • The display unit will search for the latest software upload file. The following warning window appears on the screen • The display unit will automatically start the software upload after 10 seconds unless the display unit is powered off or the USB stick is removed. When the display unit is busy with the upload of the new software, the following warning is shown on the screen: Barco - RHDM-2301 - User manual 69 How to • When software update has started (“Software update busy”) the USB stick can be removed (all data is already transferred). • The display unit automatically reboots after finishing the software upload. IMPORTANT: If the upload of the new software would fail or would be interrupted, the display unit will reboot into the failsafe mode. The software version of the failsafe mode is the most recent software version that was uploaded successfully. NOTE: It is advisable to remove the USB stick after software update since the display unit will automatically recognize the firmware on the USB stick at each power up or activation from hard standby. The display unit will then start the automated firmware update process. This does not happen after the reboot resulting from the software update! 70 Barco - RHDM-2301 - User manual Full functionality description 4 Full functionality description 4.1 Operation 4.1.1 Overview of operation functionalities 1 2 3 4 5 6 Figure 20: Overview of operational controls, indicators and OSD functionalities Different operation interfaces: 1) 2) 3) 4) 5) 6) Status bar OSD menu Toolbox Under Monitor Display bar / Picture Adjustment bar Indicator lights Control panel Barco - RHDM-2301 - User manual 71 Full functionality description 4.1.2 Operational mode overview The operational status of the display unit can be summarized in the figure below: Figure 21: Operational mode overview 72 Barco - RHDM-2301 - User manual Full functionality description 4.1.3 Indicator lights 1 2 3 1 Power LED (green or orange) 2 Standby LED (green or orange) 3 Calibration/Error LED (orange or red) Figure 22: Location of indicator lights The indicator lights give information about the status of the display unit. Power LED: • Orange: The display unit is in hard standby. • Green: The display unit is powered. All signals at the input boards are processed. • Green and orange: Green is blinking and orange is on: Display unit performs a power test. This occurs when the display unit is switched on and when the display unit is switching internally from the 24Vdc power supply to the 100-240Vac power supply. Green is on and orange is blinking: Display unit is switching off. Green and orange are both on – yellow color observed: Display unit performs a power overload test. This occurs when the display unit is switching internally from the 100-240Vac power supply to the 24Vdc power supply. Barco - RHDM-2301 - User manual 73 Full functionality description NOTE: The display unit chooses the power source automatically. A valid power source connected to the 100-240Vac input has the highest priority. Standby LED: • Orange: The display unit is powered but is in soft standby mode. All signals at the input boards are processed. The backlights and panel are turned off. Calibration/Error LED: • Orange: The display unit is operating out of the calibrated range. • Red: A Fault has occurred. On the control panel the “FAULT” LED will light up red as well. IMPORTANT: When an error occurs, consult in the OSD menu the OSD submenu “Status controller” to read the warning and/or fault messages. 4.1.4 Control panel 4.1.4.1 Overview operation control panel Figure 23: Drawing of the control panel The control panel allows the user to change a wide variety of settings in a clear and easy way. To apply the desired settings, the control panel is equipped with: • a USB port • press buttons • press and rotary knobs • a trackball 74 Barco - RHDM-2301 - User manual Full functionality description 4.1.4.2 USB port A USB storage device with the latest firmware will immediately be recognized and the display unit will initiate a firmware upload automatically. It is also possible to connect a mouse as a replacement of the trackball and the (left button) and (right button) buttons. 4.1.4.3 Press buttons The press buttons have a “short press” and a “long press” functionality. In this manual the action of a short or long press is indicated by the following icons: Short press Instantaneous effect Long press (press longer than 2 seconds) Open a toolbox with advanced settings When the buttons are pressed shortly, the function is immediately applied to the image. Most of the buttons have an advanced function when the button is pressed for a long time (longer than 2 seconds). In the latter case, a toolbox appears on the left hand side of the screen. Some buttons on the numeric keypad can be used as a function key. 4.1.4.4 Press and rotary knobs The rotary knobs are used for easy adjustments of basic settings. Turning the rotary knob: • Image adjustment bar not visible: image adjustment bar is shown • Image adjustment bar visible: value that corresponds to the rotary knob is changed Turning clockwise = increasing value Turning counterclockwise = decreasing value Pressing the rotary knob: • Image adjustment bar not visible: image adjustment bar is shown • Image adjustment bar visible: value that corresponds to the rotary knob is set to its default and calibrated value. 4.1.4.5 Trackball The trackball allows the operator to move the pointer or navigate in the menus. Barco - RHDM-2301 - User manual 75 Full functionality description 4.1.4.6 LEDs Power on and input calibrated: • The power button is lit green. • All other buttons are lit white. Standby: • The power button is lit orange. • All other buttons are lit white. Power on and input not calibrated: • The power button is lit green. • The calibration button is lit orange. • The LED above the image adjustment knob is lit orange when the setting is out of the calibrated range for the selected input. When the calibration is performed, by pressing the calibration button, the orange lights disappear and the calibration button is lit green. • All other buttons are lit white. Calibration button illumination (presets): • Calibration button is lit orange: indication that a critical user setting differs from the last loaded preset. • Calibration button is lit white: indication that all critical user settings are as defined in the active preset, when loading a preset. The user settings that are judged critical are: Background, Picture, Saturation, Hue, Gain, OETF setting, Gamma setting, Gamma signal range, Gamma headroom level, Gamma footroom level, Monochrome setting, Any setting related to the R-G-B button (Color Channel Selection), Color work space selection, Deinterlace mode, Black correction, User 3D lut enable 76 Barco - RHDM-2301 - User manual Full functionality description IMPORTANT: To see which setting causes the CAL button to light up amber check the OSD submenu “Faults and warnings”. NOTE: The lights behind the buttons go out 10 seconds after all activity on the control panel has stopped. The buttons remain active when the lights after the buttons are out. Pressing a darkened button will execute the function represented by the button immediately. Only the power button is functional when the display unit is in hard standby. 4.1.5 Status bar The status bar is shown at the top of the screen and contains information related to the selected signals for window 1 and window 2. Figure 24: Screenshot status bar (upper part – left side, lower part – right side) The following information is shown: • Window for which the information is valid • Input board that is used to process the selected input signal • Input detection overrule indicator • Input signal description • OETF • Color subsampling • Encoding • Scale mode • Aspect ratio Barco - RHDM-2301 - User manual 77 Full functionality description • Backlight scan mode • Light output • Color working space • Latency of the input signal selected by the active window (0 ms when no signal is connected) The information of the active window (displayed on the screen) is highlighted in white. NOTE: In dual view or pan&zoom mode, both input signals selected by the windows are shown on the screen. The active window is still highlighted in white in the status bar and refers to the fact that certain settings can be changed for the active window only (e.g. toggle between color and monochrome by pressing () will only be applied to the active window). 4.1.6 Invalid signal indicator Figure 25: “Invalid signal” indicator When the signal selected by the active window is not valid, or when there are no signals available, then the “Invalid signal” indicator is shown on a black screen. 4.1.7 Under monitor display bar (optional) Figure 26: Screenshot UMD bar with two tally lights The Under Monitor Display (UMD) bar is shown at the bottom of the screen and has two tally lights. 78 Barco - RHDM-2301 - User manual Full functionality description 4.1.8 Picture adjustment bar Figure 27: Screenshot Picture adjustment bar The picture adjustment bar appears at the bottom of the screen (over the UMD) when the setting of Background, Picture, Saturation or Hue is changed. 4.1.9 Pointer functionality Icon Description Action Pointer pan the image Pointer out of active zone none Magnifying glass zoom in/out double arrow Resize windows The pointer is activated when the display unit is in the “pan&zoom” mode. When the pointer is in the active zone (where the video is displayed), the “hand” is shown. When the pointer in out the active zone (status bar or picture adjustment bar), the “arrow” is shown. The following actions can be done: • Pressing () • toggles between the pointer and the magnifying glass. Pressing () activates the “action” property. Use the trackball to execute the action. Barco - RHDM-2301 - User manual 79 Full functionality description 4.1.10 Toolbox The toolbox of a particular setting appears on the screen when a button is pressed for a long time (). The toolbox appears on the left side of the screen and reveals additional settings. A screenshot of the Color Channel Selection toolbox is shown below as an example: The trackball can be used to navigate in the toolbox and to select a setting. Settings can be activated and deactivated by pressing () the select button or by pressing () . The value of the setting can be changed when “up” and “down” arrows appear right after the value (see picture above). Press () again or to confirm the new value. The timeout of the toolbox can be set in the OSD menu. The toolbox can be closed by pressing () the exit button on the control panel or by selecting the cross in the top right corner. 4.1.11 On screen display menu The On Screen Display (OSD) menu contains the settings that are not frequently used. The OSD menu can be accessed by pressing () on the control panel. The trackball can be used to navigate in the menu and to select an option and/or setting. Moving up/down with the track ball will allow scrolling through the different options. Moving the track ball 80 Barco - RHDM-2301 - User manual Full functionality description to the left will close the OSD submenu. Moving the track ball to the right will open a deeper OSD submenu. Settings can be activated and deactivated by pressing () or by pressing () . The timeout of the OSD menu can be set in the OSD menu “OSD settings”. The OSD menu can be closed by pressing () . 4.1.12 Web interface The display unit has a web interface. When a pc is connected via the local network or directly to one of the ethernet ports of the display unit, the settings of the display unit can be monitored and/or changed via the pc. The web interface can be loaded via a standard web browser by browsing to the IP address of the ethernet port of the display unit that is connected to the local network. Barco - RHDM-2301 - User manual 81 Full functionality description 4.2 Settings control panel and toolbox 4.2.1 Overview buttons control panel The display unit can be operated with the control panel. The control panel is divided in different functional blocks. The functionality of the buttons in each block will be discussed in detail in the following sections. 3 4 2 1 5 6 7 Figure 28: Control panel The buttons on the control panel can perform an instantaneous operation or open a toolbox, ) or long (). depending on whether the button is pressed short ( Short press Instantaneous effect Long press (press longer than 2 seconds) Open a toolbox with advanced settings The control panel consists of the following functions: Block 82 Functionality 1 USB connector Access to the display unit to upload new display firmware in an automated way. 2 Control buttons Allows the operator to switch the display unit on/off and set the display unit to preset and calibrated values. Barco - RHDM-2301 - User manual Full functionality description 3 Fault LED Lights up when a “fault” is detected by the display unit. 4 Image adjustment knobs Adjusts the Background, Picture, Hue and Saturation of the displayed video signal. 5 Function keys Groups all basic functions that can be used to display the input signal. 6 Numeric keypad Keypad to enter numeric values. 7 Navigation pad Buttons to access the On Screen Display (OSD), to select items and to call possible options. A trackball for easy pointer movement. 4.2.2 Control buttons 4.2.2.1 Overview control buttons Figure 29: Control buttons 4.2.2.2 Power button Function Power button Description Display unit is switched off: • switches display unit on Display unit is switched on: • sets the display unit into soft standby mode. The panel and backlight are disabled. • sets the display unit into hard standby mode. The panel, backlight and electronics are disabled. Only the button remains functional. Barco - RHDM-2301 - User manual 83 Full functionality description 4.2.2.3 Screen select button Function Screen select Description Opens the Display information toolbox: • Display name: Name of the display unit • Serial number: Serial number of the display unit • Software version: Version of the currently active software • Network information: eth0/ eth1 DHCP: switches the DHCP protocol on/off IP Address: current IP address assigned to the display unit IP Netmask: current netmask address Gateway: current gateway address MAC: MAC address of the ethernet port • Apply: confirm the changes of the settings • Cancel: cancel the changes of the settings • Refresh: refresh the IP address, IP netmask, Gateway and MAC address. Note: To change a value, select the item that has to be changed using the trackball. Press () or and edit the value with the trackball. The value can also be edited by typing the numbers using the numeric keypad on the control panel (use to cancel erroneous inputs). When the desired value is reached, Press () or to confirm. 4.2.2.4 Calibration button Function 84 Calibration Barco - RHDM-2301 - User manual Description Resets Background, Picture, Hue and Saturation and RGB/ Mono select to the preset values. The button is connected with the button. The last selected/saved preset in the color working space toolbox will be selected by pressing () . Full functionality description 4.2.3 Fault LED Figure 30: Fault LED The Fault LED lights up when a hardware failure is detected by the display unit. The Fault LED does not refer to the display unit operating in non-calibrated mode. When the Fault LED lights up red, the Cal/Err indicator LED on the bezel will also light up red. IMPORTANT: When an error occurs, consult the OSD submenu “Status controller” to check the warning and/or fault messages. NOTE: When the display unit starts-up from a hard standby status, the Fault LED lights up during the initialization. When the control panel is fully operational and when the display unit did not detect problems during start-up, the Fault LED will go out. Barco - RHDM-2301 - User manual 85 Full functionality description 4.2.4 Image adjustment knobs Figure 31: Image adjustment knobs Function Description Background Adjusts the background (from -127 to +128). The background is equivalent to video offset and is expressed in 8-bit steps. Calibrated value: 0 (default) ! Picture Adjusts the picture (from 45 to 200). The picture is expressed in cd/m2 (nit). Calibrated value: 100 (default) The calibration of the color gamut, white point and gamma is maintained when the picture is between 45 cd/m2 and 150 cd/m2. # Saturation Adjusts the saturation (from 0 to 250). The saturation is expressed in percentage (%). Calibrated value: 100 (default) $ Hue Adjusts the hue (from -90 to +90). The hue is expressed in degrees (°). Calibrated value: 0 (default) Pressing the knob () sets the value back to the calibrated (preset) value. NOTE: • When the value of the image adjustment knobs deviates from the calibrated value, the display unit operates out of the calibrated range. The LED above the knob will light up orange. • The image adjustments knobs Background, Saturation and Hue act only on the active window. The Picture knob acts on the entire screen.. 86 Barco - RHDM-2301 - User manual Full functionality description 4.2.5 Function keys 4.2.5.1 Overview function buttons Figure 32: Function buttons 4.2.5.2 Select input button Input range settings The figure above illustrates the influence of the selected input range on the conversion of the input signal to the image which is shown on the screen. For SDI signals the range can be set to 4-1019 (maximal). For DVI signals the input range can be extended to 0-1023 (maximal). Barco - RHDM-2301 - User manual 87 Full functionality description Function Select input Description Toggle between input selections for Window 1 (2). Each input is instantly displayed on the screen. When window 1 (2) is valid/active, pressing () will activate the other window 2 (1). Input configuration toolbox appears. The available inputs for window 1 (2) are listed. Move with the trackball to select an input and press to confirm the selected input. For all available input signals, the timing, color sub-sampling and frequency is shown. If 2 windows are shown next to each other, the left window is window 1. The input signals applied to the display unit are automatically detected and placed in the input selection list (automatic input detection). Gamma Settings: these settings apply to the selected window only. • OETF: Setting of the opto-electrical transfer function. Possible settings are: xvYCC, Rec.709, Pure Gamma, Extended Gamma, SMPTE 240M or sRGB. • Gamma: Custom setting of the gamma exponent. • Signal range: Setting of the signal range. Possible settings are 0-1023, 4-1019, 4-940, 54-1019 or 64-940. • Headroom level: custom setting of the headroom level. • Footroom level: custom setting of the footroom level. IMPORTANT: The Gamma settings apply to the selected window only. All signals processed by that window ( or subjected to the gamma settings defined by the customer. 88 Barco - RHDM-2301 - User manual ) will be Full functionality description 4.2.5.3 View mode button Function View mode Description Toggle between different modes. • Pan&Zoom: Window 1 and window 2 are shown next to each other (split screen mode). The signals are cropped (no up scaling or down scaling of the image). It is possible to pan (select the area of the image that is viewed) and zoom on the two windows separately. It is also possible to show the same signal in both windows (see navigation pad for more info on the pan & zoom functionality). On the left side window 1 is shown. The trackball can be used to move a pointer over the screen. Use to choose between pan and zoom. • Dual view: Window 1 and window 2 are shown next to each other (split screen mode). The images are adjusted to fit the new window borders. The aspect ratio is maintained during this upscaling or downscaling. • Single input: The input of the active window is shown. 4.2.5.4 Display and backlight scan mode button Function Display and backlight scan mode Description Toggles between the scan modes (applies to both windows). The scan mode is shown in the status bar. Scan mode selection toolbox appears: The possible selection of scan modes are: • Non-scanning backlight: The scanning backlight mode is switched off. • Scanning backlight: The scanning backlight mode is activated. Barco - RHDM-2301 - User manual 89 Full functionality description NOTE: The “black line insertion” mode cannot be combined with the “scanning backlight” mode. When the “scanning backlight” mode is selected, the “black line insertion” mode will automatically be changed to the “deinterlace” mode until the “scanning backlight” mode is switched back to the “non-scanning backlight” mode. 4.2.5.5 Color working space button Function 90 Color working space Barco - RHDM-2301 - User manual Description Toggles between different color working spaces. The color working space applied to the display unit is shown in the status bar. Color workspace toolbox appears: • Color space: Selection of the color space for the display unit. • Primaries: The primaries of the color working space. • White point: Coordinates of the white point of the color working space. Range of white points. • Store: The user can define a custom color working space. When the value of gamma, the primaries or the white point is changed, an asterisk will appear behind the name of the selected color working space. By pressing Store, the values will be saved into a new color working space. The name of this color space will be “custom”, followed by an incremental number. • Remove: Removes the selected color space. Only custom defined color working spaces can be removed. Full functionality description NOTE: To change a value, select the item that has to be changed using the trackball. Press () or and edit the value with the trackball. The value can also be edited by typing the numbers using the numeric keypad on the control panel (use to cancel erroneous inputs). When the desired value is reached, Press () or to confirm. IMPORTANT: The color working space is always selected for both windows simultaneously. After selecting a color working space, this color working space is maintained, even when other input signals are selected for window 1 and/or window 2. IMPORTANT: The primaries can only be adjusted with the “Post production” license of the display unit (RHDM/P). Track ball Figure 33: Location of buttons to customize the color working space Customize color working space: • Press () to open the color working space toolbox. • Navigate with the trackball to the top of the toolbox “Select color space”. • Press () or () to change the color working space. Barco - RHDM-2301 - User manual 91 Full functionality description • Use the trackball to cycle through the defined color working spaces. • Press () or () to confirm the color working space to be customized. • Change the value of an item Navigate with the trackball to highlight the setting that needs to be customized. Press () or () to select the highlighted item. Use the numeric keypad to enter a new value. The values are entered from left to right. Press () to reset the value to the previous input. The trackball can also be used to change the value of the highlighted item. Press () or () to confirm the new value. NOTE: When a color working space has been changed but not yet stored, an asterisk (*) will appear after the name of the color working space. When the display unit is switched off or placed in hard standby, all changes will be lost. Store the customized color working space: • Navigate with the trackball to highlight the item “store”. • Press () or () to store the customized color working space. • The new color working space is saved according to the format - “custom” followed by a number – if the original color working space was a predefined color working space. If the original color working space was a “custom” color working space, then this “custom” color working space is overwritten with the new settings. Remove stored color working spaces: • Navigate with the trackball to the top of the toolbox “Select color space”. • Press () or () to change the color working space. • Use the trackball to cycle through all defined color working spaces. • Press () or () to confirm the color working space to be removed. • Navigate with the trackball to highlight the item “remove”. • Press () or () to remove the selected color working space. The standard defined color working spaces cannot be removed. When the selected custom color working space is removed, the next color working space in the list will be applied to the display unit. 92 Barco - RHDM-2301 - User manual Full functionality description Undo the changes in a color working space that was not stored: In this case the color working space appears with an asterisk (*) in the status bar on the top of the screen. Select and press the “remove” option (as described above) in the color working space toolbox for the color working space that has an asterisk (*). The color working space is not removed but the settings are restored to the original settings. 4.2.5.6 Scale mode button Function Scale mode Description Toggles between the scale mode for the selected window. The scale mode is shown in the status bar for each window. Note: When the View mode is set to “maximized”, pressing the button will not change the appearance of the signal or change the settings in the status bar. Nevertheless, the actions are stored in the memory. When returning to single mode or the pan&zoom mode, this setting will be updated. Scale mode selection toolbox appears: The scale modes that can be selected are: • Native: Image is displayed on the screen with its native vertical resolution. The horizontal size depends on the selection of the aspect ratio (). • Maximize: Image is maximized on the screen. The aspect ratio as chosen by the aspect ratio toolbox () is maintained. • OverScan: The inner 96% of the image is shown on the screen. • ViewPort: Allows the user to maximize a 16:9 central portion of a video signal full screen (e.g. to maximize a letter box content). Barco - RHDM-2301 - User manual 93 Full functionality description The scale mode can be chosen dependent on the view mode (). Composition mode Single input Native X Overscan X Maximized X Pan&zoom X X Pan&zoom Dual view Viewport X 4.2.5.7 Aspect ratio button Function Aspect ratio Description Toggle between possible aspect ratios. The actual aspect ratio is shown in the status bar for each window. Aspect mode selection toolbox appears: The aspect ratios that can be selected are: • Auto: 4:3 aspect ratio is selected for SD signals and 16:9 aspect ratio is selected for HD signals. • 16:9: Display the image with an aspect ratio of 16:9 on the screen. • 4:3: Display the image with an aspect ratio of 4:3 on the screen. • Pixel Map: Display the image in the native pixel aspect ratio. For SD signals this is different than 4:3 (e.g. 720:576, 720:480, …) 94 Barco - RHDM-2301 - User manual Full functionality description 4.2.5.8 Safe area marker settings button Function Input graphics settings Description Toggle area markers on/off. The area markers indicate the safe area on the screen. Safe area settings toolbox appears: • Safe Areas Enabled: enable/disable all settings • Crosshairs Enabled: enable crosshair centered on the screen Aspect Ratio Marker (ARM) • Radio buttons (16:9, 4:3, 14:9 and custom): select the aspect ratio marker according to a standard or custom ratio. • Aspect ratio: Define a custom aspect ratio marker Action Safe Area • Relative to (ARM/Image borders): define the action safe area relative to the aspect ratio markers or the image borders • Standard (EBU, SMPTE, ITU and custom): select the action safe area according to a standard or custom defined ratio. • Hor. and Ver. define the action safe area relative to the aspect ratio markers or image borders as a decrease expressed in percent. Graphics Safe Area • Relative to (ARM/Image borders): define the graphics safe area relative to the aspect ratio markers or the image borders • Standard (EBU, SMPTE, ITU and custom): select the graphics safe area according to a standard or custom defined ratio. • Hor. and Ver. define the graphics safe area relative to the aspect ratio markers or image borders as a decrease expressed in percent. Barco - RHDM-2301 - User manual 95 Full functionality description Settings of the hairlines and shaded areas HairLine: enable/disable hairlines to define safe area • Width of the hairline, expressed in number of pixels • Color of the hairline Shadow: enable/ disable shadows to define safe area • Color of the shadow NOTE: The values shown at “Hor” and “Ver” indicate the amount of percent that the area is reduced with respect to the ARM or image borders at one side of the screen. In total, the horizontal and the vertical size of the image is reduced by 2 times the value shown at “Hor” and “Ver” respectively. 4.2.5.9 Settings of the safe area markers 4.2.5.9.1 How to use safe area markers Track ball Figure 34: Location of buttons to set/change safe area markers • Press () 96 to enable/disable the safe area markers Barco - RHDM-2301 - User manual Full functionality description • Press () to open the safe area settings toolbox and select which aspect ratio markers, action safe area or graphics safe area need to be defined. NOTE: The settings of safe area markers are set separately for window 1 and window 2. 4.2.5.9.2 How to set crosshairs • Press () to open the safe area settings toolbox • Move with the trackball to highlight the “Crosshairs Enabled” • Press () or () to enable the crosshairs if necessary • If only the crosshairs need to appear on the screen, uncheck all check boxes under the aspect ratio markers, action safe area and graphics safe area sections in the toolbox • Press () • to exit the toolbox Press () enable/disable the cross hairs 4.2.5.9.3 How to set aspect ratio markers • Press () to open the safe area settings toolbox • To select the aspect ratio: Move with the trackball to highlight the wanted aspect ratio marker Press () or () to confirm the highlighted aspect ratio marker • To change the custom aspect ratio: Move with the trackball to highlight one of the numbers at the “Aspect Ratio” option Press () or () to select the highlighted number To change the number, move with the trackball or type a number with the numeric keypad Press () or () to confirm the new value or press () to restore to the previously selected number • The aspect ratio markers are set relative to the image borders, except when the scale mode is “viewport”. In the latter case the aspect ratio markers are defined as if the input signal has an aspect ratio of 16:9. 4.2.5.9.4 How to set action safe area • Press () to open the safe area settings toolbox Barco - RHDM-2301 - User manual 97 Full functionality description • Choose if the action safe area needs to be defined relative to the ARM (Aspect Ratio Markers) defined above, or the relative to the original image borders: Move with the trackball to highlight the wanted option Press () or () to confirm the highlighted option • Choose by which standard the action safe area is defined. For more information about these standard settings, please check the tables in the addendum. To select the wanted standard: Move with the trackball to highlight the wanted option Press () or () to confirm the highlighted option • To change the custom action safe area: Move with the trackball to highlight one of the numbers behind “Hor” or “Ver” Press () or () to select the highlighted number To change the number, move with the trackball or type a number with the numeric keypad Press () or () to confirm the new value or press () to restore to the previously selected number NOTE: The values depicted at “Hor” and “Ver” indicate the amount of percent that the area is reduced with respect to the ARM or image borders. 4.2.5.9.5 How to set graphics safe area • Press () to open the safe area settings toolbox • Choose if the graphics safe are needs to be defined relative to the ARM (Aspect Ratio Markers) defined above, or the relative to the original image borders: Move with the trackball to highlight the wanted option Press () or () to confirm the highlighted option • Choose by which standard the graphics safe area is defined. For more information about these standard settings, please check the tables in the addendum. To select the wanted standard: Move with the trackball to highlight the wanted option Press () or () to confirm the highlighted option • To change the custom graphics safe area: Move with the trackball to highlight one of the numbers behind “Hor” or “Ver” Press () or () to select the highlighted number To change the number, move with the trackball or type a number with the numeric keypad 98 Barco - RHDM-2301 - User manual Full functionality description Press () or () to confirm the new value or press () viously selected number to restore to the pre- NOTE: The values depicted at “Hor” and “Ver” indicate the amount of percent that the area is reduced with respect to the ARM or image borders. 4.2.5.9.6 How to change the look of the safe area markers In the safe area settings toolbox, different settings can be applied to the safe area markers. • Hairline: Allows the user to set a hairline to indicate the position of the markers. To select the hairline: Move with the trackball and highlight the “HairLine” checkbox Press () or () to enable/disable the hair line option • Shadow: Allows the user to set a shadow on the area that is excluded from the selection defined by the markers. To select the shadow: Move with the trackball and highlight the “Shadow” checkbox Press () or () to enable/disable the shadow option • To change the thickness of the hairline: Move with the trackball and highlight the “Width” option under the HairLine checkbox Press () or () to change the width of the hair line To change the value, move with the trackball or press a number on the numeric keypad. The width is expressed in the number of pixels. Press () or () to confirm the new value or press () to restore the previously selected value. • To change the color of the hairline: Move with the trackball and highlight the “Color” option under the HairLine checkbox Press () or () to change the color of the hair line To change the color, move with the trackball. Press () or () to confirm the new color or press () to undo the restore the previously selected color. • To change the color of the shadow: Move with the trackball and highlight the “Color” option under the shadow checkbox Press () or () to change the color of the shadow To change the color, move with the trackball. Barco - RHDM-2301 - User manual 99 Full functionality description Press () or () to confirm the new color or press () the previously selected color. to undo the restore 4.2.5.10 Color channel selection button Function Color Channel Selection Description Toggle between two states: • Normal operation: all color channels (Red, Blue and Green) are selected and used to display the image. • Selected color operation: only the selected color channels are used to display the image. Signal settings toolbox appears: • Show all channels: Select all color channels, independent of the color selection done for Red, Green and Blue. • Channel selection: Allows the user to select the color channel (Red, Green or Blue) to be viewed. • Red: Select the Red channel • Blue: Select the Blue channel • Green: Select the Green channel The selected color channel is shown in its own color. (e.g. the blue color channel is shown in blue) • Monochrome: Displays the selected color channel in grayscale. 4.2.5.11 Monochrome adjustment button Function 100 Monochrome adjustment Barco - RHDM-2301 - User manual Description Toggle between full color (Y’CbCr) and monochrome (Y’ only). Full functionality description 4.2.5.12 Function keys tree Barco - RHDM-2301 - User manual 101 Full functionality description 102 Barco - RHDM-2301 - User manual Full functionality description Barco - RHDM-2301 - User manual 103 Full functionality description 104 Barco - RHDM-2301 - User manual Full functionality description 4.2.6 Numeric keypad 4.2.6.1 Overview numeric keypad buttons Figure 35: Numeric keypad buttons 4.2.6.2 Numeric keypad functionality Description Numeric keys from 0 till 9. … Exit button. Exit OSD menu and toolbox. Restore value/setting to original value/setting when a value/setting is selected. Enter button. Select an option in OSD menu and toolbox. Confirm a selection in OSD menu and toolbox 4.2.6.3 Special function key assignment Function key assignment Switch on/off black line insertion mode (Deinterlace mode in OSD menu) Swap field dominance of input channel 1 of the SDI input board Barco - RHDM-2301 - User manual 105 Full functionality description Swap field dominance of input channel 2 of the SDI input board The function keys assigned to the buttons of the numeric keypad are connected to the settings that are available in the OSD menu. Via the numeric keypad, a fast shortcut is enabled for frequent use of specific functions. 4.2.7 Navigation pad 4.2.7.1 Overview navigation pad buttons Figure 36: Navigation pad buttons 4.2.7.2 Navigation pad functionality The trackball is used to navigate through the menu and to move the pointer on the screen (when present). Description 106 Sel button. Behaves like the left mouse button. This button selects items and confirms changes of an item. It can also be used to drag or pan (together with the trackball). Menu button. The OSD menu is opened by pressing the menu button. Option button. Behaves like the right mouse button. This button calls for the options. E.g. choose between pan and zoom when working in Pan&Zoom-mode. Barco - RHDM-2301 - User manual Full functionality description 4.3 Settings OSD menu 4.3.1 Main menu To enter the OSD main menu: Press () . To exit the OSD main menu: Press () . The OSD menus close after a timeout of “x” seconds when the timeout functionality has been activated. Navigation through the OSD menu structure: • to highlight a menu section: move the trackball up/down • to enter the deeper levels in the menu tree: press () or () . • to return to an upper level: press () • or move to the left with the track ball. to select/change a value or an option: Press () or () . Use the trackball to cycle through the available options. Press again () or () to confirm the new setting. • OSD settings: General settings related to toolboxes, OSD menus and the status bar • UMD: Settings related to the Under Monitor Display bar. • Input settings: Settings related to input signals shown in window 1 and window 2. • Input detection: Settings related to the detection of the input signals. • Display settings: Shows information related to the calibration settings of the monitor. • Presets: Settings related to the storage of user settings in so-called presets Barco - RHDM-2301 - User manual 107 Full functionality description • Operation time: Information on the operation time of the different components of the display unit. • Temperature: Temperature reading of different components of the display unit. • Faults and warnings: Fault & Warning list • License: Information related to the license and feature packs installed on the display unit. • Activate Admin Mode: Activates the admin mode. When the admin mode is activated, a new pincode can be generated. Please consult the section “How to change the license connected to your display unit” for more detailed information. 4.3.2 OSD settings menu • Hide after timeout: When checked, the toolboxes and OSD menus will hide/close after a certain period of inactivity. • Timeout: Sets the time (expressed in seconds, minimal 10 s, maximal 120 s) of inactivity during which the toolboxes and OSD menus stay visible/open. IMPORTANT: The status bar is considered to be an OSD menu and hides after the same time of inactivity if “hide after timeout” is checked. Wiggling the track ball activates the status bar. 4.3.3 UMD menu 4.3.3.1 UMD Main menu 108 Barco - RHDM-2301 - User manual Full functionality description • Visible: Setting to define the visibility mode for the UMD bar. Disabled: the UMD bar is not visible at the bottom of the screen and not visible in OSD. On screen: UMD is only visible in OSD. • UMD Controlled by: Selects how the UMD bar is controlled: Manual: settings of the UMD bar are defined by the settings in the manual settings submenu. GPI: settings of the UMD bar are defined by the settings in the GPI settings submenu and controlled by a closed contact GPI. Please consult the addendum for the pinning of the GPI tally control port. • Manual Settings: Settings to define the UMD bar manually. • GPI Settings: Settings that define the control of the UMD bar by the signal at the GPI Tally parallel port. 4.3.3.2 Manual settings • Brightness: Sets the brightness to the specified value. The possible values are: Full, Half, 1/7, Dark. • Left lamp: Sets the color of the left lamp to the specified value. The possible values are: Red, Green, Amber, Off • Right lamp: Explanation of the setting are the same as for the Left lamp • Text: Explanation of the setting are the same as for the Left lamp Barco - RHDM-2301 - User manual 109 Full functionality description 4.3.3.3 GPI settings menu • Brightness Controlled by: Selects the pin of the connector that controls the brightness. The possible settings are: GPI 1, GPI 2, GPI 3 and GPI 4. When control is low: Sets the brightness to the specified value when the input signal at the control pin is low. The possible values are: Full, Half, 1/7, Dark. When control is high: Sets the brightness to the specified value when the input signal at the control pin is high. The possible values are: Full, Half, 1/7, Dark. • Left lamp Controlled by: Selects the pin of the connector that controls the left lamp. The possible settings are: GPI 1, GPI 2, GPI 3 and GPI 4. 110 Barco - RHDM-2301 - User manual Full functionality description When control is low: Sets the color of the left lamp to the specified value when the input signal at the control pin is low. The possible values are: Red, Green, Amber, Off When control is high: Sets the color of the left lamp to the specified value when the input signal at the control pin is high. The possible values are: Red, Green, Amber, Off • Right lamp: explanation of the setting are the same as for the Left lamp • Text: explanation of the setting are the same as for the Left lamp 4.3.4 Input settings 4.3.4.1 Input settings main menu Input settings menu contains advanced settings that can influence the visualization of the selected input signals for window 1 and window 2. The settings that can be changed for the selected input signals are: General: Those settings apply for the 2 windows simultaneously Barco - RHDM-2301 - User manual 111 Full functionality description • Deinterlace mode: Deinterlaced: sets the display unit in a mode that the video images are shown as a sequence of deinterlaced frames. Black line insertion: sets the display unit in a mode that the video images are shown as a sequence of interlaced frames. IMPORTANT: Disclaimer: In Black line insertion mode the actual gamma and luminance of the image might be different. This mode is primarily to be used for evaluating motion in the input signal. Further software releases will improve this. • Black correction: At dark levels and at low luminance, the grey tracking can have difficulties in showing correct grey. At 0%: The color correction of the dark grey levels is not implemented. Contrast is maximized. At 100%: At the expense of contrast, a color correction is performed to ensure correct color representation at the dark grey levels. Between 0% and 100%: The user can balance the importance of both settings for customized video processing. • Uniformity: The color uniformity is guaranteed via internal calibration processes. This uniformity correction is always done. When this box is checked, the luminance uniformity correction is applied. The luminance uniformity correction can lead to a slight loss in contrast. Figure 37: Example of out of gamut indication (red squares have been replaced by yellow squares for black&white reproducability) 112 Barco - RHDM-2301 - User manual Full functionality description • Out of gamut indication: Option to verify if parts of the image displayed on the screen are out of gamut of the selected color working space. The display unit has a larger color gamut than the broadcast standards. The image/video which is shown on the screen is in accordance with the primaries and the white point of the selected color working space. However, if the input signal contains information which is out of gamut of the selected color working space, or when certain adjustments have been done which drive the shown image out the selected color working space, the display unit will show the image information faithfully as long as it is within the gamut of the display unit. When “out of gamut indication” is checked, the display unit will mark the image data which is out of the selected color working space by displaying a checkerboard pattern. The fields of the checkerboard pattern change to the other color with a frequency of 1 Hz. When R, G or B is above 100%, a Red&Black checkerboard pattern is displayed. If R, G or B is negative, a Blue&Black checkerboard pattern is shown. It is possible that on a specific part of the image data, one of the primaries is above 100% while another primary is negative. In this case both checkerboard patterns are shown on top of each other in anti-phase. First window: These settings apply to window 1 only. • Gain: The gain is a multiplication factor that acts directly on the input signal. Please refer to the chapter “Terminology” and read the section on the Electro Optical Transfer Function to understand the impact of this setting on the shown image. • Resizer settings: Determines the algorithm that is used to display the luminance information of the image on a different number of pixels on the screen. See “Resizer filter menu” for more details. • Swap field dominance: The display unit automatically detects the correct field dominance for interlaced fields. When an error in video transformation would occur, and the field dominance is not set according to the definition of the detected standard, the field dominance can be swapped manually. User 3D LUT: A user 3D-LUT file can be uploaded to the monitor either via the web interface or via a USB stick. Currently the monitor supports three types of user 3D-LUT files: Truelight, Cinespace and Autodesk. If such a 3D-LUT file is loaded into the monitor, the 3D-LUT can be enabled or disabled here. Second window: the explanations of the settings is the same as for window 1. Barco - RHDM-2301 - User manual 113 Full functionality description 4.3.4.2 Resizer settings menu Preset: sets the sharpness, anti-aliasing, pixel shape and steepness for some dedicated applications. • Video: Settings which are ideal for displaying Video content. • Classic: Settings which represent the settings of the OMNITEC generator and the previous software version of the RHDM. • Data: Settings which are ideal for displaying pc content. • CGI: Settings which are ideal for displaying Computer Generated Images. • Custom: The settings of the resizer are defined by the customer. In the table below, the settings for each preset are summarized: Preset Sharpness Video Sharp Anti-aliasing Conservative Data CGI Normal Normal Sharp Balanced Balanced Conservative Pixel Shape Square Point Point Diamond Steepness Linear Linear Nearest Linear Preset Video Classic Data CGI Table 1: Resizer settings - presets 114 Classic Barco - RHDM-2301 - User manual Full functionality description Sharpness: Sets the sharpness of the displayed image. Sharp images may introduce unwanted ringing in the image. The sharpness is thus always a compromise between “sharpness” of the image and reducing the presence of “ringing”. • Sharp (see figure below-d): This setting applies a cut off of the unwanted higher frequencies in the input signal as much as possible. • Normal (see figure below-e): This setting is applied by most display units and applying this setting results in a moderate cut off of the unwanted higher frequencies. • Smooth (see figure below-f): This setting introduces a gradual cut off of the higher frequencies in the input signal. Anti-aliasing: Selection of algorithms designed to reduce the aliasing effect in processed images. The filter template for Y’ and R’G’B’ components is used as guideline to meet with the requirements for the broadcasting community. This setting is a compromise between “sharpness” of the image and reducing unwanted anti-aliasing effects. • Boost (see figure below-a): Anti-aliasing is set to an extreme value. This setting is not advised to display video content. • Balanced (see figure below-b): This type of anti-aliasing is applied by most display units and results in a moderate setting. • Conservative (see figure below-c): This setting is preferred for video signals and results in a strong reduction of anti-aliasing effects while preserving good sharpness of the image. Barco - RHDM-2301 - User manual 115 Full functionality description Figure 38: “anti-aliasing”(a-c) and “Sharpness”(d-f) settings in the OSD submenu “Resizer settings” Pixel shape: • Point: No corrections for the pixel shape are applied. • Square: A correction for the square form of the pixels of the LCD panel is taken into account. This leads to a sharper image. • Diamond: A correction for the square form of the pixels of the LCD panel is taken into account combined with a correction for the case a surface integration has been done at the side of the camera. Steepness: Sets the type of interpolation which is used for determining the values at the pixels of the resized image. 116 Barco - RHDM-2301 - User manual Full functionality description • Linear (see figure below-a): The value of the intermittent pixels is determined by a linear interpolation of the sampling points. • Super (see figure below-b): The area between two sampling points is divided in 3 equidistant parts. The value at the sub-pixels situated in the middle area is determined by linear interpolation while the value of the sub-pixels situated in the outer 2 areas is equal to the value of the nearest sampling point. • Nearest (see figure below-c): No interpolation is applied. Down to sub-pixel level, the value of a sub-pixel is equal to the value of the nearest sampling point. Figure 39: “Steepness” settings in the OSD submenu “Resizer settings” Barco - RHDM-2301 - User manual 117 Full functionality description 4.3.4.3 User 3D-LUT menu • Enable: Enables or disables the user 3D-LUT . When Enable is checked the user 3D-LUT file is loaded and activated. When Enable is unchecked the user 3D-LUT hardware in the monitor is disabled. Notes: The Enable setting is disabled if the monitor does not contain a user 3D-LUT file If upon loading the user 3D-LUT file cannot be parsed, for example because the file is corrupt or is not supported by the monitor then the user 3D-LUT is automatically disabled again. • Status: A text message that informs the user about the state of the user 3D-LUT functionality. Possible messages: '3Dlut disabled'. The user 3D-LUT functionality is disabled. This might be because the user either disabled it or an invalid file was loaded. 'Truelight file loaded. Invalid outside CAL state.' : A Truelight 3D-LUT file was recognized and activated. The second part of the message is a warning to keep the monitor in a CAL state when a user 3D-LUT file is loaded. If not in a CAL state the results might not be as expected. 'Cinespace file loaded. Invalid outside CAL state.' : Similar to previous except that a Cinespace 3D-LUT file was recognized and activated. 'Autodesk file loaded. Invalid outside CAL state.' : Similar to previous except that a Autodesk 3D-LUT file was recognized and activated. NOTE: Examples of valid user 3D-LUT files can be found in Appendix B of this manual. • Interpolation Tetrahedral: The 3D-LUT files only define a limited number of discrete points of a 3D-LUT cube. This setting determines how these discrete points are interpolated in hardware. There are two possible settings: Tetrahedral or Trilinear. The tetrahedral interpolations will keep the colour tints across luminosity. It is similar to a hardware / GPU alike rendering of 3DLUT cube. Trilinear interpolations interpolates independently for R, G and B and is more similar to a software / CPU alike rendering. 118 Barco - RHDM-2301 - User manual Full functionality description 4.3.5 Input detection 4.3.5.1 Input detection main menu • Sync response: Sets the response time of the sync detection mechanism on a loss of “synclocking”. Fast: immediate response on a loss of sync locking by blanking the screen. Slow: this setting allows a number of frames to be displayed on the screen without the requirement for sync locking. This setting is especially useful when different input signals are toggled in a fast way at one of the inputs of the display unit. Blanking of the screen is avoided with this setting. • Single link 1-A: Submenu which allows verification of the input signal and adjustment of the input detection settings for SDI input 1-A. • Single link 1-B: Submenu which allows verification of the input signal and adjustment of the input detection settings for SDI input 1-B. • Dual link 1-AB: Submenu which allows verification of the input signal and adjustment of the input detection settings in case of a dual link SDI input on 1-AB. 4.3.5.2 Single link 1-A & 1-B Barco - RHDM-2301 - User manual 119 Full functionality description • Measured standard: the standard measured by the display unit on the input. • Identifier packet: the packet with standard information identified by the display unit on the input. • Use packet Identifier: Here one can choose whether the packet identifier needs to be used for signal detection or not. It can be unchecked in case the source gives a wrong identifier. This can be the case when manufacturers do not use the correct standard. To display the video information on the screen, the display unit gives priority to the standard it detects by analyzing the input signal. If the identifier packet does not correspond to the measured standard, or if the video signal is not displayed properly due to a wrong measurement of the standard, it is possible to force the display unit to show the video signal according to manual settings by checking the “Override signal detection” option. automatic detection of the input signal input signal is set manual: override signal detection is checked • Override signal detection: When checked, the display unit will ignore the measured standard and will display the video signal according to the manual settings. • Encoding: sets the encoding of the video signal. This can be RGB or YCbCr. • Chroma sampling: sets the sampling of the video signal. Possible sampling options are: 4:2:2, 4:4:4 and 4:4:4:4. • Bit depth: sets the bit depth of the video signal. Possible settings are: 8, 10 or 12. • Video framing: sets the video framing of the video signal: Possible options are: Interlaced, Progressive or Segmented. 120 Barco - RHDM-2301 - User manual Full functionality description 4.3.5.3 Dual link 1-AB menu • Measured standard link A: the standard measured by the display unit on link A. • Identifier packet link A: the packet with standard information identified by the display unit on link A. • Measured standard link B: the standard measured by the display unit on link B. • Identifier packet link B: the packet with standard information identified by the display unit on link B. • Use packet Identifier: Here one can choose whether the packet identifier needs to be used for signal detection or not. It can be unchecked in case the source gives a wrong identifier. This can be the case when manufacturers do not use the correct standard. To display the video information on the screen, the display unit gives priority to the standard it detects by analyzing the input signal. If the identifier packet does not correspond to the measured standard, or if the video signal is not displayed properly due to a wrong measurement of the standard, it is possible to force the display unit to show the video signal according to manual settings by checking the “Override signal detection” option. automatic detection of the input signal input signal is set manual: override signal detection is checked Barco - RHDM-2301 - User manual 121 Full functionality description • Override signal detection: when checked, the display unit will ignore the measured standard and will display the video signal according to the manual settings. • Encoding: sets the encoding of the video signal. This can be RGB or YCbCr. • Chroma sampling: sets the sampling of the video signal. Possible sampling options are: 4:2:2, 4:4:4 and 4:4:4:4. • Bit depth: sets the bit depth of the video signal. Possible settings are: 8, 10 or 12. • Video framing: sets the video framing of the video signal: Possible options are: Interlaced, Progressive or Segmented. • Swap channels: when checked, the input channels are swapped, i.e. channel A becomes B and vice versa. 4.3.6 Display settings 4.3.6.1 Display settings (perceptual matching) In this menu a choice can be made on which colorimetric system is used in the RHDM display. • CIE 1931 (default) • Barco CVM Each RHDM display is calibrated in the Barco factory according to the CIE1931 colorimetry, and complies with the grade-1 specs and tight tolerances as written down in the RHDM technical specification document. The grade-1 monitor specs (e.g. color temperature, chromaticity of primary colors etc.) have been established for a CRT, and it is assumed that an LCD calibrated to the same specs will also look the same. However, calibrating the RHDM and a CRT to the exact same specs with the exact same tolerances, will still yield perceptual color differences between the two monitors. The reason is that the CIE1931 color measurement system is not adequate for narrow-spectrum light sources like the LED backlights used in the RHDM monitor. As a consequence, an RHDM and a CRT that look the same will produce different optical measurements, and if they produce the same optical measurements, they will look differently. This is a big problem in the current color industry but unfortunately it's not solved yet in a standardized way. In the lack of a better color system, Barco has done a perceptual matching to a Barco CRT (CVM model) and implemented this as a preset. 122 Barco - RHDM-2301 - User manual Full functionality description • When the 'Barco CVM' setting is chosen, the complete RHDM color space is changed so as to look perceptually alike a well-calibrated CVM monitor. In this mode we don't guarantee compliance to a technical specification. • In the 'CIE1931' mode (factory default) we comply with the technical specification, but there might be differences to a CRT. 4.3.7 Presets 4.3.7.1 Presets main menu • Load: Gives access to a submenu that allows you to load data from a preset. Loading involves overwriting of the current user settings with values defined in the preset. • Store: Gives access to a submenu that allows you to store the current settings in to a preset. • Erase: Gives access to a submenu that allows you to erase presets. • Active preset: Indicates which preset was last loaded and is considered to be the active preset. NOTE: A Load or Store action makes the preset that was loaded from or stored to, the active preset. IMPORTANT: Pressing will remove all uploaded 3D-LUTs and custom color spaces if they are not stored under a preset. Barco - RHDM-2301 - User manual 123 Full functionality description 4.3.7.2 Load presets The load submenu has 6 actions: • Factory: The first named 'Factory' load and applies the factory preset. It basically restores all settings to their factory defaults. The factory preset is unique compared to the others because it cannot be modified. • Presets list: The 5 other actions load and apply one out of 5 user definable presets. The name represents the file name of the preset. When the corresponding file does not exists it is named 'none'. The name can be defined when creating/storing the preset. Upon invoking one of the 6 actions, feedback is provided to the user at the bottom of the load submenu. In the example above the feedback/status is <blank> which is default. Possible values are: 'Preset loaded': Indicates the preset was loaded. 'Load failed, no such preset file': The loading of the preset failed because the preset file was not found. 'Load failed, invalid preset file': The loading of the preset failed because the preset file was not valid. This means that a file was found with that name but that it isn't a preset file. 'Load failed': The loading failed because of another reason <blank>: The feedback/status field is by default blank and is also again blank after 15s. This means that its information is only shown for about 15s. 124 Barco - RHDM-2301 - User manual Full functionality description 4.3.7.3 Store presets The store submenu is used to store the current user settings into a preset. • The store submenu has 5 entries, numbered 1 to 5 corresponding with preset 1...5. Next to the number is the name of preset which represents the filename of the preset file. Upon selecting one of the 5 entries another submenu is opened. This submenu has a field to optionally change the name of the preset to be stored. Secondly it has the command to store the preset. • None: Note that changing the name is optional, if you don't change it, you will be using the original name (none). • Store: Pressing or with the giving name. on the Store command stores the current settings to the preset When the store is finished, feedback is provided to the user at the bottom of the submenu. In the example above the feedback/status is >blank> Possible values are: 'Preset stored’: Indicates the preset was stored. 'Store failed': The storing failed. <blank>: The feedback/status field is by default blank and is also again blank after 15s. This means that its information is only shown for about 15s. Barco - RHDM-2301 - User manual 125 Full functionality description 4.3.7.4 Erase presets The erase submenu has 5 actions, number 1 up to 5 corresponding with preset 1 upto 5. Invoking the action erase the corresponding preset. If that preset is the current active preset, the factory preset is made active instead. 4.3.8 Operation time menu The operation time of the different components are shown in this menu. No warning or fault is generated when the operation time of one of the components exceeds a certain value. This menu is mainly for maintenance purposes. 4.3.9 Temperature menu In this OSD menu, the temperature of different components is shown. 126 Barco - RHDM-2301 - User manual Full functionality description 4.3.10 Faults and warnings This menu lists all faults and warnings which have occurred. When a fault occurs, the “FAULT” LED on the control panel and the “Cal/Err” LED on the bezel will light up red. To solve a fault or warning, please consult the troubleshooting section in the addendum. Barco - RHDM-2301 - User manual 127 Full functionality description 4.3.11 License menu • Product serial number: serial number of the product. This number identifies the display unit unambiguously and is necessary to install the license and feature packs. • Current pincode: pincode which activates the license and feature packs assigned by the user to the display unit. • Features: lists the features currently activated on the display unit. • Generate new Pincode: menu item to generate a new pincode. Please read the instructions in the section “how to change the license connected to your display unit” carefully. This item can only be unlocked by entering the “Admin mode” of the OSD menu. 128 Barco - RHDM-2301 - User manual Full functionality description IMPORTANT: When a new Pincode is generated, all license and feature packs currently activated on the display unit will become inactive. As a result, you will not be able to use the display unit until you have generated a new pincode on my.barco.com. Please follow the instructions in the section “how to change the license connected to your display unit” to install the new pincode on your display unit. Barco - RHDM-2301 - User manual 129 Full functionality description 4.3.12 OSD menu tree 130 Barco - RHDM-2301 - User manual Full functionality description Barco - RHDM-2301 - User manual 131 Full functionality description 132 Barco - RHDM-2301 - User manual Full functionality description 4.4 Settings web interface 4.4.1 Home page of the display unit Figure 40: Web interface – home page Open a browser window and type in the Address bar: “http://” + the IP address + “/” to connect to the display unit via the web interface. Barco - RHDM-2301 - User manual 133 Full functionality description Via the web interface, the following settings are available: • Input selection • Color processing • User 3D LUT • Scan mode • UMD and Tally • Preset Management • System info • Power management • Documentation • Support • Admin… 4.4.2 Input selection page Figure 41: Input selection page The input selection page allows the setting of the input selection for window 1 and window 2, in analogy with the “Input selection” toolbox. The current setting is shown when the page is opened or refreshed. Press “Apply” to send changes on the web page to the display unit. 134 Barco - RHDM-2301 - User manual Full functionality description 4.4.3 Color processing page Barco - RHDM-2301 - User manual 135 Full functionality description Color processing page The color processing page allows the settings of several parameters that act on the input signal selected by window 1 and window 2. • Background: Same setting as the “Background ” image adjustment knob. • Gain: Same setting as in the “Input settings” OSD menu. • Saturation: Same setting as the “Saturation • Hue: Same setting as the “Hue #” image adjustment knob. $” image adjustment knob. • Use RGB Channel selection: Activates the RGB color selection functionality. Same setting as in the “Color channel selection” toolbox ( ()). • RGB Color selection: Select the color to be displayed. Same setting as in the “Color channel selection” toolbox ( ()). • Show RGB Color selection in monochrome: Same setting as in the “Color channel selection” toolbox. • YCbCr Channel selection – Monochrome: Same setting as applied by pressing () the button. The current setting is shown when the page is opened or refreshed. Press “Apply” to send the changes on the web page to the display unit. 136 Barco - RHDM-2301 - User manual Full functionality description 4.4.4 User 3D LUT page Figure 42: User 3D LUT page Barco - RHDM-2301 - User manual 137 Full functionality description Upload file • This webpage allows the user to upload a custom 3D-LUT file on the unit. Click on Upload file... to go to the “Upload Custom 3D LUT” page. Figure 43: Upload Custom 3D LUT page • Browse for a User 3D-LUT file by clicking on the Browse... button. Note that the file can have any name and doesn't have to be name 3d.lut. • Hit the upload button to upload the file to the monitor. Activation LUT active on window 1: activates the 3D-LUT file on window 1 LUT active on window 2: activates the 3D-LUT file on window 2 Interpolation Interpolation: There are two possible settings: Tetrahedral or Trilinear. The tetrahedral interpolations will keep the colour tints across luminosity. It is similar to a hardware / GPU alike rendering of 3D-LUT cube. Trilinear interpolations interpolates independently for R, G and B and is more similar to a software / CPU alike rendering. 138 Barco - RHDM-2301 - User manual Full functionality description 4.4.5 Scan mode page Figure 44: Backlight scanning web page Activate or deactivate the scanning backlight option. This setting is applied to window 1 and window 2 simultaneously. The current setting is shown when the page is opened or refreshed. Press “Apply” to send changes on the web page to the display unit. Barco - RHDM-2301 - User manual 139 Full functionality description 4.4.6 UMD page Figure 45: UMD web page 140 Barco - RHDM-2301 - User manual Full functionality description This web page controls the settings of the UMD bar. Under Monitor Display • Visible: Visualize or hide the UMD bar • Controlled by: Control the UMD bar manually or via the Tally port (GPI settings). Manual settings: These settings only apply when “manual” control has been selected. • UMD text: Type the text you want to display on the UMD bar • Brightness: Select the brightness of the UMD bar (Full, Half, 1/7 or Dark) • Text color: Select the color of the text (Red, Green, Amber, Off) • Left Tally lamp: Select the color of the left Tally lamp (Red, Green, Amber, Off) • Right Tally lamp: Select the color of the right Tally lamp (Red, Green, Amber, Off) GPI Brightness • Controlled by: Select the pin to control the brightness of the UMD bar (GPI1, GPI2, GPI3 or GPI4) • Signal low: Select the brightness if the signal at the selected pin is low (Full, Half, 1/7 or Dark) • Signal high: Select the brightness if the signal at the selected pin is high (Full, Half, 1/7 or Dark) Left tally lamp • Controlled by: Select the pin to control the color of the left lamp on the UMD bar (GPI1, GPI2, GPI3 or GPI4) • Signal low: Select the color of the left lamp if the signal at the selected pin is low (Red, Green, Amber, Off) • Signal high: Select the color of the left lamp if the signal at the selected pin is high (Red, Green, Amber, Off) Right tally lamp • Controlled by: Select the pin to control the color of the right lamp on the UMD bar (GPI1, GPI2, GPI3 or GPI4) • Signal low: Select the color of the right lamp if the signal at the selected pin is low (Red, Green, Amber, Off) • Signal high: Select the color of the right lamp if the signal at the selected pin is high (Red, Green, Amber, Off) UMD text • Controlled by: Select the pin to control the color of the text on the UMD bar (GPI1, GPI2, GPI3 or GPI4) Barco - RHDM-2301 - User manual 141 Full functionality description • Signal low: Select the color of the text if the signal at the selected pin is low (Red, Green, Amber, Off) • Signal high: Select the color of the text if the signal at the selected pin is high (Red, Green, Amber, Off) Press “Apply” to send the new settings to the display unit. 142 Barco - RHDM-2301 - User manual Full functionality description 4.4.7 Preset Management page Barco - RHDM-2301 - User manual 143 Full functionality description Figure 46: Preset Management page 144 Barco - RHDM-2301 - User manual Full functionality description The Preset Management page combines all preset functionality accesible via the Preset OSD menu’s (Load, Store, Erase) and the preset tranfer via USB in one interface. • “Preset to load” to load either the factory preset or one of the 5 user presets. • “Store Current Settings as” to store the current settings to one of the 5 user presets and to change the name of the stored preset. • “Download Presets” to download presets from the monitor into your PC. The list of the current installed presets on the monitor is given. • “Preset to upload” to upload a preset file from your PC to the monitor. You can choose in which Preset (1 to 5) the file needs to be stored. Also the name of the preset can be given here. • “Preset to remove” to remove a selected preset. 4.4.8 System info page Figure 47: System info web page The following information is shown on this web page: • Display name • Serial number • Version of the software • Build – date of the release of the software version The current setting is shown when the page is opened or refreshed and cannot be changed. Barco - RHDM-2301 - User manual 145 Full functionality description 4.4.9 Power management page Figure 48: Power management web page Activates or deactivates the standby functionality (soft standby). Press “Apply” to send changes on the web page to the display unit. 146 Barco - RHDM-2301 - User manual Full functionality description 4.4.10 Documentation page Figure 49: Documentation web page This web page contains the weblink to the documentation explorer at my.barco.com. You can use the same ID and password as for the licensing of the display unit to access the documentation online. Barco - RHDM-2301 - User manual 147 Full functionality description 4.4.11 Support page Figure 50: Support web page On this web page, the contact details of the Barco support teams in EMEA (Europe, Middle East & Asia) and the United States are given. Do not hesitate to contact them for technical assistance when necessary. 148 Barco - RHDM-2301 - User manual Full functionality description 4.4.12 Admin... page Figure 51: Admin… web page – software update The Admin… web page is only accessible with a valid user name and password. • User name: admin • Password: admin117234 • This web page allows the user to update the software via the ethernet port. Please consult the “how to upload new software” for more details about this functionality. Barco - RHDM-2301 - User manual 149 Video signal processing 5 Video signal processing 5.1 General The general way of encoding light captured from a scene (with a camera) to a video signal, which serves as input for a display unit, can be described by the following steps: • Step 1: Light from the scene is captured and transferred to linear RGB. This conversion occurs with a given color gamut and white point. • Step 2: The linear RGB signal is transferred to a perceptual uniform R’G’B’ video signal. This is called the gamma correction. • Step 3: The color channels can be encoded. The encoding transforms the R’G’B’ video signal to an Y’CbCr video signal to optimize stream capacity. Often a 4:2:2 chroma subsampling is performed. This conversion is not always performed and unencoded R’G’B’ 4:4:4 can be transmitted as e.g. Dual link HDSDI or 3Gb/s SDI. Each step is defined by a standard (e.g. Rec.709) The different standards used in the different steps are listed in the table below: SD signals 480i, 576i HD signals 720p, 1080i, 1080p Step 1 L to RGB 480i: SMPTE RP145 576i: EBU 3213 Rec.709 SMPTE RP145 Step 2 RGB to R’B’G’ Rec.709 Rec.709 SMPTE 240M Step 3 R’G’B’ to Y’CbCr ITU-R BT.601 (Rec. 601) Rec.709 SMPTE 240M Table 2: Standards used for video signal generation 150 HD 1035i Barco - RHDM-2301 - User manual Video signal processing Figure 52: From captured light on the scene to the image on the screen On the side of the display, the video signal is converted back to light. The following steps are done in the RHDM: • Undo step 3: When the color channels have been encoded, chroma upsampling and color channel decoding (Y’CbCr to R’G’B’) is necessary. The color channel encoding is done automatically (Rec.601 matrix for SD and Rec.709 matrix for HD). The user only needs to select the type of input signal (Y'CbCr/R'G'B’, bit depth, chroma subsampling or field/frame/segment type). User video settings such as background, gain, saturation and hue are also calculated in this matrix. NOTE: The Picture setting does not have any influence on the conversion of the video signal to the image on the screen. The Picture setting only drives the power of the backlight, and consequently, the brightness of the image. Barco - RHDM-2301 - User manual 151 Video signal processing • Undo step 2: The video signal needs to be converted to the linear light domain by using an Opto-Electrical Transfer Function (OETF). More details about this step will be given in the following sections. The OETF can be defined by the user: gamma exponent: from 1.0 to 3.0 in steps 0.05. gamma shape: Rec.709, xvYCC, SMPTE 240M, Pure gamma, Extended gamma, sRGB. input footroom and headroom levels. • Undo step 1: The linear RGB signal is presented on the screen and must be shown in a given color space (primaries and white point). Because the display typically has a wider gamut than the intended gamut, a display color space conversion is needed. The color space can also be defined by the user. white point selection: D55, D65, D75, D93, custom in x,y. color gamut selection: EBU 3213, Rec.709, SMPTE RP 145, xvYCC, Native, and Custom - R, G and B primaries in x,y (Option for P-version). NOTE: The fundamentals of the information presented in this chapter can be found in the following references: • Charles Poynton, Digital Video and HDTV, Algorithms and Interfaces, Morgan Kaufmann Publishers, 2007 • EBU-Tech 3320, User requirements for Video Monitors in Television Production, Version 1.1, Geneva, May 2008 • Alan Roberts: Methods of measuring and calculating display transfer characteristics (gamma), BBC RD 1991/6. 5.2 General definition OETF In a video camera, linear light (L) can be encoded into video levels (V) in different ways. In most cases, light is encoded using a power function (something like V’~La). The exponent “a” (0<a<1) is chosen to guarantee a conversion to perceptual uniform space. The signal is “gamma encoded”, and this is made clear by writing V’ instead of V. In reality, a pure power function, as presented in the form above, is not used because analog electronics can not cope with an infinite slope at L=0. A more detailed encoding function is used which includes a linear “tail” at low luminance levels, followed by a scaled and offset power function for higher luminance levels. There are several L-V’ encoding standards, such as ITU-R BT.709 (Rec.709), SMPTE 240M, sRGB, xvYCC (based on ITU 1361). They all have the form of the transfer function described below. To characterize the encoding function, the following parameters are used: • br (the voltage up to which the transfer curve is linear) • bs (the slope of the linear part: bs=V/L) • gs (the gamma correction or exponent of the power function) 152 Barco - RHDM-2301 - User manual Video signal processing In general, we can write any of these encoding standards with the formula: bs L ⎧ V' = ⎨ 1/ g s −K ⎩(1 + K )L 0≤L< br bs br ≤L ≤1 bs K= where (b − (b / b ) ) ((b / b ) − 1) r r r s s 1/ g s 1/ g s 5.3 Video encoding functions 5.3.1 Rec.709 Figure 53: L-V’ for Rec.709 4.5L 0 ≤ L < 0.018 ⎧ V ' 709 = ⎨ 0.45 ⎩1.099 L − 0.099 0.018 ≤ L ≤ 1 Barco - RHDM-2301 - User manual 153 Video signal processing 5.3.2 SMPTE 240M 4.0 L 0 ≤ L < 0.0228 ⎧ V ' 240 = ⎨ 0.45 ⎩1.1115 L − 0.1115 0.0228 ≤ L ≤ 1 5.3.3 sRGB 12.92 L ⎧⎪ 0 ≤ L < 0.0031308 ⎛ 1 ⎞ V ' sRGB = ⎨ ⎜ ⎟ ⎪⎩1.055 L⎝ 2.4 ⎠ − 0.055 0.0031308 ≤ L ≤ 1 5.3.4 xvYCC Figure 54: L-V’ for xvYCC xvYCC (based on ITU1361) is identical with Rec.709 in the legal range of Rec.709 (here the interval [0..1], but it extends the Rec.709 curve also outside the legal range: 154 Barco - RHDM-2301 - User manual Video signal processing ⎧ 1.099(−4 L) 0.45 − 0.099 − 0.25 ≤ L < −0.004 ⎪− 4 ⎪ 4.5 L V '1361 = ⎨ − 0.004 ≤ L < 0.018 ⎪ 1.099 L0.45 − 0.099 0.018 ≤ L ≤ 1.33 ⎪ ⎩ 5.4 Effective gamma The Rec.709 encoding equation assumes a linear tail and a power function with an exponent 0.45. However, because of the linear offset and scaling, it is not correct to state that the Rec.709 encoding equation is described by a gamma of 0.45. The Rec.709 encoding equation is best fitted with a pure power function with an exponent 0.52 (see figure below). We call this “best fit” the “effective gamma”. Figure 55: The Rec.709 encoding equation fitted with a power function Barco - RHDM-2301 - User manual 155 Video signal processing 5.5 Rendering intent It is important to realize that the following statement is wrong: “The video signal must be decoded at the display side in such a way to guarantee a linear system transfer (a linear relation between the scene luminance and display luminance, called ‘scene-toscreen’ or ‘end-to-end’ transfer)” The mathematical inversion of the Rec.709 encoding equation that guarantees a linear end-to-end luminance transfer is: V ' 709 ⎧ ⎪ 4.5 ⎪ 1 L=⎨ 0.45 V + ' 0 . 099 ⎛ ⎞ ⎪⎜ 709 ⎟ ⎪⎩⎝ 1.099 ⎠ 0 ≤ V ' 709 < 0.018 0.018 ≤ V ' 709 ≤ 1 However, because of the linear offset, this inverse does not correspond to an effective gamma of 2.2, but rather to an “effective gamma” of around 2.0 (as discussed in the section “effective gamma” and illustrated in the figure below). Figure 56: The inverse of the Rec.709 encoding function fitted with a power function 156 Barco - RHDM-2301 - User manual Video signal processing But a gamma of 2.0 sounds very strange in the broadcast world! All these years, video looked good on CRTs, where people are used to values of gamma of 2.2, 2.5, or even 2.8, but never 2.0. Thus this mean that we have been looking at non-linear end-to-end transfer? Indeed, according to CRT physics, the cathode ray tube transfer characteristic has a gamma of 2.5. An early EBU specification actually uses a number of 2.8. However, a later in-depth characterization of the gamma of a CRT (Alan Roberts: Methods of measuring and calculating display transfer characteristics (gamma); BBC RD 1991/6) yields values closer to 2.2-2.3. So yes, in fact the scene-to-screen transfer has not been linear from the start. With an effective encoding gamma of 0.52, and an effective display gamma of 2.2-2.5, the system transfer is somewhere in between 1.1-1.3. A recent EBU recommendation (EBU.Tech.3320) actually specifies the value of 2.35 for new reference (grade 1) monitors. Why does this non-linear scene-to-screen transfer give such good results? The scene and the display have very different viewing conditions. Video monitors are typically calibrated at a luminance of about 100 cd/m2, and viewed in dim environments. A scene can have a luminance which is 100-1000 times larger (the sun!) than the luminance which can be produced by the display. These different conditions give rise to perceptual differences: a video shown on a display with a linear end-to-end transfer function will look very pale and unsaturated. Therefore a “transfer gamma” (end-to-end) with an exponent higher than 1 is desired (around 1.2). This situation is referred to as “rendering intent”: the video is encoded in such a way (exponent 0.45, effective gamma 0.52), that when a CRT decodes it (with a gamma of 2.2-2.5), the end result has an end-to-end transfer gamma of around 1.2. Barco - RHDM-2301 - User manual 157 Video signal processing 5.6 Selection of OETFs in the RHDM OETF means “Opto-Electric Transfer Function”. An OETF defines the way the input signal (electric) is transferred to luminance at the display side. The video encoding functions explained above are examples of OETFs. The following OETFs can be selected by the user: • Rec.709 • SMPTE 240M • sRGB • xvYCC: The xvYCC function is identical to Rec.709 in the legal range of values. However, xvYCC can encode headrooms and footrooms that give rise to out-of-gamut colors. With the wide gamut of the display unit, these colors are displayed correctly on screen. • Pure Gamma • Extended Gamma: This option is an extension of the “pure gamma” OETF to headroom and footroom, with the same intent as xvYCC. In addition to these possible OETFs, the user can also select the gamma exponent γ (ranging from 1.0 to 3.0, with a default value of 2.35 as per EBU Tech.3320). This gamma exponent can be understood as the resulting “effective gamma” of the display. The simplest function is the “pure gamma”, where L-L0~Vγ. But because of differences between CRT and LCD technology, using a pure gamma function in LCDs will result in crushed blacks. The users would need to increase the background offset (black level) in order to set up the monitor according to the Pluge pattern. But this increases the black level and decreases the available contrast range of the display. Therefore the RHDM uses the following OETF concept: • Invert the encoding equations (Rec.709, xvYCC, sRGB or SMPTE240M) exactly, preserving the “linear toe”. • Make sure that the “rendering intent” is preserved, which means that the resulting effective gamma is equal to the gamma selected by the user (default 2.35 as per EBU 3320 recommendation). • Take the limited LCD contrast into account so that the dark levels are perceptually discernable. This implementation avoids crushing of blacks that would be exhibited by using a pure gamma function and eliminates the need to set the video offset. The rendering intent used in the display unit ensures that at a luminance level of 100 cd/m2 the lowest step in the Pluge pattern are just noticeable. 158 Barco - RHDM-2301 - User manual Video signal processing Detailed example: Pure gamma The OETF shown below describes the translation of the electric signal to the video drive level. This formula applies for each color. The light output (luminance) Yi for each color (i=R,G,B) of an ideal screen is related to the maximum light output Yimax (for each color) multiplied by the gamma corrected color factor. The color factor is the input voltage Viin (or Yi’) weighted by the reference white voltage Viinrw. The LCD screen is not able to suppress all the light coming from the backlight trays. There is still some light (Yi0) emitted by the LCD screen when Viin = 0. This remnant emission of light is called display black level. The video gain G is a way to enhance the light output of the image, without influencing the black level of the image. The gain is expressed in the formula in %. Background B is the user control that allows the user to shift the black level (e.g. to see the content in dark regions of the image better) of the image. Picture P is the user control that drives the power of the backlights. From this equation you can readily see that Picture has an influence on the black level that is set by the Background and the dark offset of the LCD panel. Y =P Y i i 0 + (Y i max ⎡⎛ G V i in − Y 0 ) ⎢⎜⎜ i ⎣⎝ 100 V inrw i ⎤ ⎞ ⎟⎟ + B ⎥ ⎠ ⎦ γ , i = R,G,B NOTE: Increasing G or B will result in clipping of the highlights. Barco - RHDM-2301 - User manual 159 Terminology 6 Terminology The terminology used throughout the manual is described in detail in this chapter. More information related to the operation and settings of the display unit can be found and is in most cases extended with background information that can be relevant for the user to understand the capabilities of the display unit. Aliasing Aliasing of a displayed image occurs when frequencies higher than half of the sample frequency are used in the image (Nyquist theorem). Background LCD drive The background setting is similar to the brightness setting on a CRT display unit. Background adjusts the black level of the display unit. Setting the background too low, information in the dark parts of the image is lost and possible information in the headroom of the video signal can become visible. Setting the background too high will lead to the whole image resting on a grey pedestal and the bright levels being clipped. The dark levels becoming visible in the foot room of the video signal. The value of the background control is expressed in number of bits. The actual light output at the 100% drive level depends on the setting of the picture control. The value of the background is equivalent to video offset and is expressed in 8-bit steps. clipping bright levels 100 % + Black offset Visualize super dark Black 0% clipping dark levels Figure 57: Background control 160 Visualize super bright Barco - RHDM-2301 - User manual White 100 % Video signal Terminology Black body locus Line in the x,y color space that determines the color of the light that is produced by a perfect black body radiator at different temperatures. Black level The black level is the amount of light that is emitted by the LCD panel when it displays code 0. The black level is the minimal achievable light output technically possible by the LCD panel. Clipping Clipping occurs when a transformation pushes the video signal out of the available driving range of the LCD or the backlights. Clipping can occur in the highlights when the background is set too high. Clipping in the lowlights can occur when the background is set too low. Color working space The color space is the full range of all different colors that are observable by humans. The color space is determined by the tristimulus variables X, Y and Z or with corresponding R, G and B values. The color space is often represented in a CIE[x,y] 2-dimensional chromaticity diagram. Color sub-sampling (chroma sub-sampling) Color sub-sampling refers to the number of bits that are available to represent the Luma and the Chroma of each pixel in 2x2 array. The notation 4:2:2 means that of the 2x2 pixels, each has a different Luma sample (4 samples), and that Cb (Cr) samples are the same two by two (the Cb and Cr value changes every two pixels). Gamut The gamut is a set of colors in the X,Y,Z color space that can be generated by the display unit. In the 2-dimensional x,y section, the gamut consists of all colors within a triangle defined by the three primaries (red, green and blue). Headroom The headroom is defined as the region of the signal input code that exceeds the value of reference white. For 10 bit signals, the headroom is defined between level 940 and level 1019. Hue $ The hue control is similar to the hue setting on a CRT display unit. Hue affects the CB and CR components of the Y’CBCR according to the following formula: Barco - RHDM-2301 - User manual 161 Terminology 0 0 ⎤⎡ Y ' ⎤ ⎡ Y' ⎤ ⎡1 ⎢C ⎥ = ⎢0 cos(α ) − sin(α )⎥ ⎢C ⎥ ⎢ B⎥ ⎢ ⎥⎢ B ⎥ ⎢⎣C R ⎥⎦ 2 ⎢⎣0 sin(α ) cos(α ) ⎥⎦ ⎢⎣C R ⎥⎦ 1 The value of the hue control is expressed in degrees. Y' CR CB Hue Saturation Figure 58: Hue and saturation control Input signal description The names of the input signals that are shown in the status bar or in the “select input” toolbox are composed in the following way: Nr of active lines + Scanning format + Vertical frequency e.g.: 720p23.98 can be translated to a format that has a resolution of 1280x720, a progressive scan format with a vertical frequency of 23.98 162 Barco - RHDM-2301 - User manual Terminology Latency of the display unit The latency is a specification of the time that is needed to convert the input signal into light emitted from the LCD panel, expressed in milliseconds (ms). The latency shown in the status bar is determined by the time difference between the receipt of the middle line of the frame and the output on the screen of the middle line of the same frame. This time already includes the latency of the LCD panel. Lightness Lightness (CIE L*) is the standard approximation to the perceptual response to luminance. Lightness is obtained from a non linear transformation of luminance. Y Y ⎧ ≤ 0.008856 ⎪ 903.3 Y ; Yn n ⎪ 1 L* = ⎨ ⎪116⎛⎜ Y ⎞⎟ 3 − 16; 0.008856 < Y ⎪ ⎜Y ⎟ Yn ⎩ ⎝ n⎠ Light output The luminance that is emitted by the display unit expressed in cd/m2. Luma Luma (Y’) is an engineering term that describes the non linear transformation of luminance to a perceptual uniform space (not to be confused with lightness). Luma as a weighted sum of the gamma corrected R’, G’ and B’ components. Luminance Luminance (Y) is a measure for the amount of light that is emitted from the LCD panel. The units are cd/m2, or lm/sr.m2 and is briefly called “nit”. LUT (3D) In the film industry, 3D-LUTs (lookup tables) are used to calculate preview colors for a monitor. A 3D-LUT is a 3D lattice of output color values. Each axis is one of the 3 input color components and the input color thus defines a point inside the lattice. Since the point may not be on a lattice point, the lattice values must be interpolated. Cubes may be of various sizes and bit depths. Often 17x17x17 cubes are used as 3D-LUTs. Barco - RHDM-2301 - User manual 163 Terminology Monochrome The function monochrome allows the user to exclude the components CB and CR from the Y’CBCR signal that is displayed on the LCD panel. Only the luma (Y’) information is used to display the image on the screen. The image is displayed in grey scale. Opto-Electric Transfer Function (OETF) The opto-electric transfer function is a power function that defines the display luminance as function of the input signal level. On Screen Display (OSD) menu Menu which appears on the screen by pressing the button settings of the display unit. that allows additional administrative Overscan The size of the image is cropped to 96% compared to the native image and subsequently stretched to be displayed on the same screen area. Pan & Zoom Viewing setting of the display that shows both video signals selected by window 1 and window 2 next to each other in native format. The video signal is (in most cases) cropped. It is possible to pan the image and to zoom in on the image. Picture ! The picture control is similar to the contrast setting on a CRT display unit. Picture drives the power of the backlights in the display unit. It acts as a multiplication factor of the luminance at each grey level, and is thus similar to gain or contrast. Not only the white level, but also the black level is affected when the picture is adjusted. The value of the picture is expressed in cd/m2 for 100% video signal. 164 Barco - RHDM-2301 - User manual Terminology Luminance 100 cd/m² + 20 80 cd/m² - 30 50 cd/m² Black offset Black 0% White 100 % Video signal Figure 59: Picture control Pixel Map The input signal is mapped to the LCD screen 1:1. Pixel shape (resizer setting) LCD panel pixels are square. To represent an image on an LCD panel, the original image needs to be sampled with a certain spatial resolution. This results in a collection of values which are taken from a ”point” in the image, and mapped to the LCD panel pixels. The square form of the LCD panel pixel can introduce pixel shape artefacts in the image. A setting in the “resizer settings” OSD menu is available to correct these type of artefacts. Primaries Primaries, or primary colors, are the basic and most pure colors (red, green and blue are commonly used for display units) that are used to generate all the colors in a display gamut. RGB or R’G’B’ The RGB notation is used when the signals are proportional to the tristimulus values X, Y and Z. The R’G’B’ notation is used whenever we describe the gamma-corrected RGB components (using a power function such as e.g. ITU.709). Barco - RHDM-2301 - User manual 165 Terminology Saturation # Similar to the saturation setting on CRT display units. Saturation multiplies CB and CR with the same factor. The ratio CB / CR is constant. The value of the saturation control is expressed in %. Safe area The safe area is the part of the image that is shown on a display for the defined settings of the area markers. Scanning Backlight The LED backlight illuminates portions of the LCD at a time, thereby decreasing the “hold effect” and masking the LCD response time. Using the scanning backlight option results in a much better performance of the LCD screen when motion is displayed. Status bar The status bar is displayed at the top of the screen and contains all relevant information related to the selected inputs for window 1 and window 2. Also the display settings are shown in this status bar. Toolbox The Toolbox is a type of OSD menu that appears on the left side of the screen. The Toolbox is called by a long press () on one of the control buttons or one of the fixed function buttons on the control panel. Not all of those buttons are related to a Toolbox. The Toolbox allows the user to change advanced settings. Under Monitor Display (UMD) bar The UMD bar is a dedicated space at the bottom of the screen that shows TSL protocol coded information sent through the RS485 Tally serial connector or through the GPI Tally parallel port. The UMD bar also shows two Tally lights. Video gain G The video gain (expressed in dB) is similar to picture and is only accessible to the user at deeper levels in the OSD menus. The main difference is that Picture drives the power of the backlights, while Video gain is a multiplication factor applied on the value of the video signal Viin. Increasing gain results in clipping of the highlights. 166 Barco - RHDM-2301 - User manual Terminology Viewport The viewport setting will cut out the area inside the video that is related to the selected viewport aspect ratio. This can be used to cut black borders from the input signal. White point The white point is situated on/or very close to the black body locus in the color space. The white point determines the color temperature of the displayed image. D65 (close to 6504 K) is the EBU and SMPTE broadcast standard. Color temperatures of 5400-5600 K are used in film post production and color temperatures of 9300 K are used in Asia (ARIB recommendation). Barco - RHDM-2301 - User manual 167 Addendum 7 Addendum 7.1 Technical specifications 7.1.1 Electro-optical specifications 7.1.1.1 Panel specifications 7.1.1.1.1 Panel Active Matrix Liquid Crystal Display (AMLCD) 7.1.1.1.2 Screen dimensions • Aspect ratio 16:10 • Active screen dimensions: Width: 483.4 mm Height: 302.4 mm 22.5” diagonal 7.1.1.1.3 Panel surface • Surface treatment: antiglare coating • Pencil hardness: 2 Hb 7.1.1.1.4 Colors & Grayscale • Without dithering Color depth: 10 bit Grayscales: 1024 • With dithering Color depth: 12 bit Grayscales: 4096 7.1.1.1.5 Viewing angle • For contrast > 10:1 • Horizontal: 85° • Vertical: 85° 168 Barco - RHDM-2301 - User manual Addendum • The maximum deviations of the chromaticity coordinates u’, v’ for 100% white at 25°C are u’ ≤ 0.010 v’ ≤ 0.010 within an angle of ±45° horizontally and ±20° vertically from the perpendicular viewing direction. 7.1.1.1.6 Reflection Typical values: • Total reflection: 3.3 % • Specular reflection: 1.4 % • Diffuse reflection: 1.9 % 7.1.1.1.7 Light output (at normal viewing angle 0°) • Luminance value Maximum output: Without scanning backlight - 200 cd/m2 Maximum output: With scanning backlight – at least 150 cd/m2 Minimum output: 45 cd/m2 Light output in calibrated mode: 100 cd/m2 (see table color spaces for detailed information) 7.1.1.1.8 Contrast ratio (at normal viewing angle 0°) • Native panel contrast ratio in dark environment: typical 800:1 • Effective contrast ratio for 100% HDSDI signal drive (level 940) When overshoot to level 1019 is allowed and gamma=2.35, the contrast ratio is typical 660:1. When no headroom is allowed (HDSDI level 940 at maximum), the contrast ratio is typical 800:1. NOTE: When the luminance uniformity correction is active, the effective contrast ratio may decrease. 7.1.1.1.9 Black level • For HDSDI level 1019 calibrated at 100 cd/m2, gamma=2.35, the black level is typical: 0.12 cd/ m2. Barco - RHDM-2301 - User manual 169 Addendum 7.1.1.1.10 Resolution • 1920 x 1200 pixels • Active video window: 1920 x 1080 (or less depending on picture format) • Pixel dimension: 0.252 x 0.252 mm 7.1.1.1.11 Pixel defects and cosmetic specs Definitions terms: Figure 60: Pixel and subpixel definition • Subpixel: 1/3 of the area of a pixel. Consists of an R, G or B filter. • Bright pixel/subpixel: Number of always-lit pixels/subpixel • Dark pixel/subpixel: Number of always-unlit pixels/subpixel • Defect subpixel: defect area is larger than 1/3 of the subpixel area. Defect subpixels include intermittent, bright and dark dots which can be recognized with the naked eye. • Bright defect subpixel: bright defect area is larger than 1/3 of subpixel area Specifications: • 0 bright or dark full pixels are allowed • 0 bright defect subpixels are allowed according to following specification: the bright defect is not visible on a 10-bit grey level 544 and it does not have a defect surface larger than 33% of the total subpixel surface. • Maximum 12 defect dark or defect intermittent subpixels are allowed • Maximum 0 sets of two defect bright subpixels with same color at distance 6.5mm are allowed. (for each color) 170 Barco - RHDM-2301 - User manual Addendum • 0 sets of 2 defect bright subpixels with same color are allowed at a distance between the sets 10 mm • Maximum 5 clusters of 2 or more defect bright subpixels within a 5x5 pixel region are allowed. • Following table summarizes these conditions: • Following table summarizes the cosmetic specification (dust, impurities, scratches etc): Barco - RHDM-2301 - User manual 171 Addendum 7.1.1.2 Image specifications 7.1.1.2.1 Response time • Typical rise time: 6 ms • Typical fall time: 6 ms 7.1.1.2.2 Tolerances Tolerance test colors The display unit complies with the following tolerances for the test colors specified in the EBU Tech 3325: Maximal: Typical: ∆u ' v' ≤ 0.0045 ∆u ' v' ≤ 0.0015 In the table below, the Luminance Y is expressed in %. 100% is reference white. Test color 172 Description Y (%) u’ v’ EBU 1 Dark Skin 9.6 0.253 0.5015 EBU 2 Light Skin 37.7 0.2366 0.4931 EBU 3 Light Greyish Red 29.8 0.2364 0.4848 EBU 4 Light Yellow Green 29.9 0.1807 0.5452 EBU 5 Light Bluish Green 29.8 0.1629 0.4552 EBU 6 Light Violet 30.1 0.2087 0.4157 EBU 7 Foliage 13.4 0.1813 0.5207 EBU 8 Medium Red 19.4 0.3248 0.4974 EBU 9 Medium Green 43.6 0.1505 0.5329 EBU 10 Medium Blue 17.2 0.1791 0.3706 Barco - RHDM-2301 - User manual Addendum EBU 11 Dark Red 6.5 0.3046 0.4895 EBU 12 Dark Green 19.9 0.1462 0.5321 EBU 13 Dark Blue 6.0 0.1825 0.3422 EBU 14 Medium Yellow Red 43.5 0.2726 0.5273 EBU 15 Medium Purple 20.0 0.2349 0.4034 The tolerances are shown for 25°C. Tolerances white point and luminance White point chromaticity and luminance is calibrated at the center of the display for x=0.3127, y=0.3290 and Y=100 cd/m2 (at level 1019) with the following tolerance requirement: ∆u ' ≤ 0.001 ∆v' ≤ 0.0015 ∆Y ≤ 2 % The tolerances apply for a temperature of 25°C. Spatial uniformity Spatial uniformity - measuring points The spatial luminance uniformity is measured at the points as defined in the EBU Tech 3325. Measuring point Coordinates (Relative to screen centre) W 1 (screen centre) 2 and 5 9 and 12 3, 4, 6 and 7 8, 10, 11 and 13 0 0 ± 0.4H ± 0.35H ± 0.4W H 0 ± 0.4H 0 ± 0.2H ± 0.4H Barco - RHDM-2301 - User manual 173 Addendum The area of measurement is not greater than a circle of diameter 0.1H. Luminance uniformity on white White point chromaticity and luminance is calibrated at the center of the display for x=0.3127, y=0.3290 and Y=100 cd/m2 (at level 1019). The least bright point has a luminance which is equal to or larger than 88% of the luminance measured in the center of the screen. Color uniformity on white White point chromaticity and luminance is calibrated at the center of the display for x=0.3127, y=0.3290 and Y=100 cd/m2 (at level 1019). For all points the following tolerance requirement applies: Maximal: Typical: ∆u ' v' ≤ 0.003 ∆u ' v' ≤ 0.0015 The tolerances apply for a temperature of 25°C. Luminance uniformity on black For all points, the measured luminance value deviates less than 50% from the luminance value measured at the center point. 174 Barco - RHDM-2301 - User manual Addendum 7.1.1.3 Power supply specification 7.1.1.3.1 Power inputs • AC input voltage: 85 - 264 Vac 47 - 63 Hz Input current: 3.6 A at 115 Vac and 1.8 A at 230 Vac Inrush current: maximum 60 A at 230 Vac (cold start) • 24 V DC input voltage 21.6 – 26.4 Vdc Inrush current: 30 A 7.1.1.3.2 Power outputs • 12 V DC output voltage – power for control panel 5% tolerance 7.1.1.3.3 Power consumption • Nominal power consumption: 150 W • Maximum power consumption: 195 W • Power consumption in hard standby mode: lower than 3 W • Power consumption in soft standby mode: typical 65 W 7.1.1.3.4 Power factor • > 0.9 harmonics compliant with EN61000-3-2 Class A 7.1.1.3.5 Earth / ground • Protective Earth = mechanical ground = chassis ground • Secondary electrical ground is connected to the chassis ground. 7.1.1.3.6 Input protection • T6.3 A / 250V internal line fuse Barco - RHDM-2301 - User manual 175 Addendum 7.1.1.4 Connectors 7.1.1.4.1 Input and output options 1 12 13 14 2 15 3 4 11 5 6 2 1 7 1 2 16 8 176 9 18 10 1 SDI input board 11 Ethernet RJ45 (2 ports) 2 SDI input board (optional) 12 24 Vdc in 3 Optional slot 13 100 – 240 Vac in 4 Optional slot 14 Earth stud Barco - RHDM-2301 - User manual 17 Addendum 5 GPI Tally parallel 15 Power switch 6 RS485 16 Kensington lock 7 12 Vdc out – to control panel 17 12 Vdc in – connected with display unit (backside of the control panel) 8 USB (2ports) 9 RJ12 (service port) 18 USB port – connected with display unit (backside of the control panel) 10 Audio out – SPDIF (optional) Figure 61: Location of connectors The following input connections are available: • Signal inputs • Modular concept 2 slots dedicated to SDI input boards 2 slots dedicated to future optional inputs • SDI input board (Standard) 4 BNC connectors 2 inputs and 2 corresponding loop-through outputs Standard inputs supported: 2 x SDSDI, 2 x HDSDI Optional support for the inputs: 2 x 3Gb/s and Dual link HDSDI Control inputs • RS485 input for UMD and Tally monitoring systems • GPI connector for Tally parallel • 2 USB ports (hosts) • 2 Ethernet (RJ 45) connectors Audio • First audio stereo pair out Power supply inputs • AC Power connector (IEC): 100-240 Vac • DC Power connector (XLR): 24 Vdc Barco - RHDM-2301 - User manual 177 Addendum Power supply output for the control panel • DC Power connector: 12 Vdc out Others • Kensington lock IMPORTANT: In order to meet the EMI/EMC specifications as described in the environmental specifications paragraph, shielded network cables (Ethernet, Tally) should be used. 7.1.1.4.2 Signal inputs Connectors SDI module • 4 BNC connectors 7.1.1.4.3 Control RS485 Tally serial connector • RJ45 Pinning 8 Pin 178 1 Signal 1 GND 2 GND 3 TX- Barco - RHDM-2301 - User manual Addendum 4 RX+ 5 RX- 6 TX+ 7 NC 8 NC GPI Tally parallel connector • RJ45 Pinning 8 Pin 1 Signal 1 GND 2 GND 3 GPI 1 4 GPI 2 5 GPI 3 6 GPI 4 7 NC 8 NC Barco - RHDM-2301 - User manual 179 Addendum USB connector • Type A: host • Data rate: USB 2.0 – High speed Ethernet connector • RJ45 7.1.1.4.4 Power AC Power connector • IEC Power connector DC Power connector • XLR 4-pins connector 7.1.1.4.5 Control panel USB connector • Type A: host • Data rate: USB 1.1 – Full speed 7.1.2 Mechanical specifications 7.1.2.1 Dimensions Dimension Front (mm) Total (mm) Width 561 441 561 Height 381 375 425 (+control panel) Depth 84 56 140 7.1.2.2 Weight • 20.5 kg 180 Rear (mm) Barco - RHDM-2301 - User manual Addendum 7.1.2.3 Construction drawings Figure 62: RHDM-2301 Front view (metric units (mm)) Barco - RHDM-2301 - User manual 181 Addendum Figure 63: RHDM-2301 Top view (metric units (mm)) 182 Barco - RHDM-2301 - User manual Addendum Figure 64: RHDM-2301 Rear view (metric units (mm)) Barco - RHDM-2301 - User manual 183 Addendum Figure 65: RHDM-2301 Side view (metric units (mm)) 184 Barco - RHDM-2301 - User manual Addendum Figure 66: RHDM-2301 Auxiliary view (front) Barco - RHDM-2301 - User manual 185 Addendum Figure 67: RHDM-2301 Auxiliary view (back) 7.1.2.4 Finishing Front • Priming coat: Beltical filler P1F6 • Top coat: 2-component purethane paint. • Color: Graphite grey RAL7024 186 Barco - RHDM-2301 - User manual Addendum • Screening: Silkscreening (ALU RAL 9006) Back • Priming coat: 2-component epoxy primer • Top coat: 2-component purethane paint • Color: Black RAL9005 • Screening: Silkscreening (white) 7.1.3 Environmental specifications 7.1.3.1 Random vibration • Barco Truck simulation procedure for random vibrations - 1gRMS / 10-500Hz for all three axes 7.1.3.2 Functional shock Operating: • 25 g – 6 ms • 3 axes – 1000 shocks per axes Test: Unit is under power during shock; shocks do not damage the unit 7.1.3.3 Temperature 7.1.3.3.1 Storage temperature • High temp.: +70°C (+158°F) • Low temp.: -30°C (-22°F) 7.1.3.3.2 Operating temperature • High temp.: +40°C (+104°F) • Low temp.: +10°C (50°F) 7.1.3.4 EMI/EMC 7.1.3.4.1 EMI/EMC notice The unit meets the following specifications when mounted in test console (to reflect the real application). Internally in the console, a sealed power supply cable is used to connect the unit to the console connector. Also internally in the console, the signal cables will be unshielded. Externally, the power cable will be unshielded and the signal cables shielded. Network cables (ethernet, tally) should be shielded to meet the specifications. Barco - RHDM-2301 - User manual 187 Addendum 7.1.3.4.2 EN norms • The unit is targeted to meet following EN specifications: Reference Test Description Performance Level Compliant EN 55022 Conducted Emission A YES EN 55022 Radiated Emission A YES EN 61000-3-2 Conducted Emission Harmonic Currents According to Class D YES EN 61000-3-3 Voltage Changes Fluctuation Not applicable YES • EN55024 – Susceptibility specifications Reference 188 Test Description Performance Level Compliant EN 61000-4-2 ESD ESD 4kV contact 8 kV air Level 3 YES EN 61000-4-3 Electro Magnetic Field 3 V/m Level 2 YES EN 61000-4-4 Burst 0.5 kV Signal ports if ca- YES ble > 3m 1 kV on lines & earth Level 3 EN 61000-4-5 Surges 1.5 kV Signal ports if out- YES door 1 kV line to line 2 kV line to earth Level 3 EN 61000-4-6 Conducted Common Mode 3 V level 2 Barco - RHDM-2301 - User manual YES Addendum EN 61000-4-8 Power Frequency Magnetic Not Applicable Field YES EN 61000-4-11 Voltage Dips YES 7.1.3.4.3 Dip 95% for 0,5 period Dip 30% for 25 periods Interrupt: 95% for 250 periods Cannot be compared to generic test level FCC norms • Unit meets FCC part 15 level A 7.1.3.4.4 ICES norms • Unit meets ICES-003 level A 7.1.3.5 Humidity • Operating & storage: max 95% @ 35°C (95°F) 7.1.3.6 Altitude/Low pressure • Operating nom. 3000 m • Storage nom. 10000 m 7.1.3.7 Acoustic noise Location of measurements: at 1m of the display unit. Figure 68: Setup to measure noise levels Barco - RHDM-2301 - User manual 189 Addendum Location Noise level Maximum Noise level Worst case (dBA) Noise level Normal (50% fan speed) Noise level (50% fan speed) (dBA) Front NR40 39 NR30 2 Back NR50 49 NR40 17 Left NR40 41.5 NR30 17.5 Right NR40 41 NR30 18 Top NR40 42 NR30 7 Table 3: Noise level measurement results 7.1.3.8 Dust class • Operational: dust class 8 according to ISO14644-1 7.1.4 Other specifications 7.1.4.1 MTBF • Electronics calculated using MIL-HDBK-217F Ground Benign @ 25°C. • 44800 hr 7.1.4.2 Safety Unit meets following safety requirements and is labeled accordingly: • CE / EN 60950-1 • DEMKO / EN 60950-1 • IEC60950-1 • UL 60950-1 • C-UL CSA C22.2 No 60950-1 7.1.4.3 Workmanship • According to ANSI/IPC A-610A level II 190 Barco - RHDM-2301 - User manual Addendum 7.1.4.4 Compliancy • RoHS compliant 7.2 Timings 7.2.1 SDI input board 7.2.1.1 Signal input • 4 BNC connectors 2 Inputs 2 Loop-through outputs • Accepts the input signals: 2 2 2 1 x x x x SDI HDSDI 3Gb/s (optional) Dual link (optional) • Automatic input detection Barco - RHDM-2301 - User manual 191 Addendum 7.2.1.2 Single link SD and HD timings Table 4: Single link SD and HD timings NOTE: The SD and HD timings are supported by both the RHDM/B and the RHDM/P. 192 Barco - RHDM-2301 - User manual Addendum 7.2.1.3 Dual link HDSDI timings (optional) Table 5: Dual link HDSDI timings NOTE: SMPTE 372M Dual link HDSDI timings are supported by the RHDM/P. 1280x720 4:4:4 timings are not defined by any standard, and thus not supported. Barco - RHDM-2301 - User manual 193 Addendum 7.2.1.4 3Gb/s timings (optional) Table 6: 3Gb/s timings NOTE: The SMPTE 425M 3Gb/s timings are supported by the RHDM/P. All level-A and level-B dual link timings are supported by the RHDM/P. The level-B dual stream timings are not supported by the RHDM/P. 194 Barco - RHDM-2301 - User manual Addendum 7.3 Latency Table 7: Latency (expressed in ms) for different signals as a function of the Scale mode and the Display and backlight scan mode. The latency is measured in the middle of the screen according to EBU Tech 3325. The values presented in the table are typical values that can change with subsequent software updates. Barco - RHDM-2301 - User manual 195 Addendum 7.4 OETF (Opto-Electrical Transfer Function) The OETF defines how each input signal level (V) is transferred to light (L) at the display side. It is defined by the OETF shape, the effective gamma (γ) and the displayed video range. OETF shapes: • xvYCC • Rec.709 • Pure Gamma • Extended Gamma • SMPTE 240M • sRGB Gamma: • Range: 1.0-3.0 • Step: 0.05 • Default setting: 2.35 Video range: • 64-940 (legal Y’CbCr) • 64-1019 (Y’CbCr with headroom) • 4-940 (Y’CbCr with footroom) • 4-1019 (Y’CbCr full range, R’G’B’ full range) • 0-1023 (DVI RGB) • 0-4095 (XYZ full range) • Custom 196 Barco - RHDM-2301 - User manual Addendum The following table summarizes the recommended settings. However the actual OETF choice is ultimately with the user. “R” stands for recommended and “a” stands for alternative. Table 8: OETF shapes The OETF is a ‘window’ setting. A different OETF can be assigned to Window 1 and Window 2. Any display input can be routed to each window. 7.5 Color spaces The color space can be chosen independently of OETF. Selectable white points are: • D55 – 5500 K • D65 – 6503 K (default) • D75 – 7500 K • D93 – 9300 K • DCI – x=0.314, y=0.351 • Custom in [x, y] The calibrated luminance (picture setting) is 100 cd/m2. This is the luminance of the maximum allowed video level in the selected video range. Selectable color spaces (primaries): • Rec.709 Barco - RHDM-2301 - User manual 197 Addendum • EBU 3123 • SMPTE RP145 (SMPTE C) • Native • DCI • Adobe (Adobe 1998 RGB) • Custom in [x, y] for white point (both RHDM/B and RHDM/P and red, green and blue (only for RHDM/P) The following table summarizes the primaries of the basic color spaces. The native color space is slightly different for each RHDM and is not mentioned here. Table 9: Color space primaries The following table summarizes the recommended color space and white point for different signals. “R” stands for recommended and “a” stands for alternative. Table 10: Recommended color spaces 198 Barco - RHDM-2301 - User manual Addendum 7.6 Mutual effects of scaling and aspect ratio settings The setting of the scaling mode limits in certain cases the setting of the aspect ratio. “H res” and “V res” correspond to the horizontal and vertical resolution respectively. Table 11: Mutual effects of scaling and aspect ratio settings 7.7 Safe area marker settings The safe areas are defined in EBU Technical Recommendation R95-2000, ITU Recommendation ITUR BT.1379-2 and SMPTE Recommended Practice RP218-2002. The following safe area marker settings are defined: • For 16:9 signal formats and when the safe area markers are defined relative to the aspect ratio markers (1920x1080, 1280x720 and Wide SD): Table 12: Safe area markers defined for 16:9 formats and relative to ARM Barco - RHDM-2301 - User manual 199 Addendum • For 16:9 signal formats and when the safe area markers are defined relative to the image borders (1920x1080, 1280x720 and Wide SD): Table 13: Safe area markers defined for 16:9 formats and relative to image borders • For 4:3 signal formats and when the safe area markers are defined relative to the image borders (standard definition 480i and 576i): Table 14: Safe area markers defined for 4:3 formats and relative to image borders NOTE: The percentages define the reduction of the image on one side of the screen. The reduction takes place at both sides of the screen and thus the total reduction is defined as twice the percentage tabulated for both horizontal and vertical. Overscan note: The EBU and ITU recommendations work under different assumptions: EBU reduces the image by 18 pixels (2.5% of 720) of a SD signal to compensate for overscan, while ITU starts from the full 720 pixel width. The display unit always uses the full width of the signal, even when calculating EBU standard safe area markers. SMPTE note: SMPTE only defines standards for safe area markers relative to image borders. The display unit uses the percentages recommended by SMPTE for safe area markers relative to the aspect ratio marker. 4:3 signal safe area markers note: The standards only define safe areas for 4:3 signals for retention of the 14:9 central zone. The 200 Barco - RHDM-2301 - User manual Addendum display unit will place the safe area markers relative to the aspect ratio markers as well and the same percentage is used, as if it were relative to the image borders. Custom aspect ratio marker note: When a custom aspect ratio marker has been specified, the standards mentioned above do not define the safe area and the standard selection will be locked on custom. 7.8 Installation 7.8.1 Installation precautions • Keep the original packaging. It is designed for this unit and is the ideal protection during transport. • Allow adequate ventilation in case the configuration is built in a rack or a console, so that the heat can dissipate properly. • For units where the power cable or connector is the primary means of detaching the system from the power supply. One of the cable ends (or power connector) should be easily accessible. • Make sure the unit is disconnected from mains before connecting the signals. • The display unit must be earthed correctly, as described in the safety precautions paragraph. • Before connecting the unit to mains, check if the power source voltage corresponds to the mains voltage marked on the identification label on the display. 7.8.2 Package & storage 7.8.2.1 General A safe transport of the units can only be guaranteed if the original undamaged package is used for shipping. Handle with care when transporting. Keep your original packaging. It is designed for this unit and is the ideal protection during transportation. 7.8.2.2 Procedure in case of damages All shipments should be opened and inspected for concealed damage or pilferage as soon as possible after the arrival at destination. The shipping cartons should be retained for the surveyor’s inspection and full and accurate reserves must be made by a letter or a fax message. Depending upon the used means of transport, the written protest is subject to different time-rules: • by sea: the protest has to be issued against the captain and/or ship within 3 days of the delivery of the goods. Barco - RHDM-2301 - User manual 201 Addendum • by road: the protest has to be issued against the last road-carrier within 7 days after delivery of the goods. • by air: the protest has to be issued against the air-carrier within 14 days after delivery of the goods. In all cases, a claim or potential claim should be reported as soon as possible whether or not full documentation is immediately available. After completion of all required steps, the claim should normally be finalized within one month. For more information about the claims handling procedure, contact Barco n.v. 7.8.2.3 Storage It is best to store the display unit in its original packaging in a room that does not exceed the storage conditions mentioned in the technical specification. 7.8.2.4 Packaging • Packaging corresponds to standards for international transport by air / sea / ground. • Dimensions: Height: 612 mm Width: 341 mm Length: 733 mm Total weight: 24.3 kg • An optional flight case is available for flexible demo purposes: contact Barco for more details. 7.8.2.5 Repack instructions CAUTION: To repack the display unit, please use the original packaging material. • Place the box with the backside on a stable and flat surface. 202 Barco - RHDM-2301 - User manual Addendum • Mount the Barco stand and the control panel to the display unit. • Place one of the protective covers on the bottom of the box. Verify that the opening in the protective cover, shown on the bottom of the image, is placed against the bottom side of the box. Barco - RHDM-2301 - User manual 203 Addendum • Verify that the holes (see zoom in below) in the protective cover are visible. If not, turn the protective cover around. This is very important since they provide the space that is necessary to accommodate the track ball and the rotary knobs of the control panel. • Place the display unit in the plastic bag and seal the plastic bag. • Place the display unit gently in the box. The LCD screen is facing down. • Place the other protective cover on top. Verify that the protective cover is placed on the display unit in exactly the same way as the first protective cover was placed in the box. Include all orig- 204 Barco - RHDM-2301 - User manual Addendum inal items provided with the display unit, including cables, User manual and guiding sheets. There is a place at the bottom side foreseen to store these items. • Seal the box with tape. • Place the box upright (on its bottom side) for transport. Barco - RHDM-2301 - User manual 205 Addendum 7.8.3 Mounting instructions 7.8.3.1 Barco stand 7.8.3.1.1 Barco stand Figure 69: Display unit mounted on Barco stand – VESA mount positions The display unit is delivered with the Barco stand already mounted. With the Barco stand, the display unit can be placed up-right in a safe way. The Barco stand is mounted on the VESA compatible mounting positions at the back side. The mounting positions are spaced by 100mm horizontally and 100mm vertically (see figure above). 7.8.3.1.2 Remove the Barco stand Instructions to remove the Barco stand from the display unit: • Place the display unit with the front side on a horizontal, flat and stable table, covered with bubble wrap or a similar protective material. • Unscrew the 4 knurled screws and remove the Barco stand. Keep the knurled screws and the Barco stand in a safe place in case the Barco stand has to be installed again. 206 Barco - RHDM-2301 - User manual Addendum 7.8.3.1.3 Install the Barco stand Instructions to mount the Barco stand to the display unit: • Place the display unit with the front side on a horizontal, flat and stable table, covered with bubble wrap or a similar protective material. • Mount the Barco stand on the bottom 4 VESA mounting positions with the knurled screws provided with the stand. • Place the display unit up-right and verify that the display unit is placed on a flat and horizontal surface at all times. Figure 70: Mounting of Barco stand – screw location Barco - RHDM-2301 - User manual 207 Addendum Figure 71: Mounting of the Barco stand – rear view 208 Barco - RHDM-2301 - User manual Addendum 7.8.3.2 Tiltable stand (option) The tiltable stand allows the user to mount the display unit under an angle with respect to the horizontal plane that can vary between -5° and +15°. -5° 0° 10° 15° Figure 72: Variation of angles that can be reached with the tiltable stand To mount and/or to remove the stand, please follow the instructions as documented for the Barco stand. Figure 73: Rear side of the display unit with mounted tiltable stand Barco - RHDM-2301 - User manual 209 Addendum To change the setting of the stand, turn the knob on the right hand side of the stand counter clockwise to loosen. Choose the new angle and turn the knob clockwise to fix the stand to the new setting. WARNING: Mind your fingers when tilting the display unit towards negative angles (limited space between control panel and stand). 7.8.3.3 Control panel Figure 74: Bottom view of the display unit with mounted control panel The control panel is mounted at the bottom of the display unit and can be mounted and/or removed easily. To remove the control panel from the display unit: • Place the display unit with the front side on a horizontal, flat and stable table, covered with bubble wrap or a similar protective material. • Remove the Barco stand (if necessary) • Unplug the cables that connect the control panel to the display unit. • Remove the 4 screws that fix the control panel to the bottom of the display unit. Store the screws at a safe place. • Mount the Barco stand (if necessary) To mount the control panel to the display unit: • Place the display unit with the front side on a horizontal, flat and stable table, covered with bubble wrap or a similar protective material. • Remove the Barco stand (if necessary) • Fix the 4 screws to mount the control panel to the bottom of the display unit. • Connect the necessary cables between the control panel to the display unit. 210 Barco - RHDM-2301 - User manual Addendum • Mount the Barco stand (if necessary) Figure 75: Bottom view of the control panel and the display unit Barco - RHDM-2301 - User manual 211 Addendum 7.8.3.4 Rack mounting 1 2 1 3 2 1 19 inch rack 2 Rack brackets 3 Cover bracket Figure 76: Rack mounting of the display unit The display unit can be mounted in a standard 19 inch rack by using the rack brackets and the cover bracket. The display unit can be mounted with or without the control panel. 212 Barco - RHDM-2301 - User manual Addendum IMPORTANT: The display unit is wider than the opening of a 19 inch rack and will be mounted partly in front of the 19 inch rack. NOTE: The display unit can be installed in a 19 inch rack without the control panel mounted at the bottom. In order to be able to operate the display unit, a connection to a control panel needs to be provided. Instructions to mount the display unit in a 19 inch rack: • Mount the rack brackets to each side of the 19 inch rack. Verify if both rack brackets have been mounted at the same height. • Mount the cover bracket to the 19 inch rack. • Mount the bolts to the display unit at the dedicated spots (see figures). • Hang the display unit into the rack brackets mounted onto the 19 inch rack. Verify if all necessary cables have been connected before installing the display unit in the rack. • Tighten the bolts to the rack to secure the display unit in the rack. CAUTION: The cover bracket is necessary to allow sufficient ventilation of the display unit. Barco - RHDM-2301 - User manual 213 Addendum Front view Side view Top view Figure 77: Front, top and side view of the mounted rack and cover brackets 214 Barco - RHDM-2301 - User manual Addendum Figure 78: Installed display unit with control panel in an 19 inch rack Barco - RHDM-2301 - User manual 215 Addendum 7.8.4 Connecting signals and power to the display unit 7.8.4.1 Instructions to power up the display unit 3 1 2 1 24 Vdc in 2 100-240 Vac in 3 Earth stud 4 Power switch 4 Figure 79: Power connections The display unit can be powered with two different power sources. Both power sources can supply power to the display unit simultaneously. The power supply of the display unit will decide which supply of power is preferred to deliver optimal performance. Priority is given to the 100-240Vac power input when both power sources are within the operational tolerances. The display unit communicates the status of the power supply via the indicator lights. Please check the section that deals with the indicator lights in the chapter “Full functionality description” for more information. CAUTION: Before connecting the display unit to mains, check if the power source voltage corresponds to the mains voltage marked on the identification label on the display. 216 Barco - RHDM-2301 - User manual Addendum NOTE: Power voltage specifications are available in the Technical specifications section. To power-up the display unit: • Place the display unit up-right (on the Barco stand) or mount the display unit safely into a rack. • Connect the power cord of the appropriate power supply to the power connector at the back of the display unit. • Power up the display unit by switching the power switch on. • The display unit will start-up (you should hear the ventilators spin) and perform some checks before displaying an image on the screen. The status of the start-up checks can be followed by the flashing of the indicator lights. The start-up can take up to 20 seconds. Please check the section that deals with the indicator lights for more information. Barco - RHDM-2301 - User manual 217 Addendum 7.8.4.2 Instructions to connect the control panel to the display unit 1 USB cable 2 Power cable Figure 80: Connection of control panel to display unit To connect the control panel to the display unit: • Connect the USB cable (1) and the power cable (2) on the backside of the display unit and connect the other end on the back of the control panel. • Place the cables in the cable holders and provide enough cable length at both ends. 218 Barco - RHDM-2301 - User manual Addendum 7.9 Cleaning instructions Before cleaning: • Switch off the display unit. • Remove the power cord from the mains. Cleaning the LCD screen: • Wipe the screen surface with a soft cleaning cloth. • To remove stains, use a damp cloth with non-aggressive cleaning products: Do NOT use abrasive cleaning agents, glass cleaner or tissue paper. Do NOT use alcohol/solvents at higher concentration > 5%. Use non-aggressive cleaning products (water or a solution of distilled water and IsoPropyl Alcohol). • Do not rub or push on the LCD screen. Rubbing with tissue can degrade the performance of the LCD screen. Cleaning the cover: • Use a soft cloth to remove dust. If necessary, a vacuum cleaner can be used to clean the ventilation openings. • Use a damp cloth (if necessary with some mild detergent) to remove stains. • Do not use a scouring pad, or other tools that my scratch and damage the cover. • Do not use strong detergents such as alcohol and thinner. 7.10 Troubleshooting 7.10.1 How to use the troubleshooting When the display unit is not working properly or the operation instructions do not solve the problem, the troubleshooting may allow the user to identify the source of the problem. The fault finding trees are divided into three structures. They should be checked according to the problem observed by the user: • “No power” fault finding tree: The display unit does not seem to be powered. No LEDs are burning and nothing is observed on the screen. The fans are not working. • “Nothing observed on the screen” fault finding tree: The display unit is powered but no image is shown on the screen. • “Verify input signal” fault finding tree: The display unit works correctly, but the applied input signal is not recognized or not displayed on the screen. Barco - RHDM-2301 - User manual 219 Addendum • Image displayed on the screen is distorted, shows bands or stripes. In this case something is wrong with the display unit. Contact Barco or your sales representative. 7.10.2 Fault and warning list All faults and warnings are shown in the “Faults and warnings” OSD submenu. The number of faults and warnings are generated with respect to a node. The root node is “0” and will always show when an error or warning occurs. In the table below, all nodes and error codes which are relevant to the user are shown. Error code 220 Warning/ Fault Name Description 0 Display status When a fault or warning occurs for one of the nodes listed below, the error code “0” is generated. 1 Calibration Node related to calibration warnings due to operation of the display unit 101 W Background Background of window 1 is set to a value out of the calibrated range 102 W Gain The gain of window 1 is set to a value out of the calibrated range 103 W Saturation The saturation of window 1 is set to a value out of the calibrated range 104 W Hue The hue of window 1 is set to a value out of the calibrated range 105 W RGB channels Not all color channels (R,G,B) are used for the output on the screen for window 1 106 W Monochrome The output to the screen is set to monochrome for window 1 151 W Background Background of window 2 is set to a value out of the calibrated range 152 W Gain The gain of window 2 is set to a value out of the calibrated range Barco - RHDM-2301 - User manual Addendum 153 W Saturation The saturation of window 2 is set to a value out of the calibrated range 154 W Hue The hue of window 2 is set to a value out of the calibrated range 155 W RGB channels Not all color channels (R,G,B) are used for the output on the screen for window 2 156 W Monochrome The output to the screen is set to monochrome for window 2 2 Licensing Node related to Faults and warnings related to the licensing. More details can be found in the maintenance manual. 3 Spectrometer Node related to spectrometer faults 301 F Spectrometer sta- Hardware fault tus: Error 302 F No spectrometer found Hardware fault 303 W Spectrometer resetting… After error 301, the spectrometer will be resetting. In the meantime, this error code is shown. When resetting is not successful, error code 301 is displayed again. Calibration data Node related to internal calibration faults Internal calibration data file is corrupt 4 401 F Calibration data error 402 F No calibration data Internal calibration data file is not present found 403 F Spectrometer data Spectrometer data file is missing or corrupt error Table 15: Fault and warning list The warnings under node “1” can easily be solved by the user. These warning are related to the operation of the display unit out of the calibrated range. These warnings are considered as normal Barco - RHDM-2301 - User manual 221 Addendum operation of the display unit. Please consult the section “Full functionality description” for more information. The faults and warnings under node “2” are related to licensing issues. These error codes can only be visualized via the service port and are meant for special maintenance purposes. The faults and warnings under node “3” and “4” cannot be solved by the customer. Please contact Barco customer service or your local sales representative for help. 222 Barco - RHDM-2301 - User manual Addendum 7.10.3 "No power" fault finding tree Barco - RHDM-2301 - User manual 223 Addendum Figure 81: “No power” fault finding tree 224 Barco - RHDM-2301 - User manual Addendum 7.10.4 "Nothing observed on the screen" fault finding tree Barco - RHDM-2301 - User manual 225 Addendum Figure 82: “Nothing observed on the screen” fault finding tree 226 Barco - RHDM-2301 - User manual Addendum 7.10.5 "Verify input signal" fault finding tree Verify input signal “Invalid signal” icon shown on the screen? yes Apply a valid signal to the display unit. Check if the signal is applied to the input on the SDI board and not to a loop-through output no Input signal is displayed on the screen? yes No further action required no Verify that the window to be viewed is highlighted on the Status bar shown on the screen? yes no status bar. Press or to select window. Verify that the wanted input signal is selected by the hightlighted window. Set the status bar to “Always visible” in the OSD menu Input signal is displayed on the screen? yes No further action required no Contact Barco Figure 83: “Verify input signal” fault finding tree Barco - RHDM-2301 - User manual 227 Addendum 7.11 List of spare parts The display unit is build up with different modules which can be replaced at the factory or at the customers’ site. Line Replaceable Unit Part number RHDM Power Supply B563027 RHDM Power Interface Board K5831224 RHDM HDSDI Input Board K5831223 RHDM DVI Input Board K5831220 RHDM Communication Board K5831228 RHDM Fan unit B3247189D RHDM Control Box K5031223 The following spare part kits can be ordered: • RHDM Starter Spare kit – K5031251 2 Fans RHDM Power Supply RHDM Power Interface Board RHDM HDSDI Input Board RHDM Communication Board RHDM Control box RHDM Accessory kit • RHDM Accessory kit – K5031250 Knobs VESA screws User manual USB cable Control box power cable 228 Barco - RHDM-2301 - User manual Addendum 7.12 Contact information Belgium Email: [email protected] Phone: +32 56 262 350 Fax: + 32 56 233 013 United States Email: [email protected] Phone: +1 866 992 2726 Fax: + 1 678 475 8124 Web sites Public Web site: http://www.barco.com Partner Web site: http://my.barco.com Barco - RHDM-2301 - User manual 229 Addendum 7.13 Appendix A - Software License 7.13.1 Introduction The software running on the internal processor uses software modules licensed under the following open source licenses. 7.13.2 eCos license eCos is free software; you can redistribute it and/or modify it under the terms of the GNU General Public License as published by the Free Software Foundation; either version 2 or (at your option) any later version. eCos is distributed in the hope that it will be useful, but WITHOUT ANY WARRANTY; without even the implied warranty of MERCHANTABILITY or FITNESS FOR A PARTICULAR PURPOSE. See the GNU General Public License for more details. You should have received a copy of the GNU General Public License along with eCos; if not, write to the Free Software Foundation, Inc., 59 Temple Place, Suite 330, Boston, MA 02111-1307 USA. As a special exception, if other files instantiate templates or use macros or inline functions from this file, or you compile this file and link it with other works to produce a work based on this file, this file does not by itself cause the resulting work to be covered by the GNU General Public License. However the source code for this file must still be made available in accordance with section (3) of the GNU General Public License. This exception does not invalidate any other reasons why a work based on this file might be covered by the GNU General Public License. 7.13.3 GNU general public license Version 2, June 1991 Copyright (C) 1989, 1991 Free Software Foundation, Inc. 51 Franklin St, Fifth Floor, Boston, MA 02110-1301 USA Everyone is permitted to copy and distribute verbatim copies of this license document, but changing it is not allowed. Preamble The licenses for most software are designed to take away your freedom to share and change it. By contrast, the GNU General Public License is intended to guarantee your freedom to share and change free software--to make sure the software is free for all its users. This General Public License applies to most of the Free Software Foundation's software and to any other program 230 Barco - RHDM-2301 - User manual Addendum whose authors commit to using it. (Some other Free Software Foundation software is covered by the GNU Library General Public License instead.) You can apply it to your programs, too. When we speak of free software, we are referring to freedom, not price. Our General Public Licenses are designed to make sure that you have the freedom to distribute copies of free software (and charge for this service if you wish), that you receive source code or can get it if you want it, that you can change the software or use pieces of it in new free programs; and that you know you can do these things. To protect your rights, we need to make restrictions that forbid anyone to deny you these rights or to ask you to surrender the rights. These restrictions translate to certain responsibilities for you if you distribute copies of the software, or if you modify it. For example, if you distribute copies of such a program, whether gratis or for a fee, you must give the recipients all the rights that you have. You must make sure that they, too, receive or can get the source code. And you must show them these terms so they know their rights. We protect your rights with two steps: (1) copyright the software, and (2) offer you this license which gives you legal permission to copy, distribute and/or modify the software. Also, for each author's protection and ours, we want to make certain that everyone understands that there is no warranty for this free software. If the software is modified by someone else and passed on, we want its recipients to know that what they have is not the original, so that any problems introduced by others will not reflect on the original authors' reputations. Finally, any free program is threatened constantly by software patents. We wish to avoid the danger that redistributors of a free program will individually obtain patent licenses, in effect making the program proprietary. To prevent this, we have made it clear that any patent must be licensed for everyone's free use or not licensed at all. The precise terms and conditions for copying, distribution and modification follow. GNU GENERAL PUBLIC LICENSE TERMS AND CONDITIONS FOR COPYING, DISTRIBUTION AND MODIFICATION 0. This License applies to any program or other work which contains a notice placed by the copyright holder saying it may be distributed under the terms of this General Public License. The "Program", below, refers to any such program or work, and a "work based on the Program" means either the Program or any derivative work under copyright law: that is to say, a work containing the Program or a portion of it, either verbatim or with modifications and/or translated into another language. (Hereinafter, translation is included without limitation in the term "modification".) Each licensee is addressed as "you". Activities other than copying, distribution and modification are not covered by this License; they are outside its scope. The act of running the Program is not restricted, and the output from the Program is covered only if its contents constitute a work based on the Program (independent of Barco - RHDM-2301 - User manual 231 Addendum having been made by running the Program). Whether that is true depends on what the Program does. 1. You may copy and distribute verbatim copies of the Program's source code as you receive it, in any medium, provided that you conspicuously and appropriately publish on each copy an appropriate copyright notice and disclaimer of warranty; keep intact all the notices that refer to this License and to the absence of any warranty; and give any other recipients of the Program a copy of this License along with the Program. You may charge a fee for the physical act of transferring a copy, and you may at your option offer warranty protection in exchange for a fee. 2. You may modify your copy or copies of the Program or any portion of it, thus forming a work based on the Program, and copy and distribute such modifications or work under the terms of Section 1 above, provided that you also meet all of these conditions: a) You must cause the modified files to carry prominent notices stating that you changed the files and the date of any change. b) You must cause any work that you distribute or publish, that in whole or in part contains or is derived from the Program or any part thereof, to be licensed as a whole at no charge to all third parties under the terms of this License. c) If the modified program normally reads commands interactively when run, you must cause it, when started running for such interactive use in the most ordinary way, to print or display an announcement including an appropriate copyright notice and a notice that there is no warranty (or else, saying that you provide a warranty) and that users may redistribute the program under these conditions, and telling the user how to view a copy of this License. (Exception: if the Program itself is interactive but does not normally print such an announcement, your work based on the Program is not required to print an announcement.) These requirements apply to the modified work as a whole. If identifiable sections of that work are not derived from the Program, and can be reasonably considered independent and separate works in themselves, then this License, and its terms, do not apply to those sections when you distribute them as separate works. But when you distribute the same sections as part of a whole which is a work based on the Program, the distribution of the whole must be on the terms of this License, whose permissions for other licensees extend to the entire whole, and thus to each and every part regardless of who wrote it. Thus, it is not the intent of this section to claim rights or contest your rights to work written entirely by you; rather, the intent is to exercise the right to control the distribution of derivative or collective works based on the Program. 232 Barco - RHDM-2301 - User manual Addendum In addition, mere aggregation of another work not based on the Program with the Program (or with a work based on the Program) on a volume of a storage or distribution medium does not bring the other work under the scope of this License. 3. You may copy and distribute the Program (or a work based on it, under Section 2) in object code or executable form under the terms of Sections 1 and 2 above provided that you also do one of the following: a) Accompany it with the complete corresponding machine-readable source code, which must be distributed under the terms of Sections 1 and 2 above on a medium customarily used for software interchange; or, b) Accompany it with a written offer, valid for at least three years, to give any third party, for a charge no more than your cost of physically performing source distribution, a complete machinereadable copy of the corresponding source code, to be distributed under the terms of Sections 1 and 2 above on a medium customarily used for software interchange; or, c) Accompany it with the information you received as to the offer to distribute corresponding source code. (This alternative is allowed only for noncommercial distribution and only if you received the program in object code or executable form with such an offer, in accord with Subsection b above.) The source code for a work means the preferred form of the work for making modifications to it. For an executable work, complete source code means all the source code for all modules it contains, plus any associated interface definition files, plus the scripts used to control compilation and installation of the executable. However, as a special exception, the source code distributed need not include anything that is normally distributed (in either source or binary form) with the major components (compiler, kernel, and so on) of the operating system on which the executable runs, unless that component itself accompanies the executable. If distribution of executable or object code is made by offering access to copy from a designated place, then offering equivalent access to copy the source code from the same place counts as distribution of the source code, even though third parties are not compelled to copy the source along with the object code. 4. You may not copy, modify, sublicense, or distribute the Program except as expressly provided under this License. Any attempt otherwise to copy, modify, sublicense or distribute the Program is void, and will automatically terminate your rights under this License. However, parties who have received copies, or rights, from you under this License will not have their licenses terminated so long as such parties remain in full compliance. 5. You are not required to accept this License, since you have not signed it. However, nothing else grants you permission to modify or distribute the Program or its derivative works. These actions are prohibited by law if you do not accept this License. Therefore, by modifying or distributing the Program (or any work based on the Program), you indicate your acceptance of this License to do so, Barco - RHDM-2301 - User manual 233 Addendum and all its terms and conditions for copying, distributing or modifying the Program or works based on it. 6. Each time you redistribute the Program (or any work based on the Program), the recipient automatically receives a license from the original licensor to copy, distribute or modify the Program subject to these terms and conditions. You may not impose any further restrictions on the recipients' exercise of the rights granted herein. You are not responsible for enforcing compliance by third parties to this License. 7. If, as a consequence of a court judgment or allegation of patent infringement or for any other reason (not limited to patent issues), conditions are imposed on you (whether by court order, agreement or otherwise) that contradict the conditions of this License, they do not excuse you from the conditions of this License. If you cannot distribute so as to satisfy simultaneously your obligations under this License and any other pertinent obligations, then as a consequence you may not distribute the Program at all. For example, if a patent license would not permit royalty-free redistribution of the Program by all those who receive copies directly or indirectly through you, then the only way you could satisfy both it and this License would be to refrain entirely from distribution of the Program. If any portion of this section is held invalid or unenforceable under any particular circumstance, the balance of the section is intended to apply and the section as a whole is intended to apply in other circumstances. It is not the purpose of this section to induce you to infringe any patents or other property right claims or to contest validity of any such claims; this section has the sole purpose of protecting the integrity of the free software distribution system, which is implemented by public license practices. Many people have made generous contributions to the wide range of software distributed through that system in reliance on consistent application of that system; it is up to the author/donor to decide if he or she is willing to distribute software through any other system and a licensee cannot impose that choice. This section is intended to make thoroughly clear what is believed to be a consequence of the rest of this License. 8. If the distribution and/or use of the Program is restricted in certain countries either by patents or by copyrighted interfaces, the original copyright holder who places the Program under this License may add an explicit geographical distribution limitation excluding those countries, so that distribution is permitted only in or among countries not thus excluded. In such case, this License incorporates the limitation as if written in the body of this License. 9. The Free Software Foundation may publish revised and/or new versions of the General Public License from time to time. Such new versions will be similar in spirit to the present version, but may differ in detail to address new problems or concerns. 234 Barco - RHDM-2301 - User manual Addendum Each version is given a distinguishing version number. If the Program specifies a version number of this License which applies to it and "any later version", you have the option of following the terms and conditions either of that version or of any later version published by the Free Software Foundation. If the Program does not specify a version number of this License, you may choose any version ever published by the Free Software Foundation. 10. If you wish to incorporate parts of the Program into other free programs whose distribution conditions are different, write to the author to ask for permission. For software which is copyrighted by the Free Software Foundation, write to the Free Software Foundation; we sometimes make exceptions for this. Our decision will be guided by the two goals of preserving the free status of all derivatives of our free software and of promoting the sharing and reuse of software generally. NO WARRANTY 11. BECAUSE THE PROGRAM IS LICENSED FREE OF CHARGE, THERE IS NO WARRANTY FOR THE PROGRAM, TO THE EXTENT PERMITTED BY APPLICABLE LAW. EXCEPT WHEN OTHERWISE STATED IN WRITING THE COPYRIGHT HOLDERS AND/OR OTHER PARTIES PROVIDE THE PROGRAM "AS IS" WITHOUT WARRANTY OF ANY KIND, EITHER EXPRESSED OR IMPLIED, INCLUDING, BUT NOT LIMITED TO, THE IMPLIED WARRANTIES OF MERCHANTABILITY AND FITNESS FOR A PARTICULAR PURPOSE. THE ENTIRE RISK AS TO THE QUALITY AND PERFORMANCE OF THE PROGRAM IS WITH YOU. SHOULD THE PROGRAM PROVE DEFECTIVE, YOU ASSUME THE COST OF ALL NECESSARY SERVICING, REPAIR OR CORRECTION. 12. IN NO EVENT UNLESS REQUIRED BY APPLICABLE LAW OR AGREED TO IN WRITING WILL ANY COPYRIGHT HOLDER, OR ANY OTHER PARTY WHO MAY MODIFY AND/OR REDISTRIBUTE THE PROGRAM AS PERMITTED ABOVE, BE LIABLE TO YOU FOR DAMAGES, INCLUDING ANY GENERAL, SPECIAL, INCIDENTAL OR CONSEQUENTIAL DAMAGES ARISING OUT OF THE USE OR INABILITY TO USE THE PROGRAM (INCLUDING BUT NOT LIMITED TO LOSS OF DATA OR DATA BEING RENDERED INACCURATE OR LOSSES SUSTAINED BY YOU OR THIRD PARTIES OR A FAILURE OF THE PROGRAM TO OPERATE WITH ANY OTHER PROGRAMS), EVEN IF SUCH HOLDER OR OTHER PARTY HAS BEEN ADVISED OF THE POSSIBILITY OF SUCH DAMAGES. END OF TERMS AND CONDITIONS 7.13.4 GNU library general public license Version 2, June 1991 Copyright (C) 1991 Free Software Foundation, Inc. 51 Franklin St, Fifth Floor, Boston, MA 02110-1301 USA Everyone is permitted to copy and distribute verbatim copies of this license document, but changing it is not allowed. Barco - RHDM-2301 - User manual 235 Addendum [This is the first released version of the library GPL. It is numbered 2 because it goes with version 2 of the ordinary GPL.] Preamble The licenses for most software are designed to take away your freedom to share and change it. By contrast, the GNU General Public Licenses are intended to guarantee your freedom to share and change free software--to make sure the software is free for all its users. This license, the Library General Public License, applies to some specially designated Free Software Foundation software, and to any other libraries whose authors decide to use it. You can use it for your libraries, too. When we speak of free software, we are referring to freedom, not price. Our General Public Licenses are designed to make sure that you have the freedom to distribute copies of free software (and charge for this service if you wish), that you receive source code or can get it if you want it, that you can change the software or use pieces of it in new free programs; and that you know you can do these things. To protect your rights, we need to make restrictions that forbid anyone to deny you these rights or to ask you to surrender the rights. These restrictions translate to certain responsibilities for you if you distribute copies of the library, or if you modify it. For example, if you distribute copies of the library, whether gratis or for a fee, you must give the recipients all the rights that we gave you. You must make sure that they, too, receive or can get the source code. If you link a program with the library, you must provide complete object files to the recipients so that they can relink them with the library, after making changes to the library and recompiling it. And you must show them these terms so they know their rights. Our method of protecting your rights has two steps: (1) copyright the library, and (2) offer you this license which gives you legal permission to copy, distribute and/or modify the library. Also, for each distributor's protection, we want to make certain that everyone understands that there is no warranty for this free library. If the library is modified by someone else and passed on, we want its recipients to know that what they have is not the original version, so that any problems introduced by others will not reflect on the original authors' reputations. Finally, any free program is threatened constantly by software patents. We wish to avoid the danger that companies distributing free software will individually obtain patent licenses, thus in effect transforming the program into proprietary software. To prevent this, we have made it clear that any patent must be licensed for everyone's free use or not licensed at all. Most GNU software, including some libraries, is covered by the ordinary GNU General Public License, which was designed for utility programs. This license, the GNU Library General Public License, applies to certain designated libraries. This license is quite different from the ordinary 236 Barco - RHDM-2301 - User manual Addendum one; be sure to read it in full, and don't assume that anything in it is the same as in the ordinary license. The reason we have a separate public license for some libraries is that they blur the distinction we usually make between modifying or adding to a program and simply using it. Linking a program with a library, without changing the library, is in some sense simply using the library, and is analogous to running a utility program or application program. However, in a textual and legal sense, the linked executable is a combined work, a derivative of the original library, and the ordinary General Public License treats it as such. Because of this blurred distinction, using the ordinary General Public License for libraries did not effectively promote software sharing, because most developers did not use the libraries. We concluded that weaker conditions might promote sharing better. However, unrestricted linking of non-free programs would deprive the users of those programs of all benefit from the free status of the libraries themselves. This Library General Public License is intended to permit developers of non-free programs to use free libraries, while preserving your freedom as a user of such programs to change the free libraries that are incorporated in them. (We have not seen how to achieve this as regards changes in header files, but we have achieved it as regards changes in the actual functions of the Library.) The hope is that this will lead to faster development of free libraries. The precise terms and conditions for copying, distribution and modification follow. Pay close attention to the difference between a "work based on the library" and a "work that uses the library". The former contains code derived from the library, while the latter only works together with the library. Note that it is possible for a library to be covered by the ordinary General Public License rather than by this special one. GNU LIBRARY GENERAL PUBLIC LICENSE TERMS AND CONDITIONS FOR COPYING, DISTRIBUTION AND MODIFICATION 0. This License Agreement applies to any software library which contains a notice placed by the copyright holder or other authorized party saying it may be distributed under the terms of this Library General Public License (also called "this License"). Each licensee is addressed as "you". A "library" means a collection of software functions and/or data prepared so as to be conveniently linked with application programs (which use some of those functions and data) to form executables. The "Library", below, refers to any such software library or work which has been distributed under these terms. A "work based on the Library" means either the Library or any derivative work under copyright law: that is to say, a work containing the Library or a portion of it, either verbatim or with modifications and/or translated straightforwardly into another language. (Hereinafter, translation is included without limitation in the term "modification".) Barco - RHDM-2301 - User manual 237 Addendum "Source code" for a work means the preferred form of the work for making modifications to it. For a library, complete source code means all the source code for all modules it contains, plus any associated interface definition files, plus the scripts used to control compilation and installation of the library. Activities other than copying, distribution and modification are not covered by this License; they are outside its scope. The act of running a program using the Library is not restricted, and output from such a program is covered only if its contents constitute a work based on the Library (independent of the use of the Library in a tool for writing it). Whether that is true depends on what the Library does and what the program that uses the Library does. 1. You may copy and distribute verbatim copies of the Library's complete source code as you receive it, in any medium, provided that you conspicuously and appropriately publish on each copy an appropriate copyright notice and disclaimer of warranty; keep intact all the notices that refer to this License and to the absence of any warranty; and distribute a copy of this License along with the Library. You may charge a fee for the physical act of transferring a copy, and you may at your option offer warranty protection in exchange for a fee. 2. You may modify your copy or copies of the Library or any portion of it, thus forming a work based on the Library, and copy and distribute such modifications or work under the terms of Section 1 above, provided that you also meet all of these conditions: a) The modified work must itself be a software library. b) You must cause the files modified to carry prominent notices stating that you changed the files and the date of any change. c) You must cause the whole of the work to be licensed at no charge to all third parties under the terms of this License. d) If a facility in the modified Library refers to a function or a table of data to be supplied by an application program that uses the facility, other than as an argument passed when the facility is invoked, then you must make a good faith effort to ensure that, in the event an application does not supply such function or table, the facility still operates, and performs whatever part of its purpose remains meaningful. (For example, a function in a library to compute square roots has a purpose that is entirely well-defined independent of the application. Therefore, Subsection 2d requires that any application-supplied function or table used by this function must be optional: if the application does not supply it, the square root function must still compute square roots.) These requirements apply to the modified work as a whole. If identifiable sections of that work are not derived from the Library, and can be reasonably considered independent and separate works in themselves, then this License, and its terms, do not apply to those sections when you distribute them as separate works. But when you distribute the same sections as part of a whole which is a 238 Barco - RHDM-2301 - User manual Addendum work based on the Library, the distribution of the whole must be on the terms of this License, whose permissions for other licensees extend to the entire whole, and thus to each and every part regardless of who wrote it. Thus, it is not the intent of this section to claim rights or contest your rights to work written entirely by you; rather, the intent is to exercise the right to control the distribution of derivative or collective works based on the Library. In addition, mere aggregation of another work not based on the Library with the Library (or with a work based on the Library) on a volume of a storage or distribution medium does not bring the other work under the scope of this License. 3. You may opt to apply the terms of the ordinary GNU General Public License instead of this License to a given copy of the Library. To do this, you must alter all the notices that refer to this License, so that they refer to the ordinary GNU General Public License, version 2, instead of to this License. (If a newer version than version 2 of the ordinary GNU General Public License has appeared, then you can specify that version instead if you wish.) Do not make any other change in these notices. Once this change is made in a given copy, it is irreversible for that copy, so the ordinary GNU General Public License applies to all subsequent copies and derivative works made from that copy. This option is useful when you wish to copy part of the code of the Library into a program that is not a library. 4. You may copy and distribute the Library (or a portion or derivative of it, under Section 2) in object code or executable form under the terms of Sections 1 and 2 above provided that you accompany it with the complete corresponding machine-readable source code, which must be distributed under the terms of Sections 1 and 2 above on a medium customarily used for software interchange. If distribution of object code is made by offering access to copy from a designated place, then offering equivalent access to copy the source code from the same place satisfies the requirement to distribute the source code, even though third parties are not compelled to copy the source along with the object code. 5. A program that contains no derivative of any portion of the Library, but is designed to work with the Library by being compiled or linked with it, is called a "work that uses the Library". Such a work, in isolation, is not a derivative work of the Library, and therefore falls outside the scope of this License. However, linking a "work that uses the Library" with the Library creates an executable that is a derivative of the Library (because it contains portions of the Library), rather than a "work that uses the library". The executable is therefore covered by this License. Section 6 states terms for distribution of such executables. Barco - RHDM-2301 - User manual 239 Addendum When a "work that uses the Library" uses material from a header file that is part of the Library, the object code for the work may be a derivative work of the Library even though the source code is not. Whether this is true is especially significant if the work can be linked without the Library, or if the work is itself a library. The threshold for this to be true is not precisely defined by law. If such an object file uses only numerical parameters, data structure layouts and accessors, and small macros and small inline functions (ten lines or less in length), then the use of the object file is unrestricted, regardless of whether it is legally a derivative work. (Executables containing this object code plus portions of the Library will still fall under Section 6.) Otherwise, if the work is a derivative of the Library, you may distribute the object code for the work under the terms of Section 6. Any executables containing that work also fall under Section 6, whether or not they are linked directly with the Library itself. 6. As an exception to the Sections above, you may also compile or link a "work that uses the Library" with the Library to produce a work containing portions of the Library, and distribute that work under terms of your choice, provided that the terms permit modification of the work for the customer's own use and reverse engineering for debugging such modifications. You must give prominent notice with each copy of the work that the Library is used in it and that the Library and its use are covered by this License. You must supply a copy of this License. If the work during execution displays copyright notices, you must include the copyright notice for the Library among them, as well as a reference directing the user to the copy of this License. Also, you must do one of these things: a) Accompany the work with the complete corresponding machine-readable source code for the Library including whatever changes were used in the work (which must be distributed under Sections 1 and 2 above); and, if the work is an executable linked with the Library, with the complete machine-readable "work that uses the Library", as object code and/or source code, so that the user can modify the Library and then relink to produce a modified executable containing the modified Library. (It is understood that the user who changes the contents of definitions files in the Library will not necessarily be able to recompile the application to use the modified definitions.) b) Accompany the work with a written offer, valid for at least three years, to give the same user the materials specified in Subsection 6a, above, for a charge no more than the cost of performing this distribution. c) If distribution of the work is made by offering access to copy from a designated place, offer equivalent access to copy the above specified materials from the same place. d) Verify that the user has already received a copy of these materials or that you have already sent this user a copy. 240 Barco - RHDM-2301 - User manual Addendum For an executable, the required form of the "work that uses the Library" must include any data and utility programs needed for reproducing the executable from it. However, as a special exception, the source code distributed need not include anything that is normally distributed (in either source or binary form) with the major components (compiler, kernel, and so on) of the operating system on which the executable runs, unless that component itself accompanies the executable. It may happen that this requirement contradicts the license restrictions of other proprietary libraries that do not normally accompany the operating system. Such a contradiction means you cannot use both them and the Library together in an executable that you distribute. 7. You may place library facilities that are a work based on the Library side-by-side in a single library together with other library facilities not covered by this License, and distribute such a combined library, provided that the separate distribution of the work based on the Library and of the other library facilities is otherwise permitted, and provided that you do these two things: a) Accompany the combined library with a copy of the same work based on the Library, uncombined with any other library facilities. This must be distributed under the terms of the Sections above. b) Give prominent notice with the combined library of the fact that part of it is a work based on the Library, and explaining where to find the accompanying uncombined form of the same work. 8. You may not copy, modify, sublicense, link with, or distribute the Library except as expressly provided under this License. Any attempt otherwise to copy, modify, sublicense, link with, or distribute the Library is void, and will automatically terminate your rights under this License. However, parties who have received copies, or rights, from you under this License will not have their licenses terminated so long as such parties remain in full compliance. 9. You are not required to accept this License, since you have not signed it. However, nothing else grants you permission to modify or distribute the Library or its derivative works. These actions are prohibited by law if you do not accept this License. Therefore, by modifying or distributing the Library (or any work based on the Library), you indicate your acceptance of this License to do so, and all its terms and conditions for copying, distributing or modifying the Library or works based on it. 10. Each time you redistribute the Library (or any work based on the Library), the recipient automatically receives a license from the original licensor to copy, distribute, link with or modify the Library subject to these terms and conditions. You may not impose any further restrictions on the recipients' exercise of the rights granted herein. You are not responsible for enforcing compliance by third parties to this License. 11. If, as a consequence of a court judgment or allegation of patent infringement or for any other reason (not limited to patent issues), conditions are imposed on you (whether by court order, agreement or Barco - RHDM-2301 - User manual 241 Addendum otherwise) that contradict the conditions of this License, they do not excuse you from the conditions of this License. If you cannot distribute so as to satisfy simultaneously your obligations under this License and any other pertinent obligations, then as a consequence you may not distribute the Library at all. For example, if a patent license would not permit royalty-free redistribution of the Library by all those who receive copies directly or indirectly through you, then the only way you could satisfy both it and this License would be to refrain entirely from distribution of the Library. If any portion of this section is held invalid or unenforceable under any particular circumstance, the balance of the section is intended to apply, and the section as a whole is intended to apply in other circumstances. It is not the purpose of this section to induce you to infringe any patents or other property right claims or to contest validity of any such claims; this section has the sole purpose of protecting the integrity of the free software distribution system which is implemented by public license practices. Many people have made generous contributions to the wide range of software distributed through that system in reliance on consistent application of that system; it is up to the author/donor to decide if he or she is willing to distribute software through any other system and a licensee cannot impose that choice. This section is intended to make thoroughly clear what is believed to be a consequence of the rest of this License. 12. If the distribution and/or use of the Library is restricted in certain countries either by patents or by copyrighted interfaces, the original copyright holder who places the Library under this License may add an explicit geographical distribution limitation excluding those countries, so that distribution is permitted only in or among countries not thus excluded. In such case, this License incorporates the limitation as if written in the body of this License. 13. The Free Software Foundation may publish revised and/or new versions of the Library General Public License from time to time. Such new versions will be similar in spirit to the present version, but may differ in detail to address new problems or concerns. Each version is given a distinguishing version number. If the Library specifies a version number of this License which applies to it and "any later version", you have the option of following the terms and conditions either of that version or of any later version published by the Free Software Foundation. If the Library does not specify a license version number, you may choose any version ever published by the Free Software Foundation. 14. If you wish to incorporate parts of the Library into other free programs whose distribution conditions are incompatible with these, write to the author to ask for permission. For software which is copyrighted by the Free Software Foundation, write to the Free Software Foundation; we sometimes make exceptions for this. Our decision will be guided by the two goals of preserving the 242 Barco - RHDM-2301 - User manual Addendum free status of all derivatives of our free software and of promoting the sharing and reuse of software generally. NO WARRANTY 15. BECAUSE THE LIBRARY IS LICENSED FREE OF CHARGE, THERE IS NO WARRANTY FOR THE LIBRARY, TO THE EXTENT PERMITTED BY APPLICABLE LAW. EXCEPT WHEN OTHERWISE STATED IN WRITING THE COPYRIGHT HOLDERS AND/OR OTHER PARTIES PROVIDE THE LIBRARY "AS IS" WITHOUT WARRANTY OF ANY KIND, EITHER EXPRESSED OR IMPLIED, INCLUDING, BUT NOT LIMITED TO, THE IMPLIED WARRANTIES OF MERCHANTABILITY AND FITNESS FOR A PARTICULAR PURPOSE. THE ENTIRE RISK AS TO THE QUALITY AND PERFORMANCE OF THE LIBRARY IS WITH YOU. SHOULD THE LIBRARY PROVE DEFECTIVE, YOU ASSUME THE COST OF ALL NECESSARY SERVICING, REPAIR OR CORRECTION. 16. IN NO EVENT UNLESS REQUIRED BY APPLICABLE LAW OR AGREED TO IN WRITING WILL ANY COPYRIGHT HOLDER, OR ANY OTHER PARTY WHO MAY MODIFY AND/OR REDISTRIBUTE THE LIBRARY AS PERMITTED ABOVE, BE LIABLE TO YOU FOR DAMAGES, INCLUDING ANY GENERAL, SPECIAL, INCIDENTAL OR CONSEQUENTIAL DAMAGES ARISING OUT OF THE USE OR INABILITY TO USE THE LIBRARY (INCLUDING BUT NOT LIMITED TO LOSS OF DATA OR DATA BEING RENDERED INACCURATE OR LOSSES SUSTAINED BY YOU OR THIRD PARTIES OR A FAILURE OF THE LIBRARY TO OPERATE WITH ANY OTHER SOFTWARE), EVEN IF SUCH HOLDER OR OTHER PARTY HAS BEEN ADVISED OF THE POSSIBILITY OF SUCH DAMAGES. END OF TERMS AND CONDITIONS Barco - RHDM-2301 - User manual 243 Addendum 7.14 Appendix B - 3D-LUT file examples Currently the monitor supports three types of user 3D-LUT files: Truelight, Cinespace and Autodesk. Below you can find a sample of a valid file for each of the supported types: Autodesk sample Truelight sample 244 Barco - RHDM-2301 - User manual Addendum Cinespace sample Barco - RHDM-2301 - User manual 245 Abbreviations and acronyms 8 Abbreviations and acronyms °C Degrees Celsius °F Degrees Fahrenheit A ActEv Actions + Events (name of a Barco software product) AGC Automatic Gain Control ALC Automatic Light Control AMLCD Active Matrix Liquid Crystal Display ANSI American National Standards Institute APA Automatic Phase Adjustment AR Anti Reflective a-Si TFT Amorphous Silicone Thin-Film Transistor AWG American Wire Gauge B BARCO Belgian-American Radio Corporation BCM Barco wall Control Manager C 246 CAN Controller Area Network CCFL Cold Cathode Fluorescent Lamp CCIR Consulting Committee International cd candela CE Conducted Emissions, Conformity European (safety) CIE Commission International de l’Éclairage (Illumination) CM Console Mount cm centimeter Barco - RHDM-2301 - User manual Abbreviations and acronyms CMS Control room Management Software CoG Combined sync on Green CR Contrast Ratio CS Combined Sync CS Conducted Susceptibility CVBS Composite Video Blanking Sync D DAC Digital to Analog Converter DC Direct Current DDC Display Data Channel DM Display Module E EBU European Broadcast Union EDID Extended Display Identification Data EIA Electronic Industries Association EMI / EMC Electromagnetic Interference / Electromagnetic Compatibility EN European Norms EOTF Electro Optical Transfer Function ESD Electrostatic Discharge F FD Full Duplex FLIR Forward Looking Infrared FPDM Flat Panel Display Measurements G GPI General Purpose Interface H HD Half Duplex Barco - RHDM-2301 - User manual 247 Abbreviations and acronyms HDMI High Definition Multimedia Interface HDSDI High Definition Serial Digital Interface HE Highly Efficient HEA High Efficiency Antireflective HID Human Interface Device HMI Human-Machine Interface I ICD Interface Control Document IEC International Electrotechnical Commission IP Ingress Protection ISO International Standard Organization ITO Indium Tin Oxide ITU International Telecommunications Union K kg kilogram L L Luminance LCD Liquid Crystal Display LFC LCD Flicker Compensation LRU Line Replaceable Unit LUT Look Up Table Lux Measure of illumination (lumens per meter squared) M mm millimeter ms milliseconds MTBF Mean-Time-Between-Failures MTTR Mean-Time-To-Repair N 248 Barco - RHDM-2301 - User manual Abbreviations and acronyms NEMA National Electronics Manufacturers Association NSL Near Seamless LCD NTSC National Television Systems Committee O OSD On-Screen Display P PAL Phase Alternating Lines ppi pixels per inch PVA Patterned Vertical Alignment PVC polyvinyl chloride R RE Radiated Emissions RFU Reserved for Future Use RGB Red, Green, Blue (letters/colors also referenced separately) RH Relative Humidity RHDM Reference High Definition Monitor RM Rack Mount ROT Rotator RoHS Restrictions of Hazardous Substances RS Radiated Susceptibility S SDI Serial Digital Interface SDSDI Standard Definition Serial Digital Interface SG Symbol Generator SMPTE Society of Motion Picture and Television Engineers SS Separate Sync STANAG Standardization Agreement Barco - RHDM-2301 - User manual 249 Abbreviations and acronyms SVGA Super Video Graphics Array SXGA Super eXtended Graphics Array T TBC To Be Confirmed TBD To Be Defined TBM To be Measured TBT To Be Tested TTL Transistor Transistor Logic U UMD Under Monitor Display V VDC Volts Direct Current VESA Video Electronics Standards Association VM VESA Mount W W 250 Watt Barco - RHDM-2301 - User manual Table of contents 9 Table of contents 1 Introduction ..................................................................................... 3 1.1 Customer notice ............................................................................... 3 1.2 Change record .................................................................................. 3 1.3 Contents of the user manual............................................................... 4 1.3.1 Introductory notes on the content ........................................................ 4 1.3.2 Structure of the user manual ............................................................... 5 1.4 About the product ............................................................................. 6 1.5 Read carefully .................................................................................. 9 1.6 Important notice ............................................................................... 9 1.6.1 1.6.2 1.6.3 1.6.4 1.6.5 1.6.6 1.6.7 1.6.8 1.6.9 Notation convention............................................................................ 9 Copyright ........................................................................................ 10 Technical accuracy notice .................................................................. 10 Technical specifications notice ............................................................ 10 Federal Communication Commission (FCC) notice ................................. 10 Warranty......................................................................................... 10 Trademarks ..................................................................................... 11 Open source license.......................................................................... 12 WEEE ............................................................................................. 12 1.7.1 1.7.2 1.7.3 1.7.4 1.7.5 1.7.6 1.7.7 1.7.8 Earthing .......................................................................................... 13 Electrical warnings and cautions ......................................................... 13 Environmental cautions ..................................................................... 13 Requirement for dusty environments .................................................. 14 LCD screen ...................................................................................... 14 Cover ............................................................................................. 14 Hazardous materials ......................................................................... 15 Specific handling precautions ............................................................. 15 1.7 Safety precautions .......................................................................... 13 2 First operation ................................................................................ 16 2.1 2.2 2.3 2.4 2.5 2.6 Unpacking, installation and cabling .................................................... Overview locations for operation ....................................................... Switch on the display unit ................................................................ How to register the display unit......................................................... Concepts of operation ...................................................................... How to setup the display unit............................................................ 16 16 17 19 33 36 3 How to .......................................................................................... 37 Barco - RHDM-2301 - User manual 251 Table of contents 3.1 Legend .......................................................................................... 3.2 How to change the license installed on the display unit......................... 3.3 How to view signals connected to the SDI input board.......................... 3.4 How to change the color working space.............................................. 3.5 How to visualize the dark levels ........................................................ 3.6 How to maximize contrast ................................................................ 3.7 How to correct the black level ........................................................... 3.8 How to enable native interlaced mode (black line insertion) .................. 3.9 How to change the aspect ratio ......................................................... 3.10 How to select a color channel .......................................................... 3.11 How to show two input signals next to each other.............................. 3.12 How to pan the image.................................................................... 3.13 How to zoom in on the image.......................................................... 3.14 How to work with presets ............................................................... 37 37 40 43 44 45 46 47 47 48 49 50 51 52 3.14.1 3.14.2 3.14.3 3.14.4 3.14.5 Use case (Presets) .......................................................................... 52 Restoring the active preset .............................................................. 52 Loading/Storing & Erasing presets .................................................... 53 Preset names and filenames............................................................. 56 Transferring presets over USB .......................................................... 57 3.15.1 3.15.2 3.15.3 3.15.4 Use case ....................................................................................... 60 3D-LUT upload via USB stick ............................................................ 60 3D-LUT upload via web interface ...................................................... 61 3D-LUT activation ........................................................................... 63 3.15 How to use the 3D-LUT feature ....................................................... 60 3.16 How to upload new software ........................................................... 64 3.16.1 Important notice ............................................................................ 64 3.16.2 Software upload via ethernet ........................................................... 65 3.16.3 Software upload via USB ................................................................. 69 4 Full functionality description ............................................................. 71 4.1 Operation....................................................................................... 71 4.1.1 4.1.2 4.1.3 4.1.4 252 Overview of operation functionalities................................................... 71 Operational mode overview ............................................................... 72 Indicator lights................................................................................. 73 Control panel ................................................................................... 74 4.1.4.1 Overview operation control panel ............................................ 74 4.1.4.2 USB port ............................................................................. 75 4.1.4.3 Press buttons ....................................................................... 75 4.1.4.4 Press and rotary knobs .......................................................... 75 Barco - RHDM-2301 - User manual Table of contents 4.1.4.5 Trackball ............................................................................. 75 4.1.4.6 LEDs ................................................................................... 76 4.1.5 Status bar ....................................................................................... 77 4.1.6 Invalid signal indicator ...................................................................... 78 4.1.7 Under monitor display bar (optional) ................................................... 78 4.1.8 Picture adjustment bar...................................................................... 79 4.1.9 Pointer functionality.......................................................................... 79 4.1.10 Toolbox ......................................................................................... 80 4.1.11 On screen display menu .................................................................. 80 4.1.12 Web interface................................................................................. 81 4.2 Settings control panel and toolbox..................................................... 82 4.2.1 Overview buttons control panel .......................................................... 82 4.2.2 Control buttons ................................................................................ 83 4.2.2.1 Overview control buttons ....................................................... 83 4.2.2.2 Power button ....................................................................... 83 4.2.2.3 Screen select button ............................................................. 84 4.2.2.4 Calibration button ................................................................. 84 4.2.3 Fault LED ........................................................................................ 85 4.2.4 Image adjustment knobs................................................................... 86 4.2.5 Function keys .................................................................................. 87 4.2.5.1 Overview function buttons ..................................................... 87 4.2.5.2 Select input button ............................................................... 87 4.2.5.3 View mode button................................................................. 89 4.2.5.4 Display and backlight scan mode button .................................. 89 4.2.5.5 Color working space button .................................................... 90 4.2.5.6 Scale mode button ................................................................ 93 4.2.5.7 Aspect ratio button ............................................................... 94 4.2.5.8 Safe area marker settings button ............................................ 95 4.2.5.9 Settings of the safe area markers ........................................... 96 4.2.5.9.1 How to use safe area markers.......................................... 96 4.2.5.9.2 How to set crosshairs...................................................... 97 4.2.5.9.3 How to set aspect ratio markers ....................................... 97 4.2.5.9.4 How to set action safe area ............................................. 97 4.2.5.9.5 How to set graphics safe area .......................................... 98 4.2.5.9.6 How to change the look of the safe area markers ............... 99 4.2.5.10 Color channel selection button ............................................. 100 4.2.5.11 Monochrome adjustment button........................................... 100 4.2.5.12 Function keys tree.............................................................. 101 4.2.6 Numeric keypad ..............................................................................105 Barco - RHDM-2301 - User manual 253 Table of contents 4.2.6.1 Overview numeric keypad buttons.......................................... 105 4.2.6.2 Numeric keypad functionality ................................................ 105 4.2.6.3 Special function key assignment ............................................ 105 4.2.7 Navigation pad................................................................................106 4.2.7.1 Overview navigation pad buttons ........................................... 106 4.2.7.2 Navigation pad functionality .................................................. 106 4.3 Settings OSD menu ....................................................................... 107 4.3.1 Main menu .....................................................................................107 4.3.2 OSD settings menu..........................................................................108 4.3.3 UMD menu .....................................................................................108 4.3.3.1 UMD Main menu .................................................................. 108 4.3.3.2 Manual settings ................................................................... 109 4.3.3.3 GPI settings menu ............................................................... 110 4.3.4 Input settings .................................................................................111 4.3.4.1 Input settings main menu ..................................................... 111 4.3.4.2 Resizer settings menu .......................................................... 114 4.3.4.3 User 3D-LUT menu............................................................... 118 4.3.5 Input detection ...............................................................................119 4.3.5.1 Input detection main menu ................................................... 119 4.3.5.2 Single link 1-A & 1-B ............................................................ 119 4.3.5.3 Dual link 1-AB menu ............................................................ 121 4.3.6 Display settings ..............................................................................122 4.3.6.1 Display settings (perceptual matching) ................................... 122 4.3.7 Presets ..........................................................................................123 4.3.7.1 Presets main menu .............................................................. 123 4.3.7.2 Load presets ....................................................................... 124 4.3.7.3 Store presets ...................................................................... 125 4.3.7.4 Erase presets ...................................................................... 126 4.3.8 Operation time menu .......................................................................126 4.3.9 Temperature menu ..........................................................................126 4.3.10 Faults and warnings .......................................................................127 4.3.11 License menu................................................................................128 4.3.12 OSD menu tree .............................................................................130 4.4 Settings web interface ................................................................... 133 4.4.1 4.4.2 4.4.3 4.4.4 4.4.5 254 Home page of the display unit...........................................................133 Input selection page ........................................................................134 Color processing page ......................................................................135 User 3D LUT page ...........................................................................137 Scan mode page .............................................................................139 Barco - RHDM-2301 - User manual Table of contents 4.4.6 UMD page ......................................................................................140 4.4.7 Preset Management page .................................................................143 4.4.8 System info page ............................................................................145 4.4.9 Power management page .................................................................146 4.4.10 Documentation page ......................................................................147 4.4.11 Support page ................................................................................148 4.4.12 Admin... page ...............................................................................149 5 Video signal processing .................................................................. 150 5.1 General ....................................................................................... 150 5.2 General definition OETF ................................................................. 152 5.3 Video encoding functions................................................................ 153 5.3.1 5.3.2 5.3.3 5.3.4 Rec.709 .........................................................................................153 SMPTE 240M...................................................................................154 sRGB .............................................................................................154 xvYCC............................................................................................154 5.4 Effective gamma ........................................................................... 155 5.5 Rendering intent ........................................................................... 156 5.6 Selection of OETFs in the RHDM ...................................................... 158 6 Terminology ................................................................................. 160 7 Addendum ................................................................................... 168 7.1 Technical specifications .................................................................. 168 7.1.1 Electro-optical specifications .............................................................168 7.1.1.1 Panel specifications .............................................................. 168 7.1.1.1.1 Panel........................................................................... 168 7.1.1.1.2 Screen dimensions ........................................................ 168 7.1.1.1.3 Panel surface................................................................ 168 7.1.1.1.4 Colors & Grayscale ........................................................ 168 7.1.1.1.5 Viewing angle ............................................................... 168 7.1.1.1.6 Reflection..................................................................... 169 7.1.1.1.7 Light output (at normal viewing angle 0°) ........................ 169 7.1.1.1.8 Contrast ratio (at normal viewing angle 0°) ...................... 169 7.1.1.1.9 Black level ................................................................... 169 7.1.1.1.10 Resolution .................................................................. 170 7.1.1.1.11 Pixel defects and cosmetic specs ................................... 170 7.1.1.2 Image specifications............................................................. 172 7.1.1.2.1 Response time .............................................................. 172 7.1.1.2.2 Tolerances ................................................................... 172 7.1.1.3 Power supply specification..................................................... 175 Barco - RHDM-2301 - User manual 255 Table of contents 7.1.1.3.1 Power inputs ................................................................ 175 7.1.1.3.2 Power outputs .............................................................. 175 7.1.1.3.3 Power consumption ....................................................... 175 7.1.1.3.4 Power factor ................................................................. 175 7.1.1.3.5 Earth / ground .............................................................. 175 7.1.1.3.6 Input protection ............................................................ 175 7.1.1.4 Connectors ......................................................................... 176 7.1.1.4.1 Input and output options................................................ 176 7.1.1.4.2 Signal inputs ................................................................ 178 7.1.1.4.3 Control ........................................................................ 178 7.1.1.4.4 Power .......................................................................... 180 7.1.1.4.5 Control panel................................................................ 180 7.1.2 Mechanical specifications ..................................................................180 7.1.2.1 Dimensions ......................................................................... 180 7.1.2.2 Weight ............................................................................... 180 7.1.2.3 Construction drawings .......................................................... 181 7.1.2.4 Finishing............................................................................. 186 7.1.3 Environmental specifications .............................................................187 7.1.3.1 Random vibration ................................................................ 187 7.1.3.2 Functional shock .................................................................. 187 7.1.3.3 Temperature ....................................................................... 187 7.1.3.3.1 Storage temperature ..................................................... 187 7.1.3.3.2 Operating temperature .................................................. 187 7.1.3.4 EMI/EMC ............................................................................ 187 7.1.3.4.1 EMI/EMC notice ............................................................ 187 7.1.3.4.2 EN norms..................................................................... 188 7.1.3.4.3 FCC norms ................................................................... 189 7.1.3.4.4 ICES norms .................................................................. 189 7.1.3.5 Humidity ............................................................................ 189 7.1.3.6 Altitude/Low pressure........................................................... 189 7.1.3.7 Acoustic noise ..................................................................... 189 7.1.3.8 Dust class ........................................................................... 190 7.1.4 Other specifications .........................................................................190 7.1.4.1 MTBF ................................................................................. 190 7.1.4.2 Safety ................................................................................ 190 7.1.4.3 Workmanship ...................................................................... 190 7.1.4.4 Compliancy ......................................................................... 191 7.2 Timings ....................................................................................... 191 7.2.1 SDI input board ..............................................................................191 256 Barco - RHDM-2301 - User manual Table of contents 7.3 7.4 7.5 7.6 7.7 7.8 7.2.1.1 7.2.1.2 7.2.1.3 7.2.1.4 Signal input ........................................................................ Single link SD and HD timings ............................................... Dual link HDSDI timings (optional) ......................................... 3Gb/s timings (optional) ....................................................... Latency ....................................................................................... OETF (Opto-Electrical Transfer Function) .......................................... Color spaces................................................................................. Mutual effects of scaling and aspect ratio settings.............................. Safe area marker settings .............................................................. Installation................................................................................... 191 192 193 194 195 196 197 199 199 201 7.8.1 Installation precautions ....................................................................201 7.8.2 Package & storage...........................................................................201 7.8.2.1 General .............................................................................. 201 7.8.2.2 Procedure in case of damages ............................................... 201 7.8.2.3 Storage .............................................................................. 202 7.8.2.4 Packaging ........................................................................... 202 7.8.2.5 Repack instructions .............................................................. 202 7.8.3 Mounting instructions.......................................................................206 7.8.3.1 Barco stand ........................................................................ 206 7.8.3.1.1 Barco stand .................................................................. 206 7.8.3.1.2 Remove the Barco stand ................................................ 206 7.8.3.1.3 Install the Barco stand ................................................... 207 7.8.3.2 Tiltable stand (option) .......................................................... 209 7.8.3.3 Control panel ...................................................................... 210 7.8.3.4 Rack mounting .................................................................... 212 7.8.4 Connecting signals and power to the display unit .................................216 7.8.4.1 Instructions to power up the display unit................................. 216 7.8.4.2 Instructions to connect the control panel to the display unit....... 218 7.9 Cleaning instructions ..................................................................... 219 7.10 Troubleshooting .......................................................................... 219 7.10.1 7.10.2 7.10.3 7.10.4 7.10.5 How to use the troubleshooting .......................................................219 Fault and warning list .....................................................................220 "No power" fault finding tree ...........................................................223 "Nothing observed on the screen" fault finding tree ............................225 "Verify input signal" fault finding tree ...............................................227 7.11 List of spare parts ....................................................................... 228 7.12 Contact information ..................................................................... 229 7.13 Appendix A - Software License ...................................................... 230 Barco - RHDM-2301 - User manual 257 Table of contents 7.13.1 7.13.2 7.13.3 7.13.4 Introduction..................................................................................230 eCos license..................................................................................230 GNU general public license..............................................................230 GNU library general public license ....................................................235 7.14 Appendix B - 3D-LUT file examples ................................................ 244 8 Abbreviations and acronyms ........................................................... 246 9.1 List of figures Figure Figure Figure Figure Figure Figure Figure Figure Figure Figure Figure Figure Figure Figure Figure Figure Figure Figure Figure Figure Figure Figure Figure Figure Figure Figure Figure Figure Figure Figure 258 1: Overview of operational controls, indicators and OSD functionalities ................. 16 2: Overview indicator lights ............................................................................ 17 3: Control panel – power button ...................................................................... 18 4: Schematic overview of the registration process .............................................. 22 5: License OSD menu .................................................................................... 31 6: Function keys divided into categories ........................................................... 33 7: Location of the image adjustment rotary knobs on the control panel ................. 34 8: Picture adjustment bar ............................................................................... 35 9: License OSD menu ..................................................................................... 38 10: Input connectors SDI input board ............................................................... 40 11: Selection of inputs window 1 & 2 ................................................................ 41 12: Zoom in of the status bar at the top of the screen ........................................ 42 13: Location of buttons to change color working space ....................................... 43 14: Location of the background adjustment control ............................................ 44 15: Location of the button to change the aspect ratio ......................................... 47 16: Location of buttons to select a color channel ................................................ 48 17: View mode functionality ............................................................................ 49 18: Location of buttons to pan the image .......................................................... 50 19: Location of buttons to zoom in on an image ................................................. 51 20: Overview of operational controls, indicators and OSD functionalities ............... 71 21: Operational mode overview ....................................................................... 72 22: Location of indicator lights ........................................................................ 73 23: Drawing of the control panel ...................................................................... 74 24: Screenshot status bar (upper part – left side, lower part – right side) ............. 77 25: “Invalid signal” indicator ........................................................................... 78 26: Screenshot UMD bar with two tally lights ..................................................... 78 27: Screenshot Picture adjustment bar ............................................................. 79 28: Control panel .......................................................................................... 82 29: Control buttons ........................................................................................ 83 30: Fault LED ................................................................................................ 85 Barco - RHDM-2301 - User manual Table of contents Figure 31: Image adjustment knobs .......................................................................... 86 Figure 32: Function buttons ...................................................................................... 87 Figure 33: Location of buttons to customize the color working space .............................. 91 Figure 34: Location of buttons to set/change safe area markers .................................... 96 Figure 35: Numeric keypad buttons ..........................................................................105 Figure 36: Navigation pad buttons ............................................................................106 Figure 37: Example of out of gamut indication (red squares have been replaced by yellow squares for black&white reproducability) ....................................................................112 Figure 38: “anti-aliasing”(a-c) and “Sharpness”(d-f) settings in the OSD submenu “Resizer settings” ................................................................................................................116 Figure 39: “Steepness” settings in the OSD submenu “Resizer settings” ........................117 Figure 40: Web interface – home page ......................................................................133 Figure 41: Input selection page ................................................................................134 Figure 42: User 3D LUT page ...................................................................................137 Figure 43: Upload Custom 3D LUT page ....................................................................138 Figure 44: Backlight scanning web page ....................................................................139 Figure 45: UMD web page .......................................................................................140 Figure 46: Preset Management page .........................................................................144 Figure 47: System info web page .............................................................................145 Figure 48: Power management web page ..................................................................146 Figure 49: Documentation web page .........................................................................147 Figure 50: Support web page ...................................................................................148 Figure 51: Admin… web page – software update .........................................................149 Figure 52: From captured light on the scene to the image on the screen ........................151 Figure 53: L-V’ for Rec.709 ......................................................................................153 Figure 54: L-V’ for xvYCC ........................................................................................154 Figure 55: The Rec.709 encoding equation fitted with a power function .........................155 Figure 56: The inverse of the Rec.709 encoding function fitted with a power function .....156 Figure 57: Background control .................................................................................160 Figure 58: Hue and saturation control .......................................................................162 Figure 59: Picture control ........................................................................................165 Figure 60: Pixel and subpixel definition .....................................................................170 Figure 61: Location of connectors .............................................................................177 Figure 62: RHDM-2301 Front view (metric units (mm)) ...............................................181 Figure 63: RHDM-2301 Top view (metric units (mm)) .................................................182 Figure 64: RHDM-2301 Rear view (metric units (mm)) ................................................183 Figure 65: RHDM-2301 Side view (metric units (mm)) ................................................184 Figure 66: RHDM-2301 Auxiliary view (front) .............................................................185 Figure 67: RHDM-2301 Auxiliary view (back) .............................................................186 Barco - RHDM-2301 - User manual 259 Table of contents Figure Figure Figure Figure Figure Figure Figure Figure Figure Figure Figure Figure Figure Figure Figure Figure 9.2 68: 69: 70: 71: 72: 73: 74: 75: 76: 77: 78: 79: 80: 81: 82: 83: Setup to measure noise levels ..................................................................189 Display unit mounted on Barco stand – VESA mount positions .......................206 Mounting of Barco stand – screw location ...................................................207 Mounting of the Barco stand – rear view ....................................................208 Variation of angles that can be reached with the tiltable stand ......................209 Rear side of the display unit with mounted tiltable stand ..............................209 Bottom view of the display unit with mounted control panel ..........................210 Bottom view of the control panel and the display unit ..................................211 Rack mounting of the display unit .............................................................212 Front, top and side view of the mounted rack and cover brackets ..................214 Installed display unit with control panel in an 19 inch rack ............................215 Power connections ..................................................................................216 Connection of control panel to display unit .................................................218 “No power” fault finding tree ....................................................................224 “Nothing observed on the screen” fault finding tree .....................................226 “Verify input signal” fault finding tree ........................................................227 List of tables Table 1:Resizer settings - presets .............................................................................114 Table 2:Standards used for video signal generation ....................................................150 Table 3:Noise level measurement results ...................................................................190 Table 4:Single link SD and HD timings ......................................................................192 Table 5:Dual link HDSDI timings ..............................................................................193 Table 6:3Gb/s timings ............................................................................................194 Table 7:Latency (expressed in ms) for different signals as a function of the Scale mode and the Display and backlight scan mode. ..............................................................................195 Table 8:OETF shapes ..............................................................................................197 Table 9:Color space primaries ..................................................................................198 Table 10:Recommended color spaces ........................................................................198 Table 11:Mutual effects of scaling and aspect ratio settings .........................................199 Table 12:Safe area markers defined for 16:9 formats and relative to ARM .....................199 Table 13:Safe area markers defined for 16:9 formats and relative to image borders ........200 Table 14:Safe area markers defined for 4:3 formats and relative to image borders .........200 Table 15:Fault and warning list ................................................................................221 260 Barco - RHDM-2301 - User manual Table of contents End of document Barco - RHDM-2301 - User manual 261 Table of contents 262 Barco - RHDM-2301 - User manual