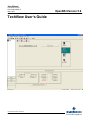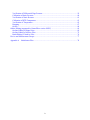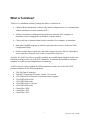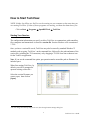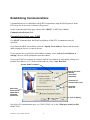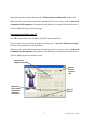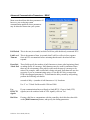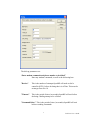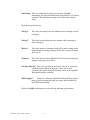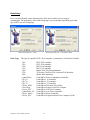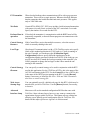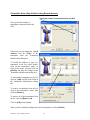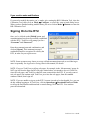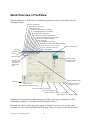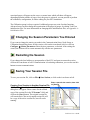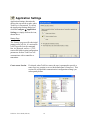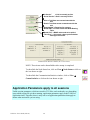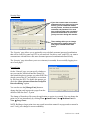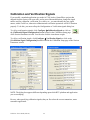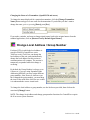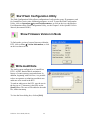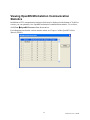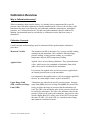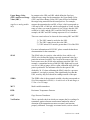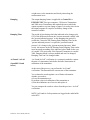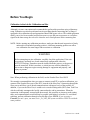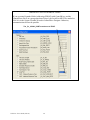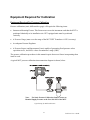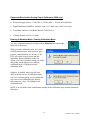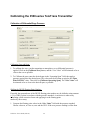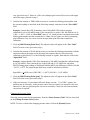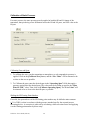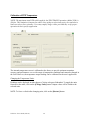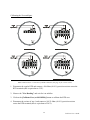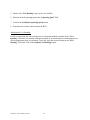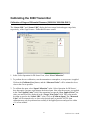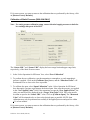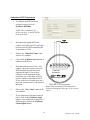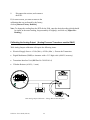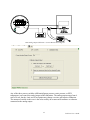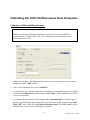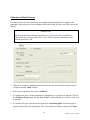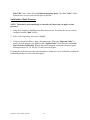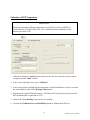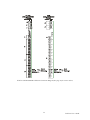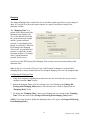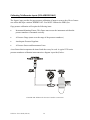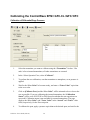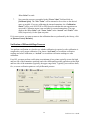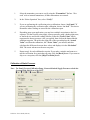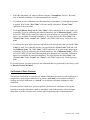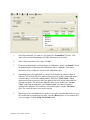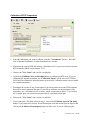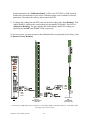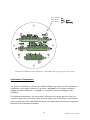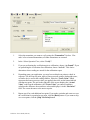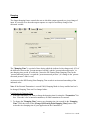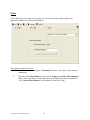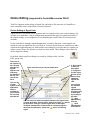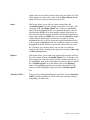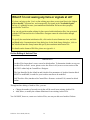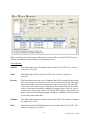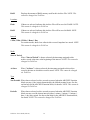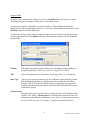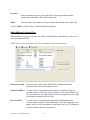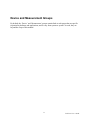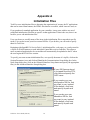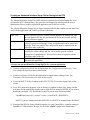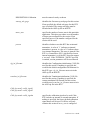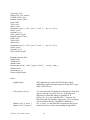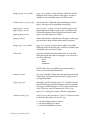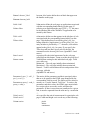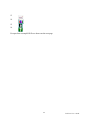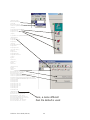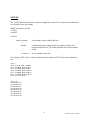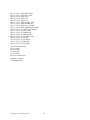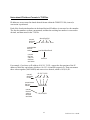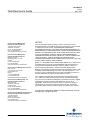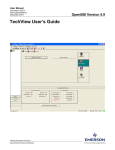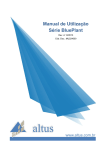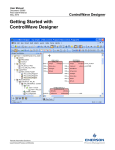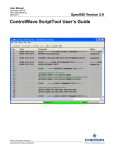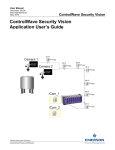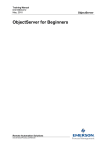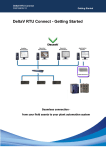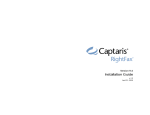Download Emerson ControlWave EFM 3808 User manual
Transcript
User Manual Document: D5131 Part: D301430X012 May, 2010 TechView User’s Guide Remote Automation Solutions www.EmersonProcess.com/Remote OpenBSI Version 5.8 IMPORTANT! READ INSTRUCTIONS BEFORE STARTING! Be sure that these instructions are carefully read and understood before any operation is attempted. Improper use of this device in some applications may result in damage or injury. The user is urged to keep this book filed in a convenient location for future reference. These instructions may not cover all details or variations in equipment or cover every possible situation to be met in connection with installation, operation or maintenance. Should problems arise that are not covered sufficiently in the text, the purchaser is advised to contact Emerson Process Management, Remote Automation Solutions division (RAS) for further information. EQUIPMENT APPLICATION WARNING The customer should note that a failure of this instrument or system, for whatever reason, may leave an operating process without protection. Depending upon the application, this could result in possible damage to property or injury to persons. It is suggested that the purchaser review the need for additional backup equipment or provide alternate means of protection such as alarm devices, output limiting, fail-safe valves, relief valves, emergency shutoffs, emergency switches, etc. If additional information is required, the purchaser is advised to contact RAS. RETURNED EQUIPMENT WARNING When returning any equipment to RAS for repairs or evaluation, please note the following: The party sending such materials is responsible to ensure that the materials returned to RAS are clean to safe levels, as such levels are defined and/or determined by applicable federal, state and/or local law regulations or codes. Such party agrees to indemnify RAS and save RAS harmless from any liability or damage which RAS may incur or suffer due to such party's failure to so act. ELECTRICAL GROUNDING Metal enclosures and exposed metal parts of electrical instruments must be grounded in accordance with OSHA rules and regulations pertaining to "Design Safety Standards for Electrical Systems," 29 CFR, Part 1910, Subpart S, dated: April 16, 1981 (OSHA rulings are in agreement with the National Electrical Code). The grounding requirement is also applicable to mechanical or pneumatic instruments that include electrically operated devices such as lights, switches, relays, alarms, or chart drives. EQUIPMENT DAMAGE FROM ELECTROSTATIC DISCHARGE VOLTAGE This product contains sensitive electronic components that can be damaged by exposure to an electrostatic discharge (ESD) voltage. Depending on the magnitude and duration of the ESD, this can result in erratic operation or complete failure of the equipment. Read supplemental document S14006 for proper care and handling of ESD-sensitive components. Remote Automation Solutions A Division of Emerson Process Management 1100 Buckingham Street, Watertown, CT 06795 Telephone (860) 945-2200 Emerson Process Management Training GET THE MOST FROM YOUR EMERSON INSTRUMENT OR SYSTEM Avoid Delays and problems in getting your system on-line Minimize installation, start-up and maintenance costs. Make the most effective use of our hardware and software. Know your system. As you know, a well-trained staff is essential to your operation. Emerson offers a full schedule of classes conducted by full-time, professional instructors. Classes are offered throughout the year at various locations. By participating in our training, your personnel can learn how to install, calibrate, configure, program and maintain your Emerson products and realize the full potential of your system. For information or to enroll in any class, go to http://www.EmersonProcess.com/Remote and click on “Educational Services” or contact our training department in Watertown at (860) 945-2200. This page is intentionally left blank Table of Contents What is TechView?......................................................................................................................... 1 How do I Install TechView ? .......................................................................................................... 2 How to Start TechView: ................................................................................................................. 3 Starting Your Session:................................................................................................................ 3 Establishing Communications ........................................................................................................ 4 Signing On to the RTU ................................................................................................................. 15 Quick Overview of TechView ...................................................................................................... 16 Changing the Session Parameters You Entered............................................................................ 17 Restarting the Session ................................................................................................................... 17 Saving Your Session File.............................................................................................................. 17 Copying Your Session to Another Session File....................................................................... 17 Application Settings...................................................................................................................... 18 Calibration and Verification Signals............................................................................................. 22 Change Local Address / Group Number....................................................................................... 23 Start Flash Configuration Utility .................................................................................................. 24 Show Firmware Version in Node ................................................................................................. 24 Write Audit Note .......................................................................................................................... 24 Viewing OpenBSI Workstation Communication Statistics.......................................................... 25 Calibration Overview.................................................................................................................... 26 Why is Calibration Necessary? ................................................................................................ 26 Calibration Concepts................................................................................................................ 26 Before You Begin..................................................................................................................... 29 Calibration in the Lab Vs. Calibration on Site:........................................................................ 29 Equipment Required for Calibration............................................................................................. 31 Calibrating the 3508 series TeleTrans Transmitter....................................................................... 34 Calibration of Differential/Gage Pressure................................................................................ 34 Calibration of Static Pressure................................................................................................... 36 Calibration of RTD Temperature ............................................................................................. 38 Calibrating the 3808 Transmitter .................................................................................................. 41 Calibration of Gage or Differential Pressure (3808-10A/ 3808-30A ONLY) ......................... 41 Calibration of Static Pressure (3808-30A ONLY)................................................................... 42 Calibration of RTD Temperature ............................................................................................. 43 Calibrating the Analog Output (Analog Pressure Transducer models ONLY) .................... 44 Calibrating the 3530 TeleFlow-series Flow Computers ............................................................... 47 Calibration of Differential/Gage Pressure................................................................................ 47 Verification of Differential Pressure........................................................................................ 48 Calibration of Static Pressure................................................................................................... 49 Verification of Static Pressure ................................................................................................. 50 Calibration of RTD Temperature ............................................................................................. 51 Verification of RTD Temperature............................................................................................ 54 Damping................................................................................................................................... 55 Calibrating TeleRecorder Inputs (3530-45B/55B ONLY) ...................................................... 56 Calibrating the ControlWave EFM / GFC-CL /GFC/ XFC.......................................................... 58 Calibration of Differential/Gage Pressure................................................................................ 58 iii SECTION 2 – EVEN HEADER Verification of Differential/Gage Pressure .............................................................................. 59 Calibration of Static Pressure................................................................................................... 60 Verification of Static Pressure ................................................................................................. 61 Calibration of RTD Temperature ............................................................................................. 63 Verification of Temperature..................................................................................................... 65 Damping................................................................................................................................... 67 Orifice ...................................................................................................................................... 68 Online Editing (supported in ControlWave-series ONLY) .......................................................... 69 On-line Editing of Signal Lists ................................................................................................ 69 On-line Editing of Archive Files.............................................................................................. 72 Batch Editing of Archive Files................................................................................................. 76 Device and Measurement Groups................................................................................................. 77 Appendix A Initializaton Files .................................................................................................. 78 iv What is TechView? TechView is a standalone software package that allows a technician to: Calibrate Bristol transmitter(s) either locally (bench configuration) or via communication with the transmitter’s master controller (RTU). Perform certain basic configuration operations on a controller, flow computer, or transmitter, such as changing the local address or group number. Collect real-time or historical data from the controller, flow computer, or transmitter. Start other OpenBSI programs or utilities to perform other activities, such as the Flash Configuration Utility. Perform on-line edits to signal lists, and to the structure of archive files in ControlWaveseries controllers. (Requires 4.60 or newer ControlWave firmware.) Typically, the TechView software would be installed on a portable laptop computer to allow the technician to bring it to the site of the RTU/transmitter. It could also be installed on a desktop computer in a lab for bench configuration of a transmitter. TechView may be used to calibrate the RTD temperature circuitry and /or the MVT/GPT pressure transducer for the following products: 3508 TeleTrans Transmitter 3808 MVT Transmitter (Firmware Version 1.5 or newer) 3530-10B TeleFlow Electronic Gas Measurement Computer 3530-20B TeleFlow Plus 3530-45B TeleRecorder 3530-50B TeleFlow Corrector 3530-55B TeleRecorder ControlWave EFM ControlWave GFC ControlWave XFC 1 TechView User’s Guide How do I Install TechView ? 1. Insert the OpenBSI CD-ROM in your CD ROM drive. 2. If your CD-ROM drive has autorun enabled, skip to the next step. Otherwise, use Windows™ Explorer to locate the file BROWSER.EXE in the root directory of the CD. Double-click on BROWSER.EXE. When the CD browser screen appears, choose the “Install OpenBSI’’ option. A screen reminding you to close all other programs, and warning you that older OpenBSI versions will be removed, will appear. Click on [Next>]. 3. A license agreement screen will appear. Review the agreement, using the scroll bar to bring it into view. Click on “I accept the terms of the license agreement” in order to proceed. Then click on [Next>]. 4. Now you must choose the installation directory on your computer where OpenBSI packages will be installed. Either accept the default or click on [Browse] to specify a new directory. Then click on [Next>]. 5. On the next screen, use the check-boxes to select “TechView” as well as any other package(s) you would like to install. Once you have made your choices, click on [Next>]. 6. On the next screen, you can specify, if desired, different directories for storage of OpenBSI data and configuration files. 7. Now, click on [Next>]. This is your last opportunity to make any changes prior to starting the installation. If you want to make changes, you can use the [<Back] button to go back to earlier pages. If you are ready to perform the installation, click on the [Install>] button, and the installation process will begin. Be patient, as it may take several minutes to install all of the different utilities, depending upon which you have chosen. When the installation has completed, you will be prompted to re-boot your computer, which must be done in order for TechView to function properly. If you choose not to re-boot now, you must do so before running TechView. 8. Click on [Finish], and the installation will be complete, and re-boot will proceed, if you chose to do it now. 9. After re-boot, an 'OpenBSI Tools' menu selection will be added to your Windows Start Programs menu. TechView User's Guide (D5131) 2 How to Start TechView: NOTE: Neither LocalView nor NetView can be running on your computer at the same time you are running TechView. If either of those programs are running, you must shut them down, first. Click on Start Programs OpenBSI Tools TechView Starting Your Session: The configuration information you specify to allow TechView to communicate with controllers, flow computers and transmitters is stored in a session file. Session files have a file extension of *.TVS. Once you have a session file saved, TechView may also be started by standard Windows™ methods such as typing ‘TechView’ on the command line, followed by the path and name of the session file (excluding the TVS extension), or by dragging a TVS file icon onto a shortcut icon for the TechView application. Note: If you use the command line option, put quotation marks around the path or filename if it includes space. When first starting TechView, by default, you will be prompted to open an existing session file.1 Select the session file name you want to open, then click on [Open]. 1 You can change the initial prompt for the user from the Application Settings dialog box. 3 TechView User’s Guide Establishing Communications Communication may be established with all RTUs/transmitters using the BSAP protocol. Some RTUs may also be accessed via Internet (IP) protocol. On the Communication Setup page, choose either “BSAP” or “IP” in the “Select Communication Protocol field. Communication Setup page - BSAP For “BSAP” communication, the BSAP local address of the RTU or transmitteer must be specified: If you know the BSAP local address, select the “Specify Local Address” button, and choose the address using the list box, or enter it directly. If you want the user to specify the local address at startup, select “Ask for Local Address at startup”; the user will be prompted to enter the address. If you want TechView at startup to attempt to find the local address by sequentially polling each possible local address (1-127) at the current baud rate, select “Auto Detection”. Choose “BSAP” protocol. Specify the local address of the RTU / transmitter. Select the PC communication port. Select the baud rate. Most users don’t need to adjust these advanced parameters. Click on [Next>]. Specify the PC communication port, e.g. COM1, COM2, etc. in the “What port would you like to use” field. TechView User's Guide (D5131) 4 Specify the baud rate used by the port in the “What baud rate would you like to use” field. Most users don’t need to adjust the advanced parameters, but if you need to, click on [Advanced Communication Parameters]. (Information on this dialog box is included later in this section.) Click on [Next>] to proceed to the next page. Communication Setup page - IP For “IP” communication, the IP address of the RTU must be specified. If you want the user to specify the IP address at startup, select “Ask for IP Address at startup”; the user will be prompted to enter the address. Most users don’t need to adjust the advanced parameters, but if you need to, click on [Advanced Communication Parameters]. (Information on this dialog box is included later in this section.) Click on [Next>] to proceed to the next page. Specify the IP address of the RTU. Choose Internet Protocol (IP). Most users don’t need to adjust these advanced parameters. Click on [Next>]. 5 TechView User’s Guide Advanced Communication Parameters – BSAP Most users should not edit these parameters. If however, you are having certain communication problems, these parameters may be altered to better tune your system. Poll Period This is the rate (in seconds) in which TechView polls the directly connected RTU. Link Level Timeout This is the amount of time, in seconds, that TechView will wait for a response from an RTU or transmitter before assuming that the unit is dead and will not respond. Front Pad / Back Pad These fields specify the number of null characters to insert at the beginning (front) or ending (back) of a message. Null characters may be useful in situations where there may be a momentary delay which could cause the start of a message to be missed, for example, while a radio link is being activated. Null characters are also necessary if you are communicating using a 2-wire RS-485 link, to ensure that DTR is not dropped prematurely. To determine the delay caused by null packing, perform the following calculation: seconds of delay = (number of null characters x 10) / baud rate Use ‘2’ or ‘3’ Back Pad for models 3508 and 3808. Use RTS/CTS signals If your communication line uses Ready to Send (RTS) / Clear to Send (CTS) signals (not to be confused with ACCOL signals), click on 'Yes'. Dial Line If using a dial line to communicate with the controller, check this box, then click on the [Dial Parameters] button, and specify the dialing parameters. TechView User's Guide (D5131) 6 The dial-up parameters are: “Enter modem commands and phone number to be dialed” Enter any modem commands, as well as the dial string here. "Retries" This is the number of attempts OpenBSI will make to dial a controller (RTU), before declaring that it is off-line. This must be an integer from 0 to 10. "Timeout" This is the period of time (in seconds) OpenBSI will wait before declaring a dialing attempt to be a failure. "Command Delay" This is the period of time (in seconds) OpenBSI will wait between sending commands. 7 TechView User’s Guide "Init String" This is an initialization string for the modem. OpenBSI immediately precedes the initialization string with the 'AT' modem command. The initialization string is sent ahead of the dial-up string. The hang-up parameters are: "String1" This is the first string sent to the modem when an attempt is made to hang up. "String2" This is the second string sent to the modem when an attempt is made to hang up. "Retries" This is the number of attempts which will be made to hang up the modem before declaring a hang-up failure. This value must range from 0 to 10. "Timeout" This is the amount of time OpenBSI will wait before declaring an attempt to hang up to be a failure. "No Data Timeout" This value specifies the amount of time (in seconds) after which the modem should be hung up if there has been no communication (other than poll messages) between the OpenBSI Workstation and the controller. "DTR Support" If this box is checked, OpenBSI will drop DTR in order to hang up, before sending the hang-up strings, and OpenBSI will raise DTR before dialing. Click on the [OK] push button to save the dial-up and hang-up parameters. TechView User's Guide (D5131) 8 Advanced Communication Parameters – IP Most users should not edit these parameters. If however, you are having certain communication problems, these parameters may be altered to better tune your system. UDP Port for the IP Driver The "UDP Port Number for IP Driver" (sometimes known as the socket number) is used for communication with RTUs. It is used to split message traffic along different 'streams'. All PC's or RTU's which are to communicate with each other must have the same "UDP Port Number for IP Driver". In a sense, this value is like a common password which must be known by each node in the network. If no value is entered, TechView will assign a default value for use throughout the network when the system is first created. (NOTE: Although the term 'UDP port' is used, it has no actual relationship with the physical communication ports.) NOTE: The “UDP Port Number for IP Driver” should never be 0. UDP Port for Time Synchs The "UDP Port Number for Time Synch" is used for time synchronization of the RTUs. All PC's or RTU's must have this value defined, or else they will be unable to receive time synchronization messages. In a sense, this value is like a common password which must be known by each node in the network. If no value is entered, TechView will assign a default value for use throughout the network when the system is first created. (NOTE: Although the term 'UDP port' is used, it has no actual relationship with the physical communication ports.) NOTE: The “UDP Port Number for Time Synch” should never be 0. Frequency of Time Synchs This value specifies (in seconds) how often time synchronization messages should be sent to IP RTUs. Disable the sending of the Time Synch Check this if you want to disable the transmission of time synch messages. 9 TechView User’s Guide Node Setup Next, you must identify certain characteristics of the unit to which you are trying to communicate. The appearance of the Node Setup page varies somewhat, depending upon what type of RTU you are configuring: Node Setup dialog box – 3808 Node Type Node Setup dialog box – ControlWave EFM The type of controller, RTU, flow computer, or transmitter. Valid choices include: 3305 3310 3330 3335 3508 3530 3808 ControlWave CW_10 CW_30 CW_35 CWave_EFM Cwave-Exp Cwave_GFC ControlWave_LP CWave_Micro CWave_XFC TechView User's Guide (D5131) RTU 3305 controller RTU 3310 controller DPC 3330 controller DPC 3335 controller Model 3508 TeleTrans transmitter 3530-series TeleFlow/Tele-Corrector/Tele-Recorder Model 3808 transmitter ControlWave Process Automation Controller ControlWave_10 controller ControlWave_30 controller ControlWave_35 controller ControlWave Electronic Flow Meter ControlWave Express Gas Flow Compute ControlWave Gas Flow Computer ControlWave Low Power Controller ControlWave Micro Controller ControlWave Explosion-Proof Flow Computer (3820) 10 PT Transmitter When checked indicates that communication will be with a gage pressure transmitter. There will be no static pressure. When not checked, indicates that the transmitter has both differential and static pressures. This applies only to 3508/3808 units. Wet Ends Certain RTUs (EFM, GFC, XFC) may include a built-in internal transmitter with sensor (wet end). Some versions of the XFC can include 2 wet ends. Specify the number of wet ends for this RTU. Perform Horn in operation If checked, the transmitter’s communication with the BBTI board will be temporarily suspended, so that a different program can communicate with the transmitter. Control Strategy Resource If this ControlWave project has multiple resources, select the resource which is currently running in the unit. Load Type (Not shown) If communication is with a 3530 TeleFlow-series unit, specify which of the standard application ACCOL loads (or C load) is running in the unit. If needed, you can then use the [Calibration Signal Configuration] button to specify different signal names for the configuration signals associated with the load. NOTE: If the load type you specify here does NOT match the load type running in the controller, you will be prompted to change the load type so that it does match the one running in the controller. Control Strategy file name You can specify a control strategy to be used in conjunction with the RTU used in this application. For the 33XX line of RTUs, this is the name of the ACCOL load running in the RTU. For the ControlWave line of RTUs, this is the name of the .MWT project running in the RTU. Use the [Browse] button, if necessary, to locate the file. Note: 3508 and 3808 Transmitters don’t have a control strategy file. Web Access Startup Page You can optionally specify a default web page for this RTU, which may be started while you are in TechView. Use the [Browse] button, if necessary, to locate it. Advanced Interface Setup Most users will use the standard configuration INI files that come with TechView. Some advanced users, however, may want to customize the organization of pages within TechView. This button calls up a dialog box allowing you to identify special configuration files for TechView. For details on this subject, please see Appendix A of this manual. 11 TechView User’s Guide Calibration Setup This page specifies certain parameters that tell TechView how it will access the transmitters for calibration. Target Node Displays the type of node chosen in the Node Setup dialog box. Select Transmitter Access Local / Remote For 3508 and 3808 series transmitters, checking “Local” means that TechView will communicate locally with a transmitter directly connected to the PC, on Level 1 of the temporary BSAP network. For Network 3000 (except for the 3530-series) checking the “Remote” box means that TechView will communicate with an RTU directly connected to the PC, on level 1 of the BSAP network. This RTU has one or more transmitters connected to it that will be on Level 2 of the temporary BSAP network. NOTE: The 3530-series does NOT support Remote access. NOTE: In Remote Access, if your Network 3000 RTU is not currently part of a network, i.e. you are working in the lab, or performing bench testing, you should connect through the Slave Port. Conversely, if you are working in the field, with an RTU that is already part of a network, you should connect TechView User's Guide (D5131) 12 through the Pseudo Slave Port. NOTE: If you select ‘Remote’ the Transmitter Setup page will be added to your Session configuration. How many transmitters does the application load support (Wet ends and externals)? If using the ControlWave Express/EFM/GFC/XFC series, with multiple transmitters, the application running in the ControlWave EFM/GFC/XFC must support multiple meter runs and TechView will configure the transmitter(s) by setting parameters within the RTU’s multi-run application; and calibration success/failure will be noted as an audit record in the multi-run application. You must specify the total number of transmitters (both internal wet ends, and external transmitters) here. Do not ask user’s permission when freezing/unfreezing live values. When the user enters calibration mode, live values for differential pressure, static pressure, gage pressure, and temperature are frozen (i.e. the RTU will collect no new values from the transmitter, during calibration mode.) A prompt appears warning the user of this, and giving them the option of not entering calibration mode. Similarly, when the user tries to exit calibration mode, the user will be prompted to confirm that they want to exit, thereby unfreezing live values. If you check this box, however, these warning boxes will not appear, and the user will automatically enter/exit calibration mode. If you don’t check it, the warning prompts will appear, giving the user the option of aborting the starting or exiting of calibration mode. Enable “As Found/As Left” Verification Functionality Check this button to active the “As Found/As Left” feature for calibration logs. (OpenBSI 5.8 and newer.) Verification Signal Configuration If you have modified a standard application with different verification signal or variable names, the [Verification Signal Configuration] button allows you to specify the new signal/variable names. (OpenBSI 5.8 and newer.) Calibration Signal Configuration If you have modified a standard application with different calibration signal or variable names, the [Calibration Signal Configuration] button allows you to specify the new signal/variable names. If you chose “Local” for “Select Transmitter Access”, click on [Finish]; if you chose “Remote” click on [Next]. 13 TechView User’s Guide Transmitter Setup (Only Visible if using Remote Access) Specify the number of transmitters below this RTU First, specify the number of transmitters connected below this RTU. If desired, you can change the “Local Address” and the “Type” of the transmitter from the Transmitter Identification dialog box. To modify the address or type of a transmitter in the list, either doubleclick on the transmitter’s name, or click on the name, and then click on [Modify] and make the changes in the Transmitter Identification dialog box. To add another transmitter to the list, click on [Add] and fill in the fields in the Transmitter Identification dialog box. To remove a transmitter from the list, click on the transmitter’s name, then click on [Remove]. To remove all of the transmitters from the list, click on [Remove All]. Click on [OK] when finished. When you have finished configuration for the transmitters, click on [Finish]. TechView User's Guide (D5131) 14 If you need to make modifications If you need to modify the entries you’ve made, after starting the BSI Calibration Tool, close the Calibration Tool, then click on Mode Configure, to recall the setup wizard dialog boxes. When you have finished making modifications, you must click on Mode Restart to restart the BSI Calibration Tool. Signing On to the RTU Once you’ve clicked on the [Finish] button, and communications have been successfully established with the RTU, TechView will prompt you for a “Username” and “Password”. Enter the username/password combination, and click on [Signon]. This username/password combination must be recognized as valid by the RTU, in order for you to gain access. NOTE: Some customers may choose to set up a default username/password, to avoid having to enter it repeatedly. See Application Settings later in this manual, for details. NOTE: If you use TechView to call up web pages, for example, in the ‘Measurement’ group, do NOT sign off from the Sign-On/Off web page control unless you intend to also exit TechView, since the web pages, and TechView share the same connection to the RTU. If you only want to exit web pages, but continue with TechView, just close the web pages, from the standard windows control, don’t sign off. NOTE: If you are unable to sign on to the RTU, because it needs to be downloaded first, you can do this without logging on. In TechView, click on Operations Download First Level Node to call up the Downloader and download a control strategy file to the RTU. You can then proceed to download. 15 TechView User’s Guide Quick Overview of TechView The basic functions of TechView are available through the menu bar, and tool bar items (see illustration, below): Open new session file Open existing session file Save session file Restart session with new parameters View/Modify application parameters Modify session parameters View/modify calibration signal names Change local address and group number Start Flash Configuration Utility Write audit note Show/hide Node status box Show/hide Communication Statistics Window Show firmware version in node Show TechView version info Access help file Title bar Blinks on data refresh Menu bar Tool bar Network tree Select the group of pages you want to use right now. Pop-up menu to call up other programs for use with this RTU. Typical calibration page Status bar Current security level of logged on user. Node status box Communication Statistics window Most recent status message Type of RTU/application Firmware revision in RTU or Transmitter Node address (IP or BSAP local) Standard sets of configuration/calibration pages specific to each type of transmitter, or RTU containing a transmitter, are included when you install TechView. Based on your choice of node type, these pages are loaded in a series of one or more groups, accessible via icons on the right hand side of the page. When you choose a particular group, the TechView User's Guide (D5131) 16 associated pages will appear on the screen, or menu items which call them will appear, depending upon the number of pages. Once the group is activated, you can proceed to perform the calibration, configuration, or online editing for your RTU/transmitter. The Calibration group is always required. Additional groups may exist for other functions. Advanced users can also change the organization of the pages in groups, by editing TechView initialization files. For more information on changing these initializations files, see Appendix A – Initialization Files. Changing the Session Parameters You Entered If you want to change the entries you made in the Communication Setup, Node Setup, or Calibration Setup dialog boxes for this session, click on the icon shown at left, or click on Configure Session Parameters. Enter the new parameters, as desired. After exiting the wizard, the session will be restart automatically with the new parameters. Restarting the Session If you change the local address or group number of the RTU, and want to restart the session, click on the icon shown at left. If communication is lost during calibration, you can also use this button to restart communications. Saving Your Session File To save your session file, click on File Save Session, or click on the icon shown at left. Copying Your Session to Another Session File Click on FileSave Session As. The Save Copy As dialog box will appear. Enter a name for the second copy of the session file in the "File name" field, and click on the [Save] button. The original session file will remain active; the newly named session file will be a copy of the active session file, but will not be running. 17 Enter a name for the session, then click on [Save]. TechView User’s Guide Application Settings Application Settings determine the choices the user needs to make when TechView is first started. To call up the Application Settings dialog box, click on Configure Application Settings, or simply click on the icon, shown above. Startup Page The ‘Startup’ page specifies the initial prompt a user will see, if a session file is NOT specified via the command line. As discussed, earlier, a *.TVS session file holds certain configuration parameters for how TechView will communicate with a controller or transmitter. Create a new Session If selected, when TechView starts, the user is prompted to provide a name for a new session (or to use the default name of temp.tvs.). This session file will hold the communication/ configuration settings you subsequently define. TechView User's Guide (D5131) 18 Open an existing Session If selected, when TechView starts, the user is prompted to choose a previously defined session file, which will then be started. (Default choice). NOTE: Only one session can be active at any one time; if you already have a session running, when you try to open a new session file, you will be prompted to confirm that the current session will be closed. None If selected, no prompt appears initially. The user has two choices: The user can choose to manually start a new session by clicking on File New Session, or by clicking on the icon shown at right. The user can choose to open a previously defined session by clicking on File Open Session, or by clicking on the icon shown at left, and then selecting the appropriate *.TVS file. Run application maximized at startup If checked, when the TechView application is started, it will fill the available screen space on your PC monitor. Show Node Status If checked, displays the Node Status box, and the Communication Statistics window. and Communication Statistics at startup 19 TechView User’s Guide “In Service” = Unit is currently on-line. “Out of Service”= Unit is currently off-line. Node Status box “Alive = TechView can communicate with the unit. “Dead = TechView cannot communicate with the unit. “Downloading”= Download in progress “Needs NRT” = IP node needs new Node Routing Table. “Needs Poll” = BSAP node needs to be polled. “Time Sync” = Unit needs a time-synchronization message from master. Communication Statistics Window (IP version shown) NOTE: These items can be shown/hidden after startup is completed. To show/hide the Node Status box, click on View Node Status or click on the icon shown at right. To show/hide the Communication Statistics window, click on View Comm Statistics or click on the icon shown at right. Application Parameters apply to all sessions Unlike session parameters, which are stored in TVS files, and can thereby vary depending upon which session file you have running, application parameters apply to the TechView application itself. Therefore, there is only one set of application parameters that apply no matter what session file you are using. TechView User's Guide (D5131) 20 Security Page If you don’t want to enter a username and password every time you log onto an RTU, you can enable the default security feature, and then set a default username and password. You must have configured the same username / password combination for each RTU you try to access during this session. These settings allow you to change the timeouts for logging into/out of web pages, handled via the Data Server. The ‘Security’ page allows you to optionally set up a default username/password combination that will be used to log onto any RTU in your network. For this to work, each RTU you want to communicate with must have this same username/password combination defined locally. The ‘Security’ page also allows you to set a timeout (in seconds) for successfully logging in or out of web pages. General Page On the ‘General’ page you can specify whether or not you want the Advanced Interface Setup File detection dialog box to prompt you when AISF files already exist on the PC, and would be overwritten by files from the RTU. To disable this prompt, uncheck the “Show Advanced Interface Setup File Detection Dialog” option. You can also use the [Change Font] button to change the font used in properties pages from the default of MS-San Serif – 8 point. The change of font takes effect once the application or session is re-started. You can change the point size of text immediately by clicking View Small Fonts, View Medium Fonts or View Large Fonts. NOTE: Bolding or larger point sizes may result in text that cannot fit on pages and so cannot be read. Verify your changes to ensure readability. 21 TechView User’s Guide Calibration and Verification Signals If you modify a standard application (pre-made ACCOL load or ControlWave project that shipped from the factory with your unit), and as part of that modification, change the signal names used for calibration, verification, live values, etc., you must identify the new signal names, within TechView, otherwise calibration and verification operations will NOT function properly. To do this, you must call up the Configuration or Verification signals dialog box. To call up configuration signals, click Configure Calibration Signals or click on the [Calibration Signal Configuration] button located in the Calibration Setup page of the Session Parameters wizard. You can also click the icon shown at right. To call up verification signals, click Configure Verification Signals or click on the [Verification Signal Configuration] button located in the Calibration Setup page of the Session Parameters wizard. NOTE: The dialog box appears different depending upon which RTU platform and application you are modifying. Be sure, when specifying calibration signals, that you first select the correct transmitter, meter run and/or application. TechView User's Guide (D5131) 22 Changing the Name of a Transmitter (OpenBSI 5.8 and newer) To change the name displayed for a particular transmitter, click the [Change Transmitter Name] button and type in a new name for the transmitter. If you decide you don’t want to change the name, prior to pressing [Enter] press [Esc]. If you make a mistake, and want to change signal names back to the original names from the standard application, click on [Restore Factory Default Signal Names]. Change Local Address / Group Number For those RTUs in which the local address is stored in FLASH (ControlWave-series, TeleFlow-series) TechView can change the local address of the unit, and simultaneously change the local address for this session so communications will continue. The session is temporarily suspended while this change is occurring. By default, the Group Number is always set to 0, however, if you are using Expanded Node Addressing (EBSAP) you may assign different group numbers. Note, however, that once you have changed the group number, you must drag the icon for the node in the NetView tree so that it is underneath the correct virtual node. To change the local address or group number, use the list boxes provided, then click on the associated [Change] button. NOTE: The change local address and change group number functions for ControlWave require 04.60 or newer system firmware. 23 TechView User’s Guide Start Flash Configuration Utility The Flash Configuration Utility allows configuration of soft switches, ports, IP parameters, and for ControlWave-series units, additional parameters, as well. To start the Flash Configuration Utility, click on Operations Access Flash Parameters, or click on the icon, shown above. For information on the Flash Configuration Utility, see the Chapter 5 of the OpenBSI Utilities Manual (document# D5081). Show Firmware Version in Node To find out the version of system firmware within the RTU, click on View Version Information, or click on the icon shown at left. Write Audit Note The Audit system configured in a ControlWave RTU’s AUDIT function block, maintains a history of certain system events and alarms. In addition, beginning with TechView, it is possible to have an operator or technician send their own audit note to be stored in the RTU. To send an audit note to the RTU, type the text in the box (up to 37 characters), then click on the [Send] button. The note will be added to the audit file, with a timestamp. To close the Notes dialog box, click on [Exit]. TechView User's Guide (D5131) 24 Viewing OpenBSI Workstation Communication Statistics In addition to RTU communication statistics which may be displayed at the bottom of TechView screens, you can optionally view OpenBSI workstation communication statistics. To see these, click View OpenBSI Processes from the menu bar. For information on what the various statistics mean, see Chapter 6 of the OpenBSI Utilities Manual (D5081). 25 TechView User’s Guide Calibration Overview Why is Calibration Necessary? When a transmitter ships from the factory, it is already factory-compensated for a specific pressure range. When the transmitter is actually installed on site, however, the accuracy of the transmitter may have been affected by environmental conditions (temperatures, atmospheric pressures, etc.) at that particular site. For this reason the transmitter must be calibrated. In addition, the transmitter must be periodically re-calibrated to ensure that its accuracy is maintained. Calibration Concepts Certain concepts and terminology must be understood before performing the calibration procedures: Measured Variable The measured variable is the actual ‘live’ process variable reading, coming from the transmitter. This could be a differential/gage pressure reading, a static pressure reading, or a resistance temperature detector (RTD) temperature reading. Applied Value Applied values are used during calibration. They represent known values, which are used as a standard or benchmark from which other values can be calculated by the transmitter. For pressure, the applied value is a known pressure, applied from an external pressure source, to the transmitter. For temperature, the applied value is a known resistance applied by the user, by connecting a resistor, in place of the RTD. Upper Range Limit (URL) and Lower Range Limit (LRL) TechView User's Guide (D5131) Transmitters are ordered with specific pressure ranges. An upper range limit (URL) and a lower range limit (LRL) are preset at the factory to define the range of pressures that the transmitter can read. The URL is the maximum value for the pressure, which can be read by the transmitter. The LRL is the minimum value for the pressure, which can be read by the transmitter. Any pressure value which is higher than 105% of the value of the URL or lower than the value of (LRL -(5% of the URL)) is considered out-of-range and cannot be considered accurate. 26 Upper Range Value (URV) and Lower Range Value (LRV) (applies to analog models only) In contrast to the URL and LRL which define the fixed, predefined factory range for the transmitter, the Upper Range Value (URV) and Lower Range Value (LRV) may be used to establish the range being measured for the actual process. For example, suppose the transmitter has an LRL of 0 psi, which corresponds to 4 mA and a URL of 1000 psi, which corresponds to 20 mA, but the range of values you want to measure is 0 to 500 psi, then the LRV would be 0 (4 mA) and the URV would be 500 (20 mA).In this example, the LRV and URV settings represent a 2 to 1 turndown. There are certain rules to be observed when setting LRV and URV. 1) The LRV cannot be set below the LRL. 2) The URV cannot be set above the URL. 3) URV minus LRV must be greater than 1/20 of the URL. For more information on LRV/URV, please consult the hardware documentation for the transmitter. SPAN The SPAN value is a positive value which (when added to the ZERO value) defines the highest expected operational value for a particular measured variable. This could be the same as the URL, but in some cases, the SPAN value might not equal the URL. For example, a transmitter having a 2000 psi URL might only be used over a 0 to 1000 psi range, and so a span calibration at the 1000 psi point is performed. The minimum value for the span is URL divided by 20. If, when calibrating the SPAN value for a pressure transducer, you apply a pressure value significantly less than the URL, accuracy may be reduced for readings outside of the span. ZERO The ZERO value is the measured variable value that corresponds to 0% of the transmitter’s SPAN, i.e. 4 mA for a 4 to 20 mA range, or 1V for a 1 to 5V range. MVT Multi-variable transducer. RTD Resistance Temperature Detector GPT Gage Pressure Transducer Verification This is a periodic check in which you compare the live reading of a transmitter against a known measurement standard in order to determine if the transmitter measures accurately and remains properly calibrated. You apply an external source, such as a dead- 27 TechView User’s Guide weight tester, to the transmitter and check points along the measurement curve. Damping The output damping feature is applicable to ControlWave EFM/GFC/XFC flow/gas computers, 3508-series Transmitters and 3808-series Transmitters and controls the rate at which the output responds to a given change of input. It is used to slow down the output response to a rapid or oscillatory change of the measured variable. Damping Time The period of time during which the indicated value changes only 63% of the difference between the ’present measured variable’ and the ’present indicated pressure’ in one damping time period. It would take 5 times the DP Floating Point Damping Time for the ’present indicated pressure’ to equal the ’present measured pressure’ (if a change in the ’present measured pressure’ didn’t occur). An increase in the DP Floating Point Damping Time results in an increased smoothing of the indicated value. Note: In the case of a model 3530-series unit, if the External Transmitter is a model 3808, Damping Mode is always enabled and can’t be changed; Damping Time can’t be changed either. As Found / As Left “As Found/As Left” verification is a systematic method to capture the state of a transmitter, both before and after linearization or calibration of the transmitter. (OpenBSI 5.8 and newer) At the start of the process, you perform the “As Found” verification. This determines the current state of the transmitter. You evaluate the results against a set of limits to determine whether you need to: a) leave the transmitter as is b) perform a physical calibration of the transmitter or c) take the transmitter out of service and replace it. You can compare the results to values from the previous “As Left” verification. NOTE: As Found/As Left operations are logged in the audit buffer at the RTU. TechView User's Guide (D5131) 28 Before You Begin Calibration in the Lab Vs. Calibration on Site: Although it is more convenient and recommended to perform this procedure using a laboratory setup, calibration can also be performed on site providing that the connecting line or flange is equipped with a calibration tap and appropriate shutoff and bypass valves. This added equipment allows you to feed in an external test pressure source or use the process pressure as a reference signal. In the latter setup, the valves are closed to seal a fixed pressure in the connecting line. NOTE: Before starting any calibration procedures, make sure that the unit in question is firmly anchored in its intended operating position. A different mounting position can affect zero calibration for some ranges and necessitate re-calibration. WARNING Before attempting on-site calibration, carefully check the application. If the unit in question is operated in a closed control loop configuration, either the MVT/GPT Pressure Transducer must be isolated from the process, or the process must be turned off. If this is not done, a critical process could accidentally be driven into a dangerous region causing damage to equipment and property, and injury to persons. Note: When performing calibration in the field, use the Pseudo-Slave Port ONLY We strongly recommend that when you want to connect to an RTU to perform calibration, you connect to the Pseudo-Slave port of the RTU, instead of the Slave Port. Connecting through the Slave port would force you to break communications with upper levels of the network. In addition, if you use the Slave Port, it would receive a node routing table (NRT) from TechView which would only encompass the locally connected node, and its transmitters. When the connection is subsequently restored with the network, this would be an incorrect node routing table, and communications would still not be possible with higher level nodes. To avoid these problems, perform calibration through a Pseudo-Slave Port. NOTE: If you are using a ControlWave unit’s port, you must set its _Px_NRT_DIS system variable to TRUE to avoid the same problem. 29 TechView User’s Guide IMPORTANT NOTE FOR EBSAP USERS If you are using Expanded Node Addressing (EBSAP) with ControlWave, and the ControlWave unit is in a group other than Group 0, the Local Port MUST be marked as LOCAL via the System Variable Wizard in ControlWave Designer. Otherwise, communications will not be possible. The _Px_LOCAL_PORT must be set to TRUE. TechView User's Guide (D5131) 30 Equipment Required for Calibration Equipment Required For Pressure Calibration Pressure calibration (static, differential or gage) will require the following items: Instrument Mounting Fixture: This fixture must secure the instrument such that the MVT is positioned identically to its installation site. GPT equipped units must be positioned vertically. A Pressure Gauge (must cover the range of the MVT/GPT Transducer .025% accuracy) An adequate Pressure Regulator A Pressure Source (and Interconnect Lines) capable of generating fixed pressure values equivalent to 0%, and 100% values of transmitter’s range (URL). The pressure calibration procedures in this manual require that a text fixture incorporating these items be used. A typical MVT pressure calibration interconnection diagram is shown, below: Note: For Static Pressure Calibration Setup, Connect an Identical Supply Pressure to the Low Side Port of the MVT. Typical Setup for MVT Calibration 31 TechView User’s Guide A typical Gage pressure calibration interconnection diagram is shown, below: Typical Calibration Setup of GPT Using Test Pressure Equipment Required For Temperature Calibration IMPORTANT In order to calibrate the RTD Temperature properly, you MUST have a resistor with accuracy of 0.01% accuracy or better. Otherwise: you could actually make the RTD calibration less accurate than it was prior to your calibration/verification. For example, with a 0.1% resistor, a temperature reading could be off 0.25 degrees C at 100 ohms, and 0.9 degrees C at 300 ohms. Factory calibration accuracy is 0.05°C at 100°C (212°F) and 0.30°C at 300°C (572°F). RTD Calibration Resistors Rzero R20%Scale R40%Scale R50%Scale R60%Scale R80%Scale Rspan = 100.00, ±0.01%, 1/4W (0°C = +32°F) = 140.23, ±0.01%, 1/4W (104.55°C = +220°F) = 180.57, ±0.01%, 1/4W (212.85°C = +415°F) = 200.01, ±0.01%, 1/4W (266.38°C = +511°F) = 220.12, ±0.01%, 1/4W (322.74°C = +613°F) = 260.22, ±0.01%, 1/4W (438.34°C = +821°F) = 300.00, ±0.01%, 1/4W (+557.69°C = +1035.84°F) TechView User's Guide (D5131) 32 Equipment Required for Analog Output Calibration (3808 only) Electrical Supply Source: +5Vdc (Min.), +42Vdc (Max.) – Powers the Transmitter Digital Multimeter (DMM) or Ammeter with a 5-1/2 digit scale (.005% accuracy) Transmitter Interface Unit (Bristol Part No. 389959-01-4) 250-ohm Resistor (.01%, 1/4 watt) Entering Calibration Mode / Leaving Calibration Mode You enter calibration mode by clicking on the Calibration icon on the right hand side of the screen. When you enter calibration mode, live values for differential pressure, static pressure, gage pressure, and temperature are frozen (i.e. the RTU will collect no new values from the transmitter, during calibration mode.) By default, you’ll see a prompt warning you of this. and giving you the option of not entering calibration mode. Click [Yes] to enter calibration mode. Similarly, by default, when you click on a different group icon to exit calibration mode, you’ll see a prompt asking you to confirm that you want to exit calibration mode, thereby unfreezing live values. Click [Yes] to exit calibration mode. NOTE: You can disable these confirmation prompts in the Calibration Setup session parameters dialog box. 33 TechView User’s Guide Calibrating the 3508 series TeleTrans Transmitter Calibration of Differential/Gage Pressure Calibrating Zero and Span: 1. To calibrate the zero, vent the transmitter to atmosphere, so no differential pressure is applied. Click on the [Calibrate Zero] button, and the “Live Value” will be trimmed to be as close to the zero as possible. 2. To Calibrate the span, enter the desired span in the “Operating Span” field, then apply a pressure equivalent to the desired span. This value must be less than or equal to the “Data Plate DP URL” value. Then click on [Calibrate Operating Span]. The “Live Value” will be trimmed to be as close to the desired span, as possible. Shifting the DP/GP Floating Point Number: If needed, the span and zero of the DP/GP floating point number may be shifted a minor amount (+3% of URL) so that it correlates with the pressure standard. A correction is achieved by calculating a shift correction factor and applying it to the floating point number by direct entry. 1. Compare the floating point values in the “Live Value” field with the pressure standard. Choose values at, or close to, zero and the URV. If the zero pressure reading is offset from TechView User's Guide (D5131) 34 zero, proceed to step 2. However, if the zero readings agree but an offset occurs at the upper end of the range, proceed to step 4. 2. Calculate the amount of ZERO shift necessary to correlate the floating point number with the external reading as described in the following example, and enter it in the “Zero Shift” field. Example: Assume that a DP Transmitter with a 300 inH2O URL has been properly calibrated for a 0 to 100 inH2O range. If the external device reads 1.400, the difference is: 0 1.400 = -1.400 = -1.400. A “Zero Shift” entry of -1.4 would provide correlation between the floating point number and the external device. Note: Always set the zero before attempting span calibration. Any zero errors result in an equivalent span offset that complicates calibration. 3. Click on [Shift Floating Point Zero]. The adjusted value will appear in the “Live Value” field. If an error occurs, proceed to step 6. 4. Calculate the amount of SPAN shift necessary to correlate the floating point number with the external reading at the upper end of the range (this assumes that zero was previously calibrated as noted above). Use the following example as a guide, then enter the value in the “Span Shift” field. Example: Assume that the URL of the transmitter is 300 inH2O and that the calibrated range is 0 to 100 inH2O. If the external device reads 0.000 and 99.125 inH2O for equivalent DP/GP floating point readings of 0.000 and 100.000 inH2O, the difference would be 100.000 - 99.125 = 0.875. The required span shift entry would be calculated as follows: Span Shift = (+inH2O error) URL/URV = (+0.875) 300/100 = +2.625 inH2O 5. Click on [Shift Floating Point Span]. The adjusted value will appear in the “Live Value” field. If an error occurs, proceed to step 6. 6. If the error message "Correction not allowed, change exceeds 3% of URL" appears, the problem may be caused by: a) the pressure source is not accurate; b) an incorrect value was entered; or c) the zero pressure point was not set accurately. Check out each item and make corrections as required. Changing the Pressure Units: Select the pressure units for the transmitter, from the “Select Pressure Units” list box, then click on the [Change Pressure Units] button. NOTE: To force a refresh after changing pressure units, click on the [Restart] button. 35 TechView User’s Guide Calibration of Static Pressure For static pressure, the same pressure must be applied to both the HI and LO inputs of the transmitter, thus producing a zero differential across the HI and LO ports, and a SP value at the HI port. Calibrating Zero and Span: 1. To calibrate the zero, vent the transmitter to atmosphere, so only atmospheric pressure is applied. Click on the [Calibrate Zero] button, and the “Live Value” will be trimmed to be as close to the zero as possible. 2. To Calibrate the span, enter the desired span in the “Operating Span” field, then apply a pressure equivalent to the desired span. This value must be less than or equal to the “Data Plate SP URL” value. Then click on [Calibrate Operating Span]. The “Live Value” will be trimmed to be as close to the desired span, as possible. Shifting the SP Floating Point Number: If needed, the span and zero of the SP floating point number may be shifted a minor amount (+3% of URL) so that it correlates with the pressure standard used by the external process measuring device. A correction is achieved by calculating a shift correction factor and applying it to the floating point number by direct entry. TechView User's Guide (D5131) 36 If it is determined that the difference at zero and upper end of the SP range is the same, then only a zero shift will be required. Example: Assume that the URL of the transmitter is 2000 psi and that it has been calibrated for a 0 to 500 psi range. If the 0 check point was read as 1.200, the difference would be: 0 - 1.200 = -1.200. A zero entry of -1.2 psi would provide the correlation between the floating point number and the standard of the external device. Note: Always set the zero point before attempting span calibration. Any zero errors will result in an equivalent span offset that complicates calibration. To implement a zero correction, enter the correction value in the “Zero Shift” field, and click on the [Shift Floating Point Zero] button. After a moment the reading in the "Live Value" field will reflect the change. The attempted entry of values that exceed +3% will result in an error message. Should a correlation difference exist at the upper end of the range but none occurs at the zero end, only a span shift will be required. Example: Assume that the URL of the static pressure sensor is 2000 psi and that the calibrated range is 0 to 500 psi. If the ”Live Value” field reads 0.000 and 500 psi and the external device reads 0.000 and 497.445 psi for these same points, the difference is 0 psi at the low end and 2.555 psi at the upper end. The span shift is calculated as follows: Span Shift = (+ psi error) URL/Operating Point = (+2.555) 2000/500 = +10.22 psi To implement a span correction, enter the correction value in the “Span Shift” field, and click on the [Shift Floating Point Span] button. After a moment the reading in the "Live Value" field will reflect the change. Values that exceed +3% will elicit an error message and the previous values will be retained. Changing the Pressure Units: Select the pressure units for the transmitter, from the “Select Pressure Units” list box, then click on the [Change Pressure Units] button. NOTE: To force a refresh after changing pressure units, click on the [Restart] button. 37 TechView User’s Guide Calibration of RTD Temperature NOTE: The maximum rated RTD cable length for the TELETRANS Transmitter (Model 3508) is 100 feet. This limitation is imposed to reduce noise pickup at electrically noisy sites and also to limit error due to line resistance. Users may employ longer cables provided they verify proper operation in their specific application. The internal temperature sensor is calibrated at the factory to provide optimum transmitter accuracy and performance over a wide range of temperature conditions and cannot be changed in the field. However, the temperature output reading can be calibrated for the user's application. Changing the Temperature Units: Readings can be displayed in either degrees Celsius or degrees Fahrenheit. To toggle the units from one to the other, click on the [Change Units] button. Output values will be scaled to the selected units. NOTE: To force a refresh after changing units, click on the [Restart] button. TechView User's Guide (D5131) 38 Calibrating the Zero and Span: Model 3508 TeleTrans - Connections for RTD Calibration (See page 32 for resistor values) 1. Disconnect the regular RTD and connect a 100 Ohm (±0.01%) precision resistor across the RTD terminals (this is equivalent to 32°F). 2. Observe the "Live Reading" and wait for it to stabilize. 3. Click on the [Calibrate Zero (at 100 OHMs)] button to calibrate the RTD zero. 4. Disconnect the resistor of step 1 and connect a 140.23 Ohm (±0.01%) precision resistor across the RTD terminals (this is equivalent to 220°F). 39 TechView User’s Guide 5. Observe the "Live Reading" and wait for it to stabilize. 6. Enter the desired operating span in the “Operating Span” field. 7. Click on the [Calibrate Operating Span] button. 8. Disconnect the resistor, and reconnect the RTD. Adjusting the Live Reading: If after re-connecting the unit to the process it is determined that the number in the "Live Reading" field does not correlate with that measured by an external process monitoring device, offset compensation may be performed. To do this, enter the desired reading in the “Live Reading” field, then click on the [Adjust Live Reading] button. TechView User's Guide (D5131) 40 Calibrating the 3808 Transmitter Calibration of Gage or Differential Pressure (3808-10A/ 3808-30A ONLY) The “Sensor LRL” and “Sensor URL” display the lower-range limit and upper range limit, respectively, of the Gage Pressure / Differential Pressure sensor. 1. In the ‘Select Operation for DP Sensor’ box, select “Zero Calibration”. 2. To perform the zero calibration, vent the transmitter to atmosphere, so no pressure is applied. Click on the [Calibrate Zero] button, and the “Measured Value” will be trimmed to be as close to the zero as possible. 3. To calibrate the span, select “Span Calibration” in the ‘Select Operation for DP Sensor’ box, then apply a pressure equivalent to the desired span. Now enter the pressure you applied in the “New Applied Value” field. If the transmitter accepts the “New Applied Value”, the value you entered will be displayed in the “Target Trim Value” field. This value must be less than or equal to the “Sensor URL” value. Click on [Calibrate Span]. The “Measured Value” will be trimmed to be as close to the desired span, as possible. NOTE: Span calibration may only be performed successfully if the applied pressure and span are within +3% of one another. 41 TechView User’s Guide If, for some reason, you want to return to the calibration that was performed by the factory, click on [Restore Factory Defaults]. Calibration of Static Pressure (3808-30A ONLY) Note: For static pressure calibration setup, connect identical supply pressures to both the low and high side ports of the MVT. The “Sensor LRL” and “Sensor URL” display the lower-range limit and upper range limit, respectively, of the Static Pressure sensor. 1. In the ‘Select Operation for SP Sensor’ box, select “Zero Calibration”. 2. To perform the zero calibration, vent the transmitter to atmosphere, so only atmospheric pressure is applied. Click on the [Calibrate Zero] button, and the “Measured Value” will be trimmed to be as close to the zero as possible. 3. To calibrate the span, select “Span Calibration” in the ‘Select Operation for SP Sensor’ box, then apply a pressure equivalent to the desired span. Now enter the pressure you applied in the “New Applied Value” field. If the transmitter accepts the “New Applied Value”, the value you entered will be displayed in the “Target Trim Value” field. This value must be less than or equal to the “Sensor URL” value. Click on [Calibrate Span]. The “Measured Value” will be trimmed to be as close to the desired span, as possible. NOTE: Span calibration may only be performed successfully if the applied pressure and span are within +3% of one another. If, for some reason, you want to return to the calibration that was performed by the factory, click on [Restore Factory Defaults]. TechView User's Guide (D5131) 42 Calibration of RTD Temperature 1. To calibrate the RTD on-board reference resistor, click on [Calibrate RTD R0]. NOTE: This command is for factory use only, it should NOT be done in the field. 2. Disconnect the regular RTD and connect a 100 Ohm (0.01%) precision resistor across the RTD terminals (this is equivalent to 32°F). 3. Observe the "Measured Value" and wait for it to stabilize. 4. Click on the [Calibrate Zero] button to calibrate the RTD zero. 5. Disconnect the resistor of step 2 and connect a precision resistor across the RTD terminals that will be used to represent the span. If you wish to calibrate it to the maximum of the transmitter, use a 300 Ohm (0.01%) resistor, which is equivalent to 660°C. If you wish to use a custom span, use a precision resistor which is equivalent to that span. 6. Observe the "Live Value" and wait for it to stabilize. 7. If you connected a 300-ohm resistor in step 5, click on the [Calibrate Span] button; if you connected a resistor for a different span, click on the [Calibrate Custom Span] button. 43 Lower TB Not Shown + 3808 RTD Connections Model 3808 Transmitter RTD Calibration Connection Diagram (See page 32 for resistor values) TechView User’s Guide 8. Disconnect the resistor, and reconnect the RTD. If, for some reason, you want to return to the calibration that was performed by the factory, click on [Restore Factory Defaults]. Note: To change the reading from the RTD for the 3808, enter the desired reading (which should be similar to the actual reading, but presumably off slightly), and click on [Adjust Live Reading]. Calibrating the Analog Output (Analog Pressure Transducer models ONLY) 3808 Analog Output calibration will require the following items: Electrical Supply Source: +6Vdc (Min.), +42Vdc (Max.) – Powers the Transmitter Digital Multimeter (DMM) or Ammeter with a 5-1/2 digit scale (0.005% accuracy) Transmitter Interface Unit (BBI Part No. 389959-01-4) 250-ohm Resistor (0.01%, ¼ watt) Lower TB Not Shown 3808 Analog Output Calibration - Voltage Measurement Diagram TechView User's Guide (D5131) 44 3808 Analog Output Calibration - Current Measurement Diagram Any of the three process variables (differential/gauge pressure, static pressure, or RTD temperature) can control the analog output of the transmitter. The analog output ranges from 4 mA to 20 mA, but the 4 mA and 20 mA points may change over time and require calibration. The measured variable in this case is the value read by an accurate milli-ammeter or voltmeter connected to the analog output. 45 TechView User’s Guide To calibrate the analog output: 1. For “Select the output to be calibrated” choose ‘Cal 4 mA’. Measure the current or voltage externally, and enter the measured value in the “Enter new measured value for the selected Output” field, in milliamperes. 2. To calibrate, select the [Calibrate Analog Output] button. The 3808 will adjust and save the new settings. 3. Repeat steps 1 and 2, but this time select ‘Cal 20 mA’ for the “Select the output to be calibrated” choice. NOTE: When calibrating the 4mA point, only measured value entries between 3mA and 5mA are accepted. When calibrating the 20mA point, only measured value entries between 19mA and 21mA are accepted. TechView User's Guide (D5131) 46 Calibrating the 3530 TeleFlow-series Flow Computers Calibration of Differential/Gage Pressure IMPORTANT Whenever performing calibration operations on a 3530-series unit, you MUST be connected to the local port of the 3530. You CANNOT perform calibration via the network port of the 3530. 1. If this flow computer is handling more than one meter run, first select the run you want to configure from the “Run” list box. 2. In the ‘Select Operation’ box, select “Calibrate”. 3. To calibrate the zero, vent the transmitter to atmosphere, so atmospheric pressure is applied. Click on the [Calibrate Zero] button, and the “Live Value” will be trimmed to be as close to the zero as possible. 4. To Calibrate the span, enter the desired span in the “Operating Span” field, then apply a pressure equivalent to the desired span. This value must be less than or equal to the “Data Plate URL” value. Then click on [Calibrate Operating Span]. The “Live Value” will be trimmed to be as close to the desired span, as possible. 47 TechView User’s Guide Verification of Differential Pressure NOTE: This must be performed using an external test fixture that can apply various pressures. 1. If this flow computer is handling more than one meter run, first select the run you want to configure from the “Run” list box. 2. In the ‘Select Operation’ box, select “Verify”. 3. Using an external test fixture, apply a known pressure. When the “Reported Value” is steady, enter the pressure you applied in the “Applied Value” field, then click on [Verify Differential Pressure Calibration]. Repeat this process using the external test fixture to apply known pressures of 0, 50, 100, 80, 20, and 0 percent of span. If, during the verification procedure, the transmitter is found to be out of calibration, perform the calibration procedure to correct the discrepancy. TechView User's Guide (D5131) 48 Calibration of Static Pressure For static pressure, the same pressure must be applied to both the HI and LO inputs of the transmitter, thus producing a zero differential across the HI and LO ports, and a SP value at the HI port. IMPORTANT Whenever performing calibration operations on a 3530-series unit, you MUST be connected to the local port of the 3530. You CANNOT perform calibration via the network port of the 3530. 1. If this flow computer is handling more than one meter run, first select the run you want to configure from the “Run” list box. 2. In the ‘Select Operation’ box, select “Calibrate”. 3. To calibrate the zero, vent the transmitter to atmosphere, so no pressure is applied. Click on the [Calibrate Zero] button, and the “Live Value” will be trimmed to be as close to the zero as possible. 4. To calibrate the span, enter the desired span in the “Operating Span” field, then apply a pressure equivalent to the desired span. This value must be less than or equal to the “Data 49 TechView User’s Guide Plate URL” value. Then click on [Calibrate Operating Span]. The “Live Value” will be trimmed to be as close to the desired span, as possible. Verification of Static Pressure NOTE: This must be performed using an external test fixture that can apply various pressures. 1. If this flow computer is handling more than one meter run, first select the run you want to configure from the “Run” list box. 2. In the ‘Select Operation’ box, select “Verify”. 3. Using an external test fixture, apply a known pressure. When the “Reported Value” is steady, enter the pressure you applied in the “Applied Value” field, then click on [Verify Static Pressure Calibration]. Repeat this process using the external test fixture to apply known pressures of 0, 50, 100, 80, 20, and 0 percent of span. If, during the verification procedure, the transmitter is found to be out of calibration, perform the calibration procedure to correct the discrepancy. TechView User's Guide (D5131) 50 Calibration of RTD Temperature IMPORTANT Whenever performing calibration operations on a 3530-series unit, you MUST be connected to the local port of the 3530. You CANNOT perform calibration via the network port of the 3530. 1. If this flow computer is handling more than one meter run, first select the run you want to configure from the “Run” list box. 2. In the ‘Select Operation’ box, select “Calibrate”. 3. You have the option of displaying the temperature in either Fahrenheit or Celsius; to switch the units displayed, click on the [Change Units] button. 4. Disconnect the regular RTD and connect a 100 Ohm (0.01%) precision resistor across the RTD terminals (this is equivalent to 32°F). 5. Observe the "Live Reading" and wait for it to stabilize. 6. Click on the [Calibrate Zero (at 100 OHMs)] button to calibrate the RTD zero. 51 TechView User’s Guide 7. Disconnect the resistor of step 4 and connect a 140.23 Ohm (0.01%) precision resistor across the RTD terminals (this is equivalent to 220°F). 8. Observe the "Live Reading" and wait for it to stabilize. 9. Enter the desired operating span in the “Operating Span” field. 10. Click on the [Calibrate Operating Span] button. 11. Disconnect the resistor, and reconnect the RTD. 12. If after re-connecting the unit to the process it is determined that the number in the "Live Reading" field does not correlate with that measured by an external process-monitoring device, offset compensation may be performed. To do this, enter the desired reading, and click on the [Adjust Live Reading] button. TechView User's Guide (D5131) 52 TeleFlow CPU Board RTD Calibration Connection Diagram (See page 32 for resistor values) 53 TechView User’s Guide Verification of RTD Temperature 1. If this flow computer is handling more than one meter run, first select the run you want to configure from the “Run” list box. 2. In the ‘Select Operation’ box, select “Verify”. 3. Disconnect the regular RTD and connect a 100 Ohm (0.01%) precision resistor across the RTD terminals (this is equivalent to 32°F). 4. The regular RTD must be disconnected, and replaced with a resistor which simulates the desired temperature. 5. When the "Reported Value" is steady, enter the value you applied in the "Applied Value" field, then click on the [Verify Temperature Calibration] button. 6. Repeat this process with other test values (typically 0, 50, 100, 80, 20, 0 percent of scale values would be applied.) TechView User's Guide (D5131) 54 Damping The Output damping feature controls the rate at which the output responds to a given change of input. It is used to slow down the output response to a rapid or oscillatory change of the measured variable. The "Damping Time" is a period of time during which the indicated value changes only 63% of the difference between the ’present measured variable’ and the ’present indicated pressure’ in one damping time period. It would take 5 times the DP Floating Point Damping Time for the ’present indicated pressure’ to equal the ’present measured pressure’ (if a change in the ’present measured pressure’ didn’t occur). An increase in the DP Floating Point Damping Time results in an increased smoothing of the indicated value. Note: In the case of a model 3530-series unit, if the External Transmitter is a model 3808, Damping Mode is always enabled and can’t be changed; Damping Time can’t be changed either. Configuring the Damping Time 1. If this flow computer is handling more than one meter run, first select the run you want to configure from the “Run” list box. 2. Enable the damping feature (if it isn’t already active) by clicking on the [Change DP Floating Point Damping Mode] button. (The currently active mode is displayed in the “Damping Mode” field). 3. To change the "Damping Time" enter a new damping time (in seconds) in the “Damping Time” field, then click on the [Change DP Floating Point Damping Time] button. NOTE: If you later decide to disable the damping feature, click again on [Change DP Floating Point Damping Mode]. 55 TechView User’s Guide Calibrating TeleRecorder Inputs (3530-45B/55B ONLY) The ‘Inputs’ page provides for gage pressure calibration of inputs to remove the effect of sensor zero offset and slope variation. IMPORTANT: You MUST calibrate the ZERO first. Gage pressure calibration will require the following items: Instrument Mounting Fixture: This fixture must secure the instrument such that the presure transducer is mounted vertically. A Pressure Gauge (must cover the range of the pressure transducer) An adequate Pressure Regulator A Pressure Source and Interconnect Lines A test fixture that incorporates the items listed above may be used. A typical 3530-series pressure transducer calibration interconnection diagram is provided, below: 3530-45B/-55B TeleRecorder Pressure Tranducer Connections TechView User's Guide (D5131) 56 Calibrating the Input NOTE: Calibration mode only remains active for the length of time indicated in the “Calibrate Time” field. Otherwise, “Zero Offset” and “Span Factor” will be set to 0.000 and 1.000, respectively. 1. First, calibrate the ZERO. You should apply atmospheric pressure when calibrating the ZERO. Click on [Calibrate Zero]. The load will calculate a “Zero Offset” that will be added to the sensor reading to remove any existing offset at zero pressure. For example, a 1000 psig sensor may be reading 1002 psig with no pressure applied. After calibration a -2.0 zero offset will be used on the “Input Value” to remove the +2 psig offset. 2. To calibrate the span, apply 25% to 100% of sensor URL pressure, and enter the applied value in the “Applied Pressure” field, then click the [Calibrate Span] button to do a span factor calculation. The load will calculate a “Span Factor” that will be applied to the “Input Value” reading to compensate for slope variation. For example, with zero offset already calculated and 50 psig applied a 100 psig sensor may be reading 49 psig because the sensor slope is slightly off. The load will calculate and apply a span correction factor of 50/49 = 1.0205 to the “Input Value” to compensate for the slope variation. THIS CALIBRATION DOES NOT LINEARIZE THE SENSOR INPUT READING - IT ONLY COMPENSATES FOR ZERO OFFSET AND SLOPE VARIATION. The result of applying zero offset and span factor to the “Input Value” is the “Value in Use”. The ACCOL load executes every 15 seconds; so allow time for results to appear. If desired, you can clear the “Zero Offset” and “Span Factor” values by clicking on [Restore Defaults]; the offset and span factors are set to 0.0 and 1.0 respectively. 57 TechView User’s Guide Calibrating the ControlWave EFM / GFC-CL /GFC/ XFC Calibration of Differential/Gage Pressure 1. Select the transmitter you want to calibrate using the “Transmitter” list box. ‘Wet ends’ refer to internal transmitters; all other transmitters are external. 2. In the “Select Operation” box, select “Calibrate”. 3. To perform the zero calibration, vent the transmitter to atmosphere, so no pressure is applied. 4. Wait for the “Live Value” to become steady, and enter a “Tester Value” equivalent to the zero value. 5. Click on [Calibrate Zero] and the “Live Value” will be trimmed to be as close to the zero as possible. If you are calibrating the internal transmitter, the “Calibration Status” will be set to SUCCESS or FAIL based on whether the trim operation was successful. Calibration status is not available for external transmitters. The page displays the “Live Value” and “Tester Value” in the “Actual” and “Tester” value fields, respectively, for the Zero test point. 6. To calibrate the span, apply a pressure equivalent to the desired span, and wait for the TechView User's Guide (D5131) 58 “Live Value” to settle. 7. Now enter the pressure you applied in the “Tester Value” field and click on [Calibrate Span]. The “Live Value” will be trimmed to be as close to the desired span, as possible. If you are calibrating the internal transmitter, the “Calibration Status” will be set to SUCCESS or FAIL based on whether the trim operation was successful. Calibration status is not available for external transmitters. The page displays the “Live Value” and “Tester Value” in the “Actual” and “Tester” value fields, respectively, for the Span test point. If, for some reason, you want to return to the calibration that was performed by the factory, click on [Restore Factory Defaults]. Verification of Differential/Gage Pressure You perform verification as a check to see whether calibration is required, or after calibration is completed to verify proper calibration. You choose “As Found” to record that verification readings are before calibration, or “As Left” to record that verification readings are after calibration. For a DP, you must perform verification at a minimum of two points, typically at zero (the high and low side of the transmitter equalized) and with a differential pressure applied across the high and low sides of the transmitter (typically, the upper range limit). Typically you would use three, five, or seven verification points to verify differential pressure 59 TechView User’s Guide 1. Select the transmitter you want to verify using the “Transmitter” list box. ‘Wet ends’ refer to internal transmitters; all other transmitters are external. 2. In the “Select Operation” box, select “Verify”. 3. If you are performing the verification prior to calibration, choose “As Found.” If you are performing the verification after calibration, choose “As Left.” This choice determines where reading are stored for the calibration report. 4. Depending upon your application, you may have multiple test points to check in sequence. For the first test point, apply a known pressure using a deadweight tester, or similar device and let the reading stabilize. Enter the “Tester Value” which represents the known pressure value you applied, then click on the button labeled with that test point. The grid in the right side of the screen displays the “Actual Value” read from the transmitter, the “Tester Value” you entered, and then calculates the difference between these values and displays it in the “Deviation” field. The cursor advances to the next test point. 5. Repeat step 4 for each additional test point. If you make a mistake and want to rerun the verification for a particular test point, click the [Back] button. If you want to skip over a test point, click the [Skip Test Point] button. Calibration of Static Pressure Note: For Static Pressure Calibration Setup, Connect Identical Supply Pressures to both the Low and High Side Ports of the MVT. TechView User's Guide (D5131) 60 1. Select the transmitter you want to calibrate using the “Transmitter” list box. ‘Wet ends’ refer to internal transmitters; all other transmitters are external. 2. To perform the zero calibration, vent the transmitter to atmosphere, so atmospheric pressure is applied. Wait for the “Live Value” to become steady, and enter a “Tester Value” equivalent to the zero value. 3. Click on [Calibrate Zero] and the “Live Value” will be trimmed to be as close to the zero as possible. If you are calibrating the internal transmitter, the “Calibration Status” will be set to SUCCESS or FAIL based on whether the trim operation was successful. Calibration status is not available for external transmitters. The page displays the “Live Value” and “Tester Value” in the “Actual” and “Tester” value fields, respectively, for the Zero test point. 4. To calibrate the span, apply a pressure equivalent to the desired span, and wait for the “Live Value” to settle. Now enter the pressure you applied in the “Tester Value” field and click on [Calibrate Span]. The “Live Value” will be trimmed to be as close to the desired span, as possible. If you are calibrating the internal transmitter, the “Calibration Status” will be set to SUCCESS or FAIL based on whether the trim operation was successful. Calibration status is not available for external transmitters. The page displays the “Live Value” and “Tester Value” in the “Actual” and “Tester” value fields, respectively, for the Span test point. If, for some reason, you want to return to the calibration that was performed by the factory, click on [Restore Factory Defaults]. Verification of Static Pressure You perform verification as a check to see whether calibration is required, or after calibration is completed to verify proper calibration. You choose “As Found” to record that verification readings are before calibration, or “As Left” to record that verification readings are after calibration. For static pressure transmitters, you must perform verification at a minimum of two points, typically at zero (the transmitter vented to atmosphere) and under pressure (often, the upper range limit, or if that is not practical, near the typical operating range of the transmitter). 61 TechView User’s Guide 1. Select the transmitter you want to verify using the “Transmitter” list box. ‘Wet ends’ refer to internal transmitters; all other transmitters are external. 2. In the “Select Operation” box, select “Verify”. 3. If you are performing the verification prior to calibration, choose “As Found.” If you are performing the verification after calibration, choose “As Left.” This choice determines where reading are stored for the calibration report. 4. Depending upon your application, you may have multiple test points to check in sequence. For the first test point, apply a known pressure using a deadweight tester, or similar device and let the reading stabilize. Enter the “Tester Value” which represents the known pressure value you applied, then click on the button labeled with that test point. The grid in the right side of the screen displays the “Actual Value” read from the transmitter, the “Tester Value” you entered, and then calculates the difference between these values and displays it in the “Deviation” field. The cursor advances to the next test point. 5. Repeat step 4 for each additional test point. If you make a mistake and want to re-run the verification for a particular test point, click the [Back] button. If you want to skip over a test point, click the [Skip Test Point] button. TechView User's Guide (D5131) 62 Calibration of RTD Temperature 1. Select the transmitter you want to calibrate using the “Transmitter” list box. ‘Wet ends’ refer to internal transmitters; all other transmitters are external. 2. Disconnect the regular RTD and connect a 100 Ohm (0.01%) precision resistor across the RTD terminals (which is equivalent to 32°F) 3. Observe the "Live Value" and wait for it to stabilize. 4. Click on the [Calibrate Zero (at 100 ohm)] button to calibrate the RTD zero. If you are calibrating the internal transmitter, the “Calibration Status” will be set to SUCCESS or FAIL based on whether the trim operation was successful. Calibration status is not available for external transmitters. 5. Disconnect the resistor of step 2 and connect a precision resistor across the RTD terminals that will be used to represent the span. If you wish to calibrate it to the maximum of the transmitter, use a 300 Ohm (0.01%) resistor, which is equivalent to 660°C. If you wish to use a custom span, use a precision resistor which is equivalent to that span. 6. Observe the "Live Value" and wait for it to stabilize. 7. If you connected a 300-ohm resistor in step 5, click on the [Calibrate Span (at 300 ohm)] button; if you connected a resistor for a different span, enter the custom span in degrees and click on the [Calibrate Custom Span] button. In either case, if you are calibrating the 63 TechView User’s Guide internal transmitter, the “Calibration Status” will be set to SUCCESS or FAIL based on whether the trim operation was successful. Calibration status is not available for external transmitters. Disconnect the resistor, and reconnect the RTD. 8. To change the reading from the RTD, enter the desired reading in the “Live Reading” field (which should be similar to the actual reading, but presumably off slightly), and click on [Adjust Live Reading]. The page displays the actual reading, and the live reading you entered in the “Actual” and “Tester” fields, respectively. If, for some reason, you want to return to the calibration that was performed by the factory, click on [Restore Factory Defaults]. } TB2 RTD Input TB10 RTD Input TB6 RTD Input } ControlWave GFC CPU/System Controller Bd. ControlWave GFC-CL Battery Charger & I/O Bd. Connections for RTD Temperature Calibration – ControlWave EFM, ControlWave GFC-CL, ControlWave GFC (See page 32 for resistor values) TechView User's Guide (D5131) 64 RTD+ (Excitation) RTD+ (Sense) _ RTD (Return) Connections for RTD Temperature Calibration – ControlWave XFC (see page 32 for resistor values) Verification of Temperature You perform verification as a check to see whether calibration is required, or after calibration is completed to verify proper calibration. You choose “As Found” to record that verification readings are before calibration, or “As Left” to record that verification readings are after calibration. For temperature transmitters, you can perform verification at two points, but more often, you would use single point verification. You perform the single point verification by measuring the process temperature with a calibrated thermometer, and comparing the results to the temperature indicated by the temperature transmitter. 65 TechView User’s Guide 1. Select the transmitter you want to verify using the “Transmitter” list box. ‘Wet ends’ refer to internal transmitters; all other transmitters are external. 2. In the “Select Operation” box, select “Verify”. 3. If you are performing the verification prior to calibration, choose “As Found.” If you are performing the verification after calibration, choose “As Left.” This choice determines where reading are stored for the calibration report. 4. Depending upon your application, you may have multiple test points to check in sequence. For the first test point, apply a known pressure using a deadweight tester, or similar device and let the reading stabilize. Enter the “Tester Value” which represents the known pressure value you applied, then click on the button labeled with that test point. The grid in the right side of the screen displays the “Actual Value” read from the transmitter, the “Tester Value” you entered, and then calculates the difference between these values and displays it in the “Deviation” field. The cursor advances to the next test point. 5. Repeat step 4 for each additional test point. If you make a mistake and want to re-run the verification for a particular test point, click the [Back] button. If you want to skip over a test point, click the [Skip Test Point] button. TechView User's Guide (D5131) 66 Damping The Output damping feature controls the rate at which the output responds to a given change of input. It is used to slow down the output response to a rapid or oscillatory change of the measured variable. The "Damping Time" is a period of time during which the indicated value changes only 63% of the difference between the ’present measured variable’ and the ’present indicated pressure’ in one damping time period. It would take 5 times the DP Floating Point Damping Time for the ’present indicated pressure’ to equal the ’present measured pressure’ (if a change in the ’present measured pressure’ didn’t occur). An increase in the DP Floating Point Damping Time results in an increased smoothing of the indicated value. Note: If the External Transmitter is a model 3808, Damping Mode is always enabled and can’t be changed; Damping Time can’t be changed either. Configuring the Damping Time 1. Select the transmitter you want to change the damping time for using the “Transmitter” list box. ‘Wet ends’ refer to internal transmitters; all other transmitters are external. 2. To change the "Damping Time" enter a new damping time (in seconds) in the “Damping Time” field, then click on the [Change DP Floating Point Damping Time] button. This writes the new damping time to your application in the ControlWave. 67 TechView User’s Guide Orifice If you change the orifice plate on your pipe, you can use the Orifice page to update your application with the new orifice plate diameter.. Specifying the Orifice Plate Size 1. Select the transmitter using the “Transmitter” list box. ‘Wet ends’ refer to internal transmitters. 2. Enter the “New Plate Diameter” and click the [Apply new Orifice Plate Diameter] button. This writes the new orifice diameter to your application in the ControlWave. The “Current Plate Diameter” field updates with the new value. TechView User's Guide (D5131) 68 Online Editing (supported in ControlWave-series ONLY) TechView supports online editing of signal lists, and archive file structures in ControlWaveseries controllers with version 04.60 (or newer) firmware. On-line Editing of Signal Lists Signal lists are a convenient way to organize and view signals used in your control strategy. For example, you might have a list of configuration parameters that apply to a particular portion of the control strategy; or you might have a list containing the current values of various process variables. If your controller is running a standard application, created by Emerson, certain signals will already be stored in signal lists for you to look at. You may decide, however, that there are other signals in the application that you want to add to an existing list, or maybe there are signals you want to remove from a list, because you don’t use them much. These changes can be made via on-line signal list editing. By default, online signal list editing is accessed by clicking on the ‘On Line Edits’ group icon. These are all the signals in the currently selected list. Signals appear in the order they are defined in the list; you cannot sort them. This is a list of other signals in the application that are available for you to add to the currently selected list. First, select the list you want to modify here. If “Description” is blank, no description is configured for this signal. Use the scroll bars to bring additional signals into view. You can sort the available signals alphabetically by signal name or descriptor by clicking on the label. = Sort alphabetically You can search for particular signals based on their signal name or signal descriptor. Choose either “Search for Signal” or “Search from top = Sort for Descriptor” and type a partial signal name or descriptor; alphabetically TechView automatically scrolls the list to a matching signal or from bottom next to a matching descriptor and displays a “hand icon” signal. 69 TechView User’s Guide Select a list to modify This box displays all the lists marked for on-line modification in the RTU. Lists are shown either by their list number, or a textual description. Choose the list you want to modify. This will be referred to as the ‘currently selected list’. Search for Signal / Search for Descriptor To locate a particular signal (variable), you can search based on the signal name or the signal descriptor. Choose either “Search for Signal” or “Search for Descriptor” then enter partial search text in the search field to the right. TechView searches through the list and scrolls the window to the first match. It displays a hand icon next to the matching signal name or signal descriptor. (OpenBSI 5.8 and newer.) List number n This list shows all the signals included in the currently selected list you chose previously under “Select a list to modify”. Signals are displayed in the order they appear in the list, along with their associated signal descriptor, if configured. (If no signal descriptor was configured, the descriptor field is left blank.) If necessary, use the scroll bar to bring more signals from the list into view. Available Signals This is a list of all signals in the RTU that have been marked as “PDD”, along with their associated signal description. (If no signal descriptor was configured, the descriptor field is left blank.) Any of these available signals may be added to the currently selected list, or may be used to replace a particular signal already in the list. You may sort the signals in this list either by signal name, or signal description by clicking on the ‘Signal’ or ‘Description’ titles at the top of the list box. Delete To remove one or more signals from the currently selected list, click on the signals to be removed, so they are highlighted, and then click on the [Delete] button. As in standard Windows, you can hold down the [Ctrl] key to select multiple signals, individually, or select the first signal in a range, and then select the final signal in the range while clicking on [Shift]. Once you click on [Delete] the highlighted signals will be removed from the currently selected list. NOTE: The signal is still in the control strategy file, but once you send the modified list to the RTU, it will no longer be part of this list. Move Up This button allows you to change the position of the currently selected signal so that is moved one position closer to the top of the list. Click on the signal you want to move, then click on [Move Up] and the signal will be moved one position up in the list. Move Down This button allows you to change the position of the currently selected TechView User's Guide (D5131) 70 signal so that is moved one position closer to the end of the list. Click on the signal you want to move, then click on [Move Down] and the signal will be moved one position down in the list. Insert This button allows you to add any signals selected from the “Available Signals” into the currently selected list. To do this, click on signals in the “Available Signals” box, so they are highlighted, then click on the [Insert] button. As in standard Windows, you can hold down the [Ctrl] key to select multiple signals, individually, or select the first signal in a range, and then select the final signal in the range while clicking on [Shift]. Once you click on [Insert] the signals will be added to the currently selected list. If a signal is already highlighted the list, TechView inserts the signals immediately below it. If no signal is highlighted in the list, or multiple signals are already highlighted in the list, TechView inserts the signals at the top of the list. If desired, you can move them, one at a time, to a different position in the list by clicking on the signal, then using the [Move Up] or [Move Down] buttons. Replace This button allows you to replace any signal in the currently selected list, with a signal from the “Available Signals” box. To do this, click on the signal you want to be replaced, in the currently selected list, so it is highlighted, then click on the signal you want to replace it with in the “Available Signals” box, then finally click on the [Replace] button. The highlighted signal in the currently selected list will be replaced with the highlighted signal from the “Available Signals” box. Send list to RTU When you have finished modifying the signal list, click on [Send list to RTU] and the modified list will be sent to the controller, thereby completing you online edits. 71 TechView User’s Guide What if I’m not seeing any lists or signals at all? If, when you bring up the ‘Lists’ on-line editing page, there are no signal lists in the “Select a list to modify” selection box, and consequently, no signals in the “Available Signals” list box, it’s probably because your translation initialization file has not been properly specified for TechView. You can only perform online editing for lists created with initialization files; lists generated with the LIST function block in ControlWave Designer cannot be edited online through TechView. To specify the translation initialization file, click on the Session Parameters icon, and click on [Next] in the Communications Setup dialog box. In the Node Setup dialog box, click on the Advanced Interface Setup button and specify the translation initialization file. For details on the format of INI files, please see Appendix A. On-line Editing of Archive Files IMPORTANT Archive Files larger than 1 sector cannot be edited online. To determine whether or not your Archive File exceeds 1 sector, please review the Historical System overview section of the ACCOL3 online help in ControlWave Designer. The lists identified by the iiOutList and iiArchiveList parameters of Archive function block MUST be modifiable, in order for your Archive structure to be modified. ASCII archive files (introduced in ControlWave firmware version 05.10) cannot be edited online. Through on-line editing of Archive Files, you can: Change the number of records (rows) that will be saved in an existing Archive File. Add, delete, or modify the column definitions for an existing Archive File. You CANNOT, however, create new Archive Files, nor can you edit saved archive file data. TechView User's Guide (D5131) 72 When you call up the Archives page, information on Archive Files is loaded. NOTE: If you see Archive information colored red, there is a configuration error. File Definition: Number This displays the unique ID number for this Archive File. NOTE: This cannot be changed via TechView. Name This displays the archive file name. NOTE: This cannot be changed via TechView. Records This determines how many rows of 'snapshot' data will be retained in this Archive File. For example, if you want to save 24 rows (records) enter 24 here. The upper limit on the number of records is based on the size of each record. The total size of an Archive File cannot exceed 74,000 bytes. This means that as the size of the archive record increases (based on number of columns, types of data, etc.) fewer records can be saved in the Archive File. NOTE: Each archive record includes 14 bytes to store the timestamp and sequence numbers, in addition to the bytes used to store the actual column data. Columns This displays the number of columns in the Archive File. The number of columns can range from 1 to 64. Flash Displays the amount of FLASH memory used for this Archive File. NOTE: This cannot be changed via TechView. 73 TechView User’s Guide RAM Displays the amount of RAM memory used for this Archive File. NOTE: This cannot be changed via TechView. Location: Flash If shown as selected, indicates this Archive File will be saved in FLASH. NOTE: This cannot be changed via TechView. RAM If shown as selected, indicates this Archive File will be saved in RAM. NOTE: This cannot be changed via TechView. Interval 1 Min, 5 Min, 15 Min, 1 Hour, 1 Day For certain modes, shows how often Archive record 'snapshots' are stored. NOTE: This cannot be changed via TechView. Mode Start of Period When "Start of Period" is shown selected, the timestamp assigned to this archive record is the time at the beginning of the interval. NOTE: This cannot be changed via TechView. At Store When "At Store" is shown selected, the timestamp assigned to this archive record is the time at which the record is stored. NOTE: This cannot be changed via TechView. Type Non Periodic When shown selected, archive records are stored when the ARCHIVE function block executes, if the criteria determined by the iiMode terminal is met. See the on-line help for the ARCHIVE function block, for details. NOTE: This cannot be changed via TechView. Periodic When shown selected, archive records are stored when the ARCHIVE function block executes, and the chosen interval (either 1 minute, 5 minute, 15 minute, 1 hour, 1 day) has expired. See the on-line help for the ARCHIVE function block, for details. NOTE: This cannot be changed via TechView. TechView User's Guide (D5131) 74 Archive Fields To define a new column in the Archive file, click on the [Add] button. The Archive Column Definition dialog box will appear. Make entries as described, below. If you need to modify a column after you exit the Archive Column Definition dialog box, double-click on the column number in the list, or select the column number and then click on the [Modify] button to re-call the dialog box. To delete an existing column, select the column number in the list in the lower right part of the Archive page, then click on the [Remove] button. The remaining columns will be renumbered automatically. Column This displays the number of the column you are defining; column numbers are assigned sequentially. NOTE: This cannot be changed via TechView. Title Enter a description for the column here. It can range from 1 to 16 characters. Data Type Allows you to choose the data type of the variable associated with this column. This should match the data type configured for this variable in ControlWave Designer. NOTE: The choice of which variable is associated with a particular column is determined based on entries in the ARCHIVE function block, in your ControlWave project. Characteristics Determines the type of calculation to be performed on the collected data for this variable. Click on the "Characteristics" field and choose from the list box. For information on the different calculations, see the Archive Configuration section of the ControlWave Designer Programmer’s Handbook (document# D5125). 75 TechView User’s Guide Precision Enter the number of spaces to the right of the decimal point that should be represented in the archive file for this signal value. Signal Select the name of the signal you want to map to this column of the archive file. Click on [OK] to exit the Archive Column Definition dialog box. Batch Editing of Archive Files Batch editing is a way to save and retrieve Archive File Definitions and Signal List edits, for reuse in more than one RTU. NOTE: Errors in any list/archive will cause cancellation of the batch operation. Process Lists Only When checked, Archive Files will NOT be included in the batch operation; only lists will be loaded or saved. [Load From RTU] To save Archive File definitions and Signal List definitions from the currently connected RTU into a file on your PC, click on this button. The Save As dialog box will appear and you will be prompted to specify a path and filename to hold the retrieved data. [Save To RTU] To write Archive File definitions and Signal List definitions to the currently connected RTU, click on this button. The Open dialog box will appear, and you will be prompted to locate the file on your PC holding the signal and archive data to be transferred. TechView User's Guide (D5131) 76 Device and Measurement Groups By default, the ‘Device’ and ‘Measurement’ groups contain links to web pages that are specific to particular platforms and applications, and so vary from system to system. As such, they are beyond the scope of this manual. 77 TechView User’s Guide Appendix A Initialization Files TechView uses initialization files to determine the organization of screens, the PC applications that can be started from buttons, the HTML files that are accessible, which icons are used, etc. If you purchased a standard application for your controller, it may come with its own set of predefined initialization files that are specific to that application. If that is the case, there is no need for you to edit initialization files. Users can, however, modify many of the items in the initialization files to meet their specific needs. You can also create your own custom INI files. If you do this, you will need to specify them for TechView. Beginning with OpenBSI 5.6 Service Pack 1, initialization files, web pages, etc. can be stored in a zip file in FLASH memory at each individual ControlWave-series controller. This allows a more customized application to be created that will automatically be uploaded to the PC when the user begins their TechView session. To specify your own custom initialization files, or to specify the name of a zip file, click on the Session Parameters icon, and click on [Next] in the Communications Setup dialog box. In the Node Setup dialog box, click on the Advanced Interface Setup button and specify the appropriate file(s) in the Advanced Interface Setup dialog box. If your INI files are stored in a zipped file at the RTU, click here and specify the AISF name. If you create your own configuration INI file, that you want to use, instead of the default, click here, and specify its path and name. If you create your own translation INI file, that you want to use, instead of the default, click here, and specify its path and name. TechView User's Guide (D5131) 78 Creating an Advanced Interface Setup File for Storage at the RTU The Advanced Interface Setup File (AISF) allows a customized set of initialization files to be stored in the RTU’s flash memory. This provides a mechanism for ensuring that the correct initialization files are used for a particular application and TechView session. The Advanced Interface Setup File is a Zipped (compressed) file that contains several other files used with the application and TechView session. It includes: AISF.TVS This is a special TechView session file that identifies the startup web page, the configuration INI file, the translation INI file for this session, and any custom calibration signals. configuration.INI A configuration initialization file is tailored specifically to a particular session. It specifies which pages, icons, and applications can be started in a particular TechView session. The configuration must be replaced with the actual base name of the file. translation.INI A translation initialization file identifies which variables in an application are available for online editing, and also can be used to provide a textual description of a numbered list. The translation must be replaced with the actual base name of the file. Web pages The HTM, HTML pages for configuration/calibration, etc. associated with this particular application. To create an Advanced Interface Setup Zip File for a custom application: 1) Create a configuration.INI file for the application. See Configuration Initialization (*.INI) Files (Platform-dependent) later in this section. 2) Create a translation.INI file for the application to support online editing of lists. See Translation.INI Initialization Files later in this section. 3) Create an AISF.TVS file, according to the AISF.TVS File Format description, later in this section. 4) Use a ZIP compression program, such as Winzip, to combine all these files, along with the web pages for the application, together into a single ZIP file named AISF.ZIP. If you want to download it using the 1131 Downloader, it must be stored in the following folder: \OpenBSI\projects\project_name\C\resource_name\R\RTU_RESOURCE NOTE: If you use a name other than AISF.ZIP, it will NOT be included in the download. 5) Download the ZIP file, along with the bootproject, to your ControlWave controller using the OpenBSI 1131 Downloader. Be sure you check the “zipfile” option in the Downloader. 79 TechView User’s Guide (NOTE: The File Transfer control may also be used to transfer the ZIP file, separately, but it cannot be used to transfer the bootproject.) 6) Open the session file (.TVS) on your PC that you want to configure. (NOTE: This is not the AISF.TVS file mentioned above.) In the Advanced Interface Setup dialog box, check the “Get Advanced Interface Setup from the RTU” box, and specify the name of the ZIP file you defined in Step 4. Once you’ve completed these steps, TechView will automatically upload the appropriate web pages, and initialization files to your PC. In subsequent sessions, you will be prompted as to whether you want to use the files for this RTU already on the PC, or you want to upload the files from the RTU. (This prompt may be disabled by un-checking the “Show Advanced Interface Setup File Detection Dialog” option in the Application Settings dialog box. TechView performs a validation on the files before it uses them. Because some filenames, such as AISF.TVS, are shared among more than one RTU, files from each RTU are stored on the PC in their own folder, named after the application program running in the RTU. These folders are sub-folders of the \OpenBSI\TechView_AISetup folder. AISF.TVS File Format The AISF.TVS file must follow the format shown, below: [PARAMETERS] MODE=4 DESCRIPTION=Calibration WEB_PAGE=startup_web_page [RTU] MFPRUNS=meter_runs INTERNAL_XMTR=present CUSTOM_CFGINI=cfg_ini_filename CUSTOM_XLTINI=translate_ini_filename [RTU_CALIB_SIGNALS] Calib_keyword1=calib_signal1 Calib_keyword2=calib_signal2 : Calib_keywordn=signaln where: MODE=4 TechView User's Guide (D5131) must be entered exactly as shown. 80 DESCRIPTION=Calibration must be entered exactly as shown startup_web_page identifies the first start-up web page for this session. If not specified, the default web page for this RTU type is included. The startup web page must be included in the AISF zip file in the RTU. meter_runs specifies the number of meter runs in this particular application. This takes precedence over the number of meter runs configured for the session. If not specified, however, the number configured for the session will be used. present identifies whether or not this RTU has an internal transmitter. A value of ‘1’ indicates an internal transmitter is present. A value of ‘0’ indicates there is no internal transmitter. This entry is ignored if the RTU is a ControlWave XFC (which always has an internal transmitter), or if the RTU does not support a ‘wet end’. If the ‘INTERNAL_XMTR’ keyword is omitted, session parameters will be used instead. cfg_ini_filename identifies the Configuration initialization (*.INI) file used for this session. If nothing is specified, this would be the default configuration INI filename for this RTU type. cfg_ini_filename must exist in the AISF zip file in the RTU. translate_ini_filename identifies the Translation initialization (*.INI) file used for this session. If nothing is specified, the current translation INI filename for this session would be used. translate_ini_filename must exist in the AISF zip file in the RTU. Calib_keyword1=calib_signal1 Calib_keyword2=calib_signal2 : Calib_keywordn=calib_signaln specifies the calibration signals to be used if this RTU includes an internal or external transmitter. If nothing is specified, the factory default calibration signal names will be used. TechView will only examine this section if meter_runs is configured. 81 TechView User’s Guide The calib_keyword and calib_signal vary depending upon the type of RTU and application. Example AISF.TVS file: [PARAMETERS] MODE=4 DESCRIPTION=Calibration WEB_PAGE=MY_GFCPAGE.HTM [RTU] MFPRUNS=2 INTERNAL_XMTR=1 CUSTOM_CFGINI=CFGINI.INI CUSTOM_XLTINI=TRANSLAT.INI [RTU_CALIB_SIGNALS] [email protected]_MODE [email protected]_1_CALIBOP [email protected]_1_DP [email protected]_1_DPSPAN [email protected]_1_RESTOREDP [email protected]_1_SP [email protected]_1_SPSPAN [email protected]_1_RESTORESP [email protected]_1_RTD [email protected]_TO_APPLIED [email protected]_1_RESTORERTD [email protected]_DP_DAMP_FACTOR [email protected]_1_LASTCALBOP Configuration Initialization (*.INI) Files (Platform-dependent) TechView includes several default configuration initialization files that are tailored for specific hardware platforms and software applications. Users can modify them, or use them as a basis for creating customized initialization files. The default initialization files included in the TechView package are named, as follows: Default INI Filename: Type of RTU: CFG3508.INI 3508 transmitter CFG3808.INI 3808 transmitter CFGATF1.INI Teleflow 1 run load CFGATF2.INI Teleflow 2 run load CFGCTF.INI C-based Teleflow TechView User's Guide (D5131) 82 CFGATC1.INI CFGTR2.INI CFGTR4.INI CFGEFM.INI CFGGFC.INI CFGXFC.INI Telecorrector 2 sensor Telerecorder 4 sensor Telerecorder ControlWave EFM unit ControlWave GFC unit ControlWave XFC unit Note: In addition to these names, if you create your own file for the ControlWave or ControlWave MICRO platform, default names of CFGCW.INI and CFGCWM.INI will be assigned, respectively. There are no standard files for these two platforms, however. The basic syntax of an initialization file is as follows: [Applications] Title=global_title_bar Button1=title_in_menu_1 Link1=application_1 Button2=title_in_menu_2 Link2=application_2 : : Buttonn=title_in_menu_n Linkn=application_n [Groups] ExclCalibGroup=hide StartupGroup=first Group1=group1_section Group2=group2_section : : Groupn=groupn_section [groupn_section] Name=group_name VisibilityState=default_state Image=group_icon_number Calib=include_in_this_group Page1=page1_section Page2=page2_section : : Pagen=pagen_section [pagen_section] Units=units Name=tab_name 83 TechView User’s Guide Type=page_type Image=page_icon_number Control=control_type Button1=button1_label Link1=link1 Title1=title1 State1=state1 Parameters1=par1_1=val1_1;par1_2=val1_2;…. par1_n=val1_n Units1=units1 Position1=x1,y1 Size1=width1,height1 Button2=button2_label Link2=link2 Title2=title2 State2=title2 Parameters2=par2_1=val2_1;par2_2=val2_2;…. par2_n=val2_n Units2=units2 Position2=x2,y2 Size2=width2,height2 : : Buttonn=buttonn_label Linkn=linkn Titlen=titlen Staten=staten Parametersn=parn_1=valn_1;parn_2=valn_2;…. parn_n=valn_n Unitsn=unitsn Positionn=xn, yn Sizen=widthn,heightn where: [Applications] The [Applications] section of the file defines which applications appear in the pop-up menu for the RTU’s icon in the TechView tree. Title=global_title_bar You can control the text displayed in the title bar of the web page by entering it in global_title_bar. Individual web pages may override this setting or append to it. If global_title_bar is prececeded by the “^” character, the individual page title appends to the global_title_bar instead of overwriting it entirely. (OpenBSI 5.8 and newer.) title_in_menu_n is the name that will appear in the pop-up menu for the user to select when starting an application. Button1=title_in_menu_1 Button2=title_in_menu_2 TechView User's Guide (D5131) 84 : Buttonn=title_in_menu_n There must be one button n for each application you want to appear in the pop-up menu. The first n must be the integer ‘1’ and additional buttons must be numbered consecutively from that point. Link1=application_1 Link2=application_2 : Linkn=application_n application is the command line argument for starting the application associated with button n in the pop-up menu. The command line argument may just be the name of the program executable, or it may optionally also include other switches or command line parameters. [Groups] Group1=group1_section Group2=group2_section : Groupn=groupn_section The [Groups] section defines the groups that appear in the Group control pane. group1_section through groupn_section are the names of these group sections. By default, these names are also used as the names of the icons for the respective group. ExclCalibGroup=hide This line may optionally be included to hide the calibration group. If hide is set to ‘1’, the calibration group will be hidden. If hide is set to ‘0’ or if the ExclCalibGroup is not included, the Calibration Group will be present by default. StartupGroup=first This optional line specifies the group number that is active when TechView is first started, i.e. the page that is on top among all the groups. By default, this is 0 (Calibration Group). [groupn_section] The groupn_section must be one of the group section names defined previously in the [Groups] section. name=group_name group_name optionally defines the name appearing under the icon for this group. If not specified, the name for group_n_section will appear under the icon (default). VisibilityState=default_state default_state specifies the default web page initial appearance for this group. You can override the setting for an individual web page in the group using the Staten keyword. Valid default_state values are: Minimized - The web page initially shows minimized Maximized – The web page initially shows maximized Normal – TechView determines the size and position of the web page. (default) (OpenBSI 5.8 and newer.) 85 TechView User’s Guide Image=group_icon_number group_icon_number is used to choose which icon will be displayed in the Group control for this group. A table of available icons is included at the end of this section. Calib=include_in_this_group specifies that the calibration pages should appear in this group. The pages will be appended to this group. page1=page1_section page2=page2_section : pagen=pagen_section page1_section …pagen_section are used to reference the page definitions for pages in this group. In addition, these are the default names that will appear on the tabs for the pages, if no other names are chosen. [pagen_section] defines the buttons or controls that will appear on this page. page must have been defined earlier under groupname. Image=page_icon_number page_icon_number is used to choose which icon will be displayed on the tab for this page. A table of available icons is included at the end of this section. Units=units Specifies a default unit of measurement to be used when sizing the height and width of web pages. units can be any one of the following: pixels inches centimeters NOTE: This field is overridden by any entry made for Units_n for an individual button/link. name=tab_name tab_name optionally defines the name appearing on the tab for this page. If not specified, the name for pagen_section will appear (default). Type=page_type Optionally specifies the page type. If ‘1’ (default if no type specified) this page consists of buttons to activate external web pages or WINUOI pages. If ‘2’this page includes one of the TechView ActiveX controls (See control_type below). If ‘3’ this page can start a Windows application. Control=control_type control_type is only necessary if ‘Type=2’. In this case there are three possible choces for control_type 1 = On Line Editing Archive Control 2 = On Line Editing List Control 3 = On Line Editing Batch Control TechView User's Guide (D5131) 86 Button1=button1_label : Buttonn=buttonn_label buttonn_label entries define the text labels that appear on the buttons on this page. Link1=link1 : Linkn=linkn linkn entries define the web pages or applications associated with the corresponding button label(s) on this page. If referring to an application (the page TYPE = ‘3’), this must be the absolute path of the Windows™ application to be started by this button. Title1=title1 : Titlen=titlen titlen entries define text that appears in the title bars of web associated with the corresponding button label(2) on this page. Titles defined here override the global_title_bar setting defined in [Applications], or if the global_title_bar entry includes is preceded by a “^” character, titlen entries append to the global_title_bar entry. If you specify the Titlen keyword but don’t specify text for the title, the command uses the buttonn_label text. (OpenBSI 5.8 and newer.) staten specifies the initial appearance for the web page called up from this button.. staten overrides the group-level VisibilityState setting for this individual web page. Valid state values are: Minimized - The web page initially shows minimized Maximized – The web page initially shows maximized Normal – TechView determines the size and position of the web page. (default) (OpenBSI 5.8 and newer.) State1=state1 : Staten=staten Parameters1=par1_1..val1_1; par1_n=val1_n : Parametersn=parn_1..valn_1; parn_n=valn_n Units1=units1 Units2=units2 : Unitsn=unitsn The entries define parameters and their associated values that are to be passed to the HTML page identified by the corresponding Link keyword. The entries will be stored in memory as a ‘cookie’ named ‘TechView’. To retrieve the parameters and their values, the HTML page must include Java script code to access the cookie, and parse the parameters. If there is more than one parameter for a given link, it must be separated from the next one by a semicolon ‘;’. units specifies the unit of measurement for a particular web page’s width and height. units can be any of the following: pixels inches centimeters 87 TechView User’s Guide NOTE: This field overrides any entry made for Units at the page level. Position1=x1,y1 Position2=x2,y2 : Positionn=xn These specify the x and y coordinates of the top left corner of the web page. Coordinates are relative to the screen so a value of 0,0 specifies that the web page will appear at the top left corner of the screen. If not specified the web page will be centered on the screen. Size1=width1,height1 Size2=width1,height1 : Sizen=widthn,heightn These specify the width and height of the web page in units specified by the unitsn or units keywords. If neither of these keywords are specified, pixels will be used. The size keywords override State and VisibilityState keywords when a page is restored after its initial appearance. The group_icon_number and page_icon_number specify which icon will be used for the group and the Property Sheet page's tab. nothing is specified, index 16 will be used. The following table, lists all the available stock icons: Icon number 1 Associated icon 2 3 4 5 6 7 8 9 10 11 12 TechView User's Guide (D5131) 88 13 14 15 16 Excerpts from a sample INI file are shown on the next page. 89 TechView User’s Guide [Applications] Button1=WebPages Link1=IE Button2=DataView Link2=C:\OpenBSI\dataview.exe %r [Groups] Group1=Measurement Group2=Device Group3=On Line Edits [Pages] StyleSheet=C:\OpenBSI\WebEFM\StyleSheets\MEFMstyles.css [Measurement] Page1=Data Page2=MeasConfig Page3=Logs [Device] Page1=DeviceConfig Page2=Comm Page3=Specials [On Line Edits] Image=4 Page1=Lists Page2=Archives Page3=Batch Edits [Lists] Type=2 Control=2 [Archives] Type=2 Control=1 [Batch Edits] Type=2 Control=3 [Data] Button1=Meter Run Overview Button2=Station Summary Button3=Composition Link1=C:\OpenBSI\WebEFM\MRSTSummary4R.htm Link2=C:\OpenBSI\WebEFM\RC_OV.htm Parameters2=myparam=5;myotherparam=’alarm’ Link3=C:\OpenBSI\WebEFM\MRComposition4R.htm Units1=pixels Units2=pixels Units3=pixels Position1=100,100 Position2=100,100 Position3=100,100 Size1=400,400 Size2=400,400 Size3=400,400 [MeasConfig] Name=Config Button1=I/O Configuration Button2=Basic Flow Setup Button3=Flow Equation Details Button4=Compressibility Details Button5=Chromatograph Button6=Sampler && Odorizer Button7=Mechanical Counter TechView User's Guide (D5131) here, a name different than the default is used. 90 LISTS.INI The _LISTS.INI file identifies the contents of signal lists in the RTU, and also marks which lists are available for on-line editing. *LIST listnumberx editable variable1 variable2 : variablen where listnumber editable variable1-n is the number used to identify this list. is either not-present, indicating the list cannot be edited, or is replaced with the letter ‘M’ meaning that the list can be modified on-line. are the variables in the list. For example, LIST 1 below, cannot be edited on-line, whereas LIST 7 below can be edited online: *LIST 1 @GV._AI_FOR_NON_ALARMS @GV._ALARMS_BSAP_PORT1 @GV._ALARMS_BSAP_PORT1 @GV._ALARMS_BSAP_PORT10 @GV._ALARMS_BSAP_PORT11 @GV._ALARMS_BSAP_PORT11 @GV._T16_AVG_DUR *LIST 7 M @GV.RealVar101 @GV.RealVar102 @GV.RealVar103 @GV.RealVar104 @GV.RealVar105 @GV.RealVar106 @GV.RealVar107 @GV.RealVar108 91 TechView User’s Guide TRANSLATION.INI Initialization File Many of the standard application programs shipped with particular controllers include a TRANSLATION.INI file, that is used to support on-line editing of signal lists. The TRANSLATION.INI file lists all signals marked as “PDD” within the ControlWave application, and therefore, the ‘pool’ of variables that are available to be added to lists during on-line editing. In addition, it optionally includes descriptive information that may be used for list selection, in lieu of the actual list number, or variable name. The basic syntax of the TRANSLATION.INI file is as follows: [AVAILABLE SIGNALS] SIG_1=’signal_name_1’’ SIG_2=’signal_name_2, signal_description_2’ SIG_3=’signal_name_3, signal_description_3’ : SIG_n=’signal_name_n’ [LIST_DESCRIPTIONS] LIST_1=description_for_list_1 LIST_2=description_for_list_2 : LIST_n=description_for_list_n [PROJECT_NAME] LOAD=identifier where: SIG_1=’signal_name_1’ : SIG_n=’signal_name_n’ signal_description_1 : signal_description_n LIST_1=description_for_list_1 : LIST_n=description_for_list_n TechView User's Guide (D5131) are the variables marked as PDD in your ControlWave project. OPTIONAL - allows a description of the signal. The description is separated from the signal_name by a comma, and must appear between the single quotation marks used for the signal_name. are descriptions of lists. 92 LOAD=identifier specifies which standard application is being used. The identifier must match the first eleven characters of the MWT file name. This same identifier must also be reflected in the first eleven characters stored in the _CW_LOAD_STR system variable. IMPORTANT On-line list editing requires that the LOAD=identifier be set correctly. If identifier does NOT match the first eleven characters of the MWT file name (which is also the first eleven characters of the _CW_LOAD_STR created via the System Variable Wizard), no on-line list editing will be possible. In addition, any list to be available for on-line editing must be created via the DBLOAD function block; you cannot perform on-line editing in TechView to lists created with LIST function blocks. A sample TRANSLATION.INI file is shown, below: [AVAILABLE_SIGNALS] SIG_1=’@GV._FL_HIST_USAGE’ SIG_2=’@GV._FL_HIST_FREE’ SIG_3=’@GV._FP_ERR_SC’ SIG_4=’@GV._SUSP_PERCENT’ SIG_5=’@GV._CPU_BUSY_P1’ SIG_6=’@GV._EXP_HEART_BEAT’ SIG_7=’@GV._USE_ACCOL_NAME’ SIG_8=’@GV._AI_FOR_NON_ALARMS’ SIG_9=’@GV._LOCAL_ADDRESS’ SIG_10=’@GV._EBSAP_ADDRESS, GROUP_NUMBER’ SIG_11=’@GV._HEAP_CUR_FREE’ SIG_12=’@GV._HEAP_BLK_FREE’ SIG_13=’@GV._HEAP_START_FREE’ SIG_14=’@GV._HEAP_RBLK_FREE’ SIG_15=’@GV._SLAVE_PORT’ SIG_16=’@GV._MSG_TIMEOUT, MESSAGE_TIMEOUT’ SIG_17=’@GV._NEW_NRT_RCVD’ SIG_18=’@GV._SLAVE_DEAD’ SIG_19=’@GV._SLAVE_POLL_DIS’ SIG_20=’@GV._DLM_PORT’ SIG_21=’@GV._DLM_R_PTR’ SIG_22=’@GV._DLM_READ’ SIG_23=’@GV._DLM_WRITE’ SIG_24=’@GV._ALM_RETRIES’ SIG_25=’@GV._ALM_RET_ACT’ 93 TechView User’s Guide SIG_26=’@GV._ALM_RET_DEAD’ SIG_27=’@GV._ETH_POLL_PER’ SIG_28=’@GV._ETH1_ACT’ SIG_29=’@GV._ETH2_ACT’ SIG_30=’@GV._ETH3_ACT’ SIG_31=’@GV._NHP_IGNORE_NRT’ SIG_32=’@GV._NHP_IGNORE_TS’ SIG_33=’@GV._BSAP_FLAG_SENSE’ SIG_34=’@GV._NHP_ADDITIONAL_MASK’ SIG_35=’@GV._TS_DELTA_ACCURACY’ SIG_36=’@GV._P1_POLL_PER’ SIG_37=’@GV._P1_WRITE_DEL’ SIG_38=’@GV._P1_WRITE_TMO’ SIG_39=’@GV._P1_IGNORE_ECHO’ SIG_40=’@GV._P1_TS_DIS’ SIG_41=’@GV._P1_TS_FORCE’ SIG_42=’@GV._P1_NRT_DIS’ SIG_43=’@GV._P1_ALM_DIS’ [LIST_DESCRIPTIONS] LIST_1=LIST1 LIST_2=LIST2 LIST_3=LIST3 LIST_4=LIST4 LIST_100=UnknownList [PROJECT_NAME] LOAD=EditArchive TechView User's Guide (D5131) 94 Notes about IP Address Formats in TVS Files IP addresses are not stored in dotted decimal format within the TEMP.TVS file; instead, a conversion is performed. Each of the four decimal numbers in the dotted decimal IP address is converted to a hex number. The four hex numbers are then concatenated, and then the resulting hex number is converted to decimal, and then stored in the TVS file. abc.def.ghi.jkl convert decimals to hex hex1 hex2 hex3 hex4 concatentate the hex values hex1hex2hex3hex4 convert the hex value to decimal and store decimal For example, if you have an IP address of 10.211.74.221, convert the four portions of the IP address to their hex equivalents, which are: 0A D3 4A and DD respectively. Then concatenate those values together (0AD34ADD) and convert it to decimal, which is 181,619,421. convert decimals to hex concatentate the hex values convert the hex value to decimal and store 10.211.74.221 0A D3 4A DD 0AD34ADD 181,619,421 95 TechView User’s Guide User Manual D5131 May, 2010 TechView User’s Guide NOTICE Emerson Process Management Remote Automation Solutions 1100 Buckingham Street Watertown, CT 06795 Phone: +1 (860) 945-2262 Fax: +1 (860) 945-2525 www.EmersonProcess.com/Remote Emerson Process Management Remote Automation Solutions 6338 Viscount Rd. Mississauga, Ont. L4V 1H3 Canada Phone: 905-362-0880 Fax: 905-362-0882 www.EmersonProcess.com/Remote Emerson Process Management SA de CV Calle 10 #145 Col. San Pedro de los Pinos 01180 Mexico, D.F. Mexico T +52 (55) 5809-5300 F +52 (55) 2614-8663 www.EmersonProcess.com/Remote Emerson Process Management, Ltd. Remote Automation Solutions Blackpole Road Worcester, WR3 8YB United Kingdom Phone: +44 1905 856950 Fax: +44 1905 856969 www.EmersonProcess.com/Remote Emerson Process Management AP Pte Ltd. Remote Automation Solutions Division 1 Pandan Crescent Singapore 128461 Phone: +65-6770-8584 Fax: +65-6891-7841 www.EmersonProcess.com/Remote “Remote Automation Solutions (“RAS”), division of Emerson Process Management shall not be liable for technical or editorial errors in this manual or omissions from this manual. RAS MAKES NO WARRANTIES, EXPRESSED OR IMPLIED, INCLUDING THE IMPLIED WARRANTIES OF MERCHANTABILITY AND FITNESS FOR A PARTICULAR PURPOSE WITH RESPECT TO THIS MANUAL AND, IN NO EVENT SHALL RAS BE LIABLE FOR ANY INCIDENTAL, PUNITIVE, SPECIAL OR CONSEQUENTIAL DAMAGES INCLUDING, BUT NOT LIMITED TO, LOSS OF PRODUCTION, LOSS OF PROFITS, LOSS OF REVENUE OR USE AND COSTS INCURRED INCLUDING WITHOUT LIMITATION FOR CAPITAL, FUEL AND POWER, AND CLAIMS OF THIRD PARTIES. Bristol, Inc., Bristol Babcock Ltd, Bristol Canada, BBI SA de CV and the Flow Computer Division are wholly owned subsidiaries of Emerson Electric Co. doing business as Remote Automation Solutions (“RAS”), a division of Emerson Process Management. FloBoss, ROCLINK, Bristol, Bristol Babcock, ControlWave, TeleFlow and Helicoid are trademarks of RAS. AMS, PlantWeb and the PlantWeb logo are marks of Emerson Electric Co. The Emerson logo is a trademark and service mark of the Emerson Electric Co. All other trademarks are property of their respective owners. The contents of this publication are presented for informational purposes only. While every effort has been made to ensure informational accuracy, they are not to be construed as warranties or guarantees, express or implied, regarding the products or services described herein or their use or applicability. RAS reserves the right to modify or improve the designs or specifications of such products at any time without notice. All sales are governed by RAS’ terms and conditions which are available upon request. © 2010 Remote Automation Solutions, division of Emerson Process Management. All rights reserved.