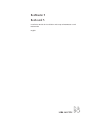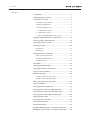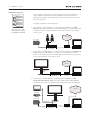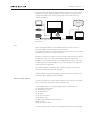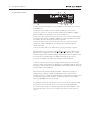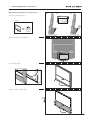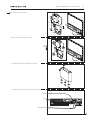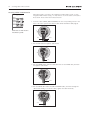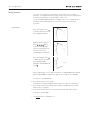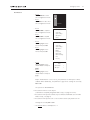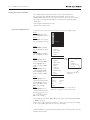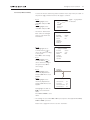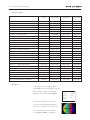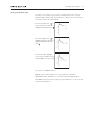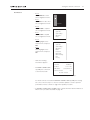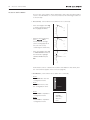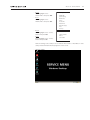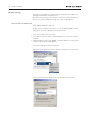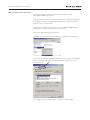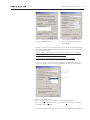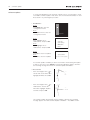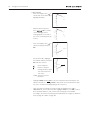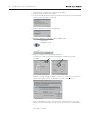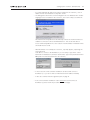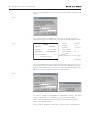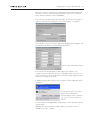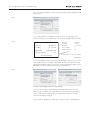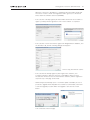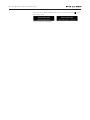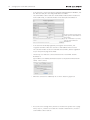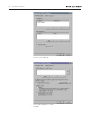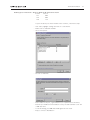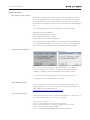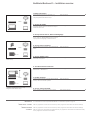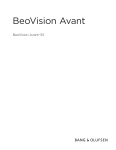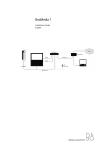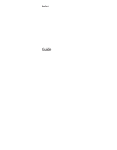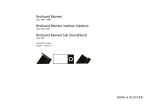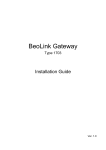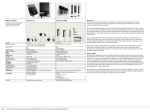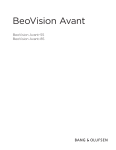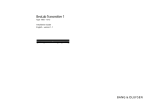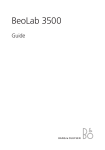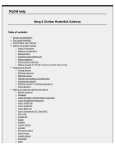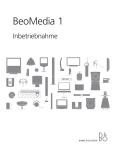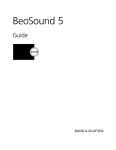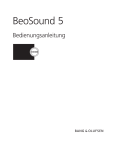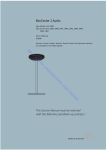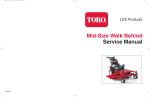Download Bang & Olufsen BeoVision Avant 32 DVD MKII Installation guide
Transcript
BeoMaster 5 BeoSound 5 Installation Guide for installation and setup of BeoMaster 5 and BeoSound 5 English 2 Contents Contents Introduction ................................................................ 3 The BeoMaster 5 solution .......................................... 4 Installation overview .................................................. 6 Necessary setup elements ........................................ 7 Setting up BeoMaster 5 ........................................... 9 Connecting BeoMaster 5 ......................................... 9 1. ‘Audio Master’ setup .......................................... 9 2. ‘Stand Alone’ setup ........................................... 10 3. ‘Fully Integrated Audio Master’ setup ................ 11 Implementing BeoMaster 5 in BeoVision 9 ............. 12 Securing cables in BeoSound 5 ................................ 18 Setting up remote control . ...................................... 19 Setting up ‘Roles’ ...................................................... 20 BeoSound 5 . ......................................................... 20 BeoMaster 5 . ........................................................ 21 Setting up screen resolution .................................... 22 High 1 (DVI-I/VGA/Y-Pb-Pr) .................................... 22 Standard (VIDEO/S-VIDEO) ..................................... 23 Resolution table . ................................................... 24 Test Mode .................................................................. 24 Setting up ‘Speaker type’ ......................................... 25 Testing the network connection .............................. 26 Access to ‘Service Menu’ . ......................................... 28 Network Settings ...................................................... 30 Network without a DHCP server ............................ 30 ‘Regional and language options’ . .......................... 31 When using wireless connection ............................. 32 Software update ....................................................... 34 Setting up ‘Client Password’ .................................... 35 Setting up the ‘Client PC’ (Windows XP) ................. 37 Setting up the ‘Client PC’ (Windows Vista) ............. 42 Setting up the ‘Client MAC’ (Macintosh) . ............... 49 Setting up time zone ................................................ 53 Setting up date and time ......................................... 54 Technical information . ............................................. 55 Useful information ................................................... 58 BeoMaster/BeoSound 5 – Installation overview ..... 59 BeoMaster 5 wall mount – standard wall bracket . .. 60 Introduction 3 Introduction With BeoMaster 5 the customer can distribute digital media to different sources in a Master Link system. Daily operation is performed by Beo4 or Beo5, while the transfer of media files to BeoMaster 5 takes place via an extended ‘Client software’, i.e. BeoPlayer, BeoPort or BeoConnect – from a connected PC or MAC. The connection between BeoMaster 5 and the ‘Client PC’ or MAC is a standard Ethernet network with an Internet connection (ADSL or equivalent). Installation and configuration of BeoMaster 5 must be performed by a trained installation/service partner, for whom this installation guide is intended. For detailed information about using BeoMaster 5 and BeoPlayer, please refer to the on-line user guides in the software. This document contains links. Just click on a page reference to be transferred to that page. Please note This installation guide is designed for three different types of installation situations. 1. BeoMaster 5 is connected and configured in a ‘Audio Master setup’ 2. BeoMaster 5 is connected and configured in a ‘Stand Alone setup’ 3. BeoMaster 5 is connected and configured in a ‘Fully Integrated Audio Master setup’ Besides the three main areas, a fourth installation scenario exists, which contains instructions on how to build a BeoMaster 5 into BeoVision 9. 4a.BeoVision 9 delivered from the factory without BeoMaster 5. When installing, use the complete installation guide. Please read page 4-5, and follow instructions from page 7. 4b.BeoVision 9 delivered from the factory including BeoMaster 5. In this case BeoMaster 5 is delivered pre-configured and it is therefore only necessary to: - Secure the cables in BeoSound 5 (only if BeoSound 5 is present, page 18). - Set up language (only if BeoSound 5 is present, page 19). - Set up roles (page 20-21). - Test the network connection/network settings (from page 26), and the following part of the guide. To get an overview of the installation, please refer to the Installation Flow Chart on page 8. 4 The BeoMaster 5 solution The BeoMaster 5 solution Before the actual installation procedure, this guide describes the main components in a typical BeoMaster 5 system. To achieve full functionality in a Master Link system, BeoMaster 5 must be connected to a main room TV as shown in the diagram below. Link room ... Internet Radio/CD Video master BeoSound 5 Master Link ML/Audio/ Video Bang & Olufsen Power/USB/DVI BeoMaster 5 Ethernet Router Client PC/MAC BeoMaster 5 The central component in the system is the BeoMaster 5 unit, which has a hard disk as storage medium for media files and at the same time establishes the connection to the Internet to receive Net Radio stations and updates. BeoMaster 5 is also the ‘Socket Unit’ for BeoSound 5. All the cables, except the enclosed cables between BeoMaster 5 and BeoSound 5, must be ordered separately. BeoSound 5 BeoSound 5 is the control and display unit to BeoMaster 5, which makes local operation of N.Music and N.Radio on BeoMaster 5 possible. It contains a 10.4” TFT display, a control section (volume wheel, navigator arm and navigator wheel) and the primary ‘IR Receiver’. Generally seen, it can be concidered as the ‘Master Unit’ in BeoCenter 2, and the BeoMaster 5 as the ‘Socket Unit’. Video master BeoMaster 5 can be connected to the following BeoVision products: BeoVision 3 MK III, BeoVision Avant 32 DVD MK III, BeoVision 5 MK III/IV, BeoSystem 1 MKII/III, BeoSystem 2 MKII/III, BeoSystem 3, BeoCenter 6-23/26, BeoVision 7-32 MKI/II/III, BeoVision 7-40 MKI/II/III, BeoVision 8-26/32/40, BeoVision 9-50 MKI/II/III. The BeoMaster 5 solution 5 ‘Client PC’ and MAC BeoMaster 5 is supplied with a CD-ROM containing a version of the BeoPlayer and BeoPort software that has, among other features, support for N.RADIO and PHOTO. The CD-ROM also contains a version of BeoConnect for the Client MAC. Note: The ‘Client PC’ software (BeoPlayer or BeoPort) is used on a PC with Windows XP or Windows Vista. The Client MAC software (BeoConnect) is used on a MAC (power pc or an Intel based MAC) with OS 10.4 or newer. Network and Access Point Routers, hubs/switches and other network components are not a part of the BeoMaster 5 package. These must be bought and installed separately if they are not already present in the installation. The connection from BeoMaster 5 to the network can be created either with cables or a wireless solution, as it is possible to fit a wireless USB network adapter in the unit. For a wireless solution, Bang & Olufsen recommends the use of a ‘Gigabyte AirCruiser N300’ USB adapter, as this is supported by BeoMaster 5. When a new network is established, Bang & Olufsen recommends the use of shielded CAT 6 cables. Initially BeoMaster 5 requires an Ethernet network connection from which it is possible to play N.Radio and browse web pages from the Internet, e.g. www.bang-olufsen.com. When delivered, the BeoMaster 5 unit is configured to use a dynamically assigned IP address that matches the typical network settings, in which case you will experience a complete plug & play solution. If the network installation is not DHCP supported or when a wireless solution is preferred, it is necessary to set up properties for network connections manually. 6 Installation overview Installation overview The following section describes the step-by-step installation of BeoMaster 5. In order to obtain a problem free (smooth) installation, follow the instructions carefully. Use the figures and instructions that relate to the BeoVision TV used in the setup in question. BeoMaster/BeoSound 5 – Installation overview 1. Make connections Three different scenarios are described, i.e. a ’Stand-alone setup’, an ‘Audio Master setup’, and a 1 ‘Fully Integrated Audio Master setup’.* www BEOMASTER 5 Refer to page 9 ETHERNET ROUTER 2. Secure the cables BEOVISION COMPUTER In the two setup scenarios with BeoSound 5 it is important that the cables are secured correctly in the BeoSound 5 base. Refer to page 18 ‘Sta t nd-alone setup’. BeoMaster 5 in a ‘Stand-alone 3. Set up remote control, ‘Roles’ and language Set up the remote control for use with a BeoMaster 5. Set up ‘Roles’ for BeoMaster/BeoSound 5, and set up the preferred language in the BeoSound 5. Refer to page 19–20 www 4. Set up screen resolution BEOMASTER 5 ETHERNET ROUTER Refer to page 22 Optimise the picture format for the connected television. COMPUTER BEOSOUND 5 5. Set up ‘Speaker type’ In the two scenarios involving BeoSound 5, set up the Power Link options. ‘ udio ‘A BeoMaster and BeoSound 5 in an ‘Audio M ’ Master setup’. Refer to page 25 6. Test the network connection The connection can be tested from either 2 BeoSound 5 or BeoMaster 5.* LINK ROOMS Refer to page 26 This guide is divided into three main areas: AV SYSTEM www BEOMASTER 5 ETHERNET ROUTER 7. Update software To ensure that BeoMaster 5 has the latest software version, check for available updates. Refer to page 34 COMPUTER BEOSOUND 5 l BeoMaster and BeoSound 5 in a ‘Fully I dA di Master M ’ Integrated Audio setup’. 8. Set up ‘Client password’ NOTE! This step is important in order to make 3 BeoMaster 5 as secure as possible.* 1 * BeoVision 9 2 * DHCP Server – Yes/No? 2 * Wireless network 3 * Client PC Refer to the page 35 For information on how to implement BeoMaster 5 in a BeoVision 9, refer to page 12. Refer to page 28 for access to the Service menu, and to page 30 for information on network settings. Refer to page 28 for access to the Service menu, and to page 30 for information on network settings. ® ® Refer to page 37 for information about Windows XP , to page 42 for information about Windows Vista , ® and to page 49 for information about MAC Click here for a quick installation overview 1. A description of how BeoMaster 5 is connected and configured in an ‘Audio Master setup’. That means a BeoSound 5 and BeoMaster 5 connected with a pair of speakers. In this setup the internal ‘IR receiver’ in BeoSound 5 is the primary remote receiver: Internet BeoSound 5 Bang & Olufsen Router BeoMaster 5 Client PC/MAC 2. A description of how BeoMaster 5 is connected and configured in a ‘Stand Alone setup’. That means a BeoMaster 5 in a main room setup connected to a link system. In this setup, the operation and navigation of BeoMaster 5 is done by the ‘Source Selection Menu’ on the main room TV: Internet ML/Audio/ Video Bang & Olufsen BeoMaster 5 Router Client PC/MAC 3. A description of how BeoMaster 5 is connected and configured in a ‘Fully Integrated Audio Master setup’. This means a BeoSound 5 and BeoMaster 5 connected to the main room TV, Master Link and possible another Audio Master: Link room ... Internet Radio/CD Video master BeoSound 5 Master Link ML/Audio/ Video Bang & Olufsen Power/USB/DVI BeoMaster 5 Ethernet Router Client PC/MAC Installation overview 7 ! Besides the three main areas, a fourth installation scenario exists, which contains instructions on how to build a BeoMaster 5 into a BeoVision 9. This is done by ordering a BeoMaster 5 kit solution, which provides all necessary parts for a complete installation. Internet Bang & Olufsen ! Please refer to page 12 for instructions on how to build a BeoMaster 5 into a BeoVision 9. Note When setting up BeoMaster 5 in an installation where a wireless solution is preferred, a USB PC keyboard and mouse must be used. To configure the network you need information from the Internet Service Provider that describes the Internet connection in question. BeoMaster 5 introduces a number of new technologies and connection to various external devices. But once a successful installation has been completed the BeoMaster 5 is a ‘black box’ that, like other Bang & Olufsen sources, offers fully integrated operation via the Beo4/Beo5 remote control and does not in general require any special maintenance. Any software updates to BeoMaster 5/BeoSound 5 are made via the Internet connection, and this takes place automatically. Software update can be made manually at any time. Please refer to page 34 for information about updating software manually. Necessary setup elements To ensure a problem-free setup procedure and allow for as few errors as possible, please follow the procedure below in the described order: - - - - - - - - - - Connecting BeoMaster 5 or implementing BeoMaster 5 in a BeoVision 9. Securing cables in BeoSound 5. Set up the remote control. Set up date and time. Set up ‘Roles’. Set up ‘Screen resolution’. Set up ‘Speaker type’. Set up a network (testing network connection). Update software. Set up the ‘Client PC’/MAC. The mentioned procedure follows in an Installation Flow Chart on the next page. 8 Installation Flow Chart Installation Flow Chart Connecting BeoMaster 5 No Page 9 Securing cables in BeoSound 5 No Page 18 Implementing BeoMaster 5 in BeoVision 9 Page 12 Securing cables in BeoSound 5 Setting up language and ‘Roles’ Setting up language and ‘Roles’ Page 19-20 Page 19-20 Setting up screen resolution Setting up screen resolution ‘Dim Timeout/Level’ Page 22 Page 22 Is the network without a DHCP server? Wireless network connection Access to ‘Service Menu’ Access to ‘Service Menu’ Page 25 Testing the network connection Page 18 Setting up remote control, language and ‘Roles’ Page 19-20 Setting up ‘Speaker type’ Page 18 Yes/Done BeoVision 9 including a BeoMaster 5 -------------------------Securing cables in BeoSound 5 Page 26 Page 28 Does the password for the wireless network contains special characters? Network without a DHCP server Page 30 Is the setup a wireless network connection? Page 28 ‘Regional and language options’ Page 31 When using wireless connection Software update Testing the network connection OK? Page 26 Page 34 Setting up ‘Client Password’ Setting up the ‘Client PC’ (Windows XP) Page 37 Page 32 Setting up the ‘Client PC’ (Windows Vista) Page 42 Page 35 Setting up the ‘Client MAC’ (Macintosh) Page 49 Setup completed Follow Technical information Page 55 Setting up BeoMaster 5 9 Setting up BeoMaster 5 Connecting BeoMaster 5 The following section describes the physical setup of the three setup scenarioes and the implementation of BeoMaster 5 into a BeoVision 9: 1. ‘Audio Master’ setup 2 1 MASTER UNIT IR DVI-I SPDIF MASTER LINK POWER LINK Y Pb Pr VIDEO R L S-VIDEO 5 V DC 1.0 A 4 LINE OUT 3 - Connect the three cables from BeoSound 5 to the MASTER UNIT section (1) on BeoMaster 5. - Connect Power Link cables from speakers to the POWER LINK section (2) on BeoMaster 5. When BeoLab 5 is connected also connect SPDIF to the speakers. Remember to set switches for positioning of the speakers (left/right/free/wall/ corner). - Connect an ethernet cable from the network installation to the network connection socket (3) or connect the wireless USB network adapter (‘Gigabyte AirCruiser N300’ is recomended) to one of the free USB slots. - Connect the mains cable to the mains input socket (4) and switch on the power. When BeoMaster 5 is connected to LAN (Local Area Network) in a DHCP-setup (Dynamic Host Configuration Protocol), is BeoMaster 5 by default set to obtain network settings such as IP address and gateway automatically from a DHCP server. If the network is not DHCP supported, additional settings to the network connection is required to be made (described later in the installation). If a wireless internet connection is necessary, and the password for the wireless network contains special characters regarding to the language, a USB PC keyboard and mouse connected directly to the BeoMaster 5 unit must be used for the setup (described later in the installation). When the last setup element (setting up PC/MAC – Windows XP on page 37, Windows Vista on page 42 or MAC on page 49) have been carried out, the installation process is completed, and the BeoMaster 5/BeoSound 5 is ready for use. It is important that the ‘Client software’ is registered, otherwise the full radio station list (N.RADIO) will not be presented. When the startup procedure is running, the red stby. led on BeoSound 5 blinks to indicate the process. There is no need to do anything during the process, simply wait until the BeoSound 5 screen is black and the red stby. led is constant red (boot time is approx. 1 minute). The BeoMaster 5 is now in ‘hibernation mode’. When BeoSound 5 is operated, the navigation menu appears, where you can navigate between the various sources shown on the screen. 10 Setting up BeoMaster 5 4 4 1 2. ‘Stand Alone’ setup MASTER UNIT IR DVI-I SPDIF MASTER LINK POWER LINK Y Pb Pr VIDEO R L S-VIDEO 5 V DC 1.0 A 5 LINE OUT 3 2 3 3 - Connect the Master Link cable from the installation to the Master Link socket (1) on BeoMaster 5. - Connect an ethernet cable from the network installation to the network connection socket (2) or connect the wireless USB network adapter (‘Gigabyte AirCruiser N300’ is recomended) to one of the free USB slots. - Connect the video connection from the television to one of the four video output connections DVI-I, Y-Pb-Pr, S-VIDEO or VIDEO (3), in the mentioned priority order according to the video input type the television provides. - Connect the audio connection from the televison to one of the two out-put connections, SPDIF or LINE OUT (4), according to the sound input type the television provides. - Connect the mains cable to the mains input socket (5) and switch on power. When BeoMaster 5 is connected to LAN (Local Area Network) in a DHCP-setup (Dynamic Host Configuration Protocol), is BeoMaster 5 by default set to obtain network settings such as IP address and gateway automatically from a DHCP server. If the network is not DHCP supported, additional settings to the network connection is required to be made (described later in the installation). If a wireless internet connection is necessary, and the password for the wireless network contains special characters regarding to the language, a USB PC keyboard and mouse connected directly to the BeoMaster 5 unit must be used for the setup (described later in the installation). When the last setup element (setting up PC/MAC – Windows XP on page 37, Windows Vista on page 42 or MAC on page 49) have been carried out, the installation process is completed, and the BeoMaster 5/BeoSound 5 is ready for use. It is important that the ‘Client software’ is registered, otherwise the full radio station list (N.RADIO) will not be presented. The startup procedure can be followed on the TV screen (the TV must be on and the source PC must be chosen). There is no need to do anything during the process (boot time is approx. 1 minute), simply wait until the BeoMaster 5 main menu appears, where you can choose between the various sources shown on screen. Setting up BeoMaster 5 1 3. ‘Fully Integrated Audio Master’ setup 6 3 MASTER UNIT IR DVI-I 6 2 SPDIF MASTER LINK LINE OUT POWER LINK Y Pb Pr VIDEO R L S-VIDEO 5 V DC 1.0 A 7 11 5 4 5 5 - Connect the three cables from BeoSound 5 to the MASTER UNIT section (1) on BeoMaster 5. - Connect Power Link cables from speakers to the POWER LINK section (2) on BeoMaster 5 (only if the setup requires it). Remember to set switches for positioning of the speakers (left/right/free/wall/corner). - Connect the Master Link cable from the installation to the Master Link socket (3). - Connect an ethernet cable from the network installation to the network connection socket (4) or connect the wireless USB network adapter (‘Gigabyte AirCruiser N300’ is recomended) to one of the free USB slots. - Connect the video connection from the television to one of the four video output connections DVI-I, Y-Pb-Pr, S-VIDEO or VIDEO (5), in the mentioned priority order according to the video input type the television provides. - Connect the audio connection from the televison to one of the two output connections, SPDIF or LINE OUT (6), according to the sound input type the television provides. - Connect the mains cable to the mains input socket (7) and switch on power. When BeoMaster 5 is connected to LAN (Local Area Network) in a DHCP-setup (Dynamic Host Configuration Protocol), is BeoMaster 5 by default set to obtain network settings such as IP address and gateway automatically from a DHCP server. If the network is not DHCP supported, additional settings to the network connection is required to be made (described later in the installation). If a wireless internet connection is necessary, and the password for the wireless network contains special characters regarding to the language, a USB PC keyboard and mouse connected directly to the BeoMaster 5 unit, must be used for the setup (described later in the installation). When the last setup element (setting up PC/MAC – Windows XP on page 37, Windows Vista on page 42 or MAC on page 49) have been carried out, the installation process is completed, and the BeoMaster 5/BeoSound 5 is ready for use. It is important that the ‘Client software’ is registered, otherwise the full radio station list (N.RADIO) will not be presented. When the startup procedure is running, the red stby. led on BeoSound 5 blinks to indicate the process. There is no need to do anything during the process, simply wait until the BeoSound 5 screen is black and the red stby. led is constant red (boot time is approx. 1 minute). The BeoMaster 5 is now in ‘hibernation mode’. When BeoSound 5 is operated, the navigation menu appears, where you can navigate between the various sources shown on the screen. The startup procedure can also be followed on the TV screen (the TV must be on and the source PC must be chosen), simply wait until the BeoMaster 5 main menu appears, where you can choose between the various sources shown on screen. 12 ��������������������������������������� Implementing BeoMaster 5 in BeoVision 9 Implementing BeoMaster 5 in BeoVision 9 ➀ ➁ click - Pull cover off BeoSystem 3 Caution Heavy lifting! = 125 kg 276 lb. - Remove all cables for external use - Pull off front frame Remove GND cable! - Remove screws for fabric front 8x TX10 ➂ click Implementing BeoMaster 5 in BeoVision 9 Pull off fabric front and remove cables for tweeter - Remove screws for Interface module 3x TX20 - Pull out Interface module Pull out hard! ➂ ➁ ➀ ➀ ➁ ➂ - Replacement of included bracket and PCB Before BeoVision 9–50 MKIV Type no. 9773 - 9784 - Replace both items Otherwise items are preinstalled! 13 14 ��������������������������������������� Implementing BeoMaster 5 in BeoVision 9 - Mount DVI cable - use enclosed bolts - Mount new label suited for your BeoVision 9 - Remove protective foil Cut out holes in old label - Mount cables to Interface Master Link from BeoSystem 3 USB USB Short Master Link to BeoMaster 5 Short ethernet cable Master Unit power cable BeoMaster Power cable - Connect cables to Beosystem 3 Put cables through lower hole VGA SPDIF/Audio L/R Video VIDEO IN L IN R IN SPDIF CTRL S VIDEO VIDEO IN L IN SPDIF CTRL SPDIF Y R IN SPDIF PCMCIA CTRL AV 6 AV 5 CTRL Pb Pr CTRL SPDIF Y SMARTCARD VGA Pb Pr VIDEO IN L IN SPDIF CTRL R IN CONTROL S VIDEO Master Link to Interface 1 AV 1 AV 3 AV 2 DISPLAY 2 DISPLAY 1 A B LINK TV 1 AV 4 C D MASTER LINK HDMI IN IR IN 2 3 DVI-D OUT ANT TTL DTV DATA CENTRE 1 1(SUB) MONITOR 2 CINEMA 3 POWER LINK IR IN RS232 IR 1+2 4 5 6 Implementing BeoMaster 5 in BeoVision 9 - Reinsert interface module ➀ ➁ ➂ ➁ ➀ - Mount screws for Interface module 3x TX20 - Fit supplied foam on BeoMaster 5 as shown - Connect cables to BeoMaster 5 from BeoSystem 3 SPDIF VGA MASTER UNIT IR DVI-I SPDIF MASTER LINK POWER LINK Y Pb Pr VIDEO R L S-VIDEO 5 V DC 1.0 A Video/Audio L/R LINE OUT 15 16 ��������������������������������������� Implementing BeoMaster 5 in BeoVision 9 - Correct placement of VGA and Video cable - Connect cables to BeoMaster 5 from Interface module DVI USB Master Unit power MASTER UNIT IR SPDIF MASTER LINK Master Link DVI-I Power supply Ethernet USB - Gently place BeoMaster 5 inside BeoVision 9 - Fasten bracket 1x TX15 LINE OUT POWER LINK Y Pb Pr VIDEO R L S-VIDEO 5 V DC 1.0 A Implementing BeoMaster 5 in BeoVision 9 - Reassemble BeoVision 9 - Picture adjustments When the implementation is finished, follow the setup of BeoMaster 5/BeoSound 5 from page 18. 17 18 Securing cables in BeoSound 5 Securing cables in BeoSound 5 BeoSound 5 wall mount – standard wall bracket BeoSound 5 must be placed on a wall, or on one of the optional accessories. Here is described how to fasten it on a wall – using the standard wall bracket. The Guides enclosed with the optional accessories explain how to fasten BeoSound 5 to the optinal accessories. Place the wall bracket Find the correct place for the music system, before mounting it on the wall. Use the wall bracket and spacer as a template to mark up where to drill the holes. 100 mm 4" 80 mm 3.15" When BeoSound 5 is present in the installation (‘Audio Master setup’ or ‘Fully Integrated Audio Master setup’), it is important to secure the cables connected to BeoSound 5. Please follow the instruction below: 140 mm 5.5" 260 mm – 10.24" 275 mm – 10.83" Fasten the wall bracket Use the correct size and type of screws and wall plugs – taking into account the construction and condition of the wall. Use three screws/fasteners with a minimum load rating of 3.5 kg (8 lbs.). Insert the cables as described on the next page, before you fasten the music system. Fasten the music system Align and position the music system on the wall bracket, and then turn the music system gently as far as it will go. 2 1. Insert the cables (VIDEO, USB and POWER) into the corresponding sockets in the base of the music system. Note: Place a cable binder behind the USB plug (A). 1 ~ 20° Light partition walls If you intend to hang the music system on a gypsum wall (also known as dry wall or wallboard), the wall bracket must be fastened to a vertical stud. Use one lag screw (5 mm – 0.2"), which penetrates the gypsum, and is screwed a minimum of 25 mm (1") into a vertical stud. For stability, use two additional screws of a type intended for gypsum walls. Mounting was evaluated for use on a drywall surface. Click here for wall mount installation guide A VIDEO POWER USB 2. Run the USB cable through the cable holder. USB 3. Run the POWER cable under the USB cable and over the VIDEO cable, and then through the cable holder. POWER 4. Run the VIDEO cable under the USB and POWER cables, and then through the cable holder. Finally, to secure the cables, tighten the cable binder (A). A VIDEO Setting up remote control 19 Setting up remote control To ease the setup of BeoMaster 5, Beo4 and Beo5 must be set up to operate BeoMaster 5. Beo4 One of the following commands must be added to the list. Add the PC command to the list. To do this, press stby. and LIST simultaneously on Beo4. When ADD is shown in the display, press GO and use STEP UP/STEP DOWN to navigate to PC. Press GO to add PC to the list. For direct access to playback of N.RADIO and N.MUSIC, these should also be added to the list in Beo4. This is done by using the same procedure as described below. For further information about this operation, please refer to the Beo4 User guide. The Beo4 User guide can be downloaded from Bang & Olufsen Retail System under the BeoWise section - Accessories - Remote Control - Beo4 (162x) - Guide and Reference Book. Beo5 Use the Beo5 Configuration Tool (can be downloaded from Bang & Olufsen Retail System under the BeoWise section - Software & Tools - Beo5 Configuration Tool) to add buttons and to set up BeoMaster 5 functionality in Beo5. Setting up language (BeoSound 5 only) To ensure a correct setup of the preferred language on BeoSound 5, use the following setup procedure below: MODE COVERS N.MUSIC ARTISTS N.RADIO ALBUMS SETTINGS TITLES FAVOURITES QUEUE BeoSound 5 - Move the navigator arm to ‘Mode’ and use the wheel O to highlight SETTINGS. Press GO. MODE SOUND SYSTEM INFO SYSTEM SETTINGS MAINTENANCE LANGUAGE TIME ZONE - Move the navigator arm to SYSTEM SETTINGS and use the wheel O to highlight LANGUAGE and press GO. MODE SOUND SYSTEM INFO DANSK SYSTEM SETTINGS DEUTCH MAINTENANCE LANGUAGE ENGLISH ENGLISH ESPANOL FRANCAIS ITALIANO NEDERLANDS - Use the wheel O to highlight the preferred languages and press GO to save the setting. The different languages are: Danish, German, English, Spanish, French, Italian, Dutch and Swedish. 20 Setting up 'Roles' Setting up ‘Roles’ To ensure correct operation of BeoMaster 5 when installed, it is necessary to define the ‘role’ that BeoMaster 5 is going to play, in the setup. The main question is whether the installation is a ‘Audio Master’ setup or not. Set up of AM (Audio Master) Option is available in the ‘Service Settings Menu’ in both BeoSound 5 and BeoMaster 5. To acces the setup use the following procedure: BeoSound 5 MODE - Move the navigator arm to ‘Mode’ and use the wheel O to highlight SETTINGS. COVERS N.MUSIC ARTISTS N.RADIO ALBUMS SETTINGS TITLES FAVOURITES QUEUE - On BeoSound 5 keyboard, press: GO to activate ‘Service Settings’ (Service Settings appears in left side of the screen, containing new sub menus). MODE SOUND VOLUME SYSTEM INFO BALANCE SYSTEM SETTINGS BASS MAINTENANCE TREBLE PRODUCT INFO LOUDNESS NETWORK INFO SPEAKER TYPE NETWORK SETTINGS ROLES RECOVERY - Move the navigator arm to ROLES and use the wheel O to highlight AUDIO MASTER or AM OPTION and press . MODE SOUND SYSTEM INFO SYSTEM SETTINGS MAINTENANCE AUDIO MASTER PRODUCT INFO AM OPTION NETWORK INFO NETWORK SETTINGS ROLES RECOVERY Only if ‘Audio Master’ is set to Yes, the parameter for AM OPTION will be enabled. When disabled (NO), the parameter is greyed out. Settings are stored by GO. The options for AM OPTION are: 0 BeoSound 5 will not receive any IR. (‘Stand-alone setup/Fully Integrated Audio setup’, see page 6 for information). 1 BeoSound 5 will respond to IR but only for N.Music and N.Radio (for a ‘Audio Master setup’, see page 6). 2 BeoSound 5 will respond to IR. i.e. BeoSound 5 can also play audio from TV. Settings are stored by GO. ! The default value for ‘AM Option’ is 1. Setting up 'Roles' BeoMaster 5 - Beo4: Press MENU 9 to enter the 'Configuration menu'. - Beo5: Press Menu '+' 9 to enter the 'Configuration menu'. GO EXIT GO 1 2 3 4 5 6 7 8 9 0 - Beo4: Press 0 0 GO to expand the 'Configuration menu'. - Beo5: Press 0 0 OK to expand the ‘Configuration menu’. . . . . . . . . . . . Configuration . Configuration System Info System Settings Maintenance Picture - Beo4: Move highlight text to ‘Roles’ and press GO. - Beo5: Move highlight text to ‘Roles’ and press OK. Configuration System info System Settings Maintenance Picture Product Info Network Info Network Settings Roles Recovery - Beo4: Move highlight text to ‘Audio Master’ and press . - Beo5: Move highlight text to ‘Audio Master’ and press . Roles Audio Master � AM option 1 Only if ‘Audio Master’ is set to Yes (), the parameter for ‘AM option’ will be enabled. When disabled (x), the parameter is greyed out. Settings are stored by GO or OK. The options for AM OPTION are: 0 BeoSound 5 will not receive any IR. (‘Stand-alone setup/Fully Integrated Audio setup’, see page 6 for info). 1 BeoSound 5 will respond to IR but only for N.Music and N.Radio (for an ‘Audio Master setup’, see page 6). 2 BeoSound 5 will respond to IR. i.e. BeoSound 5 can also play audio from TV. Settings are stored by GO or OK. ! The default value for ‘AM Option’ is 1. 21 22 Setting up screen resolution Setting up screen resolution This setting optimises the picture format on the connected television. The connection type distinguish between DVI-I/YPbPr connection and VIDEO/S-VIDEO, but only one of the two connections can be chosen at a time. The setup is necessary when BeoMaster 5 is placed in the following setups: - ‘Stand Alone’ - ‘Fully Integrated Audio Master setup’ - ‘Implemented in BeoVision 9’ High 1 (DVI-I/VGA/Y-Pb-Pr) To perform correct setup of screen resolution use the following procedure: - Beo4: GO . EXIT . Press MENU 9 to enter GO . . 1 the 'Configuration menu'. . 2 . 3 - Beo5: . 4 . 5 . Press Menu '+' 9 to enter 6 . 7 . the ‘Configuration menu’. 8 9 0 - Beo4: Press 0 0 GO to expand the 'Configuration menu'. - Beo5: Press 0 0 OK to expand the ‘Configuration menu’. - Beo4: Move highlight text to ‘Picture’ and press GO. Move highlight text to ‘High 1’ and press GO. - Beo5: Move highlight text to ‘Picture’ and press OK. Move highlight text to ‘High 1’ and press OK. - Beo4: Move highlight text to ‘Resolution’/’Refresh rate’ and use to choose the correct values. Press GO to save settings. - Beo5: Move highlight text to ‘Resolution’/’Refresh rate’ and use to choose the correct values. Press OK to save settings. Configuration . Configuration System Info System Settings Maintenance Picture Configuration System info System Settings Maintenance Picture * High 1 Standard Dim Timeout Picture Dim Level Product Info Network Info Network Settings Roles 'Standard' is 'greyed out' in this case Recovery Settings for High 1 Resolution 1360x768 Refresh rate 60 Hz Socket DVI Test Mode ‘Socket’ cannot be changed. It is only shown as a information. Socket type is: DVI-I, VGA or YPbPr ! The settings are store when GO or OK is pressed, but is first applied when EXIT, or BACK is pressed. Please refer to page 24 (resolution table), to see the correct resolution according to the connected TV, and for how to use the ‘Test Mode’. * When BeoMaster 5 is connected to a BeoVision 9-50, set ‘Dim Timeout’ to 3 min. and ‘Dim Level’ to 200. Setting up screen resolution 23 Standard (VIDEO/S-VIDEO) To enter the ‘Picture’ sub-menu, please follow the first 2 steps in the procedure on the previous page, and then return to this page to continue: - Beo4: Move highlight text to ‘Standard’ and press GO - Beo5: Move highlight text to ‘Standard’ and press OK - ‘Resolution’ and ‘Refresh Rate’ cannot be changed. They are only shown as a information. 'High 1' is 'greyed out' in this case Picture High 1 Standard Dim Timeout Dim Level Settings for Standard Resolution 800x600 Refresh Rate 60 Hz Format PAL Geometry Adjustments Test Mode - Beo 4: Move highlight text to ‘Format’ and use to choose the value according to the system. Press GO to save settings. - Beo5: Move highlight text to ‘Format’ and use to choose value according to the system. Press OK to save settings. - Beo4: Move highlight text to ‘Geometry Adjustments’ and press GO. New screen appears. - Beo5: Move highlight text to ‘Geometry Adjustments’ and press OK. New screen appears. Settings for Standard Resolution 800x600 Refresh Rate 60 Hz Format PAL* Geometry Adjustments Test Mode Settings for Standard Resolution 800x600 Refresh Rate 60 Hz Format PAL Geometry Adjustments Test Mode Geometry Adjustments Horizontal Size 87* Vertical Size 79* Horizontal Position 50* Vertical Position 50* Usehighlight text and use to choose between values. Press EXIT or BACK to store values. ! The settings are store when GO or OK is pressed, but is first applied when EXIT, STOP or BACK is pressed. Please refer to page 24 for how to use the ‘Test Mode’. 24 Resolution table – Test Mode Resolution table Product Resolution (VGA) Resolution (DVI) 60 Hz 60 Hz (BM5) Resolution (YpbPr) Resolution 60Hz (BM5) (CVBS or Y/C) BeoSystem 1 MKII (940x) - - - 800 x 600 BeoSystem 1 MKIII (9431-9436) - - - 800 x 600 BeoSystem 2 MKII (941x) - - - 800 x 600 BeoSystem 2 MKIII (942x) - - - 800 x 600 BeoSystem 3 + BV4 MKI HD 1360 x 768 1360x768 720p / 1080i 800 x 600 BeoSystem 3 + BV4 MKII FHD 1360 x 768 1920x1080p 720p / 1080i 800 x 600 BeoSystem 3 + BV4 MKIII FHD 1360 x 768 1920x1080p 720p / 1080i 800 x 600 BeoVision Avant 32 DVD MK III (846x) - - - 800 x 600 BeoVision 3 – 32 MK III (881x) - - - 800 x 600 BeoVision 5 MK III (891x/8931) - - - 800 x 600 BeoVision 5 MK IV (8939/894x) 1024 x 768 1024 x 768 1024 x 768 800 x 600 BeoCenter 6 – 23 (9212-9218) HD-Ready 1360 x 768 1360 x 768 - 800 x 600 BeoCenter 6 – 26 (9280-9286) 1360 x 768 1360 x 768 720p / 1080i 800 x 600 BeoVision 7 – 32 MKI (9310-9320) 1366 x 768 1360 x 768 - 800 x 600 BeoVision 7 – 32 MKI (9310-9320) HD-kit 1360 x 768 1360 x 768 720p / 1080i 800 x 600 BeoVision 7 – 32 MKII (9321-9329) 1366 x 768 1360 x 768 - 800 x 600 BeoVision 7 – 32 MKII (9321-9329) HD-kit 1360 x 768 1360 x 768 720p / 1080i 800 x 600 BeoVision 7 – 32 MKIII (9331-9339) 1360 x 768 1360 x 768 - 800 x 600 BeoVision 7 – 40 MKI (9351-9359) 1366 x 768 1360 x 768 - 800 x 600 BeoVision 7 – 40 MKI (9351-9359) HD-kit 1360 x 768 1360 x 768 720p / 1080i 800 x 600 BeoVision 7 – 40 MKII (9361-9369) 1360 x 768 1360 x 768 720p / 1080i 800 x 600 BeoVision 7 – 40 MKIII (9370-9384) 1360 x 768 1920x1080p 720p / 1080i 800 x 600 BeoVision 8 – 26 (9500) 1360 x 768 1360 x 768 Not possible ! 800 x 600 BeoVision 8 – 32(9550-9551) 1360 x 768 1360 x 768 Not possible ! 800 x 600 BeoVision 8 – 40 (9560-9561) 1360 x 768 1920x1080p Not possible ! 800 x 600 BeoVision 9-50 MKI HD (9710-9719) 1360x768 1360x768 720p / 1080i 800 x 600 BeoVision 9-50 MKII FHD (9710-9719) 1360x768 1920x1080p 720p / 1080i 800 x 600 BeoVision 9-50 MKIII FHD (9760-9772) 1360x768 1920x1080p 720p / 1080i 800 x 600 ! This table is not final. More products may be added as televisions are updated. Test Mode To ensure the correct settings for ‘High 1’ and ‘Standard’, use the ‘Test Mode’ function. - Open settings for ‘High 1’ or ‘Standard’ highlight ‘Test Mode’, and press GO/OK Settings for High 1 Resolution 1360x768 Refresh rate 60 Hz Socket DVI Test Mode The test picture appears on the screen - The test picture automatically disappears after 15 sec., and the menu screen returns. ! The ‘Test Mode’ can be interrupted by pressing EXIT or BACK on Beo4/Beo5. Setting up 'Speaker type' 25 Setting up ‘Speaker type’ To ensure correct operation, it is necessary to setup the Power Link options for BeoSound 5. The setup is only necessary in a ‘Audio Master setup’ or a ‘Fully Integrated Audio Master setup’, and can therefore only be done from BeoSound 5. The setup is made in the following way: - Move the navigator arm to ‘Mode’ and use the wheel O to highlight SETTINGS and press . MODE COVERS N.MUSIC ARTISTS N.RADIO ALBUMS SETTINGS TITLES FAVOURITES QUEUE - Move the navigator arm to SOUND and use the wheel O to highlight SPEAKER TYPE and press . MODE BALANCE SOUND BASS SYSTEM INFO TREBLE SYSTEM SETTINGS LOUDNESS MAINTENANCE SPEAKER TYPE PRODUCT INFO NETWORK INFO NETWORK SETTINGS ROLES RECOVERY - Use the wheel O to highlight one of the two available options and press GO to save the setting. MODE SOUND SYSTEM INFO SYSTEM SETTINGS MAINTENANCE BEOLAB 5 SPEAKER TYPE PRODUCT INFO NO BEOLAB5 NO BEOLAB5 NONE NETWORK INFO NETWORK SETTINGS ROLES RECOVERY The options for SPEAKER TYPE are: - BEOLAB 5 (only when BeoMaster 5 is connected directly to BeoLab 5). - NO BEOLAB 5 (when BeoMaster 5 is connected to any other B&O speakers). When GO has been pressed, the setting is stored and approx. 3 sec. later, the submenu is automatically left. 26 Testing the network connection Testing the network connection If a wired connection is used as recommended by Bang & Olufsen, connect the network cable from the router to BeoMaster 5. To check the network’s physical connection, check that the green LED is on the network card is on. If the customer wants a wireless network connection, BeoMaster 5 supports drivers for a wireless ‘Gigabyte’ USB adapter. This has to be inserted in one of the free USB slots on the BeoMaster 5. The network connection can be tested from both BeoSound 5 and BeoMaster 5 by the following procedure: BeoSound 5 - Move the navigator arm to ‘Mode’ and use the wheel O to highlight SETTINGS. MODE COVERS N.MUSIC ARTISTS N.RADIO ALBUMS SETTINGS TITLES FAVOURITES QUEUE - On BeoSound 5 keyboard, press: GO to activate ‘Service Settings’ (Service Settings appears in left side of the screen, containing new sub menus). MODE SOUND VOLUME SYSTEM INFO BALANCE SYSTEM SETTINGS BASS MAINTENANCE TREBLE PRODUCT INFO LOUDNESS NETWORK INFO SPEAKER TYPE NETWORK SETTINGS ROLES RECOVERY - Move the navigator arm to NETWORK INFO, and press GO. MODE SOUND CLEAN-UP SYSTEM INFO UPDATE SOFTWARE SYSTEM SETTINGS REBOOT MAINTENANCE SERVICE MENU PRODUCT INFO NETWORK INFO MODE NETWORK SETTINGS ROLES RECOVERY SOUND SYSTEM INFO - Now the following information appears. SYSTEM SETTINGS MAINTENANCE If INTERNET CONNECTION says YES, the connection to the internet is OK. HOST NAME BEOMASTER 5 IP ADDRESS* 10.1.11.120 MAC ADDRESS* 00.1E.38.D2.52.0F CLIENTS CONNECTED 1 INTERNET CONNECTION YES PRODUCT INFO NETWORK INFO *IP address/MAC address are only shown examples NETWORK SETTINGS ROLES If a wired connection is used and INTERNET CONNECTION says YES, the settings RECOVERY are correct. The next step is to check for software updates to ensure optimum performance. Please continue on page 34 for update procedure. ! If INTERNET CONNECTION says NO, please continue with the ‘Network without a DHCP server’ procedure described on page 30. Testing the network connection 27 BeoMaster 5 - Beo4: Press MENU 9 to enter the'Configuration menu'. - Beo5: Press Menu '+' 9 to enter the 'Configuration menu'. - Beo4: Press 0 0 GO to expand the 'Configuration menu'. - Beo5: Press 0 0 OK to expand the ‘Configuration menu’. - Beo4: Move highlight text to ‘Network Info’ and press GO. - Beo5: Move highlight text to ‘Network Info’ and press OK. GO EXIT GO 1 2 3 4 5 6 7 8 9 0 . . . . . . . . . . . Configuration . Configuration System Info System Settings Maintenance Picture Configuration System info System Settings Maintenance Picture Product Info Network Info Network Settings Roles Recovery - Now the following information appears. - If INTERNET CONNECTION says YES, the connection to the internet is OK. Network Host name BeoMaster5 IP address 10 . 8 . 11.120 MAC address 00-40-63-DE-91-C4 Internet connection Yes No clients connected *IP address/MAC address are only shown examples. If a wired connection is used and INTERNET CONNECTION says YES, the settings are correct. The next step is to check for software updates to ensure optimum performance. Please continue on page 34 for update procedure. ! If INTERNET CONNECTION says NO, please continue with the ‘Network without a DHCP server’ procedure described on page 30. 28 Access to 'Service Menu' Access to ‘Service Menu’ Access to the ‘Service Menu’ can be obtained in 2 ways, either from BeoSound 5* screen or from BeoMaster 5** (TV screen). Please use the following procedure for a smooth setup: * BeoSound 5, ‘Service Menu’ access (when no TV is connected): - Move the navigator arm to ‘Mode’ and use the wheel O to highlight SETTINGS. MODE COVERS N.MUSIC ARTISTS N.RADIO ALBUMS SETTINGS TITLES FAVOURITES QUEUE - On BeoSound 5 keyboard, press: GO to activate ‘Service Settings’ (Service Settings appears in left side of the screen, containing new sub menus). MODE SOUND VOLUME SYSTEM INFO BALANCE SYSTEM SETTINGS BASS MAINTENANCE TREBLE PRODUCT INFO LOUDNESS NETWORK INFO SPEAKER TYPE NETWORK SETTINGS ROLES RECOVERY - Move the navigator arm to MAINTENANCE and use the wheel O to highlight SERVICE MENU and press GO. MODE SOUND CLEAN-UP SYSTEM INFO UPDATE SOFTWARE SYSTEM SETTINGS REBOOT MAINTENANCE SERVICE MENU PRODUCT INFO NETWORK INFO NETWORK SETTINGS ROLES RECOVERY Now all active sources related to BeoSound 5 or BeoMaster 5 shuts down, and the ‘Service Menu’ appears on the screen (see page 29). **BeoMaster 5, ‘Service Menu’ access (when TV is connected): - Beo4: Press MENU 9 to enter the 'Configuration menu'. - Beo5: Press Menu '+' 9 to enter the 'Configuration menu'. - Beo4: Press 0 0 GO to expand the 'Configuration menu'. - Beo5: Press 0 0 OK to expand the ‘Configuration menu’. GO EXIT GO 1 2 3 4 5 6 7 8 9 0 . . . . . . . . . . . Configuration . Configuration System Info System Settings Maintenance Picture Access to 'Service Menu' - Beo4: Move highlight text to ‘Maintenance’ and press GO. - Beo5: Move highlight text to ‘Maintenance’ and press OK. 29 Configuration System info System Settings Maintenance Picture Product Info Network Info Network Settings Roles Recovery - Beo4: Move highlight text to ‘Service Menu’ and press GO. - Beo5: Move highlight text to ‘Service Menu’ and press OK. Maintenance Update Software Reboot Service Menu Now all running sources and processes related to BeoSound 5 or BeoMaster 5 shut down, and the Windows Desktop appears on the screen. - SERVICE MENU 30 Network Settings Network Settings BeoMaster 5 is by default set to obtain network settings such as IP address and gateway automatically from a DHCP server. Different network setups, such as network via wireless or networks without a DHCP server, requires additional settings to be made on BeoMaster 5. Network without a DHCP server - Enter SERVICE MENU (see page 28). - Double-click the ‘Network Connections’ icon on the SERVICE MENU. This will bring up the overview of different network connections. ! There are 2 possible connection types: 1. ‘Local Area Connection’ (LAN) – used if BeoMaster 5 is connected to a wired network. 2. ‘Wireless Network Connection’ (WLAN) – used if BeoMaster 5 is connected via Wireless network (wireless USB adapter). - Click on the appropriate network connection. - Right click on the network connection and select ‘Properties’ as shown below. - Choose ‘Internet Protocol (TCP/IP) in the ‘item box’ and click ‘Properties’. Network Settings 31 Note: The shown addresses are only examples. If it is necessary to set up ‘WINS’ and/or further ‘DNS settings’, click the Advanced button (not described in this guide). When the settings are made, test the network connection (described on page 26). ! If the password for the wireless network contains special characters regarding to the language, follow the ‘regional and language option’ setup below. If not, and a ‘Wireless Network Connection’ is used, continue on page 32. If the network connection is ok, follow the software update procedure (page 34). ‘Regional and language options’ If the password for the wireless network contains special characters regarding to the language, setup the keyboard to fit the appropriate country. - Double click the shortcut ‘Regional and language options’ on the Service Menu. - Start by setting up your Regional settings (English is only shown as an example). - Click at the ‘Language’ tab, and then the ‘Details’ button. - Choose your language as ‘Default input language’. Click ‘Apply’. - When this is done, go to page 32, to continue the setup of wireless network connection. 32 When using wireless connection When using wireless connection In a wireless setup, the customer’s home network must be selected. - Enter SERVICE MENU (see page 28). - If the password for the wireless network contains special characters regarding to the language, setup the keyboard to fit the appropriate country (described on page 32). If not, continue below. - Double-click the ‘Network Connections’ icon on the SERVICE MENU. This will bring up the overview of different network connections. - Click on the appropriate network connection. - Right click on the network connection and select ‘Properties’ as shown below. - Click on the tab ‘Wireless Networks’ to adjust necessary settings, such as adding preferred networks and change properties (SSID and encryption key) on the desired network. - The settings for wireless network opens (continues on the next page). When using wireless connection - Choose on the preferred networks and click the ‘Properties’ button. 33 - Choose Network Authentication, Data encryption and Network key and click OK.* ! BeoMaster 5 supports the following encryption formats (Network Authentication): Open, Shared, WPA, WPA-PSK, WPA2, WPA2-PSK. If data encryption is WEP, the Key index must be set to 1. ! Changes made for ‘Wireless Network Connection Properties’ are not available after ‘Recovery’ and must be reestablished manually. ! Network Key. It is very important to get this key from the customer. * If the access point is set up to hide the SSID (Service Set IDentifier), the network name is not shown. In this case, click the ‘Add’ button. The following appears: 1 2 3 1. Type in the Broadcast name. 2. Select the ‘Connect even if the network is not broadcasting’ field. 3. Choose the ‘Network Authentication’ type and the ‘Data encryption’ standard according to earlier described *. - When the settings are made, test the network connection (described on page 26). 34 Software update Software update To ensure that BeoMaster 5 has the latest software version, it is important to check for available software updates. That can be done from both the BeoMaster 5* and BeoSound 5** by following this procedure: * BeoMaster 5 - Beo4: Press MENU 9 to enter the 'Configuration menu'. - Beo5: Press Menu '+' 9 to enter the ‘Configuration menu’. - Beo4: Move highlight text to ‘Maintenance’ and press GO. - Beo5: Move highlight text to ‘Maintenance’ and press OK. - - Beo4: Press GO to check for updates. Beo5: Press OK to check for updates. . . . . . . . . . . . Configuration . GO EXIT GO 1 2 3 4 5 6 7 8 9 0 Configuration System Info System Settings Maintenance Picture Maintenance Update Software Press GO to check for updates If a software update is available, a status screen will be shown stating ‘An update is ready on the server’. Press GO/OK to start downloading the update, otherwise the following message will follow: ‘No Software Update Is Available’. **BeoSound 5 - Move the navigator arm to ‘Mode’ and use the wheel O to highlight SETTINGS. Press GO. MODE COVERS N.MUSIC ARTISTS N.RADIO ALBUMS SETTINGS TITLES FAVOURITES QUEUE - Move the navigator arm to ‘Maintenance’ and use the wheel O to highlight ‘Update Software’ and press GO. MODE SOUND SYSTEM INFO SYSTEM SETTINGS CLEAN UP MAINTENANCE UPDATE SOFTWARE The software update automatically starts if available, otherwise the following message appears: ‘No New Software Update Is Available’ - ‘Press GO to return’. Setting up 'Client Password' 35 Setting up ‘Client Password’ This step is very important in order to make BeoMaster 5 as secure as possible. That is done by typing in a ‘Client Password’ in the ‘Service Settings Menu’ in either BeoMaster 5* or BeoSound 5**. Please use the one of the following procedures: * BeoMaster 5 - Beo4: Press MENU 9 to enter the 'Configuration menu'. - Beo5: Press Menu '+' 9 to enter the ‘Configuration menu’. - Beo4: Press 0 0 GO to expand the 'Configuration menu'. - Beo5: Press 0 0 OK to expand the ‘Configuration menu’. - Beo4: Move highlight text to ‘Network Settings’ and press GO. - Beo5: Move highlight text to ‘Network Settings’ and press OK. GO EXIT GO 1 2 3 4 5 6 7 8 9 0 . . . . . . . . . . . Configuration . Configuration System Info System Settings Maintenance Picture Configuration System info System Settings Maintenance Picture Product Info Network Info Network Settings Roles Recovery - Beo4: Press GO and use to choose the characters to type in for a self-selected password. - Beo5: Press GO and use to choose the characters to type in for a self-selected password. Tip! * Press * Press * Press Network Settings Client Password •••••••••••••••• Press GO to thange the client password to toggle between special characters, upper/lower case letters. to move curser in the character list. to close the character list. - Press OK or GO to save the new password specified by the user (await confirmation). Write down the new password for later use (to be used when installing/setting up the ‘Client PC’/MAC). - Leave the ‘Network Settings’ menu by pressing EXIT on Beo4 or BACK on Beo5, and move highlight text to ‘Maintenance’ and press GO/ENTER. Choose ‘Reboot’ to reboot BeoMaster 5, and continue with ‘Setting up Client PC’ according to the preferred operating system (Windows XP on page 37, Windows Vista on page 42 or MAC on page 49). 36 Setting up 'Client Password' **BeoSound 5 - Move the navigator arm to ‘Mode’ and use the wheel O to highlight SETTINGS. MODE COVERS N.MUSIC ARTISTS N.RADIO ALBUMS SETTINGS TITLES FAVOURITES QUEUE - On BeoSound 5 keyboard, press: GO to activate ‘Service Settings’ (Service Settings appears in left side of the screen, containing new sub menus). MODE SOUND VOLUME SYSTEM INFO BALANCE SYSTEM SETTINGS BASS MAINTENANCE TREBLE PRODUCT INFO LOUDNESS NETWORK INFO SPEAKER TYPE NETWORK SETTINGS ROLES RECOVERY - Move the navigator arm to ‘Network Settings’ and press GO. MODE SOUND SYSTEM INFO SYSTEM SETTINGS MAINTENANCE CLIENT PASSWORD PRODUCT INFO NETWORK INFO NETWORK SETTINGS ROLES RECOVERY - Use the wheel O to highlight the wanted character, and press GO enter the selection. MODE SOUND SYSTEM INFO SYSTEM SETTINGS MAINTENANCE CLIENT PASSWORD Inserts characters Deletes a character ^ Changes between upper case letters and lower case letters STORE Saves the selected password A B PRODUCT INFO C D NETWORK INFO E F NETWORK SETTINGS G H ROLES I RECOVERY - Highlight STORE and press GO to save the new password specified by the user (await confirmation: ‘ xxx I STORE’). Write down the new password for later use (to be used when installing/setting up the ‘Client PC’). - Leave the ‘Network Settings’ menu by moving the navigator arm to 'Maintenance', and use the wheel O to highlight ‘Reboot’. Press GO to reboot BeoSound 5/BeoMaster 5, and continue with ‘Setting up Client PC/MAC’ according to the preferred operating system (Windows XP on page 37, Windows Vista on page 42 or MAC on page 49). Setting up the 'Client PC' (Windows XP) 37 Setting up the ‘Client PC’ (Windows XP) The next step is to install the ‘Client software’ on the ‘Client PC’, to enable transfer of media files onto BeoMaster 5. It can be either BeoPlayer or BeoPort software depending on the configuration. If the customer has a BeoPort/BeoLink PC 2 in his Master Link system, BeoPort software must be installed. Otherwise just install the BeoPlayer software. - Start the installation of the ‘Client software’ from the enclosed CD-ROM, and follow the on-screen instructions. This is done by selecting the appropriate .exe file from the CD-ROM (BeoPlayer/BeoPort). - Click the ‘Yes’ button to accept the License Agreement. - Choose the destination location for the software to be installed. The default folder is: ‘C:\Program Files\Bang & Olufsen\BeoPlayer’. This can be changed by clicking the ‘Browse’ button and choosing another destination. Click ‘Next’ to continue. - Choose the setup type for the installation. ‘Typical’ is recommended. - Now several installation processes are executed, please be patient to wait for the installation to complete. When the ‘Wizard’ is completed, click the ‘Finish’ button. 38 Setting up the 'Client PC' (Windows XP) ! Only if BeoPort is installed, the following 5 steps apply*: 1*Connect the BeoPort box to the mains. 2*Connect the USB cable between the PC and BeoPort box (the process automatically continues when the cable is connected). 3*Now the USB driver is installed (automatically). 4*When the ‘Wizard’ is completed, click the ‘Finish’ button. 5*After the software check, click the tab ‘Advanced’. Set ‘Main PC’ to ‘No’, as shown below during the installation procedure. Click OK. - Now the following ‘dialog box’ appears on the screen. Click ‘Yes’ to the question (‘Do You have a BeoSound 5 or a BeoMaster 5 product connected to ...’). ! Only one BeoMaster 5 may be connected to the network at a time. This means that in your home network you can only connect one ‘Client PC’ to one BeoMaster 5. - Click ‘Yes’ to continue. Setting up the 'Client PC' (Windows XP) 39 - If you have Windows XP with Service Pack 2 installed on the ‘Client PC’, click on ‘Unblock’ when the ‘Windows Security Alert’ shows. ! The dialogue box shown here is from an English version of Windows XP. If another language version is installed on the ‘Client PC’, the screen is likely to be different. Afterwards the BeoPlayer/BeoPort automatically searches the network and tries to establish a connection to BeoSound 5/BeoMaster 5. This ensures that there is access from BeoPlayer/BeoPort to the location on the BeoMaster 5 hard disk where the media files are stored. - When BeoMaster 5 is found by the ‘Client PC’, a prompt appears, requesting the logon password. To be able to connect to the BeoMaster 5, it is necessary to type in the ‘Client Password’ for BeoMaster 5 (as written down ealier). Type in the password and click OK (please note that the password is case sensitive). ! In most cases the ‘Client software’ installation can detect and connect to BeoMaster 5, so you do not have to find and enter the IP address manually. - In this case continue with the registration part on page 41. ! If the ‘Client software’ installation routine cannot detect and connect to BeoMaster 5, please follow the procedure on the next page. 40 Setting up the 'Client PC' (Windows XP) - If for some reason BeoMaster 5 cannot be found on the network, a dialog box will appear. Fig. 1 MODE SOUND - Go to the BeoMaster 5 ‘Configuration’ menu (to access, see eg. page 26-27 INFO ‘Network Settings’). SelectSYSTEM ‘Network Info’, and note the IP address and host name. Fig. 2 SYSTEM SETTINGS Network Host name IP address MAINTENANCE BeoMaster5 10 . 8 . 11.120 MAC address Internet connection 00-40-63-DE-91-C4 PRODUCT INFO HOST NAME BEOMASTER 5 IP ADDRESS* 10.1.11.120 MAC ADDRESS* 00.1E.38.D2.52.0F CLIENTS CONNECTED 1 INTERNET CONNECTION YES Yes NETWORK INFO No clients connected BeoMaster5 NETWORK SETTINGS *IP / MAC address are only shown examples. BeoMaster5 ROLES - Type in the IP address and the host name in the dialog box. When you choose one of the fields, the letters or numbers will be black, and the other field will be grey. The black field indicates that youRECOVERY can write in it. After writing the IP address, click OK and the ‘Client PC’ will detect and connect to BeoMaster 5. Fig. 3 The dialogue boxes above are only examples. The ‘Client PC’ is trying to locate BeoMaster 5 with IP-address 192.168.1.101. When you go to ‘Network info’ on BeoMaster 5, you can see that the IP address 10.8.11.120 has been assigned (fig. 2), and this is the value which should be entered in the dialog box (fig. 3). The host name is ‘BeoMaster5’, which also is possible to write in the dialog box. Setting up the 'Client PC' (Windows XP) 41 When the connection to BeoMaster 5 is established, fill in User Name and E-mail. This is done in order to make a full registration and to get access to ‘BeoPortal’ and to obtain the full radio station list (N.RADIO). - If the customer is already registred, fill-in User Name and E-mail. Click ‘Submit’ to register your data, and the registration of the ‘Client software’ is completed. - If the customer is a new user and not registered in Bang & Olufsens database, click the ‘New User’ tab, and the following dialogue box appears. Fill in the empty fields and click ‘Submit’. - If the customer has already registered, but forgotten the username, click ‘Forgotten username’. Write the customer’s e-mail address and click ‘Send’. The customer will then receive an e-mail with the username, and the registration step at the top of this page can be made. - If ‘Windows Security Alert’ appears, click on ‘Unblock’ and the registration part is completed. The dialogue box shown here is from an English version of Windows XP. If another language version is installed on the ‘Client PC’, the screen is likely to be different. - Test the setup by selecting N.RADIO in the BeoMaster 5 menu via Beo4, or directly on BeoSound 5. ! Updating radio stations may take a minute. When you are able to listen to N.RADIO, your setup is complete. 42 Setting up the 'Client PC' (Windows Vista) Setting up the ‘Client PC’ (Windows Vista) The next step is to install the ‘Client software’ on the ‘Client PC’, to enable transfer of media files into BeoMaster 5. It can be either BeoPlayer or BeoPort software depending on the configuration. If the customer has a BeoPort/BeoLink PC 2 in his Master Link system, BeoPort software must be installed. Otherwise just install the BeoPlayer software. - Start the installation of the ‘Client software’ from the enclosed CD-ROM, and follow the on-screen instructions. This is done by selecting the appropriate .exe file from the CD-ROM (BeoPlayer/BeoPort). - Now the built-in security control (User Account Control) pops up a warning, promting the user to allow the installation process to start. In this case, accept the installation process to start by clicking the ‘Allow’ button. - Now the ‘Install Shield Wizard’ starts to run (illustrated below). - If the Windows Vista installation on the customers ‘Client PC’ is not recently updated, an information box will appear (see below). It is very important that ‘Service Pack 1’ (KB 936330) for Windows Vista is installed before the installation is continued. If this is not done, the BeoPlayer will not work properly. Please close the information box by clicking the and then install all updates for Windows Vista (click ‘ ‘, choose ‘Control Panel’ and double click ‘Windows Update’. When this is done, continue with the procedure on the next page. Setting up the 'Client PC' (Windows Vista) 43 - The next step is to accept the ‘License Agreement’. Read the information and click ‘Yes’ to continue. - Choose the destination folder for BeoPlayer to be installed. The default folder is ‘C:\Program Files\Bang & Olufsen\BeoPlayer’. This can be changed by clicking the ‘Browse’ button and choosing another destination. Click ‘Next’ to continue. - Now choose the ‘Setup Type’. Choose ‘Typical’ to ensure that all necessary components for BeoPlayer/BeoPort is installed. Click ‘Next’ to continue. - Now several installation processes automatically are executed. Just wait for approx. 1-2 minutes (depending on the system speed) for the process to end. 44 Setting up the 'Client PC' (Windows Vista) - The ‘InstallShield Wizard’ is now completed. Click ‘Finish’ to end the BeoPlayer setup procedure. ! Only if BeoPort software is installed, the following 5 steps apply*: 1*Connect the BeoPort box to the mains. 2*Connect the USB cable between the PC and BeoPort box (the process automatically continues when the cable is connected). 3*Now the USB driver is installed (automatically). 4*When the ‘Wizard’ is completed, click the ‘Finish’ button. 5*After the software check, click the tab ‘Advanced’. Set ‘Main PC’ to ‘No’, as shown below during the installation procedure. Click OK. Setting up the 'Client PC' (Windows Vista) 45 - Now BeoPlayer automatically runs, and a ‘Confirm Box’ appears on the screen. Click ‘Yes’ to ‘Do you have a BeoSound 5 or a BeoMaster 5 ...’ - When BeoMaster 5 is found by the ‘Client PC’, a prompt appears requesting the logon password. To be able to connect to the BeoMaster 5, it is necessary to type in the ‘Client Password’ for BeoMaster 5 (as written down ealier). Type in the password and click OK (please note that the password is case sensitive). - If ‘Windows Security Alert’ blocks BeoPlayer, click ‘Unblock’ to establish the connection. ! In most cases the ‘Client software’ installation can detect and connect to BeoMaster 5, so you do not have to find and enter the IP address manually. In this case continue with the registration part on page 47. If the ‘Client software’ installation routine cannot detect and connect to BeoMaster 5, please follow the procedure on the next page. 46 Setting up the 'Client PC' (Windows Vista) - If for some reason BeoMaster 5 cannot be found on the network, a dialog box will appear (fig. 1). Fig. 1 MODE SOUND - Go to the BeoMaster 5 ‘Configuration’ menu (to access, see eg. page 26-27 ‘Network Settings’). SelectSYSTEM ‘Network Info’, and note the IP address and host name. INFO Fig. 2 SYSTEM SETTINGS Network Host name IP address MAINTENANCE BeoMaster5 10 . 8 . 11.120 MAC address Internet connection 00-40-63-DE-91-C4 PRODUCT INFO HOST NAME BEOMASTER 5 IP ADDRESS* 10.1.11.120 MAC ADDRESS* 00.1E.38.D2.52.0F CLIENTS CONNECTED 1 INTERNET CONNECTION YES Yes No clients connected NETWORK INFO *IP / MAC address are only shown examples. BeoMaster5 NETWORK SETTINGS BeoMaster5 - Type in the IP address and the host name in the dialog box. When you choose one of the fields, the letters or numbers ROLESwill be black, and the other field will be grey. The black field indicates that you can write in it. After writing the IP address, click RECOVERY OK and the ‘Client PC’ will detect and connect to BeoMaster 5. Fig. 3 The above shown dialogue boxes are only examples. The ‘Client PC’ is trying to locate BeoMaster 5 with IP-address 192.168.1.101. When you go to ‘Network info’ on BeoMaster 5, you can see that the IP address 10.8.11.120 has been assigned (fig. 2), and this is the value which should be entered in the dialog box (fig. 3). The host name is ‘BeoMaster5’, which also is possible to write in the dialog box. Setting up the 'Client PC' (Windows Vista) 47 When the connection to BeoMaster 5 is established, fill in User Name and E-mail. This is done in order to make a full registration and to get access to ‘BeoPortal’ and to obtain the full radio station list (N.RADIO). - If the customer is already registred, fill-in User Name and E-mail. Click ‘Submit’ to register your data, and the registration of the ‘Client software’ is completed. - If the customer is a new user and not registered in Bang & Olufsens database, click the ‘New User’ tab, and the following dialogue box appears. Fill in the empty fields and click ‘Submit’. - If the customer has already registered, but forgotten the username, click ‘Forgotten username’. Write the customer’s e-mail address and click ‘Send’. The customer will then receive an e-mail with the username, and the registration step at the top of this page can be made. - Now BeoPlayer automatically opens. If a software update is available, the user is promted to upgrade the BeoPlayer/BeoPort software (recommended). Click ‘Now’ to start the upgrade procedure. When the upgrade is done click the ‘Finish’ button. To be continued on the next page. 48 Setting up the 'Client PC' (Windows Vista) - Now a few more details is updated. When these are finished click the ‘ upper right corner. - Test the setup by selecting N.RA. ‘ in the Setting up the 'Client MAC' (Macintosh) 49 Setting up the ‘Client MAC’ (Macintosh) The next step is to install the ‘Client software’ on the ‘Client MAC’, to enable transfer of media files into BeoMaster 5. The software to be installed on the ‘Client Mac’ is called ‘BeoConnect’. The ‘BeoConnect’ software is enclosed with BeoMaster 5, but it is recommended to use the latest version of ‘BeoConnect’, which is available at: http://www.bang-olufsen.com/softwaredownloads Start the installation of the ‘Client software’ from the enclosed CD-ROM, and follow the on-screen instructions. - Select the ‘BeoConnect installer packet’ from the CD-ROM. When the warning below pops up, click ‘Continue’ to allow the process to continue. - The installation is now ready to start. Click ‘Continue’ to proceed. - Read the ‘Important Information’ box, and click ‘Continue’ to proceed. 50 Setting up the 'Client MAC' (Macintosh) - Read the ‘Software License Agreement’ box, and click ‘Continue’ to proceed. - To accept the agreement click ‘Agree’ to proceed. - To choose another location to install BeoConnect, click ‘Change Install Location...’. To accept the default location, click ‘Install’. - In some cases it is necessary to type in a name and password to allow the installation of BeoConnect. Type in the two fields and click ‘Install’. Now several installation processes are executed. Simply wait for the processes to end. Setting up the 'Client MAC' (Macintosh) 51 - When the installation procedure has finished, click ‘Close’ to end. - Open ‘BeoConnect’ from the ‘Dock’* on the desktop. - Now the registration part appears on the screen (only the first time ‘BeoConnect’ is opened). In order to use e.g. ‘N.Radio’, a registration of the BeoMaster 5/ BeoSound 5 has to be made. Follow the information on the tab ‘Welcome’. - If the customer is already registered in Bang & Olufsen’s database, click the ‘Already registered’ tab, fill in the four empty fields and click ‘Submit’. If the customer is new, continue to the next step. * The ‘Dock’ is the bar of icons at the bottom or side of the screen. 52 Setting up the 'Client MAC' (Macintosh) - If the customer is a new user and not registered in Bang & Olufsens database, click the ‘New user’ tab, fill in the empty fields and click ‘Submit’. - The serial number can be read out in the BeoMaster 5/BeoSound 5 ‘Product Info’ menu* (HW serial), or located at the label on the back part of BeoMaster 5. If a BeoSound 5 is present in the setup, type the serial number for BeoSound 5. If only a BeoMaster 5 is present, type the serial number for BeoMaster 5. - If the customer has already registered, but forgotten the username, click ‘Forgotten username’. Write the customer’s e-mail address and click ‘Send’. The customer will then receive an e-mail with the username, and the registration step on the previous page can be made. - The last step is to make the connection between the ‘Client MAC’ and the BeoMaster 5. Type in Name (or IP Address) and Password (refer to the password written down earlier). Click ‘Connect’. ! When the connection is established, the ‘Connect’ button is greyed out. * Access the service settings menu, and choose ‘Product Info’ (please refer to page 26-27, step 1-3, and choose ‘Product Info’ instead of ‘Network Info’). Here the serial numbers can be read out. Setting up time zone 53 Setting up time zone To ensure BeoSound 5/BeoMaster 5 seeks and updates downloaded software on a correct scheduled weekly basis, it is necessary to set up the time zone. This can be made from both BeoSound 5 and BeoMaster 5. MODE BeoSound 5: - Move the navigator arm to ‘Mode’ and use the wheel O to highlight SETTINGS. Press GO. COVERS N.MUSIC ARTISTS N.RADIO ALBUMS SETTINGS TITLES FAVOURITES QUEUE - Move the navigator arm to SYSTEM SETTINGS and use the wheel O to highlight TIME ZONE and press GO. MODE SOUND SYSTEM INFO SYSTEM SETTINGS LANGUAGE MAINTENANCE TIME ZONE - Use the wheel O to highlight the correct time zone, and press GO to save the setting. MODE (GMT) Casablanca, monrovia... SOUND (GMT) Greenwich Mean Time,... SYSTEM INFO (GMT+01:00) Amsterdam, Berlin,... SYSTEM SETTINGS (GMT+01:00) Belgrade, Bratisl... MAINTENANCE (GMT+01:00) Br... TIME ZONE (GMT+01:00) Brussels, Copenhagen, Madrid, Paris (GMT+01:00) Sarajevo, Skopje... (GMT+01:00) West Central Afr... (GMT+02:00) Amman (GMT+02:00) Athens, Buchare... - - BeoMaster 5: Beo4: Press MENU 9 to enter the 'Configuration menu'. Beo5: Press Menu '+' 9 to enter the ‘Configuration menu’. - Beo4: Move highlight text to ‘System Settings’ and press GO. - Beo5: Move highlight text to ‘System Settings’ and press OK. - Beo4: Move highlight text to ‘Time Zone’ and use to choose the correct time zone. Press GO to save the settings. - Beo5: Move highlight text to ‘Time Zone’ and use to choose the correct time zone. Press OK to save the settings. - Continue on the next page to set the date and time. GO EXIT GO 1 2 3 4 5 6 7 8 9 0 . . . . . . . . . . . Configuration . Configuration System Info System Settings Maintenance Picture System Settings Extended character set � Time (GMT+01:00) Brussels Zone Copenhagen, Madrid, Paris Select to set the appropiate Timezone. 54 Setting up date and time Setting up date and time Synchronisation of date and time is automatically performed (the local time is synchronised from an internet time server), and is therefore normally not necessary to adjust. If it is necessary to set the date and time manually, click the ‘Date and Time’ icon on the Service Menu to make the setting. Please refer to page 28 for information about accessing the ‘Service Menu’. When the settings has been made, confirm that the date and time on the BeoMaster 5 is synchronised with the ‘Client PC’/MAC. To exit the Service Menu, double-click the ‘Exit Service Menu’ icon on the desktop. Technical information 55 Technical information Symptom During the installation of BeoPlayer/BeoPort, no connection is established when entering the password. The user is prompted to enter the IP-address - but still no result. The IP-address is entered again but with same result. Cause A reason for the problem could be the firewall on the ‘Client PC’. BeoMaster 5 needs to communicate with the ‘Client PC’ through certain ports. If the ‘Client PC’ does not allow communication through these ports, the connection cannot be established. Solution To solve this problem it is important to do the following on the ‘Client PC’, if connection problems occur. To enable ‘NetBIOS over TCP/IP’ on the ‘Client PC’, follow these steps: - Click ‘Start’, highlight ‘Settings’ and click on ‘Control Panel’. - Double click on ‘Network Connections’. - Right click the network connection you will use for communication and left click ‘Properties’. - Scroll to the bottom of the window and left click on the ‘Internet Protocol (TCP/P)’. - Left click ‘Properties’ and the following screen appears. - Left click ‘Advanced’ in the lower right hand corner. 56 Technical information - Left click on the WINS tab. - Select ‘Enable NetBIOS over TCP/IP’. - Click OK. Technical information Enabling ports in ‘Client PC’ – Only for Windows XP with Service Pack 2 Port No. Protocol 137 UDP 138 UDP 139 TCP To open the above ports in the firewall on the ‘Client PC’, follow these steps: - Click ‘Start’, highlight ‘Settings’ and click on ‘Control Panel’. - Double click on ‘Windows Firewall’. - Choose ‘Exceptions’. - Left click on ‘Add Port’. - Enter a name for the port, e.g. BeoMaster 5 (no requirements for the name). - Enter the port numbers mentioned above one by one and remember to tick TCP or UDP each time. - To save all settings, press OK until all dialogue boxes are closed. - Retry to connect to BeoMaster 5. 57 58 Useful information Useful information Maintaining system software BeoMaster 5 is updated automatically via the Internet, as BeoMaster 5 contacts the server at Bang & Olufsen on a weekly basis to check whether newer versions of the installed program elements are available. If this is the case, the update is downloaded in the background and stored on the hard disk without disturbing the user. The following program elements in the BeoMaster 5 setup are updated: - - - - Operating system (Embedded XP). Antivirus program (definition list only). Bang & Olufsen BeoMaster 5 software. Firmware (BeoSound 5 + Master Link Module). The new BeoMaster 5 program update is automatically installed at a predefined time, provided that BeoMaster 5 is not in use. If it is in use, the system waits until the customer has exited the source menu, for example, PHOTO or N.RADIO. ‘Client PC’ BeoPlayer/BeoPort New BeoPlayer/BeoPort software (Windows XP or Vista) A new version of BeoPlayer/BeoPort is saved on BeoMaster 5. The customer receives a message on the ‘Client PC’, informing the user that an update is available for installation, when the BeoPlayer/BeoPort program is started. A new version can be installed without removing the previous version first. ! The registration process should always be completed. Client MAC BeoConnect Users of the BeoConnect software are not automatically informed about new updates. Updates has to be discovered by the user and manually installed to the MAC. Updates can be downloaded from: http://www.bang-olufsen.com/softwaredownloads If the customer is home - Please inform the customer how to open the BeoPlayer/BeoPort or BeoConnect on the ‘Client PC’/MAC, and how to look up the user guide. - - - - Then inform the customer: How to access BeoMaster 5 via the TV (PC listed in Beo4). How to select a BeoMaster 5 source and to bring up the menu overlay. How to access BeoSound 5 via the navigator. How to access N.RADIO and N.MUSIC via Beo4 (in the LIST)/Beo5. BeoMaster/BeoSound 5 – Installation overview 1. Make connections Three different scenarios are described, i.e. a ’Stand-alone setup’, an ‘Audio Master setup’, and a 1 ‘Fully Integrated Audio Master setup’.* www BEOMASTER 5 Refer to page 9 ETHERNET ROUTER 2. Secure the cables BEOVISION COMPUTER In the two setup scenarios with BeoSound 5 it is important that the cables are secured correctly in the BeoSound 5 base. Refer to page 18 BeoMaster 5 in a ‘Stand-alone setup’. 3. Set up remote control, ‘Roles’ and language Set up the remote control for use with a BeoMaster 5. Set up ‘Roles’ for BeoMaster/BeoSound 5, and set up the preferred language in the BeoSound 5. Refer to page 19–20 www 4. Set up screen resolution BEOMASTER 5 ETHERNET ROUTER Optimise the picture format for the connected tele vision. Refer to page 22 COMPUTER BEOSOUND 5 5. Set up ‘Speaker type’ In the two scenarios involving BeoSound 5, set up the Power Link options. BeoMaster and BeoSound 5 in an ‘Audio Master setup’. Refer to page 25 6. Test the network connection The connection can be tested from either 2 BeoSound 5 or BeoMaster 5.* LINK ROOMS Refer to page 26 AV SYSTEM www BEOMASTER 5 ETHERNET ROUTER 7. Update software To ensure that BeoMaster 5 has the latest software version, check for available updates. Refer to page 34 COMPUTER BEOSOUND 5 BeoMaster and BeoSound 5 in a ‘Fully Integrated Audio Master setup’. 8. Set up ‘Client password’ NOTE! This step is important in order to make 3 BeoMaster 5 as secure as possible.* 1 * BeoVision 9 2 * DHCP Server – Yes/No? 2 * Wireless network 3 * Client PC Refer to the page 35 For information on how to implement BeoMaster 5 in a BeoVision 9, refer to page 12. Refer to page 28 for access to the Service menu, and to page 30 for information on network settings. Refer to page 28 for access to the Service menu, and to page 30 for information on network settings. ® ® Refer to page 37 for information about Windows XP , to page 42 for information about Windows Vista , ® and to page 49 for information about MAC BeoSound 5 wall mount – standard wall bracket BeoSound 5 must be placed on a wall, or on one of the optional accessories. Here is described how to fasten it on a wall – using the standard wall bracket. The Guides enclosed with the optional accessories explain how to fasten BeoSound 5 to the optinal accessories. Place the wall bracket Find the correct place for the music system, before mounting it on the wall. Use the wall bracket and spacer as a template to mark up where to drill the holes. 100 mm 4" 80 mm 3.15" 140 mm 5.5" 260 mm – 10.24" 275 mm – 10.83" Fasten the wall bracket Use the correct size and type of screws and wall plugs – taking into account the construction and condition of the wall. Use three screws/fasteners with a minimum load rating of 3.5 kg (8 lbs.). Insert the cables as described on the next page, before you fasten the music system. Fasten the music system Align and position the music system on the wall bracket, and then turn the music system gently as far as it will go. 2 1 ~ 20° Light partition walls If you intend to hang the music system on a gypsum wall (also known as drywall or wallboard), the wall bracket must be fastened to a vertical stud. Use one lag screw (5 mm – 0.2"), which penetrates the gypsum, and is screwed a minimum of 25 mm (1") into a vertical stud. For stability, use two additional screws of a type intended for gypsum walls. Mounting was evaluated for use on a drywall surface.