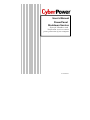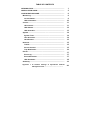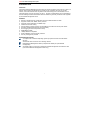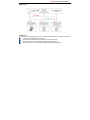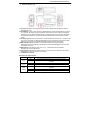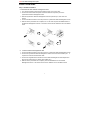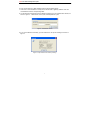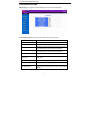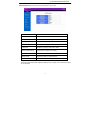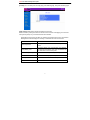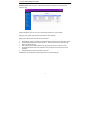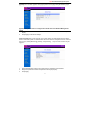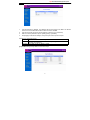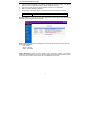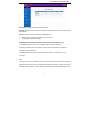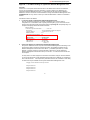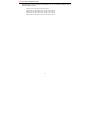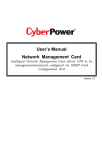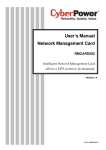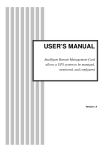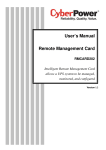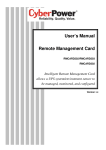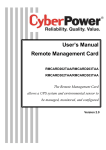Download CyberPower Network Management Card User`s manual
Transcript
User’s Manual PowerPanel Shutdown Service Graceful Shutdown and Notification service to ensure power protection of your computer K01-SNMP004-00 TABLE OF CONTENTS INTRODUCTION…………………………………...………………… 1 INSTALLATION GUIDE…………………………………...………… 5 CONFIGURATION GUIDE…………………...………………...…… 9 Monitoring…………………………………………………………. 9 Current Status..………………………………………………… 9 UPS Information...………………..……………………………. 10 Control….…………………………………………………………. 11 UPS Control…..………………………………………………… 11 UPS Reboot……...………………..……………………………. 12 UPS Schedule…...………………..……………………………. 13 System……………………………. ………………………………. 14 System Time….………………………………………………… 14 User Accounts…..………………..……………………………. 14 Identification……………………………………………………. 15 Network………………………..…………………………………... 15 TCP/IP……………………..………..……………………………. 15 Access Control…………………………………………………. 15 Trap Notification………………………………………………. 16 Events………..……………………………..……………………… 17 Event Log…………………………………………………. ……. 17 Event Generation………..…………………………………….. 17 UPS Shutdown….………..…………………………………….. 18 Summary…..……………………………..………………………... 19 Appendix 1. IP Address Settings of CyberPower Network Management Card…………………………………… 20 CyberPower Network Management System INTRODUCTION Overview CyberPower Network Management Card allows for remote monitoring and control of a UPS on a network. After installing the hardware and configuring an IP address, the user can access, monitor, and control the UPS from anywhere in the world! Simply use a web browser such as Internet Explorer or Firefox to access your UPS. Servers and workstations can be protected by the UPS utilizing PowerPanel Shutdown Service software to gracefully shutdown when signaled by the Network Management Card. Features z z z z z z z z z z z Remote management and configuration of UPS via Web Browsers or NMS Supports TCP/IP, UDP, SNMP, HTTP protocols Automatic events notification via SNMP traps Flexible Event Action setting Auto-shutdown to protect servers and workstations from data loss due to power failure Schedule shutdown/startup/reboot of UPS remotely Event logging to trace UPS operation history SNMP MIB provided 10Mbps Ethernet compatible Quick installation and user friendly interface Security management provided System Requirements A computer with a Windows Operating System (for optional Power Panel Shutdown Service) An Ethernet cable connection to an existing network NMS (Network Management Station) compliant with SNMP (for optional NMS management) An RS232 cable to connect the CyberPower Network Management Card with the UPS (For external Network Management Cards only) 1 CyberPower Network Management System Application: Unpacking Inspect the Network Management Card upon receipt. The package should contain the following: CyberPower Network Management Card TM PowerPanel Shutdown Service Software and user manuals CD AC/DC transfomer for select UPS models and external cards only. Expansion port cover for smart slot network management cards only. 2 CyberPower Network Management System Description a. Internal smart slot type 2 5 1 3 4 1) Signal connector provides a connection for communication between the UPS and the Network Management Card 2) Reset Button is used to reset the card to default settings. When the Reset Button is pushed for 3 seconds, all settings will reset to default values except for the IP address for Network Management Card. When the Reset Button is pushed for more than 3 seconds, all settings including the IP address for CyberPower Network Management Card will reset to default values. 3) MSG Indicator indicates the status of connection between UPS and the Network Management Card. This indicator light will flash when Network Management Card IS NOT connected to the UPS. 4) LINK Indicator indicates the status of network connection. It illuminates when the Network Management Card is connected to the network. 5) 10M Ethernet connector Definitions for LED Indicators Indicator Mode Condition Off The Network Management Card is connected to UPS MSG Flashing No connection between the Network Management Card and (Red) the UPS Off The Network Management Card is not connected to the LINK Network (Yellow) On The Network Management Card is connected to the Network 3 CyberPower Network Management System b. External adapter type 1) Serial Port provides a connection for communication between the UPS and the Network Management Card 2) Reset Button is used to reset the card to default settings. When the Reset Button is pushed for 3 seconds, all settings will reset to default values except for the IP address for Network Management Card. When the Reset Button is pushed for more than 3 seconds, all settings including the IP address for CyberPower Network Management Card will reset to default values. 3) DC power input allows input of power from the provided AC/DC transformer. The DC power input is only used when the Network Management card is connected to select UPS models that don’t supply power to the Network Management Card with the serial cable. 4) MSG Indicator indicates the status of connection between UPS and the Network Management Card. This indicator light will flash when Network Management Card IS NOT connected to the UPS. 5) PWR Indicator indicates the power is on or off. It illuminates when the Network Management Card is powered ON. 6) LINK Indicator indicates the status of network connection. It illuminates when the Network Management Card is connected to the network. 7) 10M Ethernet connector Definitions for LED Indicators Indicator Mode Condition Off The Network Management Card is connected to UPS MSG Flashing No connection between the Network Management Card and (Red) the UPS PWR Off The Network Management Card Power Is Off (Green) On The Network Management Card Power Is On Off The Network Management Card is not connected to the Network LINK (Yellow) On The Network Management Card is connected to the Network On The Network Management Card is connected to the Network 4 CyberPower Network Management System INSTALLATION GUIDE Step 1. Hardware Installation a. Internal smart slot network management card 1. Turn off the UPS before removing the expansion port cover on the UPS.. 2. Connect the internal data and power connector inside the expansion port to the CyberPower Network Management Card. 3. Slide the CyberPower Network Management into the expansion port, and cover with screws. 4. Connect the Ethernet cable to the LAN port of the CyberPower Network Management Card. 5. After the above procedures are complete, turn on the UPS and press the Reset Button on the Network Management Card for 7 seconds to ensure the IP Address is set to the default value. a. External network management card 1. Connect the Ethernet cable to the LAN port of the CyberPower Network Management Card. 2. Connect the CyberPower Network Management Card to the UPS communication port. It is optional to use the included serial cable. 3. Connect the supplied AC/DC transformer to the Network Management Card Adapter and plug into the wall socket. (For select UPS models only). 4. After the above procedures are complete, press the Reset Button on the Network Management Card for 7 seconds to ensure the IP Address is set to the default value. 5 CyberPower Network Management System Step 2. Configure the IP address for the CyberPower Network Management Card. Method 1 : Using the SNMP Card Configuration Tool 1. Install the SNMP Card Configuration Tool from the included CD. Double click the “SNMP Card Configuration Tool” installation file, “Setup.exe” from“\tools\wsnmpcfg” folder on the CD-ROM drive. 2. After the installation completes run the “wsnmpcfg” program under “All Programs”->“SNMP Card Configuration Tool”. 3. The main dialog of the “SNMP Card Configuration Tool” program is shown in Figure. 1. The configuration tool will display all the SNMP cards present on the network. The "Refresh" button is used to search the entire local network for SNMP cards. Figure 1. The main window of the “SNMP Card Configuration Tool” program. 4. Select the card and choose “Setup as selected” under the ”Tool” menu or double click the SNMP card you want to configure. 5. You can modify the new IP, new subnet mask, and new gateway address using the IP or MAC address in the SNMP card setting window, as shown in figure 2. Figure 2. The SNMP card setting window. 6 CyberPower Network Management System 6. First, choose either IP or MAC address from the device address option. 7. Then click on each checkbox to modify the IP, subnet mask or gateway address. Enter the new addresses into the corresponding fields. 8. You will need to input password for the SNMP card (Figure 3) in the authentication window, as shown in figure 3. *Default user name: cyber; Default password: cyber Figure 3. Authentication window. 9. If you set IP address successfully, you will receive the IP set up OK message, as shown in figure 4. Figure 4. Setup IP Address successfully message. 7 CyberPower Network Management System Method 2 : Using a command prompt 1. Obtain the MAC address on the label of the Network Management Card rear panel. Each Management Card has a unique MAC address. 2. Use the ARP command to set the IP address. For example, to assign an IP address 192.168.20.240, in the same subnet as your computer, for the Network Management Card, which has the MAC address 00-0c-15-00-00-01, type: arp –s 192.168.20.240 00-0c-15-00-00-01 and press Enter. 3.To verify the setting, please type: ping 192.168.20.240 and press Enter. If replies are received, your computer can communicate with the IP address. To find an IP address for the Network Management Card, please refer to Appendix 2. If you want to assign an IP address, which is in a different subnet than your computer, for the Network Management Card, you should followed Step 2, and then use the Browser Mode Configuration to configure the IP address. 1. Open a Web Browser (Internet Explorer or Firefox) 2. Enter the IP Address which you previously configured. 3. On the login page enter the default username “cyber” and password “cyber”. 4. Click on TCP/IP Configuration on the Network menu to change the IP address. ‘Apply’ to save. 8 Click CyberPower Network Management System CONFIGURATION GUIDE [Monitoring] menu contains [Current Status] page and [UPS Information] page [Current Status] displays basic information about the current UPS status. Status Field Definition Input Line Voltage Shows the current input voltage of the utility power Output Frequency Displays the frequency of the utility power Maximum Line Voltage Identifies the highest voltage of the utility power input to the UPS during the previous minute of operation. Minimum Line Voltage Identifies the lowest voltage of the utility power input to the UPS during the previous minute of operation. Output Voltage Shows the output voltage of the UPS. UPS Load Shows the percent of battery capacity that is currently being used. Internal Temperature Displays the internal operating temperature of the UPS. Battery Capacity Displays the current battery charge level. On Battery Time Displays the estimated battery run time available. This display factors the UPS load and the current battery capacity. 9 CyberPower Network Management System [UPS Information] provides the technical specifications of your UPS. Information Description Model Name Displays the UPS’s model number Voltage Rating Identifies the current AC voltage to the UPS. Working Frequency Displays the current frequency of the UPS. Power Rating Displays the capacity of the UPS in VA. Load Power Identifies the capacity of the UPS in Watts. Battery Voltage Rating Displays the DC voltage of the battery. Firmware Version Shows the firmware version of the UPS. Self-test Date Displays the dates of the last self-tests. Self-test Result Displays the latest self-test result. Please Note: [Self-test Date] and [Self-test Result] will only display when a self-test has been set or performed. 10 CyberPower Network Management System [Control] menu contains [UPS Control] page, [UPS Reboot] page, and [UPS Schedule] page. [UPS Control] allows basic remote management of the UPS. Select one test by clicking the button on the left of the command. Click [Apply] to run the test. Click [Cancel] to stop any command that has been selected. Please Note: If the UPS is shut OFF, the following commands will not work. The Network Management Card will display the message: “Command fails. UPS is turned off.” Commands Definition Auto Diagnostics To verify that the UPS can function correctly in battery mode. Deep Battery Test The Deep Battery Test will discharge the batteries. The test will automatically stop when the batteries are low, and return to AC-On line power. Cancel Deep Battery Test This command will stop the Deep Battery Test. Put UPS to Sleep Mode To turn off the UPS (no power output from the outlets). Wake up UPS To turn on the UPS when it is in sleep mode. Turn Off UPS Buzzer To turn the audible alarm of the UPS on/off. 11 CyberPower Network Management System [UPS Reboot] allows advanced remote control of the UPS. Select one function by clicking its button. Click [Apply] to begin the operation. Select [Cancel] to refresh the selection. Note: The commands in [UPS Reboot] menu may be changed with the settings in the [UPS Schedule] menu. Commands Definition Reboot UPS Immediately To turn the UPS off and then on again. Delay 03 min(s) to Reboot UPS 3 minutes is a default value. The user may select any number between 1 and 99. The UPS will shut off and wait the set amount of time before turning back on. Cancel Reboot UPS To stop the previous command “Delay 03 min(s) to Reboot UPS. Turn Off UPS Immediately To turn the UPS off immediately. Delay 03 min(s) to Turn Off UPS 3 minutes is a default value. The user may select any number between 1 and 99. The UPS will wait the set amount of time before turning OFF. Cancel Turn Off UPS To stop the previous command “Delay 03 min(s) to Turn Off UPS Turn On UPS Immediately To turn on UPS when it is turned off. 12 CyberPower Network Management System [UPS Schedule]: Sets the UPS to automatically shutdown and restart at scheduled times, weekly or daily. [Special Shutdown]: The user may set a specific date and time for UPS shutdown. [Weekly]: Set a specific day and time of the week for UPS shutdown. [Daily]: Set a specific time of the day for UPS shutdown. 1. 2. 3. 4. 5. Click [Special], [Daily] or [Weekly] scheduled shutdown features to enter each setup menu. Enter the date and time to shut down the UPS. Please note that time is entered using 24Hr clock format (hh:mm). Select [Never], [Immediately], [Same Day], [Next Day] for the UPS to recover power. Click [Add] to add the item to the Schedule. Click [Cancel] to remove the item from the Schedule. Applied settings are listed in [Schedule Log] menu. Please Note: The management system allows only 10 scheduled settings. 13 CyberPower Network Management System [System] menu contains, [System Time] page [User Accounts] page and [Identification] page. [System Time] allows users to configure the internal time of the Network Management Card。 1. Enter the date and time and choose either Celsius or Fahrenheit for the temperature display. 2. Click [Apply] to activate the settings. [User Accounts] sets up user accounts. The system allows one administrator and two device users to access the system. An administrator can access all of the management menus. A device user can only access [Monitoring], [Events], and [Summary]. Only one user at a time may be logged in. 1. 2. 3. Select [Administrator] / [Device User] and enter the User Name and Password. Retype the password to confirm the password was keyed properly. Click [Apply]. 14 CyberPower Network Management System [Identification] assign the system’s name, contact, and location. [Network] menu contains [TCP/IP] page, [Access Control] page and [Trap Notification] page. [TCP/IP] This option allows you to enable or disable DHCP and define the IP Address, Subnet Mask, Default Gateway and Web Port when DHCP is disabled. Click [Apply] to activate the settings, click [Cancel] to revert to previous settings. [Access Control] allows you to select the NMS defined by the IP settings that can use the channel to control the system data access through SNMP. 15 CyberPower Network Management System 1. 2. 3. 4. Input the manager IP address. This address will limit the access to the NMS. The default value 0.0.0.0 or 255.255.255.255 which allows access for all NMS. Input the community (functions as the password, maximum of 15 characters). Select one of the permission options: [Read], [Write], or [Disable]. Click [Apply] to activate the settings, click [Cancel] to revert to previous inputs. Definitions for Permission levels: Read The NMS can read data at any time, but can never write data. Write The NMS can read and write data at any time (provided there is not another user logged in). Disabled The NMS cannot use ‘Read’ or ‘Write’. [Trap Notification]: Identify NMS that will receive traps. 16 CyberPower Network Management System 1. 2. 3. 4. Input the receiver IP address. This address will identify the receiver of traps. The default value 0.0.0.0 or 255.255.255.255 which defines all NMS as receivers. Input the community (functions as the password, maximum of 15 characters). Select one option [Enable] or [Disable]. Click [Apply] to activate the settings, click [Cancel] to revert to the previous settings. Enable Disable The trap will be generated. The trap will not be generated. [Events] displays an event log for the UPS. The section contains [Event Log] page [Event Generation] page and [UPS Shutdown] page. [Event Log] displays the Network Management Card events by date and time. More than 200 events can be displayed. Red:Severe Brown:Warning Black:Information [Event Generation]: There are three severity levels, Information, Warning, and Severe. Please refer to their definitions below. The User can assign which severity levels will be recorded in the event log and which severity levels will cause SNMP traps to be sent. 17 CyberPower Network Management System Information indicates an event that requires no action. Warning indicates an event that does not require immediate attention, but this condition should be monitored. Severe indicates an event that requires immediate attention. 1. 2. Determine the severity levels and click the option buttons. Click [Apply] to activate the settings. [UPS Shutdown]: Configures the UPS shutdown and PC safe shutdown times. 1. Low-Battery Duration: Time from a Low-Battery signal until load is shutdown. 2. Maximum Shutdown Time: The maximum time the UPS will wait before it shuts down in response to a turnoff command. 3. Shutdown Delay: Time the UPS will wait before it shuts down in response to a turnoff command. Note: In order to have the PCs connected to the UPS so that they can be shut down safely, add the IP address of the PCs receivers into Trap Notification. (Reference to Page14.) Install “Power Panel Shutdown Service” software, and then assign the IP addresses to “Network Management Card” 18 CyberPower Network Management System [Summary] Displays the current UPS and CyberPower Network Management Card Status. 19 CyberPower Network Management System Appendix 1 IP Address Settings of CyberPower Network Management Card Overview All devices on a computer network need to have an IP address. Each device’s IP address is unique. The same address cannot be used twice. In order to assign an IP address to the CyberPower Network Management Card, you must determine the range of the available IP addresses, and then choose an unused IP address to assign to the Network Management Card. PLEASE NOTE: You may need to contact your network administrator to obtain an available IP address. Procedures to find an IP address: 1. Locate the subnet of CyberPower Network Management Card. One way to determine the range of possible IP addresses is to view the network configuration on a workstation. Click on [Start] and select [Run]. Type “command” into the open box and click [OK]. At the command prompt type “ipconfig /all” and press [Enter]. The computer will display network information as below: Ethernet adapter Connection-specific DNS Suffix…………: xxxx.com Description……………………: D-Link DE220 ISA PnP LAN adapter Physical Address…………….: 00-80-C8-DA-7A-C0 DHCP Enabled……………....: Yes Autoconfiguration Enabled ...: Yes IP Address…………………..: 192.168.20.102 Subnet Mask………………..: 255.255.255.0 Default Gateway……..……...: 192.168.20.1 DHCP Server…………..…….: 192.168.20.1 DNS Servers…………………: 211.20.71.202 168.95.1.1 2. Select an IP Address for CyberPower Network Management Card Verify the IP Addresses for the computer and the Network Management Card belong to the same subnet. Refer to the above network information, the possible IP Address for the Network Management Card could be 192.168.20.* (* hereafter represents any number between 1 and 255). Similarly, if the Subnet Mask is 255.255.0.0, the IP Address for Network Management Card could be set up as 192.168.*.* to reach the same subnet with the computer. To verify there is no other equipment connected to the network using the same IP Address, run “Ping 192.168.20.240” at the DOS Mode prompt when the IP Address you would like to set is 192.168.20.240. If the response is presented as below, the IP address is most likely not used and may be available for the CyberPower Network Management Card. Pinging 192.168.20.240 with 32 bytes of data: Request timed out. Request timed out. Request timed out. Request timed out. 20 CyberPower Network Management System If the response is shown as below, the IP address is in use. Try another IP address until an available address is found. Pinging 192.168.20.240 with 32 bytes of data: Reply from 192.168.20.240: bytes=32 time<10ms TTL=64 Reply from 192.168.20.240: bytes=32 time<10ms TTL=64 Reply from 192.168.20.240: bytes=32 time<10ms TTL=64 Reply from 192.168.20.240: bytes=32 time<10ms TTL=64 21