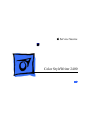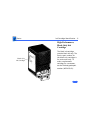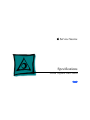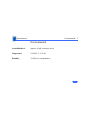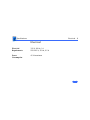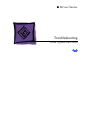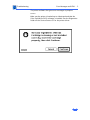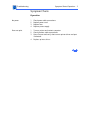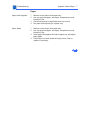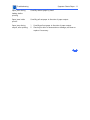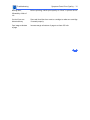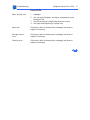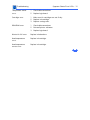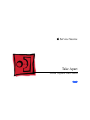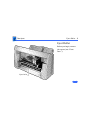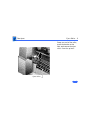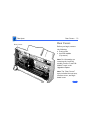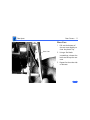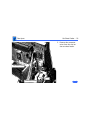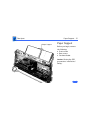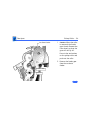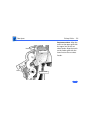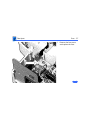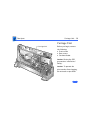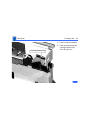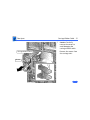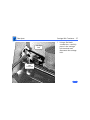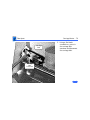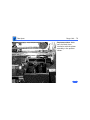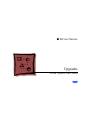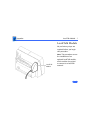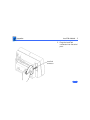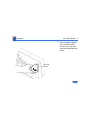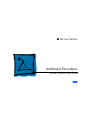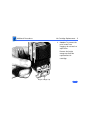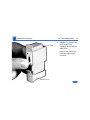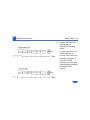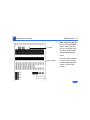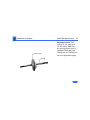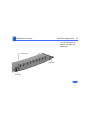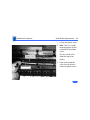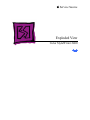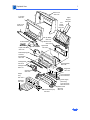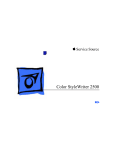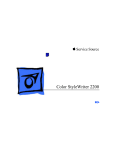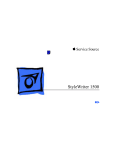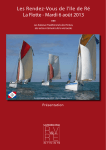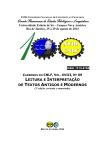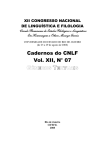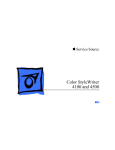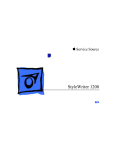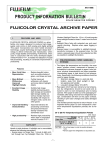Download Apple COLOR STYLEWRITER 2400 Specifications
Transcript
K Service Source Color StyleWriter 2400 K Service Source Basics Color StyleWriter 2400 Basics Overview - 1 Overview The Color StyleWriter 2400 is a desktop color bubblejet printer for personal use. It has various features such as high-speed printing (3 pages per minute), high print quality, printing on plain or coated paper, and a cut sheet feeder. Basics Overview - 2 The Color StyleWriter 2400 can be configured with either a four-color ink cartridge or a highperformance black ink cartridge. Both of these cartridges can be easily replaced. Ink Tanks Note: The four-color cartridge contains two ink tanks that can be replaced separately. One tank contains black ink and the other tank contains the yellow, cyan, and magenta inks. Each tank can be replaced separately. Basics Overview - 3 Error LED Power LED The Color StyleWriter 2400 has two LEDs that can aid in troubleshooting the printer. See the Troubleshooting chapter for more information. Basics Ink Cartridge Identification - 4 Ink Cartridge Identification Ink Cartridge Caution: Do not get the printer’s ink on your hands or clothes. Although the ink is water soluble, it contains dyes that will stain. Caution: To prevent the print heads from clogging, do not touch or wipe them. Basics Four-Color Ink Tank Four-Color Ink Cartridge Ink Cartridge Identification - 5 Note: Two ink cartridges come with the printer. One cartridge is black ink only; the other is a four-color ink cartridge with two ink tanks. Black-Only Ink Tank Black-Only Ink Cartridge Basics Ink Cartridge Identification - 6 High-Performance, Black-Only Ink Cartridge Black–Only Ink Cartridge The black ink cartridge contains black ink only. The Service part number for the black-only cartridge is for service use only. To order a replacement cartridge for a customer, use the finished goods part number (M3240G/A). Basics Ink Cartridge Identification - 7 Four-Color Ink Tank Four-Color Ink Cartridge Black-Only Ink Tank Four-Color Ink Cartridge The four-color ink cartridge holds two ink tanks. One tank contains black ink only, and the other tank contains the cyan, magenta, and yellow inks. The finished goods part number for the black-only tank is M3330G/A. The finished goods part number for the color tank is M3329G/A). K Service Source Specifications Color StyleWriter 2400 Specifications Characteristics - 1 Characteristics Print Methods Throughput Print Head Serial bubble jet ink-on-demand Up to three pages per minute with the high-performance black ink cartridge Up to 0.3 page per minute for color Actual speed depends on the documents printed and the Macintosh used Four color cartridge: 136 nozzles (vertically-lined) 1 x 64 nozzles for black color 3 x 24 nozzles for yellow, magenta, cyan Black cartridge: 128 nozzles (vertically-lined) Specifications Graphics - 2 Graphics Resolution 360 x 360 dpi color (Rev A and Rev B) 720 x 360 dpi black & white (Rev B) Specifications Print Media - 3 Print Media Paper Plain paper, coated (recommended for color picture output) Envelopes Commercial number 10, monarch, and other sizes Capacity: 15 envelopes Transparencies Coated transparencies, most ink jet transparencies Capacity: 20 sheets Back-Print Film Letter, A4 For superior graphics and imaging results, premium paper and back-print film are recommended Specifications Cut Sheets Print Media - 4 LTR, LGL, A4 U.S. Letter (LTR): 8.5 x 11 in. (215.9 mm x 279.4 mm) U.S. Legal (LGL): 8.5 x 14 in. (215.9 mm x 355.6 mm) A4: 210 mm x 297 mm Weight: 16-24 lbs. Capacity: 100 sheets (A4, LTR); 20 sheets coated paper Specifications Ink Cartridges - 5 Ink Cartridges Type High-performance black ink cartridge with integrated ink tank and print head Four-color ink cartridge with two ink tanks (black only and color—cyan, magenta, yellow) and integrated print head Ink Color Black Four-color (Black, cyan, magenta, yellow) Shelf Life 6 months (installed in printer) 18 months (in original package) Print Head Cartridge Life Text: Approx. 900 pages (A4/LTR) high performance black only Color: Approx. 1800 pages, with ink tank replacements Specifications Ink Tank Life Ink Cartridges - 6 High performance black cartridge with integrated ink tank 900 pages at 7.5% coverage Color ink tanks (Black or CMY) 100 pages at 7.5% coverage Specifications Environmental - 7 Environmental AcousticNoiseLevel Approx. 45 dB (reference level) Temperature 59–86 ° F (15-30 ° C) Humidity 10–80% (no condensation) Specifications Electrical - 8 Electrical Electrical Requirements Power Consumption 120 V, 60 Hz, 1 A 220–240 V, 50 Hz, 0.5 A 45 W maximum Specifications Physical - 9 Physical Dimensions Weight Height: 8.3 in. (211 mm) Width: 14.4 in. (365 mm) Depth: 8.4 in. (215 mm) Approx. 7.9 lb. (3.6 kg) K Service Source Troubleshooting Color StyleWriter 2400 Troubleshooting General/ - 1 General The Symptom Charts included in this chapter will help you diagnose specific symptoms related to your product. Because cures are listed on the charts in the order of most likely solution, try the first cure first. Verify whether or not the product continues to exhibit the symptom. If the symptom persists, try the next cure. (Note: If you have replaced a module, reinstall the original module before you proceed to the next cure.) If you are not sure what the problem is, or if the Symptom Charts do not resolve the problem, refer to the Flowchart for the product family. For additional assistance, contact Apple Technical Support. Troubleshooting Error Messages and LEDs/ - 2 Error Messages and LEDs The Color StyleWriter 2400 has two LEDs that can aid in troubleshooting the printer: error LED and power LED. Error LED Power LED Troubleshooting Error Messages and LEDs/ - 3 The printer software also gives error messages to pinpoint errors. Make sure the printer is hooked up to a Macintosh and that the Color StyleWriter 2400 software is installed. See the Diagnostics folder on the Service Source CD for the printer driver. Troubleshooting Error Messages and LEDs/ - 4 The LEDs indicate the state of the printer or whether an error has occurred (e.g., carriage control error, paper jam). The following chart provides a summary of error codes and printer states. If an error is indicated, check the chart, then go to “Error LEDs” in the Symptom Charts. Software Error Message (from printer driver) LEDs Error Power Symptom (see Symptom Charts) Out of paper Paper pickup error Paper jam Paper jam Ink cartridge jam Carriage control error Obstruction, clear and try again Cleaning error Check connector and try again Temperature sensor error Cartridge not installed properly Cartridge error Check connectors and try again ROM/RAM error Waste ink absorbers full Waste ink full error Cartridge needs to be replaced Head temperature error Cartridge needs to be replaced Head temperature sensor error Troubleshooting Symptom Charts/Operation - 5 Symptom Charts Operation No power 1 2 3 4 Check power cable connections. Replace power cord. Replace fuse. Replace power supply. Does not print 1 2 3 Turn on printer and restart computer. Check interface cable connections. Open Chooser and verify that correct printer driver and port is selected. Replace printer driver. 4 Troubleshooting Symptom Charts/Operation - 6 Carriage unit does not move to center when front door is open, and printer is on 1 Carriage unit moves back and forth for five minutes Print job was canceled during a purge. back on. Printer will not print with LocalTalk option installed 1 2 3 2 4 5 6 7 Make sure black latch on upper left corner of front door engages button on logic board. See “Front Covers” topic in Take Apart for additional information. Replace logic board. Turn printer off, then Turn on printer and restart computer. Check interface cable connections. Open Chooser and verify that correct printer driver and port are selected. Replace printer driver. Check that printer is functional by printing a test page. Try printing directly through serial port. Replace LocalTalk module. Troubleshooting Symptom Charts/Paper - 7 Paper Paper sticks together 1 2 3 4 Paper skews 1 2 3 4 Remove excess sheets from paper tray. Use only specified paper, envelopes, transparencies, and backprint film. Check that settings in Page Setup menu are correct. Fan paper before putting it in paper tray. Remove excess sheets from paper tray. Use only specified paper, envelopes, transparencies, and backprint film. Stack paper flush against left side of paper tray and adjust paper guide. Check rollers on sheet feeder and eject roller. Clean or replace if necessary. Troubleshooting Symptom Charts/Paper - 8 Paper jams during loading, before printing Carefully remove paper by hand. Paper jams inside printer Carefully pull out paper in direction of paper output. Paper jams during output, after printing 1 2 Carefully pull out paper in direction of paper output. Check eject roller for obstructions or damage, and clean or replace if necessary. Troubleshooting Symptom Charts/Print Quality - 9 Print Quality Missing dots and/or white streaks 1 2 3 4 5 Blurring and/or smudging 1 2 3 Perform “Nozzle Check” and “Print Head Cleaning.” See Additional Procedures chapter. Make sure ink cartridges are set firmly. Use only specified paper, envelopes, transparencies, and backprint film. Replace ink cartridge. See Additional Procedures chapter. Replace logic board. Use only specified paper, envelopes, transparencies, and backprint film. Perform “Print Head Cleaning.” See Additional Procedures chapter. Replace ink cartridge. See Additional Procedures chapter. Troubleshooting Symptom Charts/Print Quality - 10 Missing dots, followed by a blob of ink Before printing, switch print quality to “Best” in printer driver. Vertical lines are distorted/wavy Open and close blue lever next to cartridge to make sure cartridge is seated properly. Poor image at bottom of page Increase margin at bottom of page to at least 0.8 inch. Troubleshooting Symptom Charts/Error LEDs - 11 Error LEDs Paper pickup error 1 2 3 4 Add paper. Use only specified paper, envelopes, transparencies, and backprint film. Check that settings in Page Setup menu are correct. Fan paper before putting it in paper tray. Paper jam Check eject roller for obstructions or damage, and clean or replace if necessary. Carriage control error Check eject roller for obstructions or damage, and clean or replace if necessary. Cleaning error Check eject roller for obstructions or damage, and clean or replace if necessary. Troubleshooting Symptom Charts/Error LEDs - 12 Temperature sensor error 1 2 Check cable connections. Replace logic board. Cartridge error 1 2 3 Make sure ink cartridges are set firmly. Replace ink cartridge. Replace carriage unit. ROM/RAM error 1 2 3 Check cable connections. Reinstall printer software. Replace logic board. Waste ink full error Replace ink absorbers. Head temperature error Replace ink cartridge. Head temperature sensor error Replace ink cartridge. K Service Source Take Apart Color StyleWriter 2400 Take Apart Front Covers - 1 Front Covers Front Case No preliminary steps are required before you begin this procedure. Front Door Note: The “Front Covers” topic includes the front door, front case, output tray, and output tray extension. Output Tray Extension Output Tray Take Apart Front Covers - 2 Front Door Note: The front door is held in place by two arms that function as hinges. Plastic tabs at the end of the arms fit into knobs on the inside of the upper case. Front Case 1 Arm Tab 2 Front Door 3 Ê Swing open the front door. Press the end of each arm inward and free the arm tabs from the front case. Lift off the front door. Take Apart Front Covers - 3 Replacement Note: The small gears and springs in the front door fall out of position if a paper jam is forcibly removed from the printer. These gears and springs are not available as service replacement parts. Small Gears and Springs Front Door See the “Small Gear Replacement” topic in Additional Procedures. Take Apart Front Covers - 4 Front Case 1 2 Center Latch Right Side Latch Front Case 3 Lift the center of the case to release the center latch on the front case. Release the right side latch and pull the front case forward a short distance. Repeat for the left side latch and remove the case. Take Apart Front Covers - 5 Latch On/Off Button Latch Front Case Replacement Note: Make sure the latches on the front case engage the buttons on the logic board. Take Apart Front Covers - 6 Output Tray 1 2 Tab Output Tray Pull out the output tray until the two tabs rest against the stops on the bottom case. Press down and remove the tray. Take Apart Front Covers - 7 Output Tray Extension 1 2 Output Tray Extension Pull out the tray extension until the two tabs rest against the stops. Press down and remove the tray extension. Take Apart Eject Roller - 8 Eject Roller Before you begin, remove the covers (see “Front Door”). Eject Roller Take Apart Eject Roller - 9 Grasp one end of the roller, press the bracket to the side, and remove the eject roller from the printer. Eject Roller Take Apart Rear Covers Rear Covers - 10 Rear Covers Before you begin, remove the following: • Front covers • LocalTalk module (if present) Note: For information on removing the LocalTalk module, see the “LocalTalk Module” topic in the Upgrades chapter. Note: The “Rear Covers” topic includes the rear case, interface cover, and logic board cover. Take Apart Rear Covers - 11 Rear Case Latch 1 Rear Case 2 3 Plastic Lip Pull out the bottom of the rear case slightly to clear the plastic lip. Using a flat-blade screwdriver, release the latch and lift up the rear case. Repeat for the other side of the case. Take Apart Rear Covers Rear Covers - 12 4 Release the three latches on the top of the printer. Take Apart Rear Covers - 13 5 Rear Case 6 Tab Tab Lift up and release the rear case from the two tabs on the back of the printer. Remove the rear case. Take Apart Rear Covers - 14 Interface Cover 1 Interface Cover Mounting Tab Using a small flat-blade screwdriver, release the mounting tab and remove the interface cover from the rear case. Take Apart Rear Covers - 15 Logic Board Cover 1 Front Latch 2 Side Latch Press in the front latch and release the side latch. Pull back and remove the logic board cover from the printer. Take Apart Cut Sheet Feeder - 16 Cut Sheet Feeder Cut Sheet Feeder Before you begin, remove the following: • Front covers • Rear covers Caution: Review the ESD precautions in Bulletins/ Safety. Take Apart Cut Sheet Feeder - 17 1 CNV Connector CNLF Connector Disconnect connectors CNV and CNLF from the logic board. Take Apart Cut Sheet Feeder - 18 2 Cut Sheet Feeder Connector Wires Slot Remove the connector wires from the slot on the cut sheet feeder. Take Apart Cut Sheet Feeder Cut Sheet Feeder - 19 3 4 Note: Make sure the screws do not fall into the bottom cover. Using a Phillips screwdriver, remove the two screws that secure the cut sheet feeder to the printer. Press in the latch and remove the cut sheet feeder. Take Apart Cut Sheet Feeder - 20 Replacement Note: Make sure the alignment pins on the cut sheet feeder are aligned with the printer frame. Alignment Pin Alignment Pin Take Apart Paper Support - 21 Paper Support Paper Support Before you begin, remove the following: • Front covers • Rear covers • Cut sheet feeder Caution: Review the ESD precautions in Bulletins/ Safety. Take Apart Paper Support - 22 1 Paper Support 2 Latches 3 Pull out the paper support until it rests against the stops. Push the support forward and disconnect the latches. Slide out the paper support. Take Apart Pickup Roller - 23 Cut Sheet Feeder Pickup Roller Before you begin, remove the following: • Front covers • Rear covers • Cut sheet feeder Caution: Review the ESD precautions in Bulletins/ Safety. Pickup Roller Take Apart Pickup Roller - 24 Cut Sheet Feeder 1 2 Feeder Gear Latches Caution: When the roller is removed, the feeder gear is loose. Remove the roller slowly so that the gear will not fly off. Press in the two latches on the pickup roller and push out the roller. Remove the feeder gear from the cut sheet feeder. Take Apart Pickup Roller - 25 3 Pickup Roller Cut Sheet Feeder 4 Lift up one end of the roller and remove the other end from the mounting hole. Remove the pickup roller from the cut sheet feeder. Take Apart Pickup Roller - 26 Notch Notch Upper Gear Feeder Gear Replacement Note: Align the notch on the upper gear with the upper line on the cut sheet feeder. Align the notch on the feeder gear with the lower line on the cut sheet feeder. Take Apart Logic Board - 27 Logic Board Logic Board Before you begin, remove the following: • Front covers • Rear covers • Cut sheet feeder Caution: Review the ESD precautions in Bulletins/ Safety. Take Apart Logic Board - 28 Upper Ink Absorber Lower Ink Absorber Note: Information on the amount of ink absorbed by the ink absorbers is stored on the logic board EEPROM. When replacing the logic board, check the ink absorbers. If the upper ink absorber has ink in it, replace it. Always replace the lower ink absorber. Take Apart Logic Board - 29 Upper Ink Absorber Lower Ink Absorber If the ink absorbers have been used for two weeks or less, or if fewer than 50 pages have been printed, it is not necessary to replace the ink absorbers when replacing the logic board. See “EEPROM Reset” in Additional Procedures for more information. Take Apart Logic Board - 30 1 CNCR CNH CNV CNLF Disconnect the following connectors from the logic board: • CNCR • CNH • CNLF • CNV Take Apart Logic Board - 31 2 Logic Board 3 Using a Phillips screwdriver, remove the three mounting screws. Remove the logic board from the printer. Take Apart Power Supply - 32 Power Supply Before you begin, remove the following: • Front covers • Rear covers • Cut sheet feeder Caution: Review the ESD precautions in Bulletins/ Safety. Power Supply Take Apart Power Supply - 33 1 CNV Disconnect connector CNV from the logic board. Take Apart Power Supply - 34 2 Power Supply Using a Phillips screwdriver, loosen the two mounting screws and remove the power supply from the printer. Take Apart Power Supply - 35 Replacement Note: Make sure the mounting tabs on the bottom of the power supply are seated properly on the bottom case. Tab Tab Power Supply Take Apart Fuse - 36 Fuse Fuse Before you begin, remove the following: • Front covers • Rear covers • Cut sheet feeder Caution: Review the ESD precautions in Bulletins/ Safety. Take Apart Fuse - 37 1 Fuse Cover Remove the fuse cover and replace the fuse. Take Apart Carriage Unit - 38 Carriage Unit Carriage Unit Before you begin, remove the following: • Front covers • Rear covers • Cut sheet feeder Caution: Review the ESD precautions in Bulletins/ Safety. Caution: To prevent the print nozzles from clogging, do not touch or wipe them. Take Apart Carriage Unit - 39 Screw Carriage Guide Screw Caution: Do not remove or loosen the two screws on top of the carriage guide. Loosening or removing these screws will cause the carriage to go out of alignment. Take Apart Carriage Unit - 40 1 Power Supply Turn the printer so that the power supply faces you. Take Apart Carriage Unit - 41 2 CNH Disconnect connector CNH from the logic board. Take Apart Carriage Unit - 42 3 Carriage Unit Turn the printer so that the carriage unit faces you. Take Apart Carriage Unit - 43 Cable Holder Ribbon Cable 4 Remove the plastic ribbon cable and cable holder from the printer. Take Apart Carriage Unit - 44 Carriage Unit Tab Ribbon Cable Holder Ribbon Cable Holes Replacement Note: Make sure the ribbon cable holes are mounted on the two tabs on the inside of the ribbon cable holder and the small tab is in the slot on the carriage unit. Take Apart Carriage Unit - 45 5 6 Carriage Release Clip Press in the two latches. Push up and remove the carriage release clip from the printer. Take Apart Carriage Unit - 46 7 Carriage Shaft Mounting Screw Using a Phillips screwdriver, remove the mounting screw from the carriage shaft. Take Apart Carriage Unit - 47 8 Shaft Clip Carriage Shaft Carefully remove the shaft clip from the carriage shaft. Take Apart Carriage Unit - 48 9 Carriage Belt Carriage Belt Tensioner Using a flat-blade screwdriver, carefully press in the carriage belt tensioner and disconnect the carriage belt. Take Apart Carriage Unit - 49 Carriage Unit 10 Hold the carriage unit and slide out the carriage shaft. 11 Remove the carriage unit from the printer. Replacement Note: Make sure the carriage unit is reinstalled properly in the printer. Take Apart Carriage Ribbon Cable - 50 Carriage Ribbon Cable Carriage Ribbon Cable Before you begin, remove the following: • Front covers • Rear covers • Cut sheet feeder • Ink cartridge • Carriage unit Caution: Review the ESD precautions in Bulletins/ Safety. Take Apart Carriage Ribbon Cable - 51 1 Carriage Ribbon Cable Sensor Caution: Carefully remove the sensor to avoid damaging the carriage ribbon cable. Remove the sensor from the carriage unit. Take Apart Carriage Ribbon Cable - 52 2 Ribbon Cable Guide Press in the five latches and remove the ribbon cable guide. Take Apart Carriage Ribbon Cable - 53 Carriage Unit Tab 3 Remove the ribbon cable from the carriage unit. Replacement Note: Make sure the ribbon cable holes are mounted on the two tabs on the inside of the ribbon cable holder and the small tab is in the slot on the carriage unit. Ribbon Cable Holder Ribbon Cable Holes Take Apart Carriage Belt - 54 Carriage Belt Carriage Belt Before you begin, remove the following: • Front covers • Rear covers • Cut sheet feeder • Ink cartridge • Carriage unit Caution: Review the ESD precautions in Bulletins/ Safety. Take Apart Carriage Belt - 55 Carefully remove the carriage belt from the carriage unit. Carriage Unit Carriage Belt Take Apart Carriage Belt Tensioner - 56 Carriage Belt Tensioner Carriage Belt Tensioner Before you begin, remove the following: • Front covers • Rear covers • Cut sheet feeder Caution: Review the ESD precautions in Bulletins/ Safety. Take Apart Carriage Belt Tensioner - 57 1 Carriage Belt Carriage Belt Tensioner Using a flat-blade screwdriver, carefully press in the carriage belt tensioner and disconnect the carriage belt. Take Apart Carriage Belt Tensioner - 58 2 Carriage Belt Tensioner Slide out the carriage belt tensioner from the printer. Take Apart Printer Frame - 59 Printer Frame Printer Frame Before you begin, remove the following: • Front covers • Rear covers • Cut sheet feeder • Power supply Caution: Review the ESD precautions in Bulletins/ Safety. Take Apart Printer Frame - 60 Note: The printer frame is not a replaceable part. Remove the frame to access the purge unit, paper feed motor, ink absorbers, and bottom case. Printer Frame 1 Right Latch Release the right latch and lift up the printer frame. Take Apart Printer Frame - 61 Printer Frame Left Latch 2 Release the left latch and remove the printer frame from the bottom cover. Take Apart Printer Frame - 62 Printer Frame Circular Tab Bottom Case Circular Tabs Replacement Note: Make sure the bottom case circular tabs fit into the proper position in the printer frame. Take Apart Paper Feed Motor - 63 Paper Feed Motor Before you begin, remove the following: • Front covers • Rear covers • Cut sheet feeder • Power supply • Printer frame Caution: Review the ESD precautions in Bulletins/ Safety. Paper Feed Motor Take Apart Paper Feed Motor - 64 1 Logic Board CNLF Paper Feed Motor Disconnect connector CNLF from the logic board. Take Apart Paper Feed Motor - 65 Platen Bracket 2 Move the platen bracket away from the mounting screw. Take Apart Paper Feed Motor - 66 3 4 Note: Carefully remove the paper feed motor to avoid losing the gear. Using a Phillips screwdriver, remove the two mounting screws. Remove the paper feed motor from the printer. Take Apart Paper Feed Motor - 67 5 Gear Paper Feed Motor Remove the gear from the paper feed motor. Take Apart Carriage Motor - 68 Carriage Motor Carriage Motor Before you begin, remove the following: • Front covers • Rear covers • Cut sheet feeder Caution: Review the ESD precautions in Bulletins/ Safety. Take Apart Carriage Motor - 69 1 CNCR Disconnect connector CNCR from the logic board. Take Apart Carriage Motor - 70 2 Carriage Belt Carriage Belt Tensioner Using a flat-blade screwdriver, press in the carriage belt tensioner and disconnect the carriage belt. Take Apart Carriage Motor - 71 3 4 Carriage Motor Using a Phillips screwdriver, remove the two mounting screws. Lift up and pull out the carriage motor. Take Apart Purge Unit - 72 Purge Unit Before you begin, remove the following: • Front covers • Rear covers • Cut sheet feeder • Power supply • Printer frame Caution: Review the ESD precautions in Bulletins/ Safety. Purge Unit Take Apart Purge Unit - 73 1 Carriage Unit Purge Unit Move the carriage unit away from the purge unit. Take Apart Purge Unit - 74 2 Using a Phillips screwdriver, remove the black mounting screw. Take Apart Purge Unit - 75 3 Locking Lever Purge Unit Pull back the locking lever and remove the purge unit from the printer. Take Apart Purge Unit - 76 Replacement Note: Make sure the black lever interlocks with the platen assembly in the position shown. Lever Take Apart Ink Absorbers - 77 Ink Absorbers Ink Absorbers Before you begin, remove the following: • Front covers • Rear covers • Cut sheet feeder • Power supply • Printer frame Caution: Review the ESD precautions in Bulletins/ Safety. Take Apart Ink Absorbers - 78 Ink Absorbers Caution: Do not get the printer’s ink on your hands or clothes. Although the ink is water soluble, it contains dyes that will stain. Note: After replacing the ink absorbers, you must reset the EEPROM on the logic board. See the Additional Procedures chapter. Take Apart Ink Absorbers - 79 1 Plastic Cover Ink Absorber Plates Remove the clear plastic cover and the two ink absorber plates. Take Apart Bottom Case - 80 Bottom Case Bottom Case Before you begin, remove the following: • Front covers • Rear covers • Cut sheet feeder • Logic board • Power supply • Printer frame • Ink absorbers Caution: Review the ESD precautions in Bulletins/ Safety. Perform the above steps. Take Apart Bottom Case - 81 Note: A replacement bottom case includes feet. If necessary, replace damaged or missing feet. Feet Feet K Service Source Upgrades Color StyleWriter 2400 Upgrades LocalTalk Module - 1 LocalTalk Module No preliminary steps are required before you begin this procedure. LocalTalk Module Note: This procedure covers the installation of an optional LocalTalk module, which enables the printer to connect to a LocalTalk network. Upgrades LocalTalk Module - 2 1 Interface Cover Using a small flat-blade screwdriver, release the mounting tab and remove the interface cover from the rear case. Upgrades LocalTalk Module - 3 2 LocalTalk Connector Plug the LocalTalk connector into the serial port. Upgrades LocalTalk Module - 4 3 LocalTalk Module Insert the upper edge of the LocalTalk module into the rear case, and then snap the bottom into place. K Service Source Additional Procedures Color StyleWriter 2400 Additional Procedures Printer Covers Printer Cleaning - 1 Printer Cleaning Before you begin, unplug the printer. Caution: Do not use ammonia-based or alcoholbased cleaners on or around the printer. These cleaners may react with the plastic. Caution: Do not spill liquid in the power cord receptacle. Additional Procedures Printer Covers Printer Cleaning - 2 1 Caution: Do not get the printer’s ink on your hands or clothes. Although the ink is water soluble, it contains dyes that will stain. Using a damp cloth, wipe the outside of the printer covers. Additional Procedures Printer Cleaning - 3 2 3 Rollers and Platen Front Door Caution: Do not use any liquid cleaners inside the printer. Open the front door of the printer. Using a dry cloth, carefully wipe the rollers and platen. Additional Procedures Ink Cartridge Replacement - 4 Ink Cartridge Replacement Ink Cartridge No preliminary steps are required before you begin this procedure. Caution: Do not get the printer’s ink on your hands or clothes. Although the ink is water soluble, it contains dyes that will stain. Additional Procedures Ink Cartridge Ink Cartridge Replacement - 5 Note: This procedure covers the ink cartridge replacement for either of the ink cartridges that come with the printer. One cartridge is black ink only; the other is a four-color ink cartridge with two ink tanks. One tank contains black ink only and the other tank contains the cyan, magenta, and yellow inks. Additional Procedures Ink Cartridge Ink Cartridge Replacement - 6 The Service part number for the black-only cartridge is for service use only. To order a replacement cartridge for a customer, use the finished goods part number (M3240G/A). Additional Procedures Ink Cartridge Replacement - 7 1 2 Carriage Unit Front Door Turn on the printer. Open the front cover. The carriage unit will now move to the center position. Additional Procedures Ink Cartridge Replacement - 8 3 Blue Lever Raise the bright blue lever on the carriage unit and remove the cartridge. Additional Procedures Ink Cartridge Replacement - 9 4 Caution: To prevent the print heads from clogging, do not touch or wipe them. Remove the bright orange cap from the replacement ink cartridge. Bright Orange Cap Additional Procedures Ink Cartridge Replacement - 10 5 Bright Orange Tape Peel off the bright orange tape from the print heads. Additional Procedures Ink Cartridge Replacement - 11 6 7 Ink Cartridge Install the replacement ink cartridge into the printer. Close the printer cover. Additional Procedures Ink Tank Replacement - 12 Ink Tank Replacement Ink Tanks No preliminary steps are required before you begin this procedure. Caution: Do not get the printer’s ink on your hands or clothes. Although the ink is water soluble, it contains dyes that will stain. Additional Procedures Four-Color Ink Tank Four-Color Ink Cartridge Ink Tank Replacement - 13 Black-Only Ink Tank Note: This procedure covers ink tank replacement for the four-color ink cartridge. The cartridge contains two separate ink tanks, one for black ink and one for cyan, magenta, and yellow inks. When you run out of ink, you replace only the empty tank, instead of replacing the entire cartridge. Additional Procedures Ink Tank Replacement - 14 1 Turn on the printer. 3 Remove and discard the old ink tank. 2 Ink Tanks Open the front cover. The carriage unit will now move to the center position. Additional Procedures Ink Tank Replacement - 15 4 Ink Tank Caution: To prevent the print heads from clogging, do not touch or wipe them. Remove the plastic cap from the replacement ink tank. Plastic Cap Additional Procedures Ink Tank Replacement - 16 5 Ink Tank 6 Ink Cartridge Caution: Make sure you install the color ink tank on the left and the black ink tank on the right. Slide the ink tank into the ink cartridge and push down so the ink tank snaps into place. Close the printer cover. Additional Procedures Nozzle Check - 17 Nozzle Check No preliminary steps are required before you begin this procedure. Caution: Do not get the printer’s ink on your hands or clothes. Although the ink is water soluble, it contains dyes that will stain. Additional Procedures Ink Cartridge Nozzle Check - 18 Note: This procedure explains how to run the nozzle check test page, which indicates whether the print nozzles need to be cleaned. The print nozzles are contained in the ink cartridge. Additional Procedures Nozzle Check - 19 1 Power Button Power LED 2 Important: Make sure the printer is off. Load paper into the cut sheet feeder. Hold down the power key until the power LED starts blinking. The printer will now print out a test page. Additional Procedures Nozzle Check - 20 3 Examine the bottom of the test page to determine print head status. If the horizontal lines in the test pattern are missing, one or more ink nozzles are clogged. To clear the nozzles, perform one of the print head cleaning procedures described in this chapter. Additional Procedures Print Head Cleaning - 21 Print Head Cleaning No preliminary steps are required before you begin this procedure. Caution: Do not get the printer’s ink on your hands or clothes. Although the ink is water soluble, it contains dyes that will stain. Caution: To prevent the print nozzles from clogging, do not touch or wipe them. The print nozzles are on the bottom of the ink cartridge. Additional Procedures Print Head Cleaning - 22 Note: Use the Cleaning option to correct blurred characters, horizontal white streaks, and missing dots caused by clogged ink nozzles. Use the Super Cleaning option when print quality does not improve after you have performed the Cleaning option two or three times. Additional Procedures Print Head Cleaning - 23 1 2 3 4 Make sure the Color StyleWriter 2400 printing software is installed. See the Diagnostics folder on Service Source for the driver software. Using the Chooser, select Color StyleWriter 2400. Make sure the correct printer port is selected. Close the Chooser. Additional Procedures Print Head Cleaning - 24 5 6 Open any document and select the print option or choose Print Window from the File menu. Click the Utilities button in the Print dialog box. Additional Procedures Print Head Cleaning - 25 7 8 Important: Do not use the Super Cleaning option except when absolutely necessary, since the procedure uses great amounts of ink. Select the “Clean the print head before printing” option. Select the Clean option and click OK. Additional Procedures EEPROM Reset - 26 EEPROM Reset Logic Board with EEPROM No preliminary steps are required before you begin this procedure. Note: This procedure explains how to perform the EEPROM reset, which clears data stored on the logic board. It is necessary to perform this procedure after replacing the ink absorbers or the logic board. See “Logic Board” in Take Apart for more information. Additional Procedures Black-Only Ink Cartridge EEPROM Reset - 27 Note: This procedure requires that the black-only cartridge be installed. The procedure will not work with the four-color cartridge. See the Illustrated Parts List for additional information. The Service part number for the black-only cartridge is for service use only. To order a replacement cartridge for a customer, use the finished goods part number (M3240G/A). Additional Procedures EEPROM Reset - 28 1 2 3 Front Door Disconnect the power cord from the printer. Make sure the high performance black ink cartridge is installed and the power cord is plugged into the wall. Open the front door. Additional Procedures EEPROM Reset - 29 4 Power Button 5 Front Door Press and hold down the power button while connecting the power cord to the printer, and then release the power button. Press the power button again, and close the front door. Additional Procedures EEPROM Reset - 30 6 Last Bar Pattern Page Note: A pattern page now prints and the EEPROM data is reset. The last bar on the pattern will be white, which shows that the data has been reset. Press the power button to turn off the printer and then disconnect the power cord from the printer. Additional Procedures Small Gear Replacement - 31 Small Gear Replacement Before you begin, remove the front door (see “Front Covers”) Small Gears and Springs Front Door Replacement Note: The small gears and springs in the front door fall out of position if a paper jam is forcibly removed from the printer. These gears and springs are not available as service replacement parts. Ê Additional Procedures Small Gear Replacement - 32 Small Gear Spring Replacement Note: The springs in the small gear fall out easily. Make sure the springs are not lost or damaged. These gears and springs are not available as service replacement parts. Additional Procedures Small Gear Replacement - 33 1 Front Door Arm Tab Arm Tab Turn the front door so that the arm tabs face toward you. Additional Procedures Small Gear Replacement - 34 2 Small Gear Spring 3 Groove Tab 4 Place the gear and spring in the front cover and wrap one end of the spring around the tab on the front cover. Set the spring into the groove. Repeat for the other end of the spring. Additional Procedures Small Roller Replacement - 35 Small Roller Replacement No preliminary steps are required before you begin this procedure. Small Roller Replacement Note: The small rollers in the platen assembly fall out of position if a paper jam is forcibly removed from the printer. These small rollers are not available as service replacement parts. Additional Procedures Small Roller Replacement - 36 1 2 Platen Cover 3 Small Roller Lift up the platen cover. Note: There is a small mounting groove on the underside of the platen cover. Slip the small roller under the top of the platen. Push up and snap the roller into the groove under the platen cover. K Service Source Exploded View Color StyleWriter 2400 Exploded View 1 Rear Cover 922-1142 Top Case 922-1141 Cut Sheet Feeder 922-1137 Front Cover 922-1140 Paper Support 922-0189 Pick-Up Roller 922-1151 Power Adapter 922-2194 Paper Feed Motor 922-1149 Logic Board Cover 922-1167 Logic Board 661-0161 Roller &Spring (Kit) 076-0471 Eject Roller 922-1150 Carriage Belt 922-1146 Carriage Motor 922-1148 Carriage Cable 922-1147 Purge Unit 922-1143 Carriage Unit 922-1145 Fuse 125 V 922-0180 250 V 922-0181 Output Tray 922-1139 Extension 922-1138 Ink Absorbers (Kit) 076-0470 Power Supply (2400 only) 110V 661-0162 220V 661-0163 Bottom Case with Feet 922-1144