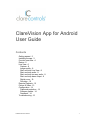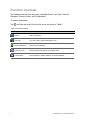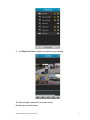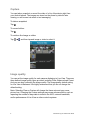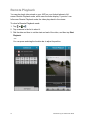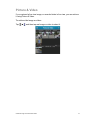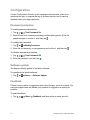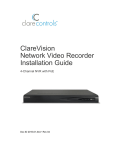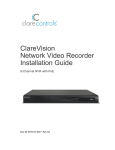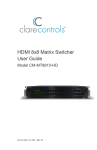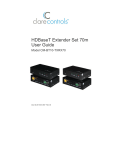Download Clare Controls ClareVision User guide
Transcript
ClareVision App for Android User Guide Contents Getting started...3 Installing the app...3 Function overview...4 Device...5 Live View...6 Capture...8 Image quality...8 Start and stop Live View...9 Start and stop audio...9 Start and stop two-way audio...9 Start and stop alarm output...9 Digital zoom...10 Favorites...10 Remote Playback...12 Picture & Video...13 Configuration...14 Password protection...14 Software update...14 Feedback...14 Troubleshooting...15 P/N 2014-02-470 • REV 01 1 Copyright © 2014 Clare Controls, Inc. All rights reserved. This document may not be copied in whole or in part or otherwise reproduced without prior written consent from Clare Controls, Inc., except where specifically permitted under US and international copyright law. Thank you for purchasing our product. This manual applies to ClareVision Android mobile client software. Please read it carefully for the better use of this software. The contents in this manual are subject to change without notice. For more information about this app and all the other fine Clare Controls products, visit us at www.clarecontrols.com. 2 ClareVision App for Android User Guide Getting started The ClareVision Android mobile client software is designed for smart phones running versions 4.1.2 through 4.4 of the Android OS. With this product, you can view your CCTV cameras and network video recorders (NVRs) right from your Android phone and play back recorded video. You can also define the image quality, start and stop audio and alarm output, and set your favorite cameras to display with a single tap of the screen. And if you choose, you can protect access to the app by setting a password. Notes • Wi-Fi or 4G access service must be supported by the Android phone. • Network traffic charges may be produced during the use of this client software. • Please refer to the local ISP. Installing the app To install the app: 1. Log into the App Store. 2. Enter “ClareVision” to search mobile client software. 3. Download and install it to your Android phone. To run the app: 1. Tap to run the app. ClareVision App for Android User Guide 3 Function overview The software has five main functions, including Device, Live View, Remote Playback, Picture & Video, and Configuration. To select a function: Tap , and then tap one of the function icons, as shown in Table 1. Table 1: Icon description Icon 4 Function Device Add new devices. Live View Live view, alarm output management, etc. Remote Playback Play back recorded files. Picture & Video Review image snapshots and recorded video. Configuration Set a password, update software, and send feedback. ClareVision App for Android User Guide Device Use the Device function to add and configure each device. To add a device: 1. Tap ! ! . 2. Edit the following: • Alias: Enter the name of the device. • Register Mode: It is always set to IP/Domain by default. Do not change this setting. • Address: Enter the IP address or host name of the device. • Port: Leave the port number at 8000. • User Name: Enter the device’s user name. • Password: Enter the device’s password. • Camera No.: The app scans the device and adds the camera number automatically. 3. Tap to confirm the settings. When the device is successfully added, the software obtains the camera information for the device and the Start Live View button displays. Tap Start Live View to view the newly added device. Note: You can add up to 100 devices. ClareVision App for Android User Guide 5 To modify a device: 1. Tap ! . 2. Tap a device, and then tap . 3. Edit the required fields, and then tap . To delete a device: 1. Tap ! . 2. Tap and hold the device, and then tap Confirm. Live View After the devices are successfully added, you can view live video from those devices, capture pictures and video, set image quality, start and stop two-way audio and alarm outputs, and use the digital zoom function. Select a function by tapping its icon, as shown in Table 2. Table 2: Live View icons Icon Function Icon Function Capture picture of the selected Live View screen Audio on/mute Capture video of the selected Live View screen Start/stop two-way audio PTZ control is not available in this release Start/stop alarm outputs Set image balance to Clear, Balanced, Fluent, or Customized Start/stop digital zoom Start/stop all the Live View To start Live View: 1. Tap 2. Tap ! . , and then tap a device to expand the device list. 3. Tap the cameras that you want in Live View. A tick mark appears next to the selected cameras. 6 ClareVision App for Android User Guide 4. Tap Start Live View to display the cameras you selected. To view a single camera in full screen mode: Double-tap a camera image. ClareVision App for Android User Guide 7 Capture You can take a snapshot or record live video of a Live View device right from your Android phone. The images are stored on the phone by date for later viewing, or can be sent via email or text messaging. To take a snapshot: Tap . To record video: Tap . To retrieve the image or video: Tap ! , and then tap and image or video to select it. Image quality You can set the image quality for each camera displaying in Live View. There are three defined image quality types provided, including Clear, Balanced and Fluent. And you can also customize the image quality. The image quality default setting for Live View is Balanced. We highly recommend that you do not change the default setting. Note: Selecting Clear or Custom will change the frame rate and may cause picture loss. Changing the Custom settings may cause adverse effects; such as impacting the number of days data is stored in the NVR, network bandwidth, and/or performance of Live View on other controls systems. 8 ClareVision App for Android User Guide To change image quality settings: 1. Tap to activate the image quality panel, shown below. 2. Tap an image quality to select it. Start and stop Live View During the live view, you can tap to stop all the live videos. To stop and start Live View: Tap to stop Live View. Tap to start Live View. Start and stop audio You can start or stop the alarm outputs of the added device by the software. Note: The camera should support the audio feature. To start and stop alarm output: Tap to start the alarm output. Tap to stop the alarm output. Start and stop two-way audio You can start or stop the two-way audio of the added device by the software. Note: The camera should support two-way audio. To start and stop alarm output: Tap to start the start. Tap to stop the alarm output. Start and stop alarm output You can start or stop the alarm outputs of the added device by the software. Note: The camera should support alarm output. To start and stop alarm output: Tap to start the alarm output. Tap ClareVision App for Android User Guide again to stop the alarm output. 9 Digital zoom You can perform a partial digital zoom during live view. To zoom in and out in Live View: 1. Tap to select a playing window. 2. Tap to enter zoom mode. 3. Spread two fingers apart to zoom in or pinch them together to zoom out. Favorites Use the Favorites function to group one or more cameras into a special list. To add cameras to a Favorites list: 1. Tap to enter the Cameras List screen. 2. Expand a device list, and then select the camera(s) that you want to add as favorite. 3. Tap to add the camera(s) as a favorite, and then name the favorite. 4. Tap Confirm to save your favorites. 5. Tap Start Live View to access your favorites from the Camera List screen. 10 ClareVision App for Android User Guide To delete a Favorites list: 1. Tap and hold the Favorites list that you want to delete. The app prompts you to confirm your delete. 2. Tap Confirm to delete it. ClareVision App for Android User Guide 11 Remote Playback You can play back video stored on your NVR on your Android phone in fullscreen Remote Playback mode, which uses the entire display. If you don’t use full-screen Remote Playback mode, the video plays back in the viewer. To view in Remote Playback mode: 1. Tap ! ! . 2. Tap a camera in the list to select it. 3. Dial the date and time to set the start and end of the video, and then tap Start Playback. - or You can press and drag the timeline bar to adjust its position. 12 ClareVision App for Android User Guide Picture & Video If you captured a live view image, or recorded video in live view, you can retrieve it using Picture & Video. To retrieve the image or video: Tap ! , and then tap and image or video to select it. ClareVision App for Android User Guide 13 Configuration Use the Configuration function to set a password that prevents others from accessing the app, to upgrade the app to its latest version, and to send us feedback about your app experience. Password protection To enable password protection: 1. Tap ! ! Turn Password On. 2. Enter at least four characters including numbers and symbols. Enter the password again to confirm it, and then tap . To modify the password: 1. Tap ! ! Modify Password. 2. Enter the old password, a new password and confirm it, and then tap . To disable password protection: 1. Tap ! ! Turn Password Off. 2. Enter the password, and then tap . Software update The app can directly update to the latest software. To update to the latest software: 1. Tap ! ! About ! Software Update. Feedback If there is any problem or suggestion when using the app, send us an email. Our customer support team will handle your problem or suggestion as quickly as possible. To send feedback: 1. Tap 14 ! ! About ! Feedback, and then select an email account. ClareVision App for Android User Guide Troubleshooting • What kinds of devices are compatible with the ClareVision App for Android? The devices that adopt H.264, MPEG4 or MJPEG video compression are compatible with this software. • Why does the mobile client software prompt ‘login failed’ when accessing the device via Wi-Fi? Check that the Wi-Fi parameters are configured properly in your phone. Refer to the phone’s user guide for more information about accessing Wi-Fi. • After starting viewing the live video, why does the phone’s response become very slow and the video freezes? This problem may be due to the settings of your Android phone. Try viewing fewer cameras at the same time, or decrease the frame rate and resolution. ClareVision App for Android User Guide 15 16 ClareVision App for Android User Guide