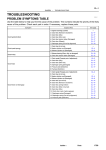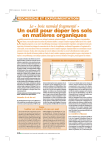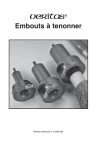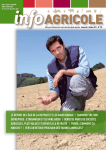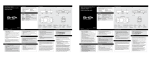Transcript
7” Digital Photo Frame Quick Start Guide Your order has been carefully packaged and inspected. The following should be included in your package. Please inspect the contents of the package to ensure that you have received all items and that nothing has been damaged. If you discover a problem, please contact us immediately for assistance. 7” Digital Photo Frame aluratek.com qsg Q10084 Highlights and Application Package Contents Power Adapter Quick Start Guide Warranty / Registration Card 1 7” TFT true color LCD 2 Quality black glossy frame 3 Menu selection buttons 4 USB port 5 Card reader slot 6 Power adapter port 7 To easily view your favorite pictures: 2 1 A 5 Frame stand (adjustable for vertical orientation) A Votre commande a été emballée et inspectée avec soin. Voici les articles contenus dans l’emballage. Veuillez vérifier le contenu de l’emballage pour vous assurer que vous avez reçu tous les articles, et qu’aucune pièce n’est endommagée. En cas de problèmes, veuillez communiquer avec nous immédiatement. Connect your USB hard drive / thumb drive through the unit’s USB port OR B 4 Cadre de photo numérique de 7 po Guide de démarrage rapide Caractéristiques et Fonctionnement Contenu B 3 Insert any of the following memory cards: Secure Digital High Capacity (SDHC); Secure Digital (SD) Cadre de photo numérique de 7 po Adaptateur de courant Guide de démarrage rapide Carte de garantie et carte d’enregistrement 7 6 ADPF07SF aluratek.com Copyright © 2011 Aluratek, Inc. All Rights Reserved. qsg Q10084 ADPF07SF 1 Écran ACL TFT de 7 po 2 Cadre haute qualité 3 Touches de sélection par menu 4 Port USB 5 Carte mémoire avec fente 6 Port d’adaptateur de courant 7 Support sur pied (réglable pour une orientation verticale) Facilement regarder vos images préférées : 2 1 A 5 OU B 4 A Se branche à votre carte mémoire ou lecteur USB B 3 Insérer l’une des cartes mémoires suivantes: Secure Digital High Capacity (SDHC); Secure Digital (SD) 7 6 Copyright © 2011 Aluratek, Inc. All Rights Reserved. Directives d’Opération Operating Instructions Getting Started: Adjust Slideshow Transition Effect: Set Display Type (Fit / Full Screen): Set Auto-Play Mode: Pour vous aider à démarrer: Ajuster l'Effet de Transition de Diaporama: Le Type fixe d'Affichage (Fit / Full Screen): Mode fixe d'Auto-Jeu: Step 1: Remove the protective film covering the LCD. Step 2: Plug in the power adapter to power on the photo frame. • Press the Menu button to the main menu. • Select Setup and press the button. • Press the “►” button and use “▲” and “▼” to select Transition effect. • Press the “►” button and use “▲” and “▼” to select the desired effect and press “►||” to confirm. • Press the Menu button to exit. • Press the Menu button to the main menu. • Select Setup and press the ►|| button. • Press the “►” button and use “▲” and “▼” to select Show Type. • Press the “►” button and use “▲” and “▼” to select the desired display type and press “►||” to confirm. • Press the Menu button to exit. • Press the Menu button on the main menu. • Select Setup and press the ►|| button. • Use “▲” and “▼” to select Auto-Play. • Press the “►” button and use ““▲” and “▼” to select auto play mode and press “►||” to confirm. • Press the Menu button to exit. Étape 1: Enlever le film protecteur recouvrant l’affichage ACL. Étape 2: Enlever isolant en plastique de la batterie de la télécommande. • Appuyer le bouton Menu au menu principal. • Choisir Setup et appuyer le bouton. • Appuyer le “►” bouton et l'usage “▲” et “▼” pour choisir Transition effect. • Appuyer le “►” bouton et l'usage “▲” et “▼” pour choisir l'effet désiré et appuie “►||” pour confirmer. • Appuyer le bouton Menu pour sortir. • Appuyer le bouton Menu au menu principal. • Choisir Setup et appuyer le ►|| bouton. • Appuyer le “►” bouton et l'usage “▲” et “▼” pour choisir Show Type. • Appuyer le “►” bouton et l'usage “▲” et “▼” pour choisir le type désiré d'affichage et appuie “►||” pour confirmer. • Appuyer le bouton Menu pour sortir. • Appuyer le bouton Menu au menu principal. • Choisir Setup et appuyer le ►|| bouton. • Usage “▲” et “▼” pour choisir Auto-Play. • Appuyer le “►” bouton et l'usage “▲” et “▼” pour choisir mode auto de jeu et appuie “►||” pour confirmer. • Appuyer le bouton Menu pour sortir. Ajuster Vitesse de Diaporama: Le Dossier fixe Broutant Méthode (Thumbnail / File Manager): Ajuster Eclat de l'Ecran : • Appuyer le bouton Menu au menu principal. • Choisir Setup et appuyer le bouton. • Appuyer le “►” bouton et l'usage “▲” et “▼” pour choisir Interval Time. • Appuyer le “►” bouton et l'usage “▲” et “▼” pour choisir le temps désiré d'intervalle et appuie “►||” pour confirmer. • Appuyer le bouton Menu pour sortir. • Appuyer le bouton Menu au menu principal. • Choisir Setup et appuyer le ►|| bouton. • Appuyer le “►” bouton et l'usage “▲” et “▼” pour choisir Browse. • Appuyer le “►” bouton et l'usage “▲” et “▼” pour choisir le désiré brouter le mode et appuie “►||” pour confirmer. • Appuyer le bouton Menu pour sortir. • Appuyer le bouton Menu au menu principal. • Choisir Setup et appuyer le ►|| bouton. • Usage “▲” et “▼” pour choisir Display Setup. • Appuyer le “►” bouton et l'usage “▲” et “▼” pour choisir Brightness. • Appuyer le “►” bouton et l'usage “▲” et “▼” pour choisir l'éclat désiré d'affichage et appuie “►||” pour confirmer. • Appuyer le bouton Menu pour sortir. Viewing Photos: Visionner des Photos: • Veuillez insérer votre carte mémoire (SDHC, SD). • Please insert your memory card (SDHC, SD) at this time. • Le cadre commencera à afficher le diaporama automatiquement au moment que la carte est insérée. • The frame will start slideshow automatically when the card is inserted. Adjust Speed of Slideshow: Set File Browsing Method (Thumbnail / File Manager): Adjust Brightness of the Screen: • The slideshow can be stopped by pressing the button on the frame. You can then press the or button to see the next or previous picture respectively. The slideshow will resume automatically. • It is not recommended to insert both a memory card and a USB drive as only the USB drive will be recognized. • Press the Menu button to the main menu. • Select Setup and press the ►|| button. • Press the “►” button and use “▲” and “▼” to select Interval Time. • Press the “►” button and use ““▲” and “▼” to select the desired interval time and press “►||” to confirm. • Press the Menu button to exit. • Press the Menu button to the main menu. • Select Setup and press the ►|| button. • Press the “►” button and use “▲” and “▼” to select Browse. • Press the “►” button and use ““▲” and “▼” to select the desired browse mode and press “►||” to confirm. • Press the Menu button to exit. • Press the Menu button to the main menu. • Select Setup and press the ►|| button. • Use “▲” and “▼” to select Display Setup. • Press the “►” button and use “▲” and “▼” to select Brightness. • Press the “►” button and use ““▲” and “▼” to select the desired display brightness and press “►||” to confirm. • Press the Menu button to exit. Adjust Contrast of the Screen: Adjust TFT Contrast of the Screen: Adjust the OSD Language: Set the Photo Display Repeat Mode: Ajuster Constraste de l'Ecran : Ajuster le Constraste de TFT de l'Ecran: Ajuster la Langue d'OSD : Régler l'Affichage de Photo Répète Mode: • Press the Menu button to the main menu. • Select Setup and press the ►|| button. • Press the “►” button and use “▲” and “▼” to select Contrast. • Press the “►” button and use ““▲” and “▼” to select the desired contrast and press “►||” to confirm. • Press the Menu button to exit. • Press the Menu button to the main menu. • Select Setup and press the ►|| button. • Use “▲” and “▼” to select Display Setup. • Press the “►” button and use “▲” and “▼” to select TFT Contrast. • Press the “►” button and use ““▲” and “▼” to select the desired TFT contrast and press “►||” to confirm. • Press the Menu button to exit. • Press the Menu button to the main menu. • Select Setup and press the ►|| button. • Use “▲” and “▼” to select Custom Setup. • Press the “►” button and use “▲” and “▼” to select OSD Language. • Press the “►” button and use ““▲” and “▼” to select the desired language and press “►||” to confirm • Press the Menu button to exit. • Press the Menu button to the main menu. • Select Setup and press the ►|| button. • Use “▲” and “▼” to select Custom Setup. • Press the “►” button and use “▲” and “▼” to select Repeat Mode. • Press the “►” button and use ““▲” and “▼” to select the desired repeat mode and press “►||” to confirm. • Appuyer le bouton Menu au menu principal. • Choisir Setup et appuyer le ►|| bouton. • Appuyer le “►” bouton et l'usage “▲” et “▼” pour choisir Contrast. • Appuyer le “►” bouton et l'usage “▲” et “▼” pour choisir le constraste désiré et appuie “►||” pour confirmer. • Appuyer le bouton Menu pour sortir. • Appuyer le bouton Menu au menu principal. • Choisir Setup et appuyer le ►|| bouton. • Usage “▲” et “▼” pour choisir Display Setup. • Appuyer le “►” bouton et l'usage “▲” et “▼” pour choisir TFT Contrast. • Appuyer le “►” bouton et l'usage “▲” et “▼” pour choisir le constraste désiré de TFT et appuie “►||” pour confirmer. • Appuyer le bouton Menu pour sortir. • Appuyer le bouton Menu au menu principal. • Choisir Setup et appuyer le ►|| bouton. • Usage “▲” et “▼” pour choisir Custom Setup. • Appuyer le “►” bouton et l'usage “▲” et “▼” pour choisir OSD Language. • Appuyer le “►” bouton et l'usage “▲” et “▼” pour choisir la langue désirée et appuie “►||” pour confirmer. • Appuyer le bouton Menu pour sortir. • Appuyer le bouton Menu au menu principal. • Choisir Setup et appuyer le ►|| bouton. • Usage “▲” et “▼” pour choisir Custom Setup. • Appuyer le “►” bouton et l'usage “▲” et “▼” pour choisir Repeat Mode. • Appuyer le “►” bouton et l'usage “▲” et “▼” pour choisir le mode répété désiré et appuie “►||” pour confirmer. Adjust TFT Saturation of the Screen: Adjust the Color of the Menu Interface: Ajuster la Saturation de TFT de l'Ecran : Ajuster la Couleur de l'Interface de Menu : • Press the Menu button to the main menu. • Select Setup and press the ►|| button. • Use “▲” and “▼” to select Display Setup. • Press the “►” button and use “▲” and “▼” to select TFT Saturation. • Press the “►” button and use ““▲” and “▼” to select the desired TFT saturation and press “►||” to confirm. • Press the Menu button to exit. • Press the Menu button to the main menu. • Select Setup and press the ►|| button. • Use “▲” and “▼” to select Display Setup. • Press the “►” button and use “▲” and “▼” to select Style. • Press the “►” button and use ““▲” and “▼” to select the desired style (color of the menu interface) and press “►||” to confirm. • Press the Menu button to exit. • Appuyer le bouton Menu au menu principal. • Choisir Setup et appuyer le ►|| bouton. • Usage “▲” et “▼” pour choisir Display Setup. • Appuyer le “►” bouton et l'usage “▲” et “▼” pour choisir TFT Saturation. • Appuyer le “►” bouton et l'usage “▲” et “▼” pour choisir la saturation désirée de TFT et appuie “►||” pour confirmer. • Appuyer le bouton Menu pour sortir. • Appuyer le bouton Menu au menu principal. • Choisir Setup et appuyer le ►|| bouton. • Usage “▲” et “▼” pour choisir Display Setup. • Appuyer le “►” bouton et l'usage “▲” et “▼” pour choisir Style. • Appuyer le “►” bouton et l'usage “▲” et “▼” pour choisir le style désiré (la couleur de l'interface de menu) et appuie “►||” pour confirmer. • Appuyer le bouton Menu pour sortir. Adjust TFT Brightness of the Screen: • Press the Menu button to the main menu. • Select Setup and press the ►|| button. • Use “▲” and “▼” to select Display Setup. • Press the “►” button and use “▲” and “▼” to select TFT Brightness. • Press the “►” button and use ““▲” and “▼” to select the desired TFT brightness and press “►||” to confirm. • Press the Menu button to exit. Radio and TV Interference Statement Reset Frame to Factory Settings: To Remove Pictures from the Internal Memory (Favorite folder): • Press the Menu button to the main menu. • Use “▲” and “▼” to select Custom Setup. • Press the “►” button and use “▲” and “▼” to select Default. • Press the “►” button and press “►||” to confirm • Press the Menu button to exit. • Press the Menu button to the main menu. • Select Edit and press the ►|| button. • Select Delete and press the ►|| button. • Use “◄” and “►” button to select Delete icon and press the ►|| button. • Use “◄” and “►” to select the desired image and press ►|| button to confirm. To Add Pictures to the Internal Memory (Favorite folder) • Press the Menu button to the main menu. • Select Edit and press the ►|| button. • Select Copy and press the ►|| button. • Use “▲” and “▼” to select the desired image and press ►|| button to confirm. • Use “◄” and “►” button to select Save icon and press ►|| button to confirm. • Press the Menu button to exit. Note: The internal memory can only store 15 pictures due to the limitation of the memory size. Repeat above step if you want to delete more pictures or you can select Delete All to delete all pictures in the Favorite folder. • Press the Menu button to exit. If you need further assistance, please contact the Aluratek support department for troubleshooting prior to returning this device. E-mail: [email protected] Web: www.aluratek.com/support Local (Tustin, CA): 714-586-8730 Toll free: 1-866-580-1978 WARNING!!! This equipment has been tested and found to comply with the limits of a Class B digital device, pursuant to part 15 of the FCC rules. These limits are designed to provide reasonable protection against harmful interference in a residential installation. This equipment generates, uses and can radiate radio frequency energy and, if not installed and used in accordance with the instruction, may cause harmful interference to radio communications. However, there is no guarantee that interference will not occur in a particular installation. If this equipment does cause harmful interference to radio or television reception, which can be determined by turning the equipment off and on, the user is encouraged to try to correct the interference by whatever measures may be required to correct the interference. Select One to repeat one particular picture for the slideshow. Select Folder to repeat pictures from the current folder. Select All to repeat all pictures from the memory card or USB disk Select Off to turn off repeat. • Press the Menu button to exit. • Le diaporama peut être arrêté en appuyant sur le bouton sur le cadre. Vous pouvez aussi appuyer sur le bouton ou sur le cadre pour voir la prochaine image ou l’image précédente respectivement. • Il n'est pas recommandé pour insérer une carte mémoire et un lecteur USB comme seulement le lecteur USB sera reconnu. Ajuster l'Eclat de TFT de l'Ecran : • Appuyer le bouton Menu au menu principal. • Choisir Setup et appuyer le ►|| bouton. • Usage “▲” et “▼” pour choisir Display Setup. • Appuyer le “►” bouton et l'usage “▲” et “▼” pour choisir TFT Brightness. • Appuyer le “►” bouton et l'usage “▲” et “▼” pour choisir l'éclat désiré de TFT et appuie “►||” pour confirmer. • Appuyer le bouton Menu pour sortir. Énoncé d’interférence avec la réception radio et télévisée Warranty Aluratek warrants this product against defect in material or workmanship for 120 Days from the date of purchase. This warranty becomes invalid if the factory-supplied serial number or "warranty void" sticker has been removed or altered on the product. This warranty does not cover: A) Cosmetic damage or damage due to acts of God B) Accident, misuse, abuse, negligence or modification of any part of the product. C) Damage due to improper operation or maintenance, connection to improper equipment, or attempted repair by anyone other than Aluratek. D) Products sold AS IS or WITH FAULTS. IN NO EVENT SHALL ALURATEK'S LIABILITY EXCEED THE PRICE PAID FOR THE PRODUCT FROM DIRECT, INDIRECT, SPECIAL, INCIDENTAL, OR CONSEQUENTIAL DAMAGES RESULTING FROM THE USE OF THE PRODUCT, IT'S ACCOMPANYING SOFTWARE, OR IT'S DOCUMENTATION. Aluratek makes no warranty or representation, expressed, implied, or statutory, with respect to it's products, contents or use of this documentation and all accompanying software, and specifically disclaims it's quality, performance, merchantability, or fitness for any particular purpose. Aluratek reserves the right to revise or update it's product, software or documentation without obligation to notify any individual or entity. Remettre à l'état initial Cadre aux Paramètres d'Usine: Pour Enlever des Images de la Mémoire Interne (Favorite folder): • Appuyer le bouton Menu au menu principal. • Usage “▲” et “▼” pour choisir Custom Setup. • Appuyer le “►” bouton et l'usage “▲” et “▼” pour choisir Default. • Appuyer le “►” bouton et appuie “►||” pour confirmer. • Appuyer le bouton Menu pour sortir. • Appuyer le bouton Menu au menu principal. • Choisir Edit et appuie le ►|| bouton. • Choisir Delete et appuie le ►|| bouton. • Usage “◄” et “►” pour choisir Delete icône et appuie “►||” pour confirmer. • Usage “▲” et “▼” pour choisir l'image désirée et appuie “►||” pour confirmer. Pour Ajouter des Images à la Mémoire Interne (Favorite folder): • Appuyer le bouton Menu au menu principal. • Choisir Edit et appuie le ►|| bouton. • Choisir Copy et appuie le ►|| bouton. • Usage “▲” et “▼” pour choisir l'image désirée et appuie “►||” pour confirmer. • Usage “◄” et “►” pour choisir Save icône et appuie “►||” pour confirmer. • Appuyer le bouton Menu pour sortir. Note: La mémoire interne peut emmagasiner seulement 15 images en raison de la limitation de la taille de mémoire. Répéter au-dessus de l'étape si vous voulez effacer plus d'images ou choisir Delete All pour effacer toutes les images dans le dossier Préféré. • Appuyer le bouton Menu pour sortir. Pour toutes autres questions, veuillez communiquer avec le service de soutien Aluratek avant de retourner votre appareil. E-mail: [email protected] Web: www.aluratek.com/support Local (Tustin, CA): 714-586-8730 Toll free: 1-866-580-1978 Choisir One pour répéter une image particulière pour le diaporama. Choisir Folder pour répéter des images du dossier actuel. Choisir All pour répéter toutes les images de la carte mémoire ou du disque USB. Choisir Off pour éteindre répété. • Appuyer le bouton Menu pour sortir. Garantie AVERTISSEMENT!!! Cet appareil a été testé et est conforme aux limites d’un appareil numérique de Classe B, en vertu de la Section 15 des règles CFC. Ces limites ont été conçues pour assurer une protection raisonnable contre de telles interférences néfastes dans une installation résidentielle. Aluratek garantit se produit contre les défauts de matériel et de fabrication pour une période de 120 jours, à compter de la date d’achat. Cet équipement génère, utilise et peut émettre de l’énergie de fréquence radio. S’il n’est pas correctement installé et utilisé, il peut causer des interférences nuisibles dans les communications radio. Toutefois, il est impossible de garantir que de telles interférences ne surviendront pas dans une installation particulière. Si cet équipement cause des interférences nuisibles à la réception radio ou télévisée, laquelle peut être déterminée en éteignant et allumant l’équipement, on suggère à l’utilisateur d’essayer de corriger l’interférence par quelques mesures que ce soit afin d’éliminer les interférences. Cette garantie ne couvre pas : A) Dommages de fabrication apparente ou dommages à la suite de cas imprévus B) Accident, mauvaise utilisation, abus, négligence ou modification de toute pièce du produit. C) Dommages résultant d’un fonctionnement ou entretien inadéquat, connexion à un équipement inadéquat, ou tentative de réparation par une personne, autre que Aluratek. D) Les produits sont venus TELS QUELS ou SANS DÉFAUT. Cette garantie devient invalide si le numéro de série de l’entreprise ou l’étiquette « garantie annulée » a été retirée ou modifiée sur le produit. EN AUCUN CAS, LA RESPONSABILITÉ D’ALURATEK N’EXCÈDE LE PRIX PAYÉ POUR LE PRODUIT À LA SUITE D’UN DOMMAGE DIRECT, INDIRECT, PARTICULIER OU CONSÉCUTIF RÉSULTANT DE L’UTILISATION DU PRODUIT, DE SES LOGICIELS D’ACCOMPAGNEMENT OU DE SA DOCUMENTATION. Aluratek ne fait aucune déclaration et ne donne aucune garantie expresse, implicite ou légale relative à ses produits, son contenu ou son utilisation de la documentation et de tous ses logiciels d’accompagnement, et renonce spécifiquement à la qualité, au rendement, à la qualité marchande et à la convenance. Aluratek se réserve le droit de réviser ou de mettre à jour son produit, logiciel ou documentation sans l’obligation d’aviser tout individu ou entité.