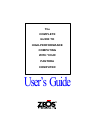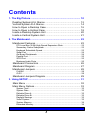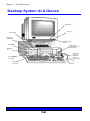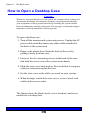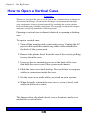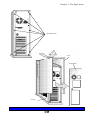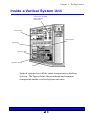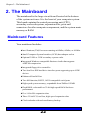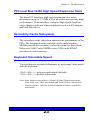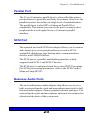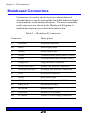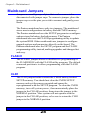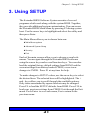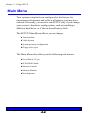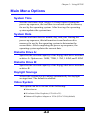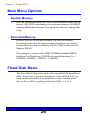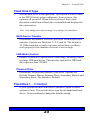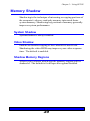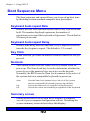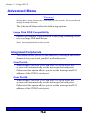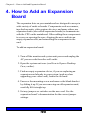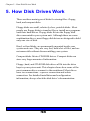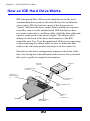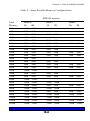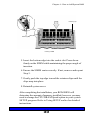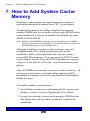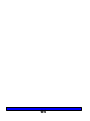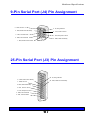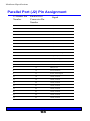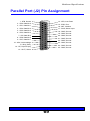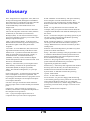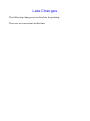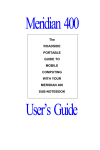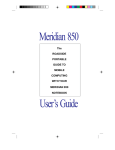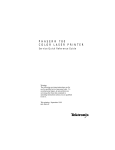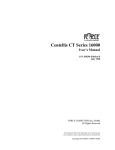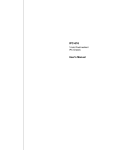Download ZEOS PANTERA User`s guide
Transcript
The COMPLETE GUIDE TO HIGH-PERFORMANCE COMPUTING WITH YOUR PANTERA COMPUTER User’s Guide R Copyright 1994 ZEOS International All rights reserved Words by John Hartnett Illustrations by Steve Scofield Cover Design by MaryLou Ziebarth ZEOS International, Ltd. shall not be held liable for technical or editorial omissions or errors made herein; nor for incidental or consequential damages resulting from furnishing, performance, or use of this material. This document contains proprietary information protected by copyright. No part of this document may be photocopied or reproduced by mechanical, electronic, or other means in any form without prior written permission of ZEOS International, Ltd. Trademark Acknowledgments Adaptec is the trademark of Adaptec, Inc. IBM, XT, AT, and OS/2 are registered trademarks of International Business Machines Corporation. UNIX is a trademark of AT&T Laboratories. Phoenix is the trademark of Phoenix Technologies Ltd. Quadtel is the trademark of Quadtel Corp., A Phoenix Technologies Ltd. Co. Intel, 486SX, DX, DX2, and Pentium are trademarks of Intel Corporation. XENIX, MS-DOS, GW-Basic, OS/2, Windows, and Microsoft are trademarks of Microsoft Corporation. All other brand and product names are trademarks or registered trademarks of their respective companies. Limitation of remedies and liabilities: ZEOS’ entire liability and customers’ exclusive and sole remedy for damages from any cause whatsoever (including without limitation any nonperformance, misrepresentation, or breach of warranty) shall be limited to returning the products pursuant to the thirty (30) day satisfaction guarantee, or to repair or replace specific products or services that do not comply with the limited warranty given by ZEOS. Any products or services repaired or replaced by ZEOS pursuant to this paragraph shall be warranted as of the date of delivery in accordance with the terms and conditions herein for the duration of the one-year term of Limited Warranty given by ZEOS. In no event will ZEOS be liable for any damages caused, in whole or in part, by customer, or for any economic loss, physical injury, lost revenues, lost profits, lost savings or other indirect, incidental, special or consequential damages incurred by any person, even if ZEOS has been advised of the possibility of such damage for claims. Some states do not allow the exclusion or limitation of incidental or consequential damages for consumer products, and some states do not allow limitations on how long an implied warranty lasts, so the above limitations or exclusions may not apply to you. This warranty gives you specific legal rights, and you may also have other rights which vary from state to state. ZEOS provides no warranties whatsoever on software. 2 Customer Assurance Program Thirty (30) Day Satisfaction Guarantee on Certain Products. Any product (except for software, software disks, related documentation and consumables) purchased from ZEOS may be returned within thirty days from the date it was shipped by ZEOS for a full refund of the purchase price excluding original shipping charges. Returned products must be in as new condition, in original packing, complete with all warranty cards, manuals, cables and other materials as originally shipped; not modified or damaged. Any returned product must be shipped prepaid and insured. Any return must carry a ZEOS Return Merchandise Authorization (RMA) number, obtained from ZEOS, on the outside of each carton. Returns without RMA numbers will not be accepted. After thirty days from shipment, all sales are final and credit or refunds will not be given. 3 ZEOS Computer Systems One Year Limited Warranty All new ZEOS computer systems come with a One Year Limited Warranty which provides that the products ZEOS manufactures or assembles, other than items such as software, disks and related documentation, will remain in good working condition, free from defects in material and workmanship under normal use and service, for a period of one year from the date of shipment from ZEOS. This warranty is limited to the original purchaser and is not transferable. During this one year period, ZEOS will repair or replace, at its option, any defective product or parts at no additional charge to the customer, provided that the defective product or part is returned, shipment prepaid, to ZEOS. All replaced products and parts become the property of ZEOS. Replacement parts shall be similar new or serviceable used parts. This Limited Warranty does not extend to any products which have been damaged as a result of accident, misuse, abuse (such as incorrect voltages, power surges, improper or insufficient ventilation, failure to follow ZEOS’ provided operating instructions, “acts of God” or other situations beyond the control of ZEOS), or as the result of service or modification by anyone other than ZEOS. Non-ZEOS installed parts or components are not covered, nor is damage to ZEOS provided components covered as a result of their installation. This warranty does not cover work performed by others, all warranty work must be performed by ZEOS. 4 FCC Compliance Statement For U.S. and Canadian Users Danger! Changes or modifications to this unit not expressly approved by the party responsible for compliance could void the user’s authority to operate the equipment. This equipment has been tested and found to comply with the limits for a Class B digital device, pursuant to Part 15, Subpart B of the FCC Rules. These limits are designed to provide reasonable protection against harmful interference in a residential installation. This equipment generates, uses and can radiate radio frequency energy and, if not installed and used in accordance with the instructions, may cause harmful interference to radio communications. However, there is no guarantee that interference will not occur in a particular installation. If this equipment does cause harmful interference to radio or television reception, which can be determined by turning the equipment on and off, the user is encouraged to try to correct the interference by one or more of the following measures. ♦Reorient or relocate the receiving antenna. ♦Increase the separation between the equipment and receiver. ♦Connect the equipment into an outlet on a circuit different from that to which the receiver is needed. ♦Consult the dealer or an experienced radio/TV technician for help. The connection of a non-shielded equipment interface cable to this equipment will invalidate the FCC Certification of this device and may cause interference levels which exceed the limits established by the FCC for this equipment. This equipment is a Class B digital apparatus which complies with the Radio Interference Regulations, C.R.C., c. 1374. Cet appareil numèrique de la classe B est conformè au Règlement sur le brouillage radioèlèctrique, C.R.C., ch. 1374. 5 6 Contents 1. The Big Picture ....................................................................... 10 Desktop System At A Glance .................................................. Vertical System At A Glance .................................................... How to Open a Desktop Case................................................. How to Open a Vertical Case .................................................. Inside a Desktop System Unit ................................................. Inside a Vertical System Unit .................................................. 12 14 16 18 20 21 2. The Mainboard ........................................................................ 22 Mainboard Features ................................................................ 22 PCI Local Bus 32-Bit High Speed Expansion Slots .............................. Secondary Cache Subsystem ............................................................. Keyboard Selectable Speed ................................................................ Serial Port .......................................................................................... On-Board Peripherals ......................................................................... Parallel Port ........................................................................................ SCSI Port ........................................................................................... Business Audio Ports .......................................................................... 23 23 23 24 24 25 25 25 Mainboard Connectors ............................................................ 26 Mainboard Diagram ................................................................ 27 Mainboard Jumpers ................................................................ 28 FLASH1.............................................................................................. 28 CLR1 .................................................................................................. 28 Mainboard Jumpers Diagram.................................................. 29 3. Using SETUP .......................................................................... 31 Main Menu .............................................................................. 32 Main Menu Options ................................................................. 33 System Time....................................................................................... System Date ....................................................................................... Diskette Drive A: ................................................................................. Diskette Drive B: ................................................................................. Daylight Savings ................................................................................. Video System ..................................................................................... System Memory ................................................................................. Extended Memory .............................................................................. 7 33 33 33 33 33 33 34 34 Contents Fixed Disk Menu ..................................................................... 34 Fixed Disk 0 Type ............................................................................... 35 Fixed Disk 1 - 3 Control ..................................................................... 35 SCSI BIOS Enable Menu ........................................................ 36 Memory Control ...................................................................... 38 External Cache ................................................................................... Cache Video BIOS area ...................................................................... Idt 7MP6157 256K Module: ................................................................. DRAM speed ...................................................................................... 38 38 38 38 Memory Shadow ..................................................................... 39 System Shadow.................................................................................. 39 Video Shadow..................................................................................... 39 Shadow Memory Regions ................................................................... 39 Boot Sequence Menu ............................................................. 40 Keyboard Auto-repeat Rate ................................................................. Keyboard Auto-repeat Delay ............................................................... Key Click ............................................................................................ Numlock ............................................................................................. Summary screen ................................................................................ Floppy Check ..................................................................................... Floppy Swap ....................................................................................... Boot Sequence ................................................................................... SETUP prompt ................................................................................... POST errors ....................................................................................... 40 40 40 40 40 41 41 41 41 41 Advanced Menu ...................................................................... 42 Integrated Peripherals ......................................................................... 42 PCI Devices........................................................................................ 43 Security ................................................................................... 44 Set Supervisor Password .................................................................... Set User Password ............................................................................. Password on Boot .............................................................................. Diskette Access .................................................................................. Fixed disk boot sector ......................................................................... System Backup Reminder................................................................... Virus Check Reminder ........................................................................ 44 44 45 45 45 45 45 Exit Menu ................................................................................ 45 8 Contents 4. How to Add an Expansion Board .......................................... 46 5. How Disk Drives Work ........................................................... 48 How a Floppy Drive Works...................................................... 49 How an IDE Hard Drive Works ................................................ 50 How a CD-ROM Drive Works .................................................. 51 6. How to Add System RAM....................................................... 52 Installing SIMMs ...................................................................... 54 7. How to Add System Cache Memory ..................................... 56 8. How to Install an Optional SCSI Controller Chip ................. 58 Hardware ................................................................................ 58 Software .................................................................................. 61 9. Special Notes on the Pantera 90 ........................................... 62 Mainboard Specifications .......................................................... 65 Mainboard Environmental Specifications ................................ 9-Pin Serial Port (J4) Pin Assignment ..................................... 25-Pin Serial Port (J3) Pin Assignment ................................... Parallel Port (J2) Pin Assignment ............................................ SCSI Port Pin Assignment ...................................................... 65 66 66 68 70 Handy Cheat Sheet .................................................................... 71 Glossary ...................................................................................... 73 9 Chapter 1 - The Big Picture 1. The Big Picture Welcome to the ZEOS User’s Guide! The User’s Guide works with the Before Calling ZEOS Technical Support guide and the Getting Started manual to help keep your system running trouble free, year after year. The User’s Guide is divided into nine chapters. Chapter 1, The Big Picture , gives an overview of a typical desktop and vertical system. It also shows the major components inside the system unit case. Chapter 2, The Mainboard , gives detailed information about your mainboard. Chapter 3, Using SETUP , explains how to use the built-in SETUP features of your BIOS to configure your system. Chapter 4, How to Add an Expansion Board , shows how to add or change video adapter cards, controller cards, internal modems, and anything else that uses the expansion slots. Chapter 5, How Disk Drives Work , shows how to connect a floppy drive, IDE hard drive, or CD-ROM drive. Chapter 6, How to Add System RAM , shows how to add memory SIMMs. Chapter 7, How to Add System Cache Memory , shows how to increase your system cache to improve CPU throughput. 10 Chapter 1 - The Big Picture Chapter 8, How to Install an Optional SCSI Controller Chip, shows how to add a SCSI chip and connect SCSI devices to the mainboard. Chapter 9, Special Notes on the Pantera 90, describes special features of the 90 MHz Pantera system. Mainboard Specifications lists technical details about your mainboard. The Handy Cheat Sheet gives a short summary of some of the most needed or most forgotten commands. The Glossary gives short definitions of common computer terms. 11 Chapter 1 - The Big Picture Desktop System At A Glance Brightness Contrast Power LED Hard Disk (HDD) LED Monitor Power Switch Reset Button System Unit Power Switch (the “ON” button) Keyboard Lock Drive bays with CDROM drive and 3.5” Floppy Drive Turbo Button (not used) Turbo LED (not used) 12 Chapter 1 - The Big Picture AC Power Cable Mouse Cable Connector (9-pin Serial COM1) Cooling Fan AC Power Cable Video Connector Parallel Printer Port Connector (LPT1) Keyboard Connector Secondary Serial Port (25-pin COM2) 13 Chapter 1 - The Big Picture Vertical System At A Glance Hard Disk (HDD) LED Power LED Turbo LED (not used) Turbo Button (not used) System Unit Power Switch (the “ON” button) Keyboard Lock Reset Button Brightness Drive bays with CDROM drive and 3.5” Floppy Drive Contrast Monitor Power Switch 14 Chapter 1 - The Big Picture Cooling Fan Secondary Serial Port (25-pin COM2) AC Power Cable Keyboard Connector Mouse Cable Connector (9-pin Serial COM1) AC Power Cable Parallel Printer Port Connector (LPT1) Video Connector 15 Chapter 1 - The Big Picture How to Open a Desktop Case Caution: Whenever you open the case or work inside the computer there is danger of electrostatic discharge. Electrostatic discharge can permanently damage your equipment. Always ground yourself by touching the system cabinet before touching any internal component. We strongly recommend using an antistatic wrist strap attached to cabinet ground. To open a desktop case: 1. Turn off the monitor and system unit power. Unplug the AC power cables and disconnect any other cables attached to the back of the system unit. 2. Remove the plastic bezel from the back of the case by pulling it away from the case. 3. Unscrew the five mounting screws at the back of the case that hold the case cover to the system unit chassis. 4. Slide the case cover back and up. Be careful not to snag any cables or connectors inside the case. 5. Set the case cover aside while you work on your system. 6. When through, reattach the case cover, screws, bezel, and cables in the reverse order. The figures show the plastic bezel, screw locations, and cover motion for a desktop case. 16 Chapter 1 - The Big Picture Mounting Screws Cover Chassis Plastic Bezel 17 Chapter 1 - The Big Picture How to Open a Vertical Case Caution: Whenever you open the case or work inside the computer there is danger of electrostatic discharge. Electrostatic discharge can permanently damage your equipment. Always ground yourself by touching the system cabinet before touching any internal component. We strongly recommend using an antistatic wrist strap attached to cabinet ground. Opening a vertical case is almost identical to opening a desktop case. To open a vertical case: 1. Turn off the monitor and system unit power. Unplug the AC power cables and disconnect any other cables attached to the back of the system unit. 2. Remove the plastic bezel from the rear of the case by pulling it away from the case. 3. Unscrew the six mounting screws at the back of the case that hold the case cover to the system unit chassis. 4. Slide the case cover back and up. Be careful not to snag any cables or connectors inside the case. 5. Set the case cover aside while you work on your system. 6. When through, reattach the case cover, screws, bezel, and cables in the reverse order. The figures show the plastic bezel, screw locations, and cover motion for a vertical case. 18 Chapter 1 - The Big Picture Mounting Screws Cover Plastic Bezel Chassis 19 Chapter 1 - The Big Picture Inside a Desktop System Unit The figure below shows some of the most common components inside the system unit case. Expansion Boards Expansion Slots Power Supply Mainboard Hard Disk Drive CPU Floppy Drives, CD-ROM Drives, and Tape Backup Units The mainboard is the large circuit board at the bottom of the system unit case. It is the heart of your system. All of the other components inside the case work for the mainboard. The power supply delivers electricity to the mainboard. The disk drives, keyboard connectors, and other parts of the system unit bring information to and from the mainboard. 20 Chapter 1 - The Big Picture Inside a Vertical System Unit Floppy Drives, CD-ROM Drives, and Tape Backup Units Power Supply Hard Disk Drive Mainboard Expansion Slots Expansion Boards CPU Vertical systems have all the same components as desktop systems. The figure shows the mainboard and common components inside a vertical system unit case. 21 Chapter 2 - The Mainboard 2. The Mainboard The mainboard is the large circuit board located at the bottom of the system unit case. It is the heart of your computer system. This board contains the central processing unit (CPU), secondary cache subsystem, expansion slots, ports and connectors for other computer components, and the system main memory or RAM. Mainboard Features Your mainboard includes: ♦Intel Pentium (TM) Processor running at 60Mhz, 66Mhz, or 90 Mhz ♦Small Computer System Interface (SCSI) host adapter socket ♦Optional 256K or 512K secondary system cache ♦Integrated Windows compatible Business Audio that supports ADPCM compression ♦Integrated floppy drive controller ♦Two local bus IDE hard drive interface ports supporting up to 4 IDE devices ♦Enhanced Parallel Port ♦Two full-function, RS232, 16550-compatible serial ports ♦High-speed system memory; expandable from 2MB to 192MB ♦Flash BIOS; relocatable to 32-bit high-speed RAM for faster performance ♦Five 16-bit ISA expansion slots ♦Three 32-bit PCI, local bus, high-speed expansion slots ♦Clock/calendar with on-board battery backup 22 Chapter 2- The Mainboard PCI Local Bus 32-Bit High Speed Expansion Slots The three PCI local bus, high speed expansion slots move information at up to 133 MB/s. This provides an extremely high performance, 32-bit interface to support high speed, local bus video adapter cards and other peripherals such as LAN adapters and hard disk drives. Secondary Cache Subsystem The secondary cache subsystem enhances the performance of the CPU. The integrated cache controller and a cache memory SIMMs provide the secondary cache subsystem for the system. Either one 256K Cache SIMM or one 512K cache SIMM provides the cache memory. Keyboard Selectable Speed You can increase system performance by activating Turbo mode with the keyboard. <Ctrl><Alt><+> activates turbo mode (default). <Ctrl><Alt><-> disables turbo mode. Note: Some Pantera systems have a Turbo LED and Turbo button on the front of the case. The Turbo button and Turbo LED are not used on Pantera systems. Only the keyboard command enables or disables turbo mode. 23 Chapter 2 - The Mainboard On-Board Peripherals Your mainboard has all of the standard peripheral interfaces and many extras built in. This eliminates the need for many peripheral expansion cards and greatly enhances system reliability. The integrated peripheral interfaces include: ♦Optional SCSI port (supports both SCSI-1 and -2 type devices) ♦Two serial ports ♦Parallel port ♦Floppy drive controller ♦Two IDE hard drive controller ports each capable of controlling two hard drives ♦Business audio with speaker output jack, alternate internal speaker output, and microphone input jack Serial Port Your mainboard has two RS232C asynchronous serial ports, which are generally referred to as COM1 (9-pin) and COM2 (25-pin) ports. The serial ports are used to attach mice, serial printers, modems, or other serial peripheral devices. Both serial ports are 16550 UART compatible for higher data transfer rates. You can install up to two additional serial ports (COM3 and COM4) simultaneously in your system. However, MS-DOS does not manage more than two COM ports simultaneously very well. Therefore, while you can install and use four COM ports, do not attempt to use more than two at the same time or you may run into problems. Specifically, you should not try to use COM1 and COM3 at the same time, or COM2 and COM4 at the same time. 24 Chapter 2 - The Mainboard Parallel Port The 25-pin Centronics parallel port is often called the printer port because it is generally used only for printers. However, the parallel interface has achieved a high level of standardization. The parallel port is also EPP or Enhanced Parallel Port compatible. This means you can use the port to connect other peripheral devices designed to use a Centronics parallel interface. SCSI Port The optional on-board SCSI host adapter allows you to connect and control up to seven peripheral devices such as SCSIcompatible disk drives, tape backup units, communications devices, and CD-ROM drives. The SCSI port is a parallel, multitasking interface which supports both SCSI-1 and SCSI-2 devices. The SCSI port is configured from the system SETUP program. For SCSI system setup parameters, refer to the SCSI Control Menu in Using SETUP. Business Audio Ports The on-board business audio adapter chip allows you to use a built-in external speaker jack and microphone input jack for fullfeatured audio support of many popular software packages. The external speaker jack and microphone input jack are mounted on a bracket at the back of the system unit. 25 Chapter 2 - The Mainboard Mainboard Connectors Connectors are used to attach devices to the mainboard. Attached devices can be internal like hard disk indicator lights, or external like serial and parallel ports. The most commonly used connectors are shown in the Mainboard Diagram. A detailed description is provided in the table below. Table 1. - Mainboard Connectors Connector Description J1 Keyboard Keyboard connection PS1 Power Power supply input J2 Parallel Parallel printer port J3 COM2 Communications port B (DB25/COM 2) J4 COM1 Communications port A (DB9/COM 1) J5 Floppy drive Floppy disk drive connector J6 Primary hard drive Primary IDE hard drive connector J7 Secondary hard drive Secondary IDE hard drive connection J8 SCSI SCSI device connector J9 RESET Reset switch input J10 SLEEP Low Power “Sleep Mode” LED output J11 KBDLOCK Keyboard lock input J12 SPEAKER Speaker output J13 HDD LED Hard drive LED output PS2 PCI Power Future PCI Power supply connection 26 Chapter 2 - The Mainboard Mainboard Diagram FLASH protect jumper 16-bit ISA expansion slots 32-bit PCI expansion slots PCI Power Supply socket Clear 3.2Volts Keyboard CMOS connector Memory J1 jumper Clock/ Battery Paralllel port connector J2 Mainboard Power Connector CoM2 serial port J3 COM1 serial port J4 SCSI header Floppy drive header SCSI chip socket SIMM sockets for system RAM Secondary IDE HDD header J7 SIMM socket for system cache Primary IDE HDD header J6 PAL sound chip Pentium CPU socket Main sound chip socket Audio board cable connector Reset button header Low Power LED hearer Internal Keyboard Lock Spaker header header Hard disk LED header CPU fan power connector 27 Alternate internal Speaker speaker output jack connector Mic. Input Audio board cable connector Chapter 2 - The Mainboard Mainboard Jumpers Jumpers are small groups of pins that can be connected or disconnected with jumper caps. To connect a jumper, place the jumper cap over the pins you wish to connect and gently press down. The Pantera mainboard uses only two jumpers. The mainboard stores most configurations in battery backed CMOS memory. The Pantera mainboard uses the SETUP program to reconfigure options stored in battery backed memory. The Pantera mainboard also uses the FLASH programming utility to update the system BIOS. Other mainboards use jumpers to configure upgrade options and parameters directly on the board. The Pantera mainboard uses the SETUP program and the FLASH programming utility instead, making upgrades and changes fast and easy. FLASH1 The FLASH1 jumper allows or disallows re-programming of the FLASH BIOS with the FLASH utility program. The default or normal position is to allow programming with the FLASH program. CLR1 The CLR1 jumper holds or resets the CMOS battery backed SETUP memory. You should not clear the CMOS SETUP memory unless it becomes corrupted and cannot be reprogrammed with the SETUP program. To clear the CMOS memory, turn off system power , then momentarily place the jumper in the CLEAR position, then return the jumper to the NORMAL position. Your system will not operate with the jumper in the CLEAR position, so be sure to return the CLR1 jumper to the NORMAL position. 28 Chapter 2 - The Mainboard Mainboard Jumpers Diagram 29 30 Chapter 3 - Using SETUP 3. Using SETUP The Extended BIOS Software System consists of several programs which work along with the system BIOS. Together, they provide additional system customization. You can access the Extended BIOS Main Menu by pressing F2 during system boot. Use the arrow keys to highlight and select the utility and then press Enter. The Main Menu allows you to choose between: ♦Main Menu options ♦Advanced System Setup ♦Security ♦Exit Each of the main screens allows you to choose several submenus. You navigate through the Extended BIOS software using the cursor keys and several function keys. You can also load the original factory default settings from ROM, load the current settings from battery backed CMOS, or save new changes to CMOS. Press F1 at any time for help. To make changes to SETUP values, use the arrow keys to select the desired item. The selected item will be highlighted. The + and - keys allow you to scroll through the available options. Only items surrounded by square brackets may be changed. Press F9 to load the SETUP defaults from ROM. Press F10 to load your previous settings from CMOS. Exit through the Exit menu. Press Enter to see a sub-menu, Esc to return to the previous menu. 31 Chapter 3 - Using SETUP Main Menu Your system setup has been configured at the factory for maximum performance and reflects all options you may have ordered. Generally, you need to run SETUP only if you change your system’s hardware configuration, such as installing a different hard drive, or if the on-board battery fails. The SETUP Main Menu allows you to change: ♦Time and date ♦Video System ♦System memory configuration ♦Floppy drive types The Main Menu also offers you the following sub-menus: ♦Fixed Disk 0-3 Type ♦SCSI BIOS Enable ♦Memory Control ♦Memory Shadow ♦Boot Sequence 32 Chapter 3 - Using SETUP Main Menu Options System Time Sets the real-time clock, using a 24-hour format. During the power-up sequence, the real time is read and saved in memory for use by the operating system. After boot up, the operating system updates the system time. System Date Sets the real-time date for month, day, and year. During the power-up sequence, this information is read and saved in memory for use by the operating system to determine the current date. After completing the power-up sequence, the operating system updates the current date. Diskette Drive A: Specifies the size and capacity of the floppy-disk drive installed as drive A. Options are: 360K, 720K, 1.2M, 1.44M, and 2.88M Diskette Drive B: Specifies the size and capacity of the floppy-disk drive installed as drive B. Daylight Savings Allows the system clock to adjust automatically for daylight savings time. The default is enabled. Video System This option can be set to one of the following: ♦Monochrome ♦80 column Color Graphics (CGA 80 x 25) ♦Enhanced Graphics Adapter or VGA (EGA/VGA)(default) 33 Chapter 3 - Using SETUP Main Menu Options System Memory Sets the system memory size. This is set to 640KB at the ZEOS factory. MS-DOS can manage conventional memory of 640KB without additional software. You should not need to change this value. Extended Memory Defines the size of extended memory in 64K increments. Extended memory is the total amount of memory not used as System Memory and for Shadow RAM (384K is allocated for Shadow RAM). For example, a system with 2MB (2048KB) installed (BIOS shadowed) will indicate 1024KB of extended memory [i.e.: 2048KB - (640KB + 384KB) = 1024KB]. Fixed Disk Menu The Fixed Disk Menu lists each of the installed IDE hard/fixed disks. Your first, or primary hard drive is Fixed Disk 0. If you have additional hard drives installed or want to install more drives, they will be configured as Fixed Disk 1, 2, or 3. 34 Chapter 3 - Using SETUP Fixed Disk 0 Type Sets the hard drive 0 configuration. This option was set to Auto at the ZEOS factory prior to shipment. In most cases, this option is all you need. When Auto is selected, the system determines what kind of hard drive is installed and displays the drive parameters. Note: Only change this option setting if you change your hard drive. Multi-Sector Transfer Determines the number of sectors per block for multiple sector transfers. Options are Disabled, 2, 4, 8, and 16. The default is 16. Older hard drives (and even some newer drives) will not work properly if the number of sectors is set too high. LBA Mode Control Enables or disables Logical Block Addressing, allowing you to use large IDE hard drives. This must be enabled for IDE hard drives greater than 528 MB. Physical Drive Determines the physical address of the drive. Options are : Default, Primary Master, Primary Slave, Secondary Master, and Secondary Slave. The default is Default. Fixed Disk 1 - 3 Control If your system has more hard drives installed, again set these options to Auto. This sets the drive type for the additional hard drives. Never needlessly change the default setting. 35 Chapter 3 - Using SETUP SCSI BIOS Enable Menu The SCSI default configuration settings are appropriate for most system installations. Configuration changes are only necessary when using nonstandard (older) SCSI devices or nonstandard peripheral expansion cards. SCSI BIOS Enabled Enables or disables the integrated SCSI BIOS. Controller Address The on-board SCSI controller always uses IRQ11, non-DMA. If other attached devices are using IRQ11, change their settings to a different IRQ. The SCSI I/O port default address is 340h (primary). The alternate address is 140h, but is not supported by the system BIOS at this time. Synchronous This parameter selects whether synchronous data transfer with SCSI targets should be initiated. When disabled, the system will still respond to negotiations initiated by SCSI targets. This option is generally used when an older SCSI device is installed which doesn’t recognize synchronous negotiation. The default is enabled. Note: Some SCSI devices like CD-ROM drives may require this parameter to be disabled. 36 Chapter 3 - Using SETUP Enhanced Enable this option if you are using a hard drive larger than 1GByte. This option enables enhanced mode disk geometry translation. If the BIOS detects a drive capacity greater than 1GByte, it uses 255 head/ 63 sector translation. Otherwise it uses 64 head/ 32 sector translation. This option also allows for higher synchronous transfer rates of 6.67 MBytes/sec. or 10 MBytes/sec. Parity Enables parity checking by the on-board SCSI controller. Parity is supported by most SCSI devices. If this option is disabled, the SCSI controller still generates parity, but no interrupt will be generated on parity errors. Disconnect Enables a SCSI device to disconnect from the on-board controller if it will take a long time to complete a requested operation, and later reconnect when ready to finish. Use this feature to improve bus use in multitasking environments. Single task environments like DOS usually work smoother when this option is disabled. However, some tape backup units will operate better when this option is enabled, even under DOS. The default is disabled. 37 Chapter 3 - Using SETUP Memory Control The memory control sub-menu allows you to make detailed changes to your system memory configuration. External Cache This option permits you to enable or disable the external cache memory. Some applications are not compatible with caching. This option allows you to disable memory caching, if necessary. Cache Video BIOS area This option controls caching of the video BIOS. Enabling this option could improve video performance. The default is enabled. Note: Not implemented on all systems. Idt 7MP6157 256K Module: or Motorola MCM67A618 512K Selects Dual Write Enable Mode for the external system cache module. Set this to TRUE if you are using a 256K Idt module with a 7MP6157 part number or if you are using a 512K Motorola module with an MCM67A618 part number. DRAM speed Always set the DRAM speed to the slowest speed of all your installed memory SIMMs. Your mainboard supports 60ns or 70ns memory chips. Note: Not implemented on all systems. 38 Chapter 3 - Using SETUP Memory Shadow Shadowing is the technique of mirroring or copying portions of the computer’s slower, read-only memory into much faster system memory. Shadowing key portions of memory generally improves system performance. System Shadow System shadow is always enabled. Video Shadow Enables or disables copying of the video BIOS into RAM. Shadowing the video BIOS may improve your video response time. The default is enabled. Shadow Memory Regions Allows you to choose which specific memory regions will be shadowed. The default is for all specific regions disabled. 39 Chapter 3 - Using SETUP Boot Sequence Menu The boot sequence sub-menu allows you to speed up boot time by disabling certain standard computer boot procedures. Keyboard Auto-repeat Rate Defines the rate the keyboard repeats when a key is pressed and held. The number displayed represents the number of repetitions per second the keyboard will generate. The default is 30 times per second. Keyboard Auto-repeat Delay Defines time delay between the time a key is depressed and the time the key begins to repeat. The default is 1/2 second. Key Click When selected, provides an audible feedback whenever a key is pressed. Numlock This option defines how the Num Lock key should work on power up. The Num Lock key is used to determine whether the cursor keys or the numeric keys are active on the keypad. Normally, the BIOS sets the Num Lock (numeric keys active) if the system detects a compatible keyboard on power up. Auto On Off Sets the Num Lock (numeric keys active) if the system detects a compatible keyboard on power up (default) Selects the numeric keys regardless of the keyboard Selects the cursor movement keys regardless of the keyboard Summary screen During normal boot, the system BIOS displays a summary screen of your computer configuration at boot. Disabling the system summary screen at boot skips this display. 40 Chapter 3 - Using SETUP Floppy Check When enabled the system checks that each floppy drive configured in CMOS memory is operational. Disabling floppy check skips this step, speeding up boot time. Floppy Swap For systems that boot using DOS, allows you to swap the drive designation for floppy drives A: and B:. Enabled swaps the drives. Disabled uses the drives as they are installed. Note: Not implemented on all systems. Boot Sequence During boot the computer looks for an operating system stored on the floppy boot drive or logical drive C on an installed hard drive. Disk drive boot sequence determines which drive is checked first. The default is [A: then C:], meaning the system will check floppy drive A first, then if no operating system is present, it will look on drive C. If you normally boot from the hard disk C, setting this option to [C: then A:] or [C: only] will speed your boot time. SETUP prompt When enabled, the system displays the message “Press F2 to enter SETUP” on boot. When disabled this step is skipped on boot. POST errors When enabled, the system pauses whenever it finds an error during bootup and displays the message “Press F1 to continue or F2 to enter SETUP”. When disabled the system ignores POST errors during boot. The default is enabled. 41 Chapter 3 - Using SETUP Advanced Menu Warning! Setting these items incorrectly could disable your system. Never needlessly change from the defaults. The Advanced Menu offers the following options: Large Disk DOS Compatibility Enables or Disables Logical Block Addressing, enabling you to use very large IDE hard drives. Note: Not implemented on all systems. Integrated Peripherals This menu allows you to set the addresses, interrupts and DMA channels for your serial, parallel, and audio ports. Com Port A: When either Com Port 1 or Com Port 2 is set to Auto, the system will automatically set the interrupts for both ports. Otherwise this option allows you to set the interrupt and I/O address of the COM1 serial port. Com Port B: When either Com Port 1 or Com Port 2 is set to Auto, the system will automatically set the interrupts for both ports. Otherwise this option allows you to set the interrupt and I/O address of the COM2 serial port. 42 Chapter 3 - Using SETUP Parallel Port Sets the parallel port designation. The default setting of Auto allows the system to automatically assign the first available parallel port designation to the on-board parallel port (usually LPT1). Otherwise allows you to specify the parallel port address. Mode Allows you to specify the parallel port as Uni-directional (default) or Bi-directional. Audio Port Sets the interrupt and DMA access for the audio port. The default is IRQ9, DMA 6. You may also choose IRQ9 with DMA 5, or IRQ11 with DMA 5 or 6. The port can also be disabled. Note: The on-board SCSI controller will automatically use IRQ11. If you use both the SCSI controller and the audio port, be sure the audio port is set to IRQ9. PCI Devices The PCI Devices sub-menu allows you to set specifications for the PCI bus and for PCI devices connected to the bus. If you are inserting a PCI controller card into one of your PCI slots, this screen allows you to set the interrupt for the slot. The top row of the table at the bottom of the screen explains which of the four steering interrupts (0 through 3) needs an interrupt entry. For example, a card inserted in PCI slot 6 needs an interrupt entered on Interrupt Steering Register 0. Note: For more help setting PCI bus master interrupts, call ZEOS Technical Support at 1-800-228-5390. 43 Chapter 3 - Using SETUP Security The system security options allow you to password-protect system access. Whenever a password is entered, you must reenter the proper password to access the system. To protect yourself from forgetting your passwords, we strongly recommend writing them down and storing for safekeeping. Warning! If you forget the password, your system will not operate. You will have to completely clear the CMOS memory and re-enter your entire system configuration. Write down your password and store it in a safe place. The following security items are available: ♦Set Supervisor Password ♦Set User Password ♦Password on Boot ♦Diskette Access ♦Fixed disk boot sector ♦System Backup Reminder ♦Virus Check Reminder Set Supervisor Password Allows you to enter a system supervisor password. Set User Password Allows you to enter a system user password. You can only enter a user password if a supervisor password is also entered. 44 Chapter 3 - Using SETUP Password on Boot When enabled, the system asks you for a password on boot. The system will only boot if the correct supervisor or user password is entered. The default is disabled. Diskette Access Specifies which level of password is required to access the floppy drives. This option prevents unauthorized copying of information. The default is Supervisor. Fixed disk boot sector When enabled, write protects the boot sector on your hard drive to protect against viruses. System Backup Reminder When enabled, displays boot reminder message to back up your system every day, week, or month. The default is disabled. Virus Check Reminder When enabled, displays boot reminder message to scan for viruses every day, week, or month. The default is disabled. Exit Menu Offers Exit and Save options for the SETUP program. 45 Chapter 4 - How to Add and Expansion Board 4. How to Add an Expansion Board The expansion slots on your mainboard are designed to accept a wide variety of cards or boards. Components such as scanners, tape backup units, video capture devices, and many others use expansion cards (also called expansion boards) to communicate with the CPU on the mainboard. Often adding these components is as easy as opening the case, slipping the new card into an empty expansion slot, and connecting the component to the card. To add an expansion board: 1. Turn off the monitor and system unit power and unplug the AC power cords from the wall outlet. 2. Open the system unit case (see How to Open a Desktop Case, earlier). 3. Find an empty expansion slot or, if you are replacing an expansion card already in your system (such as when upgrading your video card), locate the old card. 4. Unscrew the mounting screw and remove the blank bracket by sliding it up. If you are removing an old expansion card, carefully lift it straight up. 5. Set any jumpers or switches on the new card. See the expansion board’s documentation for the correct jumper settings. 46 Chapter 4 - How to Add an Expansion Board Mounting screw Expansion slot 6. Slide the new board into place. Press firmly so the edge connector on the card slides all the way into the expansion slot. 7. Screw in the mounting screw. 8. Connect any internal cables to the expansion card. 9. Close the system unit case, and turn on the power. Many expansion boards require you to run diagnostic or installation software before the new board will work properly. Look in your expansion board installation instructions for more detailed information. 47 Chapter 5 - How Disk Drives Work 5. How Disk Drives Work There are three main types of disks for storing files - floppy, hard, and compact disks. Floppy disks are small, relatively slow, portable disks. Most people use floppy disks to transfer files or install new programs onto their hard drives. Floppy disks fit into the floppy disk drives mounted in your system unit. Although there are some combination drives, most floppy disk drives are designed to hold only one size of disk. Hard, or fixed disks, are permanently mounted inside your system unit case. They are very fast, hold a lot of files, and are not removable without dissassembling your system. Compact disks fit into CD-ROM drives. Compact disks can store very large amounts of information. Floppy, hard, and CD-ROM disk drives all fit into the drive bays in your system unit. This chapter shows how some of the most common drives connect to the mainboard. Most drives have two connections - a power connection and a data connection. For detailed installation and configuration information, always check the disk drive’s documentation. 48 Chapter 5 - How Disk Drives Work How a Floppy Drive Works Floppy drives have two primary connectors, a ribbon cable called the data cable, and a power connection to the power supply. The ribbon cable connects the back of the floppy drive with the floppy controller port J5 on the mainboard. Data ribbon cables often have two connectors. If you have more than one floppy drive on your system, they often share the same ribbon cable. The data cable also has a red stripe. Whenever connecting or disconnecting the ribbon cable, be sure to attach the cable connectors so the red stripe is pointing toward pin 1 of the connector. Pin 1 is often labelled with a small triangle or filled in corner. Floppy Drive Primary Floppy Drive Connector DC Power from Power Supply Second Floppy Drive Connector Pin 1 Mark on Cable Connector Red Stripe Floppy Drive Ribbon Data Cable Red Stripe Pin 1 Floppy Drive Cable Connector J5 Mainboard 49 Chapter 5 - How Disk Drives Work How an IDE Hard Drive Works IDE (Integrated Drive Electronics) hard drives are the most common hard drives and are the most likely to be installed on your system. IDE devices have most of the electronics or “smarts” built into the drive, rather than installed on a separate controller card or on the motherboard. IDE hard drives have two main connections – a ribbon cable called the data cable and a power connection to the power supply. The ribbon cable attaches to the back of the drive and connects to the IDE controller port J6 or J7 on the mainboard. Whenever connecting or disconnecting the ribbon cable, be sure to attach the data cable so the red stripe points toward pin 1 on the connector. Most drives also have configuration jumpers at the back of the drive for setting drive identification and resistors. See your hard drive user’s guide for complete information. DC Power Connector Hard Drive Second Hard Drive Connector Floppy Drive Cable Connector J5 Red Stripe First Hard Drive Connector Hard Drive Ribbon Data Cable IDE Hard Drive Connector J6 Mainboard SIMM Sockets for System RAM 50 Chapter 5 - How Disk Drives Work How a CD-ROM Drive Works CD-ROM drives are capable of reading information from compact discs, or CD’s. The “ROM” in CD-ROM stands for Read Only Memory. Compact discs are read-only, meaning, you can read information from them, but cannot write files or information onto them like a floppy disk or hard disk drive. With the right software, you can even “read” music by playing audio compact discs on your CD-ROM drive. Compact disks can store large amounts of information. One compact disk can store as much information as 500 floppy disks. There are many types of CD-ROM drives. Most have three primary connectors, a power connector, a data cable connector, and an audio connector. The power connector is just like the DC power connector on floppy drives and hard disk drives. It accepts DC power from the computer’s internal power supply. The data cable is a flat ribbon cable that connects the drive with some type of controller. Some drives use a dedicated controller card inserted into one of the expansion slots on the mainboard. SCSI CD-ROM drives connect to the SCSI controller port on the mainboard or to a SCSI controller card inserted into one of the expansion slots. Still other drives use a CD-ROM controller port mounted on a sound card inserted into one of the expansion slots on the mainboard. Most CD-ROM drives also have an audio connector where you can connect headphones or computer speakers. If your system has a sound card and speakers installed, the CD-ROM drive’s audio connector is probably connected to the sound card. For detailed information about your CD-ROM drive, check the manufacturer’s documentation. 51 Chapter 6 - How to Add System RAM 6. How to Add System RAM System memory is often called RAM or Random Access Memory. RAM is the thinking space available to your applications. Usually, the more system RAM you have, the faster your system will run. Many software applications simply run much faster and more efficiently when more RAM is available. You add RAM by adding single in-line memory modules (SIMMs) into SIMM sockets on the mainboard. Your system mainboard will hold up to six SIMMs of 32-bit RAM. Note: SIMMs MUST ALWAYS BE INSTALLED IN ADJACENT PAIRS AND MUST FILL A BANK. A bank is made of two adjacent SIMM sockets. The table on the next page describes some of the many possible memory configurations. 52 Chapter 6 - How to Add System RAM Table 2. - Some Possible Memory Configurations SIMM Capacity Bank1 Total Memory Bank 0 0A 0B 2MB 1MB 1MB 4MB 2MB 2MB 4MB 1MB 1MB 8MB 4MB 4MB 8MB 2MB 8MB 1A 1B 1MB 1MB 2MB 2MB 2MB 2MB 2MB 1MB 1MB 10MB 4MB 4MB 1MB 1MB 12MB 4MB 4MB 2MB 2MB 12MB 2MB 2MB 2MB 12MB 4MB 4MB 16MB 8MB 8MB 16MB 4MB 16MB Bank2 2A 2B 1MB 1MB 2MB 2MB 2MB 1MB 1MB 1MB 1MB 4MB 4MB 4MB 4MB 4MB 2MB 2MB 2MB 2MB 24MB 4MB 4MB 4MB 4MB 4MB 4MB 32MB 16MB 16MB 32MB 8MB 8MB 8MB 8MB 32MB 8MB 8MB 4MB 4MB 4MB 4MB 64MB 32MB 32MB 64MB 16MB 16MB 16MB 16MB 64MB 16MB 16MB 8MB 8MB 8MB 8MB 96MB 32MB 32MB 16MB 16MB 96MB 32MB 32MB 8MB 8MB 8MB 8MB 96MB 16MB 16MB 16MB 16MB 16MB 16MB 128MB 32MB 32MB 32MB 32MB 128MB 32MB 32MB 16MB 16MB 16MB 16MB 192MB 32MB 32MB 32MB 32MB 32MB 32MB 53 Chapter 6 - How to Add System RAM Installing SIMMs When installing SIMMs, use 70ns or faster memory chips for maximum system performance. Faster and slower memory chips may be intermixed. However, always set the CPU/DRAM Speed option in SETUP to the slowest chip speed installed. Remember, larger numbers are slower than smaller numbers (100ns SIMMs are slower than 70ns SIMMs). For best results, use memory devices from the same manufacturer. Caution: Electrostatic Discharge can result in permanent damage to the equipment. Always ground yourself by touching the system cabinet before beginning the following procedure. We strongly recommend using an anti-static wrist strap attached to cabinet ground. To Install SIMMs: 1. Remove system cover (see How to Open a Desktop Case, earlier). 2. Determine memory SIMM configuration (refer to Table 2, Memory Configuration, on the previous page). 3. Remove any SIMMs you are replacing with new SIMMs by gently pulling the metal socket clips away from the SIMM to release the SIMM from the socket. Hold them out while you are tilting the SIMM away from the metal clips. Carefully lift the SIMM up and out. Caution: Never use force to remove the module out of the socket. Failure to properly release the retainer clips may break the socket, causing expensive damage which is not covered by your warranty. 4. Grasping a new SIMM by the edge, remove it from the antistatic bag. 54 Chapter 6 - How to Add System RAM Retaining clip Retaining clip Inserting a SIMM 5. Insert the bottom edge into the socket slot. Press down firmly on the SIMM while maintaining the proper angle of insertion. 6. Ensure the SIMM seats correctly. If not, remove and repeat Step 5. 7. Gently push the top edge toward the retainer clips until the clips snap into place. 8. Reinstall system cover. After completing the installation, your ROM BIOS will determine the amount of memory installed; however you may need to change the CPU/DRAM Speed option in your system SETUP program. Refer to Using SETUP earlier for detailed instructions. 55 Chapter 7 - How to Add System Cache Memory 7. How to Add System Cache Memory Secondary cache memory can speed up memory intensive applications and greatly enhance your CPU’s performance. You add cache memory by adding a single in-line memory module (SIMM) into the secondary system cache SIMM socket on the mainboard. Your system mainboard will hold one cache SIMM of 64-bit SRAM. Note: System Cache SIMMs are not the same as RAM memory SIMMs. Do not try to install cache SIMMs in your RAM memory sockets, or RAM SIMMs in your cache SIMM socket. Although installing secondary cache memory is easy and straightforward, a few simple precautions will ease the installation. Before you begin, make note of your system’s current SETUP parameters. You can access the SETUP screen by pressing F2 at boot. Copy the SETUP parameters to a piece of paper (or use Shft-Print Screen to print them out on your printer). Also, all SIMMs are extremely sensitive to static electricity. Be sure to use an anti-static wrist band and ground yourself by touching the computer case before you touch the mainboard or handle any chips. To install secondary cache memory: 1. Turn off the system power and unplug the AC power cord. Remove system cover (see Opening the Case, earlier). 2. Locate the secondary system cache memory SIMM socket. The figure above shows where to find the socket on the mainboard. 56 Chapter 7 - How to Add System Cache Memory SIMM Socket for Secondary System Cache Pin 1 3. If you are upgrading your system cache memory, remove the SIMM you are replacing by gently pulling the SIMM out of the socket. 4. Grasping a new SIMM by the edge, remove it from the antistatic bag and press it into the socket. Caution: Static RAM is extremely sensitive to electrostatic discharge which can permanently damage your equipment. Use an anti-static wrist strap attached to cabinet ground. Be sure to ground yourself by touching the system cabinet before beginning this procedure. 5. Reinstall system cover, plug in AC power, and turn on the computer as you normally would. 6. Make sure the External Cache option on the Memory Control Menu of the Advanced System Setup Menu is Enabled. Also check your system SETUP to be sure it hasn’t changed. If any settings have changed, re-enter the correct values and re-boot the system. 57 Chapter 8 - How to Install an Optional SCSI Controller Chip 8. How to Install an Optional SCSI Controller Chip To install an optional SCSI controller on your mainboard, you must first install the SCSI chip and cable, then make software changes to the system SETUP. Note: Before starting, note your current system SETUP parameters. Access SETUP by pressing F2 during boot, then choose the System Information menu. Hardware 1. Turn off the system power, unplug the AC power source, and disconnect all peripherals and the monitor. 2. Remove system cover (see How to Open a Desktop Case, earlier). Caution: Electrostatic Discharge can result in permanent damage to the equipment. Always ground yourself by touching the system cabinet before beginning the following procedure. We strongly recommend using an antistatic wrist strap attached to cabinet ground. 3. Unpack the SCSI host adapter chip from the antistatic package, being careful to handle it only by its plastic surface (don’t touch the metal pins). 58 Chapter 8 - How to Install an Optional SCSI Controller Chip Pin 1 Pin 1 SCSI Cable Connector J8 SCSI Chip Socket U17 4. Locate the SCSI host adapter socket on the mainboard and identify the pin 1 (beveled) corner of the socket. If you need help finding the SCSI host adapter socket, see the figure above. Caution: Make absolutely sure the SCSI host adapter chip is properly aligned in the socket. There is only one correct way the chip will fit into this socket. This ensures that the adapter is oriented properly. 59 Chapter 8 - How to Install an Optional SCSI Controller Chip 5. Match the beveled Pin 1 corner of the SCSI host adapter with the beveled Pin 1 corner of the socket. Carefully align the SCSI chip in the SCSI host adapter socket. 6. Using two fingers, gently press the chip into the socket. Be careful not to bend the pins. 7. Connect SCSI ribbon cable from SCSI port mainboard connector (J8) to SCSI device. Make sure the red stripe is toward pin 1. 8. Replace cover, reconnect all peripherals and monitor. 9. Turn on power as you normally would. Pin 1 on SCSI Adapter Chip Pin 1 on SCSI Adapter Socket 60 Chapter 8 - How to Install an Optional SCSI Controller Chip Software 1. Access the system SETUP utility by pressing F2 during system boot. 2. Verify the following SCSI parameters in system SETUP, Main Menu, SCSI BIOS Enable sub-menu: ♦SCSI BIOS [Enabled] ♦SCSI Controller Address [340H] ♦Synchronous [Enabled] ♦Enhanced [Enabled] ♦Parity [Enabled] ♦Disconnect [Disabled] 3. The on-board SCSI controller always uses IRQ11, nonDMA. If other attached devices are using IRQ11, change their settings to a different IRQ setting. The SCSI I/O port default address is 340h (primary). The alternate address is 140h, but is not currently supported by the system BIOS. 4. Verify your system configuration to ensure other system parameters have not changed. If any parameters have changed, re-enter them and reboot your system. For SCSI software driver installation and operation information, refer to the appropriate Adaptec SCSI Device Driver Installation Guide. 61 Chapter 9 - Special Notes on the Pantera 90 9. Special Notes on the Pantera 90 The Pantera 90 computer uses a special daughter board called the Pantera 90 module. The Pantera 90 module plugs into the ZIF (Zero Insertion Force) socket on the mainboard. In essence, the daughterboard replaces the mainboard CPU. The Intel Pentium™ 90 CPU plugs into the ZIF socket on the Pantera 90 module daughterboard and takes over as CPU for the system. The Pantera 90 module uses two standoff screws to keep it raised over the mainboard. 62 Chapter 9 - Special Notes on the Pantera 90 ISA Expansion Slots Pentium 90 CPU with heat sink Standoff screw spaces Pantera 90 Module ZIF arm on mainboard CPU socket 63 64 Mainboard Specifications Mainboard Specifications CPU Intel Pentium (TM) Processor Clock rate 60 MHz, 66 MHz, or 90MHz ISA bus speed 7.5 MHz (60 MHz clock), 8.25 MHz (66 MHz clock) PCI local bus speed up to 132 MB/s(66MHz), up to 120 MB/s(60MHz) Data path 8, 16, 32,64-bits Expansion slots (8) Five 16-bit ISA Three 32-bit PCI local bus Secondary Cache Mapping Direct Secondary Cache Write policy Write-back Secondary Cache Capacity 0KB, 256KB, or 512KB Cache SIMM Type 256KB or 512KB Cache SIMM Cache Speed 7ns/9ns Memory Type 1, 2, 4, 8, 16, 32MB SIMMs Memory Configuration 2, 4, 6, 8, 10, 12, 16, 24, 32, 64, 128, 192 MBs Mainboard Environmental Specifications Operating Temperature 0°C to 35°C Storage Temperature -20C to 60C Operating Humidity 20%RH to 80%RH Storage Humidity 10% RH to 90% RH 65 Mainboard Specifications 9-Pin Serial Port (J4) Pin Assignment J4 Header Pin Number DB9 Connector Pin Number Signal 1 1 DCD, Data Carrier Detect 2 6 DSR, Data Set Ready 3 2 RXD, Receive Data 4 7 RTS, Request to Send 5 3 TXD, Transmit Data 6 8 CTS, Clear To Send 7 4 DTR, Data Terminal Ready 8 9 RI, Ring Indicator 9 5 GND, Ground 25-Pin Serial Port (J3) Pin Assignment J3 Header Pin Number DB25 Connector Pin Number Signal 3 2 TXD, Transmit Data 5 3 RXD, Receive Data 7 4 RTS, Request to Send 9 5 CTS, Clear to Send 11 6 DSR, Data Set Ready 13 7 GND, Ground 14 20 DTR, Data Terminal Ready 15 8 DCD, Data Carrier Ready 18 22 RI, Ring Indicator 66 Mainboard Specifications 9-Pin Serial Port (J4) Pin Assignment 5 - GND, Ground 9 - RI, Ring Indicator 4 - DTR, Data Terminal Ready 8 - CTS, Clear To Send 3 - TXD, Transmit Data 7 - RTS, Request to Send 2 - RXD, Receive Data 6 - DSR, Data Set Ready 1 - DCD, Data Carrier Detect 25-Pin Serial Port (J3) Pin Assignment 22 - RI, Ring Indicator 8 - DCD, Data Carrier Ready 20 - DTR, Data Terminal Ready 7 - GND, Ground 6 - DSR, Data Set Ready 5 - CTS, Clear to Send 4 - RTS, Request to Send 3 - RXD, Receive Data 2 - TXD, Transmit Data 67 Mainboard Specifications Parallel Port (J2) Pin Assignment J2 Header Pin Number Parallel Port Connector Pin Number Signal 1 1 STB, Strobe 3 2 PD0, Data Bit 0 5 3 PD1, Data Bit 1 7 4 PD2, Data Bit 2 9 5 PD3, Data Bit 3 11 6 PD4, Data Bit 4 13 7 PD5, Data Bit 5 15 8 PD6, Data Bit 6 17 9 PD7, Data Bit 7 19 10 ACK, Acknowledge 21 11 Busy, Busy 23 12 PE, Paper Empty 25 13 SLCT, Select 2 14 AFD, Auto Feed 4 15 ERR, Error 6 16 INIT, Initialize 8 17 SLIN, Select Input 10 18 GND, Ground 12 19 GND, Ground 14 20 GND, Ground 16 21 GND, Ground 18 22 GND, Ground 20 23 GND, Ground 22 24 GND, Ground 24 25 GND, Ground 68 Mainboard Specifications Parallel Port (J2) Pin Assignment 1 - STB, Strobe 14 - AFD, Auto Feed 2 - PD0, Data Bit 0 15 - ERR, Error 3 - PD1, Data Bit 1 16 - INIT, Initialize 4 - PD2, Data Bit 2 17 - SLIN, Select Input 5 - PD3, Data Bit 3 18 - GND, Ground 6 - PD4, Data Bit 4 19 - GND, Ground 7 - D5, Data Bit 5 20 - GND, Ground 8 - PD6, Data Bit 6 21 - GND, Ground 9 - PD7, Data Bit 7 22 - GND, Ground 10 - ACK, Acknowledge 23 - GND, Ground 11 - Busy, Busy 24 - GND, Ground 12 - PE, Paper Empty 25 - GND, Ground 13 - SLCT, Select 69 Mainboard Specifications SCSI Port Pin Assignment J8 Header Pin Number SCSI Port Connector Pin Number Signal 2 2 SCD0, Data Bit 0 4 4 SCD1, Data Bit 1 6 6 SCD2, Data Bit 2 8 8 SCD3, Data Bit 3 10 10 SCD4, Data Bit 4 12 12 SCD5, Data Bit 5 14 14 SCD6, Data Bit 6 16 16 SCD7, Data Bit 7 18 18 SCDP, Parity 25 25 –, Open (not used) 26 Power 26 TER_PWR, Termination 1,3,5,7,9,11,13, 15,17,19-24,27-31, 33-35,37,39,41,43, 45,47,49 (Same pin number GND, Ground as mainboard header) 32 32 ATN, Attention 36 36 BSY, Busy 38 38 ACK, Acknowledge 40 40 RST, Reset 42 42 MSG, Message 44 44 SEL, Select 46 46 CD, Control/Data 48 48 REQ, Request 50 50 IO, Input/Output 70 Handy Cheat Sheet Here are some of the most often needed or forgotten notes. CTRL-ALT-DEL ...........................................................Warm Reboot Reset button, or Power button ................................................................... Cold Reboot F2 during power up ..................................................... Access SETUP CTRL-BREAK, or CTRL-C ............................ Pause or Break an application or batch file DOS Commands COPY [filename] [drive:][path][newfilename] .................... copies a file FORMAT [drive:] ..........................................erases and formats a disk DIR [drive:][path] ............. lists the files in a certain drive and directory DEL [filename] ................................................................. deletes a file MD[newdirectory] ............................................ makes a new directory RD[directoryname] ............ removes and erases an empty, old directory RENAME [oldfilename][newfilename] ............................ renames a file CHKDSK [drive:] ............................. displays a status report for a disk CD[path] .............................................. changes to a different directory CLS ............................................................................clears the screen Common DOS file extensions .BAK ..................................................................................backup file .BAT ..................................................................................... batch file .COM............................................................... command program file .EXE ............................................................... executable program file .SYS ................................................................................... system file .INI ............................................................. Windows initialization file .PIF................................................ Windows program information file README files ................................ text files with special instructions 71 Handy Cheat Sheet Windows Shortcuts Ctrl-C ....................................................................... copy to clipboard Ctrl-V ................................................paste or copy from the clipboard Ctrl-X ...................................................... delete and copy to clipboard Alt-Tab ............................................ toggle between open applications Alt-Esc .................................................. jump to next open application Wildcards - wildcards are special characters that can represent any other valid numbers, letters, or symbols in a file name. * The asterisk represents any number of other characters. For example: *.BAK would represent any file with the extension BAK. GONOW.* would represent all files named GONOW with any extension. ? The question mark represents one single character. For example: GONOW.?XE would represent any file named GONOW with an extension ending in XE. ?ONOW.EX? would represent any five character filename ending in ONOW with EX as the first two characters of its extension. 72 Glossary This glossary provides general definitions of key terms. For an expanded list look in standard reference books on computers. DIP Switches - Small switches on a piece of hardware such as a CPU, a printer, or an option card. DIP switch settings control various functions and provide a system with information about itself. DIP stands for Dual In-Line Package. Directory - A list of the files stored on a disk or a part of a disk. Disk Drive - The physical device which allows the computer to read from and write to a disk. A floppy disk drive has a disk slot into which you insert floppy disks. A hard disk drive is permanently fixed inside the system unit. DOS - Disk Operating System. A computer program which continuously runs and mediates between the computer user and the Application Program, and allows access to disk data by disk filenames. The Disk Operating System controls the computer’s input and output functions. See Operating System. File - A group of related pieces of information called records, or entries, stored together on disk. Text files consist of words and sentences. Program files consist of codes and are used by computers to interpret and carry out instructions. Floppy disk - a flat piece of flexible plastic coated with magnetic material and used to store data permanently. Format - To prepare a new disk (or erase an old one) so it can receive information. Formatting a disk divides it into tracks and sectors which create addressable locations on it. Hard Disk Drive - Commonly called rigid disk drives, or fixed disk drives. Unlike floppy disks, hard disks are fixed in place inside the system unit. They can process data faster and store many more files than floppy disks. Hardware - Any physical component of a computer system, such as a monitor, printer, keyboard, or CPU. Address (Physical) - A specific location in memory where a unit record, or sector, of data is stored. Application Program - Computer program that actually performs a useful task. Word processors, spreadsheets, and desktop publishing programs are application programs. AUTOEXEC.BAT File - An MS-DOS batch file containing commands which execute automatically when you turn on your computer. Batch File - A file containing several commands that execute in sequence as a group, or batch. MSDOS batch files must have a filename extension of .BAT. Boot - Short for Bootstrap. Transfer of a disk operating system program from storage on floppy disk or hard disk drive to computer’s working memory. Boot Disk - A disk with an operating system installed which loads the system on power up. Character - Anything that can print in a single space on the page or the screen. Includes numbers, letters, punctuation marks, and graphic symbols. Command Processor - The part of an operating system that processes commands entered by you. The command processor in MS-DOS is contained in the COMMAND.COM file. CPU - Central Processing Unit. The piece of hardware which interprets instructions, performs the tasks you indicate, keeps track of stored data, and controls all input and output operations. Crash - A malfunction in the computer hardware or software, usually causing loss of data. Cursor - The highlighted marker which shows your position on the screen and moves as you enter words or numbers. Diagnostics - The tests and procedures the computer performs to check its internal circuitry and set up its configuration. 73 Glossary IDE - Integral Device Equipment. Also, IDE is an acronym for Integrated, Intelligent or Imbedded Drive Electronics. An IDE drive has the controller electronics built into the drive itself and is connected directly to the mainboard or to an adapter card. Jumper - A small electrical connector that alters some of the computer’s functions. Short (makes a connection) or Non-Short (no connection). Kilobyte (KB) - A unit used to measure storage space (in a computer’s memory or on a disk). One kilobyte equals 1024 bytes. LED - Light Emitting Diode. A substance that illuminates when electricity passes through it, like the indicator lights on the front panel of the computer. Local Bus - A set of addresses, data, and control signals that interface directly with the host CPU. Mainboard - A printed circuit board into which other circuit boards can be plugged. Usually, it contains the CPU, connectors for memory (SIMMs), secondary cache, SCSI host adapter socket and expansion slots for add-on boards. Also known as a motherboard. Memory - The area where your computer stores data. Memory contents can be permanent and unalterable (ROM) or temporary (RAM). MHz - This stands for Megahertz, or cycles per second. Operating System - A collection of programs that allow a computer to control its operations. The Operating System determines how programs run on the computer and supervises all input and output for example, MS-DOS. Parallel - The type of interface which transmits data in groups of bits. Printers usually use Parallel ports. Peripheral - A device (such as, a printer or a modem) connected to a computer that depends on the computer for its operation. Port - A physical input/output socket on a computer where you can connect a peripheral. RAM - Random Access Memory. The part of memory that a computer can both read and write to. The programs you use are temporarily stored in RAM. All data stored in RAM is erased when you turn off the power. Read - To copy data from one area to another. For example, when you open a text file stored on disk, the computer reads the data from the disk and displays it on the screen. Reset - To reload a computer’s operating system so you can retry a task or begin using a different operating system. Resetting clears RAM. ROM - Read Only Memory. A portion of memory that can only be read and cannot be used for temporary storage. ROM retains its contents even when you turn off the power. Self Test - The initial diagnostics procedures a system performs to check its hardware. Setup - This refers (usually) to the program that is used to load the CMOS data base with input from the user. SETUP sets the date, time, and configuration of disk drives installed on the system. Software - The programs that enable your computer to perform the tasks and functions you indicate. Application programs are software. Subdirectory - A directory that originates from another directory (the root directory or some other directory). Subdirectories branch out from other directories. System Disk - A disk that contains the operating system. A Boot Disk. Write - To store data on a disk. Write-Protect - To prevent a floppy disk from being overwritten by placing a write-protect tab over the notch on the side of the floppy disk (5.25") or setting the write-protect switch (3.5"). When a floppy disk is writeprotected, you cannot erase, change, or record over its contents. ZEOS - Greek God of computers. 74 Index A E Advanced SETUP Menu 42 Audio Port Enhanced Parallel Port 37 Expansion Board, how to install 46 Extended Memory, in SETUP 34 External Cache 38 features 25 in SETUP 43 B F BIOS 31 Boot Sequence 41 Fixed Disk 0 Type 35. See also Hard Disk Fixed disk boot sector 45 Fixed Disk Menu in SETUP 34 FLASH1 jumper 28 Floppy Check 41 Floppy Drive 49 Floppy Swap 41 C Cache memory, how to install 56 Cache Video BIOS area 38 CD-ROM Drive 51 CLR1 jumper 28 Com Port A: in SETUP 42 Com Port B: in SETUP 42 Controller Address 36 Customer Assurance Program 3 D Daylight Savings 33 Desktop System diagram 12 how to open 16 internal diagram 20 Disconnect 37 Disk Drives 48 Diskette Access 45 Diskette Drive A: in SETUP 33 Diskette Drive B: in SETUP 33 DRAM speed 38 Dual Write Enable Mode 38 H Hard Drive 50 I Idt 7MP6157 256K Module: 38 Integrated Peripherals 42 K Key Click 40 Keyboard Auto-repeat Delay 40 Keyboard Auto-repeat Rate 40 L Large Disk DOS Compatibility 42 LBA Mode Control 35 Logical Block Addressing 42 75 Index M S Mainboard Connectors 26 Diagram 27 Environmental specs 65 Features 22 Jumpers 28 Specifications 65 Memory Control 38 Memory, how to add 53 Memory Shadow 39 Mode, in SETUP 43 Multi-Sector Transfer 35 N Numlock 40 P Pantera 90 62 Parallel Port features 25 in SETUP 43 Parity 37 Password on Boot 45 PCI Devices in SETUP 43 PCI Local Bus 23 Physical Drive 35 Pinouts, Serial and Parallel 66 POST errors 41 R RAM, how to add 52 RFI Suppression 6 SCSI BIOS Enabled 36 SCSI Controller, how to add 58 SCSI Port, features 25 Secondary Cache Subsystem 23 Security 44 Serial Port, features 24 Set Supervisor Password 44 Set User Password 44 SETUP 31 SETUP prompt 41 Shadow Memory Regions 39 SIMMs, how to install 54 Summary screen 40 Synchronous 36 System Backup Reminder 45 System Date 33 System Memory how to add 52 in SETUP 34 System Shadow 39 System Time 33 T Turbo mode 23 V Vertical System diagram 14 how to open 18 internal diagram 21 Video Shadow 39 Video System in SETUP 33 Virus Check Reminder 45 76 Late Changes The following changes arrived too late for printing: There are no corrections at this time.