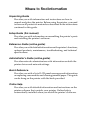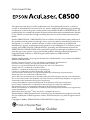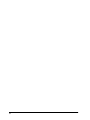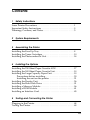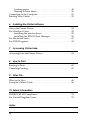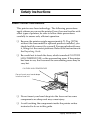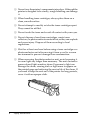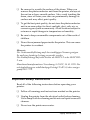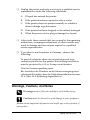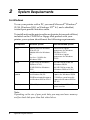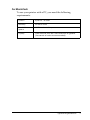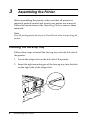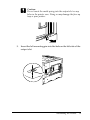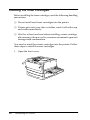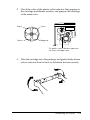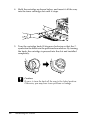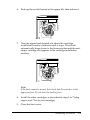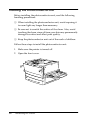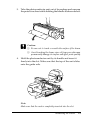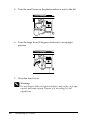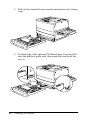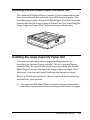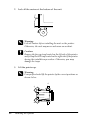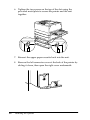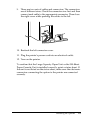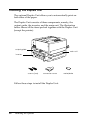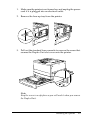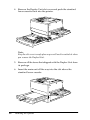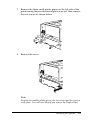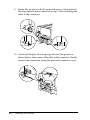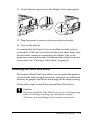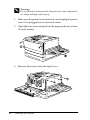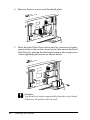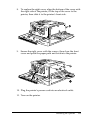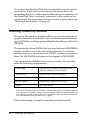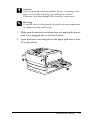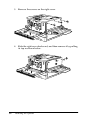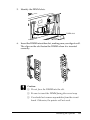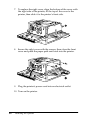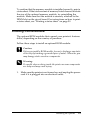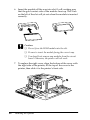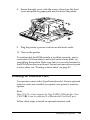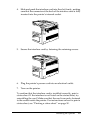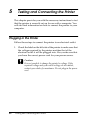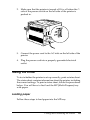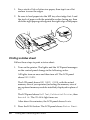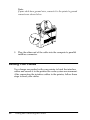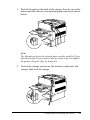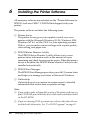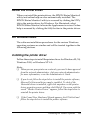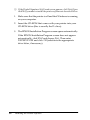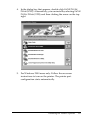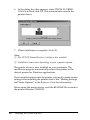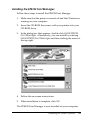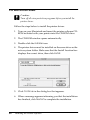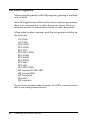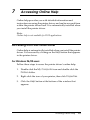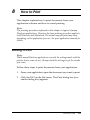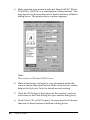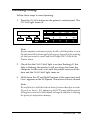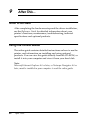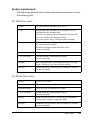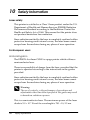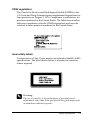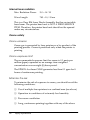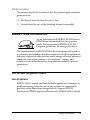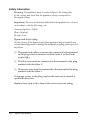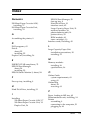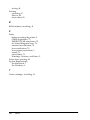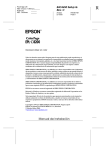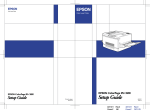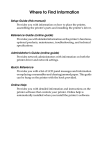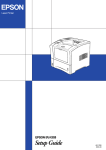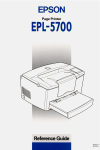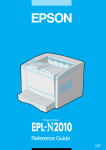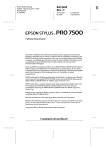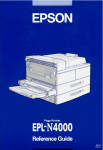Download Epson C82372 Setup guide
Transcript
Where to Find Information Unpacking Guide Provides you with information and instructions on how to unpack and place the printer. Before using the printer, you need to remove all protective materials as described in the instructions contained in this guide. Setup Guide (this manual) Provides you with information on assembling the printer’s parts and installing the printer’s software. Reference Guide (online guide) Provides you with detailed information on the printer’s functions, optional products, maintenance, troubleshooting, and technical specifications. Administrator’s Guide (online guide) Provides network administrators with information on both the printer driver and network settings. Quick Reference Provides you with a list of LCD panel messages and information on replacing consumables and clearing jammed paper. This guide can be hung on the printer with the hook provided. Online Help Provides you with detailed information and instructions on the printer software that controls your printer. Online help is automatically installed when you install the printer’s software. Color Laser Printer All rights reserved. No part of this publication may be reproduced, stored in a retrieval system, or transmitted in any form or by any means, mechanical, photocopying, recording, or otherwise, without the prior written permission of SEIKO EPSON CORPORATION. No patent liability is assumed with respect to the use of the information contained herein. Neither is any liability assumed for damages resulting from the use of the information contained herein. Neither SEIKO EPSON CORPORATION nor its affiliates shall be liable to the purchaser of this product or third parties for damages, losses, costs, or expenses incurred by purchaser or third parties as a result of: accident, misuse, or abuse of this product or unauthorized modifications, repairs, or alterations to this product, or (excluding the U.S.) failure to strictly comply with SEIKO EPSON CORPORATION's operating and maintenance instructions. SEIKO EPSON CORPORATION shall not be liable against any damages or problems arising from the use of any options or any consumable products other than those designated as Original EPSON Products or EPSON Approved Products by SEIKO EPSON CORPORATION. EPSON and EPSON ESC/P are registered trademarks and EPSON ESC/P 2 is a trademark of SEIKO EPSON CORPORATION. Speedo, Fontware, FaceLift, Swiss, and Dutch are trademarks of Bitstream Inc. CG Times and CG Omega are registered trademarks of Miles, Inc. Univers is a registered trademark of Linotype AG and/or its subsidiaries. Antique Olive is a trademark of Fonderie Olive. Albertus is a trademark of Monotype Corporation plc. Coronet is a trademark of Ludlow Industries (UK) Ltd. Arial and Times New Roman are registered trademarks of Monotype Corporation plc. Dutch and Swiss are trademarks of Bitstream Inc. Times, Helvetica and Palatino are registered trademarks of the Linotype AG and/or its subsidiaries. ITC Avant Garde Gothic, ITC Bookman, ITC Zapf Chancery and ITC Zapf Dingbats are registered trademarks of the International Typeface Corporation. Century SchoolBook is registered trademark of the Kingsley-ATF Type Corporation. New Century Schoolbook is a trademark of the Linotype AG and/or its subsidiaries. HP and HP LaserJet are registered trademarks of Hewlett-Packard Company. Adobe and PostScript are trademarks of Adobe Systems Incorporated, which may be registered in certain jurisdictions. NEST Office Kit Copyright 1996, Novell, Inc. All Rights Reserved. General Notice: Other product names used herein are for identification purposes only and may be trademarks of their respective owners. EPSON disclaims any and all rights in those marks. Copyright © 2000 by SEIKO EPSON CORPORATION, Nagano, Japan Setup Guide ii Contents 1 Safety Instructions Laser Printer Precautions . . . . . . . . . . . . . . . . . . . . . . . . . . . . . . . . . 1 Important Safety Instructions . . . . . . . . . . . . . . . . . . . . . . . . . . . . . 3 Warnings, Cautions, and Notes. . . . . . . . . . . . . . . . . . . . . . . . . . . . 5 2 System Requirements 3 Assembling the Printer Installing the Face-Up Tray . . . . . . . . . . . . . . . . . . . . . . . . . . . . . . . 8 Installing the Toner Cartridges . . . . . . . . . . . . . . . . . . . . . . . . . . . . 10 Installing the Photoconductor Unit . . . . . . . . . . . . . . . . . . . . . . . . 14 4 Installing the Options Installing the 250-Sheet Paper Cassette A3W . . . . . . . . . . . . . . . . 17 Installing the 500-Sheet Paper Cassette Unit . . . . . . . . . . . . . . . . . 19 Installing the Large Capacity Paper Unit. . . . . . . . . . . . . . . . . . . . 19 Precautions before installing. . . . . . . . . . . . . . . . . . . . . . . . . . 20 Installing the unit on the printer . . . . . . . . . . . . . . . . . . . . . . 21 Installing the Duplex Unit . . . . . . . . . . . . . . . . . . . . . . . . . . . . . . . . 26 Installing the Hard Disk Drive . . . . . . . . . . . . . . . . . . . . . . . . . . . . 31 Installing a Memory Module . . . . . . . . . . . . . . . . . . . . . . . . . . . . . . 36 Installing a ROM Module. . . . . . . . . . . . . . . . . . . . . . . . . . . . . . . . . 41 Installing an Interface Card . . . . . . . . . . . . . . . . . . . . . . . . . . . . . . . 45 5 Testing and Connecting the Printer Plugging in the Printer . . . . . . . . . . . . . . . . . . . . . . . . . . . . . . . . . . . 48 Testing the Printer . . . . . . . . . . . . . . . . . . . . . . . . . . . . . . . . . . . . . . . 49 iii Loading paper . . . . . . . . . . . . . . . . . . . . . . . . . . . . . . . . . . . . . Printing a status sheet. . . . . . . . . . . . . . . . . . . . . . . . . . . . . . . Connecting to the Computer . . . . . . . . . . . . . . . . . . . . . . . . . . . . . Binding Your Cables . . . . . . . . . . . . . . . . . . . . . . . . . . . . . . . . . . . . 6 Installing the Printer Software About the Printer Driver . . . . . . . . . . . . . . . . . . . . . . . . . . . . . . . . . For Windows Users . . . . . . . . . . . . . . . . . . . . . . . . . . . . . . . . . . . . . Installing the printer driver . . . . . . . . . . . . . . . . . . . . . . . . . . Installing the EPSON Font Manager . . . . . . . . . . . . . . . . . . For Macintosh users . . . . . . . . . . . . . . . . . . . . . . . . . . . . . . . . . . . . . For DOS Programs . . . . . . . . . . . . . . . . . . . . . . . . . . . . . . . . . . . . . . 7 49 50 51 52 55 55 55 59 60 62 Accessing Online Help Accessing from the Printer Driver . . . . . . . . . . . . . . . . . . . . . . . . . 63 8 How to Print Starting to Print. . . . . . . . . . . . . . . . . . . . . . . . . . . . . . . . . . . . . . . . . 65 Canceling Printing . . . . . . . . . . . . . . . . . . . . . . . . . . . . . . . . . . . . . . 67 9 After This... What to do Next . . . . . . . . . . . . . . . . . . . . . . . . . . . . . . . . . . . . . . . . 68 Using the Online Guide. . . . . . . . . . . . . . . . . . . . . . . . . . . . . . . . . . 68 10 Safety Information ENERGY STAR Compliance. . . . . . . . . . . . . . . . . . . . . . . . . . . . . . 73 For United Kingdom Users. . . . . . . . . . . . . . . . . . . . . . . . . . . . . . . 73 Index iv 1 Safety Instructions Laser Printer Precautions This printer uses laser technology. The following precautions apply whenever you use the printer. Even if you are familiar with other types of printers, be sure to follow these precautions carefully to ensure safe, efficient operation. ❏ Because the printer weighs approximately 71.2 kg (157 lb) without the consumable or optional products installed, you should not lift or carry it by yourself. Four people should carry it, lifting it at the correct positions. Refer to the instructions in the Unpacking Guide. ❏ Be careful not to touch the fuser, which is marked CAUTION! HIGH TEMPERATURE, or the surrounding areas. If the printer has been in use, the fuser and the surrounding areas may be very hot. CAUTION! HIGH TEMPERATURE Do not insert your hand deep into the fuser unit. ❏ Do not insert your hand deep into the fuser unit as some components are sharp and may cause injury. ❏ Avoid touching the components inside the printer unless instructed to do so in this guide. Safety Instructions 1 ❏ Never force the printer’s components into place. Although the printer is designed to be sturdy, rough handling can damage it. ❏ When handling toner cartridges, always place them on a clean, smooth surface. ❏ Do not attempt to modify or take the toner cartridges apart. They cannot be refilled. ❏ Do not touch the toner and avoid all contact with your eyes. ❏ Do not dispose of used toner cartridges, waste toner collectors, or photoconductor units in fire, as they can explode and cause injury. Dispose of them according to local regulations. ❏ Wait for at least one hour before using a toner cartridge or a photoconductor unit after moving it from a cool to a warm environment to prevent damage from condensation. ❏ When removing the photoconductor unit, avoid exposing it to room light any longer than necessary. The unit contains a green-colored light-sensitive drum. Exposure to light can damage the drum, causing dark or light areas to appear on the printed page and reducing the service life of the drum. If you need to keep the unit out of the printer for long periods, cover it with an opaque cloth. 2 Safety Instructions ❏ Be sure not to scratch the surface of the drum. When you remove the photoconductor unit from the printer, always set the unit on a clean, smooth surface. Also, avoid touching the drum, since oil from your skin can permanently damage its surface and may affect print quality. ❏ To get the best print quality, do not store the photoconductor unit in an area subject to direct sunlight, dust, salty air, or corrosive gases (such as ammonia). Avoid locations subject to extreme or rapid changes in temperature or humidity. ❏ Be sure to keep consumable components out of the reach of children. ❏ Do not leave jammed paper inside the printer. This can cause the printer to overheat. Hinweis: Die Geräteanschlußleitung muß den einshlägigen Normen genügen. Es muß eine dreiadrige Leitung verwendet werden. Die Anshlußleitung darf nicht leichter als H05VV-F order H05VVH2F sein. Maschinenlärminformations-Verordnung-3. GSGV, 18. 01. 1991: Der arbeitsplatzbezogene schalldruckpegel beträgt 70 dB (A) oder weniger gemäß ISO 7779. Important Safety Instructions Read all of the following instructions before operating your printer: ❏ Follow all warnings and instructions marked on the printer. ❏ Unplug the printer from the electrical outlet before cleaning. Use a damp cloth for cleaning and do not use liquid or aerosol cleaners. ❏ Do not use the printer near water. Safety Instructions 3 ❏ Do not place the printer on an unstable surface. ❏ Slots and openings, located on the front, back and top of the printer, are provided for ventilation. Keep these slots and openings clear to allow proper ventilation. Avoid placing the printer on a soft surface like a bed or a sofa, or in a small enclosed area, as this restricts proper ventilation. ❏ Connect your printer to an electrical outlet that meets the power requirements of this printer. Your printer’s power requirements are indicated on a label attached to the printer. If you are not sure of the power supply specifications in your area, contact your local power company or consult your dealer. ❏ The interface connector for this printer is Non-LPS (nonlimited power source). ❏ If you are unable to insert the AC plug into the electrical outlet, contact an electrician. ❏ Do not put your printer where the cord will be stepped on. ❏ Avoid using outlets that other appliances are plugged into. ❏ When using an extension cord, be careful not to exceed its recommended amperage limit. Also, be sure that all items plugged into the electrical outlet do not exceed a total of 15 amperes. ❏ Never push objects of any kind through cabinet slots as they may touch dangerous voltage points or short out parts that could result in fire or electric shock. ❏ Never spill liquid of any kind onto the printer. ❏ Unless specifically instructed in this guide, do not attempt to service this product yourself. Opening or removing those covers that are marked Do Not Remove may expose you to dangerous voltage points or other risks. Refer all servicing in those compartments to a qualified service representative. 4 Safety Instructions ❏ Unplug the printer and refer servicing to a qualified service representative under the following conditions: A. If liquid has entered the printer. B. If the printer has been exposed to rain or water. C. If the printer does not operate normally or exhibits a distinct change in performance. D. If the printer has been dropped or the cabinet damaged. E. When the power cord or plug is damaged or frayed. ❏ Adjust only those controls that are covered by the operating instructions, as improper adjustment of other controls may result in damage and may require repairs by a qualified service representative. ❏ If you plan to use the printer in Germany, observe the following: To provide adequate short-circuit protection and overcurrent protection for this printer, the building installation must be protected by a 10 or 16 amp circuit breaker. Note for German-speaking users: Bei Anschluss des Druckers an die Stromversorgung muss sichergestellt werden, dass die Gebäudeinstallation mit einer 10 A- oder 16 A-Sicherung abgesichert ist. Warnings, Cautions, and Notes w c Warnings must be followed carefully to avoid bodily injury. Cautions must be observed to avoid damage to your equipment. Notes contain important information and useful tips on the operation of your printer. Safety Instructions 5 2 System Requirements For Windows To use your printer with a PC, you need Microsoft Windows 95/98, Windows 2000, or Windows NT 4.0, and a shielded, twisted-pair parallel interface cable. To install and use the printer software (printer driver and utilities) included on the CD-ROM or floppy disk packed with your printer, your system should meet the following requirements: Component Minimum System Recommended System CPU i486/25 MHz for Windows 95 or NT 4.0 Pentium or higher processor for Windows 95/98 or NT 4.0 i486/66 MHz for Windows 98 RAM Hard disk space Display Pentium 133 MHz for Windows 2000 133 MHz or higher processor for Windows 2000 16 MB RAM for Windows 95/98 or NT 4.0 32 MB RAM or more for Windows 95/98 32 MB RAM for Windows 2000 64 MB RAM or more for Windows 2000 or NT 4.0 10 MB free hard disk space for Windows 98/ 95 50 MB or more free disk space for Windows 95/98 20 MB free hard disk space for Windows 2000 or NT 4.0 100 MB or more free disk space for Windows 2000 or NT 4.0 800 x 600 pixel monitor Greater than 800 x 600 pixel monitor Note: Depending on the size of your print data, you may need more memory and free hard disk space than that stated above. 6 System Requirements For Macintosh To use your printer with a PC, you need the following requirements. System System 8.1 or later Memory 32 MB or more Hard disk space 8 MB free hard disk space Display Color monitor with 640 × 480 resolution or greater (thousands of colors recommended) System Requirements 7 3 Assembling the Printer Before assembling the printer, make sure that all protective materials packed around and inside your printer are removed. Follow the instructions in the Unpacking Guide to remove these materials. Note: Keep all packing materials as you will need them when transporting the printer. Installing the Face-Up Tray Follow these steps to install the face-up tray onto the left side of the printer: 1. Locate the output slot on the left side of the printer. 2. Insert the right mounting pin of the face-up tray into the hole on the right side of the output slot. 8 Assembling the Printer c Caution: Do not insert the metal spring into the output slot or any holes in the printer case. Doing so may damage the face-up tray or your printer. 3. Insert the left mounting pin into the hole on the left side of the output slot. Assembling the Printer 9 Installing the Toner Cartridges Before installing the toner cartridges, read the following handling precautions: ❏ Do not install used toner cartridges into the printer. ❏ If toner gets onto your skin or clothes, wash it off with soap and water immediately. ❏ Wait for at least one hour before installing a toner cartridge after moving it from a cool to a warm environment to prevent damage from condensation. You need to install four toner cartridges into the printer. Follow these steps to install the toner cartridges: 1. Open the front cover. 10 Assembling the Printer 2. Check the color of the plastic color indicator that appears in the cartridge installment window and prepare the cartridge of the same color. Black Cyan Yellow Magenta This plastic color indicator represents the toner cartridge color. 3. Take the cartridge out of its package, and gently shake it from side to side and front to back to distribute the toner evenly. Assembling the Printer 11 4. Hold the cartridge as shown below, and insert it all the way into the toner cartridge slot until it stops. 5. Turn the cartridge knob 90 degrees clockwise so that the N symbol on the knob is in the position shown below. By turning the knob, the cartridge is pressed into the slot and installed completely. c 12 Caution: Be sure to turn the knob all the way to the locked position. Otherwise, you may have toner problems or leakage. Assembling the Printer 6. Push up the switch located at the upper left, then release it. 7. Turn the upper knob located just above the cartridge installation window clockwise until it stops. The switch automatically drops down to the lower position and the next empty cartridge slot appears in the cartridge installation window. Note: If the knob cannot be moved, first check that the switch is in the upper position. Do not turn the knob by force. 8. Install the other cartridges as described in steps 2 to 7 (skip steps 6 and 7 for the last cartridge). 9. Close the front cover. Assembling the Printer 13 Installing the Photoconductor Unit Before installing the photoconductor unit, read the following handling precautions: ❏ When installing the photoconductor unit, avoid exposing it to room light any longer than necessary. ❏ Be sure not to scratch the surface of the drum. Also, avoid touching the drum, since oil from your skin may permanently damage its surface and affect print quality. ❏ Keep the photoconductor unit out of the reach of children. Follow these steps to install the photoconductor unit: 1. Make sure the printer is turned off. 2. Open the front cover. 14 Assembling the Printer 3. Take the photoconductor unit out of its package and unwrap the protective sheet while holding the handle as shown below. c Caution: ❏ Be sure not to touch or scratch the surface of the drum. ❏ Avoid touching the drum, since oil from your skin may permanently damage its surface and affect print quality. 4. Hold the photoconductor unit by its handle and insert it firmly into the slot. Make sure that the top of the unit slides onto the guide rails. Note: Make sure that the unit is completely inserted into the slot. Assembling the Printer 15 5. Turn the small lever on the photoconductor unit to the left. 6. Turn the large lever 90 degrees clockwise to an upright position. 7. Close the front cover. w 16 Warning: Do not dispose of the used photoconductor unit in fire, as it may explode and cause injury. Dispose of it according to local regulations. Assembling the Printer 4 Installing the Options If you purchased any options with the printer, install them before plugging in the printer. Installing the 250-Sheet Paper Cassette A3W The optional 250-Sheet Paper Cassette A3W is designed for A3Wsize paper only and accommodates 250 sheets of plain paper or EPSON Color Laser Paper. To use this cassette, you have to remove the standard lower cassette. Follow these steps to install the 250-Sheet Paper Cassette A3W: 1. Remove the protective materials from the cassette. Installing the Options 17 2. Pull out the standard lower cassette and remove it by lifting it up. 3. Put both legs of the optional 250-Sheet Paper Cassette A3W onto the printer’s guide rails, then push the cassette all the way in. . 18 Installing the Options Installing the 500-Sheet Paper Cassette Unit The optional 500-Sheet Paper Cassette Unit accommodates one lower cassette and lets you load up to 500 sheets of paper. The installation procedure for the 500-Sheet Paper Cassette Unit is the same as that for the Large Capacity Paper Unit. See “Installing the Large Capacity Paper Unit” below for more information. Installing the Large Capacity Paper Unit You can increase the printer’s paper-feeding capacity by installing an optional lower cassette. The two optional lower cassettes that are specifically made for your printer are the 500Sheet Paper Cassette Unit and the Large Capacity Paper Unit. However, you can only install and use one option at a time. Below is a brief description of the two optional lower cassettes available for your printer: ❏ The optional 500-Sheet Paper Cassette Unit accommodates one lower cassette and lets you load up to 500 sheets of paper. Installing the Options 19 ❏ The optional Large Capacity Paper Unit accommodates two lower cassettes, each holding up to 500 sheets. Precautions before installing Always pay attention to the following handling precautions before installing the option: ❏ The Large Capacity Paper Unit weighs approximately 21.2 kg (47 lb); always lift it with two or more people. ❏ The 500-Sheet Paper Cassette Unit weighs approximately 14 kg (31 lb); always lift it with two people. ❏ When installing either unit on the printer, lock all casters at the bottom of the unit. 20 Installing the Options ❏ The printer weighs about 71.2 kg (157 lb) without the consumable or optional products installed; you should not lift or carry it by yourself. Four people should carry it, lifting it by the correct positions as shown below. 4 3 2 1 w Warning: If you lift the printer improperly, it may fall and injure you. Installing the unit on the printer Before installing the unit, make sure to remove all the protective materials as indicated in the instructions that came with the optional paper cassette. Follow these steps to install the optional Large Capacity Paper Unit or the 500-Sheet Paper Cassette Unit onto the printer: 1. Make sure the printer is not turned on, and unplug the power cord if it is plugged into an electrical outlet. Installing the Options 21 2. Lock all the casters at the bottom of the unit. w c Warning: Lock all casters before installing the unit on the printer. Otherwise, the unit may move and cause an accident. Caution: Remove the face-up tray located on the left side of the printer and fold up the MP tray located on the right side of the printer during the installation procedure. Otherwise, you may damage the trays. 3. Lift the printer up. w Warning: Four people should lift the printer by the correct positions as shown below: 4 3 2 1 22 Installing the Options 4. Align the corners of the printer and the unit, then lower the printer gently onto the unit so that the three pins on top of the unit fit into the holes on the bottom of the printer. 5. Pull out the upper paper cassette and remove it by lifting it up. Installing the Options 23 6. Tighten the two screws on the top of the slot using the provided metal plate to secure the printer and the unit together. 7. Reinsert the upper paper cassette back into the unit. 8. Remove the left connector cover at the back of the printer by sliding it down, then open the right cover underneath. 24 Installing the Options 9. There are two sets of cables and connectors. The connectors are of different sizes. Check the connector size first and then connect each cable to the appropriate connector. Then close the right cover while pushing the cables to the left. 10. Reattach the left connector cover. 11. Plug the printer’s power cord into an electrical outlet. 12. Turn on the printer. To confirm that the Large Capacity Paper Unit or the 500-Sheet Paper Cassette Unit is installed correctly, print a status sheet. If the unit is not listed on the status sheet, make sure the electronic connectors connecting the option to the printer are connected securely. Installing the Options 25 Installing the Duplex Unit The optional Duplex Unit allows you to automatically print on both sides of the paper. The Duplex Unit consists of three components, namely, the output guide, the inverter, and the main unit. The illustration below shows all the items packed together with the Duplex Unit (except the printer). output guide main unit inverter screws (two) connector cover Follow these steps to install the Duplex Unit: 26 Installing the Options metal plate 1. Make sure the printer is not turned on, and unplug the power cord if it is plugged into an electrical outlet. 2. Remove the face-up tray from the printer. 3. Pull out the standard lower cassette to remove the screw that secures the Duplex Unit slot cover onto the printer. Note: Keep the screw in a safe place as you will need it when you remove the Duplex Unit. Installing the Options 27 4. Remove the Duplex Unit slot cover and push the standard lower cassette back into the printer. Note: Keep the slot cover in a safe place as you will need to reattach it when you remove the Duplex Unit. 5. Remove all the items that shipped with the Duplex Unit from its package. 6. Insert the main unit all the way into the slot above the standard lower cassette. 28 Installing the Options 7. Remove the three small plastic pieces on the left side of the printer using the provided metal plate as an aid, then remove the two screws as shown below. 8. Remove the cover. Note: Keep the two smaller plastic pieces, the two screws and the cover in a safe place. You will need them if you remove the Duplex Unit. Installing the Options 29 9. Fasten the inverter with the provided screws, then reattach the larger plastic piece removed in step 7 after attaching the cable to the connector. 10. Attach the Duplex Unit output guide onto the printer as shown below, then connect the cable to the connector. Finally, conceal the connection using the provided connector cover. 30 Installing the Options 11. Attach the face-up tray onto the Duplex Unit output guide. 12. Plug the printer’s power cord into an electrical outlet. 13. Turn on the printer. To confirm that the Duplex Unit is installed correctly, print a status sheet. If the unit is not listed on the status sheet, make sure the electronic connectors connecting the Duplex Unit to the printer are connected securely. For instructions on how to print a status sheet, see “Printing a status sheet” on page 50. Installing the Hard Disk Drive The optional Hard Disk Drive allows you to expand the printer’s receive buffer when using the network, and gives you additional memory for graphics and faster multi-page, multi-output sorting. Follow these steps to install the optional Hard Disk Drive: c Caution: Before you install the Hard Disk Drive, be sure to discharge any static electricity by touching a grounded piece of metal. Otherwise, you may damage static-sensitive components. Installing the Options 31 w Warning: Be careful when working inside the printer as some components are sharp and may cause injury. 1. Make sure the printer is not turned on, and unplug the power cord if it is plugged into an electrical outlet. 2. Open the front cover and pull out the paper path unit at least 10 cm (4 inches). 3. Remove the screws from the right cover. 32 Installing the Options 4. Slide the right cover backward, and then remove it by pulling its top as shown below. 5. Identify the shield plate beside the socket for the optional Hard Disk Drive. shield plate Installing the Options 33 6. Remove the two screws and the shield plate. 7. Press the Hard Disk Drive down until its connector is firmly seated in the socket on the circuit board, then secure the Hard Disk Drive by placing the shield plate removed in step 6 over it and tightening the screws as shown below. c 34 Caution: You should not remove any modules from the circuit board. Otherwise, the printer will not work. Installing the Options 8. To replace the right cover, align the bottom of the cover with the right side of the printer, fit the top of the cover to the printer, then slide it to the printer’s front side. 9. Secure the right cover with the screws, then close the front cover and push the paper path unit back into the printer. 10. Plug the printer’s power cord into an electrical outlet. 11. Turn on the printer. Installing the Options 35 To confirm that the Hard Disk Drive is installed correctly, print a status sheet. If the drive is not listed on the status sheet, try reinstalling the drive. Make sure that the electronic connector on the Hard Disk Drive is securely connected to the socket on the circuit board. For instructions on how to print a status sheet, see “Printing a status sheet” on page 50. Installing a Memory Module Increasing the printer’s memory allows you to print complex or graphics-intensive documents. You can increase printer memory up to 768 MB by installing optional Dual In-line Memory Modules (DIMMs). This printer has three DIMM slots, but one slot has a 64 MB DIMM already installed in it at the time of manufacture. To increase printer memory to its maximum of 768 MB, you have to purchase three 256 MB DIMMs and remove the original 64 MB DIMM. You can purchase DIMMs from various vendors. Be sure they meet the following requirements: DRAM type Synchronous Dynamic RAM Dual In-line Memory Module (SDRAM DIMM) Memory size 32 MB, 64 MB, 128 MB, or 256 MB Type 168-pin type, 64 bit, with SPD* Access speed 66.66 MHz or higher (15 ns or less) Height Less than 40 mm * SPD stands for Serial Presence Detect, a chip residing on the memory module that contains information about the size, speed, and other specifications of the memory as well as manufacturer information that can be retrieved by the motherboard through electronic signals. Follow these steps to install an optional memory module: 36 Installing the Options c w Caution: Before you install a memory module, be sure to discharge any static electricity by touching a grounded piece of metal. Otherwise, you may damage static-sensitive components. Warning: Be careful when working inside the printer as some components are sharp and may cause injury. 1. Make sure the printer is not turned on, and unplug the power cord if it is plugged into an electrical outlet. 2. Open the front cover and pull out the paper path unit at least 10 cm (4 inches). Installing the Options 37 3. Remove the screws on the right cover. 4. Slide the right cover backward, and then remove it by pulling its top as shown below. 38 Installing the Options 5. Identify the DIMM slots. DIMM slots 6. Insert the DIMM into either slot, making sure you align it well. The clips on the slot fasten the DIMM when it is inserted correctly. c Caution: ❏ Do not force the DIMM into the slot. ❏ Be sure to insert the DIMM facing the correct way. ❏ You should not remove any modules from the circuit board. Otherwise, the printer will not work. Installing the Options 39 7. To replace the right cover, align the bottom of the cover with the right side of the printer, fit the top of the cover to the printer, then slide it to the printer’s front side. 8. Secure the right cover with the screws, then close the front cover and push the paper path unit back into the printer. 9. Plug the printer’s power cord into an electrical outlet. 10. Turn on the printer. 40 Installing the Options To confirm that the memory module is installed correctly, print a status sheet. If the total amount of memory listed does not include the size of the optional memory module, try reinstalling the module. Make sure that the module is securely attached to the DIMM slot on the circuit board. For instructions on how to print a status sheet, see “Printing a status sheet” on page 50. Installing a ROM Module The optional ROM modules that expand your printer’s features differ, depending on the country of purchase. Follow these steps to install an optional ROM module: c w Caution: Before you install a ROM module, be sure to discharge any static electricity by touching a grounded piece of metal. Otherwise, you may damage static-sensitive components. Warning: Be careful when working inside the printer as some components are sharp and may cause injury. 1. Make sure the printer is not turned on, and unplug the power cord if it is plugged into an electrical outlet. Installing the Options 41 2. Open the front cover and pull out the paper path unit at least 10 cm (4 inches). 3. Remove the screws on the right cover. 42 Installing the Options 4. Slide the right cover backward, and then remove it by pulling its top as shown below. 5. Identify the ROM slots. ROM slots Installing the Options 43 6. Insert the module all the way into slot A or B, making sure that the gold contact side of the module faces up. The X tab on the left of the slot will jut out when the module is inserted correctly. c Caution: ❏ Do not force the ROM module into the slot. ❏ Be sure to insert the module facing the correct way. ❏ You should not remove any modules from the circuit board. Otherwise, the printer will not work. 7. To replace the right cover, align the bottom of the cover with the right side of the printer, fit the top of the cover to the printer, then slide it to the printer’s front side. 44 Installing the Options 8. Secure the right cover with the screws, then close the front cover and push the paper path unit back into the printer. 9. Plug the printer’s power cord into an electrical outlet. 10. Turn on the printer. To confirm that the ROM module is installed correctly, print a status sheet. If the module is not listed on the status sheet, try reinstalling the module. Make sure that it is securely fastened to the ROM slot on the circuit board. For instructions on how to print a status sheet, see “Printing a status sheet” on page 50. Installing an Interface Card Your printer comes with a Type B interface slot. Various optional interface cards are available to expand your printer’s interface options. Note: Mac OS 8.5.1 or later support the Type B IEEE 1394 Interface Card (C82372✽). It can be connected to a Macintosh® FireWire® port. Follow these steps to install an optional interface card: Installing the Options 45 c Caution: Before you install the interface card, be sure to discharge any static electricity by touching a grounded piece of metal. Otherwise, you may damage static-sensitive components. 1. Make sure the printer is not turned on, and unplug the power cord if it is plugged into an electrical outlet. 2. Be sure to set any switches and jumpers on the card, as necessary. See the interface card’s manual for details. 3. Remove the screws that secure the interface slot cover on the back of the printer and remove the cover. Note: Keep the slot cover in a safe place. You will need to reattach it if you remove the interface card later. 46 Installing the Options 4. Slide and push the interface card into the slot firmly, making sure that the connector at the back of the interface card is fully inserted into the printer’s internal socket. 5. Secure the interface card by fastening the retaining screws. 6. Plug the printer’s power cord into an electrical outlet. 7. Turn on the printer. To confirm that the interface card is installed correctly, print a status sheet. If the interface is not listed on the status sheet, try reinstalling the card. Make sure that the card is securely fastened to the socket inside the printer. For instructions on how to print a status sheet, see “Printing a status sheet” on page 50. Installing the Options 47 5 Testing and Connecting the Printer This chapter provides you with the necessary instructions to test that the printer is correctly set up for use with a computer. You will also find information on how to connect the printer to your computer. Plugging in the Printer Follow these steps to connect the printer to an electrical outlet: 1. Check the label on the left side of the printer to make sure that the voltage required by the printer matches that of the electrical outlet it will be plugged into. Also, make sure that you have the correct power cord for your power source. c 48 Caution: It is not possible to change the printer’s voltage. If the required voltage and your outlet voltage do not match, contact your dealer for assistance. Do not plug in the power cord. Testing and Connecting the Printer 2. Make sure that the printer is turned off. It is off when the N side of the power switch on the left side of the printer is pushed in. 3. Connect the power cord to the AC inlet on the left side of the printer. 4. Plug the power cord into a properly grounded electrical outlet. Testing the Printer To test whether the printer is set up correctly, print a status sheet. The status sheet contains information about the printer, including the current settings. To print a status sheet, follow the procedures below. You will have to first load the MP (Multi-Purpose) tray with paper. Loading paper Follow these steps to load paper into the MP tray: Testing and Connecting the Printer 49 1. Fan a stack of A4 or Letter size paper, then tap it on a flat surface to even the edges. 2. Be sure to load paper into the MP tray short edge first. Load the stack of paper with the printable surface facing up, then slide the right paper guide against the right edge of the paper. Printing a status sheet Follow these steps to print a status sheet: 1. Turn on the printer. The lights and the LCD panel messages on the control panel change in the following order: All lights turn on once and then turn off. The LCD panel shows ROM CHECK. The LCD panel shows RAM CHECK XXXMB, with the actual memory size of your printer (including the memory size of any optional memory module installed) displayed in place of XXX. The LCD panel shows Self Test, Calibrating Printer, then Warming Up. The On Line light turns on. After about five minutes, the LCD panel shows Ready. 2. Press the Enter button. The LCD panel shows Status Sheet. 50 Testing and Connecting the Printer 3. Press the Enter button again. The message on the LCD panel starts flashing and the printer starts printing a status sheet. 4. Check that the printer has printed the status sheet clearly and that information on the options installed in the printer is correct. If the printer properly recognizes an installed option, the option’s name appears under Hardware Configurations. If the printer cannot print a status sheet, or if you are unable to get the printer to print a correct status sheet, contact your dealer. Connecting to the Computer To connect your computer to the printer’s built-in parallel interface, you need a shielded, twisted-pair parallel interface cable that is IEEE-1284 compatible. Note: If you want to connect the printer to your computer through an installed optional interface card, you need a different type of cable. See the optional interface card’s manual. Follow these steps to connect the printer to your computer using the parallel interface: 1. Make sure that both the printer and the computer are turned off. 2. Plug the cable connector securely into the printer’s parallel interface connector, then squeeze the wire clips together until they lock in place on both sides of the connector. Testing and Connecting the Printer 51 Note: If your cable has a ground wire, connect it to the printer’s ground connector as shown below. 3. Plug the other end of the cable into the computer’s parallel interface connector. Binding Your Cables Two clamps are packed with your printer to bind the interface cables and secure it to the printer for a safe system environment. After connecting the interface cables to the printer, follow these steps to bind your cables. 52 Testing and Connecting the Printer 1. Peel off the seals on the back of the clamps, then fix one to the printer and the other to your optional paper cassette as shown below. Note: The illustration shows the optional paper cassette installed. If you have the standard lower cassette only, you need to fix one clamp to the printer. Keep the other for future use. 2. Unlock the clamps and secure the interface cables into the clamps, then lock the clamps. Testing and Connecting the Printer 53 6 Installing the Printer Software All necessary software are included on the “Printer Software for EPSON AcuLaser C8500” CD-ROM that shipped with your printer. The printer software includes the following items: ❏ Printer driver The printer driver gives you complete control over your printer with the Microsoft Windows 95/98, Windows 2000, Windows NT 4.0, or Mac OS 8.1 or later operating systems. With it, you can make various settings such as print quality, color setting, and paper size. ❏ EPSON Status Monitor 3 utility The EPSON Status Monitor 3 utility allows you to view printer status information such as the amount of toner remaining and check for any printer errors. When the printer driver is installed, the EPSON Status Monitor 3 utility is also installed automatically. ❏ EPSON Font Manager The EPSON Font Manager provides you with 131 screen fonts and helps you manage your fonts in Microsoft Windows. ❏ Online help Online help gives you instant on-screen access to detailed information and instructions on printer settings. Note: ❏ If you wish to make a floppy disk version of the printer software on your CD-ROM, you can use the driver disk creation utility included on the CD-ROM. ❏ If you are running DOS, you must use a driver other than the one included with the printer. See “For DOS Programs” on page 62. 54 Installing the Printer Software About the Printer Driver When you install the printer driver, the EPSON Status Monitor 3 utility and online help are also automatically installed. The EPSON Status Monitor 3 utility is accessed by clicking the Utility tab in the printer driver for Windows. For Macintosh, select EPSON Status Monitor 3 alias in the Apple menu to access. Online help is accessed by clicking the Help button in the printer driver. For Windows Users The software installation procedures for the various Windows operating systems are similar and will be treated together in the following sections. Installing the printer driver Follow these steps to install the printer driver for Windows 95/98, Windows 2000, or Windows NT 4.0: Note: ❏ When you use your printer on a network, you need to have approval from the network administrator. Ask your network administrator for more information, or see the Administrator’s Guide. ❏ If you do not follow the steps below to install the printer software, Microsoft’s Universal driver may be installed. To check if the Universal driver is installed, right click anywhere on the printer driver properties screen and then click About. If a screen with the words “Unidrv Printer Driver” appears, follow the steps below to reinstall the printer driver. ❏ If the Found New Hardware Wizard appears, click Cancel and follow the steps below to install the printer software. Installing the Printer Software 55 ❏ If the Digital Signature Not Found screen appears, click Yes. If you click No, you must reinstall the printer software as described below. 1. Make sure that the printer is off and that Windows is running on your computer. 2. Insert the CD-ROM that comes with your printer into your CD-ROM drive (this is usually the D: drive). 3. The EPSON Installation Program screen opens automatically. If the EPSON Installation Program screen does not appear automatically, click Start and choose Run. Then enter D:EPSETUP.EXE and click OK (substitute the appropriate drive letter, if necessary). 56 Installing the Printer Software 4. In the dialog box that appears, double-click Install Printer Driver/Utility. Alternatively, you can install by selecting Install Printer Driver/Utility and then clicking the arrow on the top right. 5. For Windows 2000 users only: Follow the on-screen instructions to turn on the printer. The printer port configuration starts automatically. Installing the Printer Software 57 6. In the dialog box that appears, select EPSON AL-C8500 Advanced and click OK. This automatically installs the printer driver. 7. When installation is complete, click OK. Note: ❏ The EPSON Status Monitor 3 utility is also installed. ❏ Installation time varies depending on your computer system. The printer driver is now installed on your computer. The installation program automatically selects this printer as the default printer for Windows applications. If you installed options into the printer, you need to make certain settings after installing the printer driver. See “Making Settings for Printer Options” in the Reference Guide for information. Before using the printer driver, read the README file located in the printer software CD-ROM. 58 Installing the Printer Software Installing the EPSON Font Manager Follow these steps to install the EPSON Font Manager: 1. Make sure that the printer is turned off and that Windows is running on your computer. 2. Insert the CD-ROM that comes with your printer into your CD-ROM drive. 3. In the dialog box that appears, double-click Install EPSON Font Manager. Alternatively, you can install by selecting Install EPSON Font Manager and then clicking the arrow at the top right. 4. Follow the on-screen instructions. 5. When installation is complete, click OK. The EPSON Font Manager is now installed on your computer. Installing the Printer Software 59 For Macintosh users c Caution: Turn off all virus protection programs before you install the printer driver. Follow the steps below to install the printer driver: 1. Turn on your Macintosh and insert the printer software CDROM included with your printer into the CD-ROM drive. 2. The CD-ROM window opens automatically. 3. Double-click the Installer icon. 4. The printer driver must be installed on the same drive as the active system folder. Make sure that the Install Location box displays the correct drive, then click Install. 5. Click Continue in the dialog box that appears. 6. When a message appears informing you that the installation has finished, click Restart to complete the installation. 60 Installing the Printer Software Selecting your printer in the Chooser After you have installed the printer driver, you need to open the Chooser to select your printer. This procedure is necessary the first time you use a printer or whenever you want to switch printing to another printer. Your Macintosh will always print using the last printer selected. 1. Select Chooser from the Apple menu. Click your printer’s icon and then click the port to which your printer is connected. Note: ❏ Select AL-C8500 (AT) when connecting via AppleTalk. ❏ Select AL-C8500 when connecting via the IEEE 1394 (FireWire) Interface Card. 2. Click the Background Printing radio buttons to turn background printing on or off. Note: ❏ Background printing must be turned on for EPSON Status Monitor 3 to manage print jobs. ❏ When background printing is on, you can use your Macintosh while it prepares a document for printing. 3. Close the Chooser. Installing the Printer Software 61 For DOS Programs When using this printer with DOS programs, printing is available only in black. Since DOS applications differ in their driver selection procedures, there is no standard way to select the printer driver. See your software manual for information on how to select the printer. When asked to select a printer, pick the first printer available on the list below. AL-C8500 AL-C2000 EPL-C8200 EPL-C8000 EPL-5700 EPL-5500/5500+ EPL-N1600 EPL-N1200 EPL-N2000 EPL-5600 EPL-3000 EPL-5200/5200+ HP LaserJet III/IIIP/IIID HP LaserJet III Si HP LaserJet 4L EPL-9000 HP LaserJet 4 If you choose a printer other than the AL-C8500, you may not be able to use some printer features. 62 Installing the Printer Software 7 Accessing Online Help Online help provides you with detailed information and instructions on using the printer driver, and can be accessed from within the printer driver itself. It is automatically installed when you install the printer driver. Note: Online help is not available for DOS applications. Accessing from the Printer Driver Online help is automatically installed when you install the printer driver. It is accessed by clicking on the Help button that appears in the printer driver. For Windows 95/98 users Follow these steps to access the printer driver’s online help: 1. Double-click the My Computer icon and double-click the Printers folder. 2. Right-click the icon of your printer, then click Properties. 3. Click the Help button at the bottom of the window that appears. Accessing Online Help 63 For Windows 2000, Windows NT 4.0 users Follow these steps to access the printer driver’s online help: 1. Click Start, select Settings and then Printers. 2. Right-click the icon of your printer, and click Printing Preferences (in Windows 2000) or Document Defaults (in Windows NT 4.0). 3. Click the Help button at the bottom of the window that appears. For Macintosh users 1. Select Chooser from the Apple menu. 2. Click the AL-C8500 icon. 3. Click the ? button in the window that appears. 64 Accessing Online Help 8 How to Print This chapter explains how to print documents from your application software and how to cancel printing. Note: The printing procedure explained in this chapter is typical of many Windows applications. However, the basic printing procedure applies to both Windows and Macintosh. The actual way you print may vary depending on the application you use. See your application manual for details. Starting to Print Note: While many Windows applications override the settings made with the printer driver, some do not. Always check the settings to get the results you want. Follow these steps to print documents from your application: 1. From your application, open the document you want to print. 2. Click the Print on the File menu. The Print dialog box (or a similar dialog box) appears. How to Print 65 3. Make sure that your printer is selected, then click Print, Setup, Properties, Options, or a combination of these buttons. You may need to click more than one of these buttons in different dialog boxes. The printer driver window appears. Note: This screen is a Windows 95/98 screen. 4. Make all necessary settings for your document under the various tabs in the printer driver. Refer to the driver’s online help or the Reference Guide for details on each setting. 5. Click the OK button at the bottom of the window, and you will return to the Print dialog box (or a similar dialog box). 6. Click Close, OK, or Print to print. You may need to click more than one of these buttons in different dialog boxes. 66 How to Print Canceling Printing Follow these steps to cancel printing: 1. Press the On Line button on the printer’s control panel. The On Line light turns off. Note: If your computer continues to print, double-click the printer icon in the task bar at the bottom right of the screen, then select the printing job that you want to cancel and click Purge Print Jobs in the Printer menu. 2. Check that the Form Feed light is on (not flashing). If this light is flashing, the printer is still receiving data from the computer. In this case, wait until the printer receives all the data and the Form Feed light turns on. 3. Hold down the Alt and Reset buttons at the same time until Reset appears on the LCD panel. The received data is cleared. Note: Be careful not to hold the buttons down for more than five seconds. If you do so, Reset All appears on the LCD panel and the printer settings are restored to their default settings in addition to clearing the print job and printer memory. How to Print 67 9 After This... What to do Next After completing the hardware setup and the driver installation, see the Reference Guide for detailed information about your printer’s functions, maintenance, troubleshooting, technical specifications and optional products. Using the Online Guide The online guide contains detailed instructions on how to use the printer, and information on installing and using optional products. You can view this guide directly from the CD-ROM, or install it into your computer and view it from your hard disk. Note: Microsoft Internet Explorer 4.0 or later, or Netscape Navigator 4.0 or later, must be installed in your computer to read the online guide. 68 After This... System requirements The following table lists the system requirements necessary to use the online guide. For Windows users System CPU Windows 95/98, Windows 2000/NT 4.0 i486/25 MHz (for Windows 95 or Windows NT 4.0) i486/66 MHz (for Windows 98) (Pentium or higher recommended for Windows 98) Pentium 133MHz (for Windows 2000) (Pentium higher than 133 MHz recommended) Memory 16 MB for Windows 95/98 or Windows NT 4.0 (32 MB or more recommended) 32 MB for Windows 2000 (64 MB or more recommended) Hard disk space 3 MB to install the Reference Guide CD-ROM drive Double-speed (Quad-speed or faster recommended) Display 640 × 480 pixel or 800 × 600 pixel resolution, with High Color (16 bit) or True Color (32 bit) setting Browser Web browser (Microsoft Internet Explorer 4.0 or later recommended) For Macintosh users System System 8.1 or later Memory 16 MB (32 MB or more recommended) Hard disk space 3 MB to install the Reference Guide CD-ROM drive Double-speed (Quad-speed or faster recommended) Display Color monitor with 640 × 480 resolution or greater (thousands of colors recommended) Browser Web browser (Microsoft Internet Explorer 4.0 or later recommended) After This... 69 10 Safety Information Laser safety This printer is certified as a Class 1 laser product under the U.S. Department of Health and Human Services (DHHS) Radiation Performance Standard according to the Radiation Control for Health and Safety Act of 1968. This means that the printer does not produce hazardous laser radiation. Since radiation emitted by the laser is completely confined within protective housings and external covers, the laser beam cannot escape from the machine during any phase of user operation. For European users United Kingdom The EPSON AcuLaser C8500 is a page printer which utilizes a semiconductor laser. There is no possibility of danger from the laser, provided that the printer is operated according to the instructions in the guides provided. Since radiation emitted by the laser is completely confined within protective housings and external covers, the laser beam cannot escape from the machine during any phase of user operation. w Warning: The use of controls, or the performance of procedures and adjustments other than those specified in this guide may result in hazardous radiation exposure. This is a semiconductor laser. The maximum power of the laser diode is 5.0 × 10-³ W and the wavelength is 785 + 10/-15 nm. 70 Safety Information CDRH regulations The Center for Devices and Radiological Health (CDRH) of the U.S. Food and Drug Administration implemented regulations for laser products on August 2, 1976. Compliance is mandatory for products marketed in the United States. The label shown below indicates compliance with the CDRH regulations and must be attached to laser products marketed in the United States. Laser safety labels Your printer is a Class 1 laser product as defined in the IEC 60825 specifications. The label shown below is attached in countries where required. w Warning: The use of controls, or the performance of procedures and adjustments other than those specified in this guide may result in hazardous radiation exposure. Safety Information 71 Internal laser radiation Max. Radiation Power 5.0 × 10-³ W Wave Length 785 + 10/-15 nm This is a Class IIIb Laser Diode Assembly that has an invisible laser beam. The printer head unit is NOT A FIELD SERVICE ITEM. Therefore, the printer head unit should not be opened under any circumstances. Ozone safety Ozone emission Ozone gas is generated by laser printers as a by-product of the printing process. Ozone is produced only when the printer is printing. Ozone exposure limit The recommended exposure limit for ozone is 0.1 parts per million (ppm) expressed as an average time-weighted concentration over an eight (8) hour period. The EPSON AcuLaser C8500 generates less than 0.1 ppm for 8 hours of continuous printing. Minimize the risk To minimize the risk of exposure to ozone, you should avoid the following conditions: ❏ Use of multiple laser printers in a confined area (see above) ❏ Operation in conditions of extremely low humidity ❏ Poor room ventilation ❏ Long, continuous printing together with any of the above 72 Safety Information Printer location The printer should be located so that the exhaust gases and heat generated are: ❏ Not blown directly into the user’s face ❏ Vented directly out of the building whenever possible ENERGY STAR Compliance As an International ENERGY STAR Partner, EPSON has determined that this product meets the International ENERGY STAR Program guidelines for energy efficiency. The International ENERGY STAR Office Equipment Program is a voluntary partnership with the computer and office equipment industry to promote the introduction of energy-efficient personal computers, monitors, printers, fax machines, copiers, and scanners, in an effort to reduce air pollution caused by power generation. For United Kingdom Users Use of options EPSON (UK) Limited shall not be liable against any damages or problems arising from the use of any options or consumable products other than those designated as Original EPSON Products or EPSON Approved Products by EPSON (UK) Limited. Safety Information 73 Safety information Warning: This appliance must be earthed. Refer to the rating plate for the voltage and check that the appliance voltage corresponds to the supply voltage. Important: The wires in the mains lead fitted to this appliance are coloured in accordance with the following code: Green and yellow—Earth Blue—Neutral Brown—Live If you need to fit a plug: As the colours of the mains lead of this appliance may not match any coloured markings used to identify the terminals in a plug, please proceed as follows: ❏ The green and yellow wire must be connected to the terminal in the plug which is marked with the letter E or the Earth symbol (G). ❏ The blue wire must be connected to the terminal in the plug marked with the letter N. ❏ The brown wire must be connected to the terminal in the plug marked with the letter L. If damage occurs to the plug, replace the cord set or consult a qualified electrician. Replace fuses only with a fuse of the correct size and rating. 74 Safety Information Index Numerics 250-Sheet Paper Cassette A3W, installing, 17 500-Sheet Paper Cassette Unit, installing, 19 A Assembling the printer, 8 D DOS programs, 62 Driver about, 55 installing, 55 Duplex Unit, installing, 26 E ENERGY STAR compliance, 73 EPSON Font Manager about, 54 installing, 59 EPSON Status Monitor 3, about, 54 F Face-up tray, installing, 8 H Hard Disk Drive, installing, 31 I Installing 250-Sheet Paper Cassette A3W, 17 500-Sheet Paper Cassette Unit, 19 Duplex Unit, 26 EPSON Font Manager, 59 face-up tray, 8 Hard Disk Drive, 31 interface cards, 45 Large Capacity Paper Unit, 19 memory modules, 36 photoconductor unit, 14 printer driver, 55 ROM modules, 41 toner cartridges, 10 Interface cards, installing, 45 L Large Capacity Paper Unit installation precautions, 20 installing, 21 M Memory modules installing, 36 specifications, 36 O Online Guide system requirements, 69 using, 68 Online help about, 54 accessing, 63 P Paper, loading in MP tray, 49 Photoconductor unit, installing, 14 Printer assembling, 8 connecting to the computer, 51 plugging in, 48 Index 75 testing, 49 Printing canceling, 67 How to, 65 status sheet, 50 R ROM modules, installing, 41 S Safety before operating the printer, 3 CDRH regulations, 71 ENERGY STAR compliance, 73 for United Kingdom users, 73 internal laser radiation, 72 laser certification, 70 laser printer precautions, 1 ozone, 72 safety labels, 71 Warnings, Cautions, and Notes, 5 Status sheet, printing, 50 System Requirements For Macintosh, 7 For Windows, 6 T Toner cartridges, installing, 10 76 Index