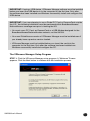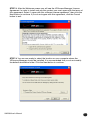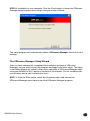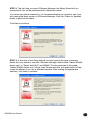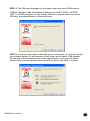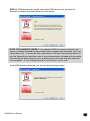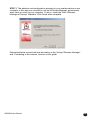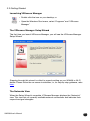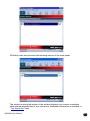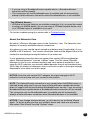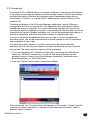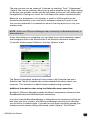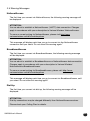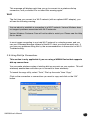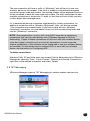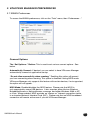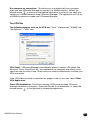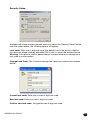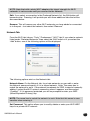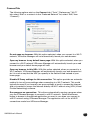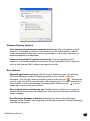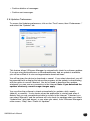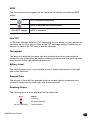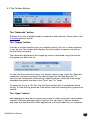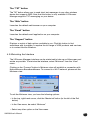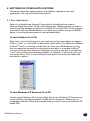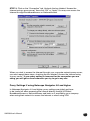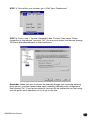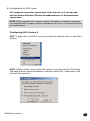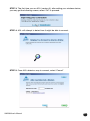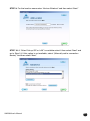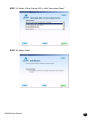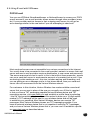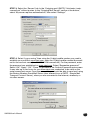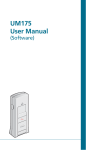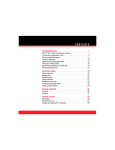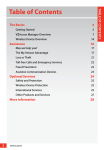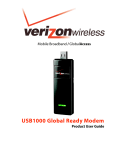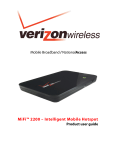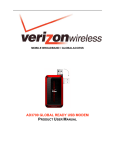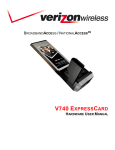Download Verizon UM150 User`s manual
Transcript
VERIZON WIRELESS VZACCESS MANAGER UM150 User’s Manual CONTENTS CONTENTS 1. INTRODUCTION ......................................................................................1 1.1 Supported Services ................................................................................1 1.2 System Requirements ............................................................................2 1.3 Installation and Configuration .................................................................2 2. USING VZACCESS MANAGER ...........................................................11 2.1 Features............................................................................................... 11 2.2 Getting Started .................................................................................... 12 2.3 Connecting ......................................................................................... 16 2.4 Warning Messages .............................................................................. 20 2.5 Using Dial Up Connections ................................................................. 21 2.6 TXT Messaging.................................................................................... 22 3. VZACCESS MANAGER PREFERENCES ..........................................25 3.1 WWAN Preferences............................................................................. 25 3.2 Wi-Fi Preferences ................................................................................ 30 3.3 Options ................................................................................................ 35 3.4 Venturi Preferences ............................................................................. 37 3.5 TXT Messaging Preferences ............................................................... 38 3.6 Updates Preferences ........................................................................... 39 4. ADDITIONAL FEATURES ....................................................................40 4.1 The Status Bar ..................................................................................... 40 4.2 The Toolbar Buttons ............................................................................. 42 4.3 Minimizing the Interface....................................................................... 43 4.4 The Tools Menu ................................................................................... 44 4.5 The Options Menu ............................................................................... 45 4.6 The Help Menu .................................................................................... 46 5. SETTINGS IN OTHER APPLICATIONS ..............................................47 5.1 Sync Applications ................................................................................ 47 5.2 Proxy Settings...................................................................................... 49 5.3 Instructions for AOL Users .................................................................. 55 5.4 Using E-mail with VZAccess ............................................................... 63 6. TROUBLESHOOTING...........................................................................67 6.1 WWAN Devices ................................................................................... 67 6.2 Wi-Fi Devices ....................................................................................... 72 6.3 Additional UMTS/GPRS Tips .............................................................. 75 6.4 Technical Support ................................................................................ 76 7. GLOSSARY ............................................................................................77 8. TRADEMARKS AND SERVICE MARKS ............................................82 1. INTRODUCTION VZAccessSM Manager from Verizon Wireless Welcome to VZAccess Manager from Verizon Wireless. VZAccess Manager provides easy access to the wireless Internet. It gives you the flexibility to connect your notebook to the Internet anytime, anywhere. 1.1 Supported Services VZAccess Manager supports the following Verizon Wireless services 1. GlobalAccess (VZGlobal) − This service requires a GPRS/EDGE/UMTS/ HSDPA-capable PC Card or ExpressCard and a SIM card. GlobalAccess provides high-speed wireless Internet access in 50 countries throughout Europe, Asia, Australia and Africa. The card runs on high-speed networks with download capabilities of up to 384 Kbps. Please visit www.verizonwireless.com/vzglobal for service availability and additional details. 2. BroadbandAccess − This service requires a BroadbandAccess-capable wireless device and provides a wireless broadband connection to the Internet. Verizon Wireless BroadbandAccess is one of the fastest, fully mobile wireless Internet data solutions available. Quickly download complex files and view email attachments at broadband-like speeds (typically 300-500 Kbps, capable of reaching 2 Mbps). Visit www.verizonwireless.com/b2c/mobileoptions/broadband/index.jsp for service availability and additional details. 3. NationalAccess − This requires a NationalAccess-capable wireless device (supporting CDMA 1xRTT). NationalAccess delivers typical speeds of 60 to 80 Kbps, bursting up to 144 Kbps*. This service requires a subscription to a NationalAccess plan. Additional information is available at www.verizonwireless.com/b2c/mobileoptions/nationalaccess/index.jsp. 4. Dial-Up Data Service − This requires a wireless device capable of establishing dial-up connections. This service allows you to use your wireless device to dial into your corporate network or other services you normally dial into over a regular phone line. This connection operates at 14.4 Kbps. Additional per-minute charges apply. NOTE: You do not need a separate Internet service provider (ISP) to access the Internet when using NationalAccess or BroadbandAccess. * Speed claim based on our network tests with 101 Kilobyte FTP data files. Actual throughput speed and coverage vary. UM150 User’s Manual 1 1.2 System Requirements In order to set up VZAccess Manager, you will need the following minimum system requirements: • A Verizon Wireless PC Card, ExpressCard, USB Modem or mobile phone (with a Mobile Office Kit) • A SIM card for your GPRS/EDGE/UMTS/HSDPA device • Windows 2000 Professional, Windows XP (Home, Professional, Media Center or Tablet PC Editions) or Windows Vista¹ • A Pentium 166 MHz or higher • An optional Wi-Fi adapter for Wi-Fi access • An Internet browser software for Internet access or the software used by your company for network access • A Verizon Wireless data service plan ¹ Some devices may not support Windows Vista. 1.3 Installation and Configuration This section will guide you through the installation and setup process for VZAccess Manager. Before getting started, you should become familiar with the documentation that came with your wireless device. CD's You purchased a UM150, there is only one CD that contains VZAccess Manager and USB modem drivers. Installing VZAccess Manager Follow these steps to install VZAccess Manager: 1. Turn on your computer and close all applications. 2. Insert the CD-ROM into your CD drive. 3. If set up does not automatically start, click the Start button on the taskbar and choose Run. Type D:\Start (where D is the letter of your CD-ROM drive) and click OK. 4. Follow the steps in the next section. UM150 User’s Manual 2 IMPORTANT: If using a USB device, VZAccess Manager software must be installed before you insert the USB device in to the computer for the first time. Only after the software has been installed can Windows successfully install and configure the USB device. IMPORTANT: If you are planning to use a Global PC Card or ExpressCard outside the U.S., the following installation must be performed within BroadbandAccess/ NationalAccess coverage area prior to leaving the US: • You must use a PC Card, an ExpressCard or a USB Modem designed for the BroadbandAccess/NationalAccess network, not the UM150. • Your new GlobalAccess version of VZAccess Manager must be installed even if you already have a previous version loaded. • VZAccess Manager must be installed before you insert the card into the computer for the first time. Only after the software has been installed can Windows successfully install and configure the PC. The VZAccess Manager Setup Program STEP 1: Click the VZAccess Manager setup program. A “Welcome” Screen appears. Click the Next button to continue with the installation process. UM150 User’s Manual 3 STEP 2: After the Welcome screen you will see the VZAccess Manager License Agreement. In order to install and use this product you must agree with the terms of this agreement. Select “I agree with this software license agreement,” then click the Next button to continue. If you do not agree with this agreement, click the Cancel button to exit. STEP 3: You are now ready to select the location on your computer where the VZAccess Manager should be installed. It is recommended that you do not modify the default destination folder. Click the Next button to continue. UM150 User’s Manual 4 STEP 4: You are now ready to begin installing VZAccess Manager components onto your computer. Click Next to continue. STEP 5: During this step the components of VZAccess Manager are installed onto your computer. UM150 User’s Manual 5 STEP 6: Installation is now complete. Click the Finish button to leave the VZAccess Manager setup program and to begin using your new software. The setup program will automatically create a VZAccess Manager shortcut on your desktop. The VZAccess Manager Setup Wizard After you have successfully completed the installation process of VZAccess Manager, you are ready to start the program and begin your initial setup. The steps in the Setup Wizard are critical to the proper operation of VZAccess Manager when using your WWAN or Wi-Fi device to connect to the Internet. Do not connect/insert your wireless device until instructed to do so. STEP 1: Click the Start button, select the Programs menu and choose the VZAccess Manager menu item to start the VZAccess Manager program. UM150 User’s Manual 6 STEP 2: The first time you open VZAccess Manager, the Setup Wizard will run automatically. You will be presented with a Welcome screen. If you have an Internet connection, it is recommended that you check to see if you are running the latest version of VZAccess Manager. Click the “Check for Updates” button to perform this check. Click Next to continue. STEP 3: In this step of the Setup Wizard you must specify the type of wireless device that you intend to use with VZAccess Manager. Select either “Detect WWAN device only” or “Detect both Wi-Fi and WWAN.” For the purposes of this guide, “Detect WWAN device only” will be used. Please note that your experience in Step 4 may be different if you use a different selection. After making the appropriate selection, click Next to continue. UM150 User’s Manual 7 STEP 4: The VZAccess Manager will now detect and setup your WWAN device. “WWAN” (Wireless Wide Area Network) denotes any UMTS, GPRS, 1xEVDO, 1xRTT or CDMA connection to the Verizon Wireless or partner networks such as VZGlobal, BroadbandAccess or NationalAccess. STEP 5: In this step you need to select the type of connectivity you wish to use with your wireless device. For the purposes of this guide, we will select “USB Modem.” Please note that this selection may not be appropriate for your type of wireless device. Once you have selected your connectivity option, click Next to continue. UM150 User’s Manual 8 STEP 6: USB device users would insert their USB device now, and wait for Windows to detect and install drivers for the device. NOTE FOR HANDSET USERS: If you selected USB (to connect a phone) and have not already installed the data cable drivers supplied with the cable, you must install them now. To install the data cable drivers click the Cancel button below to exit the Setup Wizard and then refer to the documentation included with the cable. Please plug the data cable into your wireless phone and then plug the cable into your computer. If your wireless phone is not turned on, do so now. If the USB device is detected, you will see the following screen. UM150 User’s Manual 9 STEP 7: The detection and configuration process for your wireless device is now complete. In this step you can elect to run the VZAccess Manager automatically every time you start up your computer. To do so, check the “Run VZAccess Manager at Startup” checkbox. Click Finish when complete. Please familiarize yourself with the information in the “Using VZAccess Manager” and “Connecting to the Internet” sections of this guide. UM150 User’s Manual 10 2. USING VZACCESS MANAGER 2.1 Features WWAN (Wireless Wide Area Network) Specific Features • Configures your PC to use your wireless device as a modem. • Creates a NationalAccess connection if you are using a NationalAccess-capable wireless device which does not support BroadbandAccess. • Creates BroadbandAccess connection if using a BroadbandAccess-capable device. This connection will automatically fall back to NationalAccess if BroadbandAccess is unavailable. • Copy utility to create wireless copies of your dial-up connections, if supported by your device. • Controls the Venturi compression software when using BroadbandAccess or NationalAccess. • Signal strength and battery level display for most wireless phones. • Features a test function for your WWAN device. Wi-Fi Features • Configures your Wi-Fi adapter (Optional) to work with VZAccess Manager. • Displays Wi-Fi connections and signal strength when in a Wi-Fi coverage area. • Supports both built-in Wi-Fi adapters (Optional) and USB devices. Other Features • VZAccess Manager can be used to launch all of your dial-up networking connections, if desired. • VZAccess Manager can launch your browser, e-mail client, VPN or a program of your choice upon connection. • The application logs connections used, duration and bytes sent and received. • It also supports TXT messaging. UM150 User’s Manual 11 2.2 Getting Started Launching VZAccess Manager • Double click the icon on your desktop, or • Open the Windows Start menu, select “Programs” and “VZAccess Manager” The VZAccess Manager Setup Wizard The first time you launch VZAccess Manager, you will see the VZAccess Manager Setup Wizard: Stepping through this wizard is critical to properly setting up your WWAN or Wi-Fi device. Please follow the on-screen instructions, or, for step-by-step guidance, refer here. The Networks View When the Setup Wizard is complete, VZAccess Manager displays the “Networks” view. This view lists all currently available network connections and indicates their respective signal strengths: UM150 User’s Manual 12 VZGlobal users may also see the following version of the main panel: The status bar along the bottom of the window displays your current connection state and the elapsed time of any connection. Additional information is available in “The Status Bar” topic. UM150 User’s Manual 13 Connecting For the First Time To connect to Verizon Wireless for the first time: • Select “National Access–BroadbandAccess.” • Click the “Connect” button. • If your device has not yet been activated, you will be directed to a Verizon Wireless website to set up an account. (To later purchase additional access, click the “Get Access” button.) • Important: Once your account is set up on the Verizon Wireless website, please click the “Disconnect” button to ensure your account is set up properly. • If you wish to begin using the service, click “Connect” again (or simply doubleclick the network name). Disconnecting To disconnect, either click the “Disconnect” button, or double-click the network name again. Other Notes If your expected connection does not appear: Select “Refresh Networks” from the “Options” menu. This will cause VZAccess Manager to look for your wireless device(s) and verify network availability. Changing Wireless Devices: If you change wireless devices, you will need to run the Setup Wizard again. To do this make sure that your phone and cable are connected, then select “Run Wizard” from the “Options” menu. Wi-Fi networks: • If you have any Wi-Fi networks you manually added because they do not broadcast their SSID, they will always be displayed, and you will have to refer to the signal strength displayed to know when you are in range. See the section “Wi-Fi Specific Settings” for additional details. • Note that with certain Wi-Fi adapters, the signal strength for Wi-Fi networks is not accurate until you connect to the network. NationalAccess and BroadbandAccess Connections: • The NationalAccess connection is only created when the WWAN option is selected during setup and if you are using a NationalAccess capable device that does not support the Verizon Wireless BroadbandAccess service. UM150 User’s Manual 14 • If you are using a BroadbandAccess capable device, a BroadbandAccess connection will be created. • This connection will use BroadbandAccess if available and will automatically attempt a NationalAccess connection when BroadbandAccess is not available. The VZGlobal Service: • VZGlobal will only be listed as an available connection if (a) you used the wizard to setup your WWAN device, (b) you are using a VZGlobal-capable device, and (c) a VZGlobal signal is available in your area. For further troubleshooting tips, please refer to Troubleshooting. About the Networks View By default, VZAccess Manager opens to the “Networks” view. The Networks view displays all currently available network connections. At a glance you can see the signal strength and battery level (if applicable) of your WWAN or Wi-Fi network. Your current connection state and the elapsed time of the connection are displayed along the bottom of the status bar. If your expected connection does not appear after starting VZAccess Manager, select “Refresh Networks” from the “Options” menu. This will cause VZAccess Manager to look for your wireless device(s) and verify network availability. If you have any Wi-Fi networks you manually added because they do not broadcast their SSID, they will always be displayed, and you will have to refer to the signal strength displayed to know when you are in range. NOTICE: Note that with certain Wi-Fi adapters the signal strength for Wi-Fi networks is not accurate until you connect to the network. NOTE: The NationalAccess connection is only created when the WWAN option is selected during setup and if you are using a NationalAccess capable device that does not support the Verizon Wireless BroadbandAccess service. If you are using a BroadbandAccess capable device a BroadbandAccess connection will be created. This connection will use BroadbandAccess if available and will automatically attempt a NationalAccess connection when BroadbandAccess is not available. NOTICE: If you change wireless devices, you will need to run the Setup Wizard again. To do this make sure that your wireless device and cable are connected, then select “Run Wizard” from the “Options” menu. UM150 User’s Manual 15 2.3 Connecting Once your Wi-Fi or WWAN device is properly configured, connecting to the Internet is as simple as selecting the network connection type shown in the list and clicking the Networks button. Note that the Networks button immediately above the list will change to “Connect” or “Connect Wi-Fi” based on the current selection in the networks list. Following installation of the VZAccess Manager application, launch VZAccess manager and click the Connect button. The application will automatically detect whether the device is activated. If you have not already signed-up for service on your device, when you attempt to connect to the network for the first time you will be directed to the Verizon Wireless activation site. You will be presented with options to activate a preference and follow the online screens to complete the order. If you are outside the BroadbandAccess service area, or cannot complete the activation online, you will be presented with a phone number to call for assistance and completion of your order. If you activate a daily session, you will be returned to the Verizon Wireless activation site the next time you attempt to access the network after your session has expired. The same activation options will be presented. 1. If you are outside the US, Canada or Puerto Rico and using the USB device, select the “VZGlobal” connection. If in the US and using the device for the domestic network, select one of the following connections: “NationalAccess − BroadbandAccess” or “NationalAccess.” 2. Click the “Connect” button when it becomes enabled. Once connected, the “Connect” button will change to “Disconnect.” Simply click this to end your current connection. To connect to any other network shown, select it, and then select “Connect.” UM150 User’s Manual 16 The Status Bar Information regarding your current network connection can be seen in the status bar along the bottom of the VZAccess Manager interface. For more information on this status bar, see the section “The Status Bar” in the “Additional Features” section. NOTE: If you are using a WWAN device that supports the Verizon Wireless dial-up data service and you made wireless copies of your dial-up accounts, they will also appear. See the section “Creating Wireless Copies of your Dial-Up Connections.” Optionally you can have all dial-up connections appear in VZAccess Manager and use it to launch any dial-up networking connection. If you are in the presence of a private Wi-Fi network (such as one at work or at home) it will also appear if you selected the Wi-Fi option during setup. If the number of connections exceeds what can be displayed, a vertical scroll bar will appear to the right of the connections. Scroll down to see them all. NOTICE: The first time you connect to GlobalAccess, BroadbandAccess, NationalAccess, or a private Wi-Fi connection,a connectivity warning message will appear. You have the option to suppress these warning messages when they are displayed. VZAccess Manager will display status information at the bottom of the window during the connection process as well as while connected. When not connected, the status text in the lower left corner will display “Not connected” for the currently selected network. The timer will display “00:00:00.” Once connected, the status text will display “Connected” and the elapsed timer will begin to run. When a connection is active, its name will appear as bold text. The status is also reflected in the Task Tray icon. Connected Idle - Not Connected Connecting Disconnecting A window will also slide out of the tray showing when you connect and disconnect from networks. UM150 User’s Manual 17 The pop up status can be turned off, if desired, by selecting “Tools,” “Preferences,” “Options” tab, and un-checking “Show pop-up status windows by tray.” Right clicking on the tray icon provides various options and double clicking on it will always show the application. Placing your cursor on it will display the current connection status. Based on your preferences, your browser or e-mail or VPN program can be launched automatically, or you can launch whatever software you want to use. You can also determine if all connections show in the drop down list or only your wireless ones. NOTE: Always use VZAccess Manager when connecting via BroadbandAccess or NationalAccess. At any time during your connection you can check your current connection speed and throughput stats in the Statistics tab of the Session Information window. To see this window, select “Statistics” from the “Options” menu. The Session Information window will also contain a My Computer tab and a Statistics tab. The My Computer tab contains detailed information about your computer. This information is helpful when troubleshooting a problem. Additional information when using the NationalAccess connection: By default, VZAccess Manager enables the Venturi compression software for the BroadbandAccess and NationalAccess connections. If you are using the BroadbandAccess or NationalAccess connection and the call fails when you try to connect, with VZAccess Manager returning to its idle state, you should try to connect again. If you feel you may have incorrectly entered your wireless account number during initial setup, select “Options,” “Run Wizard.” UM150 User’s Manual 18 Dormancy: NationalAccess and BroadbandAccess data sessions become dormant if you are not sending or receiving any data. As soon as you resume sending or receiving data, the data session will return to an active state. Depending on your device and your NationalAccess or BroadbandAccess plan, your data session may disconnect during a dormant state. See your Verizon Calling Plan brochure for details or visit www.verizonwireless.com. If this happens, select disconnect, and then connect again. While dormant your wireless device may be able to receive a voice call. If you leave your wireless phone connected to your PC, after you finish your voice call you may be able to resume your data session as you normally would. Activating your USB Modem for the first time: The application will automatically detect if the USB Modem is activated. If you have not already signed up for service on your USB Modem, when you attempt to connect to the Internet for the first time you will be directed to the Verizon Wireless activation site. You will be presented with options to activate a two-year contract or to sign-up for daily session service (no commitment required). Select your activation preference and follow the online screens to complete the order. If you are outside the BroadbandAccess service area, or cannot complete the activation online, you will be presented with a phone number to call for assistance and completion of your order. If you activate a daily session, you will be returned to the Verizon Wireless activation site the next time you attempt to access the network after your session has expired. The same activation options will be presented. Once your account is set up on the Verizon Wireless website, please click the “Quit” button to ensure your account is set up properly. If you wish to begin using the service please wait approximately 10 minutes for the account to be validated, then click “Connect” again (or simply double-click the network name). To purchase additional connectivity, click the “Get Access” button. You will be returned to the Verizon Wireless activation site. UM150 User’s Manual 19 2.4 Warning Messages NationalAccess The first time you connect via NationalAccess, the following warning message will be displayed: ATTENTION: You are about to establish a NationalAccess (1xRTT) data connection. Charges apply in accordance with your subscription to Verizon Wireless' NationalAccess. To see our current pricing for NationalAccess, please visit http://www. verizonwireless.com/b2c/mobileoptions This message will display each time you go to connect via the NationalAccess connection until you select “Do not show this warning again.” BroadbandAccess The first time you connect via BroadbandAccess, the following warning message will be displayed: ATTENTION: You are about to establish a BroadbandAccess or NationalAccess data connection. Charges apply in accordance with your subscription to Verizon Wireless' NationalAccess/BroadbandAccess. To see our current pricing for BroadbandAccess, please visit http://www. verizonwireless.com/b2c/mobileoptions This message will display each time you go to connect via BroadbandAccess, until you select “Do not show this warning again.” Dial-Up The first time you connect via dial-up, the following warning message will be displayed: ATTENTION: Dial-Up connections may be charged differently than NationalAccess sessions. Please check your Calling Plan for details. UM150 User’s Manual 20 This message will display each time you go to connect via a wireless dial-up connection, until you select “Do not show this warning again.” Wi-Fi The first time you connect to a Wi-Fi network (with an optional WiFi adapter), you will see the following warning: You are about to establish a connection to a Wi-Fi network. Verizon Wireless does not support problems associated with Wi-Fi networks. Verizon Wireless Customer Care will not be able to assist you. Please see the Help file for details. In most cases connecting to a private Wi-Fi network is a simple process and you can use VZAccess Manager instead of the Wi-Fi client you would normally use. If you have any problems doing this try the recommendations in the section on Wi-Fi Troubleshooting. 2.5 Using Dial Up Connections This section is only applicable if you are using a WWAN Device that supports dial-up connections. You can make wireless copies of existing dial-up accounts on your system. This will wirelessly enable them and allow you to connect to them wirelessly. To launch the copy utility, select “Tools,” “Dial-up Accounts” then “Copy.” Click on the connection or connections you want to copy and click on the “OK” button. UM150 User’s Manual 21 The new connection will have a suffix of “(Wireless)” and will be set to use your wireless device as the modem. If the utility is unable to automatically recognize your existing area code and number, the existing number will be displayed, and you will be prompted to enter the area code and number. The utility configures the new wireless connections to always dial 11 digits, so that they will work locally and also in other digital data coverage areas. If it is determined that the connection might benefit by further optimization, an additional connection with a “(Wireless Optimized)” suffix, will also be created. This connection may connect faster. If you have trouble with the “(Wireless Optimized)” connection, you can delete it from your dial-up networking folder and use the “(Wireless)” connection. NOTE: Some applications, such as AOL and JUNO, have dial-up networking connections that can't be used directly from VZAccess Manager or Dial-Up Networking. Copies of these connections will not work with your wireless device, since the original connections do not work by themselves. In most cases the original connections or the software can be configured to use your wireless device as a modem. For the easiest way to configure AOL to work with your wireless device, see the section on Configuring AOL. To delete connections: Windows 2000, XP and Vista users can access Dial-Up Networking from VZAccess Manager by selecting “Tools,” “Control Panels,” “Network and Dial-up Connections,” right click on the desired connection and select “Delete.” 2.6 TXT Messaging VZAccess Manager supports TXT Messaging for certain wireless devices only. UM150 User’s Manual 22 Receiving TXT Messages • All of your TXT messages will appear in the list box at the top of the TXT messaging view. By default, all sent and received messages will appear. • To view only certain messages, click on the “View” toolbar button and select “Received Messages,” “Sent Messages” or “All Messages.” • If you are in the TXT Messaging view and a new message arrives, the message will automatically appear in the list formatted in bold. • To view a long TXT message, select the message in the list view. The details of the message will appear below the list. • If you are not in the TXT Messaging view and a new message arrives, a TXT icon will appear in the status bar showing that new messages are available. There is also a TXT preference option that can automatically switch VZAccess to the TXT view when new messages arrive. By default, this feature is turned off. • To reply to an inbound message, select the message and press the “Reply” toolbar button. The phone number of the sender will be populated in the send area below. Enter your new message and press the “Send” button to send the message. • To forward an inbound message, select the message and press “Forward” toolbar button. The message will be populated in the send area below prefixed with a “FW:.” Press the “Send” button to send the message. • To resend a sent message, select the message and press the “Resend” toolbar button. The phone number and message will be populated in the send area below. Press the “Send” button to send the message again. Sending TXT Messages • While using the UM150, to send a text message to: a US-based wireless number, enter: +, 1, then the wireless number. a wireless number outside the US, enter: +, 011, the country code, then the wireless number. NOTE: Users can dial either a “+” or the specific exit code prefix required to dial out of your current country. • To send a TXT message to one or more Verizon Wireless subscribers, enter their 10-digit mobile numbers separated by semi-colons in the “To...” field. (Ex: 516-555-5555; 516-555-5556). If you use commas, the application will automatically replace them with semi-colons. UM150 User’s Manual 23 • With some devices that support TXT messaging contact lists, you may be able to click on the “To...” button to open your contact list. • If contacts storage is supported by your device, to send a TXT to one of the entries in your Contact List, click the “To” button to open the Contacts window. Simply double click on the name of the user and that individual will automatically be added to the “Send To” field. Holding down the “Ctrl” key while you click names from the lists will allow you to select multiple names at once. • The phone number and the message fields are required. • The Character counter counts up from 0 to 160 and counts all of the characters typed in the message field. • Click the “Send” button. TXT Contacts If supported by your wireless device, the Address Book allows you to store the names and mobile numbers of your personal contacts. To create a personal contact: • From the Contact List dialog, press the “Add” button. • Enter the full name of the contact into the “Name” field. • Enter the 10-digit mobile number into the “Mobile 1” field. • The “Mobile 2” field can be used to enter a second mobile phone number. This is used if the individual sends you a message from this number. You will see the user’s name next to the inbound message instead of the phone number. • Click the “OK” button. The contact name will now display in the list. To edit a personal contact: • Click a name from the list and press the “Edit” button. • Make the necessary changes and click the “OK” button. • Clicking the “Cancel” button will not save any changes you have made. • Clicking the “Delete” button will remove that name from your list. UM150 User’s Manual 24 3. VZACCESS MANAGER PREFERENCES 3.1 WWAN Preferences To access the WWAN preferences, click on the “Tools” menu, then “Preferences....” Connect Options The “Set Options...” Button: This is used to set various connect options. See below. Automatically Connect: If desired, you can select to have VZAccess Manager automatically connect at application startup. “Do not allow connectivity when roaming:” Enabling this option will prevent you from connecting when roaming. This option is disabled if using NDIS mode. VZAccess Manager only supports this feature with certain devices; if not supported, the option will not appear. NDIS Mode: Enables/disables the NDIS feature. Please note that NDIS is only supported by some USB devices. It also requires either Verizon Wireless BroadbandAccess or NationalAccess coverage, and either Windows 2000 or XP or Vista. When enabled, NDIS provides an “always on” Internet connection similar to a standard Network Interface Card (NIC). Please note that an NDIS broadband connection will remain active even if you exit VZAccess Manager. UM150 User’s Manual 25 Account Options Show non-wireless accounts in list: If you select this option, all of your dial-up accounts will show up in VZAccess Manager's list of accounts, allowing you to use VZAccess Manager to launch them instead of Dial-Up Networking. With this option unchecked, the only connections that are displayed in VZAccess Manager's list of accounts are Verizon Wireless connections and any other connections you have created. If VZAccess Manager is also configured for Wi-Fi, these connections will also be displayed when in coverage of the hot spot. Do not prompt for user name and password: If you are only using VZGlobal, BroadbandAccess or NationalAccess, this setting has no effect. If you created Wireless connections to dial into other networks or have existing connections you are going to launch using VZAccess Manager, checking this option will skip the screen that normally asks for your user name and password. For this to work you will have had to connect previously, successfully saving your user name and password. Security Options The “Security Setup...” Button: Available only with some wireless devices, this button is used to lock/unlock the wireless device as well as change its lock code. Device Options Show wireless device battery instead of PC battery: (This option will only appear if you are using VZAccess Manager with a handset.) If you are using a WWAN device and this option is selected, the battery level of your WWAN device will be displayed when your device is connected and detected by VZAccess Manager, as well as when you connect and disconnect using your WWAN device. Battery Status cannot be updated while you are connected to a Wireless Wide Area Network (WWAN). You can refresh the status when you are not connected, by selecting “Tools,” from VZAccess Manager's main window. Some phones fail to accurately report their battery level to VZAccess Manager and some WWAN devices such as USB devices do not use batteries, so you can use this option to display the PC/notebook's battery instead. UM150 User’s Manual 26 The “Set Options” Button & Its Dialog The Connect Tab When you select the “Set Options” button from the screen above, the following options will appear (“Tools,” “Preferences,” “WWAN tab,” “Set Options...”): Do not open my browser: With this option selected, when you connect to a WWAN network, VZAccess Manager will not automatically launch your default web browser. Open my browser to my default home page: With this option selected, when you connect to a WWAN network (VZGlobal, BroadbandAccess or NationalAccess), VZAccess Manager will automatically launch your default web browser and your home page will load. Open my browser to this URL: With this option selected, when you connect to a WWAN network (VZGlobal, BroadbandAccess or NationalAccess), VZAccess Manager will automatically launch your default web browser but do it in such a way that the URL you specify will load instead of your home page. Turn off graphics: If you select this it will turn off graphics in Internet Explorer. With these options off, web pages will load faster but you will have to right click and select “show picture” for any pictures you want to see. With the added performance of the Venturi compression software when using BroadbandAccess or NationalAccess, most users prefer to see graphics, so the default setting for this option is unchecked. UM150 User’s Manual 27 Run program on connection: This allows you to automatically run a program when you use VZAccess Manager to connect to a WWAN network. Select the browse button, , to browse to the desired application you want to run when you connect to a WWAN network using VZAccess Manager. The application will run for all WWAN connections made from VZAccess Manager. The VPN Tab The following options exist on the VPN tab (“Tools,” “Preferences,” “WWAN” tab, “Set Options...,” “VPN” tab): VPN Client: VZAccess Manager automatically detects if certain VPN clients like Microsoft, Cisco, CheckPoint, etc, are installed on the computer and allows you to select the one you wish to use. Check with your network administrator to setup your VPN connection. If the VPN client you wish to use does not appear in the list, you can select Other VPN Application Other VPN Application: This allows running a VPN program when VZAccess Manager connects to a network. Enter the full path to an executable, or select the browse button, , to find the path to the desired application. UM150 User’s Manual 28 Security Setup Available with some wireless devices, when you select the “Security Setup” button from the screen above, the following options will appear: Lock code: Enter your 4 digit lock code (the default lock is the last four digits of your device's phone number) and select OK to lock or unlock the wireless device. Warning: If you plan to use this device feature, we recommend you change your lock code to a new number. Change Lock Code: This is used to change the 4 digit lock code on the wireless device. Current lock code: Enter your current 4 digit lock code. New lock code: Enter your new 4 digit lock code. Confirm new lock code: Re-type the new 4 digit lock code. UM150 User’s Manual 29 3.2 Wi-Fi Preferences To access the Wi-Fi preferences, click on the “Tools” menu, then “Preferences....” and select the “Wi-Fi” tab. The following options are available if you selected “Detect Wi-Fi” device during setup. If you have added a Wi-Fi device after having installed VZAccess Manager, you can select “Options,” “Run Wizard” to run the setup wizard again. If you connect your Wi-Fi device after VZAccess Manager has been started and you are in coverage of a Wi-Fi network, selecting “Options,” “Refresh Networks” will allow VZAccess Manager to recognize your Wi-Fi device (and WWAN if connected) and scan for available networks. Windows Vista users will see the following Wi-Fi preferences dialog: Windows 2000 & XP users will see the following Wi-Fi preferences dialog: UM150 User’s Manual 30 Wi-Fi Preferences in Windows Vista Wireless adapters: In the rare case you have more than one Wi-Fi adapter, you can select the Wi-Fi adapter you are using. If your adapter does not appear, try upgrading to the latest available drivers from the Wi-Fi device manufacturer. Automatically switch from WWAN to Wi-Fi: Requires that “Automatically connect to preferred networks” is selected. When you select this option to automatically switch from WWAN to Wi-Fi, VZAccess Manager will disconnect your WWAN connection (VZGlobal, BroadbandAccess or NationalAccess) and automatically connect via Wi-Fi when a preferred Wi-Fi network is detected. Preferred Networks: When you connect to or add Wi-Fi networks they will appear in this list. If using the “Automatically connect” feature VZAccess Manager will try to connect to the networks in the order they appear in this list. Manage Wireless Networks: Press this button to launch the following native Windows Vista WLAN client. You can use this Windows Vista WLAN client to manage your preferred network options. Set Options: Press this button after selecting a Wi-Fi network in the list to bring up the “Wi-Fi Connection” dialog. This dialog gives you access to additional options for each SSID beyond what is offered by the Windows Vista WLAN client pictured above. NOTE: If you attempt to connect to a secured Access Point for which no network profile has yet been created, you will see a pop-up balloon such as this appear over your system tray: UM150 User’s Manual 31 Clicking on the balloon opens a dialog allowing you to enter additional information. This includes the WEP key and/or WPA user credential. The SSID name and WEP key you enter will be automatically saved once you’ve successfully connected to the WLAN network. User credentials (login name, password and domain) will only be saved if your computer is part of the domain you’re trying to access. (See your IT administrator for details.) If you don’t click the balloon, the connection will simply be terminated. Wi-Fi Preferences in Windows 2000 & XP Wireless adapters: In the rare case you have more than one Wi-Fi adapter, you can select the Wi-Fi adapter you are using. If your adapter does not appear, try upgrading to the latest available drivers from the Wi-Fi device manufacturer. Automatically connect to preferred networks: If desired, you can select to have VZAccess Manager automatically connect to your preferred Wi-Fi networks when they are detected. Automatically switch from WWAN to Wi-Fi: Requires that “Automatically connect to preferred networks” is selected. When you select this option to automatically switch from WWAN to Wi-Fi, VZAccess Manager will disconnect your WWAN connection (VZGlobal, BroadbandAccess or NationalAccess) and automatically connect via Wi-Fi when a preferred Wi-Fi network is detected. Preferred Networks: When you connect to or add Wi-Fi networks they will appear in this list. If using the “Automatically connect” feature VZAccess Manager will try to connect to the networks in the order they appear in this list. Move Up: Changes the priority of the Wi-Fi networks you have added or connected to in the past. This option is only available when you have two or more Wi-Fi networks in the Preferred list. Move Down: Changes the priority of non Verizon Wireless Wi-Fi networks you have added or connected to in the past. This option is only available when you have two or more Wi-Fi networks in the Preferred list. Add: Use to manually add a Wi-Fi network. If you select “Add” you will have to enter the network's name and indicate if it is password protected. The only time you would need to use the “Add” feature would be if the Access Point providing the WiFi coverage does not broadcast its network name (SSID). The easiest way to add a network that broadcasts its network name is to select the Wi-Fi network connection when it appears, and then select “Connect.” If it is password protected you will be prompted to enter your WEP (Wired Equivalent Privacy) key. NOTE: If you manually add a Wi-Fi network, when VZAccess Manager finds it, its signal strength will be displayed to the right of the network name when you are within coverage of that network. If you incorrectly entered the name, the signal strength will never indicate any signal. UM150 User’s Manual 32 NOTE: Note that with certain Wi-Fi adapters the signal strength for Wi-Fi networks is not accurate until you connect to the network. Edit: If you select a connection in the Preferred Network list, the Edit button will become active. Pressing it will provide you with three additional tabs that will be discussed below. Remove: This will remove any other Wi-Fi networks you have added or connected to in the past. Just select the network, then select “Remove.” Network Tab From the Wi-Fi tab (above, “Tools,” “Preferences,” “Wi-Fi” tab) if you select a network listed under “Preferred Networks” then select the “Edit” button or if you select the “Add” button, one of the following options will be displayed: The following options exist on the Network tab: Network Name: On the Network tab, for private networks you can edit or enter the Network name and specify if it is a closed network. Note: The name has to match the network to work. If the network broadcasts its SSID, instead of manually adding it, select the Wi-Fi network connection when it appears, and then select “Connect.” If it is password protected you will be prompted to enter your WEP (Wired Equivalent Privacy) key. NOTE: The name has to match the network to work. Note that this name is case sensitive when entering it. Set Password: This option allows you to modify, delete or enter your Wi-Fi WEP keys for a private Wi-Fi network. UM150 User’s Manual 33 Connect Tab The following options exist on the Connect tab (“Tools,” “Preferences,” “Wi-Fi” tab, select “Add” or a network in the “Preferred Network” list, select “Edit,” then “Connect”): Do not open my browser: With this option selected, when you connect to a Wi-Fi network, VZAccess Manager will not automatically launch your web browser. Open my browser to my default home page: With this option selected, when you connect to a Wi-Fi network VZAccess Manager will automatically launch your web browser and your default home page will load. Open my browser to this URL: With this option selected, when you connect to a Wi-Fi network, VZAccess Manager will automatically launch your web browser but do it in such a way that the URL you specify in the field will load instead of your home page. Disable IE Proxy settings for this connection: This option provides an automatic method to turn off proxy settings when connecting to a Wi-Fi network. This would typically be used if you normally use proxy settings at work to access the Internet and you wanted to access the Internet directly via Wi-Fi without using VPN (Virtual Private Networking) software. Run program on connection: This allows automatically running a program when you use VZAccess Manager to connect to a Wi-Fi network. Select the browse button to browse to the desired application you want to run when you connect to a Wi-Fi network using VZAccess Manager. The application will run for all Wi-Fi connections made from VZAccess Manager. UM150 User’s Manual 34 VPN Tab The following options exist on the VPN tab (“Tools,” “Preferences,” “Wi-Fi” tab, select “Add” or a network in the “Preferred Network” list and “Edit,” then “VPN”): VPN Client: VZAccess Manager automatically detects if certain VPN clients like Microsoft, Cisco, CheckPoint, etc, are installed on the computer and allows you to select the one you wish to use. Check with your network administrator to setup your VPN connection. If the VPN client you wish to use does not appear in the list, you can select Other VPN Application. Other VPN Application: This allows automatically running any VPN program when you use VZAccess Manager to connect to the Wi-Fi network you added or edited. Select the browse button to browse to the desired VPN application you want to run when you connect to the Wi-Fi network you added or edited, using VZAccess Manager. If you have a shortcut you normally use to launch your VPN application you may want to right click on it and select properties to see where the program is located and how it's named. 3.3 Options To access the Options tab, click on the “Tools” menu, then “Preferences....” and select the “Options” tab. UM150 User’s Manual 35 Network Display Options Only show preferred wireless networks at start up: This only applies to Wi-Fi networks. If checked, at startup, only networks in your Preferred list on the WiFi tab are displayed (networks you have connected to in the past) otherwise, all detected networks are displayed. Display advanced Wi-Fi network information: This only applies to Wi-Fi networks. If checked, additional information will be displayed for Wi-Fi networks such as the channel, MAC address and type of security. Run Options Minimize Application into tray: With this option selected, when you minimize VZAccess Manager, instead of taking up space in your taskbar, it will just disappear. You can get it back by double clicking on the tray icon , alternatively you can right click in the icon and select “Show Application.” You can minimize the main window of VZAccess Manager by selecting the minimize icon ( ) in the upper right corner of the main window. Show pop-up status windows by tray: Enables status notification in a pop up window above the task bar that displays for a few seconds whenever connection status changes. Run VZAccess Manager at Startup: Selecting this option adds VZAccess Manager to the Windows Startup group, unchecking it removes VZAccess Manager from the startup group. UM150 User’s Manual 36 Automatically close conflicting applications: With this option selected, VZAccess Manager will automatically close any application it recognizes that is known to prevent it from working correctly. For example, it may close the client software that was supplied with your Wi-Fi card, if it's known to conflict with VZAccess Manager controlling your Wi-Fi card. 3.4 Venturi Preferences The Venturi tab will only appear if the Venturi client has been installed. To access the Venturi preferences, click on the “Tools” menu, then “Preferences....” and select the “Venturi” tab. Venturi Options The Venturi compression software (if installed) works in the background between your computer and Venturi compression servers on the Verizon Wireless network to improve your performance when using BroadbandAccess or NationalAccess. This option is selected by default and allows VZAccess Manager to automatically turn the Venturi compression software on when you use VZAccess Manager to connect via BroadbandAccess or NationalAccess, and off when you disconnect. Unselecting “Compress and accelerate WWAN connections” will cause VZAccess Manager to no longer toggle the Venturi compression software on and off UM150 User’s Manual 37 when using BroadbandAccess or NationalAccess. The recommendation is to leave this option selected because it helps in most cases. There are some rare situations where you may get better performance by turning the compression software off, so the option is available. You can also control the compression client through its user interface. 3.5 TXT Messaging Preferences To access the TXT preferences, click on the “Tools” menu, then “Preferences....” and select the “TXT” tab. VZAccess Manager supports TXT Messaging for certain wireless devices only. Incoming Message Options • Open TXT window on arrival of new message: VZAccess Manager will automatically switch to the TXT view when a new message arrives. • Play sound on arrival of new messages: A sound file (.WAV) can be selected to play when new messages arrive. Outgoing Message Options • Message delivery duration: The duration of time that the Verizon Wireless network will attempt to deliver the message. The default is a duration of 1 week. Confirmations The following confirmation dialogs can be turned on or off: • Warn before deletion of messages. UM150 User’s Manual 38 • Confirm deletion of messages. • Confirm sent messages. 3.6 Updates Preferences To access the Updates preferences, click on the “Tools” menu, then “Preferences...” and select the “Updates” tab. This feature allows VZAccess Manager to automatically check for software updates. If you are using NationalAccess or BroadbandAccess and an update is available, you will be notified of its size and approximate download times. You will be given the choice to download or cancel. If you select download, you will be presented with a display that shows the progress as the update is downloading with the option to cancel if desired. You do not need to download the updates wirelessly; you can use any connection to the Internet. Note: If you download the updates wirelessly, normal usage charges apply. You can allow the software to check automatically for updates, daily, weekly (default), or monthly. It only checks when the application is running and when it detects that you are connected and able to access to the Internet. If desired, you can select “Manually” and the software will only check for updates when you select “Update Now” (pictured above), or you when you select, from VZAccess Manager's main screen, “Help,” then “Check for Updates.” UM150 User’s Manual 39 4. ADDITIONAL FEATURES In addition to the basic features mentioned in previous sections, VZAccess Manager has the additional features listed below. 4.1 The Status Bar The details of your current connection can be seen in the status bar at the bottom of the VZAccess Manager interface. This status bar is always visible when the interface is fully expanded. For information on minimizing the VZAccess Manager interface, see the section “Minimizing the Interface.” Most users will see the following “NationalAccess - BroadbandAccess” version of the status bar: Those who are using the “VZGlobal” service will see the following version: Connection Status The text on the bottom left portion of the status bar below the “Verizon Wireless” text reflects your current state. During an active connection, this text will change to “Connected.” If you are not connected, it will display “Not Connected.” WWAN Device Status Area The text that reads “Verizon Wireless” can change to the following: • Device not inserted - Your wireless device (PC Card, ExpressCard or USB Modem) is removed from the notebook. • Device not activated - Your wireless device needs to be activated. Select Activate from the Options menu. Coverage An icon is displayed if you are in VZGlobal, NationalAccess or BroadbandAccess coverage. Move the mouse pointer over these icons to see the tool tip showing the name of the current service. UM150 User’s Manual 40 NDIS The following icons also appear on the status bar to indicate your device’s NDIS status: NDIS is enabled and connected NDIS is enabled but disconnected (No NDIS image) NDIS is disabled. New TXT If VZAccess Manager supports TXT messaging on your device, an icon appears on the status bar to show that you have a new TXT message waiting. Double click on the icon to jump to the TXT view to see the message. Throughput The amount of data that you have sent and received since the current network connection was initiated can be seen by holding the mouse over the green up and down arrows on the right side of the status bar. Battery Level The current battery level of your mobile phone or laptop can be seen on the right side of the status bar. Elapsed Time The amount of time that has elapsed since the current network connection was initiated is tracked on the lower right side of the status bar. Roaming Status The following icons may be displayed on the status bar: Icon Status Roaming Extended Network No icon displayed UM150 User’s Manual Home Network 41 4.2 The Toolbar Buttons The “Networks” button Displays all of your available wireless connections and networks. Please refer to the Connecting section earlier. The “Usage” button Provides a concise session log of your network activity. Click on a column heading to sort the log. This window also displays the total number of sessions as well as the total time connected. The information displayed in the Usage log can be customized using the controls that appear just below the list. To view only the connection history of a specific network type, check the “Selected connection” checkbox and select the desired type from the drop-down list. To view only the connections made during a specific interval, check the “Date range” checkbox and specify the date in the “From:” and “To:” fields. To export this log as a CSV file, click the Export button that is immediately above the log. To clear the log, press the Clear button. Note that clearing the log cannot be undone. The “Apps” button Add applications here that you want easy access to while connected to the wireless Internet. VZAccess Manager will pre-load into this view links to Verizon Wireless web sites, and any Microsoft Office applications you have loaded on your computer. UM150 User’s Manual 42 The “TXT” button The TXT button allows you to send short text messages to any other wireless device that supports SMS. Note that this button is only available if VZAccess Manager supports TXT messaging on your device. The “Web” button Launches the default web browser on your computer. The “Email” button Launches the default email application on your computer. The “Support” button Displays a variety of help options available to you. Click this button to find assistance with a problem, to explore the full range of VZW products and services, or to contact Verizon Wireless. 4.3 Minimizing the Interface The VZAccess Manager interface can be minimized to take up as little screen real estate as possible. To minimize the interface, select “Minimum” from the “View” menu. Clicking on the “Connect” button in Minimum view will establish a connection with NationalAccess-BroadbandAccess. To connect to a Wi-Fi network, please exit the Minimum view. To exit the Minimum view, you have the following options: • In the top, right-hand corner, click the “Maximize” button (to the left of the Exit button) • In the View menu, de-select “Minimum” • Select any other option on the View menu. UM150 User’s Manual 43 4.4 The Tools Menu Preferences... Provides access to the Preferences dialog box. For details, please refer to the VZAccess Manager Preferences section. Network Selection... This feature is only available for GPRS/UMTS devices. This menu option launches the dialog box pictured below. This screen allows you to view or change your current registered GPRS/UMTS network. Preferred Service... This feature is only available for GPRS/UMTS devices. This menu option displays the dialog box pictured below. This screen allows you to select the particular service through which you will access the wireless network. You can select “Auto,” “GPRS only,” or “3G only” as your preferred service. If the service you selected is not available at your location, the status bar will continually display “Searching for Network….” UM150 User’s Manual 44 Control Panels From this menu you have access to your system’s “Modem,” “Network and Dial-Up Connections,” and “Internet” control panels. You can also see all control panels by selecting “All.” Dial-Up Accounts: Add, edit, or copy wireless dial-up accounts. • Add Wireless: This is used to create a wireless dial-up connection from scratch. • Add Other: This is used to create a regular dial-up connection from scratch. • Edit: This is used to edit properties of any dial-up connection. • Copy: See section on “Using Dial-Up Connections.” NOTE: The “Dial-Up Accounts” menu option is not available for GPRS/UMTS devices. Dial-up account options are only applicable if using a WWAN device that supports dial-up accounts. 4.5 The Options Menu Refresh Networks: This causes VZAccess Manager to verify devices connected and to scan for available Networks. Use this feature if you connected your equipment after launching VZAccess Manager. Pressing the F6 function key can also access this option. Refresh Signal Levels: Available only with handsets, this causes VZAccess Manager to query signal levels and update its display. This will also update the battery display for your WWAN device if it is not in an active data session. Signal levels are automatically refreshed when you launch VZAccess Manager, connect or disconnect. Pressing the F5 function key can also access this option. Statistics: If you selected to detect and install Wi-Fi during installation, there will be a Wi-Fi statistics tab with additional information and tools that are helpful in the event any troubleshooting of the connection is required. You can view key statistics including bandwidth and your IP address information, release your IP address, renew your IP address. If you selected to detect and install a WWAN device during installation, there will be a Statistics tab that will show data speeds during a session when using the WWAN device. NationalAccess delivers typical speeds of 60 to 80 Kbps, bursting up to 144 Kbps. BroadbandAccess provides broadband-like speeds (up to 1.54 Mbps). There is also a “My Computer” tab; this tab has key information about your computer that may be helpful in troubleshooting any problems that may occur. It also has the option of being e-mailed to Verizon Wireless Technical Support. UM150 User’s Manual 45 Test WWAN Device: Retrieve and display detailed information about your WWAN device such as manufacturer, model, version, etc. With some devices - not PC Cards or ExpressCards - you will also see indicators for the wireless network’s signal strength and your notebook’s battery strength. Run Wizard: Runs the Setup Wizard again. Useful if you need to reconfigure VZAccess Manager to use a new wireless device. This option does not appear for GPRS/UMTS devices. Power Off WWAN Device: Allows you to turn off your WWAN device. 4.6 The Help Menu Contents: Launches this help file. Check for Updates: Can be used with any connection to the Internet to check for software updates for VZAccess Manager. Note: If downloading an update wirelessly, normal usage charges apply - see Update Options in Setting Your Preferences. Device Support Page: Takes you to the Verizon Wireless device support page that contains information about wireless devices, useful tips and hardware manuals. E-mail Verizon Wireless Support: This option will attempt to launch your mail client with the default address to e-mail Verizon Wireless Support. About VZAccess Manager: Displays the software version. UM150 User’s Manual 46 5. SETTINGS IN OTHER APPLICATIONS This section describes special settings that might be required to use other applications over the Verizon Wireless network. 5.1 Sync Applications Palm Inc. HotSync® and Microsoft Corporation’s ActiveSync® are used for Personal Digital Assistants (PDAs) and smartphones. These programs are used to synchronize files between a notebook or desktop PC and the PDA. These programs may conflict with your WWAN device. If you have any problems using your WWAN device, try turning these programs off as explained below: To turn HotSync On & Off Right click on the HotSync ® icon in your task tray and the menu below will appear. Click on “Local” or “Local USB” to remove the check marks. This effectively disables HotSync ® and if it is causing a conflict this will allow your WWAN device to work. You can repeat this process to put the check marks back to re-enable HotSync ®. If you are using an early version of HotSync®, you may not be able to uncheck the “Local” options without first checking “Modem” or “Network.” If this is the case, you can always select “Exit” to close HotSync® and launch it from the Start Menu the next time you need it. To turn Windows CE Services On & Off For the original Windows CE services: Right click on the Windows CE Services icon in your task tray and select/deselect “Enable Serial Connection.” Make sure it is unchecked for Mobile Office and checked when you want to sync your Windows CE based PDA. UM150 User’s Manual 47 For Microsoft ActiveSync ®: Right click on the ActiveSync ® icon in your task tray and select “Connection Settings.” Select/deselect “Allow serial cable or infrared connection to this COM port:” and “Allow USB connection with this desktop computer.” Make sure they are unchecked if you are having trouble connecting with your WWAN device and restore them to their original settings when syncing your PDA. Click “OK” when finished. UM150 User’s Manual 48 5.2 Proxy Settings Proxy settings effect the way your computer and browser connect to other computers on the Internet and local networks. It is highly recommended that you consult your network support staff before changing these settings described here. Most corporations go through a proxy server to access the Internet via the corporate network. If you wish to access the Internet directly through VZGlobal, BroadbandAccess or NationalAccess, proxy settings must be turned off. If you are connecting to your corporation’s network using VPN (Virtual Private Networking) and your corporation uses proxies, then you would need the correct proxy settings to be able to access the Internet. For exact details on the proxy settings needed when accessing your corporate network, contact your corporate network technical support department if you need additional assistance. When accessing the Internet directly,performance is improved because you eliminate VPN client overhead. Also, for BroadbandAccess and NationalAccess, if the Venturi compression software is installed, it will also increase performance when you are accessing the Internet directly. When using a VPN client, it creates a secure connection to your corporate network and prevents accessing the Venturi compression servers on the Verizon Wireless network, so Venturi is of no value when you are using VPN. Proxy settings if using Internet Explorer (version 5 and newer) If you are using proxy settings, when connected to a corporate network via your Network adapter, they will be entered under LAN settings. These settings apply to devices that appear to Windows as Network adapters - this includes Wi-Fi adapters as well as your Network adapter. You can access the LAN Settings by doing the following: STEP 1: In Internet Explorer, select “Tools,” “Internet Options.” UM150 User’s Manual 49 STEP 2: Then select the “Connections Tab” and “LAN Settings.” If your company uses proxy settings they will appear here. UM150 User’s Manual 50 STEP 3: If you are only using Wi-Fi connections without VPN and you want to access the Internet directly, you would uncheck the first three options to turn proxy settings off. If using VPN and if the settings are present you would leave them. To restore the settings you would navigate back to this screen and recheck any boxes you had unchecked. If using a WWAN device, you will find that VZGlobal, BroadbandAccess and NationalAccess have no proxy settings associated with them by default in VZAccess Manager. This means you can access the Internet directly using these connections but if you connect via VPN and your company requires proxy settings, you will not be able to access the Internet when connected via VPN. Performance is better if you drop your VPN connection when you want to access the Internet directly, but, if desired, you can record all the settings on the “Local Area network (LAN) Settings” screen and on the screen that appears when you select the “Advanced” button (Step 5), enter these settings in the properties for your WWAN connections (VZGlobal, BroadbandAccess, NationalAccess). Note: If desired, you can have proxy settings automatically turned off when you connect using Wi-Fi connections − See Wi-Fi Specific Settings. STEP 4: If you need to enter proxy settings for the connections used by VZAccess Manager, you would use the “Connections” tab in the previous step, highlight the connection − ex. NationalAccess − and then select “Settings.” (If you need to navigate to this tab, from Internet Explorer’s main screen, select “Tools,” “Options” as shown in Step 1 and then the “Connections” tab.) UM150 User’s Manual 51 STEP 5: The settings will be displayed. You can now enter the same proxy settings you recorded in Step 3, if you desire to use VPN and your proxy settings with these connections. If necessary also enter the information recorded from the screen that appears after selecting the “Advanced” button. To disable proxy settings for these connections you would have to uncheck the “Use proxy server...” box. Proxy settings must be disabled to access the Internet directly when using these connections without VPN. Proxy Settings if using Internet Explorer 4.x In Internet Explorer 4.x, proxy settings are global and have to be turned off when accessing the Internet directly through BroadbandAccess or NationalAccess and back on if required by your company when using their network to access the Internet or when using VPN. STEP 1: Right-click on the Internet Explorer icon and go to properties (or if Internet Explorer is already open go to View then Internet Options...). UM150 User’s Manual 52 STEP 2: Click on the “Connection” tab. Uncheck the box labeled “Access the Internet using a proxy server” then click “OK” or “Apply.” You may now access the Internet through BroadbandAccess or NationalAccess. When you wish to access the Internet through your corporate network proxy server, you must repeat these steps, checking the box labeled “Access the Internet using a proxy server.” If your proxy setting is incorrect for the connection you are using, you will get an error whenever you try to go to any site. Proxy Settings if using Netscape Navigator 4.0 and higher In Netscape Navigator 4.0 and higher, proxy settings are global and have to be turned off when accessing the Internet directly through VZGlobal, BroadbandAccess or NationalAccess and back on if required by your company when using their network to access the Internet or when using VPN. UM150 User’s Manual 53 STEP 1: From within your browser, go to “Edit” then “Preferences.” STEP 2: Click on the “+” beside “Advanced” then “Proxies.” Next select “Direct connection to the Internet” and click “OK.” You may now access the Internet through VZGlobal, BroadbandAccess or NationalAccess. Reminder: When you wish to access the Internet through your corporate network proxy server, you must repeat these steps, selecting “Manual proxy configuration” then clicking “OK.” If your proxy setting is incorrect for the connection you are using, you will get an error whenever you try to go to any site. UM150 User’s Manual 54 5.3 Instructions for AOL Users AOL supports using other connections to the Internet, so it can be used with the Verizon Wireless VZGlobal, BroadbandAccess or NationalAccess connections. NOTE: When using the AOL interface, Venturi (if installed) is unable to compress your Internet traffic, however, Venturi compression will occur if you launch and use your web browser. Configuring AOL Version 9 STEP 1: Right click on the AOL icon in your task tray, and then click on “Auto Start Options...” STEP 2: Select “Don’t use any Auto Start options,” and then click the “OK” button. (We have found it to be more reliable to manually launch AOL, rather than to use the Auto Start options.) UM150 User’s Manual 55 STEP 3: The first time you run AOL (version 9), after setting your wireless device, you may get the following screen; select “OK” to proceed. STEP 4: AOL will attempt to detect how it might be able to connect. STEP 5: Once AOL detects a way to connect, select “Cancel” UM150 User’s Manual 56 STEP 6: From the sign on screen select “Sign On Options” STEP 7: Select “Expert Setup” STEP 8: Select “Add Location” UM150 User’s Manual 57 STEP 9: For the location name enter “Verizon Wireless” and then select “Next.” STEP 10: If “Other Dial-up ISP or LAN” is available select it then select “Next” and go to Step 10. If this option is not available, select “(Manually add a connection device)” and then select “Next.” UM150 User’s Manual 58 STEP 11: Select “Other Dial-up ISP or LAN” then select “Next.” STEP 12: Select “Next” UM150 User’s Manual 59 STEP 13: Select “Next” STEP 14: Even though AOL reports the location has been created, you must click on “Sign On to AOL Now” to save the changes. Since you are not actually connected to the Internet, AOL will not actually be able to sign on, but it will save your changes. UM150 User’s Manual 60 STEP 15: Select “Close” when you get the following error message. This completes configuring AOL to work with any connection to the Internet, including BroadbandAccess and NationalAccess. UM150 User’s Manual 61 Using AOL Version 9 with your Mobile Office Connections To use AOL with the Verizon Wireless VZGlobal, BroadbandAccess or NationalAccess, select the desired connection from VZAccess Manager’s main window and select “Connect.” Once connected, launch AOL. From your sign on screen, select “Verizon Wireless” for the location and sign on. (Note: You can set VZAccess Manager to automatically launch AOL when you get connected. For further help details, see the “Run program on connection” section on the Wi-Fi Specific Settings page and the WWAN Specific Settings page. Check the box to “Run program on connection:,” then click the button to browse and select aol. exe, it should be located in your “C” drive in an America On Line folder, under the “Program Files” folder). Note: If you normally use a landline modem rather than connecting wirelessly, just remember to change the location back to the one you normally use. Then change it back to “Verizon Wireless” when you use VZGlobal, BroadbandAccess or NationalAccess. Reminder: To disconnect from VZGlobal, BroadbandAccess or NationalAccess, click on the “Disconnect” button in VZAccess Manager. (Signing off AOL will not end the call.) UM150 User’s Manual 62 5.4 Using E-mail with VZAccess POP3 E-mail You can use VZGlobal, BroadbandAccess or NationalAccess to access your POP3 e-mail account if your e-mail provider allows access through other providers (many do). If your provider restricts access to their outgoing mail server you will get an error message similar to the one below if you are attempting to send mail. Most send mail servers are not accessible from various connections to the Internet. You usually have to be connected to the e-mail provider’s network to access their mail server and most e-mail providers require authentication (a user name and password). The reason everyone has had to resort to this is that without these measures, anyone can use a send mail server to send massive amounts of unwanted junk e-mail. If you are having trouble sending e-mail - this also includes replying and forwarding, and you are getting an error message similar to that shown above, then your send mail server can not be accessed from the Verizon Wireless network. For customers in this situation, Verizon Wireless has made available a send mail server that you can use in place of the one you normally use. All that is required is that you have a TXT messaging capable Verizon Wireless device and TXT messaging service, visit www.vtext.com and establish a profile there by selecting “Join Up” and completing the form. You will be asked to enter your 10 digit mobile number. A TXT message will be sent to your wireless device and will be used to establish your password. Most Verizon Wireless devices can receive TXT messages. Most Verizon Wireless phones are TXT messaging capable. If you have an external wireless device that is not capable of receiving TXT messages and you have a Verizon Wireless phone that is, you can use it to establish a profile on www.vtext.com as described above. UM150 User’s Manual 63 To use the Verizon Wireless Send Mail Server, you will edit your existing Mail account settings and change the outgoing mail server you are currently using. In place of your existing Send Mail Server, enter smtp.vzwmail.net, select “My server requires authentication” and using the 10 digit mobile number you used to establish your profile on www.vtext.com, enter the 10 digit mobile [email protected] (i.e. [email protected]) for the Send Mail Server user name. For the password, use the password you established for www.vtext.com. You will also be able to use this server when connected to the Internet from various providers eliminating the need to change this setting when you switch from being connected to the Internet through Verizon Wireless and by various other means. If you need to know where these settings normally are in your e-mail client, check with your e-mail provider. For your convenience the settings for Outlook Express® are as follows: STEP 1: Select “Tools,” “Accounts.” STEP 2: Select your default account, then “Properties.” UM150 User’s Manual 64 STEP 3: Select the “Servers” tab. In the “Outgoing mail (SMTP):” field enter “smtp. vzwmail.net” without quotes. In the “Outgoing Mail Server” section at the bottom, select “My server requires authentication,” then select “Settings.” STEP 4: Select “Log on using,” then using the 10-digit mobile number you used to establish your profile at www.vtext.com, enter the 10-digit mobile number@vzwmail. net for the account name (i.e. [email protected]). For the password, enter the password you established on www.vtext.com. Select “Remember password.” Select “OK,” “Apply,” “OK,” “Close” to get back to the Outlook Express® main screen. It may take up to two hours for your www.vtext.com credentials to be valid on the smtp.vzwmail.net server. Once they are valid, you should be able to send mail using the Verizon Wireless Send Mail Server (also referred to as a SMTP - Simple Mail Transport Protocol Server), when you are connected to the Internet, wirelessly or via other means. UM150 User’s Manual 65 Additional important notes about the Verizon Wireless Send Mail Server • There is no monthly charge for this service. • Message Limits are as follows: 2MB Message Size, 100 Recipients per message. • Customers that are identified as using this server to generate SPAM messages (what most would consider unsolicited junk e-mail) will be denied access to this server (e-mail messages will not be sent). • If you are using an e-mail client other than Outlook® or Outlook Express® and it fails to work with the Verizon Wireless Send Mail server, it may not support authentication correctly. Try using Outlook Express® if you have any problems. If it works and your e-mail client does not, check to see if any updates are available for your e-mail client. • NOTE: Credentials established on www.vtext.com may take up two hours before they will work on the smtp.vzwmail.net server. If your credentials work on www.vtext.com but not on the smtp.vzwmail.net server, try again after two hours. Web Based E-mail If you currently do not have e-mail software, or if you do not have Verizon Wireless device capable of text messaging, you can sign up for web based e-mail at any of the popular portal sites, such as http://www.yahoo.com, or http://www.msn.com. You may also search for other e-mail providers from any of these pages. UM150 User’s Manual 66 6. TROUBLESHOOTING 6.1 WWAN Devices When installing VZAccess Manager, it was not able to find the WWAN device (For a UMTS/GPRS/1xEV-DO/1XRTT/CDMA device). • If using a wireless phone and cable make sure it is powered ON and securely connected. • If using a wireless phone and cable, try powering it OFF, then ON again. • If using a WWAN (UMTS/GPRS/1xEV-DO/1XRTT/CDMA) PC Card or ExpressCard, try removing it and reinserting it. For UMTS/GPRS devices, check that the SIM is inserted correctly. You may need to close Wizard and rerun or reboot PC after removing your card. It is important to ensure that the card is removed properly using “Unplug or Eject Hardware” process. • Identify any software that uses the serial port on your computer or other USB devices (such as Microsoft Windows CE services, ActiveSync and Palm HotSync) and exit all of these programs. See Turning Sync Applications On and Off. • Make sure that the auto-answer feature of any fax software you are using is disabled. • Check with your computer manufacturer to verify your serial port or USB port is enabled and properly configured. • If using a USB cable be sure to follow the documentation supplied with it to get it installed as a serial port or USB modem, before installing VZAccess Manager. If you have done this, also try disconnecting the USB cable from the PC and the wireless phone, then reconnect it and try again. • If you are using a NationalAccess capable wireless phone and cable, verify the serial port speed setting on the phone is set to 19,200 or 115,200. If your serial port supports 115,200 or 230,400, VZAccess Manager will automatically set the phone to the best speed setting. See your wireless phone’s manual for instructions on how to do this. If your wireless phone does not have a speed setting, power it OFF, then ON again. UM150 User’s Manual 67 Cannot connect using the UM150 overseas − Not finding network “Searching for network” message in VZAccess. LED on wireless USB Modem is solid RED • Verify that your UM150 USB Modem is inserted in your notebook’s USB port. (A BroadbandAccess/NationalAccess PC Card will not work abroad.) • Check that your UM150 USB Modem is inserted correctly and SIM is installed correctly. • Ensure that the wireless network’s coverage extends to your current location. You may be in a non-covered service area. Cannot connect using the UM150 overseas − VZAccess Manager finds a network, however “Connect” button cannot be selected. • Re-run device wizard. Click on “Options” tab, Run Wizard or hit CRTL-N • Shutdown VZAccess Manager and reboot PC Cannot connect using UM150 overseas − Constant “Powering on device message” in bottom left corner. LED on USB Modem is flashing RED • Close VZAccess Manager • Remove external card and reboot PC • Check that SIM card is correctly inserted into UM150 I get connected, but I can’t get to any web sites. • If you are using VPN (Virtual Private Networking) you may require proxy settings on VZGlobal, BroadbandAccess and NationalAccess if you wish to access the Internet when connected to a corporate network through VPN. To see if this is the case disconnect from your VPN and see if you can access the Internet directly. For additional information see Turning Proxy Settings On and Off. • If you are using a PC provided by your employer it’s possible they might be using Microsoft’s Winsock Proxy or a similar program that enforces Proxy settings without having to enter any proxy settings in your web browser. If this is the case, you will only be able to access the Internet when using VPN. To access the Internet directly you will have to disable the Winsock Proxy. Usually these applications have an icon in Control Panel that allows turning them on and off. Check with your Network Administrator if you think this might be the case. UM150 User’s Manual 68 I can receive e-mail but cannot send e-mail using my e-mail program. • Some Internet Service Providers require that you be connected through them to access their mail server to send e-mail. See section on E-mail Options. My computer locks up or crashes when attempting to connect. • Refer to your computer manual for help in managing your serial COM ports and USB ports, to resolve potential resource conflicts. • Exit any applications that may use serial ports or USB ports, that might be causing a conflict and try again. • While trying to use your wireless device, remove any unrelated PC USB modems from your computer. My connection fails immediately, or I get a “Call Failed” message on the display of the wireless phone. • If using a wireless phone and cable, check the battery strength indicator on the display of your wireless phone. Low power may cause loss of signal. • Raise the antenna on your wireless phone, and verify that there is a “D” on the display to indicate digital coverage. If you are not within the digital coverage area, wait until you are back in Verizon Wireless digital coverage to place your call. Try to connect again. • Try powering the wireless phone OFF, then ON again. If using a PC Card or an ExpressCard you can remove it and reinsert it. Then try to establish your session again. My connection fails, and I am getting a “Signal Faded” message on the display of my wireless phone. • Raise the antenna on your wireless phone, and verify that there is a “D” on the display to indicate digital coverage. If you are not within the digital coverage area, wait until you are back in the Verizon Wireless digital coverage area to place your call. • Try to establish your session again. UM150 User’s Manual 69 My communication software shows that I am connected, but my wireless phone does not. • Depending on your device and your NationalAccess or BroadbandAccess plan, your data session may disconnect during a dormant state. See your Calling Plan brochure for details. Select disconnect, then connect again • Your call may have been disconnected due to a network anomaly. Disconnect and try to establish your session again. I get disconnected while using Mobile Office, or while dialed in to my corporate network. • If possible, raise the antenna on your wireless device, and verify that there is a “D” on the display to indicate digital coverage. If you are not within the digital coverage area, wait until you are back in the Verizon Wireless digital coverage area to place your call. • Check the battery strength indicator on the display of your wireless phone. Low power may cause loss of signal. • Try to establish your session again. • Make sure the data cable between your wireless phone and your computer is securely connected to both devices. • Your corporate network or Internet service provider may have disconnected you. If the problem persists, contact your Internet service provider or corporate network administrator for support. • Check your application software setup to see if it has an inactivity timeout. Increase the timeout to match your needs. When I launch VZAccess Manager: 1. my wireless phone powers off. 2. the levels reported for Battery or Signal level are incorrect. • Some wireless phones do not support the commands used to determine the battery and signal levels. If the display of the phone differs with what is displayed in VZAccess Manager use the information displayed on the phone. • You can set VZAccess Manager to display the notebook’s battery level instead of the battery level of the wireless device. This will resolve the powering off issue if it is occurring. See WWAN Specific Settings. UM150 User’s Manual 70 • Also keep in mind the battery levels in VZAccess Manager cannot update when the wireless phone is in use. The default setting is to query the wireless phone when the program starts, right before you establish a session and when you disconnect. So the levels are a snapshot; they do not constantly update. You can refresh the levels when you are not in a session by selecting “Tools,” “Refresh Signal Levels” from VZAccess Manager’s main screen. I get “There is no dial tone” while trying to connect, using my wireless phone or it seems as if the wireless phone is not being recognized at all. • Try powering the wireless phone OFF, then ON again. If using a PC Card or ExpressCard you can remove it and reinsert it. Then try to establish your session again. • Raise the antenna on your wireless phone, and verify that there is a “D” on the display to indicate digital coverage. If you are not within the digital coverage area, wait until you are back in the Verizon Wireless digital coverage area to place your call. • If you are using a NationalAccess capable wireless phone and cable, verify the serial port speed setting on the phone is set to 19,200 or 115,200. If your serial port supports 115,200 or 230,400, VZAccess Manager will automatically set the phone to the best speed setting. See your wireless phone’s manual for instructions on how to do this. If your wireless phone does not have a speed setting, power it OFF, then ON again. • If using a USB cable, be sure you connected it to the same port it was connected to when you configured VZAccess Manager. You can reset the USB drivers by unplugging and reconnecting the USB cable. If necessary, from VZAccess Manager’s main screen you can select “Tools,” “Run Wizard” to run the setup wizard again to redetect and configure the phone. Every time I try to establish a BroadbandAccess or NationalAccess connection, it fails. • If you feel you may have incorrectly entered your wireless telephone number during initial setup, from the menu bar select “Options” and then “Run Wizard.” After the wizard finishes, try connecting again. UM150 User’s Manual 71 6.2 Wi-Fi Devices When installing VZAccess Manager, it was not able to find the Wi-Fi device. • Verify that the client that came with the Wi-Fi device can talk to it. If it can’t, contact the Wi-Fi device manufacturer for assistance getting it to work with the client it comes with. Then try VZAccess Manager again. • Check with the Wi-Fi device manufacturer to see if newer drivers are available. If they are, download and install them. • If using a Wi-Fi PC Card or ExpressCard, try removing it and reinserting it. • On Windows 2000 and XP, this can happen if you do not have administrative rights. Check with your IT department, if you have one, to see if they limited your user rights. If they have, you will need their assistance to run the setup wizard with administrative rights. You can access the setup wizard from VZAccess Manager’s main screen by selecting “Tools,” “Run Wizard.” When installing VZAccess Manager, a dialog appeared stating that a feature in the Cisco ® Aironet ® Client needed to be enabled. • A simple configuration change is required to the Cisco ® Aironet ® Client to allow VZAccess Manager to work properly. Select, “Start,” “Programs,” “Cisco Systems,” “Aironet Client Utility (ACU),” “Select Profile,” then select “Use Another Application to Configure My Wireless Settings,” and “Apply.” When installing VZAccess Manager, a dialog appeared stating “You will need to upgrade your Wi-Fi card drivers before running this program...” • Check with the Wi-Fi device manufacturer to see if newer drivers are available. If they are download and install them. I get connected, but I can’t get to any web sites. • If you are using VPN (Virtual Private Networking) you may require proxy settings to access the Internet when Wi-Fi connections. To see if this is the case disconnect from your VPN and see if you can access the Internet directly. Also if you are not using VPN and you have proxy settings set, they will prevent you from accessing web pages. For additional information see Turning Proxy Settings On and Off. UM150 User’s Manual 72 • If you are using a notebook provided by your employer, it’s possible they might be using Microsoft’s Winsock Proxy or a similar program that enforces Proxy settings without having to enter any proxy settings in your web browser. If this is the case you would only be able to access the Internet when using VPN. To access the Internet directly you would have to disable the Winsock Proxy. Usually these applications have an icon in Control Panel that allows turning them on and off. Check with your Network Administrator if you think this might be the case. I’m unable to connect using Wi-Fi. • A low signal can cause this. Try moving within the Wi-Fi hot spot to improve your signal and try connecting again. • This can happen when your computer fails to successfully obtain an IP address. Try performing a release and renew by selecting the following from VZAccess Manager’s main screen: “Session,” “Statistics,” “Wi-Fi” tab. The “Address type” should show “Assigned by DHCP.” If it shows “Automatic Private Address” you have not been assigned an IP address from the Wi-Fi network. Select “Release,” then “Renew.” • Try selecting “Disconnect” and then connect again. I can receive e-mail but cannot send e-mail using my e-mail program. • Some Internet Service Providers require that you be connected through them to access their mail server to send e-mail. See section on E-mail Options. I connected OK, everything was working, then everything stopped working. • A low signal can cause this. Try moving within the Wi-Fi hot spot to improve your signal and try connecting again. • If necessary, try disconnecting and reconnecting. My connection was lost. • A low signal can cause this. Try moving within the Wi-Fi hot spot to improve your signal and try connecting again. UM150 User’s Manual 73 I can’t get VZAccess Manager to work with my private Wi-Fi Network. • First verify that the client that came with the Wi-Fi device works with your private network. If it doesn’t, contact your Wi-Fi device provider and or the device provider of your network equipment. • In the section on Wi-Fi specific settings there are options to manually add a WiFi network if it does not broadcast its Network ID (SSID) which would prevent it from appearing in VZAccess Manager. There is also an option to enter / edit your WEP (Wireless Equivalent Privacy) password if your network requires one. If it was incorrectly entered, it could prevent you from connecting. • The issue may be related to using WEP security and your specific Wi-Fi adapter. You may want to temporarily test your network without WEP to determine if this is the case. If it works without WEP and fails using WEP, please e-mail Verizon Wireless Tech support with your computer and Wi-Fi device info by doing the following: From VZAccess Manager’s main screen select “Session,” “Statistics,” “My Computer” then “E-mail Technical Support.” Please also include in the body of the e-mail your computer brand, model and any Wi-Fi device information you have - built in device or external card, brand and model. We will pass this information on to Smith Micro for consideration in a future version. Use the client that came with your device if you have this issue. Also please be aware that Verizon Wireless does not support problems associated with Wi-Fi networks. Customer Care will not be able to assist you. Wi-Fi Statistics Support Tool • From VZAccess Manager’s main screen select “Session,” “Statistics,” then the WiFi tab. UM150 User’s Manual 74 This tool displays signal strength, all relevant IP address information with additional details by selecting “Details.” It also provides the ability to release your existing IP address and request a new one by selecting “Release,” then “Renew.” This procedure is a common troubleshooting STEP as explained in some of the symptoms and solutions listed above. The “Details...” option will display the following information: 6.3 Additional UMTS/GPRS Tips The following tips will help solve many common problems encountered while using GlobalAccess. General Tips • Make sure you are using the appropriate card in the correct geographic region: a BroadbandAccess/NationalAccess card in the US, Canada or Puerto Rico or your UM150 USB Modem in rest of world • Ensure that the wireless network’s coverage extends to your current location. • Ensure that you performed an over-the-air with your BroadbandAccess or NationalAccess PC Card or ExpressCard prior to leaving the US. • Confirm that you have an up-to-date version of VZAccess Manager. • Confirm that your SIM card is properly inserted in the UM150. • If your connection speed seems slow, please keep in mind the fact that neither GPRS nor UMTS will provide a connection speed as fast as EVDO: ° GPRS operates at: 20-40 Kbps up/down ° UMTS operates at: 64 Kbps up, max. 384 Kbps down UM150 User’s Manual 75 Cannot connect using UM150 overseas − Not finding network “Searching for network” message in VZAccess. LED on the USB Modem is solid RED • Verify that you are not trying to connect with a BroadbandAccess/NationalAccess card while outside the US. • Check that the card is inserted correctly and that the SIM is installed correctly. • Ensure that the wireless network’s coverage extends to your current location. You may be in a non-covered service area. Cannot connect using UM150 overseas − VZAccess Manager finds a network, however “Connect” button cannot be selected. • Re-run device wizard. Click on “Options” tab, Run Wizard or hit CRTL-N. • Shutdown VZAccess Manager and reboot your PC. Cannot connect using UM150 overseas − Constant “Powering on device message” in bottom left corner. LED on the USB Modem is flashing RED • Close VZAccess Manager • Remove external card and reboot PC • Check that SIM card is correctly inserted into the UM150 6.4 Technical Support For additional information and technical support for VZAccess Manager and Verizon wireless devices, please visit Verizon’s Data Technical Support page at: http://www.verizonwireless.com/b2c/support/data.jsp UM150 User’s Manual 76 7. GLOSSARY 1xRTT Short for single carrier (1x) Radio Transmission Technology. A high speed wireless technology based on the CDMA platform. 1xRTT has the capability of providing broadband-like speeds of up to 144 Kbps. 1xRTT is also referred to as CDMA2000. 1xEVDO Part of a family of CDMA2000 1x digital wireless standards. 1xEVDO is a “3G” standard. EVDO stands for “EVolution, Data-Optimized.” 1xEVDO is based on a technology initially known as “HDR” (High Data Rate) or “HRPD” (High Rate Packet Data), developed by Qualcomm. The international standard is known as IS-856. 1xEVDO has the capability of providing broadband-like speeds of average speeds of 300-600 Kbps. Access Point An interface between a Wi-Fi network and a wired network. bps Bits per second – rate of data flow. Broadband High-capacity high-speed, transmission channel with a wider bandwidth than conventional copper telephone lines. Broadband channels can carry video, voice, and data simultaneously. COM Port Defines a serial/RS-232 port within the Windows environment. May be physical or virtual. Dial-Up Connection A switched network connection established by a computer using an analog data modem over ordinary copper telephone lines. Dormancy A network state that occurs when no data has been transmitted or received after a given amount of time. A network connection may disconnect during a dormant state. Firewall A hardware or software boundary that protects a network or single PC from unwanted outside traffic. UM150 User’s Manual 77 GPRS General Packet Radio Service. A packet-switched technology that enables highspeed wireless Internet and other data communications. GPRS offers a tenfold increase in data speed over previous technologies, up to 115kbit/s (in theory). Typical real-world speeds are around 30-40 Kbps. Using a packet switching, subscribers are always connected and always on-line, so services will be easy and quick to access. GPRS is considered a “2.5G” technology, meaning it is more advanced than standard 2G digital technology, but does not meet the requirements of a full-fledged 3G technology. HTTP Hypertext Transfer Protocol ISP Internet Service Provider IP Internet Protocol. The mechanism by which packets are routed between computers on a network. Kilobyte 1024 bytes Kbps Kilobits per second – rate of data flow LSP Layered Service Provider – a Microsoft feature LAN Local Area Network. A data network confined to limited area with moderate to high data rates. Does not use common carrier circuits, although may have gateways or bridges to other public or private networks. Mbps Megabits per second PC Personal Computer UM150 User’s Manual 78 PC Card A card having physical and electrical characteristics specified by PCMCIA providing extra functionality when inserted into a mobile PC. Typical examples are modems and network cards. A PC Card type refers to the thickness of the card. PC Card Slot A physical slot on a mobile computer, usually located on the side of the machine, which accepts standard sized PC Cards to enhance the functionality of the machine. PCMCIA Personal Computer Memory Card International Association. Defines specifications used for PC Cards. www.pcmcia.org PDA Personal Digital Assistant. A handheld device used for organization, notes, address books, etc. POP3 Post Office Protocol v3. A standard transport protocol used send and receive email. Proxy A firewall mechanism that replaces the IP address of a host on the internal (protected) network with its own IP address for all traffic passing through it. Serial Connection A network connection established by a serial device such as a modem. Serial communication between your PC and modem or other serial devices adhere to the RS-232 standard. SMS Short Messaging Service. Short text messages of generally no more than 140-160 characters sent and received by wireless devices. SSID Service Set Identifier. An SSID is also referred to as a Network Name because it is a name that identifies a Wi-Fi network. Most access points broadcast their SSID. Sync To compare and synchronize two or more sources of data. UM150 User’s Manual 79 TCP/IP Transmission Control Protocol / Internet Protocol UMTS Wideband CDMA (WCDMA) is an approved 3G standard that uses 5 MHz channels for both voice and data, offering excellent voice capacity and a peak data rate of 384 Kbps. NTT DoCoMo launched the first WCDMA service in 2001 and now has millions of 3G subscribers. URL Uniform Resource Locator USB Universal Serial Bus. A connection type for computer peripherals such as a printer, mobile phone, etc. VPN Virtual Private Network. A way to communicate through a dedicated server securely to a corporate network over the Internet. VZGlobal The GlobalAccess connection made when in GPRS/UMTS coverage. WAN Wide Area Network. A network which uses common carrier-provided lines. Contrasts with LAN. WCDMA Wideband Code Division Multiple Access. Wideband CDMA is a third generation (3G) wireless standard which utilizes one 5 MHz channel for both voice and data, initially offering data speeds up to 384 Kbps. WCDMA is also referred to as UMTS - the two terms have become interchangeable. WCDMA is the 3G standard that most GSM carriers are moving to. Parts of the WCDMA standard are based on GSM technology. WCDMA networks are designed to integrate with GSM networks at certain levels. Most WCDMA phones include GSM as well, for backward compatibility. WCDMA borrows certain technology ideas from CDMA, as the name implies, but is in fact very different and incompatible with phones and networks using “CDMA” technology. In Europe and Asia, WCDMA is being deployed in the allnew 2100 MHz frequency band. In North America, WCDMA is being deployed in the existing 1900 MHz (PCS) and 850 MHz (cellular) bands. UM150 User’s Manual 80 WEP Wired Equivalent Privacy. A security protocol for wireless local area networks (WLANs) defined in the 802.11b standard. WEP is designed to provide the same level of security as that of a wired LAN. Wi-Fi Wireless Fidelity. A generic term used to describe any type of 802.11 (a, b, g) network. WWAN Wireless Wide Area Network WWAN Device Wireless Wide Area Network device. (Examples include: embedded wireless devices, wireless handsets and PC Cards.) WWW World Wide Web UM150 User’s Manual 81 8. TRADEMARKS AND SERVICE MARKS Verizon Wireless is a trademark of Verizon Trademark Services LLC, and the other trademarks, logos, and service marks (collectively the “Trademarks”) used in this help file are the property of Verizon Wireless or their respective owners. Nothing contained in this help file should be construed as granting by implication, estoppel, or otherwise, a license or right of use of Verizon Wireless or any other Trademark displayed in this help file without the written permission of Verizon Wireless or its respective owner. VZAccessSM is a service mark of Verizon Wireless Venturi™ is a trademark of Venturi Wireless. QuickLink ® is a registered trademark of Smith Micro Software, Inc. Microsoft ®, Hotmail, MSN ®, ActiveSync ®, Outlook ®, Outlook Express ® and Windows ® are either registered trademarks or trademarks of Microsoft ® Corporation in the United States and/or other countries. Netscape and the Netscape N and Ship’s Wheel logos are registered trademarks of Netscape Communications Corporation in the US and other countries. AOL ® is a registered trademark of America Online, Inc Aironet ®, Cisco ®, Cisco Systems ® are registered trademarks of Cisco Systems, Inc. and/or its affiliates in the US and certain other countries. HotSync ® is a registered trademark of Palm, Inc. The names of actual companies and products mentioned in this help file may be the trademarks of their respective owners. Copyright 2006-2007 Verizon Wireless, all rights reserved. UM150 User’s Manual 82