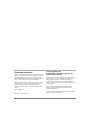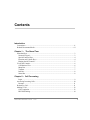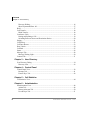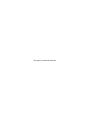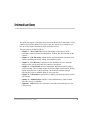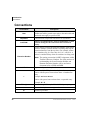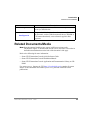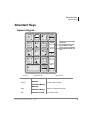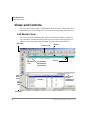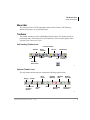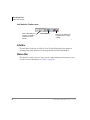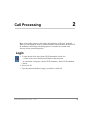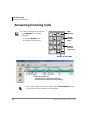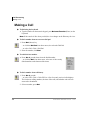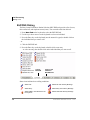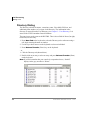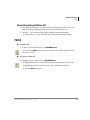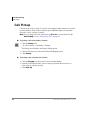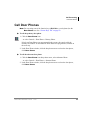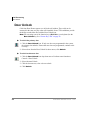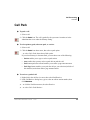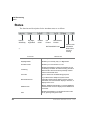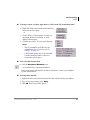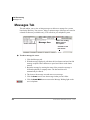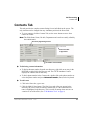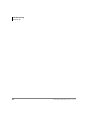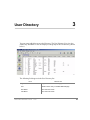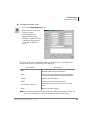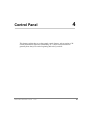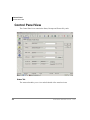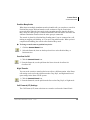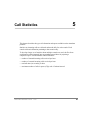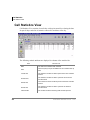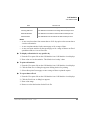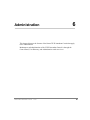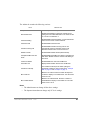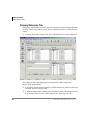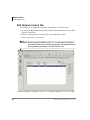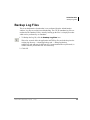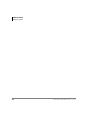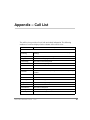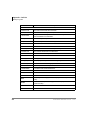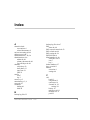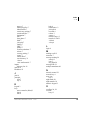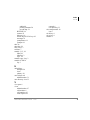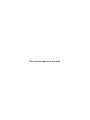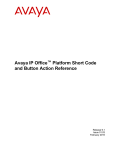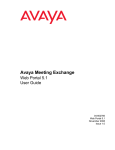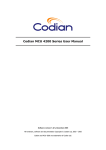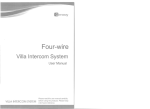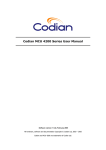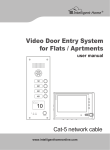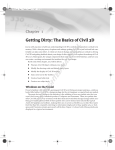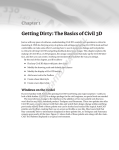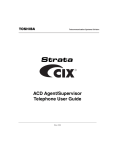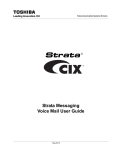Download Datel Strata CIX User guide
Transcript
Telecommunication Systems Division ® CIX IP Attendant Console User Guide November 2007 Publication Information Toshiba America Information Systems, Inc., Digital Solutions Division, reserves the right, without prior notice, to revise this information publication for any reason, including, but not limited to, utilization of new advances in the state of technical arts or to simply change the design of this document. Further, Toshiba America Information Systems, Inc., Digital Solutions Division, also reserves the right, without prior notice, to make such changes in equipment design or components as engineering or manufacturing methods may warrant. CIX-UG-IPATT-VA Version A.3, November 2007 © Copyright 2006, 2007 Toshiba America Information Systems, Inc. Digital Solutions Division All rights reserved. No part of this manual, covered by the copyrights hereon, may be reproduced in any form or by any means—graphic, electronic, or mechanical, including recording, taping, photocopying, or information retrieval systems—without express written permission of the publisher of this material. Strata is a registered trademark of Toshiba Corporation. Stratagy is a registered trademark of Toshiba America Information Systems, Inc. Trademarks, registered trademarks, and service marks are the property of their respective owners. TOSHIBA AMERICA INFORMATION SYSTEMS, INC. (“TAIS”) Telecommunication Systems Division License Agreement IMPORTANT: THIS LICENSE AGREEMENT (“AGREEMENT”) IS A LEGAL AGREEMENT BETWEEN YOU (“YOU”) AND TAIS. CAREFULLY READ THIS LICENSE AGREEMENT. USE OF ANY SOFTWARE OR ANY RELATED INFORMATION (COLLECTIVELY, “SOFTWARE”) INSTALLED ON OR SHIPPED WITH A TAIS TELECOMMUNICATION SYSTEMS PRODUCT OR OTHERWISE MADE AVAILABLE TO YOU BY TAIS IN WHATEVER FORM OR MEDIA, WILL CONSTITUTE YOUR ACCEPTANCE OF THESE TERMS, UNLESS SEPARATE TERMS ARE PROVIDED BY THE SOFTWARE SUPPLIER. IF YOU DO NOT AGREE WITH THE TERMS OF THIS LICENSE AGREEMENT, DO NOT INSTALL, COPY OR USE THE SOFTWARE AND PROMPTLY RETURN IT TO THE LOCATION FROM WHICH YOU OBTAINED IT IN ACCORDANCE WITH APPLICABLE RETURN POLICIES. EXCEPT AS OTHERWISE AUTHORIZED IN WRITING BY TAIS, THIS SOFTWARE IS LICENSED FOR DISTRIBUTION THROUGH TAIS AUTHORIZED CHANNELS ONLY TO END-USERS PURSUANT TO THIS LICENSE AGREEMENT. 1. License Grant. The Software is not sold; it is licensed upon payment of applicable charges. TAIS grants to you a personal, non-transferable and non-exclusive right to use the copy of the Software provided under this License Agreement. You agree you will not copy the Software except as necessary to use it on one TAIS system at a time at one location. Modifying, translating, renting, copying, distributing, printing, sublicensing, transferring or assigning all or part of the Software, or any rights granted hereunder, to any other persons and removing any proprietary notices, labels or marks from the Software is strictly prohibited except as permitted by applicable law; you agree violation of such restrictions will cause irreparable harm to TAIS and provide grounds for injunctive relief, without notice, against you or any other person in possession of the Software. You and any other person whose possession of the software violates this License Agreement shall promptly surrender possession of the Software to TAIS, upon demand. Furthermore, you hereby agree not to create derivative works based on the Software. TAIS reserves the right to terminate this license and to immediately repossess the software in the event that you or any other person violates this License Agreement. Execution of the Software for any additional capabilities require a valid run-time license. 2. Intellectual Property. You acknowledge that no title to the intellectual property in the Software is transferred to you. You further acknowledge that title and full ownership rights to the Software will remain the exclusive property of TAIS and/or its suppliers, and you will not acquire any rights to the Software, except the license expressly set forth above. You will not remove or change any proprietary notices contained in or on the Software. The Software is protected under US patent, copyright, trade secret, and/or other proprietary laws, as well as international treaties. Any transfer, use, or copying of the software in violation of the License Agreement constitutes copyright infringement. You are hereby on notice that any transfer, use, or copying of the Software in violation of this License Agreement constitutes a willful infringement of copyright. 3. No Reverse Engineering. You agree that you will not attempt, and if you employ employees or engage contractors, you will use your best efforts to prevent your employees and contractors from attempting to reverse compile, reverse engineer, modify, translate or disassemble the Software in whole or in part. Any failure to comply with the above or any other terms and conditions contained herein will result in the automatic termination of this license and the reversion of the rights granted hereunder back to TAIS. 4. Limited Warranty. THE SOFTWARE IS PROVIDED “AS IS” WITHOUT WARRANTY OF ANY KIND. TO THE MAXIMUM EXTENT PERMITTED BY APPLICABLE LAW, TAIS AND ITS SUPPLIERS DISCLAIM ALL WARRANTIES WITH REGARD TO THE SOFTWARE, EITHER EXPRESS OR IMPLIED, INCLUDING, BUT NOT LIMITED TO, THE WARRANTY OF NON-INFRINGEMENT OF THIRD PARTY RIGHTS, THE WARRANTY OF YEAR 2000 COMPLIANCE, AND THE IMPLIED WARRANTIES OF MERCHANTABILITY AND FITNESS FOR A PARTICULAR PURPOSE. THE ENTIRE RISK AS TO THE QUALITY AND PERFORMANCE OF THE SOFTWARE IS WITH YOU. NEITHER TAIS NOR ITS SUPPLIERS WARRANT THAT THE FUNCTIONS CONTAINED IN THE SOFTWARE WILL MEET YOUR REQUIREMENTS OR THAT THE OPERATION OF THE SOFTWARE WILL BE UNINTERRUPTED OR ERROR-FREE. HOWEVER, TAIS WARRANTS THAT ANY MEDIA ON WHICH THE SOFTWARE IS FURNISHED IS FREE FROM DEFECTS IN MATERIAL AND WORKMANSHIP UNDER NORMAL USE FOR A PERIOD OF NINETY (90) DAYS FROM THE DATE OF DELIVERY TO YOU. 5. Limitation Of Liability. TAIS’ ENTIRE LIABILITY AND YOUR SOLE AND EXCLUSIVE REMEDY UNDER THIS LICENSE AGREEMENT SHALL BE AT TAIS’ OPTION REPLACEMENT OF THE MEDIA OR REFUND OF THE PRICE PAID. TO THE MAXIMUM EXTENT PERMITTED BY APPLICABLE LAW, IN NO EVENT SHALL TAIS OR ITS SUPPLIERS BE LIABLE TO YOU FOR ANY CONSEQUENTIAL, SPECIAL, INCIDENTAL OR INDIRECT DAMAGES FOR PERSONAL INJURY, LOSS OF BUSINESS PROFITS, BUSINESS INTERRUPTION, LOSS OF BUSINESS INFORMATION/DATA, OR ANY OTHER PECUNIARY LOSS OF ANY KIND ARISING OUT OF THE USE OR INABILITY TO USE THE SOFTWARE, EVEN IF TAIS OR ITS SUPPLIER HAS BEEN ADVISED OF THE POSSIBILITY OF SUCH DAMAGES. IN NO EVENT SHALL TAIS OR ITS SUPPLIERS BE LIABLE FOR ANY CLAIM BY A THIRD PARTY. 6. State/Jurisdiction Laws. SOME STATES/JURISDICTIONS DO NOT ALLOW THE EXCLUSION OF IMPLIED WARRANTIES OR LIMITATIONS ON HOW LONG AN IMPLIED WARRANTY MAY LAST, OR THE EXCLUSION OR LIMITATION OF INCIDENTAL OR CONSEQUENTIAL DAMAGES, SO SUCH LIMITATIONS OR EXCLUSIONS MAY NOT APPLY TO YOU. THIS LIMITED WARRANTY GIVES YOU SPECIFIC RIGHTS AND YOU MAY ALSO HAVE OTHER RIGHTS WHICH VARY FROM STATE/JURISDICTION TO STATE/JURISDICTION. 7. Export Laws. This License Agreement involves products and/or technical data that may be controlled under the United States Export Administration Regulations and may be subject to the approval of the United States Department of Commerce prior to export. Any export, directly or indirectly, in contravention of the United States Export Administration Regulations, or any other applicable law, regulation or order, is prohibited. 8. Governing Law. This License Agreement will be governed by the laws of the State of California, United States of America, excluding its conflict of law provisions. 9. United States Government Restricted Rights. The Software is provided with Restricted Rights. The Software and other materials provided hereunder constitute Commercial Computer Software and Software Documentation and Technical Data related to Commercial Items. Consistent with F.A.R. 12.211 and 12.212 they are licensed to the U.S. Government under, and the U.S. Government’s rights therein are restricted pursuant to, the vendor’s commercial license. 10. Severability. If any provision of this License Agreement shall be held to be invalid, illegal or unenforceable, the validity, legality and enforceability of the remaining provisions hereof shall not in any way be affected or impaired. 11. No Waiver. No waiver of any breach of any provision of this License Agreement shall constitute a waiver of any prior, concurrent or subsequent breach of the same or any other provisions hereof, and no waiver shall be effective unless made in writing and signed by an authorized representative of the waiving party. 12. Supplier Software. The Software may include certain software provided by TAIS suppliers. In such event, you agree that such supplier may be designated by TAIS as a third party beneficiary of TAIS with rights to enforce the Agreement with respect to supplier’s software. YOU ACKNOWLEDGE THAT YOU HAVE READ THIS LICENSE AGREEMENT AND THAT YOU UNDERSTAND ITS PROVISIONS. YOU AGREE TO BE BOUND BY ITS TERMS AND CONDITIONS. YOU FURTHER AGREE THAT THIS LICENSE AGREEMENT CONTAINS THE COMPLETE AND EXCLUSIVE AGREEMENT BETWEEN YOU AND TAIS AND SUPERSEDES ANY PROPOSAL OR PRIOR AGREEMENT, ORAL OR WRITTEN, OR ANY OTHER COMMUNICATION RELATING TO THE SUBJECT MATTER OF THIS LICENSE AGREEMENT. Toshiba America Information Systems, Inc. Telecommunication Systems Division 9740 Irvine Boulevard Irvine, California 92618-1697 United States of America DSD 020905 5932 Toshiba America Information Systems, Inc. Telecommunication Systems Division End-User Limited Warranty Toshiba America Information Systems, Inc., (“TAIS”) warrants that this telephone equipment manufactured by Toshiba (except for fuses, lamps, and other consumables) will, upon delivery by TAIS or an authorized TAIS dealer to a retail customer in new condition, be free from defects in material and workmanship for twenty-four (24) months after delivery, except as otherwise provided by TAIS in the TAIS warranty accompanying the products or posted on TAIS’s website. Products which are not manufactured by Toshiba but are purchased from Toshiba, will be subject to the warranty provisions provided by the equipment manufacturer, unless TAIS notifies the end-user of any additional warranty provisions in writing. This warranty is void (a) if the equipment is used under other than normal use and maintenance conditions, (b) if the equipment is modified or altered, unless the modification or alteration is expressly authorized by TAIS, (c) if the equipment is subject to abuse, neglect, lightning, electrical fault, or accident, (d) if the equipment is repaired by someone other than TAIS or an authorized TAIS dealer, (e) if the equipment’s serial number is defaced or missing, or (f) if the equipment is installed or used in combination or in assembly with products not supplied by TAIS and which are not compatible or are of inferior quality, design, or performance. The sole obligation of TAIS or Toshiba Corporation under this warranty, or under any other legal obligation with respect to the equipment, is the repair or replacement of such defective or missing parts as are causing the malfunction by TAIS or its authorized dealer with new or refurbished parts (at their option). If TAIS or one of its authorized dealers does not replace or repair such parts, the retail customer’s sole remedy will be a refund of the price charged by TAIS to its dealers for such parts as are proven to be defective, and which are returned to TAIS through one of its authorized dealers within the warranty period and no later than thirty (30) days after such malfunction, whichever first occurs. Under no circumstances will the retail customer or any user or dealer or other person be entitled to any direct, special, indirect, consequential, or exemplary damages, for breach of contract, tort, or otherwise. Under no circumstances will any such person be entitled to any sum greater than the purchase price paid for the item of equipment that is malfunctioning. To obtain service under this warranty, the retail customer must bring the malfunction of the machine to the attention of one of TAIS’ authorized dealers within the applicable warranty period and no later than thirty (30) days after such malfunction, whichever first occurs. Failure to bring the malfunction to the attention of an authorized TAIS dealer within the prescribed time results in the customer being not entitled to warranty service. THERE ARE NO OTHER WARRANTIES FROM EITHER TOSHIBA AMERICA INFORMATION SYSTEMS, INC., OR TOSHIBA CORPORATION WHICH EXTEND BEYOND THE FACE OF THIS WARRANTY. ALL OTHER WARRANTIES, EXPRESS OR IMPLIED, INCLUDING THE WARRANTIES OF MERCHANTABILITY, FITNESS FOR A PARTICULAR PURPOSE, AND FITNESS FOR USE, ARE EXCLUDED. No TAIS dealer and no person other than an officer of TAIS may extend or modify this warranty. No such modification or extension is effective unless it is in writing and signed by the Vice President and General Manager, Telecommunication Systems Division. Contents Introduction Conventions ........................................................................................................................vi Related Documents/Media................................................................................................ vii Chapter 1 – The Grand Tour Attendant Keys.....................................................................................................................3 Numeric Keypad...............................................................................................................3 Special Function Keys ......................................................................................................4 Function and Volume Keys ..............................................................................................4 Ringing On/Off Controls ..................................................................................................5 Views and Controls..............................................................................................................6 Call Monitor View............................................................................................................6 Menu Bar ..........................................................................................................................7 Toolbars ............................................................................................................................7 Info Bar.............................................................................................................................8 Status Bar..........................................................................................................................8 Chapter 2 – Call Processing Login .................................................................................................................................9 Answering Incoming Calls ................................................................................................10 Prompts ...........................................................................................................................11 Releasing a Call .................................................................................................................11 Making a Call.....................................................................................................................12 Call Completion..............................................................................................................13 BLF/DSS Dialing............................................................................................................14 Strata CIX IP Attendant Console 11/07 i Contents Chapter 3 – User Directory Directory Dialing ............................................................................................................16 Show Department/Show All ...........................................................................................17 Hold....................................................................................................................................17 Call Transfer ......................................................................................................................18 Blind Transfer.................................................................................................................18 Conference Calls ................................................................................................................19 Joining and Splitting a Call.............................................................................................19 Switching Between Source and Destination Parties.......................................................20 Paging ................................................................................................................................21 Call Pickup.........................................................................................................................22 Call Door Phones ...............................................................................................................23 Door Unlock.......................................................................................................................24 Call Park.............................................................................................................................25 Status..................................................................................................................................26 Messages Tab.....................................................................................................................28 Message Waiting Light...................................................................................................29 Contacts Tab ......................................................................................................................31 Chapter 3 – User Directory User Directory Dialog........................................................................................................34 Directory Lists ................................................................................................................36 Chapter 4 – Control Panel Control Panel View............................................................................................................38 Prompts Tab....................................................................................................................41 Feature Keys Tab............................................................................................................42 Chapter 5 – Call Statistics Call Statistics View............................................................................................................44 Chapter 6 – Administration Administration View..........................................................................................................48 Admin Tab ......................................................................................................................48 Primary/Alternate Tab ....................................................................................................50 User & Dept. Tab............................................................................................................51 ii Strata CIX IP Attendant Console 11/07 Contents Chapter 6 – Administration BLF Network Control Tab..............................................................................................52 Answer Priority Tab .......................................................................................................53 BLF Sorting Tab .............................................................................................................54 Backup Log Files ...............................................................................................................55 Strata CIX IP Attendant Console 11/07 iii This page in intentionally left blank. Introduction This guide is designed to provide instructions for the Strata CIX IP Attendant Console connected to Toshiba’s Strata CIX system. It provides step-by-step instructions on how to use the features and buttons of the Attendant screens. This user guide is divided as follows: • Chapter 1 – The Grand Tour includes information on the Strata CIX IP Attendant Console keyboard, the Main Menu, Toolbar, and other features for the Console. • Chapter 2 – Call Processing explains how to perform the most commonly-used features, including answering, calling, and transferring calls. • Chapter 3 – User Directory explains how the Attendant can view and make changes to the user directory that lists employees and groups. • Chapter 4 – Control Panel provides descriptions and instructions for making console settings. These settings include the console Night Transfer Mode, Setting System Date and Time, Call Forwarding, Call Overflow and other settings affecting how calls are handled during or after your shift. • Chapter 5 – Call Statistics explains how to display, print and export the Console’s call statistics. • Chapter 6 – Administration describes various administrative features which affect the console’s capabilities. • Appendix – Call List describes call status terms and reasons that appear in the Call List view. Strata CIX IP Attendant Console 02/06 v Introduction Conventions Conventions Conventions Description Note Elaborates specific items or references other information. Within some tables, general notes apply to the entire table and numbered notes apply to specific items. Important! Calls attention to important instructions or information. CAUTION! Advises you that hardware, software applications, or data could be damaged if the instructions are not followed closely. Press to answer a call to the Extension Number. Each station can have multiple extension buttons. Incoming calls ring the extension button(s) from the top down. For example, station 10's extensions ring 10-1 first, then 10-2, 10-3, and 10-4. A station is considered busy when all extensions are being used. Extension Number Note The naming convention for DKT assignments within Toshiba is Directory Numbers. For clarity and ease of understanding, the terms Extension Number and Phantom Extension Number will be used in this document in lieu of PDN and PhDN. Arial Bold Represents keys on the keyboard. shows a multiple PC keyboard or telephone button entry. Entries without spaces between them show a simultaneous entry. + Example: Delete+Enter. Entries with spaces between them show a sequential entry. Example: # + 5. Tilde (~) vi Means “through.” Example: 350~640 Hz frequency range. ³ Denotes the step in a one-step procedure. ³ Denotes a procedure. Strata CIX IP Attendant Console 02/06 Introduction Related Documents/Media Conventions Description Start > Settings > Printers Denotes a progression of buttons and/or menu options on the screen you should select. See Figure 10 Grey words within the printed text denote cross-references. In the electronic version of this document (Library CD-ROM or FYI Internet download), cross-references appear in blue hypertext. Related Documents/Media Note Some documents listed here may appear in different versions on the CD-ROM or in print. To find the most current version, check the version/date in the Publication Information on the back of the document’s title page. Refer to the following for more information: • Strata CIX IP Attendant Console Quick Reference Guide • Strata CIX IP Attendant Console Installation Manual • Strata CIX IP Attendant Console Application and Documentation Library on CDROM For authorized users, Internet site FYI (http://fyi.tsd.toshiba.com) contains all current Strata CIX documentation and enables you to view, print and download current publications. Strata CIX IP Attendant Console 02/06 vii Introduction Related Documents/Media viii Strata CIX IP Attendant Console 02/06 The Grand Tour 1 This chapter describes the Strata CIX IP Attendant Console, menu options and keyboard. It provides general instructions for PC keyboard operations and for navigating through the screens and dialog boxes. The PC for the console is designed to handle all call activity within a single screen. All calls appear in a single list. The CIX IP Attendant Console enables an Attendant to manage console settings, maintain a user directory, and make administrative changes. Calls are marked with icons to show the current status. To make call handling as simple as possible, only the applicable features (tools) are offered on-screen. Note Your console may not have all of these features enabled. See your System Administrator to find out which features are available on your console. Strata CIX IP Attendant Console 11/07 1 The Grand Tour The Strata CIX IP Attendant Console is provided on a PC with Microsoft® Windows® 2000 operating systems. It connects to the Strata CIX processor via the LAN as a Customer Supported Telephony Application (CSTA). It also connects internally to an IP station port for the speech path. The console consists of the following items: • Pre-installed CIX IP Attendant Console software application • Keyboard • Special Attendant Keyboard stickers (CTX-KL-ATCON-VA). See “Attendant Keys” on pages 3~4 for sticker placement. • Mouse • PC Soundcard Headset The Strata CIX system supports up to two Attendant Consoles. Multiple consoles automatically share the incoming call load on a call-by-call rotation basis. Features such as Overflow, Position Busy, and Interposition Call Transfer add to the efficiency of single or multiple console applications. 2 Strata CIX IP Attendant Console 11/07 The Grand Tour Attendant Keys Attendant Keys Numeric Keypad Num Lock 7 # Hold/ Retrieve / — 8 PRS TUV Home 9 Some keys have multiple functions. For example, press this key to Answer a call. Then, you can press this key to Blind Transfer the call. WXY Answer Pg Up Transfer (Blind) 4 GHI 1 5 JKL 2 ABC End 6 MNO 3 DEF + Release Pg Dn Transfer (Supv.) 0 Transfer . to VM Ins Del Enter 6204 PC KEY Minus (–) Plus (+) Enter Del ATTENDANT KEY Hold/Retrieve Answer Transfer (Blind) Release DESCRIPTION Hold or Retrieve a call Answer or Blind Transfer. Transfer (Supv.) Release or Supervised Transfer. Transfer to VM Voice Mail Transfer. Strata CIX IP Attendant Console 11/07 3 The Grand Tour Attendant Keys Special Function Keys Next Tab Dial Insert Home Pg Up Source Join/ Split Dest Del End Pg Dn 6205 PC KEY ATTENDANT KEY DESCRIPTION INSERT Dial Brings up the dial menu (you can then use the arrow keys to select a dialing option). Pg Up Next Tab Navigation tool that starts with the Call List View, then moves from tab to tab. (See “Tabs” in the Call Monitor View shown on page 6.) Del Source Connects to the source party. End Join/Split Joins calls in a conference call; splits three-way conference. Pg Dn Dest Connects to the destination party. Function and Volume Keys Help Vol Up Vol Dn F1 F11 F12 6310 PC KEY 4 ATTENDANT KEY DESCRIPTION F1 Help Displays the help topic. F11 Vol Up Increases the handset or the ringer volume. F12 Vol Dn Decreases the handset or the ringer volume. Strata CIX IP Attendant Console 11/07 The Grand Tour Attendant Keys Note If you place all the key stickers on your keyboard, you will have some leftover stickers. These are for frequently used features that you can program onto keys F2~F10, such as Page, Call Pickup, Park, Park Page, and Door Unlock. See “Feature Keys Tab” on page 42. Up Left Right 6334 Down ARROW KEYS DESCRIPTION Up Navigates upward to different entries. Down Navigates downward to different entries. Left Navigates to the left. Right Navigates to the right. Ringing On/Off Controls KEYS DESCRIPTION Ctrl + R Turns the Headset Speaker Ring On Ctrl + T Turns the Headset Speaker Ring Off Note The above two controls take effect on the next ring cycle of the next call. Ctrl + Z Turns the PC Internal Speaker Ring On Ctrl + X Turns the PC Internal Speaker Ring Off Strata CIX IP Attendant Console 11/07 5 The Grand Tour Views and Controls Views and Controls The View Pane contains icons for Call Monitor, User Directory, Control Panel, and Administration views. Clicking an icon activates the corresponding work area view. Call Monitor View This view is used for controlling calls. It lists all current calls and has a toolbar for easy call control. The bottom portion of the screen has tabs for changing the lower window to items important to the Attendant. (See the window shown below). Menu Bar Toolbar Icons Info Bar Call List Call Status icons View Pane Icons Call Monitor Tabs Call Attributes (See Appendix for definitions) Directory Notes about the user highlighted in the Directory. 7709 Status Bar 6 Strata CIX IP Attendant Console 11/07 The Grand Tour Views and Controls Menu Bar The menu bar for the CIX IP Attendant consists of the Console, Call, Directory, Statistics, Messages, View, and Help menus. Toolbars The toolbar contains icons for call handling (shown below). It is another option for performing many of the keyboard or menu functions. The icon name appears when you place your cursor over a icon. Call Handling Toolbar Icons Consult Transfer Release Blind Transfer Hold Answer Dial Destination Source Join Voice Mail Transfer Dial dropdown menu Split 6311 Optional Toolbar Icons The call monitor toolbar may also contain the following optional icons: Paging Click arrows for menu options Set Msg Waiting Door Phone Pickup Unlock Door Park Add New User Cancel Msg Waiting Backup Log Files Reconnect Database 6312 Strata CIX IP Attendant Console 11/07 7 The Grand Tour Views and Controls Call Statistics Toolbar Icons Date or Date Range to include in a statistics report in the Excel format. ExportToExcel Prints the call statistics for a specific date or a range of dates. 6331 Info Bar The Info Bar is on the top of Call List View. The Info Bar displays the number of incoming calls at the moment, LCD message and the last Park Orbit number. Status Bar This provides a quick overview of the console’s status settings on the bottom of your screen. For more information, see “Status” on page 26. 8 Strata CIX IP Attendant Console 11/07 Call Processing 2 Many of the calling features in this chapter take advantage of the “hot” keyboard. When you start typing the name or extension number of an individual, the Strata CIX IP Attendant Console begins the dialing process or searches for a match in the directory for the person being dialed. Login 1. To login, double click on the Strata CIX IP Attendant Console icon ....or click on the icon in the Microsoft Windows Start menu bar ...or select Start > Programs > Strata CIX IP Attendant > Strata CIX IP Attendant Console. 2. Select User ID. 3. Type the password (default is empty), press Enter or click OK. Strata CIX IP Attendant Console 11/07 9 Call Processing Answering Incoming Calls Answering Incoming Calls ³ To answer the highest ringing call, press Answer (+) key on the Num Lock # Hold/ Retrieve / — Hold/ Retrieve keyboard ...or click the Answer icon ...or double click on the entry. 7 PRS 8 TUV Home 9 Answer/ Transfer (Blind) WXY Answer Pg Up Transfer (Blind) 4 GHI 1 5 JKL 2 ABC 6 MNO 3 DEF + End Pg Dn 0 Transfer . to VM Ins Del Release/ Transfer (Supervised) Release Transfer (Supv.) Enter 6204 Transfer to Voice Mail Press the Answer key. The call with the “sounding” bell will be answered. This is based on priority settings. 7707 Once a call is answered, that call is marked with the Source Call icon and is colored green while connected to the Attendant. 10 Strata CIX IP Attendant Console 11/07 Call Processing Releasing a Call ³ To answer a specific call ³ Highlight the call using the Up/Down arrows on your keyboard, then press Answer ...or double click on the call to answer. ³ To make notes about the current call ³ Press Next Tab or click the Prompt/Notes tab, then click in the text area with your cursor and type notes (shown below). The notes disappear when you disconnect. The Prompt/Notes tab is where you enter notes about the current call. 6428 Prompts ³ To use answering Prompts, click the Prompts/Notes tab and answer according to the on-screen prompt. (Example: “Toshiba America, Telecom Division.”) If prompts have been entered, they appear on-screen (in the Prompts/Notes tab section, see above) when a call comes in that fits the prompt criteria. Prompts may remind you how to answer for a particular line, line group, or entire company. There are two requirements to create prompts: One, prompts must be entered in the Control Panel, Prompts tab. Two, in Administration, on the Admin tab, “Activate Line Prompt” must be checked. Releasing a Call ³ While on an active call, press Release (Enter) on the keyboard ...or click the Release icon ...or select Call > Release. Strata CIX IP Attendant Console 11/07 11 Call Processing Making a Call Making a Call ³ To dial using the keyboard ³ Type the number on the numeric keypad, press Release/Transfer (Enter) on the keyboard. Note If the console is idle when you dial, the view changes to the Directory tab view. ³ To dial a number from an on-screen dial pad 1. Press Dial (Insert) key ...or click the Dial Pad icon down arrow, the select the Dial Pad ...or select Call > Dial > Dial Pad. 2. Enter the number, click Dial. ³ To redial the last number ³ Press Alt+C, press L, then select the dialed number ...or click the Dial icon down arrow, select one of the recently dialed numbers at the bottom of the menu. ³ To dial a number from call history 1. Press Alt+C, press L ...or select Call > Dial > Caller ID List. A list of recently received calls displays. The list shows calling numbers, the time of the calls, and whether each call was answered or abandoned. 2. Select a number, press Dial. 12 Strata CIX IP Attendant Console 11/07 Call Processing Making a Call ³ To dial a speed dial number 1. Press Alt+C, press L, then select Speed Dial ...or click the Dial icon drop-down arrow, select Speed Dial. ...or select Call > Dial > Speed Dial. The console’s Speed Dial numbers display. 2. Select a Speed Dial number, click OK. Call Completion Call Completion codes are options for when you encounter busy or Do Not Disturb (DND), or other conditions that prevent you from completing a call. These codes enable you to override these conditions or to use another method to reach someone. ³ To complete a call using Call Completion Codes, enter the number on your keypad that corresponds with the desired code described below. Call Completion Codes NUMERIC KEYPAD BUTTON DESCRIPTION 1 Always set the ring mode to Tone First or override a busy/DND call. 2 Set the ring mode to Voice First always or override a busy/DND call. 3 Intrude into a busy/DND call (ExecOverride). 4 Set callback on a busy or ringing call. 5 Perform manual Off-hook Call Announce (OCA) or set the ring mode to Voice first always or override a busy/DND call. 7 Set Message Waiting light on other phone. ...or ³ Click Call > Call Completion, then select Tone/Voice, Busy Override, Executive Override, Call Back, or Set Message Waiting/Cancel Message Waiting. Strata CIX IP Attendant Console 11/07 13 Call Processing Making a Call BLF/DSS Dialing The Busy Lamp Field/Direct Station Selection (BLF/DSS) tab provides a list of users, their extensions, and telephone status (icons). You can make calls from this tab. 1. Press Next Tab on the keyboard to select the BLF/DSS tab. 2. Use the up or down arrows on the keyboard to select an individual. 3. Press the Enter key on the keyboard (not the numeric keypad) or double click on the individual that you want to call. ...or 1. Click the BLF/DSS tab. 2. Press the Enter key on the keyboard or double click on an entry ...or select an entry, then double click on the individual that you want to call. Current BLF/DSS Click to view additional BLF/DSS lists 6210 Status icons indicate these calling conditions. 14 Station Idle Station Idle with Advisory Message Station Busy Station Busy with Advisory Message Station DND or “Not attached to the local system” Station DND with Advisory Message Strata CIX IP Attendant Console 11/07 Call Processing Making a Call Note If your CTX telephone system is networked to another CTX system (using R1.2 or later software), you can see BLF/DSS information for all users. When using versions prior to CTX 1.2, vacant stations and pilot numbers on a remote networked system appear in DND status. With R1.2 and higher, these stations will appear idle on the BLF. ³ To make a consultation transfer from the BLF/DSS tab 1. With a connected call, click on the destination party. Your console shows “Announce” and you can announce the call. 2. Press Transfer (Enter) on the keyboard to send the call to the destination party. ³ To perform a blind transfer from the BLF/DSS tab ³ With a connected call, double-click on the destination party. The call immediately leaves the console and calls the destination. Note You can customize the order of the names from the User Directory. See Chapter 3 – User Directory for more details. Number of BLF tabs The number of BLF tabs that appear on your screen varies according to the display setting on your PC (see below): Display Setting Maximum Number of BLF Tabs 600 x 800 3 1024 x 768 5 1152 x 864 7 Strata CIX IP Attendant Console 11/07 15 Call Processing Making a Call Directory Dialing The Directory tab lists the names, extensions, status, Voice Mail (VM) box, and additional phone numbers of everyone in the directory. The information in the directory is entered from the User Directory (see Chapter 3 – User Directory). It is stored in the CIX IP Attendant Console Database. The status icons are the same as the BLF/DSS. There’s also a field for Notes (far right, not shown) on each entry. 1. Press Next Tab on the keyboard to select the Directory tab or after answering a call, begin entering the name or number. 2. Use the up or down arrows on the keyboard to select an individual. 3. Press Release/Transfer (Enter) key on the keyboard. ...or 1. Click the Directory tab (shown below). 2. Double click on an entry or select an entry and press Release/Transfer (Enter) on the keyboard. Note If you dial a number that your console is not permitted to use, “Invalid” displays in the grey area above “Name.” 6219 16 Strata CIX IP Attendant Console 11/07 Call Processing Hold Show Department/Show All 1. Click Show Department to view the directory by department or Show All to view individual listings. Departments are created in the Administration view. 2. Click the “+” in front of the Dept. Name to display department members ...or while in Dept. View, type the Dept. Name. Department members display. Hold ³ To hold a call ³ To put the current call on hold, press Hold/Retrieve ...or click on the Hold icon. You can also select an active call in the call list, then select Call > Hold. ³ To retrieve a held call ³ Highlight call to be retrieved, press Hold/Retrieve ...or highlight the call to be retrieved, then double-click on the call in the call list ...or highlight the call to be retrieved, select Call > Hold/Retrieve/Return. ...or click the Hold icon again. Strata CIX IP Attendant Console 11/07 17 Call Processing Call Transfer Call Transfer Blind Transfer Blind transfer is when you perform an immediate transfer without announcing the call to the destination party. ³ While on an active call, dial the destination party on the numeric keypad. Press Transfer (Blind) (+) on the keyboard ...or click on the Blind Transfer icon ...or select Call > Transfer > Blind transfer. Enter destination party from the number keypad. The Directory Dial window appears (shown right), and the matching entry is shown in the top window. If an exact match is not found, scroll and select a name/number, click OK. 6220 ³ To make a supervised transfer call 1. While on an active call, dial the destination party on the numeric keypad, press Transfer (Supv.) (Enter) on the keyboard. 2. Announce the call (optional). The first party is put on ConsultHold, while you announce to the second party (shown below). 3. Press Transfer (Supv.) (Enter). ³ To set up the Supervised Transfer call, select Call > Setup Conference. Enter the destination party, then click OK, announce the call. Press Enter to transfer. When selecting the destination party from the BLF/DSS, Directory or Contact tabs, the CIX IP Attendant Console automatically transfers the call if the default transfer flag in Admin View is enabled. CIX IP Attendant Console performs consultation transfer if the default transfer flag is disabled. 18 Strata CIX IP Attendant Console 11/07 Call Processing Conference Calls ³ To transfer a call to voice mail 1. While connected to a call, enter the extension number to transfer to. 2. Press Transfer to VM (Del) on the keyboard. Call goes to Voice Mail ...or while connected to a call, select Call > Transfer > Voice Mail Transfer, enter the destination extension, and press Enter. ...or 1. While connected to a call, click the Transfer to VM icon. 2. Enter the extension number to transfer to. 3. Press Enter or click OK. Conference Calls Joining and Splitting a Call ³ With calls on source and destination, press Join/Split. ...or select Call > Join/Split. The CIX IP Attendant creates a three-way conference. ³ To add another destination party to the conference with the Attendant 1. While in a conference (“conferenced” shows on-screen), dial the extension to add, press Release (Enter). 2. After the dialed party answers, press Join/Split (End). The CIX IP Attendant joins the active call and the consultation call. ...or select Call > Join > Join/Split. ³ To split a three-way conference call ³ Press Join/Split ...or select Call > Join/Split. Strata CIX IP Attendant Console 11/07 19 Call Processing Conference Calls ³ To release the last party from a conferencing call ³ Select Call > Release Last Party. Switching Between Source and Destination Parties Note You can switch between Source and Destination parties (swap) when two calls are conferenced together with the Attendant. ³ To switch to the source party, press Source (Delete) ...or select Call > Source. ³ To switch to the destination party, press Destination (Page Down) ...or click on the Destination icon. 20 Strata CIX IP Attendant Console 11/07 Call Processing Paging Paging You can make paging announcements to a primary or alternate page zone. See your System Administrator for a definition of the page zone areas. Note You can assign one of the function keys (F2~F10 on your keyboard) as the Page key. See “Feature Keys Tab” on page 42. ³ To page the primary page zone 1. Click the Paging icon. The current call is placed on hold if the administration option “Automatic Hold” is enabled. 2. Make an announcement over the paging system. ...or click the Page icon down arrow, select Primary Page ...or select Console > Page > Primary Page. ³ To page an alternate page zone 1. Click the Paging icon down arrow, select Alternate Page ...or select Console > Page > Alternate Page 2. Click the down arrow and select a paging zone. 3. Click Paging. ³ To make an emergency page 1. Click the Paging icon down arrow, select Emergency Page ...or select Console > Page > Emergency Page. 2. Click the down arrow and select a paging zone. 3. Click Emergency. Console will override any page going to that zone. Strata CIX IP Attendant Console 11/07 21 Call Processing Call Pickup Call Pickup Call pick up provides a variety of ways for calls ringing at other stations to be picked up at this location. Some of these options require additional digits to be entered to select the CO line, a group, or station. Note You can assign one of the function keys (F2~F10 on your keyboard) as the Call Pickup key. See “Feature Keys Tab” on page 42. ³ To pick up a call at the primary location 1. Click the Pickup icon ...or select Console > Call Pickup > Primary. The Pickup icon defaults to the Primary Pickup option. 2. Click the down arrow to select the Pickup Held/Ringing station. 3. Click Pickup. ³ To pick up a call at an alternate location 1. Click the Pick Up icon down-arrow, select Alternate Pickup. 2. From the Call Pickup window, select a category and click the down arrow to select a line or station to pick up. 3. Click Pick Up. 22 Strata CIX IP Attendant Console 11/07 Call Processing Call Door Phones Call Door Phones Note You can assign one of the function keys (F2~F10 on your keyboard) as the Door Phone icon. See “Feature Keys Tab” on page 42. ³ To call the primary door phone 1. Click the Door Phone icon ...or select Console > Door Phone > Primary Phone. If only one Door Phone was programmed in the system, the console calls the Primary Door Phone. If more than one Door Phone was programmed, continue to the next step. 2. In the Door Phone window, click the drop down arrow to select the door phone, click Door Phone. ³ To call the alternate door phone 1. Click the Door Phone icon drop-down arrow, select Alternate Phone ...or select Console > Door Phone > Alternate Phone. 2. In the Door Phone window, click the drop down arrow to select the door phone, click Door Phone. Strata CIX IP Attendant Console 11/07 23 Call Processing Door Unlock Door Unlock Calls from Door Phones appear as a call in the call window. These calls can be answered in the same way any other call is handled. Some CTX installations provide the ability to unlock the door with the Door Unlock icon. Note You can assign one of the function keys (F2~F10 on your keyboard) as the Door Unlock key. See “Feature Keys Tab” on page 42. ³ To unlock the primary door 1. Click the Door Unlock icon. If only one door was programmed in the system, the primary door unlocks. If more than one door was programmed, continue to the next step. 2. Select a door from the Door Unlock list down arrow, click Unlock. ³ To unlock an alternate door 1. Click the Door Unlock icon drop-down arrow. Performs same function as Console > Door Unlock. 2. Select Alternate Unlock. 3. Click the down arrow, select a door to unlock. 4. Click Unlock. 24 Strata CIX IP Attendant Console 11/07 Call Processing Call Park Call Park ³ To park a call 1. Select a call. 2. Click the Park icon. The call is parked by the system at a location set in the Administration view under the Primary setting. ³ To select primary park, alternate park, or retrieve 1. Select a call. 2. Click the Park icon down arrow, then select a park option ...or select Call > Park, then select a Park option. If you select Primary or Alternate Park, you can choose one of the following: • Station enables you to type or select a park station. • Auto enables the system to select a park orbit to park the call. • Park button parks the call and enables you to make a page announcement. • Park Page button enables you to park the call per your selection (left side of this window) and to then make a page announcement. ³ To retrieve a parked call 1. Right click in the call list view area, then select Park Retrieve. 2. In the Call Retrieve dialog box, type or select an orbit or station number, then click Retrieve. ³ ...or click the Park down-arrow, the select Retrieve ³ ...or select Call > Park Retrieve. Strata CIX IP Attendant Console 11/07 25 Call Processing Status Status The functions and descriptions for the Attendant status are as follows: Position Active/Busy Day, Day2, Night Mode Overflow On/Off Call Forward Administrative Function BLF Network/BLF Local 6683 FUNCTIONS 26 Time Database Link Information. Blank means the link is working. DESCRIPTION Position Active/Busy Enables you to set Position Busy or Position Active. Day/Night Mode Enables you to set Day, Day 2, or Night Mode. Overflow On/Off Enables you to set Overflow on or off. CF-Setting Enables the Attendant to determine what kind of Call Forwarding is available: No Call Forwarding, All Calls or External calls. All the items are dynamically inserted into the Call Forward menu. Trace ON Ignore. Used for the troubleshooting purposes. BLF Network/Local If your Strata CIX IP telephone system has the networking feature and the ability to retrieve network information, then “BLF Network” displays; otherwise, it displays “BLF Local.” Database Link Display “Database Link Broken” in red when Database is disconnected. No text is displayed when Database is connected. Time Enables the Attendant to set the date and time at the PC by pressing Change PC button. Strata CIX IP Attendant Console 11/07 Call Processing Status ³ To change console, overflow, night mode or call forward (CF) destination status ³ Right click on the current status on the Status bar, then select the new choice. ...or 1. Click Console > Console Status, Overflow, or Day/Night Mode or Forwarding. A menu displays (shown right). 2. Click the new choice. The new status displays. Notes • The CF destinations are defined by the Administrator (see “Call Forward (CF) Settings” on page 39). • Call Forward applies only to the Attendant Console extension number. It does not forward the calls in queue. ³ To fix a broken database link ³ Click the Reconnect Database icon ...or select Directory > Reconnect Database. If the screen shown right appears, the link is still broken. Contact your Telephone System Administrator. ³ To change date and time 1. Right click on the current time showing. The Date and Time dialog box displays. 2. Type or select new settings, click Apply. 3. Click OK. Date/Time window closes. Strata CIX IP Attendant Console 11/07 27 Call Processing Messages Tab Messages Tab This tab enables you to view existing messages or add a new message for a person listed in the Directory. You can save, delete or print messages. Messages are stored in a shared file directory available to any CTX console in your telephone system. Click to select user Message Area Click to turn on Msg Waiting light on user’s phone Click tab to view this window 6159 ³ To take a message for a user 1. Click the Messages tab. 2. With the message displayed, pull down the list of names and scroll to find message recipient. Enter characters to speed scroll down to the letters entered. 3. Begin the message by entering the name of the person the message is from and optionally a company name. The date and time will automatically be entered. 4. Tab down to the message area and enter a text message. 5. Click the Save icon to store the message in that person’s folder 6. Click the Send MW button to turn on the Message Waiting light on the user’s telephone. 28 Strata CIX IP Attendant Console 11/07 Call Processing Messages Tab Message Waiting Light If you call a busy telephone, you can set a Message Waiting light so that they will return your call. ³ To set a message waiting light on a telephone ³ From the Messages tab, you can select a user and click the Send MW button ...or you can 1. Click the Message Waiting icon. 2. Type or select a directory number. 3. Click OK. The Msg light turns on at that station. When the user presses the Msg button, the console is called ³ To cancel a message waiting light on a telephone 1. Click the Cancel Message Waiting icon. 2. Type or select a directory number. Click OK. The Msg light turns off at that station. ...or 1. Click the Messages tab. 2. Click the down arrow, and select a user name in the left window. 3. Click the MW Cancel button. Strata CIX IP Attendant Console 11/07 29 Call Processing Messages Tab ³ To retrieve messages for a user When the user calls the Attendant console, the Message Tab automatically pops up and that user’s messages will be listed in the left hand box. 1. If the user calls from a non-matching phone or calls in from the outside, select the user’s name from the drop-down directory listing. 2. Highlight any message and the details appear in the right-hand window. ³ To retrieve messages left for the console 1. Press Next Tab on the keyboard to access Call Monitor View. 2. Use the up or down arrows on the keyboard to select the message. 3. Press Answer/Transfer (Enter) key on the keyboard. ...or double click on the message waiting call in the call list (see example below). Your console will call the station that left the Message. ³ To delete a message for a user 1. Click the Messages tab. 2. Click on name of a user, select the message, then click the Delete icon. ³ To print one or all messages 1. Click the Messages tab. 2. Select the message(s), click the Print icon. 30 Strata CIX IP Attendant Console 11/07 Call Processing Contacts Tab Contacts Tab This tab provides the complete contact listing for one individual on the screen. The only item that can be changed from any Attendant position is the Notes field. ³ To view contacts, click the Contacts Tab, use the arrow buttons to move from contact to contact. Note The fields Status, Name, Job title, Department and e-mail are usually edited by the Administrator. Arrows to page through users Click in this box to type notes. 6216 Click tab to view Contacts ³ To dial using contact information ³ To dial an alternate number from the user directory, right click on an entry in the BLF/DSS or right click in the Directory tab. The CIX IP Attendant Console displays the Contacts tab for that entry. ³ To dial a phone number in the Contacts tab, double click on the phone number or select the phone number and press Release/Transfer (Enter) on the keyboard. ³ To add a note 1. Click in the Notes box, type a note. 2. Click the Modify Notes button. The first few words of the note appear in the Directory tab view as calls are dialed or transferred, or if the associated user’s name is highlighted in the directory. This is useful for noting when users are on vacation or out of the office. (See “Call Monitor View” on page 6.) Strata CIX IP Attendant Console 11/07 31 Call Processing Contacts Tab 32 Strata CIX IP Attendant Console 11/07 3 User Directory You can create/add/delete users to the Directory. The User Directory List view also enables any Attendant to view the employees and groups in the user directory (shown below). 7708 The following fields appear in the User Directory list: FIELD DESCRIPTION Pg. Page number where this entry appears on BLF/DSS. Pos. Position of this entry on the BLF/DSS tab page. First Name The user’s first name. Last Name The user’s last name. Strata CIX IP Attendant Console 11/07 33 User Directory User Directory Dialog FIELD DESCRIPTION Job Title The user’s job title. Department The user’s department. Directory Number The user’s directory number. VM Box The user’s voice mail box. e-mail The user’s e-mail address. Phone 1 The user’s additional phone number. Phone 2 The user’s additional phone number. Phone 3 The user’s additional phone number. Cellular The user’s cellular phone number. The following operations are allowed in the directory list: • Clicking the column heading of the list view sorts the entries in ascending order. Clicking the column heading again sorts the entries in descending order. • Right click on an entry to display the user directory dialog. User Directory Dialog The user directory dialog enables you to add/change a single directory entry. Only the Notes can be changed, unless you are an Administrator. Additions or changes to the Directory are stored in the CIX IP Attendant Console Database. ³ To add a new user to the directory ³ Click on the New User icon ...or select Directory > Add New User. 34 Strata CIX IP Attendant Console 11/07 User Directory User Directory Dialog ³ To change a directory entry 1. Click on the User Directory icon. 2. Right click on a name in the directory window 3. After making new or changing entries, select Directory > Update Directory to update the Directory tab screen and the BLF tab screen. 6196 The fields are the same as described in the User Directory view. The following are buttons found on the User Directory Form dialog box. BUTTON NAME DESCRIPTIONS New Blanks out all the fields. The Update button changes to Add button after clicking the New button. Add Insert a user to the user directory list. The Add button changes to Update button after clicking the Add button. Update Update a user’s information. Delete Delete a user from the user directory list. First, Previous, Next, Last Show the first user, previous user, next user, or last user. Close Exit the user directory dialog. Note The Operator Attendant can only perform the following operations: Update the notes, View the first, previous, next and last user and close the dialog. Strata CIX IP Attendant Console 11/07 35 User Directory User Directory Dialog Directory Lists You can import and export files created in Excel into the Console’s directory. We suggest that you create a few users in the directory as described previously, then export the directory for updating. You may find it more convenient to create a directory while the console is offline (not processing calls). ³ To create a directory list offline 1. Create a file in Excel or edit an exported directory list. Important! If you are creating a brand new file in Excel, you must have the exact number of columns that the Attendant directory contains. 2. Type in the directory entries. 3. When you have completed your list, type the word “End” (no quotes) in the last row, first column of your Excel file. ³ To import a directory list (This function is only enabled in the offline console) 1. Click Directory > Import Directory. 2. Click Browse, locate and highlight the directory Excel file to import. 3. Click OK. ³ To export a directory list 1. Click Directory > Export Directory. 2. Select a location to export the directory. 3. Click OK. 36 Strata CIX IP Attendant Console 11/07 Control Panel 4 This chapter explains how to set the console control features, such as setting a Call Forward destination, night time call handling, etc. Console control features are generally those that you set at the beginning and end of your shift. Strata CIX IP Attendant Console 11/07 37 Control Panel Control Panel View Control Panel View The Control Panel view contains the Status, Prompts and Feature Keys tabs. 7697 Status Tab The status tab enables you to view and edit details of the status bar items. 38 Strata CIX IP Attendant Console 11/07 Control Panel Control Panel View Position Busy/Active When there are multiple Attendant consoles to handle calls, you can place a console in Position Busy status. Held and transfer recalls continue to ring the console that processed them. When the last console in the Attendant group is placed in Position Busy mode, the entire group is considered unattended. All calls will be directed to the Alternate Destination location when the entire group is unattended. The console is placed in a Position Busy Pending state if you are connected to a call, making an outgoing call, holding, or if you are in ring transfer mode. When you have completed call handling, the console enters Position Busy mode. ³ To change console status to position busy/active 1. Click the Control Panel icon. 2. Select the Status tab, then use the drop-down list to select Position Busy or Position Active. Overflow On/Off 1. Click the Control Panel icon. 2. From the Status tab, use the pull down the list to select the Overflow On/ Overflow Off. Night Transfer You can set the console to transfer after-hours calls to a different station. After Hours call routing can be set for three different modes: Day, Day2, and Night mode based upon settings in the Strata CIX IP system. 1. Click the Control Panel icon. 2. From the Status tab, use the pull down the list to select Day, Day2, or Night mode. Call Forward (CF) Settings The Call Forward (CF) menu selections are created or set from the Control Panel. Strata CIX IP Attendant Console 11/07 39 Control Panel Control Panel View ³ To create call forward menu items 1. Click the Control Panel icon. 2. From the Status tab, use the Call Forward pull-down the list to select the type of Call Forward. ...or to create a new Call Forward destination, click the Settings button. Click the CF drop-down box to select a CF call type (Trunks or All). In the next box, select a CF destination, click Apply. ³ To delete a CF menu item, follow the above instructions and click Delete (instead of Apply in the final step). To select CF for the console (after the menus have been created), refer to “To change console, overflow, night mode or call forward (CF) destination status” on page 27. Call Forward applies only to the Attendant Console extension number. It does not forward the calls in queue. Date/Time The date and time can be set using the PC’s internal clock. This clock can be changed. ³ To set the PC date and time 1. Click the Control Panel icon. 2. From the Status tab, click the Change PC button to bring up the Windows clock setting routine. Make any changes necessary to correct the time. 3. Click Apply, click OK. ³ To set the CTX time to match the PC date and time 1. Click the Control Panel icon. 2. Click the Change CTX button. The time should change in this window and on the associated LCD telephones. 40 Strata CIX IP Attendant Console 11/07 Control Panel Control Panel View Prompts Tab This tab enables you to type in prompts for incoming calls through outside lines, as well as for specific lines and dialed numbers (DNIS). 7698 ³ To store a prompt 1. Click the Control Panel icon. 2. Click the Prompts tab. 3. Click in the desired cell to enter a prompt, such as “Telecom Sales Division” shown in the screen above. 4. Click OK or Apply when you are done. ³ To clear all items in one row in the DNIS section, click the Clear DNIS button. Strata CIX IP Attendant Console 11/07 41 Control Panel Control Panel View Feature Keys Tab This tab is where you assign dialing sequences to the F2~F10 keys. F-keys can be used as Speed Dial locations or to store dialing prefixes or area codes. 7699 ³ To store numbers onto keys F2~F10 1. Click the Control Panel icon. 2. Click the Feature Keys tab. 3. Click in the Name box of the F-key and enter a name. 4. Click in the F-key box and enter the dialing string. 5. Click on any tab or icon when you are done. 6. If there is a pre-printed sticker for that function, stick it on the key ...or write the key function on one of the blank stickers and stick it on the key. ³ To use the F2~F10 keys, press the F-key and the stored numbers are dialed. You can use these keys in addition to the dial pad. 42 Strata CIX IP Attendant Console 11/07 Call Statistics 5 This chapter describes the types of information and reports available on the Attendant position. Statistics on incoming calls are collected and stored daily for each console. Each console collects information pertaining to that console only. To develop a larger set of statistics when multiple consoles are used, the files from each location can be imported into any standard spread sheet for preparing a composite report. The information collected includes: • number of internal incoming calls received per hour • number of external incoming calls received per hour • total talk time (in seconds) per hour • maximum number of calls in queue (CIQ) each 15-minute interval Strata CIX IP Attendant Console 11/07 43 Call Statistics Call Statistics View Call Statistics View Call Statistics View consists of an edit box with a spin control for selecting the date for past 30 days and a list of statistics collected for each hour of the day. 7700 The following statistic attributes are displayed in columns of the statistics list: FIELD 44 DESCRIPTION Date The date of the statistics was collected. Time The time (every hour) of the statistics or the console’s start up time. 1st Qtr CIQ The maximum number of calls in queue for the first 15 minute interval. 2nd Qtr CIQ The maximum number of calls in queue for the second 15 minute interval. 3rd Qtr CIQ The maximum number of calls in queue for the third 15 minute interval. 4th Qtr CIQ The maximum number of calls in queue for the fourth 15 minute interval. Internal Calls The number of internal incoming calls received per hour. Strata CIX IP Attendant Console 11/07 Call Statistics Call Statistics View FIELD DESCRIPTION External Calls The number of external incoming calls received per hour. Incoming Talk Time The talk time in seconds for incoming calls received per hour. External Talk Time The talk time in seconds for external calls received per hour. Total Talk Time The total talk time in seconds for all calls received per hour. Notes • A user can select a date from current date to 30/31 days prior to the current date to view the call statistics. • A user can print statistics for the current page or for a range of dates. • A user can export statistics for the current page or for a range of dates to an Excel spreadsheet and save it as an Excel file. ³ To display call statistics for any specific day 1. From the View pane click on the Call Statistics icon. Call Statistics view displays. 2. Enter a date to view the statistics. The default view is today’s date. ³ To print call statistics 1. From the View pane click on the Call Statistics icon. Call Statistics view displays. 2. Click the Print icon. A dialog box appears offering choices for printing. 3. Select either print Current page or enter a range of dates to print the reports. ³ To export data to Excel 1. From the View pane click on the Call Statistics icon. Call Statistics view displays. 2. Click the Excel icon. A dialog box appears. 3. Enter a date range. 4. Browse to select the location for the Excel file. Strata CIX IP Attendant Console 11/07 45 Call Statistics Call Statistics View 46 Strata CIX IP Attendant Console 11/07 Administration 6 This chapter discusses the features of the Strata CIX IP Attendant Console that apply to the Administrator. Maintenance and administration of the CIX IP Attendant Console is through the Control Panel, User Directory, and Administration work area views. Strata CIX IP Attendant Console 11/07 47 Administration Administration View Administration View The Administration view provides a view of administrative settings. It contains the Admin, Primary & Alternate, User & Dept, BLF Network Control, Answer Priority and BLF Sorting tabs. Admin Tab ³ To access the Administration tab, click the Administration icon. 7705 48 Strata CIX IP Attendant Console 11/07 The Admin tab contains the following sections: FIELD DESCRIPTION Multiple Attendant Allow multiple Attendant operations. BLF Refresh Rate Enables the Attendant to define the refresh rate for polling the CTX for BLF/DSS status. The minimum rate is 1 second. The default is 3. Automatic Dialing Enable/Disable automatic dialing. Console will transfer call as soon as name or DN is matched. Automatic Hold Enable/Disable automatic hold. Activate Incoming Call Enable/Disable activate incoming call. PC will automatically switch to operating as the CIX IP Attendant Console when a new call comes in. Default Transfer Enable/Disable default transfer (Blind transfer). Anticipate DTMF Tone with Flash Enable/Disable the DTMF Tone dialog to anticipate use after Flash. Disable if Flash is used for Call Waiting on telco lines. Continuous DTMF Enable/Disable the continuous DTMF tone. Show BLF Tab Displays/Hides the BLF tab from the Call Monitor. Activate Line Prompt This enables the Prompt to be visible (during the appropriate conditions). See Control Panel, “Prompts Tab” on page 41 and “Prompts” on page 11. Max. Caller ID Maximum of Caller ID. Allow the Caller ID telephone numbers to display in the Caller ID list. The valid value is from 0 to 20. Max. Called Number Maximum of Called Number. Allow the numbers of Called Numbers display on the Called List. The valid value is from 0 to 10. Notes • The Administrator can change all the above settings. • The Operator/Attendant can change only PC level settings. Strata CIX IP Attendant Console 11/07 49 Administration Administration View Primary/Alternate Tab Enables the Administrator to set one and only one Primary and/or multiple Alternates for Door Unlock, Door Phone, Paging Zone’s and Pickup Location. Also defines the names. ³ To access the Primary/Alternate tab, click Administration icon, select Admin tab. 7701 The number of doors and paging zones must match the number assigned in Strata CIX IP programming. ³ To assign the Primary Pickup Location, click the down arrow in this box and select a location, then click Apply or OK. ³ To make the Park feature available to the Attendant Console, click the down arrow in the Primary Park box, select a Park function, then click Apply or OK. 50 Strata CIX IP Attendant Console 11/07 Administration Administration View User & Dept. Tab Enables the Administrator to setup Login User Setup Operation and Department Name Setup Operation. The maximum length of Login Name and password is 50 characters each. There are two types of access: Administrator and Operator rights. Administrator rights can have full access in the Attendant console. Operator rights only can access enabled functions. ³ To access the User & Dept. tab, click the Administration icon, select User & Dept. tab. 7702 Strata CIX IP Attendant Console 11/07 51 Administration Administration View BLF Network Control Tab This enables you to change the IP Address, port number or CTX host name. 1. To access the BLF Network Control tab, click the Administration icon, select BLF Network Control tab. 2. Make sure that the Port No. is 6000. If it is not, change this to 6000. 3. Enter refresh rate (3~30 seconds). CAUTION! Do not change the IP address, Port No., or name unless this data has been changed in the Strata CIX IP programming. This data must match the programmed information or the BLF will not work. 7706 52 Strata CIX IP Attendant Console 11/07 Administration Administration View Answer Priority Tab This enables you to change the priority of certain types of calls. Similarly, you can set answer priorities for specific line groups. ³ To access the Answer Priority tab, click the Administration icon, select Answer Priority tab. 7703 ³ To assign priority levels to the call types shown in the left column (see example shown above), click the up/down arrows to change the priority. “1” is the highest priority (default). Click OK or Apply when finished. ³ To assign priorities to specific line groups, highlight a group or groups, then click the up/down arrow to assign a priority to that group. Click OK or Apply when finished. Strata CIX IP Attendant Console 11/07 53 Administration Administration View BLF Sorting Tab This enables you to change the sorting order of the user directory or user list in the BLF/DSS tabs. The sort is performed within priority numbers. For example, if there are three different priority levels in the directory, priority level 1 will be sorted by Last Name (or whatever you select), then priority level 2 users will be sorted by Last Name, and then priority level 3 users will also be sorted by Last Name. ³ To access the BLF Sorting tab, click the Administration icon, select BLF Sorting tab. Click the down arrows to make a selection, then click OK or Apply. 7704 54 Strata CIX IP Attendant Console 11/07 Administration Backup Log Files Backup Log Files This is an administrative function that is not performed from the Administration window. Log files are useful for troubleshooting. The CIX IP Attendant log files are unrelated to the Database Utility. Actually backing up the files is a simple procedure which can be performed by an Attendant. 1. To Backup the Log file, click the Backup Log Files icon. Wait a few seconds while the application and TSP log files are backed up into the existing log directory..\..\nhsatt\log\backup and ..\..\nhstsp\log\backup subdirectory (the path may be different if a Custom installation was performed.) A window notifies you that the files were backed up. 2. Click OK. Strata CIX IP Attendant Console 11/07 55 Administration Backup Log Files 56 Strata CIX IP Attendant Console 11/07 Appendix – Call List The call list view provides a list of calls and related information. The following attributes of a call are displayed in the columns of the call list view: Call Attribute Description Status: Incoming The call is offered to the station and indicates a new call (Ring or NoRing). Dialing The call is in the process of dialing. RingBack The call is receiving ringback tone Announcing The call is in announcing mode. Busy The call is receiving busy tone. Active The call is connected. Conferenced The call is conferenced. On Hold The call is on hold, on hold pending conference, or on hold pending transfer. ConsultHold Consultation Hold call. Disconnected The call is disconnected. ParkPage The call is Park Page Connected. PageBusy The call is Park Page Busy. InConference When a Station adds the Console to conference. InDoorPhone The call is in doorphone. Message Station sent a Message Waiting to Console. LineBusy The trunk line is busy. Strata CIX IP Attendant Console 11/07 57 Appendix – Call List Backup Log Files Call Attribute Description Reason 58 Directed Call The call is a direct dial call to the PDN. Dial 0 The call is dialed directly to the operator. Call Forward (Busy, No Answer, Busy/No Answer, Unconditional) - The call has been forwarded to the Attendant. Pickup The call was picked up. Unpark The call was parked and retrieved by the Attendant. Redirect The call was redirected to the Attendant. Hold Recall The call was recalled from hold. Call Completion The call was the result of a call completion request. Transfer Call The call was transferred to the Attendant. Park Recall The call is recalled from park. Transfer Recall The call is recalled from Transfer. blank (““) blank (““) - the reason for the call is not known. Emergency (Call displays in red) The call is an emergency call. Line Group The call is call from the line group. LG nnn Line Group with Line Group number. ParkRCallDN Park Recall with Recall DN/Orbit No. TransfRCallDN Transfer Recall with Redirect DN. TransfDN Transfer with Redirect DN. Time Time that the call has been in the current call state. Name Name of person calling (inbound calls) or person called (outbound calls). Number Phone number of person calling (inbound calls) or person called (outbound calls). Duration Total time of a call. Line Line number of external calls. Strata CIX IP Attendant Console 11/07 Index A backup log files icon 7 BLF show tab 48 BLF network control tab 52 BLF refresh rate 49 BLF sorting tab 54 BLF/DSS tab 14 blind transfer 18, 49 from BLF tab 15 icon 7 key 3 broken database 27 busy override 13 buttons extension vi settings 40 about this book conventions vi related documents vii activate incoming call 49 add new user icon 7 administration 47, 48, 50 administration view admin tab 48 primary/alternate tab 48 user and dept. tab 48 alternate call pickup 22 door phone 23 page zone 21 park 25 answer icon 7 key 3 arrow keys 5 attendant keys 3, 4 auto park 25 automatic dialing 49 hold 49 C call back 13 completion 12 conference 19 forward 26, 38 settings 39 history 12 making a call 12 monitor view 6 park 25 B backup log files 55 Strata CIX IP Attendant Console 11/07 I Index D~I pickup 22 statistics view 44 transfer 18 call forward 27 create menu items 40 call park (enable) 50 call pickup (enable/assign) 50 call statistics 8, 43 called number 49 caller ID 49 cancel cancel msg waiting icon 7 message waiting 13 CF (see call forward) changing status 26 conference 19 release last party 20 console overflow 38 status 27 consultation transfer 7, 15, 18 ConsultHold 18, 57 contact tab 31 control panel view 38 CSTA 2 key 4 dial a number 12 directory lists 36, 54 directory tab 16 door phone calling 23 icon 7 door phones and locks (assigning) 50 door unlock 24 DTMF 49 D H database link 26, 27 date and time 26, 38 date/time 38 day, day 2, or night mode 26 dest key 4 destination 20 icon 7 destination key 4 dial directory 16 icon 7 II E emergency page 21 error message 27 executive override 13 export directory list 36 ExportToExcel 8 extension number vi F F1 key 4 F11 key 4 F12 key 4 feature keys tab 42 flash 49 help key 4 hold a call 17 ConsultHold 57 icon 7 hold/retrieve key 3 I icons 7 add new user 7 Strata CIX IP Attendant Console 11/07 Index J~O help 4 hold/retrieve 3 join/split 4 next tab 4 release 3 source 4 transfer (supv.) 3 transfer to VM 3 vol dn 4 vol up 4 answer 7 backup log files 7 blind transfer 7 cancel msg waiting 7 consult transfer 7 destination 7 dial 7 door phone 7 hold 7 join/split 7 paging 7 park 7 pickup 7 reconnect database 7 release 7 set msg waiting 7 source 7 unlock door 7 user directory 33 views 6 voice mail transfer 7 import directory list 36 info bar 8 IP address 52 L login 9 M making a call 12 menu bar 7 message waiting 29 cancel 13 icon 7 msg light 28 messages tab 21 multiple attendants 49 N network control 52 next tab key 4 next view key 4 night mode 26 night transfer 38 numeric keypad 3 J join 19 join/split icon 7 key 4 K O keypad 3 keys answer transfer (blind) 3 dest 4 dial 4 Strata CIX IP Attendant Console overflow 26, 38 override busy 13 11/07 III Index P~T executive 13 P page zone alternate 21 emergency 21 primary 21 paging 21 icon 7 paging zones (assigning) 50 park a call 25 alternate 25 icon 7 primary 25 retrieve 25 park (enable) 50 park page 25 pickup 22 alternate 22 icon 7 pickup (enable/assign) 50 port 52 position active 26 busy 26, 49 primary call pickup 22 door phone 23 page zone 21 park 25 primary/alternate tab 50 print 8 prompt/notes tab 11 prompts tab 41 R reconnect database 27 IV icon 7 redial the last number 12 refresh rate 52 BLF 49 release a call 11 icon 7 release key 3 release last party 20 retrieve a parked call 25 key 3 retrieve a parked call 25 retrieve parked call 25 ring mode 13 S set msg waiting icon 7 settings button 40 setup conference 18 source 20 icon 7 key 4 special function keys 4 speed dial 13 (also see feature keys tab) split 19 icon 7 key 4 station park 25 status 38 supervised transfer 18 swap 20 switch between source/destination parties 20 T tabs administration Strata CIX IP Attendant Console 11/07 Index U~V admin 48 primary/alternate 50 user & dept. 51 BLF/DSS 14 contacts 31 directory 16 feature keysF2~F10 keys 42 messages 21 prompt/notes 11 prompts 41 time 26 time/date 38 tone/voice 13 tool bars 7 transfer 3, 15, 18 blind 18 blind key 3 supv. 18 transfer (supv.) key 3 transfer to VM 19 key 3 controls 6 user directory 33 voice mail transfer 19 icon 7 vol dn key 4 vol up key 4 volume 4 U unlock door alternate 24 icon 7 primary 24 user & dept. tab administration 51 user directory view 33 V view pane 6 views administration 47 call monitor 6 call statistics 43 control panel 38 Strata CIX IP Attendant Console 11/07 V This is the last page of the document.