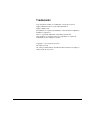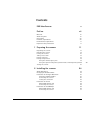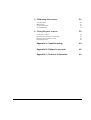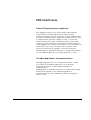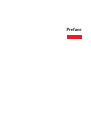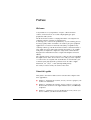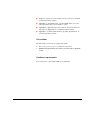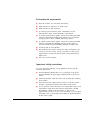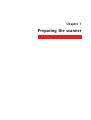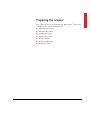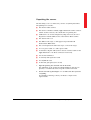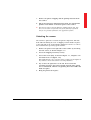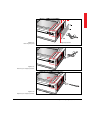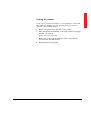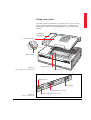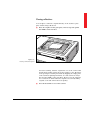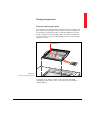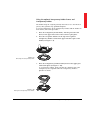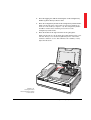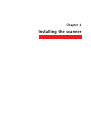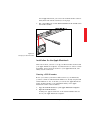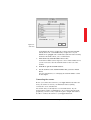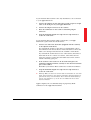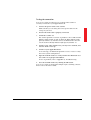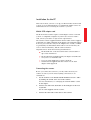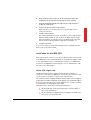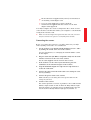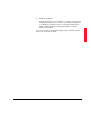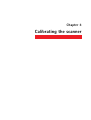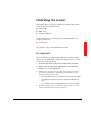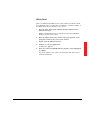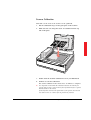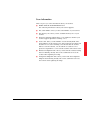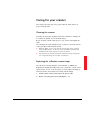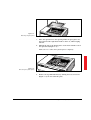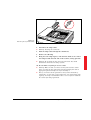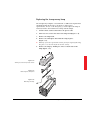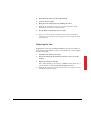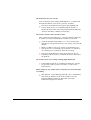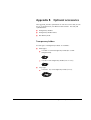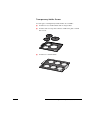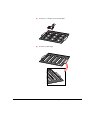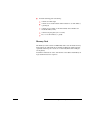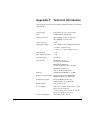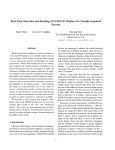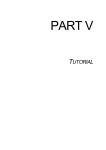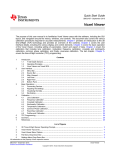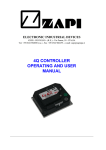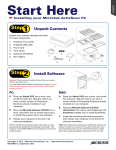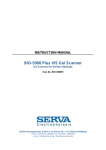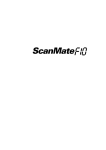Download AGFA Horizon Ultra Scanner Technical information
Transcript
Horizon Ultra Scanner Owner’s Guide abc The complete picture. Trademarks Agfa and Horizon Ultra are trademarks of Agfa-Gevaert N.V. Apple and Macintosh are registered trademarks of Apple computer, Inc. PC and PS/2 are registered trademarks of the International Business Machines Corporation. Sun is a registered trademark of Sun Microsystems Inc. Other product or company names are trademarks or registered trademarks of their respective holders. Copyright © 1995 Agfa-Gevaert N.V. All rights reserved All software and hardware described in this document are subject to change without any notice. 2 Contents EMI Interference v Preface vii Welcome About this guide Conventions Hardware requirements Environmental requirements Important safety instructions vii vii viii viii ix ix 1 Preparing the scanner 11 Unpacking the scanner 13 Unlocking the scanner 14 Locking the scanner 16 Taking a closer look 17 Placing reflectives 18 Placing transparencies 19 Using the universal glass plate 19 Using the optional transparency holder frames and transparency holders Testing the scanner 22 2 Installing the scanner About SCSI devices Changing the SCSI ID number Installation for the Apple Macintosh Choosing a SCSI ID number Connecting the scanner Testing the connection Installation for the PC Which SCSI adapter card Connecting the scanner Installation for the IBM PS/2 Which SCSI adapter card Connecting the scanner 24 24 24 25 25 26 28 29 29 29 30 30 31 3 20 3 Calibrating the scanner 34 The Lamp Calib White Point Scanner Calibration Scan Information 34 35 36 37 4 Caring for your scanner 39 Cleaning the scanner Replacing the reflection scanner lamp Replacing the transparency lamp Replacing the fuse 39 39 42 43 Appendix A—Troubleshooting 44 Appendix B—Optional accessories 46 Appendix C—Technical Information 50 Contents 4 EMI Interference Federal Communications commission This equipment generates, uses, and can radiate radio frequency energy and if not installed and used in accordance with the instructions manual, may cause interference to radio communications. It has been tested and found to comply with the limitations for a Class A computer device pursuant to Subpart J of Part 15 of FCC rules, which are designed to provide reasonable protection against such interference when operated in a commercial environment. Operation of this equipment in a residential area is likely to cause interference in which case the user at his own expense will be required to take whatever measures may be required to correct the interference. Shielded cables are required for this device to comply with FCC Rules. Use only shielded cables when connecting this device to others. Canadian department of communications This digital apparatus does not exceed the Class A limits for radio noise emissions from digital apparatus set out in the Radio Interference Regulations of the Canadian Department of Communications. Shielded cables are required for this device to comply with the Radio Interference Regulations of the Canadian Department of Communications. Use only shielded cables when connecting this device to others. 5 Preface 6 Preface Welcome Congratulations on your purchase of Agfa™ ’s Horizon Ultra™ scanner, and welcome in our world of high-quality pre-press peripherals and systems. The Horizon Ultra scanner is a high-performance color digitizer for scanning reflective originals or transparencies. It will help you to increase the productivity of your scanning process. Its image quality makes it suitable to be used for pre-press graphical applications. It is based on flat-bed, CCD (Charge Coupled Device) scanning technology. The Horizon Ultra scanner is characterized by a large input size range and a high scanning speed. Due to its 15,000 CCD pixels, an impressive output size range can be achieved. This high-precision instrument features exceptional sharpness and color fidelity. The originals can be colored, gray-scale or line-art. The corresponding bit depths can be either 10 or 8 bit for color and gray-scale originals, or 1 bit for line-art originals. The scanned data are transferred to the workstation through SCSI. The workstation can be either a Apple® Macintosh® , PC® , PS/2® , or Sun® (through third parties). We wish you success with your scanner. Have fun! About this guide This guide to the Horizon Ultra scanner contains three chapters and three appendices: ■ Chapter 1, ‘Preparing the scanner’, shows you how to prepare your scanner for installation. ■ Chapter 2, ‘Installing the scanner’, shows you how to set up your Horizon Ultra scanner for the Apple Macintosh, PC, and IBM PS/2 computers. ■ Chapter 3, ‘Calibration tools for the Macintosh or PC’, shows you how to calibrate your Horizon Ultra scanner. Welcome 7 ■ Chapter 4, ‘Caring for your scanner’, shows you how to maintain your Horizon Ultra scanner. ■ Appendix A, ‘Troubleshooting’, can be helpful when you come across problems that you are unable to solve. ■ Appendix B, ‘Optional accessories’, lists the accessories that you can buy as a supplement to your Horizon Ultra scanner. ■ Appendix C, ‘Technical Information’, provides specifications of your Horizon Ultra scanner. Conventions The following conventions are used in this guide: ❖ Note: a note of this type gives you additional information. 1. Numbered steps describe the actions you must take to perform a task. Hardware requirements You need at least a PowerMac 9500 or a Pentium PC. Preface 8 Environmental requirements ■ Place the scanner on a horizontal, flat surface. ■ Make sure that no vibrations or shocks occur. ■ Make sure that no dust is present. ■ To ensure proper ventilation, allow a minimum of 25 cm (10 inches) free space around each side of the scanner. ■ To obtain a perfect image quality, operate the scanner preferably when the environmental temperature is between 15°C and 30°C. Avoid exposure to direct sunlight and heating devices. ■ To obtain a perfect image quality, operate the scanner preferably when the environmental humidity is between 10% and 75%. Avoid environments where humidity fluctuations might occur. ■ Avoid any risk of water splashes. ■ Check whether the voltage of the power cable corresponds to the voltage in your area. If not, contact your dealer or Agfa service representative. Avoid environments where voltage fluctuations might occur. ■ Never use extension cables. Important safety instructions For your own safety and that of your equipment, always take the following precautions. ■ Check frequently whether there is no overheating of the power plug and whether the power plug is pushed all the way into the socket. ■ Switch the machine off at the end of your working day or during power failure. ■ Disconnect the power plug when you want to clean the scanner housing or glass plate and when the scanner needs service. ■ Do not open the scanner housing as it contains high voltage areas and sensitive components. Any curative maintenance, should preferably be carried out by your dealer or Agfa service representative. However, in case of an emergency, you can replace the lamps or fuse yourself. These procedures are described further in this owner’s guide. Important safety instructions 9 Chapter 1 Preparing the scanner Chapter 1 — Preparing the scanner 10 Preparing the scanner This chapter assists you in preparing your Horizon Ultra™ scanner for installation. You will find instructions for: ■ Unpacking the scanner ■ Unlocking the scanner ■ Locking the scanner ■ Taking a closer look ■ Placing reflectives ■ Placing transparencies ■ Testing the scanner Chapter 1 — Preparing the scanner 11 Horizon Ultra Scanner Transparency-holder frame or 115 V power cable 230 V power cable Calibration target Apple® Macintosh® scanner software PC® scanner software SCSI 50 to 50 pins cable Owner’s and User’s Guides Warranty and Registration card Figure 1-1 The contents of the packing box of the Horizon Ultra scanner Lock/Unlock card Chapter 1 — Preparing the scanner 12 Unpacking the scanner The first thing to do is to make sure you have everything listed here. The packing box contains: ■ The Horizon Ultra scanner. ■ The Owner’s and User’s Guides, Apple Macintosh scanner software and PC scanner software, all contained in one packing box. ■ Calibration tools for the transparency lamp, the focus, the Color Registration and the White Point of the Horizon Ultra scanner. ■ The Scanner Info tool. ■ The White Point target: a white paper target labeled with densitometric RGB values. ■ The Color Registration and Focus target: a 24x34 cm target. ■ A 115 V power cable or a 230 V power cable. ■ A SCSI 50 to 50 pins cable (can be used as extension cable for the Apple Macintosh or as direct connection for the PC). ■ An external terminator. ■ A warranty and registration card. ■ A Lock/Unlock card. ■ A universal glass plate (24 x 34 cm) 1. Open the packing box and take out all the items. The unpacking of the scanner should preferably be done by two persons, to avoid shocks and to keep the scanner horizontal. 2. Check each item against Figure 1-1 to make sure that you have everything. If something is missing, contact your dealer or Agfa service representative. Chapter 1 — Preparing the scanner 13 3. Remove the plastic wrapping and the packing materials from the scanner. 4. Fill out the Warranty and Registration form. You will find the product serial number on the back panel of the scanner. ❖ Note: Do not forget to mail the Warranty and Registration form. Only then you can claim your guarantee and get the following registration benefits: new product information, new application software. Unlocking the scanner The scanner’s optical box contains all optical components and rides back and forth during the scan. A shipping restraint holds it in place at the right side of the scanner during shipment. You have to remove this restraint before powering up the scanner. 1. Remove the panel at the right side of the scanner by loosening the four screws, as shown in Figure 1-2. 2. Locate the shipping restraint (a screw). 3. Loosen the screw (left), as shown in Figure 1-3, and place it in the holder next to it (Figure 1-4). The holder allows you to save the screw so that you can replace it if you have to move the scanner over long distances. 4. Try to move the optical box to the left. Do not touch the electronic board, use the lower U-profile instead. If the optical box is still blocked, unblock it by pushing down the handle that holds it in place. 5. Bring the panel back in place. Chapter 1 — Preparing the scanner 14 A4 A5 optical box shipping restraint Figure 1-2 Removing the panel A4 A5 Figure 1-3 Removing the shipping restraint A4 A5 Figure 1-4 Replacing the shipping restraint Chapter 1 — Unlocking Preparing the scanner 15 Locking the scanner If you need to transport the scanner over long distances, you should first replace the shipping restraint. This will protect the scanner’s optical box from possible damage. 1. Remove the panel at the right side of the scanner. 2. Move the optical box manually to the right, until it is in proper position to be locked. Hold it at its lower U-profile. 3. Remove the screw from its right hole, then gently turn the screw into the slot and fasten it. 4. Bring the panel back in place. Chapter 1 — Preparing the scanner 16 Taking a closer look Now that you have the scanner out of the box, take a closer look so that you become familiar with its parts. Figure 1-5 and Figure 1-6 illustrate the locations of the different parts of your Horizon Ultra scanner. Transparency lamp carriage Transparency Unit A4 A5 Power switch Figure 1-5 The top and left side of the scanner Operating panel Glass plate SCSI ID switch Power input SCSI interface connector Figure 1-6 The rear of the scanner Serial port for diagnostics service Chapter 1 — Preparing the scanner 17 Placing reflectives You can place a reflective originals directly on the scanner’s glass plate with its image side down. ■ Place the original on the glass plate, with its top side against the middle of the left ruler. A4 A5 Figure 1-7 Placing a reflective original For faster scanning, slide the original into one of the corners. This special Horizon Ultra feature allows the scanner to take advantage of its special pixel reading mecanism by skipping the empty parts of the scan bed. Optical performance of a CCD scanner is always best near the middle of the glass plate. However, for the relatively low resolutions at which reflective originals are scanned, sliding originals to the side will not decrease quality. ■ Close the document cover of the scanner. Chapter 1 — Preparing the scanner 18 Placing transparencies Using the universal glass plate You can clip your originals underneath the universal glass plate and place them on the glass plate of the scanner. Center the originals on the glass plate, with their top side towards the calibration slot. This position guarantees the best quality. Make sure that the calibration slot in the frame is at the left side (standing in front of the scanner) and that it is clean. calibration slot A4 Figure 1-8 Placing a transparent original A5 If you place more than one slide on the glass plate (for batch scanning), position them as close to the center line as possible to optimize quality. Chapter 1 — Preparing the scanner 19 Using the optional transparency holder frames and transparency holders The holders keep the originals perfectly flat between two anti-Newton glasses, thus guaranteeing optimum sharpness. To insert transparencies in the transparency holders and the holders in their frames, follow this procedure: 1. Place the transparency holder frame, with the protection foil down, in the upper left corner of the scanner’s glass plate. 2. Press the two plastic buttons on the top of the required transparency holder to unlock the upper and lower part of the holder (see Figure 1-9). Figure 1-9 Unlocking the transparency holder 3. Place the transparency (without frame) between the upper part and bottom plate (see Figure 1-10). To avoid wrong reading, make sure that the emulsion side of the transparency faces upwards when the transparency holder is placed in its frame. a Figure 1-10 Placing the transparency in the holder Chapter 1 — Preparing the scanner 20 4. Press the upper part and the bottom plate of the transparency holder together until you hear a click. 5. Place the transparency holder in the transparency-holder frame. Make sure that the pins of the holder are inserted completely in the holes of the frame (see Figure 1-11). The transparency holder should be in full contact with the protection foil of the transparency-holder frame. 6. Place the frame in the top left corner of the glass plate. Make sure that the slot in the frame (for lamp calibration) is at the left side. Always cover unused neighbouring holes of the frame with the round hole covers. This eliminates the visibility of stray light and reflections. A4 A5 AGFA Figure 1-11 Placing the frame with transparency holders on the scanner Chapter 1 — Preparing the scanner 21 7. Leave the document cover open, so that the carriage can move over the frame. ❖ Note: To remove the transparency holder from the holder frame after scanning, make sure that the transparency lamp carriage is in its home position (completely left), and that nobody attempts to start a new scan. Testing the scanner You are now ready to perform a power-on test to check if the scanner is operating correctly. 1. Check whether you have unlocked the scanner. 2. Connect the power cable to the scanner. Make sure that you are using the correct power cable for the voltage in your area. Double-check whether the voltage indicated on the back panel of the scanner corresponds with the voltage in your area. If not, call your dealer or Agfa service representative. 3. Switch on the scanner. The scanner performs a self-test after which the Busy indicator light switches off and the Ready indicator light (green) switches on. This takes about a minute or more. If a malfunction is detected during the self-test, that is, if the Error indicator switches on, refer to Appendix A, ‘Troubleshooting’. Chapter 1 — Preparing the scanner 22 Chapter 2 Installing the scanner Chapter 2 — Installing the scanner 23 Installing the scanner This chapter shows you how to set up your Horizon Ultra scanner with your Apple Macintosh, PC, or PS/2® computer. You’ll find instructions for: ■ Changing and setting the SCSI ID number ■ Using the correct SCSI adapter card ■ Connecting the scanner to your computer ■ Testing the connection About SCSI devices The Horizon Ultra scanner is a Small Computer System Interface (SCSI) device. It communicates with your computer by using the SCSI2 standard. The SCSI communication standard allows you to have up to seven peripheral devices connected to your computer. Before connecting the SCSI devices you should always make sure that your computer and all SCSI devices are switched off. If either the computer or any of the devices remains on, you could damage the computer or the device. A unique SCSI ID number is assigned to each device in the SCSI chain enabling your computer to identify the device it wants to communicate with and the priority of each device. ❖ Warning: If two SCSI devices have the same ID number, your system will not work properly and you may damage your SCSI devices. Changing the SCSI ID number Before connecting the scanner to your computer, you must be aware of the SCSI ID numbers already assigned. Your Horizon Ultra scanner is preset to ID 2 and only needs to be changed if there is already another device in your chain set to the same number. 1. Make sure your scanner is switched off and is disconnected from your computer. 2. Decide on an unassigned SCSI ID number. Chapter 2 — Installing the scanner 24 On an Apple Macintosh, you can use the SCSI ID checker software utility delivered with the scanner (see next page). 3. Use a screwdriver to set the desired SCSI ID on the switch at the rear of the scanner. 4 5 6 1 2 3 7 Figure 2-1 Changing the SCSI ID number Installation for the Apple Macintosh This section shows you how to set up your Horizon Ultra scanner with your Apple Macintosh computer. You must first choose and set a SCSI ID number, then connect the scanner to your Apple Macintosh, and finally test the connection. Choosing a SCSI ID number Before you connect your Horizon Ultra scanner to your Macintosh, you have to find out which SCSI ID numbers are already assigned and which numbers are free. To do this, you can use the Apple Macintosh utility ‘SCSI ID Checker’. You will find this utility on the Apple Macintosh scanner software diskette. 1. Copy the SCSI ID Checker to your Apple Macintosh computer. 2. Open the SCSI ID Checker. A dialog box appears with a list of the SCSI ID numbers that are free in your Apple Macintosh computer. Chapter 2 — Installing the scanner 25 Figure 2-2 SCSI Table Your Macintosh always occupies ID 7 and its internal hard disk usually ID 0 or ID 1. CD-ROM usually occupies ID 3. If your Macintosh is equipped with 2 SCSI-busses (internal and external), the button Next Bus allows you to switch busses. 3. Write down any SCSI ID number that is free. Your Horizon Ultra scanner is preset to ID 2. If this number is free you do not need to alter the SCSI ID switch on the rear of the scanner. 4. Click OK to quit the SCSI ID Checker. 5. Set the scanner to the SCSI ID number that you have written down. For more information, see ‘Changing the SCSI ID number’ earlier in this chapter. Connecting the scanner Before you connect the scanner to your Apple Macintosh, make sure that your scanner as well as your Macintosh and everything connected to it are switched off. We assume that you already have several SCSI devices. If your Horizon Ultra scanner would happen to be your first and only SCSI peripheral, you have to buy a System 25-pin to 50-pin SCSI cable to be able to connect the scanner to your Apple Macintosh. Chapter 2 — Installing the scanner 26 If your Horizon Ultra scanner is the only SCSI device to be connected to your Apple Macintosh: 1. Connect the smaller 25-pin end of the System 25-pin to 50-pin cable to the SCSI port on your Apple Macintosh. 2. Connect the 50-pin connector to the scanner. 3. Place the terminator on the scanner’s remaining 50-pin connector. 4. Snap the diamond shaped wire clips into the clip brackets to secure the connection. If your Horizon Ultra scanner will be connected to your Apple Macintosh together with other SCSI devices: 1. Connect one end of the SCSI cable (supplied with the scanner) to the adjacent SCSI device. If you install the scanner at the end of your SCSI chain, remove the terminator from the last device in the SCSI chain. Connect the cable to the SCSI port that has become available on this device. If you install the scanner between two other devices, disconnect a SCSI cable from one of these two devices, and connect the free end to the scanner. Connect the SCSI cable between the scanner and the remaining open port. 2. If the scanner is the last device in the SCSI chain place the terminator (supplied with the scanner) on the unconnected SCSI port of the scanner. Remember your Horizon Ultra scanner has no built-in terminator. 3. Snap the diamond shaped wire clips into the clip brackets to secure the connection. ❖ Warning: Make sure there are no more than two terminators in your SCSI chain. Some SCSI devices have built-in terminators and must therefore be placed at the end of your SCSI chain. Please check the documentation of each of your SCSI devices if you are not sure whether the device has a built-in terminator. Apple Computer, Inc. recommends using its proprietary black terminator for the Apple Macintosh IIfx. Chapter 2 — Installing the scanner 27 Testing the connection You are now ready to perform a test to check if the scanner is correctly connected to your Apple Macintosh. 1. Connect the power cable to the scanner. Make sure that you are using the correct power cable for the voltage in your area. 2. Check if the SCSI cable is properly connected. 3. Switch the scanner on. The scanner performs a self-test: it produces some sounds and the indicator lights switch on and off. Then the Busy indicator light (yellow) switches on, until the self-test is finished. After the selftest the scanner’s Ready indicator light (green) switches on. 4. Switch on any other SCSI devices you may have attached, and wait for them to start up. 5. Switch on your Apple Macintosh. As it starts up, your Macintosh performs a series of tests to verify the correct system configuration. 6. Open the SCSI ID checker to verify whether the Macintosh sees the scanner at its proper SCSI address. In case of problems, refer to Appendix A, ‘Troubleshooting’. 7. Close the SCSI ID checker by clicking the OK button. You are now ready to install and configure Agfa’s scanning software. Please refer to the User’s Guide. Chapter 2 — Installing the scanner 28 Installation for the PC This section shows you how to set up your Horizon Ultra scanner with your PC. You can find information on which SCSI adapter card to use and instructions for connecting the scanner to your PC. Which SCSI adapter card The Horizon Ultra scanner requires a SCSI adapter card to work with your PC or compatible computer. If your PC does not have such a card, contact your dealer or Agfa service representative. The scanner software supplied with the Horizon Ultra scanner supports in principle any ASPI-compatible SCSI adapter card. Technical support however, gives assistance only for the Adaptec line of cards, of which we particularly recommend the AHA 1540 or 1542 for ISA PC’s, the 1742 or 2742 for EISA PC’s, and the 2942 for PCI PC's. Important: Please check the following documentation: ■ The Read Me file on the PC scanner driver software disk for up-to-date information. ■ The documentation supplied with your adapter card. This will tell you how to install the card. ■ If you are using third party software, check the documentation supplied with that software for the SCSI adapter cards supported. Connecting the scanner Before you connect the scanner to your PC, make sure that your scanner as well as your PC and everything connected to it are switched off. 1. Set the scanner to an unused SCSI ID number between 1 and 6 by turning the switch at the rear of the scanner. For more information, see ‘Changing the SCSI ID number’ earlier in this chapter. 2. Connect one end of the SCSI cable to the SCSI port at the rear of your PC. Use the cable supplied with the scanner. 3. Connect the other side of the cable to the scanner. Chapter 2 — Installing the scanner 29 4. If the scanner is the last device in the SCSI chain, place the terminator on the unconnected SCSI port of the scanner. 5. Snap the diamond shaped wire clips into the clip brackets to secure the connection. 6. Connect the power cable to the scanner. Make sure that you are using the correct power cable for the voltage in your area. 7. Switch on the scanner. The scanner performs a self-test: it produces some sounds and the indicator lights switch on and off. Then the Busy indicator light (yellow) switches on, until the self-test is finished. After the selftest the scanner’s Ready indicator light (green) switches on. 8. Switch on your PC. You are now ready to install and configure Agfa’s scanning software. Please refer to the User’s Guide. Installation for the IBM PS/2 This section shows you how to set up your Horizon Ultra scanner with your IBM PS/2. You can find information on which SCSI adapter card to use and instructions for connecting the scanner to your IBM PS/2. If you have an IBM PS/2 model 30, please refer to ‘Installation for the PC’ earlier on in this chapter. Which SCSI adapter card The Horizon Ultra scanner requires a SCSI interface card that is certified to work with your IBM PS/2. If your PS/2 does not have such a card, contact your dealer or Agfa service representative. The scanner software supplied with the Horizon Ultra scanner supports in principle any ASPI-compatible SCSI adapter card. Technical support however, gives assistance only for the Adaptec line of cards, of which we particularly recommend the AHA 1640. Important: Please check the following documentation: ■ The Read Me file on the PC scanner driver software disk for up-to-date information. ■ The documentation supplied with your adapter card. This will tell you how to install the card. Chapter 2 — Installing the scanner 30 ■ The documentation supplied with your PS/2 for information on installing a SCSI adapter card. If you are using third party software, check the documentation supplied with that software for the SCSI adapter cards supported. Your PS/2 computer also needs a configuration file to make it aware of the interface card. This file enables your computer to automatically configure the interface card. ■ ❖ Make sure that the Adapter Description File that came with your SCSI interface card has been copied to your PS/2 Reference diskette. Connecting the scanner Before you connect the scanner to your PS/2, make sure your PS/2 and everything connected to it is switched off. 1. Set the scanner to an unused SCSI ID number between 1 and 6 by turning the switch at the rear of the scanner. For more information, see ‘Changing the SCSI ID number’ earlier in this chapter. 2. Plug the SCSI cable (an IBM or compatible cable) into the SCSI interface connector at the rear of the scanner. Use the cable supplied with the Horizon Ultra scanner. 3. If the scanner is at the end of your SCSI chain, place the terminator on the unconnected part of the scanner. 4. Snap the diamond shaped wire clips into the clip brackets to secure the connection. 5. Connect the other end of the SCSI cable to the SCSI port at the rear of your PS/2. 6. Connect the power cable to the scanner. Make sure that you are using the correct power cable for the voltage in your area. 7. Switch on the scanner. The scanner performs a self-test: it produces some sounds and the indicator lights switch on and off. Then the Busy indicator light (yellow) switches on, until the self-test is finished. After the selftest the scanner’s Ready indicator light (green) switches on. Chapter 2 — Installing the scanner 31 8. Switch on your PS/2. Your PS/2 performs a series of checks to verify the correct system configuration each time you switch it on. For further information on configuring your PS/2 system see your PS/2 documentation, adapter card documentation and the Read Me file on the PC scanner software disk. You are now ready to install and configure Agfa’s scanning software. Please refer to the User’s Guide. Chapter 2 — Installing the scanner 32 Chapter 3 Calibrating the scanner Chapter 3 — Calibrating the scanner 33 Calibrating the scanner This chapter shows you how to calibrate your Horizon Ultra scanner using the following calibration tools: ■ Lamp Calib, ■ White Point, ■ Scanner Calibration. It also teaches you how you can get basic information about your scanner with the tool: ■ Scanner Info. You find these tools in the Calibration Tool folder. The Lamp Calib This tool calibrates the transparency lamp unit of the Horizon Ultra scanner. It is recommended to calibrate the lamp every two weeks, if you use the scanner intensively. 1. Clear the glass plate of any objects and clean the glass plate. 2. Double click the Lamp Calib application on your Macintosh. 3. Click Do to start the calibration. ❖ ❖ Warning: Only for emergencies the lamp calibration may be cancelled. You cancel the calibration by holding down the Command key while pressing period (.). Be aware that: - the top and bottom motors will NOT be sent home afterwards, - the calibration parameters may be in half old and half new state, - you should do another lamp calibration as soon as possible. Note: The reflection lamp is not calibrated with this utility. It is automatically calibrated when the scanner powers up. Chapter 3 — Calibrating the scanner 34 White Point This tool calibrates the White Point of the scanner in reflective mode. You should use this tool when the color balance or density reading of the White Point of your scanner is not correct. 1. Note the Gray, Red, Green and Blue densities labeled on the White Point target. With a color densitometer you can also measure the individual densities and use these values. 2. Place the White Point target on the top-center position of the glass plate and close the cover of the scanner. 3. Double click the White Point tool. 4. Click Do to start the application. A dialog box appears. 5. Enter the earlier noted RGB and Gray density values multiplied by 10000. E.g. Dred = 0.051 so the value to be entered is 510. The scanner starts the calibration. Chapter 3 — Calibrating the scanner 35 Scanner Calibration With this tool the focus of the scanner can be optimized. 1. Put the calibration target on the glass plate of the scanner. 2. Make sure the text “Keep me clean” is readable from the top side of the plate. A4 A5 3. Double click the Scanner Calibration tool on your Macintosh. 4. Click Do to start the calibration. The scanner calibration takes about 10 to 15 minutes to complete. ❖ It is important to check that the calibration continues beyond the first prescan. The prescan is used to check if the registration target is squarely located (relative to the rulers). If the target does not meet the requirements of the prescan, the tool will exit with an error very shortly after the prescan has finished. Chapter 3 — Calibrating the scanner 36 Scan Information This tool gives you some information about your scanner. ■ Double click the Scan Information tool. The following information about your scanner appears. ■ The serial number: Gives you the serial number of your scanner. ■ The memory size: Gives you the available memory size of your scanner. ■ Pixelwise scanning supported Yes or No: Indicates whether your scanner supports pixelwise scanning or not. ■ Scan count: Gives you the number of scans already made since the production of the scanner. Note that each scan movement will be taken for one scan. Scanning colors means that the scanner makes 3 scan movements, one movement for each color. If a prescan is required for a color scan the scanner will count 6 scans. ■ Reflection lamp burn time: Gives you the time the reflection lamp has been burning already. The service technician can reset the counter when replacing the lamp. ■ Transparent lamp burn time: Gives you the time the transparent lamp has been burning already. The service technician can reset the counter when replacing the lamp. Chapter 3 — Calibrating the scanner 37 Chapter 4 Caring for your scanner Chapter 4 — Caring for your scanner 38 Caring for your scanner This chapter describes how to keep your Horizon Ultra scanner in perfect working order. Cleaning the scanner Cleaning the glass plate regularly will ensure that dirt or smudges do not reduce the quality of your scanned images. Before cleaning, switch off the power to the scanner and unplug the cable. Use a damp cloth and a mild detergent or alcohol to clean the surface of the glass plate and document board. ❖ Warning: When you use sprays directly onto the glass plate, avoid the seams around the glass, as this may cause the liquid to penetrate and contaminate the mirrors and lenses inside the scanner. ❖ Tip: Especially the cleaning around the calibration zone for transparencies is important. Keep this area dust- and dirt-free. Replacing the reflection scanner lamp The reflection scanning lamp has a rated lifetime of 1000 hours. Replacement should preferably be done by your dealer or Agfa service representative. In case of an emergency, you can replace the lamp as follows (read also the instructions coming with the lamp): 1. Switch off the scanner and remove the power cable. 2. Remove the glass plate (8 screws) (Figure 3-1). Chapter 4 — Caring for your scanner 39 A4 A5 Figure 3-1 Removing the glass plate 3. Move the optical box to the opening under the glass plate. Use the U-beam at the right bottom side to move it, while keeping it down. 4. Unhook the top of the plastic plates at the front and the rear of the optical box (Figure 3-2). Make sure not to unhook the plastic plates completely. Figure 3-2 Unhooking the plastic plates 5. Remove the top Infrared filter, by turning loose its six screws (Figure 3-3). Do not touch the glass. Chapter 4 — Caring for your scanner 40 Figure 3-3 Removing the top Infrared filter 6. Disconnect the lamp cables. ❖ Warning: The lamp may still be hot. 7. Push the lamp cables through the small holes. 8. Remove the old lamp. 9. Bring the new lamp in place, with the little mark at one end of the lamp towards the back side of the scanner, facing upwards. ❖ Warning: Do not touch the glass with your bare hands. This would dramatically shorten the new lamp’s lifetime. 10. Re-assemble everything in reverse order. ❖ Warning: Make sure that you remove all dust from inside the scanner before you place the glass plate back. Clean the Infrared filter with an appropriate optical cleaning tissue before installing it. ❖ Note: If you want to do the replacement yourself with a minimum of wasted time, you can order a spare lamp before your scanner lamp needs replacing. It strongly recommended to have a service engineer recalibrate the scanner after lamp replacement. Chapter 4 — Caring for your scanner 41 Replacing the transparency lamp The transparency lamp has a rated lifetime of 300 hours. Replacement should preferably be done by your dealer or Agfa service representative. In case of an emergency, you can replace the lamp as follows (read also the instructions coming with the lamp): 1. Switch off the scanner and remove the power cable. 2. Turn loose the screws that fasten the lamp hood (Figure 3-4). 3. Remove the lamp hood. 4. Remove the small plate that holds the lamp in place (Figure 3-5). ❖ Warning: If you have operated the scanner just before replacing the lamp, this plate is very hot. Be careful not to burn yourself. 5. Remove the lamp by holding the wires on both sides of the lamp (Figure 3-6). Figure 3-4 Turning loose the lamp hoods screws Figure 3-5 Removing the small plate Figure 3-6 Removing the lamp Chapter 4 — Caring for your scanner 42 6. Disconnect the wires. Cut the cable binders. 7. Connect the new lamp. 8. Bring the new lamp in place by holding the wires. ❖ Warning: Do not touch the glass with your bare hands. This would dramatically shorten the new lamp’s lifetime. 9. Re-assemble everything in reverse order. ❖ Note: If you want to do the replacement yourself with a minimum of wasted time, you can order a spare lamp before your transparency lamp needs replacing. Replacing the fuse Replacement of the fuse should preferably be done by your dealer or Agfa service representative. In case of an emergency, you can replace the fuse as follows: 1. Disconnect the main power cable. 2. Locate the fuse(s) in the bottom left corner at the rear of the scanner. 3. Replace the defective fuse(s). For a 230 V scanner, you need 2 x 5 AMP slow blow fuses. For a 115 V scanner, you need a 10 AMP medium blow fuse. ❖ Warning: Do not open the scanner housing. There are extremely sensitive components inside the scanner. Chapter 4 — Caring for your scanner 43 Appendix A Troubleshooting The Horizon Ultra scanner is designed for efficient, trouble-free operation. This appendix describes what to do in the unlikely event that problems would occur. The scanner does not start up. The scanner is not receiving any power. ■ Check whether the voltage of the power cable corresponds with the voltage in your area. If it does, verify the power connection to the scanner. ■ Check whether the power cable fuses are failing. If the fuses are failing, replace them following the procedure that is described earlier in this guide. ■ If, after you changed the fuse, the scanner still receives no power, contact your dealer or Agfa service representative. The scanner makes a banging noise and nothing moves under the glass plate. ■ The scanner was not properly unlocked. Immediately switch the scanner off and unlock properly, or call your service representative. The Error indicator light (red) on the scanner’s operating panel switches on during the power-up sequence. A malfunction has been detected by the scanner. ■ Check that you have removed the shipping constraint. Check the reflection and transparency lamp in the scanner. If one of the lamps flickers, dims, or switches off, please contact your dealer or Agfa service representative. The reflection or transparency lamp has failed. ■ The reflection or transparency lamp has to be changed, following the procedure that is described earlier in this guide. Preferably contact your dealer or Agfa service representative. The reflection or transparency lamp has turned black. ■ ■ The reflection or transparency lamp has to be changed, following the procedure that is described earlier in this guide. Preferably contact your dealer or Agfa service representative. Appendix A — Troubleshooting 44 The workstation does not start up. Your workstation cannot find its hard disk due to a conflict with the SCSI ID numbers of the devices you have attached. ■ Disconnect all SCSI devices (except the start-up disk) and connect them one by one, beginning with the scanner, to identify the device that causes the problem (switch all devices off before breaking or making connections). The scanner software cannot find the scanner After opening the Scan dialog box, a message appears telling that no scanner is connected, although the scanner is connected. ■ Check the Installation procedure, to see if you followed the instructions. Pay special attention to the setting of the SCSI ID number. ■ Maybe you did not wait long enough for all SCSI devices to start up, before you switched your workstation on. Therefore, try restarting your workstation. If this doesn’t help, ■ Disconnect all SCSI devices and connect them one by one, beginning with the scanner, to identify the device that causes the problem. The scanner reports errors during scanning (Apple Macintosh) ■ If this happens without error indications during the start-up (see previous topics), contact your dealer or Agfa service representative. When starting up, the scanner makes a beeping noise and all the lights are blinking. ■ This indicates a SCSI cabling problem. Be sure to immediately shut down all machines in the chain and then solve the problem. (Missing terminator? Bad cable? Internally terminated component in chain?) Appendix A — Troubleshooting 45 Appendix B Optional accessories This appendix provides information on some accessories that you can buy as a supplement to your Horizon Ultra scanner. You will find information on: ■ Transparency holders ■ Transparency-holder frames ■ The Memory Pack Transparency holders Several types of transparency holders are available: ■ ■ Small types: ■ A 24 mm x 36 mm transparency holder (for 35 mm transparencies). ■ A 6 cm x 6 cm transparency holder (2.25 x 2.25"). Large type: ■ A 10 cm x 12,5 cm transparency holder (4 x 5"). Appendix B — Optional accessories 46 Transparency-holder frames Several types of transparency-holder frames are available: ■ A frame for two small holders and one large holder ■ A frame with one large hole and two small holes, plus 3 round hole covers. ■ A frame for 6 small holders Appendix B — Optional accessories 47 ■ A frame for 9 holders for mounted slides ■ A frame for film strips Appendix B — Optional accessories 48 ■ A batch scanning pack containing: ■ A frame for film strips ■ A frame for 6 small holders and 6 holders for 35 mm slides (= 3 packages) ■ A frame for 9 holders for mounted slides and 9 holders for mounted slides (5 cm) ■ A universal glass plate (24 x 34 cm) ■ Two 6 x 6 cm holders (= 1 pack) Memory Pack The Memory Pack contains 24 Mb RAM, and a custom-made memory management IC. This pack allows further productivity improvements, especially when big color scans are concerned. (More than 8 Mb per colour plane) Installation instructions come with the kit. It should be installed by an Agfa authorized service engineer. Appendix B — Optional accessories 49 Appendix C Technical Information This appendix provides some technical information about your Horizon Ultra scanner. Scanner type: Flat-bed A3 size color CCD scanner CCD: 15000 elements, hybrid type Output resolution: 20 - 2540 ppi for line art and gray 20 - 2000 ppi for color mode A/D Conversion: 12 bit Output pixel depth: 1 bit output for line-art (black and white) 8 or 10 bit output for gray 3 x 8 bit or 3 x 10 bit output for color Density range: 3.2 D Max. density detected: 3.4 D Scanning speed: 0.8- 40 ms Original sizes: Maximum reflection A3 size (297 x 420 mm) Minimum transmission 35 mm transparency (24 x 36 mm) Maximum transmission 240 x 340 mm transparency Memory: 8 Mb RAM (expandable to 32 Mb) Reflection scanner lamp: Halogen (rod type) of 400 W/80 V, 1000 hr lifetime, user replaceable Transparency lamp: Halogen 400 W rod-like type, 300 hr lifetime, user replaceable Warm up time: 150 seconds or less Power supply: Either 115 V rating: 90-140 V, 47 - 65 Hz (preset for US scanners), or 230 V rating: 180 - 264 V, 47 - 65 Hz (preset for European scanners) Power consumption: in stand-by mode: 125 W Appendix C — Technical Information 50 when scanning: 650 W maximum Dimensions: 815 x 560 x 395 mm (32.1" x 22" x 15.5") Acoustic noise: max. 55 dB Weight: 64 kg (141 lbs) Options: Transparency holders Transparency-holder frames Memory pack Batch scanning pack Interface: SCSI-2 interface Maximum throughput 4MB/sec Environment: Operating temperature: 15°C to 30°C (50°F to 104°F) Relative humidity: 10% to 75% Technical specifications are subject to change without notice. Appendix C — Technical Information 51