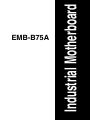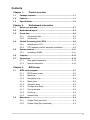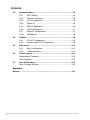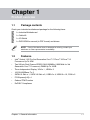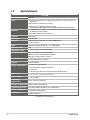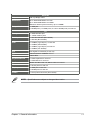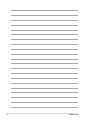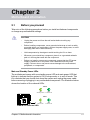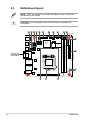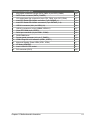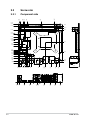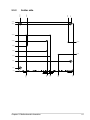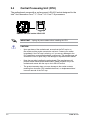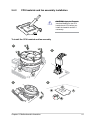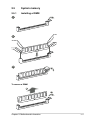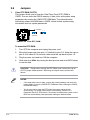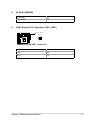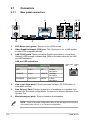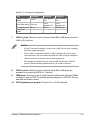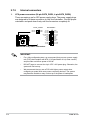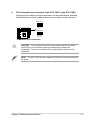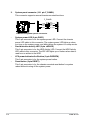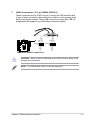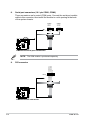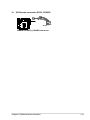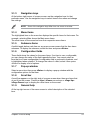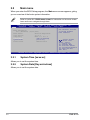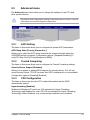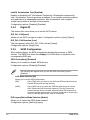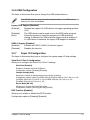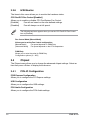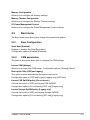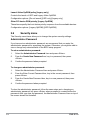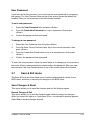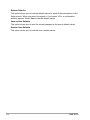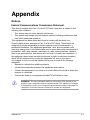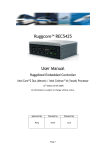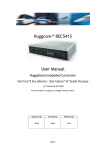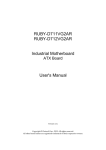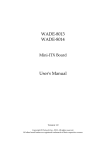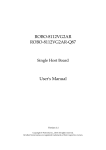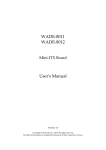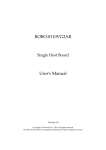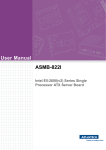Download American Megatrends LGA1155 Specifications
Transcript
Industrial Motherboard EMB-B75A E7587 First Edition (V1) August 2012 Copyright Notice This document is copyrighted, 2012. All rights are reserved. The original manufacturer reserves the right to make improvements to the products described in this manual at any time without notice. No part of this manual may be reproduced, copied, translated, or transmitted in any form or by any means without the prior written permission of the original manufacturer. Information provided in this manual is intended to be accurate and reliable. However, the original manufacturer assumes no responsibility for its use, or for any infringements upon the rights of third parties that may result from its use. The material in this document is for product information only and is subject to change without notice. While reasonable efforts have been made in the preparation of this document to assure its accuracy, the original manufacturer assumes no liabilities resulting from errors or omissions in this document, or from the use of the information contained herein. The original manufacturer reserves the right to make changes in the product design without notice to its users. Acknowledgments All other products’ name or trademarks are properties of their respective owners. • AMI is a trademark of American Megatrends Inc. • Microsoft Windows® is a registered trademark of Microsoft Corp. • • • Intel®, Core™ are trademarks of Intel® Corporation. ITE is a trademark of Integrated Technology Express, Inc. IBM, PC/AT, PS/2, and VGA are trademarks of International Business Machines Corporation. The original manufacturer reserves the right to make changes in the product design without notice to its users. All other product names or trademarks are properties of their respective owners. ii Contents Chapter 1: Product overview 1.1 Package contents.......................................................................... 1-1 1.3 Specifications................................................................................ 1-2 1.2 Features......................................................................................... 1-1 Chapter 2: Motherboard information 2.1 Before you proceed...................................................................... 2-1 2.3 Screw size...................................................................................... 2-4 2.2 2.4 2.5 2.6 2.7 Motherboard layout....................................................................... 2-2 2.3.1 2.3.2 2.4.1 2.4.2 Installing the CPU............................................................ 2-7 CPU heatsink and fan assembly installation.................... 2-9 System memory.......................................................................... 2-11 2.5.1 Installing a DIMM............................................................2-11 Jumpers....................................................................................... 2-12 Connectors.................................................................................. 2-14 2.7.1 Chapter 3: Rear panel connectors................................................... 2-14 Internal connectors........................................................ 2-16 BIOS setup BIOS setup program..................................................................... 3-1 3.1.1 BIOS menu screen........................................................... 3-2 3.1.3 Navigation keys................................................................ 3-3 3.1.2 3.1.4 3.1.5 Menu bar.......................................................................... 3-2 Menu items...................................................................... 3-3 Submenu items................................................................ 3-3 3.1.6 Configuration fields.......................................................... 3-3 3.1.8 Scroll bar.......................................................................... 3-3 3.1.7 3.2 Solder side....................................................................... 2-5 Central Processing Unit (CPU).................................................... 2-6 2.7.2 3.1 Component side............................................................... 2-4 3.1.9 Pop-up window................................................................ 3-3 General help.................................................................... 3-3 Main menu..................................................................................... 3-4 3.2.1 3.2.2 System Time [xx:xx:xx].................................................... 3-4 System Date [Day xx/xx/xxxx].......................................... 3-4 iii Contents 3.3 Advanced menu............................................................................ 3-5 3.3.1 ACPI Setting.................................................................... 3-5 3.3.3 CPU Configuration........................................................... 3-5 3.3.5 SATA Configuration.......................................................... 3-6 3.3.7 Super IO Configuration.................................................... 3-7 3.3.2 3.3.4 3.3.6 3.4 3.5 3.6 3.7 3.3.8 Trusted Computing........................................................... 3-5 Digital IO.......................................................................... 3-6 USB Configuration........................................................... 3-7 H/W Monitor..................................................................... 3-8 Chipset........................................................................................... 3-8 3.4.1 3.4.2 PCH-IO Configuration...................................................... 3-8 System Agent (SA) Configuration.................................. 3-10 Boot menu................................................................................... 3-11 3.5.1 3.5.2 Boot Configuration..........................................................3-11 CSM parameters.............................................................3-11 Security menu............................................................................. 3-12 Administrator Password................................................................ 3-12 User Password.............................................................................. 3-13 Save & Exit menu........................................................................ 3-13 Save Changes & Reset................................................................. 3-13 Appendix Notices........................................................................................................A-1 iv Chapter 1 Product overview 1.1 Package contents Check your industrial motherboard package for the following items. 1 x Industrial Motherboard 1 x Cable Kit 1 x I/O Shield 1 x DVD-ROM for manual (in PDF format) and drivers NOTE: If any of the above items is damaged or missing, contact your distributor or sales representative immediately. 1.2 • • • • • • • • Features Intel Socket 1155 For 2nd Generation Core™ i7/Core™ i5/Core™ i3 Processors Up To 95W ® Two 240-pin Dual Channel DDR3 1066/1333MHz (1600 MHz for 3rd Generation Core™ Processors) DIMM Up To 16GB Three Independent Display: VGA x 1 , HDMI x 3 10/100/1000Base-T x 2 SATA 6.0 Gb/s x 1, SATA 3.0 Gb/s x 2, USB3.0 x 4, USB2.0 x 10, COM x 2 PCI-Express[x16] x 1 Onboad TPM Function EuP/ErP Compliance Chapter 1: General information 1-1 1.3 Specifications SYSTEM Form factor CPU Mini-ITX LGA1155 socket for Intel® 2nd Generation Core™ i7 / Core™ i5 /Core™ i3 processors Supports Intel® 22nm CPU up to 95W Supports Intel® Turbo Boost Technology 2.0 Memory Chipset I/O Chipset Ethernet BIOS Wake on LAN Watchdog Timer H/W Status Monitor Expansion slot • The Intel® Turbo Boost Technology 2.0 support depends on the CPU types. 2 x DIMM (8GB per DIMM), max. 16GB, DDR3 1333 / 1066 (DDR3 1600 for Ivy Bridge processors) MHz Dual-channel memory architecture Intel® B75 ITE IT8728F Realtek® 8111F-VB-CG, 10/100/1000Base-TX 2 x RJ-45 ports AMI Plug & Play SPI BIOS – 1 x 64MB ROM Yes 1~255 steps by software program Monitors CPU/system temperature Monitors Vcore, 5V/3.3/5Vsb voltages Monitors CPU/system fan speed 1 x PCI Express 3.0 x16 slot Battery Lithium battery Power requirement 1 x 24-pin ATX connector 1 x 4-pin ATX 12V power connector 1 x CPU fan Board size Gross weight 1 x System fan with 4-pin wafer for Smart FAN support 6.7 in. x 6.7 in. (17.0 cm x 17.0 cm) 1.1 lb (0.5 Kg) Operating 32oF~140oF (0oC~60oC) temperature Storage temperature -40oF~176oF (-40oC~80oC) Operating humidity 0%~90% relative humidity, non-condensing Power compliance Compliant with Eup/ErP Certificate CE/FCC Class A (continued on the next page) 1-2 EMB-B75A DISPLAY Chipset Resolution Intel® Ivy Bridge +B75 Up to 1920x1200@60Hz for CRT Up to 1920x1080@60Hz for HDMI Output interface Maximum shared system memory up to 1748MB 1 x VGA port 3 x HDMI ports (1 x HDMI ports; 3 x DP to HDMI ports) on rear I/O I/O Storage 1 x SATA 6.0Gb/s port Serial port 1 x RS-232/422/485 (Box header) 2 x SATA 3.0Gb/s ports 1 x RS-232 (Box header) USB 2 x USB3.0 (Type A port ) on rear I/O 2 x USB3.0 (Box header) 2 x USB2.0 (Type A port) on rear I/O DIO TPM RTC Keyboard/Mouse Audio Ethernet 4 x USB2.0 (Pin header) 8-bit Digital I/O interface (4-in/4-out) Onboard Infineon SLB9635 TT 1.2 Internal RTC 1 x PS/2 Keyboard on rear I/O 1 x PS/2 Mouse on rear I/O Realtek ALC887-VD2-CG ,MIC-in/Line-in/ Line-out 2 x RJ-45 ports on rear I/O Display 1 x VGA port on rear I/O Others 1 x Front panel connector (Pin header) 3 x HDMI ports on rear I/O NOTE: Specifications are subject to change without notice. Chapter 1: General information 1-3 1-4 EMB-B75A Chapter 2 Motherboard information 2.1 Before you proceed Take note of the following precautions before you install motherboard components or change any motherboard settings. CAUTION! • Unplug the power cord from the wall socket before touching any component. • Before handling components, use a grounded wrist strap or touch a safely grounded object or a metal object, such as the power supply case, to avoid damaging them due to static electricity. • Hold components by the edges to avoid touching the ICs on them. • Whenever you uninstall any component, place it on a grounded antistatic pad or in the bag that came with the component. • Before you install or remove any component, ensure that the ATX power supply is switched off or the power cord is detached from the power supply. Failure to do so may cause severe damage to the motherboard, peripherals, or components. Main and Standby Power LEDs The motherboard comes with one standby power LED and main power LED that light up to indicate that the system is ON, in sleep mode, or in soft-off mode. This is a reminder that you should shut down the system and unplug the power cable before removing or plugging in any motherboard component. The illustration below shows the location of the onboard LEDs. LED2 ON Standby Power OFF Powered Off LED1 ON Main Power OFF Powered Off EMB-B75A Onboard LED Chapter 2: Motherboard information 2-1 2.2 Motherboard layout NOTE: Place four screws into the holes indicated by circles to secure the motherboard to the chassis. CAUTION! Do not overtighten the screws! Doing so can damage the motherboard. 1 2 3 6 4 45 7 8 9 10 11 17.0cm(6.7in) DEBUG1 USB3_23 USB89 USB1011 CLRTC1 COM2 COM1 _VSET1 COM1 Dio1 Super I/O HDMI2 SATA_PWR1 PS161 ATMODE EPU EATX_PWR2 VGA1 ASM 1442 HDMI1 Place this side towards the rear of the chassis LGA1155 RTL 8111F LAN2_USB2 Lithium Cell CMOS Power B75 12 F_PANEL Intel® CPU_FAN1 1 EATXPWR1 PS161 DDR3_B0_U1 (64bit, 240-pin module) HDMI3 SYS_FAN1 DDR3_A0_U1 (64bit, 240-pin module) SATA3G_1 SATA3G_2 SATA6G_1 17.0cm(6.7in) KBMS1 LAN1_USB3 RTL 8111E LED2 LED1 AUDIO ALC 887 PCIEX16_1 16 2-2 13 BZ1 15 14 EMB-B75A Connectors/Jumpers/Slots 1. ATX power connectors (24-pin EATX_PWR1, 4-pin EATX_PWR2) 2. SATA Power connector (SATA_POWER) 3. CPU and system fan connectors (4-pin CPU_FAN1, 4-pin SYS_FAN1) 4. Intel® B75 Serial ATA 6.0Gb/s connector (7-pin SATA6G_1) 5. Intel® B75 Serial ATA 3.0Gb/s connectors (7-pin SATA3G_1~2) Page 2-16 2-23 2-17 2-19 2-19 6. 7. 8. 9. 10. 11. 12. 13. 14. 15. 16. 2-20 2-21 2-12 2-22 2-11 2-18 2-13 2-1 2-13 2-6 2-22 USB 3.0 connector (20-1 pin USB3_23) USB 2.0 connectors (10-pin USB89, USB1011) Clear RTC RAM (3-pin CLRTC) Serial port connector (10-pin COM1, COM2) DDR3 DIMM slots System panel connector (10-1 pin F_PANEL) COM1 Ring/+5V/+12V selection (COM1_VSET1) Main and Standby Power LEDs (LED1, LED2) AT Mode (ATMODE) Intel® LGA1155 CPU socket DIO connector (DIO1) Chapter 2: Motherboard information 2-3 142.37 88.42 34.45 Component side 24.40 2.3.1 18.66 Screw size 7.46 8.42 2.3 171.58 168.54 162.31 161.51 152.94 142.42 141.58 125.35 124.30 111.79 104.61 103.66 92.74 89.12 81.37 74.96 55.31 52.05 48.25 46.94 41.19 35.99 30.00 20.23 13.54 8.86 12.29 4.86 0.00 2-4 160.92 127.85 131.31 170.00 150.04 78.00 51.34 30.27 9.70 0.00 36.92 103.94 107.23 107.46 149.04 82.30 79.79 51.15 27.60 29.90 30.14 36.49 36.61 43.60 0.00 3.48 4.59 10.96 36.92 EMB-B75A 6.26 14.79 142.43 Solder side 163.74 2.3.2 170.00 165.01 125.04 105.54 100.60 87.54 69.54 57.35 50.04 32.93 10.07 Chapter 2: Motherboard information 0.00 45.29 70.34 81.42 145.35 0.00 2-5 2.4 Central Processing Unit (CPU) The motherboard comes with a surface mount LGA1155 socket designed for the Intel® 2nd Generation Core™ i7 / Core™ i5 / Core™ i3 processors. EMB-B75A CPU socket LGA1155 IMPORTANT: Unplug all power cables before installing the CPU. CAUTION! 2-6 • Upon purchase of the motherboard, ensure that the PnP cap is on the socket and the socket contacts are not bent. Contact your retailer immediately if the PnP cap is missing, or if you see any damage to the PnP cap/socket contacts/motherboard components. The manufacturer will shoulder the cost of repair only if the damage is shipment/transit-related. • Keep the cap after installing the motherboard. The manufacturer will process Return Merchandise Authorization (RMA) requests only if the motherboard comes with the cap on the LGA1155 socket. • The product warranty does not cover damage to the socket contacts resulting from incorrect CPU installation/removal, or misplacement/loss/ incorrect removal of the PnP cap. EMB-B75A 2.4.1 Installing the CPU CAUTION! The LGA1156 CPU is incompatible with the LGA1155 socket. DO NOT install a LGA1156 CPU on the LGA1155 socket. 1 A B 2 Chapter 2: Motherboard information 3 2-7 4 C A B 5 2-8 EMB-B75A 2.4.2 CPU heatsink and fan assembly installation CAUTION! Apply the Thermal Interface Material to the CPU heatsink and CPU before you install the heatsink and fan if necessary. To install the CPU heatsink and fan assembly A 1 B B 2 A 3 Chapter 2: Motherboard information 4 2-9 To uninstall the CPU heatsink and fan assembly 1 2 A B B A 2-10 EMB-B75A 2.5 System memory 2.5.1 Installing a DIMM 1 2 3 To remove a DIMM B A Chapter 2: Motherboard information 2-11 2.6 1. Jumpers Clear RTC RAM (CLRTC) This jumper allows you to clear the Real Time Clock (RTC) RAM in CMOS. You can clear the CMOS memory of date, time, and system setup parameters by erasing the CMOS RTC RAM data. The onboard button cell battery powers the RAM data in CMOS, which include system setup information such as system passwords. 1 2 CLRTC Normal (Default) 2 3 Clear RTC EMB-B75A Clear RTC RAM To erase the RTC RAM: 1. Turn OFF the computer and unplug the power cord. 2. Move the jumper cap from pins 1-2 (default) to pins 2-3. Keep the cap on pins 2-3 for about 5~10 seconds, then move the cap back to pins 1-2. 3. Plug the power cord and turn ON the computer. 4. Hold down the <Del> key during the boot process and enter BIOS setup to reenter data. CAUTION! Except when clearing the RTC RAM, never remove the cap on CLRTC jumper default position. Removing the cap will cause system boot failure! NOTES: 2-12 • If the steps above do not help, remove the onboard battery and move the jumper again to clear the CMOS RTC RAM data. After clearing the CMOS, reinstall the battery. • You do not need to clear the RTC when the system hangs due to overclocking. For system failure due to overclocking, use the CPU Parameter Recall (C.P.R) feature. Shut down and reboot the system so the BIOS can automatically reset parameter settings to default values. EMB-B75A 2. 3. AT Mode (ATMODE) AT MODE 1-2 ATX MODE 2-3 COM1 Ring/+5V/+12V selection (COM1_VSET1) +12V +5V RI Com1_Vset1 +12V +5V RI PIN 1 EMB-B75A COM VSET connectors +12V 1-2 +5V 3-4 Ring 5-6 Chapter 2: Motherboard information 2-13 2.7 Connectors 2.7.1 Rear panel connectors 1 3 2 10 9 8 4 5 7 6 1. PS/2 Mouse port (green). This port is for a PS/2 mouse. 2. Video Graphics Adapter (VGA) port. This 15-pin port is for a VGA monitor or other VGA-compatible devices. 3. LAN (RJ-45) ports. These ports allow Gigabit connection to a Local Area Network (LAN) through a network hub. Refer to the table below for the LAN port LED indications. LAN port LED indications ACT/LINK LED Status Description OFF No link ORANGE Linked BLINKING Data activity SPEED LED Status Description OFF 10 Mbps connection ORANGE 100 Mbps connection GREEN 1 Gbps connection Activity Link LED Speed LED LAN port 4. Line In port (light blue). This port connects the tape, CD, DVD player, or other audio sources. 5. Line Out port (lime). This port connects to a headphone or a speaker. In 4channel and 6-channel configurations, the function of this port becomes Front Speaker Out. 6. Microphone port (pink). This port connects a microphone. NOTE: Refer to the audio configuration table on the next page for the function of the audio ports in the 2, 4, or 6-channel configuration. 2-14 EMB-B75A Audio 2, 4, 6-channel configuration Port Light Blue (Rear panel) 2-channel Line In Lime (Rear panel) Line Out Pink (Rear panel) Mic In Lime (Front panel) 7. 4-channel Rear Speaker Out Front Speaker Out Mic In 6-channel Rear Speaker Out Front Speaker Out Bass/Center - - USB 3.0 ports. These two 9-pin Universal Serial Bus (USB) ports connect to USB 3.0/2.0 devices. NOTES: • DO NOT connect a keyboard / mouse to any USB 3.0 port when installing Windows® operating system. • Due to USB 3.0 controller limitation, USB 3.0 devices can only be used under Windows® OS environment and after the USB 3.0 driver installation. • USB 3.0 devices can only be used as data storage only. • We strongly recommend that you connect USB 3.0 devices to USB 3.0 ports for faster and better performance for your USB 3.0 devices. 8. USB 2.0 ports. These two 4-pin Universal Serial Bus (USB) ports are available for connecting USB 2.0/1.1 devices. 9. HDMI ports. These ports are for High-Definition Multimedia Interface (HDMI) connectors, and are HDCP compliant allowing playback of HD DVD, Blu-ray, and other protected content. 10. PS/2 Keyboard port (purple). This port is for a PS/2 keyboard. Chapter 2: Motherboard information 2-15 2.7.2 1. Internal connectors ATX power connectors (24-pin EATX_PWR1, 4-pin EATX_PWR2) These connectors are for ATX power supply plugs. The power supply plugs are designed to fit these connectors in only one orientation. Find the proper orientation and push down firmly until the connectors completely fit. EATX_PWR2 EATXPWR1 PIN 1 +12V DC +12V DC GND GND +3 Volts +12 Volts +12 Volts +5V Standby Power OK GND +5 Volts GND +5 Volts GND +3 Volts +3 Volts GND +5 Volts +5 Volts +5 Volts -5 Volts GND GND GND PSON# GND -12 Volts +3 Volts PIN 1 EMB-B75A ATX power connectors IMPORTANT: 2-16 • For a fully configured system, we recommend that you use a power supply unit (PSU) that complies with ATX 12 V Specification 2.0 (or later version) and provides a minimum power of 350 W. • DO NOT forget to connect the 4-pin ATX +12V power plug. Otherwise, the system will not boot up. • We recommend that you use a PSU with higher power output when configuring a system with more power-consuming devices. The system may become unstable or may not boot up if the power is inadequate. EMB-B75A 2. CPU and system fan connectors (4-pin CPU_FAN1, 4-pin SYS_FAN1) Connect the fan cables to the fan connectors on the motherboard, ensuring that the black wire of each cable matches the ground pin of the connector. PWM SENSE VCC GND SYS_FAN PWM SENSE VCC GND CPU_FAN EMB-B75A Fan connectors CAUTION: Do not forget to connect the fan cables to the fan connectors. Insufficient air flow inside the system may damage the motherboard components. These are not jumpers! Do not place jumper caps on the fan connectors! NOTE: The CPU_FAN connector supports a CPU fan of maximum 2A (24 W) fan power. Chapter 2: Motherboard information 2-17 3. System panel connector (10-1 pin F_PANEL) This connector supports several chassis-mounted functions. (NC) HWRST# GND HD_LEDHD_LED+ PIN 1 RESET GND PANSWH# PLEDPLED+ +HD_LED PWR LED PWR BTN F_PANEL EMB-B75A System panel connector • • • • 2-18 System power LED (2-pin PLED) This 2-pin connector is for the system power LED. Connect the chassis power LED cable to this connector. The system power LED lights up when you turn on the system power, and blinks when the system is in sleep mode. Hard disk drive activity LED (2-pin +HDLED) This 2-pin connector is for the HDD Activity LED. Connect the HDD Activity LED cable to this connector. The IDE LED lights up or flashes when data is read from or written to the HDD. ATX power button/soft-off button (2-pin PWRBTN) This 2-pin connector is for the system power button. Reset button (2-pin RESET) This 2-pin connector is for the chassis-mounted reset button for system reboot without turning off the system power. EMB-B75A 4. Intel® B75 Serial ATA 3.0Gb/s connectors (7-pin SATA3G_1~2) These connectors connect to Serial ATA 3.0 Gb/s hard disk drives and optical drives via Serial ATA 3.0 Gb/s signal cables. SATA3G_1 SATA3G_2 GND RSATA_RXP1 RSATA_RXN1 GND RSATA_TXN1 RSATA_TXP1 GND GND RSATA_RXP2 RSATA_RXN2 GND RSATA_TXN2 RSATA_TXP2 GND EMB-B75A SATA 3.0Gb/s connectors NOTES: 5. • You must install Windows® XP Service Pack 3 or later version before using Serial ATA hard disk drives. • When using hot-plug and NCQ, set the SATA Mode Selection item in the BIOS to [AHCI]. See section 3.3.5 SATA Configuration for details. Intel® B75 Serial ATA 6.0Gb/s connector (7-pin SATA6G_1) ThIS connector connects to Serial ATA 6.0 Gb/s hard disk drives via Serial ATA 6.0 Gb/s signal cables. SATA6G_1 GND RSATA_RXP1 RSATA_RXN1 GND RSATA_TXN1 RSATA_TXP1 GND EMB-B75A SATA 6.0Gb/s connector NOTES: • You must install Windows® XP Service Pack 3 or later version before using Serial ATA hard disk drives. • When using hot-plug and NCQ, set the SATA Mode Selection item in the BIOS to [AHCI]. See section 3.3.5 SATA Configuration for details. Chapter 2: Motherboard information 2-19 6. USB 3.0 connector (20-1 pin USB3_23) This connector is for the additional USB 3.0 ports. Connect the USB 3.0 bracket cable to this connector, then install the USB 3.0 bracket to the rear side of the chassis. If your chassis support customized front panel installation, with USB 3.0 header, you can have a front panel USB 3.0 solution. +5V USB3_RX_DN3 USB3_RX_DP3 GND USB3_TX_DN3 USB3_TX_DP3 GND S_USB_PN2_R S_USB_PP2_R GND USB3_23 +5V USB3_RX_DN2 USB3_RX_DP2 GND S_U3TXDN4 S_U3TXDP4 GND S_U3RXDP4 S_U3RXDN4 PIN 1 EMB-B75A USB3.0 Front panel connector NOTES: 2-20 • The USB 3.0 module is purchased separately. • Due to Intel® limitations, the USB3_34 only supports Windows® 7 operating system. EMB-B75A USB 2.0 connectors (10-1 pin USB89, USB1011) GND GND S_USB_PP11_R S_USB_PN11_R +5V These connectors are for USB 2.0 ports. Connect the USB module cable to any of these connectors, then install the module to a slot opening at the back of the system chassis. These USB connectors comply with USB 2.0 specification that supports up to 480 Mbps connection speed. GND GND S_USB_PP9_R S_USB_PN9_R +5V PIN 1 USB1011 +5V S_USB_PN8_R S_USB_PP8_R GND GND USB89 PIN 1 +5V S_USB_PN10_R S_USB_PP10_R GND GND 7. EMB-B75A USB2.0 connectors CAUTION! Never connect a 1394 cable to the USB connectors. Doing so will damage the motherboard! NOTE: The USB module cable is purchased separately. Chapter 2: Motherboard information 2-21 Serial port connectors (10-1 pin COM1, COM2) These connectors are for serial (COM) ports. Connect the serial port module cable to this connector, then install the module to a slot opening at the back of the system chassis. DCD TXD GND RTS RI PIN 1 RXD DTR DSR CTS COM1 RXD DTR DSR CTS COM2 PIN 1 DCD TXD GND RTS RI 8. EMB-B75A Serial port connectors NOTE: The COM module is purchased separately. DIO connector DIO_I#2 (GP47) DIO_I#4 (GP16) DIO_O#2 (GP34) DIO_O#4 (GP12) GND 9. PIN 1 DIO_I#1 (GP22) DIO_I#3 (GP64) DIO_O#1 (GP36) DIO_O#3 (GP35) +V5S DIO1 EMB-B75A DIO connector 2-22 EMB-B75A 10. SATA power connector (SATA_POWER) EMB-B75A SATA_POWER connector Chapter 2: Motherboard information 2-23 2-24 EMB-B75A Chapter 3 BIOS setup 3.1 BIOS setup program Use the BIOS Setup program to update the BIOS or configure its parameters. The BIOS screens include navigation keys and brief online help to guide you in using the BIOS Setup program. Entering BIOS Setup at startup To enter BIOS Setup at startup: • Press <Delete> during the Power-On Self Test (POST). If you do not press <Delete>, POST continues with its routines. Entering BIOS Setup after POST To enter BIOS Setup after POST: • Press <Ctrl>+<Alt>+<Del> simultaneously. • Press the power button to turn the system off then back on. Do this option only if you failed to enter BIOS Setup using the first two options. • Press the reset button on the system chassis. NOTE: Using the power button, reset button, or the <Ctrl>+<Alt>+<Del> keys to force reset from a running operating system can cause damage to your data or system. We recommend to always shut down the system properly from the operating system. IMPORTANT: • The default BIOS settings for this motherboard apply for most conditions to ensure optimum performance. If the system becomes unstable after changing any BIOS settings, load the default settings to ensure system compatibility and stability. Select any of the load default settings under the Save & Exit Menu. See section 3.8 Save & Exit Menu. • The BIOS setup screens shown in this section are for reference purposes only, and may not exactly match what you see on your screen. Chapter 3: BIOS setup 3-1 3.1.1 BIOS menu screen Menu items Main Menu bar Configuration fields General help Aptio Setup Utility - Copyright (C) 2011 American Megatrends, Inc. Advanced Chipset Boot Security Save & Exit BIOS Information EMB-B75A R0.4(EM75A04) (05/21/2012 BIOS Vendor Core Version Compliancy American Megatrends 4.6.5.3 UEFI 2.3; PI 1.2 Set the Date. Use Tab to switch between Date elements. System Date [Mon 12/14/2009] System Time [23:35:31] Access Level Administrator : : Enter: +- F1: F2: F4: ESC : Select Screen Select Item Select Change Opt. General Help Previous Values Save and Exit Exit Version 2.14.1219. Copyright (C) 2011, American Megatrends, Inc. Navigation keys 3.1.2 Menu bar The menu bar on top of the screen has the following main items: Main Advanced Chipset Boot For changing the basic system configuration. For changing the advanced system settings. For changing the chipset configuration. For changing the system boot configuration. Security For selecting the exit options and loading default settings. Save & Exit For selecting the exit options and loading default settings. To select an item on the menu bar, press the right or left arrow key on the keyboard until the desired item is highlighted. 3-2 EMB-B75A 3.1.3 Navigation keys At the bottom right corner of a menu screen are the navigation keys for that particular menu. Use the navigation keys to select items in the menu and change the settings. NOTE: Some of the navigation keys differ from one screen to another. 3.1.4 Menu items The highlighted item on the menu bar displays the specific items for that menu. For example, selecting Main shows the Main menu items. The other items on the menu bar have their respective menu items. 3.1.5 Submenu items A solid triangle before each item on any menu screen means that the item has a submenu. To display the submenu, select the item and press <Enter>. 3.1.6 Configuration fields These fields show the values for the menu items. If an item is user- configurable, you can change the value of the field opposite the item. You cannot select an item that is not user-configurable.A configurable field is enclosed in brackets, and is highlighted when selected. To change the value of a field, select it then press <Enter> to display a list of options. 3.1.7 Pop-up window Select a menu item then press <Enter> to display a pop-up window with the configuration options for that item. 3.1.8 Scroll bar A scroll bar appears on the right side of a menu screen when there are items that do not fit on the screen. Press the <Up> / <Down> arrow keys or <Page Up> /<Page Down> keys to display the other items on the screen. 3.1.9 General help At the top right corner of the menu screen is a brief description of the selected item. Chapter 3: BIOS setup 3-3 3.2 Main menu When you enter the BIOS Setup program, the Main menu screen appears, giving you an overview of the basic system information. Refer to section 3.1.1 BIOS menu screen for information on the menu screen items and how to navigate through them. Main Aptio Setup Utility - Copyright (C) 2011 American Megatrends, Inc. Advanced Chipset Boot Security Save & Exit BIOS Information RO.9 (EM75AT09) (08/15/2012) BIOS Vendor Core Version Compliancy American Megatrends 4.6.5.3 UEFI 2.3; PI 1.2 System Date [Thu 01/22/2009] System Time [23:35:31] Access Level Administrator Set the Date. Use Tab to switch between Date elements. : Select Screen : Select Item Enter: Select +-: Change Opt. F1: General Help F2: Previous Values F3: Optimized Defaults F4: Save and Exit ESC: Exit Version 2.14.1219. Copyright (C) 2011, American Megatrends, Inc. 3.2.1 System Time [xx:xx:xx] Allows you to set the system time. 3.2.2 System Date [Day xx/xx/xxxx] Allows you to set the system date. 3-4 EMB-B75A 3.3 Advanced menu The Advanced menu items allow you to change the settings for the CPU and other system devices. Be cautious when changing the settings of the Advanced menu items. Incorrect field values can cause the system to malfunction. Main Aptio Setup Utility - Copyright (C) 2011 American Megatrends, Inc. Advanced Chipset Boot Security Save & Exit ACPI Setting Trusted Computing CPU Configuration Digital IO SATA Configuration USB Configuration Super IO Configuration H/W Monitor 3.3.1 System ACPI Parameters. ACPI Setting The items in this menu allows you to configure the system ACPI parameters. ACPI Sleep State [S3 only (Suspend to...] Allows you to select the ACPI sleep state that the system will enter when the SUSPEND button is pressed. Configuration options: [Suspend Disabled] [S1 only(CPU Stop Clock] [S3 only(Suspend to RAM)] 3.3.2 Trusted Computing The items in this menu allows you to configure the Trusted Computing settngs. Security Device Support [Disabled] Allows you to enable or disable BIOS support for security device. O.S. will not show Security Device. TCG EFI protocol and INT1A interface will not be available. Configuration options: [Disabled] [Enabled] 3.3.3 CPU Configuration The items in this menu show the CPU-related information that the BIOS automatically detects. Hyper-threading [Enabled] Enabled for Windows XP and Linux (OS optimized for Hyper-Threading Technology) and Disabled for other OS (OS not optimized for Hyper-Threading Technology). When Disabled, only one thread per enabled core is enabled. Chapter 3: BIOS setup 3-5 Intel(R) Virtualization Tech [Enabled] Enables or disables Intel® Virtualization Technology. Virtualization enhanced by Intel® Virtualization Technology allows a platform to run multiple operating systems and applications in independent partitions. With virtualization, one computer system can function as multiple virtual systems. Configuration options: [Enabled] [Disabled] 3.3.4 Digital IO The items in this menu allow you to set the GPIO values. DIO_P#1~P#8 [Input] Allows you set GPIO as input or output. Configuration options: [Input] [Output] DIO_P#1~P#8 Direction [Low] This item appears when DIO_P#1~P#5 is set as [Output]. Configuration options: [High] [Low] 3.3.5 SATA Configuration While entering Setup, the BIOS automatically detects the presence of SATA devices. The SATA Port items show Empty if no SATA device is installed to the corresponding SATA port. SATA Controller(s) [Enabled] Allows you to enable or disable SATA devices. Configuration options: [Enabled] [Disabled] The following item appear when you set the SATA Controller(s) item to [Enabled]. SATA Mode Selection [IDE] Allows you to set the SATA configuration. [IDE] [AHCI] Set to [IDE] when you want to use the Serial ATA hard disk drives as Parallel ATA physical storage devices. Set to [AHCI] when you want the SATA hard disk drives to use the AHCI (Advanced Host Controller Interface). The AHCI allows the onboard storage driver to enable advanced Serial ATA features that increases storage performance on random workloads by allowing the drive to internally optimize the order of commands. IDE Legacy/Native Mode Selection [Native] Allows you to select the SATA mode selection. Configuration options: [Native] [Legacy] 3-6 EMB-B75A 3.3.6 USB Configuration The items in this menu allow you to change the USB-related features. The USB Devices item shows the auto-detected values. If no USB device is detected, the item shows None. Legacy USB Support [Enabled] [Enabled] [Disabled] [Auto] Enables the support for USB devices on legacy operating systems (OS). The USB devices can be used only for the BIOS setup program. Allows the system to detect the presence of USB devices at startup. If detected, the USB controller legacy mode is enabled. If no USB device is detected, the legacy USB support is disabled. USB3.0 Support [Enabled] [Enabled] [Disabled] 3.3.7 Enables the USB 3.0 (XHCI) Controller support. Disables the function. Super IO Configuration The items in this menu allow you to configure the system super IO chip settings. Serial Port 1/Port 2 Configuration Allow you to configure the Serial Port 1/Port 2 settings. Serial Port [Enabled] Enables or disables the Serial COM port. Configuration options: [Enabled] [Disabled] Change Settings [Auto] Allows you to select an optimal setting for the Super IO device. Configuration options: [Auto] [IO=3F8h; IRQ=4] [IO=3F8h; IRQ=3,4,5,6,7,8,9,10,11,12] [IO=2F8h; IRQ=3,4,5,6,7,8,9,10,11,12] [IO=3E8h; IRQ=3,4,5,6,7,8,9,10,11,12] [IO=2E8h; IRQ=3,4,5,6,7,8,9,10,11,12] Device Mode [RS-232] Allows you to change the Serial Port mode. Configuration options: [RS-232] [RS-422] [RS-485] EUP Function [Enabled] Allows you to enable or disable the EUP function. Configuration options: [Disabled] [Enabled] Chapter 3: BIOS setup 3-7 3.3.8 H/W Monitor The items in this menu allows you to monitor the hardware status. CPU Fan/SYS Fan Control [Enabled] Allows you to enable or disable CPU Fan/System Fan Control. [Enabled] Fan will run based on the user-defined settings. [Disabled] Fan will always run at full speed. The following two items appear when you set the CPU Fan/SYS Fan Control item to [Enabled]. Fan Control Mode [Manual Mode] Allows you to set the Fan Control configuration. [Manual Mode] [Automatic Mode] Fan speed depends on PWM Duty. Fan speed depends on the CPU temperature. PWM Duty Allows you to enter the value for PWM Duty. Configuration options: [0 ~ 255] 3.4 Chipset The Chipset menu allows you to change the advanced chipset settings. Select an item then press <Enter> to display the sub-menu. 3.4.1 PCH-IO Configuration PCIE Express Configuration Allows you to configure the PCI Express settings. USB Configuration Allows you to configure the USB settings. PCH Azalia Configuration Allows you to configure the PCH Azalia settings. 3-8 EMB-B75A BIOS Security Configuration Allows you to configure the BIOS Security settings. Power Mode [Enabled] Allows you to select the power supply type. Configuration options: [ATX Type] [AT Type] Resume on PCIE Wake [Enabled] Allows you to enable or disable PCIE devices to generate a wake event. Configuration options: [Enabled] [Disabled] Resume on PCI PME [Enabled] Allows you to enable or disable the PCI PME wake function. Configuration options: [Enabled] [Disabled] Resume on Ring [Enabled] Allows you to enable or disable Ring to generate a wake event. Configuration options: [Enabled] [Disabled] DeepSx Power Policies [Disabled] Allows you to enable or disable the DeepSx mode. Configuration options: [Enabled] [Disabled] Display Logic [Enabled] Allows you to enable or disable the PCH Display logic. Configuration options: [Enabled] [Disabled] CLKRUN# Logic [Enabled] Allows you to enable or disable the CLKRUN# logic to stop the PCI clocks. Configuration options: [Enabled] [Disabled] SB CRID [Enabled] Allows you to enable or disable the SB Compatible Revision ID. Configuration options: [Enabled] [Disabled] High Precision Timer [Enabled] Allows you to enable or disable the Precision Event Timer. Configuration options: [Enabled] [Disabled] Chapter 3: BIOS setup 3-9 SLP_S4 Assertion Width [Enabled] Allows you to set the minimum assertion width of the SLP_S4 signal. Configuration options: [1-2 seconds] [2-3 seconds] [3-4 seconds] [4-5 seconds] Restore AC Power Loss [Last State] [Power On] [Power Off] [Last State] 3.4.2 The system goes into on state after an AC power loss. The system goes into off state after an AC power loss. The system goes into either off or on state, whatever the system state was before the AC power loss. System Agent (SA) Configuration CHAP Device (B0:D7:F0 [Disabled] Allows you to enable or disable the SA CHAP device. Configuration options: [Enabled] [Disabled] Thermal Device (B0:D4:F0) [Disabled] Allows you to enable or disable the SA Thermal device. Configuration options: [Enabled] [Disabled] Enable NB CRID (B0:D4:F0) [Disabled] Allows you to enable or disable the NB CRID workaround function. Configuration options: [Enabled] [Disabled] BDAT ACPI Table Support [Disabled] Allows you to enable or disable the BDAT ACPI table. Configuration options: [Enabled] [Disabled] C-State Pre-Wake [Disabled] Allows you to enable or disable the C-State Pre-Wake feature. Configuration options: [Enabled] [Disabled] Graphics Configuration Allows you to configure the graphics settings. DMI Configuration Allows you to control various DMI functions. NB PCIe Configuration Allows you to configure the NB PCI Express settings. 3-10 EMB-B75A Memory Configuration Allows you to configure the memory settings. Memory Thermal Configuration Allows you to configure the Memory Thermal settings. GT-Power Management Control Allows you to configure the Power Management Control settings. 3.5 Boot menu The Boot menu items allow you to change the system boot options. 3.5.1 Boot Configuration Quiet Boot [Enabled] Enables or disables the Quiet Boot option. Configuration options: [Enabled] [Disabled] 3.5.2 CSM parameters The items in this menu allows you to configure the CSM settings. Launch CSM [Always] Allows you to control the CSM launch. Configuration options: [Always] [Never] Boot option filter [UEFI and Legacy] This option controls what devices the system can boot to. Configuration options: [UEFI and Legacy] [Legacy only] [UEFI only] Launch PXE OpROM policy [Do not launch] Controls the launch of UEFI and Legacy PXE OpROM. Configuration options: [Do not launch] [UEFI only] [Legacy only] Launch Storage OpROM policy [Legacy only] Controls the launch of UEFI and Legacy Storage OpROM. Configuration options: [Do not launch] [UEFI only] [Legacy only] Chapter 3: BIOS setup 3-11 Launch Video OpROM policy [Legacy only] Controls the launch of UEFI and Legacy Video OpROM. Configuration options: [Do not launch] [UEFI only] [Legacy only] Other PCI device ROM priority [Legacy OpROM] These items specify the boot device priority sequence from the available devices. Configuration options: [Legacy OpROM] [UEFI OpROM] 3.6 Security menu The Security menu items allow you to change the system security settings. Administrator Password If you have set an administrator password, we recommend that you enter the administrator password for accessing the system. Otherwise, you might be able to see or change only selected fields in the BIOS setup program. To set an administrator password: 1. Select the Administrator Password item and press <Enter>. 2. From the Create New Password box, key in a password, then press <Enter>. 3. Confirm the password when prompted. To change an administrator password: 1. Select the Administrator Password item and press <Enter>. 2. From the Enter Current Password box, key in the current password, then press <Enter>. 3. From the Create New Password box, key in a new password, then press <Enter>. 4. Confirm the password when prompted. To clear the administrator password, follow the same steps as in changing an administrator password, but press <Enter> when prompted to create/confirm the password. After you clear the password, the Administrator Password item on top of the screen shows Not Installed. 3-12 EMB-B75A User Password If you have set a user password, you must enter the user password for accessing the system. The User Password item on top of the screen shows the default Not Installed. After you set a password, this item shows Installed. To set a user password: 1. Select the User Password item and press <Enter>. 2. From the Create New Password box, key in a password, then press <Enter>. 3. Confirm the password when prompted. To change a user password: 1. Select the User Password item and press <Enter>. 2. From the Enter Current Password box, key in the current password, then press <Enter>. 3. From the Create New Password box, key in a new password, then press <Enter>. 4. Confirm the password when prompted. To clear the user password, follow the same steps as in changing a user password, but press <Enter> when prompted to create/confirm the password. After you clear the password, the User Password item on top of the screen shows Not Installed. 3.7 Save & Exit menu The Save & Exit menu items allow you to load the optimal default values for the BIOS items, and save or discard your changes to the BIOS items. Save Changes & Reset This option allows you to save the changes and exit the Setup program. Discard Changes & Exit This option allows you to exit the Setup program without saving your changes. When you select this option or if you press <Esc>, a confirmation window appears. Select Yes to discard changes and exit. Chapter 3: BIOS setup 3-13 Restore Defaults This option allows you to load the default values for each of the parameters on the Setup menus. When you select this option or if you press <F3>, a confirmation window appears. Select Yes to load the default values. Save as User Defaults This option allows you to save the current changes as the user’s default values. Restore User Defaults This option allows you to load the user’s default values. 3-14 EMB-B75A Appendix Notices Federal Communications Commission Statement This device complies with Part 15 of the FCC Rules. Operation is subject to the following two conditions: • This device may not cause harmful interference. • This device must accept any interference received including interference that may cause undesired operation. This equipment has been tested and found to comply with the limits for a Class B digital device, pursuant to Part 15 of the FCC Rules. These limits are designed to provide reasonable protection against harmful interference in a residential installation. This equipment generates, uses and can radiate radio frequency energy and, if not installed and used in accordance with manufacturer’s instructions, may cause harmful interference to radio communications. However, there is no guarantee that interference will not occur in a particular installation. If this equipment does cause harmful interference to radio or television reception, which can be determined by turning the equipment off and on, the user is encouraged to try to correct the interference by one or more of the following measures: • Reorient or relocate the receiving antenna. • Increase the separation between the equipment and receiver. • Consult the dealer or an experienced radio/TV technician for help. • Connect the equipment to an outlet on a circuit different from that to which the receiver is connected. WARNING! The use of shielded cables for connection of the monitor to the graphics card is required to assure compliance with FCC regulations. Changes or modifications to this unit not expressly approved by the party responsible for compliance could void the user’s authority to operate this equipment. EMB-B75A A-1 A-2 EMB-B75A